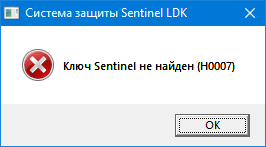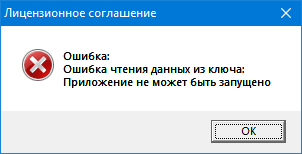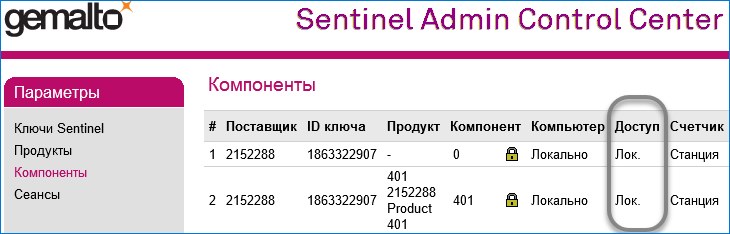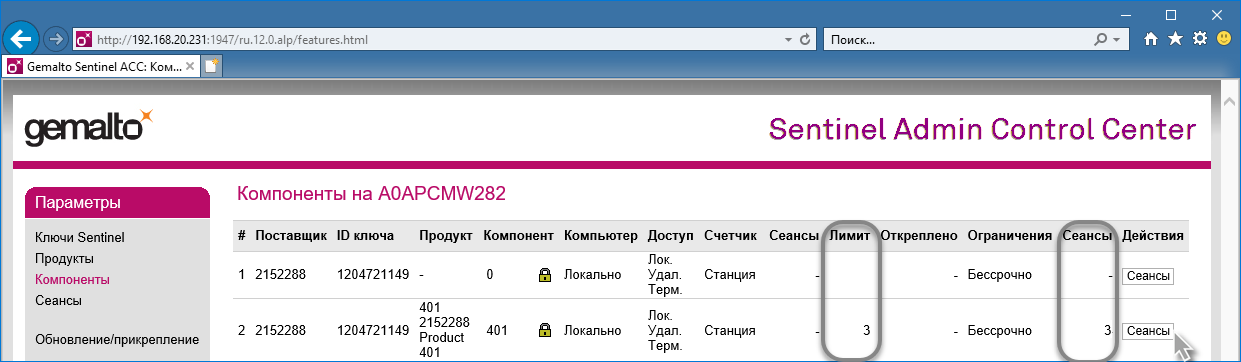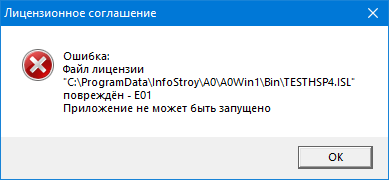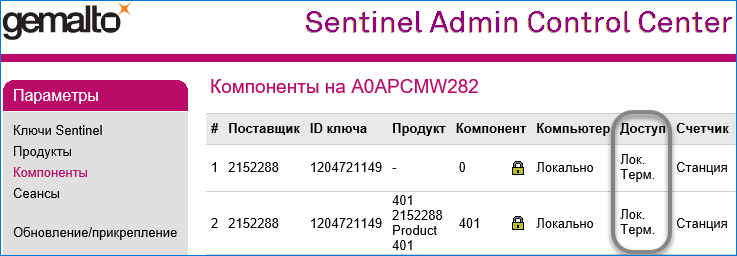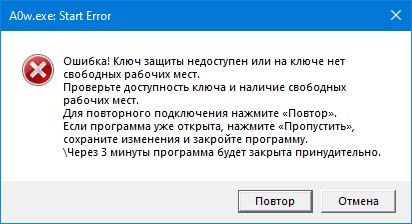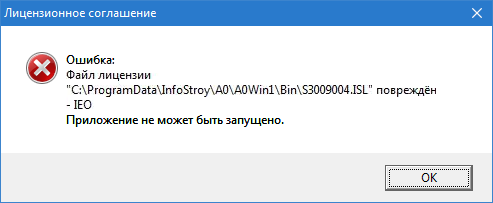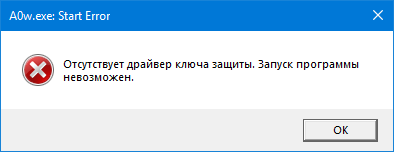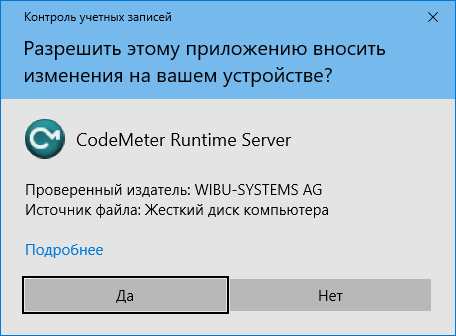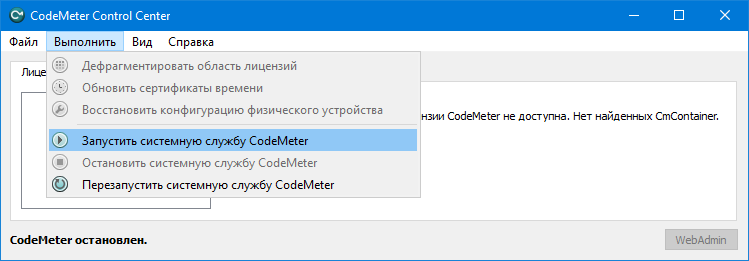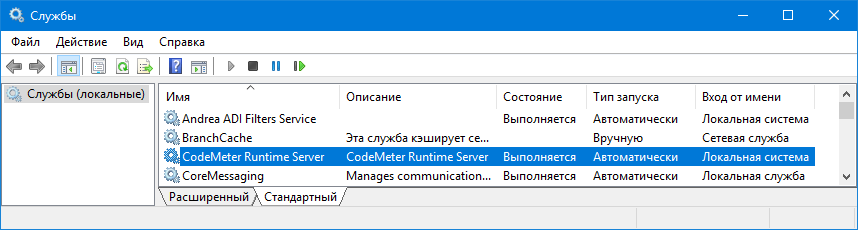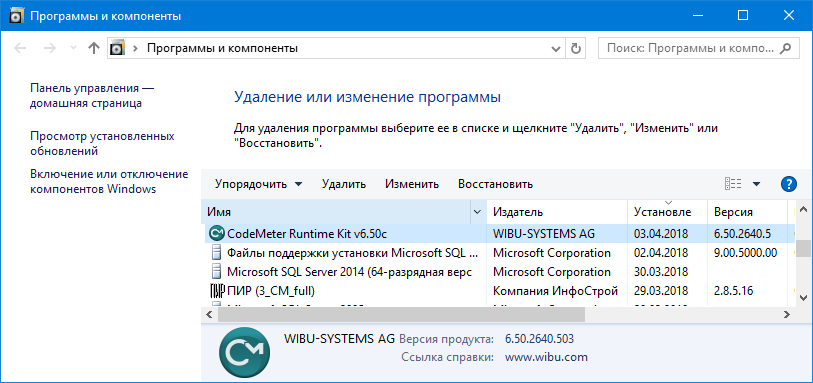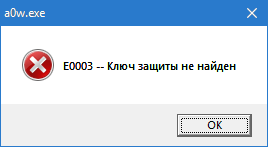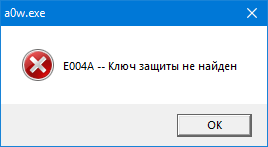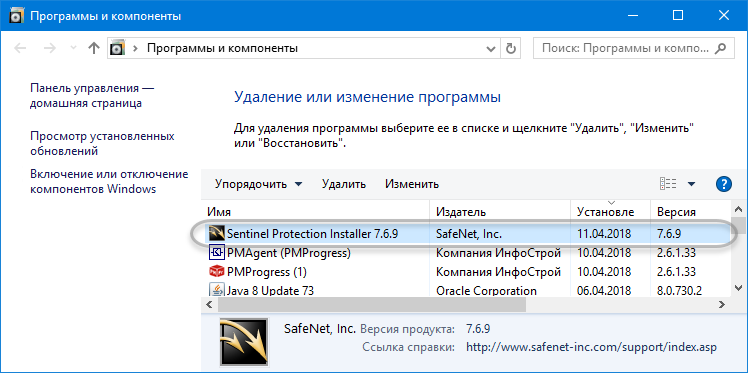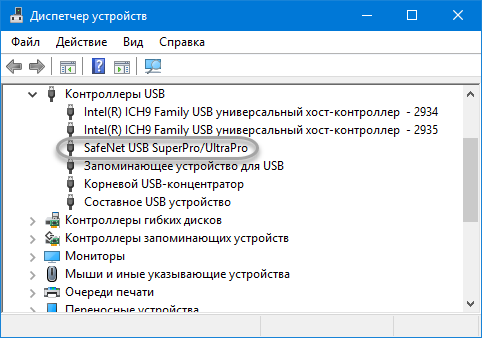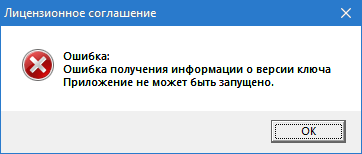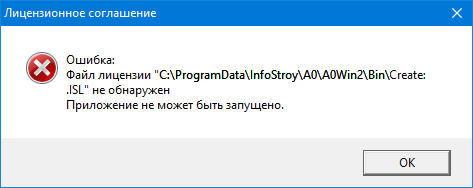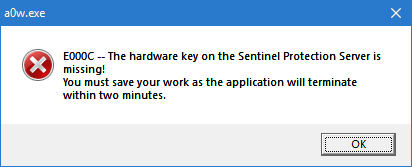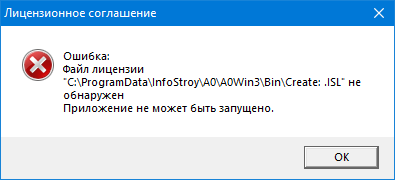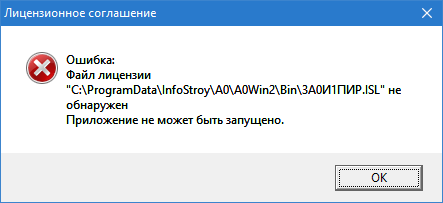1.1. Ошибки ключа защиты Sentinel HL
1.1.1. Ключ Sentinel не найден (H0007) 
Возникает, когда программе не удается подключиться к ключу защиты.
В случае с локальным ключом:
•Отсутствует ключ защиты в USB-порту компьютера.
•Неисправны аппаратные средства (ключ защиты, USB-порт компьютера).
В случае с сетевым ключом:
На компьютере, где установлена программа:
•Остановлена служба «Sentinel LDK License Manager».
•Неправильно настроен поиск сетевого ключа.
На компьютере (сервере), где установлен сервер сетевого ключа:
•Отсутствует ключ защиты в USB-порту.
•Не установлен или неправильно настроен драйвер сетевого ключа.
•Остановлена служба «Sentinel LDK License Manager».
•Доступ к серверу сетевого ключа по сети блокируется антивирусом или сетевым экраном (например брандмауэром Windows).
Решение…
Для локального ключа:
1.Проверить наличие ключа защиты в USB-порту.
2.Переставить ключ защиты в другой USB-порт. При наличии возможности проверить воспроизводимость ошибки с другим ключом.
Для сетевого ключа:
На компьютере, где установлена программа:
1.Проверить состояние службы «Sentinel LDK License Manager», при необходимости запустить вручную. Для автоматического запуска службы тип запуска должен быть «Автоматически».
2.Проверить настройку поиска ключа в соответствии с инструкцией «Настройка поиска ключей в «Sentinel Admin Control Center»».
На компьютере (сервере), где установлен сервер сетевого ключа:
3.Проверить наличие ключа защиты в USB-порту. При необходимости переставить ключ в другой USB-порт. При наличии возможности проверить воспроизводимость ошибки с другим ключом.
4.Произвести установку драйвера сетевого ключа согласно инструкции «Установка сервера сетевого ключа» и выполнить проверку доступности ключа.
5.Проверить состояние службы «Sentinel LDK License Manager», при необходимости запустить вручную. Для автоматического запуска службы тип запуска должен быть «Автоматически».
6.Убедиться, что доступ к серверу сетевого ключа по сети не блокируется антивирусом или сетевым экраном (например брандмауэром Windows) и выполнить проверку доступности ключа.
1.1.2. Ошибка чтения данных из ключа: Приложение не может быть запущено 
Возникает, когда программе не удается зачитать данные ключа защиты.
В случае с сетевым ключом:
Неправильно указан адрес сетевого ключа для данного экземпляра программы.
Решение…
1.1.3. Unknown error (H0027) 
Возникает при запуске программы с локальным ключом через протокол RDP (Подключение к удаленному рабочему столу).
Решение…
Локальный ключ не поддерживает работу по RDP (Подключение к удаленному рабочему столу). Варианты решения зависят от типа лицензии.
Если лицензия А0 «Персональная», в этом случае:
1.Вы можете забрать ключ домой и установить с ним программу на своем домашнем компьютере, затем выполнить перенос данных с рабочего компьютера.
2.Если вы сотрудник организации и локальных ключей у вас более одного, вы можете воспользоваться платной услугой «Объединение локальных ключей в 1 сетевой» со сменой лицензии на «Корпоративная», обратившись к поставщику программы.
Если лицензия А0 «Корпоративная» и ключ вставлен в вашем компьютере (локальный):
1.Вы можете забрать ключ домой и установить с ним программу на своем домашнем компьютере, затем выполнить перенос данных с рабочего компьютера.
2.Вы можете воспользоваться услугой «Перевод локального ключа в сетевой на 1 рабочее место», обратившись к поставщику программы.. Услуга оказывается только в рамках действующего ГО.
На скриншотах ниже показан состав компонентов и уровень доступа выбранного ключа.
Например, для локального ключа доступ только «Лок.» – локальный.
Для сетевого ключа доступ «Лок.» – локальный, «Удал.» – удаленный и «Терм.» – терминальный (RDP).
Открыть страницу «Sentinel Admin Control Center» можно в Интернет-браузере на том компьютере (сервере), где расположен ключ. Адрес страницы по-умолчанию: http://localhost:1947/.
1.1.4. Ошибка чтения данных из ключа: Невозможно определить наличие ключа. Возможно, не установлен драйвер или отсутствует необходимая библиотека. Приложение не может быть запущено 
Возникает при запуске программы, если в системе отсутствует служебный файл «hasp_windows_2152288.dll».
Решение…
Для восстановления файла «hasp_windows_2152288.dll» необходимо:
1.Скачать архив с драйвером ключа Sentinel HL (Яндекс.Диск).
2.Извлечь из архива файл «hasp_windows_2152288.dll».
3.Поместить извлечённый файл в папку «C:\Windows\system32», для выполнения этой операции потребуются права администратора компьютера.
1.1.5. Функция не найдена (H0031) 
Возникает при запуске программы, если в используемом ключе эта программа отсутствует.
Может возникнуть в случае наличия и использования нескольких ключей с разным набором продуктов.
Решение…
Для локального ключа:
Проверить, что к USB-порту подключен требуемый и единственный ключ защиты.
Для сетевого ключа:
На компьютере, где установлена программа, убедиться, что поиск ключа настроен правильно.
Для этого проверить настройку поиска ключа в соответствии с инструкцией «Настройка поиска ключей в «Sentinel Admin Control Center»».
1.1.6. Unknown error (H0038) 
Возникает при запуске программы, когда количество пользователей, подключенных к ключу защиты, превышает лимит рабочих мест продукта в ключе.
Иначе, когда все рабочие места на ключе заняты, при запуске еще одного экземпляра продукта будет выдано это сообщение об ошибке.
Решение…
Для сетевого ключа:
Следует проверить количество текущих пользователей по строке продукта на странице «Sentinel Admin Control Center». Адрес страницы по-умолчанию: http://IP-адрес сервера ключа:1947/.
Лимит рабочих мест продукта в ключе указан в столбце «Лимит». Количество текущих подключений продукта к ключу — в столбце «Сеансы».
1.1.7. Ошибка: Файл лицензии «C:\ProgramData\InfoStroy\A0\A0win1\bin\********.ISL» поврежден — E01. Приложение не может быть запущено. 
Возникает при запуске программы с локальным ключом через протокол RDP (Подключение к удаленному рабочему столу) в случае, когда локальный ключ поддерживает эту возможность, а версия программы – нет.
Решение…
Для локального ключа:
Следует проверить наличие возможности работы через протокол RDP по строке продукта на странице «Sentinel Admin Control Center». Адрес страницы по-умолчанию: http://localhost:1947
Для работы ключа через протокол RDP в столбце «Доступ» должны присутствовать опции «Лок.» – локальный и «Терм.» – терминальный (RDP).
Если обе опции для данного продукта присутствуют, нужно проверить версию программы: поддержка возможности работы с такой комбинацией опций реализована, начиная с версии 2.11.
При необходимости обновить версию программы.
1.2. Ошибки ключа защиты CodeMeter
1.2.1. Ошибка: Невозможно определить наличие ключа: Ошибка чтения данных из ключа: Не найдена запись в CMContainer, ошибка 200. Приложение не может быть запущено.
Возникает, когда программе не удается подключиться к ключу защиты.
В случае с локальным ключом:
•Отсутствует ключ защиты в USB-порту компьютера.
•Неисправны аппаратные средства (ключ защиты, USB-порт компьютера).
•Не установлен или поврежден драйвер ключа.
В случае с сетевым ключом:
•Отсутствует ключ защиты в USB-порту на компьютере (сервере), где установлен сервер сетевого ключа.
•Служба сервера сетевого ключа остановлена.
•Доступ к серверу сетевого ключа по сети блокируется антивирусом или сетевым экраном (например брандмауэром Windows).
Решение…
Для локального ключа:
1.Проверить наличие ключа защиты в USB-порту.
2.Переставить ключ защиты в другой USB-порт. При наличии возможности проверить воспроизводимость ошибки с другим ключом.
3.Убедиться, что драйвер ключа установлен и отображается в перечне установленных программ и компонентов Windows, пункт «CodeMeter Runtime Kit v*.*».
Исправный ключ при наличии драйвера должен отображаться в «Диспетчере устройств» Windows, в категории «Дисковые устройства», как «WIBU — CodeMeter-Stick USB Device» без восклицательных или предупреждающих знаков.
При необходимости переустановить драйвер ключа.
Для сетевого ключа:
1.На компьютере (сервере), где установлен сервер сетевого ключа, выполнить рекомендации данные выше для локального ключа.
2.Убедиться, что служба сервера сетевого ключа запущена. Проверить состояние службы можно по инструкции.
3.Убедиться, что доступ к серверу сетевого ключа по сети не блокируется антивирусом или сетевым экраном (например брандмауэром Windows). Проверить доступность ключа CodeMeter можно по инструкции.
1.2.2. Ошибка! Ключ защиты недоступен или на ключе нет свободных рабочих мест. Проверьте доступность ключа и наличие свободных рабочих мест.
Возможные причины:
•В процессе работы было потеряно соединение с ключом защиты.
•При запуске программы все свободные рабочие места на ключе уже заняты. Пользователь может запустить программу, когда на ключе доступно хотя бы одно рабочее место данной программы.
Решение…
Для локального ключа:
Для дальнейшей работы подключите ключ защиты и нажмите «Повтор». Если ошибка повторяется и вы не знаете, что с ключом, то сохраните изменения и закройте программу. Затем обратитесь в техническую поддержку поставщика.
Для сетевого ключа:
Для дальнейшей работы нажмите «Повтор». Если ошибка повторяется — нажмите «Пропустить», сохраните изменения и закройте программу. Затем обратитесь к вашему Администратору сети.
Требуется на вкладке «Сервер» страницы «CodeMeter WebAdmin» выяснить доступный остаток рабочих мест запускаемого продукта в сетевом ключе и убедиться, что ключ физически подключен и отображается на данной вкладке.
1.2.3. Ошибка: Файл лицензии «C:\ProgramData\InfoStroy\A0\A0win1\bin\0000xxxx.ISL» поврежден -IEO. Приложение не может быть запущено.
Возможные причины:
Данная ошибка может возникнуть после замены файла лицензии.
Решение…
Для решения этой ошибки необходимо обращаться в службу технической поддержки Компании ИнфоСтрой.
1.2.4. Отсутствует драйвер ключа защиты. Запуск программы невозможен.
Возможные причины:
•Драйвер ключа защиты «CodeMeter» установлен, но не запущена системная служба CodeMeter.
•Драйвер ключа защиты «CodeMeter» не установлен или поврежден.
Решение…
1.Запустить системную службу CodeMeter.
Запуск службы возможен только от имени учетной записи с правами администратора на этом компьютере.
Способ 1: Запуск службы будет произведен автоматически при запуске «CodeMeter Control Сenter», открыть который можно из контекстного меню значка «CodeMeter Control Сenter» в панели задач.
На запрос контроля учетных записей необходимо ответить «Да».
Способ 2: Запуск службы можно произвести вручную из окна «CodeMeter Control Сenter». Для этого в главном меню выбрать пункт «Выполнить» > «Запустить системную службу CodeMeter»
Во избежание подобных ошибок в будущем следует убедиться, что служба «CodeMeter Runtime Server» имеет тип запуска «Автоматически» и будет запускаться самостоятельно при загрузке компьютера.
2.Убедиться, что драйвер ключа установлен и отображается в перечне установленных программ и компонентов Windows, пункт «CodeMeter Runtime Kit v*.*».
При отсутствии драйвера ключа его необходимо установить по инструкции «Установка драйвера ключа CodeMeter».
Если драйвер ключа установлен, но ошибка остается, его следует удалить и заново установить по инструкции.
Если программа работала с сетевым ключом «CodeMeter», необходимо дополнительно указать адрес сервера сетевого ключа в «CodeMeter WebAdmin». Как это сделать описано в п. 2.1. инструкции по переносу ключа «CodeMeter».
1.3. Ошибки ключа защиты Sentinel
1.3.1. E0003(E004A) — ключ защиты не найден
Возникает, когда программе не удается подключиться к ключу защиты.
В случае с локальным ключом:
•Отсутствует ключ защиты в USB-порту компьютера.
•Неисправны аппаратные средства (ключ защиты, USB-порт компьютера).
•Не установлен или поврежден драйвер ключа.
•Программа с локальным ключом (тип AllModes) запущена в режиме терминального доступа, например по RDP (Подключение к удаленному рабочему столу в ОС Windows) или аналогичному средству.
В случае с сетевым ключом:
•Не предоставлено прав на изменение файла «SntlConfig.xml»
•Отсутствует ключ защиты в USB-порту на компьютере (сервере), где установлен сервер сетевого ключа.
•Служба сервера сетевого ключа остановлена.
•Доступ к серверу сетевого ключа по сети блокируется антивирусом или сетевым экраном (например брандмауэром Windows).
•При запуске программы все свободные рабочие места на ключе уже заняты. Пользователь может запустить программу, когда на ключе доступно хотя бы одно рабочее место данной программы.
Решение…
Для локального ключа:
1.Проверить наличие ключа защиты в USB-порту.
2.Переставить ключ защиты в другой USB-порт. При наличии возможности проверить воспроизводимость ошибки с другим ключом.
3.Убедиться, что драйвер ключа установлен и отображается в перечне установленных программ и компонентов Windows, пункт «Sentinel Protection Installer» (например, «Sentinel Protection Installer 7.6.9»).
Исправный ключ при наличии драйвера должен отображаться в «Диспетчере устройств» Windows, в категории «Контроллеры USB», как «SafeNet USB SuperPro/UltraPro» без восклицательных или предупреждающих знаков.
При отсутствии драйвера локального ключа «Sentinel» следует установить его по инструкции «Установка драйвера для локального ключа Sentinel». При необходимости переустановить драйвер ключа выполнить действия по инструкции «Переустановка драйвера ключа Sentinel».
4.Запустить программу с локальным ключом (тип AllModes) без использования терминального режима. Для работы в терминале необходим сетевой ключ.
Для сетевого ключа:
1.Для работы с сетевым ключом необходимы права на изменение файла «SntlConfig.xml» для текущего пользователя (файл расположен в двух папках: «Система» и «Утилиты» программы «Пути к папкам приложения»).
2.На компьютере (сервере), где установлен сервер сетевого ключа, выполнить рекомендации данные выше для локального ключа.
3.Убедиться, что служба сервера сетевого ключа запущена.
4.Убедиться, что доступ к серверу сетевого ключа по сети не блокируется антивирусом или сетевым экраном (например брандмауэром Windows). Проверить доступность ключа «Sentinel» можно по инструкции.
5.Проверить, что количество свободных рабочих мест запускаемой программы на сетевом ключе не исчерпано. Как это сделать описано в инструкции Проверка доступности сетевого ключа Sentinel.
1.3.2. Ошибка получения информации о версии ключа.
Возникает по нескольким причинам:
В случае с локальным ключом:
•На компьютере одновременно с программой, работающей с локальным ключом (тип AllModes), установлены и запущены службы сервера сетевого ключа «Sentinel».
•Версия библиотеки SafeNet «sx32w.dll» не соответствует версии драйвера «Sentinel», установленного на компьютере.
•В компьютере установлен еще один ключ марки «Sentinel» другого поставщика/программы.
В случае с сетевым ключом:
•Версия библиотеки SafeNet «sx32w.dll» не соответствует версии драйвера «Sentinel», установленного на компьютере.
•При использовании терминального доступа, аналогичного RDP (Подключение к удаленному рабочему столу) в ОС Windows, для запуска программы (тип NetShell) с сетевым ключом «Sentinel» требуется 2 свободных рабочих места.
Решение…
1.Перейти в список служб ОС Windows и найти службы с наименованиями:
— «Sentinel Keys Server»;
— «Sentinel Protection Server»;
— «Sentinel Security Runtime».
Остановить указанные службы и выставить тип запуска в значение «Отключено». Более правильное решение — выполнить изменение компонентов драйвера локального ключа «Sentinel».
2.Проверить наличие файла библиотеки «sx32w.dll» в системной папке:
C:\Windows\System32\ — для 32-х разрядной системы
или C:\Windows\SysWOW64\ — для 64-х разрядной системы.
При отсутствии данной библиотеки на компьютере ключ «Sentinel» не может прочитать файл лицензии, выдавая ошибку:
Убедиться, что версия библиотеки «sx32w.dll» соответствует версии драйвера «Sentinel», установленного на компьютере (сервере).
При необходимости заменить библиотеку «sx32w.dll» на нужную версию. Обе версии по-умолчанию входят в поставку, одна из них имеет название sx32w_.dll.
Версию драйвера «Sentinel» можно проверить в списке установленных программ компьютера, пункт «Sentinel Protection Installer» (например, «Sentinel Protection Installer 7.6.9»).
Таблица совместимости версий библиотеки и драйвера:
|
Версия библиотеки/драйвера |
7.4.2. |
7.6.3. |
7.6.5. |
7.6.8. |
7.6.9. |
|
6.4.2. (2005г.) |
работает |
работает |
работает |
работает |
неизвестно |
|
6.6.0.5 (2008г.) |
— |
работает |
работает |
работает |
работает |
3.Ограничение производителя ключа защиты: на компьютере (сервере) может быть установлен только один ключ защиты (USB-устройство). Необходимо извлечь все сторонние ключи.
Для сетевого ключа:
1.Убедиться, что версия библиотеки «sx32w.dll» соответствует версии драйвера «Sentinel», установленного на компьютере (сервере).
При необходимости заменить библиотеку «sx32w.dll» на нужную версию. Обе версии по-умолчанию входят в поставку, одна из них имеет название sx32w_.dll.
2.Убедиться, что на сетевом ключе «Sentinel» остается не менее 2-х свободных рабочих мест. Остаток свободных рабочих мест на сетевом ключе «Sentinel» можно проверить в Интернет-браузере по адресу: http://IP-адрес сервера ключа:6002/.
1.3.3. E000C – The hardware key on the Sentinel Protection Server is missing! You must save your work as the application will terminate within two minutes
Возникает, когда программа по какой-то причине теряет связь с ключом защиты. Предлагается сохранить данные, т.к. через две минуты работа программы будет принудительно завершена.
Для установок с сетевым ключом вызывается разрывами сетевого соединения в процессе работы программы.
Решение…
Для локального ключа:
1.Проверить наличие ключа защиты в USB-порту.
2.Переставить ключ защиты в другой USB-порт. При наличии возможности проверить воспроизводимость ошибки с другим ключом.
Для сетевого ключа:
1.Убедиться, что служба сервера сетевого ключа запущена и доступна по сети.
2.Проверить наличие и стабильность сетевого соединения с сервером сетевого ключа.
1.3.4. Ошибка: Файл лицензии «C:\ProgramData\InfoStroy\A0\A0win1\bin\Create: .ISL» не обнаружен. Приложение не может быть запущено.
Возникает, когда на компьютере отсутствует или повреждена библиотека «sx32w.dll» драйвера ключа защиты Sentinel.
Решение…
1.Скачать файл библиотеки «sx32w.dll» из хранилища файлов (Яндекс.Диск) Компании ИнфоСтрой в произвольную папку.
2.С правами локального администратора компьютера поместить файл библиотеки «sx32w.dll» в системный каталог:
•для 32-разрядной операционной системы — C:\Windows\System32;
•для 64-разрядной операционной системы — C:\Windows\SysWOW64.
1.3.5. E003C — ключ защиты не найден
Возникает, когда программе не удается подключиться к сетевому ключу защиты по адресу в файле «SntlConfig.xml».
Решение…
Для сетевого ключа:
1. Убедиться, что адрес сервера сетевого ключа в файле «SntlConfig.xml» (расположен в двух папках: «Система» и «Утилиты» программы «Пути к папкам приложения») указан правильно. При необходимости указать вместо имени сервера ключа его IP-адрес.
1.4. Ошибки, не зависящие от типа ключа защиты
1.4.1. Ошибка: Файл лицензии «C:\ProgramData\InfoStroy\A0\A0win1\bin\0000xxxx.ISL» не обнаружен. Приложение не может быть запущено.
Возникает, когда в указанном каталоге отсутствует файл лицензии для найденного ключа защиты.
Имя файла *.ISL из текста сообщения соответствует найденному ключу защиты.
Решение…
1.Перейти в каталог «Bin» по пути, указанному в тексте ошибки.
2.Скопировать в каталог «Bin» необходимые файлы лицензии.
Для получения актуальных файлов лицензии необходимо отправить запрос на электронный адрес «a0@infostroy.ru».
Добрый день!
Информационное сообщение
свидетельствует о том, что служба Sentinel на текущей рабочей станции не может обнаружить ключ защиты Sentinel.
Возможные причины и варианты решения:
Вариант №1
-
Служба Sentinel LDK License Manager (hasplms) не запущена или находится в сбойном состоянии на текущей рабочей станции. Для проверки следует попытаться перейти через веб-браузер в панель управления http://localhost:1947/_int_/devices.html. При рабочей службе данная страница должна быть доступна на рабочей станции.
-
Рабочая станция находится в сегментированной сети, где широковещательный трафик не транслируется между подсетями. Для решения перейти в панель управления http://localhost:1947/_int_/config_to.html, указать в Remote License Search Parameters полное FQDN имя или IP-адрес сервера с ключом защиты, выставить все флажки выше и нажать Submit
-
Убедиться, что сервер ключа защиты доступен по FQDN имени или IP-адресу с рабочей станции
-
Убедиться, что служба Sentinel LDK License Manager (hasplms) находится в рабочем состоянии, а также имеет возможность коммуникации с текущей рабочей станцией через порт 1947/tcp
Вариант №2
-
Удалите, если есть, старый ключевой файл .v2c в папке:
\ProgramFiles(x86)\Common Files\SafeNet Sentinel\Sentinel LDK\installed\%
2. Перезапустите службу hasplms и вышлите новый файл сведений .c2v (не забудьте запустить утилиту RUS с административными правами).
Вариант №3
-
Если данное сообщение появилось после обновления АСУ МС, то необходимо запустить Setup_Server_Sentinel_7.60/8.13 https://palitra-system.ru/shared/Setup_Server_Sentinel_8.13_0998d16d8.zip.
Вариант №4
-
Если ошибка возникла только на новом месте, нужно настроить адрес сервера ключа. Необходимо выполнить настройку, как на других рабочих местах, через указанную вкладку в браузере или скопировать ini файл с рабочего места АСУ МС на новое из папки: C:\Program Files (x86)\Common Files\Aladdin Shared\HASP\hasplm.ini (рисунок 1).
Важно!
Обязательно проверьте, не установлено ли у Вас несколько версий АСУ МС. Если да, то лучше удалить их все и установить нужную заново.
Вопрос – ответ
- Ошибка H0007 при запуске программы
- Как установить драйвер для ключа?
- Как сформировать файл лицензии ключа?
- Как записать файл лицензии на ключ?
- Что делать, если ключ защиты сломался?
- Что делать, если ключ защиты потерялся?
| Ошибка H0007 при запуске программы |
|---|
Если при запуске программы появляется окно с ошибкой H0007 Возможно два варианта:
Наверх |
| Как записать файл лицензии на ключ? |
|---|
Наверх |
| Что делать, если ключ защиты сломался? |
|---|
|
Сломанные ключи защиты(с физическими повреждениями) мы восстанавливаем. Процедура восстановления:
Стоимость восстановления — 5 000 рублей. Наверх |
| Что делать, если ключ защиты потерялся? |
|---|
|
К сожалению, придется покупать другой ключ (со скидкой 20%). Настоятельно просим бережно хранить Ваши ключи защиты. Именно ключ считается рабочим местом и, в случае утери, он не восстанавливается. Наверх |
- Возврат1
- Доставка6
- Заказ2
- Общие вопросы6
- Оплата3
- Покупка1
- Техническая поддержка1
- Установка программ3
Below is a flowchart to help identify which category your issue applies to. Troubleshooting sections for each category are below the flowchart.
Section 1 — Troubleshooting HASP errors
You may receive a HASP-related error during the installation process or when attempting to launch the application. Below you will find a list of the errors that have been reported to us, together with the solutions for these errors.
Error code 7 (H0007)
HASP key not found (H0007)
This error code may be caused by other HASP dongle protected programs. Please close down all HASP-related programs (i.e. EnCase, Smart Mount) and reinstall Intella.
Error code 27 (H0027)
Terminal services detected, cannot run without a dongle (H0027)
This error code may be triggered because you are trying to use Intella via a remote desktop connection. Intella will only run via a RDP or terminal session with the dongle plugged into the machine running Intella.
Error code 33 (H0033)
Unable to access HASP SRM Run-Time Environment (H0033)
HASP Error 33 means that the Sentinel LDK license manager is not running, or the dongle driver has been blocked or deleted.
- Check the status of the Sentinel LDK License Manager service (hasplms.exe) in Windows Task Manager or Services. If it has been stopped for any reason, try starting the service to see if that fixes the issue.
- If step 1 does not fix the issue, security software such as antivirus or the firewall may be getting in the way, or they may have removed vital files.
In this case Intella will need to be reinstalled to fix the issue. You will need to turn off your security software and then reinstall Intella as administrator. Also make sure that the Intella files and the HASP files are added to the white list of any security software that you are running on the system.
Error code 37 (H0037)
This error code can be caused by other HASP-protected programs. Please close down all HASP-related programs (i.e. EnCase, Smart Mount) and reinstall Intella.
If this problem persists, open a Command Prompt (as administrator) and run:
<intella-dir>bin\haspdinst.exe -kp -i
and restart Intella.
If problem persists, open a Command Prompt (as administrator) and start the license manager by running:
net start hasplms
Error code 41 (H0041)
Your Intella (trial) license has expired (H0041)
This code is triggered if the trial license bundled with the software has expired. You can only keep on using Intella with a USB dongle.
If you are using a dongle, there can be two reasons why you may receive this error:
- The dongle is not being seen by the computer. Make sure it is plugged into the system and follow the troubleshooting steps shown for Error code 33 (H0033) above.
- You don’t have the correct licenses on the dongle for the version of Intella that you are running. If you have downloaded and installed the latest version of Intella on your system, this is likely the cause. You are running the latest version of the software, but your dongle does not have the latest license. You can update the dongle by running ‘Dongle Manager.exe’ (which is located in the Intella installation folder), and clicking on the ‘Check for updates’ button.
Error code 51 (H0051)
Virtual machine detected, cannot run without a dongle (H0051)
In order to protect our intellectual property, the evaluation version of Intella WILL NOT run in a virtual machine (VM) environment. A “stand-alone” physical machine is required to launch the trial version. Note that Intella will run in a VM environment when using a dongle.
Solution 1 — Reconnect the USB dongle to your computer.
Solution 2 — Install the Intella evaluation version outside a virtual machine.
Error codes (E1009) or (E0004)
«Win32 Envelope — Data Loader Initialization Error» or «Cannot find HASP SRM Run-Time Environment DLL»
This error is shown when you are running an older driver for the dongle management system. It can happen when installing an older version of Intella or Connect. Try updating the driver to resolve the issue.
- Stop Connect and any Intella instances that you may be running on this machine.
- Visit https://supportportal.thalesgroup.com/csm/?id=sentinel
- Click on the «Drivers and Download» section at the top, then Sentinel HL, LDK, HASP drivers on the next page, then choose «Sentinel HASP/LDK — Windows GUI Run-time Installer» from the list.
- Run this installer on your machine.
- Start the application.
Section 2 — Troubleshooting dongle not being detected
You may experience an issue where the dongle has been working fine, but then is suddenly not detected by Intella anymore. You may get the HASP key not found (H0007) error when this happens.
There are several causes for this issue. The first steps to take are to check whether there is a hardware issue:
- Make sure that the dongle is plugged into the computer properly.
- If you are using a USB hub, try plugging the dongle directly into the computer.
- Disconnect the dongle, pause a few seconds, then reconnect it again. If the LED lights up, the application should be able to access the dongle. You may need to wait a few seconds for the dongle to be completely installed by the operating system.
- Check if the USB port is functioning correctly. Disconnect all other USB devices from their respective ports and connect the HASP dongle to a different USB port. You can also try using a different USB device in the port in which the dongle was not accessible, to verify that the port is actually working.
If you are still experiencing problems with the dongle not being detected and it is not a hardware issue, it may be a software issue. One of the most common causes for a dongle not being detected is when the dongle driver has been blocked or deleted. As mentioned above with Error Code 33 (H0033), this is usually because of security software such as antivirus software and firewalls getting in the way or removing vital files. You may be able to uninstall and reinstall the HASP driver to solve your problem by following these steps:
- Temporarily disable any security software you have running on the system.
- Open a Command Prompt (as administrator).
- Change to the bin directory of the application installation directory (e.g. type cd c:\Program Files\Vound\Intella [VERSION]\bin).
- Once in the bin directory, run the following commands:
(i) haspdinst -kp -r (this stops the HASP service and removes HASP using the standard method )
(ii) haspdinst –purge (this removes HASP completely, using additional cleanup methods)
(iii) haspdinst –i (this reinstalls HASP and starts the HASP service) - Add C:\WINDOWS\system32\hasplms.exe in the Exception list of the antivirus and firewall applications, for example like this:
After you have done the steps above, you can check whether your dongle is detected by your system by following the steps below on the computer with the dongle plugged in:
- Open a web browser.
- Copy and paste, or type http://localhost:1947/_int_/devices.html into the URL field. The page that opens is called the Sentinel Admin Control Center or ACC. Note that no Internet connection is needed as the ACC is hosted locally on your computer.
- In the second row of the main screen you should see a picture of the dongle (a red, green or purple USB dongle). The ‘Key Type’ should start with ‘HASP HL …. Note: The Key ID is the serial number of your dongle.
If you see your dongle then Intella should work. If you do not have the ACC, or you do not see your dongle, you will need to reinstall Intella as a full administrator on the system.
As mentioned above in Point 2 of the Error code 41 section, you may have downloaded and installed the latest version of Intella on your system. In this case the dongle may be seen ok by the system, but your dongle may not have the latest license which matches the new version that you installed. This issue would typically show a ‘License not found’ error, and you can fix the issue by running ‘Dongle Manager.exe’ and clicking on the ‘Check for updates’ button.
It is also possible that something has changed in your environment such as the deployment of security software, group policies, etc. Check with your IT team to see whether a change that they have made is causing the issue.
Section 3 — Dongle not showing or updating to the latest version
Vound uses a three digit version numbering system for its products. For example, for release 2.6.1, the 2 refers to the major release, the 6 refers to the minor release and the 1 refers to the micro release.
Dongle licensing is applied at the major and minor release levels. For example, if you have several versions of the Viewer license on your dongle, it would look similar to this:
Intella Viewer 2.4.x
Intella Viewer 2.5.x
Intella Viewer 2.6.x
Because dongle licensing is applied at the major and minor release levels, you don’t have to update your dongle for micro releases. For example, if my dongle is licensed for version 2.6.x, I will be able to run all versions that start with 2.6, such as versions 2.6.0 and 2.6.1, etc.
Provided that your Maintenance Agreement (MA) is up to date, most dongle updates can be done automatically using the Dongle Manager program, which is installed when Intella is installed. Dongle Manager has an option to ‘check for updates’, and will update the dongle if updates are available.
Information on using Dongle Manager to automatically update your dongle, and manually updating your dongle, can be found at this link: https://support.vound-software.com/help/en-us/6-licensing/2-license-dongle-activation
If you cannot see the latest version on your dongle after using Dongle Manager to check for updates, then the latest version is not loaded on the dongle. There are a number of reasons why an update could fail. These include:
- Your MA has expired. Contact your Representative or the Sales team to renew your MA.
- Your MA is current but you cannot update to a major or minor release (e.g. from 2.5.x to 2.6.x). For dongle updates, you need to have at least 60 days of MA left to receive these updates. Contact your Representative or the Sales team to extend your MA.
- Your dongle is full and the new license will not fit on the dongle so it cannot be installed. This happens occasionally with our older purple dongles (not the green or red dongles) as they have limited space and they can become full. We see this with customers who have been with Vound for some time and have many older versions of Intella on their dongle. This is not a big issue as the dongle can be cleared, and the new version (along with a few earlier versions for backwards compatibility) can be loaded onto the dongle. You will need to submit a support ticket as this involves manually formatting and updating the dongle.
- Pending updates have not been applied to the dongle or have been applied in the wrong order. This can occur if you manually update your dongle using v2c files. Updates can be missed or applied out of order, which stops the new license being applied to the dongle. You will need to submit a support ticket so the issue can be fixed.
- You run a product that is not normally used on the type of dongle you have. E.g. you have Intella Professional (which is usually on a standalone dongle) on a network dongle. In these cases we need to manually create a license on our end before you run Dongle Manager to do the update. You will need to submit a support ticket so the license can be made.
We have a video with more information regarding dongles and licensing at this link: https://youtu.be/5cKvxbcGrSY
Section 4 — Other issues related to dongles or the dongle driver
If you have an issue with your dongle or the dongle driver that is not covered in the above three sections, please submit a support ticket via our support site.
Note that it is extremely rare that a dongle will give trouble. When you receive dongle errors, it is most likely that the HASP software is not installed properly, or the Sentinel LDK License Manager service is not running. The License Manager needs to be running on your system for the dongle to work. You can run some checks on your system to see if the drivers are installed and that the License Manager is running.
Sentinel LDK drivers Installed
Intella is shipped with the latest Thales Sentinel LDK dongles. Intella is also packaged with the Sentinel LDK Runtime installer.
When Intella is installed onto the system, the dongle drivers are also installed onto the system. Under ‘Universal Serial Bus Controllers’ in ‘Device Manager’ on your system, you should see the following three entries:
If any of these items have a red X or a yellow warning sign, they may not have been installed properly and the drivers should be installed again.
License Manager running
Follow these steps to make sure that the License Manager is running.
- Open a Command Prompt (Start > All Programs > Accessories > Command Prompt)
- Enter: sc query hasplms
- Review the result which should look like this:
SERVICE_NAME: hasplms
TYPE : 10 WIN32_OWN_PROCESS
STATE : 4 RUNNING
(STOPPABLE,NOT_PAUSABLE ,IGNORES_SHUTDOWN)
WIN32_EXIT_CODE : 0 (0x0)
SERVICE_EXIT_CODE : 0 (0x0)
CHECKPOINT : 0x0
WAIT_HINT : 0x0
If you see 4 RUNNING under State, then the License Manager is running.
You can also check the License Manager’s status in the Services section of the Windows Task Manager. The status should show that the License Manager is running.
If the License Manager is not running, try right-clicking on the License Manager and select ‘Start Service’. If the service will not start, check the Windows event log for entries relating to the Sentinel LDK License Manager service. The event log will typically contain an error message that can be used to help diagnose the issue.
Updated August 2023
-
Frank_D
- Posts: 2
- Joined: Fri Jun 05, 2020 8:29 pm
Sentinel key not found (H0007)
I downloaded Dialux 9.0 to a new CyberPower desktop computer. Dialux would not start, it left this error message «Sentinel key not found (H0007)» I saw in the message board others experienced this also, but I never saw a fix. Is there a way to fix this issue?
-
Csuleiman
- Posts: 2584
- Joined: Wed Mar 07, 2012 3:07 pm
Re: Sentinel key not found (H0007)
Post
by Csuleiman » Mon Jun 08, 2020 6:42 am
Hello Frank_D,
Please check whether you have read and write access to the folder «C:\ProgramData\DIAL GmbH\DIALux». If you are not sure, you might be able to contact your administrator to get all access rights. Then try to check if the problem is solved.
Best regards,
DIAL Support Team
Freundliche Grüße / Kind regards
DIALux · Technical Support
-
Frank_D
- Posts: 2
- Joined: Fri Jun 05, 2020 8:29 pm
Re: Sentinel key not found (H0007)
Post
by Frank_D » Sat Jun 13, 2020 3:39 pm
So I did fix this finally by deleting the Safenet Sentinel file under C:\ProgramData folder and deleting the Dial GmBH file. Then I uninstalled Dialux and then reinstalled and it came back working. Thank you all for your support through this it did point me in the right direction
-
Csuleiman
- Posts: 2584
- Joined: Wed Mar 07, 2012 3:07 pm
Re: Sentinel key not found (H0007)
Post
by Csuleiman » Mon Jun 15, 2020 6:41 am
Hello Frank_D,
We are pleased that you were able to solve the problem.
Best regards,
DIAL Support Team
Freundliche Grüße / Kind regards
DIALux · Technical Support
Who is online
Users browsing this forum: No registered users and 1 guest