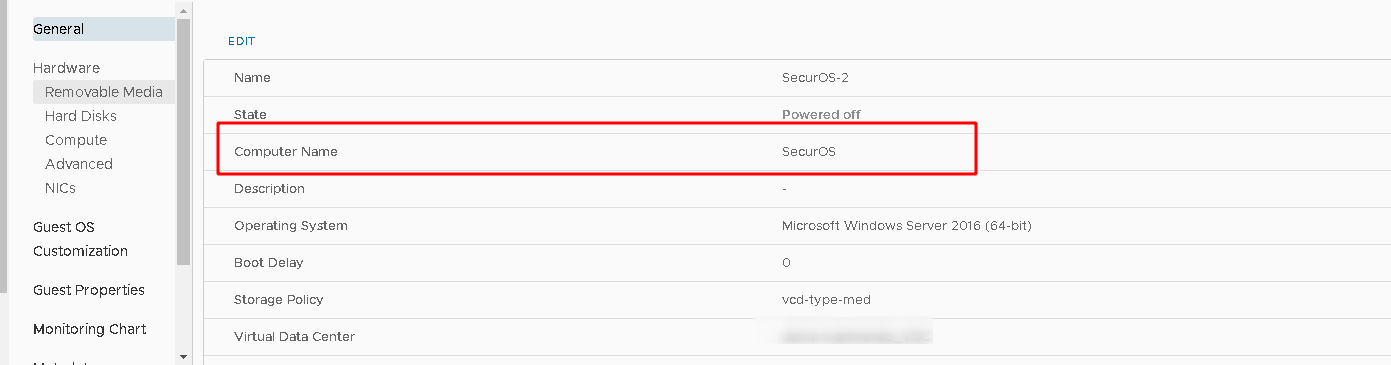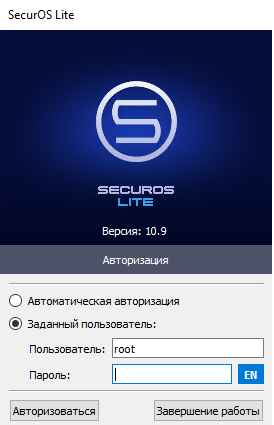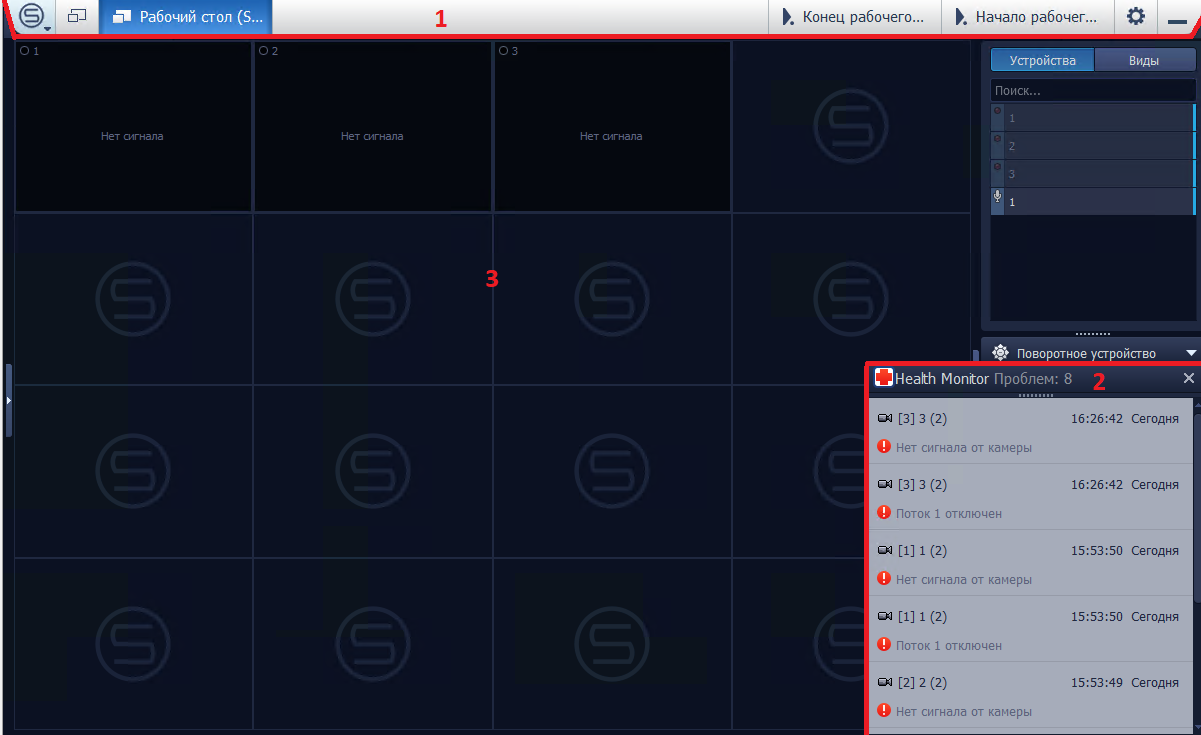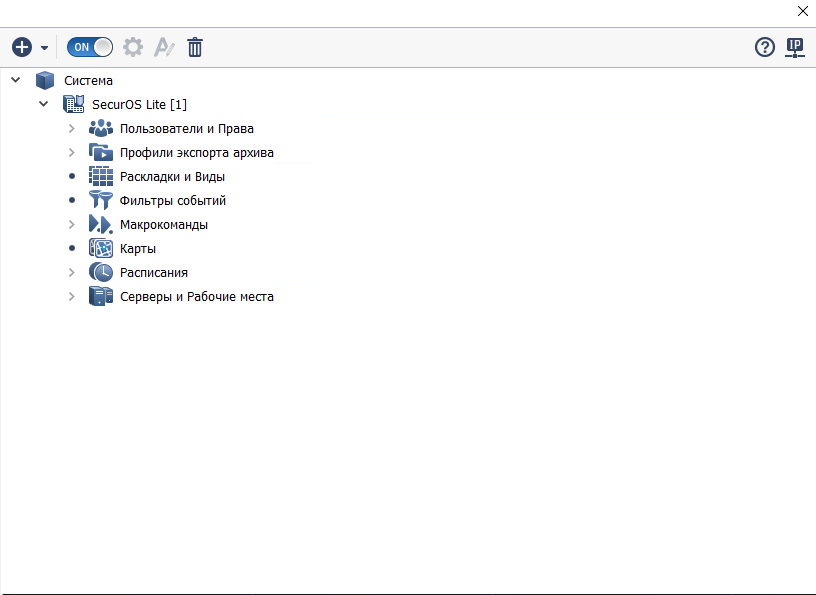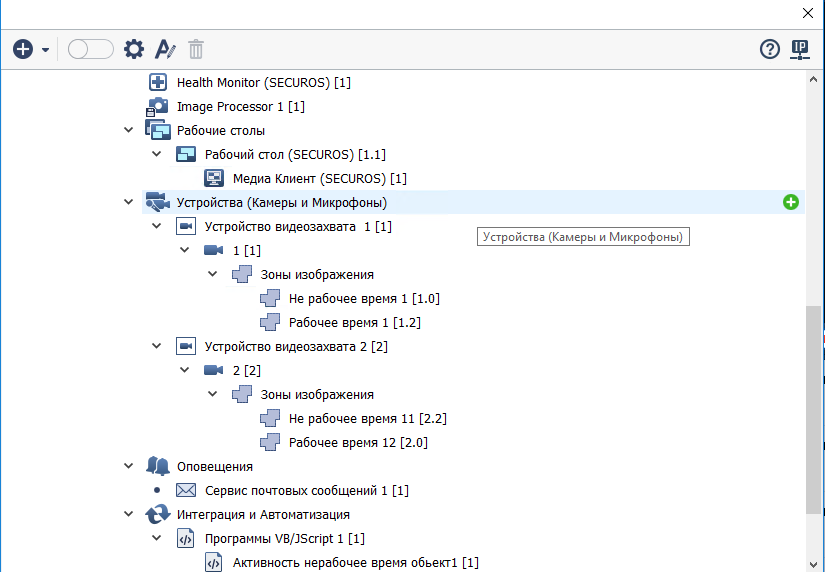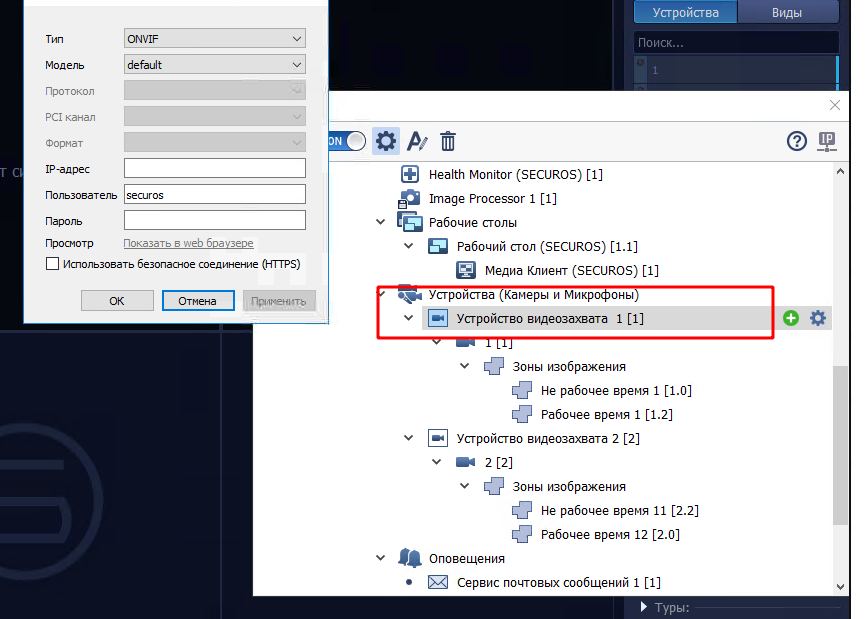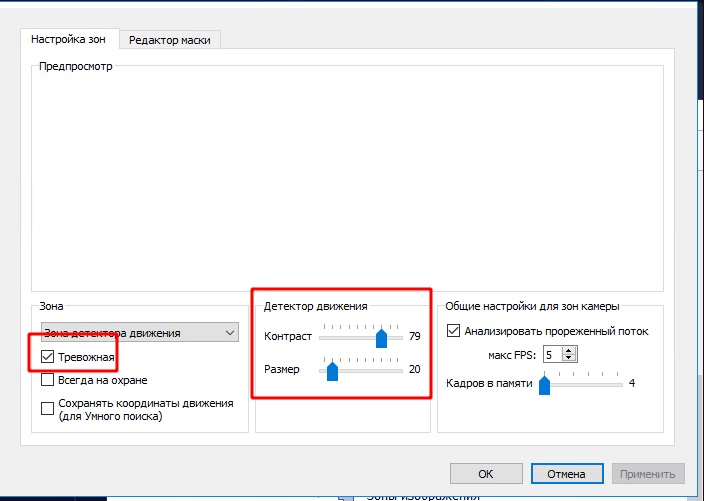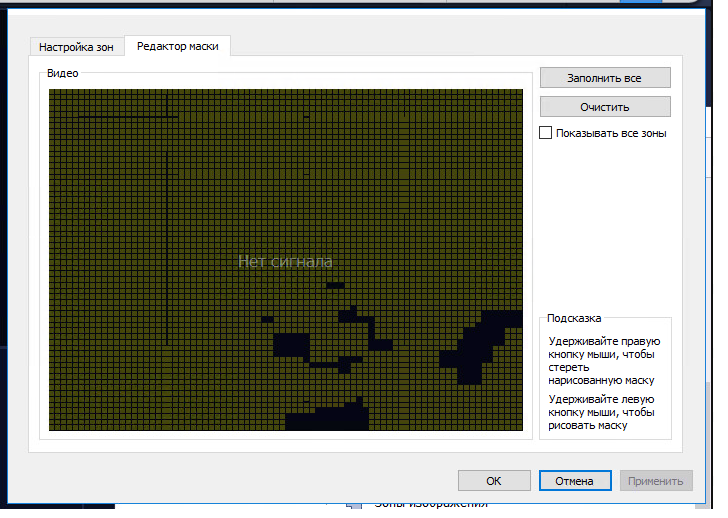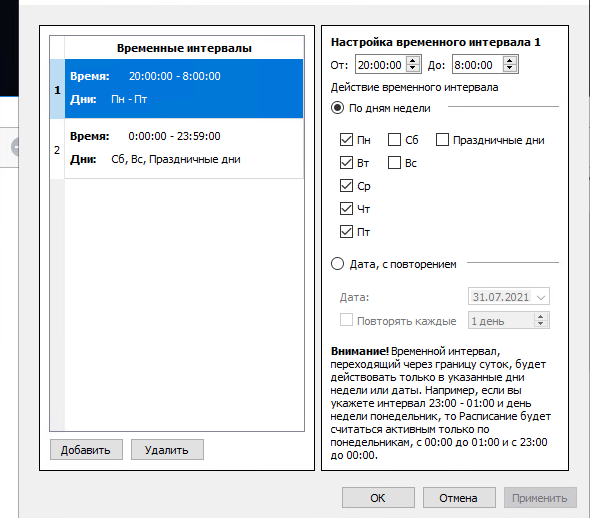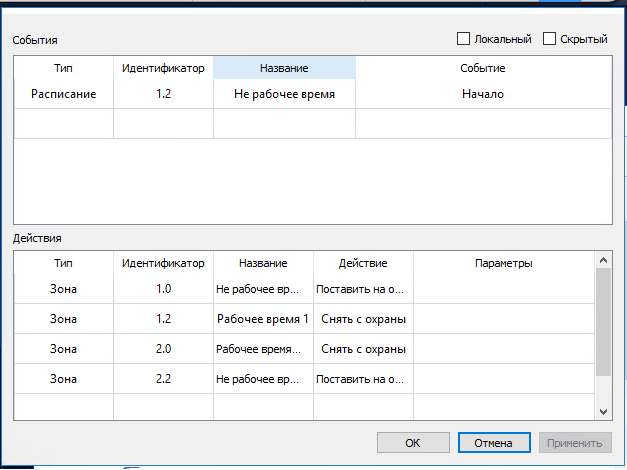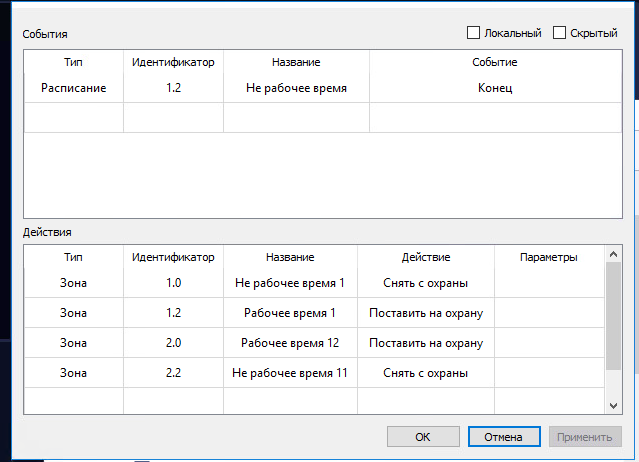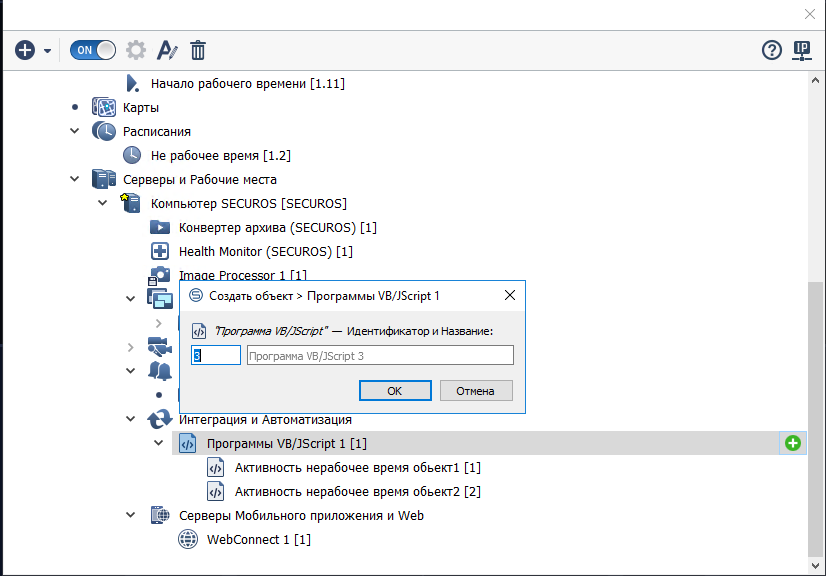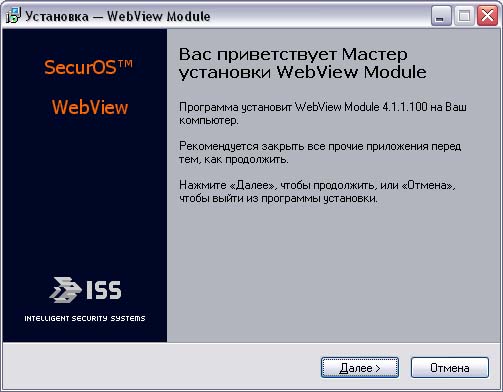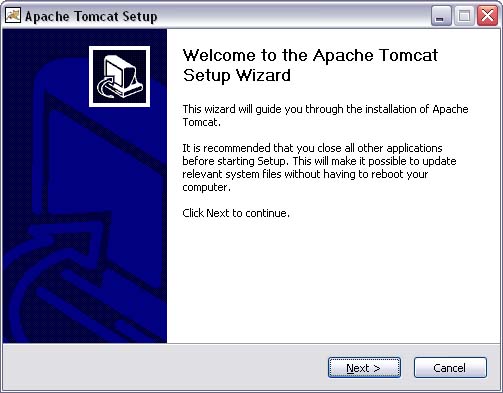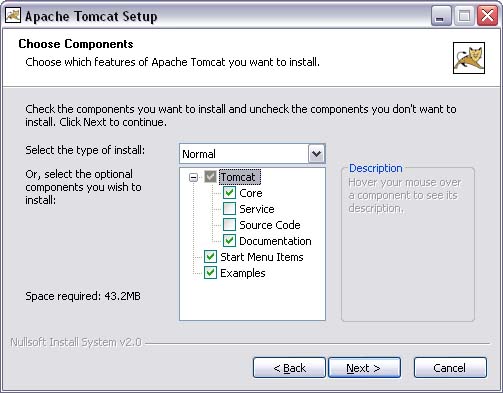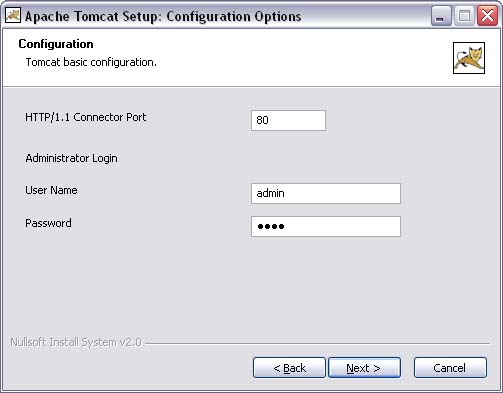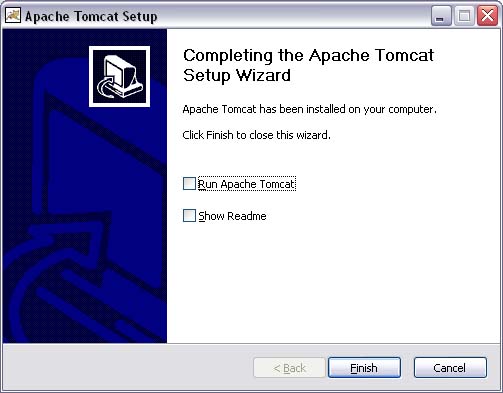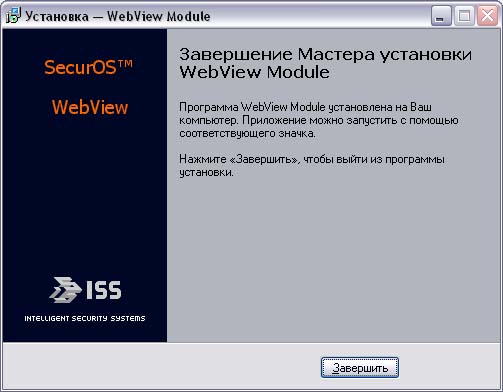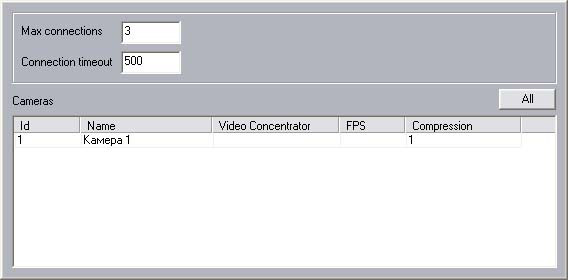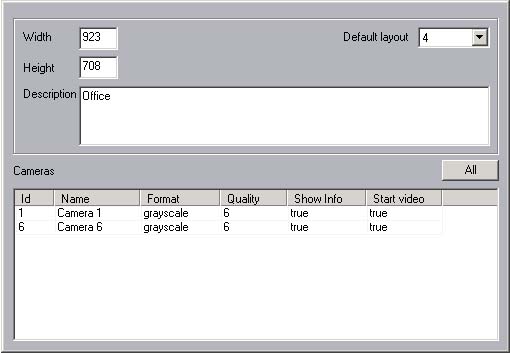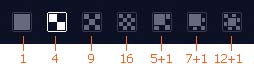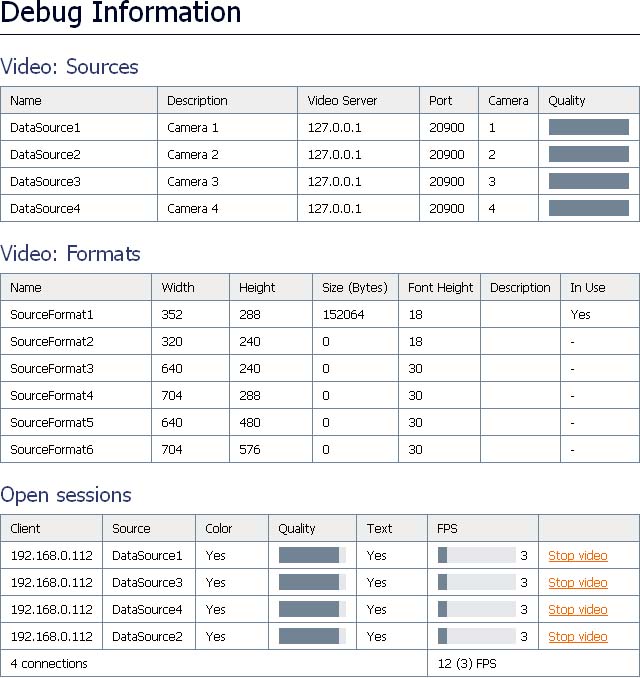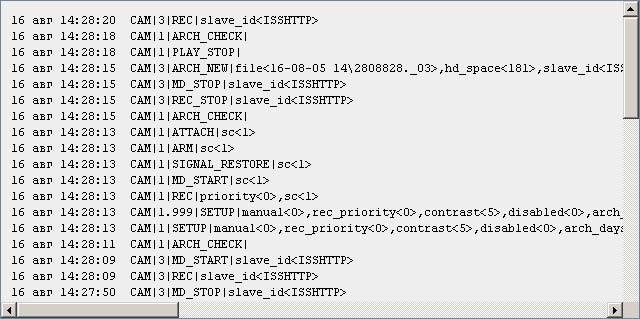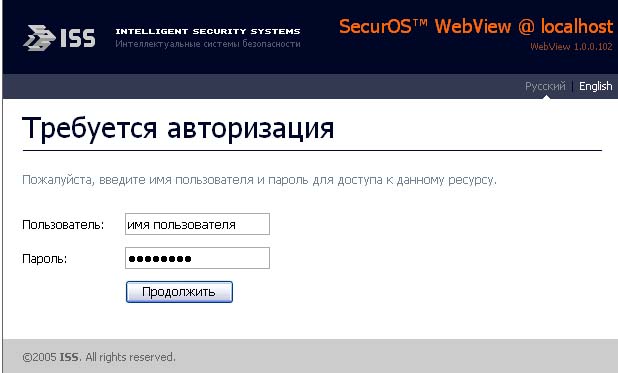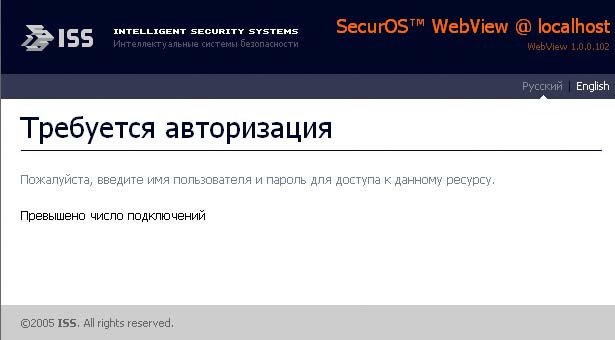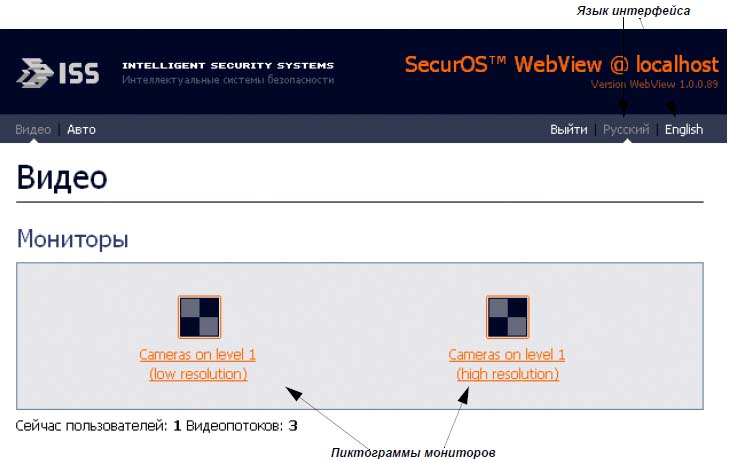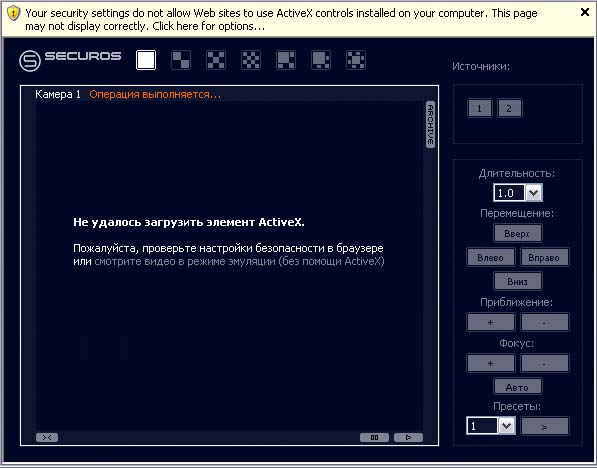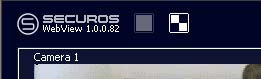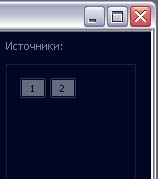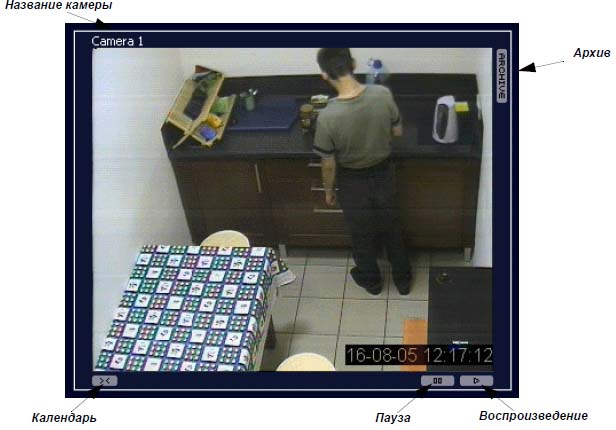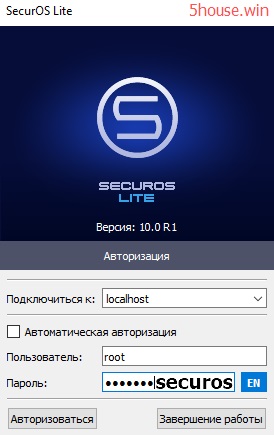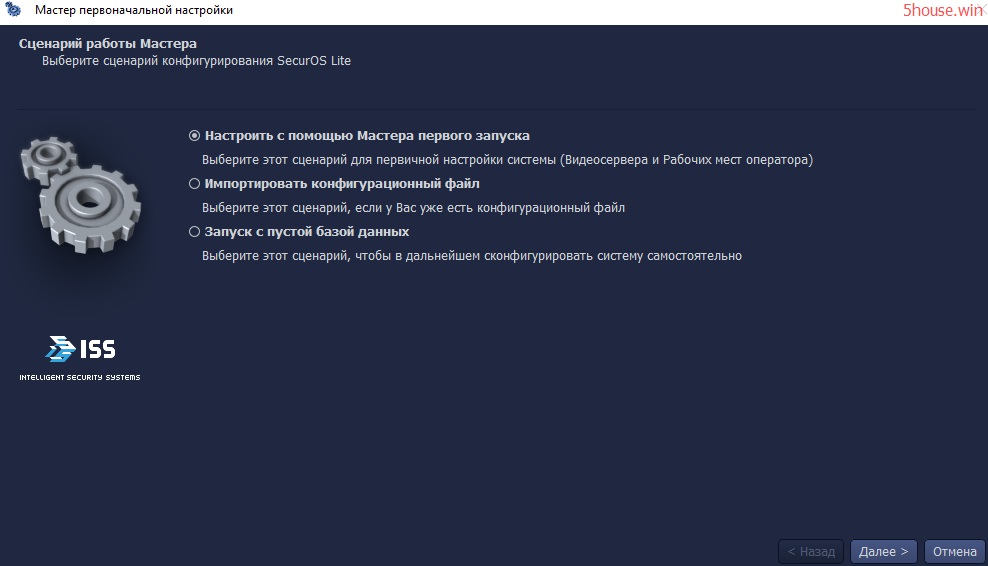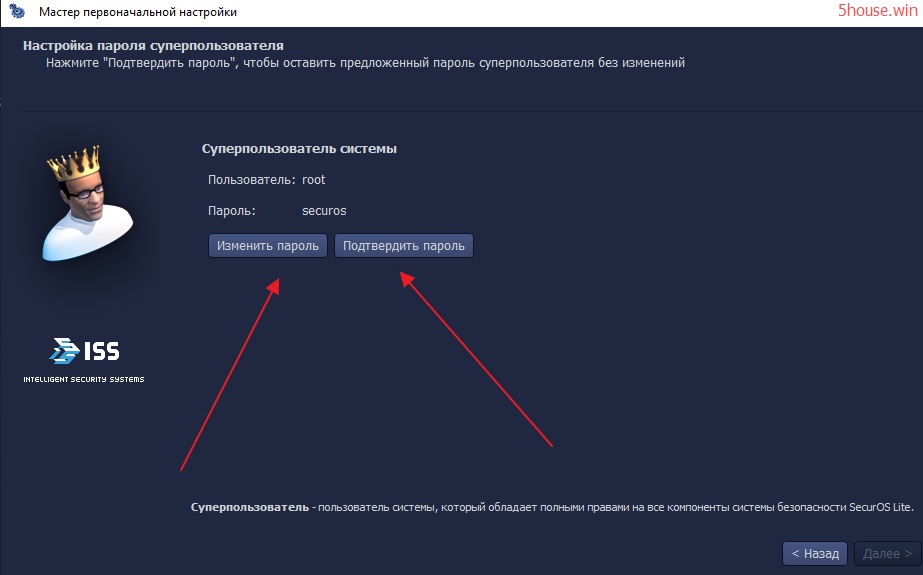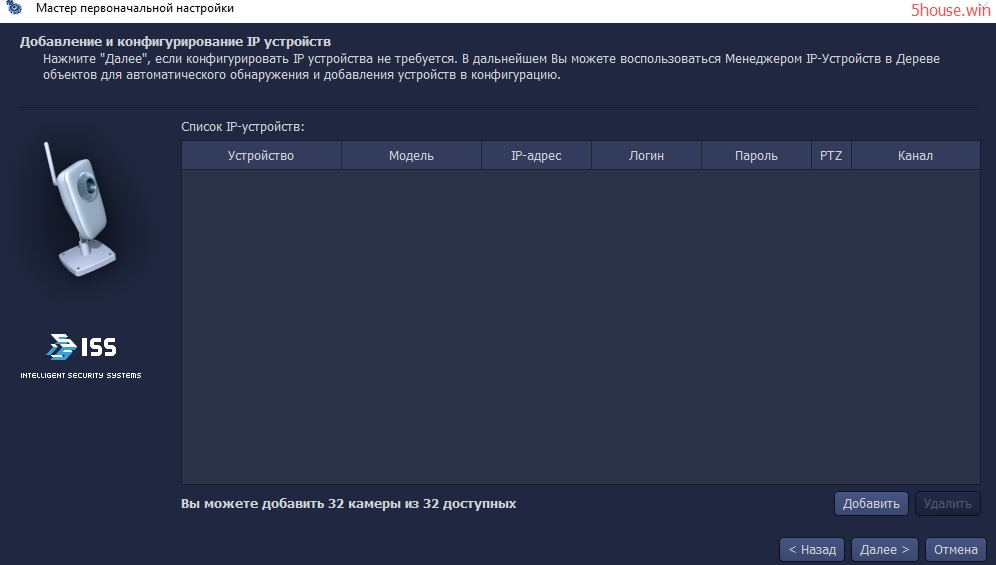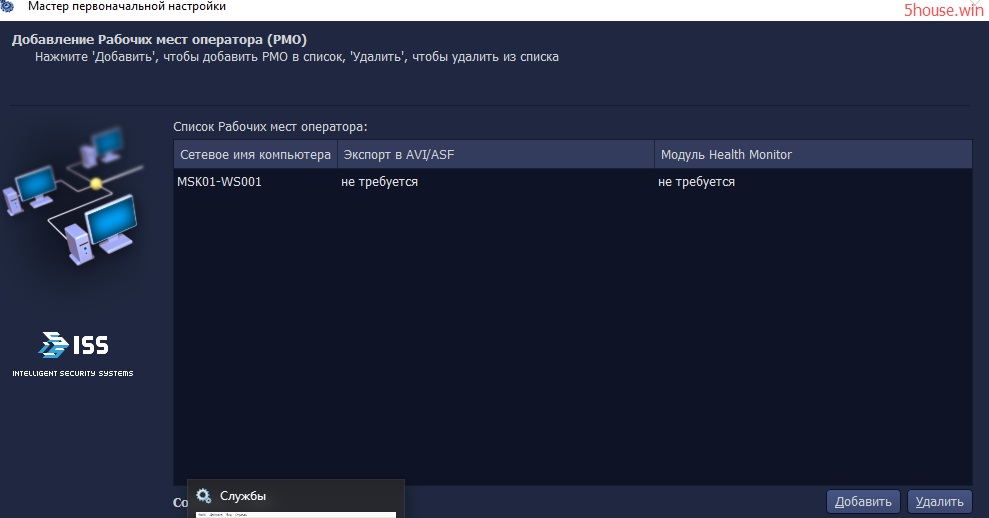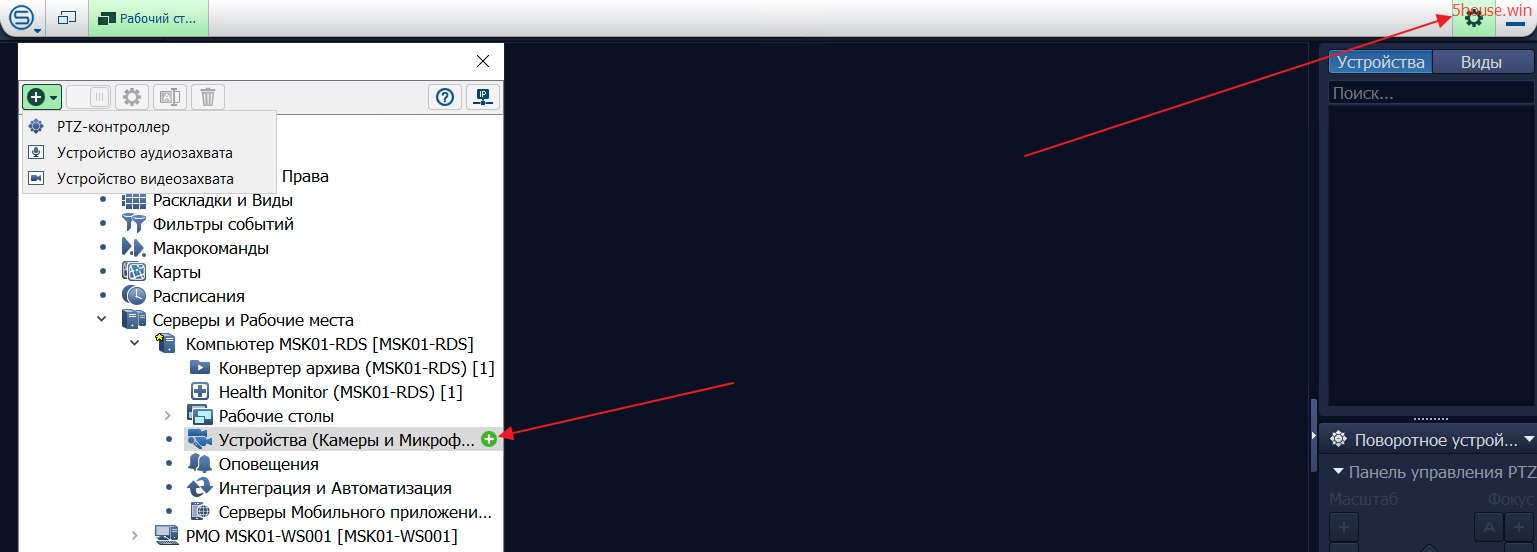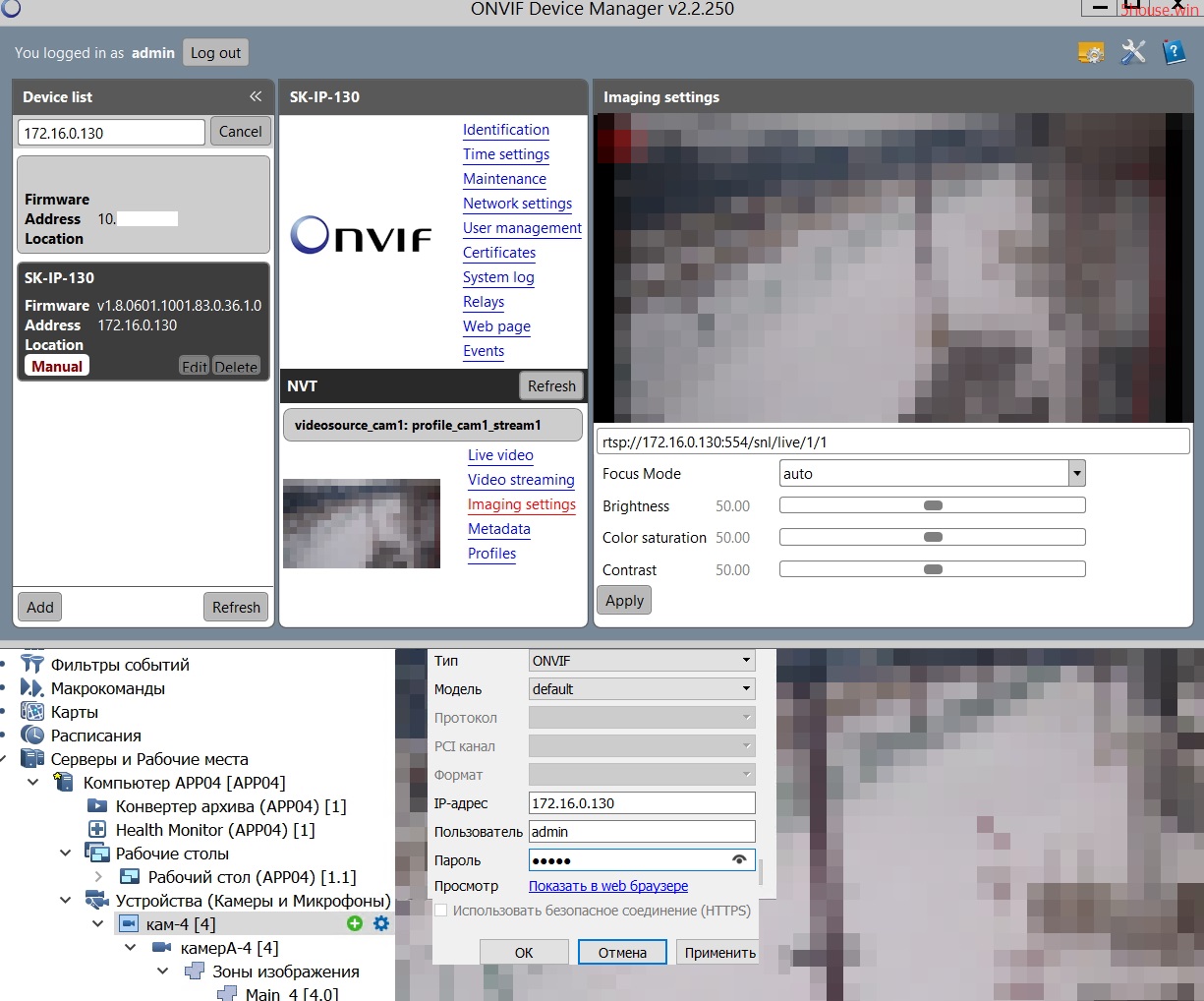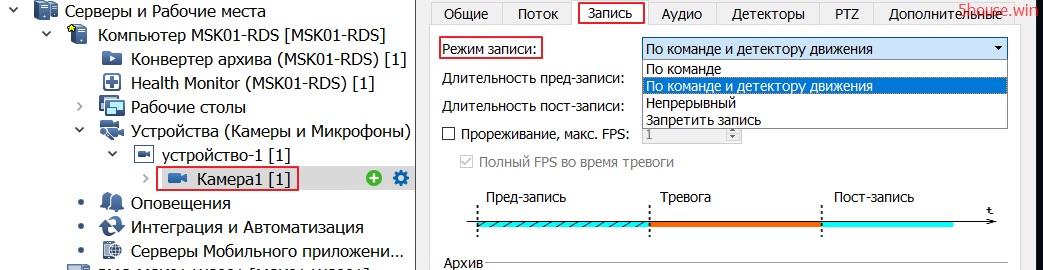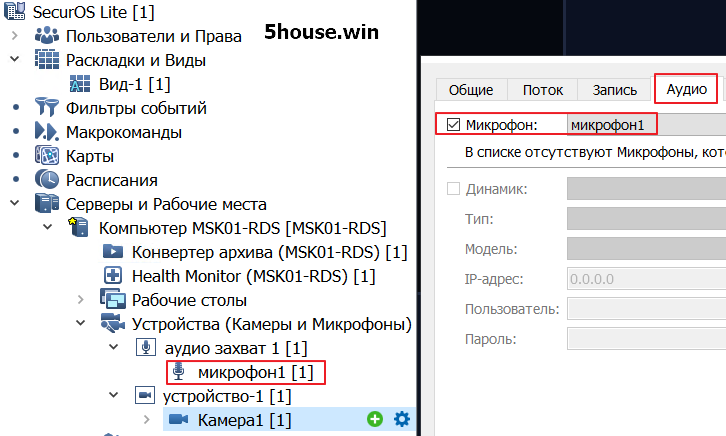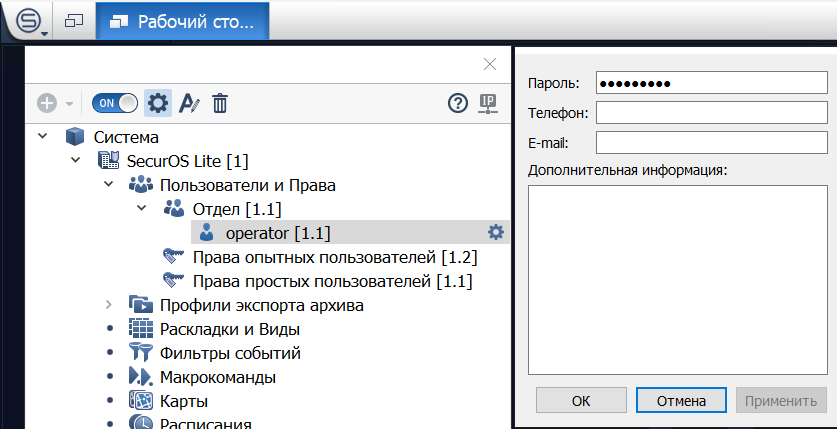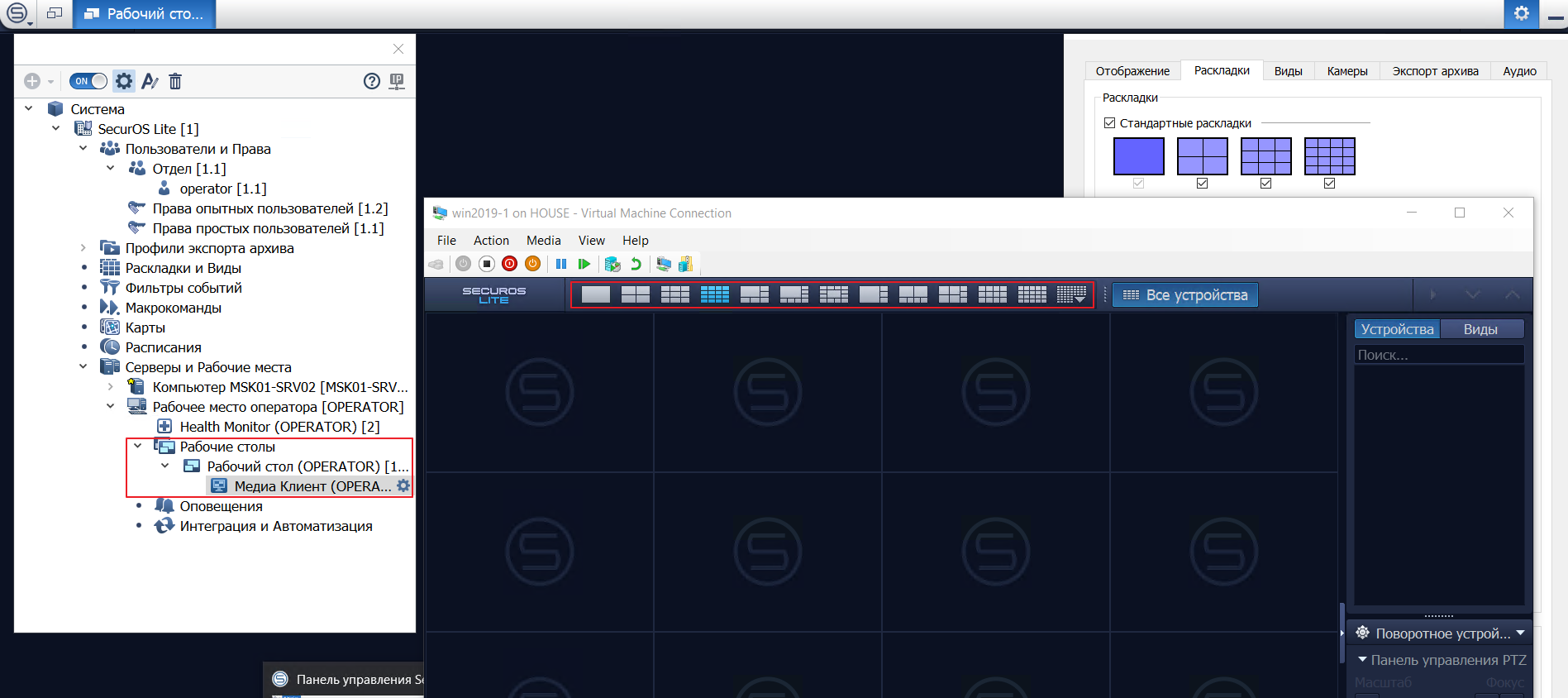Мы подготовили шаблон для видео наблюдения на базе свободной версии ПО SecurOS Lite.
Основные преимущества данного ПО:
- Неограниченный срок действия лицензии
- Неограниченные размер и срок хранения видеоархива
- Максимальное количество IP-камер – 32 канала видео + аудио
- Поддержка оборудования всех ведущих производителей (более 10 000 моделей)
- Web-клиент (включая SecurOS WebConnect)
В наших каталогах Public шаблон называется WIN2016-RUS-SecurOS. Развертывание происходит стандартным способом, по данной инструкции.
ОБРАТИТЕ ВНИМАНИЕ:
Для корректной работы схемы со стороны клиента, должен быть роутер поддерживающий протоколы VPN.
ВАЖНО:
Единственный нюанс, который нужно учесть, нельзя изменять имя компьютера (Computer name), иначе ПО SecurOS не сможет запуститься. Позже, имя можно будет сменить.
Рисунок. 1 Панель управления ВМ — VMware Cloud Director
UPDATE:
Мы доработали данный шаблон, основное преимущество — это уведомление в telegram чат при обнаружении активности камерой в нерабочее время (любое которое вы укажите). Если быть точным, не просто уведомление, а отправляется фото с камеры.
ИНСТРУКЦИЯ:
Запускаем на рабочем столе приложение SecurOS Lite и подключаемся с учетными данными (позже лучше их будет сменить):
логин: root
пароль: securos2006
После чего перед нами открывается окна панелей (рис.2):
1 — панель управления SecurOS Lite (основная панель настроек и управления SecureOS)
2 — медиа клиент SecurOS (панель мониторинга камер)
3 — health monitor (монитор происходящих процессов, ошибок, сигналов)
Рисунок 2. Интерфейс программного обеспечения SecurOS
Для настроек SecurOS нажимаем на панели управления — шестеренку (в правом верхнем углу на панели управления SecureOS).
Нам откроется диспетчер системы SecureOS, включающий в себя такие разделы (рис. 3):
— Пользователи и права
— Профили экспорта архива
— Раскладки и виды
— Фильтры событий
— Макрокоманды
— Карты
— Расписания
— Серверы и рабочие места
Рисунок 3. Диспетчер настроек системы SecurOS
В диспетчере настроек вы можете изменить пароль, добавить учетные записи пользователей, добавить и настроить свои устройства видео и аудио захвата.
В шаблоне WIN2016-RUS-SecurOS, уже выполнены некоторые преднастройки:
— Добавлены два устройства видео захвата, настроены режимы записи и действий в рабочее и нерабочее время.
Ниже рассмотрим функционал более подробно.
Добавление новых устройств видеозахвата (камер видеонаблюдения).
В шаблоне уже добавлены две камеры: устройство видео захвата 1[1] и 2[2].Для добавления новых камер, наведите на вкладку «Устройства (камеры и микрофоны) и справа появиться зеленый значок «Плюс» (рис.4), при нажатие которого, можно добавить устройства видео и аудио захвата, вам предложат задать имя камеры, выбрать модель и тип.
Рис. 4 Диспетчер настроек SecurOS — Устройств (камера и микрофоны)
После ввода имени и выбора модели, будет добавлена новая вкладка с наименованием вашей камеры и вам предложат окно подключения, где необходимо ввести IP — адрес вашей камеры, логин и пароль подключения. (рис.5)
Рис.5 Диспетчер настроек SecurOS — Настройки подключения устройств видеозахвата.
Далее нам необходимо создать две зоны изображения, которые будут отвечать за рабочее и нерабочее время.
Создание аналогично с добавлением устройств видеозахвата. Нажимаем плюс и вводим имя. Далее автоматически открывается панель настроек зоны, где (рис.6):
— необходимо, чтобы зона должна быть тревожная;
— так же нужно будет отредактировать яркость и контраст, чтобы было минимально количество ложных сработок.
Рис. 6 Панель настроек зон видеозахвата
— На вкладке редактор маски, можно убрать с зоны детектирования движения определенные места. Допустим жалюзи, либо предметы, которые двигаются постоянно.(рис. 7)
Рис. 7 Панель настроек зон видеозахвата — редактор маски
Важно:
Зон должны быть две для каждой камеры, для рабочего и нерабочего времени, чтобы можно было макрокомандой их переключать.
Далее в диспетчере настроек SecurOS переходим во вкладку расписания.
Во вкладке расписание, нужно указать нерабочее время, это то время, когда камера будет детектировать движения и отправлять уведомления в чат телеграм. В шаблоне это выглядит следующим образом (рис.8):
Рис. 8 Панель настроек расписания
Далее в диспетчере настроек SecurOS переходим во вкладку макрокоманды.
В шаблоне есть преднастройки макрокоманд для рабочего и нерабочего времени двух устройств видеозахвата, для добавления новых команд, необходимо дважды кликнуть по пустой ячейке таблиц нужного типа.
Макрокоманда для: Начало рабочего времени (рис. 9)
Схема работы:
В момент, когда расписание нерабочего времени закончилось, выполняются следующие действия:
— зоны нерабочего времени для нужных камер снимаются с охраны и ставятся на охрану зоны для рабочего времени.
Рис. 9 Панель настроек макрокоманд — Начало рабочего времени
Макрокоманда для: Конец рабочего времени (рис. 10)
Данная макрокоманда выполняет обратное действие — при наступлении события начало нерабочего времени:
— снимает с охраны зоны для рабочего времени, и ставит на охрану зоны для нерабочего времени.
Рис. 10 Панель настроек макрокоманд — Конец рабочего времени
Отсылка оповещений в телеграмм:
Во вкладке: Сервера и рабочие места — Компьютер SecurOS — Интеграция и автоматизация — Программы VB/JScript
Заготовлено два скрипта JS: Активность нерабочее время объект1 и объект2 (под каждое имеющееся устройство видеозахвата соответственно).
Схема работы скрипта: Добавляется скрипт №1 в раздел «Интеграция и Автоматизация» для каждого устройства видеозахвата индивидуально, который срабатывает при обнаружении тревоги с помощью процесса Image Processor, выполняет скриншот, после чего формируется отчет с помощью скрипта №2 для каждого устройства видеозахвата индивидуально, цель которого отправка уведомления в телеграмм.
Для добавления «Оповещения в телеграмм» с другого устройство необходимо создать новый скрипт.
Нажимаем на Программы VB/JScript, нажимаем «Плюс», вводим имя скрипта. (рис. 11)
Рис. 11 Добавление нового скрипта
Далее открывается поле ввода скрипта. Ниже рассмотрим сам скрипт:
Скрипт №1
1# {function Init()
2# Core.RegisterEventHandler(«CAM_ZONE», «1.0», «MD_START», SendMessage);
3# };
4# function SendMessage(e)
5# {
6# Core.DoReact(«IMAGE_EXPORT»,»1″,»EXPORT»,»import»,»cam$1;time$live»,»export_engine»,»file»,»export»,
«filename$image_msk;dir$C:\\export»,»export_image»,»format$jpg;quality$70″,»process»,e.vizualization);
7# var shell = new ActiveXObject(«WScript.Shell»);
8# shell.Run(«powershell -file C:\\Scripts\\send_alarm_obj1.ps1»);
9# };
В скрипте необходимо изменить параметры под необходимые устройства видеозахвата: «CAM_ZONE», «1.0», а также путь ко второму скрипту в строке 8. (содержание которого ниже).
Данный скрипт в нерабочее время с помощью Image Processor при обнаружении тревоги выполняет скриншот и кладет его в папку C:\Export, после чего выполняют powershell скрипт send_alarm_obj1
Скрипт №2
Данный скрипт лежит в директории: C:\Scripts\send_alarm_obj1.ps1
1# $token = «ВАШ TOKEN»
3# $chat_id = «CHAT ID»
4# $text = «Замечена подозрительная активность»
5# $URI = «https://api.telegram.org/bot» + $token + «/sendMessage?chat_id=» + $chat_id + «&text=» + $text
6# C:\Scripts\curl.exe POST «https://api.telegram.org/bot$token/sendPhoto?chat_id=$chat_id» -F photo=»@C:\export\image_msk.JPG»
Для его выполнения вам предварительно нужно знать ТОКЕН-телеграмм, ID вашего чата, которые необходимо изменить.
Таким образом, можно получать скриншоты в телеграмм чат, в не рабочее время.
Дополнительные инструкции по работе с программой SecurOS можно найти по данному адресу: https://iss.ru/support/documentation
Полезные статьи:
Сетевая настройка VMware инфраструктуры (NAT, DHCP, Firewall, Static Routing, VPN)
Настройка VPN
ТЕХДОКУМЕНТАЦИЯ > Платы видеозахвата
Модуль WebView
Предисловие
Назначение
Данное руководство описывает процесс установки и настройки программного обеспечения (ПО) модуля
WebView (далее Модуль) на сервере, а также использования этого ПО на клиентских компьютерах.
Целевая аудитория
• Установка и настройка: руководство предназначено для системных администраторов. Предполагается, что
вы являетесь опытным пользователем операционной системы Microsoft® Windows®;
• работа с модулем WebView: руководство предназначено для конечных пользователей. Предполагается, что
вы обладаете базовыми навыками работы с компьютером, включая работу с веб-браузерами.
Использование руководства
Данный документ организован так, что его можно использовать как в печатном, так и в электронном виде. В пос-
леднем случае вы можете воспользоваться такими возможностями ПО Adobe Reader как закладки и гипертексто-
вые ссылки для навигации по документу.
Обращение за технической поддержкой
Если у вас есть какие-либо вопросы, на которые нет ответа в этом руководстве, мы рекомендуем обратиться в
первую очередь к вашему системному интегратору для получения более подробной информации и решения воз-
никших трудностей.
Общие сведения
Модуль — программное обеспечение, позволяющее производить просмотр живого и архивного видео через веб-
интерфейс по протоколу HTTP.
Модуль работает с видеосерверами SecurOS, Инспектор+ / VideoInspector Professional / VideoInspector Global),
соединенных с сервером WebView по сети.
Системные требования
Модуль устанавливается на отдельном компьютере (веб-сервере), соединенном по сети с видеосерверами.
Допускается установка Модуля непосредственно на один из видеосерверов, однако это налагает повышенные
требования к производительности сервера. Для просмотра видео к веб-серверу подключаются (по локальной
сети или через Интернет) один или несколько клиентских компьютеров.
Требования к веб-серверу
• Процессор: Intel Pentium IV 2GHz или более производительный;
• оперативная память: не менее 512 Мб;
• пропускная способность канала связи с видеосерверами системы видеонаблюдения (SecurOS, Инспектор+
/ VideoInspector Professional / VideoInspector Global) по протоколу TCP/IP: не менее 100 Мбит/сек;
• операционная система: MS Windows XP или MS Windows 2000 (SР 4).
Требования к клиентскому компьютеру
• Процессор: Intel Celeron 1.2GHz или более производительный;
• оперативная память: не менее 256 Мб;
• пропускная способность канала связи по протоколу TCP/IP: не менее 10 Мбит/сек;
• веб-браузер (любой из указанных): Internet Explorer 6.0, Mozilla 1.7.12, Firefox 1.0.6, Opera 8.0.1.
Установка и настройка
Для работы Модуля требуется наличие установленного JDK (Java Development Kit) и веб-сервера Apache Tomcat.
Эти приложения устанавливаются автоматически вместе с ПО WebView.
Процедура установки и настройки Модуля включает следующие шаги:
• установка ПО JDK, Apache Tomcat и WebView;
• создание и настройка объектов Модуля в SecurOS (Инспектор+ / VideoInspector Professional / VideoInspector
Global).
Установка JDK, Apache Tomcat и WebView
В данном разделе описывается процесс установки ПО на одном видеосервере или сервере приложений.
Включите компьютер и войдите в операционную систему Windows под учетной записью администратора.
Вставьте установочный диск Модуля в дисковод компьютера.
Шаг 1. Запуск программы установки
Запустите файл install.exe с установочного диска.
Появится диалоговое окно. В этом окне выберите язык программы установки и нажмите OK.
Появится окно Мастера установки. С помощью него вы можете указать требования к модулю WebView перед
копированием файлов. Можно выйти из Мастера установки и отменить установку на любом шаге без каких-либо
последствий (кнопка Отмена); для возвращения на предыдущий шаг установки пользуйтесь кнопкой < Назад.
Рисунок 1 Окно приветствия программы установки.
Нажмите кнопку Далее > для продолжения.
Шаг 2. Ознакомление с лицензионным соглашением
На этом окне отображается лицензионное соглашение. Прочтите его внимательно. Выберите Я принимаю
условия соглашения, если вы согласны, и нажмите кнопку Далее> для продолжения. Если вы не согласны с
условиями соглашения, нажмите кнопку Отмена для выхода из программы Мастера установки.
Шаг 3. Выбор папки установки
В этом окне требуется определить папку, в которую будет установлен модуль WebView. По умолчанию
предлагается установить в папку корневого каталога системы видеонаблюдения (например, C:\SecurOS). Для
выбора другой папки нажмите на кнопку Обзор… или введите вручную. Нажмите кнопку Далее > для
продолжения.
Шаг 4. Выбор компонентов
Выберите из списка компоненты, которые необходимо установить. Для этого проставьте флаги напротив
необходимых компонентов (по умолчанию выбраны все).
Если на компьютере будет обнаружено уже установленное программное обеспечение JDK и/или Apache Tomcat
5.0.х, то в списке JDK и/или Apache Tomcat 5.0.х соответственно будет отсутствовать.
Рисунок 2 Окно выбора компонентов для установки.
Нажмите кнопку Далее > для продолжения.
Шаг 5. Просмотр выбранных установок
Просмотрите список выбранных установок и, если все верно, начните процесс установки, нажав кнопку
Установить. Для изменения сделанных установок используйте кнопку < Назад. На экране появится окно
отображающее процесс установки.
Если на предыдущем шаге не был выбран компонент Apache Tomcat 5.0, то см. “Шаг 13. Завершение установки” на
стр. 12.
Модуль работает только с Apache Tomcat 5.0.х.
Шаг 6. Установка Apache Tomcat
Если был выбран для установки компонент Apache Tomcat 5.0 (см. “Шаг 4. Выбор компонентов” на стр. 7), то появится
окно Мастера установки Apache Tomcat. С помощью него вы сможете указать требования к программному
обеспечению Apache Tomcat перед копированием файлов. Можно выйти из Мастера установки Apache Tomcat и
отменить установку на любом шаге без каких-либо последствий (кнопка Cancel). При нажатии кнопки < Back
вы возвращаетесь на предыдущий шаг установки
Рисунок 3 Окно приветствия Мастера установки Tomcat.
Нажмите кнопку Next > для продолжения.
Шаг 7. Ознакомление с лицензионным соглашением Apache
Tomcat
На этом окне отображается лицензионное соглашение Apache Tomcat. Прочтите его внимательно. Нажмите
кнопку I agree для продолжения. Если вы не согласны с условиями соглашения, то нажмите кнопку Cancel для
выхода из программы Мастера установки Apache Tomcat
Шаг 8. Выбор компонентов Apache Tomcat
В этом окне необходимо выбрать тип установки или отметить те компоненты программного обеспечения Apache
Tomcat, которые хотите установить.
Рисунок 4 Выбор компонентов для установки Apache Tomcat.
Нажмите кнопку Next> для продолжения.
Шаг 9. Выбор папки установки Apache TomCat
В этом окне требуется определить папку, в которую будет установлено программное обеспечение Apache Tomcat.
По умолчанию предлагается установить в папку C:\Program Fils\Apache Software Foundation\
Tomcat. Для выбора другой папки нажмите на кнопку Browse… или введите вручную. Нажмите кнопку
Next > для продолжения.
Шаг 10. Настройка Apache Tomcat
В этом окне требеутся указать номер порта (поле HTTP/1.1 Connector Port), имя и пароль пользователя (поля User
Name и Password соответственно)
Рисунок 5 Настройка установки Apache Tomcat.
Нажмите кнопку Next > для продолжения.
Шаг 11. Выбор папки JDK
В этом окне требуется определить папку, в которой установлено программное обеспечение JDK.
По умолчанию программное обеспечение JDK установливается в папке C:\Program
Files\Java\jdk1.5.0_06.
Для выбора другой папки нажмите на кнопку Browse… или введите вручную. Нажмите кнопку Next > для
продолжения
Шаг 12. Завершение установки Apache Tomcat
По окончании процесса установки появится окно завершения установки Apache Tomcat.
Рисунок 6 Завершение установки.
На этапе установки программного обеспечения не требуется запускать Apache Tomcat, поэтому
снимите флаг в опции Run Apache Tomcat. В противном случае, необходимо будет снова запустить
Мастер установки (см. “Шаг 1. Запуск программы установки” на стр. 6) для установки ПО Модуля
Нажмите кнопку Finish для выхода из программы Мастер установки Apache Tomcat и продолжения установки
Модуля.
Шаг 13. Завершение установки
По окончании процесса установки появится окно завершения.
Рисунок 7 Завершение установки.
Нажмите кнопку Завершить для выхода из программы установки.
Создание и настройка объектов Модуля
Процедура создания объектов изложена в Руководстве администратора SecurOS (или в соответствующей доку-
ментации по системе видеонаблюдения Инспектор+ / VideoInspector Professional / VideoInspector Global).
Процедура создания необходимых объектов включает создание и настройку следующих объектов:
• объект WebView Сервер;
• один или несколько объектов WebView Монитор.
• объект Права пользователей;
Объекты модуля WebView
Объект WebView Сервер
Этот объект представляет Модуль. Определяет все доступные для мониторов Модуля камеры и, опционально,
параметры видеопотока.
Pодительский объект: Компьютер (см. Руководство администратора SecurOS).
Рисунок 8 Окно свойств объекта WebView Сервер.
Max connections Информационное поле. Максимальное число одновременных подключений, пропи-
санное в файле лицензионного ключа.
Connection timeout Время ожидания запроса от клиента. Это время, после которого связь клиента с сер-
вером рвется, если клиент прекращает запрашивать видео (задается в секундах).
Кнопка ‘All’ Внесение всех камер в список доступных для всех мониторов Модуля.
Таблица ‘Cameras’
Id Идентификатор объекта Камера.
Name Название объекта Камера.
Video concentrator Необязательное поле: выберите видеоконцентратор, с которого хотите получать
видеопоток. Используется для создания цепочки видеоконцентраторов. Если видео-
концентратор не определен, то видео поступает напрямую с видеосервера.
FPS Необязательное поле: выберите максимальную частоту кадров видеопотока, полу-
чаемого с клиентских компьютеров. Эта частота не может превышать частоту видео
для камеры. Если значение не проставлено, то используется собственная частота
видеопотока.
Copmression Необязательное поле: выберите степень сжатия для видео, передаваемого клиент-
ским компьютерам. Если значение не определено, то будет использоваться собс-
твенная компрессия источника.
Объект WebView Монитор
В настройках монитора задается раскладка (количество одновременно отображаемых ячеек — 1, 4, 9 и т. д.) и
соединения для каждой ячейки. Каждый монитор представляется в интерфейсе пользователя отдельной пиктог-
раммой (см. “Начало работы” на стр. 20).
Pодительский объект: WebView Сервер (см. “Объект WebView Сервер” на стр. 14).
Рисунок 9 Окно свойств объекта WebView Монитор.
Width Ширина и высота окна монитора (в пикселах). Если эти параметры не заданы, то
размеры вычисляются автоматически.
Height
Default layout Раскладка монитора при запуске Модуля (см. рисунок ниже).
Description Название монитора для отображения в интерфейсе пользователя.
Таблица ‘Cameras’
Перечень видеоисточников, которые будут отображаться при работе данного окна монитора.
Кнопка ‘All’ Внесение всех камер (из заданных в объекте WebView Сервер, см. “Объект WebView
Сервер” на стр. 14) в список камер данного монитора.
Id Идентификатор объекта Камера.
Name Имя объекта, соответствующее выбранному идентификатору.
Format Формат цветности.
Возможные значения:
greyscale — черно-белое изображение;
color — цветное изображение.
Если у вас черно-белая камера, то не имеет смысла выставлять в данном поле значе-
ние color.
Quality Степень сжатия видеопотока, передаваемого с видеосервера на веб-сервер.
Show Info Отображение даты и времени в каждом кадре изображения. При воспроизведении
архива дата и время отображаются всегда.
Возможные значения:
true — отображать дату и время в каждом кадре изображения;
false — не отображать дату и время в каждом кадре изображения.
Start video Воспроизведение видео автоматически при запуске WebView.
Возможные значения:
true — автоматически воспроизводить видео при запуске WebView;
false — не воспроизводить видео при запуске WebView.
Рисунок 10 Раскладки монитора.
Объект Права пользователей
Этот объект определяет права пользователей в системе.
Pодительский объект: Объект охраны (см. Руководство администратора SecurOS).
Установите уровень доступа для объектов системы (например, камер, поворотных устройств). В таблице выбе-
рите пользователей системы, для которых будут назначаться данные права. Для каждого пользователя введите
его уникальный пароль.
Для управления поворотными устройствами и камерами Модуля пользователю необходимо
назначить право на управление объектами WebView Сервер и WebView Монитор
Мониторинг работы веб-сервера
По адресу http://<server>:<port>/webview/debug.jsp (где <server> — имя веб-сервера, на кото-
ром установлен Модуль; <port> — порт веб-сервера, заданный при установке Tomcat) находится служебная
страница со следующей информацией:
• Video: Sources — перечень и параметры видеоисточников;
• Video: Formats — перечень и параметры видеоформатов;
• Open sessions — перечень и параметры открытых сессий (при необходимости любую из сессий можно пре-
рвать, нажав на ссылку Stop video).
Рисунок 11 Страница Debug Information.
Просмотр протокола
По адресу http://<server>:<port>/webview/log.jsp (где <server> — имя веб-сервера, на котором
установлен Модуль; <port> — порт веб-сервера, заданный при установке Tomcat) находится протокол собы-
тий от видеосерверов.
Рисунок 12 Страница протокола.
Работа с WebView
Настройка браузера
Перед работой с Модулем необходимо настроить веб-браузер. Ниже приведены инструкции для всех поддержи-
ваемых типов браузеров.
Настройка браузера Internet Explorer
Убедитесь, что адрес сервера, где установлен Модуль, прописан в опции Allowed sites (см. Tools → Pop-up Blocker
→Pop-up Blocker Settings), либо эта функция отключена.
Для просмотра видео Internet Explorer использует специальный компонент ActiveX. Однако просмотр видео
возможен и без этого компонента, в случае когда установка ActiveX запрещена. Так как компонент ActiveX
обеспечивает более высокое качество изображения и является менее ресурсоемким, мы рекомендуем разрешить
установку этого компонента. Для этого проставьте значание Prompt в опции Download unsigned ActiveX control
(см. Tools →Internet Options →Security →Internet). Подробно об установке ActiveX см. “Начало работы” на стр. 20.
Настройка браузера Mozilla/Firefox
1. Откройте страницу about:config.
2. Измените следующие параметры:
• network.http.max-connections →255;
• network.http.max-connections-per-server →255;
• network.http.max-persistent-connections-per-proxy →255;
• network.http.max-persistent-connections-per-server →255.
3. Убедитесь, что:
• для Mozilla: этот сайт прописан в опции Allowed Web Sites (см. Tools → Popup Manager) либо эта фун-
кция отключена.
• для Mozilla Firefox: этот сайт прописан в опции Allowed sites (см. Tools →Options →Content →
Allowed Sites) либо эта функция отключена.
Настройка браузера Opera
Убедитесь, что в опции Pop-ups (см. Tools →Preferences → General) установлено значение Open all pop-ups.
Начало работы
Запустите веб-браузер.
Откройте страницу http://<server>:<port>/webview/ (где <server> — имя веб-сервера, на котором
установлен Модуль; <port> — порт веб-сервера, заданный при установке Tomcat).
В окне появится страница авторизации, на которой будет приглашение на ввод имени и пароля пользователя.
Введите имя и пароль пользователя того же домена, к которому принадлежит локальный компьютер.
Рисунок 13 Страница авторизации пользователя
Авторизация пользователя происходит в соответствии с его правами, т. е. разрешение на просмотр/
доступ к архиву по камерам и управление поворотными устройствами
Выберите язык интерфейса, щелкнув левой кнопкой мыши на соответствующей опции: Русский или English
Если при входе в систему будет превышено допустимое число подключений (см. “Объект WebView Сервер” на
стр. 14), то появится следующее окно
Рисунок 14 Превышение числа пользователей.
Подождите, пока один из пользователей выйдет из системы, и попробуйте войти в нее еще раз.
На экране будут отображены пиктограммы мониторов, количество пользователей и видеопотоков на данный
момент.
Рисунок 15 Стартовая страница WebView.
Для перехода на страницу авторизации и выхода из Модуля нажмите кнопку Выйти
Для настройки режима отображения браузера Internet Explorer нажмите на кнопку Установки. Появится новое
окно для определения ускорения видео, выберите подходящий для вас вариант (Использовать компонент ActiveX
с аппаратным ускорением / Использовать компонент ActiveX без аппаратного ускорения / Не использовать
ActiveX) и щелкните на кнопке Запомнить левой кнопкой мыши для сохранения установки.
Выберите и откройте требуемый монитор, щелкнув на нем левой кнопкой мыши.
При работе с Модулем через браузер Internet Explorer может появиться следующее окно:
Рисунок 16 Internet Explorer: первое окно монитора WebView при неустановленном компоненте ActiveX.
Это означает, что на компьютере не установлен компонент ActiveX. Вы можете установить этот компонент: для
этого убедитесь в корректности настроек веб-браузера (см. “Настройка браузера Internet Explorer” на стр. 19) и
щелкните левой кнопкой мыши на области в верхней части окна браузера и из ниспадающего списка выберите
опцию для установки ActiveX. Иначе, щелкните левой кнопкой мыши на ссылке смотрите видео в режиме
эмуляции (без помощи ActiveX) для просмотра видео в формате JPEG.
Работа с монитором
Над монитором можно производить следующие действия:
• выбрать раскладку монитора;
• активировать камеру;
• сменить камеру;
• управлять поворотным устройством камеры;
• закрыть окно монитора.
Выбор раскладки монитора
Раскладка монитора — это количество и взаиморасположение ячеек, в которые выводятся изображения от камер.
Для выбора раскладки используйте кнопки в верхнем левом углу монитора.
Выделение камеры
Для проведения с отдельной камерой каких-либо действий ее нужно выделить — щелкните на ее изображении
левой кнопкой мыши. По периметру изображения выбранной камеры появятся элементы управления.
Рисунок 18 Выделение камеры.
Выбор камеры из списка
В правой части монитора расположен список доступных камер. Активируйте любую ячейку монитора и щелк-
ните левой кнопкой мыши по названию камеры для помещения ее в активную ячейку.
Рисунок 19 Список камер
В процессе инициализации камеры (а также при выполнении запросов к серверу) на камере появля-
ется надпись “Операция выполняется…” и исчезает по окончании запроса
Управление поворотным устройством камеры
В правой части монитора под списком доступных камер расположен интерфейс для управления поворотным уст-
ройством камеры. При выделении камеры, для которой существует поворотное устройство, интерфейс стано-
вится активным.
Рисунок 20 Интерфейс управления поворотным устройством.
Длительность Длительность перемещения камеры. Задается в секундах.
Кнопка ‘Вверх’ Перемещение камеры вверх/вниз/влево/вправо соответственно.
Кнопка ‘Вниз’
Кнопка ‘Влево’
Кнопка ‘Вправо’
Приближение
Кнопка ‘+’ Управление приближением/удалением соответственно.
Кнопка ‘—’
Фокус
Кнопка ‘+’ Ручная настройка фокуса камеры.
Кнопка ‘—’
Кнопка ‘Авто’ Автоматическая фокусировка камеры.
Пресеты
Числовое значение Установка пресет-позиции.
Кнопка ‘>’ Перемещение на заданную пресет-позицию.
Работа с камерой
Камера работает в двух режимах: живого видео и архива.
Функции, доступные в обоих режимах:
• Пауза — постановка видео на паузу;
• Воспроизведение — снятие видео с паузы;
• Архив — вход и выход из архива;
• Календарь — вход в архив и позиционирование на требуемую дату и время
Рисунок 21 Активная камера в режиме живого видео
Если клиент не обращается к серверу в течение определенного времени, то сессия прерывается, и к
серверу нужно подсоединяться заново (т. е. выбрать камеру из списка).
Постановка и снятие с паузы
Активируйте камеру.
Нажмите на кнопку Пауза для постановки видео на паузу. В режиме живого видео постановка на паузу означает
временное прекращение трансляции видеопотока.
Нажмите на кнопку Воспроизведение для снятия видео с паузы.
Вход и выход из архива
Активируйте камеру.
Нажмите на кнопку Архив. Если на сервере для выбранной камеры существует архив, то на экране отобразится
первый кадр последнего (самого “свежего”) видеофрагмента архива. Если архива не существует, то появится
надпись ОШИБКА АРХИВА. Повторное нажатие на кнопку Архив приведет к возврату в режим живого видео.
Рисунок 22 Активная камера в режиме архива.
Для навигации по архиву достаточно определить шаг перехода (выбрать из ниспадающего списка) и нажать
соответствующую кнопку Назад / Вперед.
При позиционировании в архиве воспроизведение автоматически останавливается
Работа с календарем
Активируйте камеру.
Нажмите кнопку Календарь. Появится окно календаря с текущей датой и временем.
Календарь предоставляет следующие возможности:
• Подсказка — просмотр справочной информации по использованию календаря;
• Предыдущий год — переход на предыдущий год;
• Предыдущий месяц — переход на предыдущий месяц;
• Сегодня — переход на текущую дату;
• Следующий месяц —переход на следующий месяц;
• Следующий год — переход на следующий год;
• Время — установка часов и минут. Для изменения времени выберите требуемую ячейку. При щелчке
левой кнопки мыши на ней значение увеличится, а при удержании этой кнопки и клавиши Shift — умень-
шится. Также часы/минуты можно задать при удержании левой кнопки мыши и передвижении мыши
вправо (или влево).
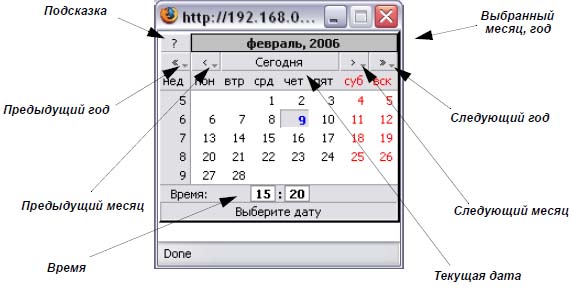
Рисунок 23 Календарь.
Для позиционирования на требуемую дату и время сначала выберите время, а затем щелкните левой кнопкой
мыши на соответствующую дату. Календарь закроется, архив будет спозиционирован на ближайший видеофраг-
мент перед выбранной датой.
При ошибке позиционирования (выбор в календаре даты за пределами существующего архива, а также выход за
границы архива по кнопкам перехода по видеофрагментам/кадрам) появится надпись ОШИБКА АРХИВА. В этом
случае попробуйте выбрать другую дату или переключиться в режим живого видео и заново войти в режим
архива.
При нажатии и удержании кнопки мыши на Предыдущий год/Следующий год (Предыдущий
месяц/Следующий месяц) можно выбрать год (месяц) из появившегося списка.
Назад в раздел
SecurOS Lite – лучшее решение для организации видеонаблюдения в небольших офисах, в розничных магазинах, в детских и образовательных учреждениях, в частных домах и квартирах. Система, созданная с использованием ПО SecurOS Lite, может быть легко расширена до уровня систем SecurOS Xpress, SecurOS Professional, SecurOS Premium.
Скачиваем дистрибутивы установки SecurOS Lite ~ 1ГБ https://iss.ru/:
securos-lite-9.6-r2.zip SecurOSLite_10.0_R1_ISS
SecurOS_WebView_10.0_R1_ISS WebConnect новый веб-клиент с поддержкой воспроизведения H.264 видео средствами HTML5
SecurOS_EvidenceManager_10.0_R1 плеер экспортированного видео
ONVIF Device Manager is a Network Video Client (NVC) to manage Network Video Transmitters (NVT), Network Video Storage (NVS) and Network Video Analytics (NVA) devices. Implements Discovery, Device, Media, Imaging, Analytics, Events and PTZ services. https://sourceforge.net/projects/onvifdm/
1) конфигурирование сетевого интерфейса; 2) обнаружение устройств по протоколу WS-Discovery; 3) управление профилями работы камеры; 4) настройка поточной передачи медиа-данных; 5) обработка событий; 6) управление приводом купольной камеры (PTZ); 7) видеоаналитика (видеоанализ); 
1)Перед установкой создаём локальную учётную записи Windows на латинице администратора videoAdmin , и оператора Operator
2)Установка с определением пароля базы данных postgres её расположения , начальное имя пользователя root пароль secures
Ролью сервера securos или места оператора монитора securos, язык

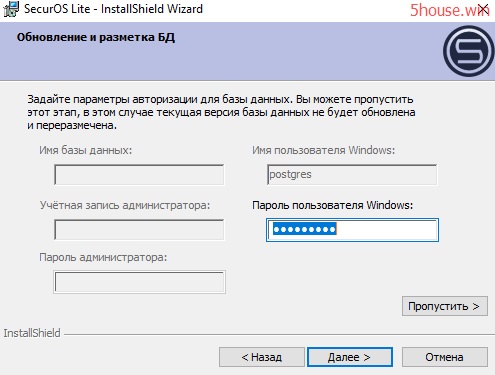
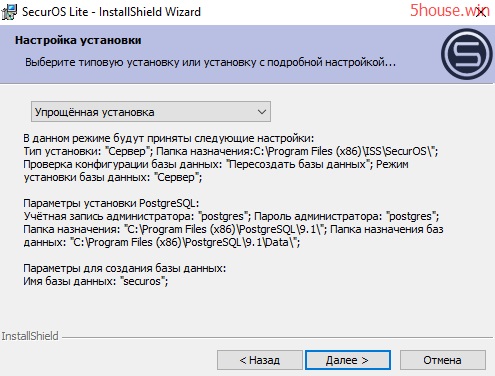

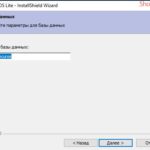

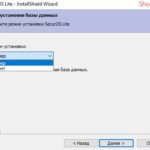


Настроить с помощью Мастера первого запуска Securos
Просмотр лицензий Securos
Супер пользователь системы securos root
Создание пользователей в Securos
Укажите доступные диски для записи архива Securos (одна ip камера в среднем создаёт 30-40Гб видео за 24 часа при режиме full hd 1080,цветной и вечером ч/б)
Добавление и конфигурирование ip Устройств — добавляем камеры
Добавление рабочего места оператора Securos
4)После запуска зажимаем клавишу CTRL наводим курсором в верхний правый угол экрана и нажимаем кнопку параметры как указано на изображении ниже. В выпадающем меню выбираем создать устройство видео захвата.
В параметрах создаваемого объекта указываем, название устройства, тип ONVIF, Модель default. (или Generic RTSP, iss и ссылку на видео поток берем из ONVIF device manager)
На камере заранее ставим статический ip (или dhcp с резервированием по мак адресу) В окне настроек устройства видео захвата в поле IP-адрес , (рекомендую на самой камере создать учётную запись с минимальными правами) ,а так же нижу указываем учетные данные созд.
На камере можно создать Световой детекторДетектор расфокусировки
Запись звука с микрофона ip камеры — Устройства , создаём объект Устройства аудио захвата, тип ONVIF , ip имя пользователя пароль
Далее создаём микрофон (канал, тип,усиление) можно проверить по шкале уровень громкости микрофона.
Создание пользователя для места оператора
Панель управленияСистема и безопасностьБрандмауэр Защитника Windows — выключить или добавить video.exe в разрешенные
Неплохие Китайские камеры KingCam 4MP Security Audio IP Camera Metal Anti-vandal 48V POE Wide Angle 1080P ONVIF CCTV Surveillance Dome Microphone IP Cam
Пример: необходимо вычислить объём HDD для записи видео в течение 2-х недель с 3-х камер с разрешением 1280×960 px и частотой 25 кадров в секунду. При этом, запись будет осуществляться по 10 часов в сутки. Делим объём архива с камеры за сутки на 24 часа и умножаем на 10 часов: 31 Гб/24 часа*10 часов=12,9 Гб. Получается почти 13 Гб в сутки. Затем умножаем 13 Гб на количество дней (14 дней) и на количество камер (3 шт.). Получилось 546 Гб. Соответственно, в нашем примере понадобится HDD на 1000 Гб.Следует учитывать, что реальный объём HDD немного меньше заявленного производителем 10Тб = 9313Гб ;
raid calc https://planetcalc.ru/4215/
Средняя цена диска 10Тб на 2019г 24900руб ~ 380$ ; 12Тб 34000руб ; 14ТБ ????в 3х серверах SuperMicro установлено 4 диска по 2 ТБ в raid в теории поддерживают 10ТБ
Таблица Объём архива с одной камеры за 24 часа
Разрешение, px 1 кадр/сек 5 кадров/сек 10 кадров/сек 15 кадров/сек 20 кадров/сек 25 кадров/сек
Объём архива с одной камеры за 24 часа
| Разрешение, px | 1 кадр/сек | 5 кадров/сек | 10 кадров/сек | 15 кадров/сек | 20 кадров/сек | 25 кадров/сек |
| 352*288 (CIF) | 0.2 Гб | 0.8 Гб | 1.3 Гб | 1.7 Гб | 2.3 Гб | 2.7 Гб |
| 704*576 (D1) | 0.8 Гб | 3 Гб | 5.1 Гб | 7 Гб | 8.8 Гб | 10.4 Гб |
| 960*576 (960H) | 1.1 Гб | 4.1 Гб | 7 Гб | 9.7 Гб | 12 Гб | 14.2 Гб |
| 1280*720 (HD 720p) | 1.8 Гб | 6.6 Гб | 11.5 Гб | 15.9 Гб | 19.5 Гб | 24.3 Гб |
| 1280*960 (1.22 Мп) | 2.4 Гб | 8.8 Гб | 15.9 Гб | 21.2 Гб | 26.5 Гб | 31 Гб |
| 1920*1080 (HD 1080p) | 4.1 Гб | 15 Гб | 26.5 Гб | 35.8 Гб | 46 Гб | 53.1 Гб |
| 2048*1536 (3 Мп) | 6.2 Гб | 23 Гб | 39.8 Гб | 54.4 Гб | 69 Гб | 81.8 Гб |
Мы подготовили шаблон для видео наблюдения на базе свободной версии ПО SecurOS Lite.
Основные преимущества данного ПО:
- Неограниченный срок действия лицензии
- Неограниченные размер и срок хранения видеоархива
- Максимальное количество IP-камер – 32 канала видео + аудио
- Поддержка оборудования всех ведущих производителей (более 10 000 моделей)
- Web-клиент (включая SecurOS WebConnect)
В наших каталогах Public шаблон называется WIN2016-RUS-SecurOS. Развертывание происходит стандартным способом, по данной инструкции.
ОБРАТИТЕ ВНИМАНИЕ:
Для корректной работы схемы со стороны клиента, должен быть роутер поддерживающий протоколы VPN.
ВАЖНО:
Единственный нюанс, который нужно учесть, нельзя изменять имя компьютера (Computer name), иначе ПО SecurOS не сможет запуститься. Позже, имя можно будет сменить.
Рисунок. 1 Панель управления ВМ — VMware Cloud Director
UPDATE:
Мы доработали данный шаблон, основное преимущество — это уведомление в telegram чат при обнаружении активности камерой в нерабочее время (любое которое вы укажите). Если быть точным, не просто уведомление, а отправляется фото с камеры.
ИНСТРУКЦИЯ:
Запускаем на рабочем столе приложение SecurOS Lite и подключаемся с учетными данными (позже лучше их будет сменить):
логин: root
пароль: securos2006
После чего перед нами открывается окна панелей (рис.2):
1 — панель управления SecurOS Lite (основная панель настроек и управления SecureOS)
2 — медиа клиент SecurOS (панель мониторинга камер)
3 — health monitor (монитор происходящих процессов, ошибок, сигналов)
Рисунок 2. Интерфейс программного обеспечения SecurOS
Для настроек SecurOS нажимаем на панели управления — шестеренку (в правом верхнем углу на панели управления SecureOS).
Нам откроется диспетчер системы SecureOS, включающий в себя такие разделы (рис. 3):
— Пользователи и права
— Профили экспорта архива
— Раскладки и виды
— Фильтры событий
— Макрокоманды
— Карты
— Расписания
— Серверы и рабочие места
Рисунок 3. Диспетчер настроек системы SecurOS
В диспетчере настроек вы можете изменить пароль, добавить учетные записи пользователей, добавить и настроить свои устройства видео и аудио захвата.
В шаблоне WIN2016-RUS-SecurOS, уже выполнены некоторые преднастройки:
— Добавлены два устройства видео захвата, настроены режимы записи и действий в рабочее и нерабочее время.
Ниже рассмотрим функционал более подробно.
Добавление новых устройств видеозахвата (камер видеонаблюдения).
В шаблоне уже добавлены две камеры: устройство видео захвата 1[1] и 2[2].Для добавления новых камер, наведите на вкладку «Устройства (камеры и микрофоны) и справа появиться зеленый значок «Плюс» (рис.4), при нажатие которого, можно добавить устройства видео и аудио захвата, вам предложат задать имя камеры, выбрать модель и тип.
Рис. 4 Диспетчер настроек SecurOS — Устройств (камера и микрофоны)
После ввода имени и выбора модели, будет добавлена новая вкладка с наименованием вашей камеры и вам предложат окно подключения, где необходимо ввести IP — адрес вашей камеры, логин и пароль подключения. (рис.5)
Рис.5 Диспетчер настроек SecurOS — Настройки подключения устройств видеозахвата.
Далее нам необходимо создать две зоны изображения, которые будут отвечать за рабочее и нерабочее время.
Создание аналогично с добавлением устройств видеозахвата. Нажимаем плюс и вводим имя. Далее автоматически открывается панель настроек зоны, где (рис.6):
— необходимо, чтобы зона должна быть тревожная;
— так же нужно будет отредактировать яркость и контраст, чтобы было минимально количество ложных сработок.
Рис. 6 Панель настроек зон видеозахвата
— На вкладке редактор маски, можно убрать с зоны детектирования движения определенные места. Допустим жалюзи, либо предметы, которые двигаются постоянно.(рис. 7)
Рис. 7 Панель настроек зон видеозахвата — редактор маски
Важно:
Зон должны быть две для каждой камеры, для рабочего и нерабочего времени, чтобы можно было макрокомандой их переключать.
Далее в диспетчере настроек SecurOS переходим во вкладку расписания.
Во вкладке расписание, нужно указать нерабочее время, это то время, когда камера будет детектировать движения и отправлять уведомления в чат телеграм. В шаблоне это выглядит следующим образом (рис.8):
Рис. 8 Панель настроек расписания
Далее в диспетчере настроек SecurOS переходим во вкладку макрокоманды.
В шаблоне есть преднастройки макрокоманд для рабочего и нерабочего времени двух устройств видеозахвата, для добавления новых команд, необходимо дважды кликнуть по пустой ячейке таблиц нужного типа.
Макрокоманда для: Начало рабочего времени (рис. 9)
Схема работы:
В момент, когда расписание нерабочего времени закончилось, выполняются следующие действия:
— зоны нерабочего времени для нужных камер снимаются с охраны и ставятся на охрану зоны для рабочего времени.
Рис. 9 Панель настроек макрокоманд — Начало рабочего времени
Макрокоманда для: Конец рабочего времени (рис. 10)
Данная макрокоманда выполняет обратное действие — при наступлении события начало нерабочего времени:
— снимает с охраны зоны для рабочего времени, и ставит на охрану зоны для нерабочего времени.
Рис. 10 Панель настроек макрокоманд — Конец рабочего времени
Отсылка оповещений в телеграмм:
Во вкладке: Сервера и рабочие места — Компьютер SecurOS — Интеграция и автоматизация — Программы VB/JScript
Заготовлено два скрипта JS: Активность нерабочее время объект1 и объект2 (под каждое имеющееся устройство видеозахвата соответственно).
Схема работы скрипта: Добавляется скрипт №1 в раздел «Интеграция и Автоматизация» для каждого устройства видеозахвата индивидуально, который срабатывает при обнаружении тревоги с помощью процесса Image Processor, выполняет скриншот, после чего формируется отчет с помощью скрипта №2 для каждого устройства видеозахвата индивидуально, цель которого отправка уведомления в телеграмм.
Для добавления «Оповещения в телеграмм» с другого устройство необходимо создать новый скрипт.
Нажимаем на Программы VB/JScript, нажимаем «Плюс», вводим имя скрипта. (рис. 11)
Рис. 11 Добавление нового скрипта
Далее открывается поле ввода скрипта. Ниже рассмотрим сам скрипт:
Скрипт №1
1# {function Init()
2# Core.RegisterEventHandler(«CAM_ZONE», «1.0», «MD_START», SendMessage);
3# };
4# function SendMessage(e)
5# {
6# Core.DoReact(«IMAGE_EXPORT»,»1″,»EXPORT»,»import»,»cam$1;time$live»,»export_engine»,»file»,»export»,
«filename$image_msk;dir$C:\export»,»export_image»,»format$jpg;quality$70″,»process»,e.vizualization);
7# var shell = new ActiveXObject(«WScript.Shell»);
8# shell.Run(«powershell -file C:\Scripts\send_alarm_obj1.ps1»);
9# };
В скрипте необходимо изменить параметры под необходимые устройства видеозахвата: «CAM_ZONE», «1.0», а также путь ко второму скрипту в строке 8. (содержание которого ниже).
Данный скрипт в нерабочее время с помощью Image Processor при обнаружении тревоги выполняет скриншот и кладет его в папку C:Export, после чего выполняют powershell скрипт send_alarm_obj1
Скрипт №2
Данный скрипт лежит в директории: C:Scriptssend_alarm_obj1.ps1
1# $token = «ВАШ TOKEN»
3# $chat_id = «CHAT ID»
4# $text = «Замечена подозрительная активность»
5# $URI = «https://api.telegram.org/bot» + $token + «/sendMessage?chat_id=» + $chat_id + «&text=» + $text
6# C:Scriptscurl.exe POST «https://api.telegram.org/bot$token/sendPhoto?chat_id=$chat_id» -F photo=»@C:exportimage_msk.JPG»
Для его выполнения вам предварительно нужно знать ТОКЕН-телеграмм, ID вашего чата, которые необходимо изменить.
Таким образом, можно получать скриншоты в телеграмм чат, в не рабочее время.
Дополнительные инструкции по работе с программой SecurOS можно найти по данному адресу: https://iss.ru/support/documentation
Полезные статьи:
Сетевая настройка VMware инфраструктуры (NAT, DHCP, Firewall, Static Routing, VPN)
Настройка VPN
Новое поколение интерактивных карт в предновогоднем релизе платформы видеоменеджмента SecurOS 8.4
Новые Карты SecurOS
Полностью переработан механизм настройки и хранения интерактивных планов объектов (Карт SecurOS). Теперь администратор системы будет тратить существенно меньше времени на их создание и корректировку.
Новый редактор Карт позволяет добавлять объекты простым перетаскиванием их из дерева на план. Кроме того, с одной и той же Картой сможет работать любое количество операторов системы; достаточно указать ее на каждом рабочем месте при настройке интерфейса. Результаты редактирования Карты также отображаются на всех рабочих местах.
Расширение функциональности Медиа Клиента
Экспорт видео. Интерфейс Медиа Клиента дополнен Панелью Экспорта видеоархива. Теперь оператор может выбрать «профиль экспорта» — один из настроенных в системе Конверторов архива, а также управлять очередью задач на конвертацию.
«Нативные» препозиции. Реализован импорт препозиций, сконфигурированных в web-интерфейсе камеры. Никакие дополнительные настройки не требуются. В SecurOS 8.4 данный функционал доступен для камер Axis. В последующих релизах список устройств, поддерживающих эту полезную функцию, будет расширяться.
Индикация ошибок записи архива. Начиная с релиза SecurOS 8.4, система будет информировать оператора об ошибках записи архива, не относящихся к потере связи с камерой (например, ошибка подключения к дискам, отсутствие места для записи и т.п.). В таких случаях вместо индикатора записи отображается предупреждающий знак.
Детектор расфокусировки
Полностью переработан детектор расфокусировки камер. Теперь можно настраивать детекцию не по всей области кадра, а только по выбранной зоне. Кроме того можно настраивать работу детектора «по расписанию» (используя Временные зоны).
EdgeStorage Sync
Значительно улучшен алгоритм работы с локальными хранилищами камер. Теперь EdgeStorage Sync можно уверенно использовать в системах, где запись архива производится на сетевые диски. Также корректно обрабатывается запись видео по событиям (или просто по команде). Список камер, для которых поддерживается работа со «встроенным» архивом, дополнен камерами Samsung, работающими по протоколу SUNAPI 2.0.
HealthMonitor
Расширен список ситуаций, определяемых модулем самодиагностики. При критической нагрузке процессора на видеосервере администратор системы получит соответствующее предупреждение.
Источник: ISS
Компания ISS выпустила версию SecurOS 8.4.
Карты SecurOS
Полностью переработан механизм настройки и хранения интерактивных планов объектов (Карт SecurOS). Теперь администратор системы будет тратить существенно меньше времени на их создание и корректировку.
Данный редактор Карт позволяет добавлять объекты простым перетаскиванием их из дерева на план. Кроме того, с одной и той же Картой сможет работать любое количество операторов системы; достаточно указать ее на каждом рабочем месте при настройке интерфейса. Результаты редактирования Карты также отображаются на всех рабочих местах.
Расширение функциональности Медиа Клиента
Экспорт видео. Интерфейс Медиа Клиента дополнен Панелью Экспорта видеоархива. Теперь оператор может выбрать «профиль экспорта» — один из настроенных в системе Конверторов архива, а также управлять очередью задач на конвертацию.
«Нативные» препозиции. Реализован импорт препозиций, сконфигурированных в web-интерфейсе камеры. Никакие дополнительные настройки не требуются. В SecurOS 8.4 данный функционал доступен для камер Axis. В последующих релизах список устройств, поддерживающих эту полезную функцию, будет расширяться.
Индикация ошибок записи архива. Начиная с релиза SecurOS 8.4, система будет информировать оператора об ошибках записи архива, не относящихся к потере связи с камерой (например, ошибка подключения к дискам, отсутствие места для записи и т.п.). В таких случаях вместо индикатора записи отображается предупреждающий знак.
Детектор расфокусировки
Полностью переработан детектор расфокусировки камер. Теперь можно настраивать детекцию не по всей области кадра, а только по выбранной зоне. Кроме того можно настраивать работу детектора «по расписанию» (используя Временные зоны).
EdgeStorage Sync
Значительно улучшен алгоритм работы с локальными хранилищами камер. Теперь EdgeStorage Sync можно уверенно использовать в системах, где запись архива производится на сетевые диски. Также корректно обрабатывается запись видео по событиям (или просто по команде). Список камер, для которых поддерживается работа со «встроенным» архивом, дополнен камерами Samsung, работающими по протоколу SUNAPI 2.0.
HealthMonitor
Расширен список ситуаций, определяемых модулем самодиагностики. При критической нагрузке процессора на видеосервере администратор системы получит соответствующее предупреждение.