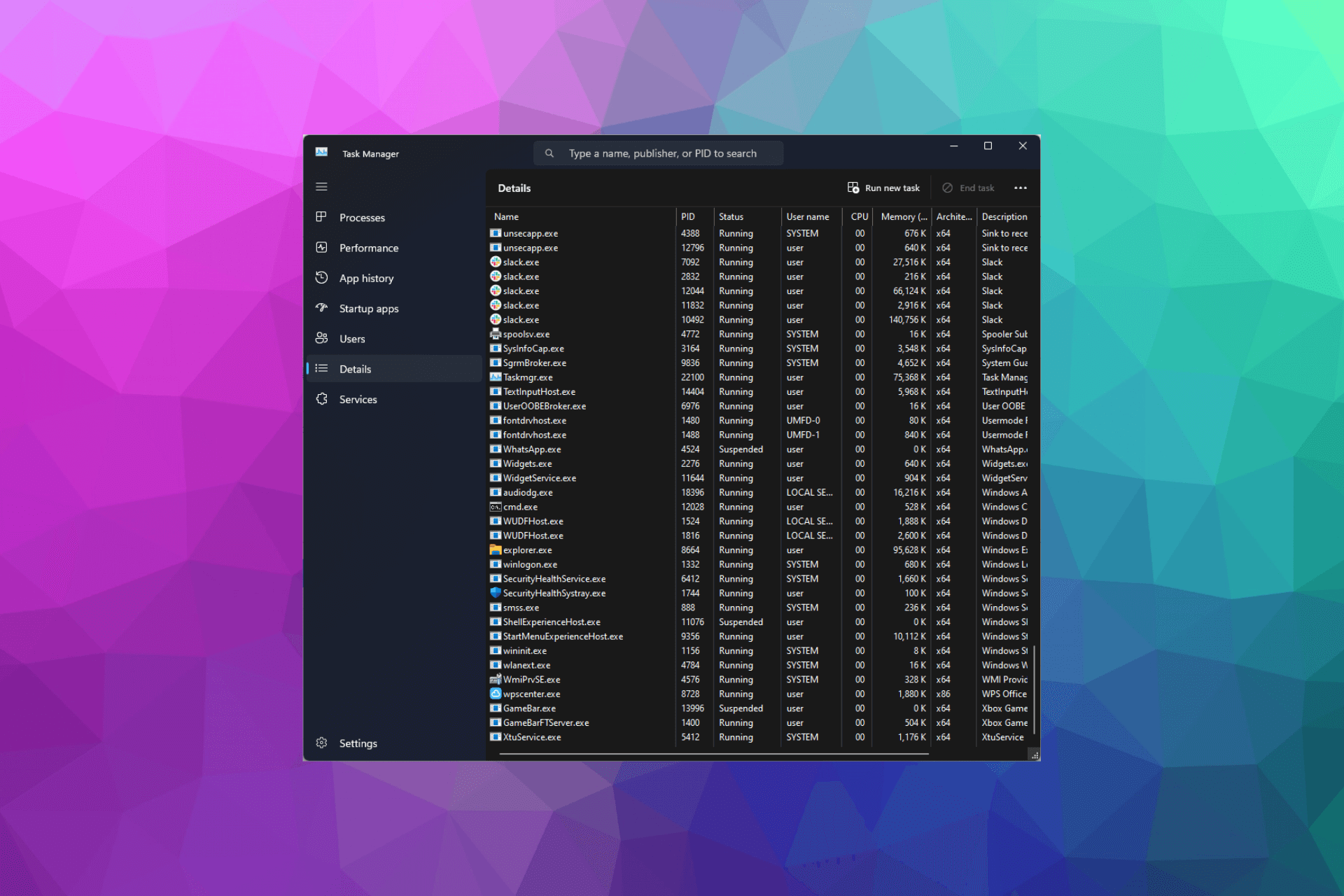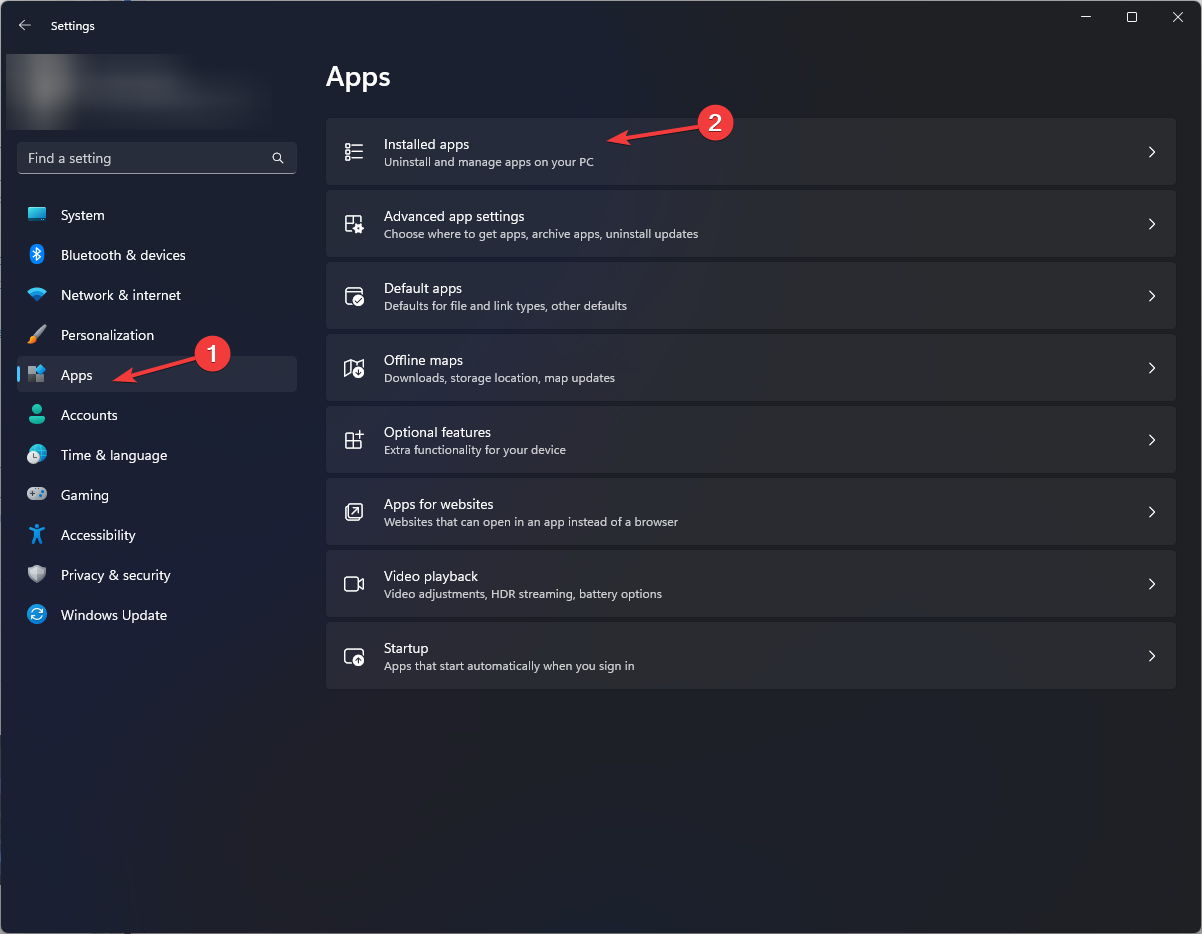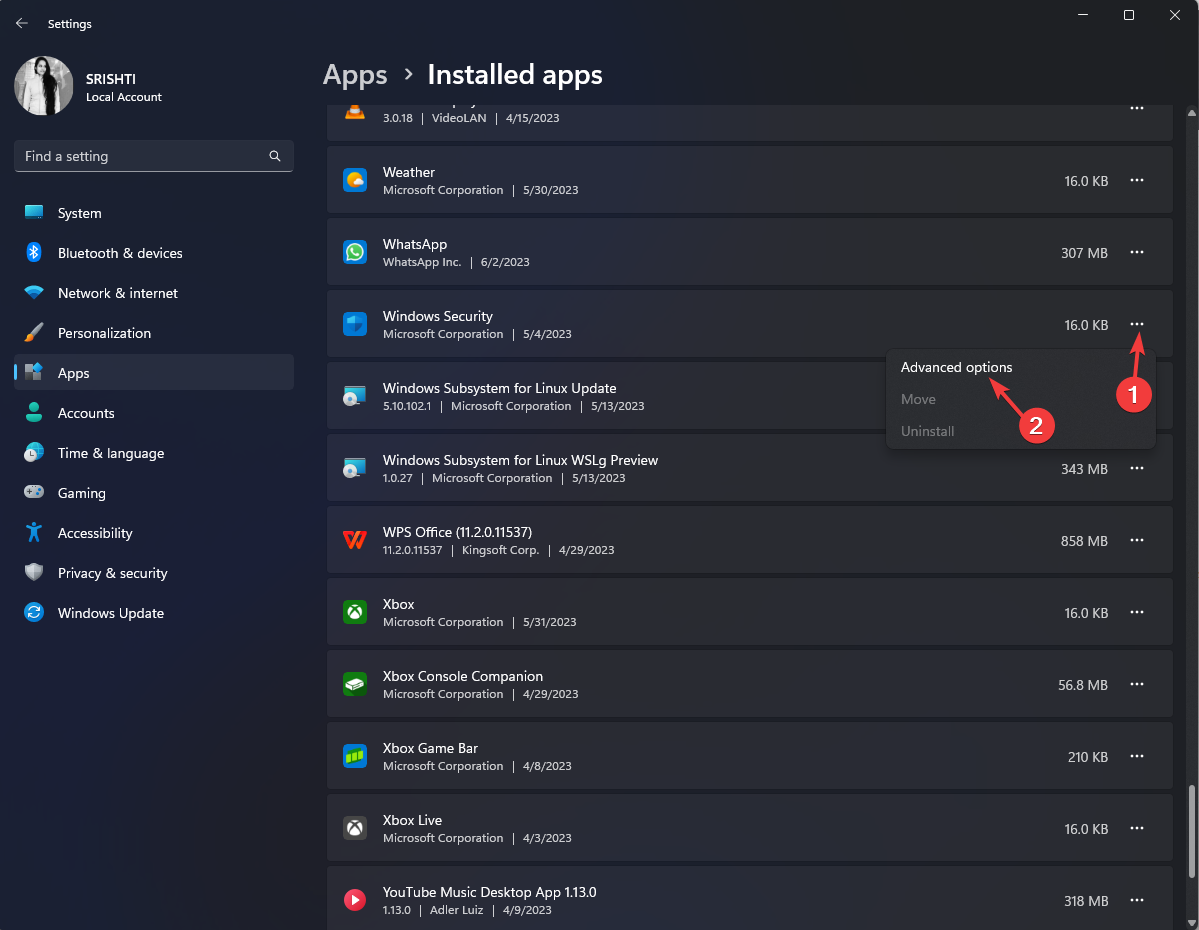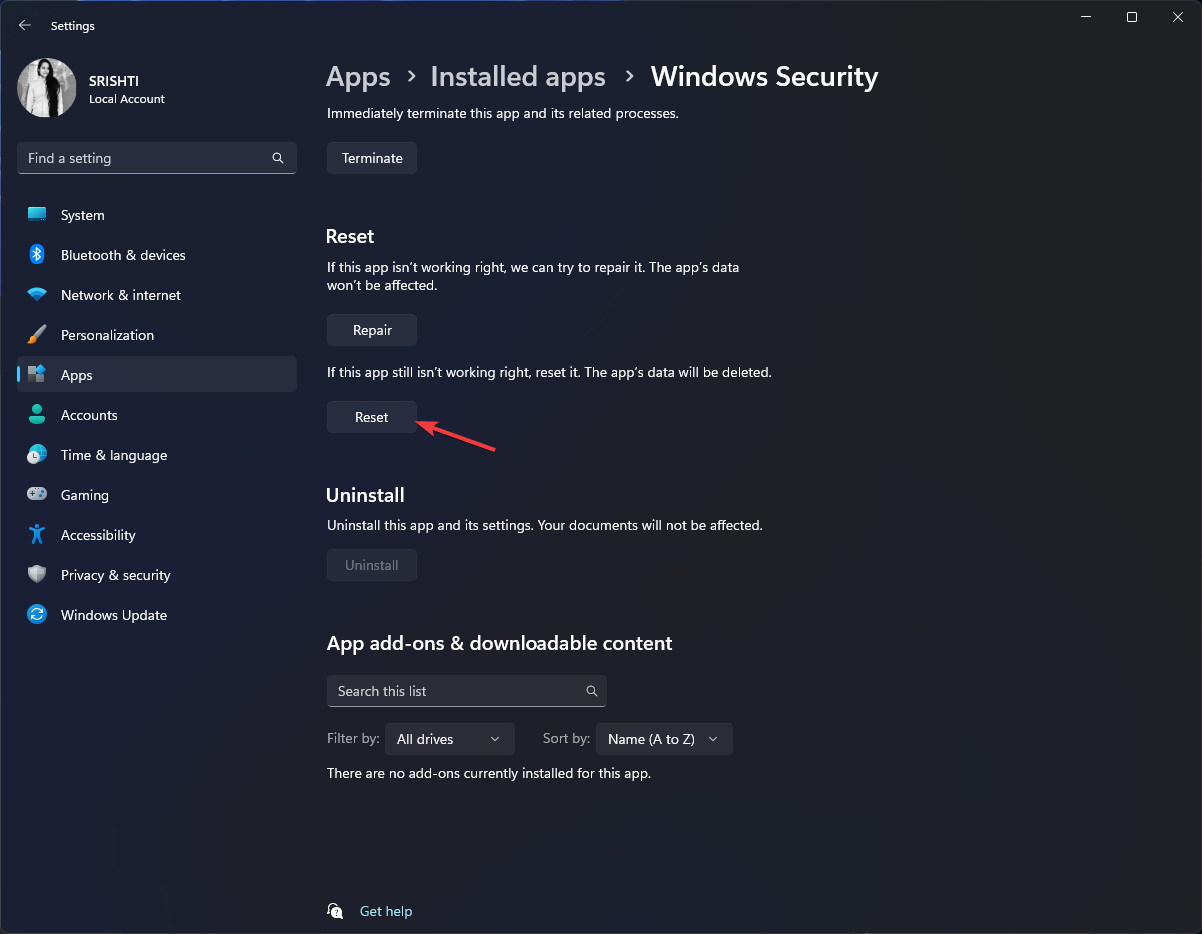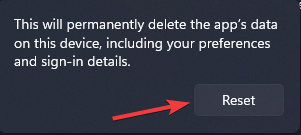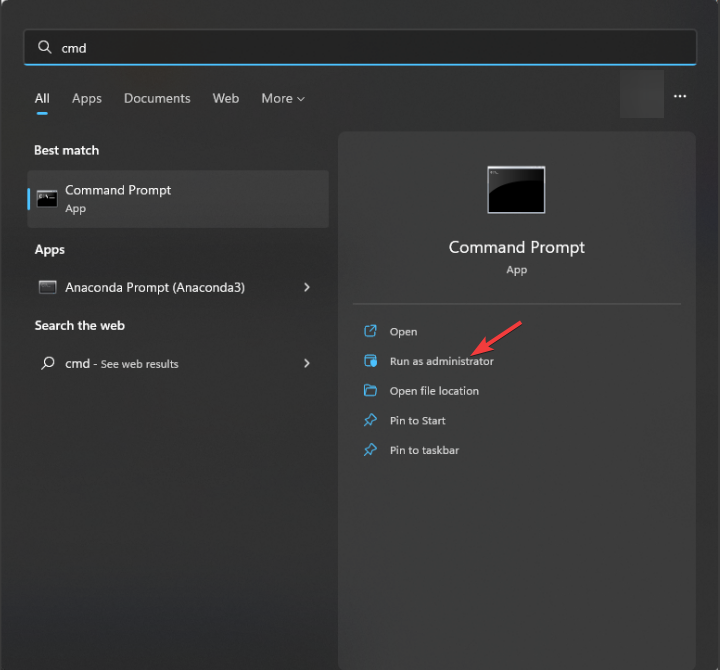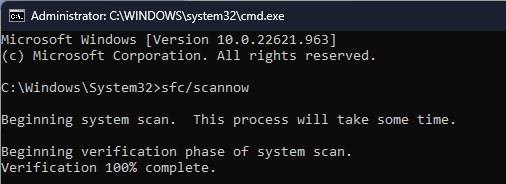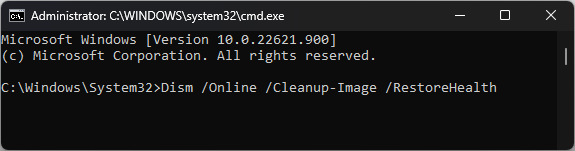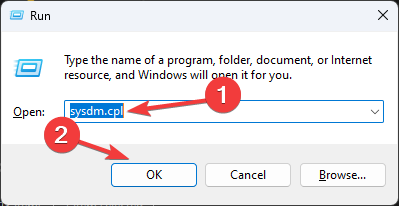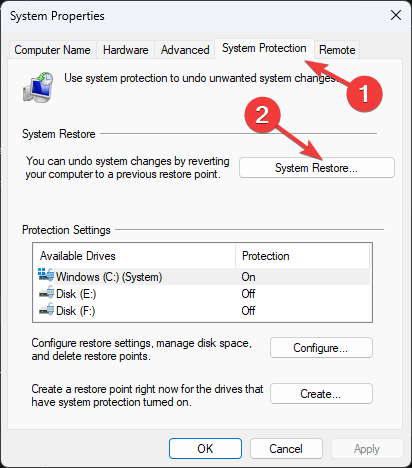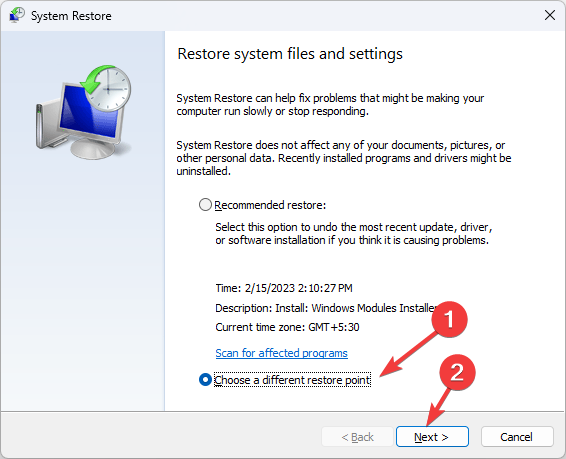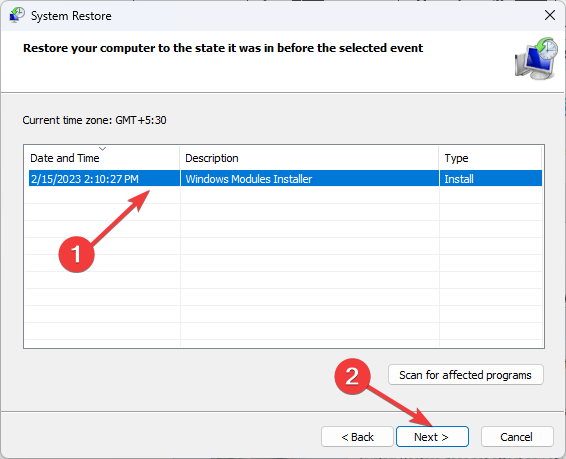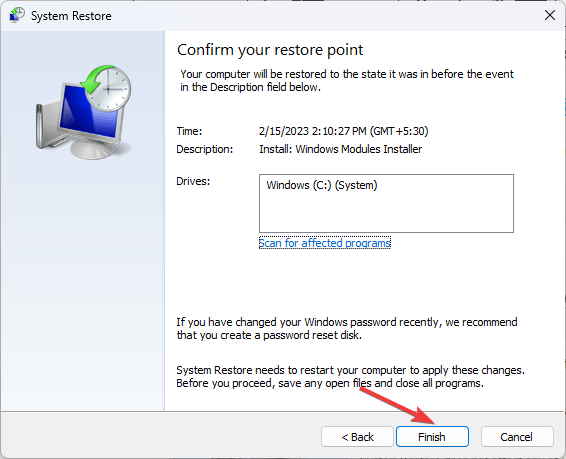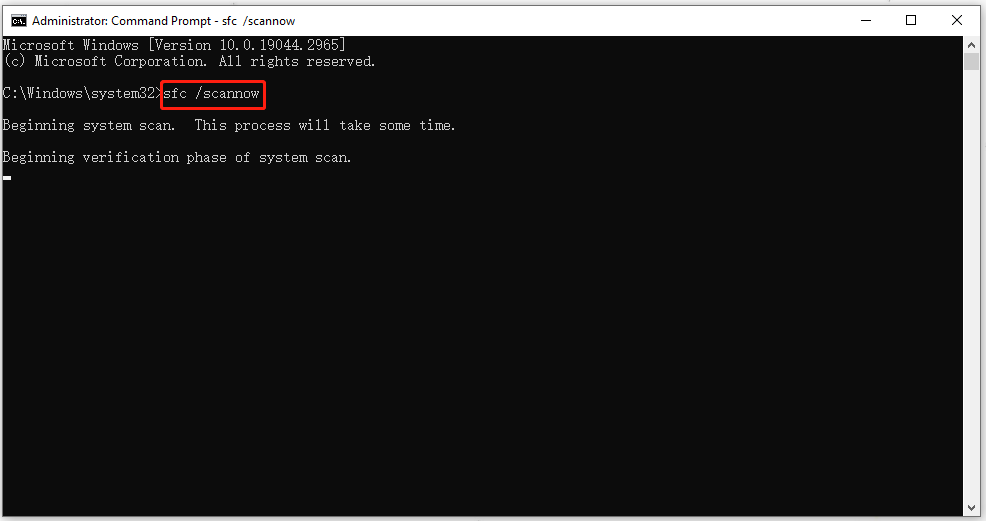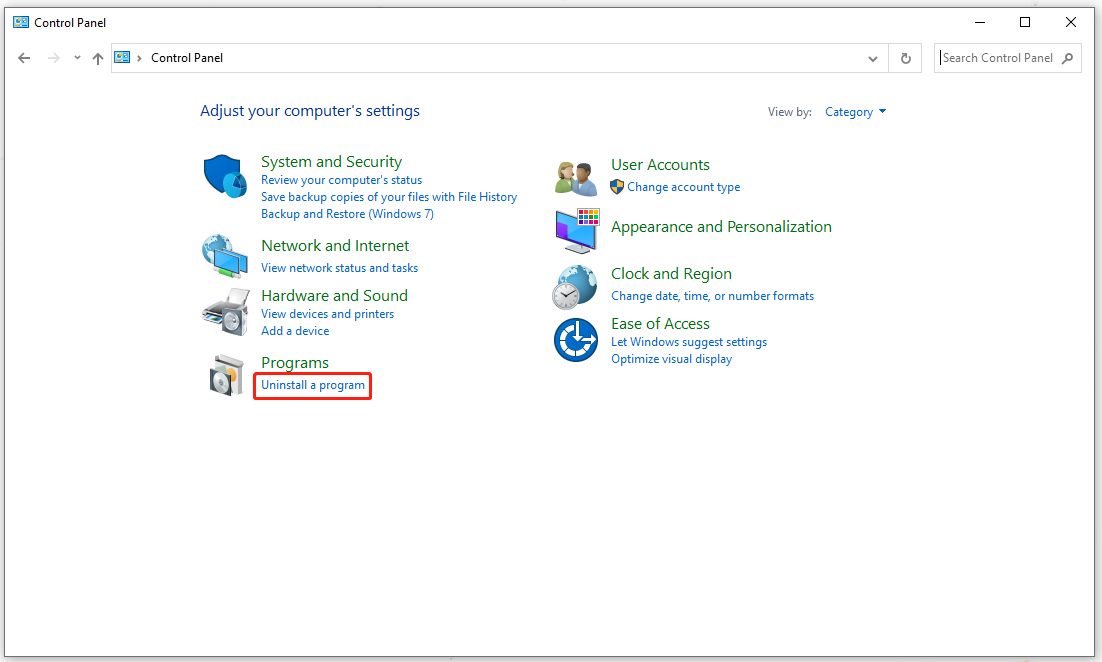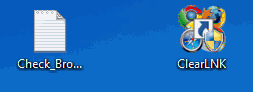An executable file related to Windows Security app
by Srishti Sisodia
Srishti Sisodia is an electronics engineer and writer with a passion for technology. She has extensive experience exploring the latest technological advancements and sharing her insights through informative… read more
Updated on
- SecurityHealthSystray.exe is an essential component of Windows Security that comes pre-installed with Windows.
- It runs the background processes to ensure real-time protection against threats, virus definition updates, and regular system scans.
XINSTALL BY CLICKING THE DOWNLOAD FILE
Get rid of malfunctioning drivers on your PC
SPONSORED
Drivers can often become corrupt as they can interfere with malfunctioning system files, thus arriving to be installed but not running correctly. To keep your drivers running smoothly, your Windows OS must run even smoother. Get it in perfect shape by following the steps below:
- Download Fortect and install it on your PC.
- Start the tool’s scanning process to look for corrupt files that are the source of your problem
- Right-click on Start Repair so the tool can start the fixing algorithm
- Fortect has been downloaded by 0 readers this month, rated 4.4 on TrustPilot
SecurityHealthSystray.exe is a crucial component of the Windows Security app, developed to enhance your PC’s security by providing easy access to essential security features.
In this guide, we will delve into what it is, its purpose, and, most importantly, how to troubleshoot and fix any errors associated with it effectively.
What is SecurityHealthSystray.exe?
SecurityHealthSystray.exe is a legitimate executable file associated with the Windows Security app, and is responsible for displaying the Windows Security icon in the system tray, serving as a visual indicator of your computer’s security status.
The file’s main function is to provide users with quick access to the Windows Security app and its various security features and settings, allowing you to manage antivirus and threat protection, firewall settings, device performance and health, app and browser control, and more.
It also runs background processes to ensure real-time protection against threats, automatic updates of virus definitions, and regular system scans to detect and remove malicious software.
The file’s original location is C:\Windows\System32, and you can always find it running in Task Manager. If you find it somewhere else, run a malware scan to remove it.
What are the common errors associated SecurityHealthSystray.exe?
Some of the common errors that users encounter are:
- securityhealthsystray.exe not found -This error message indicates that the file is missing or has been accidentally deleted.
- Application Error – It appears that there is a problem with the SecurityHealthSystray.exe file or application.
- securityhealthsystray.exe has stopped working – This error message comes up when the file encounters an error while running due to memory or compatibility issues.
- High CPU usage – It can occur when the file uses excessive CPU resources, resulting in system slowdowns and other performance issues.
- Access Violation – It can appear if there is a problem accessing the memory location the file is attempting to utilize.
If you are facing other issues related to this file, such as SecurityHealthSystray.exe Bad Image Error, we suggest you check out this guide to find quick solutions.
Before engaging in advanced troubleshooting steps, you should consider performing the following checks:
- Restart your computer.
- Try using a registry cleaner to fix the issue.
- Perform a malware scan using third-party antivirus tool.
Once you are done with these steps, move to the troubleshooting solutions mentioned below.
1. Update the Windows OS
- Press Windows + I to open the Windows Settings app.
- Go to Windows Update, click Check for Updates.
- If the update is available, click Download and Install to update Windows.
2. Reset the Windows Security app
- Press Windows + I to open the Settings app.
- Go to Apps, then click Installed apps.
- Locate Windows Security, click on three dots and select Advanced options.
- Click Reset button.
- Then, click Reset to confirm your choice.
Windows security will be restored to default, and the app data will be deleted, resolving your issue. If the issue still persists, move to the next solution.
- How to Find & View Saved Passwords on Windows 11
- Fix: Touchpad Clicks but Doesn’t Move on Windows 11
3. Run SFC & DISM scans
- Press the Windows key, type cmd and click Run as administrator.
- Copy & paste the following command to repair system files and hit Enter:
sfc/scannow - Wait for the process to complete, then type the following command to restore Windows OS image files and press Enter:
DISM /Online /Cleanup-Image /RestoreHealth - Restart your computer to let the changes.
4. Perform a System Restore
- Press Windows + R to open the Run console box.
- Type sysdm.cpl and click OK to open System Properties.
- Go to System Protection tab, click the System Restore button.
- On the System Restore window, select Choose the different restore point and click Next.
- Select the version you want to restore it to and click Next.
- Click Finish.
Windows will restart and restore it to the chosen version, solving the problem associated with SecurityHealthSystray.exe. If the System Restore didn’t work for you, you can check out this informative guide to find solutions.
So, these are the steps you can take to fix the issues related to SecurityHealthSystray.exe. If nothing worked for you, you might have to reset your Windows PC to fix the issue.
Please feel free to give us any information, tips, and your experience with the subject in the comments section below.
Still experiencing troubles? Fix them with this tool:
SPONSORED
Some driver-related issues can be solved faster by using a tailored driver solution. If you’re still having problems with your drivers, simply install OutByte Driver Updater and get it up and running immediately. Thus, let it update all drivers and fix other PC issues in no time!
Запустите сканирование DISM, когда вы столкнетесь с этой ошибкой
- Ошибка SecurityHealthSystray.exe Bad Image возникает, когда программа Security Health работает неправильно.
- Поврежденные системные файлы и ошибочные обновления Windows могут вызвать ошибку.
- Вы можете исправить ошибку, запустив сканирование SFC/DISM и выполнив обновление Windows на месте.
ИксУСТАНОВИТЕ, НАЖИМАЯ НА СКАЧАТЬ ФАЙЛ
- Скачайте и установите Фортект на вашем ПК.
- Запустите инструмент и Начать сканирование
- Щелкните правой кнопкой мыши Ремонт, и исправить это в течение нескольких минут.
- 0 читатели уже скачали Fortect в этом месяце
В последнее время некоторые пользователи жаловались на ошибку Bad Image SecurityHealthSystray.exe на своих устройствах Windows. Ошибка возникает, когда программа сталкивается с трудностями при запуске или работе. Следовательно, мы обсудим некоторые шаги для ее решения.
Также вы можете прочитать нашу статью о msteams.exe — недопустимое изображение и некоторые подробные инструкции о том, как это исправить.
Что такое недопустимое изображение SecurityHealthSystray.exe?
SecurityHealthSystray.exe — недопустимое изображение ошибка возникает, когда система не может выполнить процесс, связанный с Центром безопасности Защитника Windows.
Ошибка обычно сопровождается Статус ошибки 0xc000012f, указывая \\?\C:\Windows\System32\SecurityHealth\1.0.2207.20002-0\SecurityHealthSSO.dll либо не предназначен для работы в Windows, либо содержит ошибку.
Кроме того, ошибка препятствует запуску процесса в фоновом режиме для сканирования угроз и предлагает предупреждения при необходимости.
Что вызывает недопустимое изображение SecurityHealthSystray.exe?
Многие факторы могут вызвать появление ошибки Bad Image на вашем компьютере. Некоторые примечательные из них:
- Повреждение системного файла – Поврежденный системный файл является основным виновником ошибки Bad Image. Это означает, что файлы .exe и .dll, отвечающие за программу, либо устарели, либо повреждены, что вызывает проблемы с ее процессом.
- Установка ошибочных обновлений Windows – Если вы недавно установили обновление Windows, оно может вызвать Ошибка неправильного изображения если он неисправен или неправильно установлен.
Эти факторы могут варьироваться в разных компьютерах в зависимости от обстоятельств возникновения. Далее в этом руководстве мы рассмотрим шаги по устранению проблемы.
Как я могу исправить неверный образ SecurityHealthSystray.exe?
Прежде чем приступать к каким-либо дополнительным действиям по устранению неполадок, выполните следующие предварительные проверки:
- Удалите последние обновления Windows — Поскольку обновления Windows могут вызывать эту ошибку, удаление последних обновлений должно помочь ее исправить.
- Выполните восстановление системы — Восстановление вашей системы до более ранней точки, когда она в последний раз работала идеально, может помочь устранить ошибку. Проверьте, что делать, если Точка восстановления не работает на вашем ПК.
Если вы не можете устранить ошибку, попробуйте следующие решения:
1. Запустите сканирование SFC и DISM
- Щелкните левой кнопкой мыши Начинать кнопка, тип Командная строка, и нажмите на Запустить от имени администратора вариант.
- Нажмите Да на Контроль учетных записей пользователей (UAC) быстрый.
- Введите следующее и нажмите Входить:
sfc/scannow - Введите следующие команды и нажмите Входить после каждого:
DISM/Онлайн/Cleanup-Image/CheckHealthDISM /Online /Cleanup-Image /ScanHealthDISM/Онлайн/Cleanup-Image/RestoreHealth - Перезагрузите компьютер и проверьте, сохраняется ли ошибка.
Запуск сканирования SFC обнаружит и восстановит поврежденные системные файлы, вызывающие ошибки, и восстановит работоспособность диска. Ознакомьтесь с нашей статьей об исправлении Сканирование SFC не работает на вашем ПК.
Вместо этого метода можно использовать решение для восстановления системы, которое работает автоматически и исправляет поврежденные системные файлы.
2. Запустите обновление на месте
- Зайдите на официальный сайт, чтобы скачать образ диска Windows 11 (ISO) и выберите Образ диска Windows 11 (ISO).
- Откройте загруженный файл в проводнике, щелкните правой кнопкой мыши ИСОи выберите Устанавливать.
- Затем нажмите Setup.exe и выберите Да на ОАК быстрый.
- Следующее окно предложит Диалог установки Windows 11; нажмите Следующий.
-
Принимать лицензионное соглашение и дождитесь начала установки.
- Установите флажок для Храните личные файлы и приложения на Готов к установке страница.
- Теперь нажмите на Установить кнопка. ПК несколько раз перезагрузится, прежде чем появится экран блокировки.
Этот процесс гарантирует обновление устройства без потери данных и файлов. Он также используется для исправления поврежденных системных файлов, приложений и даже несовместимых драйверов в системе.
- Настройки заставки выделены серым цветом: 4 способа исправить это
- Apoint.exe: что это такое и как исправить его ошибки
3. Сбросить приложение безопасности Windows
- Щелкните левой кнопкой мыши Начинать кнопка, тип Терминал Windows в поле поиска щелкните его правой кнопкой мыши и выберите Запустить от имени администратора.
- Введите следующее в терминал и нажмите Входить:
Get-AppxPackage Microsoft. SecHealthUI-Все пользователи | Reset-AppxPackage - Выйдите из PowerShell после выполнения команды и перезагрузите систему.
ПРИМЕЧАНИЕ
Переустановка компонентов Windows, таких как Защитник, сопряжена с риском для безопасности ПК.
Сброс приложения безопасности Windows восстановит его настройки по умолчанию, изменив конфигурацию и проблемы, вызывающие ошибку Bad Image.
В заключение, мы рекомендуем вам ознакомиться с нашей статьей о причинах и исправлениях для статус ошибки 0xc000012f (неверное изображение) в Windows 11.
Не стесняйтесь использовать комментарии, чтобы сообщить нам, помогли ли вам наши решения или если у вас есть другой совет, который вы хотели бы добавить в список выше.
Все еще испытываете проблемы?
СПОНСОР
Если приведенные выше рекомендации не помогли решить вашу проблему, на вашем компьютере могут возникнуть более серьезные проблемы с Windows. Мы предлагаем выбрать комплексное решение, такое как Защитить для эффективного решения проблем. После установки просто нажмите кнопку Посмотреть и исправить кнопку, а затем нажмите Начать ремонт.
When using your computer, you may come across the “SecurityHealthSystray.exe Bad Image Error.” This error typically occurs when the SecurityHealthSystray.exe file, a component of Windows Defender, encounters issues while trying to execute certain functions. It can be frustrating and may disrupt your computer usage.
Before we proceed, let’s understand what SecurityHealthSystray.exe is. SecurityHealthSystray.exe is an executable file associated with Windows Defender, the built in antivirus and security solution provided by Microsoft. This file is responsible for managing the security and health notifications in the Windows system tray. It plays a crucial role in ensuring the overall security of your computer.
Common Causes of the Bad Image Error
The Bad Image Error related to SecurityHealthSystray.exe can occur due to various reasons. Some common causes include:
- Corrupted or missing system files.
- Outdated Windows or security software.
- Malware or virus infections.
- Application conflicts or compatibility issues.
Now that we understand the causes let’s explore the troubleshooting steps to fix the error.
1. Run SFC and DISM Scans
The System File Check (SFC) and Deployment Image Servicing and Management (DISM) scans are two built in Windows tools that can help fix system file corruption issues. Running both the SFC and DISM scans can help fix corrupted system files that can be causing the “SecurityHealthSystray.exe Bad Image Error.” These scans are important troubleshooting steps and can resolve a variety of system issues. Here are the steps to run these scans:
- Open Command Prompt as an administrator. Click on the Windows Key, and type “Command Prompt,” right click on it, and choose “Run as administrator.”
Open Command Prompt as an administrator. - To start the System File Check (SFC) scan, type the following command into the Command Prompt window and click Enter:
SFC /scannow
Type “SFC /scannow” and press Enter. - The scan will start and the system will automatically search all protected system files and fix any errors it detects. The process could take some time to finish.
Once the SFC scan is finished, you will see the scan results. If any errors were found and successfully repaired, you will see a message stating, “Windows Resource Protection found corrupt files and successfully repaired them.”
After running the SFC scan, it is recommended to run the DISM scan to ensure the integrity of the Windows image.
- In the same Command Prompt window, type the following command and press Enter to run the DISM scan:
DISM /Online /Cleanup-Image /RestoreHealth
Type “DISM /Online /Cleanup-Image /RestoreHealth” now and press Enter. - DISM will check for any corruption in the Windows image and attempt to repair it by downloading necessary files from Windows Update. This process may take some time, so be patient and ensure a stable internet connection.
- Once the DISM scan is complete, restart your computer to apply any repairs that were made during the scan.
Note: Remember to run these scans as an administrator and allow them to complete without interruption.
2. Re-Registering the DLL File
Re-registering the DLL (Dynamic Link Library) files can help resolve the bad image error by ensuring that the DLL files are properly registered in the system. Make sure to run the Command Prompt as an administrator to have the necessary permissions for registering and unregistering DLL files. Here are the steps to re-register DLL files:
- Open Command Prompt with administrator privileges again.
- In the Command Prompt window, type the following command and press Enter:
regsvr32 /u SecurityHealthSSO.dll
Type the following command to re-register the dll file. - After that, run the “regsvr32 SecurityHealthSSO.dll” command to register the DLL file.
regsvr32 SecurityHealthSSO.dll
- After running the above commands, you should see a message confirming the successful registration of the DLL file.
3. Updating Windows
Updating Windows ensures that you have the latest bug fixes, patches, and security enhancements. This can help resolve compatibility issues and address vulnerabilities that may be causing the issue. Here are the steps to update Windows and security software:
- Press the Windows Key and open the Settings menu by clicking on the gear icon in the Start menu.
- In the Settings window, click on Update & Security.
- Select Windows Update from the left sidebar.
- Click on the Check for updates button. Windows will then check for available updates.
Open Windows Update and Click on the Check for updates button. - If any updates are found, click on the Download and Install button to begin the update process. It may take some time for the updates to download and install, depending on their size and your internet connection speed.
- Once the updates are installed, restart your computer if prompted.
It is important to regularly check for and install updates to keep your system and security software up to date for optimal performance and protection against threats.
4. Reset Windows Security App
Resetting the Windows Security app can resolve any configuration issues or corrupted settings. By restoring the app to its default state, you can ensure that it functions properly and does not interfere with the execution of Security Health System tray exe.
- Left click the Start button, type “Windows PowerShell” in the search box.
- Right click on Windows PowerShell and select Run as Administrator.
- In the Windows PowerShell window, type the following command exactly as shown below and press Enter:
Get-AppxPackage Microsoft.SecHealthUI -AllUsers | Reset-AppxPackage
In the Windows PowerShell window, type the following command to reset the Windows Security app.
The command will execute. Now wait a few moments for the Appx Package to be reset and your Windows Security settings to be restored. After restarting your system, check to see if the SecurityHealthSystray service is functioning properly.
5. Installing the latest Visual C++ Redistributable
By installing the latest Visual C++ Redistributable, you ensure that the required runtime libraries are installed on your system, which can resolve compatibility issues. These libraries are essential for running applications that depend on Visual C++. Follow these steps to download and install the latest Visual C++ Redistributable:
- Visit the official Microsoft website to download the latest Visual C++ Redistributable package. You can find the downloads page by searching for “Visual C++ Redistributable” in your browser.
- On the Microsoft downloads page, look for the most recent version of the Visual C++ Redistributable that matches your system architecture (x86 for 32-bit systems and x64 for 64-bit systems). Click on the download link to start the download.
- Once the download is complete, locate the downloaded file and double click on it to run the installer.
- Follow the prompts in the installer window to proceed with the installation. Make sure to read and accept the license terms.
Follow the prompts in the installer window to proceed with the installation. - During the installation, you may be prompted to choose the installation location or select additional features. Leave the default settings as they are unless you have specific requirements.
- Click on the “Install” button to begin the installation process. The installer will extract and install the necessary files on your system.
- Once the installation is complete, you will see a confirmation message. Click on the “Finish” button to exit the installer.
6. Perform a Clean Boot
Performing a Clean Boot can help fix the bad image error by eliminating conflicts caused by third party software or services that may interfere with the proper execution of Security Health System tray.
When you perform a Clean Boot, you start your computer with a minimal set of drivers and startup programs, disabling non essential software and services. By doing so, you can identify whether a third party program or service is causing the error. Here are the steps to perform a Clean Boot:
- Press the Windows Key + R to open the Run dialog box.
- Type msconfig and press Enter. This will open the System Configuration window.
msconfig
Type msconfig and press OK. - In the System Configuration window, go to the Services tab.
- Check the box that says Hide all Microsoft services. This will hide the essential services provided by Windows.
- Click on the Disable all button. This will disable all non Microsoft services.
Go to the Services tab, press Hide all Microsoft services, select Disable all and press OK. - Next, go to the Startup tab and click on Open Task Manager.
- In the Task Manager window, you will see a list of startup programs. Right click on each program and select Disable to disable all startup programs. Make sure to disable all programs on the list.
Right click on each program and select Disable to disable all startup programs. - Close the Task Manager and go back to the System Configuration window.
- Click on Apply and then click on OK.
- Restart your computer for the changes to take effect.
After performing a Clean Boot, your computer will start with only essential Microsoft services and no additional startup programs. This helps isolate any software conflicts that will be causing the error.
If the error does not occur after performing a Clean Boot, you can gradually enable services and startup programs one by one to identify the specific program or service causing the conflict. This process will help you pinpoint the source of the error and take appropriate action, such as updating or reinstalling the problematic software.
Remember to undo the Clean Boot configuration once you have identified the cause of the error. In the System Configuration window, simply uncheck the Hide all Microsoft services box, enable necessary services, and re enable startup programs.
7. Windows System Restore
When dealing with errors like the bad image one, a potent tool we can utilize is the Windows System Restore feature. This utility allows us to roll back our system state, essentially turning back time on our system files, installed applications, Windows Registry, and system settings. If this bad image error sprung up as a consequence of recent system modifications, System Restore might help by undoing these changes.
- Press the Windows key + S. Type “System Restore” and select “Create a restore point”. This will open the System Properties window.
Type “System Restore” and select “Create a restore point”. - Within the System Properties window, there’s a “System Protection” tab. Under this, locate and click on the “System Restore…” button to start the process.
locate and click on the “System Restore…” button to start the process. - The system will then prompt you to choose a restore point. These points are marked with dates. Your task is to select one that predates before the SecurityHealthSystray.exe bad image error occured.
- After selecting your preferred restore point, the system will seek your confirmation. Once you verify your choice, the system restore process will start off. This process may take a while, depending on your storage disk speed.
- Once system restore process finishes, make sure to restart your computer.
It’s crucial to note that while System Restore won’t impact your personal files, it will erase apps, drivers, and updates installed after the restore point was made. As a best practice, ensure you have backed up any important data prior to proceeding with a system restore.
8. Run a Antivirus scan
The Windows Security antivirus scan is a built in feature in Windows designed to detect and remove malicious software. Running this scan can help if the error was caused by a malware or virus that’s infecting your system files.
- Press the Windows key + I to open the Settings app. Navigate to “Update & Security,” then click on “Windows Security.”
Press the Windows key + I to open the Settings app. Navigate to “Update & Security,” then click on “Open Windows Security.” - Within the Windows Security window, select “Virus & threat protection.”
- You will see a “Quick scan” button under “Current threats.” However, for a more thorough scan, it’s advisable to select “Scan options.”
- Under “Scan options,” choose “Full scan” for a comprehensive check of all files and programs. Then, click on “Scan now.”
Under “Scan options,” choose “Full scan” for a comprehensive check of all files and programs. Then, click on “Scan now.” - If the scan detects any threats, you’ll be prompted to take action. Depending on the threat level, you might opt to remove, quarantine, or ignore the threat. Generally, removing or quarantining is the safest option.
- After the scan and removal process is complete, restart your computer. This should resolve the SecurityHealthSystray.exe bad image error if it was caused by a virus or malware.
Remember to keep your antivirus definitions updated to ensure it can accurately detect and remove the latest threats. Regular scans also help to keep your system healthy and free from harmful elements.
9. Reinstall Windows
If none of the above mentioned methods worked, Reinstalling Windows is the last resort to fix this error. As this error could be due to a corrupt copy of your current Windows installation. Reinstalling Windows will completely reset your computer, wiping out all files, applications, and settings, essentially starting from scratch.
So make sure you backup all your important data and files before reinstalling Windows. We have a detailed guide on our website about “How to Clean Install Windows“, so follow that along and you should be good.
-
Home
-
News
- How to Fix the SecurityHealthSystray.exe Bad Image Error?
By Anna | Follow |
Last Updated
What is SecurityHealthSystray? Why does the SecurityHealthSystray.exe bad image error happen? How to fix this error? Targeting all these questions about SecurityHealthSystray.exe, this article on MiniTool Website will show you a detailed guide.
What Is SecurityHealthSystray?
SecurityHealthSystray, or SecurityHealthSystray.exe, is a Windows process related to the Windows Defender Security Center. This Windows process runs when your real-time protection is turned on to prevent viruses and malware.
When you see this SecurityHealthSystray.exe bad image error, that means your Windows Defender can’t run in the background to scan threats and offer alerts when required.
Under the circumstances, your data will be at the risk of losses because of cyber-attacks that can occur at any time. We highly recommend you back up your important data to an external hard drive.
To accomplish this target, MiniTool ShadowMaker – free backup software – can give you more features and functions, such as backup schedules and schemes, to improve the experience. It also provides one-click system backup solution for users. Come to try it!
MiniTool ShadowMaker TrialClick to Download100%Clean & Safe
What Cause SecurityHealthSystray.exe Bad Image?
There are some possible reasons that can trigger the SecurityHealthSystray.exe bad image error.
- System file corruption
- Faulty Windows updates
- Incorrect or incomplete registration of the DLL files
- Outdated or corrupted Visual C++ Redistributable packages
How to Fix SecurityHealthSystray.exe Bad Image?
Before you do the following methods, you can restart your computer first to check if the error is just a bug; if that can’t work, you can install the latest Visual C++ Redistributable and that may help resolve the issue.
Method 1: Run SFC and DISM Scans
This bad image error can be triggered by corrupted Windows system files. you can run SFC and DISM scans to repair them.
Step 1: Input Command Prompt in Search and run it as an administrator.
Step 2: When it opens, input sfc /scannow and press Enter to execute the command.
You need to wait for a moment until the scan finishes and execute this command: DISM /online /cleanup-image /restorehealth.
Method 2: Re-Register the DLL File
The SecurityHealthSystray.exe bad image error can occur due to incomplete registration of the DLL files. To fix that, you can re-register the DLL files.
Step 1: Run Command Prompt as an administrator and execute this command – regsvr32 /u SecurityHealthSSO.dll.
Step 2: After that, execute this command – regsvr32 SecurityHealthSSO.dll to register the DLL file.
Finally, restart your device to check if the error persists.
Method 3: Reset Windows Security App
Since this error is closely related to Windows Security, you can try to reset this app to check the errors.
Right-click on the Start icon to choose Windows PowerShell (Admin); copy and paste the following in the terminal and press Enter:
Get-AppxPackage Microsoft.Windows.SecHealthUI | Reset-AppxPackage
Just wait for a few moments until the Appx Package is reset and your Windows Security will be stored to its default. After restarting your system, you can check if the SecurityHealthSystray service runs well.
Method 4: Uninstall Recently Installed Windows Update
Some people find the error will disappear after they uninstall the recent Windows update installation. It worth trying and the steps are easy.
Step 1: Open Control Panel and click Uninstall a program under Programs.
Step 2: Click View installed updates and right-click on the recent Windows updates to choose Uninstall.
When you finish that, you can check the error again.
Bottom Line:
After reading this article, now, you can easily fix SecurityHealthSystray.exe bad image. If you have any other questions, you can leave the comments below and we will try our best to figure it out.
About The Author
Position: Columnist
Anna is an editor of the MiniTool Team. She worked in this big family since her graduation. Her articles mainly focus on data backup and recovery, disk cloning, and file syncing, committed to resolving the data loss issues users may encounter on their PCs. Besides, more related computer articles are shared here. In her leisure time, she enjoys reading and watching movies. Travel can also be a good choice for her.
|
0 / 0 / 0 Регистрация: 23.07.2022 Сообщений: 12 |
|
|
1 |
|
|
29.07.2022, 21:33. Показов 1870. Ответов 25
Здравствуйте, у меня вылезла такая проблема на компьютере при его запуске: Я уже пыталась исправить эту ошибку этим кодом sfc /scannow и другими, однако ничего не помогло. Эта ошибка у меня уже около месяца и компьютер стал хуже работать. Так же я смотрела в интернете, как решить такую проблему, но там показывают на примере приложений и тд. Однако у меня это вылазит со встроенной системой, я так поняла (Защитник Windows). Я спрашивала у друга, но он не очень в этом шарит и говорит, что нужно переустановить винду, однако у меня она лицензионная и я не знаю, на что он предлагает переустановить, так же этот способ на вряд ли 100 процентный, и этот способ также удалит все мои файлы и документы, которые нужны мне для учёбы.
0 |
|
4242 / 1741 / 248 Регистрация: 01.05.2013 Сообщений: 7,764 |
|
|
30.07.2022, 21:02 |
2 |
|
Зина Палама, не помню, чтобы в C:Windows\System32 была папка SecurityHealth. Если вредоносного ПО в вашей системе они не найдёт, вашу тему снова перенесут в этот раздел, где и будем решать эту, теперь, «системную» проблему (раз вредного не нашли).
1 |
|
Модератор 15824 / 7859 / 742 Регистрация: 03.01.2012 Сообщений: 32,550 |
|
|
31.07.2022, 10:30 |
3 |
|
Зина Палама, Жду вашего решения (тоже насторожило это SecurityHealth)
0 |
|
0 / 0 / 0 Регистрация: 23.07.2022 Сообщений: 12 |
|
|
31.07.2022, 10:35 [ТС] |
4 |
|
Здравствуйте, хотела написать Вам вчера. Но по каким-то причинам не могу (я тут новенькая, Вы скорее всего уже это поняли). Я перечитала несколько раз правила сообщества, но всё равно не поняла в чем причина. Мне очень повезло, что Вы увидели мою тему и ответили на неё сами) Добавлено через 47 секунд
0 |
|
Модератор 15824 / 7859 / 742 Регистрация: 03.01.2012 Сообщений: 32,550 |
|
|
31.07.2022, 11:00 |
5 |
|
0 |
|
20510 / 15159 / 2908 Регистрация: 08.10.2012 Сообщений: 61,524 |
|
|
31.07.2022, 20:52 |
6 |
|
Зина Палама, здравствуйте! Если возникнут трудности с выполнением правил по выше приведенной ссылке, спрашивайте.
1 |
|
0 / 0 / 0 Регистрация: 23.07.2022 Сообщений: 12 |
|
|
01.08.2022, 20:10 [ТС] |
7 |
|
gecata, Здравствуйте, хотела спросить. Я уже собрала свои логи и имею этот архив с ними. В последнем пункте инструкции сказано, что нужно создать новую тему в разделе «лечение компьютерных вирусов». Хотела уточнить, я должна буду создать новую тему с абсолютно одинаковым содержимым, что и это тема? Только добавить ещё этот архив? Добавлено через 2 минуты
0 |
|
20510 / 15159 / 2908 Регистрация: 08.10.2012 Сообщений: 61,524 |
|
|
02.08.2022, 07:56 |
8 |
|
я должна буду создать новую тему с абсолютно одинаковым содержимым, что и это тема? Нет, новую тему создавать не нужно. Прикрепите архив к следующему вашему сообщению.
с этим не будет никаких проблем? Не должно быть проблем.
1 |
|
0 / 0 / 0 Регистрация: 23.07.2022 Сообщений: 12 |
|
|
02.08.2022, 10:02 [ТС] |
9 |
|
Здравствуйте, вот вложение (архив) с собранными логами.
0 |
|
20510 / 15159 / 2908 Регистрация: 08.10.2012 Сообщений: 61,524 |
|
|
02.08.2022, 10:10 |
10 |
|
Внимание! Рекомендации написаны специально для пользователя Зина Палама. Если рекомендации написаны не для вас, не используйте их — это может повредить вашей системе. 1. Файл CheckBrowserLnk.log …\AutoLogger\CheckBrowserLnk перетащите на утилиту ClearLNK. Отчёт о работе в виде файла ClearLNK-<Дата>.log прикрепите к вашему следующему сообщению. 2. Скачайте Farbar Recovery Scan Tool (или с зеркала) и сохраните на Рабочем столе. Примечание: необходимо выбрать версию, совместимую с Вашей операционной системой. Если Вы не уверены, какая версия подойдет для Вашей системы, скачайте обе и попробуйте запустить. Только одна из них запустится на Вашей системе. Нажмите кнопку Сканировать (Scan).
0 |
|
0 / 0 / 0 Регистрация: 23.07.2022 Сообщений: 12 |
|
|
02.08.2022, 10:57 [ТС] |
11 |
|
Sandor, Выполнила
0 |
|
20510 / 15159 / 2908 Регистрация: 08.10.2012 Сообщений: 61,524 |
|
|
02.08.2022, 11:14 |
12 |
|
Примите к сведению — после выполнения скрипта (возможно) все открытые вкладки браузеров будут закрыты, произойдет выход из аккаунтов, временные файлы, корзина, история браузеров, куки и кэш будут очищены.
Компьютер будет перезагружен автоматически. Скрипт может выполняться длительное время, дождитесь завершения.
0 |
|
0 / 0 / 0 Регистрация: 23.07.2022 Сообщений: 12 |
|
|
02.08.2022, 11:19 [ТС] |
13 |
|
Sandor, Прошу прошения, но у меня такой вопрос. А зачем я тогда копировала код? Его никуда вставлять не нужно?
0 |
|
20510 / 15159 / 2908 Регистрация: 08.10.2012 Сообщений: 61,524 |
|
|
02.08.2022, 11:27 |
14 |
|
Не нужно. Утилита возьмёт код из буфера обмена (куда вы его и скопировали).
0 |
|
0 / 0 / 0 Регистрация: 23.07.2022 Сообщений: 12 |
|
|
02.08.2022, 11:35 [ТС] |
15 |
|
Sandor, Есть
0 |
|
20510 / 15159 / 2908 Регистрация: 08.10.2012 Сообщений: 61,524 |
|
|
02.08.2022, 11:40 |
16 |
|
Скрипт отработал успешно. В перечне установленных программ должны появиться скрытые ранее Avast Update Helper Удалите. Что сейчас с Защитником?
0 |
|
0 / 0 / 0 Регистрация: 23.07.2022 Сообщений: 12 |
|
|
02.08.2022, 11:47 [ТС] |
17 |
|
Sandor, К сожалению осталась та же ошибка
0 |
|
20510 / 15159 / 2908 Регистрация: 08.10.2012 Сообщений: 61,524 |
|
|
02.08.2022, 12:15 |
18 |
|
Сделаем ещё такую проверку. Скачайте Microsoft Safety Scanner, запустите. В разделе Scan Options выберите FULL scan. Наберитесь терпения, сканирование может занять несколько часов. Дождитесь окончания. Прикрепите его к следующему сообщению.
0 |
|
0 / 0 / 0 Регистрация: 23.07.2022 Сообщений: 12 |
|
|
02.08.2022, 21:25 [ТС] |
19 |
|
Sandor, Готово, во время сканирования писало, что на компьютере 21 инфицированный файл, однако после скана написало, что всё в порядке.
0 |
|
20510 / 15159 / 2908 Регистрация: 08.10.2012 Сообщений: 61,524 |
|
|
03.08.2022, 09:10 |
20 |
|
Такое поведение нормально. Программа реагирует на фрагменты и следы, которые могут выглядеть подозрительно. Затем происходит анализ в их облаке и выдаётся финальный результат. Что ж, в итоге — по нашей части больше ничего плохого (вирусоподобного) нет. gecata, можно продолжить здесь или перенесёте?
1 |