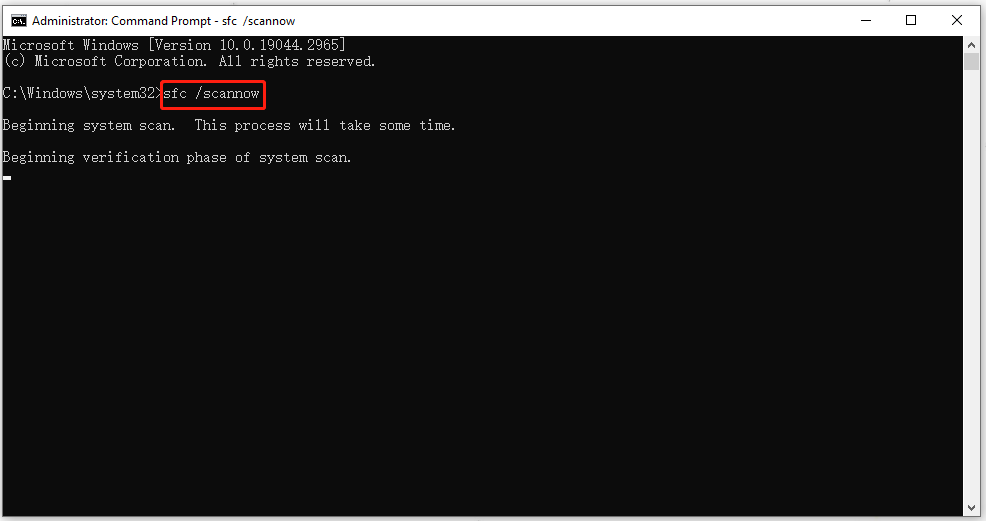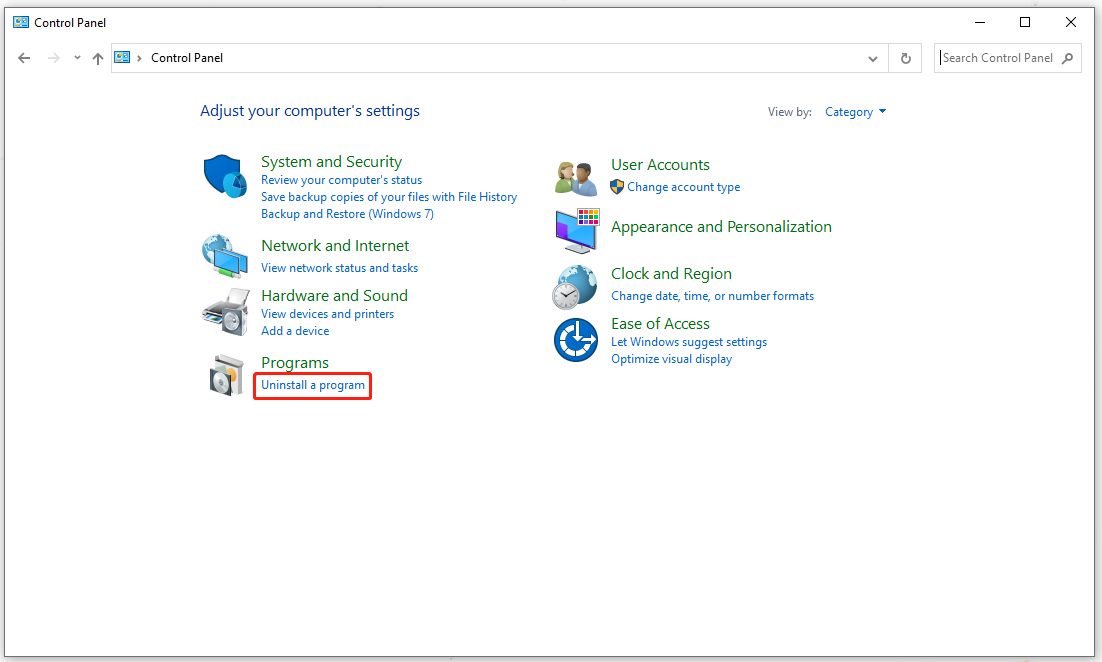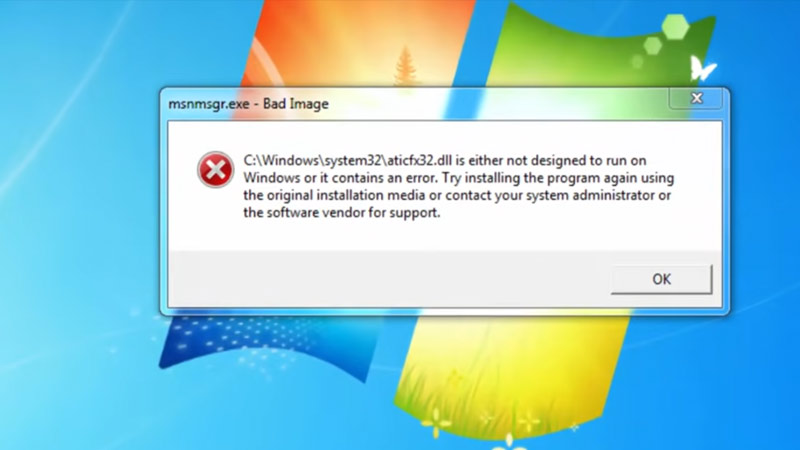Download Windows Speedup Tool to fix errors and make PC run faster
Bad Image errors in Windows occur if a program or application faces difficulty while launching or running. The most common reasons for Bad Image errors are outdated or corrupted system files, malware or viruses, and hardware issues. Recently, some users have been complaining about SecurityHealthSystray.exe Bad Image error on their Windows device with the following error message:
SecurityHealthSystray: SecurityHealthSystray.exe – Bad Image
\\?\C:\Windows\System32\SecurityHealth\1.0.2207.20002-0\SecurityHealthSSO.dll is either not designed to run on Windows or it contains an error. Try installing the program again using the original installation media or contact your system administrator or the software vendor for support. Error status 0xc000012f.
What is SecurityHealthSystray.exe?
SecurityHealthSystray.exe is a Windows process related to the Windows Defender Security Center. It’s responsible for providing your PC with real-time protection against viruses and malware. This process usually runs in the background to scan your device for threats and offers notifications and alerts when required.
To fix the SecurityHealthSystray.exe Bad Image error on your Windows device, consider running an SFC scan and installing the latest version of Visual C++ Redistributable. If that doesn’t help, follow these suggestions:
- Run SFC and DISM
- Install the latest Visual C++ Redistributable
- Re-register the DLL file
- Download Windows OS files from Microsoft
- Uninstall recently installed Windows Update
- Reset Windows Security App
Now lets see these in detail.
1] Run SFC and DISM
Bad image errors may occur due to corrupted/damaged Windows system files or system image corruptions. Run SFC and DISM to scan and repair these. Here’s how:
- Click on the Windows key and search for Command Prompt.
- Click on Run as Administrator.
- Type the following commands one by one and hit Enter:
For SFC: sfc/scannow
For DISM: DISM /Online /Cleanup-Image /CheckHealth DISM /Online /Cleanup-Image /ScanHealth DISM /Online /Cleanup-Image /RestoreHealth
- Restart your device once done and check if the error is fixed.
2] Install the latest Visual C++ Redistributable
C++ Redistributable is a set of runtime library files that allows the usage of pre-developed code and allows installation for multiple apps. If its packages get deleted or corrupted, it can stop several programs from functioning correctly. In that case, you will need to install the required version again. Here’s how you can update Visual C++ Redistributable.
3] Re-register the DLL file
You can also try re-registering the DLL file,to fix SecurityHealthSystray.exe Bad Image error. Here’s how:
- Click on the Windows key and search for Command Prompt.
- Click on Run as Administrator.
- Type the following command and hit Enter:
regsvr32 SecurityHealthSSO.dll
- Now, restart your PC and check.
4] Download Windows OS files from Microsoft
A Windows OS dll file can be downloaded from Microsoft. This is a safe option. After downloading it, you must place it in the proper folder and re-register the concerned DLL file. In this case, that’s SecurityHealthSSO.dll.
5] Uninstall recently installed Windows Update
A broken or corrupted file installed with the system update sometimes makes applications crash. Uninstalling a Windows Update can help fix bad image errors if it started occuring after installing the update. To Uninstall Windows Updates in Windows 11, do the following:
- From the Start or WinX Menu, open Windows 11 Settings
- Click on Windows Update on the left side
- Click on Update History
- Now scroll down till you see Uninstall updates under Related settings
- Click on the button on the right side
- The Installed Updates Control Panel applet will open
- Right-click on the Update and select Uninstall.
6] Reset Windows Security App
If none of these suggestions were able to help, reset Windows Security app. Follow these steps to do so:
- Click on Start, search for Windows Terminal and select Run as Administrator.
- Type the following and hit Enter:
Get-AppxPackage Microsoft.SecHealthUI -AllUsers | Reset-AppxPackage
- Exit PowerShell once the command executes.
I hope this post helps you.
Read: MSTeams.exe Bad Image Error Status 0xc0000020 in Windows 11/10
Why do I keep getting Bad Image error?
How do I fix a Bad Image error?
Scan your device for outdated or corrupted Windows system files to fix a bad image error. You can also try re-registering the file and installing the latest version of C++ redistributable. However, if that doesn’t help, uninstall the recently installed Windows Update.
What is 0xc000012f Bad Image ?
The error code 0xc000012f bad image occurs if programs executable or supporting modules are corrupt. However, it can also occur if the C++ redistributable files are outdated or corrupted.
Shubham is a graduate in Information Technology who likes to write about Windows Troubleshooting as well as Gaming Tips. He’s always engaged with new tech and gadgets. When not writing, he enjoys reading books, watching movies, and exploring new technologies.
Исполняемый файл, связанный с приложением безопасности Windows.
- SecurityHealthSystray.exe — это важный компонент безопасности Windows, который предварительно устанавливается вместе с Windows.
- Он запускает фоновые процессы для обеспечения защиты в реальном времени от угроз, обновлений определений вирусов и регулярного сканирования системы.
ИксУСТАНОВИТЕ, НАЖИМАЯ НА СКАЧАТЬ ФАЙЛ
- Скачать DriverFix (проверенный загружаемый файл).
- Нажмите Начать сканирование чтобы найти все проблемные драйверы.
- Нажмите Обновите драйверы чтобы получить новые версии и избежать сбоев в работе системы.
- DriverFix был загружен пользователем 0 читателей в этом месяце.
SecurityHealthSystray.exe — важнейший компонент Безопасность Windows
приложение, разработанное для повышения безопасности вашего ПК, предоставляя легкий доступ к основным функциям безопасности.
В этом руководстве мы углубимся в то, что это такое, его назначение и, самое главное, как эффективно устранять неполадки и устранять любые связанные с ним ошибки.
Что такое SecurityHealthSystray.exe?
SecurityHealthSystray.exe — это законный исполняемый файл, связанный с приложением безопасности Windows, который отвечает за для отображения значка безопасности Windows на панели задач, служащего визуальным индикатором безопасности вашего компьютера положение дел.
Основная функция файла — предоставить пользователям быстрый доступ к приложению «Безопасность Windows» и его различным функциям и настройкам безопасности. позволяя вам управлять антивирусом и защитой от угроз, настройками брандмауэра, производительностью и работоспособностью устройства, контролем приложений и браузера, а также более.
Он также запускает фоновые процессы для обеспечения защиты от угроз в режиме реального времени, автоматического обновления определений вирусов и регулярного сканирования системы для обнаружения и удаления вредоносного программного обеспечения.
Исходное местоположение файла C:\Windows\System32, и вы всегда можете найти его работающим в диспетчере задач. Если вы найдете его где-то еще, запустите сканирование вредоносных программ удалить его.
Каковы распространенные ошибки, связанные с SecurityHealthSystray.exe?
Вот некоторые из распространенных ошибок, с которыми сталкиваются пользователи:
- securityhealthsystray.exe не найден -Это сообщение об ошибке указывает на то, что файл отсутствует или был случайно удален.
- Ошибка приложения – Похоже, проблема связана с файлом или приложением SecurityHealthSystray.exe.
- securityhealthsystray.exe перестал работать – Это сообщение об ошибке появляется, когда файл сталкивается с ошибкой во время работы из-за проблем с памятью или совместимостью.
- ЧАСвысокая загрузка процессора – Это может произойти, когда файл использует чрезмерные ресурсы ЦП, что приводит к замедлению работы системы и другим проблемам с производительностью.
- Нарушение доступа — Это может появиться, если есть проблема с доступом к ячейке памяти, которую пытается использовать файл.
Если вы столкнулись с другими проблемами, связанными с этим файлом, например SecurityHealthSystray.exe Ошибка неправильного изображения, мы предлагаем вам ознакомиться с этим руководством, чтобы найти быстрые решения.
Прежде чем приступать к расширенным действиям по устранению неполадок, следует рассмотреть возможность выполнения следующих проверок:
- Перезагрузите компьютер.
- Попробуйте использовать Очиститель реестра чтобы решить проблему.
- Выполните сканирование на наличие вредоносных программ с помощью сторонних антивирусный инструмент.
Выполнив эти шаги, перейдите к решениям по устранению неполадок, упомянутым ниже.
1. Обновите ОС Windows
- Нажимать Окна + я открыть Параметры Windows приложение.
- Идти к Центр обновления Windows, нажмите Проверить наличие обновлений.
- Если обновление доступно, нажмите Загрузить и установить для обновления винды.
2. Сбросить приложение безопасности Windows
- Нажимать Окна + я открыть Настройки приложение.
- Идти к Программы, затем нажмите Установленные приложения.
- Найдите Безопасность Windows, нажмите на три точки и выберите Расширенные настройки.
- Нажмите Перезагрузить кнопка.
- Затем нажмите Перезагрузить чтобы подтвердить свой выбор.
Безопасность Windows будет восстановлена по умолчанию, а данные приложения будут удалены, что решит вашу проблему. Если проблема не устранена, перейдите к следующему решению.
- 0x80090302 Ошибка iTunes: как исправить
- Создайте загрузочный USB-накопитель Windows 11 с помощью телефона Android.
- 5 способов обновить графический драйвер в Windows 11
3. Запуск сканирования SFC и DISM
- нажмите Окна ключ, тип команда и нажмите Запустить от имени администратора.
- Скопируйте и вставьте следующую команду для восстановления системных файлов и нажмите Входить:
sfc/scannow - Дождитесь завершения процесса, затем введите следующую команду для восстановления файлов образа ОС Windows и нажмите Входить:
DISM/Онлайн/Cleanup-Image/RestoreHealth - Перезагрузите компьютер, чтобы изменения вступили в силу.
4. Выполните восстановление системы
- Нажимать Окна + р открыть Бегать консольная коробка.
- Тип sysdm.cpl и нажмите ХОРОШО открыть Свойства системы.
- Идти к Защита системы нажмите кнопку Восстановление системы кнопка.
- На Восстановление системы окно, выберите Выберите другую точку восстановления и нажмите Следующий.
- Выберите версию, до которой хотите восстановить, и нажмите Следующий.
- Нажмите Заканчивать.
Windows перезапустится и восстановит его до выбранной версии, решив проблему, связанную с SecurityHealthSystray.exe. Если Восстановление системы вам не помогло, вы можете ознакомиться с этим информативным руководством, чтобы найти решения.
Итак, вот шаги, которые вы можете предпринять, чтобы исправить проблемы, связанные с SecurityHealthSystray.exe. Если у вас ничего не получилось, возможно, вам придется перезагрузите компьютер с Windows чтобы решить проблему.
Пожалуйста, не стесняйтесь давать нам любую информацию, советы и свой опыт работы с предметом в разделе комментариев ниже.
Все еще есть проблемы? Исправьте их с помощью этого инструмента:
СПОНСОР
Некоторые проблемы, связанные с драйверами, можно решить быстрее с помощью специального инструмента. Если у вас по-прежнему возникают проблемы с драйверами, просто скачайте DriverFix и запустить его в несколько кликов. После этого позвольте ему вступить во владение и исправить все ваши ошибки в кратчайшие сроки!
When using your computer, you may come across the “SecurityHealthSystray.exe Bad Image Error.” This error typically occurs when the SecurityHealthSystray.exe file, a component of Windows Defender, encounters issues while trying to execute certain functions. It can be frustrating and may disrupt your computer usage.
Before we proceed, let’s understand what SecurityHealthSystray.exe is. SecurityHealthSystray.exe is an executable file associated with Windows Defender, the built in antivirus and security solution provided by Microsoft. This file is responsible for managing the security and health notifications in the Windows system tray. It plays a crucial role in ensuring the overall security of your computer.
Common Causes of the Bad Image Error
The Bad Image Error related to SecurityHealthSystray.exe can occur due to various reasons. Some common causes include:
- Corrupted or missing system files.
- Outdated Windows or security software.
- Malware or virus infections.
- Application conflicts or compatibility issues.
Now that we understand the causes let’s explore the troubleshooting steps to fix the error.
1. Run SFC and DISM Scans
The System File Check (SFC) and Deployment Image Servicing and Management (DISM) scans are two built in Windows tools that can help fix system file corruption issues. Running both the SFC and DISM scans can help fix corrupted system files that can be causing the “SecurityHealthSystray.exe Bad Image Error.” These scans are important troubleshooting steps and can resolve a variety of system issues. Here are the steps to run these scans:
- Open Command Prompt as an administrator. Click on the Windows Key, and type “Command Prompt,” right click on it, and choose “Run as administrator.”
Open Command Prompt as an administrator. - To start the System File Check (SFC) scan, type the following command into the Command Prompt window and click Enter:
SFC /scannow
Type “SFC /scannow” and press Enter. - The scan will start and the system will automatically search all protected system files and fix any errors it detects. The process could take some time to finish.
Once the SFC scan is finished, you will see the scan results. If any errors were found and successfully repaired, you will see a message stating, “Windows Resource Protection found corrupt files and successfully repaired them.”
After running the SFC scan, it is recommended to run the DISM scan to ensure the integrity of the Windows image.
- In the same Command Prompt window, type the following command and press Enter to run the DISM scan:
DISM /Online /Cleanup-Image /RestoreHealth
Type “DISM /Online /Cleanup-Image /RestoreHealth” now and press Enter. - DISM will check for any corruption in the Windows image and attempt to repair it by downloading necessary files from Windows Update. This process may take some time, so be patient and ensure a stable internet connection.
- Once the DISM scan is complete, restart your computer to apply any repairs that were made during the scan.
Note: Remember to run these scans as an administrator and allow them to complete without interruption.
2. Re-Registering the DLL File
Re-registering the DLL (Dynamic Link Library) files can help resolve the bad image error by ensuring that the DLL files are properly registered in the system. Make sure to run the Command Prompt as an administrator to have the necessary permissions for registering and unregistering DLL files. Here are the steps to re-register DLL files:
- Open Command Prompt with administrator privileges again.
- In the Command Prompt window, type the following command and press Enter:
regsvr32 /u SecurityHealthSSO.dll
Type the following command to re-register the dll file. - After that, run the “regsvr32 SecurityHealthSSO.dll” command to register the DLL file.
regsvr32 SecurityHealthSSO.dll
- After running the above commands, you should see a message confirming the successful registration of the DLL file.
3. Updating Windows
Updating Windows ensures that you have the latest bug fixes, patches, and security enhancements. This can help resolve compatibility issues and address vulnerabilities that may be causing the issue. Here are the steps to update Windows and security software:
- Press the Windows Key and open the Settings menu by clicking on the gear icon in the Start menu.
- In the Settings window, click on Update & Security.
- Select Windows Update from the left sidebar.
- Click on the Check for updates button. Windows will then check for available updates.
Open Windows Update and Click on the Check for updates button. - If any updates are found, click on the Download and Install button to begin the update process. It may take some time for the updates to download and install, depending on their size and your internet connection speed.
- Once the updates are installed, restart your computer if prompted.
It is important to regularly check for and install updates to keep your system and security software up to date for optimal performance and protection against threats.
4. Reset Windows Security App
Resetting the Windows Security app can resolve any configuration issues or corrupted settings. By restoring the app to its default state, you can ensure that it functions properly and does not interfere with the execution of Security Health System tray exe.
- Left click the Start button, type “Windows PowerShell” in the search box.
- Right click on Windows PowerShell and select Run as Administrator.
- In the Windows PowerShell window, type the following command exactly as shown below and press Enter:
Get-AppxPackage Microsoft.SecHealthUI -AllUsers | Reset-AppxPackage
In the Windows PowerShell window, type the following command to reset the Windows Security app.
The command will execute. Now wait a few moments for the Appx Package to be reset and your Windows Security settings to be restored. After restarting your system, check to see if the SecurityHealthSystray service is functioning properly.
5. Installing the latest Visual C++ Redistributable
By installing the latest Visual C++ Redistributable, you ensure that the required runtime libraries are installed on your system, which can resolve compatibility issues. These libraries are essential for running applications that depend on Visual C++. Follow these steps to download and install the latest Visual C++ Redistributable:
- Visit the official Microsoft website to download the latest Visual C++ Redistributable package. You can find the downloads page by searching for “Visual C++ Redistributable” in your browser.
- On the Microsoft downloads page, look for the most recent version of the Visual C++ Redistributable that matches your system architecture (x86 for 32-bit systems and x64 for 64-bit systems). Click on the download link to start the download.
- Once the download is complete, locate the downloaded file and double click on it to run the installer.
- Follow the prompts in the installer window to proceed with the installation. Make sure to read and accept the license terms.
Follow the prompts in the installer window to proceed with the installation. - During the installation, you may be prompted to choose the installation location or select additional features. Leave the default settings as they are unless you have specific requirements.
- Click on the “Install” button to begin the installation process. The installer will extract and install the necessary files on your system.
- Once the installation is complete, you will see a confirmation message. Click on the “Finish” button to exit the installer.
6. Perform a Clean Boot
Performing a Clean Boot can help fix the bad image error by eliminating conflicts caused by third party software or services that may interfere with the proper execution of Security Health System tray.
When you perform a Clean Boot, you start your computer with a minimal set of drivers and startup programs, disabling non essential software and services. By doing so, you can identify whether a third party program or service is causing the error. Here are the steps to perform a Clean Boot:
- Press the Windows Key + R to open the Run dialog box.
- Type msconfig and press Enter. This will open the System Configuration window.
msconfig
Type msconfig and press OK. - In the System Configuration window, go to the Services tab.
- Check the box that says Hide all Microsoft services. This will hide the essential services provided by Windows.
- Click on the Disable all button. This will disable all non Microsoft services.
Go to the Services tab, press Hide all Microsoft services, select Disable all and press OK. - Next, go to the Startup tab and click on Open Task Manager.
- In the Task Manager window, you will see a list of startup programs. Right click on each program and select Disable to disable all startup programs. Make sure to disable all programs on the list.
Right click on each program and select Disable to disable all startup programs. - Close the Task Manager and go back to the System Configuration window.
- Click on Apply and then click on OK.
- Restart your computer for the changes to take effect.
After performing a Clean Boot, your computer will start with only essential Microsoft services and no additional startup programs. This helps isolate any software conflicts that will be causing the error.
If the error does not occur after performing a Clean Boot, you can gradually enable services and startup programs one by one to identify the specific program or service causing the conflict. This process will help you pinpoint the source of the error and take appropriate action, such as updating or reinstalling the problematic software.
Remember to undo the Clean Boot configuration once you have identified the cause of the error. In the System Configuration window, simply uncheck the Hide all Microsoft services box, enable necessary services, and re enable startup programs.
7. Windows System Restore
When dealing with errors like the bad image one, a potent tool we can utilize is the Windows System Restore feature. This utility allows us to roll back our system state, essentially turning back time on our system files, installed applications, Windows Registry, and system settings. If this bad image error sprung up as a consequence of recent system modifications, System Restore might help by undoing these changes.
- Press the Windows key + S. Type “System Restore” and select “Create a restore point”. This will open the System Properties window.
Type “System Restore” and select “Create a restore point”. - Within the System Properties window, there’s a “System Protection” tab. Under this, locate and click on the “System Restore…” button to start the process.
locate and click on the “System Restore…” button to start the process. - The system will then prompt you to choose a restore point. These points are marked with dates. Your task is to select one that predates before the SecurityHealthSystray.exe bad image error occured.
- After selecting your preferred restore point, the system will seek your confirmation. Once you verify your choice, the system restore process will start off. This process may take a while, depending on your storage disk speed.
- Once system restore process finishes, make sure to restart your computer.
It’s crucial to note that while System Restore won’t impact your personal files, it will erase apps, drivers, and updates installed after the restore point was made. As a best practice, ensure you have backed up any important data prior to proceeding with a system restore.
8. Run a Antivirus scan
The Windows Security antivirus scan is a built in feature in Windows designed to detect and remove malicious software. Running this scan can help if the error was caused by a malware or virus that’s infecting your system files.
- Press the Windows key + I to open the Settings app. Navigate to “Update & Security,” then click on “Windows Security.”
Press the Windows key + I to open the Settings app. Navigate to “Update & Security,” then click on “Open Windows Security.” - Within the Windows Security window, select “Virus & threat protection.”
- You will see a “Quick scan” button under “Current threats.” However, for a more thorough scan, it’s advisable to select “Scan options.”
- Under “Scan options,” choose “Full scan” for a comprehensive check of all files and programs. Then, click on “Scan now.”
Under “Scan options,” choose “Full scan” for a comprehensive check of all files and programs. Then, click on “Scan now.” - If the scan detects any threats, you’ll be prompted to take action. Depending on the threat level, you might opt to remove, quarantine, or ignore the threat. Generally, removing or quarantining is the safest option.
- After the scan and removal process is complete, restart your computer. This should resolve the SecurityHealthSystray.exe bad image error if it was caused by a virus or malware.
Remember to keep your antivirus definitions updated to ensure it can accurately detect and remove the latest threats. Regular scans also help to keep your system healthy and free from harmful elements.
9. Reinstall Windows
If none of the above mentioned methods worked, Reinstalling Windows is the last resort to fix this error. As this error could be due to a corrupt copy of your current Windows installation. Reinstalling Windows will completely reset your computer, wiping out all files, applications, and settings, essentially starting from scratch.
So make sure you backup all your important data and files before reinstalling Windows. We have a detailed guide on our website about “How to Clean Install Windows“, so follow that along and you should be good.
-
Home
-
News
- How to Fix the SecurityHealthSystray.exe Bad Image Error?
By Anna | Follow |
Last Updated
What is SecurityHealthSystray? Why does the SecurityHealthSystray.exe bad image error happen? How to fix this error? Targeting all these questions about SecurityHealthSystray.exe, this article on MiniTool Website will show you a detailed guide.
What Is SecurityHealthSystray?
SecurityHealthSystray, or SecurityHealthSystray.exe, is a Windows process related to the Windows Defender Security Center. This Windows process runs when your real-time protection is turned on to prevent viruses and malware.
When you see this SecurityHealthSystray.exe bad image error, that means your Windows Defender can’t run in the background to scan threats and offer alerts when required.
Under the circumstances, your data will be at the risk of losses because of cyber-attacks that can occur at any time. We highly recommend you back up your important data to an external hard drive.
To accomplish this target, MiniTool ShadowMaker – free backup software – can give you more features and functions, such as backup schedules and schemes, to improve the experience. It also provides one-click system backup solution for users. Come to try it!
MiniTool ShadowMaker TrialClick to Download100%Clean & Safe
What Cause SecurityHealthSystray.exe Bad Image?
There are some possible reasons that can trigger the SecurityHealthSystray.exe bad image error.
- System file corruption
- Faulty Windows updates
- Incorrect or incomplete registration of the DLL files
- Outdated or corrupted Visual C++ Redistributable packages
How to Fix SecurityHealthSystray.exe Bad Image?
Before you do the following methods, you can restart your computer first to check if the error is just a bug; if that can’t work, you can install the latest Visual C++ Redistributable and that may help resolve the issue.
Method 1: Run SFC and DISM Scans
This bad image error can be triggered by corrupted Windows system files. you can run SFC and DISM scans to repair them.
Step 1: Input Command Prompt in Search and run it as an administrator.
Step 2: When it opens, input sfc /scannow and press Enter to execute the command.
You need to wait for a moment until the scan finishes and execute this command: DISM /online /cleanup-image /restorehealth.
Method 2: Re-Register the DLL File
The SecurityHealthSystray.exe bad image error can occur due to incomplete registration of the DLL files. To fix that, you can re-register the DLL files.
Step 1: Run Command Prompt as an administrator and execute this command – regsvr32 /u SecurityHealthSSO.dll.
Step 2: After that, execute this command – regsvr32 SecurityHealthSSO.dll to register the DLL file.
Finally, restart your device to check if the error persists.
Method 3: Reset Windows Security App
Since this error is closely related to Windows Security, you can try to reset this app to check the errors.
Right-click on the Start icon to choose Windows PowerShell (Admin); copy and paste the following in the terminal and press Enter:
Get-AppxPackage Microsoft.Windows.SecHealthUI | Reset-AppxPackage
Just wait for a few moments until the Appx Package is reset and your Windows Security will be stored to its default. After restarting your system, you can check if the SecurityHealthSystray service runs well.
Method 4: Uninstall Recently Installed Windows Update
Some people find the error will disappear after they uninstall the recent Windows update installation. It worth trying and the steps are easy.
Step 1: Open Control Panel and click Uninstall a program under Programs.
Step 2: Click View installed updates and right-click on the recent Windows updates to choose Uninstall.
When you finish that, you can check the error again.
Bottom Line:
After reading this article, now, you can easily fix SecurityHealthSystray.exe bad image. If you have any other questions, you can leave the comments below and we will try our best to figure it out.
About The Author
Position: Columnist
Anna is an editor of the MiniTool Team. She worked in this big family since her graduation. Her articles mainly focus on data backup and recovery, disk cloning, and file syncing, committed to resolving the data loss issues users may encounter on their PCs. Besides, more related computer articles are shared here. In her leisure time, she enjoys reading and watching movies. Travel can also be a good choice for her.
SecurityHealthSystray.exe — это процесс Windows, принадлежащий Защитнику Windows. Он отвечает за отображение значка на панели задач Windows Security, который показывает состояние защиты вашего устройства от вирусов, вредоносных программ и других угроз. Но иногда, когда вы пытаетесь запустить программу на рабочем столе Windows, вы можете столкнуться с сообщением об ошибке «SecurityHealthSystray.exe — Bad Image». Эта ошибка возникает, когда программа или приложение не могут загрузиться должным образом из-за поврежденных или отсутствующих файлов. Однако вы можете исправить ошибку неправильного изображения на ПК с Windows, следуя приведенному ниже руководству.
Исправлено: ошибка «SecurityHealthSystray.exe Bad Image» в Windows (2023)
Существует несколько возможных решений для исправления ошибки неправильного изображения SecurityHealthSystray.exe, в зависимости от основной причины проблемы. Вот некоторые из наиболее распространенных и эффективных методов, которые вы можете попробовать:
1. Запустите сканирование SFC и DISM
SFC (Проверка системных файлов) и DISM (Обслуживание образов развертывания и управление ими) — это встроенные инструменты, которые могут сканировать и восстанавливать поврежденные или поврежденные системные файлы и файлы изображений на вашем компьютере с Windows, и вот как вы можете запустить их, чтобы исправить ошибку плохого образа. :
- В меню «Пуск» введите «cmd» в поле поиска и откройте командную строку от имени администратора.
- Затем введите следующие команды и нажимайте клавишу «Enter» на клавиатуре после каждой команды:
sfc/scannow
DISM /Online /Cleanup-image /Restorehealth
- После успешного выполнения команд SFC и DISM перезагрузите компьютер, чтобы устранить проблему.
2. Установите последние распространяемые пакеты Visual C++.
Распространяемые пакеты Visual C++ являются важными компонентами, которые позволяют запускать многие программы и приложения в Windows. Если они устарели или повреждены, они могут вызвать ошибки изображения для некоторых программ. Чтобы обновить их, выполните следующие действия:
- Во-первых, посетите Веб-страница загрузки Microsoft Visual Studio в настольном браузере.
- Затем прокрутите вниз до раздела «Другие инструменты и платформы» и разверните его.
- Теперь щелкните «Распространяемый пакет Microsoft Visual C++ для Visual Studio 2022» или последнюю версию.
- Выберите архитектуру своей системы из предложенных вариантов и нажмите кнопку «Загрузить» рядом с ней.
- После завершения загрузки откройте файл VC_redist.x64.exe и следуйте инструкциям по его установке.
- Наконец, перезагрузите устройство и проверьте, исчезла ли ошибка неправильного изображения.
3. Перерегистрируйте DLL-файл
Иногда ошибка неправильного изображения может быть вызвана неправильной или неполной регистрацией файлов DLL. В таких случаях вы можете перерегистрировать ошибку, вызывающую файл DLL, выполнив следующие действия:
- Сначала откройте командную строку от имени администратора и введите следующую команду:
regsvr32 /u SecurityHealthSSO.dll
- Затем нажмите клавишу «Ввод» на клавиатуре, чтобы отменить регистрацию DLL-файла на вашем устройстве.
- Теперь введите следующую команду и нажмите клавишу «Enter» на клавиатуре:
regsvr32 SecurityHealthSSO.dll
- Наконец, перезагрузите устройство, чтобы перерегистрировать DLL-файл.
Это все, что описано в том, как исправить ошибку неправильного образа SecurityHealthSystray.exe в Windows. Кроме того, ознакомьтесь с другими нашими руководствами, такими как «Как исправить ошибку «Установщику не удалось правильно установить этот драйвер»» или «Как исправить этот установочный пакет, не поддерживаемый этим типом процессора».