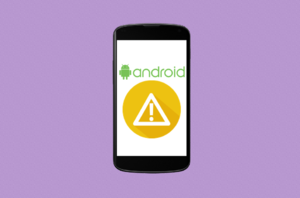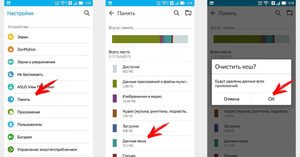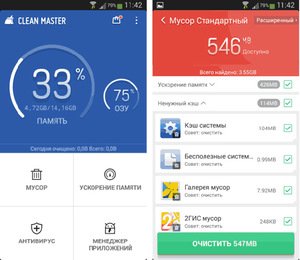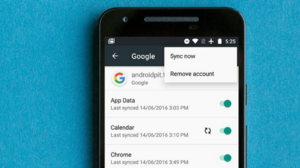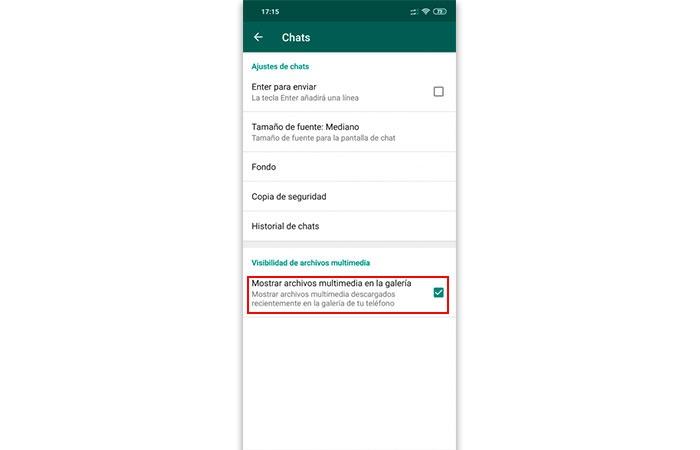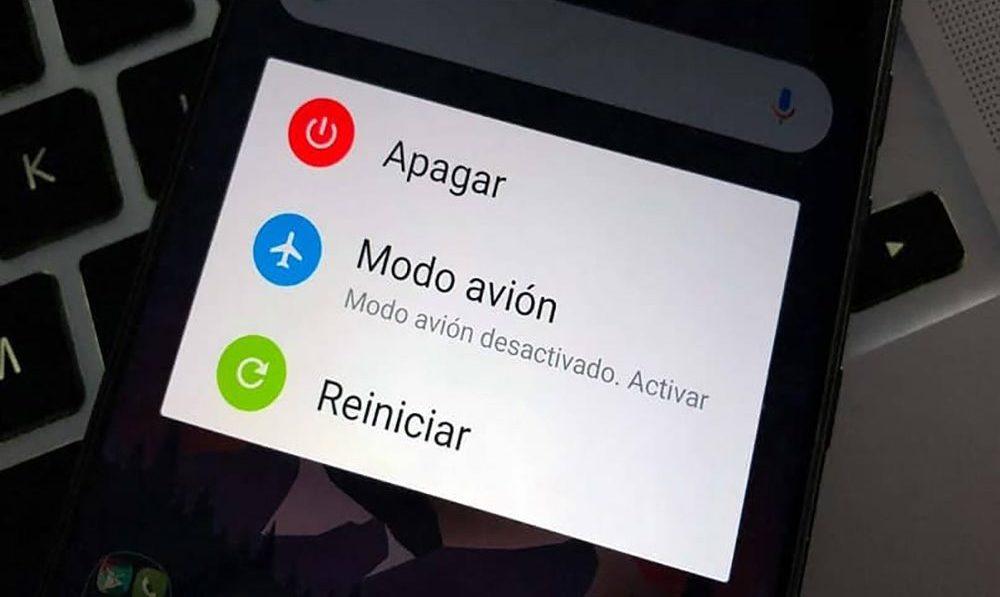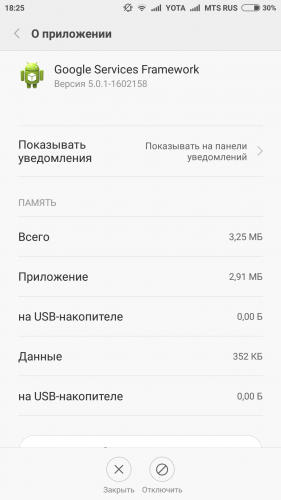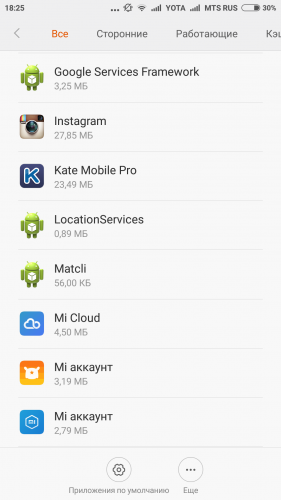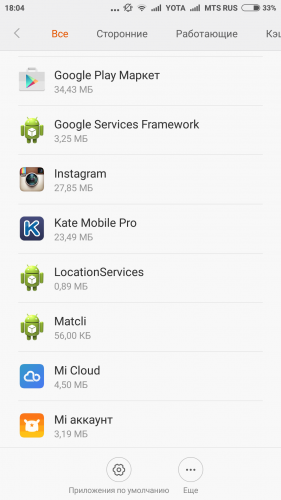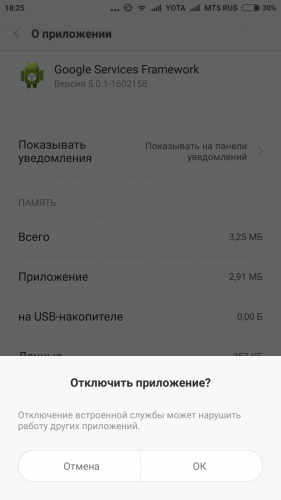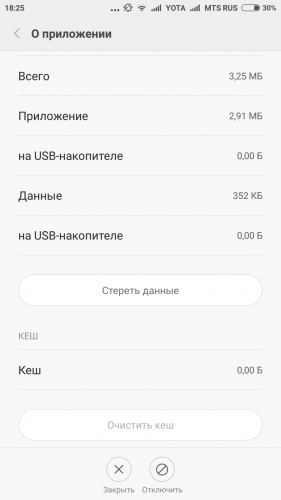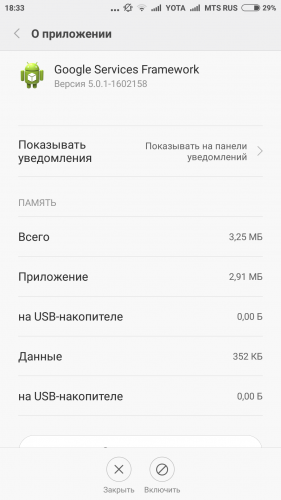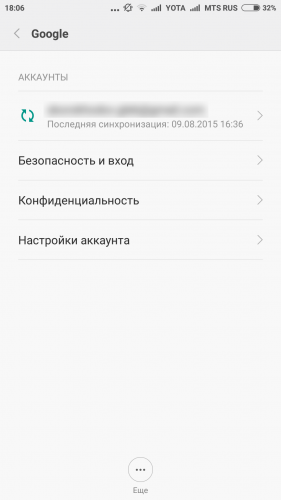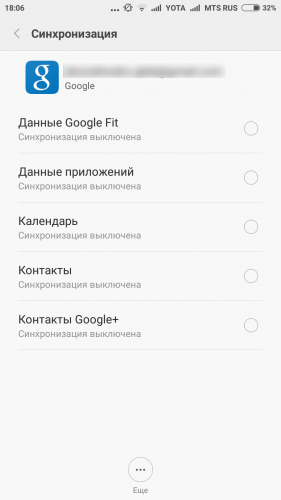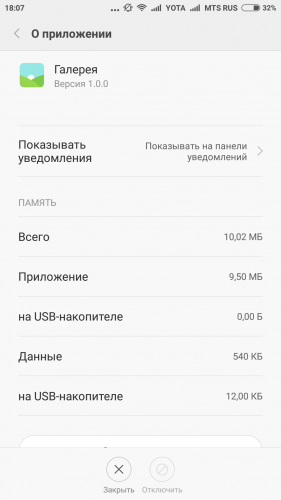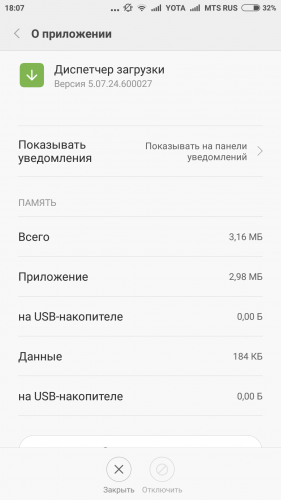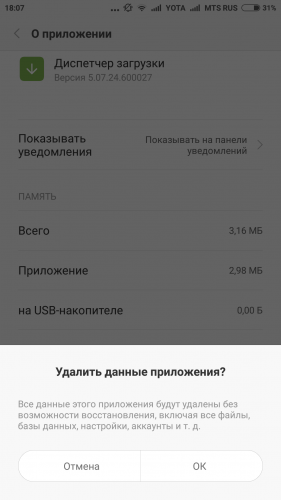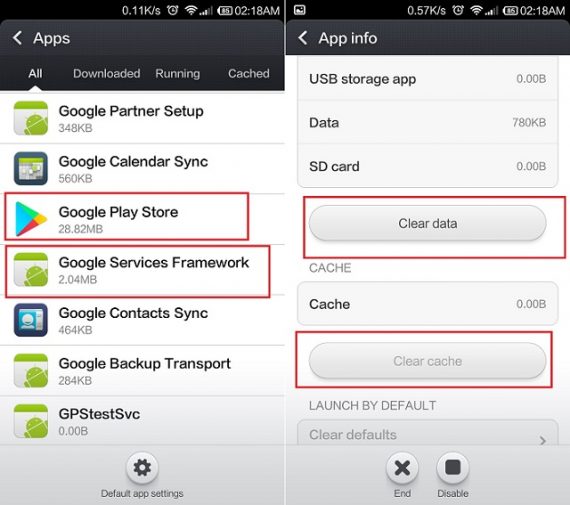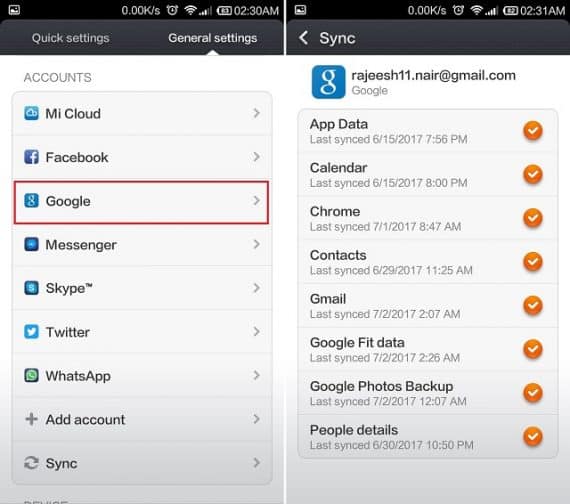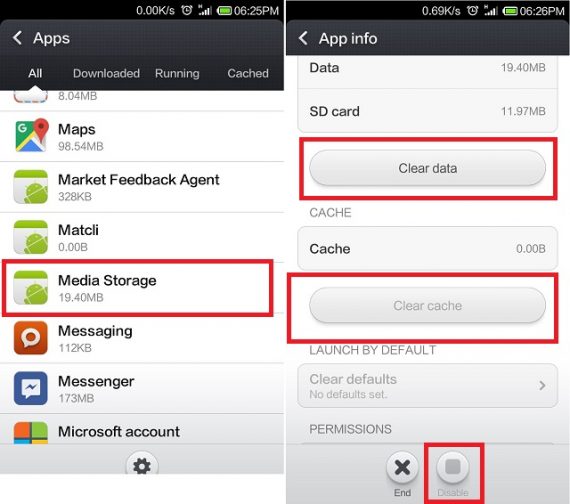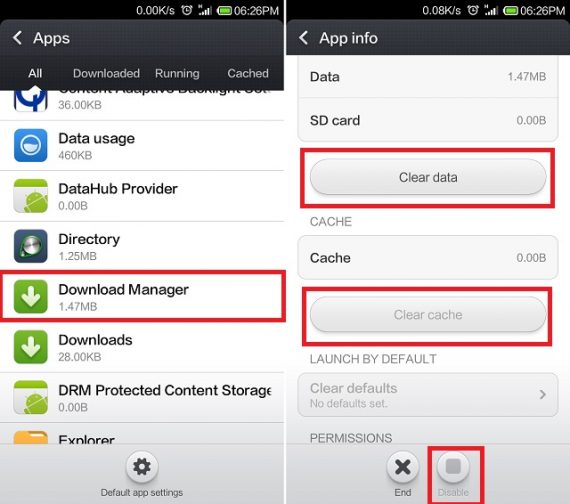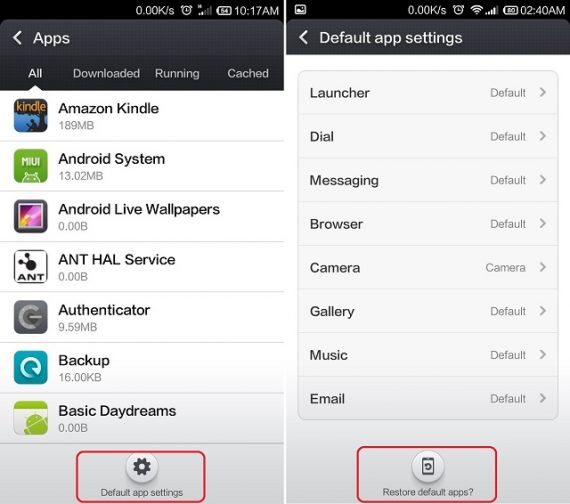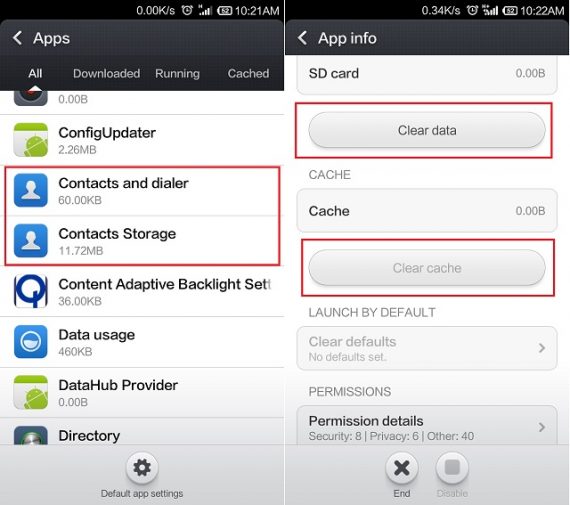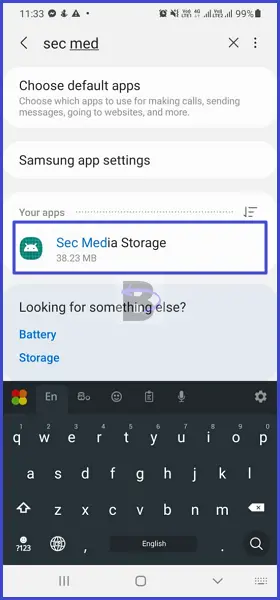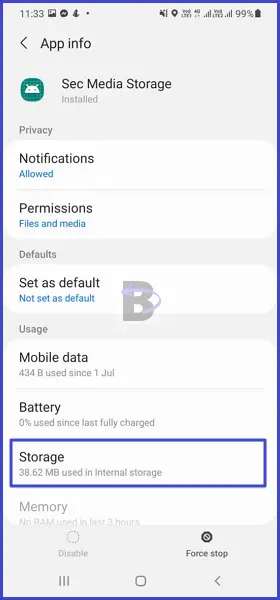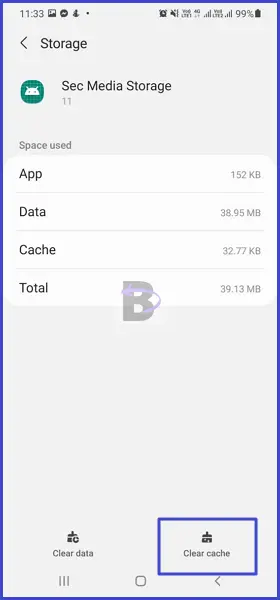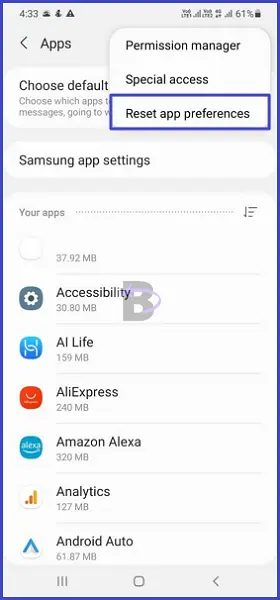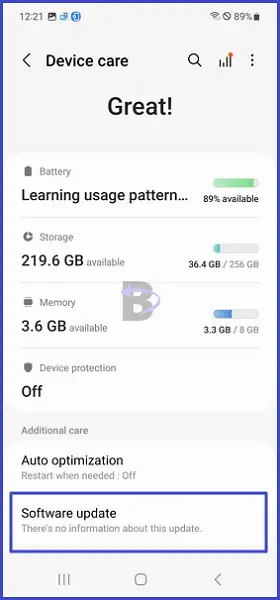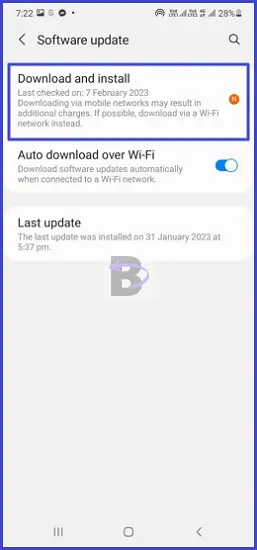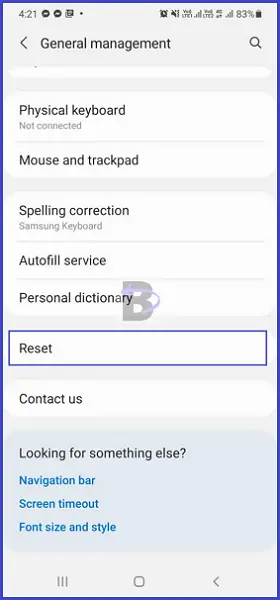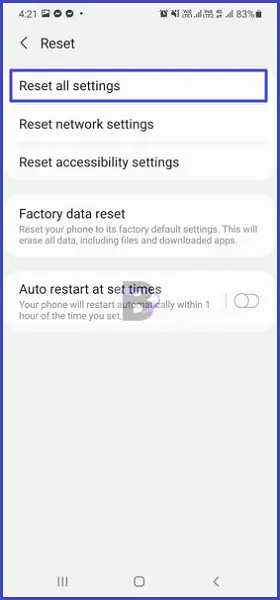Компания Samsung только что начала выпуск бета-обновления One UI 2.0 для устройств серии Galaxy S10 после получения регистраций в программе бета-тестирования. Он основан на последней версии Android 10 (также известной как Android Q), и, поскольку это бета-версия, мы можем ожидать появления множества ошибок и проблем со стабильностью в One UI 2.0 Beta прямо сейчас. Пользователи уже получают сообщение об ошибке или сбое процесса android.process.media. Хотя первоначальное решение было официально опубликовано в приложении Samsung Members. Здесь мы расскажем, как исправить ошибку Android.process.media на Galaxy S10 Android 10 Beta. Ошибка буквально появляется на устройствах S10e и S10 + при установке One UI 2.0 Beta.
На данный момент Samsung развертывает бета-программу в США, Южной Корее и Германии и скоро будет широко развернута. Решение состоит в том, чтобы вручную очистить данные для нескольких системных приложений, таких как Media Storage и Sec Media Storage, в настройках устройства. Стоит отметить, что очистка этих двух данных приложений не приведет к удалению мультимедийных файлов с вашего телефона. Между тем, галерея эскизов мультимедиа в файловом менеджере не отображается после очистки кеша. Это происходит только с более ранними медиафайлами. Как и ожидалось, появятся миниатюры новых медиафайлов.
Читайте также:
Как установить One UI 2.0 Beta на Samsung Galaxy S10, S10E и S10 Plus
Теперь давайте посмотрим, как это исправить.
Как исправить ошибку Android.process.media на Galaxy S10 Android 10 Beta
Если вы видите всплывающее окно, «Процесс android.process.media остановлен» или что-то подобное с ошибкой android.process.media, проверьте шаги.
- Сначала переходим к устройству Настройки > выбрать Программы > нажмите на Показать системные приложения в правом верхнем углу.
- Далее выберите «Медиа-хранилище» из списка> выберите Место хранения > затем нажмите на Удалить данные.
- Затем найдите «Sec Media Storage» приложение также> выберите Место хранения и выполнить Очистить данные.
- Теперь перезагрузите ваше устройство.
- Это оно.
Однако, если вы по-прежнему получаете ту же ошибку или какие-либо другие проблемы с новым обновлением One UI 2.0 Beta, перейдите в приложение Samsung Members и поделитесь своими отзывами, чтобы получить более качественные обновления в будущем.
Мы предполагаем, что это краткое и простое руководство будет вам полезно. По любым вопросам, дайте нам знать в комментариях ниже.
Субодх любит писать контент, будь то технический или другой. Проработав год в техническом блоге, он увлекается этим. Он любит играть в игры и слушать музыку. Помимо ведения блога, он увлекается сборками игровых ПК и утечками информации о смартфонах.
На чтение 9 мин. Просмотров 1.6k. Опубликовано Обновлено
Все современные телефоны позволяют пользователям не только связываться с другими людьми, но и снимать видео, делать фотографии, загружать приложения, передавать файлы. Из-за большого количества одновременно выполняемых операций увеличивается риск какой-либо поломки. Если что-то перестало работать, то, возможно, в приложении Android Process Media произошла ошибка.
Содержание
- Причины возникновения ошибки
- Способы устранения
- Простая перезагрузка
- Очистка кэша
- Манипуляции с картой памяти
- Отключение синхронизации с аккаунтом Google
- Сброс настроек
- Обращение в сервисный центр
- Методы предупреждения ошибки
Причины возникновения ошибки
Перед тем как исправить ошибку Android Process Media, необходимо подробно изучить возможные причины её появления. Это поможет лучше понять процесс её возникновения и найти максимально эффективный способ устранения.
Возможные причины неисправности:
Неправильное удаление записанных видео, сделанных фотографий, загруженных файлов или приложений.
- Наличие нескольких папок или файлов, имеющих одинаковое название.
- Загрузка на телефон мультимедийных файлов, формат которых не подходит для телефона.
- Установка приложений из непроверенных источников.
- Несовместимость загружаемых программ с параметрами устройства.
- Заражение операционной системы вирусами.
Если необходимо отремонтировать ноутбук, то можно обратиться сертифицированные сервисные центры. Для ремонта техники лучше обращаться профессионалам, так как это экономит ваши деньги и нервы.
Способы устранения
Если в приложении Process Media Android произошла ошибка, исправить её можно одним из многочисленных способов. Все они довольно простые для понимания, поэтому доступны даже новичкам. Чаще всего такая неисправность возникает на телефонах Sony Xperia, Samsung Galaxy, Lenovo P780, а также других популярных моделях и сериях.
А если вы хотите обратить внимание на других производителей, это можно сделать по ссылке тут.
Простая перезагрузка

Если на дисплее телефона появляется надпись, предупреждающая о том, что Android Process Media остановлен, делать нужно несколько простых манипуляций. Среди них должны быть такие:
- Нажать и удерживать боковую клавишу включения смартфона.
- Через несколько секунд на экране появится окно с вариантами дальнейших действий.
- Из них следует выбрать пункт «Перезагрузка».
- После этого всплывёт другое окно, в котором нужно подтвердить выполнение этой операции.
- Устройство самостоятельно перезагрузится и ошибка устранится.
Если по каким-либо причинам невозможно выполнить перезагрузку таким способом, то можно прибегнуть к радикальному методу — снятие задней крышки телефона и вынимание аккумулятора. После его возвращения на место можно выполнить стандартную загрузку устройства, которая также поможет убрать ошибку.
Очистка кэша
Если перезагрузка не помогла устранить проблему, то следует попытаться максимально очистить оперативную память смартфона. В большинстве случаев в ней хранится большое количество временных файлов, которые нужны только в момент проведения той или иной операции. Для того чтобы убрать их из памяти телефона, необходимо выполнить такие действия:
С главного экрана перейти в папку «Настройки». В большинстве моделей смартфонов (Леново, Самсунг, Сони, Нокиа и другие) на её иконке изображается колесо или шестерёнка.
- На открывшейся странице следует перейти в раздел «Приложения».
- В верхней части дисплея появится несколько окон, среди которых нужно выбрать страницу «Все».
- После перехода появится список всех программ и приложений, установленных на устройстве. Среди них нужно найти программу «Диспетчер загрузки».
- Устройство перейдёт на соответствующую страницу, где нужно поочерёдно нажать на 3 кнопки: «Остановить», «Стереть данные», «Очистить кэш».
После этого нужно вернуться на предыдущую страницу и найти «Хранилище мультимедиа».
- Для этой программы повторяются все те же действия, что и для «Диспетчера загрузки».
- По такому же принципу удаляют временные файлы из приложения «Play Market» и «Google Service Framework».
- На следующем этапе необходимо вернуться в меню настроек и выбрать раздел «Память».
- В нижней его части нажать кнопку «Кэш» и подтвердить удаление данных.
- В самом конце нужно выполнить перезагрузку устройства.
Манипуляции с картой памяти
Очень часто подобная ошибка возникает при совпадении названий каталогов, находящихся во внутренней памяти, с именами папок на установленной карте. Для этого следует просмотреть всё содержимое телефона и найти совпадения.
Дальнейшие действия:
В одном из хранилищ (лучше на карте памяти) следует найти папку или файл с совпадающим именем.
- Затем нажать на него и удерживать до тех пор, пока не появится всплывающее окно.
- В нём следует выбрать пункт «Переименовать».
- Откроется клавиатура для ввода нового имени. Достаточно будет поменять не всё название каталога, а одну его букву или символ.
- Подтверждается действие нажатием кнопки «Сохранить».
- Если такие действия не помогли устранить проблему, то следует проверить карту памяти на работоспособность. Для этого её вынимают из телефона и закачивают какой-либо файл с проверенного сайта. Если операция прошла успешно, то понадобится покупка новой SD-карты или форматирование старой. Наиболее часто пользователи выбирают второй вариант.
Для форматирования следует перейти в «Настройки».
- Затем найти и открыть раздел «Память».
- В нём нужно нажать на кнопку «Форматирование MicroSD».
- В появившемся окне подтверждается выбранное действие.
- После всех этих операций выполняется перезагрузка телефона.
Отключение синхронизации с аккаунтом Google
Иногда ошибка Андроид Процесс Медиа возникает из-за проблем с работой аккаунта Google. Для устранения такой неисправности достаточно просто отключить синхронизацию. Сделать это можно следующим способом:
В главном меню находят «Настройки» и переходят в них.
- В разделе «Личные данные» следует перейти в подраздел «Аккаунты».
- В появившемся окне отобразятся все сервисы, к которым подключён смартфон.
- Из них нужно выбрать «Google».
- Среди появившихся данных следует нажать на название электронной почты, на которую зарегистрирован синхронизированный аккаунт.
- На открывшейся странице снимают все установленные галочки.
- После завершения этого этапа происходит возвращение в меню настроек устройства.
Там необходимо найти раздел «Приложения» и перейти в него.
- В новом окне нажать «Все», а затем «Галерея».
- На странице этого приложения нужно поочерёдно нажать на «Остановить» и «Стереть данные».
- Аналогичные действия выполняют и для сервиса «Диспетчер загрузок».
- Последним этапом будет перезагрузка устройства.
Сброс настроек
Если ни один из способов не позволил добиться нужно результата, то остаётся последний вариант — сброс всех настроек устройства до заводских. Его можно использовать только в крайнем случае, так как он повлечёт за собой удаление всех данных, имеющихся на внутренней памяти.
Правильная последовательность действий:
Все важные файлы и приложения переносят с телефона на компьютер, планшет, или какой-либо внешний носитель (например, флешка).
- Только после этого переходят в приложение «Настройки». Найти его можно на главном экране либо во вспомогательном окне.
- После открытия настроек ищут и открывают раздел «Восстановление и сброс».
- В нём нажимают на пункт «Сброс настроек».
- Выполняемое действие подтверждается повторным нажатием кнопки «Сброс».
В результате этих действий произойдёт удаление всей информации из памяти устройства, а также возврат к заводским настройкам. Перезагрузившийся смартфон будет выглядеть точно так же, как и при первом запуске.
Обращение в сервисный центр
Если все перечисленные методы устранения ошибки не помогли, то рекомендуется обратиться в сервисный центр. При этом следует подробно рассказать специалистам о самой проблеме и способах устранения, которые были применены. Если устройство находится на гарантии и есть уверенность в том, что проблема появилась не по вине владельца телефона, то можно рассчитывать на замену или полный возврат средств.
Основные нюансы обращения в сервисный центр:
- Перед сдачей смартфона в ремонт, необходимо предоставить правильно заполненный гарантийный талон. Только в этом случае можно будет рассчитывать на бесплатную помощь. В нём обязательно должна быть указана информация о наименовании устройства, его серийный номер, дата покупки и продолжительность гарантийного обслуживания. Если чего-либо нет, то ремонт будет выполняться за деньги владельца смартфона.
Если специалисты сервисного центра установят, что ошибка была вызвана вирусами, переустановкой программного обеспечения, использованием несовместимых устройств, то ремонт нужно будет делать за счёт владельца.
- Гарантия также не распространяется на смартфоны, имеющие механические повреждения или следы от несанкционированного вскрытия корпуса.
- Владелец будет платить за ремонт даже в том случае, если сбой в работе телефона произошёл по вине приложения или файла, скачанного с официального сайта.
Методы предупреждения ошибки
Для того чтобы не тратить время на устранение неисправности, её нужно предупредить. Для этого следует брать во внимание советы специалистов, занимающихся ремонтом и настройкой мобильных устройств. Чтобы не произошла ошибка Андроид Процесс Медиа, делать нужно несколько простых операций. Среди них можно применять такие:
|
Профилактика |
Описание |
| Периодически упорядочивать файлы, загруженные на память устройства. | Не рекомендуется хранить все данные в одной папке, так как это не только создаст дополнительные трудности при поиске, но и значительно увеличит продолжительность загрузки. |
| Регулярно удалять неизвестные и неиспользуемые приложения. | Это будет полезно не только для предупреждения ошибки, но и для вирусной безопасности устройства. |
| Установить загрузку скачиваемых приложений и файлов на внутреннюю память устройства. | . В большинстве случаев пользователи загружают всю информацию на карту памяти, что становится причиной её переполнения. Из-за этого будет постоянно увеличиваться нагрузка на операционную систему и повысится вероятность возникновения неисправности. |
| Создать во всех системных папках Android пустой файл и назвать его «.nomedia». | Это поможет исключить сканирование объёмных каталогов, что значительно снизит нагрузку на устройство. |
| Регулярно устанавливать обновления операционной системы Android. | Их создатели знают о наличии всех ошибок и стараются выпускать модернизированные версии, которые помогут избежать неисправности. |
Последний метод предупреждения ошибки Андроид Процесс Медиа считается наиболее эффективным. Это обусловлено тем, что большинство смартфонов, работающих на операционной системе Андроид 4.3 и выше, имеют специальные функции, помогающие предотвратить неисправность.
Для того чтобы выполнить обновление Android вручную, необходимо сделать следующее:
- На устройстве открыть приложение «Настройки».
В нижней части списка следует найти надпись «Система».
- После перехода в этот раздел осуществляют поиск пункта «О телефоне». В нём перечислена вся информация об устройстве, в том числе и о текущей версии операционной системы.
- Из предложенного списка выбирают пункт «Обновление системы».
- После его нажатия устройство самостоятельно начнёт поиск доступных для скачивания обновлений.
- Как только завершится этого процесс, появятся доступные варианты.
- Из них следует выбрать тот, который был создан позже остальных.
- Начать загрузку можно нажав на соответствующую кнопку и подтвердив выполняемое действие. Во время всего процесса нельзя отключать смартфон, поэтому следует заранее позаботиться о полной зарядке аккумулятора устройства.
Ошибка в приложении Android PM считается одной из наиболее распространённых. Однако если знать, как её устранить и выполнять все профилактические мероприятия, то можно навсегда забыть о такой проблеме.
Загрузка …
Прошло всего несколько дней с момента объявления Samsung о грандиозной бета-версии One UI 2, но обновление уже запущено в Корее и некоторых частях Европы для пользователей S10, S10 + и S10e.
В более ранних сообщениях предполагалось, что обновление будет запущено к концу месяца, но вновь обретенная срочность Samsung, безусловно, является долгожданным изменением темпа. Samsung не только выпускает обновление «заранее», но также упоминает о возможных проблемах, с которыми могут столкнуться пользователи, и предлагает возможное решение.
Бета-релизы обычно сопровождаются рядом надоедливых ошибок, и One UI 2 не является исключением. По данным Samsung, пользователи могут столкнуться с ошибкой android.process.media после установки последней бета-версии на свой телефон Galaxy S10. Итак, южнокорейский OEM-производитель щедро набросал вероятное решение.
Итак, если вы тоже получаете ошибка android.process.media, выполните следующие действия, одобренные компанией Samsung, чтобы избавиться от проблема навсегда.
Шаг 1. Перейти к Настройки.
Шаг 2: Открыть Программы.
Шаг 3: Нажмите на вертикальный значок с тремя точками в правом верхнем углу и нажмите на Показать системные приложения.
Шаг 4. Затем выберите Хранение медиа.
Шаг 5: Открыть Место хранения.
Шаг 6: Очистить Данные.
[For secondary storage, go to Sec Media Storage > Storage > Clear Data.]
Как обнаруживают несколько пользователей, сбой начинает проявляться у всех тех пользователей, которые должны делать много изображений и записывать большое количество видео, поскольку Android имеет ограничение на 10,000 XNUMX фотографий и видеоклипов., из которого невозможно продолжить сохранение других файлов в галерее.
Ошибка, не имеющая ничего общего с хранилищем самого устройства, так как у пострадавших все еще достаточно места. Однако есть также много других пользователей, которым пришлось столкнуться с внезапной ошибкой в галерее своих телефонов, которая не позволяет им хранить свои мультимедийные файлы, и даже те, которые они получают из приложений для обмена мгновенными сообщениями, таких как WhatsApp.
Содержание
- Фотографии, которые я делаю, не сохраняются
- Они смотрят на компьютер?
- Они хранятся на microSD
- Фото в WhatsApp не сохраняются
- Все решения
- Ошибка «Sec Media Storage»
- Закройте приложение.
- Очистить данные и кеш
- Попробуйте другое приложение
- Перезагрузите мобильный
- Обновить его
- Сбросить телефон
Фотографии, которые я делаю, не сохраняются
Все тревоги начали появляться тогда, когда в терминалах различных марок, среди которых мы видели Sony и Samsung телефоны, проблема начала возникать при попытке сохранить как клипы, так и изображения. Довольно повторяющийся баг в Android 11 , среди других версий, но это не отображается само по себе в слоях настройки.
Это неудобство не означает появления каких-либо сообщений об ошибках или предупреждений, поэтому мы можем продолжать использовать мобильную камеру без каких-либо проблем. Проблема будет в том, что как только мы получим доступ к галерее, ни одна из фотографий или видео не будет сохранена, и мы потеряем их навсегда без возможности их восстановления.
Эта проблема затронула разных производителей смартфонов, особенно она распространилась на смартфоны Sony и Samsung, которые уже подтвердили в то время, что они работает над обновление это предотвратит появление этой ошибки у большего числа пользователей в будущем. Если вам не показалась эта ошибка, возможно, вам не придется ничего делать, кроме обновления мобильного телефона, но если вы страдаете, вам придется исправить их следующими способами, которые мы объясним позже.
Они смотрят на компьютер?
Один из наиболее часто повторяемых фактов заключается в том, что они не появятся в смартфона собственная галерея, в то время как память телефона продолжает оставаться «полной». Это означает, что виновником является барабан Android, поэтому, если мы подключим телефон к компьютеру, мы, вероятно, сможем без проблем просматривать мультимедийный контент, который мы сохранили на нашем смартфоне.
Они хранятся на microSD
Еще одна из наиболее частых отказов заключается в том, что они не хранятся как таковые на барабане, потому что они размещаются в SD-карты которые мы вставили в мобильные телефоны. Поэтому лучше выключить устройство, удалить этот аксессуар, а затем снова вставить его в терминал. Если после включения смартфона они по-прежнему не отображаются в галерее, возможно, эта карта перестала работать, поэтому нам придется попробовать отформатировать ее и использовать снова. В любом случае подключите свой смартфон и попробуйте восстановить фотографии и видео, которые были в нем, перед его сбросом.
Фото в WhatsApp не сохраняются
Приложение для обмена мгновенными сообщениями WhatsApp является одним из самых известных, хотя и не единственным, поскольку существует также Telegram, даже в этом случае этот первый вариант позволяет нам принять решение сохранять или нет мультимедийные файлы, которые мы получаем через него. Как это бывает в других подобных приложениях.
Поэтому мы должны проверить собственные настройки приложения, чтобы убедиться, что оно правильно настроено, то есть что мы включили параметр, который позволяет программному обеспечению сохранять изображения и клипы, которые мы получаем через эти приложения, которые у нас есть в Android.
Для этого первым делом мы откроем WhatsApp, зайдем в настройки Facebook приложение, нажав на три точки в правом верхнем углу, и войдите в параметры чата. Оказавшись внутри, мы найдем опцию, которая позволит нам просматривать файлы в инструменте нашего телефона, где хранятся все изображения, которые у нас есть.
В случае Telegram , еще один из самых известных, мы должны перейти в его Настройки> Чаты> активировать опцию, чтобы Сохранить в галерее . Таким образом, мы также обеспечим появление снимков на мобильном устройстве Android.
Все решения
Если у вас есть эта проблема на вашем телефоне с операционной системой Google, вот некоторые из способов, которыми вы можете исправить эту ошибку навсегда. Или, по крайней мере, найдите более быстрый способ исправить эту ошибку до того, как производитель вашего смартфона выпустит обновление.
Ошибка «Sec Media Storage»
Чтобы попытаться сделать мобильная галерея позволяет нам сохранять фотографии в Android 12 или других версиях все наши воспоминания, нам нужно будет только следовать процессу, который мы уже видели аналогичным образом в других случаях. Нам нужно перейти в «Настройки»> «Приложения» и показать системные приложения, теперь мы ищем «Sec Media Storage» и удаляем кеш и данные хранилища в хранилище. Затем мы переходим к перезапуску мобильного телефона и проверяем, что теперь мы можем продолжать хранить снимки или видео.
В случае, если это не работает или приложение Sec Media Storage даже не появляется, действия усложняются, потому что нам придется прибегнуть к файловому менеджеру. Мы получим доступ к внутренней памяти, а затем DCIM ‘ папка. Прежде чем продолжить, рекомендуем скопировать все фотографии на другое устройство, чтобы случайно не удалить их и при этом быть более спокойным.
Все папки с именем «XXXANDRO» должны быть переименованы, например, в «OLD_XXXANDRO» с целью создания новой папки, которая позволит нам продолжать хранить файлы. Прежде чем принять это как должное, мы должны проверить это вручную, сделав фото или видео.
Закройте приложение.
Впрочем, нам не нужно ставить себя в худшее положение. Во многих случаях это разовая проблема, которую можно решить, всегда закрывая приложение катушки на нашем телефоне Android. Итак, попробуйте закрыть и открыть его через несколько секунд. Если сбой был устранен, вероятно, это была единовременная внутренняя ошибка программного обеспечения или смартфона. С другой стороны, если они продолжают сохранять ваши фотографии, вы должны продолжать пробовать следующие методы.
Очистить данные и кеш
Как бы мы ни старались, самым простым решением может быть простая быстрая очистка кеша и данных этого приложения. Это связано с тем, что внутри этого инструмента хранится слишком много памяти, из-за чего он ведет себя странно.
Поэтому мы должны попытаться перейти в Настройки> Приложения и уведомления> Просмотреть приложения> войти в приложение Галерея> Хранилище и кеш> Очистить кеш. Кроме того, вы также можете удалить его хранилище. Но при другом варианте этого было бы достаточно, чтобы решить эту проблему.
Попробуйте другое приложение
Вполне вероятно, что ошибка может быть в самом приложении, которое не показывает нам фотографии. Поэтому лучший способ избавиться от сомнений — это скачать альтернативную галерею чтобы убедиться, что изображения отображаются правильно.
В Гугл игры у нас их десятки, но не все они идеальны для нашего Android. Среди тех, которые мы рекомендуем больше всего, — Google Фото, хотя, если он входит в стандартную комплектацию вашего телефона, вы можете попробовать другие альтернативы, такие как это бесплатное программное обеспечение:
Перезагрузите мобильный
Если не решить проблему с помощью альтернативного приложения, нам придется перезагрузите устройство Android . В основном потому, что это может быть конкретная ошибка смартфона, а все потому, что некоторые процессы, которые выполнял терминал, были перехвачены, из-за чего этот инструмент не мог сохранять снимки и видео на мобильном телефоне. Поэтому придется перезапустить его традиционным способом.
Обновить его
Обновления определенно важны всегда. С тех пор мы видели, как во многих случаях эти патчи от производителей исправляют различные известные проблемы приложений, которые входят в стандартную комплектацию их терминалов, включая барабан. Поэтому мы должны проверить в меню Настройки> Система обновления , что для нашего терминала нет ожидающих обработки.
Сбросить телефон
Теперь у нас будет только последний вариант: Восстановите заводские настройки мобильного телефона . Если это из-за программного обеспечения телефона, таким образом мы вернемся к исходной версии, с которой мы вынимали смартфон из коробки. Конечно, мы должны обязательно сделать резервную копию Android-устройства. После этого мы можем восстановить их, перейдя в «Настройки»> «Система»> «Параметры сброса»> «Удалить все данные» (эти шаги могут различаться в зависимости от уровня настройки вашего телефона).
Оглавление
-
1 Исправляем ошибку
- 1.1 Как предупредить проблему
- 1.2 Android process media: что это?
- 1.3 Как исправить ошибку «Нет носителя на указанном устройстве»?
- 2 Как убрать эту ошибку, если очистка кеша не помогла
- 3 Порядок ли в ваших папках и на карте памяти
-
4 Исправление ошибки Android process media
- 4.1 Причины появления ошибки
- 4.2 Очистка кэша
- 4.3 Отключение синхронизации с Google
-
5 Как предохраняться
- 5.1 Некорректная перепрошивка мобильного устройства
- 5.2 Очистить данные о контакте и хранении контактов
- 6 Очистка кэш и стирание накопленных данных
- 7 Как предупредить проблему
-
8 Как исправить ошибку android.process.media
- 8.1 Способ 1. Очистка кэша приложений
- 8.2 Способ 2. Удаление данных Google Services Framework и Play Маркет
- 8.3 Способ 3. Отключение синхронизации с Google
- 8.4 Способ 4. Сброс настроек Андроид
- 8.5 Способ 5. Извлечение SD-карты из телефона
- 9 Методы предупреждения ошибки
-
10 Как исправить ошибку
- 10.1 Способ 1: останавливаем проблемное приложение
- 10.2 Способ 2: очищаем данные приложения
- 10.3 Способ 3: проверяем систему на наличие вирусов
- 10.4 Способ 4: сбрасываем телефон до заводских настроек
-
11 Что значит и когда происходит
- 11.1 Причины
- 12 Что такое android.process.media
- 13 Откат к заводским настройкам
Исправляем ошибку
Чтобы избавиться от частого уведомления «В приложении Android Process Media произошла ошибка» и от самого сбоя приложения требуется выполнить несколько простых действий.
Кстати, на версиях Android 4.3 и более поздних такая ошибка довольно редкая – разработчики устранили часть источников. Поэтому рекомендуем регулярно обновляться, если ваше устройство поддерживает новые версии системы.
Это должно остановить ошибку. Как только они будут остановлены, мы перезагрузим телефон и перезапустим службу. Если это не так, есть одна последняя вещь, которую вы можете попробовать. Если этот первый метод не работает для вас, этот второй, безусловно, будет.
Как предупредить проблему
Но если вы обновите и получите ошибку, эти шаги также должны сработать для вас. Позиционирование и назначение меню могут быть разными, но принцип будет таким же. Если эти два метода не работают, выполните резервное копирование всех ваших данных с вашего устройства и выполните сброс настроек. Он перезаписывает все файлы, поврежденные обновлением, а также останавливает ошибку. Недостатком является то, что вы потеряете все свои файлы — вам придется перестроить свой телефон после этого!
Так как причина ошибки заключается в несоответствии кэша реальным медиа-данным, то достаточно просто очистить его, чтобы он самостоятельно обновился с правильными параметрами. Для этого:
- Заходим в «Настройки» и выбираем «Приложения»;
- Находим «Диспетчер задач» и открываем;
- Удаляем данные того приложения, при запуске которого возникла ошибка;
- Возвращаемся и выбираем «Хранилище мультимедиа» и удаляем его данные;
- Перезагружаем устройство.
После таких манипуляций оба этих приложения обновят свои данные в соответствии с актуальными и будут работать корректно, а сообщение «В приложении Android Process Media произошла ошибка» при запуске программы исчезнет.
Android process media: что это?
К сожалению, также случается, что эти приложения не предназначены для высокого потребления батареи. Особенно пользователи жалоб на высокое потребление батареи приложением «медиа-сервер». Запуск картинной галереи. Топ-10: текущий бестселлер смартфона. Медиа-сервер необходим для смартфона для воспроизведения аудиофайлов, поэтому в первую очередь музыка. Если мультимедийное приложение отображается как акселератор аккумулятора, вы можете сделать следующее. Поиск записей для ваших музыкальных и медиаплееров, любых приложений для синхронизации музыкальных файлов и «медиа-сервера». Теперь медиасервер прекращает свою деятельность в качестве репрессора батареи и продолжает нормально работать.
- Открывает приложение «Настройки».
- Управляет секцией «Приложения».
- Для всех трех записей нажмите кнопки «Удалить данные» и «Очистить кеш».
- Подтверждает следующее приглашение безопасности.
При определенных обстоятельствах ваш музыкальный проигрыватель будет продолжать получать доступ к медиа-серверу даже после настройки.
Если для хранения данных вы используете внешнюю карту памяти, то можно извлечь ее и установить приложение через Google Play. В таком случае приложение будет установлено во внутреннюю память устройства.
Также можно отформатировать карту памяти, предварительно сохранив данные, а затем записать их обратно, но уже в соответствии с правильной файловой системой. Операция довольно трудоемкая и не стоит потраченного времени.
Как исправить ошибку «Нет носителя на указанном устройстве»?
Этот процесс отвечает за высокое потребление батареи. Удаляет музыкальное приложение и пытается использовать другой. Это проблема, которая произошла с большим количеством пользователей. Здесь надежное решение, которое может помочь решить проблему без потери данных, доступно вам, если вы являетесь одной из жертв.
Иногда сообщение об ошибке «Нет носителя на устройстве указано» может возникать, когда на устройстве хранится много важных файлов. И если нет важных данных, которые вы хотите перестроить, просто пропустите этот шаг и перейдите прямо к шагу. Сначала программное обеспечение начнет быстрое сканирование, после того, как это будет завершено, глубокое сканирование автоматически начнет поиск большего количества файлов.
Как убрать эту ошибку, если очистка кеша не помогла
Представленный способ решения неисправности не всегда срабатывает, поскольку зачастую кеш приложений не виноват.
В подобной ситуации исправить ошибку поможет синхронизация устройства с сервисами Google, хранящими информацию о содержащихся на устройстве программах для работы с мультимедийными файлами. Для этого необходимо:
Когда устройство закончит загрузку, процесс больше не должен вызывать ошибку. Чтобы окончить устранение неполадки, зайдите в настройки приложений и вручную запустите галерею и диспетчер загрузки. И также необходимо вновь включить синхронизацию в аккаунте Гугл.
Представленные варианты устранения неполадки android process media не всегда срабатывают. В большинстве случаев это связано с вирусами или аналогичным вредоносным программным обеспечением. Для очистки телефона потребуется воспользоваться антивирусом, причём можно подключить устройство к компьютеру и сделать сканирование при помощи последнего. Помните, что иногда для удаления вирусов достаточно очистить кеш.
Все современные телефоны позволяют пользователям не только связываться с другими людьми, но и снимать видео, делать фотографии, загружать приложения, передавать файлы. Из-за большого количества одновременно выполняемых операций увеличивается риск какой-либо поломки. Если что-то перестало работать, то, возможно, в приложении Android Process Media произошла ошибка.
Перед тем как исправить ошибку Android Process Media, необходимо подробно изучить возможные причины её появления. Это поможет лучше понять процесс её возникновения и найти максимально эффективный способ устранения.
Возможные причины неисправности:
Порядок ли в ваших папках и на карте памяти
Перед тем как убрать ошибку android.process.media одним из вышеописанных способов, проверьте на своём устройстве папки с файлами мультимедиа.
Дело в том, что для нормальной работы устройства необходимо периодически . С этой целью следует:
- Избегать одинаковых названий папок и файлов;
- Хранить медиафайлы не как попало по одному файлу в разных папках, а в конкретных, специально для этого предназначенных;
- Избегать дублирования файлов;
- Если у вас действительно очень много медиафайлов, то в папках, где их нет, разместить пустой файлик «.nomedia», который процедуре android.process.media укажет на это;
- Пользоваться антивирусными программами и устанавливать мобильные антивирусы — пренебрежение этим правилом может привести к необратимым последствиям;
- Переформатировать карту памяти и сделать новую запись на неё медиафайлов, что приведёт к упорядочиванию на ней вашей файловой системы.
Если в android.process.media произошла ошибка по вине карты памяти, то для установки приложения можно извлечь её из устройства. Но существуют отрицательные моменты таких действий:
- Придётся постоянно вынимать и вставлять карту;
- Постоянное извлечение карты может привести к её выходу из строя, так же как и к поломке слота;
- Установка приложений на далеко не резиновую внутреннюю память.
Некоторые приложения сами могут обходить ненужные папки для анализа. В настройках этих приложений нужно исключить таковые из просмотра.
Поскольку в версиях Андроид, начиная с 4.3, ошибка android.process.media не появляется, то хорошим методом предупреждения её является .
Самой крайней мерой, как всегда, является сброс до заводских настроек или перепрошивка. Перед этой операцией не забывайте о предварительном сохранении всех важных данных.
Теперь вам известно о том, что из себя представляет Андроид процесс медиа, как он работает. Надеемся, что вы смогли избавиться от ошибки этого процесса и, главное, знаете, как не допустить этой ошибки в дальнейшем.
Data-lazy-type=»image» data-src=»http://androidkak.ru/wp-content/uploads/2017/06/android.process.media_-300×1941.png» alt=»ошибка приложения» width=»300″ height=»194″>

К сожалению, в операционной системе для мобильных гаджетов могут возникнуть серьезные сбои. Одна из наиболее распространенных проблем, с которыми сталкиваются пользователи Андроид, — это ошибка android.process.media. Если происходящий процесс остановлен, то проблему можно решить самостоятельно и не обращаться за помощью к специалистам.
Существует несколько проблем, из-за которых может остановиться процесс. Вот список самых распространенных причин:
- переход с одной неофициальной прошивки (ROM) на другую;
- ошибка в обновлении прошивки;
- вредоносное программное обеспечение;
- восстановление приложений через резервное копирование Titatium;
- отказ некоторых приложений, таких как диспетчер загрузки и хранилище мультимедиа.
Процесс с говорящим именем «android process media» отвечает за все файлы мультимедиа, которые хранятся на телефоне: фото, музыку, видео. Так как таких файлов много, и пользователи постоянно с ними работают, удаляя, перемещая, переименовывая, то сообщение о том, что с android process media произошла ошибка, появляется достаточно часто. Устранить неполадку можно двумя способами: очисткой кэша и манипуляциями с синхронизацией Google.
Причины появления ошибки
Ошибка android process media возникает по следующим причинам:
- Некорректное удаление мультимедийных файлов.
- Загрузка на телефон видео и аудио в неподходящем формате.
- Наличие папок с одинаковыми названиями.
- Инсталляций приложений, не прошедших проверку в Google Play или несовместимых с параметрами мобильного устройства.
Чтобы на Андроид было меньше проблем с процессом, отвечающим за работу медиа, старайтесь очищать память от лишних файлов и упорядочивать данные. Приложения из Play Market рекомендуется устанавливать на внутреннюю память телефона, а не на SD карту.
Кроме того, есть небольшая хитрость: можно создать в папках Android пустой файл с именем «.nomedia». В результате система не будет сканировать каталог на предмет наличия медиафайлов, что снизит на неё нагрузку. Однако нельзя гарантировать, что в этом случае с процессом android process media не будет происходить ошибок, поэтому гораздо более эффективным способом является чистка системы.
Очистка кэша
Если процесс android process media был остановлен, о чем вы получили уведомление, то выполните следующие действия:
- Откройте настройки мобильного устройства. Перейдите в раздел «Приложения» и откройте вкладку «Все», чтобы увидеть в списке системные программы.
- Листайте экран вниз, пока не найдете приложение Google Services Framework. Откройте его, выполните очистку кэша и удаление данных, нажав на соответствующие кнопки.
- Вернитесь в список приложений и дальше листайте экран вниз, пока не наткнетесь на программу Google Play Маркет. Откройте её, очистите кэш и удалите данные.
- Снова вернитесь в список приложений. Зайдите в Google Services Framework и принудительно завершите работу сервиса, нажав «Отключить». После отключений повторно очистите кэш.
- Попытайтесь запустить приложение, при открытии которого появлялось сообщение об ошибке. Уведомление о свое снова отобразится на экране. Нажмите «ОК», чтобы его закрыть.
- Выключите мобильное устройство, а затем сразу включите.
- Откройте раздел «Приложения» в настройках, перейдите в Google Services Framework и запустите работу сервиса, нажав «Включить».
Отключение синхронизации с Google
Если описанный выше способ не помог решить проблему, продолжает появляться ошибка android process media, как можно исправить ситуацию другим методом? Попробуйте поработать с синхронизацией Google, одновременно очищая кэш других приложений, отвечающих за работу мультимедиа. Алгоритм действий следующий:
- Зайдите в настройки Android, в поле «Аккаунты» выберите учетную запись Google.
- Тапните по аккаунту, который используется на телефоне. Снимите все галочки, чтобы отключить синхронизацию.
- Вернитесь в настройки, перейдите в раздел «Приложения». Выберите вкладку «Все». Отыщите встроенное приложение «Галерея».
- Сотрите данные «Галереи», затем отключите программу, нажав на соответствующую кнопку.
- Повторите операцию с приложением «Диспетчер загрузки»: зайдите, удалите данные, отключите программу.
- Перезагрузите телефон.
После включения ошибка не должна появиться снова. Чтобы убедиться, что проблема решена, откройте список приложений и включите «Галерею» и «Диспетчер загрузки». Не забудьте снова зайти в настройки аккаунта Google и включить синхронизацию.
Если эти способы не помогли устранить неполадку, то проверьте систему на вирусы – возможно, причиной сбоя является деятельность вредоносного ПО. В крайнем случае для решения проблемы приходится обновлять или перепрошивать систему, но обычно ошибка попадает после чистки кэша.
Как предохраняться
Через некоторое время неисправность может снова напомнить о себе. Если такое происходит регулярно, то нужно прибегнуть к следующим превентивным мерам:
- Повторяем действия, описанные в первой инструкции этой статьи (смотрите выше);
- В настройках памяти указываем, что установку программ (игр) следует выполнять во внутреннее хранилище. Или же перед скачиванием из Google Play извлекайте карту microSD из устройства;
- Обязательно проверьте наличие обновлений прошивки. Если они имеются, установите их.
Уверен, Вы поняли, что делать, когда в приложении android.process.media произошла ошибка. Предлагаю посмотреть это видео, чтобы лучше разобраться в происходящем:
Некорректная перепрошивка мобильного устройства
Снимите отметку со всех служб в разделе «Синхронизация». Снова перейдите в раздел «Настройки» и перейдите в раздел «Все приложения». Как только вы это сделаете, выключите устройство. Откройте «Настройки» и перейдите в «Приложения» или «Диспетчер приложений».
Очистить данные о контакте и хранении контактов
В разделе «Приложения» вы можете найти «Настройки приложения по умолчанию» или на основе вашего устройства. Нажмите на нее и сбросьте настройки приложения по умолчанию. Если нет, попробуйте эту последнюю альтернативу. Найдите «Контакты» и «Диспетчер контактов» среди приложений, а также очистите данные и кеш в обоих этих приложениях. Если вы снова и снова получаете одну и ту же ошибку, даже после выполнения всех выше 4 шагов, рекомендуется перезагрузить устройство. После того, как вы выполните описанные выше методы и выберите правильные изменения, вы можете решить эту проблему.
Иногда при установке различных приложений возникают проблемы – то приложение не устанавливается, то игра не запускается. Чаще всего, виной этому ошибка Android Process Media, причина и способы решения которой будут рассмотрены в этой статье.
Смартфоны раньше были одним из тех причудливых маленьких гаджетов, о которых можно было только мечтать. Таким образом, он действительно имеет свою долю ошибок и раздражений, как и любая другая операционная система. Это очевидно, когда вы ищете исправление в Интернете и сталкиваетесь с множеством других проблем. Существует несколько причин, по которым эта ошибка может повторяться несколько раз.
Таким образом, отказ в любом из этих приложений также может быть виноват.
. Хотя на таких ошибках нет 100% рабочих исправлений, мы все равно можем попробовать пару вещей. Описанные ниже методы полностью безопасны и вообще не влияют на вашу гарантию. 
Как известно, за работу служб в любой операционной системе отвечают процессы, и android.process.media – не исключение. Он является ключевым, так как под его контролем все медиаданные смартфона. Условно, этот процесс отвечает за связь ваших изображений, видеозаписи, музыки, контактов с приложениями, которыми вы пользуетесь.
Например, при запуске видеоплеера вам не приходится выбирать, какую из записей воспроизводить – как раз работает android.process.media. Приложения закрываются или не устанавливаются с сообщением «В приложении Android Process Media произошла ошибка» именно по той причине, что процесс был завершен некорректно.
Произойти это может по нескольким причинам. Во-первых, это неправильная файловая система. Это, кстати, и основная причина ошибки. Тем не менее, существует большое количество и других возможных причин. Среди них некорректное удаление файлов, неправильный формат видео, большое количество изображений и одинаковые имена.
Прежде чем обращаться в профессиональный сервисный центр, попробуйте самостоятельно решить эту проблему с помощью простых манипуляций. Следующие методы, несмотря на свою простоту, помогли многим пользователям. Для этого перейдите в «Настройки», затем в «Приложения», найдите «Галерея», «Очистить данные» и «Отключить». Отключите «Менеджер загрузки», используя ту же процедуру, что и в предыдущем абзаце.
- Перейдите в «Настройки», затем «Приложения» и выберите «Все».
- После выполнения этих манипуляций перезагрузите устройство.
- Проблема должна быть решена.
Если проблема не устранена, вам нужно обратиться в службу технической поддержки для дилерство.
Очистка кэш и стирание накопленных данных
При использовании этого способа будут стерты исключительно временные или системные данные конкретных приложений. Все пользовательские данные и файлы, хранящиеся в смартфоне, останутся на своих местах.
- Откройте Настройки вашего устройства и выберите категорию Приложения.
- Среди всех приложений отыщите системное под названием Google Services Framework.
- На странице свойств приложения выполните очистку кэш и стирание данных.
- Вернитесь в список приложений и найдите Google Play Маркет. Проделайте с ним точно такую же процедуру.
- После этого вернитесь на страницу свойств приложения Google Services Framework и принудительно остановите работу этого компонента системы, нажав соответствующую кнопку. Здесь же повторите процедуру очистки кэш и стирания данных.
- Выключите питание вашего устройства.
- Включите смартфон, вернитесь в Настройки на страницу свойств приложения Google Services Framework и запустите его в ручном режиме. Ошибка android.process.media будет устранена.
Если первый способ в вашем случае оказался неэффективным и после его применения ошибка android.process.media продолжает отображаться в тех или иных случаях, перейдите ко второй инструкции.
Как предупредить проблему
Почему возникает ошибка Android Process Acore, частые причины и методы решения мы разобрали. Теперь поговорим о том, как не допустить эту ошибку.
Во-первых, как уже было сказано ранее, рекомендуется регулярно обновляться до более новых версий операционной системы Android. Это позволит избежать не только эту проблему, но и многие другие, ведь разработчики постоянно улучшают свой продукт, избавляя его от каких-либо багов. Например, среди пользователей Android версий 4.3 и выше практически не встречается сообщений о проблемах с android.process.media.
Также предотвратить появление сообщения «В приложении Android Process Media произошла ошибка» поможет создание пустого файла с расширением.nomedia. Его нужно поместить во все папки, где не содержатся медиафайлы, соответственно, монитор не будет их просматривать.
На этом этапе вы можете просмотреть все восстанавливаемые файлы, просто выберите те, которые хотите восстановить, и нажмите «Восстановить», чтобы восстановить их один раз. Здесь вы должны сохранить все восстановленные файлы в другом месте, чем в случае сбоя восстановления данных.
При форматировании не будет ошибки «Нет носителя на указанном устройстве». Это стало существенным приложением в наши дни. Поэтому, когда мы получаем ошибку, и мы не можем нормально использовать приложение, мы склонны к тому, что мы очень нервничаем. Невозможно удалить эту папку файловым менеджером или каким-либо образом, единственное решение, известное в настоящее время для этой ошибки, — это сброс. Если вы попытаетесь открыть приложение, оно отобразит сообщение об ошибке, в котором оно появится: Дата вашего телефона неверна.
Как исправить ошибку android.process.media
Получив системное уведомление о том, что в вышеуказанном приложении произошла ошибка (например, “android.process.media остановлен”), владелец гаджета может воспользоваться одним из нескольких способов для ее устранения.
Способ 1. Очистка кэша приложений
Это самый простой метод исправления ошибки, поскольку чаще всего приложение дает сбой из-за несоответствия кэша и реального местоположения файлов. Убрать ошибку android.process.media можно так:
- Необходимо войти в меню настроек и открыть вкладку «Приложения».
- В открывшемся списке найти приложение «Загрузки» (либо «Диспетчер загрузок», в зависимости от версии Android) и запустить его.
- Тапнуть по кнопке «Очистить кэш» (либо «Удалить данные»).
- Вернуться к списку приложений и сбросить кэш «Диспетчера файлов», «Хранилища мультимедиа», “Google Музыки”.
- Выполнить перезагрузку гаджета.
Кстати: об очистке кэша мы писали здесь. В статье рассказывается, как безопасно чистить кэш, какие приложения в этом нуждаются.
Способ 2. Удаление данных Google Services Framework и Play Маркет
Если предыдущий метод не дал результата, попробуйте исправить ошибки android process media, скорректировав данные о файлах мультимедиа.
- Войти в настройки Андроид, откройте вкладку «Приложения».
- Откройте Google Services Framework, очистите кэш и удалите данные, после чего тапните «Остановить».
- Аналогичные действия выполните с Play Маркет.
- Перезагрузите гаджет.
- Если приложения Google Services Framework и Play Маркет не запустились, сделайте это самостоятельно.
Этот метод с большой вероятностью избавит от повторения ошибки android process media. Вообще, первый и второй способ исправления лучше применять одновременно.
Способ 3. Отключение синхронизации с Google
- Откройте меню «Настройки», пункт «Аккаунты».
- В выпадающем меню найдите строчку «Автосинхронизация данных» и уберите с нее флажок.
Это приведет к тому, что процесс android.process.media будет остановлен для всех приложений Google и, соответственно, перестанет выдавать ошибку.
Способ 4. Сброс настроек Андроид
Описанные способы устранения ошибки android.process.media относятся к достаточно лояльным: они не затрагивают данные, имеющиеся в памяти устройства и на внешней карте. Но есть и более агрессивные меры. Они наверняка помогут решить проблему, однако впоследствии исчезнет вся информация со внутренней памяти телефона.
Внимание! Перед выполнением Hard reset сделайте резервную копию важных файлов, хранящихся в памяти телефона. При этом, файлы на sd карте можно не бэкапить, поскольку Hard Reset их не затронет. . Сбросить настройки можно таким образом:
Сбросить настройки можно таким образом:
- Войти в меню настроек.
- Найти вкладку «Восстановление и сброс”, тапнуть по пункту «Сброс настроек».
- Ознакомиться с появившимся уведомлением о том, какие конкретно файлы будут уничтожены.
- Подтвердить сброс настроек.
Примечание. Более детально Hard Reset описывается здесь, со всеми вытекающими плюсами и минусами этого метода.
Выполнение этой процедуры вернет систему к заводским настройкам, и ошибка, связанная с android process media, будет устранена.
Способ 5. Извлечение SD-карты из телефона
Самой неприятной причиной появления рассматриваемой ошибки может стать неисправность карты памяти. Симптом ошибки – невозможность открыть те или иные файлы, находящиеся на внешнем носителе. Если это происходит, выход один — заменить SD-карту на новую.
Кроме того, можно попробовать загружать приложения непосредственно во внутреннюю память устройства (разумеется, если ее объем позволяет). Но перед очередной установкой приложения из Google Play придется извлекать карту из гаджета. Такая процедура имеет свои минусы:
- если слот для носителя закрыт чехлом или аккумулятором, то доставать его весьма неудобно;
- при частом извлечении можно повредить и слот, и собственно карту памяти;
- каждое новое загружаемое приложение уменьшает объем свободной памяти во внутренней памяти Андроид.
В качестве еще одного возможного варианта посоветуем форматирование SD-карты (при этом она остается в устройстве).
- Предварительно перенесите все нужные файлы во внутреннюю память либо на компьютер.
- Отформатируйте SD карту (например, этой программой).
- Скопируйте сохраненные данные (пункт 1) обратно на карту памяти.
Методы предупреждения ошибки
Для того чтобы не тратить время на устранение неисправности, её нужно предупредить
Для этого следует брать во внимание советы специалистов, занимающихся ремонтом и настройкой мобильных устройств. Чтобы не произошла ошибка Андроид Процесс Медиа, делать нужно несколько простых операций
Среди них можно применять такие:
|
Профилактика |
Описание |
| Периодически упорядочивать файлы, загруженные на память устройства. | Не рекомендуется хранить все данные в одной папке, так как это не только создаст дополнительные трудности при поиске, но и значительно увеличит продолжительность загрузки. |
| Регулярно удалять неизвестные и неиспользуемые приложения. | Это будет полезно не только для предупреждения ошибки, но и для вирусной безопасности устройства. |
| Установить загрузку скачиваемых приложений и файлов на внутреннюю память устройства. | . В большинстве случаев пользователи загружают всю информацию на карту памяти, что становится причиной её переполнения. Из-за этого будет постоянно увеличиваться нагрузка на операционную систему и повысится вероятность возникновения неисправности. |
| Создать во всех системных папках Android пустой файл и назвать его «.nomedia». | Это поможет исключить сканирование объёмных каталогов, что значительно снизит нагрузку на устройство. |
| Регулярно устанавливать обновления операционной системы Android. | Их создатели знают о наличии всех ошибок и стараются выпускать модернизированные версии, которые помогут избежать неисправности. |
Несмотря на огромный штат разработчиков и тестировщиков, работающих над новыми версиями Android, обнаружение дефектов пользователями происходит часто. И хорошо, если проблема связана с системным сбоем, а не с вирусом. Я столкнулся с проблемой, когда в приложении android.process.media произошла ошибка и поделюсь опытом как ее исправить.
Как исправить ошибку
Если самостоятельно установить причину появления ошибки не удалось, то расстраиваться не стоит. Достаточно следовать от способа к способу до полного исчезновения описанной проблемы. Для вашего удобства каждый из представленных ниже методов сопровождается подробной инструкцией.
Способ 1: останавливаем проблемное приложение
Этот метод является самым безобидным, так как позволяет избавиться от ошибки всего за несколько действий. Итак, чтобы сделать всё правильно воспользуйтесь пошаговой инструкцией:
- Заходим в настройки.
- Переходим в раздел «Все приложения» или «Установленные программы».
- В списке с программами переходим в раздел «Работающие» или «Запущенные». Заметим, что на некоторых телефонах подобной вкладки может не быть.
- Теперь находим приложения, имеющие отношение к проблемной программе. Например, ошибка происходит при открытии телефонной книги. Тогда заходим на страницы с мессенджерами и социальными сетями.
- Останавливаем запущенные процессы посредством нажатия по кнопке «Остановить».
Останавливаем проблемное приложение
После выполнения описанных действия закрываем менеджер приложений и пытаемся открыть проблемную утилиту. С большой долей вероятности появляющаяся ранее ошибка исчезнет.
Способ 2: очищаем данные приложения
Если предыдущий способ не помог, то можно выполнить другие действия, а именно: очистить кэш и данные проблемного приложения. Для этого открываем настройки, а после следуем рекомендациям инструкции:
- Заходим в раздел «Все приложения» или «Установленные программы».
- Переходим на страницу с приложением, при открытии которого появляется ошибка.
- Нажимаем по кнопке «Очистить».
- В появившемся меню выбираем «Всё».
Очищаем данные приложения
Теперь закрываем запущенный софт и пытаемся запустить проблемную программу. Если ошибка не исчезла, то переходите к следующему методу.
Способ 3: проверяем систему на наличие вирусов
Вредоносное программное обеспечение может стать причиной появления ошибок не только в приложениях, но и во всей системе в целом. Периодически рекомендуется проверять систему любым антивирусом, можно даже предустановленным. Как это сделать описано в общей инструкции:
- Запускаем антивирус.
- Нажимаем по кнопке «Сканер» или «Проверка».
- Ожидаем окончания процедуры, продолжительность которой зависит от количества файлов и папок.
Проверяем систему на наличие вирусов
Если утилита обнаружит вирусы, то их можно удалить прямо из антивирусной программы.
Способ 4: сбрасываем телефон до заводских настроек
Использовать этот метод желательно в крайних случаях, когда ни один из предыдущих способов не помог. Итак, не будем откладывать и перейдём к самому руководству:
- Открываем настройки.
- Заходим в раздел «Расширенные настройки» или «Дополнительные возможности».
- Открываем вкладку «Восстановление и сброс».
- Нажимаем по пункту «Сброс настроек» или «Сбросить до заводских настроек». Всё опять-таки зависит от модели устройства и версии Android.
- Подтверждаем операцию, нажав по кнопке «Ок» в появившемся окне.
Делаем сброс настроек по умолчанию
Если вы выполните описанные действия, то смартфон уйдёт в перезагрузку, и запустится уже с совершенно «чистой» системой. Однако после этого никакой ошибки в проблемном приложении быть не должно.
Что значит и когда происходит
Вы пытались открыть или запустить приложение, но вместо ожидаемого результата увидели «в приложении «android.process.media» произошла ошибка»? Иногда сообщение может быть таким: «Процесс android.process.media остановлен» или «Процесс android.process.media не отвечает».
Это значит, что обмен данными между приложениями и вашими аудио и видеофайлами нарушен. Наиболее вероятная причина — это несоответствие имеющихся у вас файлов содержимому кэша. Вы могли прослушать аудиозапись — и потом удалить, но при следующем запуске приложение будет пытаться её вопроизвести: список воспроизведения не обновился и тот файл, который вы удалили, отмечен как существующий.
Такая ошибка чаще всего встречается в версиях Андроид ниже 4.3. В более высоких версиях она уже исправлена.
Причины
Проблема возникает, когда:
- Есть файлы с одинаковыми названиями на вашей флеш-карте и в памяти телефона. Некорректные разрешения видео. Рекомендация: тщательно проверить названия и в случае совпадений переименовать, удалить повреждённые видео.
- Вы установили на ваше устройство приложение не из Play Market и возникла несовместимость. Рекомендация: удалить приложение и очистить кэш.
- Количество файлов на вашей карте памяти превышает допустимый предел. Рекомендация: очистить или поместить в папку файл .nomedia, чтобы система перестала её сканировать.
- Ваша карта памяти неисправна. Рекомендация: если устройство куплено недавно и гарантийный срок ещё не истёк — отнести в сервисный центр. Или купить новую флеш-карту.
- Система поражена вирусом. Рекомендация: установить антивирусное приложение, запустить его и удалить все заражённые файлы (если есть).
Что такое android.process.media
Android.process.media – процесс, отвечающий за учёт всех медиаданных смартфона. Все ваши фотографии и другие изображения, аудио- и видеозаписи не просто хранятся в системе, но и учитываются приложениями. Так, видеоплейер почему-то не требует, чтобы вы вручную открывали различные файлы, а сразу предлагает вам список видео? То же самое и с проигрывателем аудио, и с галереей, особенно если вы используете сторонние приложения вроде QuickPic.
Почему в процессе возникает ошибка? В первую очередь – из-за некорректностей файловой системы. Файлы удаляются некорректным способом. Большое количество картинок и эскизов перегружает систему. Видео не всегда имеют нужный формат. Даже наличие двух папок для фотографий под одним именем на внешней и внутренней флэшке способно стать причиной для проблем с процессом! Неудивительно, что контроль медиа порой даёт сбои.
Отметим, что на Android 4.3 и более поздних версиях эта ошибка встречается крайне редко. Но если вы пользуетесь более ранними версиями, сбой process.media может серьёзно помотать ваши нервы.
Откат к заводским настройкам
Исходя из написанного выше, можно сделать вывод об обратимости данной проблемы, решающейся в несколько кликов даже для неопытных пользователей. Потому прибегать к радикальным методам стоит только в том случае, если ничего более не помогает, но «оживить» гаджет нужно во что бы то ни стало.
Откат к заводским настройкам – это функция, возвращающая телефон в то состояние, в котором он поступил в продажу. То есть все личные данные, настройки, скачанные пользователем приложения, в том числе и установленные root-права, будут деинсталлированы и аннулированы. Таким образом, из системы будут удалены программы, провоцирующие появление ошибки.
Если не помог даже hard reset, а гаджет ещё совсем новый, то скорее всего в нём имеется заводской брак, исправить который самостоятельно пользователь едва ли сможет. Впрочем, вместо полного сброса можно попробовать перепрошивку смартфона. С некоторой долей вероятности она способна вернуть устройство в рабочее состояние.
Загрузка…
Last updated: October 14th, 2019 at 14:52 UTC+02:00
Samsung just released the first One UI 2.0 beta for the Galaxy S10 lineup, and like any test software, the One UI 2.0 beta is likely to have some issues. One issue that Samsung is already expecting to crop up on Galaxy S10e, Galaxy S10, and Galaxy S10+ devices that have the Android 10 beta installed is the failure of the android.process.media process, and the company has provided a solution for the same in the Samsung Members app.
The solution is to clear the data for two system apps called Media Storage and Sec Media Storage. Don’t let the names of those apps scare you. Clearing data for the two apps does not delete any media files from your phone’s internal or external storage. It does, however, clear cache for things like thumbnails that show in the Gallery app, so any photos or screenshots you took before clearing data for the two apps will not show in the Gallery app but will still be accessible via My Files or any other file storage app.
How do I fix the error?
So if you’re seeing a popup saying “the process android.process.media has stopped” or something along those lines on the Android 10 beta, here’s what you need to do. Open the Settings app, then go into the Apps section. Here, tap the three-dot button at the top right of the screen and tap Show system apps. Then, scroll down and tap on the app called Media Storage, tap Storage, then hit the Clear data button at the bottom. Repeat the same procedure for the app called Sec Media Storage. Then, restart your phone.
Check out the video below for a visual guide on how to perform the steps above. You will hopefully not have any further issues once you’ve done the needful, although nothing can be said for certain since it’s beta software. If you do find problems with the beta, be sure to take to report them via the Beta feedback section of the Samsung Members app.
To see what new features are included in the beta, check out this article. And before you ask when the Android 10 beta will come to your country, let us say we don’t know. Samsung has only confirmed the US, South Korea, and Germany as part of the beta program for now, and while we expect the program to expand to other markets, such as India and the UK, there is no telling when that will happen or which countries will actually be included by Samsung.
Прежде чем обратиться за помощью к специалистам сервисного центра, стоит попробовать справиться с проблемой самостоятельно с помощью несложных манипуляций. Приведенные ниже способы, несмотря на свою простоту, помогли очень многим пользователям.
Метод 1: Очистка кэша и данных
1) Зайдите в «Настройки», затем в «Приложения» и выберите «Все». Листайте вниз строки открывшегося окна, пока не найдёте пункт «Google Services Framework». Там необходимо выполнить очистку кэша и удаление данных;
2) После следуйте далее вниз по меню до пункта «Google Play Маркет». Выберите его, выполните очистку кэша и удаление данных;
3) Теперь нажмите кнопку «Назад» и вернитесь к «Google Services Framework». Принудительно остановите работу сервисов, нажав на кнопку «Отключить», после чего повторите процедуру очистки кэша;
4) Далее откройте Google Play, выберите давшее сбой приложение и, получив сообщение об ошибке, нажмите «OK»;
5) Выключите свое устройство, удерживая в течение нескольких секунд кнопку питания;
6) Снова запустите устройство, вернитесь в раздел «приложения», далее «Google Services Framework» и восстановите работу сервисов, нажав на кнопку «Включить».
Метод 2: проверка синхронизации Google и хранилища мультимедиа
1) Остановите синхронизацию Google. Вы можете сделать это, войдя в «Настройки», далее в «Аккаунты», затем в «Синхронизация», где придется снять все флажки с отмеченных полей;
2) Отключите приложение «Галерея» и удалите его данные. Чтобы сделать это, зайдите в «Настройки», потом в «Приложения» (выберите «Все»), найдите приложение «Галерея», далее «Стереть данные» и «Отключить».
3) Отключите «Диспетчер загрузки», используя ту же последовательность действий, что и в предыдущем пункте.
4) После выполнения этих манипуляций перезагрузите устройство.
5) Проблема должна решиться.
Чтобы убедиться в том, что нормальная работа Android-устройства восстановилась, включите «Диспетчер загрузки», «Галерею» и верните все флажки в пункте «Синхронизация». Если проблема не решена, обратитесь в службу технической поддержки дилерского центра.
Android users must have encountered an error that says, “Unfortunately, the process android.process.media has stopped” at least once. Well, it generally occurs on Android after an OS update. The Unfortunately, the process android.process.media has stopped error is damn irritating as the message pop ups on your screen after every few seconds.
For an Android device to work properly, all the applications on the phone must be properly synchronized with Google Servers. After Android OS update, Download Manager and Media Storage services can’t sync with Google Servers. It causes, “Unfortunately, the process android.process.media has stopped” error.
If you are facing this, Unfortunately, the process android.process.media has stopped issue on your Android device, then try the following troubleshooting methods to fix, Unfortunately, the process android.process.media has stopped error. However, before you start following these methods, it is highly recommended to backup your Android data. You will be clearing a lot of data from your device during the troubleshooting process.
These steps will work on all Android devices including LG, Oppo, Samsung Galaxy models, Motorola, Vivo, OnePlus, MIUi, Lenovo, Asus etc.
These are the troubleshooting steps to solve, Unfortunately, The Process Android.Process.Media Has Stopped error in almost any Android device.
1. Clear cache and data of Google Framework Services and Play Store
The first option is the clear the cache and data of few installed apps. Sometimes, the unnecessary data may conflict with the new files. Hence, it is advisable to clear the cache and the data on Google Framework Services.
Go to Settings on your Android Device. Find Applications or Applications Manager section. Among the applications list, you can see Google Services Framework. Make sure that you are looking under the “All” tab on your device. Tap on Google Services Framework and hit “Clear Cache” and “Clear Data” one by one.
Repeat the same process for Google Play Store application as well. Now go back to Google Services Framework and hit “Force Stop” or “End”. Next “Clear Cache” again.
Now try to open Google Play Store from the App Drawer. If it throws an error, hit Ok. Power off or restart your Android device and go to the Application Manager. Choose Google Services Framework and start it again.
Check if the “Unfortunately, the process android.process.media has stopped” error is still displaying. If you are still getting the error, try this below trick.
2. Check Google Sync & Media Storage Settings
This method is a bit critical as you will lose all the data on the device. It’s similar to factory reset but not entirely. This method will erase the media storage and cache data as well as stop Google sync.
Let’s start with Google sync. Go to Settings and find Accounts section. For every device, the accounts section will be configured differently. Choose “Google” from accounts and the select your email address. Uncheck all the services under Sync. If you have multiple accounts added, go back and select another email address and uncheck all services again.
Next, we need to disable and clear Media Storage data. Again go to Settings and navigate to “All Apps” section. Tap on “Media Storage” and hit “Clear Data” and Clear Cache”. Next, disable Media Storage by tapping “Disable” icon.
Repeat the same process as above for Download Manager. Once you have done this, switch off the device.
Turn the device on and enable Google Sync, Media Storage, and Download Manager as before. Your Android device is good to go now as the Unfortunately, the process android.process.media has stopped error will be solved after this.
3. Reset App Preferences
If the above methods don’t fix, Unfortunately, the process android.process.media has stopped error anyhow, try resetting app preferences on your device. Go to Settings and navigate to the Apps or Application Manager. In the Apps section, you can find “Default App Settings” or “Reset App Preferences” based on your device.
Tap on it and reset your App preferences to the default settings. Try this method only if the above two methods didn’t solve, Unfortunately, the process android.process.media has stopped error.
4. Clear Data of Contact and Contact Storage
By now, any of the three methods mentioned above must have solve the Android.Process.Media has stopped error. If not, then try this last alternative.
Go to Settings on your Android device and locate the Application Manager or Apps. Find “Contacts” and “Contact Manager” among the apps and clear data and cache on both these apps.
Switch off the device and restart it to check if Unfortunately, the process android.process.media has stopped error still continues. If you’re getting the same error again and again even after following all above 4 steps, then it is recommended to factory reset your device.
Conclusion for, Unfortunately, the process android.process.media has stopped
Most commonly, the Unfortunately, the process android.process.media has stopped error occurs due to synchronization issues. Once you follow the above methods and opt for the right changes, you can solve this Unfortunately, the process android.process.media has stopped error once and for all.
If you know any other simpler way to solve, Unfortunately, the process android.process.media has stopped error, then do let us know in the comments section below.
Are you a Samsung Galaxy S22 user, and have come across an error message popping up saying “Media keeps stopping” while you’re trying to download or view media files?
This is an issue related to the Media Storage process in your device’s Android operating system.
Media Storage is a system process that allows you to view, download, play, and stream images, videos, audio, and other media files on your Android device. But, like any other system process, it could glitch. The “Media keeps stopping” error is one such glitch that can be annoying and disruptive.
However, this is a common problem and can be fixed easily. This guide will walk you through 4 potential fixes to get rid of this error. Keep reading…
Note: Solutions in this guide will work on any Samsung Galaxy S22 model (S22, S22 Plus, S22 Fe, and S22 Ultra models.)
Editor’s note: We created these instructions using a Samsung Galaxy S22 running Android 13. Depending on your device’s software version, some steps and menu positions may look slightly different.
Quick Fixes
- Clear cache in the “Sec Media Storage” app,
- Reset app preferences, or
- Update device software.
Before we get into the steps, let’s understand what “Sec Media Storage” is.
This is a system app on your Samsung Galaxy S22 that manages all your media files. It’s like a library that organizes your photos, videos, audio, etc.
This app also plays a crucial role in the downloading and streaming of media files. However, sometimes, due to excessive or corrupted cache data (The cache is a temporary storage area that stores data so that the device can access it quickly.), this app might go malfunction, leading to the “Media keeps stopping” error.
Clearing the cache of the “Sec Media Storage” app resolves this issue.
Here’s how you can clear its cache:
- Navigate to Settings.
- Scroll down and tap on Apps.
- Now, look for the “Sec Media Storage” app. You may need to tap on the button and toggle on “Show system apps” to find it.
- Once you’ve found the app, tap on it, then tap on “Storage”.
- Finally, tap on “Clear Cache”.
Once done, restart your Galaxy S22. This will allow the changes to take effect and resolve the “Media keeps stopping” error.
Fix 02: Reset App Preferences
“Reset app preferences” is a handy option in any modern Android smartphone that allows you to reset all the default settings for apps.
This includes default applications for certain actions, disabled apps, notification restrictions, background data restrictions, and even permission restrictions. It’s a simple yet effective way to resolve system glitches, including the “Media keeps stopping” error.
Note: When you reset app preferences, it won’t delete any app data, so you don’t have to worry about losing any important information. However, it will revert all your apps to their default settings, which means you will need to reconfigure some of them according to your preferences.
Here’s how you can reset app preferences:
- Open the Settings app on your device.
- Scroll down and tap on Apps.
- Tap on the three-dot icon at the top right corner of the screen.
- Select Reset app preferences from the drop-down menu.
- A confirmation box will appear with details of what will be reset. Tap on Reset to confirm.
After resetting the app preferences, restart your device.
Fix 03: Do a Software Update
Often, the “Media keeps stopping” error can occur due to outdated software.
The Android operating system on your Samsung Galaxy S22 is responsible for managing all the operations and processes, including the Media Storage process. When the software is outdated, it won’t be able to handle these processes correctly, leading to errors like the one now you’re experiencing.
Here’s how to update your Samsung Galaxy S22:
- Go to Settings and then tap on Battery and device care.
- Scroll down and tap on “Software update”.
- Tap on “Download and install”.
- If there’s an update available, follow the instructions to download and install it.
After updating your device, check if the “Media keeps stopping” error has been resolved.
Fix 04: Reset All Settings
Resetting all settings on your Samsung Galaxy S22 is a highly effective solution for resolving system errors. This method essentially brings your device’s settings back to their original factory state and eliminates any problematic configurations that led to the error.
Also, like resetting the app preferences resetting all settings will not delete any personal data or apps. It will only clear your system settings, including network settings, connected devices, and user settings. So it is a safer way to troubleshoot the problem.
However, before proceeding, ensure you have a note of any important settings or configurations, as you will need to reapply them after the reset.
Here are the steps to reset all settings:
- Open the Settings.
- Scroll down and tap on General Management.
- Tap on Reset.
- Now, select Reset all settings.
- Confirm your action.
Then after, restart your device. Once it’s back on, don’t just go and reconfigure your settings. Instead, try to download or view a media file to see if the “Media keeps stopping” error has been resolved. Then go ahead and apply your custom preferences to the settings.
Wrapping Up
We hope this guide has been helpful in troubleshooting your issue. If you have any questions or need additional clarification, feel free to drop a comment below. We will be there to help!