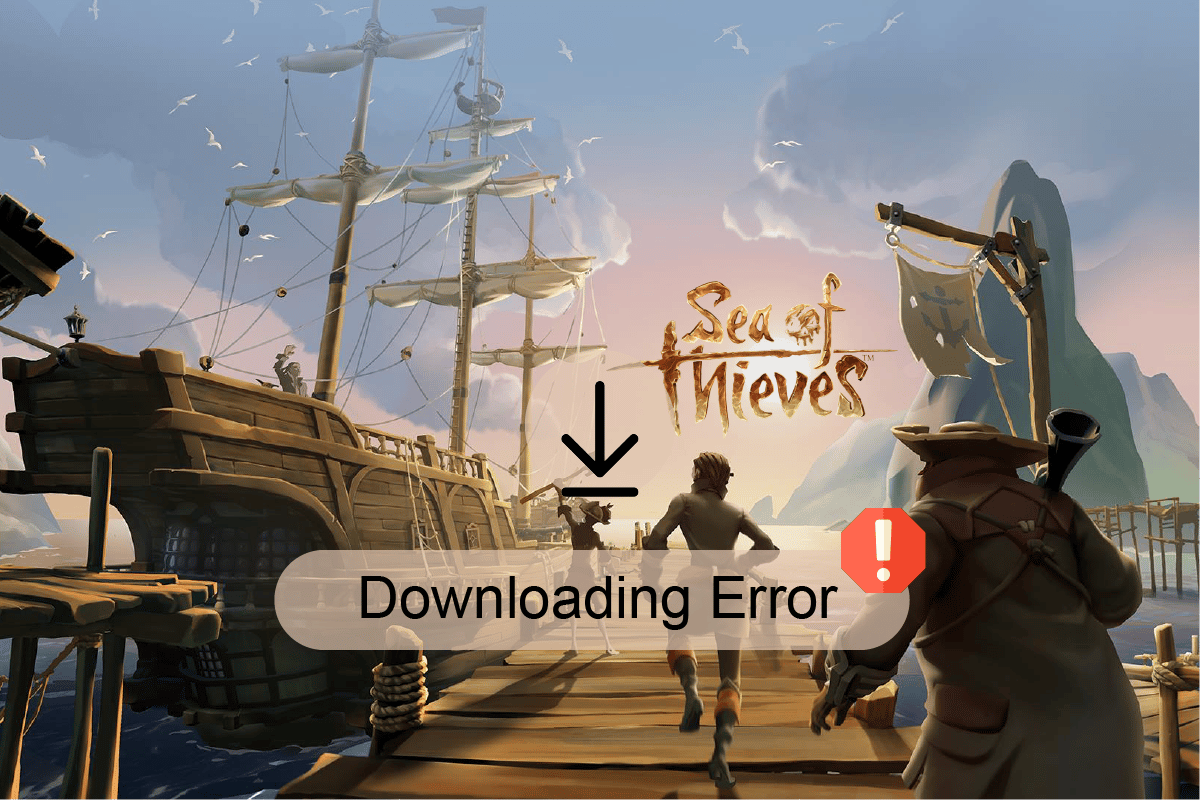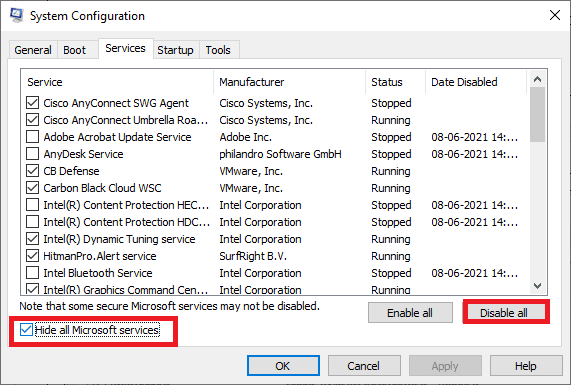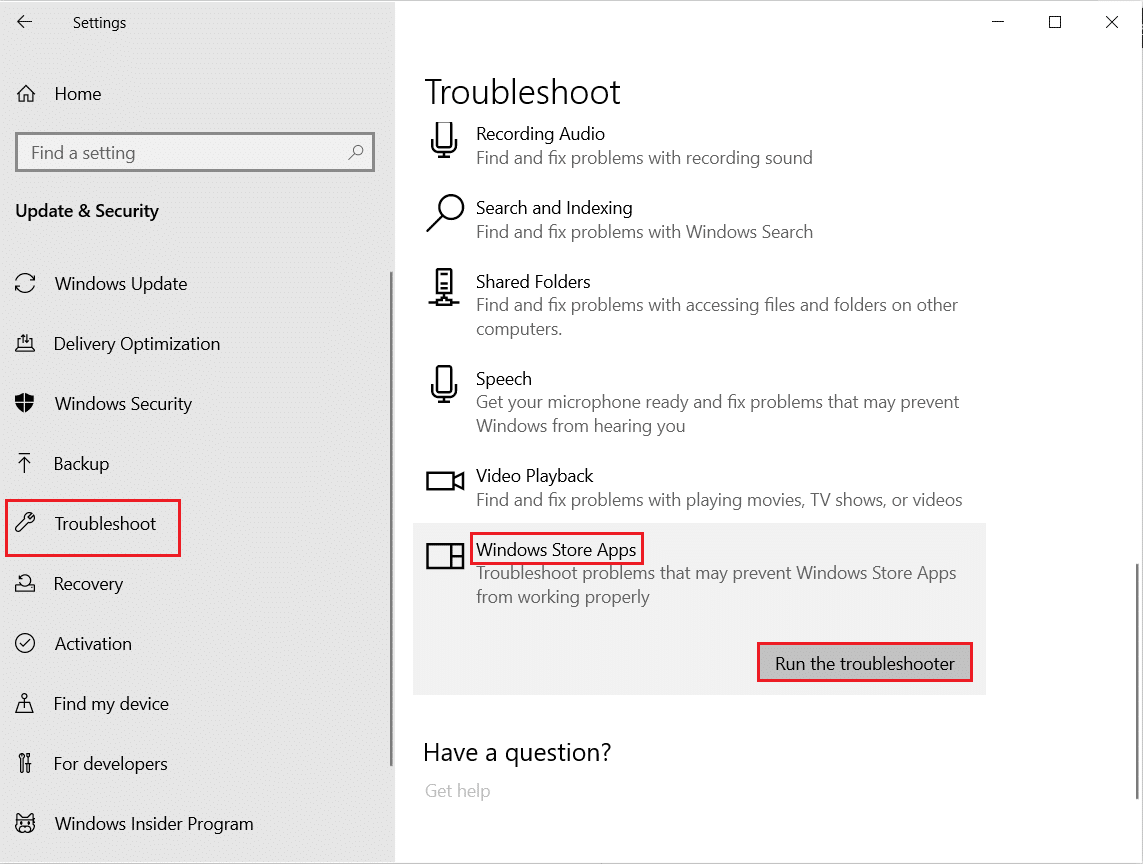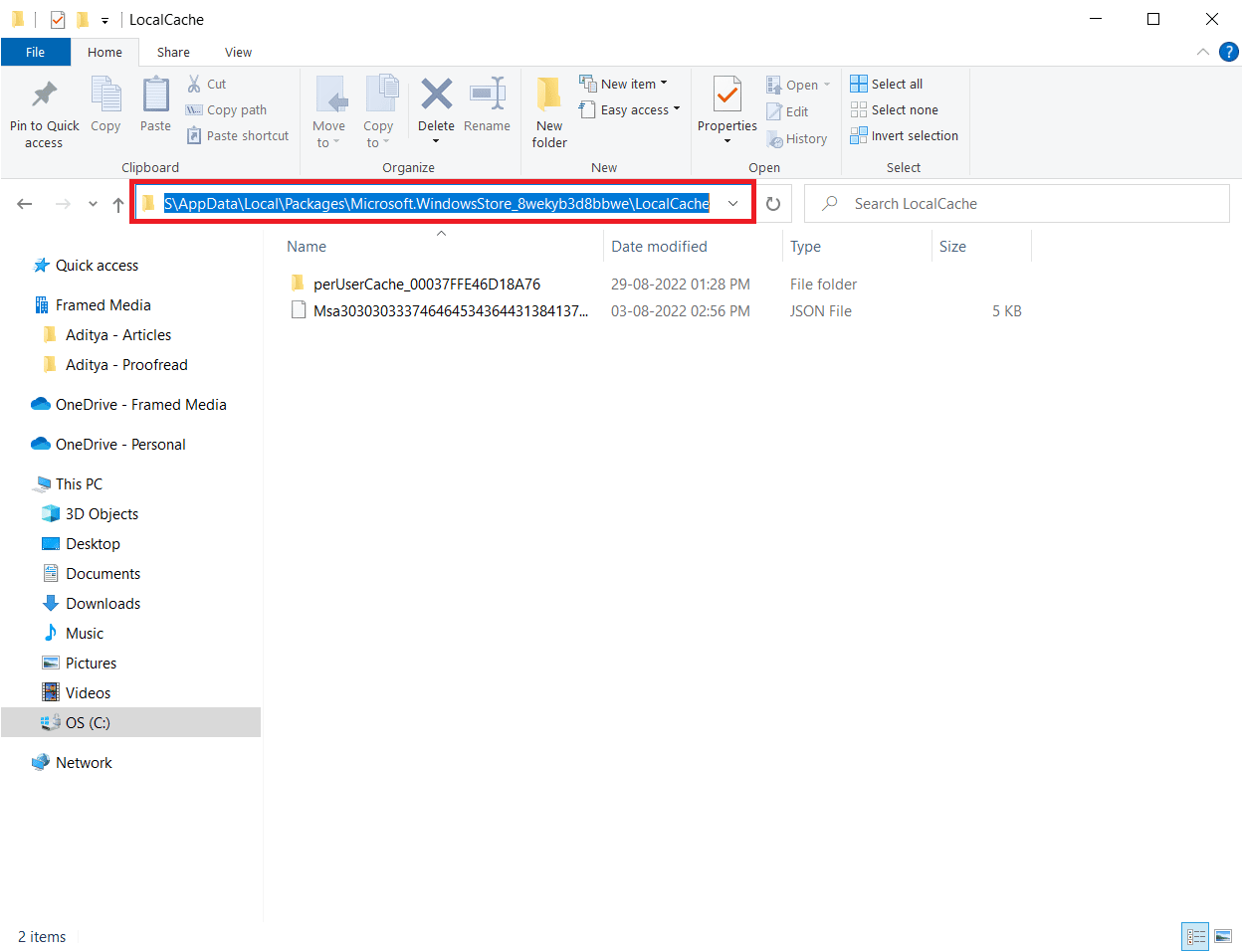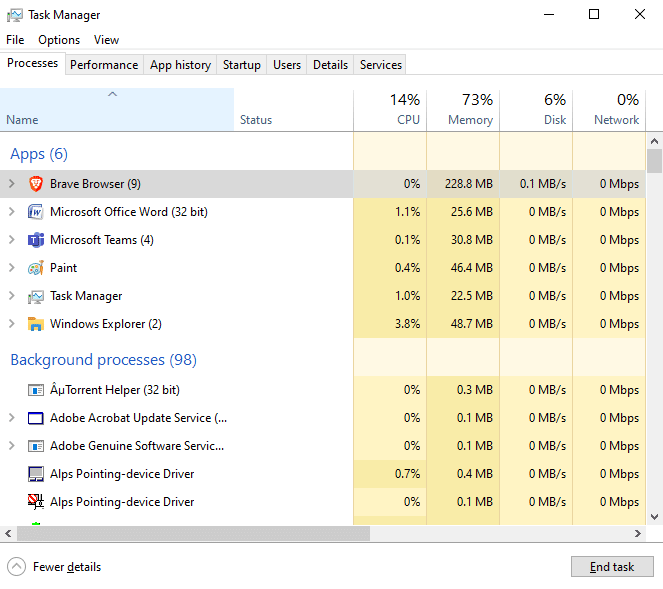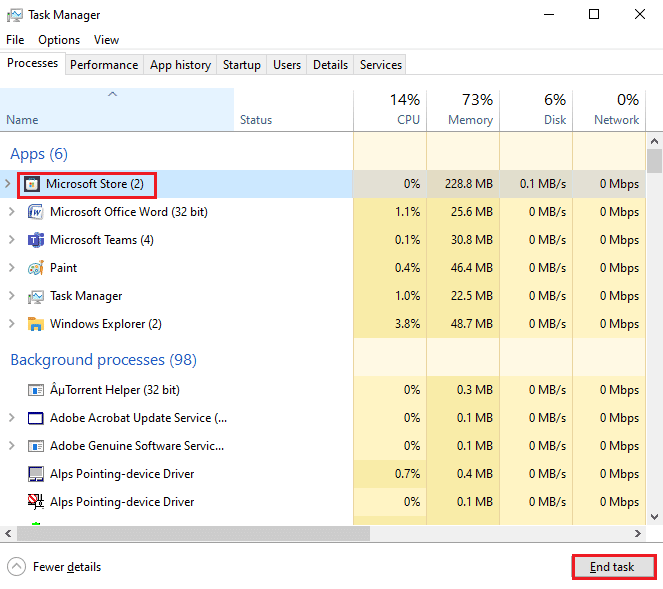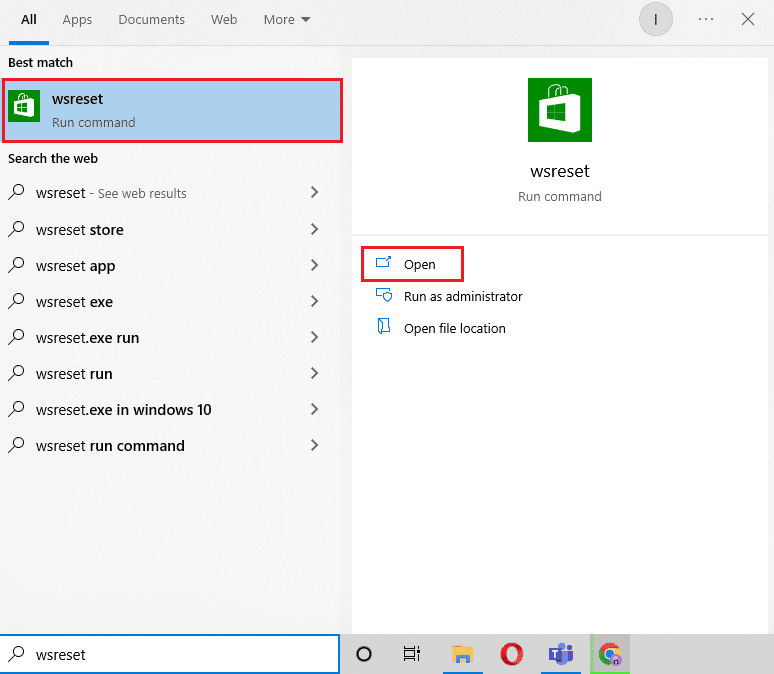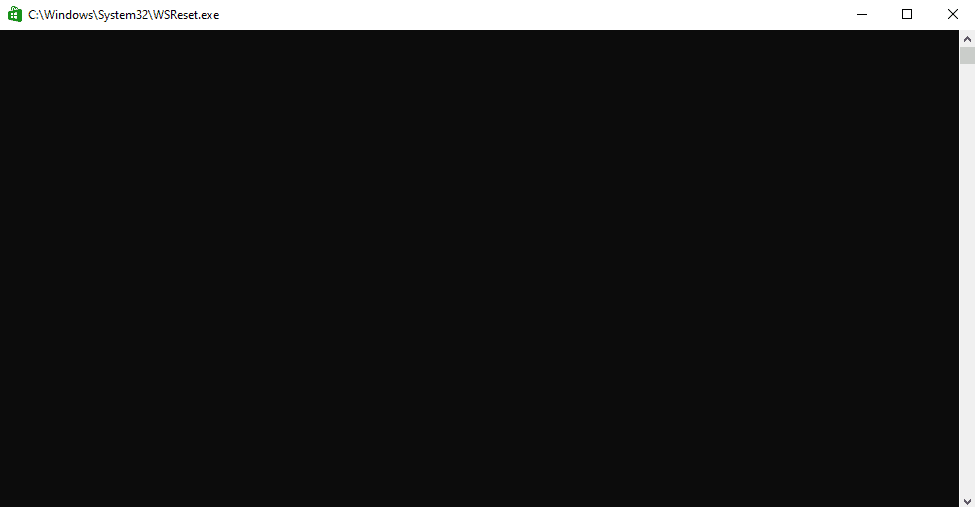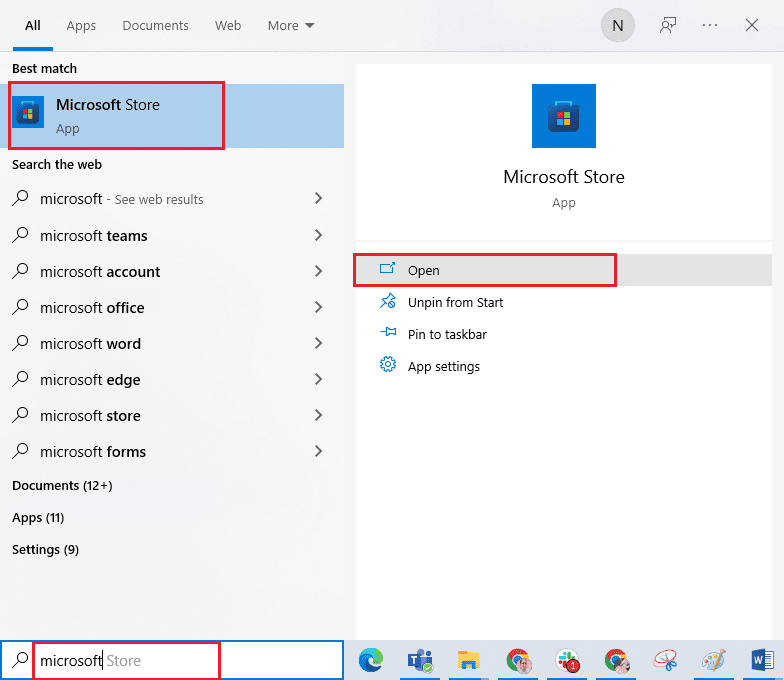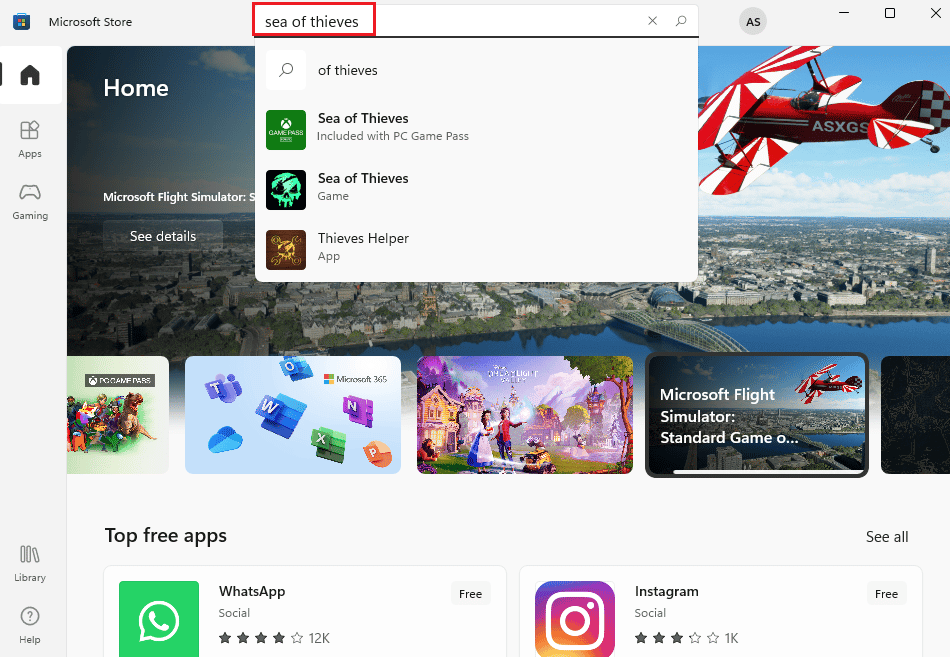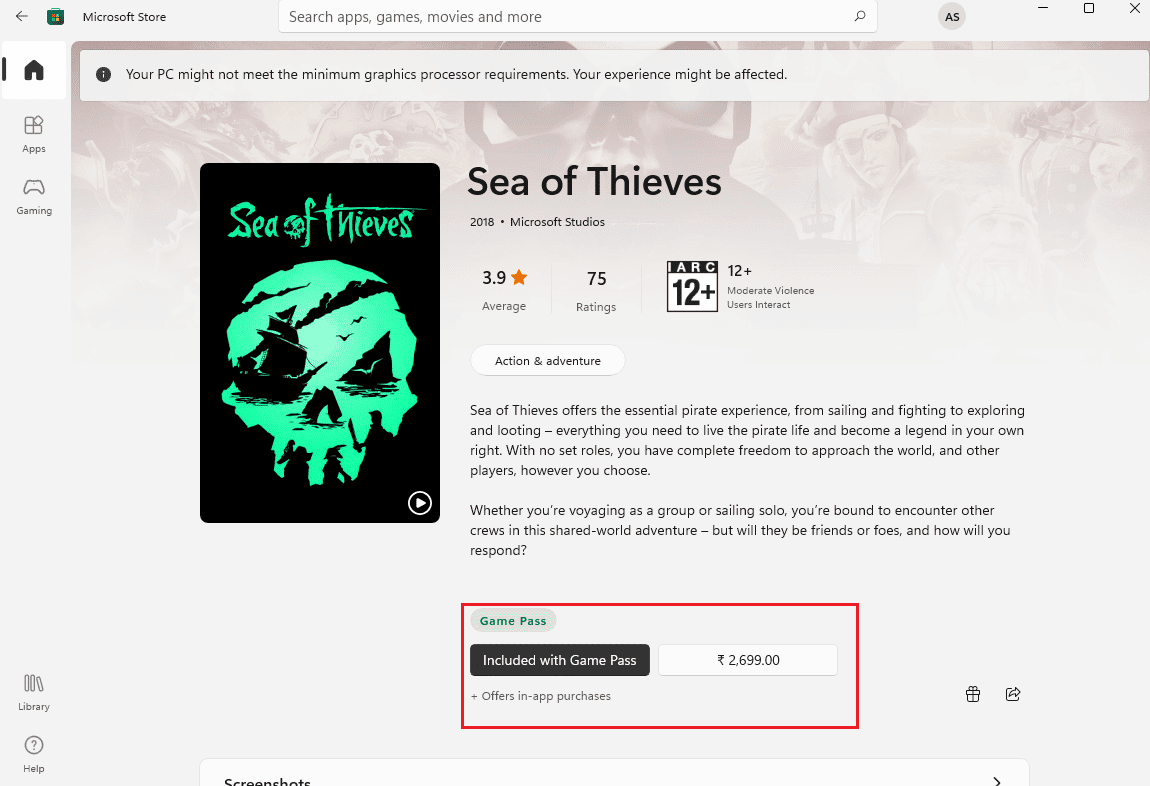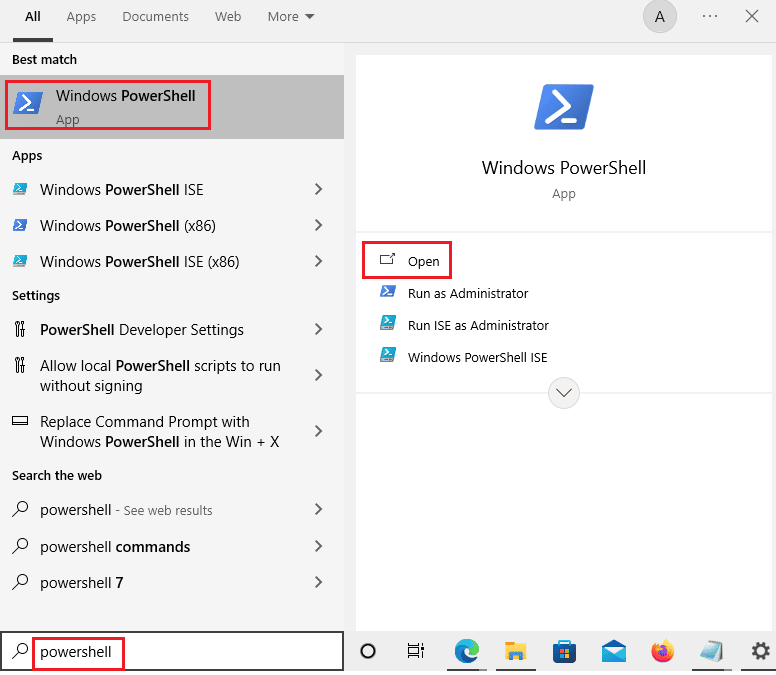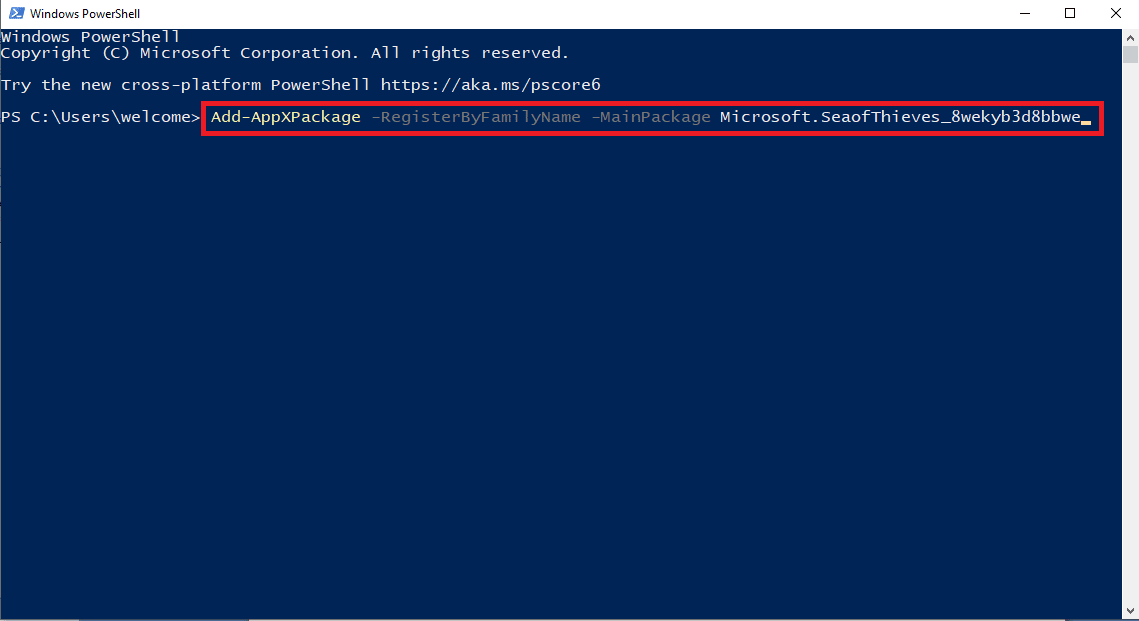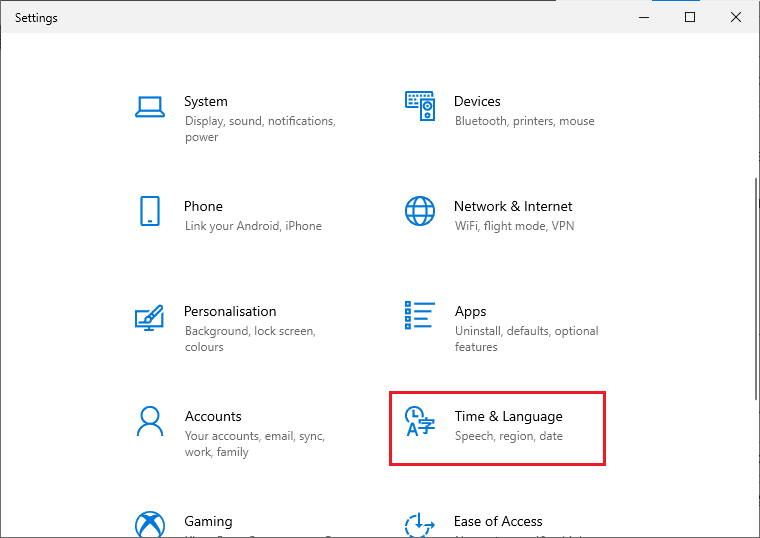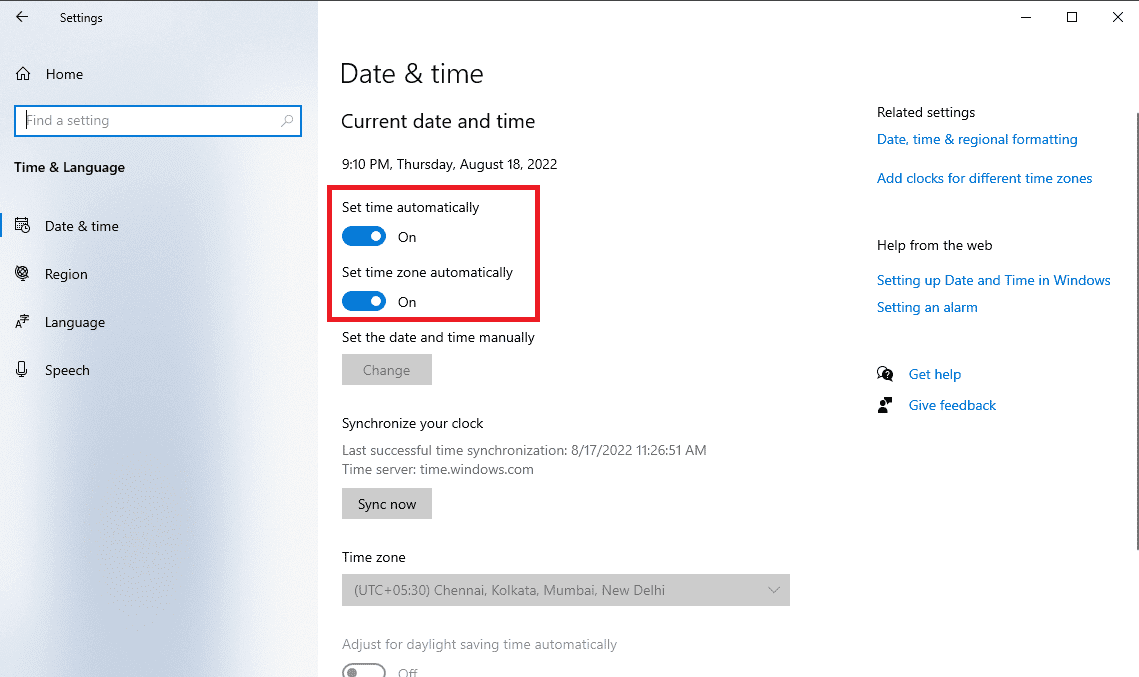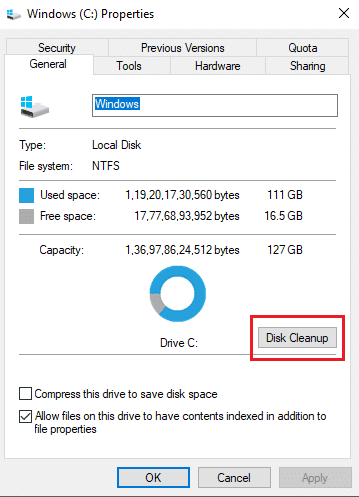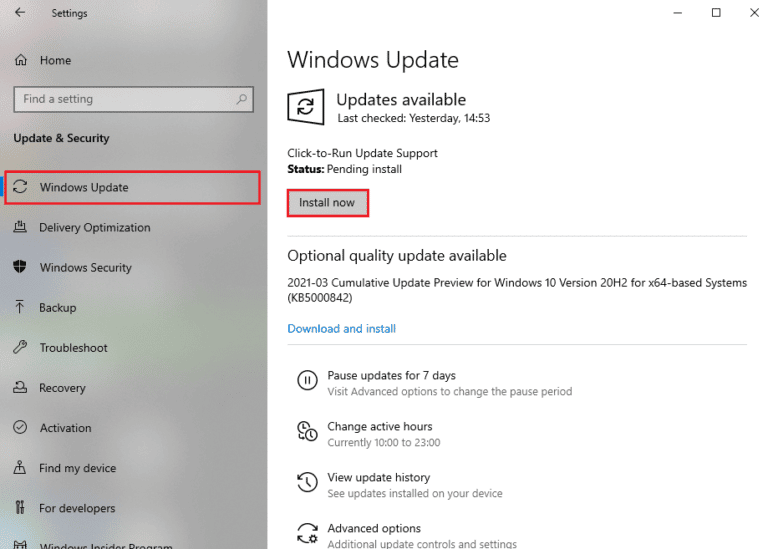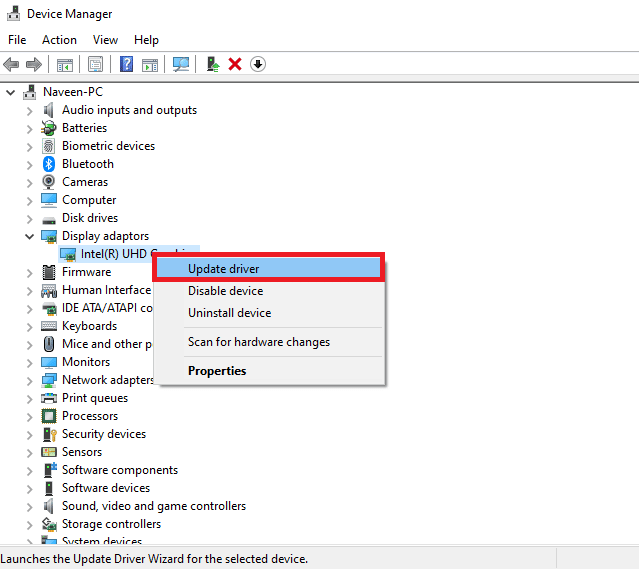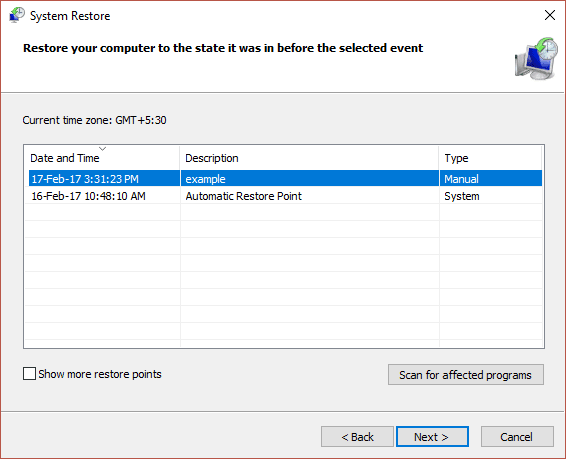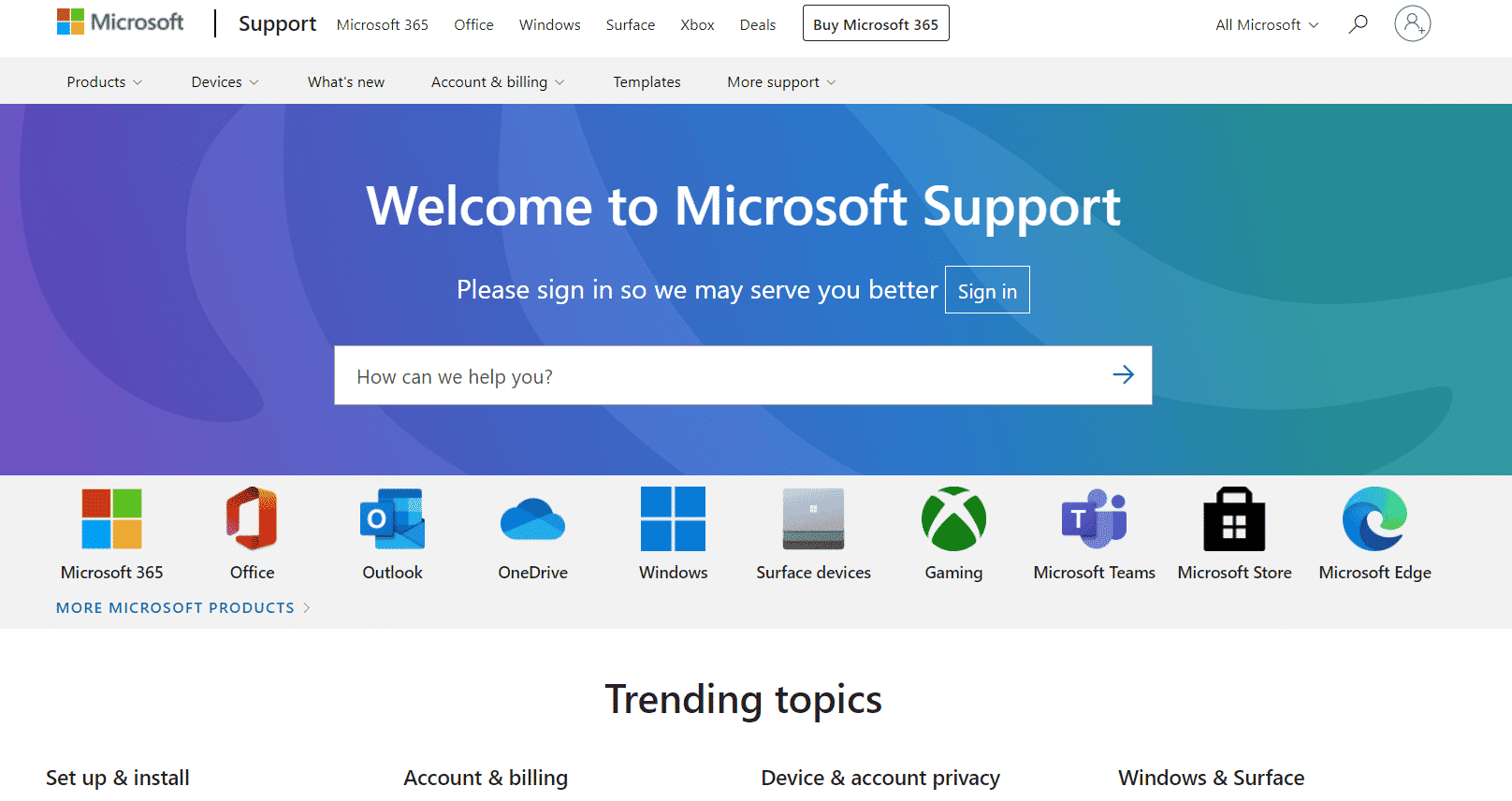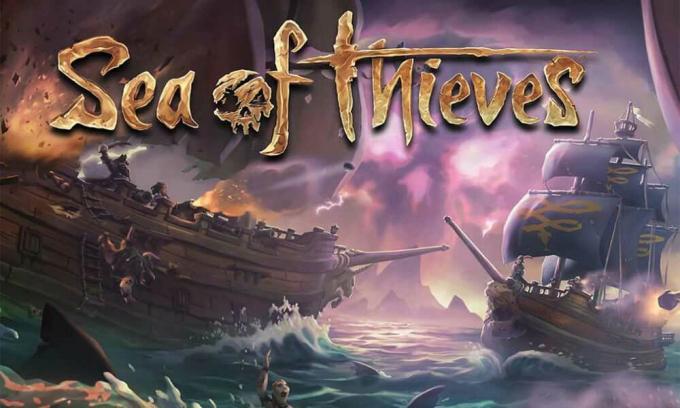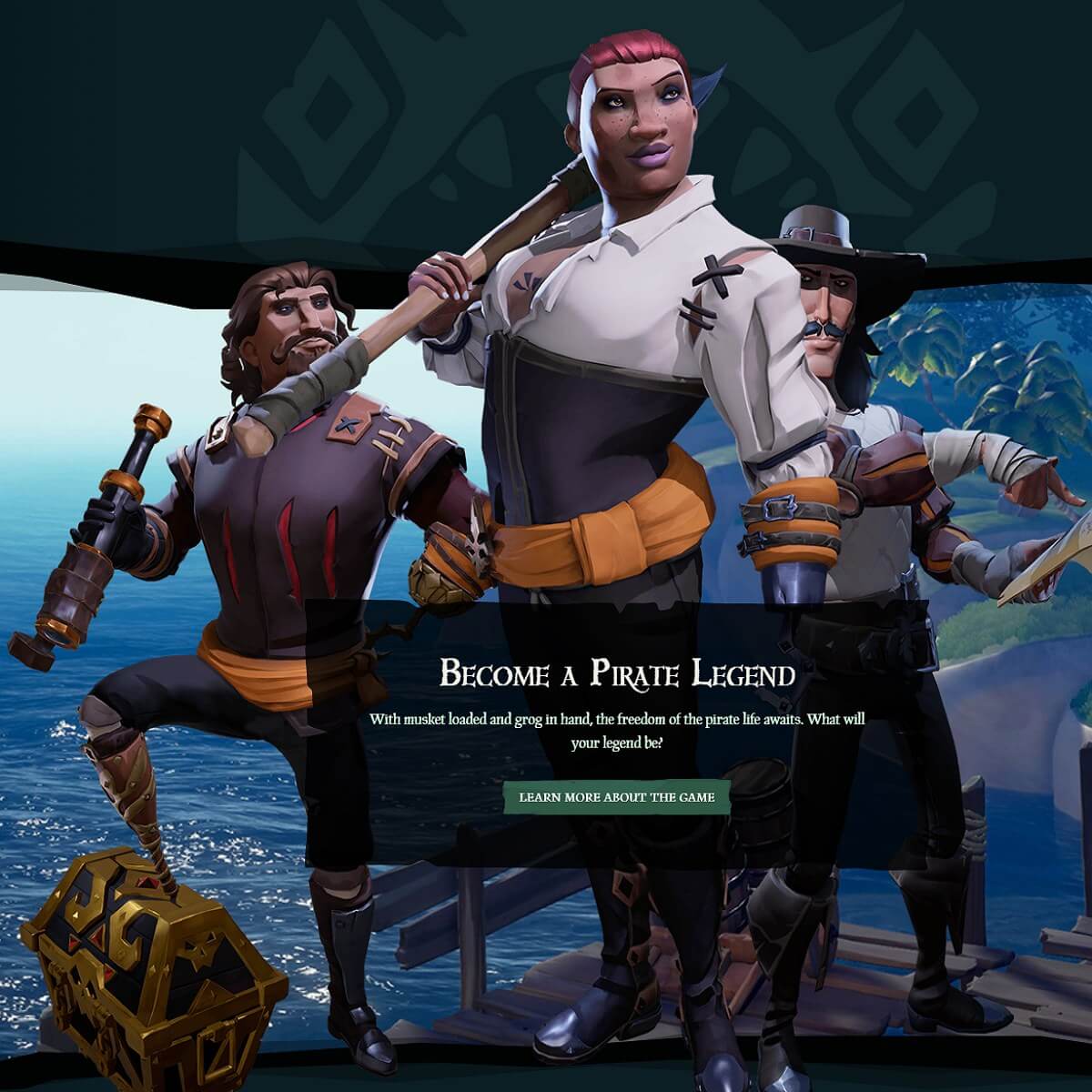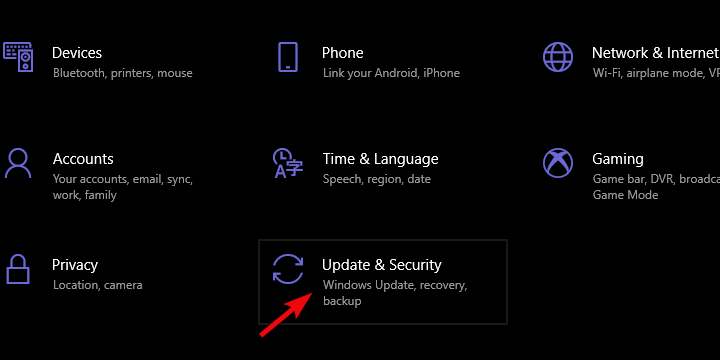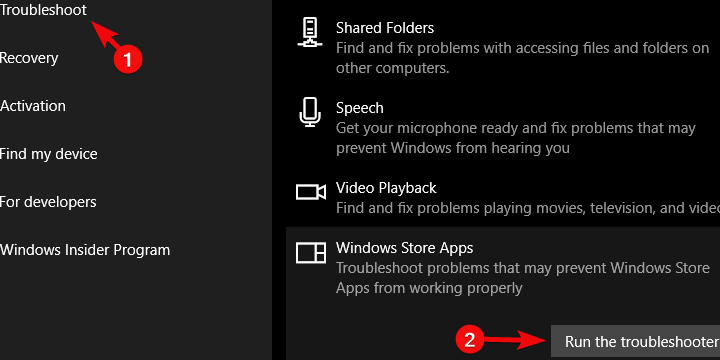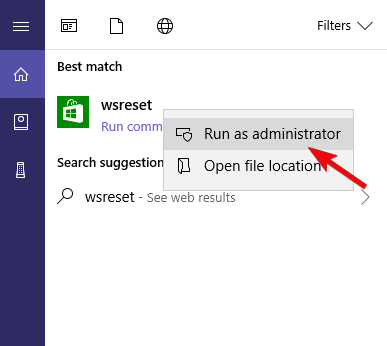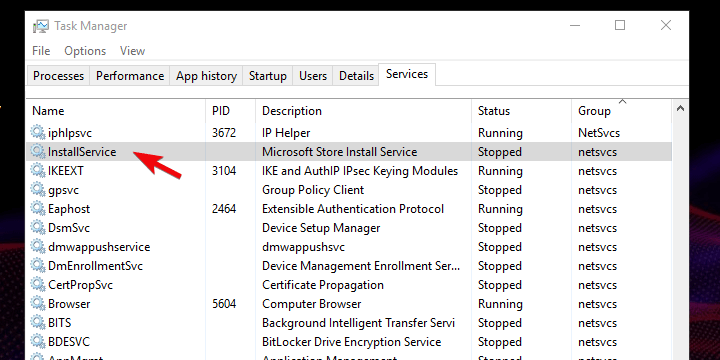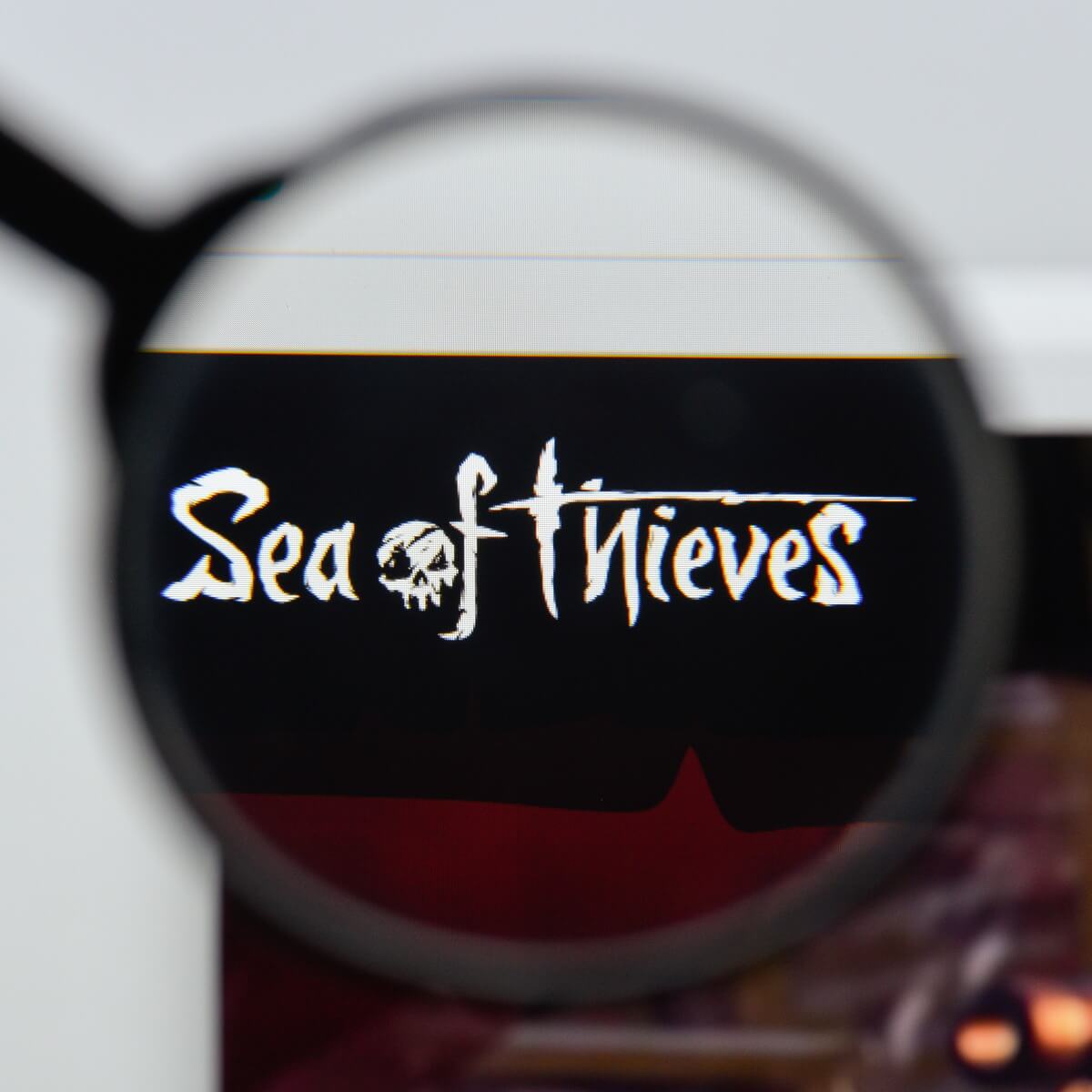Автор: Shinobi
Обновлено: июнь 22-го 2023
Когда вы пытаетесь установить, обновить или запустить Sea of Thieves (или любую другую игру из Xbox Game Pass) на устройстве с Windows, вас перенаправляют на страницу «Игровые службы» в Microsoft Store. При попытке установить или обновить игровые службы отображается следующий код и сообщение об ошибке:
0x8007139f
Произошла непредвиденная ошибка
Сообщив об этой проблеме, вы поможете нам лучше разобраться в ситуации. Подождите немного и повторите попытку или перезапустите устройство. Это может помочь.
Кроме того, код ошибки 0x00000001 может отобразиться при попытке установить или обновить игру в приложении Xbox.
Скорее всего, ошибка вызвана проблемой с недавним обновлением Windows.
Microsoft/Xbox знают о проблеме, и дальнейшие способы устранения неполадок можно найти в специальной статье Xbox Support
Если вы получили сообщение об ошибке от Sea of Thieves, в котором говорится: «Файл, необходимый для запуска игры, отсутствует или повреждён», то эта страница поможет вам решить проблему.
Существует множество причин, по которым игру не удаётся установить или повреждаются загружаемые данные игры.
Проверьте целостность локальных файлов игры
В Steam выберите в списке игр Sea of Thieves и щёлкните по ней правой кнопкой мыши
В контекстном меню выберите «Свойства»
В меню «Свойства» выберите «Локальные файлы»
Щёлкните «Проверить целостность локальных файлов игры…»
Проблемы с антивирусом
Вы можете попробовать внести игру в «белый список» своей антивирусной программы. Существуют известные проблемы совместимости с некоторыми антивирусными продуктами, над решением которых мы работаем совместно с поставщиками антивирусных программ. Если у вас возникла проблема с конкретным продуктом, сообщите нам об этом.
Article: Trend Micro internet security conflict
Чтобы внести Sea of Thieves в «белый список», перейдите в папку установки игры на странице «белого списка» антивирусного продукта. Чтобы найти папку установки, нажмите Win + R на клавиатуре, введите Powershell и нажмите «Ввод». Затем введите следующую команду:
Get-AppxPackage *SeaOfThieves*.
Если же у вас возникли проблемы с игровой версией «Первооткрыватель», введите следующее:
Get-AppxPackage *Wasserburg*.
На экране появится несколько строчек. Вы можете скопировать расположение папки установки, с C: и до конца строки, выделив строку мышью, а затем щёлкнув правой кнопкой мыши для копирования. Затем вы можете вставить текст в открытое диалоговое окно; для этого выберите текстовое поле в нижней части экрана, нажмите Ctrl + V, а затем «Ввод». Отсюда вы можете перейти, куда нужно, дважды щёлкнув на Binaries, затем UWP64, и, наконец, выбрав SotGame.exe — исполнительный файл, нужный вам для доступа к «белому списку».
Примечание: если ваша антивирусная программа конфликтует с игрой, эту процедуру нужно будет проделывать после каждого обновления игры.
Проблемы с установкой из магазина
Нам известно, что в очень редких случаях игра может быть повреждена при установке из магазина Windows. Мы работаем с несколькими командами Microsoft, чтобы решить эти проблемы. Если вы столкнулись с подобной ситуацией, вам следует полностью удалить игру (для этого щёлкните на ней правой кнопкой мыши в меню «Пуск» и выберите «Удалить»), а затем переустановите её через магазин.
Нестабильный разгон
Мы установили, что у некоторых пользователей вылеты игры могут происходить при разгоне компьютеров. Этот процесс может запускаться автоматически материнской платой или вручную самим пользователем. Если у вас возникают подобные проблемы, мы рекомендуем восстановить заводские настройки центрального процессора и памяти и полностью переустановить игру. Порча файлов игры может произойти при установке, а также при запуске игры.
Если вы вручную разогнали свой компьютер, а также проверили обычные настройки, можете попробовать увеличить значение функции AVX Instruction Negative Offset или аналогичной для материнской платы. Как и при любом разгоне, вы изменяете эти настройки на свой страх и риск. Если вы не производите подобных операций, этот пункт вас не касается.
Устаревшая версия Windows
Возможно, вы столкнулись с ошибкой, обусловленной тем, что у вас стоит более ранняя версия Windows. Рекомендуем убедиться, что у вас установлена последняя версия Windows.
Ошибки и неисправности драйверов
Проблемы с установкой игры могут возникать из-за ошибок драйверов. Обнаружить такие проблемы сложно, поэтому мы рекомендуем вам установить последние версии драйверов. Если проблемы возникли недавно, попробуйте вернуться к более ранней версии драйвера.
Несовместимость программного обеспечения
Стороннее программное обеспечение пытается вмешаться во все процессы на вашем компьютере, что также может вызывать вылеты игры.
Если ошибка появилась недавно, рекомендуем вам удалить всё недавно установленное программное обеспечение.
Неисправность оборудования
Это наихудший вариант развития событий. Вероятнее всего, ошибка вызвана неисправностью жёстких дисков или твердотельных накопителей, срок службы которых подходит к концу.
Sea of Thieves — одна из самых популярных приключенческих компьютерных игр; игра была впервые запущена в 2018 году, и ее скачали миллионы людей по всему миру. Однако пользователь часто может получить сообщение об ошибке «Море воров не загружается» на своем компьютере при попытке загрузить игру. Если вы не можете загрузить игру Sea of Thieves, это может быть связано с различными проблемами, такими как проблемы с обновлением Windows и проблемы с общими настройками. В большинстве случаев эти проблемы легко исправить. Продолжайте читать, чтобы решить проблему, и загрузите Sea of Thieves для Windows.
Как исправить ошибку загрузки Sea of Thieves в Microsoft Store
Может быть несколько причин, по которым Sea of Thieves не загружается на ваш компьютер; некоторые из этих ошибок упомянуты ниже.
- Если есть проблемы с жесткими дисками, например нехватка места, это может привести к ошибкам загрузки.
- Если в вашей системе установлены неправильные настройки даты и региона, это может помешать загрузке в вашу систему.
- Если ваши графические и системные драйверы устарели или повреждены, они могут помешать загрузке и установке игры.
- Неадекватное или поврежденное системное обновление Windows может вызвать различные ошибки, в том числе проблемы с загрузкой Sea of Thieves.
-
Поврежденные настройки Microsoft Store часто вызывают ошибку загрузки Sea of Thieves.
- Если служба установщика Microsoft Store повреждена, это может привести к ошибкам при загрузке игры Sea of Thieves.
- Файлы кеша хранятся в файлах игры и хранят игровые данные. Поврежденный файл кеша может вызвать ошибку загрузки в игре.
Если вы получаете сообщение об ошибке загрузки в Sea of Thieves, попробуйте изменить место загрузки игры с диска по умолчанию на другой. Большинство пользователей могли исправить эту ошибку, изменив место загрузки файла игры, и смогли загрузить Sea of Thieves для Windows.
Следующее руководство даст вам способы решения проблем с загрузкой Sea of Thieves.
Способ 1: выполнить чистую загрузку
Если ни один из вышеперечисленных методов не работает, и вы по-прежнему не можете загрузить игру Sea of Thieves, попробуйте выполнить чистую загрузку на своем компьютере и удалить проблемные приложения. Ознакомьтесь с руководством «Как выполнить чистую загрузку в Windows 10», чтобы выполнить чистую загрузку в вашей системе.
Способ 2. Запустите средство устранения неполадок приложений Магазина Windows.
Вы должны знать о встроенном инструменте устранения неполадок Windows, который помогает устранять любые проблемы, связанные с операционной системой. Если вы не знаете об этом инструменте, выполните указанные шаги в разделе «Как запустить средство устранения неполадок приложений Магазина Windows» и выполните шаги в соответствии с инструкциями.
1. Нажмите одновременно клавиши Windows + I, чтобы запустить Настройки.
2. Щелкните плитку «Обновление и безопасность», как показано на рисунке.
3. Перейдите в меню «Устранение неполадок» на левой панели.
4. Выберите средство устранения неполадок приложений Магазина Windows и нажмите кнопку «Запустить средство устранения неполадок», выделенную ниже.
Следуйте инструкциям на экране, чтобы исправить проблемы, о которых сообщает средство устранения неполадок, и проверьте, устранили ли вы проблему с загрузкой.
Способ 3: очистить локальный кеш Магазина Windows
Поврежденный файл кеша может вызвать различные ошибки в игре. Если вы не можете загрузить Sea of Thieves даже после нескольких попыток, это может быть связано с поврежденным файлом кеша.
1. Начать загрузку игры и дождаться появления ошибки.
2. Затем перейдите к следующему пути расположения.
C:UsersUser_nameAppDataLocalPackagesMicrosoft.WindowsStore_8wekyb3d8bbweLocalCache
Примечание. Измените имя пользователя на имя пользователя вашего локального ПК.
3. Нажмите одновременно клавиши Ctrl + A, чтобы выбрать все файлы в папке LocalCache.
4. Нажмите клавишу «Удалить», чтобы удалить их.
5. Наконец, перезагрузите ПК и снова загрузите игру.
После удаления кэш-файла вы, скорее всего, сможете скачать игру Sea of Thieves для компьютера с Windows.
Способ 4: перезапустите Microsoft Store
Если установщик Microsoft был поврежден на вашем компьютере, это может привести к нескольким ошибкам установки, включая ошибки загрузки Sea of Thieves в Windows. Перезапуск Microsoft Store может помочь предотвратить эту ошибку.
1. Нажмите одновременно клавиши Ctrl + Shift + Esc, чтобы открыть диспетчер задач.
2. Выберите процесс Microsoft Store и нажмите «Завершить задачу».
3. Наконец, перезагрузите компьютер и снова откройте Microsoft Store.
Способ 5: сброс Магазина Windows
Если проблема возникает при загрузке игры Sea of Thieves из Магазина Microsoft, вы можете попытаться сбросить настройки Магазина Microsoft, чтобы исправить ошибку. Сброс магазина удалит все проблемы внутри него, и, надеюсь, вы сможете загрузить Sea of Thieves для компьютера с Windows.
1. Закройте программу Microsoft Store.
2. В поиске меню «Пуск» введите wsreset и нажмите «Запуск от имени администратора».
3. Подождите, пока окно командной строки не исчезнет.
4. Загрузите игру Sea of Thieves после того, как Microsoft Store запустится после сброса настроек.
Способ 6: используйте Windows PowerShell
Если проблема с загрузкой Sea of Thieves возникает при загрузке файла игры из Магазина Microsoft, вы можете попытаться исправить это с помощью команды PowerShell.
1. В меню «Пуск» введите «Магазин Microsoft» и нажмите «Открыть».
2. Найдите здесь Sea of Thieves и начните загрузку.
3. Загрузите игру до момента, когда загрузка не удалась.
4. Нажмите клавишу Windows, введите PowerShell и нажмите «Открыть».
5. Здесь введите следующую команду и нажмите клавишу Enter.
Add-AppXPackage -RegisterByFamilyName -MainPackage Microsoft.SeaofThieves_8wekyb3d8bbwe
6. Вернитесь в окно Microsoft Store и повторите попытку загрузки.
Примечание. Если приведенная выше команда не работает для вас, используйте следующую команду и нажмите клавишу Enter.
fsutil behavior set DisableEncryption 0
Способ 7: изменить время и регион
Одной из наиболее распространенных причин того, что Sea of Thieves не загружается на ваш компьютер, могут быть неправильные настройки даты и времени на вашем компьютере. Неправильные дата и время могут прервать загрузку игры. Вы можете легко проверить настройки времени и даты на своем компьютере.
1. Нажмите одновременно клавиши Windows + I, чтобы запустить настройки Windows.
2. Нажмите «Время и язык».
3. Включите переключатели для Автоматически устанавливать время и Автоматически устанавливать часовой пояс.
4. Наконец, перезагрузите компьютер.
Способ 8: очистить место на диске
Если есть проблемы с жесткими дисками, например нехватка места, это может привести к ошибкам загрузки. Прочтите наше руководство «10 способов освободить место на жестком диске в Windows» и выполните его.
Способ 9: выполнить обновление Windows
Часто ошибка загрузки Sea of Thieves может быть вызвана проблемами с обновлением Windows; эту ошибку можно предотвратить, проверив наличие обновлений Windows. Обновление Windows не только устраняет проблемы с загрузкой игры, но также может предотвратить многие другие ошибки, с которыми вы можете столкнуться в процессе игры.
Всегда проверяйте, обновили ли вы свою операционную систему Windows, и если какие-либо обновления ожидают действия, воспользуйтесь нашим руководством по загрузке и установке последнего обновления Windows 10.
Способ 10: обновить драйверы устройств
Если ваши системные драйверы устарели или работают неправильно, они могут вызывать различные ошибки при загрузке игр и программ. Если причиной проблемы с загрузкой игры Sea of Thieves был устаревший драйвер, их обновление, скорее всего, устранит ошибку, и вы сможете загрузить Sea of Thieves для Windows.
Ознакомьтесь с руководствами «4 способа обновления графических драйверов в Windows 10» и «Как обновить драйверы устройств в Windows 10», чтобы безопасно обновить драйверы на вашем компьютере.
Метод 11: восстановить системный реестр
Обычно игры и программное обеспечение не загружаются на ваш компьютер из-за незначительных изменений в реестре. Многие пользователи могут восстановить системный реестр, если не могут загрузить Sea of Thieves. Ознакомьтесь с руководством по резервному копированию и восстановлению реестра в Windows, чтобы восстановить системный реестр в Windows 10.
Способ 12: обратитесь в службу поддержки Microsoft
Если ни один из вышеперечисленных способов вам не помог, свяжитесь с Поддержка Майкрософт и объясните проблему. Они придумают решение проблемы.
Часто задаваемые вопросы (FAQ)
Q1. Почему я не могу скачать Sea of Thieves?
Ответ Причин ошибки может быть несколько, например, проблемы с жестким диском, устаревшая ОС Windows и т. д.
Q2. Могу ли я запустить Sea of Thieves в Windows 10?
Ответ Да, вы можете запустить игру Sea of Thieves в системе Windows 10.
***
Мы надеемся, что это руководство было полезным для вас, и вы смогли исправить ошибку загрузки Sea of Thieves на свой компьютер. Сообщите нам, какой метод сработал для вас. Если у вас есть какие-либо предложения или вопросы, пожалуйста, напишите их в разделе комментариев. Кроме того, дайте нам знать, что вы хотите узнать дальше.
Море воров — популярная многопользовательская онлайн-игра в жанре экшн, разработанная Rare и опубликованная Microsoft Studios. Если вы любитель пиратов, вы можете жить пиратской жизнью и ее путешествием на протяжении всей игры. В основном он предлагает плавание на корабле, сражения, исследование новых мест и кораблей, мародерство и т. д. Если вы также являетесь одной из жертв, ознакомьтесь с этим руководством, чтобы легко исправить ошибку. Море воров не запускается проблема после запуска.
Если вы также столкнулись с той же проблемой, обязательно следуйте этому руководству по устранению неполадок, чтобы решить ее. В большинстве сценариев довольно часто почти каждая компьютерная игра имеет свою долю проблем, ошибок или даже нескольких ошибок. Принимая во внимание, что Sea of Thieves не является здесь исключением, и кажется, что многие геймеры на ПК сталкиваются с вылет при запуске или игра не запускается вопросы. Поэтому всегда лучше разобраться в реальной причине и полностью ее устранить.
Содержание страницы
- Почему не запускается Sea of Thieves?
-
Исправлено: Sea of Thieves не загружается на ПК
-
1. Проверьте системные требования
- Минимальные системные требования:
- Рекомендованные системные требования:
- 2. Запустите игру от имени администратора
- 3. Проверка целостности игровых файлов
- 4. Обновить распространяемый Microsoft Visual C++
- 5. Обновите DirectX
- 6. Обновите драйверы графического процессора
- 7. Отключить оверлейные приложения
- 8. Установите все ожидающие обновления Windows
- 9. Отключить программу антивируса и брандмауэра
- 10. Запустите игру в оконном режиме (Steam)
- 11. Выполните чистую загрузку
- 12. Закрыть фоновые процессы
- 13. Сбросить Море Воров
- 14. Переустановите море воров
-
1. Проверьте системные требования
Игра Sea of Thieves не прошла гладко при запуске, потому что у игроков появляется множество ошибок и ошибок подключения, независимо от того, какую игровую платформу они используют. Итак, стоит отметить, что в Sea of Thieves полно проблем, которые мы не можем отрицать, но иногда проблемы на вашем конце или даже на вашем ПК (прямо или косвенно) также может вызвать запуск или сбой нескольких игр. вопросы. Итак, без лишних слов, давайте приступим к делу.
Возможно, ваша игра Sea of Thieves не запускается из-за устаревшего игрового патча, устаревшей версии графического драйвера или Сборка Windows, отсутствующие или поврежденные игровые файлы, проблемы с распространяемым компонентом Microsoft Visual C++, ненужная работа в фоновом режиме задачи и т.д. В то время как некоторые игроки могут столкнуться с проблемами запуска игры из-за несовместимого оборудования ПК, ненужных фоновых задач, оверлейных приложений и многого другого.
Исправлено: Sea of Thieves не загружается на ПК
Похоже, вы не можете запустить игру Sea of Thieves на своем компьютере с Windows, или игра почему-то отказывается загружаться дальше и через некоторое время вылетает. В этом сценарии вы можете по одному использовать все предложенные обходные пути, чтобы проверить, устранена ли ваша проблема или нет.
1. Проверьте системные требования
Прежде всего, вам нужно проверить, соответствует ли конфигурация вашего ПК системным требованиям игры или нет. Иногда несовместимое оборудование ПК может вызвать несколько проблем с запуском игры.
Минимальные системные требования:
- ОПЕРАЦИОННЫЕ СИСТЕМЫ: Windows 10
- Процессор: Intel Q9450 @ 2,6 ГГц или AMD Phenom II X6 @ 3,3 ГГц
- Объем памяти: 4 ГБ ОЗУ
- Графика: Nvidia GeForce GTX 650 или AMD Radeon 7750
- DirectX: Версия 11
- Хранилище: 50 ГБ свободного места
Рекомендованные системные требования:
- ОПЕРАЦИОННЫЕ СИСТЕМЫ: Windows 10
- Процессор: Intel i5 4690 @ 3,5 ГГц или AMD FX-8150 @ 3,6 ГГц
- Объем памяти: 8 ГБ оперативной памяти
- Графика: Nvidia GeForce GTX 770 или AMD Radeon R9 380x
- DirectX: Версия 11
- Хранилище: 50 ГБ свободного места
2. Запустите игру от имени администратора
Если вы не запускаете свою видеоигру с правами администратора, это может вызвать проблемы с запуском игры или сбоем при запуске, или даже игра не загружается и т. д. Итак, лучше просто запустить исполняемый файл игры от имени администратора на вашем компьютере с Windows, чтобы проверить, решает ли это проблему или нет. Для этого:
- Щелкните правой кнопкой мыши на Море воров exe-файл ярлыка на вашем ПК.
- Теперь выберите Характеристики > Нажмите на Совместимость вкладка
- Нажми на Запустите эту программу от имени администратора флажок, чтобы отметить его.
- Нажмите на Применять и выберите ХОРОШО чтобы сохранить изменения.
3. Проверка целостности игровых файлов
Если ваши игровые файлы повреждены или отсутствуют по каким-то непредвиденным причинам, проверка и восстановление игровых файлов с помощью средства запуска игры может вам очень помочь. Сделать это:
Объявления
Для клиента Steam:
- Запуск Пар > Нажмите на Библиотека.
- Щелкните правой кнопкой мыши на Море воров из списка установленных игр.
- Теперь нажмите на Характеристики > Перейти к Локальные файлы.
- Нажмите на Проверка целостности игровых файлов.
- Вам придется дождаться завершения процесса.
- После этого просто перезагрузите компьютер.
Для эпического клиента:
Объявления
4. Обновить распространяемый Microsoft Visual C++
- Перейдите по следующему пути на вашем ПК:
C:Program Files (x86)SteamsteamappscommonSteamworks Shared_CommonRedistvcredist
- Вы должны увидеть следующие папки:
- 2012vc_redist.x64.exe
- 2013vc_redist.x64.exe
- 2019vc_redist.x64.exe
- Просто убедитесь, что вы запустили все эти исполняемые файлы, которые присутствуют. (Если у вас разные папки, то запустите файл vc_redist.x64.exe в этих папках)
- Наконец, перезагрузите компьютер, чтобы решить проблему.
5. Обновите DirectX
- Перейти к C:Program Files (x86)SteamsteamappscommonSteamworks Shared_CommonRedistDirectX Путь к папке.
- Далее запустите DXSETUP.exe файл для переустановки/обновления DirectX.
- После этого перезагрузите компьютер, чтобы изменения вступили в силу.
6. Обновите драйверы графического процессора
Похоже, что несколько затронутых игроков сообщили об устаревшем графическом драйвере. Если вы также какое-то время используете устаревший графический драйвер, обязательно проверьте наличие обновлений, выполнив следующие действия:
- Нажимать Виндовс + Х ключи, чтобы открыть Меню быстрой ссылки.
- Теперь нажмите на Диспетчер устройств из списка > Двойной клик на Видеоадаптеры.
- Щелкните правой кнопкой мыши на выделенной видеокарте, которая активна.
- Далее выберите Обновить драйвер > Выберите Автоматический поиск драйверов.
- Если доступно обновление, система автоматически загрузит и установит его.
- После этого перезагрузите компьютер, чтобы изменения вступили в силу.
Этот метод должен исправить проблему, из-за которой Sea of Thieves не запускается на ПК. Если нет, вы можете перейти к следующему методу.
7. Отключить оверлейные приложения
По словам некоторых затронутых игроков, отключение оверлейных приложений, таких как Xbox, Discord или любых других, на компьютере с Windows помогло им легко решить проблему с запуском игры. Поскольку внутриигровое оверлейное приложение всегда работает в фоновом режиме всякий раз, когда вы запускаете игровой клиент, вполне возможны проблемы с процессами или системными ресурсами.
8. Установите все ожидающие обновления Windows
Возможно, какие-либо ошибки Windows или системные файлы каким-то образом конфликтуют с игрой, чтобы она работала должным образом. Иногда проблема несовместимости также может возникнуть, если вы какое-то время не обновляли программное обеспечение. Поэтому обязательно установите все ожидающие обновления Windows одно за другим и сохраните их до последней сборки ОС. Для этого:
- Нажимать Окна + я ключи, чтобы открыть Параметры Windows меню.
- Далее нажмите на Обновление и безопасность > Выбрать Проверить наличие обновлений под Центр обновления Windows раздел.
- Если доступно обновление функции, выберите Загрузить и установить.
- Подождите некоторое время, пока обновление не будет завершено.
- Наконец, перезагрузите компьютер, чтобы немедленно применить изменения.
9. Отключить программу антивируса и брандмауэра
- Нажми на Стартовое меню > Тип Панель управления и щелкните по нему.
- Теперь введите межсетевой экран в поле поиска > Нажмите на Брандмауэр Windows.
- На левой панели нажмите на Включить или отключить брандмауэр Windows.
- Убедитесь, что выбрали Отключить брандмауэр Windows для Настройки частной, доменной и общедоступной сети.
- Наконец, перезагрузите компьютер, чтобы применить изменения и проверить проблему.
Теперь вам также необходимо отключить антивирусную защиту (Защитник Windows), выполнив следующие действия:
- Направляйтесь к Настройки Windows > Конфиденциальность и безопасность.
- Теперь иди к Безопасность Windows > Защита от вирусов и угроз.
- Нажмите на Управление настройками >Тогда выключи в Защита в режиме реального времени вариант.
- После этого обязательно перезагрузите компьютер, чтобы изменения вступили в силу.
Если вы используете стороннюю антивирусную программу, обязательно отключите ее вручную.
10. Запустите игру в оконном режиме (Steam)
Попробуйте запустить игру в оконном режиме, чтобы проверить, поможет ли это вам. Иногда компьютер со средними характеристиками оборудования может вызвать несколько проблем с полноэкранным режимом отображения во время работы игры.
- Открыть Пар клиент и перейти к Библиотека.
- Щелкните правой кнопкой мыши на Море воров > Выбрать Характеристики.
- в Общий раздел, нажмите на Установить параметры запуска.
- Затем скопируйте и вставьте следующий аргумент командной строки:
- оконный - без бордюра
- Обязательно сохраните изменения и попробуйте снова запустить игру, чтобы проверить, правильно ли запускается Sea of Thieves.
11. Выполните чистую загрузку
- Нажимать Виндовс + Р ключи, чтобы открыть Бежать чат.
- Теперь введите msconfig и ударил Войти открыть Конфигурация системы окно.
- Перейти к Услуги вкладка > Включить Скрыть все службы Microsoft флажок.
- Нажмите на Отключить все.
- Нажмите на Применять а потом ХОРОШО чтобы сохранить изменения.
- Теперь нажмите на Запускать вкладка > Нажмите Откройте диспетчер задач.
- Под Запускать вкладку из интерфейса диспетчера задач, щелкните конкретные задачи, которые включены для загрузки при запуске> Нажмите на Запрещать.
- Обязательно выберите наиболее важные программы запуска и отключите их одну за другой.
- Когда все будет сделано, перезагрузите компьютер, чтобы изменения вступили в силу.
- Наконец, проверьте, устранена ли проблема Sea of Thieves не запускается на ПК.
12. Закрыть фоновые процессы
- нажмите Ctrl + Shift + Esc ключи, чтобы открыть Диспетчер задач.
- Нажми на Процессы вкладка > Выберите задачу, которую хотите закрыть.
- После выбора нажмите на Завершить задачу. Обязательно выполняйте шаги для каждой задачи отдельно.
- После этого просто перезагрузите компьютер, чтобы немедленно изменить эффекты.
13. Сбросить Море Воров
- нажмите Windows (Пуск) + X ключи, чтобы открыть Меню быстрой ссылки.
- Выбирать Приложения и функции > Нажмите на Море воров из списка установленных программ, чтобы выбрать его.
- Теперь нажмите на Расширенные опции > Выбрать Перезагрузить.
- После этого перезагрузите компьютер и попробуйте запустить игру.
14. Переустановите море воров
Если ни один из методов вам не помог, попробуйте переустановить игру Sea of Thieves, чтобы проверить, поможет ли это решить проблему с запуском игры. Для этого:
- Запустить Steam-клиент на твоем компьютере.
- Теперь иди к Библиотека > Щелкните правой кнопкой мыши на Море воров игра.
- Направляйтесь к Управлять > Выбрать Удалить.
- При появлении запроса нажмите Удалить еще раз и следуйте инструкциям на экране, чтобы завершить процесс удаления.
- После этого обязательно перезагрузите компьютер, чтобы немедленно применить изменения.
- Снова откройте клиент Steam и снова установите игру, используя существующую учетную запись Steam.
- Готово. Наслаждаться! Это может решить проблему, из-за которой Sea of Thieves не запускается на ПК.
Вот так, ребята. Мы надеемся, что это руководство было полезным для вас. Для дальнейших запросов, вы можете оставить комментарий ниже.
На чтение 6 мин. Просмотров 2.5k. Опубликовано 16.06.2021
1
Мне очень грустно, когда вы хотите поиграть в Sea of Thieves но он не запускается ! Не волнуйтесь, попробуйте приведенные ниже решения, и вы сможете наслаждаться игрой.
Что ж, сначала вам нужно сделать одну вещь – убедиться, что ваша операционная система Windows обновлена и соответствует минимальным требованиям. требования.
Минимальные требования для Sea of Thieves
| OS | Windows 10 |
| CPU | Intel Core i3 2,0 ГГц/AMD Athlon IIT X3 455 |
| Место на жестком диске | 9 ГБ |
| Графика карта | NVIDIA GeForce GTX 660/AMD Radeon HD 7850 |
| RAM | 4 ГБ |
Как проверить наличие обновлений:
- Нажмите нажмите Windows Key + I и нажмите Обновление и безопасность .
- Щелкните Проверить наличие обновлений .
Содержание
- Попробуйте следующие исправления:
- Исправление 1. Запуск от имени администратора
- Исправление 2: сбросьте настройки приложения
- Исправление 3: изменение времени и региона
- Исправление 4: запуск Powershell
- Исправление 5. Обновите драйверы и программы
- Вариант 1 – Загрузить и установить драйвер вручную
- Вариант 2 – Автоматическое обновление драйверов
- Исправление 6. Отключение несовместимых приложений
- Исправление 7: переустановите игру
Попробуйте следующие исправления:
Для вас есть 7 исправлений. Возможно, вам не придется пробовать их все; просто продвигайтесь вниз по списку, пока не найдете тот, который вам подходит.
- Запуск от имени администратора
- Выполнить сброс приложения
- Изменить время и регион
- Запустите Powershell
- Обновите драйверы и программы
- Отключите несовместимые приложения
- Переустановка игры
Исправление 1. Запуск от имени администратора
Проблема с правами может быть причиной проблемы с запуском. Благодаря высокому уровню доступа Sea of Thieves может в полной мере использовать свои функции, поэтому запустите игру от имени администратора и посмотрите, решит ли это вашу проблему.
- Закройте Sea of Thieves.
- Щелкните правой кнопкой мыши значок Sea of Thieves и выберите Свойства .
- На вкладке Совместимость отметьте Запустите эту программу от имени администратора . Затем нажмите ОК .
- Запустите игру, чтобы проверить, решена ли проблема или нет.
Исправление 2: сбросьте настройки приложения
Сбросить Sea of Thieves – хороший вариант. Этот метод вернет игру к настройкам по умолчанию, что может решить проблему не запуска.
- Полное удаление Sea of Thieves.
- Одновременно нажмите Windows Key + R .
- Введите « wsreset.exe » и нажмите Enter .
- Загрузите и установите Sea of Thieves.
- Нажмите клавишу Windows + I вместе и нажмите Приложения .
- Найдите и щелкните Sea of Thieves в списке.
- Щелкните Дополнительные параметры и нажмите Сброс .
- Запустите Sea of Thieves, чтобы проверить.
Исправление 3: изменение времени и региона
Возможно, проблема вызвана неправильным временем и регионом. Когда вы запускаете Sea of Thieves, игра автоматически сравнивает дату и время через Интернет. Если часовой пояс вашего компьютера отличается от вашего региона, соединение может не загрузиться и вызвать проблему.
Взгляните в то время, которое отображается на вашем экране, если оно отличается от вашего региона, вы можете выполнить следующие действия, чтобы решить проблему.
- Нажмите Windows Key + I и щелкните Время и язык .
- Откройте кнопку Установить время автоматически .
- Проверьте свой часовой пояс и дату.
- Щелкните Регион и убедитесь, что ваш регион исправлен.
- Перезагрузите компьютер.
- Запустите Sea of Воры, которых нужно проверить.
Примечание . Если для вашего языка и региона выбран английский (США) уже измените его на английский (Великобритания) .
Исправление 4: запуск Powershell
Помимо этих основных исправлений, вы можете использовать Powershell для принудительного запуска приложения.
- Нажмите Windows + R , чтобы открыть окно «Выполнить».
- Введите «powershell» и нажмите Enter .
- Скопируйте и вставьте следующее в окно Powershell и нажмите Enter.
Get-AppXPackage | Foreach {Add-AppxPackage -DisableDevelopmentMode -Register «$ ($ _. InstallLocation) AppXManifest.xml»} - Запустите Sea of Thieves для проверки.
Исправление 5. Обновите драйверы и программы
Устаревшие или неправильные драйверы для вашей видеокарты, сетевой карты, звуковой карты и т. д. могут вызвать проблемы. Обновление драйверов – хороший способ исправить ошибки. Более того, этот метод также может улучшить игровой процесс.
Вариант 1 – Вручную . Чтобы обновить драйверы, вам потребуются некоторые навыки работы с компьютером и терпение. Кстати, потому что вам нужно найти в Интернете именно тот драйвер, скачать его и установить шаг за шагом.
ИЛИ
Вариант 2 – Автоматически (рекомендуется) . Это самый быстрый и простой вариант. Все это делается всего парой щелчков мышью – легко, даже если вы компьютерный новичок.
Вариант 1 – Загрузить и установить драйвер вручную
Устройства продолжают обновлять драйверы. Чтобы получить их, вам нужно перейти на веб-сайт производителя, найти драйверы, соответствующие вашей конкретной версии Windows (например, 32-разрядной версии Windows), и загрузить драйвер вручную.
После того, как вы ‘ Если вы загрузили правильные драйверы для вашей системы, дважды щелкните загруженный файл и следуйте инструкциям на экране, чтобы установить драйвер.
Вариант 2 – Автоматическое обновление драйверов
Если у вас нет времени, терпения или компьютерных навыков для обновления драйверов вручную, вы можете сделать это автоматически с помощью Driver Easy.
Driver Easy автоматически распознает вашу систему и найдет для нее правильные драйверы. Вам не нужно точно знать, в какой системе работает ваш компьютер, вам не нужно рисковать загрузкой и установкой неправильного драйвера, и вам не нужно беспокоиться об ошибке при установке.
Вы можете автоматически обновлять драйверы с помощью БЕСПЛАТНОЙ или Pro версии Driver Easy. Но с версией Pro требуется всего 2 клика (и вы получаете полную поддержку и 30-дневную гарантию возврата денег):
- Скачать и установите Driver Easy.
- Запустите Driver Easy и нажмите кнопку Сканировать сейчас . Затем Driver Easy просканирует ваш компьютер и обнаружит все проблемные драйверы.
- Нажмите кнопку Обновить рядом с драйвер для автоматической загрузки и установки правильной версии этого драйвера (вы можете сделать это с помощью бесплатной версии). Или нажмите Обновить все , чтобы автоматически загрузить и установить правильную версию всех драйверов, которые отсутствуют или устарели в вашей системе (для этого требуется Pro версия – вам будет предложено обновить, когда вы нажмете «Обновить все»).
- Перезагрузите компьютер и запустите Sea of Thieves для проверки.
Исправление 6. Отключение несовместимых приложений
Сторонние приложения могут быть причиной проблемы с запуском. Вы можете попробовать отключить такие приложения, как AfterBurner, которые показывают FPS, OSD, MSI, EVGA и т. Д., А затем перезагрузить компьютер. Если это не помогает, вы также можете попробовать отключить антивирусное программное обеспечение, такое как Trend Micro, которое, как известно, вызывает конфликты.
ВАЖНО : будьте особенно осторожны о том, какие сайты вы посещаете, какие электронные письма открываете и какие файлы загружаете при отключенном антивирусе.
Исправление 7: переустановите игру
Если вышеуказанные исправления не помогли, переустановка игры может быть единственным выходом. Чистая деинсталляция позволяет удалить все файлы, а затем повторно загрузить и установить их из магазина Microsoft. Это может гарантировать отсутствие повреждений или неправильно установленных файлов, которые должны снова заставить игру работать.
Мы надеемся, что приведенная выше информация окажется для вас полезной. А если у вас есть идеи, предложения или вопросы, не стесняйтесь оставлять комментарии ниже..
Многопользовательская пиратская игра содержит множество подводных камней в виде ошибок при работе с клиентом. Многие игроки жалуются, на вылеты из игры, проблемы при скачивании и установке. Все эти недоделки разработчики решают в оперативном режиме, что приводит к сокращению данных проблем. В этом обзоре мы рассмотрим основные решения которые позволят Вам справится с большинством ошибок игры Sea of Thieves.
Содержание
- Ошибка 0x803f8001
- Ошибка 0x80070005
- Ошибка установки игры
Ошибка 0x803f8001
Данная проблема возникла после очередного обновления в котором разработчики попытались исправить другие баги. Изначально о данной ошибке стало известно из обращений в твиттер компании. Многие игроки заметили у себя данную неисправность и поспешили оповестить про нее компанию.
Давайте попробуем выполнить базовые рекомендации, которые были выданы на момент ответа в темах на форуме:
- Как всегда первое, что нам посоветовали, так это полностью удалить игру и установить ее через официальный загрузчик. Дело в том, что некоторые старые данные, которые не были включены в патч-ноут так и остались на компьютере и используются игрой. В последствии игра не может найти новые файлы под таким же названием и просто использует старые.
- Права на чтение и запись. Проверьте, настройки прав доступа для Вашего пользователя. Проставьте везде возможность как чтения так и модификации файлов. Возможно установщик просто не смог обновить нужные файлы из за запрета на их редактирование.
- Внести игру в список исключений Вашего антивируса. При обновлении, некоторые файлы могли быть заблокированы Вашей антивирусной системой, что привело к невозможности их перезаписи для последующего использования.
- Проверьте целостность физической памяти. Очень редко, но так случается, что файл после обновления был записан в битый кластер Вашего HDD. Советуем для избежания такой возможности, провести дефрагментацию жесткого диска.
Ошибка 0x80070005
Обычно следствием данной неисправности является невозможность входа в клиент игры. Это связано с тем, что по какой-то причине данная игра использует кеш от Windows Store или данные файлы мешают правильной ее функционированию. Разработчики официально еще не дали ответ на данный вопрос, но вот обычными игроками уже найдено решение для ликвидации данной проблемы.
Следуйте инструкции и ошибка перестанет появляться:
- Перейдите по пути: C:ПользовательИмяAppDataLocalPackages Microsoft.WindowsStore_8wekyb3d8bbweLocalCache (где 8wekyb3d8bbwe может быть другое)
- Удалите все содержимое данной папки
- Зайдите в ланчер
- Пересканируйте файлы игры (это займет около 5 минут)
- Проверяйте, это должно помочь.
Есть еще второй способ, где данная ошибка возникает при скачивании игры.
- Полностью отключите антивирус или Windows Defender
- Нужно найти в «Службах» и проверить, включена ли «Теневое копирование тома»
- Для этого жмём WIN+R
- Вводим services.msc и жмём Enter
- Выберите свойства службы и проверьте на «Автозапуск».
- Проверьте наличие обновлений для Windows и установите их
- Проверяйте работу игры
Ошибка установки игры
Проблема которая была описана Выше, так же распространяется и на установку игры. Все эти проблемы связаны и переплетаются между собой. Все дело в неверном конфигураторе и сборке лаунчера для игры. Он затрагивает многие файлы и обращается к ним от имени администратора. Если данных прав у Вашего пользователя нет или недостаточно, то у нас возникнут ошибки.
Давайте сделаем базовые процедуры которые не вошли в основные списки решения проблем:
- Очень важно сохранять целостность реестра. Если Вы уже устанавливали игру или переустанавливали, то проверьте на ошибки Ваши файлы реестра. Для этого можно использовать любую программу, которая проверит и исправит все найденные проблемы.
- Проверьте количество свободной оперативной памяти. Данный параметр так же очень важен. Если Ваша ОЗУ забита, то игра просто не сможет выделить нужное количество для совершения установки.
Очень важно, чтоб при каждом возникновении новой проблемы, Вы проводили проверку на целостность игры. Возможно разработчики уже нашли решение данной проблемы и внедрили в список устанавливаемых файлов.
( 1 оценка, среднее 1 из 5 )
by Aleksandar Ognjanovic
Aleksandar’s main passion is technology. With a solid writing background, he is determined to bring the bleeding edge to the common user. With a keen eye, he always… read more
Updated on August 10, 2021
- CPU, RAM and Network limiter with hot tab killer
- Integrated with Twitch, Discord, Instagram, Twitter and Messengers directly
- Built-in sound controls and custom music
- Custom color themes by Razer Chroma and force dark pages
- Free VPN and Ad blocker
- Download Opera GX
Sea of Thieves is one of the games which should popularize the multiplatform gaming service that Microsoft is advertising. The game is, for the time being, doing quite well, and we only hope that this co-op multiplayer concept will become the norm in the gaming industry. Now, even though the game is quite good, there are various issues, and most concern Microsoft Store. Namely, a lot of users are unable to update the game via Microsoft Store.
This is a grave problem, especially as there are frequent mandatory patches and fixes for Sea of Thieves. We made sure to collect all viable solutions and put it in a comprehensive list.
How to fix Sea of Thieves update issues in Windows 10
- Restart your PC
- Download any app to unblock Store’s authentication bug
- Run Store apps troubleshooter
- Clear Store’s cache
- Restart Store installer in Task Manager
- Use PowerShell command
- Update Windows 10
- Reinstall the game
1: Restart your PC
The first thing to do is to restart your PC. For some users, just the casual reboot fixed the problem. However, other users tried out a workaround which worked it out for them. This workaround requires you to restart the update. After the error appears, affected users restarted the PC and, after returning to Microsoft Store, the download process suddenly continued.
After that, they were able to finalize the update procedure and the game is set and ready. There are multiple reports about this procedure being successful but, on the other hand, it might not work for everyone.
2: Download any app to unblock Store’s authentication bug
Since the Microsoft Store overhaul, there seems to be an issue with authorization. Some users resolved it by signing out and signing in again with their account and checking the regional and time/date settings. However, the best solution we come to with the Sea of Thieves update error is to download another application. Any given application will work. Just navigate to the Store and download any given free app.
After that, the authorization bug should be resolved and you can move from there. If the issue persists, continue through the list.
- READ ALSO: Sea of Thieves: Do the “Make friends” emote to trigger Xbox Live add friends UI
3: Run Store apps troubleshooter
Troubleshooting any given issue in Windows 10 was made easier with the introduction of dedicated troubleshooters. Since Microsoft Store is an essential part of Windows 10, there’s a dedicated troubleshooter for Store and its respective content. Running it might help in this scenario with Sea of Thieves and address the update halt.
Follow these steps to run the dedicated Store troubleshooter:
- Press Windows key + I to open the Settings app.
- Select Update & Security.
- Choose Troubleshoot from the left pane and scroll to the bottom.
- Expand Windows Store apps troubleshooter and click on the “Run the troubleshooter“.
4: Clear Store’s cache
Microsoft Store, as any other app, stores cache to speed up the loading speeds. However, piling up of the said cache can inflict various errors. There’s a chance that the cached data stored by the Store is corrupted and you’ll need to reset it in order to resolve the issue.
Some PC issues are hard to tackle, especially when it comes to corrupted repositories or missing Windows files. If you are having troubles fixing an error, your system may be partially broken.
We recommend installing Restoro, a tool that will scan your machine and identify what the fault is.
Click here to download and start repairing.
Resetting the Store’s cache is simple and all you need to do is run a simple command. Here’s how to do it in a few simple steps:
- In the Window Search bar, type wsreset.
- Right-click on wsreset and run command as an admin.
- Open Microsoft Store again and try updating Sea of Thieves.
5: Restart Store installer in Task Manager
This solution showcases well how Microsoft has done a lousy job with Microsoft Store in comparison to Steam, uPlay, or similar third-party launchers. Namely, it seems that the Store’s Installer service tends to fail frequently. As the name itself says, this service covers all installation and downloads in Microsoft Store. As the case has shown, and judging by the frequent reports, this service sometimes stops in the middle of the download process.
Luckily, there’s a way to restart it and, hopefully, the update download will resume where it stopped. Here’s how to restart the Store installer service:
- Open Microsoft Store and start updating the game.
- When the download stops, right-click on the Taskbar and open Task Manager.
- Choose the Services tab.
- Find Install Service by pressing the ‘I’ key multiple times.
- Right-click on it Install Service and select Start.
6: Use PowerShell command
Installing any application via Microsoft Store has an alternative. Besides the standard approach through the user interface, you can use PowerShell to enforce the update or installation of a certain app. This covers all pre-installed apps, third-party apps, and even games.
- READ ALSO: This PowerShell script blocks Windows 10’s bloatware and telemetry features
Follow these steps to enforce the game update via the PowerShell command-line:
- If the installation stops near the end, right-click Start and open PowerShell (Admin).
- In the command line, copy-paste the following line and press Enter:
- Add-AppXPackage -RegisterByFamilyName -MainPackage Microsoft.SeaofThieves_8wekyb3d8bbwe
- Add-AppXPackage -RegisterByFamilyName -MainPackage Microsoft.SeaofThieves_8wekyb3d8bbwe
- Return to Microsoft Store and click Retry.
7. Check for updates
Windows 10 updates also bring system optimization improvements meant to help gamers run their favorite games as smoothly as possible. If you’re not running the latest Windows 10 OS build on your device, make sure to check for updates. Install the latest OS updates and then try to update Sea of Thieves as well.
8: Reinstall the game
Finally, if none of the previous steps resolved the error, we can assume that the reinstallation is the only viable solution remaining. We’re aware that this isn’t a quite welcome scenario, as the game in its original form takes up to 20 Gb. With that in mind, it can take a lot of time downloading it, depending on your bandwidth speeds.
Nonetheless, as we already said, it’s hard to find an alternative to this. So, do try to uninstall the game and reinstall it again. With the new installation, you’ll get the latest version of the Sea of Thieves. If you’re still unable to resolve the issue, we recommend sending a ticket to Microsoft support. There were a lot of problems with the game for Game Pass players, but those are seemingly addressed.
That’s it. Don’t forget to tell us whether you’ve managed to resolve the update issue with Sea of Thieves or not. The comments section is below, so feel free to share your thoughts and provide alternative solutions.
RELATED STORIES YOU SHOULD CHECK OUT:
- Sea of Thieves could soon reach 3 million players
- Sea of Thieves should really get an island economy and more new features
- How to fix frequent Sea of Thieves bugs on PC and Xbox
Still having issues? Fix them with this tool:
SPONSORED
If the advices above haven’t solved your issue, your PC may experience deeper Windows problems. We recommend downloading this PC Repair tool (rated Great on TrustPilot.com) to easily address them. After installation, simply click the Start Scan button and then press on Repair All.
Newsletter
by Aleksandar Ognjanovic
Aleksandar’s main passion is technology. With a solid writing background, he is determined to bring the bleeding edge to the common user. With a keen eye, he always… read more
Updated on August 10, 2021
- CPU, RAM and Network limiter with hot tab killer
- Integrated with Twitch, Discord, Instagram, Twitter and Messengers directly
- Built-in sound controls and custom music
- Custom color themes by Razer Chroma and force dark pages
- Free VPN and Ad blocker
- Download Opera GX
Sea of Thieves is one of the games which should popularize the multiplatform gaming service that Microsoft is advertising. The game is, for the time being, doing quite well, and we only hope that this co-op multiplayer concept will become the norm in the gaming industry. Now, even though the game is quite good, there are various issues, and most concern Microsoft Store. Namely, a lot of users are unable to update the game via Microsoft Store.
This is a grave problem, especially as there are frequent mandatory patches and fixes for Sea of Thieves. We made sure to collect all viable solutions and put it in a comprehensive list.
How to fix Sea of Thieves update issues in Windows 10
- Restart your PC
- Download any app to unblock Store’s authentication bug
- Run Store apps troubleshooter
- Clear Store’s cache
- Restart Store installer in Task Manager
- Use PowerShell command
- Update Windows 10
- Reinstall the game
1: Restart your PC
The first thing to do is to restart your PC. For some users, just the casual reboot fixed the problem. However, other users tried out a workaround which worked it out for them. This workaround requires you to restart the update. After the error appears, affected users restarted the PC and, after returning to Microsoft Store, the download process suddenly continued.
After that, they were able to finalize the update procedure and the game is set and ready. There are multiple reports about this procedure being successful but, on the other hand, it might not work for everyone.
2: Download any app to unblock Store’s authentication bug
Since the Microsoft Store overhaul, there seems to be an issue with authorization. Some users resolved it by signing out and signing in again with their account and checking the regional and time/date settings. However, the best solution we come to with the Sea of Thieves update error is to download another application. Any given application will work. Just navigate to the Store and download any given free app.
After that, the authorization bug should be resolved and you can move from there. If the issue persists, continue through the list.
- READ ALSO: Sea of Thieves: Do the “Make friends” emote to trigger Xbox Live add friends UI
3: Run Store apps troubleshooter
Troubleshooting any given issue in Windows 10 was made easier with the introduction of dedicated troubleshooters. Since Microsoft Store is an essential part of Windows 10, there’s a dedicated troubleshooter for Store and its respective content. Running it might help in this scenario with Sea of Thieves and address the update halt.
Follow these steps to run the dedicated Store troubleshooter:
- Press Windows key + I to open the Settings app.
- Select Update & Security.
- Choose Troubleshoot from the left pane and scroll to the bottom.
- Expand Windows Store apps troubleshooter and click on the “Run the troubleshooter“.
4: Clear Store’s cache
Microsoft Store, as any other app, stores cache to speed up the loading speeds. However, piling up of the said cache can inflict various errors. There’s a chance that the cached data stored by the Store is corrupted and you’ll need to reset it in order to resolve the issue.
Some PC issues are hard to tackle, especially when it comes to corrupted repositories or missing Windows files. If you are having troubles fixing an error, your system may be partially broken.
We recommend installing Restoro, a tool that will scan your machine and identify what the fault is.
Click here to download and start repairing.
Resetting the Store’s cache is simple and all you need to do is run a simple command. Here’s how to do it in a few simple steps:
- In the Window Search bar, type wsreset.
- Right-click on wsreset and run command as an admin.
- Open Microsoft Store again and try updating Sea of Thieves.
5: Restart Store installer in Task Manager
This solution showcases well how Microsoft has done a lousy job with Microsoft Store in comparison to Steam, uPlay, or similar third-party launchers. Namely, it seems that the Store’s Installer service tends to fail frequently. As the name itself says, this service covers all installation and downloads in Microsoft Store. As the case has shown, and judging by the frequent reports, this service sometimes stops in the middle of the download process.
Luckily, there’s a way to restart it and, hopefully, the update download will resume where it stopped. Here’s how to restart the Store installer service:
- Open Microsoft Store and start updating the game.
- When the download stops, right-click on the Taskbar and open Task Manager.
- Choose the Services tab.
- Find Install Service by pressing the ‘I’ key multiple times.
- Right-click on it Install Service and select Start.
6: Use PowerShell command
Installing any application via Microsoft Store has an alternative. Besides the standard approach through the user interface, you can use PowerShell to enforce the update or installation of a certain app. This covers all pre-installed apps, third-party apps, and even games.
- READ ALSO: This PowerShell script blocks Windows 10’s bloatware and telemetry features
Follow these steps to enforce the game update via the PowerShell command-line:
- If the installation stops near the end, right-click Start and open PowerShell (Admin).
- In the command line, copy-paste the following line and press Enter:
- Add-AppXPackage -RegisterByFamilyName -MainPackage Microsoft.SeaofThieves_8wekyb3d8bbwe
- Add-AppXPackage -RegisterByFamilyName -MainPackage Microsoft.SeaofThieves_8wekyb3d8bbwe
- Return to Microsoft Store and click Retry.
7. Check for updates
Windows 10 updates also bring system optimization improvements meant to help gamers run their favorite games as smoothly as possible. If you’re not running the latest Windows 10 OS build on your device, make sure to check for updates. Install the latest OS updates and then try to update Sea of Thieves as well.
8: Reinstall the game
Finally, if none of the previous steps resolved the error, we can assume that the reinstallation is the only viable solution remaining. We’re aware that this isn’t a quite welcome scenario, as the game in its original form takes up to 20 Gb. With that in mind, it can take a lot of time downloading it, depending on your bandwidth speeds.
Nonetheless, as we already said, it’s hard to find an alternative to this. So, do try to uninstall the game and reinstall it again. With the new installation, you’ll get the latest version of the Sea of Thieves. If you’re still unable to resolve the issue, we recommend sending a ticket to Microsoft support. There were a lot of problems with the game for Game Pass players, but those are seemingly addressed.
That’s it. Don’t forget to tell us whether you’ve managed to resolve the update issue with Sea of Thieves or not. The comments section is below, so feel free to share your thoughts and provide alternative solutions.
RELATED STORIES YOU SHOULD CHECK OUT:
- Sea of Thieves could soon reach 3 million players
- Sea of Thieves should really get an island economy and more new features
- How to fix frequent Sea of Thieves bugs on PC and Xbox
Still having issues? Fix them with this tool:
SPONSORED
If the advices above haven’t solved your issue, your PC may experience deeper Windows problems. We recommend downloading this PC Repair tool (rated Great on TrustPilot.com) to easily address them. After installation, simply click the Start Scan button and then press on Repair All.
Newsletter
Sea of Thieves — одна из самых популярных приключенческих компьютерных игр; игра была впервые запущена в 2018 году, и ее скачали миллионы людей по всему миру. Однако пользователь часто может получить сообщение об ошибке «Море воров не загружается» на своем компьютере при попытке загрузить игру. Если вы не можете загрузить игру Sea of Thieves, это может быть связано с различными проблемами, такими как проблемы с обновлением Windows и проблемы с общими настройками. В большинстве случаев эти проблемы легко исправить. Продолжайте читать, чтобы решить проблему, и загрузите Sea of Thieves для Windows.
Оглавление
Как исправить ошибку загрузки Sea of Thieves в Microsoft Store
Может быть несколько причин, по которым Sea of Thieves не загружается на ваш компьютер; некоторые из этих ошибок упомянуты ниже.
- Если есть проблемы с жесткими дисками, например нехватка места, это может привести к ошибкам загрузки.
- Если в вашей системе установлены неправильные настройки даты и региона, это может помешать загрузке в вашу систему.
- Если ваши графические и системные драйверы устарели или повреждены, они могут помешать загрузке и установке игры.
- Неадекватное или поврежденное системное обновление Windows может вызвать различные ошибки, в том числе проблемы с загрузкой Sea of Thieves.
-
Поврежденные настройки Microsoft Store часто вызывают ошибку загрузки Sea of Thieves.
- Если служба установщика Microsoft Store повреждена, это может привести к ошибкам при загрузке игры Sea of Thieves.
- Файлы кеша хранятся в файлах игры и хранят игровые данные. Поврежденный файл кеша может вызвать ошибку загрузки в игре.
Если вы получаете сообщение об ошибке загрузки в Sea of Thieves, попробуйте изменить место загрузки игры с диска по умолчанию на другой. Большинство пользователей могли исправить эту ошибку, изменив место загрузки файла игры, и смогли загрузить Sea of Thieves для Windows.
Следующее руководство даст вам способы решения проблем с загрузкой Sea of Thieves.
Способ 1: выполнить чистую загрузку
Если ни один из вышеперечисленных методов не работает, и вы по-прежнему не можете загрузить игру Sea of Thieves, попробуйте выполнить чистую загрузку на своем компьютере и удалить проблемные приложения. Ознакомьтесь с руководством «Как выполнить чистую загрузку в Windows 10», чтобы выполнить чистую загрузку в вашей системе.
Способ 2. Запустите средство устранения неполадок приложений Магазина Windows.
Вы должны знать о встроенном инструменте устранения неполадок Windows, который помогает устранять любые проблемы, связанные с операционной системой. Если вы не знаете об этом инструменте, выполните указанные шаги в разделе «Как запустить средство устранения неполадок приложений Магазина Windows» и выполните шаги в соответствии с инструкциями.
1. Нажмите одновременно клавиши Windows + I, чтобы запустить Настройки.
2. Щелкните плитку «Обновление и безопасность», как показано на рисунке.
3. Перейдите в меню «Устранение неполадок» на левой панели.
4. Выберите средство устранения неполадок приложений Магазина Windows и нажмите кнопку «Запустить средство устранения неполадок», выделенную ниже.
Следуйте инструкциям на экране, чтобы исправить проблемы, о которых сообщает средство устранения неполадок, и проверьте, устранили ли вы проблему с загрузкой.
Способ 3: очистить локальный кеш Магазина Windows
Поврежденный файл кеша может вызвать различные ошибки в игре. Если вы не можете загрузить Sea of Thieves даже после нескольких попыток, это может быть связано с поврежденным файлом кеша.
1. Начать загрузку игры и дождаться появления ошибки.
2. Затем перейдите к следующему пути расположения.
C:UsersUser_nameAppDataLocalPackagesMicrosoft.WindowsStore_8wekyb3d8bbweLocalCache
Примечание. Измените имя пользователя на имя пользователя вашего локального ПК.
3. Нажмите одновременно клавиши Ctrl + A, чтобы выбрать все файлы в папке LocalCache.
4. Нажмите клавишу «Удалить», чтобы удалить их.
5. Наконец, перезагрузите ПК и снова загрузите игру.
После удаления кэш-файла вы, скорее всего, сможете скачать игру Sea of Thieves для компьютера с Windows.
Способ 4: перезапустите Microsoft Store
Если установщик Microsoft был поврежден на вашем компьютере, это может привести к нескольким ошибкам установки, включая ошибки загрузки Sea of Thieves в Windows. Перезапуск Microsoft Store может помочь предотвратить эту ошибку.
1. Нажмите одновременно клавиши Ctrl + Shift + Esc, чтобы открыть диспетчер задач.
2. Выберите процесс Microsoft Store и нажмите «Завершить задачу».
3. Наконец, перезагрузите компьютер и снова откройте Microsoft Store.
Способ 5: сброс Магазина Windows
Если проблема возникает при загрузке игры Sea of Thieves из Магазина Microsoft, вы можете попытаться сбросить настройки Магазина Microsoft, чтобы исправить ошибку. Сброс магазина удалит все проблемы внутри него, и, надеюсь, вы сможете загрузить Sea of Thieves для компьютера с Windows.
1. Закройте программу Microsoft Store.
2. В поиске меню «Пуск» введите wsreset и нажмите «Запуск от имени администратора».
3. Подождите, пока окно командной строки не исчезнет.
4. Загрузите игру Sea of Thieves после того, как Microsoft Store запустится после сброса настроек.
Способ 6: используйте Windows PowerShell
Если проблема с загрузкой Sea of Thieves возникает при загрузке файла игры из Магазина Microsoft, вы можете попытаться исправить это с помощью команды PowerShell.
1. В меню «Пуск» введите «Магазин Microsoft» и нажмите «Открыть».
2. Найдите здесь Sea of Thieves и начните загрузку.
3. Загрузите игру до момента, когда загрузка не удалась.
4. Нажмите клавишу Windows, введите PowerShell и нажмите «Открыть».
5. Здесь введите следующую команду и нажмите клавишу Enter.
Add-AppXPackage -RegisterByFamilyName -MainPackage Microsoft.SeaofThieves_8wekyb3d8bbwe
6. Вернитесь в окно Microsoft Store и повторите попытку загрузки.
Примечание. Если приведенная выше команда не работает для вас, используйте следующую команду и нажмите клавишу Enter.
fsutil behavior set DisableEncryption 0
Способ 7: изменить время и регион
Одной из наиболее распространенных причин того, что Sea of Thieves не загружается на ваш компьютер, могут быть неправильные настройки даты и времени на вашем компьютере. Неправильные дата и время могут прервать загрузку игры. Вы можете легко проверить настройки времени и даты на своем компьютере.
1. Нажмите одновременно клавиши Windows + I, чтобы запустить настройки Windows.
2. Нажмите «Время и язык».
3. Включите переключатели для Автоматически устанавливать время и Автоматически устанавливать часовой пояс.
4. Наконец, перезагрузите компьютер.
Способ 8: очистить место на диске
Если есть проблемы с жесткими дисками, например нехватка места, это может привести к ошибкам загрузки. Прочтите наше руководство «10 способов освободить место на жестком диске в Windows» и выполните его.
Способ 9: выполнить обновление Windows
Часто ошибка загрузки Sea of Thieves может быть вызвана проблемами с обновлением Windows; эту ошибку можно предотвратить, проверив наличие обновлений Windows. Обновление Windows не только устраняет проблемы с загрузкой игры, но также может предотвратить многие другие ошибки, с которыми вы можете столкнуться в процессе игры.
Всегда проверяйте, обновили ли вы свою операционную систему Windows, и если какие-либо обновления ожидают действия, воспользуйтесь нашим руководством по загрузке и установке последнего обновления Windows 10.
Способ 10: обновить драйверы устройств
Если ваши системные драйверы устарели или работают неправильно, они могут вызывать различные ошибки при загрузке игр и программ. Если причиной проблемы с загрузкой игры Sea of Thieves был устаревший драйвер, их обновление, скорее всего, устранит ошибку, и вы сможете загрузить Sea of Thieves для Windows.
Ознакомьтесь с руководствами «4 способа обновления графических драйверов в Windows 10» и «Как обновить драйверы устройств в Windows 10», чтобы безопасно обновить драйверы на вашем компьютере.
Метод 11: восстановить системный реестр
Обычно игры и программное обеспечение не загружаются на ваш компьютер из-за незначительных изменений в реестре. Многие пользователи могут восстановить системный реестр, если не могут загрузить Sea of Thieves. Ознакомьтесь с руководством по резервному копированию и восстановлению реестра в Windows, чтобы восстановить системный реестр в Windows 10.
Способ 12: обратитесь в службу поддержки Microsoft
Если ни один из вышеперечисленных способов вам не помог, свяжитесь с Поддержка Майкрософт и объясните проблему. Они придумают решение проблемы.
Часто задаваемые вопросы (FAQ)
Q1. Почему я не могу скачать Sea of Thieves?
Ответ Причин ошибки может быть несколько, например, проблемы с жестким диском, устаревшая ОС Windows и т. д.
Q2. Могу ли я запустить Sea of Thieves в Windows 10?
Ответ Да, вы можете запустить игру Sea of Thieves в системе Windows 10.
***
Мы надеемся, что это руководство было полезным для вас, и вы смогли исправить ошибку загрузки Sea of Thieves на свой компьютер. Сообщите нам, какой метод сработал для вас. Если у вас есть какие-либо предложения или вопросы, пожалуйста, напишите их в разделе комментариев. Кроме того, дайте нам знать, что вы хотите узнать дальше.
by Radu Tyrsina
Radu Tyrsina has been a Windows fan ever since he got his first PC, a Pentium III (a monster at that time). For most of the kids of… read more
Updated on
Sea of Thieves is a very popular game on Windows 10 and Xbox One. And according to some estimates, the game has over 2 million active players.
And, as it’s quite often the case, many have been complaining that they can’t download the game from the Windows Store. Microsoft Studios is aware of the issue and released a couple of possible suggestions.
Fix Sea of Thieves downloading issues
Here’s what Microsoft officially suggest to do in case you can’t download Sea of Thieves from the Store:
1. See if time/date on your PC is correct
This is a weird one, but apparently, if your PC’s clock is out of sync with the rest of the world, it can cause an error. What you need to do is:
- right-click the Clock on your Desktop and select “Adjust date/time”.
- on the new screen, you can set the time and timezones automatically.
- turn them both on and restart your Windows 10 device.
In case all this won’t work, we have an extensive article on how to fix your Windows 10 clock if it’s wrong.
2. Reset the Windows Store
A simple refresh to the Windows Store will clear the cache and refresh your library and permissions. Here are the steps you need to take:
- Close the Windows Store app if you have it open.
- Click Start and type wsreset
- Right-Click on the command and click “Run as Administrator”. On the Windows permission box, click “Yes” or “Run”.
- A black MS Dos screen will appear for a few seconds. After it disappears, the Store will automatically open.
- Try again to install Sea of Thieves
If this won’t work, your Windows Store cache might be damaged, so here’s a potential fix. And if you’re missing the Microsoftt Store entirely, here’s how to take care of this, as well.
3. Check for Updates to Windows 10
To make sure you are running the latest updates to Windows 10, just click Start and type “updates” in the search box. Afer you have isntalled the latest updates, perform a complete shutdown and restart of your machine.
4. Clean your Registry
In rare cases, particular Registry changes might prevent you from downloading and installing various software and even games. Make sure to undo any recent Registry changes that may have led to this problem. We recommend using one of these Windows 10 Registry cleaners to get the job done as quickly and safely as possible.
5. Get Support from Microsoft
Of course, there’s always support.microsoft.com where more troubleshooting advices can be found. Furthermore, we would recommend the following guides, as well:
If you’re experiencing other bugs while playing this game, see How to fix frequent Sea of Thieves bugs on PC and Xbox.
READ NEXT:
- The best Windows 10 RPG games to play
- Best hack and slash games for PC
- 6 of the best games for old Windows 10 laptops
Fix Can T Download Sea Thieves Windows 10
Windows 10 ограниченное подключение Wi-Fi

- Скачать Restoro PC Repair Tool который поставляется с запатентованными технологиями (имеется патент Вот ).
- Нажмите Начать сканирование чтобы найти проблемы Windows, которые могут вызывать проблемы с ПК.
- Нажмите Починить все для устранения проблем, влияющих на безопасность и производительность вашего компьютера
- Restoro был загружен0читатели в этом месяце.
Sea of Thieves — очень популярная игра для Windows 10 и Xbox One. По некоторым оценкам, в игре более 2 миллионов активных игроков.
И, как это часто бывает, многие жалуются, что не могут скачать игру из Магазина Windows. Microsoft Studios знает об этой проблеме и выпущенный пара возможных предложений.
Исправить проблемы с загрузкой Sea of Thieves
Вот что Microsoft официально предлагает сделать, если вы не можете загрузить Sea of Thieves из Магазина:
1. Проверьте правильность даты и времени на вашем компьютере.
Это странно, но очевидно, что если часы вашего компьютера не синхронизируются с остальным миром, это может вызвать ошибку. Что вам нужно сделать:
- щелкните правой кнопкой мыши часы на рабочем столе и выберите «Настроить дату / время».
- на новом экране вы можете установить время и часовые пояса автоматически.
- включите их оба и перезагрузите устройство с Windows 10.
Если все это не сработает, у нас есть обширная статья о том, как почините часы Windows 10, если они неправильные .
2. Сбросить Магазин Windows.
Простое обновление в Магазине Windows очистит кеш и обновит вашу библиотеку и разрешения. Вот шаги, которые вам необходимо предпринять:
- Закройте приложение Windows Store, если оно открыто.
- Нажмите Пуск и введитеwsreset
- Щелкните команду правой кнопкой мыши и выберите «Запуск от имени администратора». В поле разрешений Windows нажмите «Да» или «Выполнить».
- На несколько секунд появится черный экран MS Dos. После его исчезновения автоматически откроется Магазин.
- Попробуйте еще раз установить Sea of Thieves
Если это не сработает, возможно, ваш кеш Магазина Windows поврежден, поэтому вот потенциальное исправление . А если вам совсем не хватает Microsoftt Store, вот как позаботиться об этом , также.
3. Проверьте наличие обновлений для Windows 10.
Чтобы убедиться, что у вас установлены последние обновления Windows 10, просто нажмите Пуск и введите «обновления» в поле поиска. После того, как вы не установили последние обновления, полностью выключите и перезагрузите компьютер.
4. Очистите реестр.
В редких случаях определенные изменения реестра могут помешать загрузке и установке различного программного обеспечения и даже игр. Обязательно отмените все недавние изменения реестра, которые могли привести к этой проблеме. Мы рекомендуем использовать один из этих Очистители реестра Windows 10 чтобы работа была выполнена как можно быстрее и безопаснее.
5. Получите поддержку от Microsoft.
Конечно, всегда есть support.microsoft.com, где можно найти дополнительные советы по устранению неполадок. Кроме того, мы также рекомендуем следующие руководства:
Если во время игры у вас возникли другие ошибки, см. Как исправить частые ошибки Sea of Thieves на ПК и Xbox.
ЧИТАЙТЕ СЛЕДУЮЩИЙ:
- Лучшие ролевые игры для Windows 10
- Лучшие слэш-игры для ПК
- 6 лучших игр для старых ноутбуков с Windows 10
Примечание редактора: этот пост был первоначально опубликован в марте 2018 года и с тех пор обновлен для обеспечения свежести и точности.