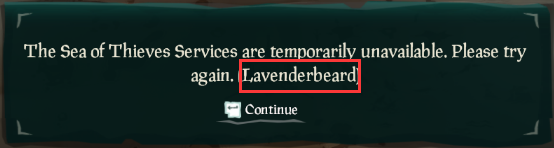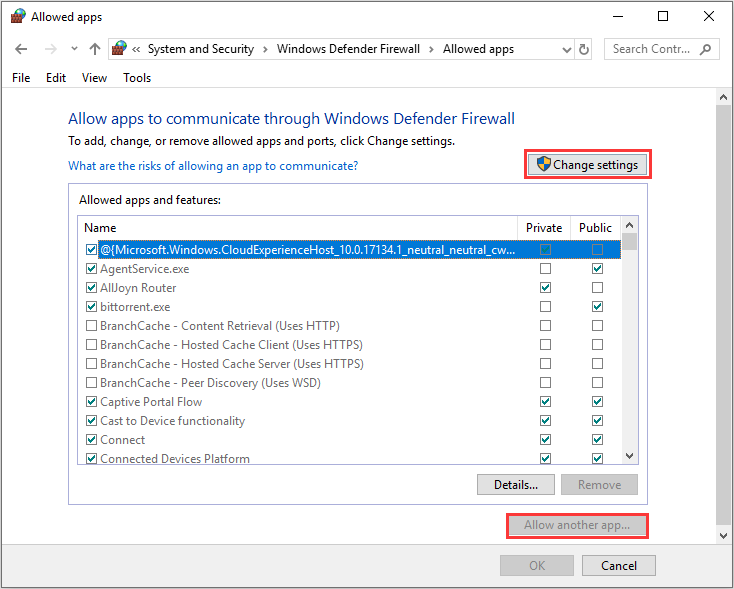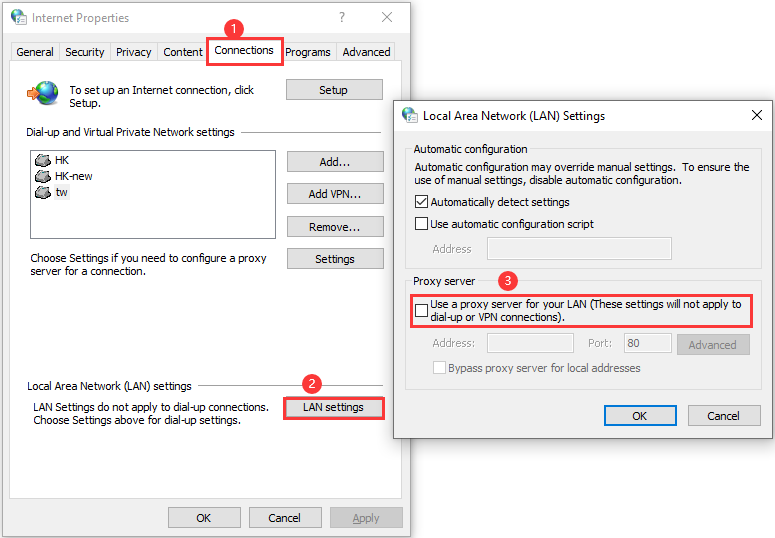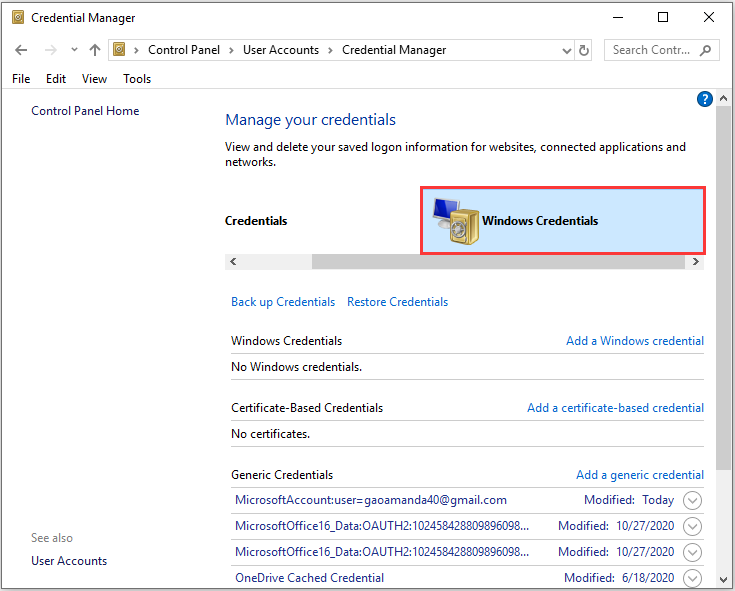Автор: Blaze
Обновлено: март 16-го 2023
Для появления этой ошибки существует несколько причин.
- Сервер в режиме техобслуживания. Если причина в этом, мы всё исправим в ближайшее время и вы сможете играть! Подробности о режиме техобслуживания сервера и времени простоя можно узнать на наших каналах в социальных сетях, включая Твиттер и Discord.
- Клиентская версия игры не синхронизирована с сервером — это произошло потому, что вышло обновление. Жёсткая перезагрузка Xbox, а затем повторная загрузка клиента может решить проблему для пользователей Xbox; пользователям ПК следует перейти в магазин Microsoft и загрузить последние обновления.
- Настройки антивируса/Firewall, прокси-серверов или других инструментов сетевого управления/оперирования.
Для Steam — Если вы не можете войти в Sea of Thieves в Steam из-за ошибки Lavenderbeard, выполните следующие действия:
Удалите учётные данные Xbox Live из Steam.
— Нажмите кнопку «Пуск» в левом нижнем углу Windows, введите «Диспетчер учетных данных» и нажмите Enter.
— Открыв диспетчер учетных данных, нажмите кнопку «Учетные данные Windows».
— Найдите Xbl_Ticket.
— Выберите любой из пунктов с числом 1717113201 в названии и нажмите «Удалить».
— Вновь войдите в Sea of Thieves.
Также попробуйте повторно привязать учётную запись Xbox Live к Steam. Процесс описан в следующей статье:
Steam — Как привязать или отвязать учётную запись Xbox Live
Если после выполнения вышеуказанных действий ошибка не исчезла, попробуйте связать Xbox Live и Steam следующим образом:
— Запустите Sea of Thieves как обычно и привяжите свою учётную запись Xbox Live к Steam, когда игра вас об этом попросит.
— Когда появится приветственное сообщение Xbox, нажмите «Играть».
— Когда появится сообщение «Вы уже привязали учётную запись Steam к Xbox Live», выберите «Да, продолжить».
— После этого игра сообщит вам, что не может предложить возможных друзей. Просто закройте это окно, и игра должна заработать.
Для магазина Windows и Steam — попробуйте выполнить следующие действия, которые помогали решить другие проблемы с подключением:
1. Откройте Internet Explorer.
2. Перейдите в настройки (значок шестерёнки в правом верхнем углу) и выберите «Функции интернета».
3. Щёлкните на вкладке «Дополнительно».
4. В разделе «Безопасность», как показано на фотографии, снимите флажок SSL 3.0 и убедитесь, что установлен флажок TLS 1.2. Нажмите «Применить», а затем «ОК» для завершения.
Для магазина Windows и Steam — проблема может заключаться в вашей программе Firewall. По нашим данным, включение/выключение Firewall может решить проблему. Также удостоверьтесь, что Firewall пропускает исполняемый файл Sea of Thieves.
Если эта проблема не устранена (особенно для пользователей Steam), может помочь разглашение учетных данных Xbox.
Основные статьи
-
Home
-
Partition Manager
- How to Solve Sea of Thieves Lavenderbeard Error
By Amanda |
Last Updated
The Lavenderbeard error has been reported by many players in the game Sea of Thieves. How to fix Sea of Thieves Lavenderbeard error? In this article, MiniTool Partition Wizard provides some possible solutions and you can have a try.
Sea of Thieves is a colorful first-person multiplayer pirate game released in 2018. Many game lovers would like to install this video game and play it with friends. However, the gaming experience in Sea of Thieves is not always satisfying, because they could receive various errors during the gameplay and the Lavenderbeard error code is one of them.
This Sea of Thieves Lavenderbeard error has been reported by PC and Xbox users, and it commonly occurs when players are trying to host or join the game. The full error message reads: The Sea of Thieves Services are temporarily unavailable. Please try again. (Lavenderbeard)
The reasons for this problem could be various, including server issues, interference from your firewall, and so on. If you encounter the Sea of Thieves Lavenderbeard error unfortunately, you might need to check the server status in your area at first. As for the issue related to the game server, the only fix is to wait for the developers to solve the problem.
If there’s no problem with the server, you can try the following solutions to fix the Lavenderbeard issue on your Windows PC. Let’s check these solutions one by one.
Fix 1: Update Sea of Thieves
Some users have effectively resolved the problem by updating the game to the latest version. So, if you are running an older game version, don’t hesitate to update the game. You can perform the update within the game or in Microsoft Store.
To install updates for Sea of Thieves in Microsoft Store, you just need to:
Step 1: Press Windows + R to bring up the Run dialog.
Step 2: Input ms-windows-store:// home in the empty box and click the OK button to open Microsoft Store quickly.
Step 3: Click the three-dot button in the upper right corner and choose Downloads and updates.
Step 4: Download and install the available updates for Sea of Thieves. You can also click the Get Updates button to install all the updates for your apps.
Fix 2: Allow Sea of Thieves Through Firewall
In some cases, the Windows Defender might overprotect your computer and interfere with the normal functioning of your Sea of Thieves, which could also cause the Lavenderbeard error code. To fix the problem, you can go to allow the game through your firewall. Here’s how to do that.
Tip: If you are using an antivirus application (either third-party or built-in), you can also try adding an exclusion for the game in your antivirus.
Step 1: Press Windows + S, input control panel, and click the search result to open it.
Step 2: Navigate to System and Security > Windows Defender Firewall and click Allow an app or feature through Windows Defender Firewall from the left pane.
Step 3: Click the Change settings button and check the two boxes (both Private and Public) of the game. If you cannot find Sea of Thieves in the list, you can click the Allow another app button to add the game manually.
Step 4: Click the OK button to save the changed settings.
Fix 3: Disable Proxy Server
If you have enabled the proxy server, the game server might refuse to allow the connection and gives the Lavenderbeard error code. Therefore, disabling the proxy server in the Local Area Network (LAN) settings could help to fix the problem.
Step 1: Invoke the Run window, type inetcpl.cpl, and press Enter to open Internet Properties.
Step 2: Switch to the Connections tab and click the LAN settings button.
Step 3: In the new window, uncheck Use a proxy server for your LAN option and click the OK button.
Step 4: Click Apply and OK to save changes.
After disabling the proxy server, restart your computer and check if the Sea of Thieves Lavenderbeard error has been resolved.
Fix 4: Release Xbox Credentials
If the Sea of Thieves Services are temporarily unavailable, perhaps there are some problems with an Xbox credential. Some users suggest releasing the Xbox Credentials and the rest of Xbox Live tokens in Windows Credentials Manager, and you can also have a try.
Step 1: Completely close Sea of Thieves and open Control Panel.
Step 2: Go to User Accounts > Credential Manager and click Windows Credentials.
Step 3: Find the entries labeled Xbl_Ticket and then remove every entry named 1717113201.
After that, you can sign into Sea of Thieves again and try joining a game server to check if the Lavenderbeard error has been removed.
About The Author
Position: Columnist
Amanda has been working as English editor for the MiniTool team since she was graduated from university. She enjoys sharing effective solutions and her own experience to help readers fix various issues with computers, dedicated to make their tech life easier and more enjoyable.
Amanda has published many articles, covering fields of data recovery, partition management, disk backup, and etc. In order to provide more useful tips and information, she is still committed to expand her technical knowledge.
Overview
Если в игре появляется эта ошибка:”Службы игры недоступны. Повторите попытку позже (Lavenderbeard)”Прочтите, прежде чем наделать глупостей 😉
1. Обновления
Обязательно посмотрите, разрешено ли у вас автоматическое обновление игры !
Делается это в БИБЛИОТЕКЕ:
– Нажимаете на шестерёнку справа от кнопки играть (она называется “Управление”)
– Жмёте “свойства”
– Обновления
– Проверяете, выставлено ли у вас “Всегда обновлять эту игру”. (Если нет, то задайте этот параметр)
После этого стим начнёт обновлять игру и тогда проблема может решиться
2. Самое банальное
Попробуйте выйти из стима и завершить работу клиента обновлений стим (Steam Client Bootstrapper) через “Диспетчер задач”.
Затем откройте стим заново. В этом случае, все самые недавние обновления начнут загружаться, т.к. когда вы находитесь в приложении, стим может не начинать загрузку необходимых обновлений из-за нагрузки на сеть или по другим причинам.
3. Учетная запись XBOX (Microsoft)
Которую вы подключали, когда в первый раз зашли в игру
Тут есть 2 решения:
1) Заходим в игру и жмём вторую строчку “Выйти из игры” (НЕ “Выйти на рабочий стол”)
– Далее, просто выходим из учётной записи ХВОХ (Microsoft) и заходим заново. (Можно так же, выйти из учётки, выйти из игры, а потом зайти)
2) Если вы регистрировались в ХВОХ (Microsoft) непосредственно через игру.
– Заходите на [link], далее в свою учётную запись и проверяете в настройках, не заблокирована ли она !
– Частая причина блокировки – вы не ввели ваш номер телефона, что собственно, и попросит сделать ХВОХ
4. Антивирус / Брандмауэр Windows
Попробуйте принудительно отключить антивирус, либо проверьте, не добавил ли он игру в раздел “Подозрительных” или “Потенциально опасных” приложений или вообще блокирует все её действия.
Брандмауэр Windows (Вариант 1)
– Выходите из игры
– Win+R, вводите control keymgr.dll
– Учётные данные Windows
– Удаляете данные Xbl|1717113201 ( “Xbl| Device Key” Удалять НЕ НУЖНО )
– Перезагружаете компьютер (Можете попробовать не делать этого)
– Перезаходите в игру, вас просят зайти в учётную запись ХВОХ
Брандмауэр Windows (Вариант 2)
– Открываете панель управления, далее система и безопасность, центр безопасности и обслуживания ( Панель управленияСистема и безопасностьЦентр безопасности и обслуживания ).
– Затем, выбираете раздел “Безопасность”
– Далее подраздел “Сетевой брандмауэр – Просмотреть в службе безопасности Windows”
– Отключаем брандмауэр той сети, рядом с которой в скобочках написано “активный”
(Общедоступная сеть – обычно это кабель напрямую подключенный к компьютеру)
(Частная сеть – обычно, если вы подключены к Wi-Fi).
– Пробуем перезайти в игру
Ниже прикрепляю скрины того как, куда и что:
5. Интернет протоколы
Вам необходимо подключить протоколы в Internet Explorer (Microsoft Edge)
Делается это в Internet explorer->Свойства браузера->Дополнительно
В Microsoft Edge через настройки
Нужно найти эти протоколы и проверить активированы ли они:
tls 1.1
tls 1.2
tls 1.3
ssl 3.0
Оставлю ссылку на руководство от разработчика: [link]
Подытог
В случае, если решить проблему вариантами, которые я написал выше, не удалось, попробуйте скачать обновления для Windows (особенно сетевые)
А так же, проверяйте всю актуальную информацию от разработчиков, т.к. сервера игры могут быть банально закрыты из-за предстоящих обновлений
Всем Добра!
The Lavenderbeard error code is encountered by PC and Xbox users in Sea of Thieves whenever they try to host or join a game. This problem is either caused by a server issue or it’s being facilitated by a connection interruption that’s occurring locally.
As it turns out, there are several different causes that might contribute to the apparition of this error code:
- Server issue – Looking at past occurrences, this error code can also be caused by server issues (either with Rare’s server or with the Xbox Live infrastructure). If this scenario is applicable, the problem is entirely beyond your control. All you can do is confirm that you’re dealing with a server issue and wait for the developers to fix it.
- A new client version is available – You might see this error code if you are actively in the Sea of Thieves menu and a new game version was just deployed. The servers will detect a version mismatch and they refuse the connection. In this case, you can fix the problem by installing the pending update from Microsoft Store (on PC) or by performing a hard restart and installing the missing updates at the next console startup.
- Antivirus interference – An overprotective AV suite can also be responsible for blocking the connection between the game launcher and the Sea of Thieves server. In this case, you can either whitelist the game’s executable or uninstall the overprotective antivirus to circumvent the LavenderBeard error.
- Game server rejects proxy server – If you’re filtering your connection through a proxy server, chances are the game server rejects the connection due to security concerns. This is mainly reported to occur with users that are actively using 2 different proxy (the second connection is commonly facilitated by a Proxy Malware).
- Corrupted Xbox Live Tokens – If you’re launching the game through Steam, certain actions might cause the Xbox Live tokens to become corrupted which will determine the game server to refuse your connection. In this case, you should be able to fix the issue by using the Credentials Manager to clear the corrupted tokens.
Method 1: Verifying the server status
Before you try any fix that is proven to work locally, you should start by investigating to see if the problem is not being facilitated by a server issue. In case the problem is widespread and it’s occurring for a lot of users in your area, chances are none of the local fixes below will allow you to fix the issue – In this case, the only viable fix is to wait until Rare’s developers manage to fix the issue.
As it turns out, if you’re dealing with a server issue, it’s either caused by a problem with the Xbox Live infrastructure or it’s a problem with the game’s server.
If you think you might be dealing with a server issue, visit DownDetector and IsTheServiceDown and see if there are other users in the same situation.
In case you discover that other users are reporting the same type of problem, you should go over on the official Twitter account of Sea of Thieves and look for official announcements on the status of the problem.
If there are no announcements on the Twitter page, you should also verify the status of the Xbox Live infrastructure, since Sea of Thieves’ entire multiplayer component is build around Xbox Live. If Xbox Live is down (or a sub-service) so will Sea of Thieves.
To verify the status of the Xbox Live infrastructure, visit the Xbox Live Status page and see if there are currently any problems with any of the Xbox Live service. Also, check to see if the Sea of Thieves is mentioned under Games & Apps.
In case this investigation did NOT reveal any underlying server issues that might end up causing the Lavenderbeard error code in Sea of Thieves, move down to the next fixes below for instructions of troubleshooting the issue if it’s only occurring locally.
Method 2: Installing the Newest Game Version
The most common reason that will cause the Lavenderbeard error code to occur locally with Sea of Thieves is when the client version of the game has become out of the screen with the sever. In the majority of documented cases, this problem will occur when a newer game version is being deployed while you are actively playing the game.
The resolution of this problem will be different depending on the platform that you’re playing on. If you’re on Xbox One, a hard restart followed by the installation of the pending update should take care of the problem. On PC, you can fix it simply by going to the Microsoft Store and installing the latest update available for Sea of Thieves.
To accommodate both user bases, we created two separate guides (on for PC and one for Xbox users). Follow the sub-guide for the platform that you’re using when encountering the Lavenderbeard error:
A. Doing a hard restart on Xbox One
- With your console turned on, make sure that your console is idle.
- Press and hold on the Xbox button (on the front of your console) and keep it pressed for about 10 seconds. Release the button once you see the front LED turns off and you can hear your console fans shutting down.
Performing a hard reset - Once your console no longer shows any signs of live, physically unplug the power cable from the power source and wait for 30 seconds or more to ensure that the power capacitors are completely drained.
- After this time period has passed, press the power button once again to power up your Xbox One console conventionally and wait for the next startup to complete.
Note: If you noticed that the startup animation is longer than usual, that’s a good thing. It means that the hard restart procedure was successful. - After the startup is complete, check to see if a new update for Sea of Thieves is available. If it is, install it conventionally, then launch the game to see if the problem is now fixed.
B. Installing the Pending updates from MS Store
- Ensure that the main Sea of Thieves game and it’s launcher are completely closed (and not running in the background)
- Press Windows key + R to open up a Run dialog box. Next, type ‘ms-windows-store://home’ inside the text box and press Enter to open up the Microsoft Store.
Opening the Microsoft store via Run box - Inside the main Microsoft Store interface, click on the update icon in the upper right section.
Accessing the Update tab of Microsoft Store - Inside the Downloads and Updates screen, look for the update for Sea of Thieves and click on the download icon to download & install it individually or simply click on Get Updates to install them all at once.
- Once the latest update is installed, restart your computer and launch the game at the next startup to see if the problem is now fixed.
In case you’re still seeing the same Lavenderbeard error code when attempting to join or host games, move down to the next fix potential below.
Method 3: Whitelisting Sea of Thieves executable / disable security suite
As it turns out, this error code can also be facilitated by an overprotective Antivirus suite that ends up blocking the connection between the game launcher and the Sea of Thieves server. If this scenario is applicable, you should be able to fix this issue either by whitelisting the game’s executable or by uninstalling the overprotective 3rd party suite.
If you are using Windows Defender, follow the first guide below (sub guide A) to whitelist the Sea of Thieves executable and prevent the built-in security from interfering. On the other hand, if you’re using a 3rd party AV, follow the second guide (sub guide B) to uninstall the overprotective antivirus suite.
A. Whitelisting Sea of Thieves executable
- Open up a Run dialog box by pressing Windows key + R. Next, type ‘control firewall.cpl’ and press Enter to open up the classic interface of Windows Firewall.
Accessing the Windows Defender Firewall - Once you’re inside the main menu of Windows Defender Firewall, click on Allow an app or feature through Windows Defender Firewall from the left-hand side menu.
Allowing an app or feature through Windows Defender - Once you’re finally inside the Allowed apps menu, click on the Change settings button, then click Yes at the User Account Control prompt.
Changing the Settings of the Allowed Items in Windows Firewall - Once you have successfully opened the Allowed apps list with admin access, scroll down through the list of items and locate the entry associated with Sea of Thieves. In case they are not present in this list, click on the Allow another app button, then click Browse, navigate to the location of the game executable and add the entry manually.
- Next, ensure that the two boxes (Private and Public) associated with Sea of Thieves are both checked, then click Ok to save the changes.
- After you have successfully whitelisted the game’s executable, launch it once again and see if the problem has now been resolved.
B. Uninstalling 3rd Party Suite
- Press Windows key + R to open up a Run dialog box. Next, type ‘appwiz.cpl’ inside the text box and press Enter to open up the Programs and Features menu.
Typing in “appwiz.cpl” in the Run prompt - Once you’re inside the Programs and Features, move down to the section on the right and scroll down through the list of installed programs to locate the 3rd party AV suite that you want to uninstall.
- When you manage to locate it, right-click on it and choose Uninstall from the newly appeared context menu.
Uninstalling your antivirus - Once you get past the uninstallation screen, follow the on-screen prompts to complete the uninstallation of your 3rd party AV suite.
- After the installation is complete, restart your computer and launch Sea of Thieves once the next startup is complete to see if you are able to connect to the game’s servers without encountering the Lavenderbeard error code.
If this the same error is still popping up or this method was not applicable, move down to the next potential fix below.
Method 4: Disabling Proxy server
If you currently have a proxy server enabled in your Local Area Network (LAN) settings, the game server might refuse to allow the connection. This is commonly reported by users that were unknowingly using two proxy solutions at the same time.
In this case, you should be able to fix the issue by disabling the built-in proxy server from the Internet Properties tab (Windows 7, Windows 8.1) or Proxy tab (Windows 10).
If you’re using Windows 10, follow sub-guide A and if you’re using Windows 7 or Windows 8.1, follow sub-guide B.
A. Disabling Built-in Proxy server on Windows 10
- Press Windows key + R to open up a Run dialog box. Next, type ”ms-settings:network-proxy” and press Enter to open up the Proxy tab of the Settings menu.
Run dialog: ms-settings:network-proxy - From the Proxy tab, move the right section of the screen, then scroll down to the Manual Proxy setup and disable the toggle associated with Use a proxy server.
Disabling the use of a proxy server - After this modification has been made, restart your computer to enforce the changes and see if the error code has been fixed.
B. Disabling Built-in Proxy server on Windows 7 and Windows 8.1
- Open up a Run dialog box by pressing Windows key + R. Next, type ‘‘inetcpl.cpl’ inside the text box and press Enter to open up the Internet Properties tab.
Opening the Internet Properties screen - From the Internet Properties tab, click on the Connection tab from the horizontal menu at the top, then click on LAN Settings (under Local Area Network LAN settings).
Open LAN settings in Internet Options - Inside the LAN Settings menu, uncheck the box associated with Use a proxy server for your LAN.
Disabling the Proxy server - Once you successfully manage to disable the Proxy server, reboot your compute rand see if the problem is fixed at the next computer startup.
If you’re still seeing the same Lavenderbeard error code when you’re to join a server in Sea of Thieves, move down to the next potential fix below.
Method 5: Releasing Xbox Credentials (PC Only)
If you are encountering the Lavenderbeard error code while trying to play the game through Steam, chances are you’re dealing with an Xbox credential issue (especially if you receive a crash during the launching sequence).
Several affected users that encountered the same problem have reported that they managed to fix the issue by releasing the Xbox Credentials and the rest of Xbox Live tokens using Credential Manager.
If this scenario looks like it could be applicable, follow the instructions below:
- Close Sea of Thieves completely.
- Press Windows key + R to open up a Run dialog box. Next, type ‘control.exe /name Microsoft.CredentialManager‘ inside the text box and press Enter to open up Credentials Manager.
Opening Credential Manager via CMD Note: If you’re prompted by the UAC (User Account Control), click Yes to grant admin access.
- Once you’re inside Credential manager, click on Windows Credentials.
Opening Windows Credentials - Inside Windows Credentials, scroll down through the list of Windows credentials and find the entries labeled Xbl_Ticket.
- Next, go ahead and right-click every entry named 1717113201 and choose Remove from the context menu.
- Sign back into Sea of Thieves, attempt to join a game server, and see if the problem is now fixed.
Код ошибки Lavenderbeard встречается пользователями ПК и Xbox в Sea of Thieves всякий раз, когда они пытаются разместить или присоединиться к игре. Эта проблема либо вызвана проблемой сервера, либо облегчается прерыванием соединения, которое происходит локально.
Ошибка LavenderBeard в Sea of Thieves для ПК и Xbox One
Как выясняется, есть несколько разных причин, которые могут способствовать появлению этого кода ошибки:
- Проблема с сервером. Если рассматривать прошлые случаи, этот код ошибки также может быть вызван проблемами с сервером (либо с сервером Rare, либо с инфраструктурой Xbox Live). Если этот сценарий применим, проблема полностью вне вашего контроля. Все, что вы можете сделать, это подтвердить, что вы имеете дело с проблемой сервера, и подождать, пока разработчики не исправят ее.
- Доступна новая версия клиента – этот код ошибки может появиться, если вы активно находитесь в меню «Море воров» и только что была развернута новая версия игры. Серверы обнаружат несоответствие версий и откажутся от соединения. В этом случае вы можете решить проблему, установив ожидающее обновление из Магазина Microsoft (на ПК) или выполнив жесткий перезапуск и установив отсутствующие обновления при следующем запуске консоли.
- Антивирусное вмешательство. Сверхзащитный AV-пакет также может быть ответственным за блокировку соединения между игровым пусковым устройством и сервером Sea of Thieves. В этом случае вы можете либо внести в белый список исполняемый файл игры, либо удалить избыточный антивирус, чтобы обойти ошибку LavenderBeard.
- Игровой сервер отклоняет прокси-сервер – если вы фильтруете свое соединение через прокси-сервер, скорее всего, игровой сервер отклоняет соединение из-за проблем безопасности. В основном сообщается, что это происходит с пользователями, которые активно используют 2 разных прокси-сервера (второе соединение обычно обеспечивается вредоносным ПО прокси-сервера).
- Поврежденные токены Xbox Live. Если вы запускаете игру через Steam, некоторые действия могут привести к повреждению токенов Xbox Live, что приведет к отказу игрового сервера от подключения. В этом случае вы сможете исправить проблему с помощью диспетчера учетных данных, чтобы очистить поврежденные токены.
Способ 1: проверка состояния сервера
Прежде чем вы попробуете любое исправление, которое, как доказано, работает локально, вы должны начать с исследования, чтобы выяснить, не облегчает ли проблема проблему с сервером. В случае, если проблема широко распространена и возникает у многих пользователей в вашем регионе, скорее всего, ни одно из локальных исправлений, приведенных ниже, не позволит вам решить проблему. В этом случае единственное жизнеспособное исправление – это дождаться, пока разработчики Rare успеют исправить проблему.
Как выясняется, если вы имеете дело с проблемой сервера, это либо связано с проблемой инфраструктуры Xbox Live, либо с сервером игры.
Если вы считаете, что имеете дело с проблемой сервера, посетите DownDetector и IsTheServiceDown и посмотрите, есть ли другие пользователи в такой же ситуации.
Изучение проблемы с сервером в Sea of Thieves
Если вы обнаружите, что другие пользователи сообщают о том же типе проблемы, вам следует перейти к официальный твиттер аккаунт Sea of Thieves и ищите официальные объявления о состоянии проблемы.
Если на странице Twitter нет объявлений, вам также следует проверить состояние инфраструктуры Xbox Live, поскольку весь многопользовательский компонент Sea of Thieves построен на Xbox Live. Если Xbox Live не работает (или вспомогательный сервис), то будет и Sea of Thieves.
Чтобы проверить состояние инфраструктуры Xbox Live, посетите страницу состояния Xbox Live и посмотрите, есть ли в настоящее время какие-либо проблемы с какой-либо из служб Xbox Live. Также проверьте, упоминается ли «Море воров» в разделе «Игры и приложения».
Состояние сервера Xbox Live
Если это расследование НЕ выявило каких-либо проблем, связанных с сервером, которые могли бы привести к возникновению кода ошибки Lavenderbeard в Sea of Thieves, перейдите к следующим исправлениям ниже для получения инструкций по устранению проблемы, если она возникает только локально.
Способ 2: установка новейшей версии игры
Самая распространенная причина, по которой код ошибки Lavenderbeard возникает локально с Sea of Thieves, – это когда клиентская версия игры вышла за пределы экрана вместе с сервером. В большинстве документированных случаев эта проблема возникает при развертывании новой версии игры, когда вы активно играете в игру.
Решение этой проблемы будет различным в зависимости от платформы, на которой вы играете. Если вы работаете на Xbox One, проблема должна решаться путем жесткого перезапуска с последующей установкой ожидающего обновления. На ПК это можно исправить, просто зайдя в Microsoft Store и установив последнее обновление, доступное для Sea of Thieves.
Чтобы учесть обе пользовательские базы, мы создали два отдельных руководства (вкл. Для ПК и одно для пользователей Xbox). Следуйте под-руководству для платформы, которую вы используете при обнаружении ошибки Lavenderbeard:
A. Выполнение жесткого перезапуска на Xbox One
- Когда консоль включена, убедитесь, что она не используется.
- Нажмите и удерживайте кнопку Xbox (на передней панели консоли) и удерживайте ее нажатой около 10 секунд. Отпустите кнопку, как только погаснет передний светодиод, и вы услышите, как выключаются вентиляторы консоли.
Выполнение полной перезагрузки
- Когда на вашей консоли больше не будет никаких признаков «живого» напряжения, физически отсоедините кабель питания от источника питания и подождите 30 секунд или более, чтобы убедиться, что силовые конденсаторы полностью разряжены.
- По истечении этого времени нажмите кнопку питания еще раз, чтобы обычным образом включить консоль Xbox One, и дождитесь завершения следующего запуска.
Примечание. Если вы заметили, что анимация при запуске длиннее, чем обычно, это хорошо. Это означает, что процедура жесткого перезапуска прошла успешно. - После завершения запуска проверьте, доступно ли новое обновление для Sea of Thieves. Если это так, установите его условно, а затем запустите игру, чтобы увидеть, устранена ли проблема.
Б. Установка ожидающих обновлений из MS Store
- Убедитесь, что основная игра Sea of Thieves и ее запуска полностью закрыты (и не работают в фоновом режиме)
- Нажмите клавишу Windows + R, чтобы открыть диалоговое окно «Выполнить». Затем введите «ms-windows-store: // home» в текстовом поле и нажмите Enter, чтобы открыть Microsoft Store.
Открытие магазина Microsoft через окно «Выполнить»
- В главном интерфейсе Microsoft Store нажмите на значок обновления в правом верхнем углу.
Доступ к вкладке «Обновление» в Microsoft Store
- На экране «Загрузки и обновления» найдите обновление для Sea of Thieves и щелкните значок загрузки, чтобы загрузить и установить его по отдельности, или просто нажмите «Получить обновления», чтобы установить их все сразу.
- После установки последнего обновления перезагрузите компьютер и запустите игру при следующем запуске, чтобы проверить, устранена ли проблема.
Если вы все еще видите тот же код ошибки Lavenderbeard при попытке присоединиться к играм или провести у них игры, перейдите к следующему варианту исправления ниже.
Как оказалось, этому коду ошибки также может способствовать чрезмерный набор антивирусных программ, блокирующий соединение между средством запуска игры и сервером Sea of Thieves. Если этот сценарий применим, вы сможете решить эту проблему либо путем внесения в белый список исполняемого файла игры, либо путем удаления избыточного набора сторонних разработчиков.
Если вы используете Защитника Windows, следуйте приведенному ниже первому руководству (вспомогательное руководство A), чтобы внести в белый список исполняемый файл Sea of Thieves и предотвратить вмешательство встроенной защиты. С другой стороны, если вы используете сторонний AV-проигрыватель, следуйте второму руководству (вспомогательное руководство B), чтобы удалить пакет антивирусной защиты.
A. Исполняемый файл «Белого моря»
- Откройте диалоговое окно «Выполнить», нажав клавишу Windows + R. Затем введите «control firewall.cpl» и нажмите Enter, чтобы открыть классический интерфейс брандмауэра Windows.
Доступ к брандмауэру Защитника Windows
- Как только вы окажетесь в главном меню брандмауэра Защитника Windows, нажмите Разрешить приложение или функцию через брандмауэр Защитника Windows в меню слева.
Разрешение приложения или функции через Защитника Windows
- Когда вы наконец окажетесь в меню «Разрешенные приложения», нажмите кнопку «Изменить настройки», затем нажмите «Да» в окне «Контроль учетных записей».
Изменение настроек разрешенных элементов в брандмауэре Windows
- После того, как вы успешно открыли список разрешенных приложений с правами администратора, прокрутите список элементов и найдите запись, связанную с Sea of Thieves. Если их нет в этом списке, нажмите кнопку «Разрешить другое приложение», затем нажмите «Обзор», перейдите к местоположению исполняемого файла игры и добавьте запись вручную.
- Затем убедитесь, что оба поля («Приватное» и «Публичное»), связанные с «Море воров», отмечены, и нажмите «ОК», чтобы сохранить изменения.
- После того, как вы успешно внесете в белый список исполняемый файл игры, запустите его еще раз и посмотрите, была ли проблема решена.
Б. Деинсталляция стороннего пакета
- Нажмите клавишу Windows + R, чтобы открыть диалоговое окно «Выполнить». Затем введите «appwiz.cpl» внутри текстового поля и нажмите Enter, чтобы открыть меню «Программы и компоненты».
Введите «appwiz.cpl» в строке «Выполнить»
- Зайдя в «Программы и компоненты», перейдите в раздел справа и прокрутите вниз список установленных программ, чтобы найти сторонний AV-пакет, который вы хотите удалить.
- Когда вам удастся найти его, щелкните его правой кнопкой мыши и выберите «Удалить» из появившегося контекстного меню.
Удаление вашего антивируса
- После того, как вы пройдете экран удаления, следуйте инструкциям на экране, чтобы завершить удаление вашего стороннего пакета AV.
- После завершения установки перезагрузите компьютер и запустите Sea of Thieves после завершения следующего запуска, чтобы увидеть, сможете ли вы подключиться к игровым серверам, не обнаружив код ошибки Lavenderbeard.
Если эта же ошибка все еще появляется или этот метод не применим, перейдите к следующему потенциальному исправлению ниже.
Способ 4: отключение прокси-сервера
Если в настоящее время в настройках локальной сети (LAN) включен прокси-сервер, игровой сервер может отказать в разрешении соединения. Об этом обычно сообщают пользователи, которые по незнанию использовали два прокси-решения одновременно.
В этом случае вы сможете исправить проблему, отключив встроенный прокси-сервер на вкладке «Свойства обозревателя» (Windows 7, Windows 8.1) или на вкладке «Прокси» (Windows 10).
Если вы используете Windows 10, следуйте подпункту A, а если вы используете Windows 7 или Windows 8.1, следуйте подпункту B.
A. Отключение встроенного прокси-сервера в Windows 10
- Нажмите клавишу Windows + R, чтобы открыть диалоговое окно «Выполнить». Затем введите «ms-settings: network-proxy» и нажмите Enter, чтобы открыть вкладку «Прокси» в меню «Настройки».
Диалог запуска: ms-settings: network-proxy
- На вкладке «Прокси» переместите правую часть экрана, затем прокрутите вниз до настройки «Прокси вручную» и отключите переключатель, связанный с «Использовать прокси-сервер».
Отключение использования прокси-сервера
- После внесения этого изменения перезагрузите компьютер, чтобы изменения вступили в силу, и посмотрите, исправлен ли код ошибки.
Б. Отключение встроенного прокси-сервера в Windows 7 и Windows 8.1
- Откройте диалоговое окно «Выполнить», нажав клавишу Windows + R. Затем введите ‘‘ inetcpl.cpl ’в текстовом поле и нажмите клавишу« Ввод », чтобы открыть вкладку« Свойства Интернета ».
Открытие экрана свойств Интернета
- На вкладке «Свойства обозревателя» перейдите на вкладку «Подключение» в горизонтальном меню вверху, затем нажмите «Параметры локальной сети» (в разделе «Параметры локальной сети»).
Откройте настройки ЛВС в настройках Интернета.
- В меню «Настройки локальной сети» снимите флажок «Использовать прокси-сервер для вашей локальной сети».
Отключение прокси-сервера
- После того, как вам удастся отключить прокси-сервер, перезагрузите компьютер и посмотрите, устранена ли проблема при следующем запуске компьютера.
Если вы все еще видите тот же код ошибки Lavenderbeard, когда присоединяетесь к серверу в Sea of Thieves, перейдите к следующему потенциальному исправлению ниже.
Способ 5: выпуск учетных данных Xbox (только для ПК)
Если вы столкнулись с кодом ошибки Lavenderbeard при попытке играть в игру через Steam, скорее всего, вы столкнулись с проблемой учетных данных Xbox (особенно, если вы получили сбой во время последовательности запуска).
Несколько затронутых пользователей, столкнувшихся с той же проблемой, сообщили, что им удалось решить эту проблему, выпустив учетные данные Xbox и остальные токены Xbox Live с помощью диспетчера учетных данных.
Если этот сценарий выглядит так, как будто он применим, следуйте инструкциям ниже:
- Закройте Море Воров полностью.
- Нажмите клавишу Windows + R, чтобы открыть диалоговое окно «Выполнить». Затем введите «control.exe / имя Microsoft.CredentialManager» внутри текстового поля и нажмите клавишу «Enter», чтобы открыть диспетчер учетных данных.
Открытие Диспетчера учетных данных через CMDПримечание. Если вас попросит UAC (Контроль учетных записей), нажмите Да, чтобы предоставить доступ администратора.
- Как только вы окажетесь внутри диспетчера учетных данных, нажмите «Учетные данные Windows».
Открытие учетных данных Windows
- Внутри учетных данных Windows прокрутите вниз список учетных данных Windows и найдите записи, помеченные Xbl_Ticket.
- Далее, щелкните правой кнопкой мыши каждую запись с именем 1717113201 и выберите «Удалить» из контекстного меню.
- Войдите в Sea of Thieves, попробуйте присоединиться к игровому серверу и посмотрите, не устранена ли проблема.