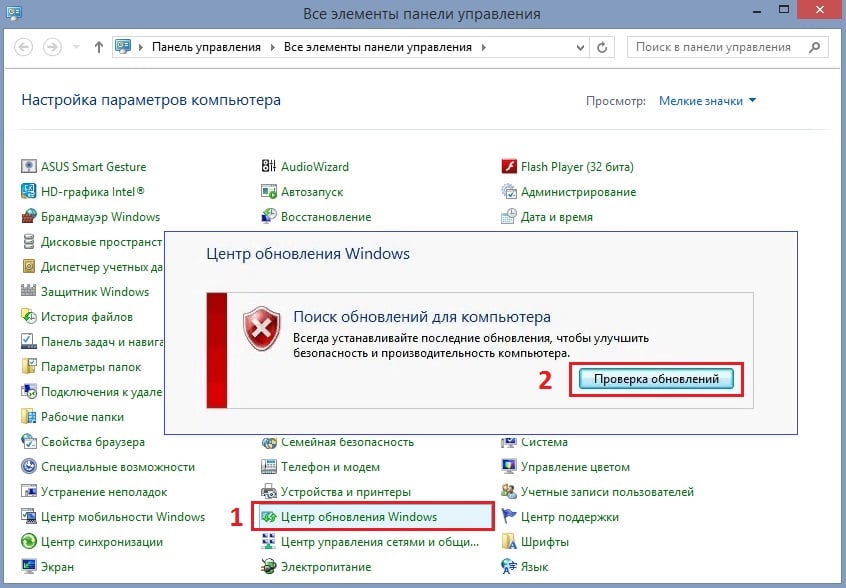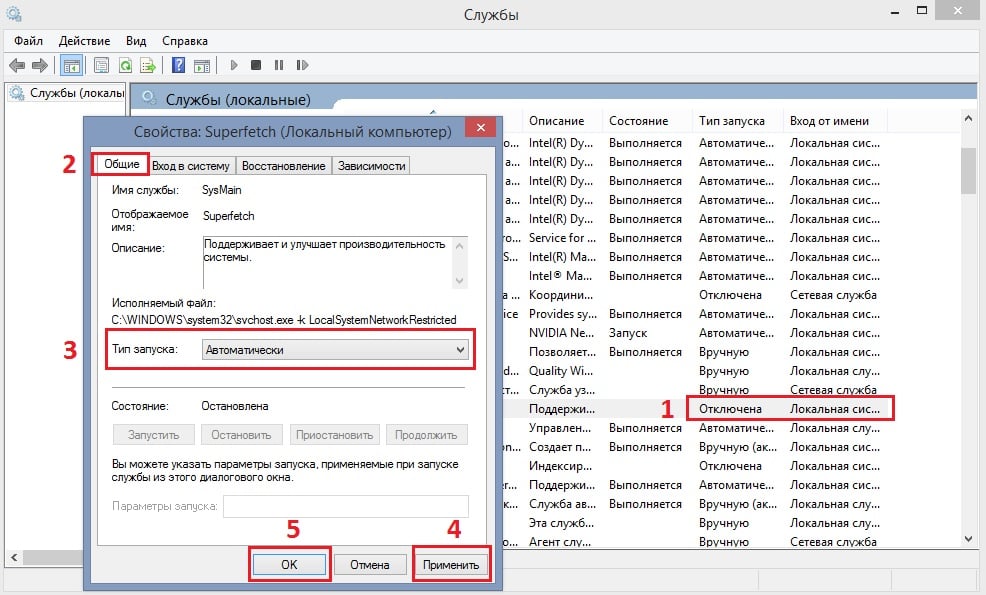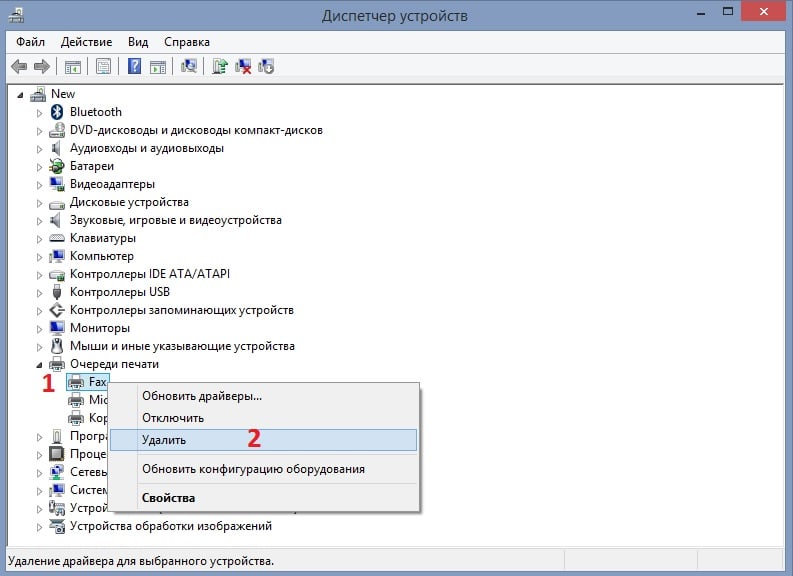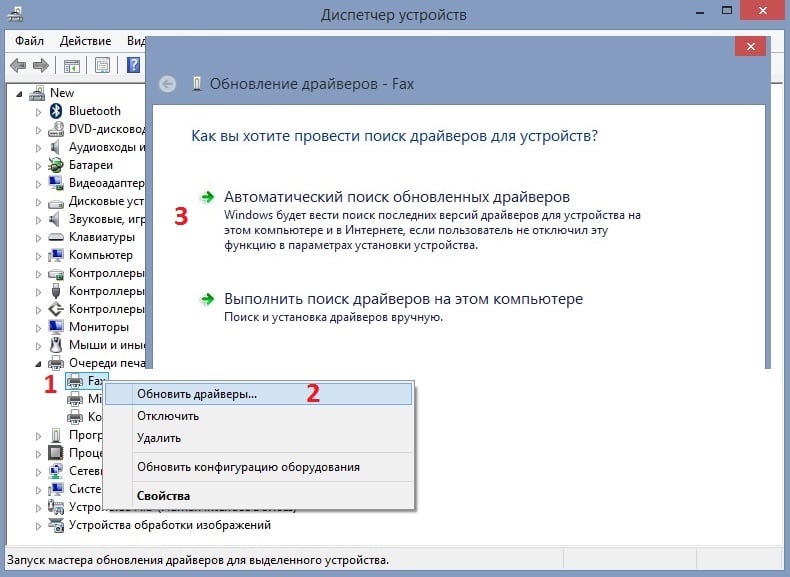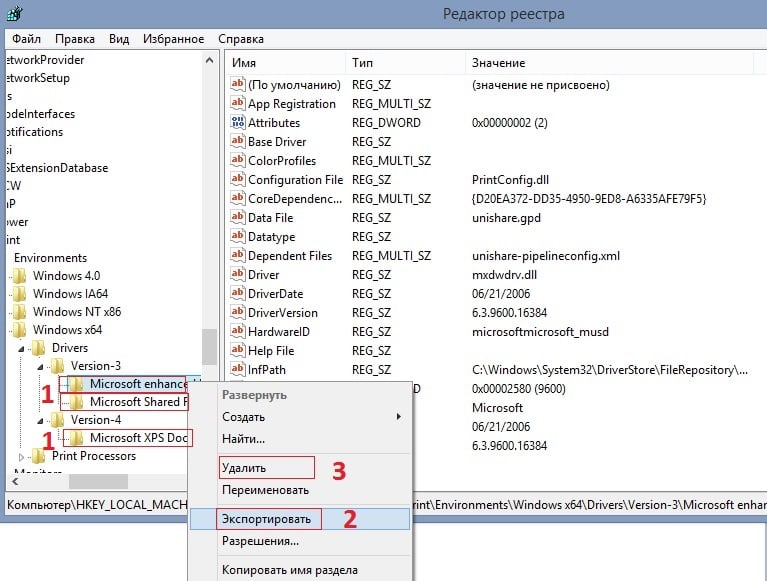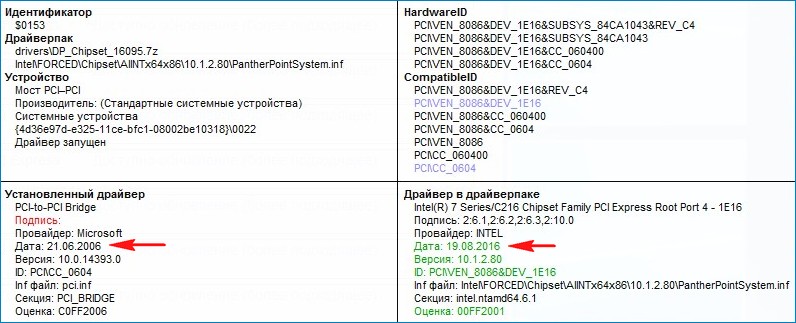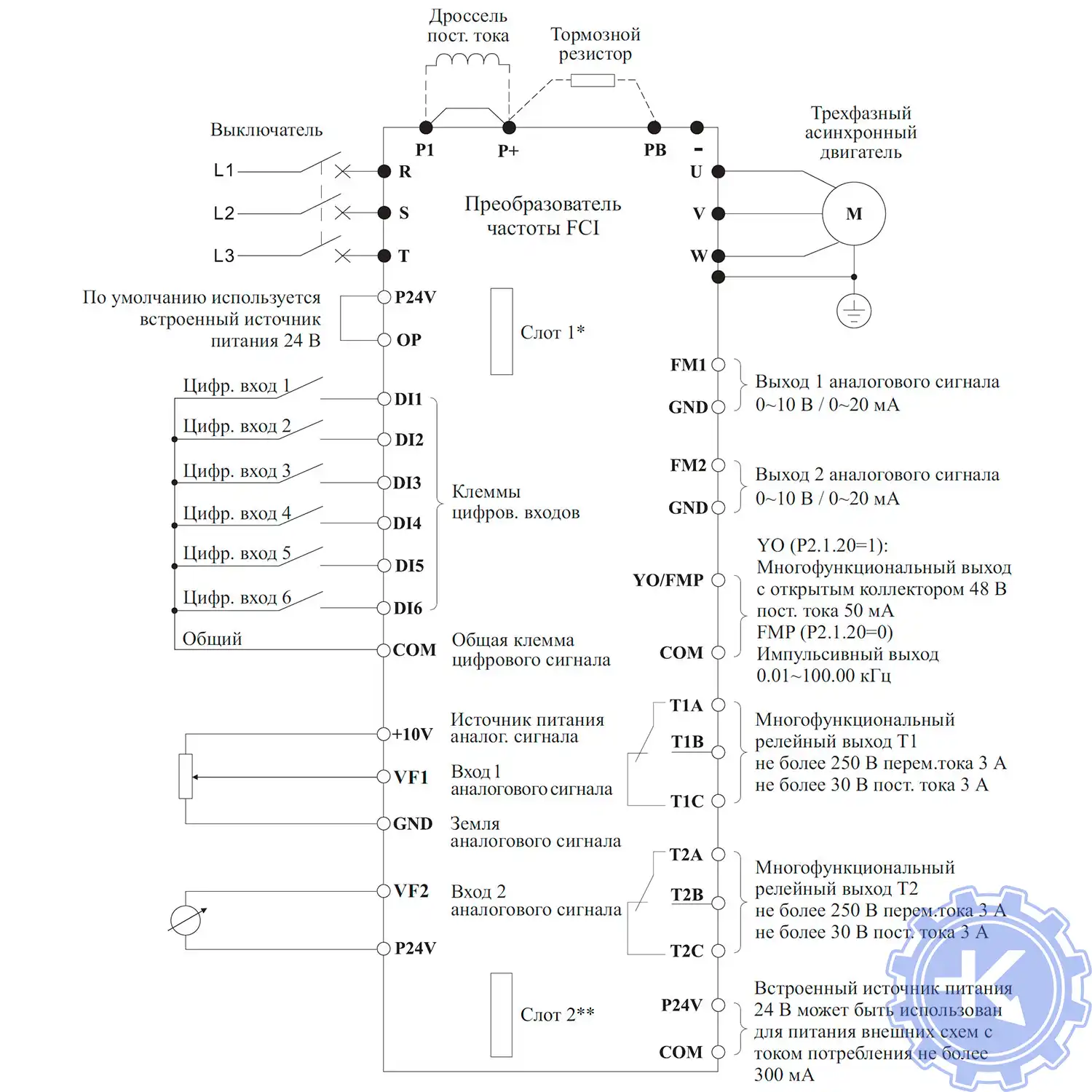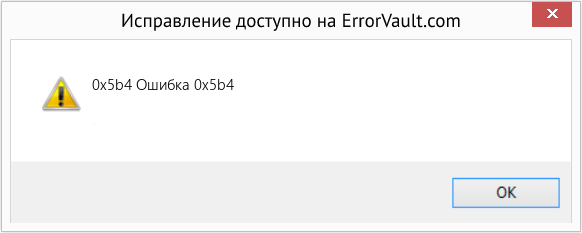Ошибка драйвера 0x000005B3 — это проблема, также известная как ошибка операции, сообщающая о сбое процесса, который не может быть завершён. Данное сообщение появляется во время обновления сторонних программ, когда установка драйверов печати или других компонентов не может быть выполнена. Стоит отметить, что принтеры являются наиболее часто сталкиваются с этой проблемой.
Ошибка считается довольно типичной, поэтому существует несколько способов её устранения. В основном она появляется при попытке подключить новый принтер к компьютеру. Как правило, проблема в устаревших драйверах или в несовместимости с ОС Windows. Обновление драйверов для всех компонентов в большинстве случаев решает проблему.
Решение 1. Проверьте наличие последних обновлений ОС
Как выполнить:
- Нажмите правой кнопкой мыши по значку Windows (левый нижний угол экрана), и выберите Панель управления.
- Выберите раздел Центр обновления Windows.
- Произведите проверку обновлений, в случае если это необходимо.
- После того, как система скачает и установит последние обновления, перезагрузите компьютер.
Решение 2. Запустите службу диспетчера очереди печати
Как включить службу:
- Нажмите сочетание клавиш Win + R.
- В открывшемся окне введите services.msc и запустите диалоговое окно, нажав OK.
- Найдите в списке служб Sprint Spooler и дважды щёлкните по ней ЛКМ.
- Во вкладке Общие включите службу, если она выключена, установив тип запуска — автоматический.
- Щелкните Применить и ОК, чтобы сохранить изменения.
- Перезагрузите систему.
Решение 3. Удалите существующие принтеры
Как убрать конфликтные принтеры:
- Нажмите ПКМ по значку Windows и выберите Диспетчер устройств.
- Разверните раздел Очереди печати.
- Щелкните правой кнопкой мыши по драйверу принтера.
- Выберите Удалить устройство.
- Установите флажок Удалить программное обеспечение драйвера для этого устройства.
- Нажмите «Удалить» и перезагрузите компьютер.
- Эту операцию можно произвести со всеми принтерами, которые больше не используются.
- Перезагрузив компьютер, подключите принтер, после чего он автоматически установит необходимый драйвер.
- Снова зайдите в Диспетчер устройств, нажмите ПКМ по вновь установленному драйверу, и выберите Обновить драйвер.
- Выполните автоматический поиск и установку.
- Перезагрузите систему.
Решение 4. Редактирование реестра
Параметры, которые нужно изменить в реестре:
- Нажмите сочетание клавиши Win + R, введите regedit и нажмите Enter.
- На левой панели перейдите по следующему пути:
- Для 64-разрядной системы — HKEY_LOCAL_MACHINE \ SYSTEM \ CurrentControlSet \ Control \ Print \ Environments \ Windows x64 \ Drivers \ Version-x (число x зависит от компьютера), где вместо Windows x64 для 32-битной системы должно быть Windows NT x86.
- Откройте каталог, чтобы увидеть все записи реестра принтеров.
- Нажмите по каждому ПКМ и выберите Экспортировать, чтобы создать резервную копию каждого файла.
- После того, как папки были сохранены в отдельном месте, нажмите на каждой ПКМ и Удалить.
- Если к компьютеру подключён принтер, отсоедините кабель и перезагрузите систему.
- Затем следует переустановить всё программное обеспечение, поставляемое с принтером.
- Подключайте принтер только при появлении запроса во время установки ПО, чтобы убедиться, что общий драйвер не установлен.
Обновлено: 28.01.2023
Привет, друзья. В этой публикации предлагаю рассмотреть работу одной крайне полезнейшей программы — Snappy Driver Installer. Это менеджер установки драйверов в Windows, менеджер автоматической установки драйверов. С помощью этой программы можно установить драйверы на любое внутреннее железо компьютера и его периферию. Установить и обновить, причём можно это сделать комплексно, в один клик. И также у этой программы есть масса примечательных возможностей, которые нам могут пригодиться. Программа полностью бесплатная, портативная. У неё есть версия с локальной базой драйверов, есть версия по типу онлайн-клиента. Давайте рассмотрим, как работать с онлайн-клиентом Snappy Driver Installer.
Итак, Snappy Driver Installer – это менеджер установки драйверов для Windows, менеджер с огромнейшей базой драйверов. И это одна из лучших программ для установки драйверов в принципе. В некоторых случаях в ней можно откопать такие драйвера, которых нет ни в одной другой программе. И, прежде чем мы приступим к рассмотрению её работы, несколько слов о том, как авторы таких программ создают их. Сначала собирается информация о самых распространённых чипсетах (чипсет — набор микросхем, на котором строится материнская плата стационарного компьютера или ноутбука) и других устройствах компьютера (звуковые и сетевые карты, USB-контроллеры, Bluetooth, видеокарты и так далее), после этого все драйвера скачиваются на официальных сайтах производителей устройств и запаковываются в архивы, затем копируются в папку или упаковываются в ISO-образ, в самом конце пишется специальная программа, которая производит поиск неустановленных драйверов на нашем компьютере и если находит таковые, то предлагает установить драйвера из драйверпака.
У нас имеется установленная по новой Windows 10, и система автоматически не смогла установить драйвера на несколько устройств компьютера: на видеокарту, PCI-контроллер Simple Communications, звуковую карту, сетевой адаптер. Что вот, собственно, мы и видим в диспетчере устройств.
Давайте с помощью Snappy Driver Installer установим драйверы на эти устройства. Идём на сайт проекта Snappy Driver Installer . И здесь выбираем один из вариантов программы Snappy Driver Installer:
- Либо SDI Full — это полная версия программы, весит на сегодняшний день более 20 Гб, содержит базу всевозможных драйверов. Подходит для компьютерных мастеров и ситуаций, когда нужно установить Windows на неизвестном оборудовании без Интернета;
- Либо SDI Lite — версия программы по типу онлайн-клиента, весит немного, но работает только в связке с Интернетом.
↑ Установка драйверов
Запускаем SDI Lite. Разрешаем программе доступ в сеть.
В приветственном окошке SDI Lite выбираем «Загрузить только индексы».
В главном окне программы драйвера, которые нуждаются в установке, подсвечены розовым цветом и помечены надписью «Драйвер доступен для установки», а драйвера, нуждающиеся (по мнению программы) в обновлении, помечены надписью «Доступно обновление (более подходящее)».
Для установки или обновления драйверов отмечаем их галочками и жмём кнопку «Установить». Перед установкой можете создать точку восстановления.
Начинается непродолжительный (несколько минут) процесс установки драйверов.
По окончании процесса инсталляции программа попросит перезагрузить компьютер, после перезагрузки все драйвера будут установлены.
Кроме установки драйверов, «Snappy Driver Installer» может обновить старые драйвера в вашей системе на новые версии. К примеру, программа предложила мне обновить драйвер на чипсет — «Доступно обновление (более подходящее)». Отметим драйвер на чипсет галочкой и тут же выйдет всплывающее окно с информацией, что драйвер в драйверпаке «Snappy Driver Installer» на самом деле новее того, который установлен у нас в системе. Установлен драйвер имеющий дату разработки 21.06.2006.
Программа предлагает установить более свежий драйвер от 19.08.2016.
Ещё вы можете сменить тему программы и выбрать такую, какая вам нравится.
Выберите режим «Эксперт», и в программе откроются дополнительные опции, впрочем не всем они понадобятся, ведь программа хорошо настроена по умолчанию.
О других возможностях Snappy Driver Installer, друзья, читайте в отдельных статьях сайта:
Абсолютно правильно он ответил. Говносборками драйверов пользуются только малограмотные юзеры. Мало того, что кривые драйвера установит это чудо, так ещё и кучу троянов впридачу. Хотя. таким как ты, хоть кол на голове теши.
Все вопросы по кодам ошибок — к автору программы. Если, конечно, вы админ в конторе с парком из 100+ разных машин. Иначе смысла использовать подобное ПО нет. И драйверы надо обновлять только в том случае, если что-то не работает. А так ОС сама их обновляет.
SDI программа по поиску отсутствующих драйверов на ПК — в интернете или на оф сайтах, просто так обновление без запроса системы не рекомендуется.
Во время установки драйверов на видеокарту появляется эта ошибка:
Моя видюха старая, походу он уже не поддерживается, в офф. сайте AMD нету драйверов для моей видюхи, есть только прога для него, наверное я рукожоп и не знаю как скачать драйвера на ATI (ATI, а не AMD) скажите где скачать этот драйвер.
Нельзя ставить дрова автоустановщиком. Никогда.
Сносите систему и ставьте руками начиная с чипсета.
www www Оракул (96765) Какая хрень? Не надо использовать никакой автоустановщик. Бед от них больше чем от голой системы без дров.
сколько можно говорить
ДРАЙВЕРПАКИ ЭТО ЗЛО
и не важно как он называется.
Ни кто дрова кроме разработчика железа не пишет
Достаточно один раз качнуть с сайта разработчика железа, поставить и забыть о дровах
Привет, друзья. В этой публикации предлагаю рассмотреть работу одной крайне полезнейшей программы — Snappy Driver Installer. Это менеджер установки драйверов в Windows, менеджер автоматической установки драйверов. С помощью этой программы можно установить драйверы на любое внутреннее железо компьютера и его периферию. Установить и обновить, причём можно это сделать комплексно, в один клик. И также у этой программы есть масса примечательных возможностей, которые нам могут пригодиться. Программа полностью бесплатная, портативная. У неё есть версия с локальной базой драйверов, есть версия по типу онлайн-клиента. Давайте рассмотрим, как работать с онлайн-клиентом Snappy Driver Installer.
↑ Как установить драйвера с помощью программы Snappy Driver Installer
Итак, Snappy Driver Installer – это менеджер установки драйверов для Windows, менеджер с огромнейшей базой драйверов. И это одна из лучших программ для установки драйверов в принципе. В некоторых случаях в ней можно откопать такие драйвера, которых нет ни в одной другой программе. И, прежде чем мы приступим к рассмотрению её работы, несколько слов о том, как авторы таких программ создают их. Сначала собирается информация о самых распространённых чипсетах (чипсет — набор микросхем, на котором строится материнская плата стационарного компьютера или ноутбука) и других устройствах компьютера (звуковые и сетевые карты, USB-контроллеры, Bluetooth, видеокарты и так далее), после этого все драйвера скачиваются на официальных сайтах производителей устройств и запаковываются в архивы, затем копируются в папку или упаковываются в ISO-образ, в самом конце пишется специальная программа, которая производит поиск неустановленных драйверов на нашем компьютере и если находит таковые, то предлагает установить драйвера из драйверпака.
У нас имеется установленная по новой Windows 10, и система автоматически не смогла установить драйвера на несколько устройств компьютера: на видеокарту, PCI-контроллер Simple Communications, звуковую карту, сетевой адаптер. Что вот, собственно, мы и видим в диспетчере устройств.
Давайте с помощью Snappy Driver Installer установим драйверы на эти устройства. Идём на сайт проекта Snappy Driver Installer . И здесь выбираем один из вариантов программы Snappy Driver Installer:
- Либо SDI Full — это полная версия программы, весит на сегодняшний день более 20 Гб, содержит базу всевозможных драйверов. Подходит для компьютерных мастеров и ситуаций, когда нужно установить Windows на неизвестном оборудовании без Интернета;
- Либо SDI Lite — версия программы по типу онлайн-клиента, весит немного, но работает только в связке с Интернетом.
↑ Установка драйверов
Запускаем SDI Lite. Разрешаем программе доступ в сеть.
В приветственном окошке SDI Lite выбираем «Загрузить только индексы».
В главном окне программы драйвера, которые нуждаются в установке, подсвечены розовым цветом и помечены надписью «Драйвер доступен для установки», а драйвера, нуждающиеся (по мнению программы) в обновлении, помечены надписью «Доступно обновление (более подходящее)».
Для установки или обновления драйверов отмечаем их галочками и жмём кнопку «Установить». Перед установкой можете создать точку восстановления.
Начинается непродолжительный (несколько минут) процесс установки драйверов.
По окончании процесса инсталляции программа попросит перезагрузить компьютер, после перезагрузки все драйвера будут установлены.
Кроме установки драйверов, «Snappy Driver Installer» может обновить старые драйвера в вашей системе на новые версии. К примеру, программа предложила мне обновить драйвер на чипсет — «Доступно обновление (более подходящее)». Отметим драйвер на чипсет галочкой и тут же выйдет всплывающее окно с информацией, что драйвер в драйверпаке «Snappy Driver Installer» на самом деле новее того, который установлен у нас в системе. Установлен драйвер имеющий дату разработки 21.06.2006.
Программа предлагает установить более свежий драйвер от 19.08.2016.
Ещё вы можете сменить тему программы и выбрать такую, какая вам нравится.
Выберите режим «Эксперт», и в программе откроются дополнительные опции, впрочем не всем они понадобятся, ведь программа хорошо настроена по умолчанию.
О других возможностях Snappy Driver Installer, друзья, читайте в отдельных статьях сайта:
Читайте также:
- Assassin s creed freedom cry системные требования
- Системные требования floppy heroes 2
- Ошибка загрузки ресурса fifa mobile 21
- Как установить enb на обливион
- Geralt doppler reborn как установить
SDI Driverpack — что это за программа
Обычно загружают недостающие драйвера, а затем устанавливают вручную, но применение специальной утилиты Snappy Driver автоматизирует процесс.
Snappy Driver Installer – разработка BadPointer – представляет собой инструмент для поиска, установки и обновления драйверов. Принцип работы утилиты прост: после запуска Driverpack SDI сканирует ОС и в автоматическом режиме определяет, есть ли необходимость в новом ПО.
Возможности программы
Помимо установки и обновления драйверов, программный инструмент предоставляет пользователю следующее:
- доступность – приложение бесплатно;
- отсутствие рекламных блоков и стороннего ПО;
- при использовании версии Portable не требует инсталляции на ПК;
- запуск с флеш-накопителя;
- постоянное обновление– обеспечивает наличие свежего ПО;
- безопасность – инсталляция после создания точки восстановления для отката;
- совместимость SDI с ОС Windows (от XP до 10);
- множество языков, включая русский.
Отличия SDI Online, Lite, Full
Скачать утилиту на официальном сайте можно в двух версиях: SDI Full и SDI Lite. Обеими можно пользоваться на русском языке. Первая, она же оригинальная (Snappy Driver Installer Origin), весит до 19 Гб. Подходит пользователям, кому нужен полный комплект драйверов при себе, чтобы не зависеть от наличия доступа в интернет. Это портативная программа.
Для закачки набора Snappy Driver Installer Full нужно скачать торрент клиент, к примеру, qbittorrent.
SDI Lite – оптимальное решение при отсутствии безлимитного доступа в интернет. Полный набор не включен в инструмент – пак весит около 5 Мб. Для получения перечня ПО скачивают индексы из утилиты. У последней есть модификация, которая «весит» 5,5 Мб – Driver Pack Online – и обеспечивает полностью автоматическую установку в режиме онлайн. Перечень нового ПО скачивают после диагностики ПК.
Поиск, установка и обновление драйверов: стандартная процедура
Теперь посмотрим, как пользоваться Snappy Driver Installer, когда автоматический поиск недостающих драйверов или апдейтов будет завершен. При использовании стандартных настроек будут показаны только отсутствующие стандартные драйверы или апдейты, доступные для инсталляции.
Чтобы просмотреть все устройства, активируйте два пункта на панели, расположенной слева внизу. Если навести курсор на устройство, можно просмотреть детальную информацию, где среди всего прочего будут представлены даже идентификаторы, что избавит вас от их определения в «Диспетчере устройств».
Также обратите внимание на пункт предварительного создания контрольной точки отката системы для непредвиденных случаев. Лучше создать ее сразу.
Только после этого можно выделить необходимые устройства (или использовать для этого кнопку вверху), а затем подтвердить установку нажатием соответствующей кнопки в верхней панели. Затем последует инсталляция, однако каждый раз после установки какого-то определенного драйвера, даже если последует предложение немедленной перезагрузки, рестарт производить не стоит (это рекомендуется всеми специалистами). Лучше дождаться того момента, когда все необходимое ПО будет инсталлировано в полном объеме.
И только по завершении всех действий можно выполнить рестарт, воспользовавшись для этого пунктом в самой программе или стандартным средством Windows.
По точности подбора драйверов и скорости работы SDI – лидер среди утилит этого класса. Скачать Snappy Driver Installer можно на этой странице. Здесь для пользователя загрузка бесплатна.
SDI Full (14.6 ГБ) torrent файл
SDI Lite версия для Windows 32/64 bit
SDI DriverPack Online для Windows 32/64 bit
В зависимости от возможности подключения к Сети пользователь может скачать любую русскую версию Snappy Driver Installer (Online, Full, Lite) через torrent клиент.
Системные требования
| Требования | Описание |
| К устройству | Нет. Даже на слабых ПК можно пользоваться инструментом |
| ОС | Windows 2000, XP, Vista, 7, 8, 8.1, 10, серверные версии |
Установка программы
Драйверпаки загружаются через Snappy Driver Installer в так называемых пакетах драйверов, которые представляют собой просто наборы (пакеты) драйверов для различного оборудования, такого как звуковые устройства, видеокарты и т. д. При полной загрузке SDI все доступные пакеты драйверов могут быть загружены через торрент-клиент через файл .TORRENT (но для этого требуется много места на диске). Или вы можете загрузить только те, которые нужны вашему компьютеру, используя версию SDI Lite. Опции, предлагаемые Snappy Driver Installer (в экспертном режиме), позволяют отфильтровать результаты, чтобы показать драйверы, которые не установлены, но должны быть, драйверы, которые новее установленных, и отображать только текущие или более старые драйверы. Софт также может показывать дубликаты драйверов и недействительные драйверы. Можно увидеть такую информацию, как, например, название производителя и HardwareID, а также дату и номер версии установленного и доступного драйвера.
Как пользоваться Snappy Driver Installer
Алгоритм работы инструмента аналогичен во всех версиях. Чтобы найти и обновить ПО, используя SDI, выполняют следующие действия:
- Сначала нужно скачать архив Driver Installer. После загрузки запускают файл, соответствующий разрядности ПК, и принимают лицензионное соглашение.
- После сканирования устройства появляется главное окно, где слева – меню управления, справа – информация о драйверах. Главное окно работает в режиме эксперта.
- Подбор и установка происходят после клика по кнопке «Доступны обновления из интернета», активирующей окно с обновлениями. Здесь нужно выбрать «Выделить только для этого ПК» – «Индексы новых паков». Чтобы скачать, нажимают «Применить», «ОК».
- После завершения загрузки открывается перечень – программный комплект для установки. Выберите галочками необходимые драйвера либо нажмите «Выделить всё».
- Когда программа начнёт установку, процесс контролируют по цветам. Зелёный – установлен, оранжевый – для завершения установки требуется перезагрузка ОС, красный – возникла ошибка.
- После перезагрузки, чтобы удостовериться, что всё установлено корректно, программу запускают повторно, нажимают «Доступны обновления из интернета».
Если вам не понятно, как пользоваться SDI, посмотрите видео ниже.
Видео: Установка и обновление драйверов с помощью Snappy Driver Installer.
Записки IT специалиста
Что такое драйверпак администраторам объяснять не нужно, каждый хоть раз да использовал ту или иную утилиту для автоматического определения и установки драйверов. Также популярны данные инструменты среди работников сервисных центров, где приходится иметь дело с самым разнообразным зоопарком железа. С другой стороны, установка сомнительных или неподходящих драйверов — самый верный способ убить систему, поэтому желательно все-таки контролировать работу автоматического установщика.
Наиболее популярным инструментом для автоматической установки драйверов является DriverPack Solution, однако именно с ним связано самое большое количество инцидентов, вплоть до полного отказа системы. Во многом это связано с тем, что последние несколько лет программа развивается в основном только в маркетинговом плане, техническая часть, которая отвечает за подбор драйверов, не разрабатывается в связи с уходом единственного ее разработчика.
А если проследить эволюцию данного программного продукта, то явно прослеживается направленность на неопытного пользователя или «бегунка», чья задача «по-быстрому перебить винду» и убежать на другой вызов. О том, что именно мы ставим и для какого именно устройства — информации минимум. Зато предлагается решить все вопросы одним нажатием на кнопку, попутно установив целую пачку условно-полезных программ, в целях монетизации.
Сразу оговоримся, мы не являемся сторонниками использования драйверпаков, предпочитая устанавливать драйвера из официальных источников, но бывают ситуации, когда это невозможно, по техническим или организационным причинам, чаще всего на выезде. В этом случае подобный инструмент способен отлично выручить.
Этим инструментом оказался Snappy Driver Installer, представляющий совсем иной подход к решению вопроса. Разработчиком данной утилиты оказался тот самый, ушедший из команды DriverPack Solution, разработчик механизма подбора.
Если DriverPack Solution делает упор на неопытную аудиторию, то Snappy Driver Installer наоборот дает исчерпывающее количество информации и полный контроль над происходящим, хотя никто не мешает установить все драйвера одним нажатием на кнопку.
Утилита поставляется без драйверпаков и работает без установки, что позволяет разместить ее на флешке или переносном диске. В отличие от основного конкурента, который разрабатывается с учетом коммерческой привлекательности, данный продукт выглядит как типичный Open Source-проект, где оформлению отведено далеко не первое место.
Если же вас интересует онлайн-инструмент, который не занимает много места, то можно скачать только индексы, которые отвечают за определение оборудования. Но мы рекомендуем добавить туда еще и драйверпаки для сетевых карт и Wi-Fi адаптеров, такой набор займет всего 298 МБ и позволит вам успешно справиться с любой ситуацией. Действительно, драйвера на сеть у вас с собой, остальное можно скачать из интернета.
Теперь о том, что выгодно отличает данную утилиту от своих конкурентов. Это подробнейшая информация о каждом устройстве, предлагаемом и установленном драйвере, а также о доступных в драйверпаках версиях драйверов. Чтобы получить информацию об устройстве достаточно подвести мышь к нужному пункту и нажать Ctrl.
Если вас автоматический выбор по какой-либо причине не устраивает, то нажав Пробел можно увидеть полный список подходящих для этого устройства драйверов.
Так для Wi-Fi адаптера TP-LINK TL-WN722N доступны как драйвера от TP-LINK, так и альтернатива от производителя чипа Atheros. Для выбора подходящих драйверов достаточно просто развернуть соответствующий устройству пункт списка.
Но это еще не все. Каждый раз при подключении к системе утилита создает лог и снимок оборудования системы. Чтобы получить к ним доступ достаточно выбрать пункт Открыть логи. Чем это может быть полезно? Во-первых, открыв лог всегда можно посмотреть, какое именно оборудование было установлено в том или ином ПК. Причем в лог добавляются сведения о всех устройствах, а не только о тех, что есть в драйверпаках, в нашем случае в логе отразилось наличие звуковой карты Asus Xonar, которая в составе наборов драйверов отсутствует.
Что лучше – Driverpack Solution или SDI
Язык DPS – JavaScript. Для последнего характерны медленность и ограниченность. Поскольку Driverpack Solution должен работать даже под устаревшим IE 6.0, применять конфигурации браузеров Google Chrome, Opera недопустимо. Это помогает избежать скриптовых несоответствий.
Утилиту не дорабатывали: у оставшихся программистов (после ухода BadPointer) нет понимания кода. Изменения коснулись только интерфейса, произведён «обвес» дополнительным софтом.
SDI учитывает обширный набор параметров драйверов и устройств, производя качественный подбор. Утилита проводит сравнительный анализ, выбирая нужный софт по совместимости. Полноценный язык программирования C/C++ позволяет достичь высокой производительности и стабильности. При этом нет зависимостей вроде IE.
Чем SDI отличается от DPS
Самое главное отличие — скорость запуска, определения конфигурации компьютера и абсолютно точная подборка драйверов за счет учета гораздо большего количества характеристик драйверов и устройств, осуществления ранжирования драйверов по степени совместимости (в SDI полностью переписан алгоритм этого процесса). Также…
- DPS — зависит от встроенного в систему Internet Explorer и оставляет записи в реестре. Драйвера устанавливаются просто идентично установке через диспетчер устройств. Предлагает установку и обновление «популярных» программ (внимательные пользователи (где они?) могут снять галочки).
- SDI — не имеет внешних зависимостей и работает даже в Windows PE. Не оставляет следов в системе. Тоже устанавливает драйвера через диспетчер устройств, но автоматически нажимает «продолжить» при установке неподписанных драйверов. Не подсовывает никаких лишних, дополнительных программ для установки.
Давайте уже наконец-то перейдём к установке или обновлению драйверов…
Ошибки в работе Snappy Driver Installer
В ходе установки ПО при помощи SDI могут возникать трудности. Распространённые неполадки:
- Ошибка 2 – не удаётся распаковать. Означает, что в INF-файле указано скопировать конкретный файл, но он не найден в составе драйвера. Когда происходит ошибка распаковки, нужно установить ПО вновь. Конфигурационные изменения устройств могут сказаться на процессе.
- Ошибка 103 – не удаётся установить. Для решения проблемы необходимо изучить лог-файл. Чаще помогает установка драйвера вручную с официального сайта.
Ориентирована утилита больше на опытных пользователей. Но и новичкам придётся кстати. Последним нужно быть аккуратнее с SDI: у него нет возможности создавать резервные копии уже установленного ПО. А это может стать причиной серьёзных трудностей в случае установки не совсем подходящего драйвера.
Перенос драйверов на другой компьютер
Говоря о том, как пользоваться Snappy Driver Installer, особо стоит отметить и перенос драйверов на другой компьютер. Выполнить такую процедуру достаточно просто, но нужно учитывать тот факт, что конфигурации компьютеров или ноутбуков могут различаться. Тем не менее в случае загрузки полного комплекта драйверов сначала необходимо сформировать архив на основном ПК, затем на другом компьютере создать каталог Snappy Driver Installer, поместив его в папку Program Files, и распаковать в него содержимое созданного архива. Обратите внимание, что все загруженные драйверы должны находиться исключительно в подпапке Drivers. После этого можно запустить на дочернем ПК облегченную версию, причем даже без подключения к интернету и установить необходимое ПО для устройств этого компьютера.
Содержание
- 1 Варианты решения проблем при установке драйвера nVidia
- 1.1 Примеры ошибок и способы их исправления
- 1.2 Ошибка 1: Сбой программы установки nVidia
- 1.3 Ошибка 2: Неправильная разрядность и версия системы
- 1.4 Ошибка 3: Неверно выбрана модель видеокарты
- 1.5 Помогла ли вам эта статья?
- 2 Установка и обновление драйверов кликом
- 2.1 Что такое драйвер
- 2.2 История Snappy Driver Installer
- 2.3 Чем SDI отличается от DPS
- 2.4 Установка или обновление драйверов с SDI
- 2.5 Скачать Snappy Driver Installer
- 2.6 Познавательное видео:
Варианты решения проблем при установке драйвера nVidia
При установке абсолютно любого программного обеспечения могут возникнуть различные ошибки. Нет шаблонного ответа и советов для таких случаев.
Возникновение подобных проблем зависит от множества различных факторов: категория ПО, версия ОС, разрядность, наличие вредоносных программ и так далее. Довольно часто встречаются ошибки и при установке софта для видеокарт nVidia.
Именно об ошибках драйверов nVidia сегодня мы и поговорим. В данной статье мы рассмотрим самые популярные из них, и расскажем вам об эффективных способах устранения неисправностей.
Примеры ошибок и способы их исправления
Если у вас возникли проблемы с установкой драйверов для вашей видеокарты nVidia, не отчаивайтесь. Возможно, именно наш урок поможет вам избавиться от ошибки. Итак, приступим.
Ошибка 1: Сбой программы установки nVidia
Подобная ошибка является самой распространенной проблемой с установкой ПО nVidia. Обратите внимание, что в примере показано четыре пункта, но у вас их может быть больше или меньше. Суть во всех случаях будет одна — программный сбой. Попробовать исправить ошибку можно несколькими способами.
Установка официальных драйверов.
Ни в коем случае не пытайтесь устанавливать ПО, которое было скачано с сомнительных и непроверенных сайтов. Для этих целей есть официальный сайт nVidia. Если вы скачивали драйвера из других источников, то посетите сайт nVidia и скачайте софт оттуда. Лучше всего загружать и инсталлировать последнюю версию драйверов.
Очистка системы от старых версий драйверов.
Для этого лучше использовать специализированные программы, которые удалят старые драйвера абсолютно отовсюду. Рекомендуем для этого использовать утилиту Display Driver Uninstaller или DDU.
- Переходим на официальную страницу загрузки утилиты.
- Ищем надпись «Official Download Here». Она находится чуть ниже на странице. Когда вы ее увидите, просто кликните по названию.
- После этого начнется моментальная загрузка файла на компьютер. По окончанию процесса скачивания необходимо запустить файл. Так как он является архивом с расширением «.7z», необходимо указать папку для извлечения всего содержимого. Распаковываем установочные файлы.
- После извлечения всего содержимого вам необходимо зайти в папку, куда вы распаковали архив. В перечне всех файлов ищем «Display Driver Uninstaller». Запускаем его.
- Обратите внимание, что программу устанавливать не нужно. При запуске «Display Driver Uninstaller» откроется сразу окно утилиты.
- Выбираем режим запуска. Рекомендуем оставить значение по умолчанию «Нормальный режим». Для продолжения жмем кнопку в левом нижнем углу «Запустить нормальный режим».
- Следующим шагом будет выбор производителя вашего графического адаптера. В данном случае нас интересует строка nVidia. Выбираем ее.
- Затем необходимо выбрать способ очистки системы от старых драйверов. Настоятельно рекомендуем выбрать пункт «Удалить и перезагрузить». Этот пункт позволит программе максимально точно удалить все файлы предыдущего ПО, вплоть до реестра и временных файлов.
- Когда вы нажмете на нужный вам тип удаления, вы увидите на экране уведомление об изменении настроек загрузки подобных драйверов. Попросту говоря, утилита «Display Driver Uninstaller» запретит стандартному приложению Windows для обновления ПО загружать графические драйвера. Это не повлечет за собой никаких ошибок. Не волнуйтесь. Просто нажимаем «ОК» для продолжения.
- Теперь начнется сам процесс удаления файлов драйвера с вашей системы. Когда он завершится, программа автоматически перезагрузит вашу систему. В результате все остаточные файлы будут удалены, и вы можете попробовать установить новые драйвера для вашей видеокарты nVidia.
Вирусное программное обеспечение и антивирус.
В редких случаях указанной выше ошибке может способствовать вирус, который «живет» у вас на компьютере. Проведите сканирование системы для выявления таких вредителей. Иногда, мешать может не сам вирус, а антивирусное ПО. Поэтому, если вирусов после проверки вы не обнаружили, попробуйте отключить на время установки драйверов nVidia свой антивирус. Иногда это помогает.
Ошибка 2: Неправильная разрядность и версия системы
Такая ошибка зачастую означает то, что при выборе драйвера вы просто ошиблись в версии своей операционной системы и/или ее разрядности. Если вы не знаете этих параметров, то необходимо сделать следующее.
- На рабочем столе ищем значок «Мой компьютер» (для Windows 7 и ниже) или «Этот компьютер» (Windows 8 или 10). Нажимаем на нем правой кнопкой мыши и в контекстном меню выбираем пункт «Свойства».
- В открывшемся окне вы сможете увидеть эту информацию.
- Теперь переходим на страницу загрузки ПО nVidia.
- Вводите данные о серии своей видеокарты и указываете ее модель. Внимательно выбираете в следующей строке свою операционную систему с учетом разрядности. После заполнения всех пунктов нажимаете кнопку «Поиск».
- На следующей странице вы сможете ознакомиться с подробностями о найденном драйвере. Тут будет указан размер загружаемого файла, версия драйвера и дата его релиза. Кроме того, вы сможете посмотреть список поддерживаемых видеоадаптеров. Для загрузки файла просто нажимаете кнопку «Загрузить сейчас».
- Далее вы читаете лицензионное соглашение. Для начала загрузки необходимо нажать кнопку «Принять и скачать».
- Начнется загрузка необходимого софта. Вам останется лишь дождаться окончания загрузки и установить драйвер.
Ошибка 3: Неверно выбрана модель видеокарты
Ошибка, выделенная на скриншоте красной рамкой, встречается довольно часто. Она говорит о том, что драйвер, который вы пытаетесь установить, не поддерживает вашу видеокарту. Если вы просто ошиблись, то необходимо просто перейти на страницу загрузки компании nVidia и внимательно заполнить все пункты. Затем скачать ПО и установить его. Но вдруг вы не знаете на самом деле модель своего видеоадаптера? В таком случае вам необходимо сделать следующее.
- Нажмите комбинацию кнопок «Win» и «R» на клавиатуре.
- Откроется окно программы «Выполнить». В это окно необходимо ввести код dxdiag и нажать кнопку «ОК».
- В открывшемся окне необходимо перейти на вкладку «Экран» (для стационарных ПК) или «Преобразователь» (для ноутбуков). В этой вкладке вы сможете увидеть информацию о своей видеокарте. Тут же будет указана и ее модель.
- Зная модель, идем на сайт nVidia и загружаем нужные драйвера.
Если по каким-либо причинам у вас не получится таким способ узнать модель своего адаптера, вы всегда сможете это сделать по ID коду устройства. Как искать ПО для видеокарты посредством идентификатора, мы рассказывали в отдельном уроке.
Урок: Поиск драйверов по ID оборудования
Мы показали вам самые распространенные ошибки, которые могут возникнуть у вас в процессе установки ПО nVidia. Надеемся, вам удастся решить возникшую проблему. Обратите внимание, что каждая ошибка может быть связана с индивидуальными особенностями вашей системы.
Поэтому, если вам не удалось исправить ситуацию описанными выше способами, пишите в комментарии. Будем рассматривать каждый случай отдельно. Мы рады, что смогли помочь Вам в решении проблемы.
Опишите, что у вас не получилось.
Наши специалисты постараются ответить максимально быстро.
Помогла ли вам эта статья?
ДА НЕТ
Источник: https://lumpics.ru/no-driver-installed-nvidia-graphics-card-reasons-solution/
Установка и обновление драйверов кликом
Категорически утверждаю, с уверенностью в 100%, что полностью бесплатная программа Snappy Driver Installer является самым лучшим, надёжным, стабильным, безопасным, быстрым, удобным и безошибочным средством пакетной установки и обновления драйверов.
В этой статье обосную такое заявление и опишу её Вам подробненько.
Что такое драйвер
Давайте кратко напомню Вам, что такое драйвер. Это такие малюсенькие программки, которые помогают операционной системе оптимально взаимодействовать со всеми комплектующими компьютера.
Если у Вас в компьютере не будет установлен драйвер звуковой карты — не будет звука, а нет драйвера USB — ни одна флешка не распознается системой.
В случае установки неподходящего драйвера — оборудование будет работать «коряво», со сбоями и «глюками» (если вообще будет), к тому же медленнее, чем может. Это главная проблема всех конкурентов Snappy Driver Installer (SDI) — они плохо и неточно подбирают драйвера, из-за чего чаще приносят больше вреда, чем пользы.
Вот прямо сейчас попробуйте включить телевизор с помощью не «дистанционки», а обычной школьной линейки… включили? Теперь поняли смысл и важность драйверов?
История Snappy Driver Installer
О, это целая «Санта-Барбара», скажу я Вам — она заслуживает отдельной главы в этой статье.
Жил-был Артур Кузяков. Однажды его посетила воистину гениальная мысль создать лучшую программу для поиска, установки или обновления драйверов одним кликом мышки (ему памятник надо поставить за это, серьёзно).
…
…
Полезная дополнительная информация на сайте:
У него это получилось — программа DriverPack Solution (DPS) оказалась очень популярна и всемирно известна, на то время она вообще не имела конкурентов. У миллионов пользователей компьютера отпала необходимость, после установки Windows, перерывать половину Интернета в поисках драйверов.
Шло время, пакет драйверов увеличивался в размерах и DPS начал медленно работать, ошибаться в подборе драйверов — его алгоритм устаревал.
В команду разработчиков «подтянули» гения программного кода под ником в сети BadPointer, который какое-то время спасал положение. Но всему приходит конец — у него лопнуло терпение и он решил переписать полностью код программы.
Что там не поделили Артур с BadPointer’ом — история умалчивает, но последний ушёл из команды (так часто бывает) и создал с нуля Snappy Driver Installer, учтя и исправив все ошибки с недоработками DSP.
В итоге, простые пользователи компьютера получили гораздо лучший программный продукт, работающий быстрее и точнее. Вот Вам и конкуренция в чистом виде — двигатель прогресса.
Чем SDI отличается от DPS
Самое главное отличие — скорость запуска, определения конфигурации компьютера и абсолютно точная подборка драйверов за счет учета гораздо большего количества характеристик драйверов и устройств, осуществления ранжирования драйверов по степени совместимости (в SDI полностью переписан алгоритм этого процесса). Также…
— DPS — зависит от встроенного в систему Internet Explorer и оставляет записи в реестре. Драйвера устанавливаются просто идентично установке через диспетчер устройств. Предлагает установку и обновление «популярных» программ (внимательные пользователи (где они?) могут снять галочки).
— SDI — не имеет внешних зависимостей и работает даже в Windows PE. Не оставляет следов в системе. Тоже устанавливает драйвера через диспетчер устройств, но автоматически нажимает «продолжить» при установке неподписанных драйверов. Не подсовывает никаких лишних, дополнительных программ для установки.
Ещё полезная дополнительная информация на сайте:
Давайте уже наконец-то перейдём к установке или обновлению драйверов…
Установка или обновление драйверов с SDI
В скачанной (по ссылке в конце статьи) папке…
…находим ярлык и кликаем на него для запуска SDI…
…соглашаемся с лицензией…
…и видим главное рабочее окно программы…
Snappy Driver Installer моментально просканировала мой компьютер и выдала вердикт — нужно обновить три драйвера. Для неопытных пользователей не советую что-либо менять в левой колонке…
Правда, можете тему оформления сменить.
Кстати, при наведении курсора на любой пункт — появляется подсказка…
Выделяем ВСЕ драйвера галками (я отчаянный пользователь и не делаю точек восстановления) — смело тыкаем на большую зелёную кнопку «Установить»…
Процесс обновления драйверов пошёл…
В конце получаем жизнерадостную и долгожданную новость…
Перезагружаем компьютер и радуемся.
После работы Snappy Driver Installer оценка производительности моего компьютера значительно выросла.
Скачать Snappy Driver Installer
Программа не требует установки, но она просто огромная — около 9 ГБ! А что Вы хотели, ведь в этом пакете драйверов ВСЕ драйверы на ВСЕ устройства в мире! Найдутся даже на самые древние материнские платы, видеокарты, сканеры, принтеры…
Именно поэтому автор распространяет её исключительно через торрент-треккеры (как качать торренты).
В заключение хочу очень посоветовать автору (BadPointer) СРОЧНО сделать один официальный сайт-визитку — красивый, приятный, понятный и информативный (не буду приводить в пример сайт Вашего бывшего работодателя). Это значительно повысит популярность программы.
Уверен, что установка и обновление драйверов одним кликом очень понравится товарищам, которые часто устанавливают Windows своим друзьям и знакомым. Закинул на флешку Snappy Driver Installer — и ты чемпион мира по реанимации любого компьютера!
До новых полезных и интересных компьютерных программ.
Познавательное видео:
…
Рекомендую ещё посмотреть обзоры…
…или новости компьютерного мира…
Я только обозреваю программы! Любые претензии — к их производителям!
Источник: https://OptimaKomp.ru/ustanovka-i-obnovlenie-drajjverov-odnim-klikom/
|
|
Ремонт частотных преобразователей INSTART
Ремонт частотного преобразователя INSTART, впрочем, как и ремонт частотников других производителей имеет ряд особенностей в силу своего конструктива. Частотные преобразователи, точнее их начинка делятся на две части:
- Аппаратная часть,
- Программная часть.
Частотники данного производителя не являются исключением из правил, именно поэтому ремонт частотного преобразователя INSTART имеет точно такой же ряд особенностей, как и у других преобразователей.
Диагностировать ту или иную неисправность помогают коды ошибок частотного преобразователя, которые отображаются на небольшом дисплее, расположенном на лицевой панели привода. Коды ошибок частотного преобразователя INSTART в зависимости от серии описаны в инструкции, пользователя которые можно скачать с нашего сайта.
Ремонт частотных преобразователей INSTART в , как и любых других преобразователей, выпущенных под другими брендами, всегда начинается с аппаратной части, после успешного ремонта аппаратной части наступает очередь программной.
Настройка частотного преобразователя INSTART также прописана в инструкции завода производителя, для каждой серии частотных преобразователей настройка будет индивидуальной, так как каждая линейка преобразователей решает свои собственные задачи, этим обусловливается широкая номенклатура данного промышленного оборудования.
Ремонт частотных преобразователей INSTART в сервисном центре
Компания «Кернел» производитремонт частотных преобразователей INSTART в с 2002 года. За время существования компании наши сотрудники накопили колоссальный опыт в ремонте преобразователей частоты такого известного производителя как INSTART. Ремонт подобного промышленного оборудования ответственное и сложное занятие, требующие максимальной отдачи, профессионализма и максимально полной материальной базе.
Специалисты нашего сервисного центра максимальное внимание уделяют качеству исполнения ремонта, программирования и настройке промышленных преобразователей частоты, не зависимо от производителя данного промышленного оборудования. Именно поэтому мы смело даем гарантию на все выполненные работы шесть месяцев.
Ремонт частотных преобразователей INSTART в производится исключительно с использованием оригинальных запасных частей, на компонентном уровне с применением высокотехнологичного диагностического оборудования, квалифицированным персоналом с инженерным образованием.
В случае выхода из строя преобразователя частоты на вашем производстве либо появились проблемы с приводом, которые вы не можете решить самостоятельно, мы всегда рады вам помочь. Специалисты нашего сервисного центра в минимальные сроки проведут глубокую диагностику с последующим ремонтом частотного преобразователя INSTART.
Инженеры сервисного центра выполняют качественный ремонт частотных преобразователей INSTART всех серий, когда-либо выпускаемых компанией.
| Серия ПЧ | Типы частотных преобразователей INSTART |
|---|---|
| INSTART MCI | MCI-G0.37-2B; MCI-G0.75-2B; MCI-G1.5-2B; MCI-G2.2-2B; MCI-G0.75-4B; MCI-G1.5-4B; MCI-G2.2-4B; MCI-G3.7-4B; MCI-G5.5/P7.5-4B |
| INSTART FCI | FCI-G3.7/P5.5-4B; FCI-G5.5-4B; FCI-G5.5/P7.5-4B; FCI-G7.5/P11-4B; FCI-G11-4B; FCI-G11/P15-4BF; FCI-G15/P18.5-4BF; FCI-G18.5/P22-4; FCI-G22/P30-4; FCI-G30/P37-4; FCI-G37/P45-4; FCI-G45/P55-4; FCI-G55/P75-4; FCI-G75/P90-4; FCI-G90/P110-4; FCI-G110/P132-4; FCI-G132/P160-4; FCI-G160/P185-4; FCI-G185/P200-4; FCI-G200/P220-4F; FCI-G220-4F; FCI-P250-4F; FCI-G250/P280-4F; FCI-G280/P315-4F; FCI-G315/P355-4F; FCI-G355/P375-4F; FCI-G375-4F; FCI-P400-4F; FCI-G400-4F; FCI-P500-4F; FCI-G500-4F; FCI-G630-4F |
| INSTART VCI | VCI-G0.4-2B; VCI-G0.75-2B; VCI-G1.5-2B; VCI-G2.2-2B; VCI-G0.75-4B; VCI-G1.5-4B; VCI-G2.2-4B; VCI-G4.0-4B |
| INSTART SDI | SDI-G0.4-2B; SDI-G0.75-2B; SDI-G1.5-2B; SDI-G2.2-2B; SDI-G0.75-4B; SDI-G1.5-4B; SDI-G2.2-4B; SDI-G4.0-4B |
| INSTART LCI | LCI-G5.5/P7.5-4B; LCI-G7.5/P11-4B; LCI-G11/P15-4B; LCI-G15/P18.5-4B; LCI-G18.5/P22-4В; LCI-G22/P30-4В; LCI-G30/P37-4; LCI-G37/P45-4; LCI-G45/P55-4; LCI-G55/P75-4; LCI-G75/P90-4; LCI-G90/P110-4 |
В данной таблице присутствуют далеко не все частотные преобразователи INSTART ремонт которых предлагает наш сервисный центр.
Ошибки частотного преобразователя INSTART
В процессе работы выходит из строя даже самое надежное промышленное оборудование. Частотники в наше время, нашли широкое применение абсолютно во всех сферах промышленности, управляя как мини моторами в оргтехнике, так и гигантскими двигателями в горнодобывающей промышленности.
Для простоты общения со столь сложной электроникой все частотные преобразователи оснащены небольшими дисплеями с помощью которых выводятся информационные сообщения с кодами ошибок, расшифровав которые можно сразу же узнать причину ее возникновения. Если учесть распространенность данной промышленной электроники, то появляется острая нужда в расшифровке кодов ошибок частотных преобразователей. В этой статье мы рассмотрим одного из самых известных производителей промышленной электроники имеющему уважение во всем мире, INSTART и серии сервоприводов MCI и FCI.
Существует несколько видов ошибок, некоторые из них можно устранить автоматически, а некоторые возможно исправить только, обратившись в специализированный сервисный центр. В руководстве пользователя прописаны все коды ошибок частотного преобразователя INSTART и их расшифровка.
Коды ошибок частотного преобразователя INSTART MCI и FCI
| Код ошибки | Описание |
|---|---|
| Err00 | Нет отказа. |
| Err01 | Превышение тока при постоянной скорости. |
| Err02 | Превышение тока во время разгона. |
| Err03 | Превышение тока во время замедления. |
| Err04 | Превышение напряжения при постоянной скорости. |
| Err05 | Превышение напряжения во время разгона. |
| Err06 | Превышение напряжения во время замедления. |
| Err07 | Отказ модуля. |
| Err08 | Пониженное напряжение. |
| Err09 | Перегрузка преобразователя частоты. |
| Err10 | Перегрузка двигателя. |
| Err11 | Обрыв фазы. |
| Err12 | Отказ выходной цепи. |
| Err13 | Внешний отказ. |
| Err14 | Отказ обмена данными. |
| Err15 | Перегрев преобразователя частоты. |
| Err16 | Аппаратный отказ преобразователя частоты. |
| Err17 | Замыкание обмотки двигателя на землю. |
| Err18 | Ошибка идентификации двигателя. |
| Err19 | Двигатель без нагрузки. |
| Err20 | Потеря сигнала обратной связи ПИД-управления. |
| Err21 | Пользователь ский отказ 1. |
| Err22 | Пользователь ский отказ 2. |
| Err23 | Достижение значения суммарного времени включения питания. |
| Err24 | Достижение значения суммарного времени работы. |
| Err25 | Отказ датчика положения. |
| Err26 | Отклонение параметров Чтения — Записи. |
| Err27 | Перегрев двигателя. |
| Err28 | Сильное отклонение скорости. |
| Err29 | Превышение скорости двигателя. |
| Err30 | Ошибка исходных установок. |
| Err31 | Отказ изменения тока. |
| Err32 | Контактор. |
| Err33 | Неверное измерение тока. |
| Err34 | Превышение тока дольше допустимого промежутка времени. |
| Err35 | Переключения двигателя во время работы. |
| Err36 | Отказ питания. |
| Err37 | Отказ источника питания платы управления. |
| Err40 | Буферное сопротивление. |
Документация
|
Руководство по эксплуатации преобразователя частоты INSTART FCI-MCI |
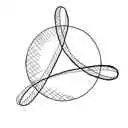 Скачать PDF Скачать PDF |
|
Руководство по эксплуатации преобразователей частоты INSTART LCI |
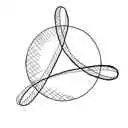 Скачать PDF Скачать PDF |
|
Руководство по эксплуатации преобразователей частоты INSTART SDI |
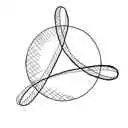 Скачать PDF Скачать PDF |
|
Руководство по эксплуатации преобразователей частоты INSTART VCI |
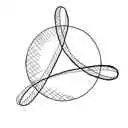 Скачать PDF Скачать PDF |
Схемы подключения частотных преобразователей INSTART
| Схема подключения преобразователей частоты INSTART FCI-MCI | Схема подключения преобразователей частоты INSTART VCI |
|
|
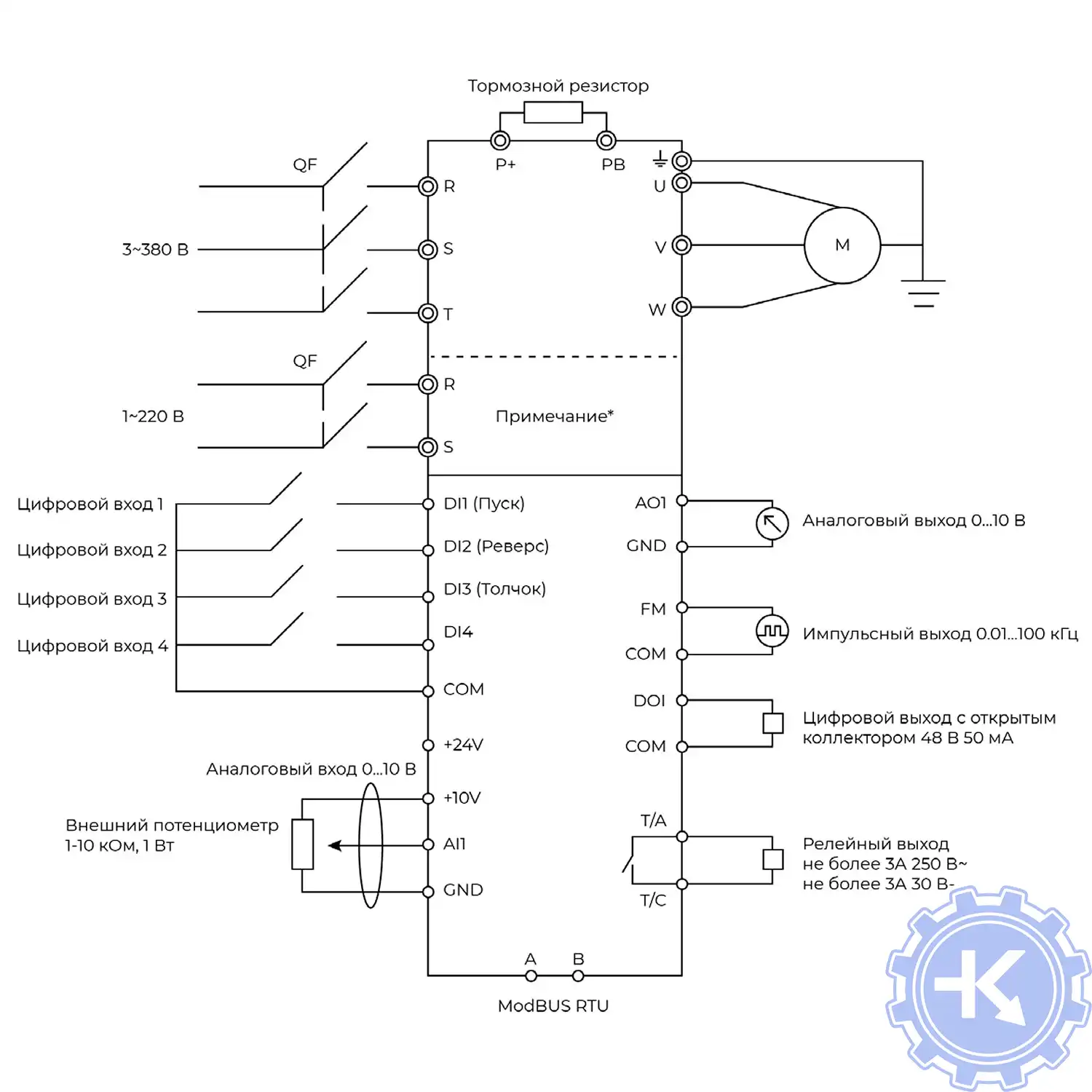
|
| Схема подключения 1-фазных преобразователей частоты INSTART SDI | Схема подключения 3-фазных преобразователей частоты INSTART SDI |
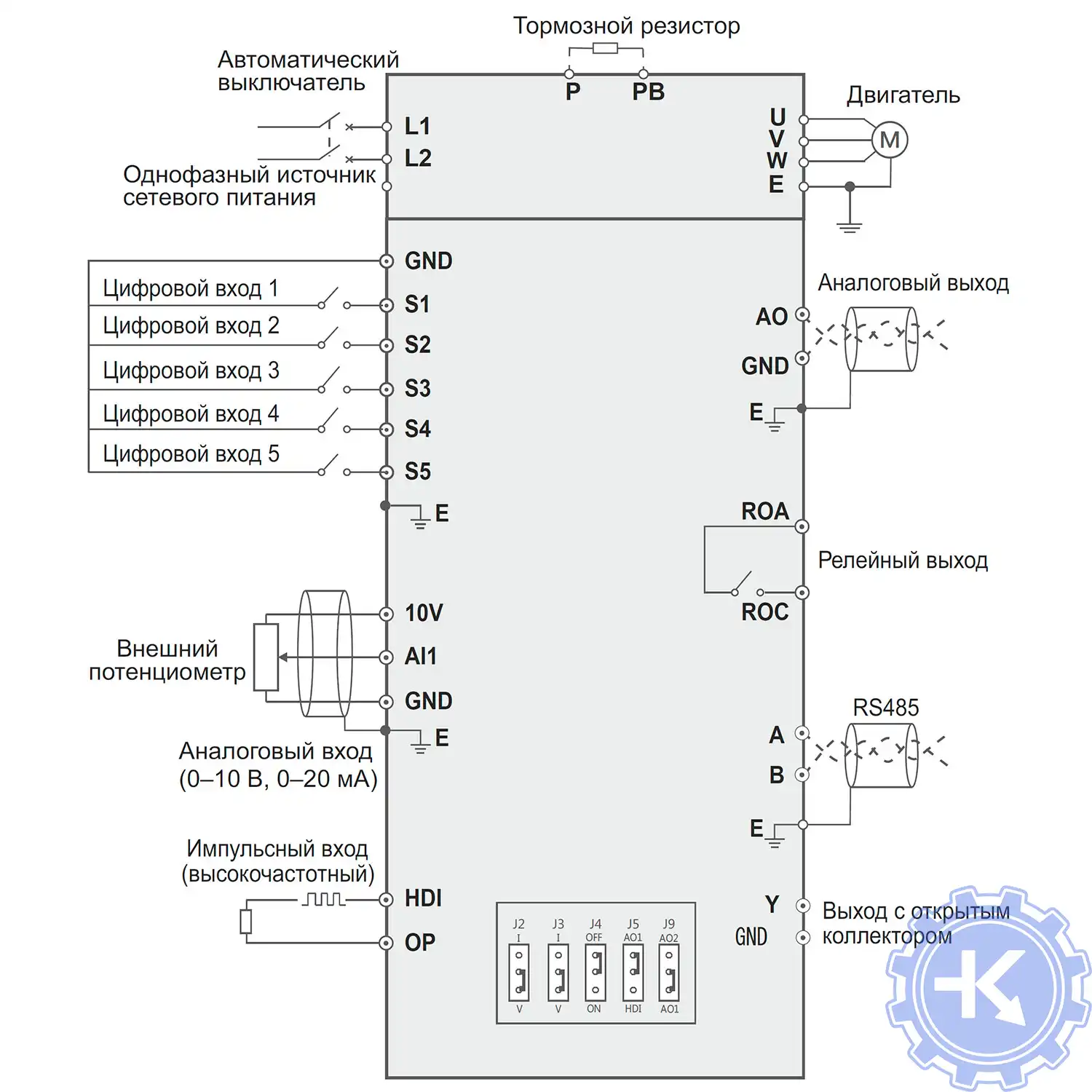
|
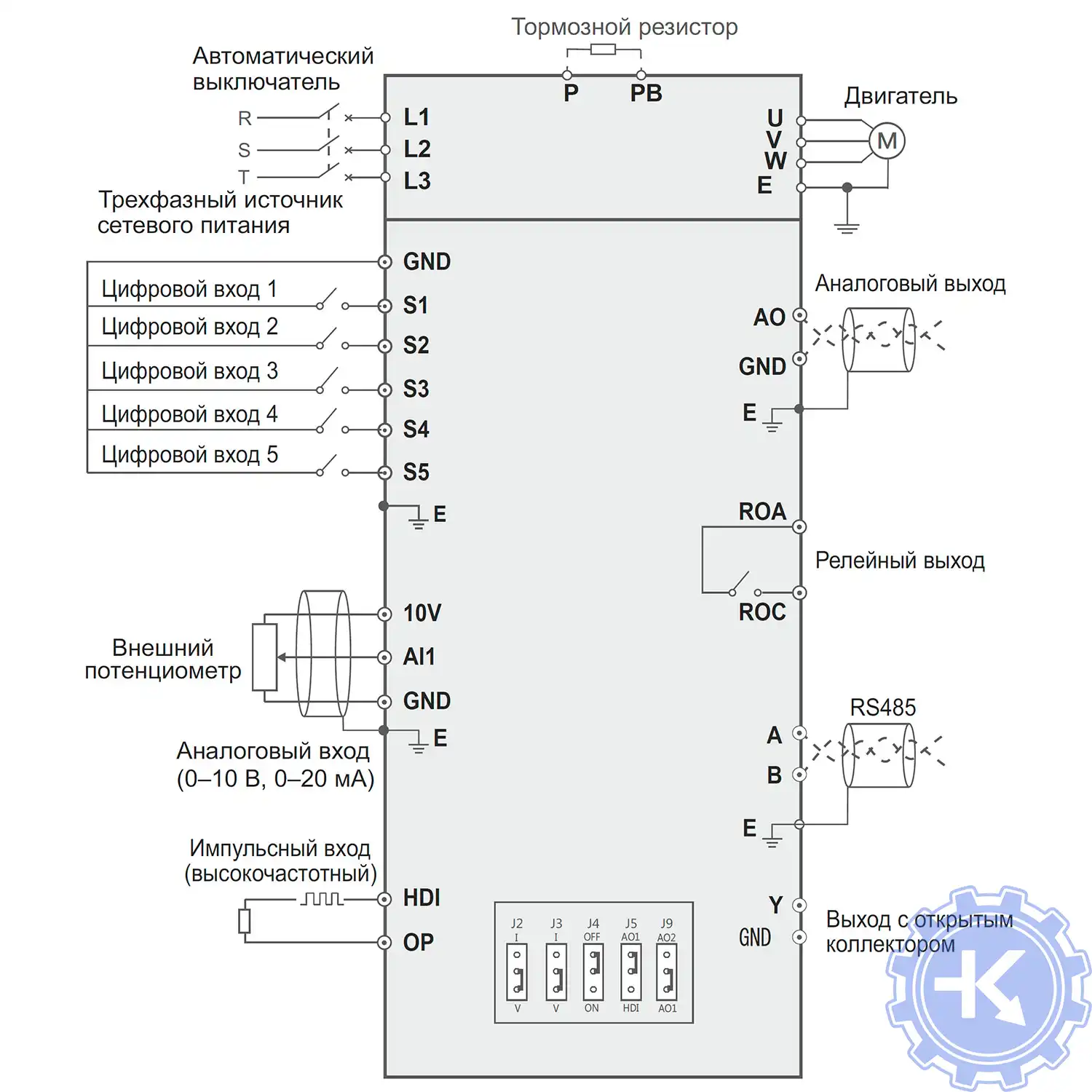
|
Для максимально долгой и безаворийной работы частотных преобразователей важно неукоснительно соблюдать все, что прописано в документации.
Обязательно должны соблюдаться все рекомендации, изложенные в инструкции по монтажу и эксплуатации, в особенности требования по технике безопасности!
Преобразователь частоты разработан таким образом, что он пытается избежать аварийных отключений путем ограничения момента, перенапряжения и т.п.
Появление сбоев при вводе в эксплуатацию или вскоре после него обычно свидетельствует о неверной настройке или неправильном подключении.
Возникновение неисправностей или проблем после длительного режима бесперебойной работы обычно происходит по причине изменений в системе или ее окружении (например, в результате износа).
Дополнительную информацию по частотным преобразователям INSTART можно посмотреть и скачать на офсайте.
Настройка частотного преобразователя INSTART, программирование
Настройка частотных преобразователей INSTART (программирование) происходит в рамках установленных производителем правил, существует общий алгоритм по программированию (настройке частотных преобразователей), относящийся ко всем производителям данного промышленного оборудования. Ниже представлена пошаговая инструкция по настройке частотных преобразователей INSTART.
- Выбор режима управления приводом INSTART (управление по показанию датчиков, дистанционное управление, дистанционное управление).
- В случае использования отдельного (выносного) монитора, настраивается вывод на него технической информации.
- Далее определяем конфигурацию подключения серводвигателя. На данной стадии задаются такие параметры как- возможность применения обратной связи либо без ее применения, а в память блока заносятся данные по: величине крутящего момента, мощности потребителей, номинальное значения частоты, напряжение, ток и скорости вращения ротора.
- Программируется минимально допустимая величина напряжения и частоты, а также время ускорения ротора от ноля до номинального значения.
- И в завершении, в программу управления частотным преобразователем INSTART вносятся функциональные данные со значениями отдельных клемм и особенностями сигналов. Отмечаются действия оборудования, выполняющиеся автоматически при отсутствии информации поступающей в оперативном режиме с датчика.
В некоторых частотниках существует пункт наличия/отсутствия фильтра в цепи питания двигателя. Этот пункт отвечает за подключение различных видов нагрузок, в том случае, когда возможно выбрать нормальное или инверсное изменение частоты при повышении уровня сигнала обратной связи.
Все настройки частотных преобразователей INSTART приведены в технической документации к частотному преобразователю который можно скачать на свой компьютер, распечатать или просто открыть на официальном сайте INSTART.
Оставить заявку на ремонт частотных преобразователей INSTART
У вас вышел из строя частотник? Вам необходим срочный ремонт частотных преобразователей INSTART в ? Оставьте заявку на ремонт нажав на одноименную кнопку в верхней правой части экрана либо свяжитесь с нашими менеджерами. Связаться с ними можно несколькими способами:
- Заказав обратный звонок (кнопка в правом нижнем углу сайта)
- Посредством чата (кнопка расположена с левой стороны сайта)
- Позвонив по номеру телефона:
- +7(8482) 79-78-54;
- +7(8482) 55-96-39;
- +7(917) 121-53-01
- Написав на электронную почту: 89171215301@mail.ru
Далеко не полный список производителей промышленной электроники и оборудования, ремонтируемой в нашей компании.
- В начало статьи
Как исправить ошибку Windows 0x5b4 Ошибка 0x5b4
В этой статье рассматривается ошибка 0x5b4, также известная как Ошибка 0x5b4 и означающая
Об ошибке Windows
Операционная система Windows сегодня используется миллионами пользователей персональных компьютеров и ноутбуков. И вполне вероятно, что большинство из них в свое время сталкивались с тем или иным типом ошибки Windows. Отчеты об ошибках были представлены компанией Microsoft для обеспечения средств сбора и отправки отладочной информации после ошибки или для применения шагов по устранению неполадок в зависимости от того, получил ли пользователь синтаксическую, логическую ошибку или ошибку времени выполнения.
Если пользователь получает код остановки, то вместе с сообщением об ошибке предоставляется краткая информация по устранению неполадок. Затем пользователь может найти конкретное сообщение об ошибке и применить исправление, предоставленное на сайтах поддержки Microsoft, а также в других доступных в Интернете статьях и журналах по данной теме.
В других случаях пользователь получает только уведомление о сбое компьютера, после чего ему предлагается отправить отчет о сбое в Microsoft. Это делается для сбора данных для анализа, чтобы компания Microsoft могла отправить пользователю решение проблемы.
Каким бы ни был случай, вот некоторые общие сведения об устранении неполадок, которые можно использовать для устранения ошибок Windows.
Симптомы 0x5b4 — Ошибка 0x5b4
Ошибки Windows можно классифицировать как синтаксические ошибки, логические ошибки или ошибки времени выполнения.
Когда пользователь получает синтаксическую ошибку, компьютер просто внезапно выдает сообщение об ошибке, что в фоновом режиме произошел сбой. Программы, к которым обращается пользователь, могут застопориться или полностью завершиться. Пользователь может продолжать использовать другие приложения, но время от времени появляется непонятное сообщение о том, что запущенная программа не может запуститься, потому что какой-то процесс не работает.
Ошибки времени выполнения происходят во время работы приложения. Поэтому, когда ошибка возникает, она просто происходит без предупреждения, и компьютер выдает уведомление о том, что произошла ошибка.
Логические ошибки связаны с программированием. Ошибка вызывает непреднамеренный вывод или поведение. Если говорить о компьютерных системах, которые прошли все испытания и поступили в продажу, то логические ошибки случаются только тогда, когда произошли значительные изменения в физическом состоянии логической платы. Возможно, часть шин расплавилась или возникла подобная ситуация. Это может привести к тому, что компьютер внезапно издаст громкий звуковой сигнал или скрежещущий звук, и даже может перейти к внезапной нестабильной работе, замерзнуть или резко изменить температуру перед фактическим сбоем.
(Только для примера)
Причины ошибок Ошибка 0x5b4 — 0x5b4
Ошибки Windows могут быть вызваны неисправностью аппаратных компонентов или повреждением ОС. Некоторые из них могут быть даже связаны с проблемами программирования, которые не были решены, поскольку ошибки не были устранены на этапе проектирования. Иногда ошибки Windows могут возникать из-за изменений, внесенных в компьютер.
Методы исправления
Для разных категорий ошибок Windows существуют разные шаги по устранению неполадок. Однако существуют общие шаги, которые можно применить, столкнувшись с этими ошибками. Вот они.
Если метод ремонта вам подошел, пожалуйста, нажмите кнопку upvote слева от ответа, это позволит другим пользователям узнать, какой метод ремонта на данный момент работает лучше всего.
Обратите внимание: ни ErrorVault.com, ни его авторы не несут ответственности за результаты действий, предпринятых при использовании любого из методов ремонта, перечисленных на этой странице — вы выполняете эти шаги на свой страх и риск.
Метод 1 — Восстановить базу данных Центра обновления Windows
Когда хороший компьютер внезапно начинает работать странным образом, причиной могут быть обновления Windows. Чтобы исправить это, пользователи могут запустить Восстановление системы, если есть дата восстановления, сохраненная до ошибки. Вот как это делается.
Восстановление в Windows 7:
- Нажмите Пуск и введите Восстановление системы в поле поиска, затем нажмите клавишу ввода.
- Когда появится окно восстановления системы, нажимайте Далее , пока не дойдете до окна, в котором вы можете выбрать точку восстановления. Вы увидите список дат восстановления с описанием.
- Затем снова нажмите Далее и подтвердите процесс восстановления. Подождите, пока он прекратит обработку, и появится окно, в котором вы можете нажать кнопку Готово . Закройте окно и дайте компьютеру перезагрузиться.
Вы также можете восстановить свой компьютер с помощью установочного диска ОС .
- Для этого загрузитесь с компакт-диска с ОС или с носителя для восстановления.
- Следуйте инструкциям, пока не дойдете до экрана, на котором будет предложена опция Восстановить мой компьютер , нажмите и выберите Восстановление системы из списка инструментов восстановления.
- Вы можете выбрать любую точку восстановления в окне «Восстановление системы», но убедитесь, что вы восстановили дату, при которой ваш компьютер работает нормально.
- Дождитесь завершения процесса и позвольте вашему компьютеру перезагрузиться на рабочий стол.
Вы также можете загрузиться в безопасном режиме .
- Загрузите компьютер и нажмите F8. Выберите Безопасный режим с командной строкой , нажимая стрелки на клавиатуре, чтобы переместить выделение вниз к этому элементу.
- В безопасном режиме введите rstrui.exe и нажмите Enter в командной строке. Следуйте указаниям мастера восстановления и перезагрузите компьютер в обычном режиме.
Восстановление в Windows 8:
Восстановление в среде Windows
- В Windows 8 щелкните значок поиска и введите Восстановление системы.
- Продолжайте нажимать кнопку «Далее», пока не дойдете до окна, в котором можно выбрать дату восстановления.
- Подтвердите восстановление, выполнив оставшиеся шаги. После этого перезагрузите компьютер в обычном режиме.
Восстановить при загрузке
- Перезагрузите компьютер и нажмите F11, чтобы начать восстановление системы.
- Вы увидите экран «Дополнительные параметры», на котором вы найдете пункт «Восстановление системы».
- Вам будет предложено выбрать учетную запись администратора, просто выберите и войдите в свою учетную запись администратора.
- Нажимайте кнопку «Далее», пока не дойдете до экрана, на котором можно выбрать даты восстановления.
- Нажимайте кнопку «Далее», пока не дойдете до конца процесса восстановления и не увидите кнопку «Готово».
- Перезагрузите компьютер в обычном режиме.
Восстановление в Windows 10:
Внутри окна
- Запустите восстановление системы, введя его в поле поиска. Щелкните элемент, который появится в результатах поиска.
- Когда откроется окно «Восстановление системы», нажимайте «Далее», пока не получите список для выбора даты восстановления, выберите ту, которая, как вы знаете, лучше всего подходит для вас.
- Подтвердите процесс, нажав «Далее», затем «Да» и, наконец, «Готово». После закрытия окна перезагрузите компьютер.
Использование установочного носителя
- Если вы не можете загрузиться в Windows, вам лучше загрузить файл Media Creator из Microsoft. Создайте загрузочный диск с помощью DVD или флэш-диска.
- После этого перезагрузите компьютер и войдите в BIOS, чтобы изменить загрузочное устройство на DVD или флэш-диск.
- Когда вы перейдете к экрану установки, выберите «Устранение неполадок»> «Дополнительные параметры»> «Восстановление системы» и выполните процесс таким же образом.
Метод 2 — Исправить неправильную системную дату и время
Иногда Windows может работать неправильно из-за неправильной настройки времени. Чтобы установить время и дату:
В Windows 7
- Нажмите «Пуск», затем «Панель управления».
- Нажмите «Дата и время».
- В окне «Дата и время» нажмите «Изменить часовой пояс», чтобы выбрать правильный часовой пояс.
- Нажмите «Применить» и «ОК».
В Windows 8
- Откройте «Настройки», переместив указатель мыши вправо, при открытии вкладки щелкните значок шестеренки.
- Откроется новая всплывающая вкладка «Настройки», нажмите «Панель управления».
- На панели управления нажмите «Часы, язык и регион». Затем нажмите «Установить время и дату» в разделе «Дата и время».
- Когда откроется окно «Дата и время», нажмите «Изменить дату и время» и перейдите к нужной дате и времени в следующем окне. Чтобы подать заявку, просто нажмите «ОК».
В Windows 10
- Просто щелкните правой кнопкой мыши дату и время на панели задач, расположенной в правой нижней части экрана.
- Нажмите «Настроить дату и время». Откроются настройки даты и времени.
- Вы можете выбрать часовой пояс, а затем закрыть окно. Это автоматически обновит время и дату на панели задач.
Метод 3 — Проверьте отсутствие или повреждение файлов
- Запустить проверку системных файлов
- Чтобы запустить команду, откройте командную строку с повышенными привилегиями, набрав ее в окне поиска, затем щелкните правой кнопкой мыши командную строку и выберите «Запуск от имени администратора».
- Введите в командной строке sfc / scannow и дождитесь успешного завершения процесса проверки.
- Запустите Checkdisk — Chkdsk исправляет многие несоответствия с ОС. Системные ошибки также можно исправить с помощью этой утилиты. Чтобы запустить это,
- Откройте командную строку, введя ее в поле поиска, а затем, когда вы увидите результат в верхней части списка, щелкните его правой кнопкой мыши и выберите «Запуск от имени администратора».
- Ваша система может сказать, что вы не можете запустить ее в данный момент, потому что вы все еще обрабатываете данные, и спросит вас, хотите ли вы запустить ее перед следующим запуском, просто нажмите y для подтверждения, а затем выйдите с экрана и перезагрузите компьютер.
- После перезагрузки компьютера вы увидите, что checkdisk работает вне Windows, просто дайте ему закончить, пока он не даст вам отчет о том, что было найдено, исправлено или отмечено.
- Закройте окно и дайте компьютеру нормально перезагрузиться.
Другие языки:
How to fix 0x5b4 (Error 0x5b4) —
Wie beheben 0x5b4 (Fehler 0x5b4) —
Come fissare 0x5b4 (Errore 0x5b4) —
Hoe maak je 0x5b4 (Fout 0x5b4) —
Comment réparer 0x5b4 (Erreur 0x5b4) —
어떻게 고치는 지 0x5b4 (오류 0x5b4) —
Como corrigir o 0x5b4 (Erro 0x5b4) —
Hur man åtgärdar 0x5b4 (Fel 0x5b4) —
Jak naprawić 0x5b4 (Błąd 0x5b4) —
Cómo arreglar 0x5b4 (Error 0x5b4) —
Об авторе: Фил Харт является участником сообщества Microsoft с 2010 года. С текущим количеством баллов более 100 000 он внес более 3000 ответов на форумах Microsoft Support и создал почти 200 новых справочных статей в Technet Wiki.
Следуйте за нами:
Рекомендуемый инструмент для ремонта:
Этот инструмент восстановления может устранить такие распространенные проблемы компьютера, как синие экраны, сбои и замораживание, отсутствующие DLL-файлы, а также устранить повреждения от вредоносных программ/вирусов и многое другое путем замены поврежденных и отсутствующих системных файлов.
ШАГ 1:
Нажмите здесь, чтобы скачать и установите средство восстановления Windows.
ШАГ 2:
Нажмите на Start Scan и позвольте ему проанализировать ваше устройство.
ШАГ 3:
Нажмите на Repair All, чтобы устранить все обнаруженные проблемы.
СКАЧАТЬ СЕЙЧАС
Совместимость
Требования
1 Ghz CPU, 512 MB RAM, 40 GB HDD
Эта загрузка предлагает неограниченное бесплатное сканирование ПК с Windows. Полное восстановление системы начинается от $19,95.
ID статьи: ACX014299RU
Применяется к: Windows 10, Windows 8.1, Windows 7, Windows Vista, Windows XP, Windows 2000
0x800705b4 такая ошибка возникает когда пользователь пытается скачать или установить обновления.Происходит сбой во время загрузки файлов, и процесс останавливается. В этой статье будет подробно описано из-за чего появляется эта проблема и какими способами можно её устранить.
Причины возникновения
Центр обновлений «десятки» может прерывать загрузку с ошибкой 0x800705b4 из-за:
- плохого подключения к интернету
- повреждения файлов системы
- заражения ПК вирусами или неполадок в работе драйверов
- проблема может быть вызвана временными перебоями или чрезмерной загруженностью серверов самой компании Майкрософт.
Разработчики рекомендуют подождать несколько часов, и после этого постараться заново скачать обновления.
Если ошибка появляется на постоянной основе, то можно переходить к следующим вариантам её устранения:
Проверка подключения и настройки DNS
Самая распространенная причина возникновения ошибки – это нестабильное соединение с интернетом. Потребуется внимательно осмотреть роутер, Wi-Fi адаптер и кабель, с помощью которого компьютер подключается к сети. В некоторых случаях будет достаточно перезагрузки. Если не поможет, то можно использовать встроенную в систему утилиту для устранения неполадок сети:
- Нажмите правой кнопкой по иконке подключения к интернету в системном лотке, и из появившегося меню выберите «Диагностика неполадок».
- Подождите пока приложение завершит проверку, и, если оно не обнаружит проблем, перейдите к следующему способу.
В некоторых случаях помочь исправить нестабильное соединение может изменение настроек DNS. Для этого потребуется проделать следующие операции:
- Нажав правой кнопкой по иконке подключения, выберите вариант «Открыть параметры сети».
- Далее кликните по ссылке «Настройка параметров адаптера».
- Из контекстного меню соединения откройте «Свойства».
- В появившемся списке отыщите пункт «IP версии 4».
- Отметив его, нажмите «Свойства».
- Внизу окна выберите «Использовать следующие адреса…» и введите во все поля цифру 8, кроме двух последних, где пропишите две четверки.
- Кликните «OK».
Далее потребуется перезагрузить систему.
Неполадки с установленными драйверами
Решить проблему может помочь установка новых драйверов. Чаще всего на появление ошибки влияет некорректная работа драйвера видеокарты, но также рекомендуется обновить софт и для других компонентов системы.
- Можно скачать новейшее ПО с сайта производителя инструкция как узнать какая видеокарта установлена на компьютере здесь
- Можно прибегнуть к помощи специальных программ, которые сканируют все комплектующие компьютера, и способны установить обновленные драйвера для каждого из них.
Например Driverpack Solution или Snappy Driver Installer. Ссылки на скачивание кому нужны внизу.
После обновления нужно перезагрузить компьютер.
Проверка системных файлов
В ОС Windows имеется встроенная программа для осуществления проверки работоспособности файлов системы. С её помощью можно попробовать устранить ошибку 0x800705b4. Для этого понадобится:
- Открыть диалоговое окно «Выполнить» из контекстного меню кнопки «Пуск».
- Запустить командную строку вписав туда cmd.
- Нажать«OK».
- Ввести команду sfc /scannow и нажать «Enter».
- Система автоматически отыщет поврежденные файлы и устранит ошибки. По окончанию сканирования желательно перезагрузить ПК.
Вирусы
Еще одной частой причиной является заражение компьютера вредоносным ПО. Для удаления вирусов можно воспользоваться например специальной программой Касперского. Топ 10 лучших бесплатных антивирусов подбирайте для себя здесь
Приложение Касперского распространяется бесплатно и разобраться с ним достаточно легко. Если будет найдено вредоносное ПО, то после его удаления перезагрузите ПК.
Принудительный запуск
Еще один вариант устранить ошибку 0x800705b4 – это запуск обновления вручную:
- В контекстном меню кнопки «Пуск» откройте «Параметры».
- Далее выберите «Обновление и безопасность».
- Нажмите «Дополнительные параметры».
- Отключите опцию, «предоставлять обновления для других продуктов…».
- После этого запустите командную строку и впишите следующие команды:
- netstopwuauserv
regsvr32 %WinDir%System32wups2.dll
netstartwuauserv - После ввода каждой из них нужно нажимать клавишу « Enter » .
- Далее перейдите обратно в «Дополнительные параметры» и верните убранную ранее отметку.
- Проверьте, устранилась ли ошибка, запустив поиск обновлений.
Специализированные ПО
Если описанные методы не принесли результата, то можно прибегнуть к помощи нескольких приложений Майкрософт, разработанных специально для таких случаев.
Update Troubleshooter
- Скачав и запустив программу, появится окно, где нужно нажать на кнопку «Далее».
- Начнется поиск и автоматическое устранение ошибок, которое может продлиться в течение нескольких минут.
Windows Repair Tool
Загрузив и включив программу проделайте следующее:
- Согласитесь с условиями лицензии.
- Нажмите «Proceed to scan and fix».
Данная утилита сбросит параметры сети, обновит системные компоненты и проверит целостность ОС. В итоге пользователь получит стандартные настройки Windows без её переустановки.
На этом все, как утверждают разработчики Майкрософт, иногда ошибка 0x800705b4 может исчезнуть сама.
Поэтому не спешите искать причину на своем компьютере, а подождите несколько дней. Вполне возможно, что ошибка происходит по вине самой компании.
«Драйвера»
- https://drp.su/ru
- https://sdi-tool.org/?lang=ru
( 3 оценки, среднее 5 из 5 )
SDI Driverpack — что это за программа
Обычно загружают недостающие драйвера, а затем устанавливают вручную, но применение специальной утилиты Snappy Driver автоматизирует процесс.
Snappy Driver Installer – разработка BadPointer – представляет собой инструмент для поиска, установки и обновления драйверов. Принцип работы утилиты прост: после запуска Driverpack SDI сканирует ОС и в автоматическом режиме определяет, есть ли необходимость в новом ПО.
Возможности программы
Помимо установки и обновления драйверов, программный инструмент предоставляет пользователю следующее:
- доступность – приложение бесплатно;
- отсутствие рекламных блоков и стороннего ПО;
- при использовании версии Portable не требует инсталляции на ПК;
- запуск с флеш-накопителя;
- постоянное обновление– обеспечивает наличие свежего ПО;
- безопасность – инсталляция после создания точки восстановления для отката;
- совместимость SDI с ОС Windows (от XP до 10);
- множество языков, включая русский.
Отличия SDI Online, Lite, Full
Скачать утилиту на официальном сайте можно в двух версиях: SDI Full и SDI Lite. Обеими можно пользоваться на русском языке. Первая, она же оригинальная (Snappy Driver Installer Origin), весит до 19 Гб. Подходит пользователям, кому нужен полный комплект драйверов при себе, чтобы не зависеть от наличия доступа в интернет. Это портативная программа.
Для закачки набора Snappy Driver Installer Full нужно скачать торрент клиент, к примеру, qbittorrent.
SDI Lite – оптимальное решение при отсутствии безлимитного доступа в интернет. Полный набор не включен в инструмент – пак весит около 5 Мб. Для получения перечня ПО скачивают индексы из утилиты. У последней есть модификация, которая «весит» 5,5 Мб – Driver Pack Online – и обеспечивает полностью автоматическую установку в режиме онлайн. Перечень нового ПО скачивают после диагностики ПК.
Поиск, установка и обновление драйверов: стандартная процедура
Теперь посмотрим, как пользоваться Snappy Driver Installer, когда автоматический поиск недостающих драйверов или апдейтов будет завершен. При использовании стандартных настроек будут показаны только отсутствующие стандартные драйверы или апдейты, доступные для инсталляции.
Чтобы просмотреть все устройства, активируйте два пункта на панели, расположенной слева внизу. Если навести курсор на устройство, можно просмотреть детальную информацию, где среди всего прочего будут представлены даже идентификаторы, что избавит вас от их определения в «Диспетчере устройств».
Также обратите внимание на пункт предварительного создания контрольной точки отката системы для непредвиденных случаев. Лучше создать ее сразу.
Только после этого можно выделить необходимые устройства (или использовать для этого кнопку вверху), а затем подтвердить установку нажатием соответствующей кнопки в верхней панели. Затем последует инсталляция, однако каждый раз после установки какого-то определенного драйвера, даже если последует предложение немедленной перезагрузки, рестарт производить не стоит (это рекомендуется всеми специалистами). Лучше дождаться того момента, когда все необходимое ПО будет инсталлировано в полном объеме.
И только по завершении всех действий можно выполнить рестарт, воспользовавшись для этого пунктом в самой программе или стандартным средством Windows.
По точности подбора драйверов и скорости работы SDI – лидер среди утилит этого класса. Скачать Snappy Driver Installer можно на этой странице. Здесь для пользователя загрузка бесплатна.
SDI Full (14.6 ГБ) torrent файл
SDI Lite версия для Windows 32/64 bit
SDI DriverPack Online для Windows 32/64 bit
В зависимости от возможности подключения к Сети пользователь может скачать любую русскую версию Snappy Driver Installer (Online, Full, Lite) через torrent клиент.
Системные требования
| Требования | Описание |
| К устройству | Нет. Даже на слабых ПК можно пользоваться инструментом |
| ОС | Windows 2000, XP, Vista, 7, 8, 8.1, 10, серверные версии |
Установка программы
Драйверпаки загружаются через Snappy Driver Installer в так называемых пакетах драйверов, которые представляют собой просто наборы (пакеты) драйверов для различного оборудования, такого как звуковые устройства, видеокарты и т. д. При полной загрузке SDI все доступные пакеты драйверов могут быть загружены через торрент-клиент через файл .TORRENT (но для этого требуется много места на диске). Или вы можете загрузить только те, которые нужны вашему компьютеру, используя версию SDI Lite. Опции, предлагаемые Snappy Driver Installer (в экспертном режиме), позволяют отфильтровать результаты, чтобы показать драйверы, которые не установлены, но должны быть, драйверы, которые новее установленных, и отображать только текущие или более старые драйверы. Софт также может показывать дубликаты драйверов и недействительные драйверы. Можно увидеть такую информацию, как, например, название производителя и HardwareID, а также дату и номер версии установленного и доступного драйвера.
Алгоритм работы инструмента аналогичен во всех версиях. Чтобы найти и обновить ПО, используя SDI, выполняют следующие действия:
- Сначала нужно скачать архив Driver Installer. После загрузки запускают файл, соответствующий разрядности ПК, и принимают лицензионное соглашение.
- После сканирования устройства появляется главное окно, где слева – меню управления, справа – информация о драйверах. Главное окно работает в режиме эксперта.
- Подбор и установка происходят после клика по кнопке «Доступны обновления из интернета», активирующей окно с обновлениями. Здесь нужно выбрать «Выделить только для этого ПК» – «Индексы новых паков». Чтобы скачать, нажимают «Применить», «ОК».
- После завершения загрузки открывается перечень – программный комплект для установки. Выберите галочками необходимые драйвера либо нажмите «Выделить всё».
- Когда программа начнёт установку, процесс контролируют по цветам. Зелёный – установлен, оранжевый – для завершения установки требуется перезагрузка ОС, красный – возникла ошибка.
- После перезагрузки, чтобы удостовериться, что всё установлено корректно, программу запускают повторно, нажимают «Доступны обновления из интернета».
Если вам не понятно, как пользоваться SDI, посмотрите видео ниже.
Видео: Установка и обновление драйверов с помощью Snappy Driver Installer.
Записки IT специалиста
Что такое драйверпак администраторам объяснять не нужно, каждый хоть раз да использовал ту или иную утилиту для автоматического определения и установки драйверов. Также популярны данные инструменты среди работников сервисных центров, где приходится иметь дело с самым разнообразным зоопарком железа. С другой стороны, установка сомнительных или неподходящих драйверов — самый верный способ убить систему, поэтому желательно все-таки контролировать работу автоматического установщика.
Наиболее популярным инструментом для автоматической установки драйверов является DriverPack Solution, однако именно с ним связано самое большое количество инцидентов, вплоть до полного отказа системы. Во многом это связано с тем, что последние несколько лет программа развивается в основном только в маркетинговом плане, техническая часть, которая отвечает за подбор драйверов, не разрабатывается в связи с уходом единственного ее разработчика.
А если проследить эволюцию данного программного продукта, то явно прослеживается направленность на неопытного пользователя или «бегунка», чья задача «по-быстрому перебить винду» и убежать на другой вызов. О том, что именно мы ставим и для какого именно устройства — информации минимум. Зато предлагается решить все вопросы одним нажатием на кнопку, попутно установив целую пачку условно-полезных программ, в целях монетизации.
Сразу оговоримся, мы не являемся сторонниками использования драйверпаков, предпочитая устанавливать драйвера из официальных источников, но бывают ситуации, когда это невозможно, по техническим или организационным причинам, чаще всего на выезде. В этом случае подобный инструмент способен отлично выручить.
Этим инструментом оказался Snappy Driver Installer, представляющий совсем иной подход к решению вопроса. Разработчиком данной утилиты оказался тот самый, ушедший из команды DriverPack Solution, разработчик механизма подбора.
Если DriverPack Solution делает упор на неопытную аудиторию, то Snappy Driver Installer наоборот дает исчерпывающее количество информации и полный контроль над происходящим, хотя никто не мешает установить все драйвера одним нажатием на кнопку.
Утилита поставляется без драйверпаков и работает без установки, что позволяет разместить ее на флешке или переносном диске. В отличие от основного конкурента, который разрабатывается с учетом коммерческой привлекательности, данный продукт выглядит как типичный Open Source-проект, где оформлению отведено далеко не первое место.
Если же вас интересует онлайн-инструмент, который не занимает много места, то можно скачать только индексы, которые отвечают за определение оборудования. Но мы рекомендуем добавить туда еще и драйверпаки для сетевых карт и Wi-Fi адаптеров, такой набор займет всего 298 МБ и позволит вам успешно справиться с любой ситуацией. Действительно, драйвера на сеть у вас с собой, остальное можно скачать из интернета.
Теперь о том, что выгодно отличает данную утилиту от своих конкурентов. Это подробнейшая информация о каждом устройстве, предлагаемом и установленном драйвере, а также о доступных в драйверпаках версиях драйверов. Чтобы получить информацию об устройстве достаточно подвести мышь к нужному пункту и нажать Ctrl.
Если вас автоматический выбор по какой-либо причине не устраивает, то нажав Пробел можно увидеть полный список подходящих для этого устройства драйверов.
Так для Wi-Fi адаптера TP-LINK TL-WN722N доступны как драйвера от TP-LINK, так и альтернатива от производителя чипа Atheros. Для выбора подходящих драйверов достаточно просто развернуть соответствующий устройству пункт списка.
Но это еще не все. Каждый раз при подключении к системе утилита создает лог и снимок оборудования системы. Чтобы получить к ним доступ достаточно выбрать пункт Открыть логи. Чем это может быть полезно? Во-первых, открыв лог всегда можно посмотреть, какое именно оборудование было установлено в том или ином ПК. Причем в лог добавляются сведения о всех устройствах, а не только о тех, что есть в драйверпаках, в нашем случае в логе отразилось наличие звуковой карты Asus Xonar, которая в составе наборов драйверов отсутствует.
Что лучше – Driverpack Solution или SDI
Язык DPS – JavaScript. Для последнего характерны медленность и ограниченность. Поскольку Driverpack Solution должен работать даже под устаревшим IE 6.0, применять конфигурации браузеров Google Chrome, Opera недопустимо. Это помогает избежать скриптовых несоответствий.
Утилиту не дорабатывали: у оставшихся программистов (после ухода BadPointer) нет понимания кода. Изменения коснулись только интерфейса, произведён «обвес» дополнительным софтом.
SDI учитывает обширный набор параметров драйверов и устройств, производя качественный подбор. Утилита проводит сравнительный анализ, выбирая нужный софт по совместимости. Полноценный язык программирования C/C++ позволяет достичь высокой производительности и стабильности. При этом нет зависимостей вроде IE.
Чем SDI отличается от DPS
Самое главное отличие — скорость запуска, определения конфигурации компьютера и абсолютно точная подборка драйверов за счет учета гораздо большего количества характеристик драйверов и устройств, осуществления ранжирования драйверов по степени совместимости (в SDI полностью переписан алгоритм этого процесса). Также…
- DPS — зависит от встроенного в систему Internet Explorer и оставляет записи в реестре. Драйвера устанавливаются просто идентично установке через диспетчер устройств. Предлагает установку и обновление «популярных» программ (внимательные пользователи (где они?) могут снять галочки).
- SDI — не имеет внешних зависимостей и работает даже в Windows PE. Не оставляет следов в системе. Тоже устанавливает драйвера через диспетчер устройств, но автоматически нажимает «продолжить» при установке неподписанных драйверов. Не подсовывает никаких лишних, дополнительных программ для установки.
Давайте уже наконец-то перейдём к установке или обновлению драйверов…
Ошибки в работе Snappy Driver Installer
В ходе установки ПО при помощи SDI могут возникать трудности. Распространённые неполадки:
- Ошибка 2 – не удаётся распаковать. Означает, что в INF-файле указано скопировать конкретный файл, но он не найден в составе драйвера. Когда происходит ошибка распаковки, нужно установить ПО вновь. Конфигурационные изменения устройств могут сказаться на процессе.
- Ошибка 103 – не удаётся установить. Для решения проблемы необходимо изучить лог-файл. Чаще помогает установка драйвера вручную с официального сайта.
Ориентирована утилита больше на опытных пользователей. Но и новичкам придётся кстати. Последним нужно быть аккуратнее с SDI: у него нет возможности создавать резервные копии уже установленного ПО. А это может стать причиной серьёзных трудностей в случае установки не совсем подходящего драйвера.
Перенос драйверов на другой компьютер
Говоря о том, как пользоваться Snappy Driver Installer, особо стоит отметить и перенос драйверов на другой компьютер. Выполнить такую процедуру достаточно просто, но нужно учитывать тот факт, что конфигурации компьютеров или ноутбуков могут различаться. Тем не менее в случае загрузки полного комплекта драйверов сначала необходимо сформировать архив на основном ПК, затем на другом компьютере создать каталог Snappy Driver Installer, поместив его в папку Program Files, и распаковать в него содержимое созданного архива. Обратите внимание, что все загруженные драйверы должны находиться исключительно в подпапке Drivers. После этого можно запустить на дочернем ПК облегченную версию, причем даже без подключения к интернету и установить необходимое ПО для устройств этого компьютера.
Неисправности преобразователя частоты. Распространённые поломки
Лёгкость эксплуатации и простота конструкции, позволило частотным преобразователям стать самыми распространёнными электротехническими устройствами в различных сферах жизнедеятельности человека. Однако поломки преобразователя частоты – не редкое явление. При их возникновении следует знать: в чём заключаются ошибки частотника, что к этому привело, и как эту проблему решить.
Распространённые виды неисправностей
Ввиду особенностей условий эксплуатации, выработанного ресурса и качества используемого инвертора, могут возникнуть различные неисправности.
Распознать их можно по дополнительным характеристикам подконтрольного устройства – электродвигателя. Лишь оценивая реакцию (либо её отсутствие), температуру, или параметры вращения подключённой электрической машины, можно констатировать факт неисправности частотного преобразователя.
Распространённые неполадки:
Не вращается двигатель;
Перегрев двигателя;
Вращение двигателя с неизменной скоростью;
Отсутствие восприятия частотником органов управления.
Причины поломок
Убедившись по реакции двигателя, что проблема именно в преобразователе, следующим верным шагом будет определение причин, вызвавших неполадку. Процесс диагностирования большинства неисправностей требует вскрытие защитного корпуса и частичной разборки инвертора.
Вероятные причины:
Осевшая пыль нарушает процесс охлаждения. В результате происходит перегрев и сокращение срока службы частотника. Токопроводящая пыль может вызвать пробой изоляции. Замыкание управляющей платы, способно спровоцировать ошибки частотного преобразователя.
2. Масляные загрязнения и эрозия. Машинное и трансформаторное масло способно причинить серьёзный ущерб преобразователю. Попавшее на электронные детали и управляющие платы инвертора масло, со временем разрушает отдельные элементы, что может привести к возгоранию и взрыву агрегата.
Самый верный способ продлить эксплуатационный ресурс устройства, это установка специального защитного корпуса. Он предотвратит попадание горюче-смазочных материалов внутрь конструкции.
3. Нарушение правил монтажа. В процессе установки и подключения преобразователя, часто встречаются следующие упущения:
— толщина сечения монтажного провода или жил кабеля менее допустимых значений;
— неправильное подключение электропроводки;
— наличие плохого электрического контакта в месте подсоединения клемм и проводов;
— нарушение изоляции жил кабеля или монтажных проводов (появляется возможность касания оголённых проводов о корпус устройства).
4. Неисправности многофункциональных клемм входа/выхода. Этот вид неполадок вызван чрезмерным износом разъёмов и клемм агрегата. Несоответствие технических условий эксплуатации также может вызвать эту проблему. При значительном превышении рабочего ресурса разъёмов, рабочие цепи входа/выхода на питающей плате могут попросту выгореть.
Типовые коды ошибок
Современные преобразователи частоты имеют собственную внутреннюю память. Она предназначена для записи всех контролируемых параметров в процессе функционирования инвертора. Имея достаточное количество данных, управляющая система способна сравнивать и анализировать собственные рабочие показатели.
На основе собранных данных, эта функция позволяет сформировать определённый код неисправности и записать его в журнал ошибок внутренней памяти. Для удобства мониторинга и диагностики неполадок, ошибки частотника выводятся на дисплей устройства. По значению кода определяют вид неисправности и пути её ликвидации.
Закодированные ошибки частотного преобразователя :
Способ устранения: настройка тепловой зашиты инвертора, методом понижения значения тока в цепи и регулировки времени срабатывания;
Способ устранения: принятие мер по поиску места обрыва недостающих фаз(ы). Для установок, где остановка двигателя недопустима, следует незамедлительно перенастроить режим работы частотника в однофазный режим;
Способ устранения: настройка и перепрограммирование номинальных токов электродвигателя и регулятора;
Способ устранения: следует добавить в цепь «тормозной» резистор, перевести работу преобразовательного устройства в режим генератора, либо перенастроить функцию защиты от перенапряжения;
Способ устранения: очистка лопастей охлаждающего вентилятора, установка дополнительного вентилятора, либо замена существующего на более мощный. Решить проблему может и установка преобразователя в более подходящее место для эффективного отвода тепла от агрегата.
Большинство программируемых инверторов при возникновении неполадок отключают управляемый электродвигатель. Однако электрические машины аварийных систем питания, преднамеренно программируют на непрерывную работу в случае любой поломки преобразователя частоты.
Остались вопросы?
Специалисты ЭНЕРГОПУСК ответят на Ваши вопросы:
8-800-700-11-54 (8-18, Пн-Вт)
Настройка частотного преобразователя инстарт
Instart (Инстарт) – российский бренд, принадлежащий одноименной компании, входящей в состав холдинга «Северо-Западное Электромеханическое Объединение». Под ним выпускаются силовые устройства, применяемые для управления различными приводами, построенными на асинхронных двигателях переменного тока. В их числе устройства плавного пуска и преобразователи частоты.
Частотные преобразователи INSTART выпускаются двумя сериями:
Частотные преобразователи серии MCI
Частотные преобразователи Instart MCI способны выдерживать нагрузки, превышающие номинальные на 50%. Их отличает упрощенное конфигурирование, что достигнуто за счет введения в состав списка стандартных всех настроек, которые обычно применяются для управления оборудованием такого типа. Работают они стабильно и обладают множеством дополнительных функций.
Основные конструктивные особенности:
Предусмотрена возможность интегрированного монтажа на DIN-рейку в шкафах оборудования.
Съемная панель управления с ЖК дисплеем, потенциометром и сенсорным способом ввода данных для настройки параметров.
Полная совместимость со стандартом RS-485, позволяющим объединять приборы управления в локальные информационные сети. Есть разъемы этого типа и плата RS-485, поддерживающая протокол связи MOTBUS.
Оптимальное количество аналоговых и цифровых разъемов для подключения цепей управления.
Все приборы оснащены тормозным модулем.
Съемный вентилятор, что облегчает выполнение регламента технического обслуживания.
Частотные преобразователи серии FCI
Частотные преобразователи Инстарт серии FCI имеют перегрузочную способность, достигающую 180%, при этом возможно переключение мощности на ступень выше, но в этом случае перегрузочная способность падает до 120%. Сведения о допустимой нагрузке прибора содержатся в их маркировке. Буква G и цифра после нее соответствуют номинальной мощности в тяжелом режиме работы, когда вращающий момент должен быть постоянным независимо от скорости вращения вала. А литера Р и цифра после нее – нормальному, допускающему переменный вращающий момент.
При управлении SVC регулируемый диапазон скоростей 1:100, а скорость реакции на перегрузки не превышает 20 мс. В режиме управления VC диапазон регулировки увеличивается на порядок, до 1:1000, а скорость реакции возрастает до 5 мс.
Основные конструктивные особенности:
Встроенное программное обеспечение, позволяющее управлять частотным преобразователем с компьютера. Например, модифицировать параметры, устанавливать драйверы и производить другие подобные операции. А также использовать резервное копирование параметров с целью быстрого восстановления работоспособности системы.
В каталоге INSTART нашего сайта вы найдете не только приборы обеих серий, но также дополнительное оборудование, которое позволит расширить их функциональность.
Остались вопросы?
Специалисты ЭНЕРГОПУСК ответят на Ваши вопросы:
8-800-700-11-54 (8-18, Пн-Вт)
Серия INSTART SDI представляет собой семейство компактных и недорогих преобразователей частоты в диапазоне мощностей от 0,4 кВт до 4,0 кВт для питания от однофазной или трехфазной сети переменного тока с встроенным тормозным модулем и принудительным воздушным охлаждением от внутреннего вентилятора. Преобразователи частоты предназначены для управления асинхронными двигателями с короткозамкнутым ротором, преимущественно для насосных и вентиляционных установок.
Модельный ряд преобразователей частоты Instart SDI
| Модель | Мощность Двигателя, кВт |
Ток нагрузки / Предельный ток Встроенного Тормозного устройства* |
Габаритные размеры (ВхШхГ) |
| Сеть питания: 1 фаза 220В±15% 50/60Гц Выход: 3 фазы 0…220, В 0…600 Гц |
|||
| SDI-G0.4-2B | 0,37 кВт | 1,8 А / 8 А | 145х82х125 мм |
| SDI-G0.75-2B | 0,75 кВт | 4,7 А / 8 А | 145х82х125 мм |
| SDI-G1.5-2B | 1,5 кВт | 7,5 А / 15 А | 145х82х125 мм |
| SDI-G2.2-2B | 2,2 кВт | 10,0 А / 15 А | 190х110х152 мм |
| Сеть питания: 3 фазы 380В±15% 50/60Гц Выход: 3 фазы 0…380 В, 0…600 Гц |
|||
| SDI-G0.75-4B | 0,75 кВт | 2,3 А / 8 А | 145х82х125 мм |
| SDI-G1.5-4B | 1,5 кВт | 3,7 А / 8 А | 145х82х125 мм |
| SDI-G2.2-4B | 2,2 кВт | 5,1 А / 15 А | 145х82х125 мм |
| SDI-G4.0-4B | 4,0 кВт | 8,5 А / 15 А | 190х110х152 мм |
* Тормозной резистор для типового применения подбирается по таблице каталога. Типовое применение: тормозной момент не более 100% номинального, продолжительность включения – не более 20%. Для специальных случаев – производится расчет тормозного сопротивления и его рассеиваемой мощности.
Конструкция преобразователей частоты Instart серии SDI
Конструкция устройства допускает его установку как на монтажную панель, так и на DIN-рейку. Панель управления является съёмной. Заводские установки и понятный интерфейс позволяют быстро настроить преобразователь частоты для работы с объектом. При этом реализуется по выбору один из методов управления: управление по соотношению «напряжение/частота» или векторное. Во втором случае привод работает в разомкнутом контуре регулирования. Тормозной резистор для встроенного тормозного модуля для каждой модели подбирается отдельно и поставляется опционально. Преобразователь частоты осуществляет, наряду с управлением работой двигателя, его защиту от перегрузок и других неблагоприятных воздействий.
Технические характеристики серии преобразователей частоты SDI
Преобразователи серии SDI позволяют управлять асинхронными короткозамкнутыми двигателями в одном из двух режимов:
Управляющий сигнал может быть подан по входным каналам на клеммы управления, по общей шине посредством поддерживаемого протокола MODBUS RTU, с панели управления или от внешнего потенциометра, подключаемого к аналоговому входу. Преобразователь имеет 5 дискретных входов (один 5-канальный разъём), 1 импульсный вход для подключения энкодера с предельной частотой 50 кГц и 1 аналоговый вход для сигнала со стандартными параметрами – 0…10В или 0/4…20мА. Три выхода предназначены для программирования управления внешними механизмами и контроля процесса: 1 релейный выход 30В/3А по постоянному току или 250В/3А по переменному току; 1 импульсный выход с открытым коллектором до 25В/50мА; 1 аналоговый выход с открытым коллектором для стандартного сигнала 0…10В или 0/4…20мА.
На панели управления устройством может отображаться до 32 параметров режима работы привода: заданная частота, частота выхода, выходные ток и напряжение, входной сигнал, температура модуля, скорость двигателя и т. п.
Функции встроенного ПЛК используются для облегчения настройки работы преобразователя с разными объектами. К ним относятся:
В аварийных режимах применяются различные блокировки и подача аварийного сигнала перегрузки. При этом осуществляется защита электродвигателя:
При пропадании питания допускается автоматический перезапуск системы. Преобразователь частоты сохраняет информацию о трех последних неполадках, возникших в ходе работы. В каждой записи фиксируется частота, ток, напряжение на шине постоянного тока и состояние сигналов входа/выхода.
Применение преобразователей частоты серии SDI
Преобразователи экономичной серии SDI могут применяться во всех областях, где требуется регулирование скорости одно — или трехфазных асинхронных двигателей с короткозамкнутым ротором в диапазоне мощностей до 4,0 кВт, в которых не требуется векторное управление в замкнутой системе с обратной связью. Наиболее вероятные области применения:
Как настроить частотник.
Предупреждение, как настроить частотник и не спалить шпиндель.
Настройка частотника xsy-at1. Для станка с ЧПУ я приобрёл инвертор чпу в комплекте с шпинделем. Потому что частотный преобразователь AT1-2200S рассчитанный на нагрузку 2,2 кВт. Поэтому я купил с запасом по мощности. Так как шпиндель станка будет мощностью 1,5 кВт. Как настроить частотник, читай ниже.
Частотный преобразователь AT1-2200S
Шпиндель 1,5 кВт.
После получения посылки, я решил сразу проверить исправность купленного оборудования.
Я конечно сразу подсоединил двигатель к частотнику. Но инструкцию конечно не читал. Так как инструкцию написали на английском языке, а я его не знаю. Но и как настроить частотник я тоже не знал.
Частотный преобразователь и шпиндель.
Потому что не читал инструкцию, всё соединил и включил сразу в розетку. Но не тут то — было. Потому что движок стоит. Но потом, когда я стал медленно крутить ручку по часовой стрелке, двигатель стал начинать вращение. И из него стал исходить скрипящий звук. Но звук похож на звук развалившегося подшипника, а не вращения двигателя. Так как всё это продолжалось в течении двух-трёх секунд, сработала защита частотника. Хвала за это Китайцу от чистого сердца. Когда пощупал я движок, то обомлел. Потому что за такое короткое время движок очень сильно нагрелся. Ну, думаю всё, конец шпинделю. Для того чтобы охладить двигатель я вынес его на улицу (зима). После чего пошёл в интернет разбираться как настроить частотник. Но когда я нашёл (долго искал) инструкцию на русском языке, тогда я всё понял.
Настройка частотного преобразователя.
Сделаны настройки в частотном преобразователе XSY-AT1 T1-2200S
Приведены только настройки, которые необходимо сделать перед включением двигателя на 400Гц. Но для других моторов настройки будут другие. В приведённых таблицах вы можете посмотреть какие параметры возможно установить.
Возможно не лишним будет и сделать настройки по входному напряжению. Р 68 и Р 69 – нижний и верхний предел входного напряжения
Читаем дальше
В скобках я указал значения, которые установили на заводе по умолчанию. Так как без скобок это те значения, которые надо установить, будьте внимательны.
Так как я привожу только основные данные по частотному преобразователю.
Но назначение клемм частотного преобразователя XSY-AT1 T1-2200S отличается от других преобразователей.
Xsy at1 2200s инструкция на русском языке
Назначение клемм частотного преобразователя.
Назначение кнопок управления частотного преобразователя XSY-AT1 T1-2200S. Как настроить частотник.
Настройка инвертора.
Надо отметить, что частотный преобразователь может управлять работой не только двигателя на 400Гц. Так как основное его назначение, как я понял это работа с трёхфазными двигателями. Потому что эти установки стоят по умолчанию. Вот эти три фазы, напряжением 380 вольт я и подал на свой шпиндель. Но хвала всевышнему и Китайцу, за то что я ничего не попалил. Вы не повторите моих ошибок. Потому что ниже я приведу все основные настройки частотного преобразователя XSY-AT1 T1-2200S.
Так как использование кнопок управления частотного преобразователя XSY-AT1 T1-2200S требует внимания, то будьте бдительны. настройка частотника.
Использование кнопок управления
Порядок ввода параметров.
(по его номеру) параметр, значение которого надо изменить.
Значение выбранного параметра.
Код ошибки частотного преобразователя XSY-AT1 T1-2200S.
2 Низкое напряжение питания (на входе) ПЧ
3 Перенапряжение по питанию (на входе) ПЧ
4 Неисправность в схеме управления
5 Пуск ПЧ при повышении напряжения на входе (каком?)
6 Сработала защита от перегрузки по току
7 Превышение времени (чего? )
8 Перегрев радиатора ПЧ
9 Внешняя неисправность
Но это не всё, ниже я приведу все параметры частотного преобразователя XSY-AT1 T1-2200S.
Таблица 1 параметры Р 00 – Р 26
Параметр р 12 – р 26
Параметры Р 27- Р47
Параметры Р 48 – Р 55
Параметр с Р 70 – Р 85
Параметр с Р 86 по Р 114
Параметры с Р 117 по Р 127
На этом можно закончить. Но если у Вас остались вопросы, то пишите в комментариях. На все вопросы отвечу. Удачи в настройке.
Источники:
Https://epusk. ru/articles/chastotnye-preobrazovateli/neispravnosti-preobrazovatelya/
Https://englishpromo. ru/2019/12/nastrojka-chastotnogo-preobrazovatelja-instart/