Описание индикаторов состояния
100
4.
Устранение неисправностей
индикаторы
Состояние
Описание
Состояние
Выкл
Устройство выключено.
Зеленый
Мигает
Мигание означает, что устройство выполняет печать или прием факса.
Вкл
•
Устройство включено и готово к использованию.
Красный
Мигает
•
Произошла несущественная ошибка, и устройство ожидает ее сброса. Прочтите сообщение на дисплее.
После сброса ошибки устройство продолжит выполнение операции.
•
В картридже осталось небольшое количество тонера. Предположительный срок службы картриджа
a
истекает. Приготовьте новый картридж для замены. Качество печати можно временно улучшить путем
перераспределения тонера (см. «Перераспределение тонера» на стр. 79).
b
Вкл
•
Предположительный срок службы картриджа почти истек
a
Рекомендуется заменить картридж с тонером
(
см. «Замена картриджа» на стр. 81).
•
Открыта крышка. Закройте крышку.
•
При получении или печати данных в лотке отсутствует бумага. Загрузите бумагу в лоток
•
Работа устройства остановлена из-за серьезной ошибки. Прочтите сообщение на дисплее (см.
«
Сведения о сообщениях на дисплее» на стр. 102).
•
Произошло замятие бумаги (см. «Удаление замятой бумаги» на стр. 96).
(
)
WPS
b
Синий
Мигает
Идет подключение устройства к беспроводной сети.
Включен
Идет подключение устройства к беспроводной сети (см. «Настройка беспроводной сети» на стр. 163).
Выкл
Устройство отключено от беспроводной сети.
(
)
Питание
Синий
Вкл
Устройство находится в режиме энергосбережения.
Выкл
Устройство находится в режиме готовности или выключено.
- Печать
Страницы: [1] Вниз
Тема: SCX3400 пришел, горят оба индикатора (Прочитано 4835 раз)
Добрый день. Пришел аппарат SCX3400 горят оба индикатора, старта нет, тока сканер… картридж не крутит, тест и тех. инф. не печатает. чип не заклеен, колодка подключена. регион смотрел — 22. Владелец говорит неудачная прошивка. подключил через терминал. прошивка 19
лог пр попытке прошить ориг. 19 прошивкой: во вложении. в чем проблема?
[вложение удалено администратором]
Записан
Прошивка проходит нормально.
Подключите к компьютеру, посмотрите на что ругается.
Записан
Купить прошивку на Xerox B205, B210, B215; Samsung M2020, HP 135a, HP 107r, 150a, 150nw и другие: You are not allowed to view links.
Register or Login
ругается на картридж. «ошибка подачи тонера. замените картридж с тонером на новый.» картридж вставлен. на замену пока нет.
Записан
Можно закрывать тему. проблема в МА прошивке v19. Кривая она попалась. Пришел картридж, поменял чип, принтер запустился, распечатал отчет, прошил — снова две лампочки. Откатил до 12 версии, прошил МА и все. норм.
Записан
проблема в МА прошивке v19 это где такое есть?
Записан
SCX3400_3405_3407_V3.00.01.19fix.hd Не помню откуда взялась. Могу на электронку кинуть для разбора… Скорее всего лажа какая нить…
Записан
Пользуйтесть проверенными связями
Записан
Пользуясь только проверенными связями, вы лишаете себя кучи приключений!!!
Записан
Как запросить прошивку — You are not allowed to view links.
Register or Login.
Без приключений, не нашел бы статью про дебаг кабель, не собрал бы его, не прошил бы принтер… так и сидел бы темный))) Теперь же умею, элементарные для вас, аксакалы, вещи делать и я. Спасибо всем за помощь!
Записан
- Печать
Страницы: [1] Вверх
Описание проблемы
SCX-3400, SCX-3405 и другие модификации отказываются печатать после фикс-прошивки (при условии, что МФУ перезагрузился). Вы уверены, что прошивка изготовлена на правильные данные (особенно CRUM-номер чипа), использовался оригинальный чип с остатком тонера (по отчёту) не 0%.
Проблема может быть и на оригинальной прошивке, если регион МФУ (можно проверить в конфигурационном отчете) и чипа разные.
Способ решения
1) Отклейте чип картриджа, если вы его заклеили.
2) Прошейте оригинальной прошивкой (версией не ниже, чем был фикс), дождитесь перезагрузки и проверьте, чтобы МФУ печатал нормально. Если у вас и так оригинальная прошивка — пропустите этот пункт.
3) Нажмите быстро следующие кнопки: ++ СТОП — СТОП СТОП, затем FC-СТАРТ, выберите 22 и нажмите СТАРТ. МФУ должен перезагрузиться.
4) После данной процедуры снова загрузите фикс-прошивку, после перезагрузки заклейте чип и проверьте печать.
Обращаем внимание, это лишь одна из причин, по которой SCX-3400 может не печатать! Также бывает отказывается печатать из-за пустого чипа (если в отчёте уже писал Toner Remaining 0%) — в этом случае просьба обратиться к оператору, у которого вы заказывали прошивку.
Модератор: vetal
shelho » Пн авг 19, 2019 10:34 am
pc-porta писал(а):сначала к компу подключить и глянуть , что в » состоянии принтера » пишется
Пишет «ошибка подачи тонера, Замените картридж с тонером на новый «…
-
shelho
- Заправил картридж
-
- Персональный альбом
-
-
Samsung SCX-3400 «Черный фон»
Алишер Рузиев в форуме Принтеры, МФУ, факсы, копиры формата A4
- 13
- 15014
OLIGATOR
Ср фев 24, 2021 5:18 am
-
Samsung SCX-3400 «Черный фон»
-
-
При прошивке Samsung SCX-3400 через дебаг кабель ошибки
userfull2019 в форуме Принтеры, МФУ, факсы, копиры формата A4
- 4
- 1480
kvg
Чт фев 04, 2021 12:29 pm
-
При прошивке Samsung SCX-3400 через дебаг кабель ошибки
-
-
Samsung SCX-3400 траблы при копировании, возможно после прош
pitercom в форуме Принтеры, МФУ, факсы, копиры формата A4
- 11
- 5948
pitercom
Вт мар 03, 2015 8:11 am
-
Samsung SCX-3400 траблы при копировании, возможно после прош
-
-
samsung 3400 клиент прошил кривой прошивкой
JerryLee в форуме Все о прошивке принтеров
- 5
- 4614
JerryLee
Вс окт 13, 2013 8:23 pm
-
samsung 3400 клиент прошил кривой прошивкой
-
-
Samsung SCX-3400 складывает в гармошку конец листа
Sveterkom в форуме Принтеры, МФУ, факсы, копиры формата A4
- 20
- 12317
Sveterkom
Вт июн 20, 2017 1:05 pm
-
Samsung SCX-3400 складывает в гармошку конец листа
Вернуться в Принтеры, МФУ, факсы, копиры формата A4
Кто сейчас на форуме
Сейчас этот форум просматривают: нет зарегистрированных пользователей и гости: 38

BASIC
1. Introduction
|
Key benefits |
5 |
||
|
Features by models |
7 |
||
|
Useful to know |
13 |
||
|
About this user’s guide |
14 |
||
|
Safety information |
15 |
||
|
Machine overview |
20 |
||
|
Control panel overview |
24 |
||
|
Turning on the machine |
29 |
||
|
Installing the driver locally |
30 |
||
|
Reinstalling the driver |
31 |
2. Menu Overview and Basic Setup
|
Menu overview |
33 |
||
|
Machine’s basic settings |
39 |
||
|
Media and tray |
41 |
||
|
Basic printing |
53 |
||
|
Basic copying |
59 |
||
|
Basic scanning |
64 |
||
|
Basic faxing |
65 |
|
3. Maintenance |
|
|
Ordering supplies and accessories |
70 |
|
Available supplies |
71 |
|
Available maintenance parts |
72 |
|
Storing the toner cartridge |
73 |
|
Redistributing toner |
75 |
|
Replacing the toner cartridge |
77 |
|
Monitoring the supplies life |
79 |
|
Setting the toner low alert |
80 |
|
Cleaning the machine |
81 |
|
Tips for moving & storing your machine |
87 |
4. Troubleshooting
|
Tips for avoiding paper jams |
89 |
|
Clearing original document jams |
90 |
|
Clearing paper jams |
95 |
|
Understanding the status LED |
99 |
|
Understanding display messages |
101 |
2

BASIC
5. Appendix
|
Specifications |
107 |
|
|
Regulatory information |
116 |
|
|
Copyright |
129 |
3

1. Introduction
This chapter provides information you need to know before using the machine.
|
• |
Key benefits |
5 |
|
• |
Features by models |
7 |
|
• |
Useful to know |
13 |
|
• About this user’s guide |
14 |
|
|
• |
Safety information |
15 |
|
• |
Machine overview |
20 |
|
• |
Control panel overview |
24 |
|
• Turning on the machine |
29 |
|
|
• Installing the driver locally |
30 |
|
|
• |
Reinstalling the driver |
31 |

Key benefits
|
Environmentally friendly |
Convenience |
||
•To save toner and paper, this machine supports Eco feature (see «Eco printing» on page 57).
•To save paper, you can print multiple pages on one single sheet of paper (see «Using advanced print features» on page 229).
•To save paper, you can print on both sides of the paper (double-sided printing) (Manual) (see «Using advanced print features» on page 229).
•To save electricity, this machine automatically conserves electricity by substantially reducing power consumption when not in use.
Fast high resolution printing
•You can print with a resolution of up to 1,200 x 1,200 dpi effective output.
•Fast, on-demand printing.
— For single-side printing, 20 ppm (A4) or 21 ppm (Letter).
•Easy Capture Manager allows you to easily edit and print whatever you captured using the Print Screen key on the keyboard (see «Easy Capture Manager» on page 268).
•Samsung Easy Printer Manager and Printing Status (or Smart Panel) is a program that monitors and informs you of the machine’s status and allows you to customize the machine’s settings (see «Using Samsung Printer Status» on page 277 or «Using Smart Panel» on page 279).
•AnyWeb Print helps you screen-capture, preview, scrap, and print the screen of Windows Internet Explorer more easily, than when you use the ordinary program (see «Samsung AnyWeb Print» on page 269).
•Smart Update allows you to check for the latest software and install the latest version during the printer driver installation process. This is available only for Windows.
•If you have Internet access, you can get help, support application, machine drivers, manuals, and order information from the Samsung website, www.samsung.com > find your product > Support or Downloads.

Key benefits
Wide range of functionality and application support
•Supports various paper sizes (see «Print media specifications» on page 109).
•Print watermark: You can customize your documents with words, such as “Confidential” (see «Using advanced print features» on page 229).
•Print posters: The text and pictures of each page of your document are magnified and printed across the multiple sheets of paper and can then be taped together to form a poster (see «Using advanced print features» on page 229).
•You can print in various operating systems (see «System requirements» on page 112).
•Your machine is equipped with a USB interface and/or a network interface.
Supports various wireless network setting method
•Using the WPS (Wi-Fi Protected Setup™) button
—You can easily connect to a wireless network using the WPS button on the machine and the access point (a wireless router).
•Using the USB cable or a network cable
—You can connect and set various wireless network settings using a USB cable or a network cable.
•Using the Wi-Fi Direct
—You can conveniently print from your mobile device using the Wi-Fi or Wi-Fi Direct feature.
See «Introducing wireless set up methods» on page 157.

Features by models
Some features and optional goods may not be available depending on model or country.
Operating System
|
SCX-340xF Series |
|||
|
Operating System |
SCX-340x Series |
SCX-340xFW Series |
|
|
SCX-340xW Series |
SCX-340xHW Series |
||
|
SCX-340xFH Series |
|||
|
Windows |
● |
● |
|
|
Macintosh |
● |
● |
|
|
Linux |
● |
● |
|
|
Unix |
|||
(●: Included, Blank: Not available)
Software
|
SCX-340xF Series |
|||
|
Software |
SCX-340x Series |
SCX-340xFW Series |
|
|
SCX-340xW Series |
SCX-340xHW Series |
||
|
SCX-340xFH Series |
|||
|
SPL printer driver |
● |
● |
|
|
PCL printer driver |
|||

Features by models
|
SCX-340xF Series |
||||
|
Software |
SCX-340x Series |
SCX-340xFW Series |
||
|
SCX-340xW Series |
SCX-340xHW Series |
|||
|
SCX-340xFH Series |
||||
|
PS printer driver |
||||
|
XPS printer drivera |
● |
● |
||
|
Direct Printing Utility |
||||
|
Samsung Easy Printer |
Scan to PC settings |
● |
● |
|
|
Manager |
||||
|
Fax to PC settings |
● |
|||
|
Device Settings |
● |
● |
||
|
Samsung Printer Status |
● |
● |
||
|
Smart Panel |
● |
● |
||
|
AnyWeb Print |
● |
● |
||
|
SyncThru™ Web Service |
● |
● |
||
|
(SCX-340xW Series only) |
(SCX-340xFW/ SCX-340xHW Series only) |
|||
|
SyncThru Admin Web Service |
● |
● |
||
|
(SCX-340xW Series only) |
(SCX-340xFW/ SCX-340xHW Series only) |
|||
|
Easy Eco Driver |
● |
● |
||
|
Fax |
Samsung Network PC Fax |
● |
||


|
SCX-340xF Series |
||||
|
Software |
SCX-340x Series |
SCX-340xFW Series |
||
|
SCX-340xW Series |
SCX-340xHW Series |
|||
|
SCX-340xFH Series |
||||
|
Scan |
Twain scan driver |
● |
● |
|
|
WIA scan driver |
● |
● |
||
|
Samsung Scan Assistant |
● |
● |
||
|
SmarThru 4 |
||||
|
SmarThru Office |
● |
● |
||
a. For XPS driver, it is only supported for Windows through the Samsung website (www.samsung.com)
(●: Included, Blank: Not available)

Features by models
Variety feature
|
SCX-340xF Series |
|||
|
Features |
SCX-340x Series |
SCX-340xFW Series |
|
|
SCX-340xW Series |
SCX-340xHW Series |
||
|
SCX-340xFH Series |
|||
|
Hi-Speed USB 2.0 |
● |
● |
|
|
Network Interface Ethernet 10/100 Base TX wired LAN |
● |
||
|
(SCX-340xFW/SCX340xHW Series only) |
|||
|
Network Interface 802.11b/g/n wireless LANa |
● |
● |
|
|
(SCX-340xW Series only) |
(SCX-340xFW/SCX340xHW Series only) |
||
|
Eco printing (Control panel) |
● |
● |
|
|
Duplex (2-sided) printing (Manual)b |
● |
● |
|
|
USB memory interface |
|||
|
Memory module |
|||
|
Mass Storage Device (HDD) |
|||
|
Duplex Automatic Document Feeder (DADF) |
|||
|
Automatic Document Feeder (ADF) |
● |
||
|
Handset |
● |
||
|
(SCX-340xFH/ SCX-340xHW Series only) |
|||

Features by models
|
SCX-340xF Series |
|||
|
Features |
SCX-340x Series |
SCX-340xFW Series |
|
|
SCX-340xW Series |
SCX-340xHW Series |
||
|
SCX-340xFH Series |
|||
|
Fax |
Multi-send |
● |
|
|
Delay send |
● |
||
|
Priority send |
● |
||
|
Duplex send |
|||
|
Secure receive |
● |
||
|
Duplex print |
|||
|
Send/ Receive forward — fax |
● |
||
|
Send/ Receive forward — email |
|||
|
Send/ Receive forward — server |
|||
|
Scan |
Scanning to email |
||
|
Scanning to SMB server |
|||
|
Scanning to FTP server |
|||
|
Duplex scan |
|||
|
Scan to PC |
● |
● |
|

Features by models
|
SCX-340xF Series |
|||
|
Features |
SCX-340x Series |
SCX-340xFW Series |
|
|
SCX-340xW Series |
SCX-340xHW Series |
||
|
SCX-340xFH Series |
|||
|
Copy |
ID card copying |
● |
● |
|
Reduced or enlarged copying |
● |
||
|
Collation |
● |
||
|
Poster |
● |
||
|
Clone |
● |
||
|
Book |
|||
|
2-up/4-up |
● |
||
|
Adjust background |
● |
● |
|
|
Margin shift |
|||
|
Edge erase |
|||
|
Gray enhance |
|||
|
Duplex copy |
|||
a.Depending on your country, wireless LAN card may not be available. For some counties, only 802.11 b/g can be applied. Contact your local Samsung dealer or the retailer where you bought your machine.
b.Windows only.
(●: Included, Blank: Not available)
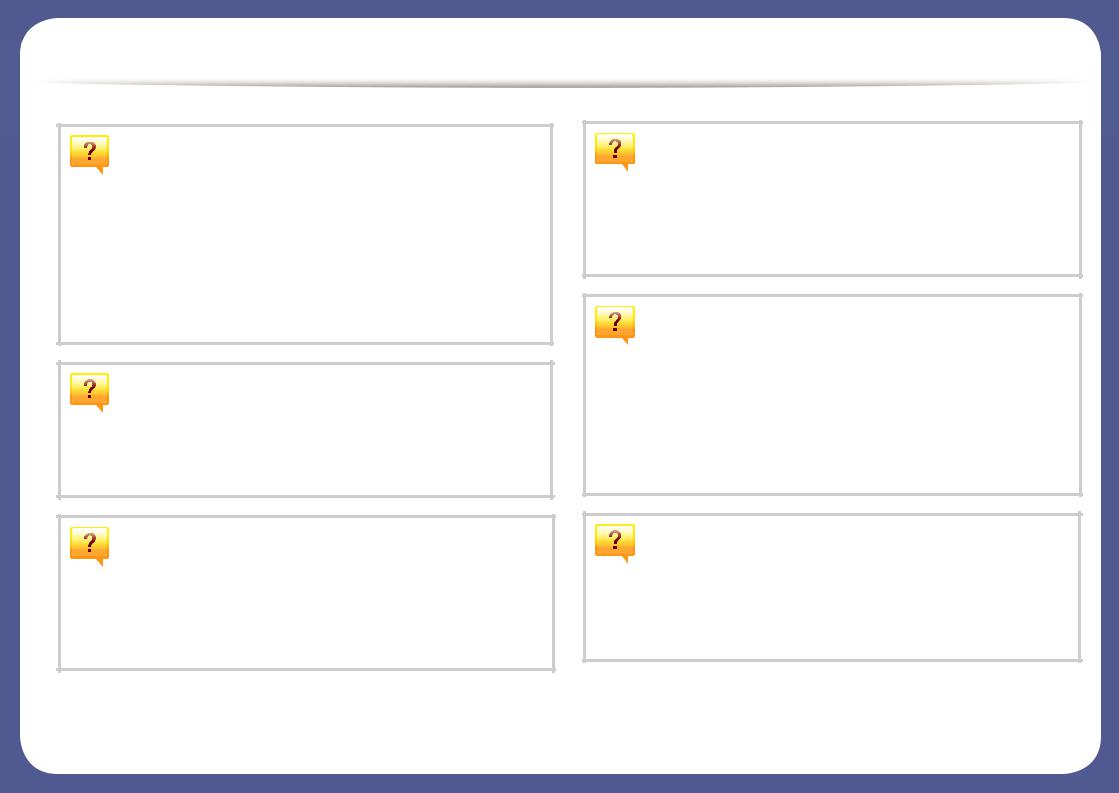
Useful to know
The machine does not print.
•Open the print queue list and remove the document from the list (see «Canceling a print job» on page 54).
•Remove the driver and install it again (see «Installing the driver locally» on page 30).
•Select your machine as your default machine in your Windows (see «Setting your machine as a default machine» on page 228).
Where can I purchase accessories or supplies?
•Inquire at a Samsung distributor or your retailer.
•Visit www.samsung.com/supplies. Select your country/region to view product service information.
The status LED flashes or remains constantly on.
•Turn the product off and on again.
•Check the meanings of LED indications in this manual and troubleshoot accordingly (see «Understanding the status LED» on page 99).
A paper jam has occurred.
•Open and close the scan unit (see «Front view» on page 21).
•Check the instructions on removing jammed paper in this manual and troubleshoot accordingly (see «Clearing paper jams» on page 95).
Printouts are blurry.
•The toner level might be low or uneven. Shake the toner cartridge (see «Redistributing toner» on page 75).
•Try a different print resolution setting (see «Opening printing preferences» on page 55).
•Replace the toner cartridge (see «Replacing the toner cartridge» on page 77).
Where can I download the machine’s driver?
•You can get help, support application, machine drivers, manuals, and order information from the Samsung website, www.samsung.com > find your product > Support or Downloads.

 About this user’s guide
About this user’s guide
This user’s guide provides information for your basic understanding of the machine as well as detailed steps to explain machine usage.
•Read the safety information before using the machine.
|
• If you have a problem using the machine, refer to the troubleshooting |
Icon |
Text |
Description |
|
|
chapter. |
||||
|
Caution |
Gives users information to protect the machine from |
|||
|
• Terms used in this user’s guide are explained in the glossary chapter. |
||||
|
possible mechanical damage or malfunction. |
||||
•All illustrations in this user’s guide may differ from your machine depending
|
on its options or model you purchased. |
Note |
Provides additional information or detailed |
|
|
specification of the machine function and feature. |
|||
•The screenshots in this administrator’s guide may differ from your machine depending on the machine’s firmware/driver version.
•The procedures in this user’s guide are mainly based on Windows 7.
Conventions
Some terms in this guide are used interchangeably, as below:
•Document is synonymous with original.
•Paper is synonymous with media, or print media.
•Machine refers to printer or MFP.
1. Introduction 14

 Safety information
Safety information
These warnings and precautions are included to prevent injury to you and others, and to prevent any potential damage to your machine. Be sure to read and understand all of these instructions before using the machine. After reading this section, keep it in a safe place for future reference.
Important safety symbols
Explanation of all icons and signs used in this chapter
Warning
Hazards or unsafe practices that may result in severe personal injury or death.
Caution
Hazards or unsafe practices that may result in minor personal injury or property damage.
Do not attempt.
4
Operating environment

Do not use if the power cord is damaged or if the electrical outlet is not grounded.
This could result in electric shock or fire.
Do not place anything on top of the machine (water, small metal or heavy objects, candles, lit cigarettes, etc.).
This could result in electric shock or fire.
• If the machine gets overheated, it releases smoke, makes strange noises, or generates an odd odor, immediately turn off the power switch and unplug the machine.
•The user should be able to access the power outlet in case of emergencies that might require the user to pull the plug out.
This could result in electric shock or fire.
Do not bend, or place heavy objects on the power cord.
Stepping on or allowing the power cord to be crushed by a heavy object could result in electric shock or fire.
Do not remove the plug by pulling on the cord; do not handle the plug with wet hands.
This could result in electric shock or fire.
1. Introduction 15



During an electrical storm or for a period of non-operation, remove the power plug from the electrical outlet.
This could result in electric shock or fire.
Be careful, the paper output area is hot.
Burns could occur.
If the machine has been dropped, or if the cabinet appears damaged, unplug the machine from all interface connections and request assistance from qualified service personnel.
Otherwise, this could result in electric shock or fire.
If the machine does not operate properly after these instructions have been followed, unplug the machine from all interface connections and request assistance from qualified service personnel.
Otherwise, this could result in electric shock or fire.
If the plug does not easily enter the electrical outlet, do not attempt to force it in.
Call an electrician to change the electrical outlet, or this could result in electric shock.
Do not allow pets to chew on the AC power, telephone or PC interface cords.
This could result in electric shock or fire and/or injury to your pet.
5
Operating method

Do not forcefully pull the paper out during printing.
It can cause damage to the machine.
Be careful not to put your hand between the machine and paper tray.
You may get injured.
Be care when replacing paper or removing jammed paper.
New paper has sharp edges and can cause painful cuts.
When printing large quantities, the bottom part of the paper output area may get hot. Do not allow children to touch.
Burns can occur.
When removing jammed paper, do not use tweezers or sharp metal objects.
It can damage the machine.
Do not allow too many papers to stack up in the paper output tray. It can damage the machine.
1. Introduction 16


Do not block or push objects into the ventilation opening.
This could result in elevated component temperatures which can cause damage or fire.
Use of controls or adjustments or performance of procedures other than those specified herein may result in hazardous radiation exposure.
This machine’s power reception device is the power cord.
To switch off the power supply, remove the power cord from the electrical outlet.
Installation / Moving

Do not place the machine in an area with dust, humidity, or water leaks.
This could result in electric shock or fire.

Before moving the machine, turn the power off and disconnect all cords. The information below are only suggestions based on the units weight.
If you have a medical condition that prevents you from lifting, do not lift the machine. Ask for help, and always use the appropriate amount of people to lift the device safety.
Then lift the machine:
•If the machine weighs under 20 kg (44.09 lbs), lift with 1 person.
•If the machine weighs 20 kg (44.09 lbs) — 40kg (88.18 lbs), lift with 2 people.
•If the machine weighs more than 40 kg (88.18 lbs), lift with 4 or more people.
The machine could fall, causing injury or machine damage.
Do not place the machine on an unstable surface.
The machine could fall, causing injury or machine damage.
Use only No.26 AWGa or larger, telephone line cord, if necessary.
Otherwise, it can cause damage to the machine.
Make sure you plug the power cord into a grounded electrical outlet.
Otherwise, this could result in electric shock or fire.
1. Introduction 17


Use the power cord supplied with your machine for safe operation. If you are using a cord which is longer than 2 meters (6 feet) with a 110V machine, then the gauge should be 16 AWG or larger.
Otherwise, it can cause damage to the machine, and could result in electric shock or fire.
Do not put a cover over the machine or place it in an airtight location, such as a closet.
If the machine is not well-ventilated, this could result in fire.
Do not overload wall outlets and extension cords.
This can diminish performance, and could result in electric shock or fire.
The machine should be connected to
the power level which is specified on the label.
If you are unsure and want to check the power level you are using, contact the electrical utility company.
a. AWG: American Wire Gauge
7
Maintenance / Checking

Unplug this product from the wall outlet before cleaning the inside of the machine. Do not clean the machine with benzene, paint thinner or alcohol; do not spray water directly into the machine.
This could result in electric shock or fire.
When you are working inside the machine replacing supplies or cleaning the inside, do not operate the machine.
You could get injured.
Keep cleaning supplies away from children.
Children could get hurt.
Do not disassemble, repair or rebuild the machine by yourself.
It can damage the machine. Call a certified technician when the machine needs repairing.
To clean and operate the machine, strictly follow the user’s guide provided with the machine.
Otherwise, you could damage the machine.
1. Introduction 18


Keep the power cable and the contact surface of the plug clean from dust or water.
Otherwise, this could result in electric shock or fire.
• Do not remove any covers or guards that are fastened with screws.
•Fuser units should only be repaired by a certified service technician. Repair by non-certified technicians could result in fire or electric shock.
•The machine should only be repaired by a Samsung service technician.
Supply usage

Do not disassemble the toner cartridge.
Toner dust can be dangerous if inhaled or ingested.
Do not burn any of the supplies such as toner cartridge or fuser unit.
This could cause an explosion or uncontrollable fire.
When storing supplies such as toner cartridges, keep them away from children.
Toner dust can be dangerous if inhaled or ingested.
Using recycled supplies, such as toner, can cause damage to the machine.
In case of damage due to the use of recycled supplies, a service fee will be charged.
When toner gets on your clothing, do not use hot water to wash it.
Hot water sets toner into fabric. Use cold water.
When changing the toner cartridge or removing jammed paper, be careful not to let toner dust touch your body or clothes.
Toner dust can be dangerous if inhaled or ingested.
1. Introduction 19

 Machine overview
Machine overview
9
Accessories
|
Power cord |
Quick installation guide |
Misc. accessoriesc
a.The software CD contains the print drivers, user’s guide, and software applications.
b.Handset model only (see «Features by models» on page 7).
c.Miscellaneous accessories included with your machine may vary by country of purchase and specific model.
1. Introduction 20


10
Front view
• This illustration may differ from your machine depending on your model. There are various types of machine.
•Some features and optional goods may not be available depending on model or country (see «Features by models» on page 7).
Type A
|
1 Scanner lid |
7 Output tray |
|
2 |
Control panel |
8 |
Scanner glass |
|
3 |
Handle |
9 |
Scan unita b |
|
4 |
Tray |
10 |
Inner cover |
|
5 |
Tray handle |
11 |
Toner cartridge |
|
6 |
Output support |
||
a.Close the scanner lid before opening the scan unit.
b.Be careful not to pinch your fingers.
1. Introduction 21


Type B
1 2
3
4
10
9
8
5
6
|
7 |
||
|
11 |
13 14 |
|
|
12 |
||
|
16 |
||
|
15 |
|
1 |
Document feeder cover |
11 Scanner lid |
|
2 |
Document feeder guide |
12 |
Scanner glass |
|
cover |
|||
|
3 |
Document feeder output tray |
13 |
Paper width guide on a document |
|
feeder |
|||
|
4 |
Document feeder output |
14 |
Document feeder input support |
|
support |
|||
|
5 |
Control panel |
15 |
Document feeder input tray |
|
6 |
Handle |
16 |
Handseta |
|
7 |
Tray |
17 |
Scan unitb c |
|
8 |
Tray handle |
18 |
Inner cover |
|
9 |
Output support |
19 |
Toner cartridge |
|
10 |
Output tray |
||
a.Handset model only (see «Features by models» on page 7).
b.Close the scanner lid before opening the scan unit.
c.Be careful not to pinch your fingers.
1. Introduction 22


11
Rear view
• This illustration may differ from your machine depending on your model. There are various types of machine.
•Some features and optional goods may not be available depending on model or country (see «Features by models» on page 7).
Type A
1
2
|
1 |
USB port |
2 |
Power receptacle |
Type B
1
2
3
4
5
|
1 |
USB port |
|
2 |
Network porta |
|
3 |
Extension telephone socket (EXT.) |
|
4 |
Telephone line socket (LINE) |
|
5 |
Power receptacle |
a. SCX-340xFW/ SCX-340xHW Series only.
1. Introduction 23

 Control panel overview
Control panel overview
• This control panel may differ from your machine depending on its model. There are various types of control panels.
•Some features and optional goods may not be available depending on model or country (see «Features by models» on page 7).
Type A
13
12
|
1 |
Turn into eco mode to reduce toner consumption and |
||||
|
Eco |
paper usage when pc-printing only (see «Eco printing» on |
||||
|
page 57). |
|||||
|
2 |
WPSa |
Configures the wireless network connection easily without |
|||
|
a computer (see «Using the WPS button» on page 159). |
|||||
|
Press this button and the Status LED will start blinking. If |
|||||
|
you want to print only the active screen, release the button |
|||||
|
when the Status LED stops blinking. If you want to print |
|||||
|
the whole screen, release the button while it’s blinking. |
|||||
|
• Print Screen can only be used in the Windows |
|||||
|
and Macintosh operating systems. |
|||||
|
• You can only use this function with USB- |
|||||
|
|
connected machine. |
||||
|
• When printing the active window/whole |
|||||
|
Screen |
|||||
|
monitor screen using the print screen button, |
|||||
|
the machine may use more toner depending on |
|||||
|
what is being printed. |
|||||
|
• You can only use this function if the machine’s |
|||||
|
Samsung Easy Printer Manager program is |
|||||
|
installed. If you are a Macintosh OS user, you |
|||||
|
need to enable Screen Print Settings from the |
|||||
|
Samsung Easy Printer Manager to use the Print |
|||||
|
Screen feature. |
|||||
|
3 |
Scan to |
Sends scanned data (see «Basic Scanning» on page 64). |
|||
1. Introduction 24


|
4 |
Allows you to copy both sides of an ID card like a driver’s |
|||
|
ID Copy |
license on a single side of paper (see «ID card copying» on |
|||
|
page 61). |
||||
|
5 |
Turns the power on or off, or wakes up the machine from |
|||
|
Power |
the power save mode. If you need to turn the machine off, |
|||
|
press this button for more than three seconds. |
||||
|
6 |
When the LED lights on, place the front side of an ID card |
|||
|
Front LED |
facing down on the scanner glass (see «ID card copying» on |
|||
|
page 61). |
||||
|
7 |
When the LED lights on, place the back side of an ID card |
|||
|
Back LED |
facing down on the scanner glass (see «ID card copying» on |
|||
|
page 61). |
||||
|
8 |
Stops an operation at any time and there are more |
|||
|
functions. |
||||
|
• Cancels the current job. |
||||
|
• Prints configuration report: Press and hold this button |
||||
|
Stop/ |
for about 2 seconds until the status LED blinks slowly, |
|||
|
and release. |
||||
|
Clear |
||||
|
• Supplied Information report: Press and hold this |
||||
|
button for about 6 seconds and release. |
||||
|
• Network configuration reporta: Press and hold this |
||||
|
button for about 4 seconds until the status LED blinks |
||||
|
fast, and release. |
||||
|
9 |
Allows you to increase/decrease the number of pages to |
||
|
copy. You can determine the number of copies (up to 99 |
|||
|
copies) to copy by pressing the +/- buttons. The default |
|||
|
value is 1. |
|||
|
+/- Buttons |
|||
|
• If you press the +/- buttons, the number of copies will |
|||
|
increase/decrease by one. |
|||
|
• If you press and hold the +/- buttons, the number of |
|||
|
copies will increase/decrease by ten. |
|||
|
10 |
Start |
Starts a job. |
|
|
11 |
Indicates the status of your machine (see «Understanding |
||
|
Status LED |
|||
|
the status LED» on page 99). |
|||
|
12 |
Shows the status of the toner (see «Understanding the |
||
|
Toner LED |
|||
|
status LED» on page 99). |
13Display screen Shows the number of pages you want to copy.
a.SCX-340xW Series only.
1. Introduction 25


13
Type B
|
1 |
Turn into eco mode to reduce toner consumption and |
|
|
Eco |
paper usage when pc-printing and copying only (see |
|
|
«Eco printing» on page 57). |
||
|
2 |
WPSa |
Configures the wireless network connection easily |
|||
|
without a computer (see «Using the WPS button» on |
|||||
|
page 159). |
|||||
|
Press this button and the display will Print Screen? on |
|||||
|
the display screen. If you want to print only the active |
|||||
|
screen, select the Active. If you want to print the whole |
|||||
|
screen, select Full. |
|||||
|
• Print Screen can only be used in the |
|||||
|
Windows and Macintosh operating systems. |
|||||
|
• You can only use this function with USB- |
|||||
|
|
connected machine. |
||||
|
• When printing the active window/whole |
|||||
|
Screen |
|||||
|
monitor screen using the print screen button, |
|||||
|
the machine may use more toner depending |
|||||
|
on what is being printed. |
|||||
|
• You can only use this function if the |
|||||
|
machine’s Samsung Easy Printer Manager |
|||||
|
program is installed. If you are a Macintosh OS |
|||||
|
user, you need to enable Screen Print |
|||||
|
Settings from the Samsung Easy Printer |
|||||
|
Manager to use the Print Screen feature. |
|||||
|
3 |
Allows you to copy both sides of an ID card like a driver’s |
||||
|
ID Copy |
license on a single side of paper (see «ID card copying» |
||||
|
on page 61). |
|||||
1. Introduction 26


|
4 |
Turns the power on or off, or wakes up the machine from |
|
|
Power |
the power save mode. If you need to turn the machine |
|
|
off, press this button for more than three seconds. |
||
|
5 |
Fax |
Switches to Fax mode. |
|
6 |
Copy |
Switches to Copy mode. |
|
7 |
Scan |
Switches to Scan mode. |
|
8 |
Menu |
Opens Menu mode and scrolls through the available |
|
menus (see «Menu overview» on page 33). |
||
|
9 |
Left/ |
Scrolls through the options available in the selected |
|
Right |
menu and increases or decreases values. |
|
|
Arrows |
||
|
10 |
OK |
Confirms the selection on the screen. |
|
11 |
Back |
Sends you back to the upper menu level. |
|
12 |
Start |
Starts a job. |
|
13 |
Stop/ |
Stops an operations at any time. |
|
Clear |
||
|
14 |
Status LED |
Indicates the status of your machine (see |
|
«Understanding the status LED» on page 99). |
|
15 |
Numeric keypad |
Dials a number or enters alphanumeric characters (see |
|
|
«Keypad letters and numbers» on page 223). |
|||
|
16 |
When you press this button, you can hear a dial tone. |
||
|
On Hook |
Then enter a fax number. It is similar to making a call |
||
|
Dial |
using speaker phone (see «Receiving manually in Tel |
||
|
mode» on page 261). |
|||
|
17 |
Redial/ |
Redials the recently sent fax number or received caller ID |
|
|
Pause |
in ready mode, or inserts a pause(-) into a fax number in |
||
|
edit mode (see «Redialing the fax number» on page 254). |
|||
|
18 |
Address |
Allows you to store frequently used fax numbers or |
|
|
Book |
search for stored fax numbers (see «Storing email |
||
|
address» on page 221 or «Setting up the fax address |
|||
|
book» on page 224). |
|||
|
19 |
Display screen |
Shows the current status and displays prompts during |
|
|
an operation. |
|||
a. SCX-340xFW/ SCX-340xHW Series only.
1. Introduction 27


14
Adjusting the control panel
Illustrations on this user’s guide may differ from your machine depending on its options or models. Check your machine type (see «Front view» on page 21).
1. Introduction 28

 Turning on the machine
Turning on the machine
Connect the machine to the electricity supply first.
Turn the switch on if the machine has a power switch.
Illustrations on this user’s guide may differ from your machine depending on its options or models. Check your machine type (see «Front view» on page 21).
Power is turned on automatically.
For SCX-340x/SCX-340xW Series, press 
If you want to turn the power off, press and hold 
1. Introduction 29

 Installing the driver locally
Installing the driver locally
A locally connected machine is a machine directly attached to your computer using the cable. If your machine is attached to a network, skip the following steps below and go on to installing a network connected machine’s driver (see «Installing driver over the network» on page 144).
• If you are a Macintosh or Linux operating systems user, refer to the «Installation for Macintosh» on page 134 or «Installation for Linux» on page 136.
•The installation window in this User’s Guide may differ depending on the machine and interface in use.
•Selecting Custom Installation allows you to choose which programs to install.
•Only use a USB cable no longer than 3 meters (118 inches).
Windows
1Make sure that the machine is connected to your computer and powered on.
If the “Found New Hardware Wizard” appears during the installation procedure, click Cancel to close the window.
2Insert the supplied software CD into your CD-ROM drive.
If the installation window does not appear, click Start > All programs >
Accessories > Run.
X:\Setup.exe replacing “X” with the letter, which represents your CDROM drive and click OK.
3Select Install Now.
4Read the License Agreement, and select I accept the terms of the License Agreement. Then, click Next.
5Follow the instructions in the installation window.
1. Introduction 30

 Reinstalling the driver
Reinstalling the driver
If the printer driver does not work properly, follow the steps below to reinstall the driver.
Windows
1Make sure that the machine is connected to your computer and powered on.
From the Start menu, select Programs or All Programs > Samsung Printers > your printer driver name > Uninstall.
Follow the instructions in the installation window.
Insert the software CD into your CD-ROM drive and install the driver again (see «Installing the driver locally» on page 30).
1. Introduction 31

2. Menu Overview and
Basic Setup
This chapter provides information about the overall menu structure and the basic setup options.
|
• |
Menu overview |
33 |
|
• |
Machine’s basic settings |
39 |
|
• |
Media and tray |
41 |
|
• |
Basic printing |
53 |
|
• |
Basic copying |
59 |
|
• |
Basic scanning |
64 |
|
• |
Basic faxing |
65 |

 Menu overview
Menu overview
The control panel provides access to various menus to set up the machine or use the machine’s functions.
• This function is not supported for SCX-340x/SCX-340xW Series (see «Control panel overview» on page 24).
•Some menus may not appear on the display depending on options or models. If so, it is not applicable to your machine.
•Some menu names may differ from your machine depending on its options or the models.
•The menus are described in the Advanced Guide (see «Useful Setting Menus» on page 189).
Accessing the menu
1Select the Fax, Copy, or Scan button on the control panel depending on the feature to be used.
2Select 
3Press the arrows until the needed menu item appears and press OK.
4If the setting item has sub menus, repeat step 3.
5Press OK to save the selection.
6Press 
|
Items |
Options |
|
|
Fax Feature |
Darkness |
Normal |
|
Dark+1— Dark+5 |
||
|
Light+5— Light+1 |
||
|
Contrast |
Normal |
|
|
Dark+1— Dark+5 |
||
|
Light+5— Light+1 |
||
|
Resolution |
Standard |
|
|
Fine |
||
|
Super Fine |
||
|
Photo Fax |
||
|
Color Fax |
||
|
Scan Size |
||
|
Multi Send |
||
|
Delay Send |
||
2. Menu Overview and Basic Setup 33


|
Items |
Options |
||
|
Fax Feature |
Priority Send |
||
|
(Continue) |
|||
|
Forward |
Fax |
||
|
PC |
|||
|
Secure Receive |
Off |
||
|
On |
|||
|
|
|||
|
Add Page |
|||
|
Cancel Job |
|||
|
Fax Setup |
Sending |
Redial Times |
|
|
Redial Term |
|||
|
Prefix Dial |
|||
|
ECM Mode |
|||
|
Send Report |
|||
|
Image TCR |
|||
|
Dial Modea |
|
Items |
Options |
|
|
Fax Setup |
Receiving |
Receive Mode |
|
(Continue) |
Ring To Answer |
|
|
Stamp RCV Name |
||
|
RCV Start Code |
||
|
Auto Reduction |
||
|
Discard Size |
||
|
Junk Fax Setup |
||
|
DRPD Modea |
||
|
Change |
Resolution |
|
|
Default |
Darkness |
|
|
Contrast |
||
|
Scan Size |
||
|
Auto Report |
On |
|
|
Off |
||
|
Manual TX/RX |
On |
|
|
Off |
||
2. Menu Overview and Basic Setup 34


|
Items |
Options |
|
|
Copy Feature |
Scan Size |
|
|
Reduce/Enlarge |
||
|
Darkness |
Normal |
|
|
Dark+1— Dark+5 |
||
|
Light+5— Light+1 |
||
|
Items |
Options |
|
|
Copy Feature |
Contrast |
Normal |
|
(Continue) |
Dark+1— Dark+5 |
|
|
Light+5— Light+1 |
||
|
Original Type |
Text |
|
|
Text/Photo |
||
|
Photo |
||
|
Layout |
Normal |
|
|
2-Up |
||
|
4-Up |
||
|
ID Copy |
||
|
Poster Copy |
||
|
Clone Copy |
||
|
Adjust Bkgd. |
Off |
|
|
Auto |
||
|
Enhance Lev.1 |
||
|
Enhance Lev.2 |
||
|
Erase Lev.1— Erase Lev.4 |
||
2. Menu Overview and Basic Setup 35


|
Items |
Options |
|
|
Copy Setup |
Change |
Scan Size |
|
Default |
Copies |
|
|
Copy Collation |
||
|
Reduce/Enlarge |
||
|
Darkness |
||
|
Contrast |
||
|
Original Type |
||
|
Adjust Bkgd. |
||
|
Items |
Options |
|
|
System Setup |
Machine Setup |
Machine ID |
|
Fax Number |
||
|
Date & Time |
||
|
Clock Mode |
||
|
Language |
||
|
Power Save |
||
|
Wakeup Event |
||
|
System Timeout |
||
|
Altitude Adj. |
||
|
Auto Continueb |
||
|
Paper Mismatch |
||
|
Paper Substit.b |
||
|
Toner Save |
||
|
Eco Settings |
||
|
Paper Setup |
Paper Size |
|
|
Paper Type |
||
|
Margin |
||
2. Menu Overview and Basic Setup 36


|
Items |
Options |
|
|
System Setup |
Sound/ |
Key Sound |
|
(Continue) |
Volume |
Alarm Sound |
|
Speaker |
||
|
Ringer |
||
|
Report |
All Report |
|
|
Configuration |
||
|
Supplies Info. |
||
|
Address Book |
||
|
Fax Send |
||
|
Fax Sent |
||
|
Fax Received |
||
|
Schedule Jobs |
||
|
Junk Fax |
||
|
Network Conf.c |
||
|
Usage Counter |
||
|
Fax Options |
||
|
Maintenance |
CLR Empty Msg.d |
|
|
Supplies Life |
||
|
Serial No. |
||
|
TonerLow Alert |
||
|
Items |
Options |
|
|
System Setup |
Clear Setting |
All Settings |
|
(Continue) |
Fax Setup |
|
|
Copy Setup |
||
|
System Setup |
||
|
Network Setupc |
||
|
Address Book |
||
|
Fax Sent |
||
|
Fax Received |
||
|
Network c |
TCP/IP (IPv4) |
DHCP |
|
BOOTP |
||
|
Static |
||
|
TCP/IP (IPv6) |
IPv6 Activate |
|
|
DHCPv6 Config |
||
|
Ethernet |
Automatic |
|
|
Speed |
10Mbps Half |
|
|
10Mbps Full |
||
|
100Mbps Half |
||
|
100Mbps Full |
||
2. Menu Overview and Basic Setup 37


|
Items |
Options |
|
|
Network c |
Wireless |
Wi-Fi ON/OFF |
|
(Continue) |
Wi-Fi Direct |
|
|
WPS Setting |
||
|
WLAN Setting |
||
|
WLAN Default |
||
|
WLAN Signal |
||
|
Clear Setting |
||
|
Network Conf. |
||
a.This option may not be available depending on your country.
b.This option only appears if Paper Mismatch is enabled.
c.SCX-340xFW/ SCX-340xHW Series only.
d.This option only appears when small amount of toner is left in the cartridge.
2. Menu Overview and Basic Setup 38

 Machine’s basic settings
Machine’s basic settings
3 Select the option you want, then press OK.
If your machine has +/- buttons on the control panel, (see «Control panel overview» on page 24):
• Language: change the language that is displayed on the control panel.
You can set the machine’s settings by using the Device Settings in
Samsung Easy Printer Manager program or Machine section in Printer • Date & Time: When you set the time and date, they are used in delay fax and delay print. They are printed on reports. If, however, they are
Settings Utility program.
not correct, you need to change it for the correct time being.
• For Windows and Macintosh users, see «Device Settings» on page 276.
• For Linux users, see «Using Smart Panel» on page 279. 
|
After installation is complete, you may want to set the machine’s default |
• Month = 01 to 12 |
|
|
settings. |
||
|
• Day = 01 to 31 |
||
|
To change the machine’s default settings, follow these steps: |
• Year = requires four digits |
|
|
• Hour = 01 to 12 |
||
|
It may be necessary to press OK to navigate to lower-level menus for some |
• Minute = 00 to 59 |
|
|
models. |
Select 
Press System Setup > Machine Setup.
•Clock Mode: You can set your machine to display the current time using either a 12-hour or 24-hour format.
•Toner Save: Toner save mode allows your machine to use less toner on each page. Activating this mode extends the life of the toner cartridge beyond what one would experience in the normal mode, but it reduces print quality.
When PC-printing, you can also turn on or off toner save mode in the printer properties.
2. Menu Overview and Basic Setup 39


•Power Save: When you are not using the machine for a while, use this feature to save power.
• When you press the power button, start printing, or a fax is received, the product will wake up from the power saving mode.
•Press 
>Button Press > On on the control panel. When you press any button except power button, the machine wake up from the power save mode.
•Altitude Adjust: Print quality is affected by atmospheric pressure, which atmospheric pressure is determined by the height of the machine above sea level. Before you set the altitude value, determine the altitude where you are (see «Altitude adjustment» on page 220).
4Select the option you want, then press OK.
5Press OK to save the selection.
6Press 
Refer to below links to set other settings useful for using the machine.
•See «Entering various characters» on page 223.
•See «Keypad letters and numbers» on page 223.
•See «Setting the paper size and type» on page 48.
•See «Setting up the fax address book» on page 224.
2. Menu Overview and Basic Setup 40

 Media and tray
Media and tray
This chapter provides information on how to load print media into your machine.
• Using print media that does not meet these specifications may cause problems or require repairs. Such repairs are not covered by Samsung’s warranty or service agreements.
•Make sure not to use the inkjet photo paper with this machine. It could cause damage to the machine.
•Using inflammable print media can cause a fire.
•Use designated print media (see «Print media specifications» on page 109).
The use of inflammable media or foreign materials left in the printer may lead to overheating of the unit and,in rare cases may cause a fire.
2
Tray overview
To change the size, you need to adjust the paper guides.
1
2
1 Paper width guide
2 Tray
Illustrations on this user’s guide may differ from your machine depending on its options or models. Check your machine type (see «Front view» on page 21).
If you do not adjust the guide, it may cause paper registration, image skew, or jamming of the paper.
2. Menu Overview and Basic Setup 41


3
Loading paper in the tray
Illustrations on this user’s guide may differ from your machine depending on its options or models. Check your machine type (see «Front view» on page 21).
1Open the tray. Then, adjust the tray size to the media size you are loading (see «Tray overview» on page 41).
2Flex or fan the edge of the paper stack to separate the pages before loading papers.
3Place the paper with the side you want to print facing up.
1 
2. Menu Overview and Basic Setup 42


• Do not push the paper width guide too far causing the media to warp.
•Do not use a paper with a leading-edge curl, it may cause a paper jam or the paper can be wrinkled.
•If you do not adjust the paper width guide, it may cause paper jams.
4Squeeze the paper width guide and slide it to the edge of the paper stack without causing it to bend.
5When you print a document, set the paper type and size for the tray (see «Setting the paper size and type» on page 48).
The settings made from the machine driver override the settings on the control panel.
a To print in application, open an application and start the print menu.
bOpen Printing Preferences (see «Opening printing preferences» on page 55).
cPress the Paper tab in Printing Preferences, and select an appropriate paper type.
For example, if you want to use a label, set the paper type to Label.
d Select Auto Select (or Manual Feeder) in paper source, then press OK. e Start printing in application.
2. Menu Overview and Basic Setup 43


4
Manual feeding in the tray
The tray can hold special sizes and types of print material, such as postcards, note cards, and envelopes (see «Print media specifications» on page 109).
To feed manually in the tray, click the below:
See «Loading paper in the tray» on page 42.
Tips on using the manual feeding in tray
•If you select Paper > Source > Manual Feeder from your printer driver, you need to press OK each time you print a page.
•Load only one type, size and weight of print media at time in the in the tray.
•To prevent paper jams, do not add paper while printing when there is still paper in the tray.
•Print media should be loaded face up with the top edge going into the tray first and be placed in the center of the tray.
•To ensure printing quality and to prevent paper jams, only load the available paper (see «Print media specifications» on page 109).
•Flatten any curl on postcards, envelopes, and labels before loading them into the in the tray.
•When printing on special media, you must follow the loading guidelines (see «Printing on special media» on page 44).
5
Printing on special media
The table below shows the special media usable in tray.
The media is also shown in the Printing Preferences. To get the highest printing quality, select the proper media type from the Printing preferences window > Paper tab > Paper Type (see «Opening printing preferences» on page 55).
For example, if you want to print on labels, select Labels for Paper Type.
• When using special media, we recommend you feed one sheet at a time (see «Print media specifications» on page 109).
•Illustrations on this user’s guide may differ from your machine depending on its options or models. Check your machine type (see «Front view» on page 21).
To see for paper weights for each sheet, refer to «Print media specifications» on page 109.
|
Types |
Traya |
|
Plain |
● |
|
Thick |
● |
|
Thin |
● |
2. Menu Overview and Basic Setup 44


|
Types |
Traya |
|
Bond |
● |
|
Color |
● |
|
CardStock |
● |
|
Labels |
● |
|
Envelope |
● |
|
Preprinted |
● |
|
Cotton |
● |
|
Recycled |
● |
|
Archive |
● |
a. The paper types available manual feeding in tray.
(●: Included, Blank: Not available)
Envelope
Printing successfully on envelopes depends upon the quality of the envelopes.
To print an envelope, place it as shown in the following figure.
•When selecting envelopes, consider the following factors:
—Weight: should not exceed 90 g/m2 otherwise; jams may occur.
—Construction: should lie flat with less than 6 mm curl and should not contain air.
—Condition: should not be wrinkled, nicked, nor damaged.
—Temperature: should resist the heat and pressure of the machine during operation.
•Use only well-constructed envelopes with sharp and well-creased folds.
•Do not use stamped envelopes.
•Do not use envelopes with clasps, snaps, windows, coated lining, selfadhesive seals, or other synthetic materials.
•Do not use damaged or poorly made envelopes.
2. Menu Overview and Basic Setup 45


•Be sure the seam at both ends of the envelope extends all the way to the corner of the envelope.
|
1 |
Acceptable |
|
2 |
Unacceptable |
•Envelopes with a peel-off adhesive strip or with more than one flap that folds over to seal must use adhesives compatible with the machine’s fusing temperature for 0.1 second about 170°C (338 °F). The extra flaps and strips might cause wrinkling, creasing, or jams, and may even damage the fuser.
•For the best print quality, position margins no closer than 15 mm from the edges of the envelope.
•Avoid printing over the area where the envelope’s seams meet.
Labels
To avoid damaging the machine, use only labels designed for use in laser printers.
•When selecting labels, consider the following factors:
—Adhesives: Should be stable at your machine’s fusing temperature about 170°C (338°F).
—Arrangement: Only use labels with no exposed backing between them. Labels can peel off sheets that have spaces between the labels, causing serious jams.
—Curl: Must lie flat with no more than 13 mm of curl in any direction.
—Condition: Do not use labels with wrinkles, bubbles, or other indications of separation.
•Make sure that there is no exposed adhesive material between labels. Exposed areas can cause labels to peel off during printing, which can cause paper jams. Exposed adhesive can also cause damage to machine components.
2. Menu Overview and Basic Setup 46


•Do not run a sheet of labels through the machine more than once. The adhesive backing is designed for only a single pass through the machine.
•Do not use labels that are separating from the backing sheet or are wrinkled, bubbled, or otherwise damaged.
Card stock/ Custom-sized paper
Preprinted paper
When loading preprinted paper, the printed side should be facing up with an uncurled edge at the front. If you experience problems with paper feeding, turn the paper around. Note that print quality is not guaranteed.
•In the software application, set the margins to at least 6.4 mm (0.25 inches) away from the edges of the material.
•Must be printed with heat-resistant ink that will not melt, vaporize, or release hazardous emissions when subjected to the machine’s fusing temperature for 0.1 second (about 170°C (338°F)).
•Preprinted paper ink must be non-flammable and should not adversely affect machine rollers.
•Before you load preprinted paper, verify that the ink on the paper is dry. During the fusing process, wet ink can come off preprinted paper, reducing print quality.
2. Menu Overview and Basic Setup 47


|
6 |
5 Press |
(Stop/Clear) to return to ready mode. |
|
Setting the paper size and type
After loading paper in the paper tray, set the paper size and type using the control panel buttons.
If your has machine for +/- buttons on the control panel (see «Control panel overview» on page 24):
You can set the machine’s settings by using the Device Settings in
Samsung Easy Printer Manager program or Machine section in Printer Settings Utility program.
•For Windows and Macintosh users, see «Device Settings» on page 276.
•For Linux users, see «Using Smart Panel» on page 279.
It may be necessary to press OK to navigate to lower-level menus for some models.
1Select 
2Press System Setup > Paper Setup > Paper Size or Paper Type.
3Select the tray and the option you want.
•The settings set from the machine driver override the settings on the control panel.
aTo print from an application, open an application and start the print menu.
bOpen Printing Preferences (see «Opening printing preferences» on page 55).
cPress the Paper tab and select an appropriate paper.
•If you want to use special-sized paper such as billing paper, select the
Paper tab > Size > Edit… and set Custom Paper Size Settings in the
Printing Preferences (see «Opening printing preferences» on page 55).
4Press OK to save the selection.
2. Menu Overview and Basic Setup 48


7
Using the output support
The surface of the output tray may become hot if you print a large number of pages at once. Make sure that you do not touch the surface, and do not allow children near it.
The printed pages stack on the output support, and the output support will help the printed pages to align. The printer sends output to the output tray by default.
Illustrations on this user’s guide may differ from your machine depending on its options or models. Check your machine type (see «Front view» on page 21).
8
Preparing originals
•Do not load paper smaller than 142 x 148 mm (5.6 x 5.8 inches) or larger than 216 x 356 mm (8.5 x 14 inches).
•Do not attempt to load the following s of paper, in order to prevent paper jam, low print quality and machine damage.
—Carbon-paper or carbon-backed paper
—Coated paper
—Onion skin or thin paper
—Wrinkled or creased paper
—Curled or rolled paper
—Torn paper
•Remove all staples and paper clips before loading.
•Make sure any glue, ink, or correction fluid on the paper is completely dry before loading.
•Do not load originals that include different sizes or weights of paper.
•Do not load booklets, pamphlets, transparencies, or documents with other unusual characteristics.
2. Menu Overview and Basic Setup 49


|
9 |
1 Lift and open the scanner lid. |
Loading originals
You can use the scanner glass or the document feeder to load an original for copying, scanning, and sending a fax.
Illustrations on this user’s guide may differ from your machine depending on its options or models. Check your machine type (see «Front view» on page 21).
On the scanner glass
Using the scanner glass, you can copy or scan originals. You can get the best scan quality, especially for colored or gray-scaled images. Make sure that no originals are in the document feeder. If an original is detected in the document feeder, the machine gives it priority over the original on the scanner glass.
2. Menu Overview and Basic Setup 50









 About this user’s guide
About this user’s guide Safety information
Safety information Machine overview
Machine overview Control panel overview
Control panel overview Turning on the machine
Turning on the machine Installing the driver locally
Installing the driver locally Reinstalling the driver
Reinstalling the driver Menu overview
Menu overview Machine’s basic settings
Machine’s basic settings

 Media and tray
Media and tray









