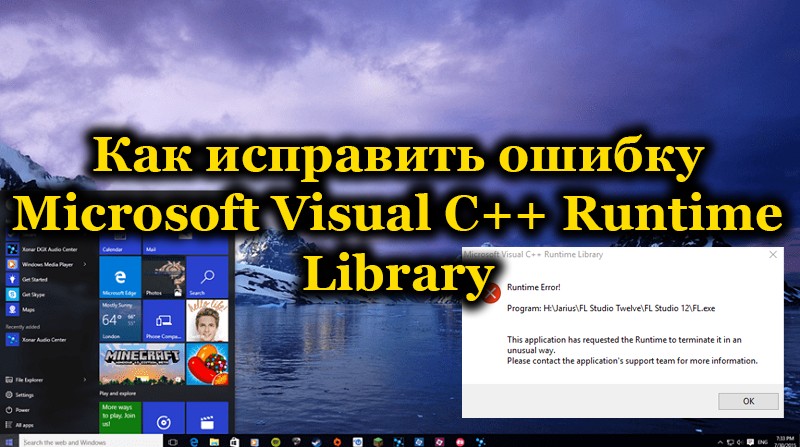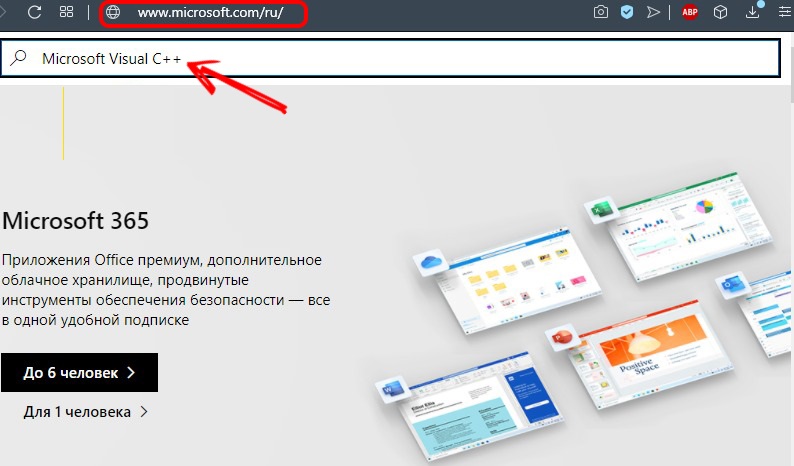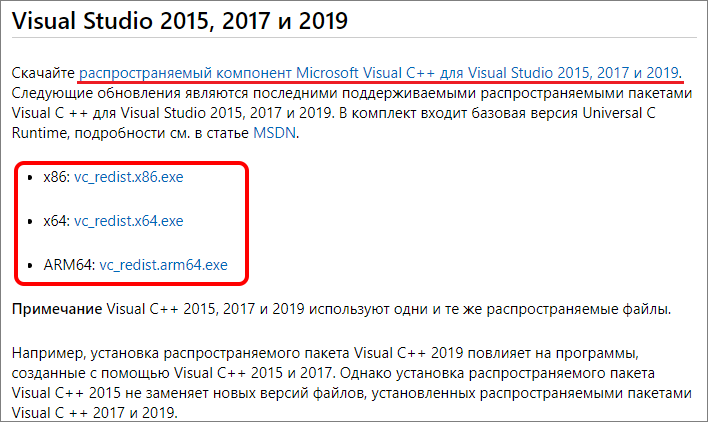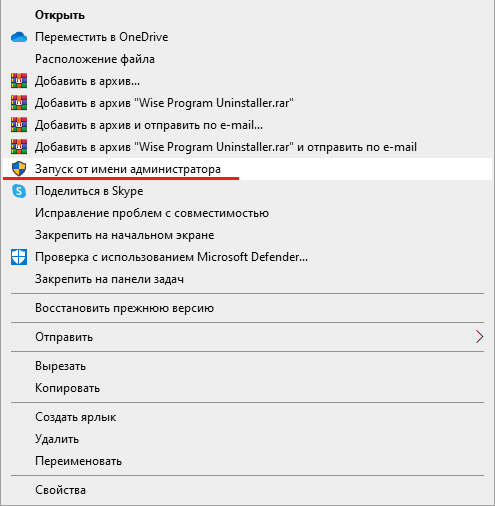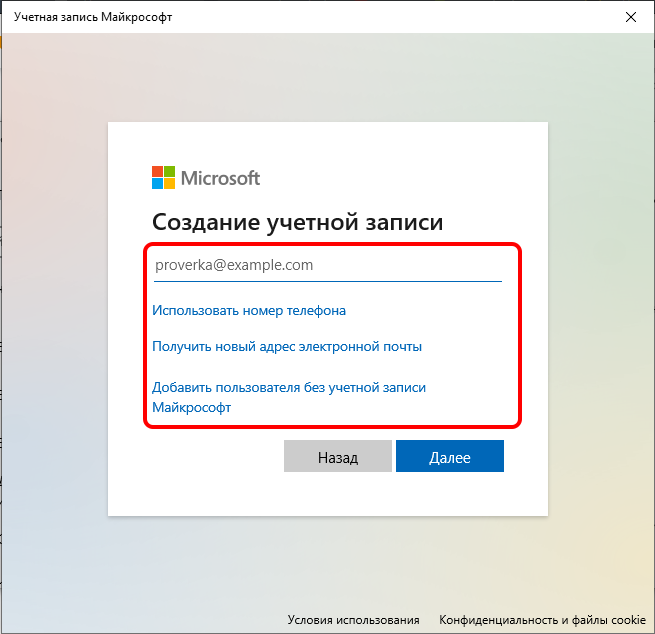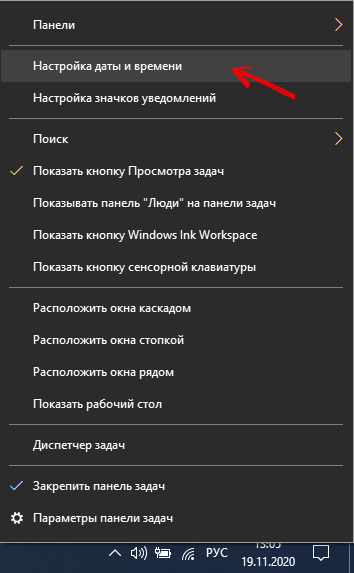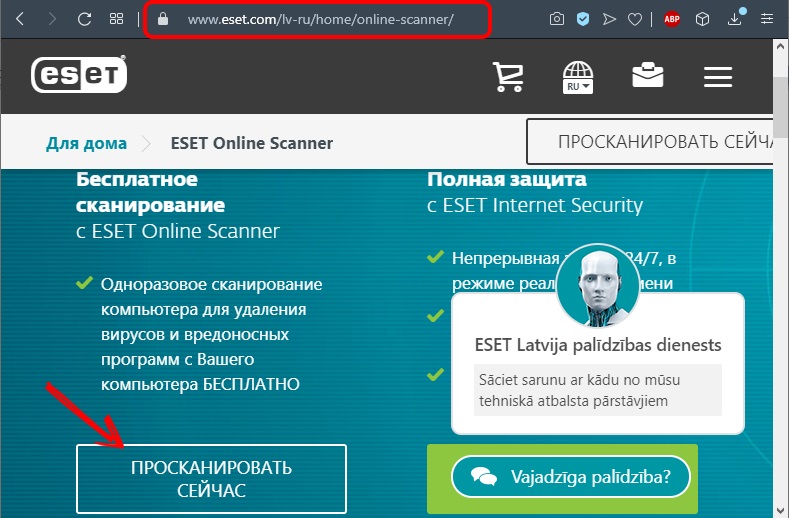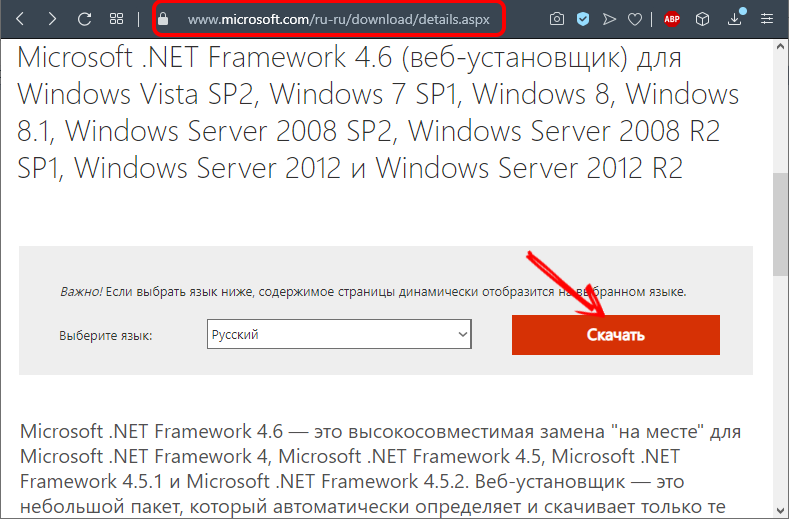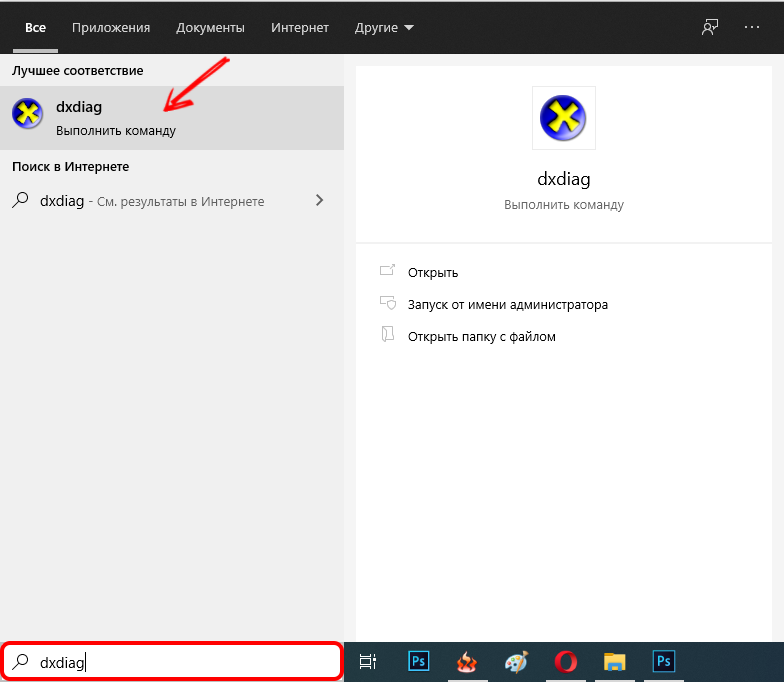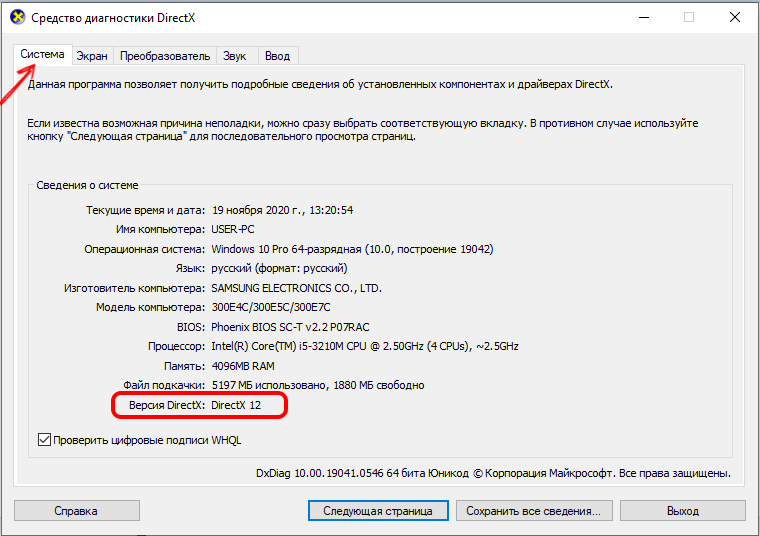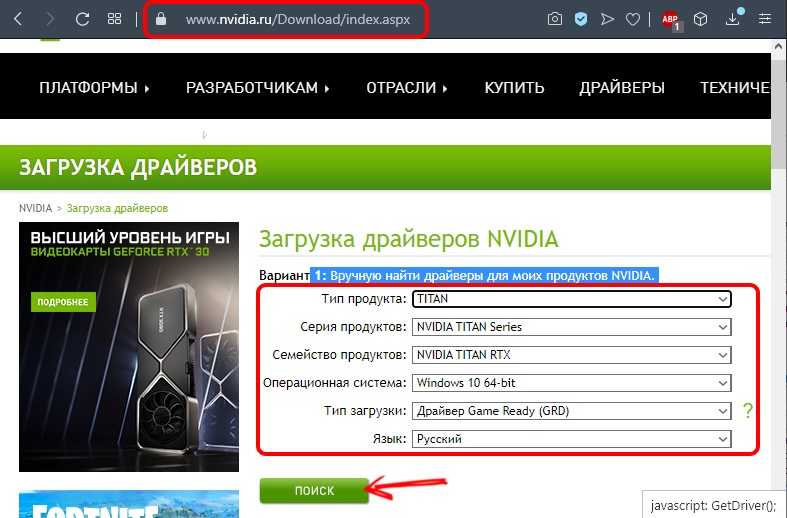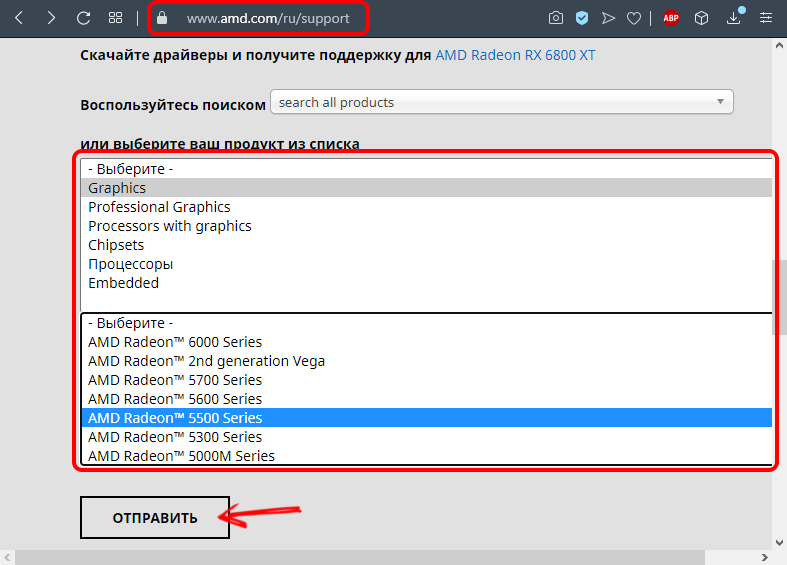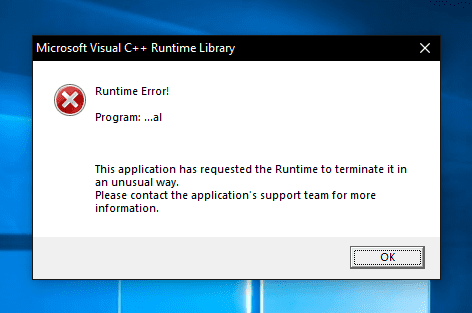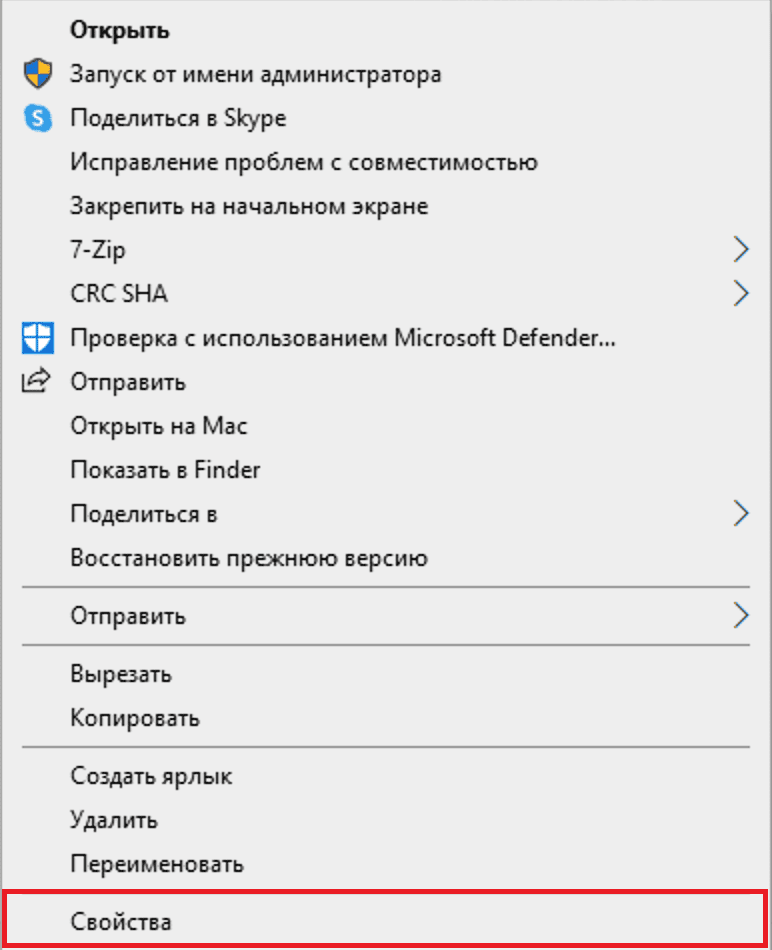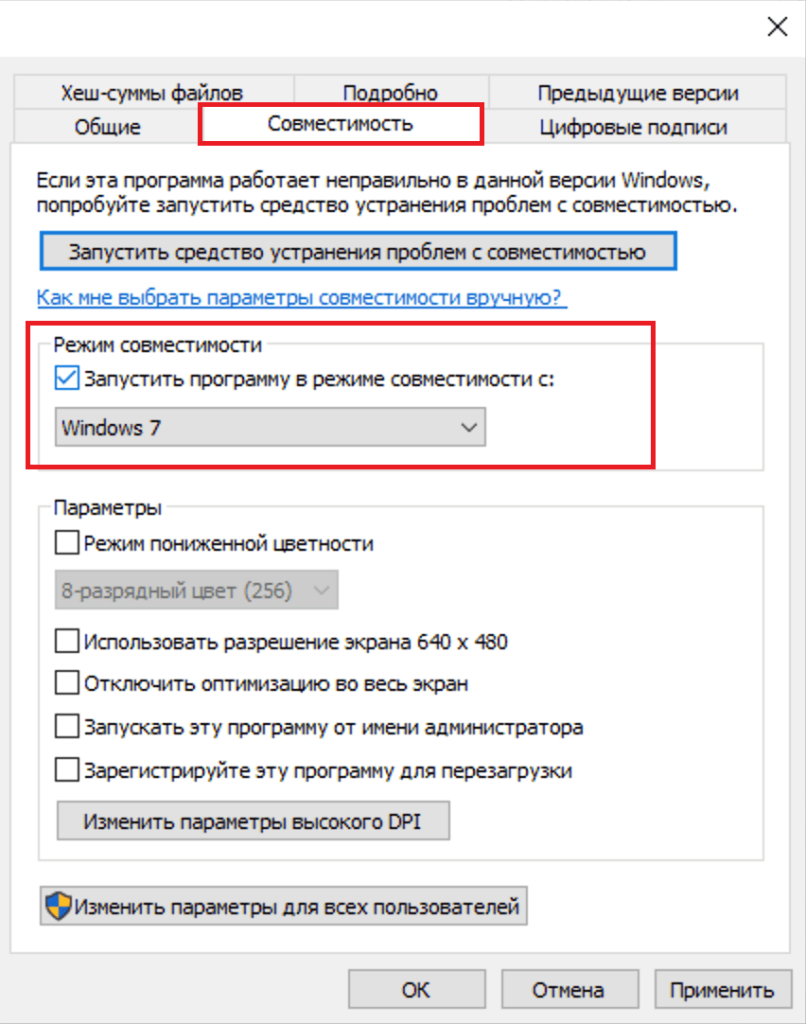Advertisement
- Scorn is a survival horror game developed by Ebb Software.
- For now, the game’s only available for Xbox and Microsoft Windows.
- I will discuss methods to fix Scorn Crashing or Not Launching on PC.

It’s pretty hard to survive for your life during gameplay if you are bothered by any game crash issues. And if you have them while trying to launch the game, you wouldn’t have the full potential to complete the puzzles.
I know that it’s pretty difficult to solve the first puzzle to open the door, so you would wanna keep your mind fresh because it isn’t going to be a walk in the park.
Visit: Free Steam Accounts with Games
Advertisement
Launching issues are normal in high-end games like Scorn, so you wouldn’t be worrying a lot, but only implement some workarounds to bypass it instantly.
How Do I Fix Scorn Not Launching Issue on PC?
Here are some troubleshooting workarounds that can be implied to fix the Scorn crashing at startup or not launching issue. I have listed various methods, by considering all the scenarios that can trigger this error.
Total Time: 6 minutes
Game Requirements
Always ensure that your system has enough juice to run Scorn.
Operating System: Windows 10 (x64) or higher
Processor: Intel i5 / AMD Ryzen equivalent
RAM: 8GB+
Graphics: NVIDIA GeForce GTX 1060 (3GB) or equivalent AMD
DirectX: Version 11 or higher
ROM: 50GB
Launch Scorn as Administrator
First of all, you should try launching Scorn with administrative rights. This would allow you to run the game without facing any blockades from antivirus software.
1. Right-click on the shortcut icon of Scorn and select Properties
2. Navigate to the Compatibility tab
3. Check the Run this program as administrator box.
4. Click on the Ok button.
Update GPU Drivers
Always ensure that your device drivers are updated to the latest build.
1. Especially, your graphics drivers should be updated to the latest patch.
2. Press the Win + X keys to launch the context menu.
3. Select Device Manager from the appearing menu.
4. Expand the Display Adapters tab.
5. Right-click on the GPU device and select Update Driver
6. Allow the system to update the files automatically.
Install Microsoft Visual C++ Runtime
Some Visual C++ Runtime files can get corrupted, so you should reinstall the C++ on your Windows PC.

1. Press the Win + I keys to launch Settings
2. Go to the Apps & Features tab.
3. Uninstall all the Microsoft Visual C++ Redistributable files.
4. Go to the Microsoft website to download the latest version of Microsoft Visual C++ Redistributables
5. Now, install the downloaded files and reboot your system, after the successful installation.
Verify Scorn Files
Players can also repair/verify Scorn files directly from the Steam client. This would allow them to fix any corruptions from the game file directory, that are causing the crashing trouble.
1. Navigate to the Library section on Steam.
2. Right-click on Scorn and select Properties
3. Go to Local Files and click on Verify Integrity of Game Files
4. Relaunch Steam, once the verification is completed.
Force Start Scorn with DirectX 11
Players can also launch Scorn through DirectX 11 or above, directly from the Steam client.
1. Launch Steam and go to Library.
2. Now, right-click on Scorn and choose Properties.
3. Navigate to the General tab.
4. Under Launch Options, type -dx11 and save changes.
5. Launch Scorn on Steam.
Reinstall Scorn
As a last resort, you should reinstall Scorn on your computer.
If you are playing it on Steam then here’s what you need to do:
1. Uninstall Scorn from the Library section.
2. Close Steam and clear the cache memory of your system.
3. Launch Steam and reinstall Scorn.
That’s all, thanks for your time spent reading about methods to fix Scorn Won’t Launch on PC, at it’sDailyTech.
Advertisement
Ошибка Microsoft Visual C++ Runtime Library Error возникает при запуске программ и игр на ОС Windows самых разных версий. Однозначно сказать, что приводит к появлению неполадки, невозможно. Пакет Microsoft Visual C++ является сложной интегрированной системой, поэтому рассмотрим все варианты решений, накопленные опытным путем. Каждый метод помогает в определенных случаях, и есть продуктом синтеза знаний и опыта, которые были структурированы и переработаны в статью. Цель ее – дать инструкции по исправлению ошибки. Мы надеемся, что информация принесет пользу и поможет решить вашу проблему.
Причины возникновения ошибки
Однозначно назвать причину нельзя из-за сложного процесса запуска приложений, в котором участвуют различные службы и программы. Поэтому рекомендуем пробовать на практике каждый из приведенных методов, и не тратить время на выяснение причины. Это будет намного действеннее и быстрее. Давайте разберемся как исправить ошибку с помощью различных способов
1. Запуск от имени администратора и в режиме совместимости
Если игра выпущена давно и не запускается, то рассматриваемая ошибка может свидетельствовать о несовместимости программных комплексов новой версии со старой версией. Поэтому запуск от лица администратора и в режиме совместимости может решить проблему быстро и безболезненно.
Действия:
- Правой кнопкой мыши на ярлык с игрой.
- Кликнуть на строчку, показанную на скриншоте.
- Подтвердить действие.
- Дождаться запуска.
Алгоритм:
- Правой кнопкой на ярлык приложения.
- Клик на строчку «Свойства».
- В окне выбрать раздел «Совместимость».
- Поставить галочку, как на картинке.
- В строке выбора ОС указать вашу текущую версию.
- Нажать «Применить» и «ОК».
- Запустить приложение.
2. Ошибка из-за некорректного имени учетной записи
С помощью этого метода ошибка исправляется просто и быстро. Причина в этом случае кроется в имени учетной записи. Если она на кириллице (русский язык), возникает ошибка такого рода. Нужно просто создать дополнительную запись на латинице (английский). Для этого:
- «Панель управления».
- «Учетные записи и Семейная безопасность».
- «Учетные записи пользователей».
- «Управление другой учетной записью».
- В новой вкладке окна добавляем нового пользователя с именем на английском языке.
- Перейти в новую учетную запись.
- Запустить приложение.
Иногда помогает переименовать каталог с кириллицы на латынь. Например с C:Игры на C:Games
3. Переустановка приложения (игры, программы)
При установке могли возникнуть проблемы, и она была завершена не совсем корректно. Сами установочные файлы приложения могут иметь ошибки, которые проявляются при запуске таким вот образом.
Переустановить игру, полностью удалив ее с компьютера, и еще лучше, если она будет скачана из другого источника, а после установлена заново. Алгоритм действий следующий:
- Зайти в «Пуск».
- «Панель управления».
- «Программы и компоненты».
- Найти и удалить проблемное приложение.
- Скачать его из другого источника.
- Установить.
- Запустить.
Программы и игры для Windows разрабатываются в специальной среде с использованием уникальной программной платформы. Ошибки в файлах и той, и другой могут повлечь за собой неполадки при запуске приложений в ОС Windows. Не будем углубляться в дебри программирования, а сразу перейдем к исправлению.
Дефект устраняется при помощи обновления и переустановки программного комплекса. Предпочтительнее полностью переустановить Visual C++. Перед этим следует удалить все установленные пакеты. Для этого зайти в «Программы и компоненты» и далее по списку:
- Найти Microsoft Visual C++.
- Удалить.
- Скачать Microsoft Visual C++, исходя из разрядности вашей операционной системы (х86 для 32-разрядной, х64 для 64-разрядной);
- Установить;
- Перезагрузить компьютер;
- Запустить проблемное приложение;
5. Переустановка net. Framework
Он также исполняет особую роль при запуске, поэтому проделаем те же действия, что и с Visual C++. Удалению, скачиванию и установке теперь подлежит net. Framework
6. Переустановка DirectX
Наравне с вышеуказанными платформами программа также участвует в запуске и работе приложений. Переустановка решит проблему, если она заключена в ней.
Порядок:
- Скачать DirectX
- Установить и перезагрузиться.
- Запустить неработающее приложение.
7. Драйвера на видеокарту
Устаревшая версия драйвера на видеокарту или ошибки, которые иногда возникают в работе драйверов, могут приводить к последствиям в виде ошибок. Рекомендуется удалить драйвера через «Программы и компоненты» и повторно скачать, установить свежую версию с сайта производителя видеокарты. Далее, выполнить перезагрузку и запуск приложения, с которым связаны проблемы.
8. Неверно выставленное время
Большинство приложений имеет ограниченное производителем время работы, поэтому неправильно выставленные часы могут послужить причиной сбоев и отказов в работе части программ. Рекомендуется выставить на устройстве актуальное время, перезагрузить его и запустить приложение заново.
Как исправить ошибку на Windows 10
Способ работает исключительно на Виндовс 10, поэтому рассматриваем его отдельно от остальных. Суть в том, что эта версия ОС может запрещать автоматическое обновление некоторых служб, в частности Visual C++ и net.Framework. После включения этой возможности, Windows обновит эти программы и после перезагрузки следует повторить запуск. Порядок действий:
- Программы и компоненты.
- Включение и отключение компонентов Windows.
- В окне поставить галочки напротив служб, где стоит черный квадрат, как на картинке.
- Подождать окончания автообновления.
- Перезагрузиться.
- Запустить приложение.
Заключение
Указанные методы уже помогли многим людям в решении этой проблемы. Надеемся, что вам они также пригодились, и ни с Microsoft Visual C++ Runtime Library Runtime error, ни с любой другой ошибкой вы больше не столкнетесь.
Если у Вас остались вопросы, можете задавать их в форме комментариев чуть ниже

В этой инструкции подробно разберем различные способы исправить ошибку Microsoft Visual C++ Runtime Library во всех актуальных версиях Windows.
- Простые способы исправить ошибку Visual C++ Runtime Library
- Дополнительные методы решения проблемы
- Видео инструкция
Простые способы исправить ошибку Visual C++ Runtime Library
К сожалению, единого метода решения для ошибки «Microsoft Visual C++ Runtime Library» нет, так как причины могут быть разными: отсутствующие или поврежденные компоненты системы, влияние сторонних служб и программ, в некоторых случаях — ошибки в самой запускаемой программе (особенно если она была написана вами лично).
Язык программ, не поддерживающих Юникод и пути к папкам с программой
Этот способ решения часто оказывается результативным для пользователей с русскоязычными версиями Windows 10, 8.1 или Windows 7, при условии, что ошибка Microsoft Visual C++ Runtime Library вызывается какой-то сторонней программой, а не системными компонентами, такими как explorer.exe или SystemSettings.exe.
Попробуйте следующие два метода, чтобы исправить ошибку:
- Если запускаемая игра или программа (или её установщик) находится в папке, путь к которой содержит кириллицу (русские буквы), перенесите её в другое расположение или переименуйте папку, попробуйте запустить. Например, если ваше имя пользователя на русском языке, а файл запускается из папки «Загрузки», то полный путь к ней будет иметь вид
C:UsersИмя_пользователяDownloadsПапка_с_программой
и это может послужить причиной ошибки.
- Зайдите в Панель управления (в Windows 10 панель управления можно открыть через поиск на панели задач) — Региональные стандарты, откройте вкладку «Дополнительно» и в разделе «Язык программ, не поддерживающих Юникод» нажмите «Изменить язык системы». Выберите «Английский (США)», примените настройки и перезагрузите компьютер, затем проверьте, решило ли это проблему.
Обратите внимание, что второй метод может решить проблему, но при этом сделать так, что программа или игра будет запускаться на английском языке — обычно в этом случае достаточно найти соответствующую настройку в самой программе, чтобы вернуть русский язык.
Распространяемые компоненты Visual C++ и .NET Framework
Следующее возможное решение — попробовать переустановить компоненты Microsoft Visual C++ Redistributable, а также установить компоненты .NET Framework 4.8 и предыдущих версий.
Здесь присутствует один нюанс: обычно мы не знаем, какие именно из многочисленных наборов распространяемых компонентов Microsoft Visual C++ послужил причиной проблемы, а потому я рекомендую следующих подход их переустановки:
- Зайти в Панель управления — Программы и компоненты и удалить все имеющиеся компоненты Visual C++ Redistributable (после этого часть программ могут перестать запускаться, но к последнему шагу это будет исправлено).
- Использовать неофициальный способ установки сразу всех (почти) компонентов Visual C++ Redistributable из инструкции Как скачать компоненты Microsoft Visual C++ Redistributable 2008-2019.
- Зайти на сайт Майкрософт https://support.microsoft.com/ru-ru/help/2977003/the-latest-supported-visual-c-downloads и скачать два файла в верхнем разделе (Visual Studio 2015, 2017 и 2019) — vc_redist.x86.exe и vc_redist.x64.exe (для 32-бит версий Windows — только x86), установить их.
- Перезагрузить компьютер.
Если указанные шаги не решили проблему, выполните следующие шаги:
- Установите Microsoft .NET Framework последней версии с официального сайта: https://go.microsoft.com/fwlink/?linkid=2088631
- Зайдите в панель управления — программы и компоненты — включение и отключение компонентов Windows (пункт слева) и посмотрите, включены ли компоненты .NET Framework предыдущих версий, если нет — включите их.
Примечание: в случае, если на вашем компьютере установлена Windows 7, 8 или 8.1 установите также «Обновление для универсальной среды выполнения C в Windows» для вашей версии ОС, официальный сайт — https://support.microsoft.com/ru-ru/topic/update-for-universal-c-runtime-in-windows-c0514201-7fe6-95a3-b0a5-287930f3560c
Драйверы видеокарты и DirectX
Этот метод может показаться странным для рассматриваемого сценария, но действительно иногда оказывается работоспособным и позволяет исправить ошибку. Особенно в случае, если у вас есть два видеоадаптера (дискретная и интегрированная видеокарты), а драйверами вы озаботились лишь для одной из них (дискретной). Если в диспетчере устройств в разделе «Видеоадаптеры» вы видите что-то наподобие «Базовый видеоадаптер Майкрософт», это означает, что драйверы для него не установлены.
- Скачайте и установите драйверы для интегрированного видео. Лучше всего для рассматриваемой ситуации — с сайта производителя ноутбука под вашу модель (драйвер может называться «VGA», «Intel HD Graphics» или как-то иначе, обычно определить его сравнительно не сложно) или сайта производителя материнской платы компьютера.
- Вручную скачайте и установите драйверы вашей дискретной видеокарты с официальных сайтов AMD или NVIDIA.
- На всякий случай установите полный набор библиотек DirectX (по умолчанию в системе есть лишь часть из них), сделать это можно, используя веб-установщик с официального сайта — https://www.microsoft.com/ru-ru/download/details.aspx?displaylang=ru&id=35
После установки драйверов, DirectX и перезагрузки компьютера, проверьте, была ли решена проблема.
Дополнительные методы решения проблемы
Если к текущему моменту проблема не была решена, можно попробовать следующие варианты, которые также могут помочь исправить ошибку Microsoft Visual C++ Runtime Library:
- Удалить программы, установленные непосредственно перед появлением ошибки. По отзывам, причиной может быть самое разное стороннее ПО, среди примеров: Intel True Key, программы принтеров HP, антивирусы.
- Использовать точки восстановления системы при их наличии.
- Выполнить чистую загрузку (не путать с установкой) Windows. Если при чистой загрузке ошибка исчезает, то причина — какие-то программы в автозагрузке или сторонние службы. Можно включать их группами, пока не выявим, что именно вызывает ошибку. Как именно выполнить чистую загрузку описано в инструкции Чистая загрузка Windows.
- Проверить и восстановить целостность системных файлов Windows.
- Отдельная инструкция для этой же ошибки с кодом R6025 pure virtual function call
Ещё один вариант, для случая, когда ошибку вызывает какой-то системный процесс — создать нового пользователя Windows (лучше, если будет использовано имя на латинице), зайти в систему под ним и проверить, сохраняется ли ошибка у этого пользователя.
Видео инструкция
Надеюсь, проблема была решена. Если это так, буду благодарен комментарию, в котором вы расскажете, что именно оказалось причиной в вашем случае — это может помочь другим пользователям, столкнувшимся с ошибкой.
Новая Scorn — не самая ресурсоемкая в мире игра (требует всего лишь RTX 2070), плюс вроде как неплохо оптимизирована. Однако кое-какие неприятные моменты — внезапно вылетает, ошибка Unhandled Exception: EXCEPTION_ACCESS_VIOLATION, с Windows 7 не запускается и пр — в Scorn тоже присутствуют.
В этой связи немного о том, как эти и прочие проблемки в Scorn устранять и играть в игру нормально.
Значит по порядку,..
если Scorn регулярно вылетает
… не сразу со старта, как бы уже по ходу игры, притом рандомно. Случается данный сбой по разными причинам, поэтому действовать предлагаем следующим порядком:
- первым делом проверяем и обновляем драйвер видеокарты (пишут, что в большинстве случаев этим проблемка и решается), однако категорически рекомендуется выполнить так называемую чистую установку драйвера (Nvidia, напомним, её по умолчанию предлагает в качестве опции на этапе обновления драйвера «видяхи»);
- во-вторых, перед запуском игры открываем Диспетчер задач и закрываем все ненужные программы и процессы, в том числе и те, которые остаются работать в фоновом режиме (кроме системных);
- в-третьих, на время отключаем утилиты вроде MSI Afterburner, RGB Software и пр (если таковые установлены и работают), а также оверлеи Discord, Steam, GeForce Experience прочих прог;
- в-четвертых, добавляем exe-шник Scorn в список исключений антивируса (либо же на время отключаем антивирус и наблюдаем, как будет себя вести игра);
- в-пятых, запускаем игру от имени администратора:
- открываем папку игры;
- правой кнопкой мыши кликаем по файлу exe;
- в меню выбираем «Свойства«;
- в окне «Свойств» переходим во вкладку «Совместимость«;
- активируем две опции «Выполнять эту программу от имени администратора» и заодно «Отключить оптимизацию во весь экран«;
- кликаем OK и запускаем игру.
ошибка Unhandled Exception: EXCEPTION_ACCESS_VIOLATION в Scorn
Ну, то есть установилась и запускается игра вроде как нормально, но потом система выдает «фатальную ошибку» (Fatal error!) с формулировкой вроде «Unhandled Exception: EXCEPTION_ACCESS_VIOLATION reading address 0x0000000000000018» и на этом как бы всё.
Если наблюдаем такую неприятность, то причина, вероятнее всего — тоже в драйверах, а точнее в конфликте драйверов и/или приложений периферийный устройств (принтера, ИБП, роутера и пр). Проще говоря, к компу что-то подключено (и подключено сравнительно недавно) или на нем что-то установлено, что не дает Scorn функционировать корректно.
Следовательно, отключаем (и отсоединяем) всю лишнюю периферию, затем находим и удаляем соответствующий драйвер, перезагружаем комп, запускаем игру по-новой. Если ошибка EXCEPTION_ACCESS_VIOLATION больше не мешает, значит проблему можно считать устраненной.
В противном же случае:
- открываем командную строку от имени администратора (в поиске Windows пишем cmd, в выдаче кликаем по названию правой кнопкой мыши и жмем «Запуск от имени администратора«);
- в окне Командной строки вводим команду sfc /scannow и жмем Enter;
- после завершения процедуры проверки запускаем игру (тоже от имени администратора).
сужается поле зрения
… притом не только в заставках, но и в меню тоже, и даже время от времени в самой игре. Что особенно бросается в глаза, когда играешь в Scorn на ультра-широком мониторе.
Проблема настолько некомфортная, что уже даже нашлись умельцы, которые, отдадим им должное, не стали дожидаться реакции разрабов, а смастырили соответствующий мод. В общем, когда игра сильно режет FOV и с этим надо что-то делать, то вот как вариант:
- идем на GitHub — [ССЫЛКА] — и качаем файл Scorn.ultrawide.v1.0.zip (линк внизу страницы по ссылке) на комп;
- архив распаковываем:
- если игра из магазина Microsoft Store (Боевой пропуск), то в папку — ScornBinariesWinGDK
- если игра со Steam и других сайтов, то в папку — ScornBinariesWin64
- и после этого перезапускаем Scorn.
Теперь картинка должна отображаться корректно. Как отмечается в описании мода, его уже успешно опробовали в последней версии игры из Microsoft Store с разрешением 2560 х 1080, 3840 х 1080 и 5760 x 1080. Разработчик также отмечает, что когда мод будет не нужен, то достаточно просто удалить папку с ним из указанных папок игры.
прочие проблемы Scorn — не запускается, вылетает со старта, лагает и т.д.
Значит, для начала учитываем, что Scorn официально рассчитана на Windows не старше 10-й. С Windows 7 игра работает, но это отдельная история (о ней — ниже).
Кроме того, не запускаться или сразу же вылетать Scorn (как и любая другая игра) может из-за антивируса, который блочит exe-шник игры или какие-то отдельные её файлы. Устраняется это просто. Отключаем антивирус и перезапускаем Scorn.
Если она запустилась и работает нормально, то тогда надо добавить exe-файл или всю папку игры в список исключений антивируса. После чего также рекомендуется выполнить процедуру восстановления файлов (через клиент Steam) и еще раз перезапустить игру.
Если же антивирус «не виноват», то тогда:
- проверяем и обновляем драйвер видеокарты, а также на всякий случай еще раз перепроверяем параметры компа на предмет соответствия системным требованиям игры;
- перезапускаем игру напрямую с exe-файла из папки Scorn (клиент Steam > Библиотека > ПКМ по названию «Scorn» > Управление > Посмотреть локальные файлы) и от имени администратора (ПКМ по файлу exe > Запуск от имени администратора);
- переустанавливаем Microsoft Visual C++ (обе версии и x64, и x86) — подробнее о том, как это делается, см. [ЗДЕСЬ].
КАК ПОИГРАТЬ В SCORN НА КОМПЕ С WINDOWS 7
Сразу предупредим, что данная метода является сугубо неофициальной (официально Scorn работает только с 64-разрядной Win 10), потому всё — на свой страх и риск.
Если приемлемо, то далее:
- качаем последнюю версию DXVK [ССЫЛКА] и VKD3D [ССЫЛКА] на страницы проектов на GitHub;
- распаковываем архивы (любым архиватором);
- далее открываем папку игры (клиент Steam > Библиотека > ПКМ по названию «Scorn» > Управление > Посмотреть локальные файлы) и далее папки Hk_project > Binaries > Win64;
- вставляем в папку Win64 папки DXVK и VKD3D;
- и перезапускаем игру с DirectX11 — открываем клиент Steam, кликаем правой кнопкой мыши по названию «Scorn» в Библиотеке и в открывшемся меню жмем «Свойства«, во вкладке «Общие» жмем «Установить параметры запуска«, в строке «Параметры запуска» прописываем -dx11 и жмем ОК.
Вот теперь запускаем Scorn на Windows 7. Пока так…
Ожидание Scorn наконец подошло к концу, так как игра вышла на ПК и консолях. Scorn не очень требовательна к оборудованию, так как игра требует RTX 2070 в качестве рекомендуемого графического процессора. Однако требования к процессору склоняются к высокому уровню. Несмотря на то, что игра хорошо оптимизирована, игроки Scorn на ПК сталкиваются с ошибками и проблемами, такими как сбой в игре, необработанное исключение: EXCEPTION_ACCESS_VIOLATION, сбой при запуске и как запустить игру в Windows 7. Я составил список ошибок, которые Игроки на ПК сообщают о своих исправлениях и обходных путях.
Исправление сбоев
Игроки на ПК сообщают, что во время игры происходит случайный сбой Scros. Есть несколько причин, по которым игра вылетает, и вот исправления. Во-первых, убедитесь, что вы установили последние версии драйверов для графического процессора и не запущены фоновые процессы.
Использование сторонних инструментов и программного обеспечения, таких как MSI Afterburner, Discord, драйверов/программ для периферийных устройств и т. д., может привести к сбою Scorn во время игры. Отключите любые сторонние инструменты или программы, которые вы используете, и игра перестанет зависать в середине игры.
Кроме того, внутриигровые оверлеи, такие как внутриигровые оверлеи Steam или оверлеи GeForce Experience, иногда могут вызывать сбои в игре. крушение. Отключите внутриигровые оверлеи, и Scron прекратит сбой.
Необработанное исключение: исправление EXCEPTION_ACCESS_VIOLATION
Игроки Scorn сталкиваются со следующей ошибкой необработанного исключения, и здесь как это исправить.
Необработанное исключение: EXCEPTION_ACCESS_VIOLATION чтение адреса 0x00000000000000018
Одна из причин, по которой вы получаете сообщение об ошибке EXCEPTION_ACCESS_VIOLATION, — это стороннее периферийное устройство, подключенное к вашему ПК. Иногда сторонние периферийные устройства и их драйвер/программное обеспечение могут вызывать сбой игры с ошибкой необработанного исключения. Чтобы исправить это, отключите все используемые вами сторонние периферийные устройства и удалите их драйвер/программное обеспечение.
Если стороннее периферийное устройство не является проблемой, откройте CMD (командную строку), запустите его от имени администратора, введите sfc /scannow и нажмите Enter. Дайте завершиться, запустите игру, и ошибка будет исправлена.
Как играть в Scron на Windows 7
Scorn не’t поддержка Windows 7, так как игра требует Windows 10 64-бит. Однако обходной путь может заставить игру работать на Win 7. Игрокам необходимо загрузить dxvk и VKD3D с GitHub, чтобы запустить игру. После загрузки файлов щелкните правой кнопкой мыши Scorn в библиотеке Steam > управлять >Просмотрите локальные файлы. Откроется новое окно с файлами игры. Перейдите в папку ScornBinariesWin64 и поместите сюда файлы dxvk и VKD3D. Снова щелкните правой кнопкой мыши Scron в Steam> Свойства> введите -dx11 в разделе «Параметры запуска» и нажмите «ОК». Запустите Scorn, и вы сможете играть в нее на Windows 7.
Игра не запускается, исправление сбоя при запуске
Игроки Scorn на ПК сообщают, что игра вылетает на запускается или не запускается. Вот как исправить ошибку Socrn Crash при запуске. Во-первых, убедитесь, что вы соответствуете системным требованиям игры и установили последнюю версию драйвера графического процессора.
Отсутствие или повреждение файлов Visual C++ часто приводит к сбою игры при запуске. Чтобы исправить это, установите/восстановите последние распространяемые файлы Microsoft Visual C++, версии x64 и x86.
Это все, что касается наших исправлений Scorn для ошибок и проблем, таких как сбой в игре, ошибка необработанного исключения, как для запуска игры на Windows 7 и многое другое. Если вы сталкиваетесь с ошибками и проблемами, связанными с другими компьютерными играми или с вашим ПК, также посетите наш хаб, посвященный часто встречающимся ошибкам ПК и их исправлениям.
Ошибка Microsoft Visual C++ Runtime Library Error возникает при запуске программ и игр на ОС Windows самых разных версий. Однозначно сказать, что приводит к появлению неполадки, невозможно. Пакет Microsoft Visual C++ является сложной интегрированной системой, поэтому рассмотрим все варианты решений, накопленные опытным путем. Каждый метод помогает в определенных случаях, и есть продуктом синтеза знаний и опыта, которые были структурированы и переработаны в статью. Цель ее – дать инструкции по исправлению ошибки. Мы надеемся, что информация принесет пользу и поможет решить вашу проблему.
Запуск от имени администратора и в режиме совместимости
Если игра выпущена давно и не запускается, то рассматриваемая ошибка может свидетельствовать о несовместимости программных комплексов новой версии со старой версией. Поэтому запуск от лица администратора и в режиме совместимости может решить проблему быстро и безболезненно.
Действия:
- Правой кнопкой мыши на ярлык с игрой.
- Кликнуть на строчку, показанную на скриншоте.
- Подтвердить действие.
- Дождаться запуска.
Алгоритм:
- Правой кнопкой на ярлык приложения.
- Клик на строчку «Свойства».
- В окне выбрать раздел «Совместимость».
- Поставить галочку, как на картинке.
- В строке выбора ОС указать вашу текущую версию.
- Нажать «Применить» и «ОК».
- Запустить приложение.
Мы вывели все основные источники проблемы, и постарались дать краткое описание по их решению. Начнем с самого простого.
Проверка соответствий
Microsoft Visual C++
— основная база для написания игр и приложений. Первым действием пользователя может стать лишь проверка и установка обновлений. Официальный пакет можно скачать с сайта компании , он распространяется бесплатно.
- Строит непременно обратить внимание на свойства ОС — скачать нужно свою битную версию x86-64.
- Мощные ПК могут скачать последние пакеты Studio 2020.
Вирусы
Антивирус не может гарантировать защиту со 100% гарантией. Проверка всех дисков на наличие вирусов не будет лишней. Именно глубокое сканирование
следует провести несколькими программами по удалению вредоносного ПО. Вспомогательные онлайн ресурсы тут тоже могут пригодиться, чтобы не производить установку большого количества антивирусов.
Runtime Error фото» title=»Исправление ошибки Runtime Error
фото» width=»597″ height=»193″ /> Примените антивирусы с обновленными антивирусными базами
Ошибка во времени
Любая системная программа разрабатывается с расчетом на определенный срок своего действия, после его окончания будет нужна установка обновлений. Отчет времени ведется согласно часам на компьютере. Их сбой может привести к ложному истечению гарантийной работы. Поэтому следует установить правильное местное время.
Устанавливаем автоматическое определение времени и даты
Переустановка софта
Скачивание файлов часто приводит к потере нескольких важных элементов, без которых нормальное функционирование невозможно.
- Переустановите скачанную игру
или программу заново. - Найдите другой источник с похожим файлом и загрузите его оттуда.
- Произведите вручную поиск недостающих элементов.
Конфликты с DirectX
DirectX 10-той версии очень часто становиться причиной возникновения конфликта. Это возникает из-за его нагрузки на ОС. Некоторые Windows XP просто не справляются с полученным объемом информации.
- Решением может стать обновление DirectX
. Лучше это сделать произвести с помощью установщика от Microsof. - Можно самостоятельно найти более легкий аналог нежели DirectX 10, 11 и установить его.
NET Framework и его наличие
NET Framework может быть не установлен на вашем компьютере. Следует скачать актуальную версию под вашу операционную систему. Без данного элемента о работе игр и речи быть не может.
Видеокарта
Видеокарты и их драйвера всегда становятся проблемами при многих изменениях на ПК. Нужно проверить, нет ли тут конфликтов.
- Посетите сайт разработчика своей видеокарты. Проверьте наличие последних обновлений.
- Перед установкой произведите полное стирание предыдущих драйверов.
- Попробуйте снова включить проблемный софт.
Проверяем драйвера видеокарты
Очистка реестра
Windows реестр очень важен для сохранения многих полезных функций, которые используются пользователей при каждом запуске компьютера. Иногда сохраненных данных становиться слишком много. Они начинают в хаотичном порядке выдавать разные ошибки. Пути, по которым раньше все работало, отныне становятся заблокированными.
Ошибки времени выполнения, одни из тех проблем, которые преследуют пользователей компьютеров с Windows-based операционными системами. Исправление этих проблем зависит от конкретной ошибки во время выполнения, на что указывает количество и любой текст, который сопровождает сообщение об ошибке.
Что такое Runtime Error 217?
Runtime Error 217 может возникать по одной из множества причин. Эти причины включают в себя:
- Отказ зарегистрировать dll в процессе установки приложения.
- Наличие вирусов на компьютере.
- На вашем компьютере установлены неправильные региональные настройки.
- На вашем компьютере есть устаревший файл msvcrt.dll .
на вашем компьютере.
- Сломанные или отсутствующие файлы реестра.
- Наличие устаревшего MS DCOM файла на вашем компьютере.
- Отсутствует stdole32.tlb-файл на вашем компьютере.
Как исправить Runtime Error 217: неисправные установки
Если вы подозреваете, что ошибка runtime error 217 возникает из-за неправильной установки, просто переустановите приложение. Однако, если ваш источник для приложения поврежден, то Вам необходимо получить новый диск или скачать новую версию приложения перед его попыткой установки. Как только приложение будет установлено правильно, ошибка runtime больше не должна возникать.
Как исправить Runtime Error 217: вирусная инфекция
Когда вирус заражает компьютер, может возникнуть ряд проблем, в том числе ошибки времени выполнения. Если ошибка runtime error 217 появляется из-за вирусной инфекции, просто просканируйте компьютер с помощью современных антивирусных приложений, чтобы её удалить.
Как исправить Runtime Error 217: неправильные региональные настройки
Если настройки Вашего компьютера неверны, может появится ошибка Runtime Error 217. Убедитесь, что настройки даты на вашем компьютере совпадают для страны, где вы находитесь.
Как исправить Runtime Error 217: устаревшие файлы msvcrt.dll
Если ошибка происходит из-за устаревшего файла msvcrt.dll, Вам необходимо заменить файл при обновлении операционной системы. Вы можете сделать это, посетив веб-сайт корпорации Майкрософт. Пока вы там находитесь, проверьте все существующие исправления, которые были выпущены для вашей версии Windows.
Как исправить Runtime Error 217: устаревший файл MS DCOM
Если ошибка появляется из-за устаревшего файла MS DCOM, получите последние обновления для вашей операционной системы через веб-сайт Microsoft.
Как исправить Runtime Error 217: отсутствует файл stdole32.tlb
Если вам не хватает файла stdole32.tlb, Вам необходимо скачать его и заменить. В то время как вы могли бы быть в состоянии получить этот файл на нескольких различных веб-сайтах, лучше всего получить его через библиотеки Microsoft dll.
Как исправить Runtime Error 217: сломанные или отсутствующие файлы реестра
Файлы реестра, которые стали сломанными или повреждены, могут быть восстановлены при запуске авторитетных программ registry cleaner на вашем компьютере. Выберите ту программу, которую вы хотите скачать, установите её и запустите, чтобы выполнить ремонт вашей системы.
Данная ошибка появляется на компьютере при возникновении проблем в работе приложений или игры. Одна из самых распространённых причин появления ошибки Microsoft Visual C++ Runtime Libray. Runtime Error является инсталляцией новых версий программного обеспечения и игр без удаления старых версий. Т акже ошибка возникает из-за повреждения компонентов Visual C++ .
В последствии данная ошибка также приводит к сбоям и ошибкам в реестре. Сама же ошибка может возникнуть по множеству и других причин начиная от вирусов и заканчивая сбоями в работе операционной системы. Устраняется она не всегда просто и быстро.
Основные способы устранения ошибки Microsoft Visual C++ Runtime Libray. Runtime Error!
1
.Произвести чистку системного реестра.
Проверьте системный реестр бесплатной утилитой Ccleaner. П риложение предоставляет пользователю простой и мощный инструмент для исправления ошибок в реестре, очистке и оптимизации операционной системы W indows от мусора.
Действия которые необходимо выполнить:
1. Скачать и установить утилиту с официального сайта;
2. Запустить утилиту. Нажать на раздел «Р еестр» ,а затем на кнопку «О чистка» .
Очень большая вероятность, что Ccleaner поможет вам восстановить удалённые файлы реестра и исправить повреждённые.
2
.Инсталляция, обновление пакетовMicrosoft Visual C++
Вам н еобходимо переустановить пакет Microsoft Visual C++
Данные пакеты Microsoft Visual C++ под все версии операционных систем W indows можно скачать с официального сайта Microsoft.
Для тех, кому лень искать выкладываю ссылки на скачивание с официального сайта:
Распространяемый пакет Microsoft Visual C++ 2010 (x64)
Распространяемые пакеты Visual C++ для Visual Studio 2013
Перед установкой смотрите требования к системе. Не забывайте про разрядность На 32-битную систему необходимо ставить пакет (x86) , а на 64-разрядную систему (x64) .
3
.Инсталляция, обновление игры или приложения.
Если вы установили новое приложение поверх старого, то зайдите в панель управления и выберите пункт «Установка и удаление программ» или «Программы и компоненты». Удалите старую версию приложения. Проверьте и переустановите необходимое приложение при запуске которого происходил сбой. Данный шаг избавит от головной боли, связанной с целостностью exe файлов и библиотек DLL.
4 . Установить актуальную версию DirectX.
Скачать и установить актуальную свежую версию DirectX можно через центр обновления W indows
Произвести ручную установку последней версии DirectX можно, скачав веб установщик по прямой ссылке с сайта Microsoft https://www.microsoft.com/ru-ru/Download/confirmation.aspx?id=35
Бывает так, что игре или приложению для запуска требуется наоборот старая версия DirectX,
например
DirectX 9 . Данный нюанс можно узнать в описании требований к системе самой игры или приложения. Если вы выяснили, что для запуска нужна старая версия DirectX , то необходимо воспользоваться средой выполнения DirectX для конечного пользователя. Данную среду можно загрузить с сайта Microsoft по прямой ссылке https://go.microsoft.com/fwlink/p/?LinkId=159853
5 . Произвести полную проверку компьютера на вирусы.
Очень часто юзеры, пользователи и геймеры ставят на свой компьютер сомнительные, а главное бесплатные антивирусные программы и ошибочно полагают, что они спасут компьютер от вирусов. Коротко, у меня стоит антивирус — значит вирусов у меня нет. На данный момент даже самый современный антивирус не может с 100% гарантией избавить вас от вирусов и рекламного программного обеспечения. Рекламное ПО зачастую не считается вирусом, но если на компьютере установлено приложение ,
то оно доставит вам и вашему компьютеру массу проблем и кучу ошибок.
Поэтому советую вам проверить персональный компьютер несколькими антивирусами.
Оптимальным будет набор: Kaspersky Virus Removal Tool 2020 или Kaspersky Rescue Disk 10 . Dr.Web LiveDemo
.
Т акже с помощью утилиты Dr.Web CureIt!®. Ж елательно осуществлять запуск программ в режиме проверки во время загрузки.
П роизведите дополнительную проверку бесплатными утилитами AVZ и AdwCleaner
.
6 . Инсталляция, обновление п рограммной платформы.NET Framework
NET Framework — п рограммная платформа, выпущенная компанией Microsoft в 2002 году. Основой её является общеязыковая среда исполнения Common Language Runtime, которая подходит для разных языков программирования.
Прямая ссылка для скачивания с сайта M icrosoft https://www.microsoft.com/ru-RU/download/details.aspx?id=17851
7 . Инсталляция, обновление драйверов видеокарты.
Н а данном шаге всё просто. Используйте последнюю версию драйверов, которую выпустил производитель для вашего видео адаптера. Последние версии драйверов всегда можно найти на официальном сайте производителя.
Советую удалить полностью старую версию драйверов, т.к неизвестно, что с ними могло произойти за время использования. После удаления установите новые драйвера.
8. Используйте утилиту исправления ошибок Windows — Microsoft easy fix.
Ошибка из-за некорректного имени учетной записи
С помощью этого метода ошибка исправляется просто и быстро. Причина в этом случае кроется в имени учетной записи. Если она на кириллице (русский язык), возникает ошибка такого рода. Нужно просто создать дополнительную запись на латинице (английский). Для этого:
- «Панель управления».
- «Учетные записи и Семейная безопасность».
- «Учетные записи пользователей».
- «Управление другой учетной записью».
- В новой вкладке окна добавляем нового пользователя с именем на английском языке.
- Перейти в новую учетную запись.
- Запустить приложение.
Иногда помогает переименовать каталог с кириллицы на латынь. Например с C:Игры на C:Games
Переустановка приложения (игры, программы)
При установке могли возникнуть проблемы, и она была завершена не совсем корректно. Сами установочные файлы приложения могут иметь ошибки, которые проявляются при запуске таким вот образом.
Переустановить игру, полностью удалив ее с компьютера, и еще лучше, если она будет скачана из другого источника, а после установлена заново. Алгоритм действий следующий:
- Зайти в «Пуск».
- «Панель управления».
- «Программы и компоненты».
- Найти и удалить проблемное приложение.
- Скачать его из другого источника.
- Установить.
- Запустить.
Видеокарта и драйвера на неё
Причина проблемы в редких случаях может возникать из-за устаревания установленных версий драйверов. Точнее, в процессе функционирования возникнут ошибки, и они в итоге вызовут неполадки.
Поэтому необходимо избавиться от ненадежных драйверов, найдя их в списке «Программ и компонентов». После еще раз скачать, но уже свежие версии (легко можно обнаружить на сайтах производителей, выпускающих видеокарты). Следом приходит черед перезагрузки, а потом запуска проблемного приложения.
Переустановка Microsoft Visual C++
Программы и игры для Windows разрабатываются в специальной среде с использованием уникальной программной платформы. Ошибки в файлах и той, и другой могут повлечь за собой неполадки при запуске приложений в ОС Windows. Не будем углубляться в дебри программирования, а сразу перейдем к исправлению.
Дефект устраняется при помощи обновления и переустановки программного комплекса. Предпочтительнее полностью переустановить Visual C++. Перед этим следует удалить все установленные пакеты. Для этого зайти в «Программы и компоненты» и далее по списку:
- Найти Microsoft Visual C++.
- Удалить.
- , исходя из разрядности вашей операционной системы (х86 для 32-разрядной, х64 для 64-разрядной);
- Установить;
- Перезагрузить компьютер;
- Запустить проблемное приложение;
Способ №2. DirectX
Вполне вероятно, что ее появление вызывают какие-то проблемы с DirectX. Возможно, какие-то файлы исполняемых библиотек были повреждены или же существующие библиотеки банально устарели.
В любом случае, лучше всего просто установить наиболее актуальные варианты и, опять же, перезагрузить компьютер.
Для этого зайдите на сайт Microsoft, на страницу с возможностью скачать DirectX (вот ссылка). Запустите скачанный файл и выполните все действия, подразумевающие установку исполняемых библиотек.
Здесь нет никаких особых рекомендаций – обычная.
Страница загрузки DirectX
Если после установки и перезагрузки компьютера ошибка не исчезла, идем дальше.
Как исправить ошибку на Windows 10
Способ работает исключительно на Виндовс 10, поэтому рассматриваем его отдельно от остальных. Суть в том, что эта версия ОС может запрещать автоматическое обновление некоторых служб, в частности Visual C++ и net.Framework. После включения этой возможности, Windows обновит эти программы и после перезагрузки следует повторить запуск. Порядок действий:
- Программы и компоненты.
- Включение и отключение компонентов Windows.
- В окне поставить галочки напротив служб, где стоит черный квадрат, как на картинке.
- Подождать окончания автообновления.
- Перезагрузиться.
- Запустить приложение.
Устаревшие или поврежденные драйвера видеокарты
Видеокарты и их драйвера могут стать проблемой при многих изменениях на компьютере (ПК). Нужно проверить, нет ли тут конфликтов. Решение:
- проверить наличие обновлений драйверов видеокарты;
- убедиться в том, что свежие драйверы установлены на ПК, сверить свою версию с последней версией на официальном сайте производителя.
Данная ошибка появляется на компьютере при возникновении проблем в работе приложений или игры. Одна из самых распространённых причин появления ошибки Microsoft Visual C++ Runtime Libray. Runtime Error является инсталляцией новых версий программного обеспечения и игр без удаления старых версий. Также ошибка возникает из-за повреждения компонентов Visual C++ .
В последствии данная ошибка также приводит к сбоям и ошибкам в реестре. Сама же ошибка может возникнуть по множеству и других причин начиная от вирусов и заканчивая сбоями в работе операционной системы. Устраняется она не всегда просто и быстро.
Основные способы устранения ошибки Microsoft Visual C++ Runtime Libray. Runtime Error!
1. Произвести чистку системного реестра.
Проверьте системный реестр бесплатной утилитой Ccleaner. Приложение предоставляет пользователю простой и мощный инструмент для исправления ошибок в реестре, очистке и оптимизации операционной системы Windows от мусора.
Действия которые необходимо выполнить:
1. Скачать и установить утилиту с официального сайта;
2. Запустить утилиту. Нажать на раздел «Реестр» ,а затем на кнопку «Очистка».
Очень большая вероятность, что Ccleaner поможет вам восстановить удалённые файлы реестра и исправить повреждённые.
2. Инсталляция, обновление пакетов Microsoft Visual C++
Вам необходимо переустановить пакет Microsoft Visual C++
Данные пакеты Microsoft Visual C++ под все версии операционных систем Windows можно скачать с официального сайта Microsoft.
Для тех, кому лень искать выкладываю ссылки на скачивание с официального сайта:
Распространяемый пакет Microsoft Visual C++ 2010 (x86)
Распространяемый пакет Microsoft Visual C++ 2010 (x64)
Распространяемые пакеты Visual C++ для Visual Studio 2013
Перед установкой смотрите требования к системе. Не забывайте про разрядность Windows. На 32-битную систему необходимо ставить пакет (x86), а на 64-разрядную систему (x64).
3. Инсталляция, обновление игры или приложения.
Если вы установили новое приложение поверх старого, то зайдите в панель управления и выберите пункт «Установка и удаление программ» или «Программы и компоненты». Удалите старую версию приложения. Проверьте и переустановите необходимое приложение при запуске которого происходил сбой. Данный шаг избавит от головной боли, связанной с целостностью exe файлов и библиотек DLL.
4. Установить актуальную версию DirectX.
Скачать и установить актуальную свежую версию DirectX можно через центр обновления Windows
Произвести ручную установку последней версии DirectX можно, скачав веб установщик по прямой ссылке с сайта Microsoft https://www.microsoft.com/ru-ru/Download/confirmation.aspx?id=35
Бывает так , что игре или приложению для запуска требуется наоборот старая версия DirectX, например DirectX 9. Данный нюанс можно узнать в описании требований к системе самой игры или приложения. Если вы выяснили, что для запуска нужна старая версия DirectX, то необходимо воспользоваться средой выполнения DirectX для конечного пользователя. Данную среду можно загрузить с сайта Microsoft по прямой ссылке http://go.microsoft.com/fwlink/p/?LinkId=159853
5. Произвести полную проверку компьютера на вирусы.
Очень часто юзеры, пользователи и геймеры ставят на свой компьютер сомнительные, а главное бесплатные антивирусные программы и ошибочно полагают, что они спасут компьютер от вирусов. Коротко, у меня стоит антивирус — значит вирусов у меня нет. На данный момент даже самый современный антивирус не может с 100% гарантией избавить вас от вирусов и рекламного программного обеспечения. Рекламное ПО зачастую не считается вирусом, но если на компьютере установлено приложение AnyWhereAccess Setup Wizard,то оно доставит вам и вашему компьютеру массу проблем и кучу ошибок.
Поэтому советую вам проверить персональный компьютер несколькими антивирусами.
Оптимальным будет набор: Kaspersky Virus Removal Tool 2015 или Kaspersky Rescue Disk 10. Dr.Web LiveDemo. Также с помощью утилиты Dr.Web CureIt!®. Желательно осуществлять запуск программ в режиме проверки во время загрузки.
Произведите дополнительную проверку бесплатными утилитами AVZ и AdwCleaner.
6. Инсталляция, обновление программной платформы .NET Framework
.NET Framework — программная платформа, выпущенная компанией Microsoft в 2002 году. Основой её является общеязыковая среда исполнения Common Language Runtime, которая подходит для разных языков программирования.
Прямая ссылка для скачивания с сайта Microsoft https://www.microsoft.com/ru-RU/download/details.aspx?id=17851
7. Инсталляция, обновление драйверов видеокарты.
На данном шаге всё просто. Используйте последнюю версию драйверов, которую выпустил производитель для вашего видео адаптера. Последние версии драйверов всегда можно найти на официальном сайте производителя.
Советую удалить полностью старую версию драйверов, т.к неизвестно, что с ними могло произойти за время использования. После удаления установите новые драйвера.
8. Используйте утилиту исправления ошибок Windows — Microsoft easy fix.
Microsoft easy fix. — это набор программ от Microsoft для автоматического устранения и неполадок в работе операционной системе Windows.
Воспользоваться утилитой могут владельцы компьютеров под управлением операционных систем Windows XP SP3, XP Pro (64-bit) SP2, Vista, 7, 8, 8.1, 10 Server 2003 SP2, Server 2008 и Server 2008 R2.
Раньше утилиты можно было скачать с официального сайта Майкрософт. Но в Microsoft решили закрыть проект, поэтому скачивать утилиты Microsoft easy fix можно теперь, на файлообмениках на свой страх и риск.
9. Рекомендации от Майкрософт
Для Windows 10:
В меню Пуск выберите пункт Параметры (значок шестеренки), выберите Обновление и безопасность и Устранение неполадок. Просмотрите список неполадок, которые соответствуют типу проблемы.
Для Windows 8.1:
В меню Пуск проведите поиск по запросу Параметры. В разделе Параметры найдите устранение неполадок и выберите в результатах поиска устранение неполадок. Просмотрите список неполадок, которые соответствуют типу проблемы.
Для Windows 7:
В меню Пуск выберите Панель управления, затем щелкните элемент Устранение неполадок. Просмотрите список неполадок, которые соответствуют типу проблемы.
10. Переустановите Windows на лицензионный, по инструкции.
Данный пункт можно расценивать как шутку, которая помогает в безвыходных ситуациях…
Уважаемые пользователи!
Если у вас возникли вопросы по данному материалу — оставьте свой комментарий и мы постараемся вам помочь.
С уважением, Администратор сайтаsnapcomp.ru
Дорогой друг! Возможно, тебе будут интересны следующие статьи:
-
Компьютер не включается, выдает сообщение «detecting drivers please wait»
-
Что делать, если компьютер пишет: «Видеодрайвер перестал отвечать и был восстановлен»?
-
Windows 10 – пропали эскизы, значки изображений, фото и видео файлов.
-
Запуск программы невозможен, так как на компьютере отсутствует PhysXLoader.dll
-
Зависает, тормозит компьютер. Три основные причины.
В процессе эксплуатации компьютера пользователь может столкнуться с ошибками и сбоями разной природы, нередко возникающими по неочевидным причинам. Проблемы, которые носят программный характер, чаще всего можно исправить своими силами. К таким относится и ошибка Microsoft Visual C++ Runtime Library.
Сбой может быть вызван разными причинами и появиться независимо от версии Windows, а потому в конкретной ситуации решением может стать тот или иной способ.
Как восстановить работоспособность ОС
Если вам пришлось столкнуться с ошибкой «Microsoft Visual C++ Runtime Library», придётся затратить достаточное количество времени, перебирая всевозможные варианты, указывающие на такой системный сбой.
Установка, обновление Microsoft Visual C++
Если вы пытаетесь запустить игровое приложение, после которого упрямо возникает ошибка «Microsoft Visual C++ Runtime Library», можно заподозрить, что у вас просто на компьютере не был установлен пакет Microsoft Visual C++.
Проблема в том, что практически все игровые приложение создавались разработчиками именно в среде Microsoft Visual C++. Безусловно, при её отсутствии нет технических и программных возможностей игре запуститься.
Возникнуть ситуация с ошибкой «Microsoft Visual C++ Runtime Library» может и в том случае, если вами был ранее установлен пакет Microsoft Visual C++, но впоследствии в силу различных обстоятельств было спровоцировано его повреждение, что повлекло его некорректную работу.
По этой причине рекомендуется деинсталлировать пакет, после чего установить его заново, убедившись в том, что он не нуждается в обновлении.
Если же обновления важны, не поленитесь их закачать и тут же установить. Хочется отметить, что пакет Microsoft Visual C++ распространяется совершенно бесплатно, поэтому можно не беспокоиться, что вы нарушаете лицензионные соглашения.
Запуск от имени администратора и в режиме совместимости
Если продукт (программа или игра) выпущен уже давно и не запускается, ошибка может говорить о несовместимости программных комплексов новой и старой версий. В таком случае устранить проблему поможет запуск от имени администратора и в режиме совместимости. Выполняем следующие действия:
- Жмём ПКМ по ярлыку игры или программы для вызова контекстного меню.
- Выбираем «Запуск от имени администратора».
- Ожидаем старта приложения.
Для запуска в режиме совместимости с версией Windows:
Ошибка из-за некорректного имени учётной записи
В некоторых случаях, когда проблема заключается в ошибочном имени учётной записи, от сбоя удаётся избавиться путём переименования. Под некорректным названием подразумевается вариант с использованием кириллицы, поэтому потребуется создать новую учётную запись, но уже применив латинские символы. Для этого выполняем следующее:
В Windows 10 можно использовать службу «Параметры» (получить доступ к оснастке можно, например, через меню Пуск), где также потребуется войти в раздел «Учётные записи» и в подразделе «Семья и другие люди» добавить пользователя, указав имя латиницей и настроив нужные права доступа.
Иногда может помочь и переименование каталога, содержащего софт, например, если папка называется «Игры», попробуйте сменить её имя на «Games».
Переустановка приложения (игры, программы)
Нередки также случаи возникновения проблем в процессе установки софта, препятствующие корректной инсталляции, впоследствии чего и проявляется сбой при запуске. Ошибки могут быть в самих установочных файлах. Кроме того, что некоторые элементы с расширениями «exe» и «dll» могут быть повреждёнными изначально, пользователь и сам может по случайности удалить отдельные файлы, или же за него это способен сделать вирус.
Устранить проблему, если речь идёт о повреждении или отсутствии части данных программного обеспечения, можно переустановкой софта.
Алгоритм действий таков:
После этих манипуляций проблема будет решена, поскольку все нужные для нормальной работы программы файлы будут на месте.
Неверно выставленное время
Разработчиком приложения нередко ограничено время работы софта, поэтому в условиях некорректно выставленного времени могут возникать сбои и отказы функционирования ПО. Если время на компьютере указано неверно, следует установить актуальное, после чего перезагрузиться и снова запустить программу.
Проверка компьютера на вирусы
Многие ошибочно полагают, что на их компьютер не может проникнуть нежданный «гость», поскольку на страже находится отличный антивирус. Можно разочаровать таких пользователей, опровергнув их такую убеждённость, поскольку, даже при наличии хорошей антивирусной программы, вредоносное или рекламное ПО всё-таки способно проникать на ПК.
Под воздействием таких «непрошеных гостей» возникают частые системные ошибки, одной из которых может быть и та, которая провоцирует конфликт Microsoft c Runtime Library.
В связи с этим возникают очередные практические рекомендации. Полезно обновить антивирусные базы и запустить сканирование компьютера, а также запустить проверку другим антивирусом, работающим в режиме онлайн.
Практика демонстрирует, что часто один антивирус не может справиться с проблемой, которая для другого антивируса достаточно легка.
Если в процессе сканирования компьютера будет обнаружено вирусное ПО, уничтожьте его без раздумий. Вполне возможно, что таких действий будет достаточно, чтобы вернуть корректную работу игрового приложения.
NET Framework
Явно просится обновиться и такая платформа, как NET Framework. Неопытные пользователи, стремящиеся разгрузить операционную систему от ненужных программ, а также обеспечить локальный диск достаточным количеством свободного пространства, сами могут инициировать проблему, сопровождающуюся ошибкой «Microsoft Visual c Runtime Library».
Совсем не понимая, какие программы можно удалять, а какие нельзя, неопытные пользователи удаляют всё подряд, что сопровождается непонятными для них названиями.
В число таких безжалостно удалённых программ входит и платформа NET Framework. К сожалению, без неё большинство игровых приложений просто отказываются работать.
Проверьте, если таковой программы нет, установите её вновь на компьютер.
DirectX
Самой распространённой причиной, которая может провоцировать некорректную работу игровых приложений является либо отсутствие, либо установленная неправильная модификация DirectX.
В погоне за самым лучшим, многие пользователи скачивают рекламируемые версии DirectX и «насильственным» способом устанавливают к себе на компьютер, совершенно не понимая того, что некоторые операционные системы просто конфликтуют с отдельными версиями Direct.
В частности, десятая версия DirectX не может быть успешно установлена на Windows XP, поскольку он просто её не поддерживает. Если же вы каким-то чудом заставите их «терпеть» друг друга, ждите в этом случае множество «сюрпризов» и не удивляйтесь, что система вас забросала предупреждениями об ошибках.
По этой причине рекомендуется проверить корректность установки DirectX, при необходимости переустановить его.
Драйвера на видеокарту
И последней из возможных причин могут выступать драйвера на видеокарту.
Вообще опытные пользователи настоятельно рекомендуют периодически посещать сайт официального производителя вашей видеокарты для скачивания обновлений. Это позволяет обеспечивать её корректную работу.
Если вы обнаружили новые драйвера для видеокарты, лучше всего деинсталлируйте старые, после этого скачайте и установите новые.
И напоследок полезно посмотреть, какую дату показывает ваш компьютер. Если вышла со строя внутренняя батарейка, ваш компьютер будет демонстрировать нечто невероятное, но точно не реальное время. Это может спровоцировать системный сбой, поскольку система обнаруживает час «X», ориентирующий на прекращение работы такой важной для вас среды Microsoft Visual C++.
Итак, причин может быть много, вам придётся перебрать по очереди все описанные рекомендации, чтобы найти своё «слабое» место, которое сразу же устранить, обеспечивая полноценную работоспособность компьютера.
Что такое ошибка Microsoft Visual C++ Runtime Library
Ошибки вроде Microsoft Visual C++ Runtime Library доставляют мало веселья. Они не дают людям запускать и пользоваться самыми разными программами. Другими словами, ошибка возникает при попытке запустить приложение на вашем ПК со следующим сообщением: “This application has requested Runtime to terminate it in an unusual way”. Из-за этого пользователи не могут пользоваться нужным приложением должным образом. Как правило, ПК эксперты выделяют несколько причин появления такой ошибки. Наиболее распространенными являются проблемы с видеокартой, неисправность самого Visual C ++, устаревшие драйверы, поврежденные файлы и вмешательство вредоносных программ. Довольно сложно сказать, какая из этих причин влияет на появление соответствующей проблемы. Поэтому нужно попробовать все шаги, пока не найдете тот, который устранит ошибку. Ниже вы найдете наиболее список самых популярных и эффективных способ, используемых для решения Runtime проблем.

Скачать средство восстановления Windows
Существуют специальные утилиты для восстановления Windows, которые могут решить проблемы, связанные с повреждением реестра, неисправностью файловой системы, нестабильностью драйверов Windows. Мы рекомендуем вам использовать Advanced System Repair Pro, чтобы исправить ошибку «Библиотека времени выполнения Microsoft Visual C++» в Windows 10.
1. Обновите / удалите драйверы дисплея.
Первое, что мы рекомендуем попробовать, это обновить все драйвера дисплея. Есть вероятность, что они устарели или вышли из строя, что вызывает Runtime ошибки. Чтобы обновить их, следуйте этим простым инструкциям ниже:
- Щелкните правой кнопкой мыши по Меню Пуск и Диспетчер устройств.
- В открывшейся вкладке найдите Видеоадаптеры и разверните раскрывающееся меню.
- Найдите две видеокарты (иногда обе), щелкните правой кнопкой мыши и выберите Обновить драйвер.
- Windows начнет поиск доступных обновлений и автоматически установит их на ваш компьютер.
Вы также можете удалить весь адаптер, чтобы Windows могла автоматически восстановить его после перезагрузки.
- Выполните первые 2 шага, упомянутых выше. Найдите адаптер дисплея и выберите Удалить.
- Следуйте инструкциям на экране и после завершения перезагрузите компьютер.
Вы также можете использовать утилиту IOBit Driver Booster, которая просканирует ваше устройство на наличие отсутствующих драйверов и установит их, при необходимости.
Стартовый экран Driver Booster
Результаты сканирования Driver Booster
Раздел инструментов Driver Booster
Скачать Driver Booster
2. Проверьте целостность системных файлов.
Как мы уже упоминали в начале, Runtime проблемы могут возникать из-за поврежденных или отсутствующих файлов после некоторых обновлений или случайных манипуляций. Эти файлы необходимы для правильной работы служб Windows. Если некоторые из этих файлов находятся вне их родной среды, то это может стать причиной таких ошибок. Ниже мы будем использовать SFC (Проверка системных файлов) и DISM (Обслуживание образов развертывания и управление ими), которые помогут обнаружить и восстановить отсутствующие компоненты. Вот как:
С помощью SFC
- Откройте Командная строка , введя
cmdв поле поиска рядом с Меню Пуск кнопку. - Щелкните правой кнопкой мыши по Командная строка , а затем выберите Запуск от имени администратора.
- После открытия консоли введите
sfc /scannowкоманду и нажмите Enter. - Когда процесс восстановления будет завершен, перезагрузите компьютер.
С помощью DISM
- Откройте Командная строка как мы это делали на предыдущем шаге.
- Скопируйте и вставьте эту команду
DISM.exe /Online /Cleanup-image /Restorehealth. - Нажмите Enter и подождите, пока Windows закончит сканирование и исправление.
- После этого перезагрузите компьютер и попробуйте открыть проблемную программу снова.
После выполнения обоих этих сканирований попытайтесь загрузить приложение, с открытием которого были проблемы. Если это не поможет, переходите к другим шагам, упомянутым ниже.
3. Переустановите Visual C++ Redistributables.
Проблема «Runtime Library» может быть связана с неисправностью самого Visual C ++. Возможно, какая часть Microsoft Redistributables повреждена или отсутствует. Вы можете переустановить их, загрузив новый пакеты с официального сайта, или исправить вручную. Для этого выполните следующие действия:
- Нажмите Windows Key + R, напишите
appwiz.cplи затем нажмите Enter. - Выберите Microsoft Visual C++ Redistributable программы в списке и нажмите Изменить вверху.
- После того, как откроется новое окно, нажмите на Исправить кнопку.
- После завершения перезагрузите компьютер и посмотрите, исчезла ли проблема Runtime.
- Вы также можете попробовать удалить все версии Redistributables из списка и установить их повторно, если автоматическое восстановление не помогло.
4. Включите Чистый запуск Windows.
Часто сторонние приложения, загруженные из Интернета, могут конфликтовать с различными частями вашей системы. Даже программа для защиты от вредоносных программ может конфликтовать со службами Windows, вызывая ошибку «Microsoft Visual C ++ Runtime Library». Чистая загрузка позволяет запустить ваш компьютер только со встроенными приложениями и службами. Это помогает определить, вызывает ли проблему какое-то стороннее приложение. Чтобы запустить вашу систему в режиме чистой загрузки, выполните следующие действия:
- Нажмите Windows Key + R кнопки одновременно и вставьте
msconfig. - Затем в открывшемся окне перейдите в Услуги сверху.
- Установите флажок рядом с Не отображать службы Майкрософт и нажмите на Отключить все кнопку.
- Теперь перейдите в Общие и выберите Выборочный запуск опцию. Убедитесь, что флажок установлен только рядом с Загружать системные службы.
- Нажмите Применить и OK. Затем перезагрузите компьютер.
Проверьте, появляется ли ошибка сейчас. Если теперь все работает как надо, нужно выполнить те же шаги, отключив каждое приложения одно за другим. Это нужно, чтобы определить какое из них вызывает проблему. Если вы хотите вернуть Windows к настройкам нормального запуска, просто повторите все шаги выше, включив отключенные службы и изменив параметр запуска с Выборочный запуск в нормальная.
4. Переустановите проблемное приложение.
Если вы не можете открыть какое-то определенное приложение (будь то игра или другая сторонняя программа), попробуйте удалить из «Программы и компоненты» и установить его снова. Надеемся, это решит проблему.
5. Отключите режим совместимости.
Изначально режим совместимости — это полезная функция, позволяющая запускать устаревшие приложения на новых версиях ОС. Несмотря на это, некоторые пользователи говорят, что это может вызвать проблемы с Visual C ++. Попробуйте отключить эту функцию ниже:
- Найдите приложение, вызвавшее ошибку, затем щелкните на его иконку правой кнопкой мыши и выберите Объявления.
- Перейдите в Совместимость и отключите Запустить программу в режиме совместимости с опцию.
- Нажмите Применить и OK внизу.
- После этого попробуйте еще раз запустить ранее неисправное приложение.
6. Создайте новую локальную учетную запись.
Еще мы советуем вам создать новую учетную запись пользователя. Иногда новая запись может восстановить определенные настройки и помочь в устранении ошибки. Также обратите внимание, что новые учетные записи не содержат данные из предыдущего аккаунта. Поэтому вам нужно будет переместить все необходимые файлы повторно. После этого вы можете удалить свою исходную учетную запись, если получилось устранить проблему. Ниже вы можете найти шаги для создания новой учетной записи:
- Щелкните правой кнопкой мыши по значку Меню Пуск и выберите Настройки. Вы также можете нажать Windows Key + I сочетания клавиш.
- Перейдите в Учетные записи > Семья и другие пользователи.
- На правой панели прокрутите вниз до Другие пользователи раздела и нажмите Добавить пользователя для этого компьютера.
- Теперь выберите У меня нет данных для входа этого человека внизу.
- Выберите Добавить пользователя без учетной записи Майкрософт внизу.
- Затем введите имя пользователя и пароль для нового пользователя и нажмите Далее.
- Теперь вы можете переключиться на новую учетную запись (щелкнув на значок пользователя в Меню Пуск) и попробовать запустить неработающую программу снова.
7. Выполните Восстановление системы.
Если вы начали видеть окно с ошибкой после выполнения каких-то изменений или установки программы, то можно выбрать дату, когда все работало нормально, через точку восстановления. Windows хранит резервные копии, которые можно использовать в обход различных проблем. Чтобы воспользоваться ими, выполните следующие действия:
- Щелкните правой кнопкой мыши по Этот компьютер , а затем выберите Объявления.
- В открывшемся окне перейдите в Защита системы и нажмите на Восстановить.
- Затем нажмите Далее и выберите дату, во время которой все работало без проблем. Вы также можете нажать на Поиск затрагиваемых программ, который покажет, что будет изменено после запуска восстановления.
- Когда закончите, нажмите Далее и начните Восстановить.
8. Просканируйте свое устройство на наличие вредоносных программ.
Если ни один из предыдущих методов не помог вам избавиться от проблемы с Runtime Library, есть небольшая вероятность, что ваш компьютер заражен нежелательным или вредоносным ПО. Таким образом, стоит просканировать ваше устройство на наличие вредоносных программ и удалить их в случае обнаружения. Мы лично рекомендуем использовать Malwarebytes, который особенно хорош в обнаружении и удалении различных видов угроз. Загрузите его по ссылке ниже:
Скачать Malwarebytes
Заключение
Мы надеемся, что эти 8 методов помогли вам избавиться от всплывающей ошибки. Если вы все еще сталкиваетесь с ошибкой Microsoft Visual C ++ Runtime Library, лучшим решением будет полная переустановка Windows. Это поможет вам установить операционную систему с нуля и устранить маленькие ошибки, которые можно было пропустить во время самостоятельного решения. Если вы когда-нибудь столкнетесь с другими проблемами на Mac или Windows, можете использовать другие статьи на нашем сайте для их исправления.
- 24.06.2021
В данной статье рассмотрим ошибку Microsoft Visual C++ Runtime Library Error. И как ее исправить. Ошибка может возникать в различных ситуациях, например:
— Запуске каких-либо приложений, или игр.
— При установке приложений или игр.
— Ошибка может выходить просто на рабочем столе.
Ошибка может выходить на любых версиях Windows
Как исправить ошибку — «Microsoft Visual C++ Runtime Library Error»?
Есть множество факторов на возникновение данной ошибки, рассмотрим от самых простых.
1) Попробуйте запустить приложение,игру, или установщик от имени администратора.
— Правой кнопкой мыши на файл => Запустить от имени администратора
— От «Имени администратора» так же можно запустить файл с зажатой кнопкой «Shift» и двойным щелчком мыши.
2) Откройте файл в режиме совместимости, например с Windows 7, или любой другой Windows. Сделать это можно путем:
— Нажмите правой кнопкой мыши на файл => Свойства
— Зайдите во вкладку «Совместимость» и выберите «запустить программу в режиме совместимости».
3) Ошибка так же может возникать из-за имени учетной записи Windows на кириллице. Переименуйте учетную запись на латиницу, либо создайте нового пользователя с именем на латинице.
Так же, иногда может помочь переименование каталога на кириллице. Например с C:Игры на C:Games.
4) Попробуйте скачать (обновить) библиотеку Visual C++. Скачайте и установите библиотку Visual C++, после перезагрузите ПК и проверьте работоспособность.
Скачать можете с нашего сервера, либо с сайта Micrtosoft.
5) Скачайте и установите библиотеку Microsoft .NET Framework 4. (актуально для более старых систем, чем Windows 10).
Скачать можете с сайта Microsoft. После перезагрузите ПК и проверьте работоспособность.
6) Помочь в решении ошибки может так же драйвер DirectX. Обновите его, или скачайте его заново, если ранее Вы его не устанавливали.
Скачать можете с сервера Microsoft.
7) Обновите драйвера на Вашу видеокарту, скачать их можете с сайта производителя, предварительно узнав Вашу модель видеокарты.
Если у Вас Windows 10, попробуйте так же установить «Универсальная среда выполнения C для Windows 10». Скачать его можете с сайта Microsoft. После перезагрузите ПК и проверьте работоспособность.
9) Если у Вас Windows 7 иногда помогает в решении проблема обновление «KB2999226». Скачайте его и установите с сайта Microsoft.
10) Помимо всего прочего, рекомендуем обратить внимание на время и дату Вашей системы, убедитесь, что данные параметры выставлены верно. Зачастую ошибки возникают из-за неверной даты, или времени.
Warning! Below is a default instruction with possible solutions to problems that may help.
Run as administrator and in compatibility mode
First of all, try to run the game as administrator. If the game is more than 5 years old, try to run it in compatibility mode with an older version of windows, for example windows 7 (for very old games you can try Windows XP SP3).
Right click on the game shortcut → properties → compatibility → check the boxes «Run the program in compatibility mode with…» and «Run this program as administrator».
These two actions very often solve the problem of launching and stable FPS.
If you play through Steam or another launcher, try to run the game through it (after you have performed the steps above).
Disabling XMP profile in Bios
If you don’t know what it is, you can skip to the next point.
The game does not start in Steam
First of all, just restart Steam. If that doesn’t help, go to game properties → file location → run as administrator (see the very first item).
If you’re using a repack
There is a possibility that the repack is faulty, read more read here. But first, we recommend reading the text below.
Checking / Installing Drivers
First of all, you need to check all the drivers:
- free utility [Driver Pack] (if you have a blank page, try logging in through an incognito tab or disable AdBlock)
- analogue Driver Booster
- go to the website of the manufacturer of your laptop or motherboard and download the drivers there
You can also separately install drivers for video cards and related software on the websites of video card developers, where drivers appear faster than in auto-updaters:
- AMD
- Nvidia
- IntelHD
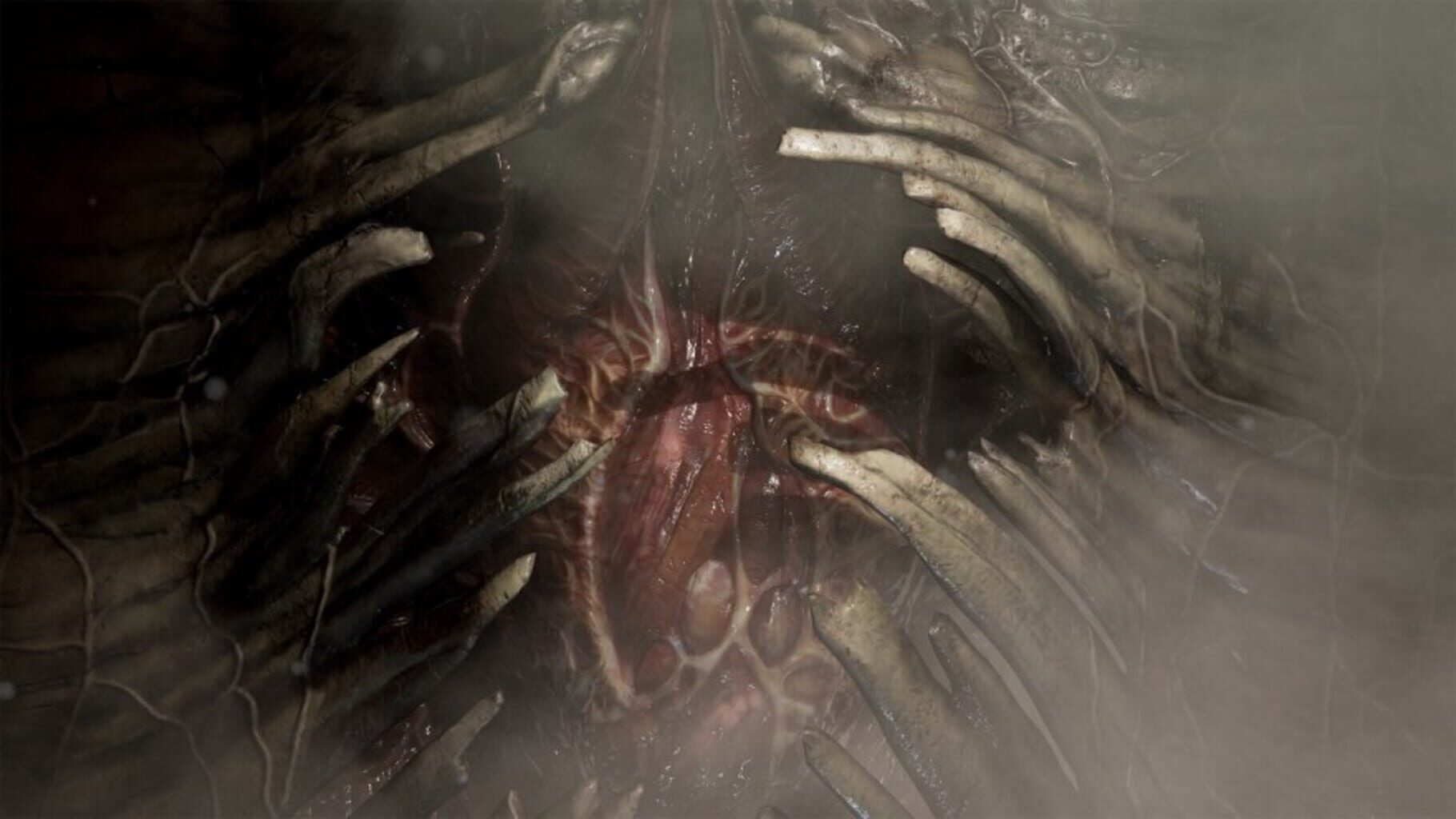
DirectX update
All errors that have the prefix D3D, X3D, xinput *** .dll most likely report the absence of the necessary DirectX libraries.
- Here you can download the web installer
Installing the NET Framework library also may help.
- Download Microsoft .NET Framework 3.5
- Download Microsoft .NET Framework 4
Updating Microsoft Visual C++ Libraries
If the name mentions the MSVC prefix, and if it does not, updating these libraries for games is extremely important. Even after installation, you may notice that the error keeps repeating. The reason is that you need to download all versions, both x64 and x86, some games require both.
Download Microsoft Visual C++ Redistributable Libraries
Cleaning the system with Advanced SystemCare Free
Download the program
Run it, use Artificial Intelligence-driven analysis. The program, probably, will find out a huge number of junk files, broken registrys and etc.
Wait until it is complete to apply automatically fix (correction)
System requirements Scorn (2022)
Make sure your computer meets the minimum specifications required for this game:
Minimum
OS: x64 Windows 7 / 8 / 10
Processor: Intel Core i3-2100 / AMD FX-6300
Video: NVIDIA GeForce GTX 750 Ti / AMD Radeon HD 7870
RAM: 8 GB
Storage: 50 GB
Recommended
OS: x64 Windows 7 / 8 / 10
Processor: Intel Core i5-2500 / AMD FX-8350
Video: NVIDIA GeForce GTX 970 / AMD Radeon R9 290
RAM: 8 GB
Storage: 50 GB

Computer Viruses
Check your PC for viruses, you can use free and trial versions of programs, for example:
- Avast Free Antivirus
- Dr. WEB CureIT
Antivirus program blocking the launch of Scorn (2022)
The situation is the opposite of the previous one. Installed or built-in (Microsoft Defender) antivirus blocks the launch of the game. To solve this problem, you must either disable this program for a while, or add the game folder to the exceptions. However, if the defender managed to quarantine any files, the game will have to be reinstalled.
How to temporarily turn off Microsoft Defender Windows 10
Select Start → Settings → Update & Security → Windows Security → Virus & threat protection → Manage settings (In early versions of Windows 10, select Virus & threat protection) → Real-time protection setting to Off and choose Yes to verify.
How to add files and folders to exclusions Microsoft Defender
Go to Start → Settings → Update & Security → Windows Security → Virus & threat protection → Manage settings. Under Exclusions, select Add or remove exclusions → select from files, folders, file types, or process.

Scorn (2022) full screen game window is offset to wrong position or zoomed, the image does not expand to full screen, screen resolution problems
Of course, you have already checked the «screen resolution» and «full screen» items in the game settings.
The problem may lie in the wrong scaling. Go to shortcut properties → Change high DPI settings → check the box at the bottom and click OK.
Scorn (2022) misidentifies monitor, runs on wrong monitor
If you’re trying to display your game on a different monitor, article 5 ways to display your game on a second monitor might help you.
Scorn (2022), downloaded from Torrent does not work
Pirated versions of games do not guarantee stable operation at all, their developers are not responsible to you for the quality of the product. There is a possibility that the repack will turn out to be inoperative, or unfinished specifically for your characteristics. In any case, we recommend using licensed versions of games, this will save your computer from all kinds of spyware, miners and other troubles, as well as providing stable support and the release of new patches from developers.
Scorn (2022) not downloading or downloading take so long. Lag, high ping, game latency
First of all, check the speed of your Internet connection on speedtest.net, if the declared speed is in order, check if your channel is loaded, maybe you have several devices connected to Wi-Fi, the operating system is being updated, something is downloading in the browser , or a movie is running. Look at the network load in Device Manager. Check the integrity of the cable going to your device. If you still use a torrent, it is possible that the upload speed is limited due to a lack of distributors. As a last resort, you can always call your ISP and see if everything is okay with your internet.
Scorn (2022) gives an error about the missing DLL file
Write down the name of the DLL file and download it using an Internet search, there should be a description of what exactly this file is and where it should be. If there is no description, we recommend looking for alternative download sites. Or use the DLL-Fixer utility.

Scorn (2022) is not installed. Installation aborted
Check for free space on your disk. If everything is in order with the place, we also recommend checking the disk for bad sectors using free programs VictoriaHDD or CrystalDiskInfo
Screen freezes but Scorn (2022) keeps playing
The problem may be caused by the game itself, this is a good option. But this may indicate a malfunction in the processor and video card. Check the temperatures of the CPU and GPU, the normal level can be found on the developer’s website by the device model. If the temperature is too high, the device is no longer under warranty and has not been cleaned for a long time, do it yourself (if you know how to do) or take it to a service center for cleaning and replacement of thermal paste. If the problem persists, there is a possibility that other components have failed: the motherboard, RAM, or power supply.
Scorn (2022) slows down. FPS drops and stuttering
Probably your PC does not have enough power for stable operation Scorn (2022). First of all, enable vertical sync if it is disabled and check the result. After that try lowering all graphic settings to the minimum, except for the screen resolution. Then increase until the picture remains comfortable. If lowering does not help, it remains only to lower the screen resolution.
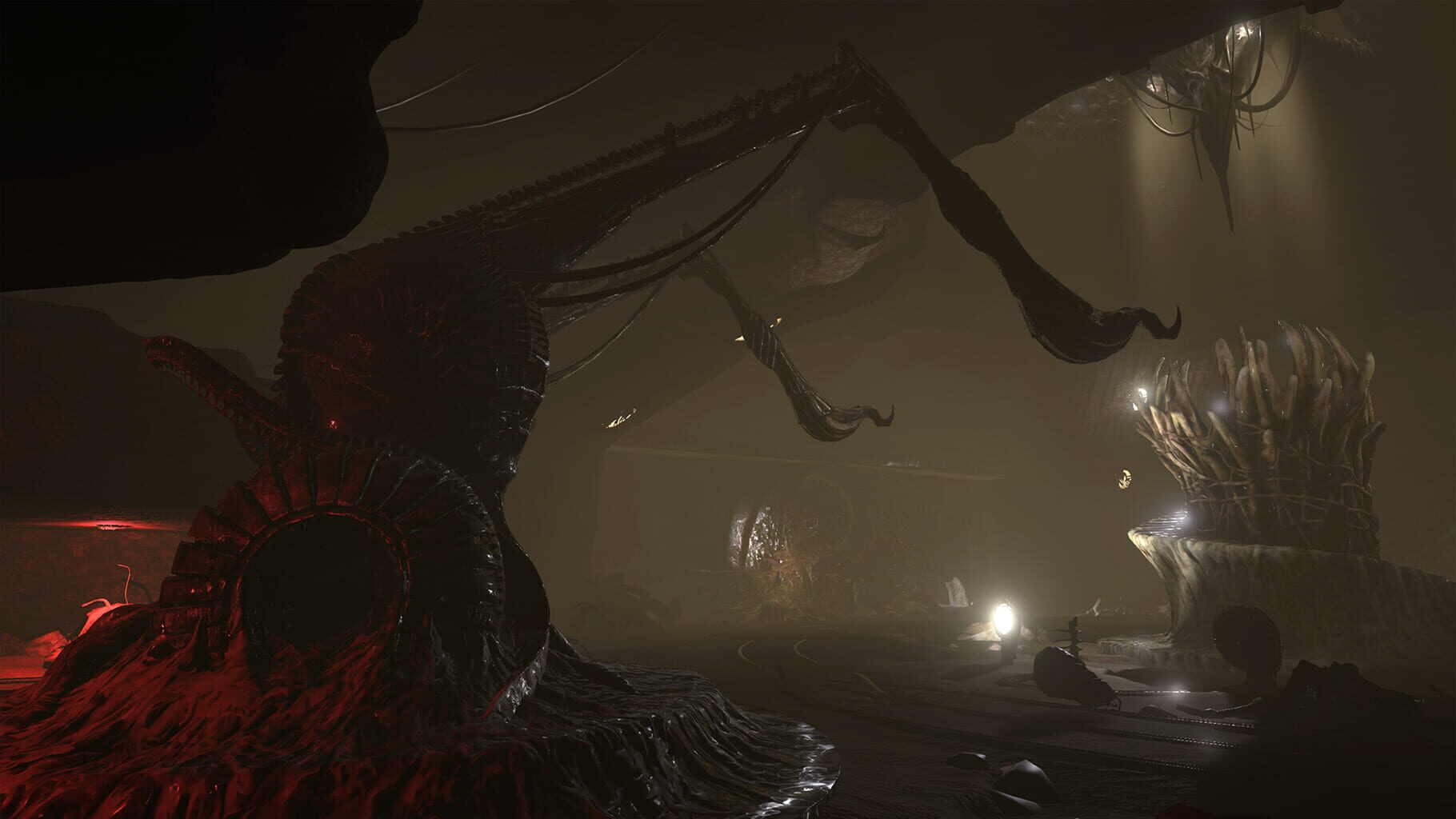
Scorn (2022) has no sound. Can’t hear anything
Check the sound in the game settings. We check the sound on the PC, for example, music in the browser. If there is nothing:
- check the sound level in windows (your OS), maybe the sound level is set to 0
- check the correct connection of speakers, headphones
- if the device is non-standard, it may require its own drivers from the developer
- perhaps there are no sound drivers in the system at all (update it, see the first paragraph)
- In extreme cases, there is a possibility that the sound card has failed.
Scorn (2022) not responding to the mouse, keyboard or gamepad. Control not working
Firstly, go to the game settings and check your control device is switched to a gamepad (if the problem is in it). Are the wires tightly connected? Do devices work outside of the game? The solution may be to check the drivers using utilities (see the first paragraph) or do disconnection → connection.
Scorn (2022) error 0xc0000142

If Scorn (2022) pops up an error message is 0xc0000142, fix things can in one of the following ways. It is best to try one by one until the problem is solved.
- Disable all antivirus software before downloading the game.
- Check the path to the game folder, everything should be written in Latin letters (English). For example — C:\Games\Game Folder.
- The Windows username must also be in Latin characters. Press Win+R → type the command netplwiz → highlight the username → Properties.
- Go to the properties of the game by right-clicking on the shortcut. Compatibility → Compatibility mode → Select a compatibility mode other than your OS → Check the box «Run as administrator«.
If these tips did not help, then you need to look for a problem in the stability of the OS and in the game files.
- Use Advanced SystemCare Free to perform a standard cleanup.
- Replace registry value: Search → Registry Editor → HKEY_LOCAL_MACHINE → SOFTWARE → Microsoft → Windows NT → *CurrentVersion * → Windows → LoadAppInit_DLLs → in the Value line, replace 1 with 0.
- Check your computer for malware and viruses. After checking and cleaning, restart your PC and download the game again.
- Check that you have installed all the necessary versions of the components, namely Microsoft Visual C ++, DirectX, Drivers (see paragraphs at the beginning).
Ожидание Scorn наконец подошло к концу, так как игра вышла на ПК и консолях. Scorn не очень требовательна к оборудованию, так как игра требует RTX 2070 в качестве рекомендуемого графического процессора. Однако требования к процессору склоняются к высокому уровню. Несмотря на то, что игра хорошо оптимизирована, игроки Scorn на ПК сталкиваются с ошибками и проблемами, такими как сбой в игре, необработанное исключение: EXCEPTION_ACCESS_VIOLATION, сбой при запуске и как запустить игру в Windows 7. Я составил список ошибок, которые Игроки на ПК сообщают о своих исправлениях и обходных путях.
Исправление сбоев
Игроки на ПК сообщают, что во время игры происходит случайный сбой Scros. Есть несколько причин, по которым игра вылетает, и вот исправления. Во-первых, убедитесь, что вы установили последние версии драйверов для графического процессора и не запущены фоновые процессы.
Использование сторонних инструментов и программного обеспечения, таких как MSI Afterburner, Discord, драйверов/программ для периферийных устройств и т. д., может привести к сбою Scorn во время игры. Отключите любые сторонние инструменты или программы, которые вы используете, и игра перестанет зависать в середине игры.
Кроме того, внутриигровые оверлеи, такие как внутриигровые оверлеи Steam или оверлеи GeForce Experience, иногда могут вызывать сбои в игре. крушение. Отключите внутриигровые оверлеи, и Scron прекратит сбой.
Необработанное исключение: исправление EXCEPTION_ACCESS_VIOLATION
Игроки Scorn сталкиваются со следующей ошибкой необработанного исключения, и здесь как это исправить.
Необработанное исключение: EXCEPTION_ACCESS_VIOLATION чтение адреса 0x00000000000000018
Одна из причин, по которой вы получаете сообщение об ошибке EXCEPTION_ACCESS_VIOLATION, — это стороннее периферийное устройство, подключенное к вашему ПК. Иногда сторонние периферийные устройства и их драйвер/программное обеспечение могут вызывать сбой игры с ошибкой необработанного исключения. Чтобы исправить это, отключите все используемые вами сторонние периферийные устройства и удалите их драйвер/программное обеспечение.
Если стороннее периферийное устройство не является проблемой, откройте CMD (командную строку), запустите его от имени администратора, введите sfc /scannow и нажмите Enter. Дайте завершиться, запустите игру, и ошибка будет исправлена.
Как играть в Scron на Windows 7
Scorn не’t поддержка Windows 7, так как игра требует Windows 10 64-бит. Однако обходной путь может заставить игру работать на Win 7. Игрокам необходимо загрузить dxvk и VKD3D с GitHub, чтобы запустить игру. После загрузки файлов щелкните правой кнопкой мыши Scorn в библиотеке Steam > управлять >Просмотрите локальные файлы. Откроется новое окно с файлами игры. Перейдите в папку ScornBinariesWin64 и поместите сюда файлы dxvk и VKD3D. Снова щелкните правой кнопкой мыши Scron в Steam> Свойства> введите -dx11 в разделе «Параметры запуска» и нажмите «ОК». Запустите Scorn, и вы сможете играть в нее на Windows 7.
Игра не запускается, исправление сбоя при запуске
Игроки Scorn на ПК сообщают, что игра вылетает на запускается или не запускается. Вот как исправить ошибку Socrn Crash при запуске. Во-первых, убедитесь, что вы соответствуете системным требованиям игры и установили последнюю версию драйвера графического процессора.
Отсутствие или повреждение файлов Visual C++ часто приводит к сбою игры при запуске. Чтобы исправить это, установите/восстановите последние распространяемые файлы Microsoft Visual C++, версии x64 и x86.
Это все, что касается наших исправлений Scorn для ошибок и проблем, таких как сбой в игре, ошибка необработанного исключения, как для запуска игры на Windows 7 и многое другое. Если вы сталкиваетесь с ошибками и проблемами, связанными с другими компьютерными играми или с вашим ПК, также посетите наш хаб, посвященный часто встречающимся ошибкам ПК и их исправлениям.
Ошибка Microsoft Visual C++ Runtime Library Error возникает при запуске программ и игр на ОС Windows самых разных версий. Однозначно сказать, что приводит к появлению неполадки, невозможно. Пакет Microsoft Visual C++ является сложной интегрированной системой, поэтому рассмотрим все варианты решений, накопленные опытным путем. Каждый метод помогает в определенных случаях, и есть продуктом синтеза знаний и опыта, которые были структурированы и переработаны в статью. Цель ее – дать инструкции по исправлению ошибки. Мы надеемся, что информация принесет пользу и поможет решить вашу проблему.
Причины возникновения ошибки
Однозначно назвать причину нельзя из-за сложного процесса запуска приложений, в котором участвуют различные службы и программы. Поэтому рекомендуем пробовать на практике каждый из приведенных методов, и не тратить время на выяснение причины. Это будет намного действеннее и быстрее. Давайте разберемся как исправить ошибку с помощью различных способов
1. Запуск от имени администратора и в режиме совместимости
Если игра выпущена давно и не запускается, то рассматриваемая ошибка может свидетельствовать о несовместимости программных комплексов новой версии со старой версией. Поэтому запуск от лица администратора и в режиме совместимости может решить проблему быстро и безболезненно.
Действия:
- Правой кнопкой мыши на ярлык с игрой.
- Кликнуть на строчку, показанную на скриншоте.
- Подтвердить действие.
- Дождаться запуска.
Алгоритм:
- Правой кнопкой на ярлык приложения.
- Клик на строчку «Свойства».
- В окне выбрать раздел «Совместимость».
- Поставить галочку, как на картинке.
- В строке выбора ОС указать вашу текущую версию.
- Нажать «Применить» и «ОК».
- Запустить приложение.
2. Ошибка из-за некорректного имени учетной записи
С помощью этого метода ошибка исправляется просто и быстро. Причина в этом случае кроется в имени учетной записи. Если она на кириллице (русский язык), возникает ошибка такого рода. Нужно просто создать дополнительную запись на латинице (английский). Для этого:
- «Панель управления».
- «Учетные записи и Семейная безопасность».
- «Учетные записи пользователей».
- «Управление другой учетной записью».
- В новой вкладке окна добавляем нового пользователя с именем на английском языке.
- Перейти в новую учетную запись.
- Запустить приложение.
Иногда помогает переименовать каталог с кириллицы на латынь. Например с C:\Игры на C:\Games
3. Переустановка приложения (игры, программы)
При установке могли возникнуть проблемы, и она была завершена не совсем корректно. Сами установочные файлы приложения могут иметь ошибки, которые проявляются при запуске таким вот образом.
Переустановить игру, полностью удалив ее с компьютера, и еще лучше, если она будет скачана из другого источника, а после установлена заново. Алгоритм действий следующий:
- Зайти в «Пуск».
- «Панель управления».
- «Программы и компоненты».
- Найти и удалить проблемное приложение.
- Скачать его из другого источника.
- Установить.
- Запустить.
4. Переустановка Microsoft Visual C++
Программы и игры для Windows разрабатываются в специальной среде с использованием уникальной программной платформы. Ошибки в файлах и той, и другой могут повлечь за собой неполадки при запуске приложений в ОС Windows. Не будем углубляться в дебри программирования, а сразу перейдем к исправлению.
Дефект устраняется при помощи обновления и переустановки программного комплекса. Предпочтительнее полностью переустановить Visual C++. Перед этим следует удалить все установленные пакеты. Для этого зайти в «Программы и компоненты» и далее по списку:
- Найти Microsoft Visual C++.
- Удалить.
- Скачать Microsoft Visual C++, исходя из разрядности вашей операционной системы (х86 для 32-разрядной, х64 для 64-разрядной);
- Установить;
- Перезагрузить компьютер;
- Запустить проблемное приложение;
5. Переустановка net. Framework
Он также исполняет особую роль при запуске, поэтому проделаем те же действия, что и с Visual C++. Удалению, скачиванию и установке теперь подлежит net. Framework
6. Переустановка DirectX
Наравне с вышеуказанными платформами программа также участвует в запуске и работе приложений. Переустановка решит проблему, если она заключена в ней.
Порядок:
- Скачать DirectX
- Установить и перезагрузиться.
- Запустить неработающее приложение.
7. Драйвера на видеокарту
Устаревшая версия драйвера на видеокарту или ошибки, которые иногда возникают в работе драйверов, могут приводить к последствиям в виде ошибок. Рекомендуется удалить драйвера через «Программы и компоненты» и повторно скачать, установить свежую версию с сайта производителя видеокарты. Далее, выполнить перезагрузку и запуск приложения, с которым связаны проблемы.
8. Неверно выставленное время
Большинство приложений имеет ограниченное производителем время работы, поэтому неправильно выставленные часы могут послужить причиной сбоев и отказов в работе части программ. Рекомендуется выставить на устройстве актуальное время, перезагрузить его и запустить приложение заново.
Как исправить ошибку на Windows 10
Способ работает исключительно на Виндовс 10, поэтому рассматриваем его отдельно от остальных. Суть в том, что эта версия ОС может запрещать автоматическое обновление некоторых служб, в частности Visual C++ и net.Framework. После включения этой возможности, Windows обновит эти программы и после перезагрузки следует повторить запуск. Порядок действий:
- Программы и компоненты.
- Включение и отключение компонентов Windows.
- В окне поставить галочки напротив служб, где стоит черный квадрат, как на картинке.
- Подождать окончания автообновления.
- Перезагрузиться.
- Запустить приложение.
Заключение
Указанные методы уже помогли многим людям в решении этой проблемы. Надеемся, что вам они также пригодились, и ни с Microsoft Visual C++ Runtime Library Runtime error, ни с любой другой ошибкой вы больше не столкнетесь.
Если у Вас остались вопросы, можете задавать их в форме комментариев чуть ниже