Create an account on the HP Community to personalize your profile and ask a question
Your account also allows you to connect with HP support faster, access a personal dashboard to manage all of your devices in one place, view warranty information, case status and more.
Common problems HP Solution Center not working : Adobe Flash Player Error and Unable to scan
04-25-2017
10:55 AM
HP Recommended
- Mark as New
- Bookmark
- Subscribe
- Permalink
- Flag Post
Product: HP 8610
Operating System: Microsoft Windows 7 (64-bit)
HP scan produces «Scanner communication cannot be established». Scan Dr stops at HP TWAIN Scan Error. From the printer side, scan to computer has the same problem. I have tried both wired and wifi with the same results. Printing does not have any issues, therefore clearly networking should not be an issue. I appreciate if somebody can help me here.
16 REPLIES 16
MKazi
12,745
1,664
829
22,380
Retired
04-26-2017
11:49 AM
HP Recommended
- Mark as New
- Bookmark
- Subscribe
- Permalink
- Flag Post
@Mosheh
Let me take a moment to thank you for posting on the HP Support Forums.
I understand that you have an HP Officejet Pro 8610 e-All-in-One Printer and the scanner does not work. An error appears stating «Scanner communication cannot be established.» The HP Print and Scan Doctor stops at the HP TWAIN Scan error. Also, the scan from the printer to the computer is not working. Issue persists on wireless and wired networks. Printing seems to work fine. I appreciate the steps you have performed and have certainly done a good job.
I would like to know the following information to assist you better:
- Did any software changes or updates happen for the printer?
- Is the printer able to make a copy? If yes, then it indicates towards a scan driver issue.
- Does the scanning work if the printer is connected via USB to the computer?
I recommend you to perform the following steps to isolate the issue and arrive at a fix:
- Disconnect the power cable from the printer while the printer is still ON.
- Disconnect any other cables if connected the printer.
- Press and hold the printer’s power button for 15 seconds.
- The printer should be directly connected to the wall outlet and not to a surge protector. Reconnect the power cable to print and the printer should power ON by itself. If the printer doesn’t power ON then please manually power it ON.
If the issue persists, please perform the steps as described in detail from this link.
I sincerely hope this fixes the issue. Let me know. Cheers!
Was this reply helpful?
Yes
No
Mosheh
Author
7
1
0
22,353
Level 1
04-28-2017
06:18 PM
HP Recommended
- Mark as New
- Bookmark
- Subscribe
- Permalink
- Flag Post
Hi, thanks for your reply and I am sorry that I have not got back to you earlier. I have been away not having the chance to try your suggestions. When I connect the unit to my laptop directly (USB) the scan works perfectly. Through the network, wired or WIFI, Scan does not work. Neither through PC scan or Scan to computer. All the other functions (print, copy, fax) work perfectly regardless of the connectivity method.
I also tried the reset procedure you suggested and it did not help.
I need to let you know that I found an old post suggeting that Windows Image Acquisition (WIA), Remote proceduer call and Shell Hardware Detection services must have been started. I tried that and did not help either.
Most definately this has to do with connectivity. However, howcome printing does not have the same problem why the unit shows the name of my computer?
PC Scan results:
Scan Doctor produces:
Thanks for your help.
Was this reply helpful?
Yes
No
MKazi
12,745
1,664
829
22,336
Retired
04-29-2017
11:44 AM
HP Recommended
- Mark as New
- Bookmark
- Subscribe
- Permalink
- Flag Post
@Mosheh
You’re welcome.
Thanks for replying with the results. It looks like the network connectivity is fine. The evidence indicates towards a driver issue. I suggest you to uninstall the printer drivers from the root level and then reinstall them by following the below steps:
- In Windows, search for and open Programs and Features.
- Select your HP printer.
- Select Uninstall.
- In Windows, search for and open Devices and Printers.
- In the Devices and Printers window look for your HP Printer. If you see it listed, right-click on it and choose «Delete» or «Remove Device.”
- Open up the run command with the «Windows Key + R» key combo.
- Type printui.exe /s and click OK.
- Click on Drivers tab.
- Look for HP Printer driver. If you see it click on it and click Remove at the bottom.
- Select OK.
- Select Apply and OK on the Print Server Properties windows.
- Close Devices and Printers.
Post uninstallation, you may download and install the drivers from this link.
Hope this helps. Keep me posted. Good luck!
Was this reply helpful?
Yes
No
Mosheh
Author
7
1
0
22,323
Level 1
04-29-2017
06:17 PM
HP Recommended
- Mark as New
- Bookmark
- Subscribe
- Permalink
- Flag Post
Hi, thanks for your quick response. I really appreciate it. However, unfortunately it did not work.
I actually tried it 3 times. The first time, after the uninstall, I removed 3 HP drivers. The dialogue gave me two options, remove driver only (default) and remove driver and driver package. I chose the defaut as the instaructions was to click OK. Since the results were unsuccessful, I decided to do it again to remove drivers and their packages. But, this time, the unistall had taken care of the drivers already. I did a 3rd run thinking that the firewall could cause a problem either in istallation or while scanning. So, I disabled the firewall. Unistalled everything then installed everthing anew and tried the scan but no success.
One thing that I have noticed is that when I use the scan doctor, the printer shows it is scanning and you hear it as well but, once it is done it stops with the twain message. When I do scan to computer from the printer, it shows «preparing to scan» and then after a minute it produces «scan unsuccessful» error.
Was this reply helpful?
Yes
No
MKazi
12,745
1,664
829
22,308
Retired
04-30-2017
10:34 AM
HP Recommended
- Mark as New
- Bookmark
- Subscribe
- Permalink
- Flag Post
@Mosheh
You’re welcome.
I suggest you to try scanning from Microsoft Paint and check if that works:
- Load the item on the scanner glass, in the document feeder slot, or in the automatic document feeder (ADF), depending on your printer type and features. Do not load photos in the ADF to prevent damage to the photos and the printer.
-
Search Windows for ‘paint’, then click the Paint app in the list of results.
-
Click File or the menu icon
, then click From scanner or camera.
Figure : Menu to scan from Paint
-
Select a color option for the type of image or document you are scanning. To change brightness, contrast, and resolution settings, click Adjust the quality of the scanned picture.
-
Click Scan.
-
In the File menu, click Save as to save the scan in the desired image format and folder on the computer.
You may also try to scan from the printer’s EWS page (Embedded Web Server):
- Locate the printer’s IP address by pressing the wireless icon on the printer.
- Type the IP address for the EWS in the browser address bar, and then press Enter. Make sure to type the IP address into the Internet browser’s address box. If typed into a toolbar search box or search engine, the EWS does not open.
-
If a website security certificate displays in the Internet browser, click Continue. The EWS webpage for the printer opens, which confirms that the printer is on the same network as the computer.
-
In the EWS page, please search for a scan or a web scan option and then try to scan.
Please let me know the results. Cheers!
Was this reply helpful?
Yes
No
Mosheh
Author
7
1
0
22,302
Level 1
04-30-2017
12:56 PM
HP Recommended
- Mark as New
- Bookmark
- Subscribe
- Permalink
- Flag Post
Apparently, after my new installs, even prininting had stopped. I had not noticed it as my focus was scanning. I tested MS Paint and it did not work either. So, now neither the print works nor the scan. However, when I go «HP Printer Assistant» and choose «print status repport», it prints the page.
I reinstalled the printer a couple of more times, rebooted both the printer and the PC but no success.
Was this reply helpful?
Yes
No
MKazi
12,745
1,664
829
22,299
Retired
04-30-2017
02:32 PM
HP Recommended
- Mark as New
- Bookmark
- Subscribe
- Permalink
- Flag Post
@Mosheh
Do you have another PC which is connected to the same network? We could check if scanning works fine from that PC. Because the evidence points towards the operating system.
Please perform the Windows updates and then try to install the printer drivers.
Let me know. Thanks!
Was this reply helpful?
Yes
No
Mosheh
Author
7
1
0
22,288
Level 1
04-30-2017
07:56 PM
HP Recommended
- Mark as New
- Bookmark
- Subscribe
- Permalink
- Flag Post
Hi, I used a Win 10 machine and it worked. I have installed most of the updates on the Win7 machine. But, the update history file shows:
Hewlett-Packard — Other hardware, Printer — Null Print — HP Officejet Pro 8610
Installation date: 4/30/2017 9:11 PM
Installation status: Failed
Error details: Code 80070490
Update type: Recommended
Hewlett-Packard Other hardware, Printer software update released in August, 2013
More information:
http://sysdev.microsoft.com/support/default.aspx
Help and Support:
http://support.microsoft.com/select/?target=hub
I got this message even when I removed the printer drivers.
There is one more important update has left. Is there anything in particular I need to do before doing that fial update?
Was this reply helpful?
Yes
No
Dvortex
9,855
1,712
926
22,273
Retired
05-01-2017
02:18 PM
HP Recommended
- Mark as New
- Bookmark
- Subscribe
- Permalink
- Flag Post
Hello, @Mosheh
I see that you were interacting with @MKazi, I’d like to jump in with a suggestion
TWAIN is a Windows operating system component which helps you in scanning. I’d suggest you perform a clean install to get the printing working. Here are the steps:
· First, unplug the USB cable from the printer if present.
· Go to Control panel – Programs and feature – Select all the HP Officejet printer entries and uninstall them.
· Now go to Control panel – Devices and printer – Select all the printer entries and remove the device.
· Restart your computer.
· Click the bottom-left Start button on desktop, type device manager in the search box and tap Device Manager on the menu.
· Once in device manager, click on the view tab in the top & choose “Show hidden devices”.
· Then from the device manager list, check the entries under “Printer” – If there are any entries, please right click and choose “uninstall” – In the confirm device un-install pop-up, make sure you select the box which says “Delete the driver software for this device».
· Also, check the entries under «printer queue» and «imaging devices» and repeat the same exercise. Delete any printer entry or any entry which says “Unknown device”.
· Once done, close device-manger. Then press the «windows key» + «r» to get the «Run» window open — Type «printui.exe /s» (there is a space between .exe & /) and press enter.
· Under print server properties, go to drivers — remove any entry there as well.
· Again, go to run window, type – “c:/programdata” – Go to Hewlett Packard folder, remove any printer related folders & files.
· Open run again, type “%temp%” and press enter to get the temporary files. Delete all the files here. Skip the items which cannot be deleted.
· Now restart your computer again.
· Open the Run window again, type “services.msc” and press ok to get services window.
· Scroll down to “Remote Procedure Call (RPC)” – right-click and go to properties. Make sure the service is started and startup type is “Automatic”.
· Now scroll up and go to “Function Discovery Provider Host” – right-click and select properties – Change the startup type to “manual” and start the service.
· Repeat the same exercise on “Function Discovery Resource Publication” as well.
· Click on http://ftp.hp.com/pub/softlib/software12/COL51190/bi-124097-4/OJ8610_Basicx64_198.exe and install the software.
· Connect the USB cable only when prompted.
Now try printing. If the printing works, then search in windows for «Windows Fax and Scan» and open the Fax and Scan. Click on the New Scan and try scanning using this app.
Please let me know if this resolves the issue, or if you require further assistance!
Good luck
Please click «Accepted Solution» on the post that solves your issue to help others find the solution. To show appreciation for my help, please click the «Thumbs Up Icon» below!
Please click «Accepted as Solution» on the post that solves your issue to help others find the solution. To show appreciation for my help, please click the «Thumbs Up Icon» below!
DVortex
I am not an HP Employee
Was this reply helpful?
Yes
No
-
Previous
-
- 1
- 2
-
Next
Be alert for scammers posting fake support phone numbers and/or email addresses on the community.
If you think you have received a fake HP Support message, please report it to us by clicking on «Flag Post».
† The opinions expressed above are the personal opinions of the authors, not of HP. By using this site, you accept the Terms of Use and Rules of Participation.
-
English
Open Menu

| Софт | ABBYY FineReader 11 2011 |
| Разработчик программного обеспечения | ABBY Software Ltd. |
| Версия | Windows Vista x64 |
| Тип | 64-разрядная (x64) |
| KB | 387336 |
| MD5 | 36240ecf590eabbd42f4232762e420ce |
| Контрольная сумма SHA1 | 21d8dbffc6314bf612b4fc554f9687277f800bf9 |
| CRC32: | 328f66cf |
| Расположение каталога файлов | C:\Windows\System32\ |
| Софт | ABBYY FineReader 11 2011 |
| Разработчик программного обеспечения | ABBY Software Ltd. |
| Версия | Windows 7 x32 |
| Тип | 64-разрядная (x64) |
| KB | 387336 |
| MD5 | 36240ecf590eabbd42f4232762e420ce |
| Контрольная сумма SHA1 | 21d8dbffc6314bf612b4fc554f9687277f800bf9 |
| CRC32: | 328f66cf |
| Расположение каталога файлов | C:\Windows\System32\ |
| Софт | ABBYY FineReader 11 2011 |
| Разработчик программного обеспечения | ABBY Software Ltd. |
| Версия | Windows 7 x64 |
| Тип | 64-разрядная (x64) |
| KB | 387336 |
| MD5 | 36240ecf590eabbd42f4232762e420ce |
| Контрольная сумма SHA1 | 21d8dbffc6314bf612b4fc554f9687277f800bf9 |
| CRC32: | 328f66cf |
| Расположение каталога файлов | C:\Windows\System32\ |
| Софт | ABBYY FineReader 11 2011 |
| Разработчик программного обеспечения | ABBY Software Ltd. |
| Версия | Windows Vista 32 Bit |
| Тип | 64-разрядная (x64) |
| KB | 387336 |
| MD5 | 36240ecf590eabbd42f4232762e420ce |
| Контрольная сумма SHA1 | 21d8dbffc6314bf612b4fc554f9687277f800bf9 |
| CRC32: | 328f66cf |
| Расположение каталога файлов | C:\Windows\System32\ |
| Софт | ABBYY FineReader 11 2011 |
| Разработчик программного обеспечения | ABBY Software Ltd. |
| Версия | Windows Server 2003 |
| Тип | 64-разрядная (x64) |
| KB | 387336 |
| MD5 | 36240ecf590eabbd42f4232762e420ce |
| Контрольная сумма SHA1 | 21d8dbffc6314bf612b4fc554f9687277f800bf9 |
| CRC32: | 328f66cf |
| Расположение каталога файлов | C:\Windows\System32\ |
| Софт | ABBYY FineReader 11 2011 |
| Разработчик программного обеспечения | ABBY Software Ltd. |
| Версия | Windows Server 2008 |
| Тип | 64-разрядная (x64) |
| KB | 387336 |
| MD5 | 36240ecf590eabbd42f4232762e420ce |
| Контрольная сумма SHA1 | 21d8dbffc6314bf612b4fc554f9687277f800bf9 |
| CRC32: | 328f66cf |
| Расположение каталога файлов | C:\Windows\System32\ |
| Софт | ABBYY FineReader 11 2011 |
| Разработчик программного обеспечения | ABBY Software Ltd. |
| Версия | Windows XP |
| Тип | 64-разрядная (x64) |
| KB | 387336 |
| MD5 | 36240ecf590eabbd42f4232762e420ce |
| Контрольная сумма SHA1 | 21d8dbffc6314bf612b4fc554f9687277f800bf9 |
| CRC32: | 328f66cf |
| Расположение каталога файлов | C:\Windows\System32\ |
| Софт | LEXMARK SOFTWARE AND DOCUMENTATION CX410 Series CX410 |
| Разработчик программного обеспечения | Lexmark |
| Версия | Mac OS X |
| Тип | 64-разрядная (x64) |
| KB | 574728 |
| MD5 | edba8e36bb88864aefe5b958bf7b3311 |
| Контрольная сумма SHA1 | cbaaf594bb9863687d99f23a6c568e8ed662e329 |
| CRC32: | 40d78c44 |
| Софт | LEXMARK SOFTWARE AND DOCUMENTATION CX410 Series CX410 |
| Разработчик программного обеспечения | Lexmark |
| Версия | Windows 10 |
| Тип | 64-разрядная (x64) |
| KB | 574728 |
| MD5 | edba8e36bb88864aefe5b958bf7b3311 |
| Контрольная сумма SHA1 | cbaaf594bb9863687d99f23a6c568e8ed662e329 |
| CRC32: | 40d78c44 |
| Расположение каталога файлов | C:\Windows\System32\ |
| Софт | ABBYY FineReader 10 OCR 10 |
| Разработчик программного обеспечения | Abbyy USA Software House Inc. |
| Версия | Windows Server 2003 |
| Тип | 64-разрядная (x64) |
| KB | 386312 |
| MD5 | a6973e07186d50794ae8f74d3705cae7 |
| Контрольная сумма SHA1 | 85ef10463420233fbf577b5900e3213c87fb01ad |
| CRC32: | 6c981971 |
| Расположение каталога файлов | C:\Windows\System32\ |
| Софт | ABBYY FineReader 10 OCR 10 |
| Разработчик программного обеспечения | Abbyy USA Software House Inc. |
| Версия | Windows Server 2008 |
| Тип | 64-разрядная (x64) |
| KB | 386312 |
| MD5 | a6973e07186d50794ae8f74d3705cae7 |
| Контрольная сумма SHA1 | 85ef10463420233fbf577b5900e3213c87fb01ad |
| CRC32: | 6c981971 |
| Расположение каталога файлов | C:\Windows\System32\ |
| Софт | ABBYY FineReader 10 OCR 10 |
| Разработчик программного обеспечения | Abbyy USA Software House Inc. |
| Версия | Windows 7 |
| Тип | 64-разрядная (x64) |
| KB | 386312 |
| MD5 | a6973e07186d50794ae8f74d3705cae7 |
| Контрольная сумма SHA1 | 85ef10463420233fbf577b5900e3213c87fb01ad |
| CRC32: | 6c981971 |
| Расположение каталога файлов | C:\Windows\System32\ |
| Софт | ABBYY FineReader 10 OCR 10 |
| Разработчик программного обеспечения | Abbyy USA Software House Inc. |
| Версия | Windows Vista |
| Тип | 64-разрядная (x64) |
| KB | 386312 |
| MD5 | a6973e07186d50794ae8f74d3705cae7 |
| Контрольная сумма SHA1 | 85ef10463420233fbf577b5900e3213c87fb01ad |
| CRC32: | 6c981971 |
| Расположение каталога файлов | C:\Windows\System32\ |
| Софт | ABBYY FineReader 10 OCR 10 |
| Разработчик программного обеспечения | Abbyy USA Software House Inc. |
| Версия | Windows XP |
| Тип | 64-разрядная (x64) |
| KB | 386312 |
| MD5 | a6973e07186d50794ae8f74d3705cae7 |
| Контрольная сумма SHA1 | 85ef10463420233fbf577b5900e3213c87fb01ad |
| CRC32: | 6c981971 |
| Расположение каталога файлов | C:\Windows\System32\ |
| Софт | Professional ABBYY FineReader 12 2014 |
| Разработчик программного обеспечения | Abbyy USA Software House Inc. |
| Версия | Windows Server 2012 R2 |
| Тип | 64-разрядная (x64) |
| KB | 1237816 |
| MD5 | 7bf5a6226063c1542cf7a2d9a475e81e |
| Контрольная сумма SHA1 | c403b5229cb0b75b06a96af7d920eb3006ea1b66 |
| CRC32: | 75e163f9 |
| Расположение каталога файлов | C:\Windows\System32\ |
| Софт | Professional ABBYY FineReader 12 2014 |
| Разработчик программного обеспечения | Abbyy USA Software House Inc. |
| Версия | Windows 8.1 |
| Тип | 64-разрядная (x64) |
| KB | 1237816 |
| MD5 | 7bf5a6226063c1542cf7a2d9a475e81e |
| Контрольная сумма SHA1 | c403b5229cb0b75b06a96af7d920eb3006ea1b66 |
| CRC32: | 75e163f9 |
| Расположение каталога файлов | C:\Windows\System32\ |
| Софт | Professional ABBYY FineReader 12 2014 |
| Разработчик программного обеспечения | Abbyy USA Software House Inc. |
| Версия | Windows Server 2012 |
| Тип | 64-разрядная (x64) |
| KB | 1237816 |
| MD5 | 7bf5a6226063c1542cf7a2d9a475e81e |
| Контрольная сумма SHA1 | c403b5229cb0b75b06a96af7d920eb3006ea1b66 |
| CRC32: | 75e163f9 |
| Расположение каталога файлов | C:\Windows\System32\ |
| Софт | Professional ABBYY FineReader 12 2014 |
| Разработчик программного обеспечения | Abbyy USA Software House Inc. |
| Версия | Windows Server 2008 R2 |
| Тип | 64-разрядная (x64) |
| KB | 1237816 |
| MD5 | 7bf5a6226063c1542cf7a2d9a475e81e |
| Контрольная сумма SHA1 | c403b5229cb0b75b06a96af7d920eb3006ea1b66 |
| CRC32: | 75e163f9 |
| Расположение каталога файлов | C:\Windows\System32\ |
| Софт | Professional ABBYY FineReader 12 2014 |
| Разработчик программного обеспечения | Abbyy USA Software House Inc. |
| Версия | Windows 8 |
| Тип | 64-разрядная (x64) |
| KB | 1237816 |
| MD5 | 7bf5a6226063c1542cf7a2d9a475e81e |
| Контрольная сумма SHA1 | c403b5229cb0b75b06a96af7d920eb3006ea1b66 |
| CRC32: | 75e163f9 |
| Расположение каталога файлов | C:\Windows\System32\ |
| Софт | Professional ABBYY FineReader 12 2014 |
| Разработчик программного обеспечения | Abbyy USA Software House Inc. |
| Версия | Windows Server 2003 |
| Тип | 64-разрядная (x64) |
| KB | 1237816 |
| MD5 | 7bf5a6226063c1542cf7a2d9a475e81e |
| Контрольная сумма SHA1 | c403b5229cb0b75b06a96af7d920eb3006ea1b66 |
| CRC32: | 75e163f9 |
| Расположение каталога файлов | C:\Windows\System32\ |
| Софт | Professional ABBYY FineReader 12 2014 |
| Разработчик программного обеспечения | Abbyy USA Software House Inc. |
| Версия | Windows Server 2008 |
| Тип | 64-разрядная (x64) |
| KB | 1237816 |
| MD5 | 7bf5a6226063c1542cf7a2d9a475e81e |
| Контрольная сумма SHA1 | c403b5229cb0b75b06a96af7d920eb3006ea1b66 |
| CRC32: | 75e163f9 |
| Расположение каталога файлов | C:\Windows\System32\ |
| Софт | Professional ABBYY FineReader 12 2014 |
| Разработчик программного обеспечения | Abbyy USA Software House Inc. |
| Версия | Windows 7 |
| Тип | 64-разрядная (x64) |
| KB | 1237816 |
| MD5 | 7bf5a6226063c1542cf7a2d9a475e81e |
| Контрольная сумма SHA1 | c403b5229cb0b75b06a96af7d920eb3006ea1b66 |
| CRC32: | 75e163f9 |
| Расположение каталога файлов | C:\Windows\System32\ |
| Софт | Professional ABBYY FineReader 12 2014 |
| Разработчик программного обеспечения | Abbyy USA Software House Inc. |
| Версия | Windows Vista |
| Тип | 64-разрядная (x64) |
| KB | 1237816 |
| MD5 | 7bf5a6226063c1542cf7a2d9a475e81e |
| Контрольная сумма SHA1 | c403b5229cb0b75b06a96af7d920eb3006ea1b66 |
| CRC32: | 75e163f9 |
| Расположение каталога файлов | C:\Windows\System32\ |
| Софт | Professional ABBYY FineReader 12 2014 |
| Разработчик программного обеспечения | Abbyy USA Software House Inc. |
| Версия | Windows XP |
| Тип | 64-разрядная (x64) |
| KB | 1237816 |
| MD5 | 7bf5a6226063c1542cf7a2d9a475e81e |
| Контрольная сумма SHA1 | c403b5229cb0b75b06a96af7d920eb3006ea1b66 |
| CRC32: | 75e163f9 |
| Расположение каталога файлов | C:\Windows\System32\ |
| Софт | GT-1500 Software 2013 |
| Разработчик программного обеспечения | Epson |
| Версия | Mac OS X 10.5.8 |
| Тип | 64-разрядная (x64) |
| KB | 577040 |
| MD5 | c1c574fcc329a3dd73c789209981adef |
| Контрольная сумма SHA1 | c6107196c5705472cdde9bc65e47f447021db000 |
| CRC32: | d68b3318 |
| Софт | GT-1500 Software 2013 |
| Разработчик программного обеспечения | Epson |
| Версия | Mac OS X 10.8 |
| Тип | 64-разрядная (x64) |
| KB | 577040 |
| MD5 | c1c574fcc329a3dd73c789209981adef |
| Контрольная сумма SHA1 | c6107196c5705472cdde9bc65e47f447021db000 |
| CRC32: | d68b3318 |
| Софт | GT-1500 Software 2013 |
| Разработчик программного обеспечения | Epson |
| Версия | Windows XP Professional x64 |
| Тип | 64-разрядная (x64) |
| KB | 577040 |
| MD5 | c1c574fcc329a3dd73c789209981adef |
| Контрольная сумма SHA1 | c6107196c5705472cdde9bc65e47f447021db000 |
| CRC32: | d68b3318 |
| Расположение каталога файлов | C:\Windows\System32\ |
| Софт | GT-1500 Software 2013 |
| Разработчик программного обеспечения | Epson |
| Версия | Windows 8 |
| Тип | 64-разрядная (x64) |
| KB | 577040 |
| MD5 | c1c574fcc329a3dd73c789209981adef |
| Контрольная сумма SHA1 | c6107196c5705472cdde9bc65e47f447021db000 |
| CRC32: | d68b3318 |
| Расположение каталога файлов | C:\Windows\System32\ |
| Софт | GT-1500 Software 2013 |
| Разработчик программного обеспечения | Epson |
| Версия | Windows 7 |
| Тип | 64-разрядная (x64) |
| KB | 577040 |
| MD5 | c1c574fcc329a3dd73c789209981adef |
| Контрольная сумма SHA1 | c6107196c5705472cdde9bc65e47f447021db000 |
| CRC32: | d68b3318 |
| Расположение каталога файлов | C:\Windows\System32\ |
| Софт | GT-1500 Software 2013 |
| Разработчик программного обеспечения | Epson |
| Версия | Windows Vista |
| Тип | 64-разрядная (x64) |
| KB | 577040 |
| MD5 | c1c574fcc329a3dd73c789209981adef |
| Контрольная сумма SHA1 | c6107196c5705472cdde9bc65e47f447021db000 |
| CRC32: | d68b3318 |
| Расположение каталога файлов | C:\Windows\System32\ |
| Софт | GT-1500 Software 2013 |
| Разработчик программного обеспечения | Epson |
| Версия | Windows XP |
| Тип | 64-разрядная (x64) |
| KB | 577040 |
| MD5 | c1c574fcc329a3dd73c789209981adef |
| Контрольная сумма SHA1 | c6107196c5705472cdde9bc65e47f447021db000 |
| CRC32: | d68b3318 |
| Расположение каталога файлов | C:\Windows\System32\ |
| Софт | GT-1500 Software 1.4 |
| Разработчик программного обеспечения | Epson |
| Версия | Mac OS X 10.6.3 |
| Тип | 64-разрядная (x64) |
| KB | 577040 |
| MD5 | c1c574fcc329a3dd73c789209981adef |
| Контрольная сумма SHA1 | c6107196c5705472cdde9bc65e47f447021db000 |
| CRC32: | d68b3318 |
| Софт | GT-1500 Software 1.4 |
| Разработчик программного обеспечения | Epson |
| Версия | Mac OS X 10.7.1 |
| Тип | 64-разрядная (x64) |
| KB | 577040 |
| MD5 | c1c574fcc329a3dd73c789209981adef |
| Контрольная сумма SHA1 | c6107196c5705472cdde9bc65e47f447021db000 |
| CRC32: | d68b3318 |
| Софт | GT-1500 Software 1.4 |
| Разработчик программного обеспечения | Epson |
| Версия | Mac OS X 10.7.4 |
| Тип | 64-разрядная (x64) |
| KB | 577040 |
| MD5 | c1c574fcc329a3dd73c789209981adef |
| Контрольная сумма SHA1 | c6107196c5705472cdde9bc65e47f447021db000 |
| CRC32: | d68b3318 |
| Софт | GT-1500 Software 1.4 |
| Разработчик программного обеспечения | Epson |
| Версия | Mac OS X 10.7.5 |
| Тип | 64-разрядная (x64) |
| KB | 577040 |
| MD5 | c1c574fcc329a3dd73c789209981adef |
| Контрольная сумма SHA1 | c6107196c5705472cdde9bc65e47f447021db000 |
| CRC32: | d68b3318 |
| Софт | GT-1500 Software 1.4 |
| Разработчик программного обеспечения | Epson |
| Версия | Mac OS X 10.7.2 |
| Тип | 64-разрядная (x64) |
| KB | 577040 |
| MD5 | c1c574fcc329a3dd73c789209981adef |
| Контрольная сумма SHA1 | c6107196c5705472cdde9bc65e47f447021db000 |
| CRC32: | d68b3318 |
| Софт | GT-1500 Software 1.4 |
| Разработчик программного обеспечения | Epson |
| Версия | Mac OS X 10.6.4 |
| Тип | 64-разрядная (x64) |
| KB | 577040 |
| MD5 | c1c574fcc329a3dd73c789209981adef |
| Контрольная сумма SHA1 | c6107196c5705472cdde9bc65e47f447021db000 |
| CRC32: | d68b3318 |
| Софт | GT-1500 Software 1.4 |
| Разработчик программного обеспечения | Epson |
| Версия | Mac OS X 10.6.7 |
| Тип | 64-разрядная (x64) |
| KB | 577040 |
| MD5 | c1c574fcc329a3dd73c789209981adef |
| Контрольная сумма SHA1 | c6107196c5705472cdde9bc65e47f447021db000 |
| CRC32: | d68b3318 |
| Софт | GT-1500 Software 1.4 |
| Разработчик программного обеспечения | Epson |
| Версия | Mac OS X 10.6.5 |
| Тип | 64-разрядная (x64) |
| KB | 577040 |
| MD5 | c1c574fcc329a3dd73c789209981adef |
| Контрольная сумма SHA1 | c6107196c5705472cdde9bc65e47f447021db000 |
| CRC32: | d68b3318 |
| Софт | GT-1500 Software 1.4 |
| Разработчик программного обеспечения | Epson |
| Версия | Mac OS X 10.6.6 |
| Тип | 64-разрядная (x64) |
| KB | 577040 |
| MD5 | c1c574fcc329a3dd73c789209981adef |
| Контрольная сумма SHA1 | c6107196c5705472cdde9bc65e47f447021db000 |
| CRC32: | d68b3318 |
| Софт | GT-1500 Software 1.4 |
| Разработчик программного обеспечения | Epson |
| Версия | Mac OS X 10.6.2 |
| Тип | 64-разрядная (x64) |
| KB | 577040 |
| MD5 | c1c574fcc329a3dd73c789209981adef |
| Контрольная сумма SHA1 | c6107196c5705472cdde9bc65e47f447021db000 |
| CRC32: | d68b3318 |
| Софт | GT-1500 Software 1.4 |
| Разработчик программного обеспечения | Epson |
| Версия | Mac OS X 10.7.3 |
| Тип | 64-разрядная (x64) |
| KB | 577040 |
| MD5 | c1c574fcc329a3dd73c789209981adef |
| Контрольная сумма SHA1 | c6107196c5705472cdde9bc65e47f447021db000 |
| CRC32: | d68b3318 |
| Софт | GT-1500 Software 1.4 |
| Разработчик программного обеспечения | Epson |
| Версия | Mac OS X 10.5.8 |
| Тип | 64-разрядная (x64) |
| KB | 577040 |
| MD5 | c1c574fcc329a3dd73c789209981adef |
| Контрольная сумма SHA1 | c6107196c5705472cdde9bc65e47f447021db000 |
| CRC32: | d68b3318 |
| Софт | GT-1500 Software 1.4 |
| Разработчик программного обеспечения | Epson |
| Версия | Mac OS X 10.8 |
| Тип | 64-разрядная (x64) |
| KB | 577040 |
| MD5 | c1c574fcc329a3dd73c789209981adef |
| Контрольная сумма SHA1 | c6107196c5705472cdde9bc65e47f447021db000 |
| CRC32: | d68b3318 |
| Софт | GT-1500 Software 1.4 |
| Разработчик программного обеспечения | Epson |
| Версия | Windows XP Professional x64 |
| Тип | 64-разрядная (x64) |
| KB | 577040 |
| MD5 | c1c574fcc329a3dd73c789209981adef |
| Контрольная сумма SHA1 | c6107196c5705472cdde9bc65e47f447021db000 |
| CRC32: | d68b3318 |
| Расположение каталога файлов | C:\Windows\System32\ |
| Софт | GT-1500 Software 1.4 |
| Разработчик программного обеспечения | Epson |
| Версия | Windows 8 |
| Тип | 64-разрядная (x64) |
| KB | 577040 |
| MD5 | c1c574fcc329a3dd73c789209981adef |
| Контрольная сумма SHA1 | c6107196c5705472cdde9bc65e47f447021db000 |
| CRC32: | d68b3318 |
| Расположение каталога файлов | C:\Windows\System32\ |
| Софт | GT-1500 Software 1.4 |
| Разработчик программного обеспечения | Epson |
| Версия | Mac OS X 10.6 |
| Тип | 64-разрядная (x64) |
| KB | 577040 |
| MD5 | c1c574fcc329a3dd73c789209981adef |
| Контрольная сумма SHA1 | c6107196c5705472cdde9bc65e47f447021db000 |
| CRC32: | d68b3318 |
| Софт | GT-1500 Software 1.4 |
| Разработчик программного обеспечения | Epson |
| Версия | Mac OS X 10.6.8 |
| Тип | 64-разрядная (x64) |
| KB | 577040 |
| MD5 | c1c574fcc329a3dd73c789209981adef |
| Контрольная сумма SHA1 | c6107196c5705472cdde9bc65e47f447021db000 |
| CRC32: | d68b3318 |
| Софт | GT-1500 Software 1.4 |
| Разработчик программного обеспечения | Epson |
| Версия | Mac OS X 10.7 |
| Тип | 64-разрядная (x64) |
| KB | 577040 |
| MD5 | c1c574fcc329a3dd73c789209981adef |
| Контрольная сумма SHA1 | c6107196c5705472cdde9bc65e47f447021db000 |
| CRC32: | d68b3318 |
| Софт | GT-1500 Software 1.4 |
| Разработчик программного обеспечения | Epson |
| Версия | Windows 7 |
| Тип | 64-разрядная (x64) |
| KB | 577040 |
| MD5 | c1c574fcc329a3dd73c789209981adef |
| Контрольная сумма SHA1 | c6107196c5705472cdde9bc65e47f447021db000 |
| CRC32: | d68b3318 |
| Расположение каталога файлов | C:\Windows\System32\ |
| Софт | GT-1500 Software 1.4 |
| Разработчик программного обеспечения | Epson |
| Версия | Windows Vista |
| Тип | 64-разрядная (x64) |
| KB | 577040 |
| MD5 | c1c574fcc329a3dd73c789209981adef |
| Контрольная сумма SHA1 | c6107196c5705472cdde9bc65e47f447021db000 |
| CRC32: | d68b3318 |
| Расположение каталога файлов | C:\Windows\System32\ |
| Софт | GT-1500 Software 1.4 |
| Разработчик программного обеспечения | Epson |
| Версия | Windows XP |
| Тип | 64-разрядная (x64) |
| KB | 577040 |
| MD5 | c1c574fcc329a3dd73c789209981adef |
| Контрольная сумма SHA1 | c6107196c5705472cdde9bc65e47f447021db000 |
| CRC32: | d68b3318 |
| Расположение каталога файлов | C:\Windows\System32\ |
Common error messages while scanning
-
Change Data Transfer Method under Scanner Options from Memory Mode to Native Mode. Memory mode uses the same data transfer method as previous versions of Acrobat and scans directly to the computers memory. Native mode scans directly to file and is considered to be more compatible with a wider variety of scanners.
-
Change User Interface under Scanner Options from Hide Scanner’s Native Interface to Show Scanner’s Native Interface. Show Scanner’s Native Interface uses the same scanning method previous versions of Acrobat. It lets the scanner’s driver operate the scanner. Hide Scanner’s Native Interface attempts to use the twain driver directly. It can eliminate error messages, especially when you are scanning multiple pieces of paper. If none of these solutions work, then it’s sometimes necessary to use a workaround. See solution 8 under General troubleshooting tasks, or contact your scanner manufacturer for an updated driver.
General troubleshooting tasks
Perform the following tasks to determine if issues with the scanner, certain system settings, or driver issues cause the problem.
1. Verify that the scanner works by scanning in another application.
Verify that the scanner works properly by scanning into another application (for example, Microsoft Word) using the same settings that failed with Acrobat.
Note: Photoshop and Photoshop Elements don’t always provide good results to test against. Scanner manufacturers develop software specifically for these products to reduce the likelihood of problems.
If the problems recur when you scan into another application, then contact the scanner manufacturer.
2. Scan using Windows Image Acquisition (WIA) instead of TWAIN (Windows XP only).
Acrobat supports Windows Image Acquisition (WIA) drivers. If your scanner supports both drivers, then select the WIA driver from the Device menu in the Create PDF From Scanner dialog box. Scan the document.
3. Install the latest scanner driver.
If a TWAIN file is missing or damaged, then Acrobat returns an error message when you try to scan using the TWAIN interface. Reinstalling the scanner driver replaces the TWAIN file.
Contact the scanner manufacturer to obtain the latest driver. To reinstall the driver, delete all files and folders that begin with Twain (for example, «Twain_32.dll») in the Windows or Winnt folder. Then, restart Windows, and then install the latest scanner driver according to the manufacturer’s instructions.
4. Restart your computer with startup items disabled.
Some applications can cause system errors or freezes when running concurrently with Adobe Acrobat. Before starting Acrobat, disable other applications, including startup items (items that start automatically with Windows).
To disable startup items in Windows XP, do the following:
-
Choose Start > Run. Type msconfig in the Open box and then click OK.
-
In the System Configuration Utility dialog box, click the Startup tab, and then select Disable All.
-
Click OK, and then restart Windows.
To reenable the startup items, do the following:
-
Choose Start > Run. Type msconfig in the Open box, and then click OK.
-
In the System Configuration Utility dialog box, click the Startup tab, and then select Enable All.
-
Click OK, and then restart Windows.
5. Rescan the image using a different color mode.
Scanning into Acrobat in some color modes can cause problems when using certain scanners. For instructions on scanning into Acrobat using a different color mode, see the documentation included with the scanner.
6. Specify the image size in the preview panel of the scanner software.
If the scanned image is clipped or has the wrong dimensions, then specify the image size in the preview panel for the scanner software. For instructions on specifying the image size, see the documentation included with the scanner.
7. Log in with a new account.
If you’ve successfully scanned into Acrobat before, then your user account could be corrupted, causing problems when you scan. Create a user account with administrative privileges, and then log in to Windows using the new account.
8. Scan the image into another application as a TIFFfile, and then convert the TIFF file to a PDF file.
To convert a TIFF file to PDF, do one of the following:
- Drag the TIFF file onto the Acrobat icon.
- In Acrobat, choose File > Create PDF > From File, select the TIFF file, and then click Open.
- In the scanner software, print the TIFF file to the Adobe PDF Printer.
Correcting page size when scanning
Some scanners don’t report «supported sizes» to Acrobat when Hide Scanner’s Native Interface is selected in Scanner Options inside Acrobat 8. Switch the User Interface option to Show Scanner’s Native Interface and select the page size from scanner application.
Negative image while scanning
If the image comes out negative (example, white paper becomes black), then select Invert Black and White Images in the Scanner Options. Attempt to make the PDF again.
Error: Scanner not recognized
To fix the problem, try the steps below in the order. After each step, check whether the problem is resolved; if not, follow the next step.
-
Check if the device is connected physically.
- Check for the cables for e.g., USB cable, LAN cable etc. used to connect the scanner. Disconnect and reconnect the cables to make sure the connections are proper.
- Make sure the scanner is switched on and is not showing any error message on its display (if any). In case of any error or if the scanner is stuck at some operation, restart the scanner.
-
Windows can have both TWAIN and WIA drivers installed. Similarly, Macintosh can have both TWAIN and ICA drivers. Try to scan with any other scanner driver alternative (ICA, WIA or TWAIN) in case one doesn’t work.
On Windows: Select any of TWAIN and WIA drivers on the scanner selection screen in Acrobat as shown in the screenshot below.
On Mac: Select any of TWAIN and ICA drivers on the scanner selection screen in Acrobat as shown in the screenshot below.
-
Verify if the scanner works with any other application:
- There are some built-in and third-party applications are available for Windows and Macintosh with which you can try to use the scanner:
- For Windows, there is a software called TWACKER , a free TWAIN scanner driver test utility. It is available for free. Just download and install it to see if your scanner is working or not.
- For OS X, there is a pre-installed Image Capture Application utility which can be used to check if the scanner is working or not.
- Alternatively, If you have any other application installed which uses scan functionality then you may use the same to test that scanner is working as expected with that application.
If the scanner doesn’t work with any application, then this confirms the fact that that scanner is not functioning properly and you may contact the scanner manufacturer for the issue.
- There are some built-in and third-party applications are available for Windows and Macintosh with which you can try to use the scanner:
-
Restart system with start-up items disabled:
Some applications can cause system errors or freezes when running concurrently with Adobe Acrobat. Before starting Acrobat, disable other applications, including startup items (items that start automatically with Windows).
To disable startup items in Windows, do the following:
- Quit all applications.
- Choose Start > Run. Type msconfig in the Open box, and then click OK.
- In the System Configuration Utility dialog box, click the Startup tab, and then select Disable All.
- Click OK, and then restart Windows.
To re-enable the startup items, do the following:
- Choose Start > Run. Type msconfig in the Open box, and then click OK.
- In the System Configuration Utility dialog box, click the Startup tab, and then select Enable All.
- Click OK, and then restart Windows.
-
Install latest scanner drivers, and then restart the system:
- If a TWAIN file is missing or damaged, then Acrobat returns an error message when you try to scan using the TWAIN interface. Reinstalling the scanner driver replaces the TWAIN file.
- To reinstall the driver, delete all files and folders that begin with Twain (for example, «Twain_32.dll») in the Windows or Winnt folder. Then, restart Windows, and then install the latest scanner driver as per the manufacturer’s instructions or steps mentioned here.
Error: Scanner driver not found or invalid
To fix the problem, try the steps below in the order. After each step, check whether the problem is resolved; if not, follow the next step.
-
Install latest scanner drivers, and then restart the system:
- If a TWAIN file is missing or damaged, then Acrobat returns an error message when you try to scan using the TWAIN interface. Reinstalling the scanner driver replaces the TWAIN file.
- To reinstall the driver, delete all files and folders that begin with Twain (for example, «Twain_32.dll») in the Windows or Winnt folder. Then, restart Windows, and then install the latest scanner driver as per the manufacturer’s instructions or steps mentioned here.
-
Check if the device is connected physically:
- Check for the cables for e.g., USB cable, LAN cable etc. used to connect the scanner. Disconnect and reconnect the cables to make sure the connections are proper.
- Make sure the scanner is switched on and is not showing any error message on its display (if any). In case of any error or if the scanner is stuck at some operation, restart the scanner.
-
Windows can have both TWAIN and WIA drivers installed. Similarly, Macintosh can have both TWAIN and ICA drivers. Try to scan with any other scanner driver alternative (ICA, WIA or TWAIN) in case one doesn’t work.
On Windows: Select any of TWAIN and WIA drivers on the scanner selection screen in Acrobat as shown in the screenshot below.
On Mac: Select any of TWAIN and ICA drivers on the scanner selection screen in Acrobat as shown in the screenshot below.
-
Verify if the scanner works with any other application:
- There are some built-in and third-party applications are available for Windows and Macintosh with which you can try to use the scanner:
- For Windows, there is a software called TWACKER , a free TWAIN scanner driver test utility. It is available for free. Just download and install it to see if your scanner is working or not.
- For OS X, there is a pre-installed Image Capture Application utility which can be used to check if the scanner is working or not.
- Alternatively, If you have any other application installed which uses scan functionality then you may use the same to test that scanner is working as expected with that application.
If the scanner doesn’t work with any application, then this confirms the fact that that scanner is not functioning properly and you may contact the scanner manufacturer for the issue.
- There are some built-in and third-party applications are available for Windows and Macintosh with which you can try to use the scanner:
-
Restart system with start-up items disabled:
Some applications can cause system errors or freezes when running concurrently with Adobe Acrobat. Before starting Acrobat, disable other applications, including startup items (items that start automatically with Windows).
To disable startup items in Windows, do the following:
- Quit all applications.
- Choose Start > Run. Type msconfig in the Open box, and then click OK.
- In the System Configuration Utility dialog box, click the Startup tab, and then select Disable All.
- Click OK, and then restart Windows.
To re-enable the startup items, do the following:
- Choose Start > Run. Type msconfig in the Open box, and then click OK.
- In the System Configuration Utility dialog box, click the Startup tab, and then select Enable All.
- Click OK, and then restart Windows.
Error: Could not connect to the scanner
To fix the problem, try the steps below in the order. After each step, check whether the problem is resolved; if not, follow the next step.
-
Check if the device is connected physically:
- Check for the cables for e.g., USB cable, LAN cable etc. used to connect the scanner. Disconnect and reconnect the cables to make sure the connections are proper.
- Make sure the scanner is switched on and is not showing any error message on its display (if any). In case of any error or if the scanner is stuck at some operation, restart the scanner.
-
Windows can have both TWAIN and WIA drivers installed. Similarly, Macintosh can have both TWAIN and ICA drivers. Try to scan with any other scanner driver alternative (ICA, WIA or TWAIN) in case one doesn’t work.
On Windows: Select any of TWAIN and WIA drivers on the scanner selection screen in Acrobat as shown in the screenshot below.
On Mac: Select any of TWAIN and ICA drivers on the scanner selection screen in Acrobat as shown in the screenshot below.
-
Verify if the scanner works with any other application:
- There are some built-in and third-party applications are available for Windows and Macintosh with which you can try to use the scanner:
- For Windows, there is a software called TWACKER , a free TWAIN scanner driver test utility. It is available for free. Just download and install it to see if your scanner is working or not.
- For OS X, there is a pre-installed Image Capture Application utility which can be used to check if the scanner is working or not.
- Alternatively, If you have any other application installed which uses scan functionality then you may use the same to test that scanner is working as expected with that application.
If the scanner doesn’t work with any application, then this confirms the fact that that scanner is not functioning properly and you may contact the scanner manufacturer for the issue.
- There are some built-in and third-party applications are available for Windows and Macintosh with which you can try to use the scanner:
-
Restart system with start-up items disabled:
Some applications can cause system errors or freezes when running concurrently with Adobe Acrobat. Before starting Acrobat, disable other applications, including startup items (items that start automatically with Windows).
To disable startup items in Windows, do the following:
- Quit all applications.
- Choose Start > Run. Type msconfig in the Open box, and then click OK.
- In the System Configuration Utility dialog box, click the Startup tab, and then select Disable All.
- Click OK, and then restart Windows.
To re-enable the startup items, do the following:
- Choose Start > Run. Type msconfig in the Open box, and then click OK.
- In the System Configuration Utility dialog box, click the Startup tab, and then select Enable All.
- Click OK, and then restart Windows.
-
Install latest scanner drivers, and then restart the system:
- If a TWAIN file is missing or damaged, then Acrobat returns an error message when you try to scan using the TWAIN interface. Reinstalling the scanner driver replaces the TWAIN file.
- To reinstall the driver, delete all files and folders that begin with Twain (for example, «Twain_32.dll») in the Windows or Winnt folder. Then, restart Windows, and then install the latest scanner driver as per the manufacturer’s instructions or steps mentioned here.
General information about scanners and drivers
How to find and install the drivers?
hp-concentra-wrapper-portlet
Actions
“Scan device not found” message displays when installing or configuring the HP TWAIN Scan application
If a message indicating no scan device found is displayed, try these solutions.
-
If using the Manual Selection option, verify that the IP address or hostname of the MFP product was entered in the IP Address/Hostname box.
-
If using the Manual Selection option, consult the network administrator to verify the IP address or hostname of the MFP product is correct.
-
Verify that the MFP product is online.
-
Verify that the MFP product is not calibrating, which can result in an offline status.
-
Verify that the MFP product is not missing supplies, which can result in an offline status.
-
Verify that HP TWAIN Scan supports the MFP product.
-
For the following products, verify the HP OXPd service is enabled:
-
HP LaserJet M3035 MFP series
-
HP LaserJet M4345 MFP series
-
HP LaserJet M5025 MFP series
-
HP LaserJet M5035 MFP series
-
HP LaserJet M9040 MFP series
-
HP LaserJet M9050 MFP series
-
HP Color LaserJet CM3530 MFP series
-
HP Color LaserJet CM4730 MFP series
-
HP Color LaserJet CM6030 MFP series
-
HP Color LaserJet CM6040 MFP series
-
HP 9250c Digital Sender series
To enable the HP OXPd service complete the following.
-
FTP to the MFP product.
-
Send the following PJL file, replacing <esc> with the escape character code:
<esc>%-12345X@PJL
@PJL DMINFO ASCIIHEX = «0400040101190E040102»
<esc>%-12345X
-
-
Verify that the MFP product has the most recent firmware version.
-
If the MFP product uses a Jetdirect print server, verify that the MFP product has the most recent Jetdirect firmware version.
“Non-supported operating system” message displays when installing the HP TWAIN Scan application
HP TWAIN scan supports Windows® 7 (32-bit or 64-bit), Windows® 8 (32-bit or 64-bit), and Windows® Server 2008 R2. If Windows® XP or Windows® Vista is installed on the computer along with Microsoft .Net Framework, version 3.5, 4.0 full version, or 4.5, HP TWAIN Scan can be installed. However, because Windows® XP and Windows® Vista are not supported operating systems HP TWAIN Scan might not function as intended.
Microsoft .NET Framework is not detected
Microsoft .NET Framework, version 3.5, 4.0 full version, or 4.5, is required to install and use the HP TWAIN Scan application. If a message indicating a .NET problem displays, try these solutions.
-
Verify that Microsoft .NET Framework, version 3.5, 4.0 full version, or 4.5, is installed on the computer.
-
If Microsoft .NET Framework, 4.0 is installed on the computer, verify that it is the full version. Microsoft .NET Framework, 4.0 client version is not compatible with HP TWAIN Scan.
-
Verify that .NET Framework is enabled.
-
Verify that the computer was not upgraded from .NET Framework version 3.5 to version 4.0 full version after HP TWAIN Scan was installed. If the .NET Framework was upgraded after HP TWAIN Scan was installed, uninstall HP TWAIN Scan and then re-install it.
The HP Scanner Selection Utility displays a message that it cannot confirm the connection to the scan device
If the HP Scanner Selection Utility displays a message indicating that it cannot find the scan device, try these solutions.
-
Verify that the HP Scanner Selection Utility displays the correct IP address for the MFP product. The IP address can be found on the product control panel. If necessary, consult the network administrator to verify the IP address of the MFP product.
-
Verify that the MFP product is online.
-
Verify that the product user name and password are correct.
-
For the following products, verify the HP OXPd service is enabled:
-
HP LaserJet M3035 MFP series
-
HP LaserJet M4345 MFP series
-
HP LaserJet M5025 MFP series
-
HP LaserJet M5035 MFP series
-
HP LaserJet M9040 MFP series
-
HP LaserJet M9050 MFP series
-
HP Color LaserJet CM3530 MFP series
-
HP Color LaserJet CM4730 MFP series
-
HP Color LaserJet CM6030 MFP series
-
HP Color LaserJet CM6040 MFP series
-
HP 9250c Digital Sender series
To enable the HP OXPd service complete the following.
-
FTP to the MFP product.
-
Send the following PJL file, replacing <esc> with the escape character code:
<esc>%-12345X@PJL
@PJL DMINFO ASCIIHEX = «0400040101190E040102»
<esc>%-12345X
-
-
Verify that the MFP product has the most recent firmware version.
-
If the MFP product uses a Jetdirect print server, verify that the MFP product has the most recent Jetdirect firmware version.
The third-party TWAIN application displays a message that it cannot find the scan device
If the third-party TWAIN application displays a message indicating that it cannot find the scan device, try these solutions.
-
Verify that the MFP product is online.
-
Verify that the MFP product is not calibrating, which can result in an offline status.
-
Verify that the MFP product is not missing supplies, which can result in an offline status.
-
Verify that a green check mark icon displays next to the Check device status button in the HP Scanner Selection Utility.
The default ports are unavailable
HP TWAIN Scan uses 17626 and 17627 as the default ports. If these ports are unavailable, assign a custom port.
note:
The custom INI file must be created before HP TWAIN Scan is installed. If the install program was run before the custom INI file was created, uninstall HP TWAIN Scan and then re-install it.
-
Before installing the HP TWAIN Scan application, create a custom INI file titled OXPdTWAINPort.ini in the following format where “XXXXX” represents the custom port.
[OXPdPorts]
HP_OXPd_UI_Service = XXXXX
HP_OXPd_Data_Service = XXXXX
note:
The range for custom ports is 10000–65535.
note:
The format for both ports must be correct or the default ports will be used.
-
Save the custom .INI file in the system temp directory: %windir%\temp.
HP TWAIN Scan displays a Windows® Firewall Service error message
In order to work properly, HP TWAIN Scan requires that Windows® Firewall Service is started. If HP TWAIN Scan displays a message stating Unable to communicate with the current scan device. Verify that the Windows® Firewall Service is running, try the following solution.
-
Start the Windows® Run command.
-
Press Window+R.
-
In the Search box of the Start menu, type run and then press Enter on the keyboard.
-
-
In the Run window, type services.msc, and then click OK.
-
In the Services window, scroll to and select Windows Firewall.
-
Verify that the status is Started. If the status is Stopped, click the Restart link on the left side of the window.
-
Close the Services window.
HP TWAIN Scan displays a blank screen when the scan job button is touched on the MFP
Security applications that provide Internet security using a firewall might block the HP TWAIN Scan application. If a blank screen displays when the scan job button is touched on the MFP, try these solutions.
-
Verify that the security application is blocking HP TWAIN Scan.
-
In the security application, select the option to allow all traffic.
-
Use HP TWAIN Scan to re-send the scan job to the MFP product.
-
If the scan is successful, the security application is blocking HP TWAIN Scan. Configure the security application to allow an exception for HP TWAIN Scan.
If the scan is not successful, consult security application user documentation for additional troubleshooting steps.
-
Reset the security application to its default settings.
-
-
Configure the security application to allow an exception for HP TWAIN Scan.
-
In the security application, select the option to configure the firewall settings.
-
Create a new rule to allow inbound traffic (TCP) through HP TWAIN Scan’s two custom port numbers:
17626
17627
-
Save the changes to the firewall settings.
-
Use HP TWAIN Scan to re-send the scan job to the MFP product.
-
If the scan is not successful, consult security application user documentation for additional troubleshooting steps.
-



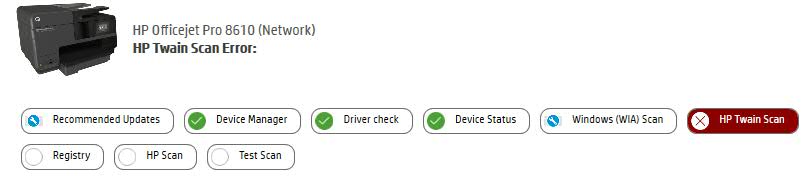
 , then click From scanner or camera.
, then click From scanner or camera.