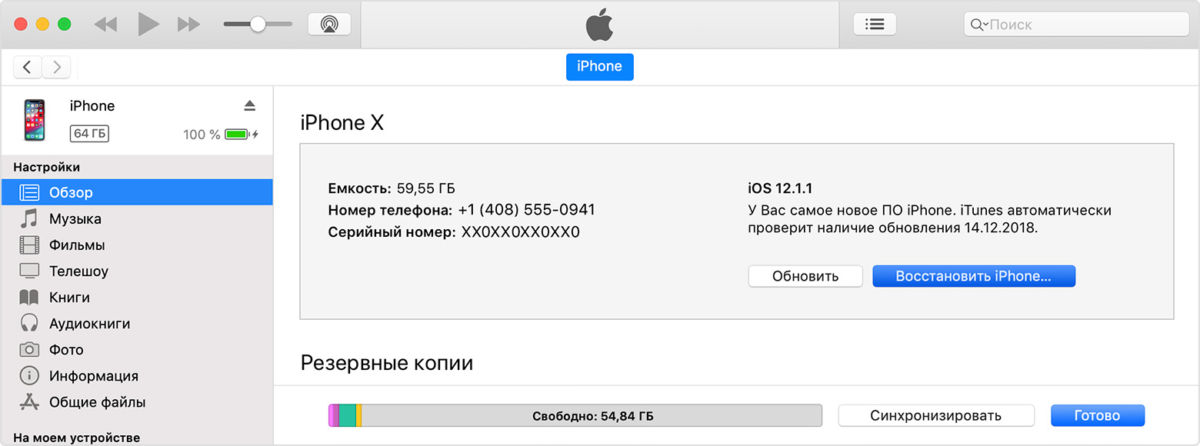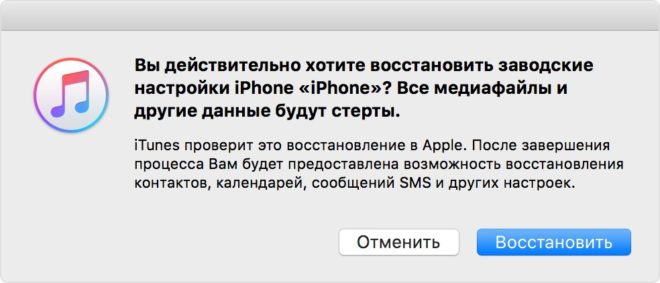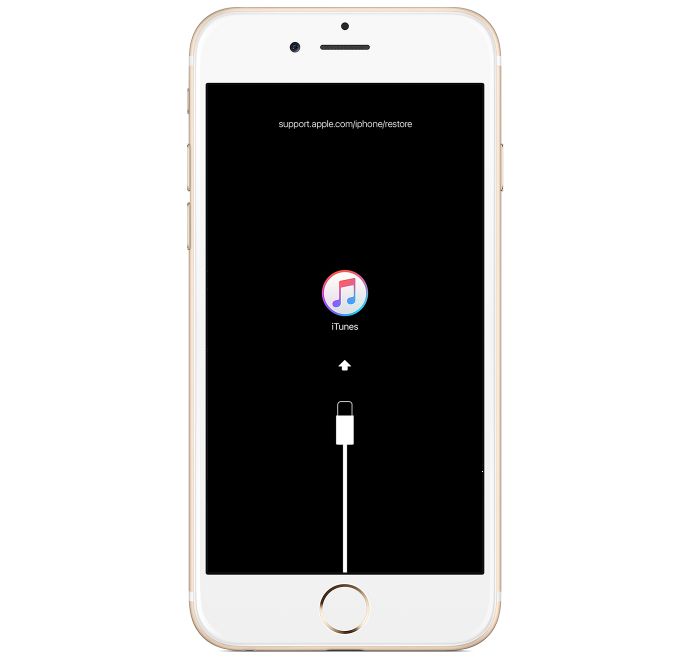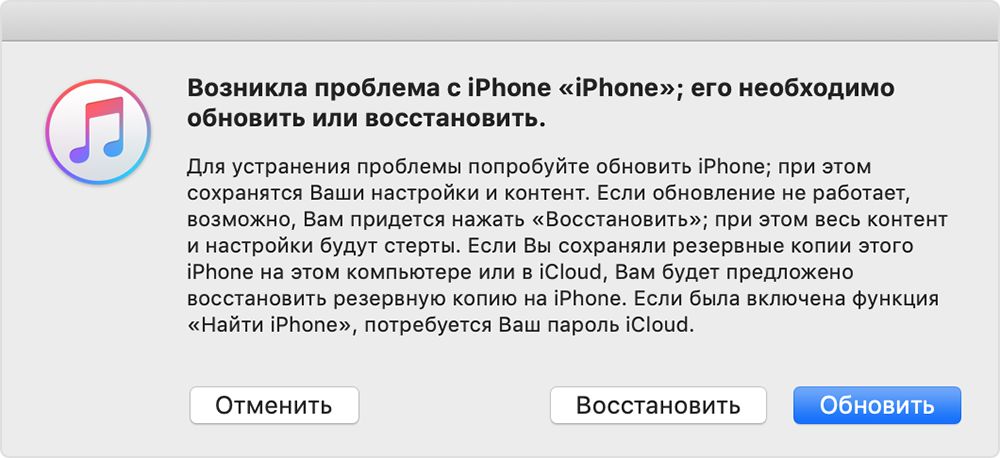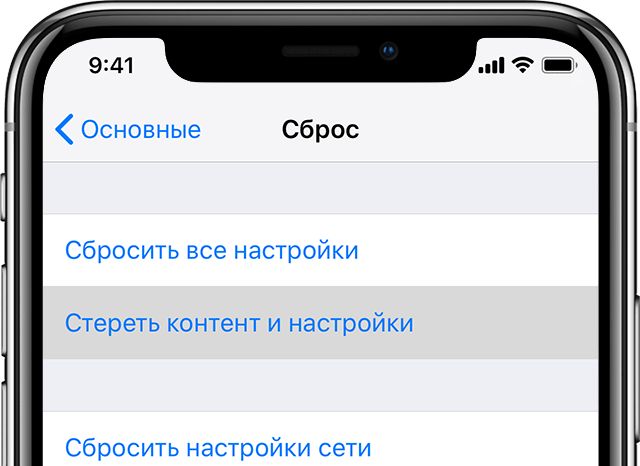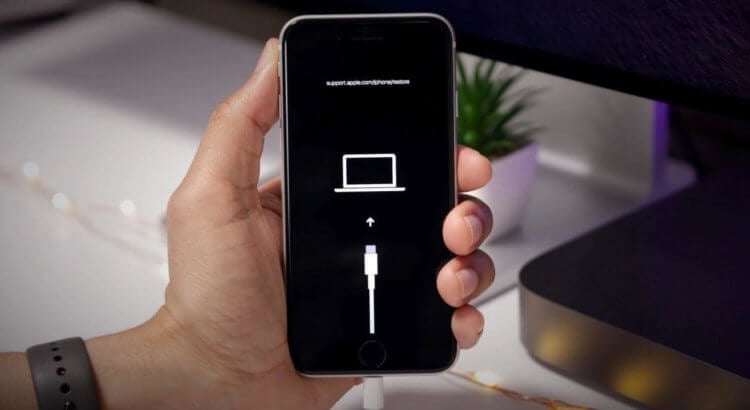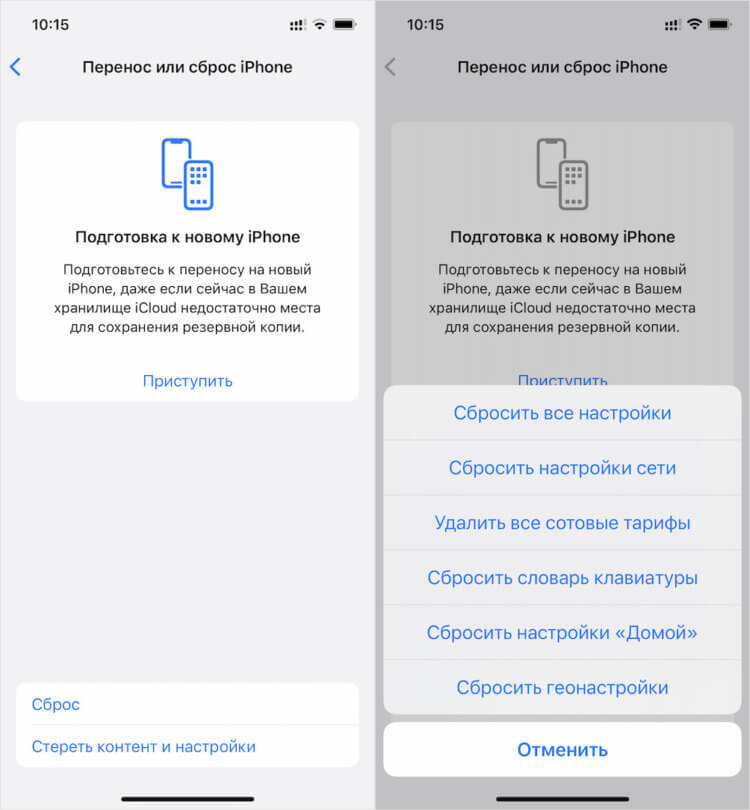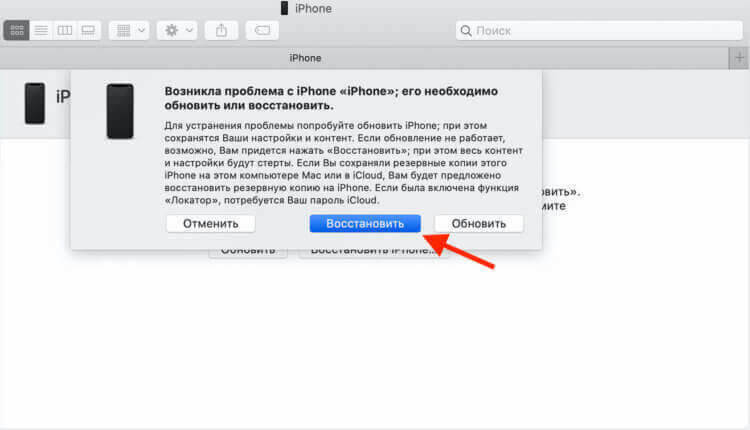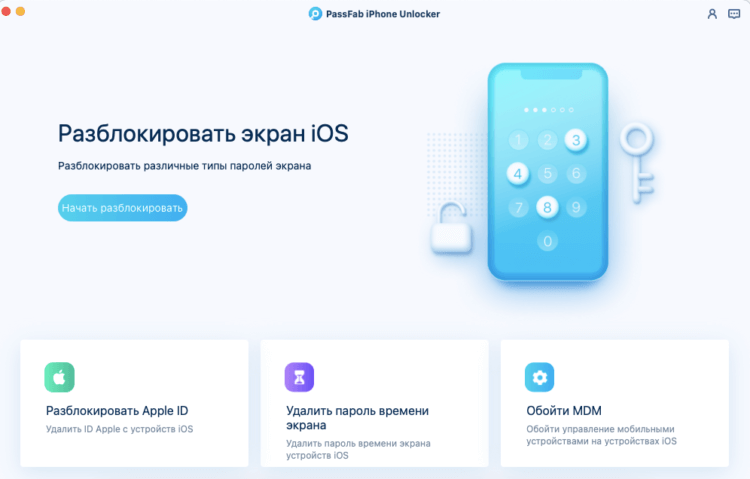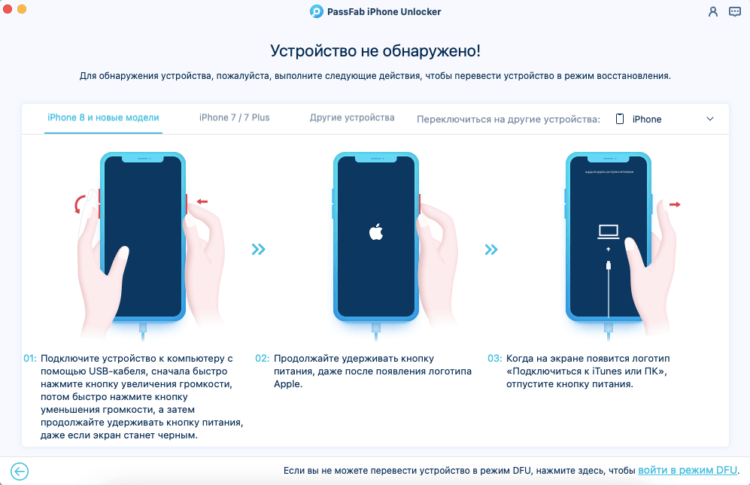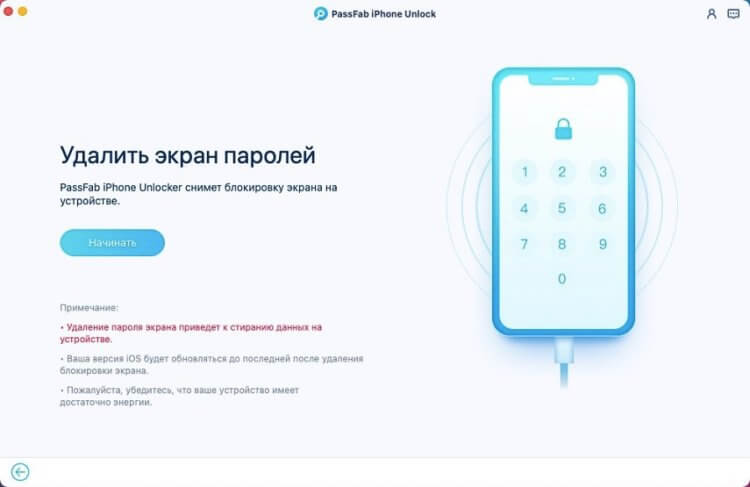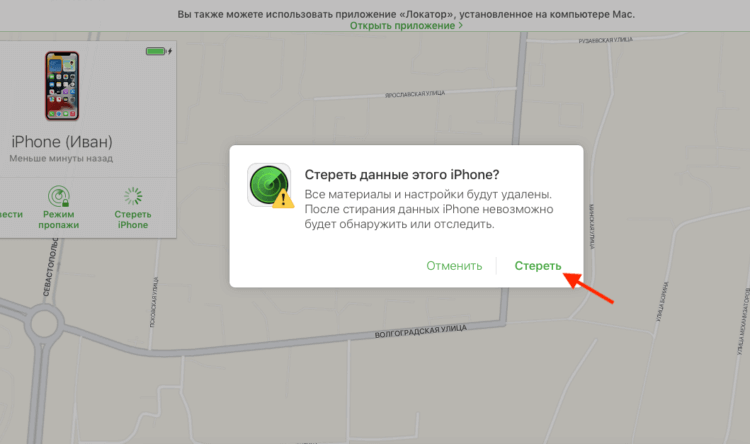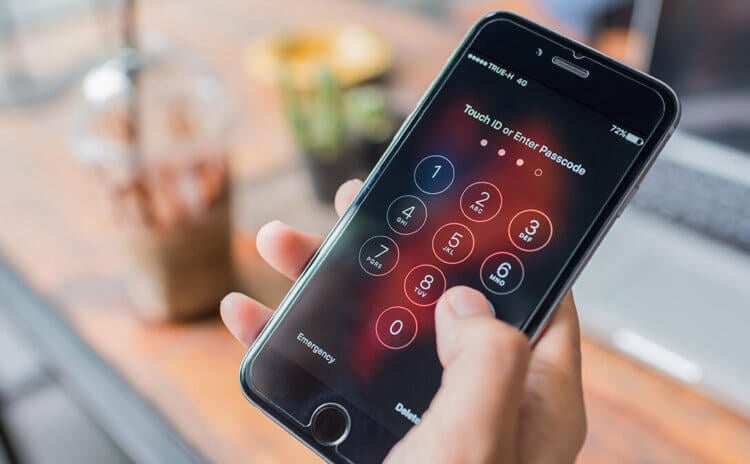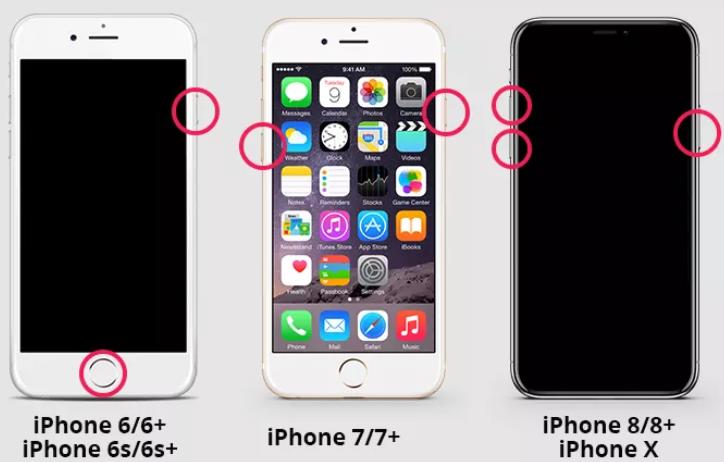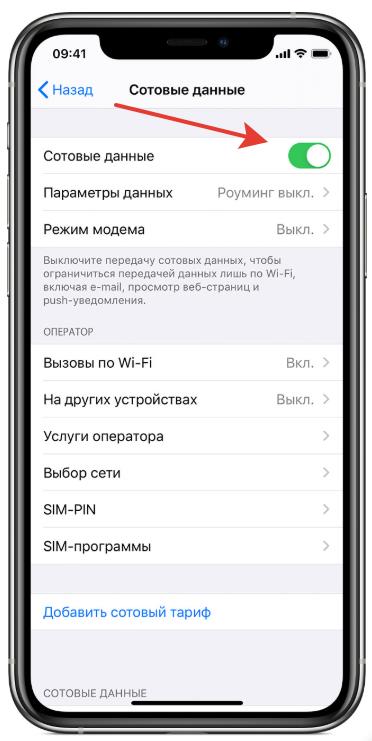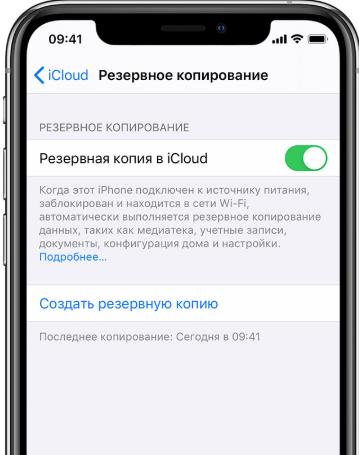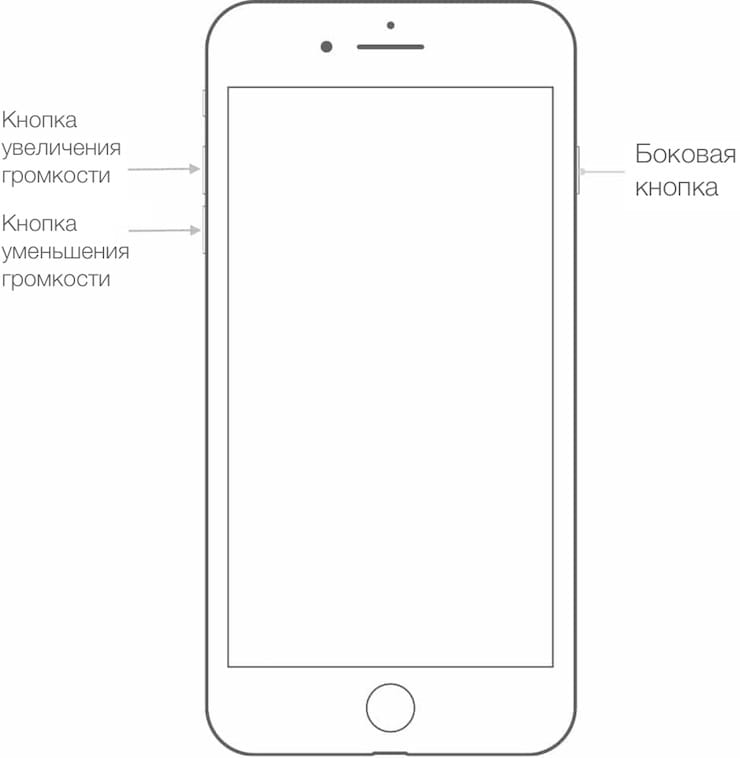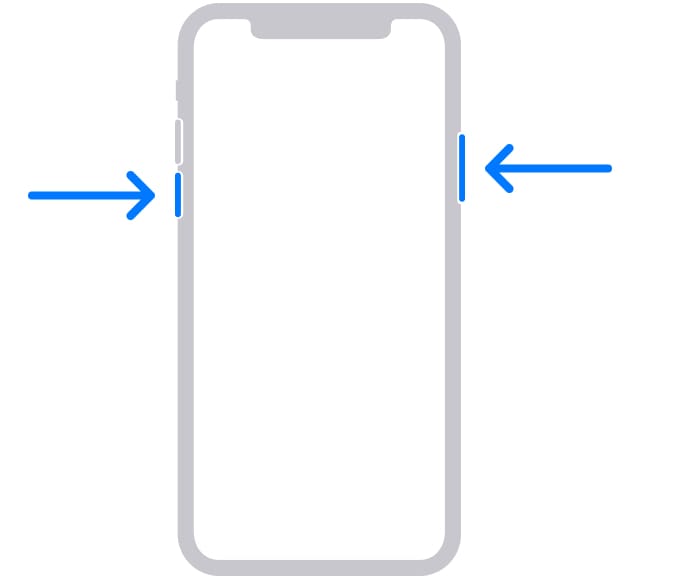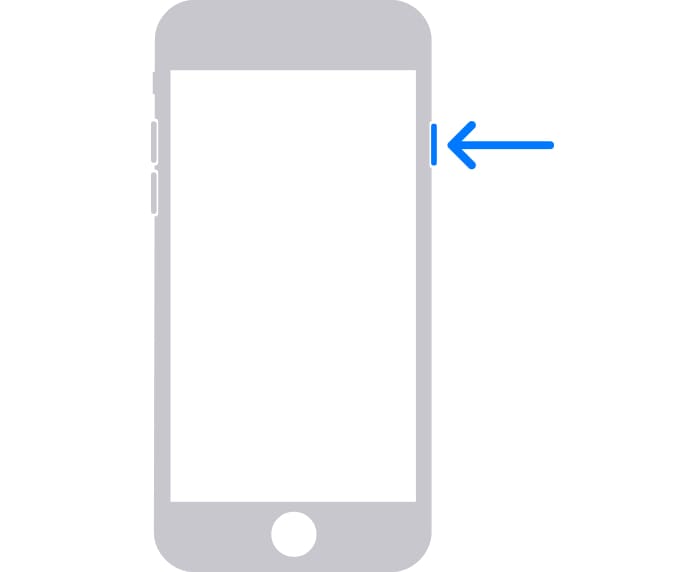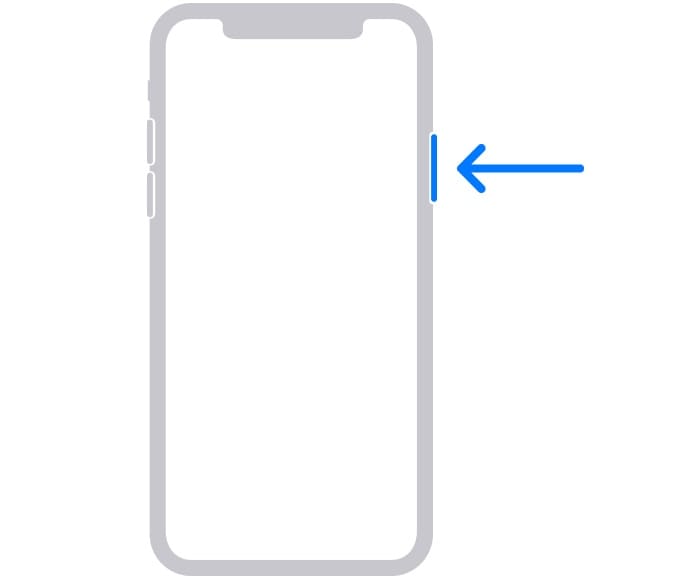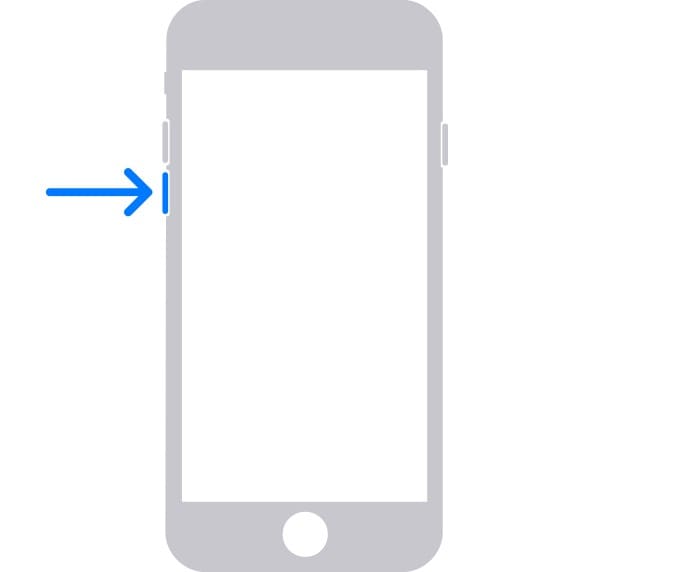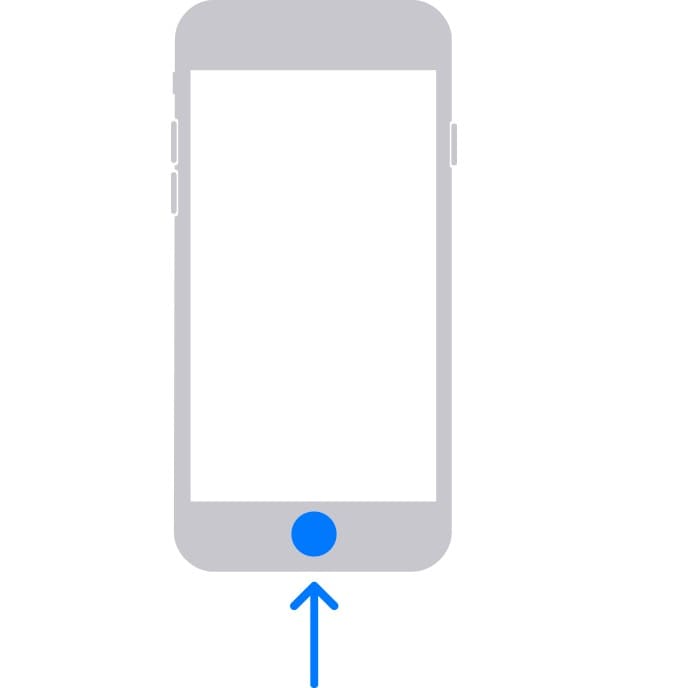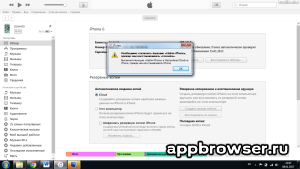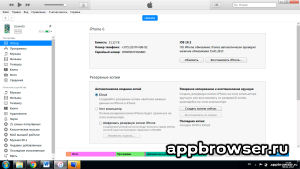Содержание
- Сброс iPhone
- Подготовительные меры
- Способ 1: iTunes
- Способ 2: iPhone
- Решение возможных проблем
- Заключение
- Вопросы и ответы
Для того чтобы подготовить iPhone к продаже или просто вернуть его к изначальному состоянию, необходимо выполнить процедуру сброса, в ходе которой стираются все данные. Подробнее о том, как это сделать, читайте в статье.
Сброс iPhone
Решение поставленной перед нами задачи может быть реализовано двумя способами – через программу iTunes для ПК или в «Настройках» самого мобильного девайса. Ниже мы рассмотрим каждый из них, но для начала подготовимся к выполнению данной процедуры.
Подготовительные меры
Прежде чем переходить к удалению данных с устройства, необходимо отключить функцию «Найти iPhone», так как в противном случае ничего не получится. О том, как это делается на iPhone с iOS 12 и предшествующих ей версиях мы писали в отдельной статье, ссылка на которую дана ниже. Далее расскажем, какие действия следует выполнить в iOS 13.
Подробнее: Как отключить функцию «Найти iPhone» в iOS 12
- Откройте «Настройки» и тапните по наименованию своего профиля Apple ID.
- Далее коснитесь пункта «Локатор».
- Нажмите «Найти iPhone».
- Деактивируйте расположенный напротив одноименного пункта переключатель.
- Подтвердите свои намерения путем ввода пароля во всплывающем окне и последующего нажатия по надписи «Выкл.»

Способ 1: iTunes
Подключите iPhone к компьютеру посредством комплектного USB-кабеля и выполните следующие действия:
Читайте также: Как подключить айФон к ПК
- Запустите iTunes и дождитесь, пока мобильное устройство будет определено. Нажмите по иконке, выполненной в виде его миниатюры.
- Убедитесь, что открыта вкладка «Обзор», а если это не так – перейдите в нее. В основной области нажмите по расположенной справа кнопке «Восстановить iPhone», а затем «Восстановить и обновить» в появившемся окне с вопросом — именно это и инициирует процедуру сброса «яблочного» девайса.
- Далее останется просто ждать завершения процесса, в ходе которого ни в коем случае нельзя закрывать iTunes и отключать iPhone от компьютера – это может серьезно нарушить работоспособность телефона.
Способ 2: iPhone
Как мы уже сказали выше, выполнить сброс можно и на мобильном устройстве, и такой подход является более быстрым и просто удобным.
- Откройте «Настройки» iPhone и перейдите в них к разделу «Основные».
- Пролистайте открывшуюся страницу вниз и нажмите по надписи «Сброс».
- Далее выберите пункт «Сбросить контент и настройки», после чего подтвердите свои намерения.
Это действие запустит требуемую процедуру, которая может продлиться 10-20 минут. Дождитесь, пока на экране не отобразится приветственное сообщение, что будет сигнализировать о ее успешном завершении.
Решение возможных проблем
В некоторых случаях попытка сброса iPhone через программу iTunes может завершиться неудачей. Причин у такой проблемы существует немало, а проявляться она может как в виде банального прерывания или сбоя, так и более конкретно, выражаясь в номерной ошибке. В последнем случае решение найти значительно проще, в остальных же придется пробовать разные способы. К счастью, на нашем сайте есть отдельные статьи, посвященные этой теме, и если вам не удалось стереть данные с телефона, рекомендуем с ними ознакомиться.
Подробнее:
Как восстановить iPhone через iTunes
Что делать, если не восстанавливается iPhone через iTunes
Возможные ошибки в работе iTunes и их устранение
Заключение
Мы рассмотрели два возможных способа сброса iPhone, и каждый из них одинаково эффективно решает эту задачу. Возможные проблемы, с которыми можно столкнуться в ходе выполнения данной процедуры, зачастую легко устранимы.
Еще статьи по данной теме:
Помогла ли Вам статья?
Когда и зачем это нужно делать.
Мы получаем много вопросов от вас касательно сброса и восстановления данных на iPhone и iPad. Существующие инструкции со временем теряют свою актуальность, предлагаем самую свежую информацию с полезными комментариями.
Эта инструкция рекомендуется тем, кто:
- продаёт девайс ради покупки новых гаджетов Apple;
- покупает iPhone, iPad с рук и б/у;
- хочет переустановить прошивку, потому что iPhone работает неправильно;
- просто хочет сбросить некоторые параметры устройства.
Поехали.
Cброс iPhone
Внимание! Все описанные процессы в данной инструкции являются необратимыми. Вернуть данные после сброса возможно только при наличии актуальной резервной копии.
Под сбросом устройства мы подразумеваем удаление с iPhone или iPad определенных настроек, данных или контента.
Как сделать сброс iPhone
- переходим в меню Настройки -> Основные -> Сброс;
- выбираем подходящий вариант сброса (ниже рассмотрим все возможные);
- подтверждаем выбор и дожидаемся окончания процедуры.
Перед выбором следует знать, что означает каждый из пунктов.
1. Сбросить все настройки
Зачем делать: если что-то пошло не так, перестала работать какая-то функция, перемудрил с параметрами и хочешь быстро вернуть их к изначальному виду.
Что сотрется: сбрасываются все параметры системы на значения по-умолчанию. При этом на устройстве остается весь контент и пользовательские данные (контакты, смс, фото, приложения заметки и т.д.).
2. Стереть контент и настройки
Зачем делать: если решил продать или отдать свое устройство в пользование другому человеку (не забудь потом выйти из своей учетки Apple ID).
Что сотрется: удаляются не только параметры, но и все пользовательские данные. Устройство окажется в состоянии «из коробки». Никаких следов присутствия на нем не окажется.
3. Сбросить настройки сети
Зачем делать: при наличии проблем с подключением к сети, проблемах с передачей данных или приемом сигнала.
Что сотрется: все сетевые параметры, настройки мобильного оператора, данные о Wi-Fi сетях, пароли подключений, VPN-соединения и т.п.
4. Сбросить словарь клавиатуры
Зачем делать: если iPhone узнал несколько плохих слов (при указании вариантов автоматической коррекции были допущены ошибки).
Что сотрется: все данные, которые были внесены в словарь автокоррекции за время работы с устройством.
5. Сбросить настройки «Домой»
Зачем делать: если потерял стандартное приложение или просто хочешь вернуть первозданный вид рабочего стола.
Что сотрется: ничего. Изменится лишь расположение иконок на рабочем столе, стандартные приложения займут исходные места на первых двух экранах.
6. Сбросить геонастройки
Зачем делать: при запуске некоторые программы спрашивают разрешение на использование данных о геопозиции. Если дал кучу ненужных разрешений или запретил доступ нужным, можно одним махом сбросить все эти параметры.
Что сотрется: все настройки геолокации приложений.
Восстановление iPhone
Купил новый iPhone? Тогда тебе сюда.
Под восстановлением iPhone мы подразумеваем загрузку на устройство чистой прошивки или сохраненной ранее резервной копии. Бекап может храниться на компьютере с установленной программой iTunes или в iCloud. Разумеется, что резервная копия не появится сама собой и произвести процесс восстановления можно только при наличии таковой.
Зачем делать: если iPhone или iPad перестал включаться, постоянно перезагружается или странно себя ведет. Бывает такое крайне редко, но восстановление прошивки помогает практически всегда.
Что сотрется: при обычном восстановлении прошивки на устройстве не останется ничего, получите устройство с последней актуальной версией iOS в состоянии «из коробки».
Такую процедуру следует делать лишь в случае, если нет резервной копии с данными, настройками, контактами и т.п. Чтобы запустить восстановление делаем следующее:
- запускаем iTunes на компьютере Mac или PC;
- подключаем iPhone или iPad к компьютеру с помощью кабеля;
- выбираем подключенное устройство, когда оно отобразится в iTunes;
- на вкладке Обзор нажимаем кнопку Восстановить устройство.
Зачем делать: когда нужно вернуть устройство в рабочее состояние с минимальной потерей данных на нем или загрузить бекап за определенную дату.
Что сотрется: сотрутся лишь изменения (контакты, настройки, приложения, контент), которые были произведены за время после создания резервной копии.
Так делается восстановление из резервной копии через iTunes:
- подключаем устройство к компьютеру, на котором сохранена резервная копия;
- в iTunes выбираем Файл -> Устройства -> Восстановить из резервной копии;
- выбираем самую актуальную резервную копию и нажимаем Восстановить.
Восстановление из резервной копии в iCloud
Зачем делать: когда нужно вернуть устройству работоспособность, но по определенным причинам нет возможности использовать компьютер.
Что сотрется: аналогично предыдущему пункту.
Единственным способом восстановить данные из бекапа iCloud является ассистент настройки системы. Для его использования необходимо стереть все содержимое устройства (Стереть контент и настройки из меню Сброс) и настроить его снова выбрав пункт Восстановить из копии iCloud.
Вот такие манипуляции можно произвести с устройством для удаления определенных данных или восстановления работоспособности.

🤓 Хочешь больше? Подпишись на наш Telegram.

iPhones.ru
Когда и зачем это нужно делать. Мы получаем много вопросов от вас касательно сброса и восстановления данных на iPhone и iPad. Существующие инструкции со временем теряют свою актуальность, предлагаем самую свежую информацию с полезными комментариями. Эта инструкция рекомендуется тем, кто: продаёт девайс ради покупки новых гаджетов Apple; покупает iPhone, iPad с рук и б/у; хочет…
- Apple,
- iPad,
- iPhone,
- restore,
- прошивка,
- фишки
Артём Суровцев
@artyomsurovtsev
Люблю технологии и все, что с ними связано. Верю, что величайшие открытия человечества еще впереди!
iPhone, как и любой смартфон современного человека, содержит кучу конфиденциальных данных о своём владельце. Это не только личные фотки и видеозаписи, история поисковых запросов и сообщения, но и банковские аккаунты. Но ведь не будешь вычищать всё это по очереди, скажем, перед продажей. Куда проще и быстрее просто взять и сбросить iPhone до заводских настроек. Это можно сделать несколькими способами. Поговорим о каждом в отдельности и определим, какой из них хорош конкретно для вашей ситуации.
Откатить Айфон к заводским настройкам можно разными способами
Содержание
- 1 Как откатить Айфон до заводских настроек
- 2 Сбросить Айфон через Айтюнс
- 3 Сбросить Айфон, если забыл пароль
- 4 Как стереть Айфон удалённо
Как откатить Айфон до заводских настроек
Если iPhone принадлежит вам и вам известен и код разблокировки, и пароль авторизации в Apple ID, вам подойдёт самый базовый и стандартный сброс при помощи штатного инструмента. Он по умолчанию встроен в iOS и позволяет в считанные секунды откатить Айфон к заводским настройкам. Таким образом вы сможете удалить все данные из памяти смартфона, не оставив после себя ровным счётом ничего. Это как раз то, что нужно, если вы его продаёте.
- Перейдите в «Настройки» на своём iPhone;
- Откройте «Основные» — «Перенос или сброс iPhone»;
Проще всего сбросить Айфон штатными средствами
- Здесь выберите «Стереть iPhone и настройки»;
- Введите код разблокировки своего iPhone и подтвердите сброс.
Процедура отката iPhone до заводских настроек предусматривает сброс вообще всех данных, включая приложения, банковские и дисконтные карты, сотовый тариф eSIM, привязку к «Локатору» и учётной записи Apple ID. Таким образом смартфон больше не будет привязан к вашему старому аккаунту, а значит, на нём без проблем можно будет залогиниться в новый. Вся процедура займёт несколько минут, особенно, если в памяти iPhone хранится много данных.
Сбросить Айфон через Айтюнс
Сброс iPhone через iTunes выглядит бесполезной функцией при условии, что вы знаете от него пароль. Однако бывают ситуации, в которых недостаточно просто разблокировать смартфон, чтобы откатить его к заводским настройкам. Допустим, iPhone не отвечает на нажатия или его экран просто повреждён. В этом случае вы просто не сможете проделать те манипуляции, которые описаны в предыдущей инструкции. Значит, придётся задействовать iTunes.
- Подключите iPhone к компьютеру с помощью кабеля;
- Запустите iTunes или Finder в зависимости от версии ОС;
Если не работает экран, сбросить iPhone можно через iTunes
- В открывшемся окне выберите «Восстановить iPhone»;
- Подтвердите сброс и дождитесь завершения процедуры.
Выполнение этой процедуры по эффективности приравнивается к сбросу путём встроенной функции отката до заводских настроек. В результате вы получите совершенно чистый iPhone без какого-либо содержимого. Останется только выйти из учётной записи Apple ID и удалить Айфон из Локатора, чтобы его невозможно было заблокировать удалённо.
Сбросить Айфон, если забыл пароль
Но сбросить iPhone до заводских настроек так легко только с паролем доступа. Не будь его, выполнение этой процедуры будет практически неосуществимым. Поэтому, если вы вдруг забыли код-пароль или вообще не знали его, вам потребуется задействовать сторонний софт. Лучше всего на эту роль подходит Tenorshare ReiBoot. Она не требует от Айфона какой-либо активности и даже работоспособности, а от вас — пароля разблокировки или доступа к учётной записи Apple ID.
- Скачайте и установите Tenorshare ReiBoot себе на Mac или ПК;
- Подключите iPhone к компьютеру с помощью кабеля;
Кнопка сброса располагается в самом низу, и её легко не заметить
- На стартовом экране ReiBoot нажмите на «Сбросить»;
- Здесь выберите пункт «Сброс к заводским настройкам»;
Утилита Tenorshare ReiBoot сама может ввести iPhone в режим DFU
- Скачайте последнюю версию iOS и подтвердите обновление;
- Дождись завершения процедуры сброса и активируйте iPhone заново.
Скачать Tenorshare ReiBoot
С точки зрения эффективности Tenorshare ReiBoot ничем не отличается от iTunes, за тем лишь исключением, что утилита Tenorshare, во-первых, позволяет не вводить iPhone в режим DFU, а, во-вторых, не требует от вас знания пароля разблокировки. Таким образом сбросить Айфон до заводских настроек с помощью ReiBoot оказывается даже проще, чем при помощи штатного софта Apple. Главное — купить платную лицензию, чтобы весь набор инструментов был доступен сразу.
Как стереть Айфон удалённо
Если вы вдруг забыли пароль от iPhone, но при этом у вас есть другое устройство, с которого вы ранее входили в iCloud, остаётся ещё как минимум один способ сбросить его до заводских настроек. Дело в том, что Apple уже давно не требует авторизоваться в облачном сервисе при помощи пароля, позволяя войти, используя биометрию. Таким образом, авторизация проходит проще и быстрее. А значит, и сбросить iPhone можно будет в считанные секунды.
- Перейдите на icloud.com и авторизуйтесь в своей учётной записи;
- Нажмите на иконку «Найти iPhone» и откройте выпадающую вкладку с привязанными устройствами;
Сбросить iPhone через iCloud можно, даже если вы не помните пароль доступа
- Выберите во вкладке свой iPhone и дождитесь загрузки его местоположения;
- В карточке устройства слева нажмите «Стереть iPhone» и подтвердите сброс данных.
Скачать Tenorshare ReiBoot
Этот способ удобен тем, что вы сможете не только сбросить iPhone без пароля, но и просто отвязать его от iCloud. Таким образом новый владелец — если вы продаёте смартфон — сможет залогиниться со своей учётной записью, не переживая, что вы впоследствии сможете заблокировать его удалённо. Главное, чтобы в вашем распоряжении было второе устройство, с которого вы уже входили в Apple ID. В противном случае, ничего не получится.
Безопасность AppleОбзоры приложений для iOS и MacСмартфоны Apple
По ряду причин у вас может возникнуть необходимость сбросить iPhone до заводских настроек. В терминологии Apple это называется «восстановить iPhone», то есть, вернуть первоначальные установки и настроить смартфон как новый. Три способа сделать это читайте ниже.
Для сброса iPhone можно использовать специализированные программы. В них делается буквально нажатием нескольких кнопок. Одна из таких программ — Tenorshare ReiBoot. Она не просто сбрасывает настройки, а обновляет всю прошивку — это актуально в случае, если у смартфона появились какие-то «глюки». Перед началом работы ReiBoot нужно установить на компьютер, а затем подключить iPhone к ПК кабелем (желательно оригинальным Apple Lightning. Дальше все довольно просто.
1. Запустите программу и найдите пункт «Сбросить устройство».
2. Выберите вариант «Возврат к заводским настройкам». Разработчики программы советуют предварительно сделать резервную копию устройства, но это не обязательно.
3. Программа скачает прошивку для вашего устройства и предложит ее установить. Процесс займет несколько минут, поскольку объем данных достаточно большой (5 Гбайт).
Через iTunes (устройство включается)
Если ваш iPhone не претерпел серьезных повреждений и способен включаться, а также имеется кабель USB и компьютер или ноутбук, на который установлена программа iTunes, сделайте следующее:
- Запустите программу iTunes на компьютере.
- В разделе «Настройки» > [ваше имя] > iCloud отключите параметр «Найти iPhone».
- Подключите iPhone к компьютеру с помощью кабеля USB. Если iTunes потребует указать пароль или сделать данный компьютер доверенным, выполните указания программы.
- Когда устройство отобразится в программе, выберите его на панели слева.
- На вкладке «Обзор» нажмите кнопку «Восстановить iPhone».
- Во всплывающем окне еще раз нажмите «Восстановить» для подтверждения.
После этого устройство будет очищено от ваших данных и возвращено к заводским установкам, а также будет установлена актуальная для него версия iOS.
Через iTunes (устройство не включается)
Если iPhone уже не может самостоятельно запуститься, вам опять же понадобится компьютер с iTunes и кабель USB. Для сброса настроек следуйте инструкции:
- Подключите iPhone к компьютеру и откройте программу iTunes.
- В разделе «Настройки» > [ваше имя] > iCloud отключите параметр «Найти iPhone».
- На подключенном устройстве сделайте принудительный перезапуск:
- На iPhone 8 или более поздней модели: нажмите и быстро отпустите кнопку увеличения громкости. Нажмите и быстро отпустите кнопку уменьшения громкости. Затем нажмите и удерживайте кнопку питания, пока не отобразится экран режима восстановления.
- На iPhone 7 или iPhone 7 Plus: одновременно нажмите кнопку питания и кнопку уменьшения громкости. Удерживайте их, пока не появится экран режима восстановления.
- На iPhone 6s и более ранних моделях: одновременно зажмите кнопку «Домой» и кнопку питания. Удерживайте их, пока не появится экран режима восстановления. Во всех трех случаях он выглядит вот так:
- В iTunes появится всплывающее окно с предложением восстановить или обновить устройство. Нажмите «Восстановить».
В этом случае настройки iPhone так же будут сброшены к заводским, а на устройство — «залита» актуальная версия операционной системы.
Без iTunes (устройство включается)
Вы также можете выполнить сброс настроек на самом iPhone, если у вас нет компьютера. Но сделать это можно только при условии, что устройство включается.
Для этого выполните следующие действия:
- Перейдите в меню устройства в пункт «Настройки» > «Основные» > «Сброс».
- Нажмите «Стереть контент и настройки».
- Введите свой пароль пароль устройства или пароль Apple ID для подтверждения.
После этого дождитесь стирания настроек. Устройство будет возвращено в заводское состояние.
Если ваш iPhone включается, перед сбросом рекомендуем выполнить резервное копирование данных в облако Apple или на внешний носитель.
Читайте больше об iPhone:
- Как сделать iOS неуязвимой: практические советы
- Что обязательно сделать перед тем, как продать свой iPhone?
- Как перенести свои данные на новый iPhone
Фото: support.apple.com, Pixabay
На чтение 15 мин Просмотров 2к. Опубликовано 10.08.2020
Содержание
- В каких случаях без сброса настроек не обойтись?
- Меры предосторожности при сбросе настроек iPhone
- Обязательно проверить IMEI
- Выйти из всех сервисов
- Как сделать резервную копию вашего iPhone перед сбросом всех настроек
- Как отключить «Найти iPhone»
- Сброс настроек Apple iPhone
- Полный сброс содержимого iPhone
- Сброс айфона через iTunes
- Сбросить настройки сети
- Recovery Mode
- Как сделать мягкий сброс iPhone
- Приложения для сброса iphone до заводских настроек
- Лучший инструмент для сброса всех настроек на iPhone
- Tenorshare 4uKe
- ReiBooPro
- Как восстановить iPhone после сброса настроек
- Типичные проблемы при сбросе настроек
- Сбросил настройки на айфоне не могу войти не знаю пароль от apple id
- Сбросил настройки на айфоне и не могу активировать
- Сбросил настройки на айфоне и телефон не включается
- Заключение
В каких случаях без сброса настроек не обойтись?
Есть ряд причин, из-за которых нужно проделать данную операцию, прежде чем нести телефон в сервис:
- Как говорилось ранее, то это продажа телефона, особенно если речь идет о незнакомом человеке, чтобы конфиденциальная информация не попала в чужие руки.
- Самопроизвольное включение и выключение смартфона.
- Зависание вашего телефона(Не реагирует ни на что, просто белый или черный экран).
- Если телефон не включается никакими способами.
Это основные причины. Не каждый человек сможет сделать процедуру сброса настроек самостоятельно, но можно прочитать рекомендации в интернете и попробовать. Отнести телефон в центр ремонта всегда будет время.
Меры предосторожности при сбросе настроек iPhone
Но, перед тем, как приступить к описанию способов сброса iPhone до заводских настроек, нужно сделать некоторые предупреждения.
- Перед тем, как приступать к сбросу настроек, нужно убедиться, что iPhone заряжен хотя бы на 30 процентов. Потому что, если он разрядится во время сброса настроек, то это создаст вам дополнительные проблемы.
- Не стоит делать сброс настроек на iPhone с джейлбрейком. Иначе это может привести к зависанию смартфона при загрузке.
- Перед сбросом Айфона очень желательно сделать резервную копию. В случае необходимости это позволит восстановить важную информацию, которая находилась на устройстве до сброса.
Обязательно проверить IMEI
Теперь необходимо проверить IMEI идентификатор гаджета. Номер можно найти:
- на корпусе айфона;
- на заводской упаковке и в документации;
- в настройках iOs: подпункт «Об устройстве».
Проверка осуществляется с помощью онлайн-сервиса.
- Введите IMEI номер,
- Пройдите проверку «на робота» – ReCaptcha,
- Нажмите «Проверить».
Удостоверившись в статусе «Разблокировано», можно приступать к процедуре сброса данных.
Выйти из всех сервисов
Перед глобальным перезапуском гаджета необходимо выйти (отвязать) из всех учетных записей пользователя в:
- iCloud, iTunes, App Store — для ограничения доступа к зашифрованным персональным данным пользователя, сохраненным настройкам и документам;
- iMessage и Face Time — во избежание проблем с обменом СМС и видеосвязью;
- Приложения для обмена сообщениями (VK, FB, Instagram, Viber, WhatsApp и другие) — их уведомления могут помешать процессу сброса данных.
Как сделать резервную копию вашего iPhone перед сбросом всех настроек
Шаг 1, Подключите iPhone к компьютеру
Запустите Apeaksoft iOS Backup и восстановление данных на вашем компьютере с Windows или Mac. Позже перейдите в режим «Резервное копирование и восстановление данных iOS». Для подключения iPhone к компьютеру используйте USB-кабель с молнией.
Шаг 2, Сканирование вашего iPhone
Нажмите «Резервное копирование данных iOS». Позже, iOS Data Backup & Restore может автоматически обнаружить ваш iPhone. Нажмите «Пуск», чтобы выбрать тип данных, для которого вы хотите создать резервную копию. Вы можете выбрать из категорий «Медиа», «Сообщения и контакты» и «Заметки и другие». Нажмите «Далее», чтобы двигаться дальше.
Шаг 3, Получите резервную копию iPhone на свой компьютер
Выберите папку назначения для сохранения выходного файла резервной копии iPhone. Нажмите «Резервное копирование» и подождите несколько секунд, чтобы завершить процесс резервного копирования iPhone.
С надежной службой резервного копирования iPhone одним нажатием вы можете сбросить все настройки на iPhone. И это не имеет значения, если вам нужно удалить все содержимое и настройки, чтобы исправить проблемы.
Как отключить «Найти iPhone»
- Откройте на смартфоне настройки. В верхней части будет отображена ваша учетная запись, которую и потребуется выбрать.
- В новом окне выберите раздел «iCloud».
- На экране развернутся параметры настройки работы облачного сервиса Apple. Здесь вам потребуется пройти к пункту «Найти iPhone».
- Переведите ползунок около данной функции в выключенное состояние. Для окончательного внесения изменений от вас понадобится ввести пароль от аккаунта Apple ID. С этого момента полный сброс устройства будет доступен.
Сброс настроек Apple iPhone
Самый первый идет «Сброс всех настроек», очень удобная штука, когда необходимо сбросить все настройки iPhone, не потеряв при этом информацию в телефоне.
Вы действительно хотите продолжить? Все настройки будут сброшены. Информация и медиафайлы останутся.
Подтверждаем сброс еще несколькими нажатиями – Сбросить все настройки. Процедура сброса настроек длится меньше минуты, применяет в iPhone все первоначальные настройки, в том числе среди стандартных приложений, будильники тоже потерлись, но приложения, музыка, фото, контакты и видео остаются на месте. Закладки в Safari и заметки в календаре тоже остались целые.
Полный сброс содержимого iPhone
Вторая кнопка сверху «Стереть контент и настройки», позволяет не только сбросить настройки, но и стереть все данные с iPhone или другого устройства. Очень полезно при продаже или дарении гаджета побывавшего в употреблении.
Вы действительно хотите продолжить? Все медиафайлы, данные и настройки будут стерты. Это действие необратимо.
Пару раз подтверждаем кнопкой – «Стереть iPhone«. Телефон выключился и через 2 минуты включился снова, в некоторых случаях процедура сброса может длиться дольше, все зависит от модели и объема заполненной памяти.
Важно! При покупке подержанного iPhone, прежде чем расплатиться, всегда делайте сброс при помощи кнопки – Стереть контент и настройки, это позволит вам избежать, в будущем, возможной блокировки активации.
Сброс айфона через iTunes
Вы можете вернуть телефон к начальным настройкам и при помощи iTunes. Для это подключите гаджет к компьютеру, откройте айтюнс и дождитесь пока программа обнаружит ваш девайс.
Сброс айфона через iTunes
После вам достаточно перейти на вкладку вашего телефона и нажать кнопку«Восстановить iPhone…». Если у вас была включена функция «Найти iPhone», iTunes попросит отключить ее. Вам останется последовать просьбе и отключить «Find My iPhone» в настройках iCloud, а в завершение также отказаться от выбора ранее сохраненных резервных копий. Таким образом начнётся процесс восстановления, который полностью очистит ваш девайс и вернёт настройки к стандартным.
Сбросить настройки сети
Сброс настроек сети тоже иногда применяется обычными пользователями. Помогает, когда iPhone отказывается соединяться с настроенной точкой доступа Wi-Fi или при проблемах с настройками мобильного интернета. Если iPhone не может найти сеть мобильного оператора, к примеру, когда вы вставили SIM-карту другого поставщика услуг, то данный сброс иногда помогает. В общем если у вас какие-либо сетевые неполадки, пробуйте данный сброс. Информацию и другие настройки не трогает.
Recovery Mode
Следующий способ восстановления гаджета через iTunes подойдет только в том случае, если ранее гаджет уже был сопряжен с вашим компьютером и программой. Но в тех ситуациях, когда восстановление требуется выполнить на чужом компьютере, например, чтобы скинуть пароль с телефона, подойдет использование режима восстановления.
- Полностью отключите телефон, а затем подсоедините его к компьютеру с помощью оригинального USB-кабеля. Запустите Айтюнс. Пока телефон не будет определяться программой, поскольку он находится в неактивном состоянии. Именно в этот момент вам и потребуется ввести его в режим восстановления одним из способов, выбор которого зависит от модели гаджета:
- iPhone 6S и младше. Одновременно зажмите две клавиши: «Домой» и «Power». Удерживайте их до того момента, когда экран телефона включится;
- iPhone 7, iPhone 7 Plus. Поскольку данное устройство не оснащено физической кнопкой «Домой», вход в режим восстановления будет происходить несколько другим образом. Для этого зажмите клавиши «Power» и уменьшения уровня громкости. Держите до тех пор, пока не произойдет включение смартфона.
- iPhone 8, 8 Plus и iPhone X. В последних моделях Apple-устройств был довольно сильно изменен принцип входа в Recovery Mode. Теперь, чтобы ввести телефон в режим восстановления, один раз нажмите и отпустите клавишу увеличения громкости. Таким же образом поступите и с кнопкой уменьшения громкости. Зажмите клавишу питания и держите до включения устройства.
- Об успешном входе в Recovery Mode будет говорить следующего вида изображение:
- В то же мгновение телефон будет обнаружен iTunes. В данном случае, чтобы выполнить сброс настроек на гаджете, вам потребуется выбрать пункт «Восстановить». После этого программа приступит к загрузке последней доступной прошивки для телефона, а затем и ее установке.
Как сделать мягкий сброс iPhone
Мягкий сброс iPhone полезен, когда определенные функции не работают как обычно.
- Программный сброс iPhone 5 / 5s / 5c: нажмите и удерживайте клавишу питания в верхней части телефона и круглую кнопку «Домой» внизу, пока не появится журнал Apple.
- Мягкий сброс iPhone 6 / 6 Plus / 6s / 6s Plus: Удерживайте нажатой клавишу «Режим сна / Пробуждение» на правой стороне экрана и кнопку «Домой» в течение нескольких секунд. Когда на экране появится логотип Apple, отпустите их.
- Программный сброс iPhone 7 / 7 Plus: кнопка «Домой» заменяется сенсорной панелью 3D на iPhone 7 / 7 Plus. Вам нужно нажать кнопку «Питание» на правой стороне и кнопку уменьшения громкости на левой стороне одновременно, чтобы вызвать мягкий сброс.
Приложения для сброса iphone до заводских настроек
Существует множество приложений, которые можно установить за несколько секунд и вы сможете сбросить настройки на своем смартфоне. Вот самые проверенные из них:
- Wondershare Dr.Fone for iOS – программа, которую можно найти в свободном доступе в Интернете. В программе можно выбирать типы данных, которые вы хотите сбросить, а также можно сделать полный сброс настроек, нажав на «System Recovery».
- iLEX RAT – программа поможет сбросить все до нуля в вашем смартфоне, когда в нем накопилось много приложений, которые тормозят его. Вы сможете удалить отдельные виды приложений, без взаимодействия с программой iTunes.
- Semi-Restore for iOS позволит вам восстановить текущую версию iOS, тем самым улучшив работу вашего смартфона. Скачать можно в интернете в свободном доступе. Интерфейс очень удобен и понятен для любого пользователя.
Лучший инструмент для сброса всех настроек на iPhone
Если вы хотите полностью восстановить заводские настройки вашего iPhone, вам лучше найти профессиональный инструмент для сброса настроек. Здесь мы искренне рекомендуем профессиональный iPhone Eraser чтобы помочь вам с легкостью стереть iPhone. Он имеет возможность полностью удалить весь контент и настройки с вашего iPhone или iPad.
Apeaksoft iPhone Eraser
- Легкое удаление контактов, голосовых сообщений, SMS, пользовательских настроек, фотографий, музыки, видео, приложений и других файлов с iPhone.
- Передовые технологии для очистки данных на iPhone, что важно для защиты вашей конфиденциальности и освобождения хранилища.
- Поддержите все устройства iOS, такие как iPhone 11 / XS / XR / X / 8/7/6 / 6s / 5/4, iPad, iPod с iOS 13/12/11.
- Совместим с Windows 10 / 8 / 8.1 / 7 / XP и Mac OS.
Шаг 1: Дважды нажмите кнопку загрузки выше, чтобы бесплатно установить и запустить iPhone Eraser на вашем компьютере. Подключите ваш iPhone через USB-кабель.
Шаг 2: iPhone Eraser предоставляет три уровня стирания, Низкий, средний и High, Выберите подходящий уровень стирания в зависимости от ваших потребностей.
Шаг 3: После выбора уровня стирания нажмите Start Кнопка, чтобы очистить все данные на вашем iPhone.
Tenorshare 4uKe
Утилита подойдет для восстановления iOS, заблокированного в обход защитных мер системы. Это поможет сбросить систему при утере кода доступа.
После установки программы на компьютер:
- Подключить смартфон к компьютеру.
- Открыть утилиту.
- Загрузить крайнюю версию прошивки iOS.
- Запустить «Старт разблокировки».
Нельзя отсоединять устройство в процессе сброса данных.
Процесс занимает около трех минут. Программа полностью форматирует данные, удаляя статистику, идентификатор ID и Face ID, все пароли и код разблокировки. Восстановить данные после этого невозможно.
ReiBooPro
Данная программа поможет восстановить iOs смартфон, получивший сбой в процессе внесения изменений в ПО, зависшее при работе или выдающий ошибку запуска.
Как и в прошлом случае, вначале нужно подключить iphone к ПК:
- Выбрать пункт «Исправление iOS» в меню утилиты.
- Подтвердить изменения на смартфоне.
- Выбрать пункт «Восстановление» и нажать «ОК».
Как восстановить iPhone после сброса настроек
После восстановления iPhone до заводского состояния может потребоваться восстановить некоторые утерянные файлы на вашем iPhone. iPhone Data Recovery Tool может помочь вам. Его основные функции включают в себя:
- Восстановление удаленных данных с устройств iPhone, резервного копирования iTunes или резервного копирования iCloud.
- Восстановить потерянные данные iPhone на компьютеры в исходных условиях.
- Используйте физическое соединение, чтобы восстановить и восстановить iPhone быстрее.
- Верните потерянные данные на iPhone из-за сброса настроек, случайного удаления или системных ошибок.
- Поддержка всех моделей iPhone, включая iPhone X, iPhone 8 / 8Plus, iPhone 7 / 7 Plus, iPhone 6s / 6 Plus / 6, iPhone 5 и т. Д.
Шаг 1, Подготовка к восстановлению iPhone
Получить последнюю версию Восстановление данных iPhone установлен на вашем компьютере. Используйте USB-шнур, чтобы связать ваш iPhone и компьютер, затем запустите программу и подождите, пока ваш iPhone не будет распознан автоматически.
Шаг 2, Предварительный просмотр файла резервной копии перед восстановлением
Нажмите на кнопку «Начать сканирование» в интерфейсе, чтобы начать поиск потерянных данных на вашем телефоне. Когда это будет сделано, вам будут представлены все восстанавливаемые данные, сгруппированные по категориям.
Шаг 3, Восстановите данные iPhone на свой компьютер
Выберите то, что вы хотите вернуть и нажмите кнопку «Восстановить» в правом нижнем углу, чтобы восстановить данные iPhone на ваш компьютер.
Типичные проблемы при сбросе настроек
Есть некоторые причины, с которыми вы можете столкнуться. Когда у человека что-то не получается, он сразу начинает паниковать, поэтому прочтите возможные причины.
- Недостаточно памяти при выполнении обновления. Ее избежать очень легко: потребуется удалить музыку, игры, приложения, которые вам не нужны.
- Устаревшая версия iTunes. Как говорилось ранее, вам необходимо перед сбросом настроек самая новая версия программы, иначе возможны проблемы с процедурой.
- Проблемы с USB-кабелями. Для этого оставьте в компьютере только USB-штекеры от клавиатуры, мышки. Проблема должна быть решена.
- Какие-то поломки в микросхеме телефона, которые нужно заменять только в центре ремонта.
Сбросил настройки на айфоне не могу войти не знаю пароль от apple id
Это не проблема в данном случае. Действие легко обратимое, если телефон именно ваш. Есть два варианта решения данной задачи.
- По электронной почте. (Зайдите в iCloud, после чего нужно кликнуть «Забыли Apple ID или пароль?». Нужно в поле будет заполните графу идентификатора apple id, говоря короче, почтовый ящик.. Нажмите на «Сброс по e-mail». На вашу почту(которая была указана), придет письмо. Перейдите по ссылке и в открывшемся окне нажмите «Сбросить пароль», далее введите новый пароль. Готово!
- Ответить на вопросы. Действуйте точно так же, как с электронной почтой до момента, где нужно выбрать способ восстановления. Кликните «Ответ на контрольные вопросы». Заполните дату своего рождения, после чего ответьте на два контрольных вопроса. Напишите новый пароль и подтвердите свое действие. Все, вы поменяли пароль.
СОВЕТ: убедитесь, что письмо пришло от официального адреса компании Apple.
Сбросил настройки на айфоне и не могу активировать
С такой проблемой сталкиваются многие пользователи, но это тоже довольно простая операция. Воспользуйтесь несколькими советами.
- Включите новую сеть вайфая. Иногда, но очень редко, проблема именно в этом.
- Нажмите кнопку «Home», после чего нажмите «Начать сначала», пробуйте несколько раз(от 5 до 10), так как серверы загружены.
- Замените сим-карту на рабочую, после чего нажмите снова на кнопку «Home» и попробуйте процесс активации с самого заново.
- Присоедините айфон к ПК, после чего зажмите кнопку «Домой». В приложении iTunes кликните «Восстановить iPhone», как это было описано вышестоящих пунктах.
Сбросил настройки на айфоне и телефон не включается
Не стоит бояться такой проблемы. Попробуйте зарядить телефон, не нажимая на какие-либо кнопки. Потом нажмите на кнопку «Power». Если не помогло – идем дальше. Попробуйте сделать следующие:
- Нажмите на кнопку включения и кнопку «Домой» одновременно.
- Их нужно не отпускать в пределах тридцати секунд.
Если этого не произошло, то скорее всего поломка в комплектующих смартфона. Поэтому следует отнести телефон в технический центр, а не пытаться сделать все самому.
Заключение
Несмотря на то, что это звучит страшно, будет время, когда вам придется перезагрузить iPhone. В нашем руководстве рассказывается о процессах мягкого сброса и аппаратного сброса на iPhone X / 8 / 8 Plus / 7 / 7 Plus / 6 / 6s и более ранних версиях Теперь вы должны понимать, что программный сброс iPhone – это простая перезагрузка, которая используется для освобождения места и удаления некоторых программных ошибок; и жесткий сброс более радикальный и стирает всю информацию и личные настройки на вашем телефоне. Кроме того, мы также поделились несколькими утилитами для iPhone, такими как iPhone Data Recovery, в этом руководстве, которые помогут вам легко выполнять резервное копирование, сброс и восстановление iPhone.
Источники
- https://www.hardtek.ru/sbros-nastroek-na-iphone
- https://SmartPhonus.com/%D0%BA%D0%B0%D0%BA-%D1%81%D0%B1%D1%80%D0%BE%D1%81%D0%B8%D1%82%D1%8C-iphone-%D0%B4%D0%BE-%D0%B7%D0%B0%D0%B2%D0%BE%D0%B4%D1%81%D0%BA%D0%B8%D1%85-%D0%BD%D0%B0%D1%81%D1%82%D1%80%D0%BE%D0%B5%D0%BA/
- https://bigiphone.ru/kak-sbrosit-do-zavodskih-nastroek/
- https://www.apeaksoft.com/ru/ios-recovery-mode/reset-all-settings-iphone.html
- https://lumpics.ru/how-to-reset-iphone/
- http://ibobr.ru/manual/kak-sbrosit-iphone.html
- https://profiapple.ru/iphone/instrukcii/sistema-i-obnovlenie/kak-obnulitj-ayfon.html
- https://www.apeaksoft.com/ru/ios-recovery-mode/reset-iphone.html
Мобильная техника от компании Apple редко сталкивается с ошибками и техническими неполадками даже при самой интенсивной работе. Но, если операционная система работает не слишком стабильно, с подключением к интернету регулярно возникают проблемы, или iPhone порой начинает перезагружаться в произвольном порядке, то сброс настроек однозначно не повредит. Достаточно просто повторить определенные инструкции, представленные ниже, и iOS заработает, как и раньше.
- Предварительная подготовка
- Стандартный сброс через меню настроек в iOS
- Сброс с помощью iCloud
- Сброс через Recovery Mode
- Сброс через приложения
- Tenorshare 4uKey
- Tenorshare ReiBoot
Сброс настроек на iPhone, iPad и iPod приводит к очистке внутренней памяти и потере конфиденциальной информации, и именно поэтому Apple рекомендует заранее подготовиться к подобной процедуре:
- Загрузить iTunes и обновить программное обеспечение до последней версии (раздел «Справка» пункт меню «Обновления»);
- Подготовить резервную копию с помощью iCloud (в настройках iPhone, iPad или iPod Touch) или через iTunes (категория «Обзор», пункт «Создать копию сейчас»;
-
- Зайти в «Настройки» iOS и деактивировать функцию «Найти iPhone» в разделе «Локатор» (потребуется ввод логина и пароля от Apple ID). Перезагружаться необязательно – настройки сразу же вступают в силу.
-
Как действовать дальше – зависит от используемых инструментов. Сброс реализуем и встроенными средствами iOS, и через iTunes и даже с помощью стороннего программного обеспечения.
Если предварительная подготовка успешно завершена, и конфиденциальная информация скопирована и сохранена в облаке или на компьютере, то следующий этап – сброс настроек. Начать рекомендуется с инструментов, встроенных в iOS:
- Переходим к «Настройкам» и выбираем пункт «Основные» в появившемся списке с доступными действиями;
-
- Далее – прокрутка контекстного меню вниз и выбор раздела «Сброс».
-
- Вариантов для сброса iPhone целых шесть. Очищается информация о геолокации, настройках экрана «Домой», словарях клавиатуры, сетевых параметрах. Два последних пункта связаны с очисткой настроек (вариант откатывает все до заводского состояния, но при этом не затрагивает пользовательскую информацию и контент. Если выбрать вариант «Стереть контент и настройки», то iPhone очистится полностью и станет доступен для настройки с нуля или восстановления из резервной копии.
Сброс Айфона до заводских настроек через iTunes
Многофункциональный сервис iTunes справляется и с подготовкой резервных копий iPhone, iPad и iPod Touch, и с загрузкой музыки на подключенную к компьютеру (с помощью Lightning-кабеля или по Wi-Fi) технику от компании Apple, и с базовой диагностикой и с настройкой iOS. Среди дополнительных возможностей – сброс настроек. Но обо всем по порядку.
Загружается iTunes с официального сайта Apple (а на компьютерах с Windows 10 еще и из Microsoft Store), устанавливается в полуавтоматическом режиме и сразу запускается для проверки обновлений и взаимодействия с подключенной техникой. Раскрываются подробности о том же iPhone через специальную иконку, появляющуюся в левой части пользовательского интерфейса под панелью быстрого доступа и рядом с выбираемыми для отображения меню.
После перехода на экране появится подробная информация о емкости внутренней памяти, текущей версии программного обеспечения. Отобразится на экране и кнопка «Восстановить iPhone», сбрасывающая настройки и возвращающая мобильное устройство к заводским параметрам. Перед запуском данной процедуры iTunes периодически запрашивает логин и пароль от Apple ID, даже если авторизация проводилась ранее.
Облачное хранилище iCloud по умолчанию синхронизирует информацию, доступную на iPhone, iPad и iPod Touch с серверами корпорации Apple. Синхронизируется контент из «Галереи», заметки из календаря, письма, контакты, заметки и сторонняя конфиденциальная информация. Если авторизоваться на официальном сайте iCloud появится шанс просмотреть файлы, прошедшие синхронизацию, а заодно воспользоваться дополнительными инструментами, вроде набора офисных программ Pages, Numbers и Keynote, и сервиса «Найти iPhone», позволяющего отследить местоположение потерянной техники на глобальной карте и даже дистанционно стереть содержимое устройств.
Для доступа к перечисленным функциям потребуется пройти авторизацию, воспользовавшись логином и паролем от Apple ID. После входа над картой местности отобразится иконка для просмотра доступной для редактирования техники Apple.
Если из списка выбрать iPhone, то слева отобразится целый ряд дополнительных кнопок: «Воспроизвести звук», «Активировать режим пропажи», «Стереть iPhone». Последний вариант максимально радикальный – полностью очищает содержимое и сбрасывает необходимость вводить пароль. Не рекомендуется осуществлять данную процедуру, если устройство не у владельца – у злоумышленников появится шанс настроить операционную систему iOS с нуля и присвоить найденный iPhone, iPad или iPod Touch.
Recovery Mode – специальный режим загрузки iOS или iPadOS, предназначенный для восстановления операционной системы, столкнувшейся с техническими неполадками (циклическая перезагрузка, зависания на логотипе Apple). Способ перехода к Recovery Mode зависит от версии iPhone – на моделях с Touch ID достаточно зажать Power и кнопку уменьшения громкости, а на моделях с Face ID – Power и клавиши уменьшения и увеличения громкости. Держать кнопки необходимо до тех пор, пока на экране не появится логотип iTunes и изображение Lightning-кабеля.
После этого устройство потребуется подключить по проводу к компьютеру и из появившегося меню выбрать пункт «Восстановить iPhone».
Помимо настроек iOS, облачного хранилища iCloud и сервиса iTunes со сбросом настроек справляются и сторонние инструменты, загружаемые на ПК (рассматриваемые ниже инструменты Tenorshare 4uKey и ReiBoot поддерживаются операционными системами Windows и MacOS) и предназначенные для взаимодействия с iPhone, iPad и iPod Touch. Как и в случае с предыдущими способами рекомендуется заранее создать резервную копию содержимого внутренней памяти.
Формально сервис 4uKey предназначен для разблокировки мобильной техники от Apple методом подбора паролей к Apple ID, обходом MDM и очисткой содержимого внутренней памяти с последующим сбросом настроек.
Каждый из пунктов меню подробно расписан разработчиками и полон рекомендаций для новичков. Но, если приступать к взлому еще рано, то начать рекомендуется с раздела «Обойти MDM», разрешающего сбросить параметры iOS, а уже после этого приступить к дополнительным действиям.
ReiBoot в полуавтоматическом режиме исправляет ошибки, обнаруженные в работе операционных систем iOS, iPadOS и WatchOS, а также по запросу сбрасывает настройки, в том числе и в режиме Recovery. Перед очисткой iPhone достаточно выбрать пункт «Сбросить», расположенный в нижней части пользовательского интерфейса, а затем выбрать наиболее подходящий сценарий.
Предусмотрен вариант с глобальным переходом к заводским настройкам (полная очистка внутренней памяти) или поверхностным, когда возникают проблемы лишь с сетью, языковой раскладкой или системой оповещений.
Последний вариант не обязывает предварительно создавать резервную копию – iPhone не потеряет конфиденциальную информацию, а лишь расстанется с данными, связанными с «домашними» беспроводными точками, мобильными сетями и настроенными push-уведомлениями.
Несмотря на то что iPhone по праву считается одним из самых стабильных смартфонов на рынке, время от времени даже с ним случаются какие-то казусы. То сбой во время обновления, то проблемы с восстановлением резервной копии, то системные баги. В общем, недостатков полным-полно. Другой вопрос — что с ними делать. Чаще всего, вне зависимости от того, что произошло, Apple предлагает сбросить смартфон до заводских настроек, а потом активировать его заново, накатив поверх созданную ранее резервную копию. При всей банальности этой рекомендации она действительно работает. Но не всегда сбросить iPhone оказывается так просто.
Откатить iPhone к заводским настройкам можно как минимум 4 способами
Содержание
- 1 Сбросить iPhone к заводским настройкам
- 2 Как сбросить iPhone через Айтюнс
- 3 Как сбросить Айфон, если забыл пароль
- 4 Как сбросить Айфон без компьютера
- 5 Что нужно знать перед продажей iPhone
Сбросить iPhone к заводским настройкам
Проще всего сбросить iPhone кнопками при помощи штатного инструмента, встроенного в iOS. Он скрыт в настройках, поэтому его использование предполагает, что вы имеете доступ содержимому смартфона. Иными словами, у вас есть пароль для его разблокировки. В противном случае ничего не получится:
- Перейдите в «Настройки» и откройте «Основные»;
- В самом низу выберите «Перенос или сброс iPhone»;
В настройках iOS есть специальная кнопка для сброса настроек и удаления всех данных
- В открывшемся окне выберите «Сброс iPhone»;
- Нажмите «Сбросить все настройки» и введите пароль.
Это действие приведёт к полному сбросу всех настроек и данных iOS, сохранённых в памяти вашего iPhone. Их можно будет вернуть, восстановив резервную копию. Однако для этого необходимо заранее озаботиться её восстановлением и как минимум иметь в быстром доступе пароль от учётной записи Apple ID. Без неё тоже ничего не выйдет.
Как сбросить iPhone через Айтюнс
В качестве альтернативного метода отлично (условно, конечно) подойдёт способ, позволяющий сбросить iPhone через Айтюнс. Он предусматривает меньше условий, чем предыдущий, но зато требует умения ввести смартфон в режим восстановления. Если вы не знаете, как это сделать, почитайте нашу инструкцию — там всё есть, а когда научитесь, возвращайтесь обратно и у вас всё получится:
- Введите свой iPhone в режим восстановления;
- Подключите его к компьютеру через Lightning;
- Запустите iTunes или Finder (зависит от версии ОС);
iTunes позволяет сбросить iPhone без пароля, но требует перевести его в режим ДФУ вручную
- В диалоговом окне нажмите кнопку «Восстановить»;
- Дождитесь процедуры сброса и отключите iPhone.
В отличие от предыдущего метода, этот хорош тем, что позволяет сбросить iPhone, если вы забыли пароль. То есть, если вы забыли комбинацию для разблокировки своего смартфона или, хуже того, вообще её не знаете, у вас будет шанс восстановить к нему доступ. Правда, без аккаунта Apple ID, к которому привязан аппарат, вы не сможете ни восстановить резервную копию, ни отключить функцию «Найти iPhone», ни снять блокировку активации.
Как сбросить Айфон, если забыл пароль
Пожалуй, самым практичным с точки зрения удобства использования и предъявляемых требований способом сбросить iPhone до заводских настроек без пароля является приложение PassFab iPhone Unlocker. Оно не требует не только пароля блокировки, но и умения вводить его в режим восстановления вручную. В интерфейсе утилиты есть специальная кнопка, нажатие на которую автоматически переводит iPhone в режим ДФУ. В общем, проверьте сами:
- Скачайте PassFab iPhone Unlocker себе на компьютер;
- Подключите свой iPhone к компьютеру через Lightning;
Сбросить iPhone можно, даже если вы забыли пароль блокировки
- На главном экране нажмите «Разблокировать экран iOS»;
Ввести iPhone в режим DFU можно нажатием всего одной кнопки
- Затем нажмите «Начать» и переведите iPhone в режим ДФУ;
PassFab iPhone Unlocker удаляет не только данные, но и пароль
- Скачайте актуальную версию iOS и завершите сброс;
- Отключите iPhone от компьютера и настройте его заново.
PassFab iPhone Unlocker
Утилита PassFab iPhone Unlocker хороша тем, что позволяет быстро и непринуждённо удалить как пароль блокировки iPhone, так и отвязать любое устройство Apple от учётной записи iCloud. Да, это будет несколько сложнее, чем просто сбросить Айфон до заводских настроек, однако результат явно того стоит. О том, как это сделать, мы рассказывали в отдельной статье — обязательно почитайте, если интересно.
Как сбросить Айфон без компьютера
Впрочем, сбросить iPhone до заводских настроек без компьютера тоже можно. Для этого необходимо воспользоваться сервисом iCloud.com. Если ваш iPhone привязан к учётной записи Apple ID, а в его настройках включена функция «Найти iPhone», вы сделаете это без малейших затруднений:
- Перейдите на сайт iCloud.com и залогиньтесь;
- В открывшемся окне выберите «Найти iPhone»;
Сбросить iPhone до заводских настроек можно даже без компьютера
- В выпадающем окне сверху выберите свой iPhone;
- Слева нажмите «Стереть iPhone» и подтвердите.
Ключевой недостаток этого способа заключается в том, что, чтобы сбросить iPhone через iCloud, потребуется знать пароль от учётной записи Apple ID наизусть. А поскольку у большинства пользователей он состоит больше чем из четырёх символов, то высока вероятность, что вы его попросту не вспомните, если только он не сохранён у вас в менеджере паролей.
Что нужно знать перед продажей iPhone
Возможность сбросить iPhone к заводским настройкам может пригодиться в самых разных ситуациях
- Можно ли удалить с iPhone все данные без сторонних служб и сервисов? Да, можно. Для этого в iOS есть специальная кнопка, которая сбрасывает все настройки и удаляет всё подчистую.
- Как сбросить iPhone, если забыл пароль? Это можно сделать тремя способами: с помощью iCloud, с помощью iTunes и утилиты PassFab iPhone Unlocker. Они не требуют ввода пароля.
- Зачем сбрасывать iPhone? Это позволяет сбросить пароль, если вы его забыли, либо вернуть iPhone к исходным параметрам, если что-то пошло не так в процессе эксплуатации.
- Как подготовить iPhone к продаже? Сброс всех настроек и удаление данных вкупе с отключением функции «Найти iPhone» и отвязкой от учётной записи Apple ID — самая исчерпывающая подготовка.
- Можно ли отвязать iPhone от Apple ID? В принципе, да. Утилита PassFab iPhone Unlocker обладает такой функциональностью, но учитывайте, что для отвязки вам потребуется сделать джейлбрейк.
Для отправки комментария вы должны или
Вероятных сценариев для сброса смартфона от Apple может быть несколько. Обычно к нему прибегают, когда гаджет начинает вести себя странно, постоянно перезагружается или зависает. Но еще чаще восстановлением настроек пользуются те, кто собирается продать свой смартфон на «вторичке». Такая предосторожность перед продажей поможет обезопасить ваши личные данные, да и новому владельцу будет вдвойне приятно получить гаджет полностью чистым.
Сброс настроек способен вернуть телефон к первоначальному состоянию и удалит из iOS всю личную информацию. Однако в первую очередь до сброса стоит озаботиться созданием актуальной резервной копии. Процедура резервного копирования поможет вам в любой момент восстановить удаленную информацию со смартфона или перенеси ее на новое устройство от Apple, при этом ничего не потеряв.
Как сделать бэкап на компьютере?
Основных способов для сохранения резервной копии существует два – это создание локальной копии на компьютере или в iCloud. Бэкап через облако быстрее и удобнее, так как в принципе не требует обязательного подключения к ПК и установки дополнительных программ – все можно сделать прямо через смартфон.
Однако по умолчанию в облаке доступно только 5 ГБ дискового пространства, поэтому бэкап на компьютере выглядит предпочтительнее для тех, кто не готов переплачивать за дополнительные гигабайты. Кроме того, этот способ не требует подключения к интернету, а размер локальной версии на компьютере ограничивается только свободным пространством его жёсткого диска.
Интерфейс программы iTunes. Подключение iPhone к компьютеру Windows
Для того чтобы сделать бэкап на ПК:
- Скачайте и установите на компьютер программу iTunes. (Для macOS Catalina и более поздних версий используйте программу Finder).
- Подключите смартфон к ПК с помощью кабеля USB, выдайте доступ к информации на устройстве Apple, а затем подтвердите запрос на подключение, нажав «Доверять этому компьютеру» на экране смартфона.
- Нажмите на значок с изображением своего устройства в левом верхнем углу окна айтюнс и кликните по пункту «Обзор» на боковой панели программы.
- Дождитесь окончания процесса синхронизации.
- В блоке «Резервные копии» выберете «Этот компьютер» в качестве места хранения и кликните «Создать копию сейчас». Если вы хотите, чтобы резервная копия, помимо основной информации, содержала данные паролей, а также приложений Здоровье и HomeKit, отметьте чекбокс «Зашифровать локальную копию».
- По окончании процесса нажмите «Готово».
Создание резервной копии в программе iTunes
Как создать резервную копию через iCloud?
- Подключите ваш смартфон от Apple к сети Wi-Fi.
- Откройте «Настройки», кликните по своему имени в самом верху страницы.
- Перейдите в пункт меню «iCloud».
- Пролистайте экран вниз и убедитесь, что переключатели напротив всех необходимых для копирования информации пунктов активированы.
- Перейдите в пункт «Резервная копия в iCloud» и удостоверьтесь, что ползунок напротив резервного копирования активирован. Он отвечает за автоматическое создание резервных копий на вашем устройстве, когда оно заблокировано, подключено к зарядке и сети Wi-Fi.
- Кликните «Создать резервную копию» и убедитесь, что время последнего резервного копирования изменилось на текущее.
Порядок действий по созданию резервной копии в iCloud
Как удалить все данные с iPhone?
После создания бэкапа можно приступать к полному сбросу данных. Если процедура выполняется в связи с продажей, то также потребуется удалить из операционной системы iOS всю личную информацию. Для этого первым делом отключаем функцию «Найти iPhone». Действие необходимо для того, чтобы полностью отвязать ваш смартфон от учетной записи.
Удаление личной информации из iPhone
Для этого:
- Переходим в Настройки → Имя пользователя→ Локатор.
- Деактивируем переключатель напротив надписи «Найти iPhone».
- Вводим пароль от Apple ID и жмем «Выключить».
Выходим из Apple ID
Следующим действием потребуется выйти из своей учетной записи. Для этого возвращаемся на один шаг назад и листаем экран до конца вниз. Жмем «Выйти». Система iOS спросит вас, нужно ли хранить данные на этом устройстве. Если восстановление делается для переноса информации на новый iPhone или в связи с продажей, оставляем переключатели неактивными. Жмем «Выйти». Это действие позволит выйти из Apple ID старого владельца и удалить всю личную информацию с устройства. После этого можно полностью сбросить смартфон.
Внимание! Все описанные действия в этой инструкции могут привести к необратимым последствиям. Вернуть информацию на смартфон после сброса к заводским настройкам вы сможете только при правильно выполненном бэкапе.
№1. Как восстановить устройство из меню телефона?
Первый способ восстановить смартфон от Apple скрыт в меню гаджета, поэтому, пожалуй, – самый простой из всех. Он позволяет восстановить устройство кнопками из меню без использования стороннего софта или компьютера, и пригодится в том случае, когда необходимо стереть информацию перед продажей или восстановить нормальную работу смартфона после смены прошивки. Однако предполагает, что владелец гаджета точно помнит свой пароль от айклауд.
Шаги для сброса iPhone через меню
Чтобы восстановить устройство без компьютера:
- Запустите программу айтюнс или Finder в зависимости от версии ОС.
- Подключите смартфон к компьютеру или ноутбуку с помощью USB и представьте ему доступ к информации на смартфоне.
- Подтвердите запрос на подключение, нажав «Доверять этому компьютеру» на экране iPhone или iPad.
- Откройте «Локатор» и отключите параметр «Найти iPhone» в настройках смартфона.
- В блоке с основной информацией о вашем смартфоне кликните «Восстановить iPhone».
- Подтвердите действие, нажав кнопку «Восстановить» во всплывающем окне.
№2. Как восстановить iPhone с помощью iTunes?
- Запустите программу айтюнс или Finder в зависимости от версии ОС.
- Подключите смартфон к компьютеру или ноутбуку с помощью USB и представьте ему доступ к информации на смартфоне.
- Подтвердите запрос на подключение, нажав «Доверять этому компьютеру» на экране iPhone или iPad.
- Откройте «Локатор» и отключите параметр «Найти iPhone» в настройках смартфона.
- В блоке с основной информацией о вашем смартфоне кликните «Восстановить iPhone».
- Подтвердите действие, нажав кнопку «Восстановить» во всплывающем окне.
Восстановление заводских настроек в программе iTunes
Телефон вернется к первоначальному состоянию, а также на него будет загружена последняя версия iOS.
№3. Как восстановить iPhone в режиме DFU?
Если ваш смартфон имеет серьезные проблемы в программной части, не реагирует на нажатия или не включается, восстановить его можно с помощью программы iTunes (Finder) и режима Recovery (DFU).
Чтобы сбросить его кнопками:
- Подключите iPhone к компьютеру или ноутбуку с помощью USB.
- Откройте программу iTunes или Finder на компьютере.
- Войдите в режим восстановления.
На iPhone 6s и более ранних моделях: одновременно зажмите и удерживайте клавишу «Домой» и кнопку питания.
Также войти в режим восстановления в один клик и исправить всевозможные ошибки в работе операционной системы позволяет популярная программа Tenorshare ReiBoot для Windows и МАС.(Стоимость годовой лицензии от 35.95 до 49.95$)
-
Когда на экране смартфона появится фирменная заставка режима DFU, вернитесь в программу iTunes и нажмите «Восстановить» во всплывающем окне.
Заставка на экране iPhone в режиме восстановления/ Интерфейс программы iTunes при включении режима DFU
В этом случае iPhone также будет сброшен, а на устройство будет установлена последняя версия iOS.
№4. Как восстановить айфон без пароля?
Если вы забыли пароль от iPhone, но при этом ранее уже были авторизованы в своем iCloud на другом устройстве, то сбросить гаджет от Apple можно удаленно с помощью отпечатка пальцев. Таким способом можно не только восстановить iPhone без пароля, но и также отвязать его от айклауд. Этот же метод поможет вам в случае утери или кражи устройства.
Как сбросить iPhone удаленно
- Перейдите на icloud.com и авторизуйтесь с помощью отпечатка пальцев;
- На следующем экране нажмите на значок «Локатор»
- Подождите, когда местоположение вашего устройства будет определено, и кликните по пиктограмме с изображением вашего смартфона.
- В выпадающем меню выберите «Стереть iPhone» и следуйте инструкции на экране.
Важно! Если iPhone на момент сброса находился в режиме онлайн, удаление данных начнется сразу после выполнения вышеописанных шагов. В том случае, если устройство было оффлайн, очистка данных начнется в момент следующего подключения в сети.
Что еще можно стереть в смартфоне без полного восстановления к заводским настройкам?
Если наблюдаются только частичные проблемы в работе гаджета и вы не хотели бы полностью его сбрасывать, можно прибегнуть к выборочному сбросу.
Мягкий сброс iPhone
Для этого:
- Перейдите в настройки → Основные.
- Пролистайте экран вниз и выберете «Перенос или сброс iPhone».
- Выберите «Сброс». На экране отобразится 5 вариантов для восстановления.
«Сбросить все настройки». При выборе этого параметра с устройства удаляются все ручные настройки. Медиафайлы и приложения пользователя не затрагиваются.
«Сбросить настройки сети». Этот вариант сбросит информацию о сети и операторе, удалит пароли Wi-Fi, а также очистит все временные файлы и кэш.
«Сбросить словарь клавиатуры». Выберите этот параметр, если вы заметили проблемы при наборе текста или появилась необходимость откатить пользовательский словарь автозамены.
«Сбросить настройки “Домой”» (макет главного экрана). Этот параметр отвечает за восстановление главного экрана и возвращает расположение иконок на рабочем столе к первозданному виду.
«Сбросить геонастройки» (местоположение и конфиденциальность). При выборе этого пункта отзываются все выданные ранее разрешения на использование геопозиции и конфиденциальности.
Теперь вы знаете, как восстановить айфон до заводских настроек, когда гаджет ведет себя странно, а также — как сделать правильный бэкап перед продажей. Описанные в статье действия позволят вам не потерять личную информацию и вернуть вашему гаджету состояние нового телефона.
Во время загрузки произошла ошибка.
Наверняка каждый пользователь телефонов сталкивался с ситуацией, когда необходимо удалить все данные с устройства. Может быть, вам надо делать предпродажную подготовку, или телефон сломался, или у вас есть проблема в скорости работы.
В каждой из приведенной ситуации встает вопрос: «Как полностью сбросить айфон до заводских настроек?» Ведь удалять по отдельности каждый компонент — фото, видео, документы — неудобно. О том, какие методы существуют, расскажем в сегодняшней статье.
Предварительная подготовка
Прежде, чем полностью сбросить айфон до заводских настроек, мы рекомендуем провести несколько манипуляций, чтобы обезопасить себя.
- Зарядите гаджет. Батарея должна быть наполнена минимум на 80%, лучше больше. Если разряд случится в процессе восстановления, телефон превратится в кирпич.
- Проверьте IMEI. Это нужно для того, чтобы убедиться, что ваш смартфон не заблокирован.
- Создайте резервную копию.
После того как подготовка будет завершена, можно приступать к сбросу.
- Способ 1: Сбросить айфон до заводских через общий сброс
- Способ 2: Сбросить айфон до заводских через iCloud
- Способ 3: Сбросить айфон до заводских через iTunes
- Способ 4: Сбросить айфон до заводских через Tenorshare ReiBoot
Способ 1: Сбросить айфон до заводских через общий сброс
Сбросить настройки iPhone, iPad, iPod без больших усилий можно при помощи самого же устройства. Этот метод можно считать наиболее простым и доступным. Для вашего удобства мы пропишем пошаговый алгоритм.
- Откройте меню «Настройки» и выберите пункт «Основные».
- Кликните по вкладке «Сброс» (она расположена внизу раздела).
-
Перед вами будет 2 варианта сброса: «Сбросить все настройки» и «Сбросить контент и настройки». Первый обнуляет только настройки девайса, оставляя нетронутыми личные данные; второй способ — полное удаление всей информации.
Данный способ крайне прост, но сама операция необратима. Помните об этом перед началом удаления.
Способ 2: Сбросить айфон до заводских через iCloud
Как сбросить айфон до заводстких настроек? На помощь приходит ICloud. Он также сможет удалить все данные с устройства и откатить его к заводским настройкам.
Что для этого нужно?
- Откройте сервис с любого устройства, можно с ПК;
- Введите логин и пароль от учетной записи;
- Выберите устройство, сброс которого планируется произвести;
- Нажимите кнопку «Стереть», и ваш айфон будет сброшен до заводских.
Способ 3: Сбросить айфон до заводских через iTunes
Если предыдущие способы по какой-то причине вам не доступны или непонятны, мы готовы предложить еще один вариант, как полностью сбросить айфон. Для этого нам понадобится ПК, кабель, мобильное устройство и ITunes.
Предварительно рекомендуем зайти в настройки телефона и отключить функцию «Найти Iphone». Устройство потребует ввести пароль от аккаунта Айклауд, после чего благополучно отключит опцию. Теперь можно приступать к обнулению гаджета.
- Шаг 1. Подсоедините айфон к вашему компьютеру при помощи кабеля. Желательно, чтобы провод был оригинальный, без повреждений, заломов. Это влияет на работу и ее скорость.
- Шаг 2. Запустите айтюнс и ждите обнаружения устройства. В левом верхнем углу высветится ваш смартфон. Кликните по изображению.
-
Шаг 3. На вкладке «Обзор» появится функция «Восстановить iPhone».
- Шаг 4. Нажимите «Восстановить iPhone» и подтверждите. После этого начнется сама процедура обнуления. Понадобится какое-то время, на протяжении которого вы не должны отсоединять телефон от ПК.
По окончании процесса ваш смартфон будет возвращен к первоначальному состоянию.
Способ 4: Сбросить айфон до заводских через Tenorshare ReiBoot
Помимо всех стандартных способов, описанных выше, есть максимально быстрый, удобный и надежный, который мы рекомендуем всем пользователям. Он сэкономит ваше время и силы в вопросе как сбросить iPhone до заводских настроек . Речь о программе Tenorshare ReiBoot.
Здесь не потребуется длительных загрузок, многочисленных манипуляций: вам нужно будет сделать пару кликов. Программа не просто обнуляет телефон, она еще и обновляет всю прошивку до последней версии. Это актуально для тех, чей смартфон регулярно подвисал.
Что нужно сделать, чтобы польностью сбросить телефон?
- Сначала скачайте Tenorshare ReiBoot на ваш компьютер, затем установите и запустите программу.
- Подключите ваше устройчтво с кабелем к компьютеру. Программа автоматически распознает его.
-
Перед вами появится окно со всеми доступными функциями. Нажмите пункт «Сбросить устройство», расположенный в нижней части экрана.
-
Потом выберите «сброс к заводским настройкам» и начинается программу.
-
Загрузите последнюю версию прошивки и установите.
-
После установки нажмите «начать сброс» и подождите выпонить процесс сброса.



Почему именно Tenorshare ReiBoot?
1. Не нужно открывать множество других программ. Одна утилита для быстрого сброса. 2. Экономить времени по сравнению с другими способами. 3. Максимально безопасный сброс при соблюдении всех правил.
Заключение
В момент, когда вы поняли, что ваше устройство нуждается в откате к заводским настройкам, возникает вопрос: а как лучше это сделать?
Способов, как вы успели понять, существует множество. Но все они требуют вашего участия и времени. И только утилита Tenorshare ReiBoot сделает все за вас.
Она не только сбросит айфон полностью к заводским настройкам, но и исправит все программные ошибки. Вам нужно будет только скачать и установить ее.
Программа крайне проста в работе, справится с большим количеством задач и устранит неполадки в работе смартфона.



Способы решения основных ошибок на iOS
Устройства Apple отличаются стабильностью, надёжностью и качеством. Сейчас почти все портативные модели объединяет iOS, которая отлично показывает себя и на iPhone, и на iPad, и на iPod. Однако иногда даже она даёт сбои. Паниковать в этом случае не стоит.
Далее будут изложены основные ошибки iOS и способы их решения.

Все ошибки на iOS связаны, как правило, с iTunes, то есть с той частью, которая находится вне устройства. Неполадки в прошивке или работе системы исправляются разработчиками очень быстро, поэтому таковых практически нет.
iOS 10
Сейчас на большинстве iPad и iPhone установлена именно эта операционная система — iOS 10. Значит, ошибки iOS 10 будут наиболее актуальными. Они в основном связаны с некорректной работой некоторых системных приложений. Как правило, все эти неполадки быстро исправляются при каждом обновлении, но часть пользователей может сталкиваться с ними до сих пор из-за того, что пользуются старой версией и не переходят на обновленную.
iPad быстро разряжается
С появлением десятой версии операционной системы, Apple пользователи столкнулись с тем, что их девайсы стали неприлично быстро разряжаться: 10–15% улетают за минуты. Хотя «десятка» должна экономить заряд батареи.

Выход из такой ситуации сегодня один – нужно обновиться до следующей версии. Откатиться на предыдущую без jailbreak уже не получится, да и это слишком радикальный метод. А простое обновление повлияет на экономность расходования энергии. К тому же удостоверьтесь, действительно ли из-за новой версии ОС ваш «Айпад» стал разряжаться быстрее?
«Заметки» закрываются
Ещё один баг, который заметили пользователи Apple – стандартное приложение Notes закрывается само по себе при подключении к Интернету. Эту проблему можно решить и без отката до предыдущей версии – достаточно лишь в настройках, в разделе iCloud, сначала удалить приложение, передвинув ползунок, а затем вернуть обратно. После этого ошибка должна исчезнуть.

Устройство не ловит Сеть
Мобильная связь иногда может пропадать, причём без какой-либо на то причины. Опять же, если вы не хотите обновляться, можно устранить и эту неприятную ошибку самостоятельно.
- В меню настроек выбираем «Основные».
- Выбираем «Сброс» и «Сбросить настройки сети».
Настройки мобильной связи после сброса обновятся и проблема исчезнет.

Искажение экрана при перезагрузке
Не такая уж это и проблема , поскольку жёсткую перезагрузку обычно часто совершать не приходится. Но до версии 10.2 экран искажался, когда мы хотели перезагрузить девайс при помощи кнопок. Выход один – обновиться. Исправить ошибки без установки новой версии не получится.
Пропали контакты в приложении «Телефон»
Пользователи iPhone обнаружили, что часть контактов с установкой iOS 10 пропала. Причём если использовать их в других приложениях, то они есть, но если попытаться воспользоваться ими при помощи стандартного приложения «Телефон», то найти их невозможно.
Выход из этой ситуации состоит в том, чтобы совершить жёсткую перезагрузку устройства. Для этого зажимаем кнопки «Home» и «Power» и держим их несколько секунд. Если после этого ошибка не исчезла, то можно попробовать перезагрузить телефон или планшет обычным способом несколько раз.
Bluetooth-устройства перестали подключаться
Это ещё одна ошибка при обновлении до iOS 10. Беспроводные наушники, клавиатуры и другие устройства, работающие через Bluetooth, не хотят подключаться к iPhone или iPad. Для начала можно попробовать просто зайти в настройки Bluetooth-подключений и нажать «Забыть устройство», а затем заново попробовать подключиться. Если это не помогает, можно попробовать выполнить сброс настроек сети.
«Почта»
Приложение «Почта» не желает открываться. У других же просто не отображаются входящие письма. Всё это довольно легко решается – удалите свой почтовый аккаунт через настройки, а затем добавьте учётную запись заново.
iMessage не показывает эффекты
Одна из фишек новой iOS 10 — эффекты в сообщениях iMessage. Но некоторые пользователи были сильно расстроены, когда обнаружили, что эффекты у них не отображаются либо прописываются текстом.
Ошибка активации новых функций iMessage на iOS легко исправляется. Просто заходим в настройки, жмём на «Сообщения» и выключаем, а затем снова включаем переключатель iMessage. Как правило, это действие должно помочь. Если нет, то переходим во вкладку «Основные» в настройках, затем в «Универсальный доступ». Находим «Уменьшение движения» и выключаем эту функцию.

Компьютер не видит iPad
PC или Mac могут перестать видеть устройства. В таком случае единственный выход — переустановка или обновление «Айтюнс». Обновить программу довольно легко как на PC, так и на Mac, а вот удалить iTunes и установить заново на «Винде» будет не так-то просто.
Вот последовательность, в которой нужно удалять все программы, имеющие отношение к Apple на Windows:
- iTunes
- Apple Software Update
- Apple Mobile Device Support
- Bonjour
- Apple Application Support (32)
- Apple Application Support (64)
После этого устанавливаем самую новую версию iTunes.

Другие ошибки
Если вашей ошибки в списке нет, то единственный правильный выход будет обновиться до более новой версии. Возможно, iOS 10 имеет и другие неполадки, но все они оперативно решаются, и с каждым обновлением система становится лучше. Поэтому никогда не отказывайтесь от очередного обновления.
Ошибки при работе с iTunes
Вот здесь возникает целое множество ошибок. Большинство из них устарело и навряд ли вам когда-то встретится, но если вы являетесь обладателем старого iPhone или iPad со старой прошивкой, то эти ошибки могут быть для вас актуальны. Каждая ошибка имеет код, по которому вы легко сможете её найти.
Несовместимость обновления и девайса. Здесь всё просто – неполадка может заключаться как в самой «обнове», так и в «Айтюнс». Поэтому обновите iTunes. Если неполадка всё равно вылезает, то скачайте другое обновление или это же заново.
Некорректная прошивка. «Айпад» распознаёт её, но установить не может, так как она была собрана неправильно. Такое чаще всего происходит с кастомными прошивками. Поэтому просто скачайте другую «обнову» либо попробуйте скачать заново эту же.
Неисправность. Спасёт только сервисный центр, в который определённо стоит обратиться.
iTunes не имеет связи с серверами Apple. Здесь нужно проверить различные программы на ПК на предмет блокировки доступа к адресам: антивирусник, брандмауэр, фаервол.
Прошивка не сочетается с девайсом. «Айтюнс» распознаёт её и сочетается с ней. Здесь поможет установка обновленной версии, которая подходит для вашего устройства.
Ошибка 9, связанная с iTunes, возникает на iPad/iPhone во время срыва передачи информации по кабелю. Здесь поможет замена провода или порта USB. Либо можно попробовать восстановить прошивку, используя DFU Mode.
Причина заключается в кривой кастомной прошивке. Больше не стоит пытаться её устанавливать. Попробуйте скачать другую.
Ошибка 14 на iPad возникает, когда у файла, содержащего обновление, нарушена целостность строения. Здесь стоит попробовать отключить антивирусник и другое блокирующее ПО. Попробуйте заменить кабель USB и загрузить другой файл.
Ошибка возникает при нарушении работы медиатеки гаджета. Помощь окажет только перепрошивка девайса.
27, 29
iTunes зацикливает, когда она пытается восстановить прошивку. Нужно обновиться до десятой версии. Иные варианты навряд ли помогут.
35, -3221
На Mac имеются неполадки с правами доступа к папке с iTunes. Придётся восстановить права доступа, используя Дисковые утилиты.
39, 40, 306, 10054
Ошибка 39 при восстановлении iPad появляется в связи с недоступностью определённых серверов. Доступ обычно блокируют антивирусник или брандмауэр. Поэтому их придётся выключить.
Не удаётся перенести приобретённый в iTunes Store контент на компьютер. Нужно удалить старые резервные копии. Также поможет деавторизация в «Айтюнс» на ПК. После неё логинимся снова.
Неполадка связана с присваиваемыми рейтингами на iTunes. Чтобы убрать её, необходимо изменить информацию о вас. Заходим в «Магазин» и далее – «Посмотреть мою учётную запись».
1002, 1004
Вновь неполадка с передачей информации. Здесь надо начать процесс обновления заново. Либо попытайтесь перепрошиться позднее.
Связана с тем, что в свой Apple ID вы включили русские буквы или другие символы, которые включать туда нельзя. Просто применяйте исключительно латиницу и цифры.
1011, 1012
Потеряно соединение с модемом iPad. Попытайтесь перезапустить девайс и попробовать заново. Дело может быть в аппаратной проблеме.
1413-1428
Ошибка связана с дефектами USB-кабеля. Убедитесь в его целостности. Возможно, придётся использовать другой провод.
Доступ к девайсу получить не удаётся. Завершите лишние процессы. Если ничего не изменилось, то поменяйте разъём USB или кабель, затем заново установите «Айтюнс».
1608, 1609
Здесь требуется переустановка iTunes либо её обновление, так как ошибки связаны либо с устаревшей версией программы, либо с повреждением её компонентов.
1644, 2002, 9807, 11222, 13014, 13136, 20000
Проблема связана с процессами на компьютере, которые мешают «Айтюнс» работать. Виной всему, скорее всего, антивирусное ПО. Также можно попробовать закрыть программы, работающие в фоновом режиме и перезагрузить компьютер. Включите на Windows стандартную тему оформления.
Здесь поможет простой перезапуск iTunes, а также перезагрузка девайса на iOS.
2003, 2005
Повреждение USB-порта или кабеля. Прочистите порт. Если не помогло, используйте другой. Если и это не помогло, то замените USB-кабель.
3014, -3259
Сервер Apple не откликается. Поможет переподключение к Интернету и перезагрузка компьютера. Также проверьте, есть ли подключение к Сети.
Ошибка 3194 при обновлении iOS появляется по причине установления устаревших прошивок либо при использовании модификации системного файла host. Помочь может обновление iTunes. После этого попробуйте прошиться ещё раз. Если это не помогает, то стоит сменить прошивку.
Устройство конфликтует с другими подключёнными по USB устройствами. Стоит отключить от компьютера всё, кроме клавиатуры, мыши и прошиваемого девайса.
4005, 4013
Ошибка 4013 на iPad, как и 4005, возникает при восстановлении или обновлении. Необходимо ввести устройство в режим DFU. Для этого удерживайте Home+Power десять секунд, после этого держите Home ещё десять секунд. Затем попробуйте снова восстановиться или обновиться. Есть смысл сменить кабель, если это не помогло.
Ошибка 4014 при восстановлении iPad или его обновлении появляется в связи с проблемами с проводом или проблемами на ПК, поэтому стоит поменять кабель или сам ПК, с которого производится обновление.
Платёж в «Айтюнс» не хочет подтверждаться. Проверяем правильность платёжных данных.
8003, 8008, -50, -5000, -42023
Неполадки при закачивании файла на устройство. Необходимо очистить на компьютере папку «iTunes Media/Downloads».
Неполадки с действительностью сертификатов Связки ключей. Нужно очистить на «Айпаде» или «Айфоне» кэш браузера Safari.
13001, 13019
Файл медиатеки iTunes серьёзно повреждён. Нужно удалить файлы формата itdb и файл Library в папке «Айтюнса».
Ошибка 13019 связана с синхронизацией, но причиной также являются повреждённые файлы, так что стоит проверить медиатеку на содержание повреждённых файлов.
-35, -39, -9843
Не удаётся скачать музыку при помощи магазина «Айтюнс». Нужно просто обновить программу до последней версии, а также перелогиниться.
Проблемы могут быть как с iTunes, так и с другим ПО на компьютере, поэтому вновь отключите брандмауэр и антивирус, а «Айтюнс» обновите до последней версии.
-9800, -9808, -9812, -9814, -9815
Здесь нужно выставить на компьютере правильную дату и время, поскольку ошибки связаны с неверным временем покупки.
0xE8000001, 0xE800006B
Отключите и заново подключите девайс, а также перезапустите «Айтюнс».
0xE8000022
Серьёзная ошибка, которая свидетельствует о крупных повреждениях системных файлов iOS. Потребуется восстановление прошивки.
0xE8008001
Ошибка возникает при попытке установить нелицензионное ПО, поэтому делать этого просто не нужно.

Здесь перечислено подавляющее большинство возможных ошибок на iOS, которые могут возникнуть при использовании девайсов от Apple. Стоит заметить, что если избегать нелицензионных программ и кастомных прошивок, то риск столкнуться с неполадками становится очень маленьким.
Источник
iPhone, как и любой смартфон современного человека, содержит кучу конфиденциальных данных о своём владельце. Это не только личные фотки и видеозаписи, история поисковых запросов и сообщения, но и банковские аккаунты. Но ведь не будешь вычищать всё это по очереди, скажем, перед продажей. Куда проще и быстрее просто взять и сбросить iPhone до заводских настроек. Это можно сделать несколькими способами. Поговорим о каждом в отдельности и определим, какой из них хорош конкретно для вашей ситуации.
Откатить Айфон к заводским настройкам можно разными способами
Содержание
- 1 Как откатить Айфон до заводских настроек
- 2 Сбросить Айфон через Айтюнс
- 3 Сбросить Айфон, если забыл пароль
- 4 Как стереть Айфон удалённо
Как откатить Айфон до заводских настроек
Если iPhone принадлежит вам и вам известен и код разблокировки, и пароль авторизации в Apple ID, вам подойдёт самый базовый и стандартный сброс при помощи штатного инструмента. Он по умолчанию встроен в iOS и позволяет в считанные секунды откатить Айфон к заводским настройкам. Таким образом вы сможете удалить все данные из памяти смартфона, не оставив после себя ровным счётом ничего. Это как раз то, что нужно, если вы его продаёте.
- Перейдите в «Настройки» на своём iPhone;
- Откройте «Основные» — «Перенос или сброс iPhone»;
Проще всего сбросить Айфон штатными средствами
- Здесь выберите «Стереть iPhone и настройки»;
- Введите код разблокировки своего iPhone и подтвердите сброс.
Процедура отката iPhone до заводских настроек предусматривает сброс вообще всех данных, включая приложения, банковские и дисконтные карты, сотовый тариф eSIM, привязку к «Локатору» и учётной записи Apple ID. Таким образом смартфон больше не будет привязан к вашему старому аккаунту, а значит, на нём без проблем можно будет залогиниться в новый. Вся процедура займёт несколько минут, особенно, если в памяти iPhone хранится много данных.
Сбросить Айфон через Айтюнс
Сброс iPhone через iTunes выглядит бесполезной функцией при условии, что вы знаете от него пароль. Однако бывают ситуации, в которых недостаточно просто разблокировать смартфон, чтобы откатить его к заводским настройкам. Допустим, iPhone не отвечает на нажатия или его экран просто повреждён. В этом случае вы просто не сможете проделать те манипуляции, которые описаны в предыдущей инструкции. Значит, придётся задействовать iTunes.
- Подключите iPhone к компьютеру с помощью кабеля;
- Запустите iTunes или Finder в зависимости от версии ОС;
Если не работает экран, сбросить iPhone можно через iTunes
- В открывшемся окне выберите «Восстановить iPhone»;
- Подтвердите сброс и дождитесь завершения процедуры.
Выполнение этой процедуры по эффективности приравнивается к сбросу путём встроенной функции отката до заводских настроек. В результате вы получите совершенно чистый iPhone без какого-либо содержимого. Останется только выйти из учётной записи Apple ID и удалить Айфон из Локатора, чтобы его невозможно было заблокировать удалённо.
Сбросить Айфон, если забыл пароль
Но сбросить iPhone до заводских настроек так легко только с паролем доступа. Не будь его, выполнение этой процедуры будет практически неосуществимым. Поэтому, если вы вдруг забыли код-пароль или вообще не знали его, вам потребуется задействовать сторонний софт. Лучше всего на эту роль подходит Tenorshare ReiBoot. Она не требует от Айфона какой-либо активности и даже работоспособности, а от вас — пароля разблокировки или доступа к учётной записи Apple ID.
- Скачайте и установите Tenorshare ReiBoot себе на Mac или ПК;
- Подключите iPhone к компьютеру с помощью кабеля;
Кнопка сброса располагается в самом низу, и её легко не заметить
- На стартовом экране ReiBoot нажмите на «Сбросить»;
- Здесь выберите пункт «Сброс к заводским настройкам»;
Утилита Tenorshare ReiBoot сама может ввести iPhone в режим DFU
- Скачайте последнюю версию iOS и подтвердите обновление;
- Дождись завершения процедуры сброса и активируйте iPhone заново.
Скачать Tenorshare ReiBoot
С точки зрения эффективности Tenorshare ReiBoot ничем не отличается от iTunes, за тем лишь исключением, что утилита Tenorshare, во-первых, позволяет не вводить iPhone в режим DFU, а, во-вторых, не требует от вас знания пароля разблокировки. Таким образом сбросить Айфон до заводских настроек с помощью ReiBoot оказывается даже проще, чем при помощи штатного софта Apple. Главное — купить платную лицензию, чтобы весь набор инструментов был доступен сразу.
Как стереть Айфон удалённо
Если вы вдруг забыли пароль от iPhone, но при этом у вас есть другое устройство, с которого вы ранее входили в iCloud, остаётся ещё как минимум один способ сбросить его до заводских настроек. Дело в том, что Apple уже давно не требует авторизоваться в облачном сервисе при помощи пароля, позволяя войти, используя биометрию. Таким образом, авторизация проходит проще и быстрее. А значит, и сбросить iPhone можно будет в считанные секунды.
- Перейдите на icloud.com и авторизуйтесь в своей учётной записи;
- Нажмите на иконку «Найти iPhone» и откройте выпадающую вкладку с привязанными устройствами;
Сбросить iPhone через iCloud можно, даже если вы не помните пароль доступа
- Выберите во вкладке свой iPhone и дождитесь загрузки его местоположения;
- В карточке устройства слева нажмите «Стереть iPhone» и подтвердите сброс данных.
Скачать Tenorshare ReiBoot
Этот способ удобен тем, что вы сможете не только сбросить iPhone без пароля, но и просто отвязать его от iCloud. Таким образом новый владелец — если вы продаёте смартфон — сможет залогиниться со своей учётной записью, не переживая, что вы впоследствии сможете заблокировать его удалённо. Главное, чтобы в вашем распоряжении было второе устройство, с которого вы уже входили в Apple ID. В противном случае, ничего не получится.
Безопасность AppleОбзоры приложений для iOS и MacСмартфоны Apple
Приложение iTunes позволяет восстановить iPhone при появлении многочисленных ошибок или когда устройство начинает сбоить. Это можно сделать без потери данных – восстановить их из резервной копии, созданной заранее. Рассмотрим, как это сделать и решить возникающие при восстановлении Айфона проблемы.
Содержание
- Сохранение данных
- Руководство по реанимации iPhone через iTunes
- Возможные проблемы
- Ошибка 3194
- Ошибки 1100, 1013, 1014, 1015, 4014
- Восстановление данных
Сохранение данных
Программа автоматически делает резервные копии хранимой на смартфоне информации для дальнейшего восстановления, но вы можете сделать это вручную.
- Подключите телефон к ПК через USB, Lightning или Wi-Fi.
- Вверху справа щёлкните по иконке смартфона.
- Нажмите «Обзор», затем – «Создать копию сейчас».
Резервную копию можете зашифровать.
Рассмотрим, что делать, если iPhone выдаёт ошибки 11, 75, 2003, 4013 или иные, зависает, циклически перезагружается.
1. Установите последнюю версию iTunes на компьютер, iOS – на телефон.
2. Скачайте свежую прошивку на сайте.
3. Соедините устройства по кабелю Lightning.
4. Переведите смартфон в режим восстановления.
На моделях с Touch ID 10 секунд удерживайте кнопку подачи питания + «Домой». Затем отпустите центральную кнопку, вторую удерживайте еще секунд семь.
На iPhone X и новее вместо «Домой» удерживайте кнопку уменьшения громкости. iTunes уведомит о переходе в режим восстановления.
5. Зажав Shift, кликните по кнопке «Восстановить iPhone» в разделе с гаджетом.
6. Кликните по файлу прошивки, снова – «Восстановить».
Ждите завершения операции, которая занимает немало времени – может длиться десятки минут в зависимости от модели устройства и размера прошивки.
Возможные проблемы
Рассмотрим, что делать при появлении ошибок.
Ошибка 3194
Появляется при наличии на компьютере приложения TinyUmbrella или ему подобных.
Откройте файл %windir%system32driversetchosts через текстовый редактор и удалите строку с текстом gs.apple.com.
Сохраните изменения, перезагрузите компьютер.
Ошибки 1100, 1013, 1014, 1015, 4014
Айфон вылетает или отключается от Айтюнс при восстановлении, когда вы пытаетесь понизить версию iOS. Работает на старых моделях – до iPhone 4s.
- Запустите программу с правами администратора (через правый клик).
- Нажмите «Extras».
- Кликните «Recovery Fix», затем – «Next».
- Переведите устройство в режим DFU.
Удерживайте нажатой кнопку подачи питания около трёх секунд, затем нажмите «Домой» и держите 10 секунд. Отпустите клавишу электропитания, вторую держите еще столько же.
Ошибки должны исчезнуть.
Иногда Айтюнс не видит Айфон в режиме восстановления. Проверьте целостность кабеля, подключите его к USB 2, а не USB 3, убедитесь, что в наличии драйвера, введите смартфон в режим DFU, а не восстановление. Проверьте, включён ли автозапуск службы Apple Mobile Device Service в окне, которое вызывается командой services.msc (Win + R).
Восстановление данных
После успешной реанимации устройства выберите его в iTunes, нажмите «Обзор», затем – «Восстановить из резервной копии…».
Выберите файл, ориентируясь по дате его создания. Если копия зашифрована, введите пароль для доступа к данным.
Не разъединяйте и не отключайте устройства до завершения восстановления.
Ошибка аутентификации 7005 — это достаточно распространенная проблема, мешающая пользователям выполнять ряд действий на устройствах IOS. Некоторые сталкивались с этой ошибкой при попытке сбросить iPhone, другие не могли войти в учетную запись iCloud или просто выйти из Apple ID на устройстве IOS. Ошибка обычно наблюдается на IOS 13 после недавно вышедшего обновления. Вместо того, чтобы ждать исправления от разработчиков, мы рекомендуем перейти к нашему руководству ниже и следовать инструкциям, которые помогут избавиться от проблемы. Большинство из представленных ниже исправлений оказались эффективными и получили положительные отзывы от других жертв ошибки 7005, которые попробовали их.
iPhone AKОшибка аутентификации 7005
Ошибка iPhone 7005
Скачать Repair Tool
Иногда устранение ошибок находится за гранью нашего контроля и возможностей. В таких случаях на помощь могут прийти сторонние инструменты. Если самостоятельные шаги из нашего руководство не помогают избавиться от ошибки номер 7005 или других, попробуйте Tenorshare ReiBoot – отличный инструмент восстановления, предназначенный для устранения подобных ошибок. Узнайте, как его можно использовать для устранения ошибок и успешного восстановления устройства:
Панель инструментов Tenor Reiboot
Tenor Reiboot Скачать iOS
Режимы восстановления Tenor Reiboot
Процесс восстановления Tenor Reiboot
Скачать инструмент восстановления iOS
- Скачайте и установите ReiBoot для Mac или Windows.
- После этого откройте программ и подключите своё устройство к компьютеру.
- Программа должна распознать ваше устройство и предложить несколько вариантов.
- Выберите Стандарт если вы просто хотите обновить свое устройство или Глубокий ремонт если хотите полностью восстановить его.
- Затем загрузите найденную приложением прошивку для своего смартфона, нажав Скачать.
- После завершения процесса нажмите Исправить сейчас чтобы начать устранение проблемы.
- Подождите, пока приложение закончит ремонт и восстановит ваше устройство. Это займет около 15 минут.
Стандарт предназначен для поиска и устранения основных проблем без затрагивания личных данных.
Глубокий ремонт сбросит настройки вашего устройства до заводских и удалит все хранящиеся на нем данные.
1. Проверьте подключение к Интернету
Хоть и вряд ли является причиной возникновения ошибки AKAuthentication 7005, мы все же рекомендуем убедиться в стабильном и работающем сетевом соединением. Попробуйте открыть Safari и проверить, все ли в порядке. В качестве альтернативы вы также можете попробовать подключиться к другой сети (скажем, в кафе) и обойти проблему. Если решить проблему все же не удается, переходите к другим решениям ниже.
2. Убедитесь, что Дата и Время обновляются автоматически
Иногда на вашем смартфоне может быть неправильно установлено дата или время, что может привести к разсинхронизации с серверами Apple. Простое включение автоматического обновления даты и времени может решить проблему. Таким образом, выполните следующие действия ниже:
- Перейдите в Настройки > Общие > Дата и время.
- Затем нажмите на включатель рядом с Устанавливать автоматически. Даже если он уже был включен, попробуйте отключить и снова включить.
Проверьте, исчезла ли ошибка аутентификации устройства.
3. Сбросьте настройки сети
Даже если сетевое подключение работает без видимых проблем, все же рекомендуется сбросить настройки сети. Это вернет конфигурацию вашей сети к исходным настройкам и удалит информацию обо всех сетях, к которым вы подключались до этого. Не волнуйтесь, это не коснется ваших установленных приложений и личных данных, хранящихся на устройстве. Выполните следующие шаги, чтобы сделать это быстро и легко:
- Перейдите в Настройки и Общие.
- Внизу найдите и откройте раздел под названием Сброс.
- Затем нажмите Сброс настройки сети, введите пароль, если потребуется, и подтвердите действие.
Подождите немного, пока ваше устройство перезагрузится, и проверьте, остается ли та же проблема.
4. Принудительно перезагрузите устройство
Если вы столкнулись с одной из ранее упомянутых проблем при подключении к службам Apple или попытке перезагрузить свое IOS устройство, попробуйте принудительно перезапустить свое устройство. Это может устранить незначительный сбой, который мог возникнуть на вашем устройстве по непонятным причинам. Сделайте следующее и проверьте, как поживает ошибка после принудительного перезапуска смартфона. Мы перечислили инструкции для всех устройств IOS, которые могут столкнуться с проблемой:
iPhone 8 и новее (включая iPhone SE 2-го поколения):
- Нажмите и быстро отпустите Увеличение громкости кнопку.
- Нажмите и быстро отпустите Уменьшение громкости кнопку.
- Нажмите и удерживайте Боковую кнопку (ту, что вы используете для разблокировки экрана), пока не увидите логотип Apple.
iPhone 7, iPhone 7 Plus и iPod touch (7-го поколения):
- Нажмите и удерживайте обе кнопки Боковую и Уменьшение громкости кнопки.
- Как и в предыдущих шагах, на экране должен появиться логотип Apple.
Модели iPad с кнопкой «Домой», iPhone 6s или более старые версии и iPod touch (6-го поколения) или более старые версии:
- Нажмите и удерживайте обе Боковую (или На главную) кнопку с кнопкой Главная , пока не увидите тот же логотип Apple, что и выше.
Модели iPad без кнопки «Домой»:
- Нажмите и быстро отпустите Увеличение громкости кнопку.
- Нажмите и быстро отпустите Уменьшение громкости кнопку.
- Затем нажмите и удерживайте кнопку Питания . Дождитесь перезагрузки iPad.
Принудительный перезапуск особенно удобен, если ваше устройство зависло и не реагирует ни на какие действия.
5. Обновите iPhone через iTunes
Как уже говорилось, проблема AKAuthentication 7005, скорее всего, является программной ошибкой из-за последних обновлений. В зависимости от того, когда вы читаете эту статью, возможно, уже доступно новое обновление, которое устраняет проблему. Вы можете загрузить обновление традиционным способом пойти чуточку дальше и воспользоваться iTunes для обновления. Иногда пользователям не удается обновить устройство обычными способами, поэтому метод с iTunes может пригодиться. Оба метода обсуждаются ниже:
Обновление на самом iPhone:
- Перейдите в Настройки > Общие и нажмите Обновление ПО.
- Проверьте наличие новых обновлений и загрузите их, если они есть. Вы можете сделать это, нажав на Загрузить и установить кнопку.
Используя iTunes:
- Подключите свое устройство к Mac или Windows (с установленным iTunes) через кабель.
- Как только iTunes обнаружит новое обновление, нажмите Обновить и следуйте инструкциям на экране.
- Загрузится последняя версия прошивки для вашего устройства, а затем и само обновление для вашего устройства.
Мы надеемся, что это решило проблему с аутентификацией устройства.
6. Сбросьте все настройки
Если предыдущая пара способов не способствовала успешному решению проблемы, попробуйте выполнить сброс всех своих настроек. Данный сброс будет затронет исключительно настройки сети, клавиатуры, раскладка главного экрана, настройки местоположения, настройки конфиденциальности и карты Apple Pay. О потере самих данных беспокоиться не стоит. Вот это сделать:
- Перейдите в Настройки и Общие.
- Внизу найдите и откройте раздел под названием Сброс как мы уже делали выше.
- Затем выберите Сбросить все настройки, введите свой пароль (если спросят) и подтвердите действие.
Наконец, подождите, пока ваше устройство перезагрузится и вернется к настройкам по умолчанию. После этого потребуется время, чтобы снова войти в свой Apple ID и другие службы. Таким образом, вы сможете проверить, остается ли та же проблема.
7. Восстановите заводские настройки вашего устройства
Если попытки решить проблему заканчиваются сплошным отчаянием, лучшее, что вы можете сделать это выполнить полное восстановление своего устройства. Обратите внимание, что это действие сотрет все, что хранится на устройстве, и вернет его к заводским настройкам. Сделайте это, если сам сброс не является вашей проблемой. Также стоит сделать резервную копию, чтобы не потерять важные и уникальные данные. Вот как можно сбросить свое устройство до заводских настроек.
- Перейдите в Настройки и Общие.
- Внизу найдите и откройте раздел под названием Сброс как мы уже делали.
- Затем нажмите Стереть контент и настройки.
- Выберите Стереть, введите свой пароль и нажмите Стереть столько раз,потребуется. Вам также нужно будет ввести свой AppleID, чтобы подтвердить, что это вы пытаетесь сбросить свое устройство.
- Процесс займет некоторое время, поэтому дождитесь его завершения и полного сброса. Ваше устройство может перезагрузиться несколько раз.
Если вам не удается выполнить сброс устройства до заводских настроек, воспользуйтесь сторонним ПО, о котором говорилось в начале нашего руководства. iMyFone FixPpo — полезная утилита, помогающая пользователям обойти многие проблемы с IOS. Она помогает устранять различные сбои и выполнять сброс к заводским настройкам в случаях, если традиционные способы не работают. Прокрутите выше и узнайте, как использовать его возможности.
8. Обратитесь в службу поддержки Apple
Последнее, к чему вы можете прибегнуть, — это напрямую обратиться в службу поддержки Apple. Хотя это не самое эффективное и быстрое решение, обращение за помощью в справочный центр может связать вас с представителем Apple, который поможет решить проблему в режиме реального времени. Вы также можете зайти в ближайший магазин Apple в вашем городе и попросить о помощи прямо на месте.
Заключение
Несмотря на заслуженную репутацию устройств IOS, некоторые владельцы Apple по-прежнему сталкиваются с проблемами, которые мешают полноценному использованию iPhone или iPad. Мы надеемся, что вы больше не входите в этот список и вам удалось вернуть полноценное использование iPhone без подобных ошибок. Если на iPhone или других устройствах, таких как ПК или Mac, возникла какая-либо другая проблема, воспользуйтесь нашим веб-сайтом, чтобы найти нужную вам ошибку.
Содержание
- Попробуйте 3 Полезных способа, если вы не можете Сбросить iPhone до заводских настроек
- Часть 1: Выясните, почему вы не можете сбросить настройки iPhone
- Часть 2: Что делать, когда я не могу сбросить настройки iPhone — 3 полезных способа
- Способ 1: Перезапустить iPhone
- Способ 2: Войдите в режим восстановления и выйдите
- Способ 3: Обновление до последней версии iOS
- Способ 4: Восстановите iPhone с помощью iTunes
- Заключение
- Ошибка 7005 iPhone решение
- Когда возникает
- Первое решение
- Второе решение
- Третье решение
- Четвертое решение
- Пятое решение
- Как исправить ошибку аутентификации iPhone 7005
- Что значит ошибка аутентификации iPhone 7005
- Скачать Repair Tool
- 1. Проверьте подключение к Интернету
- 2. Убедитесь, что Дата и Время обновляются автоматически
- 3. Сбросьте настройки сети
- 4. Принудительно перезагрузите устройство
- iPhone 8 и новее (включая iPhone SE 2-го поколения):
- iPhone 7, iPhone 7 Plus и iPod touch (7-го поколения):
- Модели iPad с кнопкой «Домой», iPhone 6s или более старые версии и iPod touch (6-го поколения) или более старые версии:
- Модели iPad без кнопки «Домой»:
- 5. Обновите iPhone через iTunes
- Обновление на самом iPhone:
- Используя iTunes:
- 6. Сбросьте все настройки
- 7. Восстановите заводские настройки вашего устройства
- 8. Обратитесь в службу поддержки Apple
- Обзор
Попробуйте 3 Полезных способа, если вы не можете Сбросить iPhone до заводских настроек
Это самый частый вопрос, который в наши дни получает наша служба поддержки от многих пользователей iPhone. Несмотря на все преимущества iPhone, iPhone по-прежнему остается электронным устройством, которое подвержено различным программным сбоям и проблемам с оборудованием. В этой статье мы расскажем о 3 полезных способах, которые пользователь может попробовать, если не может сбросить настройки своего iPhone.
Часть 1: Выясните, почему вы не можете сбросить настройки iPhone
Нет никаких сомнений в том, что iPhone является самым популярным сотовым устройством в мире благодаря передовым технологиям. Что касается технических характеристик, функций, безопасности данных и элегантного стиля, iPhone представляет собой законченный пакет, в который очень трудно взломать.
Но все эти плюсы работают и наоборот, когда возникают проблемы с программным или аппаратным обеспечением или пользователь забывает пароль. Существует несколько причин, по которым пользователь не может выполнить сброс настроек iPhone до заводских. Наиболее распространенные из них перечислены ниже:
Одним из необходимых шагов при сбросе настроек iPhone является ввод пароля. Многие пользователи забывают свои пароли для iPhone. Тоже самое происходит если пользователи купили iPhone у другого пользователя и не знают пароль, установленный первым пользователем. Если пользователь не знает пароль, он не сможет сбросить настройки своего iPhone.
Часть 2: Что делать, когда я не могу сбросить настройки iPhone — 3 полезных способа
Большинство пользователей iPhone пытаются сбросить настройки своего iPhone, когда телефон завис или не работает из-за проблем с программным и аппаратным обеспечением. Но в большинстве случаев пользователи не могут сбросить настройки своего iPhone (причины, описанные выше) и обращается за помощью в Интернет. Если вы один из таких пользователей, которые не знают, почему я не могу сбросить свой iPhone до заводских настроек, вы попали в нужное место. Далее обсуждаются некоторые методы, с помощью которых вы можете попробовать сбросить настройки iPhone.
Способ 1: Перезапустить iPhone
Перезагрузка — простой, но эффективный способ исправить многие проблемы с телефоном мгновенно. Сначала попробуйте перезагрузить телефон. Если не удается перезагрузить телефон, перезапустите его принудительно. Пользователь, который не знает, почему мне не удается сбросить настройки iPhone, может попробовать этот метод, выполнив следующие действия.
Метод аппаратного сброса зависит от модели iPhone. Если у вас iPhone 8 или последняя модель, вы можете выполнить полную перезагрузку iPhone с помощью кнопки регулировки громкости и боковой кнопки.
- Быстро нажмите и отпустите кнопку “Увеличение громкости”, за которой следует быстрое нажатие и отпускание кнопки “Уменьшение громкости”. После этого нажмите и удерживайте кнопку сна/пробуждения в течение нескольких секунд, пока на экране не появится ползунок “Сдвинуть для выключения”.
- Проведите пальцем по экрану слева направо по ползунку. Вы можете снова включить его через 30 секунд.
Для модели iPhone 7 и более старых поколений одновременно используются кнопки «Домой» и «Режим сна/пробуждения».
- Чтобы выполнить перезагрузку, нажимайте обе кнопки одновременно в течение нескольких секунд, пока на экране не появится ползунок “Сдвинуть для выключения питания».
- Проведите пальцем по экрану слева направо над ползунком. Перезагрузка телефона займет несколько минут.Вы можете снова включить его через 30 секунд.
Этот метод работает в большинстве случаев, когда вы не можете сбросить свой телефон из-за проблемы с программным обеспечением. Если iPhone не работает после перезагрузки или жесткого перезапуска, попробуйте следовать приведенным ниже способам.
Способ 2: Войдите в режим восстановления и выйдите
Если вы не можете перезагрузить iPhone путем перезагрузки или не решаетесь это сделать, вы можете перевести свой iPhone в режим восстановления с помощью компьютера. Самый простой способ сделать это — использовать Tenorshare ReiBoot.
Tenorshare ReiBoot — это стороннее программное обеспечение для восстановления, которое позволяет перевести ваш телефон Apple в режим восстановления. Этот метод прост и удобен и не требует ручного удержания и нажатия кнопок.
Tenorshare ReiBoot специально создан для решения проблем, связанных с операционной системой iOS. Если вы не можете сбросить iPhone до заводских настроек, используйте ReiBoot для этой цели. Tenorshare ReiBoot совместим как с Windows, так и с Mac OS и может быть загружен с сайта ReiBoot. Если вы хотите использовать перезагрузку для перезагрузки вашего iPhone, выполните следующие действия:


Загрузите Tenorshare ReiBoot, нажав кнопку выше. После установки подключите ваш iPhone к ПК через подходящий провод и запустите ReiBoot.
В главном интерфейсе программного обеспечения ReiBoot перейдите к опции «Войти в режим восстановления» и нажмите на нее.
После успешного входа в режим восстановления нажмите “Ок”. Затем нажмите на появившуюся на экране опцию “Выйти из режима восстановления». Затем вы можете попробовать сбросить свой iPhone еще раз, а затем проверить, всё ли в порядке.


Способ 3: Обновление до последней версии iOS
Если ваш iPhone постоянно отказывает в сбросе или не работает после сброса, попробуйте обновить версию iOS вашего iPhone. Иногда программное обеспечение показывает сбои, поскольку они несовместимы со старой версией iOS на вашем телефоне. Итак, если вы не можете выполнить полный сброс iPhone, выполните следующие действия, чтобы обновить программное обеспечение iOS.
- На главном экране перейдите в раздел “Настройки” и нажмите на него. В списке найдите “Общие” и нажмите на него.
- На экране появится еще один список содержимого. Нажмите на опцию “Обновление программного обеспечения”.
Теперь телефон автоматически проверит наличие обновлений. Если доступно, разрешите загрузку и установку.
Способ 4: Восстановите iPhone с помощью iTunes
iTunes — это еще один метод, который можно использовать для сброса iPhone, который завис или не работает из-за проблем с программным обеспечением. iTunes — это совместимое с iOS программное обеспечение, работающее на ПК и используемое для резервного копирования и синхронизации контента между ПК и iPhone. Пользователь, который думает, что я не могу выполнить жесткий сброс своего iPhone, может попробовать этот метод, так как он менее сложный и не требует ручного управления. Этапы этого метода перечислены ниже:
- Перейдите на свой компьютер и установите последнюю версию iTunes. Если он уже установлен, запустите его на своем компьютере. Подключите свой iPhone к компьютеру с помощью подходящего носителя.
- Как только iPhone будет обнаружен iTunes на ПК, нажмите на кнопку iPhone. Кнопка расположена в левом верхнем углу окна iTunes на вашем компьютере.
- Перейдите на вкладку “Сводка” и нажмите на нее. На этой вкладке перейдите к опции “Восстановить iPhone” и нажмите на нее.
Появится экран с предложением создать резервную копию вашего устройства перед его восстановлением. После восстановления все данные на этом iPhone будут удалены.После завершения резервного копирования снова нажмите на опцию “Восстановить”.
Помните, что этот метод связан с удалением данных, имеющихся на вашем iPhone, поэтому необходимо резервное копирование. После сброса настроек iPhone всегда отключайте устройство от iTunes, чтобы никто не мог получить доступ к вашим данным.
Заключение
Некоторые пользователи сталкиваются с трудностями во время процесса сброса и не могут сбросить свой iPhone. В этой короткой статье мы расскажем нашим читателям о простых и распространенных методах, которые можно использовать для сброса настроек iPhone. Некоторые из этих методов предполагают использование ПК, например, сброс настроек iPhone с помощью iTunes или ReiBoot. Надеюсь, эта статья вам поможет.


Обновление 2022-01-05 / Обновление для Советы для iOS-устройств
Источник
Ошибка 7005 iPhone решение
Ошибка 7005 на iPhone является ошибкой аутентификации. Не входит в магазин приложений. Не распознает вход в Apple ID. Чаще всего пользователь сталкивается со следующим системным сообщением: «AKAuthenticationError -7005».
Когда возникает
Ошибка 7005 обычно возникает, когда пользователь вводит пароль для подтверждения конкретного действия. К примеру, он хочет сбросить настройки мобильного до заводского состояния. Он переходит в настройки, выбирает функцию сброса, вводит пароль и видит ошибку на экране.
Таким образом, ошибка мешает выполнению действия. Альтернативная причина возникновения неисправности – неправильная загрузка обновления операционной системы. Существует несколько советов для решения данной проблемы.
Первое решение
Пользователю необходимо подключить мобильное устройство к беспроводной сети Wi-Fi для корректной проверки AppleID. Дополнительный вариант – сброс настроек беспроводных сетей. Этот способ может решить проблему инициализации.
Второе решение
Пользователю следует убедиться, что на его устройстве установлены корректные параметры даты, времени и местоположения. Если хотя бы один из этих параметров неверен, то его необходимо исправить для возможного устранения ошибки 7005.
Третье решение
Возможно пользователь ввел неправильный пароль. Необходимо убедиться в корректности введенного пароля или же воспользоваться возможностями его восстановления.
Четвертое решение
Поробудей прошить ваш iPhone через 3uTools вот инструкция
Пятое решение
Если не один из вышеприведенных способов не помог пользователю решить проблему, то ему стоит обратиться в службу технической поддержки Apple.
Источник
Как исправить ошибку аутентификации iPhone 7005
Что значит ошибка аутентификации iPhone 7005
Ошибка аутентификации 7005 — это достаточно распространенная проблема, мешающая пользователям выполнять ряд действий на устройствах IOS. Некоторые сталкивались с этой ошибкой при попытке сбросить iPhone, другие не могли войти в учетную запись iCloud или просто выйти из Apple ID на устройстве IOS. Ошибка обычно наблюдается на IOS 13 после недавно вышедшего обновления. Вместо того, чтобы ждать исправления от разработчиков, мы рекомендуем перейти к нашему руководству ниже и следовать инструкциям, которые помогут избавиться от проблемы. Большинство из представленных ниже исправлений оказались эффективными и получили положительные отзывы от других жертв ошибки 7005, которые попробовали их.
Иногда устранение ошибок находится за гранью нашего контроля и возможностей. В таких случаях на помощь могут прийти сторонние инструменты. Если самостоятельные шаги из нашего руководство не помогают избавиться от ошибки номер 7005 или других, попробуйте iMyFone FixPpo – отличный инструмент восстановления, предназначенный для устранения подобных ошибок. Узнайте, как его можно использовать для устранения ошибок и успешного восстановления устройства:
Стандарт предназначен для поиска и устранения основных проблем без затрагивания личных данных.
Глубокий ремонт сбросит настройки вашего устройства до заводских и удалит все хранящиеся на нем данные.
1. Проверьте подключение к Интернету
Хоть и вряд ли является причиной возникновения ошибки AKAuthentication 7005, мы все же рекомендуем убедиться в стабильном и работающем сетевом соединением. Попробуйте открыть Safari и проверить, все ли в порядке. В качестве альтернативы вы также можете попробовать подключиться к другой сети (скажем, в кафе) и обойти проблему. Если решить проблему все же не удается, переходите к другим решениям ниже.
2. Убедитесь, что Дата и Время обновляются автоматически
Иногда на вашем смартфоне может быть неправильно установлено дата или время, что может привести к разсинхронизации с серверами Apple. Простое включение автоматического обновления даты и времени может решить проблему. Таким образом, выполните следующие действия ниже:
- Перейдите в Настройки >Общие >Дата и время.
- Затем нажмите на включатель рядом с Устанавливать автоматически. Даже если он уже был включен, попробуйте отключить и снова включить.
Проверьте, исчезла ли ошибка аутентификации устройства.
3. Сбросьте настройки сети
Даже если сетевое подключение работает без видимых проблем, все же рекомендуется сбросить настройки сети. Это вернет конфигурацию вашей сети к исходным настройкам и удалит информацию обо всех сетях, к которым вы подключались до этого. Не волнуйтесь, это не коснется ваших установленных приложений и личных данных, хранящихся на устройстве. Выполните следующие шаги, чтобы сделать это быстро и легко:
- Перейдите в Настройки и Общие.
- Внизу найдите и откройте раздел под названием Сброс.
- Затем нажмите Сброс настройки сети, введите пароль, если потребуется, и подтвердите действие.
Подождите немного, пока ваше устройство перезагрузится, и проверьте, остается ли та же проблема.
4. Принудительно перезагрузите устройство
Если вы столкнулись с одной из ранее упомянутых проблем при подключении к службам Apple или попытке перезагрузить свое IOS устройство, попробуйте принудительно перезапустить свое устройство. Это может устранить незначительный сбой, который мог возникнуть на вашем устройстве по непонятным причинам. Сделайте следующее и проверьте, как поживает ошибка после принудительного перезапуска смартфона. Мы перечислили инструкции для всех устройств IOS, которые могут столкнуться с проблемой:
iPhone 8 и новее (включая iPhone SE 2-го поколения):
- Нажмите и быстро отпустите Увеличение громкости кнопку.
- Нажмите и быстро отпустите Уменьшение громкости кнопку.
- Нажмите и удерживайте Боковую кнопку (ту, что вы используете для разблокировки экрана), пока не увидите логотип Apple.
iPhone 7, iPhone 7 Plus и iPod touch (7-го поколения):
- Нажмите и удерживайте обе кнопки Боковую и Уменьшение громкости кнопки.
- Как и в предыдущих шагах, на экране должен появиться логотип Apple.
Модели iPad с кнопкой «Домой», iPhone 6s или более старые версии и iPod touch (6-го поколения) или более старые версии:
- Нажмите и удерживайте обе Боковую (или Вверх) кнопку с кнопкой Главная , пока не увидите тот же логотип Apple, что и выше.
Модели iPad без кнопки «Домой»:
- Нажмите и быстро отпустите Увеличение громкости кнопку.
- Нажмите и быстро отпустите Уменьшение громкости кнопку.
- Затем нажмите и удерживайте кнопку Питания . Дождитесь перезагрузки iPad.
Принудительный перезапуск особенно удобен, если ваше устройство зависло и не реагирует ни на какие действия.
5. Обновите iPhone через iTunes
Как уже говорилось, проблема AKAuthentication 7005, скорее всего, является программной ошибкой из-за последних обновлений. В зависимости от того, когда вы читаете эту статью, возможно, уже доступно новое обновление, которое устраняет проблему. Вы можете загрузить обновление традиционным способом пойти чуточку дальше и воспользоваться iTunes для обновления. Иногда пользователям не удается обновить устройство обычными способами, поэтому метод с iTunes может пригодиться. Оба метода обсуждаются ниже:
Обновление на самом iPhone:
- Перейдите в Настройки >Общие и нажмите Обновление ПО.
- Проверьте наличие новых обновлений и загрузите их, если они есть. Вы можете сделать это, нажав на Загрузить и установить кнопку.
Используя iTunes:
- Подключите свое устройство к Mac или Windows (с установленным iTunes) через кабель.
- Как только iTunes обнаружит новое обновление, нажмите Обновить и следуйте инструкциям на экране.
- Загрузится последняя версия прошивки для вашего устройства, а затем и само обновление для вашего устройства.
Мы надеемся, что это решило проблему с аутентификацией устройства.
6. Сбросьте все настройки
Если предыдущая пара способов не способствовала успешному решению проблемы, попробуйте выполнить сброс всех своих настроек. Данный сброс будет затронет исключительно настройки сети, клавиатуры, раскладка главного экрана, настройки местоположения, настройки конфиденциальности и карты Apple Pay. О потере самих данных беспокоиться не стоит. Вот это сделать:
- Перейдите в Настройки и Общие.
- Внизу найдите и откройте раздел под названием Сброс как мы уже делали выше.
- Затем выберите Сбросить все настройки, введите свой пароль (если спросят) и подтвердите действие.
Наконец, подождите, пока ваше устройство перезагрузится и вернется к настройкам по умолчанию. После этого потребуется время, чтобы снова войти в свой Apple ID и другие службы. Таким образом, вы сможете проверить, остается ли та же проблема.
7. Восстановите заводские настройки вашего устройства
Если попытки решить проблему заканчиваются сплошным отчаянием, лучшее, что вы можете сделать это выполнить полное восстановление своего устройства. Обратите внимание, что это действие сотрет все, что хранится на устройстве, и вернет его к заводским настройкам. Сделайте это, если сам сброс не является вашей проблемой. Также стоит сделать резервную копию, чтобы не потерять важные и уникальные данные. Вот как можно сбросить свое устройство до заводских настроек.
- Перейдите в Настройки и Общие.
- Внизу найдите и откройте раздел под названием Сброс как мы уже делали.
- Затем нажмите Стереть контент и настройки.
- Выберите Стереть, введите свой пароль и нажмите Стереть столько раз,потребуется. Вам также нужно будет ввести свой AppleID, чтобы подтвердить, что это вы пытаетесь сбросить свое устройство.
- Процесс займет некоторое время, поэтому дождитесь его завершения и полного сброса. Ваше устройство может перезагрузиться несколько раз.
Если вам не удается выполнить сброс устройства до заводских настроек, воспользуйтесь сторонним ПО, о котором говорилось в начале нашего руководства. iMyFone FixPpo — полезная утилита, помогающая пользователям обойти многие проблемы с IOS. Она помогает устранять различные сбои и выполнять сброс к заводским настройкам в случаях, если традиционные способы не работают. Прокрутите выше и узнайте, как использовать его возможности.
8. Обратитесь в службу поддержки Apple
Последнее, к чему вы можете прибегнуть, — это напрямую обратиться в службу поддержки Apple. Хотя это не самое эффективное и быстрое решение, обращение за помощью в справочный центр может связать вас с представителем Apple, который поможет решить проблему в режиме реального времени. Вы также можете зайти в ближайший магазин Apple в вашем городе и попросить о помощи прямо на месте.
Обзор
Несмотря на заслуженную репутацию устройств IOS, некоторые владельцы Apple по-прежнему сталкиваются с проблемами, которые мешают полноценному использованию iPhone или iPad. Мы надеемся, что вы больше не входите в этот список и вам удалось вернуть полноценное использование iPhone без подобных ошибок. Если на iPhone или других устройствах, таких как ПК или Mac, возникла какая-либо другая проблема, воспользуйтесь нашим веб-сайтом, чтобы найти нужную вам ошибку.
Источник
Когда вы продаете свой iPhone или отдаете родным, нужно обязательно выйти из своей учетной записи (удалить свой AppleID с телефона). Зачем это нужно? Чтобы другой человек не получил доступ ко всем вашим файлам и не смог их удалить. И вообще возьмите себе за правило: 1 телефон = 1 учетная запись AppleID.
Иногда при смене телефона не удается удалить свой AppleID (выйти из iCloud) из-за ограничений системы. Если ничего не предпринять, телефон так и останется привязанным к вашей учетке. Существует несколько причин, почему это происходит. Рассмотрим их ниже и сразу решение проблемы.
Не могу выйти из AppleID в телефоне
Распространенные причины:
- Выход невозможен из секции AppleID. Перейдите в Настройки — iCloud и увидите, что кнопка выхода выделена серым цветом и текст «Выход из-за ограничений невозможен».
- Выход завис. Когда вы жмете «выйти» из AppleID, появляется вращающийся значок, он крутится, и система повисает.
- Ошибка при подключении к iCloud. После ввода пароля для выхода из iCloud появляется сообщение о том, что «при подключении к iCloud произошла ошибка».
- Телефон в режиме восстановления или резервного копирования в iCloud.
Подобные проблемы возникают и на iPad и MacBook. Далее читайте, что делать в этой ситуации.
Как исправить ошибку выхода из iCloud
Способ 1. Принудительная перезагрузка iPhone. Перезапуск устройства может исправить небольшие баги в работе операционной системы:
- Для iPhone 8, 8+, X, XS, 11: нажмите кнопки увеличения громкости и одновременно удерживайте боковую кнопку, как на картинке ниже.
- Для iPhone 7, 7 Plus: нажмите и удерживайте кнопки увеличения громкости и пробуждения, затем отпустите кнопки, когда iPhone загрузится.
- Для iPhone 6s и 6s Plus: нажмите одновременно и удерживайте кнопку «Домой» и «Сон» (боковая кнопка справа). Затем отпустите кнопки, когда появится логотип Apple.
Способ 2. Выключите и снова включите передачу мобильных данных (мобильный интернет). Возможно, проблема с вашим wi-fi соединением, поэтому для выхода из iCloud используйте мобильный интернет.
Для этого перейдите в настройки и включите переключатель сотовые данные.
Способ 3. Проверьте настройки резервного копирования iCloud. Может появиться сообщение об ошибке потому, что в данный момент времени iPhone создает резервную копию или наоборот, находится в режиме восстановления и синхронизации с облачным хранилищем.
Чтобы отключить этот процесс, перейдите в Настройки — Ваше имя — iCloud — Резервное копирование. Если процесс резервного копирования запущен, остановите его принудительно.
Способ 4. Ограничения самой iOS. Если у вас iOS 12, перейдите в Настройки — Экранное время — Контент и конфиденциальность и отключите опцию верху экрана.
Если вы используете древнюю iOS 11 и более раннюю версию ОС, перейдите в Настройки — Основные — Профили и разрешите вносить изменения.
Способ 5. Сброс настроек сети. Возможно, ваш iPhone не может подключиться к серверам Apple. Нам нужно сбросить настройки сети.
Перейдите в Настройки — Основные — Сброс. И сбросьте настройки сети, при этом контент на телефоне не будет затронут.
Способ 6. Общий сброс настроек. Этот способ полностью удаляет весь контент и все настройки всех аккаунтов с телефона. Поэтому перед процедурой сделайте резервную копию.
Один из способов обязательно должен помочь. С какими еще проблемами с iCloud или AppleID вы сталкивались, пишите в комментариях.
Если вышеприведенные способы не помогли, либо у вас в руках оказался iPhone с чужой учетной записью, у вас есть несколько вариантов:
- В ситуации, если на iPhone чужая учетная запись: продать на запчасти, связаться с бывшим владельцем и узнать пароль.
- В ситуации, если на iPhone ваша учетная запись, восстановить учетную запись, используя инструкцию от Apple.
Подписывайтесь на наш Telegram, VK.
Необходимо выполнить хард ресет (жесткую перезагрузку) iPhone, а способ по-старинке не работает? Вероятно, вы не знали, но процедура принудительной перезагрузки или жесткого перезапуска в iPhone 8, iPhone 8 Plus, iPhone X, iPhone XS, iPhone XR, iPhone 11, iPhone 11 Pro, iPhone SE 2, iPhone 12, iPhone 12 mini, iPhone 12 Pro, iPhone 13, iPhone 13 mini, iPhone 13 Pro изменилась.
♥ ПО ТЕМЕ: В каком смартфоне самая лучшая камера в 2022 году – Топ 10.
Напомним, для принудительной перезагрузки iPhone 7 и iPhone 7 Plus нужно одновременно нажать и удерживать в течение не менее 10 секунд кнопки питания и уменьшения громкости до появления логотипа Apple. В iPhone 8, iPhone 8 Plus, iPhone X, iPhone XS, iPhone XR, iPhone 11, iPhone 11 Pro / Pro Max, iPhone SE 2, iPhone 12, iPhone 12 mini, iPhone 12 Pro / Pro Max процедура перезагрузки изменилась.
♥ ПО ТЕМЕ: Как настроить автоматическое удаление ненужных приложений на iPhone и iPad.
Как выполнить принудительную перезагрузку или жесткий перезапуск (хард ресет) iPhone 8, iPhone 8 Plus, iPhone X, iPhone XS, iPhone XR, iPhone 11, iPhone 11 Pro / Pro Max, iPhone SE 2, iPhone 12, iPhone 12 mini, iPhone 12 Pro / Pro Max, iPhone 13, iPhone 13 mini, iPhone 13 Pro / Pro Max
1. Нажмите и быстро отпустите кнопку увеличения громкости.
2. Нажмите и быстро отпустите кнопку уменьшения громкости.
3. Нажмите и удерживайте боковую кнопку до тех пор, пока не появится логотип Apple.
♥ ПО ТЕМЕ: Как изменить мелодию вызова (рингтон) на Айфоне.
Как выключить iPhone 8, iPhone 8 Plus, iPhone X, iPhone XS, iPhone XR, iPhone 11, iPhone 11 Pro / Pro Max, iPhone SE 2, iPhone 12, iPhone 12 mini, iPhone 12 Pro / Pro Max без использования кнопок
Для того чтобы выключить устройство, нужно нажать и удерживать в течение нескольких секунд кнопку увеличения громкости совместно с боковой кнопку до появления экранов со слайдерами.
Кроме того, в iOS 11 и более новых версиях ПО опция «Выключить» также появилась в приложении «Настройки» (в самом низу раздела Основные).
♥ ПО ТЕМЕ: Как выключить или перезагрузить iPhone, если не работает кнопка питания.
Как сбросить iPhone 8, iPhone 8 Plus, iPhone X, iPhone XS, iPhone XR, iPhone 11, iPhone 11 Pro / Pro Max, iPhone SE 2, iPhone 12, iPhone 12 mini, iPhone 12 Pro / 12 Pro Max, iPhone 13, iPhone 13 mini, iPhone 13 Pro / 13 Pro Max к заводским настройкам через «сброс настроек и контента»
Данная процедура выполняется так же, как и на всех других моделях iPhone. О том, как сбросить настройки в iPhone, мы подробно рассказывали в этом материале.
При возникновении трудностей с загрузкой системы применяют процедуру восстановления в программе iTunes на компьютере. В macOS 10.15 Catalina и последующих версиях вместо iTunes используется приложение Finder (подробно).
♥ ПО ТЕМЕ: Восстановить или Обновить iOS на iPhone и iPad – в чем разница?
Имейте в виду, что после сброса до заводских настроек или восстановления ПО на компьютере все хранящиеся на устройстве данные исчезнут, поэтому используйте этот способ только в случае крайней необходимости. Однако если у вас есть резервные копии файлов на компьютере или iCloud, после восстановления ПО вы сможете легко их восстановить.
♥ ПО ТЕМЕ: Какой iPhone лучше держит батарею? Сравнение времени автономной работы всех актуальных iPhone в 2022 году.
Как перевести iPhone 8, iPhone 8 Plus, iPhone X, iPhone XS, iPhone XR, iPhone 11, iPhone 11 Pro / Pro Max, iPhone SE 2, iPhone 12, iPhone 12 mini, iPhone 12 Pro / 12 Pro Max, iPhone 13, iPhone 13 mini, iPhone 13 Pro / 13 Pro Max в режим восстановления при помощи компьютера
Подготовьте компьютер
1. Убедитесь, что на вашем Windows ПК или Mac установлена самая последняя версия iTunes (скачать можно здесь). В macOS 10.15 Catalina и последующих версиях вместо iTunes используется приложение Finder (подробно).
2. Подключите iPhone к компьютеру и откройте iTunes. В macOS 10.15 Catalina и последующих версиях, запустите приложение Finder.
Выключите iPhone
1. Отключите iPhone от компьютера, если он подключен при помощи кабеля.
2. Выключите смартфон. Дальнейшние действия зависят от модели iPhone.
- Для iPhone X или более новой модели, iPhone SE (2-го поколения), iPhone 8 или iPhone 8 Plus, необходимо одновременно нажать и удерживать боковую кнопку и кнопку уменьшения громкости, дожидаясь появления ползунка выключения на экране.
- Если вы являетесь обладателем iPhone 7 / 7 Plus, iPhone SE (1-го поколения), iPhone 6s и более ранних моделей, то просто нажмите и удерживайте одиночную боковую кнопку, пока на экране не появится ползунок выключения.
3. Сдвиньте ползунок, чтобы выключить iPhone.
♥ ПО ТЕМЕ: Как поделиться контактом на iPhone.
Переведите iPhone в режим восстановления
1. На iPhone найдите ту самую кнопку, которую вам понадобится удерживать.
- Если речь идет об iPhone X и последующих моделях, а также iPhone SE (2-го поколения), iPhone 8 или iPhone 8 Plus, то понадобится боковая кнопка.
- На iPhone 7 и iPhone 7 Plus вы будете использовать кнопку уменьшения громкости.
- Если же процедуре подвергаются iPhone SE (1-го поколения), iPhone 6s и более ранние модели, то понадобится кнопка «Домой».
2. Нажмите и удерживайте кнопку, указанную выше для вашей модели iPhone. Сразу же, не отпуская палец от кнопки, подключите свой смартфон к компьютеру.
3. Удерживайте кнопку в нажатом состоянии, пока на экране iPhone не появится окно режима восстановления.
♥ ПО ТЕМЕ: Уведомления по расписанию на iPhone и iPad: как настраивать сводки?
Восстановление iPhone
В iTunes (или Finder в зависимости от ОС) появится меню, предлагающее либо восстановить, либо обновить iPhone. Выберите «Обновить», и iTunes (Finder) попытается переустановить iOS с сохранением данных или «Восстановить iPhone» для сброса настроек к заводским (все данные будут удалены).
В процессе обновления или восстановления iPhone может несколько раз автоматически перезагружаться. Не стоит впадать в панику – дождитесь окончания загрузки (обычно 5-15 минут).
После завершения процесса восстановления или обновления настройте ваш iPhone.
Если вы по ошибке включили режим восстановления, а не обновления, не беспокойтесь. Просто отключите iPhone от компьютера и нажмите боковую кнопку для перезапуска. Режим восстановления будет отключен без необходимости восстанавливать или обновлять устройство.
Смотрите также:
- Как включить «одноручную» клавиатуру на iPhone для набора на ходу.
- Как открыть скрытый конвертер валют, физ величин и калькулятор на iPhone и iPad.
- Возможности iPhone при использовании ночью или в темноте.
Всем привет! Во многих статьях я пишу о том, что для решения некоторых проблем (да и просто для профилактики) операционной системы iOS необходимо выполнить жесткую перезагрузку устройства. Причем из статьи в статью я постоянно коротко описываю как это сделать. Честно говоря, мне это надоело.
Ну сколько можно писать одно и тоже?:)
Поэтому, было принято стратегическое решение — один раз написать подробную инструкцию о том, как выполнить жесткую перезагрузку (Hard Reset, как называют некоторые) iPhone и iPad, а потом просто давать ссылку на нее. По-моему, это просто гениальный ход мысли — ведь до такого практически невозможно додуматься! Как у меня это получилось… не знаю:) Ладно, хватит шутки-шутить, давайте уже переходить к главному.
Итак, жесткий сброс — это принудительная перезагрузка, которая может понадобиться в следующих случаях:
- Устройство зависло, тормозит и медленно работает.
- Вылетают какие-либо ошибки.
- Проблемы с беспроводными сетями, клавиатурой, программами, приложениями и т.д.
Обращаю ваше внимание, что подобная процедура не затрагивает никакие пользовательские данные, вся информация останется на своем месте, ничего не удалится. Если цель, которую вы преследуете делая жесткую перезагрузку, это стереть все с iPhone или iPad, то вам необходимо выполнить немного другую операцию, а именно, полный сброс настроек и контента — подробней тут.
Содержание:
- Любой iPhone до iPhone 7.
- iPhone 7.
- iPhone 8 и iPhone X.
- iPhone XS (XS Max) и iPhone XR.
- iPhone 11 (Pro, Pro Max) и iPhone SE (2020).
- iPhone 12 (mini, Pro, Pro Max).
- iPhone 13 (mini, Pro, Pro Max) и iPhone SE (2022).
- iPhone 14 (Plus, Pro, Pro Max).
Стандартная жесткая перезагрузка iOS-устройства
Почему в заголовке указано слово стандартная? Потому что до выхода iPhone седьмой модели, у всех iOS устройств обязательно присутствовали эти две механические кнопки. Так что если Ваш гаджет младше «семерки», то вот способ принудительно перезагрузить его:
- iPhone или iPad должен быть включен.
- Одновременно зажимаем две кнопки — Home (круглая под экраном) + Power (включения и блокировки).
- Не отпуская их, ждем того момента, пока iPhone или iPad не отключится.
- Продолжаем удерживать их до того пока не загорится экран.
Как выполнить жесткую перезагрузку iPhone 7
В iPhone 7 Apple добавила многое, но и убрала тоже не мало. В частности, клавиша Home перестала быть механической и скорей всего, так теперь будет во всех новых моделях. Так что старый способ, с зажатием кнопки домой не работает (нажимать то нечего). Как же теперь жестко перезагрузить iPhone?
- Устройство должно быть включено.
- Одновременно зажимаем и удерживаем две кнопки — Power (включения) и «Громкость вниз».
- Продолжаем держать обе клавиши до тех пор, пока экран не станет черным, а затем появится логотип Apple.
- Отпускаем кнопки.
Таким образом, все манипуляции практически такие же как и в старых моделях, за исключением того, что теперь вместо клавиши Home используется кнопка «уменьшение громкости».
Как жестко перезагрузить iPhone 8 и iPhone X
Apple, выпустив iPhone 8 и iPhone X, полностью поменяла комбинацию кнопок для принудительного перезапуска этих устройств. Теперь, для того чтобы сделать Hard Reset нужно задействовать аж три кнопки, да еще и нажимать их в определенной последовательности. Готовы размять пальцы? Поехали!
Итак, жесткая перезагрузка iPhone 8 и iPhone X выполняется вот таким вот образом:
- Нажать и отпустить кнопку «увеличения громкости».
- Нажать и отпустить кнопку «уменьшения громкости».
- Зажать и держать боковую кнопку (включения) до того момента, пока на экране не появится логотип компании Apple.
Обратите внимание, что все нужно делать достаточно быстро. Нажали — отпустили, нажали — отпустили, зажали и держим.
Как сделать Hard Reset на iPhone XS, XS Max и XR? Инструкция!
В этот раз Apple не стала ничего придумывать — кнопки для жёсткой перезагрузки новых моделей iPhone 2018 года остались точно такими же, как и в iPhone X.
Ваш iPhone завис, вы не может пролистать эту статью чуть выше и посмотреть как делается Hard Reset? Ничего страшного! Я могу рассказать еще раз. Мне не тяжело.
Итак, инструкция. Принудительно и жестко перезагружаем iPhone XS, iPhone XS Max и iPhone XR:
- Нажимаем и отпускаем «Громкость вверх».
- Сразу же нажимаем и отпускаем «Громкость вниз».
- Сразу же жмем и держим кнопку «Включения» до момента появления «яблочка» (это займет около 10 секунд).
Повторюсь, все действия полностью идентичны iPhone X (см. картинку чуть выше).
Жесткая перезагрузка iPhone 11, iPhone 11 Pro, iPhone 11 Pro Max и iPhone SE 2 (2020)
Ждали чего-то нового и необычного? Не дождались.
Принудительная перезагрузка iPhone 11 (Pro Max) и iPhone SE 2 (2020) выполняется точно так же, как и в предыдущих моделях (начиная с iPhone 8).
Да-да-да, кнопки и порядок действий не изменился. Три простых шага:
- Нажать и отпустить «Громкость вверх».
- Нажать и отпустить «Громкость вниз».
- Удерживать кнопку включения.
Через секунд 10-15 ваш iPhone 11 (Pro Max) или iPhone SE 2 (2020) перезапустится. Поздравляю — вы успешно сделали Hard Reset!
Как принудительно перезагрузить iPhone 12 mini, iPhone 12, iPhone 12 Pro и iPhone 12 Pro Max
Стоит отметить, что Apple в очередной раз не придумала ничего нового.
Хотя… наверное, это правильно — ведь люди привыкли к определённой комбинации. Зачем что-то менять?
Поэтому, всё будет по старинке:)
Итак, вот инструкция, как сделать жесткую перезагрузку всех моделей iPhone 12:
- Нажать и отпустить «Громкость вверх».
- Нажать и отпустить «Громкость вниз».
- Нажать и удерживать кнопку включения.
Через некоторое время (секунд 10-15) ваш iPhone 12 (mini, Pro, Pro Max) перезагрузится. Победа!
Жесткая перезагрузка iPhone 13 mini, iPhone 13, iPhone 13 Pro, iPhone 13 Pro Max и iPhone SE (2022)
Не буду ходить вокруг да около, а сразу сообщу, что принудительная перезагрузка iPhone 13 и iPhone SE (2022) производится точно так же, как и в большинстве предыдущих моделей iPhone.
Работаем, так сказать, по старой схеме.
Вы скажите: «Автор, завязывай с загадками. Какая такая «старая схема»? Где комбинация кнопок? Куда нажимать-то?»
Я отвечу: «Всё, больше не буду. А по поводу комбинации и куда нажимать…»
Вот максимально подробная инструкция, как сделать жесткую перезагрузку всех моделей iPhone 13 и iPhone SE (2022):
- Нажать и отпустить «Громкость вверх».
- Нажать и отпустить «Громкость вниз».
- Нажать и удерживать кнопку включения.
Через некоторое время (секунд 10-15) ваш iPhone 13 (mini, Pro, Pro Max) или iPhone SE (2022) успешно перезагрузится. Ура!
Как принудительно перезагрузить iPhone 14, iPhone 14 Plus, iPhone 14 Pro и iPhone 14 Pro Max?
Легко. Почему? Потому что Apple в очередной раз не стала выдумывать велосипед и для iPhone 14 комбинация кнопок, которая позволит сделать жесткую перезагрузку устройства, ничем не отличается от большинства предыдущих моделей:
- Айфоны — новые.
- Инструкция по принудительной перезагрузке устройства — старая.
В общем, всё как обычно…
Итак, вот инструкция, как сделать жесткую перезагрузку любой модели iPhone 14:
- Нажать и отпустить «Громкость вверх».
- Нажать и отпустить «Громкость вниз».
- Нажать и удерживать кнопку включения.
Спустя некоторое время (10-15 секунд) ваш iPhone 14 (Plus, Pro, Pro Max) будет перезагружен и… Поздравляю — вы успешно сделали Hard Reset своего «четырнадцатого» iPhone! Счастье, радость и прочие классные эмоции:)
Согласитесь, что ничего сложного во всех вышеперечисленных манипуляциях нет — всё очень просто, быстро и легко.
Да и действительно, что может быть трудного в том, чтобы в определённой последовательности нажать (зажать или удерживать) две-три кнопки?:)
Но, несмотря на эту простоту, недооценивать значимость этой процедуры никак нельзя — сколько раз я использовал её для лечения зависших iPhone… Эх, были времена! Но это, конечно, немного другая история.
P.S. Хочешь получить правильную перезагрузку? Ставь «лайк» же! И вам польза, и автору будет приятно — заранее спасибо!
P.S.S. Если Ваш iPhone не хочет жестко перезагружаться, а также есть другие вопросы, то сразу же пишите в комментарии — попробуем разобраться!
Бывают ситуации, когда нужно сбросить iPhone до заводских настроек. Сброс параметров поможет удалить все данные с телефона — он будет как новый: без контактов, файлов, документов, фотографий.
Есть несколько способов, которые помогут сбросить iPhone (и iPad) до заводских настроек. Рассмотрим 5 методов, которые актуальны в 2023 году.
Содержание (развернуть ↴)
Подготовка iPhone к «обнулению»: что сделать перед сбросом до заводских настроек
Перед тем, как сбросить iPhone до заводских настроек, нужно:
- Выйти из всех приложений и сервисов.
- Сделать резервную копию данных.
- Отвязать аккаунт Apple ID.
После сброса гаджета он полностью «обнулится» — все данные с устройства будут удалены навсегда. Поэтому обязательно сделайте резервную копию файлов.
Когда нужно сбрасывать iPhone до заводских настроек: основные причины
Есть несколько ситуаций, когда нужно сбросить Айфон до заводских параметров:
- Перед продажей iPhone. Новому покупателю нужен «чистый» гаджет.
- При возникновении серьезных технических сбоев, после которых возникают серьезные системные ошибки.
- Во время покупки Б/У телефона. Так вы получите «чистый» гаджет.
- При потере или краже смартфона — чтобы никто не получил доступ к вашим данным.
Как сбросить iPhone до заводских настроек: 2 способа
Есть 2 способа, которые позволят сбросить iPhone до заводских настроек без программ от сторонних производителей. Первый — через настройки смартфона (штатными средствами), второй — через iTunes.
Через настройки гаджета
Сбросить iPhone до заводских настроек можно через настройки телефона. Это стандартный способ — он доступен, если вы знаете код разблокировки гаджета и пароль от Apple ID.
Чтобы откатить iPhone к заводским настройкам, нужно зайдите в раздел «Настройки» на смартфоне.
Перейдите в раздел «Основные — «Перенос или сброс iPhone».

Нажмите кнопку «Сбросить» в нижней части интерфейса. Выберите, что хотите сбросить: например, «Сбросить все настройки», чтобы вернуть гаджет к заводским настройкам.

Через iTunes
Сбросить iPhone (или iPad) до заводских настроек можно через iTunes. Это программа, которая доступна для компьютера — на Windows и macOS.
Подключите смартфон к компьютеру по кабелю — например, стандартный Lightning.
Запустите iTunes (или Finder, если у вас macOS) на компьютере. В интерфейсе программы есть иконка телефона — нажмите на нее.

Откроется информация о смартфоне. Нажмите кнопку «Восстановить iPhone».

Подтвердите сброс гаджета до заводских настроек. Дождитесь, пока процесс «обнуления» закончится.
Как полностью сбросить iPhone до заводских настроек, если забыл пароль
Если вы забыли пароль от Apple ID или код-пароль от гаджета — и поэтому не можете разблокировать устройство, чтобы открыть настройки, — то можете воспользоваться программой Tenoshare ReiBoot.

Утилита — бесплатный инструмент для восстановления iPhone и операционной системы iOS. Всего один клик мыши для входа в режим/выхода из режима восстановления.
Программа доступна для Windows и iOS.
Как использовать утилиту:
- Скачайте и установите ПО на ПК или ноутбук.
- Подключите iPhone к компьютеру через кабель.
- Запустите Tenoshare ReiBoot.
- На главном экране нажмите кнопку «Сбросить устройство».
- Выберите опцию «Сброс к заводским настройкам».
- Загрузите последнюю версию iOS. Подтвердите обновление.
- Начнется процесс «обнуления» телефона. Когда закончится сброс, снова активируйте Айфон.
Как вернуть iPhone к заводским настройкам через iCloud
Если у вас нет доступа к телефону — например, он потерян, — то вы можете вернуть устройство к заводским настройкам удаленно. Для этого нужно устройство, с которого вы ранее заходили в аккаунт iCloud.
Например, если вы заходили в iCloud с компьютера, ноутбука или другого смартфона, то сможете воспользоваться этим методом.
Зайдите на сайт iCloud. Войдите в свою учетную запись.
Перейдите в раздел «Поиск устройств». Возможно, система попросит снова ввести пароль от Apple ID.

Начнется поиск ваших устройств. Разверните список всех устройств. Выберите свой iPhone. В меню гаджета нажмите кнопку «Стирание данных iPhone».

Подтвердите сброс гаджета до заводских настроек.
Используем PassFab iPhone Unlocker
Еще один способ сброса Айфона до заводских параметров — использование специальной программы PassFab iPhone Unlocker.

Утилита поможет разблокировать экран iOS и iCloud Activation Lock пароли, удалить пароль времени экрана и обойти MDM.
ПО доступно для Windows и Mac. Профессиональная программа позволяет восстановить заводские настройки без пароли экрана или iCloud Activation Lock.
- Сбросить настроек iPhone/iPad/iPod touch, если вы забыли экранный пароль.
- Сбросить настроек iPhone/iPad/iPod touch без iCloud Activation Lock.
Заключение
Что в итоге:
- Сбросить iPhone (и iPad) до заводских настроек можно штатными средствами — через настройки гаджета.
- Также вы можете воспользоваться сторонними программами и «обнулить» телефон через iTunes.
- Есть «удаленный» способ — можно стереть данные с мобильного устройства через iCloud.
В этой статье мы рассмотрим сброс настроек iPhone и iPad. Сброс настроек может понадобиться в том случае, если вы решили передать телефону другому человеку и хотите избавиться от персональных данных на устройстве. Так же сброс настроек рекомендуется применять для восстановления работы операционной системы в случае некорректной работы( тормозит или нагревается, не ловит сеть)
Прежде чем обнулить айфон и стереть его настройки, необходимо нужную информацию сохранить на компьютере. Можно создать резервную копию в облаке (iCloud), чтобы сохранить контакты, заметки, календари и напоминания. Фотографии, видео и музыку можно скопировать на компьютер, в случае необходимости.
Обращаем ваше внимание на то, что сразу после сброса настроек вам понадобится выход в интернет для последующей активации iPhone. Важный момент — телефон должен быть официально разлочен, иначе сброс выполнять не следует.
Выполнить полный сброс телефона можно тремя способами: сброс в основном меню, через iTunes или удаленный сброс.
Сброс настроек через iTunes
В этой статье мы рассмотрим сброс настроек через iTunes. Способ подходит только тем, кто желает полностью избавиться от содержимого мобильного телефона и сбросить все настройки. При таком восстановлении, пользователи получат чистое устройство с самой последней версией IOS. В процессе восстановления из памяти будут удалены фотографии, видео, музыка и персональные данные, настройки будут сброшены до заводских. На устройство установится новейшая версия IOS.
Для начала необходимо убедиться в актуальности версии iTunes, а так же если в меню iCloud в настройках устройства была включена функция найти iPhone, необходимо предварительно ее отключить, для этого ввести пароль к Apple ID, без этого сброс сделать не получится.
Для восстановления необходимо:
- Запустить iTunes и подключить iPhone к компьютеру с помощью кабеля(кабель необходимо использовать оригинальный из комплекта поставки)
- Когда устройство отобразится в программе iTunes, его необходимо выбрать , затем перейти на вкладку «обзор» и кликнуть «восстановить». Подтвердить еще раз запрос на восстановление
По окончанию процедуры восстановления телефон будет перезагружен, потом его следует настроить как новый или восстановить из резервной копии.