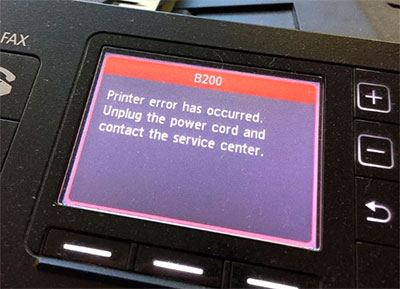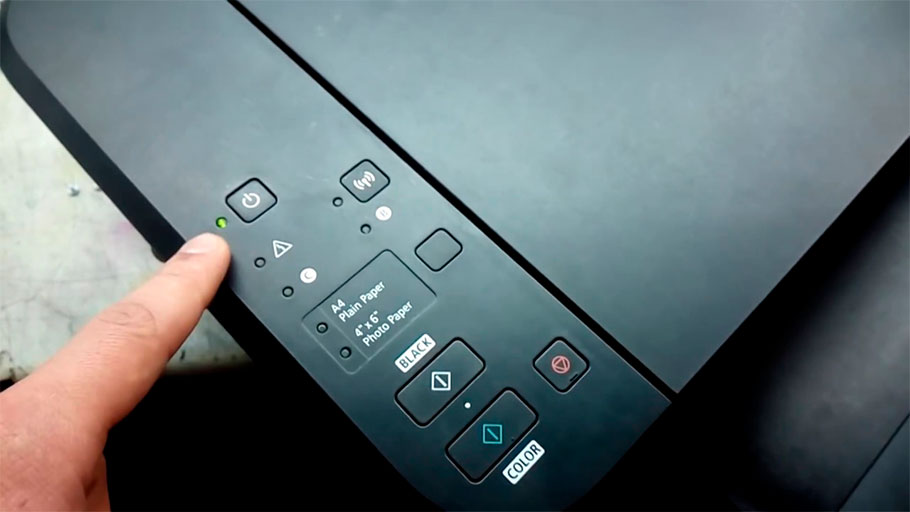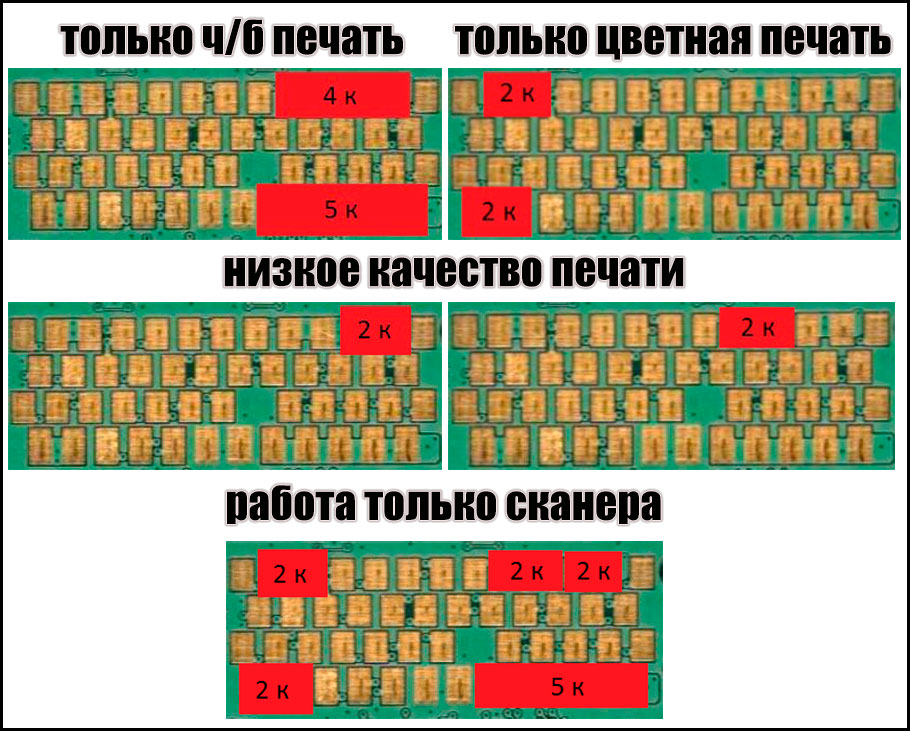Как обнулить чипы для копировальных аппаратов Sharp
Данные
инструкции будут полезны для следующих
моделей Sharp: MX-B200/B201/201D
Уважаемые
читатели, этот вопрос довльно популярен
в Интернете. По правде говоря, я также
задавал этот вопрос в сети, потому как
мы все знаем, Интернет является очень
полезным местом для решения многих
технических проблем.
Выходит так,
что компания Sharp уже не оказывает нужную
помощь своим пользователям, так как ее
интересует исключительно продажа
обородудования, которое мы воспринимаем
как оборудование высокого качества. На
самом же деле, философия бизнеса
изменилась значительно, так как деловой
интерес заключается в продаже оборудования,
которое в скорости придется заменить,
принуждая полтзователей тратить деньги.
Именно так и происходит с лазерными
картриджами Sharp AL-1000, которые используются
в принтерах Sharp AL- 2040 и др.
Эти картриджи
высокой долговечности, и любой оригинальный
картридж этой модели прослужит дольше,
чем при перезаправке. Тем не менее, его
заменили на знаменитый AL-204TD. И с этим
картриджем совсем нелегко работать.
 |
| Картридж AL-204TD, о котором идет речь |
Многие техники
мучают себя вопросом, как обнулить этот
картридж. Как сделать так, чтобы не
появлялось сообщение «тонер исчерпан»
после перезаправки, ведь это совсем
недешево купить новый картридж. Проблема
заключается не в том, что картридж не
печатает, а в чипе, который изображен
на фото ниже.
 |
| Чип картриджа |
Обнуление данного
чипа — это нелегкий процесс. Если Вы
знаете, как устранить эту неполадку,
пожалуйста, оставьте комментарий к
этому посту, чтобы мы смогли поделиться
с другими читателями. Но не все потеряно!
Именно поэтому я всегда рекомендую
устанавливать счетчик страниц на
компьютере, на котором установлен Ваш
копировальный аппарат.
Это лучшее,
что мы можем сделать по многим причинам.
Одной из них является то, что счетчик
страниц позволяет узнавать, когда наш
картридж близится к завершению.
Дело
в том, что эти копировальные аппараты
созданы таким образом, что когда тонер
заканчивается и Вы его перезаправляете,
Вы получите сообщение, что картридж
пуст, и не остается другого выхода, как
купить чип. Он имеется в продаже в нашем
магазине tinta.com.do по лучшей цене, которую
Вы только сможете найти в Америке.
Проконсультируйтесь у нас о стоимости
доставки в Вашу страну, а также о
количестве необходимых Вам чипов. Мы
с удовольствием вышлем Вам Ваш заказ с
номером отслеживания отправления.
Есть и другой
вариант разрешения этой проблемы. Он
заключается в том, чтобы не давать тонеру
закончиться, т. е. заправлять его до
того, как тонер заканчивается полностью.
Для этого Вам также поможет счетчик
страниц, который подскажет, когда
ориентировочно подойдет к концу тонер
в Вашем картридже. Это абсолютно не
навредит качеству печати. Так что еще
раз рекомендуем установить счетчикстраниц.
Примечание:
Это сообщение написано нами с учетом
информации, полученной в нашей мастерской,
базируясь на предыдущем опыте работы
с подобными случаями. Я буду безмерно
благодарен за любые Ваши комментарии.
Эта информация не является единственно
верной. Если Вы знаете, как устранить
эту неполадку, пожалуйста, оставьте
комментарий к этому посту, чтобы мы
смогли поделиться с другими читателями.
9
79
ИНДИКАТОРЫ СОСТОЯНИЯ АППАРАТА
При загорании или мигании следующих индикаторов на панели управления или
появлении на дисплее буквенно-цифровой индикации попытайтесь сразу решить
проблему при помощи таблицы или ссылок на соответствующие страницы.
Используйте только оригинальные расходные материалы
и дополнительные принадлежности фирмы SHARP.
Индикация
Причина и исправление
Стр.
Индикатор
замены
проявителя
Горит
пост.
Необходим проявитель. Срочно свяжитесь
с уполномоченным сервисным представителем.
86
Индикатор
замены
картриджа
с тонером
Горит
пост.
Скоро понадобится замена картриджа.
Подготовьте новый картридж.
66
Мигает
Необходима замена картриджа. Замените его
на новый картридж с тонером.
66
Индикатор
застревания
листа
Мигает
Лист застрял в аппарате. Извлеките лист в
соответствии с описанием в разделе
«
ИЗВЛЕЧЕНИЕ ЗАСТРЯВШЕГО ЛИСТА».
80
Возможно открыта снизу боковая панель
корпуса. Закройте ее.
83
Индикатор
вызова
специалиста
Горит
пост.
Необходимо пригласить специалиста из
сервисного центра SHARP для проведения
сервисного обслуживания.
86
Индикатор
застревания
в SPF
Горит
пост.
Когда открыта крышка автоподатчика.
–
Мигает
Произошло застревание оригинала в SPF.
Извлеките оригинал в соответствии
с описанием в разделе
«E:
Лист застрял в SPF (Периферийное
устройство)».
84
Индикатор
энергосберегающего
режима горит
постоянно.
Аппарат в режиме предварительного прогрева.
Для отмены режима нажмите на любую кнопку.
61
Аппарат в режиме автоматического выключения
питания. Нажмите на кнопку Старт (
)
для
отмены режима автоматического выключения.
61
Индикатор лотка
мигает.
Лоток неправильно вставлен или в лотке
нет бумаги. Полностью вставьте лоток или
загрузите в лоток бумагу.
–
На дисплее мигает
индикатор «CH».
Не установлен картридж с тонером. Проверьте,
установлен ли картридж.
Вставьте картридж с тонером до фиксации.
Руководство
пользователя
На дисплее
постоянно горит
индикатор «CH».
Открыта боковая панель корпуса. Закройте
ее, нажимая на круглые выступы рядом
с кнопкой открывания боковой панели.
–
На дисплее мигает
индикатор «OP».
Это происходит, если при начале копирования
открыта крышка оригиналодержателя/SPF.
Полностью закройте крышку оригиналодержателя/
SPF
или еще раз нажмите на кнопку (
).
В зависимости от цвет и и плотности
оригинала индикатор «OP» может мигать,
даже когда крышка оригиналодержателя/SPF
закрыта. В таком случае для изготовления
копии еще раз нажмите на кнопку «Старт».
–
На дисплее мигает
индикатор «P».
Лоток или универсальное устройство подачи
пустые. Загрузите бумагу.
10, 12
Лист застрял в лотке или универсальном
устройстве подачи. Удалите застрявший лист.
80
Примечание
91 страница подробных инструкций и пользовательских руководств по эксплуатации

SHARP COPIER — Replacing Toner Cartridge

How to reset admin password Sharp MX-M264N

#38 Техобслуживание Sharp MX-B201 MX-B200 | ЗАМЕНА ДЕВЕЛОПЕРА | СЕРВИСНОЕ МЕНЮ | Сброс счетчиков

MX-B200 fénymásológép

Reset Cilindro Sharp

Sharp Mx-b200 Service Manual — usermanuals.tech

COMO DESACTIVAR CHIP SHARP AL2041
ВВЕДЕНИЕ УСЛОВНЫЕ ОБОЗНАЧЕНИЯ, ПРИНЯТЫЕ В ДАННОМ РУКОВОДС…
Страница 2
- Изображение
- Текст
1
1
3
В настоящей главе приводятся основные сведения о работе с аппаратом.
УСЛОВНЫЕ ОБОЗНАЧЕНИЯ, ПРИНЯТЫЕ
В ДАННОМ РУКОВОДСТВЕ
•
Пояснения в данном руководстве подразумевают, что на аппарате
установлены устройство полистной подачи и нижний лоток.
Для некоторых функций и операций объяснения подразумевают,
что на аппарате установлены и другие устройства, не указанные выше.
•
При появлении на страницах этого Руководства термина «MX-xxxx»
заменяйте мысленно «xxxx» на номер Вашей модели.
•
Иллюстрации экранов драйверов и прочих компьютерных интерфейсов
относятся к экранам операционной системы Windows Vista. Отдельные
наименования на этих иллюстрациях могут незначительно отличаться
от наименований на экранах других операционных систем.
•
В Руководстве для обозначения Полистного Устройства Подачи используется
сокращение “SPF”.
•
В руководстве используются следующие пиктограммы для информирования
пользователя о возможностях использования аппарата.
Информирует пользователя о возможных негативных
последствиях для здоровья в результате несоблюдения
приведенного предупреждения.
Информирует пользователя о возможности повреждения
аппарата или отдельных его узлов в результате несоблюдения
правил, приведенных в данном пункте.
Приводится полезная дополнительная информация
касательно спецификации, функционирования аппарата,
методов проведения операций и т.п.
Обозначает буквенный символ, появляющийся на дисплее.
Осторожно
Внимание
Примечание
ВВЕДЕНИЕ
Наименование узлов и деталей, Наименование узлов и, Деталей
4наименование узлов и деталей
- Изображение
- Текст
1
4
НАИМЕНОВАНИЕ УЗЛОВ И ДЕТАЛЕЙ
Интерфейс
Разъем USB
Крышка
оригиналодержателя
Картридж с тонером
Фотопроводящий
барабан
SPF (устройство полистной подачи)
Секция вывода
оригиналов
3
4
5
6
2
8
9
12
16
17
18
Направляющие
Лоток подачи оригиналов
Смотровое
отверстие
Лоток подачи
оригиналов
8
4
13
14
11
7
15
1
10
Область сканирования SPF
Стекло оригиналодержателя
Панель управления
Передняя панель
Лоток 1
Лоток 2
Универсальное устройство
подачи бумаги
Боковая панель
Кнопка открывания боковой панели
1
2
3
4
5
6
7
8
9
Направляющие универсального
устройства подачи
Выдвигающаяся пластина
выводного лотка
Дополнительная выдвигающаяся
пластина выводного лотка
Выключатель питания
Ручка
Гнездо подключения питания
Рычажок фиксатора секции
термозакрепления
Коротрон
Чистящее устройство коротрона
10
11
12
13
14
15
16
17
18
Панель управлен, Панель управления, 5панель управления
Страница 5
- Изображение
- Текст
1
5
ПАНЕЛЬ УПРАВЛЕНИЯ
Кнопка сортировки и индикаторы
Используется для выбора способа
сортировки.
Кнопка и индикаторы выбора
режима экспонирования
Используются для последовательного
выбора режима экспозиции:
АВТОМАТИЧЕСКИЙ, РУЧНОЙ или
ФОТО. Выбранный режим указывается
загоревшимся индикатором. (стр.28)
Кнопки и индикаторы Светлее
и Темнее
Используются для регулировки
экспозиции в режиме РУЧНОЙ или
ФОТО. Выбранный уровень экспозиции
указывается загоревшимся индикатором.
(
стр.28) Активизируют и отключают
программы пользователя. (стр.63)
Предупреждающие индикаторы
Индикатор замены проявителя
(
стр.86)
Индикатор застревания листа
(
стр.80)
Индикатор замены картриджа
с тонером (стр.66)
Индикатор вызова специалиста
(
стр.86)
Индикатор SPF*
1
(
стр.27)
Индикатор застревания в SPF*
1
(
стр.84)
Кнопка*
3
и индикаторы выбора
фиксированного масштаба копий
Используются для последовательного
выбора фиксированных масштабов
уменьшения / увеличения. Выбранное
значение масштаба указывается
загоревшимся индикатором. (стр.30)
1
2
3
4
5
6
7
Кнопка дисплея масштаба
копирования (%)/Кнопка READ-END
(
СЧИТЫВАНИЕ-ОКОНЧАНИЕ)
•
Используется для проверки
правильности установки масштаба
(
без изменения последнего). (стр.30)
•
Используется для проверки количества
оригиналов, которое нужно возвратить
в лоток автоподатчика, если при
использовании SPF в аппарате
происходит застревание. (стр.85)
•
Используется для остановки считывания
в режиме сортировки. (стр.31)
Дисплей
Показывает данные о количестве
копий, масштабе, номере программы
пользователя и коде ошибки.
Кнопка и индикатор СКАНИРОВАНИЯ
(
стр.6, стр.50)
Кнопка УДОСТОВЕРЕНИЕ ЛИЧНОСТИ
и индикатор
Используется для копирования
удостоверения личности Описание см.
«
КОПИРОВАНИЯ УДОСТОВЕРЕНИЯ
ЛИЧНОСТИ» (стр.34).
Кнопка и индикатор Старт
•
При загоревшемся индикаторе
возможна операция копирования.
•
Нажатием на кнопку начинается
копирование
•
Используются для установки
программ пользователя. (стр.63)
Индикатор энергосберегающего режима
Загорается при переключении аппарата в
энергосберегающий режим. (стр.61, стр.63)
Кнопка выбора лотка подачи
Используется для выбора устройства
подачи бумаги (лоток 1, лоток 2*
2
или
универсальное устройство подачи). (стр.30)
Индикаторы устройства подачи бумаги
Загораются, указывая на устройство,
из которого подается бумага.
*1
Работает только, если
установленном устройстве SPF.
*2
Периферийное устройство
*3
Индикаторы на панели управления
могут отличаться в зависимости от
страны и региона.
8
9
10
11
12
13
14
15
Индикаторы панели управления, Индикаторы панели, Управления
6индикаторы панели управления
- Изображение
- Текст
1
6
ИНДИКАТОРЫ ПАНЕЛИ УПРАВЛЕНИЯ
Индикатор Старт (
)
показывает состояние принтера или сканера.
Индикатор Старт
Включен:Указывает на готовность аппарата к копированию или
на выполнение операции сканирования.
Мигание: Мигание индикатора обозначает следующие ситуации:
•
Задание на печать прервано.
•
Задание на копирование зарезервировано.
•
Идет добавка тонера при копировании или печати.
Выключен:Выключение индикатора обозначает следующие ситуации:
•
Идет копирование или сканирование.
•
Аппарат в режиме автоматического выключения питания.
•
Произошли застревание листа или ошибка.
•
Идет печать в онлайновом режиме.
Индикатор энергосберегающего режима
Включен:Указывает на нахождение аппарата в энергосберегающем режиме.
Мигает: Указывает на инициализацию (после открывания-закрывания
боковой крышки или после выключения-включения питания).
Индикатор СКАНЕР
Включен: Нажата кнопка СКАНЕР (
),
и аппарат переключен в режим
сканирования.
Мигает: Выполняется задание на сканирование из компьютера или
сохраняются отсканированные данные в памяти аппарата.
Выключен:Аппарат находится в режиме копирования.
Кнопки и индикатор МАСШТАБ
Используются для выбора любого
масштаба копий в интервале от 25% до
400%
с шагом в 1%. (При использовании
SPF
этот интервал составляет от 50%
до 200%). (стр.30)
Кнопки выбора количества копий
•
Используются для выбора нужного
тиража копий (от 1 до 99). (стр.28)
•
Используются для установок
параметров программ
пользователя. (стр.63)
16
17
Кнопка сброса
•
Для сброса значений на дисплее
или для завершения операции
во время копирования. (стр.28)
•
Нажимается и удерживается
в режиме готовности «standby»
для демонстрации общего
количества копий, изготовленных
на данный момент времени.
(
стр.64)
18
Индикатор
энергосберегающего
режима
Индикатор Старт
Индикатор СКАНЕР
1
7
ВКЛЮЧЕНИЕ ПИТАНИЯ
Переключите выключатель, расположенный на аппарате слева, в позицию
ВКЛ. Индикатор Старт (
)
загорится, как и индикаторы начальных установок
на панели управления, указывая на готовность аппарата к работе. Начальные
установки см. «Начальные установки на панели управления» (стр.8).
Информация о сканирующей головке
Источник света, расположенный внутри сканирующей головки, включен
постоянно в режиме готовности аппарата к работе (при активизированном
индикаторе Старт (
),
о чем свидетельствует его загорание).
Для сохранения качества копирования периодически осуществляется
автоматическая регулировка источника света сканирующей головки. При этом
наблюдается автоматическое перемещение головки. Эта операция является
стандартной и не указывает на неполадки в работе копира.
• Если в течение установленного времени операций не
производится, аппарат переключится в энергосберегающий
режим. Настройка данного режима может быть изменена.
См. «ПРОГРАММЫ ПОЛЬЗОВАТЕЛЯ» (стр.63).
• После истечения установленного времени с момента
завершения рабочей операции аппарат возвратится
к начальным установкам. Этот интервал времени
(время автоматического сброса) может быть изменен.
См. «ПРОГРАММЫ ПОЛЬЗОВАТЕЛЯ» (стр.63).
Примечание
1
8
Начальные установки на панели управления
При включенном питании копира, после определенного промежутка времени
(
установка «Время автоматического сброса» (на стр.42 )), истекшего
по завершении операции копирования или сканирования (или после
двойного нажатия на кнопку сброса, на операционной панели произойдет
возврат к начальным установкам.
Начальные установки на панели управления показаны ниже.
Если копирование производится в режиме начальных установок, то используются
значения установок, указанные в таблице.
Способы выключения питания
Если копир не используется в течение определенного промежутка времени,
то он автоматически переключится в режим автоматического выключения
питания (стр.61) для экономии расхода электроэнергии. Если предполагается
не использовать аппарат в течение длительного времени, отключите его
с помощью выключателя и извлеките шнур питания из розетки.
Количество копий
1
копия
Регулировка экспозиции
АВТОМАТИЧЕСКАЯ
Масштаб копирования
100%
Лоток
Лоток 1
На дисплее загорается «0».
2
2
9
Для загрузки бумаги в лоток следуйте приведенному ниже описанию.
БУМАГА
Для оптимальных результатов следуйте рекомендациям специалистов SHARP.
*1
Не используйте конверты нестандартных форматов и конверты с
металлическими защелками, пластмассовыми фиксаторами, проволочками,
окошками, наклейками, внутренним покрытием, а также самоклеящиеся
конверты и конверты из синтетических материалов. Не пользуйтесь
конвертами, заполненными воздухом, а также конвертами с наклеенными
марками. Все вышеперечисленные виды конвертов могут вызвать
повреждение аппарата.
*2
Для бумаги плотностью от 105 г/м
2
до 128 г/м
2
,
формат А4 является
максимально возможным при подаче через универсальное устройство подачи.
•
Специальные материалы, такие как прозрачная пленка, наклейки и конверты,
должны подаваться через универсальное устройство подачи только
поочередно (по одному листу).
Устройство
подачи бумаги
Материалы для копии
Формат
Плотность
Лоток
Стандартная бумага
A4
A5
B5
Letter
Legal
Invoice
56
г/м
2
до
80
г/м
2
Универсальное
устройство
подачи бумаги
Стандартная бумага
и бумага большой
плотности
A4
A5
A6
B5
Letter
Legal
Invoice
56
г/м
2
до
128
г/м
2
*
2
Спец.
материалы
Прозрачная
пленка
A4
Letter
Конверт*
1
International DL
International C5
Commercial 10
Monarch
ЗАГРУЗКА БУМАГИ
2
10
ЗАГРУЗКА ЛОТКА
1
Приподнимите лоток для бумаги
за ручку и выдвиньте до упора.
2
Отрегулируйте направляющие по формату бумаги.
Надавите на рычажок направляющей
и сместите
ее в положение, соответствующее ширине листа.
Переместите направляющую
в нужную щель
в соответствии с метками на лотке.
3
Распушите стопу бумаги и установите ее в лотке.
Убедитесь в том, что верхняя часть стопы не выступает
за пределы, ограниченные угловыми сгибами.
Не загружайте стопу, превышающую по высоте линию
предельного уровня (
). В противном случае возможно
застревание листа.
A
B
Направляющая
B
Направляющая
A
Примечание
Комментарии
Как обнулить чипы для копировальных аппаратов Sharp
Данные
инструкции будут полезны для следующих
моделей Sharp: MX-B200/B201/201D
Уважаемые
читатели, этот вопрос довльно популярен
в Интернете. По правде говоря, я также
задавал этот вопрос в сети, потому как
мы все знаем, Интернет является очень
полезным местом для решения многих
технических проблем.
Выходит так,
что компания Sharp уже не оказывает нужную
помощь своим пользователям, так как ее
интересует исключительно продажа
обородудования, которое мы воспринимаем
как оборудование высокого качества. На
самом же деле, философия бизнеса
изменилась значительно, так как деловой
интерес заключается в продаже оборудования,
которое в скорости придется заменить,
принуждая полтзователей тратить деньги.
Именно так и происходит с лазерными
картриджами Sharp AL-1000, которые используются
в принтерах Sharp AL- 2040 и др.
Эти картриджи
высокой долговечности, и любой оригинальный
картридж этой модели прослужит дольше,
чем при перезаправке. Тем не менее, его
заменили на знаменитый AL-204TD. И с этим
картриджем совсем нелегко работать.
 |
| Картридж AL-204TD, о котором идет речь |
Многие техники
мучают себя вопросом, как обнулить этот
картридж. Как сделать так, чтобы не
появлялось сообщение «тонер исчерпан»
после перезаправки, ведь это совсем
недешево купить новый картридж. Проблема
заключается не в том, что картридж не
печатает, а в чипе, который изображен
на фото ниже.
 |
| Картридж AL-204TD, о котором идет речь |
Многие техники
мучают себя вопросом, как обнулить этот
картридж. Как сделать так, чтобы не
появлялось сообщение «тонер исчерпан»
после перезаправки, ведь это совсем
недешево купить новый картридж. Проблема
заключается не в том, что картридж не
печатает, а в чипе, который изображен
на фото ниже.
Обнуление данного
чипа — это нелегкий процесс. Если Вы
знаете, как устранить эту неполадку,
пожалуйста, оставьте комментарий к
этому посту, чтобы мы смогли поделиться
с другими читателями. Но не все потеряно!
Именно поэтому я всегда рекомендую
устанавливать счетчик страниц на
компьютере, на котором установлен Ваш
копировальный аппарат.
Это лучшее,
что мы можем сделать по многим причинам.
Одной из них является то, что счетчик
страниц позволяет узнавать, когда наш
картридж близится к завершению.
Дело
в том, что эти копировальные аппараты
созданы таким образом, что когда тонер
заканчивается и Вы его перезаправляете,
Вы получите сообщение, что картридж
пуст, и не остается другого выхода, как
купить чип. Он имеется в продаже в нашем
магазине tinta.com.do по лучшей цене, которую
Вы только сможете найти в Америке.
Проконсультируйтесь у нас о стоимости
доставки в Вашу страну, а также о
количестве необходимых Вам чипов. Мы
с удовольствием вышлем Вам Ваш заказ с
номером отслеживания отправления.
Есть и другой
вариант разрешения этой проблемы. Он
заключается в том, чтобы не давать тонеру
закончиться, т. е. заправлять его до
того, как тонер заканчивается полностью.
Для этого Вам также поможет счетчик
страниц, который подскажет, когда
ориентировочно подойдет к концу тонер
в Вашем картридже. Это абсолютно не
навредит качеству печати. Так что еще
раз рекомендуем установить счетчикстраниц.
Примечание:
Это сообщение написано нами с учетом
информации, полученной в нашей мастерской,
базируясь на предыдущем опыте работы
с подобными случаями. Я буду безмерно
благодарен за любые Ваши комментарии.
Эта информация не является единственно
верной. Если Вы знаете, как устранить
эту неполадку, пожалуйста, оставьте
комментарий к этому посту, чтобы мы
смогли поделиться с другими читателями.
В большинстве случаев расходные материалы для оборудования SHARP имеют двойной запас прочности. И если нет общих замечаний по качеству отпечатка (или копии) можно попытаться немного сэкономить на сервисе. Так же стоит отметить, что принтеры и МФУ SHARP имеют интуитивно понятную механическую часть, что позволяет минимально подготовленному инженеру в целом разобраться с установкой деталей.
необходимые коды для сброса некоторых сообщений о неисправностях:
Для того, что бы произвести один из сбросов следует войти в сервисный режим. Вход в сервисный режим отличается по моделям устройств (коды для входа в сервисный режим в таблице №2)
После входа в Сервисный режим с кнопочной клавиатуры устройства набираем:
{ основной код } – кнопка Start – { дополнительный код } – кнопка Start
Таблица № 1
| Основной код |
Дополнительный код |
Что происходит |
|
14 |
– |
Очистка журнала событий (кроме ошибки U2), например: ошибки Н4 или Н3 |
|
16 |
– |
Сброс ошибки U2 |
|
20 |
01 |
Обнуление счетчика обслуживания («человечек») |
|
21 |
01 |
Установка нового цикла обслуживания |
|
24 |
07 |
Обнуление счетчика фоторецептора |
|
24 |
06 |
Обнуление счетчика носителя («солнышко», «кружок») |
|
42 |
01 |
Таблица № 2
| Модельный ряд |
Действия |
|
SF 2014, 2114, |
сброс – 0 – 0 – сброс |
|
SF 2022, 2027 |
сброс – пауза – 0 – пауза – сброс всех |
|
SF 2116, 2118, 2216 |
стоп – прерывание – 0 – прерывание |
|
SF 7320, 7350, 7370 |
сброс – 0 – 0 – сброс |
|
SF 7800, 7850 |
стоп – прерывание – 0 – прерывание |
|
Z 810, 820, 830 |
сброс –экспозиция – сброс – экспозиция |
|
серии AL, AR |
включить питание и не позднее, чем через 4 сек. с промежутком в 1-1,5 сек. нажать кнопки: |
|
AR 160, 161, |
«Clear – Interrupt – Shift – Interrupt» |
|
AR 162, 163, |
«Clear – Interrupt – 0 – Interrupt» |
|
AR 5316, 5320 |
решетка – прерывание — стоп – прерывание |
|
AR M150, M155 |
« # – * – C – *» |
|
AR M350, M455 |
«P – * – C – *» |
|
AR P |
«# – кнопка «*» – Clear – кнопка «*»» |
1
6
ИНДИКАТОРЫ ПАНЕЛИ УПРАВЛЕНИЯ
Индикатор Старт (
)
показывает состояние принтера или сканера.
Индикатор Старт
Включен:Указывает на готовность аппарата к копированию или
на выполнение операции сканирования.
Мигание: Мигание индикатора обозначает следующие ситуации:
•
Задание на печать прервано.
•
Задание на копирование зарезервировано.
•
Идет добавка тонера при копировании или печати.
Выключен:Выключение индикатора обозначает следующие ситуации:
•
Идет копирование или сканирование.
•
Аппарат в режиме автоматического выключения питания.
•
Произошли застревание листа или ошибка.
•
Идет печать в онлайновом режиме.
Индикатор энергосберегающего режима
Включен:Указывает на нахождение аппарата в энергосберегающем режиме.
Мигает: Указывает на инициализацию (после открывания-закрывания
боковой крышки или после выключения-включения питания).
Индикатор СКАНЕР
Включен: Нажата кнопка СКАНЕР (
),
и аппарат переключен в режим
сканирования.
Мигает: Выполняется задание на сканирование из компьютера или
сохраняются отсканированные данные в памяти аппарата.
Выключен:Аппарат находится в режиме копирования.
Кнопки и индикатор МАСШТАБ
Используются для выбора любого
масштаба копий в интервале от 25% до
400%
с шагом в 1%. (При использовании
SPF
этот интервал составляет от 50%
до 200%). (стр.30)
Кнопки выбора количества копий
•
Используются для выбора нужного
тиража копий (от 1 до 99). (стр.28)
•
Используются для установок
параметров программ
пользователя. (стр.63)
16
17
Кнопка сброса
•
Для сброса значений на дисплее
или для завершения операции
во время копирования. (стр.28)
•
Нажимается и удерживается
в режиме готовности «standby»
для демонстрации общего
количества копий, изготовленных
на данный момент времени.
(
стр.64)
18
Индикатор
энергосберегающего
режима
Индикатор Старт
Индикатор СКАНЕР
5
5
35
В данной главе описываются основные функции принтера.
Операция загрузки бумаги идентична загрузке бумаги для копирования.
См. «ЗАГРУЗКА БУМАГИ» (стр.9).
ВЫПОЛНЕНИЕ ПЕЧАТИ
В данном примере дается пояснение, как выполнить печать из приложения
WordPad.
Перед началом печати убедитесь в том, что в лоток загружена бумага нужного
формата.
1
Запустите приложение WordPad и откройте документ,
который нужно напечатать.
2
выберите «Печатать» из меню «Файл»
приложения.
Если Вы используете ОС Windows 7, щелкните
на кнопку
.
• Если копирование выполняется после начала печати, то оно будет
продолжено.. По завершении копирования печать будет выполнена
после двукратного нажатия на кнопку сброса или по истечении
приблизительно 60 секунд (время автоматического сброса)*.
* Время автоматического сброса варьируется в зависимости
от установки программы пользователя. См. «ПРОГРАММЫ
ПОЛЬЗОВАТЕЛЯ» (стр.63).
• С началом печати произойдет отмена режима предварительного
прогрева и автоматического выключения.
• Если формат бумаги, указанный в программном приложении больше,
чем формат принтера, часть изображения, не перенесенная на лист,
может остаться на поверхности барабана. В этом случае возможно
загрязнение обратной стороны листа. Измените формат
на правильный и отпечатайте два или три листа для очистки
поверхности барабана.
Меню для выполнения печати может
варьировать в зависимости от
программного приложения.
Примечание
Примечание
ФУНКЦИИ ПРИНТЕРА
Инструкция и руководство для
Sharp MX-B200  на русском
на русском
91 страница подробных инструкций и пользовательских руководств по эксплуатации

SHARP COPIER — Replacing Toner Cartridge

How to reset admin password Sharp MX-M264N

#38 Техобслуживание Sharp MX-B201 MX-B200 | ЗАМЕНА ДЕВЕЛОПЕРА | СЕРВИСНОЕ МЕНЮ | Сброс счетчиков

MX-B200 fénymásológép

Reset Cilindro Sharp

Sharp Mx-b200 Service Manual — usermanuals.tech

COMO DESACTIVAR CHIP SHARP AL2041
ВВЕДЕНИЕ УСЛОВНЫЕ ОБОЗНАЧЕНИЯ, ПРИНЯТЫЕ В ДАННОМ РУКОВОДС…
Страница 2
- Изображение
- Текст
1
1
3
В настоящей главе приводятся основные сведения о работе с аппаратом.
УСЛОВНЫЕ ОБОЗНАЧЕНИЯ, ПРИНЯТЫЕ
В ДАННОМ РУКОВОДСТВЕ
•
Пояснения в данном руководстве подразумевают, что на аппарате
установлены устройство полистной подачи и нижний лоток.
Для некоторых функций и операций объяснения подразумевают,
что на аппарате установлены и другие устройства, не указанные выше.
•
При появлении на страницах этого Руководства термина «MX-xxxx»
заменяйте мысленно «xxxx» на номер Вашей модели.
•
Иллюстрации экранов драйверов и прочих компьютерных интерфейсов
относятся к экранам операционной системы Windows Vista. Отдельные
наименования на этих иллюстрациях могут незначительно отличаться
от наименований на экранах других операционных систем.
•
В Руководстве для обозначения Полистного Устройства Подачи используется
сокращение “SPF”.
•
В руководстве используются следующие пиктограммы для информирования
пользователя о возможностях использования аппарата.
Информирует пользователя о возможных негативных
последствиях для здоровья в результате несоблюдения
приведенного предупреждения.
Информирует пользователя о возможности повреждения
аппарата или отдельных его узлов в результате несоблюдения
правил, приведенных в данном пункте.
Приводится полезная дополнительная информация
касательно спецификации, функционирования аппарата,
методов проведения операций и т.п.
Обозначает буквенный символ, появляющийся на дисплее.
Осторожно
Внимание
Примечание
ВВЕДЕНИЕ
Наименование узлов и деталей, Наименование узлов и, Деталей
4наименование узлов и деталей
- Изображение
- Текст
1
4
НАИМЕНОВАНИЕ УЗЛОВ И ДЕТАЛЕЙ
Интерфейс
Разъем USB
Крышка
оригиналодержателя
Картридж с тонером
Фотопроводящий
барабан
SPF (устройство полистной подачи)
Секция вывода
оригиналов
3
4
5
6
2
8
9
12
16
17
18
Направляющие
Лоток подачи оригиналов
Смотровое
отверстие
Лоток подачи
оригиналов
8
4
13
14
11
7
15
1
10
Область сканирования SPF
Стекло оригиналодержателя
Панель управления
Передняя панель
Лоток 1
Лоток 2
Универсальное устройство
подачи бумаги
Боковая панель
Кнопка открывания боковой панели
1
2
3
4
5
6
7
8
9
Направляющие универсального
устройства подачи
Выдвигающаяся пластина
выводного лотка
Дополнительная выдвигающаяся
пластина выводного лотка
Выключатель питания
Ручка
Гнездо подключения питания
Рычажок фиксатора секции
термозакрепления
Коротрон
Чистящее устройство коротрона
10
11
12
13
14
15
16
17
18
Панель управлен, Панель управления, 5панель управления
Страница 5
- Изображение
- Текст
1
5
ПАНЕЛЬ УПРАВЛЕНИЯ
Кнопка сортировки и индикаторы
Используется для выбора способа
сортировки.
Кнопка и индикаторы выбора
режима экспонирования
Используются для последовательного
выбора режима экспозиции:
АВТОМАТИЧЕСКИЙ, РУЧНОЙ или
ФОТО. Выбранный режим указывается
загоревшимся индикатором. (стр.28)
Кнопки и индикаторы Светлее
и Темнее
Используются для регулировки
экспозиции в режиме РУЧНОЙ или
ФОТО. Выбранный уровень экспозиции
указывается загоревшимся индикатором.
(
стр.28) Активизируют и отключают
программы пользователя. (стр.63)
Предупреждающие индикаторы
Индикатор замены проявителя
(
стр.86)
Индикатор застревания листа
(
стр.80)
Индикатор замены картриджа
с тонером (стр.66)
Индикатор вызова специалиста
(
стр.86)
Индикатор SPF*
1
(
стр.27)
Индикатор застревания в SPF*
1
(
стр.84)
Кнопка*
3
и индикаторы выбора
фиксированного масштаба копий
Используются для последовательного
выбора фиксированных масштабов
уменьшения / увеличения. Выбранное
значение масштаба указывается
загоревшимся индикатором. (стр.30)
1
2
3
4
5
6
7
Кнопка дисплея масштаба
копирования (%)/Кнопка READ-END
(
СЧИТЫВАНИЕ-ОКОНЧАНИЕ)
•
Используется для проверки
правильности установки масштаба
(
без изменения последнего). (стр.30)
•
Используется для проверки количества
оригиналов, которое нужно возвратить
в лоток автоподатчика, если при
использовании SPF в аппарате
происходит застревание. (стр.85)
•
Используется для остановки считывания
в режиме сортировки. (стр.31)
Дисплей
Показывает данные о количестве
копий, масштабе, номере программы
пользователя и коде ошибки.
Кнопка и индикатор СКАНИРОВАНИЯ
(
стр.6, стр.50)
Кнопка УДОСТОВЕРЕНИЕ ЛИЧНОСТИ
и индикатор
Используется для копирования
удостоверения личности Описание см.
«
КОПИРОВАНИЯ УДОСТОВЕРЕНИЯ
ЛИЧНОСТИ» (стр.34).
Кнопка и индикатор Старт
•
При загоревшемся индикаторе
возможна операция копирования.
•
Нажатием на кнопку начинается
копирование
•
Используются для установки
программ пользователя. (стр.63)
Индикатор энергосберегающего режима
Загорается при переключении аппарата в
энергосберегающий режим. (стр.61, стр.63)
Кнопка выбора лотка подачи
Используется для выбора устройства
подачи бумаги (лоток 1, лоток 2*
2
или
универсальное устройство подачи). (стр.30)
Индикаторы устройства подачи бумаги
Загораются, указывая на устройство,
из которого подается бумага.
*1
Работает только, если
установленном устройстве SPF.
*2
Периферийное устройство
*3
Индикаторы на панели управления
могут отличаться в зависимости от
страны и региона.
8
9
10
11
12
13
14
15
Индикаторы панели управления, Индикаторы панели, Управления
6индикаторы панели управления
- Изображение
- Текст
1
6
ИНДИКАТОРЫ ПАНЕЛИ УПРАВЛЕНИЯ
Индикатор Старт (
)
показывает состояние принтера или сканера.
Индикатор Старт
Включен:Указывает на готовность аппарата к копированию или
на выполнение операции сканирования.
Мигание: Мигание индикатора обозначает следующие ситуации:
•
Задание на печать прервано.
•
Задание на копирование зарезервировано.
•
Идет добавка тонера при копировании или печати.
Выключен:Выключение индикатора обозначает следующие ситуации:
•
Идет копирование или сканирование.
•
Аппарат в режиме автоматического выключения питания.
•
Произошли застревание листа или ошибка.
•
Идет печать в онлайновом режиме.
Индикатор энергосберегающего режима
Включен:Указывает на нахождение аппарата в энергосберегающем режиме.
Мигает: Указывает на инициализацию (после открывания-закрывания
боковой крышки или после выключения-включения питания).
Индикатор СКАНЕР
Включен: Нажата кнопка СКАНЕР (
),
и аппарат переключен в режим
сканирования.
Мигает: Выполняется задание на сканирование из компьютера или
сохраняются отсканированные данные в памяти аппарата.
Выключен:Аппарат находится в режиме копирования.
Кнопки и индикатор МАСШТАБ
Используются для выбора любого
масштаба копий в интервале от 25% до
400%
с шагом в 1%. (При использовании
SPF
этот интервал составляет от 50%
до 200%). (стр.30)
Кнопки выбора количества копий
•
Используются для выбора нужного
тиража копий (от 1 до 99). (стр.28)
•
Используются для установок
параметров программ
пользователя. (стр.63)
16
17
Кнопка сброса
•
Для сброса значений на дисплее
или для завершения операции
во время копирования. (стр.28)
•
Нажимается и удерживается
в режиме готовности «standby»
для демонстрации общего
количества копий, изготовленных
на данный момент времени.
(
стр.64)
18
Индикатор
энергосберегающего
режима
Индикатор Старт
Индикатор СКАНЕР
1
7
ВКЛЮЧЕНИЕ ПИТАНИЯ
Переключите выключатель, расположенный на аппарате слева, в позицию
ВКЛ. Индикатор Старт (
)
загорится, как и индикаторы начальных установок
на панели управления, указывая на готовность аппарата к работе. Начальные
установки см. «Начальные установки на панели управления» (стр.8).
Информация о сканирующей головке
Источник света, расположенный внутри сканирующей головки, включен
постоянно в режиме готовности аппарата к работе (при активизированном
индикаторе Старт (
),
о чем свидетельствует его загорание).
Для сохранения качества копирования периодически осуществляется
автоматическая регулировка источника света сканирующей головки. При этом
наблюдается автоматическое перемещение головки. Эта операция является
стандартной и не указывает на неполадки в работе копира.
• Если в течение установленного времени операций не
производится, аппарат переключится в энергосберегающий
режим. Настройка данного режима может быть изменена.
См. «ПРОГРАММЫ ПОЛЬЗОВАТЕЛЯ» (стр.63).
• После истечения установленного времени с момента
завершения рабочей операции аппарат возвратится
к начальным установкам. Этот интервал времени
(время автоматического сброса) может быть изменен.
См. «ПРОГРАММЫ ПОЛЬЗОВАТЕЛЯ» (стр.63).
Примечание
1
8
Начальные установки на панели управления
При включенном питании копира, после определенного промежутка времени
(
установка «Время автоматического сброса» (на стр.42 )), истекшего
по завершении операции копирования или сканирования (или после
двойного нажатия на кнопку сброса, на операционной панели произойдет
возврат к начальным установкам.
Начальные установки на панели управления показаны ниже.
Если копирование производится в режиме начальных установок, то используются
значения установок, указанные в таблице.
Способы выключения питания
Если копир не используется в течение определенного промежутка времени,
то он автоматически переключится в режим автоматического выключения
питания (стр.61) для экономии расхода электроэнергии. Если предполагается
не использовать аппарат в течение длительного времени, отключите его
с помощью выключателя и извлеките шнур питания из розетки.
Количество копий
1
копия
Регулировка экспозиции
АВТОМАТИЧЕСКАЯ
Масштаб копирования
100%
Лоток
Лоток 1
На дисплее загорается «0».
2
2
9
Для загрузки бумаги в лоток следуйте приведенному ниже описанию.
БУМАГА
Для оптимальных результатов следуйте рекомендациям специалистов SHARP.
*1
Не используйте конверты нестандартных форматов и конверты с
металлическими защелками, пластмассовыми фиксаторами, проволочками,
окошками, наклейками, внутренним покрытием, а также самоклеящиеся
конверты и конверты из синтетических материалов. Не пользуйтесь
конвертами, заполненными воздухом, а также конвертами с наклеенными
марками. Все вышеперечисленные виды конвертов могут вызвать
повреждение аппарата.
*2
Для бумаги плотностью от 105 г/м
2
до 128 г/м
2
,
формат А4 является
максимально возможным при подаче через универсальное устройство подачи.
•
Специальные материалы, такие как прозрачная пленка, наклейки и конверты,
должны подаваться через универсальное устройство подачи только
поочередно (по одному листу).
Устройство
подачи бумаги
Материалы для копии
Формат
Плотность
Лоток
Стандартная бумага
A4
A5
B5
Letter
Legal
Invoice
56
г/м
2
до
80
г/м
2
Универсальное
устройство
подачи бумаги
Стандартная бумага
и бумага большой
плотности
A4
A5
A6
B5
Letter
Legal
Invoice
56
г/м
2
до
128
г/м
2
*
2
Спец.
материалы
Прозрачная
пленка
A4
Letter
Конверт*
1
International DL
International C5
Commercial 10
Monarch
ЗАГРУЗКА БУМАГИ
2
10
ЗАГРУЗКА ЛОТКА
1
Приподнимите лоток для бумаги
за ручку и выдвиньте до упора.
2
Отрегулируйте направляющие по формату бумаги.
Надавите на рычажок направляющей
и сместите
ее в положение, соответствующее ширине листа.
Переместите направляющую
в нужную щель
в соответствии с метками на лотке.
3
Распушите стопу бумаги и установите ее в лотке.
Убедитесь в том, что верхняя часть стопы не выступает
за пределы, ограниченные угловыми сгибами.
Не загружайте стопу, превышающую по высоте линию
предельного уровня (
). В противном случае возможно
застревание листа.
A
B
Направляющая
B
Направляющая
A
Примечание
Комментарии
В этой статье мы расскажем о сервисном обслуживании МФУ Sharp MX-B201D . Также эта инструкция подойдет для МФУ Sharp MX-B200 .
На дисплее аппарата надпись: ” Требуется тех. облуживание. Обратитесь в СЦ “, а на панели управления горит восклицательный знак.
Будем менять девелопер, фотобарабан и ракель.
Выключаем аппарат. Открываем крышку сбоку (фото 2). Далее нажимаем кнопку на боковой стенке и открываем еще одну крышку (фото 3, 4).
На дисплее аппарата надпись: ” Требуется тех. облуживание. Обратитесь в СЦ “, а на панели управления горит восклицательный знак.
Будем менять девелопер, фотобарабан и ракель.
Выключаем аппарат. Открываем крышку сбоку (фото 2). Далее нажимаем кнопку на боковой стенке и открываем еще одну крышку (фото 3, 4).
Далее открываем крышку спереди и вытаскиваем тонер-картридж (фото 5). С ним мы ничего делать не будем, поэтому просто откладываем его в сторону. Извлекаем бункер с девелопером. Вытаскиваем блок фотобарабана.
Выкручиваем один винт на бункере с девелопером. Снимаем крышку, как показано на фото 13. При помощи сервисного пылесоса очищаем крышку от остатков старого девелопера.
Выкручиваем один винт на бункере с девелопером. Снимаем крышку, как показано на фото 13. При помощи сервисного пылесоса очищаем крышку от остатков старого девелопера.
Вытряхиваем из блока старый девелопер. Очищаем блок при помощи сервисного пылесоса. На фото 16 стрелкой указана ручка. Крутим ее и вычищаем все до конца. Продуваем блок сжатым воздухом. Протираем материей.
Засыпаем новый девелопер. Прокручиваем ручку по часовой стрелке, как показано на фото 21. После распределения девелопера ставим на место крышку и закручиваем винт. Пока убираем в сторону блок с девелопером.
Засыпаем новый девелопер. Прокручиваем ручку по часовой стрелке, как показано на фото 21. После распределения девелопера ставим на место крышку и закручиваем винт. Пока убираем в сторону блок с девелопером.
Переходим к блоку фотобарабана (драм-картридж). Заменим ракель и фотобарабан. Кромка ракеля у нас уже смазана тальком. Если у вас по-другому, нужно смазать кромку ракеля тальком или тонером. В противном случае фотобарабан может завернуть ракель в процессе работы.
Поддеваем фотобарабан и снимаем его (фото 24, 25). Снимаем коротрон. Для этого нужно выкрутить два винта (фото 26), поддеть коротрон, отвести в сторону и снять (фото 27, 28).
Чтобы снять ракель, выкручиваем два винта, указанные стрелками на фото 29. Очищаем блок фотобарабана при помощи сервисного пылесоса и снимаем ракель.
Чтобы снять ракель, выкручиваем два винта, указанные стрелками на фото 29. Очищаем блок фотобарабана при помощи сервисного пылесоса и снимаем ракель.
Даже если ракель в нормальном состоянии, лучше поменять его при замене фотобарабана. Поэтому устанавливаем новый ракель и закручиваем два винта. Продуваем коротрон сжатым воздухом и устанавливаем обратно. Закручиваем винты.
Устанавливаем новый фотобарабан. Фотобарабан уже припудрен тальком для того, чтобы не завернуло ракель. Новый фиксатор фотобарабана мы не меняем, потому что он не изношен (фото 39).
Нужно иметь ввиду, что фиксатор, который сейчас установлен в блоке фотобарабана, смазан, а тот, который идет с новым фотобарабаном, не смазан. Перед установкой нового фотобарабана нужно проверять наличие смазки и при необходимости смазать держатель смазкой для пластиковых шестеренок .
После установки нового фотобарабана прокручиваем его по направлению красной стрелки на фото 42. Проверяем, не заворачивает ли фотобарабан ракель. Видим, что фотобарабан нормально вращается, а ракель счистил тальк. Все в порядке.
Устанавливаем новый фотобарабан. Фотобарабан уже припудрен тальком для того, чтобы не завернуло ракель. Новый фиксатор фотобарабана мы не меняем, потому что он не изношен (фото 39).
Нужно иметь ввиду, что фиксатор, который сейчас установлен в блоке фотобарабана, смазан, а тот, который идет с новым фотобарабаном, не смазан. Перед установкой нового фотобарабана нужно проверять наличие смазки и при необходимости смазать держатель смазкой для пластиковых шестеренок .
После установки нового фотобарабана прокручиваем его по направлению красной стрелки на фото 42. Проверяем, не заворачивает ли фотобарабан ракель. Видим, что фотобарабан нормально вращается, а ракель счистил тальк. Все в порядке.
Сейчас установим восстановленные блоки обратно в аппарат и программным путем сбросим счетчик драм-картриджа.
✅ Устанавливаем драм-картридж (фото 43)
✅ Устанавливаем блок девелопера (фото 44). Нужно быть аккуратным, чтобы не рассыпать порошок
✅ Закручиваем один винт на блоке девелопера (фото 45)
✅ Устанавливаем тонер-картридж (фото 46)
✅ Закрываем переднюю и боковую крышки (фото 47)
Включаем аппарат. Кладем документ в сканер. Делаем копию. Проверяем печать.
Включаем аппарат. Кладем документ в сканер. Делаем копию. Проверяем печать.
Теперь будем сбрасывать счетчик.
Заходим в сервисный режим. Для этого нажимаем комбинацию кнопок:
Аппарат выйдет в сервисный режим и на экране появится: INPUT 00-00 . Теперь нам нужно сбросить счетчик ТО. Для этого на цифровой клавиатуре набираем 20 , и значение двух первых цифр поменяется, как показано на фото 53.
Аппарат выйдет в сервисный режим и на экране появится: INPUT 00-00 . Теперь нам нужно сбросить счетчик ТО. Для этого на цифровой клавиатуре набираем 20 , и значение двух первых цифр поменяется, как показано на фото 53.
Далее нажимаем кнопку ОК , для того что бы переключиться на следующие два нуля. Нажимаем 01 (фото 55). Нажимаем ОК (фото 56).
Счетчик ТО сброшен.
Далее нажимаем кнопку ОК , для того что бы переключиться на следующие два нуля. Нажимаем 01 (фото 55). Нажимаем ОК (фото 56).
Счетчик ТО сброшен.
Два раза нажимаем кнопку С и возвращаемся обратно. На экране должно быть отображено: INPUT 20-00 MAINTENANCE COUNTER (фото 58).
Далее набираем на цифровой клавиатуре 24. Затем нажимаем кнопку ОК и перемещаемся на следующие две цифры. Далее нажимаем кнопку 6. Появится пункт DVLP CLR . Нажимаем кнопку ОК . Затем нажимаем кнопку С (фото 63). Счетчик блока девелопера сброшен (фото 64).
Сбрасываем счетчик драм-картриджа. Теперь набираем на цифровой клавиатуре кнопку 7. Появится пункт DRUМ.CLR . Нажимаем кнопку ОК .
Сбрасываем счетчик драм-картриджа. Теперь набираем на цифровой клавиатуре кнопку 7. Появится пункт DRUМ.CLR . Нажимаем кнопку ОК .
Счетчики сброшены. Нажимаем кнопку СА и выходим в главное меню.
Счетчики сброшены. Нажимаем кнопку СА и выходим в главное меню.
Аппарат выйдет в готовность, а на панели управления перестанет гореть значок “!” (восклицательный знак).
Ремонт окончен. Аппарат готов к работе.
? По вопросам ремонта и обслуживания принтеров и заправки картриджей обращайтесь к мастерам компании АСТ-Принт.
? Звоните по телефону: 8 (495) 205 4748
Статья сделана на основе видео с YouTube канала “ЗаправкинЪ”. Ссылка на первоисточник .
Остались вопросы? Пишите в комментариях или звоните по телефону.
Статья оказалась полезной? Поделитесь ссылкой в социальных сетях, поставьте лайк и подпишитесь на канал! Мы публикуем новые материалы пять дней в неделю.
✅ Ремонт и техническое обслуживание принтеров и МФУ в компании “АСТ-Принт”
Ознакомьтесь с другими нашими публикациями:
Обновлено: 22.09.2023
сервисной службы, проверьте данные приведенной ниже таблицы.
Возможная причина
к заземленной розетке.
Аккуратно закройте боковую
Аккуратно закройте переднюю, а
затем боковую панель.
Положен ли оригинал
лицевой стороной вниз
или лицевой стороной
на столе лицевой
поверхностью вниз или
лицевой стороной вверх
темный или светлый?
Аппарат в режиме
Аппарат в режиме
Отмените режим фото.
или SPF грязные?
Пятна или грязь
Грязь на коротроне?
бумагу. При копировании
на специальные материалы
подавайте листы через
универсальное устройство по
Бумага скрученная или
Храните бумагу в упаковке
в сухом помещении.
Удалите все обрывки
Направляющие в лотке
по формату бумаги.
Пачка бумаги в лотке
Уберите избыточные листы
ПРЕЖДЕ, ЧЕМ ОБРАТИТЬСЯ К
СПЕЦИАЛИСТУ
Изображение на копии легко смазывается. Слишком плотная .
Замените бумагу на сухую.
удалите всю бумагу из лотка
и храните ее упакованной
в сухом помещении.
Возможная причина
Проблемы при печати и сканировании, 73 проблемы при печати и сканировании
ПРОБЛЕМЫ ПРИ ПЕЧАТИ И СКАНИРОВАНИИ
Кроме этого раздела информацию по устранению неполадок можно найти
Причина и решение
Аппарат
не печатает.
Аппарат неправильно подключен к компьютеру.
→ Проверьте оба конца USB кабеля и убедитесь
в надежности подключения. Попробуйте
подключить через проверенный кабель.
Выполняется операция копирования.
→ Подождите завершения операции копирования.
в приложении, убедитесь в том, что в диалоговом
обозначает наименование модели
Драйвер принтера установлен неправильно.
→ Выполните приведенные ниже операции,
чтобы проверить, установлен ли принтер драйвера.
но Вы не можете выполнить
печать, возможно, драйвер принтера установлен
неправильно. В этом случае удалите программу,
а затем переустановите ее.
На аппарате и в драйвере указаны разные
параметры лотка.
→ Убедитесь в том, что на аппарате и в драйвере принтера
указан одинаковый формат бумаги. Для изменения
настроек формата бумаги на аппарате обращайтесь
их в драйвере принтера.
Не загружена бумага указанного формата.
→ Загрузите в лоток бумагу указанного формата.
не все данные
напечатаны
полностью.
Объем переданного на аппарат задания для печати
больше, чем может храниться в памяти.
→ Отключите функцию ROPM на закладке
принтера. При необходимости использовать
функцию ROPM разделите страницы задания
на печать на две или более части.
→ Количество выделенной для функции принтера
Печать выполняется медленно. Одновременно используется два .
Печать
выполняется
медленно.
Одновременно используется два или более
программных приложения.
→ После выхода из всех неиспользуемых программных
приложений запустите печать
Напечатанное
изображение
светлое
и неравномерное.
Бумага загружена таким образом, что печатание
выполняется на ее обратной стороне.
→ Некоторые типы бумаг имеют лицевую и обратную
стороны. Если бумага загружена таким образом,
что печатание выполняется на ее обратной стороне,
тонер не будет хорошо держаться на бумаге
и хорошее изображение не получится.
Изображение
напечатано
с пятнами.
Используется бумага, размер и плотность которой
→ Используйте бумагу для копирования
рекомендованного интервала плотности.
Бумага скрученная или влажная.
→ Не используйте скрученную или влажную бумагу.
Замените бумагу на сухую бумагу для копирования.
Если предполагается не использовать аппарат
в течение длительного времени, удалите бумагу
из лотка и храните ее упакованной в темном
помещении, чтобы предотвратить поглощение влаги.
В настройках приложения указан недостаточный
размер полей бумаги.
→ В верхней и нижней части бумаги могут появиться
пятна, если указанные поля выходят за пределы
указанной области качественной печати.
→ В программном приложении установите поля в пределах
указанной области качественной печати.
Напечатанное
изображение
перекошено
или выходит
за пределы листа.
В лоток загружена бумага не того формата, который
указан в драйвере принтера.
включен, убедитесь в том, что выбранный
из выпадающего списка формат бумаги
совпадает с форматом загруженной бумаги.
Неправильная установка ориентации документа.
настройки драйвера принтера и проверьте,
в соответствии с требованиями.
Неправильно загружена бумага.
→ Убедитесь в том, что бумага загружена правильно.
Вы неправильно указали поля в используемом
→ Проверьте установки полей документа и формата
бумаги используемого приложения. Также проверьте,
соответствуют ли указанные настройки печати
Напечатанное
изображение
светлее или
темнее,
чем ожидалось.
Неверно установлена плотность печати.
→ Плотность печати можно настроить в драйвере
светлее) до 5 (темнее).
Причина и решение
Один из предупреждающих индикаторов .
Один
из предупреждаю
щих индикаторов
(
горит или мигает.
Низкое качество
сканирования.
Стекло оригиналодержателя или и задняя часть
крышки оригиналодержателя/SPF загрязнены.
→ Регулярно производите чистку аппарата.
Пятна или грязь на оригинале.
→ Используйте чистые оригиналы.
Вы не указали соответствующее разрешение.
→ Убедитесь в том, что установка разрешения
в драйвере сканера соответствует оригиналу.
соответствующее значение. При большем значении
порога преобразования изображение будет темнее,
а при меньшем – светлее. Для автоматической
настройки порога преобразования щелкните
Не соответствующие настройки яркости и контраста.
→ Если Вы сканируете из TWAIN-совместимого приложения
и полученное изображение имеет несоответствующую
яркость или контраст (например, оно слишком яркое),
просмотре отсканированного изображения на экране.
Если Вы сканируете из WIA-совместимого приложения
экране настройте яркость и контраст.
Оригинал размещен в устройстве SPF не лицевой
стороной вверх или на стекле оригиналодержателя
не лицевой стороной вниз.
→ Разместите оригинал в устройстве SPF лицевой
поверхностью вверх или на стекле оригиналодержателя
лицевой стороной вниз.
Оригинал размещен неправильно.
→ Разместите оригинал правильно.
Причина и решение
Невозможно отсканировать изображение. При невозможности ска.
Невозможно
отсканировать
изображение.
При невозможности сканирования выключите
компьютер, выключите питание и извлеките шнур
питания из розетки. Затем включите компьютер,
включите питание аппарата и попытайтесь
выполнить сканирование. Если сканирование
все еще невозможно, проверьте следующее.
Приложение, которое Вы используете,
несовместимо с TWAIN/WIA.
→ Если приложение, которое Вы используете,
несовместимо с TWAIN/WIA, сканирование будет
невозможным. Убедитесь в том, что приложение,
которое Вы используете, совместимо с TWAIN/WIA.
Вы не выбрали в приложении драйвер сканера.
→ Убедитесь в том, что в TWAIN/WIA-совместимом
приложении выбран драйвер сканера.
Вы не указали соответствующим образом
все параметры сканирования.
→ Сканирование большой области с высоком
разрешении приводит к увеличению объема
данных и времени сканирования. Параметры
сканирования необходимо устанавливать
в соответствии со сканируемым оригиналом,
т.е. Текст, Текст/Графика, Фотография.
Медленная
скорость
передачи данных
со сканера.
как конфигурировать систему в соответствии
с требованиями к USB 2.0, и проверьте,
Причина и решение
Проблемы при настройке программного обеспечения, Проблемы при настройке, Программного обеспечения
77 проблемы при настройке программного обеспечения
ПРОБЛЕМЫ ПРИ НАСТРОЙКЕ ПРОГРАММНОГО
ОБЕСПЕЧЕНИЯ
Если программное обеспечение не устанавливается правильно, проверьте
на компьютере следующее.
Информацию о порядке удаления программного обеспечения смотрите
Возможная причина
На диске достаточно
Проверьте свободное место на диске.
Для увеличения свободного места
на диске удалите ненужный файлы
экран Plug
and Play
(USB
может использовать
USB
Проверьте в Диспетчере устройств,
можно ли использовать USB интерфейс
на Вашем компьютере или нет.
(
Более подробную информацию
можно, в Диспетчере устройств
чипсета и корневой концентратор.
(
Эти элементы могут варьировать
в зависимости от компьютера.)
Если появляются эти два элемента,
устройства USB можно использовать.
появляется желтый вопросительный
знак или эти два элемента не появляются,
обратитесь к руководству по компьютеру
или узнайте у изготовителя компьютера,
как включить USB, а затем переустановите
технологии
Plug and Play.
аппарат к компьютеру
Проверьте нижеследующее
и переустановите драйвер
MFP
Если аппарат был подключен к компьютеру
через USB кабель при установке драйвера
MFP,
проверьте в Диспетчере устройств,
успешно ли была произведена установка.
(
Более подробную информацию
о Диспетчере устройств смотрите
Не удается установить драйвер MFP .
Не удается установить драйвер MFP (Windows 2000/XP)
Если не удается установить драйвер MFP в Windows 2000/XP, выполните
приведенные ниже операции, чтобы проверить настройки компьютера.
от системы Windows вы
в Windows 2000).
драйвер будет невозможно.
установите драйвер MFP в соответствии
Удаление программного обеспечения
При необходимости удалить программу выполните приведенные ниже
операции.
и Button Manager из списка и удалите их.
Индикаторы состояния аппарата, Индикаторы состояния, Аппарата
79 индикаторы состояния аппарата
ИНДИКАТОРЫ СОСТОЯНИЯ АППАРАТА
При загорании или мигании следующих индикаторов на панели управления или
появлении на дисплее буквенно-цифровой индикации попытайтесь сразу решить
проблему при помощи таблицы или ссылок на соответствующие страницы.
Используйте только оригинальные расходные материалы
и дополнительные принадлежности фирмы SHARP.
Если во время эксплуатации струйного принтера Canon на его дисплее появилась ошибка B200, информирующая о критической проблеме изделия, не спешите отчаиваться и избавляться от печатающего устройства. Возможно, предложенные в этой статье способы сброса ошибки B200 помогут вернуть Ваше МФУ в строй. Либо, как минимум, позволят восстановить другие его функции (например, сканер). Здесь Вы гарантированно найдете всевозможные способы восстановления струйного принтера Canon, после получения им приговора в виде кода ошибки B200.
Что означает ошибка B200 принтера Canon
Canon Pixma B200 – это критическая ошибка принтера, указывающая на серьезные проблемы в работе печатающей головки. После ее отображения, принтер или МФУ моментально прекращает работу и не дает воспользоваться вообще ни одной функцией изделия. Чаще всего проблема возникает в устройствах, где ПГ установлена независимо от картриджей (отдельно). Стоит отметить, что в термоструйных принтерах с картриджами со встроенной печатающей головкой, также присутствует данная проблема. Однако в таких аппаратах она появляется гораздо реже.
- 5-14 миганий индикатора ошибки, прерывающиеся затяжным свечением светодиода питания;
- 7-10 поочередных миганий желтого и зеленого индикатора, прерывающиеся затяжным свечением зеленого светодиода.
Самая распространенная индикация, это 10 кратное поочередное мигание желтого и зеленого светодиода с затяжной паузой зеленого индикатора.
Причины появления на принтере Canon ошибки B200
У струйного принтера Canon Pixma ошибка B200 может возникнуть по следующим причинам:
- перегрев печатающей головки;
- засорение печатающей головки;
- выгорание дюз печатающей головки;
- обрыв шины управления печатающей головки;
- короткое замыкание печатающей головки;
- окисление или загрязнение контактов печатающей головки;
- неисправность картриджа для принтера (актуально для расходников со встроенной ПГ);
- несовместимость картриджа с принтером по чипу;
- залитая плата или контакты принтера чернилами (водой во время промывки головки);
- неисправность главной платы принтера (форматера);
- неисправность блока питания принтера.
Многие из вышеуказанных проблем тесно переплетаются. Например, перегрев печатающей головки может возникнуть из-за ее засорения (или засыхания чернила), которое впоследствии приведет к выгоранию сопел ПГ.
Выявление причины появления ошибки B200 Canon
Программным способом точно определить проблемное место явно не удастся. Поэтому самый оптимальный вариант – это вручную найти причину появления ошибки B200 в МФУ Canon. Поэтому первым делом вытаскиваем картриджи из принтера и смотрим, исчезла ли ошибка Б200. Расходники лучше всего изымать по одному.
Снятие ПГ и картриджей не помогло устранить ошибку Кэнон Б200, тогда придется разбирать печатающее устройство и искать проблему в главной плате или блоке питания. Сразу стоит отметить, что БП принтера редко выходит из строя и грешить на него следует в самую последнюю очередь. Но раз Вы до него добрались, то визуально проверьте конденсаторы на вздутие, а также прозвоните входное напряжение в момент включения аппарата (оно должно колебаться в пределах 24-32 В).
Внимание: Можно попробовать снять предположительно нерабочий БП и подключить его к рабочему принтеру. Если устройство запустится, значит, дело точно не в блоке питания. Ни в коем случае, не подключайте рабочий блок питания, к нерабочему принтеру (если не знаете причины неисправности). В случае наличия короткого замыкания в принтере, новый БП, скорее всего, сгорит.
В случае возникновения ошибки Р10 из-за проблем с материнской платой, то в домашних условиях выявить проблему будет крайне сложно (почти невозможно без наличия соответствующего оборудования). Можно осмотреть визуально и поискать вздутые конденсаторы, или прозвонить всевозможные контакты, но шансы выявить дефект очень низкий.
Способы устранения ошибки B200 принтера Canon
Как устранить ошибку Canon B200 Вы поймете только после выявления источника ее появления. Это необходимо знать для того, чтобы подобрать и применить самый подходящий способ сброса ошибки B200 в принтерах Canon Pixma. Тем не менее, есть несколько универсальных способов устранения ошибки B200, которые можно попробовать применить, вне зависимости от источника появления дефекта.
Простой сброс ошибки B200 принтера Canon
Не удалось найти проблему? Не беда, попробуйте выполнить несколько следующих нехитрых действий:
- принтер должен быть включенный (мигают индикаторы, светится дисплей и т.д.);
- открыть крышку, закрывающую каретку с картриджами и резко отключить устройство от электросети;
- подвигать каретку влево-вправо и передвинуть ее в крайнее левое положение (параллельно парковке);
- не закрывая крышку подключить принтер к электрической сети;
- немного выждать (около 30 сек) и включить принтер кнопкой на панели управления.
Подобное действие может помочь только в случае ошибки B200, возникшей из-за каких-то сбоев в работе прошивки принтера или его запоминающего устройства.
Способ сброса ошибки Кэнон B200 при помощи комбинации кнопок
Этот вариант обхода ошибки очень похож на предыдущий, но имеет несколько значимых отличий. Процесс выполнения следующий:
- выключите принтер кнопкой питания, размещенной на ПУ устройства (аппарат до этого должен быть включен);
- откройте крышку блока картриджей и передвиньте каретку максимально влево (в противоположную сторону от парковочного места);
- нажмите 5 раз подряд кнопку включения принтера (нажимайте интенсивно, не дожидаясь полного запуска печатающего устройства);
- закройте крышку блока картриджей, как только каретка запаркуется на свое опциональное место.
Как только выполните все эти действия, автоматически включится прочистка печатающей головки и создастся тестовый отпечаток (подготовьте бумагу заранее).
Устранение ошибки B200 посредством промывки системы печати
Иногда избавиться от Б200 в принтерах Canon помогает промывка системы печати. Нужно вытащить картриджи (отключить СНПЧ), печатающую головку, а также частично или полностью разобрать принтер. Для начала отмачиваем картриджи (а лучше их заменить, если они уже старые). Далее промываем печатающую головку. Многие делают это под проточной водой из крана. Но мы бы не рекомендовали так поступать. Дело в том, что в воде могут содержаться различного рода частицы, которые могут попасть в головку, забить дюзы или повредить их. Лучше промывку осуществлять аккуратно, специальной чистящей жидкостью с применением шприца и мягких трубочек (по принципу промывки печатающей головки принтера Epson).
Далее не будет лишним протереть энкодер, контакты и вал по которому ходит каретка. Ну и еще важно почистить парковочное место, парковку и памперс принтера Canon. Не очень высокий шанс избавиться от ошибки В200 подобным способом, но все же он есть. Многие потребители регулярно пишут отзывы о том, что промывка печатающей головки Canon помогла им устранить ошибку B200.
Устранение ошибки B200 заклеиванием контактов печатающей головки
Обойти ошибку B200 принтера Canon можно посредством поиска и заклеивания контактов печатающей головки, из-за которых сбоит вся система печати. Для этого нужно подготовить изоленту (скотч), пинцет, нож (ножницы), а также достать из принтера печатающую головку (сделать это не сложно, нужно снять картриджи, откинуть крепеж, удерживающий ПГ в каретке и вытащить ее). Стоит отметить, что способ актуальный только для принтеров с раздельной печатающей головкой и картриджами.
Как извлечете ПГ, поверните ее к себе стороной с контактной платформой. Если присмотреться, то заметите, что есть одиночные контакты и парные. Так вот, сдвоенные контакты отвечают за тот или иной цвет (картридж). Вырезаем с изоленты небольшие кусочки и поочередно заклеиваем ними парные контакты (смотрите изображение). Контакты каждого цвета нужно заклеивать по очереди, чтобы найти и проверить какой из них нерабочий.
Этот способ помогает вернуть принтеру работоспособность. Однако в зависимости от заклеенных контактов качество печати может значительно снизиться, а некоторые цвета вообще могут пропасть полностью. Кроме того, если заклеить все контакты, отвечающие за печать принтера, то это позволит устройству выйти в режим готовности. Ошибка Canon B200 исчезнет, печатать принтер не будет, зато сканером можно пользоваться так же, как ранее (актуально только для МФУ – многофункциональных печатающих устройств). Это полезно знать тем, кого интересует вопрос: как сканировать на принтере без картриджей.
Избавление от ошибки B200 заменой нерабочих частей принтера
Если удалось выяснить, что ошибка Canon B200 возникает из-за неработоспособности картриджа (картриджей), печатающей головки, контроллера, блока питания или форматера, то можно попытаться отремонтировать или заменить испорченную часть принтера. Но стоит отметить, что подобное выгодно только в случае наличия донора (другого принтера той же модели). Иначе покупка некоторых новых деталей обойдется Вам в копеечку. Если это контроллер и печатающая головка, то стоит сразу задуматься о покупке нового струйного принтера Canon. В свою очередь, купить картриджи для Canon не составит труда и больших финансовых затрат.
Внимание: Судя по отзывам потребителей, многие из указанных способов по сбросу ошибки B200 сработали на принтерах Canon Pixma iP3600/ 4940/ 7240; Canon Pixma iX6840; Canon Pixma MG5140/ 5240/ 5340/ 5540/ 6440; Canon Pixma MP280/ 540/ 550/ 640/ 990; Canon Pixma MX924/ 925 и т.д.
Как уберечь принтер Canon от появления ошибки B200
Никто не может гарантировать того, что в принтере Canon ошибка B200 никогда не появится. Но можно попытаться обезопасить устройство от ее возникновения. Для начала следует понимать, что этот дефект появляется в основном из-за короткого замыкания и частых перепадов напряжения. Поэтому защитить устройство можно подключив его к ИБП (источнику бесперебойного питания) или сетевому фильтру. В случае скачков напряжения, эти устройства гарантированно обеспечат принтеру защиту от КЗ, обрывов и т.д.
Не стоит допускать проникновения влаги внутрь печатающего устройства. Внимательно следить за уровнем чернила в картриджах, а также не допускать перелива отработки из абсорбера принтера. Растекшиеся чернила могут попасть на контакты платы управления и привести к короткому замыканию. В свою очередь, недостаток красящего вещества приводит к перегреву и выходу из строя печатающей головки.
Не будет лишним регулярно чистить систему печати принтера. Но после промывки ПГ принтера не спешите устанавливать ее обратно в устройство, дождитесь ее тщательного высыхания. Иначе влага спровоцирует короткое замыкание. Также используйте только рекомендуемые расходные материалы. Не покупайте картриджи от неизвестных производителей или подделки. Их некачественное производство может негативно сказаться на работе печатающего устройства в целом.
Принтер SHARP MX-B200 обслуживание и ремонт в Москве и области.
Ремонт принтера SHARP MX-B200
Сломался принтер SHARP MX-B200?
Решение есть!
| Услуги | Гарантия на работу | Стоимость (руб.) | Выполнение дней |
| Диагностика | — | бесплатно | 1 |
| Выезд мастера | — | бесплатно | 1 |
| Ремонт принтера | 6 месяца | от 2000 | 1-5 |
| Профилактика принтера | 2 месяца | от 2000 | 1 |
| Замена ремня каретки | 2 месяца | от 2000 | 1-7 |
| Замена ролика подачи бумаги | 2 месяца | от 2000 | 1-7 |
| Замена каретки | 2 месяца | от 2000 | 1-7 |
| Замена платы высоковольтной | 2 месяца | от 2000 | 1-7 |
| Замена или восстановление главной платы | 2 месяца | от 2000 | 1-7 |
| Замена низковольтной платы | 2 месяца | от 2000 | 1-7 |
| Замена печатающей головки | 2 месяца | от 2000 | 1-7 |
| Замена шлейфа печатающей головки | 2 месяца | от 2000 | 1-7 |
| Настройка принтера | 2 месяца | от 2000 | 1-2 |
| Калибровка печатающей головки | 2 месяца | от 2000 | 1-2 |
| Прошивка принтера | 2 месяца | от 2000 | 1-2 |
| Устранение программных сбоев | 2 месяца | от 2000 | 1-7 |
| Чистка печатающей головки картриджа | 2 месяца | от 2000 | 1-7 |
| Заправка картриджа | 2 месяца | от 2000 | 1-2 |
| Установка СНПЧ | 2 месяца | от 2000 | 1-7 |
Часто случается, что принтер перестает работать должным образом и начинает плохо печатать, или вообще не печатать. Что же делать в данном случае?
Вам нужна помощь профессионального мастера, со знанием своего дела, который проведет диагностику и ремонт принтера SHARP MX-B200.
Наш технический центр занимается как раз такими поломками. Мы сделаем ваш принтер SHARP MX-B200 рабочим в максимально короткие сроки. Просто наберите и свяжитесь с нами!
Обслуживание принтера SHARP MX-B200
Порядок диагностики и ремонта принтера SHARP MX-B200
Обслуживание принтера Sharp включает замену только качественных запчастей от производителя.
Частые неисправности и ошибки принтеров SHARP MX-B200:
Диагностика мфу SHARP MX-B200 бесплатно
Мы проводим работу по выявлению поломок вашего принтера, внимательно рассматривая все блоки, детали, узлы аппаратов на наличие дефектов, а также определяем объемы работ, необходимые для ремонта принтера, в процессе которой может потребоваться и повторная диагностика.
Важно! Мы можем предоставить Вам бесплатную удаленную диагностику по телефону. Все необходимые действия вы выполняете по рекомендациям нашего мастера.
Или после звонка, к вам выезжает наш специалист и проводит диагностику принтера. Он выявляет причину, по которой принтер неисправен. Он определяет запчасти, которые требуют замены, выставляет счет на нужные детали и после оплаты выставленного счета, выполняет ремонт и замену нужных запчастей принтера.
Можно ли обойтись без диагностики?
Конечно же, нет. Без диагностики невозможен любой ремонт любой техники. А наши мастера, знающие свое дело, могут установить причину поломки в максимально короткие сроки как у нас, так и по месту эксплуатации, что позволяет сэкономить ваше и наше время.
Что если поломка появится снова?
Наши специалисты являются профессионалами, и после их работы у Вас навряд ли что-либо опять сломается. Но все же, если так получилось, то мы готовы предоставить Вам гарантию от нашего сервисного центра, а также на замененные запчасти от производителя.
Принтер может сломаться по многим причинам, вот одни из них: загрязненные узлы аппаратов принтера, неработоспособность картриджей, неработоспособности печатающих головок, неправильная работа тракта прохождения бумаги, неправильная работа узла очистки головок, поломка в результате установки СНПЧ, неправильная парковка каретки.
Мы ремонтируем SHARP MX-B200 и другие принтеры.
Читайте также:
- Разборка сканера canon lide 110
- Как смешиваются цвета в лазерном принтере
- Как отсканировать документ на компьютер с принтера через paint
- Как подключить мфу 3210 к компьютеру
- Установка драйвера для принтера canon lbp 2900
1
6
ИНДИКАТОРЫ ПАНЕЛИ УПРАВЛЕНИЯ
Индикатор Старт (
)
показывает состояние принтера или сканера.
Индикатор Старт
Включен:Указывает на готовность аппарата к копированию или
на выполнение операции сканирования.
Мигание: Мигание индикатора обозначает следующие ситуации:
•
Задание на печать прервано.
•
Задание на копирование зарезервировано.
•
Идет добавка тонера при копировании или печати.
Выключен:Выключение индикатора обозначает следующие ситуации:
•
Идет копирование или сканирование.
•
Аппарат в режиме автоматического выключения питания.
•
Произошли застревание листа или ошибка.
•
Идет печать в онлайновом режиме.
Индикатор энергосберегающего режима
Включен:Указывает на нахождение аппарата в энергосберегающем режиме.
Мигает: Указывает на инициализацию (после открывания-закрывания
боковой крышки или после выключения-включения питания).
Индикатор СКАНЕР
Включен: Нажата кнопка СКАНЕР (
),
и аппарат переключен в режим
сканирования.
Мигает: Выполняется задание на сканирование из компьютера или
сохраняются отсканированные данные в памяти аппарата.
Выключен:Аппарат находится в режиме копирования.
Кнопки и индикатор МАСШТАБ
Используются для выбора любого
масштаба копий в интервале от 25% до
400%
с шагом в 1%. (При использовании
SPF
этот интервал составляет от 50%
до 200%). (стр.30)
Кнопки выбора количества копий
•
Используются для выбора нужного
тиража копий (от 1 до 99). (стр.28)
•
Используются для установок
параметров программ
пользователя. (стр.63)
16
17
Кнопка сброса
•
Для сброса значений на дисплее
или для завершения операции
во время копирования. (стр.28)
•
Нажимается и удерживается
в режиме готовности «standby»
для демонстрации общего
количества копий, изготовленных
на данный момент времени.
(
стр.64)
18
Индикатор
энергосберегающего
режима
Индикатор Старт
Индикатор СКАНЕР
Инструкция и руководство для
Sharp MX-B200
91 страница подробных инструкций и пользовательских руководств по эксплуатации на русском
ВВЕДЕНИЕ УСЛОВНЫЕ ОБОЗНАЧЕНИЯ, ПРИНЯТЫЕ В ДАННОМ РУКОВОДС…
Страница 2
- Изображение
- Текст
1
1
3
В настоящей главе приводятся основные сведения о работе с аппаратом.
УСЛОВНЫЕ ОБОЗНАЧЕНИЯ, ПРИНЯТЫЕ
В ДАННОМ РУКОВОДСТВЕ
•
Пояснения в данном руководстве подразумевают, что на аппарате
установлены устройство полистной подачи и нижний лоток.
Для некоторых функций и операций объяснения подразумевают,
что на аппарате установлены и другие устройства, не указанные выше.
•
При появлении на страницах этого Руководства термина «MX-xxxx»
заменяйте мысленно «xxxx» на номер Вашей модели.
•
Иллюстрации экранов драйверов и прочих компьютерных интерфейсов
относятся к экранам операционной системы Windows Vista. Отдельные
наименования на этих иллюстрациях могут незначительно отличаться
от наименований на экранах других операционных систем.
•
В Руководстве для обозначения Полистного Устройства Подачи используется
сокращение “SPF”.
•
В руководстве используются следующие пиктограммы для информирования
пользователя о возможностях использования аппарата.
Информирует пользователя о возможных негативных
последствиях для здоровья в результате несоблюдения
приведенного предупреждения.
Информирует пользователя о возможности повреждения
аппарата или отдельных его узлов в результате несоблюдения
правил, приведенных в данном пункте.
Приводится полезная дополнительная информация
касательно спецификации, функционирования аппарата,
методов проведения операций и т.п.
Обозначает буквенный символ, появляющийся на дисплее.
Осторожно
Внимание
Примечание
ВВЕДЕНИЕ
Наименование узлов и деталей, Наименование узлов и, Деталей
4наименование узлов и деталей
- Изображение
- Текст
1
4
НАИМЕНОВАНИЕ УЗЛОВ И ДЕТАЛЕЙ
Интерфейс
Разъем USB
Крышка
оригиналодержателя
Картридж с тонером
Фотопроводящий
барабан
SPF (устройство полистной подачи)
Секция вывода
оригиналов
3
4
5
6
2
8
9
12
16
17
18
Направляющие
Лоток подачи оригиналов
Смотровое
отверстие
Лоток подачи
оригиналов
8
4
13
14
11
7
15
1
10
Область сканирования SPF
Стекло оригиналодержателя
Панель управления
Передняя панель
Лоток 1
Лоток 2
Универсальное устройство
подачи бумаги
Боковая панель
Кнопка открывания боковой панели
1
2
3
4
5
6
7
8
9
Направляющие универсального
устройства подачи
Выдвигающаяся пластина
выводного лотка
Дополнительная выдвигающаяся
пластина выводного лотка
Выключатель питания
Ручка
Гнездо подключения питания
Рычажок фиксатора секции
термозакрепления
Коротрон
Чистящее устройство коротрона
10
11
12
13
14
15
16
17
18
Панель управлен, Панель управления, 5панель управления
Страница 5
- Изображение
- Текст
1
5
ПАНЕЛЬ УПРАВЛЕНИЯ
Кнопка сортировки и индикаторы
Используется для выбора способа
сортировки.
Кнопка и индикаторы выбора
режима экспонирования
Используются для последовательного
выбора режима экспозиции:
АВТОМАТИЧЕСКИЙ, РУЧНОЙ или
ФОТО. Выбранный режим указывается
загоревшимся индикатором. (стр.28)
Кнопки и индикаторы Светлее
и Темнее
Используются для регулировки
экспозиции в режиме РУЧНОЙ или
ФОТО. Выбранный уровень экспозиции
указывается загоревшимся индикатором.
(
стр.28) Активизируют и отключают
программы пользователя. (стр.63)
Предупреждающие индикаторы
Индикатор замены проявителя
(
стр.86)
Индикатор застревания листа
(
стр.80)
Индикатор замены картриджа
с тонером (стр.66)
Индикатор вызова специалиста
(
стр.86)
Индикатор SPF*
1
(
стр.27)
Индикатор застревания в SPF*
1
(
стр.84)
Кнопка*
3
и индикаторы выбора
фиксированного масштаба копий
Используются для последовательного
выбора фиксированных масштабов
уменьшения / увеличения. Выбранное
значение масштаба указывается
загоревшимся индикатором. (стр.30)
1
2
3
4
5
6
7
Кнопка дисплея масштаба
копирования (%)/Кнопка READ-END
(
СЧИТЫВАНИЕ-ОКОНЧАНИЕ)
•
Используется для проверки
правильности установки масштаба
(
без изменения последнего). (стр.30)
•
Используется для проверки количества
оригиналов, которое нужно возвратить
в лоток автоподатчика, если при
использовании SPF в аппарате
происходит застревание. (стр.85)
•
Используется для остановки считывания
в режиме сортировки. (стр.31)
Дисплей
Показывает данные о количестве
копий, масштабе, номере программы
пользователя и коде ошибки.
Кнопка и индикатор СКАНИРОВАНИЯ
(
стр.6, стр.50)
Кнопка УДОСТОВЕРЕНИЕ ЛИЧНОСТИ
и индикатор
Используется для копирования
удостоверения личности Описание см.
«
КОПИРОВАНИЯ УДОСТОВЕРЕНИЯ
ЛИЧНОСТИ» (стр.34).
Кнопка и индикатор Старт
•
При загоревшемся индикаторе
возможна операция копирования.
•
Нажатием на кнопку начинается
копирование
•
Используются для установки
программ пользователя. (стр.63)
Индикатор энергосберегающего режима
Загорается при переключении аппарата в
энергосберегающий режим. (стр.61, стр.63)
Кнопка выбора лотка подачи
Используется для выбора устройства
подачи бумаги (лоток 1, лоток 2*
2
или
универсальное устройство подачи). (стр.30)
Индикаторы устройства подачи бумаги
Загораются, указывая на устройство,
из которого подается бумага.
*1
Работает только, если
установленном устройстве SPF.
*2
Периферийное устройство
*3
Индикаторы на панели управления
могут отличаться в зависимости от
страны и региона.
8
9
10
11
12
13
14
15
Индикаторы панели управления, Индикаторы панели, Управления
6индикаторы панели управления
- Изображение
- Текст
1
6
ИНДИКАТОРЫ ПАНЕЛИ УПРАВЛЕНИЯ
Индикатор Старт (
)
показывает состояние принтера или сканера.
Индикатор Старт
Включен:Указывает на готовность аппарата к копированию или
на выполнение операции сканирования.
Мигание: Мигание индикатора обозначает следующие ситуации:
•
Задание на печать прервано.
•
Задание на копирование зарезервировано.
•
Идет добавка тонера при копировании или печати.
Выключен:Выключение индикатора обозначает следующие ситуации:
•
Идет копирование или сканирование.
•
Аппарат в режиме автоматического выключения питания.
•
Произошли застревание листа или ошибка.
•
Идет печать в онлайновом режиме.
Индикатор энергосберегающего режима
Включен:Указывает на нахождение аппарата в энергосберегающем режиме.
Мигает: Указывает на инициализацию (после открывания-закрывания
боковой крышки или после выключения-включения питания).
Индикатор СКАНЕР
Включен: Нажата кнопка СКАНЕР (
),
и аппарат переключен в режим
сканирования.
Мигает: Выполняется задание на сканирование из компьютера или
сохраняются отсканированные данные в памяти аппарата.
Выключен:Аппарат находится в режиме копирования.
Кнопки и индикатор МАСШТАБ
Используются для выбора любого
масштаба копий в интервале от 25% до
400%
с шагом в 1%. (При использовании
SPF
этот интервал составляет от 50%
до 200%). (стр.30)
Кнопки выбора количества копий
•
Используются для выбора нужного
тиража копий (от 1 до 99). (стр.28)
•
Используются для установок
параметров программ
пользователя. (стр.63)
16
17
Кнопка сброса
•
Для сброса значений на дисплее
или для завершения операции
во время копирования. (стр.28)
•
Нажимается и удерживается
в режиме готовности «standby»
для демонстрации общего
количества копий, изготовленных
на данный момент времени.
(
стр.64)
18
Индикатор
энергосберегающего
режима
Индикатор Старт
Индикатор СКАНЕР
1
7
ВКЛЮЧЕНИЕ ПИТАНИЯ
Переключите выключатель, расположенный на аппарате слева, в позицию
ВКЛ. Индикатор Старт (
)
загорится, как и индикаторы начальных установок
на панели управления, указывая на готовность аппарата к работе. Начальные
установки см. «Начальные установки на панели управления» (стр.8).
Информация о сканирующей головке
Источник света, расположенный внутри сканирующей головки, включен
постоянно в режиме готовности аппарата к работе (при активизированном
индикаторе Старт (
),
о чем свидетельствует его загорание).
Для сохранения качества копирования периодически осуществляется
автоматическая регулировка источника света сканирующей головки. При этом
наблюдается автоматическое перемещение головки. Эта операция является
стандартной и не указывает на неполадки в работе копира.
• Если в течение установленного времени операций не
производится, аппарат переключится в энергосберегающий
режим. Настройка данного режима может быть изменена.
См. «ПРОГРАММЫ ПОЛЬЗОВАТЕЛЯ» (стр.63).
• После истечения установленного времени с момента
завершения рабочей операции аппарат возвратится
к начальным установкам. Этот интервал времени
(время автоматического сброса) может быть изменен.
См. «ПРОГРАММЫ ПОЛЬЗОВАТЕЛЯ» (стр.63).
Примечание
1
8
Начальные установки на панели управления
При включенном питании копира, после определенного промежутка времени
(
установка «Время автоматического сброса» (на стр.42 )), истекшего
по завершении операции копирования или сканирования (или после
двойного нажатия на кнопку сброса, на операционной панели произойдет
возврат к начальным установкам.
Начальные установки на панели управления показаны ниже.
Если копирование производится в режиме начальных установок, то используются
значения установок, указанные в таблице.
Способы выключения питания
Если копир не используется в течение определенного промежутка времени,
то он автоматически переключится в режим автоматического выключения
питания (стр.61) для экономии расхода электроэнергии. Если предполагается
не использовать аппарат в течение длительного времени, отключите его
с помощью выключателя и извлеките шнур питания из розетки.
Количество копий
1
копия
Регулировка экспозиции
АВТОМАТИЧЕСКАЯ
Масштаб копирования
100%
Лоток
Лоток 1
На дисплее загорается «0».
2
2
9
Для загрузки бумаги в лоток следуйте приведенному ниже описанию.
БУМАГА
Для оптимальных результатов следуйте рекомендациям специалистов SHARP.
*1
Не используйте конверты нестандартных форматов и конверты с
металлическими защелками, пластмассовыми фиксаторами, проволочками,
окошками, наклейками, внутренним покрытием, а также самоклеящиеся
конверты и конверты из синтетических материалов. Не пользуйтесь
конвертами, заполненными воздухом, а также конвертами с наклеенными
марками. Все вышеперечисленные виды конвертов могут вызвать
повреждение аппарата.
*2
Для бумаги плотностью от 105 г/м
2
до 128 г/м
2
,
формат А4 является
максимально возможным при подаче через универсальное устройство подачи.
•
Специальные материалы, такие как прозрачная пленка, наклейки и конверты,
должны подаваться через универсальное устройство подачи только
поочередно (по одному листу).
Устройство
подачи бумаги
Материалы для копии
Формат
Плотность
Лоток
Стандартная бумага
A4
A5
B5
Letter
Legal
Invoice
56
г/м
2
до
80
г/м
2
Универсальное
устройство
подачи бумаги
Стандартная бумага
и бумага большой
плотности
A4
A5
A6
B5
Letter
Legal
Invoice
56
г/м
2
до
128
г/м
2
*
2
Спец.
материалы
Прозрачная
пленка
A4
Letter
Конверт*
1
International DL
International C5
Commercial 10
Monarch
ЗАГРУЗКА БУМАГИ
2
10
ЗАГРУЗКА ЛОТКА
1
Приподнимите лоток для бумаги
за ручку и выдвиньте до упора.
2
Отрегулируйте направляющие по формату бумаги.
Надавите на рычажок направляющей
и сместите
ее в положение, соответствующее ширине листа.
Переместите направляющую
в нужную щель
в соответствии с метками на лотке.
3
Распушите стопу бумаги и установите ее в лотке.
Убедитесь в том, что верхняя часть стопы не выступает
за пределы, ограниченные угловыми сгибами.
Не загружайте стопу, превышающую по высоте линию
предельного уровня (
). В противном случае возможно
застревание листа.
A
B
Направляющая
B
Направляющая
A
Примечание

SHARP COPIER — Replacing Toner Cartridge

How to reset admin password Sharp MX-M264N

#38 Техобслуживание Sharp MX-B201 \ MX-B200 | ЗАМЕНА ДЕВЕЛОПЕРА | СЕРВИСНОЕ МЕНЮ | Сброс счетчиков

MX-B200 fénymásológép

Reset Cilindro Sharp

COMO DESACTIVAR CHIP SHARP AL2041
Нажмите на кнопку для помощи