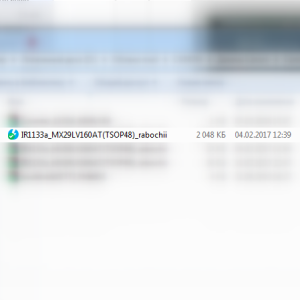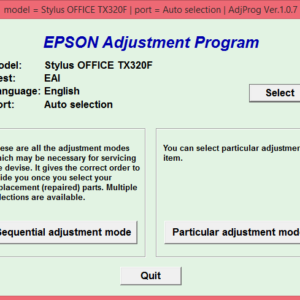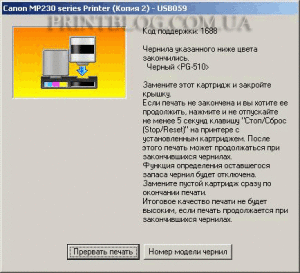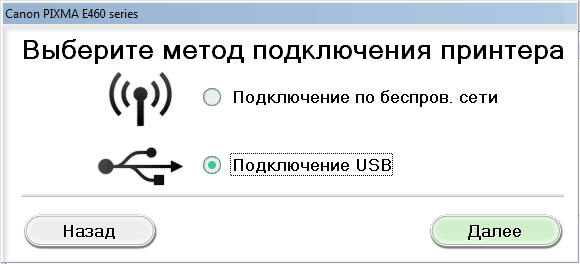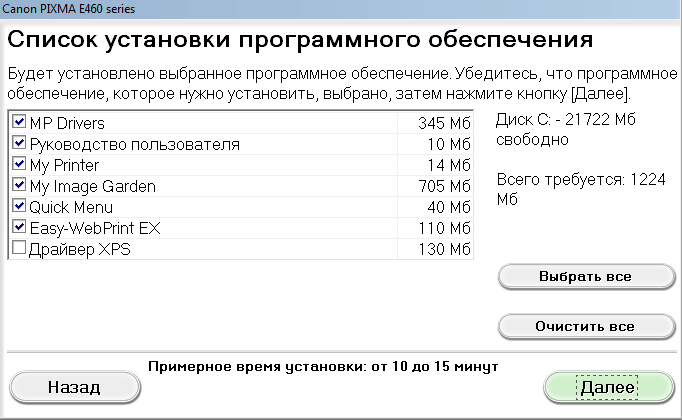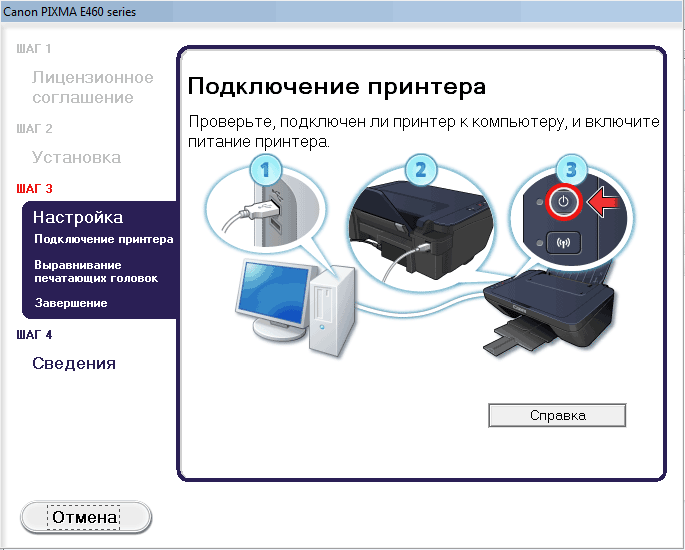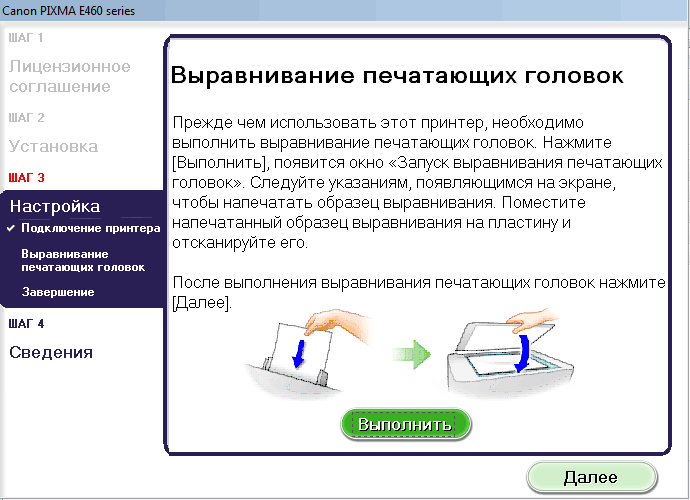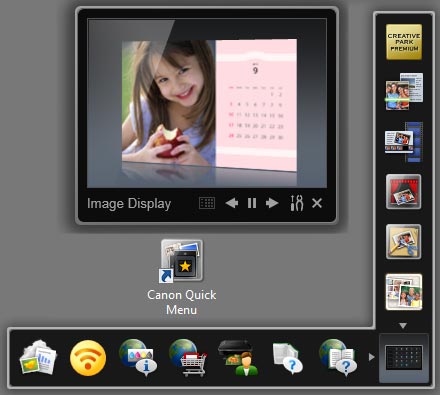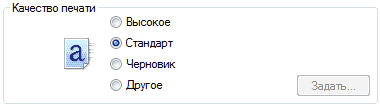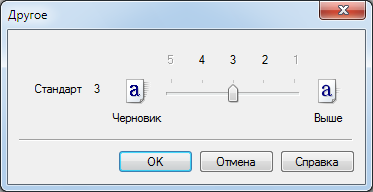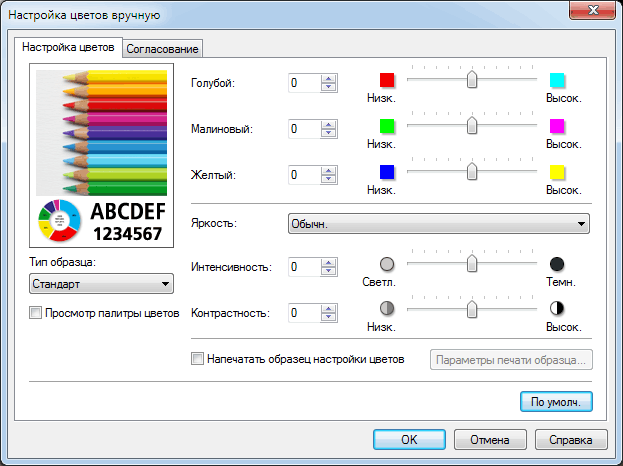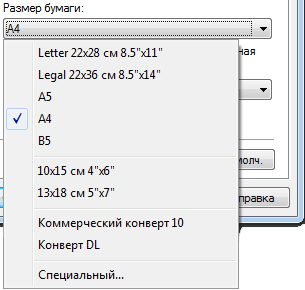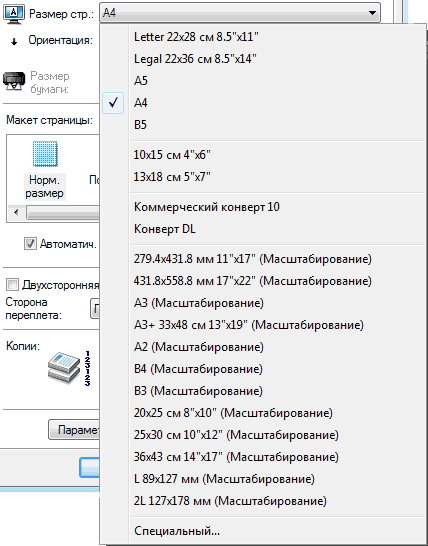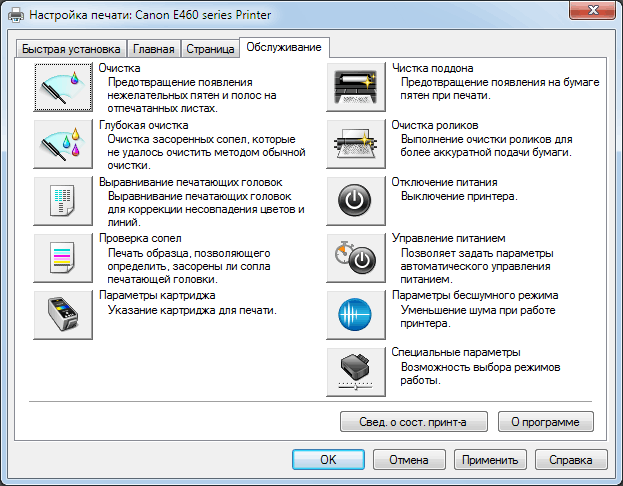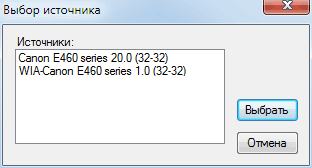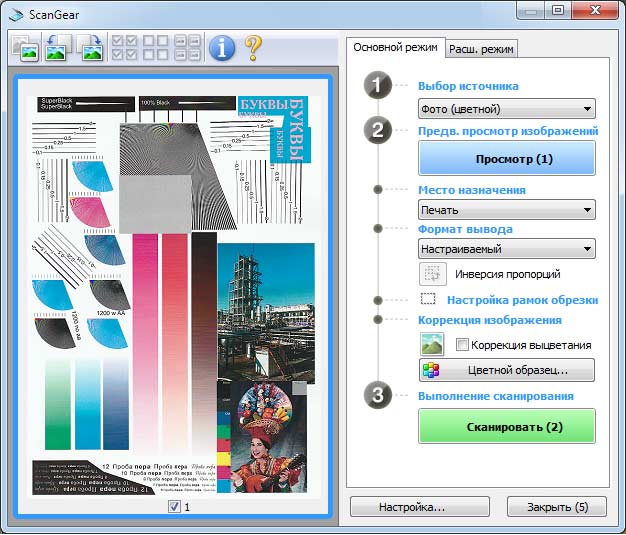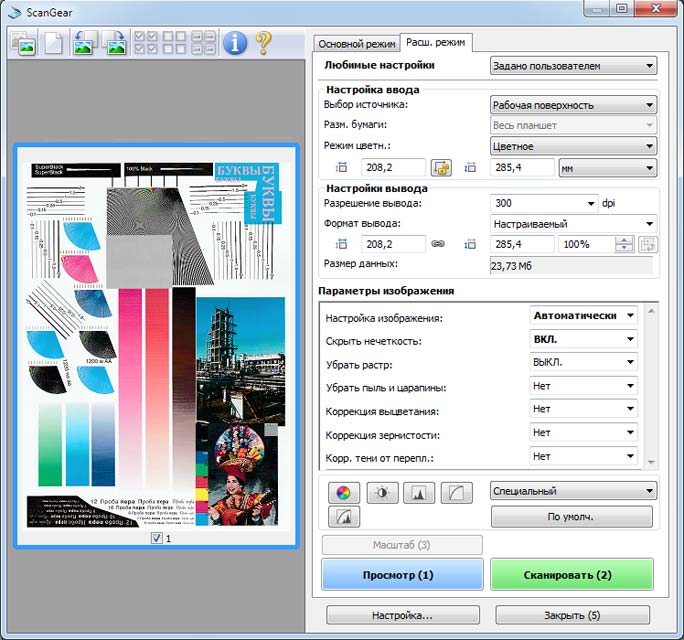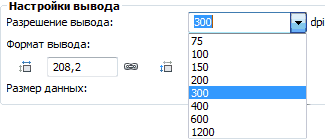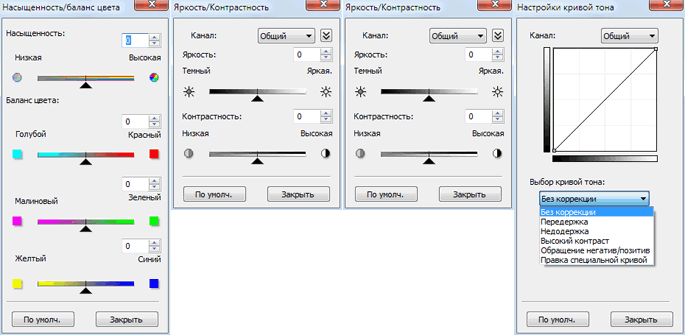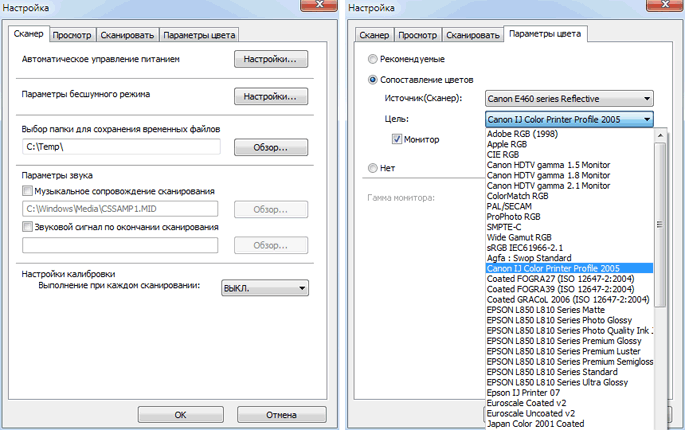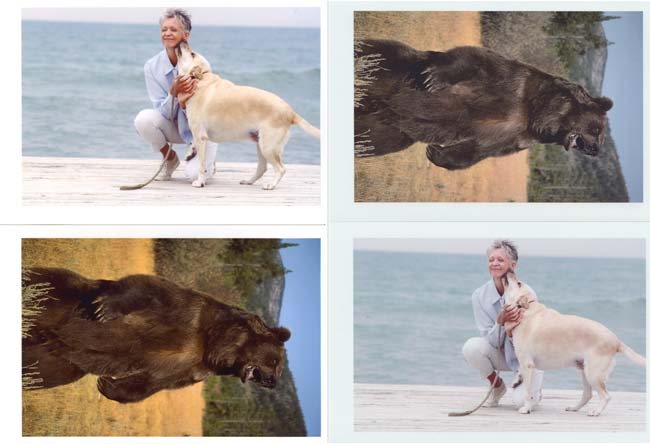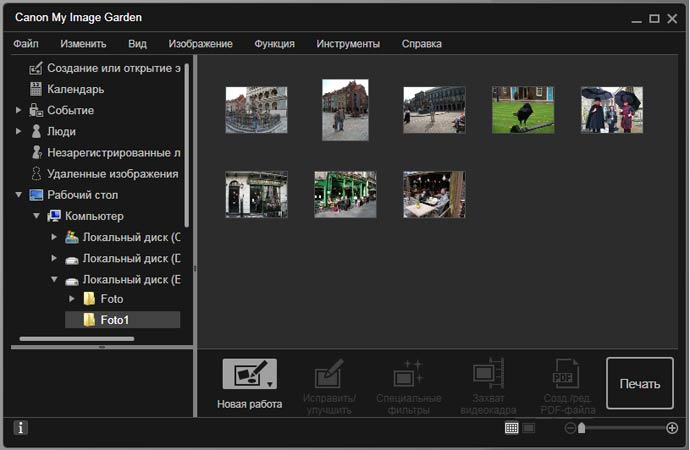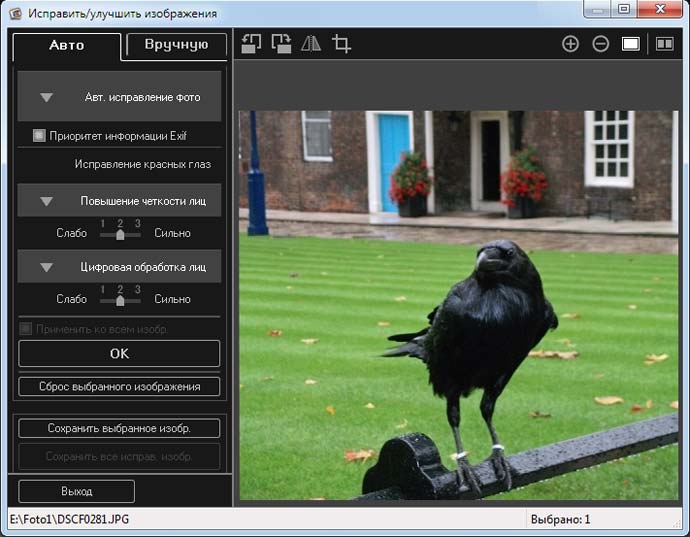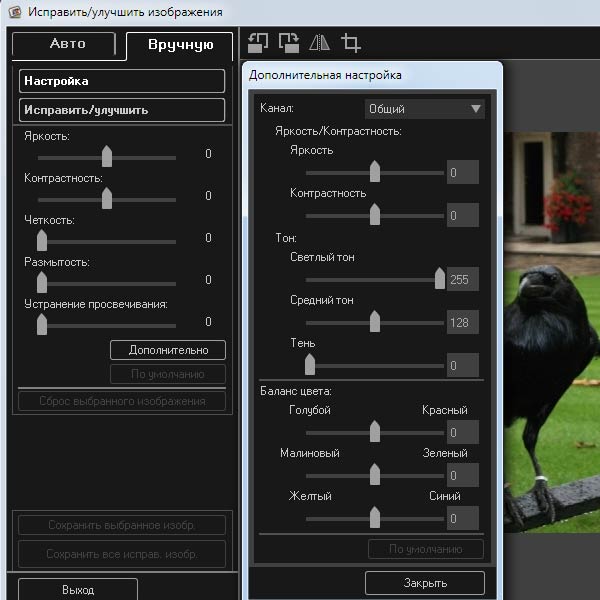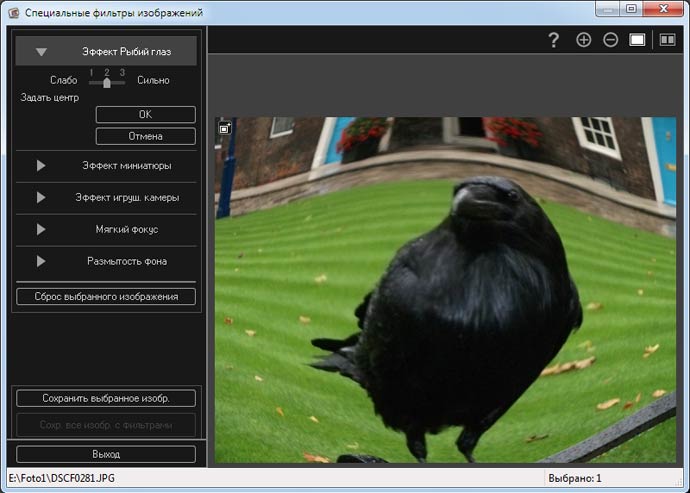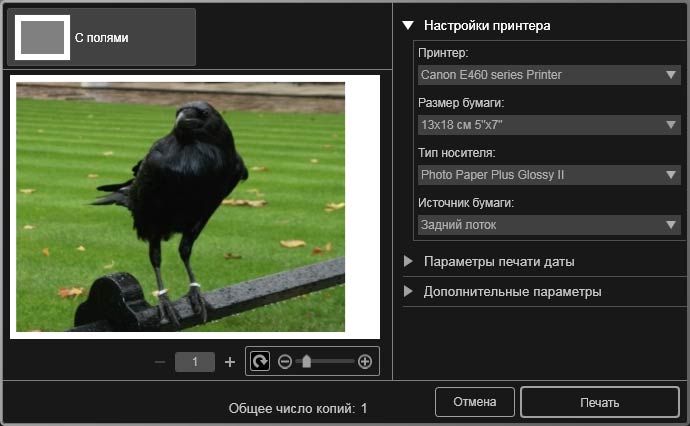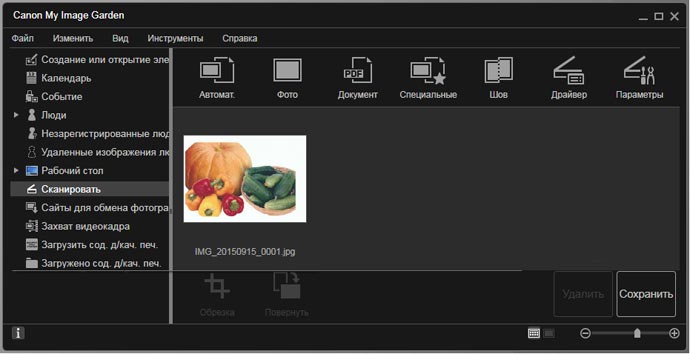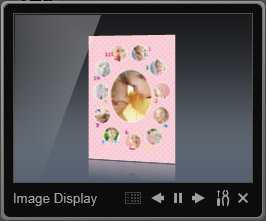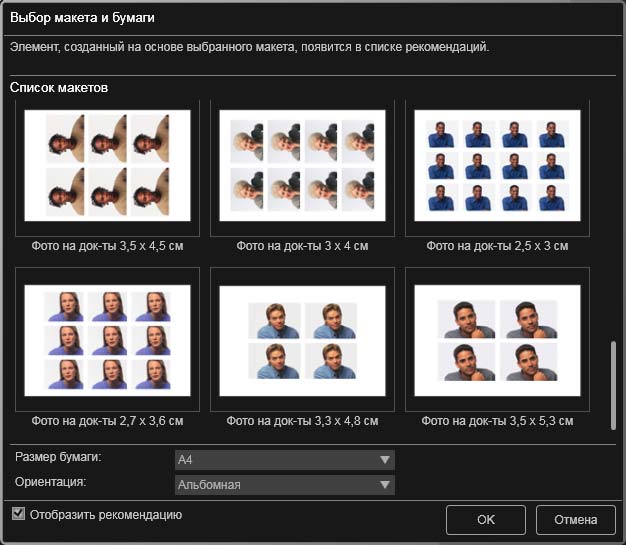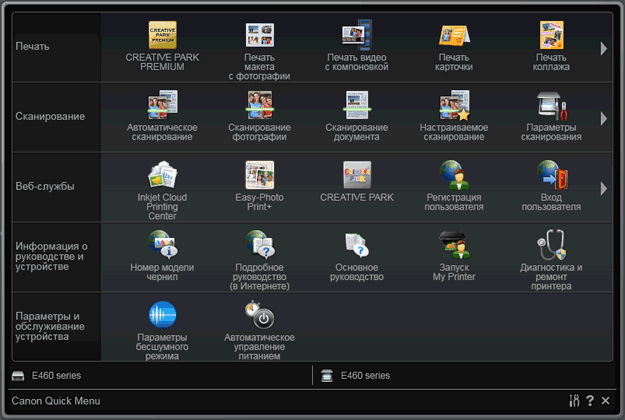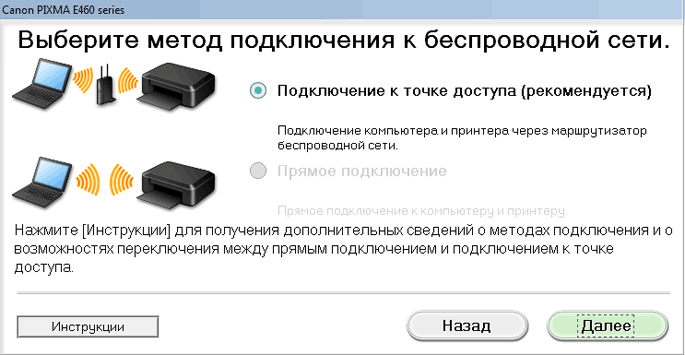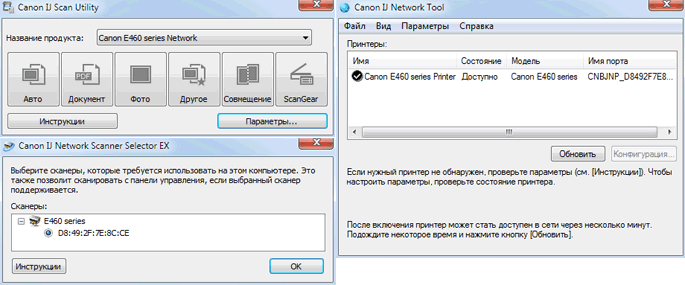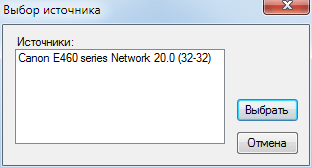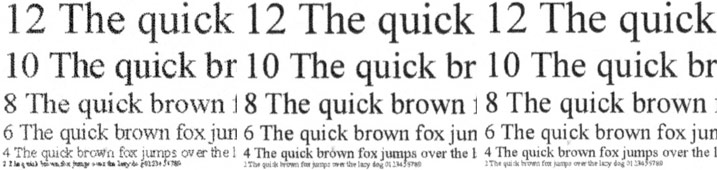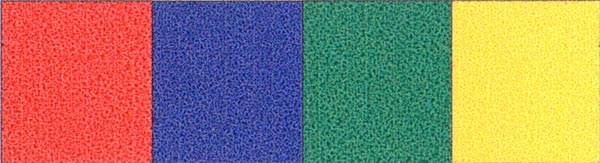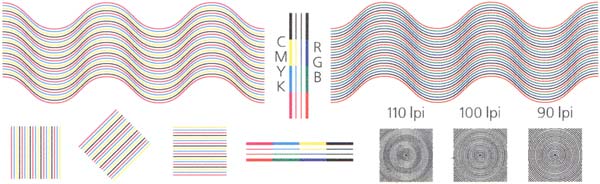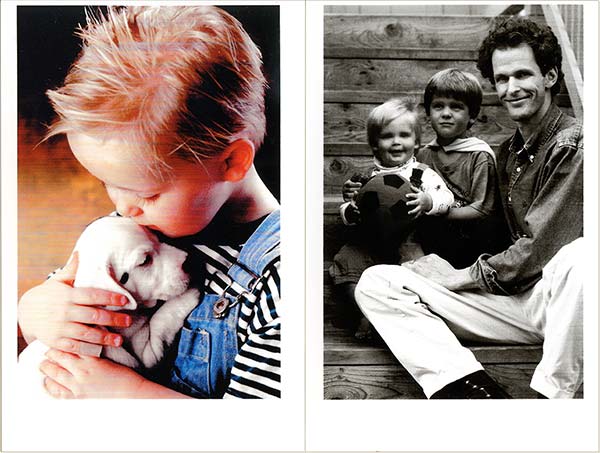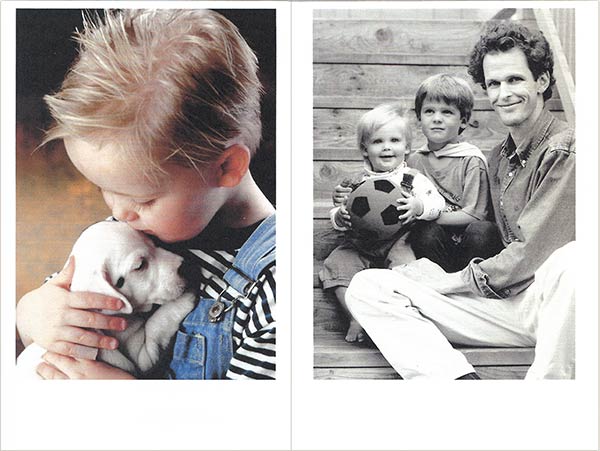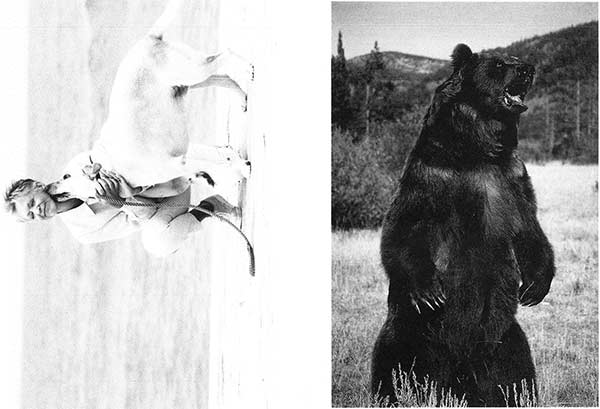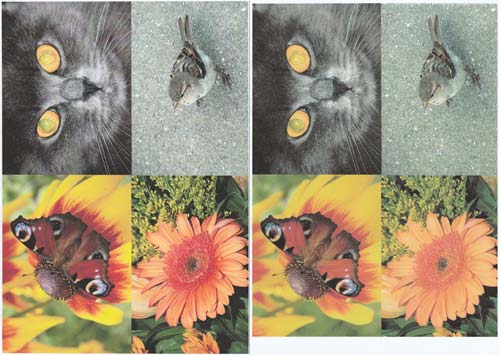11.09.2017
Ремонт принтеров и МФУ Canon
0
Несколько слов о Canon Pixma E464 (E460) и о сбросе в нем ошибки “Код поддержки 5B00”, т.е. про сброс памперса.
Canon Pixma E464 (E460): Код поддержки 5B00 (5В00), сброс ошибки
- Программой ошибку сбросить не получится, опробовано с помощью Canon Service Tool 4905. Программа выполняет некоторые тесты принтера, но ошибку памперса (5B00) она не сбрасывает.
- Сбросить получилось только с помощью программатор+паяльник+содержимое памяти с нового принтера+знание того, что делаешь
- Альтернативный вариант купить уже прошитую микросхему и заменить ей ту, что в принтере.
- И еще альтернатива, поменять целиком главную плату принтера на рабочую.
- Ну и вариант, который предлагает производитель в таком случае, просто выбросить этот принтер и пойти купить новый, который вам отпечатает 4-6 тыс. страниц, причем не забывайте примерно 1 раз в 1-2 тыс. страниц менять в нем картриджи.
Осуществить ремонт или прошивку вашего принтера в г. Симферополь вы можете в сервисном центре по ул. Старозенитная, д.9 (вход со стороны забора). Обращайтесь пожалуйста в рабочее время с 9.00-18.00 по номеру +7 (978) 797-66-90
Добавлю несколько слов про замену микросхемы на прошитую:
- Первым делом необходимо снять главную плату принтера, делается это весьма просто, необходимо выкрутить два самореза, которые фиксируют блок сканера, снять накладку на панель управления принтера, что бы получить доступ к шлейфам, после отключить шлейф сканера и панели управления. Теперь можно приподнять блок сканера и слегка подбить рукой в сторону лотка подачи бумаги. Таким образом получится снять блок сканера и получить доступ к главной плате принтера.
- Теперь снимаем главную плату принтера, для этого отключаем разъемы и шлейфы, снимаем белую накладку и откручиваем пару винтов. Сняв плату, находим микросхему памяти и ОЧЕНЬ аккуратно ее выпаиваем:
3. Если у вас есть другая микросхема, уже прошитая правильным содержимым, то впаиваете ее и собираете принтер в обратном порядке. Если нет, то используете программатор для прошивки, прошиваете, собираете. Прошитую микросхему можете заказать в нашем магазине:
-
В наличии
Код: 99037
Canon E464 (E460) дамп микросхемы 25Q64 для сброса ошибки памперса (5B00)
350.00 руб.
Купить -
8 в наличии
Код: 99056
Canon Pixma E464 (E460) прошитая 25Q64 со сброшенным счетчиком памперса
416.00 руб.
Купить
После проделанной работы устройство запустится без ошибок.
Также важный момент, после первого запуска и отправления задания на печать, принтер сообщит о том, что картриджи закончились и их необходимо заменить. Для продолжения печати необходимо будет два раза по 15 секунд подержать кнопку СТОП.
Осуществить ремонт или прошивку вашего принтера в г. Симферополь вы можете в сервисном центре по ул. Старозенитная, д.9 (вход со стороны забора). Обращайтесь пожалуйста в рабочее время с 9.00-18.00 по номеру +7 (978) 797-66-90
Не забывайте оценить запись и поделиться ей с друзьями в социальных сетях, нажав специальные кнопки ниже.
Не забудь оставить комментарий и подписаться на наш канал Youtube
Рекомендуемые товары:
-
В наличии
Код: 00026
Canon iR 1133a дамп микросхемы MX29LV160DT \ MX29LV160AT
459.00 руб.
Купить -
В наличии
Код: 00012
Adjustment program Epson TX320F, BX305F, TX325F, WorkForce 325, WorkForce 323, ME OFFICE 620F
811.20 руб.
Купить -
42 в наличии
Код: 00041
Прошитая EEPROM 95080WP для Canon Pixma MP280
299.00 руб.
Купить -
12 в наличии
Код: 50027
Микросхема шифратор E09A7218A для Epson R290, T50, P50, L800 и др.
558.00 руб.
Купить

Т.к. уж я взялся писать этот пост, окунемся в теорию и все же расставим точки над Е, и разберемся, что такое абсорбер принтера и что делать с уровнем чернил картриджей в принтерах и многофункциональных устройствах Canon. В качестве примера я взял Canon Pixma MP230.
Абсорбер принтера
Это многослойная губка, которая имеет свойства впитывать в себя жидкость, в случае принтеров — это чернила и выполняет внутри принтера роль накопителя отработанных чернил. Обычно абсорбер расположен на дне принтера. Так же в принтере есть электронный счетчик, который считает количество отпечатанных страниц, количество сделанных прочисток головок принтера и блокирует принтер во избежании переполнения чернилами абсорбера, что бы в последствии отработанные чернила не вытекли на стол — его называют счетчиком абсорбера. Собственно, сброс этого счетчика программами Servisce tool и называется — сброс памперса.
Это виртуальное значение, которое не коим образом не относится к физическому наличию чернил в картридже, обращаю Ваше внимание на то, что сейчас я речь веду о большинстве печатных устройств Canon из класса «Для дома». В чипе картриджа принтера, в случае принтеров с раздельными чернильницами на каждый цвет, и в памяти принтера, в случае принтеров с двумя чернильницами — чернойцветной запрограммировано определенное количество отпечатков, который сделает принтер конкретным картриджем. Когда это количество достигнет «0», принтер блокируется, выдав на своем дисплее соответственное сообщение с просьбой заменить картридж.
Теперь внимание! У пользователя в таком случае три варианта:
— пойти купить новый картридж
— купить перезаправляемые картриджи (если есть таковые для данной модели)
— заправить картридж отключив слежение за уровнем чернил в картриджах (нарушение правил гарантии).
Я назвал основные варианты решения данного вопроса.
Более подробно остановлюсь на последнем варианте с отключением слежения за уровнем чернил.
Почему его надо отключать, а не наоборот восстановить, что бы после заправки принтер снова показывал этот виртуальный уровень чернил!? Дело в том, что производитель ( в данном случае Canon) делает все, что бы покупали оригинальные расходные материалы. В итоге мы получаем картриджи, в которых нельзя восстановить уровень чернил. Что бы продолжить экономить, в связи с высокой ценой на картриджи, нам остается только отключить в принтере слежение за уровнем чернил в картриджах, заправить их и продолжить печатать наплевав на гарантию от Canon.
На этом с теорией об абсорбере и уровне чернил я закончу. Можно было писать отдельный пост:)
Что же делать если принтер Canon прекратил печать и жалуется на то, что «Чернила указанного ниже цвета закончились и показывает одну из ошибок E13, E16, 1683, 1686, 1688»?
Нет, брать шприц с чернилами или бежать сломя голову и заправлять картридж не стоит. Надо посмотреть какое сообщение выдает компьютер при отправлении задания на печать, посчитать количество миганий оранжевым индикатором и если оно равно 16, а на дисплее компьютера такое сообщение:
Значит нам скорее всего надо отключить слежение за уровнем чернил. Если внимательно прочитать сообщение, которое выдает принтер на дисплее компьютера, то там все ясно написано: «Нажмите и не отпускайте не менее 5 секунд (советую не менее 10) клавишу Стоп/Сброс она же Stop/Reset», полностью цитировать не буду прочитайте внимательно сообщение на картинке выше, только вдумываясь и все станет на свои места. Т.е. путем удержании кнопки СТОП более 5 сек. мы отключим слежение за уровнем чернил и сможем продолжить печатать перезаправленными картриджами. Такое действие выполняется по одному разу для каждого картриджа.
Мне очень часто задают клиенты вопрос: «Как выглядит эта кнопка СТОП, что-то я ее не вижу», для тех кто в «танке», зачастую кнопка стоп в принтерах Canon имеет такой вид:
Наверно на этой мажорной ноте я буду заканчивать тему абсорберов и уровней чернил. Возможно материал оказался нудноват и слишком много написанного, но надеюсь, что я все же не зря потерял несколько часов своей жизни и эта писанина окажется полезной для миллионов пользователей принтеров Canon.
До новых встреч!
FAQ
1. Что делать, если мигает (просто горит) В и (или) С, но при этом принтер печатает и черным цветом, и цветным?
- Ничего не надо делать, печатайте, если раздражают мигающие индикаторы заклейте их изолентой, замажьте черной краской или купите новые картриджи, с ними на время индикаторы перестанут мигать.
2. Подскажите пожалуйста, заправила картридж черного (цветной) цвета он не печатает, пишет нет краски?
- Если кратко, то нажать и подержать 10-15 сек. кнопку СТОП, если подробнее, то читать выше, попытался разжевать, но видимо не всем понятным языком.
3. У меня Canon Pixma MG2840, на нем только одна кнопка включения, кнопки stop\reset нет, как быть, помогите?
- Лично проверил, кнопка включения в этом принтере выполняет роль двух кнопок, кнопки вкл.\выкл и стоп\сброс, поэтому нажатие ее и удержание сбрасывает ошибку E13, E16, 1683, 1686, 1688, т.е. выполняется отключение слежения за уровнем чернил.
4. А как отключить слежение за уровнем чернил на Canon MG3540?
- Так как написано выше, т.е. нажать и удержать 15 сек. кнопку СТОП.
Сброс ошибок E13 (Е13), E16 (Е16), 1683, 1686, 1688. Сброс уровня чернил Canon Pixma MP230, MP235, MG2440, MG2540, MG2940, E404, E464, E484. Абсорбер принтера. Уровни чернил. 4.56/5 (91.22%) 41 голос[ов]
Обязательно посмотрите похожие записи
Модераторы: KOT, Женька 116
-
-
Canon G1010 series, G2010 series, G3010 series, G4010 series
Verter в форуме Файлообменник
- 0
- 3757
Verter
Ср авг 19, 2020 12:00 pm
-
Canon G1010 series, G2010 series, G3010 series, G4010 series
-
-
Canon IR 2018 выдает ошибку «out of toner change toner»
Sveterkom в форуме Принтеры, МФУ, копиры формата A3
- 11
- 10240
Goldwater
Чт окт 08, 2020 11:29 pm
-
Canon IR 2018 выдает ошибку «out of toner change toner»
-
-
Canon G1000 series, G2000 series, G3000 series Service Manua
Verter в форуме Файлообменник
- 10
- 6053
Azelus
Пт июн 12, 2020 4:46 am
-
Canon G1000 series, G2000 series, G3000 series Service Manua
-
-
Canon IR 3225 «засыпает»
johnnybravo в форуме Принтеры, МФУ, копиры формата A3
- 4
- 7273
johnnybravo
Пн июл 23, 2012 1:32 pm
-
Canon IR 3225 «засыпает»
-
-
Canon FC210 и «грязная» печать
oldman_lbt в форуме Принтеры, МФУ, факсы, копиры формата A4
- 7
- 4426
0legka
Ср окт 09, 2019 6:27 pm
-
Canon FC210 и «грязная» печать
Вернуться в Принтеры струйные
Кто сейчас на форуме
Сейчас этот форум просматривают: нет зарегистрированных пользователей и гости: 20
Простая конструкция, бюджетная цена и неплохие возможности, но с ограничениями
Официальный сайт компании Canon относит модель Pixma E464 к домашним фотопринтерам. «Домашний» далеко не всегда означает «дешевый» или «недостаточно функциональный», чаще подобная характеристика связана с невысокой скоростью работы и производительностью, и очень часто она говорит о небольших размерах.
В данном случае размеры действительно компактные, да еще и цена аппарата весьма бюджетная, что обычно не свойственно фотопринтерам, пусть и домашним, а список заявленных возможностей достаточно широк. Естественно, закрадывается подозрение, что не всё так гладко, как гласят рекламные фразы. Вот и попробуем разобраться, пришлось ли производителю чем-то пожертвовать (и чем именно), чтобы предложить покупателю ценник с интересными цифрами.
Canon Pixma E464 в информационных материалах производителя именуется и принтером, и МФУ, и устройством «все в одном». Но, поскольку он обеспечивает целый ряд функций — печать, сканирование и копирование — мы предпочтем называть его многофункциональным устройством.
В инструкции есть упоминания о серии E460, да и драйвер имеет заголовок «E460 series», однако никаких других моделей Е46х, кроме Е464, нам на официальных ресурсах компании обнаружить не удалось.
Немного об информационной подержке. На страницах, посвященных Pixma E464, явный избыток громких рекламных фраз и эпитетов, в превосходной степени живописующих возможности аппарата. Однако всё это отнюдь не в ущерб более конкретной информации: приведены почти исчерпывающие характеристики и сведения о расходных материалах — правда, и тут то и дело мелькают слова об уникальности примененных технологий, невероятном качестве и высочайшей скорости печати. Оценка уникальности технологий не входит в нашу задачу, а вот качеством, скоростью и другими потребительскими свойствами МФУ мы сейчас и займемся вплотную.
Характеристики, комплектация, внешний вид, расходные материалы
Начинаем с характеристик, заявленных производителем:
| Основные характеристики МФУ Canon Pixma E464 | |
| Функции | Цветные и монохромные: печать, копирование, сканирование |
| Технология печати, количество цветов | Струйная система Inkjet с размером капли 2 пл (мин.), 4 цвета |
| Размеры (В×Ш ×Г), мм | 145×426×306 (лотки сложены) |
| Вес (нетто/брутто), кг | 3,5 / 4,2 |
| Электропитание | ≈11 Вт (копирование), 100–240В AC, 50/60 Гц |
| Экран | нет |
| Стандартные порты | USB 2.0 (Тип В) IEEE802.11b/g/n Wi-Fi |
| Разрешение при печати | до 4800×600 dpi |
| Скорость печати (A4, ISO/IEC 24734):
черно-белая |
до 8 страниц/мин до 4 страниц/мин |
| Поддерживаемые операционные системы | Microsoft Windows, Apple Mac OS X iOS, Android (с ограничениями) |
| Месячная нагрузка | н/д |
| Гарантийный срок | 12 месяцев |
| Средняя цена | T-11637481 |
| Розничные предложения | L-11637481-10 |
| Полные характеристики МФУ Canon Pixma E464 |
Новый аппарат имеет в комплекте:
- кабель питания,
- два картриджа (черный и цветной),
- компакт-диск с ПО,
- буклет с инструкциями по первоначальной установке.
Интерфейсный кабель USB надо приобретать отдельно.
Упакован аппарат в хорошо оформленную и довольно компактную коробку, в верхней крышке которой есть прорези для захвата рукой при переноске.
МФУ имеет вид бруска со скошенной внутрь передней стенкой и скругленными углами, окрашенного в черный цвет. Пластик корпуса имеет матовую, слегка шероховатую поверхность, без каких-либо глянцевых элементов, что представляется весьма практичным: отпечатки рук видны не будут. Правда, пыль на черном заметна неплохо, но удалять ее проще, чем со светлых или блестящих поверхностей.
Панель управления находится в левой части верхней крышки МФУ. Она содержит всего пять кнопок и пять светодиодных индикаторов, перечислим их, начиная с самой дальней от оператора.
Итак, последней является кнопка питания с индикатором зеленого цвета, который может мигать в некоторых режимах — например, при выполнении задания, или гореть постоянно.
Следующая кнопка инициирует автоматическую настройку подключения к беспроводной сети, она также оснащена индикатором, но синего цвета, мигающем при установке соединения и при выполнении заданий, а при установленном подключении горящем постоянно.
Еще ближе к оператору находятся три индикатора: Alarm свидетельствует о возникновении аварийной ситуации, и по режиму его миганий можно судить о характере ошибки — например, 8 миганий с последующим перерывом свидетельствуют о переполнении абсорбера (полости с наполнителем, в которой собираются чернила, выливающиеся при прочистке сопел); расшифровка некоторых сигналов приведена в «Электронном руководстве». Два индикатора состояния картриджей начинают гореть желтым светом, когда заканчиваются чернила.
Перед индикаторами расположены три оставшиеся кнопки: отмены выполняемой операции (ее используют и для выбора некоторых параметров и настроек), а также копирования — отдельно для черно-белого и цветного.
Кнопки довольно крупные, нажимаются мягко, срабатывают четко, и каких-либо претензий к ним у нас не возникло.
Почти всю остальную часть верхней плоскости МФУ занимает крышка сканера. Ее петли предусматривают фиксацию в единственном положении — полностью открытом, когда угол между крышкой и верхней панелью составляет чуть более 90°. Зато есть возможность работать с довольно толстыми оригиналами (книгами, журналами, подшивками): в таких случаях петли позволяют немного приподнимать крышку для обеспечения ее горизонтального положения.
При выборе места для размещения аппарата надо учитывать, что передняя кромка крышки при открывании возвышается на 39 см относительно установочной поверхности.
Сзади находится крышка подающего лотка, в рабочем положении откидывающаяся на угол около 45°. Приемный лоток горизонтальный, выдвижной, он расположен в нижней части передней панели. Таким образом, изгиб листа при проходе через механизм МФУ относительно небольшой, что позволяет работать с носителями повышенной плотности.
Для нормальной работы нужно обеспечить запас места в глубину. Так, когда крышка подающего лотка откинута и в нем находится бумага А4, потребуется минимум 45–46 см. И это без учета приемного лотка — конечно, опора ни ему, ни находящейся в нем бумаге не требуется, и лоток с находящимися в нем отпечатками может выходить за переднюю кромку стола или полки, однако в таком случае оператору придется быть осторожным: можно случайно задеть стопку напечатанных листов, и она рассыплется, а конструкция самого лотка очень уж «нежная» — сильный толчок может попросту сломать его.
В нише, занимающей бо́льшую часть фронтальной панели, есть откидная крышка, закрывающая доступ к картриджам — если ее открыть при включенном питании, то каретка устанавливается в позицию замены, при которой картриджи доступны. Их замена получается не очень удобной: чтобы увидеть место расположения картриджей при открытой крышке, надо либо присесть — и не на стул, а на корточки, либо сильно приподнять переднюю часть аппарата. Он очень легкий, и сделать это не составит труда, но тогда минимум одна рука будет занята; правда, процедура замены проста и не требует участия обеих рук.
Отметим, что приемный лоток при замене картриджей следует задвинуть до упора, иначе он не даст крышке печатающего отсека открыться полностью, и она будет мешать доступу к картриджам.
Разъемов у аппарата всего два — для кабелей питания и интерфейсного USB, оба находятся на задней стенке. Коннектор питания расположен в нише и не выходит за габариты корпуса, а для USB-разъема нужно место позади аппарата, но меньше, чем для откидного подающего лотка, поэтому на выборе места для размещения МФУ разъемы не сказываются.
Картриджи в описании отнесены к технологии со скромным названием FINE, их два:
- PG-46 черный, на 400 страниц А4 по стандарту ISO/IEC 24711, объем 15 мл,
- CL-56 цветной (точнее, трехцветный — голубые Cyan, пурпурные Magenta и желтые Yellow чернила), на 300 страниц, объем 12,6 мл.
На каждый цвет приходится по 320 сопел, объем капли 2 пл.
В инструкции настоятельно рекомендуется производить печать хотя бы раз в месяц, чтобы избежать засорения печатающих головок высыхающими чернилами.
МФУ способно печатать даже после окончания чернил в одном из картриджей — не только допечатать текущее задание, пусть и с ухудшением качества, но и продолжать работу в дальнейшем. Правда, ухудшение качества может быть таким, что документ станет непригодным для использования: отсутствие одного из цветов далеко не всегда допустимо даже в черновике.
Забегая вперед, скажем, что в драйвере есть настройки, позволяющие печатать как с использованием обоих картриджей, так и только одного (любого) из них. Естественно, если задать использование только черного картриджа, то цветная печать станет невозможной. А вот печать текстов с использованием только цветного картриджа получается вполне нормальной (подробнее расскажем при анализе качества отпечатков), хотя и менее экономичной — ресурс цветного картриджа меньше, чем черного, однако это соображение вряд ли будет определяющим в случаях, когда нужно срочно напечатать документ, а запасного PG-46 под рукой нет.
Однако физическое присутствие обоих картриджей, даже с закончившимися чернилами, для продолжения печати является необходимостью — если вынуть один из них, работать аппарат не будет.
Подготовка к работе, функция копирования
Подготовить МФУ к работе можно за несколько минут: распаковываем, удаляем транспортировочные фиксаторы, подключаем кабель питания, включаем аппарат кнопкой, устанавливаем картриджи и ждем с минуту до выхода в готовность. Весь этот процесс иллюстрируется картинками на прилагаемом буклете, не требующими словесных пояснений.
Единственная функция, доступная без подключения к компьютеру или беспроводной сети — копирование — также является очень простой процедурой: в зависимости от типа оригинала и желаемого вида копии нажимаем кнопку цветного или черно-белого копирования.
В спецификации на сайте производителя есть строчка «Количество копий: 21 копия (макс.)», она же с несколько другим названием повторяется в «Электронном руководстве», установленном вместе с комплектом ПО. И не поясняется, как это понимать: каких-то органов для задания и отображения количества копий на панели управления МФУ нет, для изготовления каждой копии надо нажимать соответствующую кнопку — именно так говорится в руководстве.
Однако получить несколько копий всё же можно, для этого нужно нажимать кнопку копирования подряд столько раз, сколько требуется сделать копий, что приближает возможности Pixma E464 к «взрослым» МФУ. Правда, процесс пойдет очень медленно: сканер будет работать для получения каждой копии, а не по давно ставшей привычной схеме «одно сканирование — много копий».
Но вот откуда в спецификации взялось значение «21 копия (макс.)», не очень понятно: нам удавалось сделать и больше, нажимая кнопку 23-25 раз подряд. И даже ограниченной емкостью приемного лотка этого не объяснишь: в инструкции говорится всего о 10 листах.
Про масштабирование не говорится ничего, и единственно возможный вариант — это изготовление копий 1:1, т.е. в масштабе 100%. Каких-либо настроек качества также нет.
Подключение к USB-порту компьютера
Установка программного обеспечения может вестись либо с прилагаемого компакт-диска, либо с помощью скачиваемого с сайта производителя инсталляционного пакета. Во втором случае нужен доступ к интернету, причем не только для скачивания самого файла, но и на этапе установки — происходит проверка наличия новых версий, без которой процесс дальше не продвинется, поскольку в самораспаковывающемся архиве, которым является скачанный файл, отсутствует очень много нужных компонентов, включая сам драйвер, а есть лишь обращения к соответствующим интернет-ресурсам Canon.
Первым шагом, конечно же, идет выбор способа подключения, которых в данном случае два: беспроводное Wi-Fi и локальное, USB-кабелем.
При установке ПО требуется наличие NET Framework 4, и если этот пакет не установлен, то будет предложено инсталлировать его (и на установочном диске, и в скачанном файле нужное имеется).
Следующий шаг — выбор устанавливаемого ПО. Кроме собственно драйверов (в том числе XPS), предлагается установить руководство пользователя, а также ряд вспомогательных программ и утилит, которые мы также кратко опишем, чтобы читатель мог составить представление о степени их нужности.
Как обычно, аппарат подключается USB-кабелем к компьютеру не сразу, а по запросу программы установки. Естественно, питание МФУ должно быть включено.
Далее следует этап выравнивания печатающих головок, на котором потребуется наличие бумаги А4 в подающем лотке.
Процедура проходит в два этапа: сначала печатается тестовый лист, затем этот лист помещается в сканер. Особых усилий от оператора при этом не требуется, нужно лишь следовать указаниям, возникающим на экране компьютера. Вот только в русский перевод вкралась неточность: «поместите … на пластину» означает, что надо поместить напечатанный лист на стекло сканера, по имеющимся картинкам это легко понять.
В заключение пользователю предлагается зарегистрироваться, чтобы получать «полезные сведения о продукте и услугах» (естественно, нужен доступ в интернет), но мы от такой возможности отказались. Тем не менее, напоминание о регистрации возникнет и впоследствии, лишь тогда от него можно будет отказаться окончательно, установив флажок в поле «Больше не показывать это сообщение».
Затем возник запрос о согласии на регулярную отправку в компанию Canon информации для программы разработки и продвижения продукции Extended Survey Program, на который мы также ответили отказом. Но надо отметить, что мнение пользователя в отношении участия в такой программе спрашивают в самом начале (и, кстати, предупреждают, что трафик, потребный для передачи собранной информации, будет оплачиваться самим пользователем), а не ставят его перед фактом.
Поскольку подобных принтеров и МФУ Canon у нас не было давненько, то дальнейшее стало сюрпризом, причем в первую минуту даже сложно сказать, приятным или как раз наоборот: справа вверху на рабочем столе компьютера появилось окно Image Display, а ниже — уголок Canon Quick Menu (и к нему дополнительная иконка для запуска вручную).
Вообще-то на установку максимального набора мы согласились при выборе состава ПО, поэтому будем разбираться в полезности полученного.
А ожидаемым результатом установки стало появление в списке установленных принтеров аппарата Canon с драйвером Canon Inkjet версии 2.80:
Кроме этого, были установлены драйверы сканирования TWAIN и WIA.
Печать
Установленный драйвер печати позволяет установить три ступени качества печати: высокое, стандартное и черновое.
Как видно из скриншота, есть еще и четвертая ступень «Другое» с возможностью ручного выбора градаций качества — их вообще-то пять (чем ниже номер, тем выше качество), но доступное количество меняется в зависимости от выбранного носителя. Так, для обычной бумаги остается три градации с номерами от 2 до 4:
Если используется фотобумага Photo Paper Plus Glossy II, то можно использовать градации 1–3, а для Glossy Photo Paper и конвертов — лишь 2 и 3. Градация 5 с наименьшим качеством печати вообще не является доступной, и ее присутствие остается загадкой.
Возможно, и эта «виртуальная» градация качества, и некоторые другие настройки перекочевали из драйверов для каких-то других аппаратов. Мы уже не раз отмечали, что разработчики очень многих производителей, очевидно, используют единый базис для драйверов целого ряда принтеров, но при этом не всегда учитывают особенности данной конкретной модели. В случае с Pixma E464 свидетельством этому может являться и наличие такой настройки, как выбор источника бумаги — когда список состоит из единственного пункта («Задний лоток»), без него лучше обойтись, чтобы не загромождать окно настроек.
Список типов носителей ограничен всего четырьмя пунктами — собственно, мы их перечислили абзацем выше: обычная бумага, конверты и два типа фотобумаги упомянутых сортов. Очевидно, под Photo Paper подразумевается продукция Canon, но список сортов фотобумаги, предлагаемых этой компанией под собственной маркой, гораздо шире, вот цитата с официального сайта: «Мы предлагаем высококачественную глянцевую, полуглянцевую, матовую и глянцевитую фотобумагу в формате A3+, A3, A4 и в формате открытки». Непонятно, почему в данной версии драйвера решили обойтись всего двумя.
Предусмотрена ручная коррекция цветов, а также подстройка яркости, интенсивности и контрастности.
Выбор форматов также невелик: А4, А5, В5, редкие в наших краях Letter и Legal, два типоразмера фотобумаги 10х15 и 13х18 и два варианта конвертов.
Но тут как раз претензий никаких: всё в полном соответствии с возможностями принтера, тем более, что владельцу предоставлена возможность самостоятельного задания размера (пункт «Специальный…»).
Отметим, что на закладке «Страница» есть определение размера страницы, где имеются и такие форматы, как А3, А3+ и даже А2, но они относятся к формату, заданному для страниц выводимого на печать документа, и потому помечены словом «Масштабирование» — то есть произойдет автоматическое изменение масштаба вывода для размещения на формате листа, заданного в имеющейся чуть ниже графе «Размер бумаги».
Надо также обратить внимание на четвертую закладку «Обслуживание», где есть немало интересного и полезного.
Там есть несколько пунктов, обязательных для любого струйного принтера: очистка и выравнивание печатающих головок, печать тестового образца для проверки работы сопел. Есть также два пункта, связанных с очисткой: подающих роликов и внутренних компонентов устройства (чистка поддона), их использование поясняется в разделе «Обслуживание» руководства.
Однако есть и целый ряд дополнительных возможностей. Например, кнопкой «Отключение питания» можно дистанционно выключить МФУ, «Управление питанием» задает время бездействия, после которого аппарат автоматически выключится (но только в случаях, когда он не подключен к сети), а также задать его автовключение при любом обращении с компьютера — для изменения настроек или при отправке задания на печать. Здесь надо сказать, что МФУ полностью не выключается, выключенное состояние скорее надо охарактеризовать как «сон» с минимальным потреблением энергии — всего около 0,3 Вт.
Здесь же можно выбрать картриджи, используемые для печати — только черный, только цветной или оба (пункт «Параметры картриджа»), об этом мы говорили выше. Можно включить бесшумный режим работы, постоянно или по расписанию; конечно, речь идет о снижении шумности, а не о полном исключении звуков при работе, и эффективность этого режима мы оценим в соответствующем разделе обзора.
Наконец, в «Специальных параметрах» можно, помимо прочего, задать задержку на высыхание чернил — для нее есть пять условных градаций.
Можно посмотреть и состояние принтера — «Свед. о сост. принт-а», где самым важным является информация об остатке чернил: цветные и черный столбики уменьшаются по мере расходования. Точность минимальная, зато вполне наглядно.
Мы представляем вашему вниманию и расширенный набор скриншотов с настройками драйвера печати.
Сканирование
Как уже было сказано, при инсталляции комплекта ПО устанавливаются и два драйвера сканирования: TWAIN и WIA.
Интерфейс WIA стандартный, набор настроек в нем небогатый, поэтому останавливаться на нем не будем и лишь скажем, что максимальное разрешение, которое можно в нем задать, составляет 600 dpi для любого режима цветности. Напомним, что заявленное оптическое разрешение сканера E464 составляет 600×1200 dpi, причем без уточнения, какое значение какой оси соответствует, однако с большой вероятностью можно предположить, что 1200 dpi обусловлено параметрами сканирующей линейки, то есть соответствует короткой стороне оригинала А4, а 600 dpi остается на долю длинной стороны. Получается, драйвер WIA ориентируется на оптическое разрешение по любой из двух осей.
Драйвер TWAIN дает больше возможностей, чем WIA, причем еще и в плане дополнительной обработки отсканированного изображения. У Canon он имеет собственное название ScanGear и имеет два режима. Начнем с самого простого, закладка для которого называется «Основной», но логичнее было бы назвать его упрощенным или базовым.
Он рассчитан на пользователей, которые не хотят особо задумываться над тем, какое разрешение и т.п. надо выбрать в данном конкретном случае, и предлагает ряд интуитивно понятных настроек: четыре варианта источника, из которых три цветных (фото, журнал, документ); три варианта назначения скана — печать, отображение на экране, программа распознавания текста OCR; различные варианты формата вывода, зависящие от выбранного назначения (для печати это форматы бумаги, для экрана — ряд возможных разрешений типа 1600×1200 пикселов). Есть также некоторые возможности коррекции, отличающиеся для разных источников: для фото — коррекция выцветания и простейшая цветокоррекция по образцам, для документов — еще и ослабление тени от переплета (что полезно при копировании разворотов книг или журналов), а также некое автоматическое исправление документов, результат которого похож на увеличение контрастности. Всё это наглядно отображается в окне предварительного просмотра, где можно также задать желаемую область сканирования.
Собственно, очень многим пользователям этого хватит с избытком, но для особо продвинутых есть еще и расширенный режим.
Здесь добавляется прямой выбор разрешения в точках на дюйм — ступенями от 75 до 1200 dpi (для наибольшего значения, вероятно, по длинной стороне листа А4 будет применена интерполяция, что делает использование этой градации сомнительным).
Режим цветности также задается прямо: цветной, оттенки серого, черно-белый. Вообще-то в характеристиках для глубины цвета значения приведены через дробь: для цветного 48/24, для градаций серого 16/8, но в драйвере выбор вариантов не предлагается.
Как и в драйвере печати, есть совершенно излишняя для E464 настройка «Выбор источника», которая, в отличие от закладки «Основной режим», означает не тип сканируемого документа, а подразумевает способ подачи оригинала, который в отсутствие автоподатчика может быть только одним — стекло сканера, или «рабочая поверхность». Имеется и еще одна настройка, которая присутствует, но в любых случаях не позволяет ничего менять: «Разм. бумаги: Весь планшет».
Предусмотрены возможности улучшения изображения, причем в широком ассортименте: можно убрать растр, пыль и царапины, корректировать зернистость и т.д. Причем многие функции, включая коррекцию выцветания и тени от переплета, можно не только задействовать, но и выбрать степень их действия — низкую, среднюю или высокую.
Есть и точные настройки — яркости, контрастности, насыщенности и цветового баланса, можно воспользоваться гистограммой и тоновыми кривыми. Причем набор часто используемых настроек можно сохранить и использовать впоследствии.
В ScanGear есть еще кнопка «Настройки», и в открывающемся окне есть не только немало интересного для искушенного пользователя, но и кое-что практически бесполезное — например, звуковое сопровождение сканирования.
Сканирование начинается с прогрева, который длится от 2-3 до 7-8 секунд, в зависимости от предыдущего состояния сканера.
Надо сказать, что качество сканирования при установках по умолчанию получается вполне на уровне типичного бюджетного сканера. Для документов, особенно текстовых, этого вполне достаточно, а вот с фотооригиналами ситуация похуже. Поясним на примере: справа показан результат, полученный на Е464, слева — на сканере, предназначенном для работы с фотографиями, который мы используем в нашей тестовой лаборатории. Разрешение и режим цветности в обоих случаях одинаковые, остальные установки по умолчанию, никаких корректировок не производилось, в качестве оригинала использовалась одна и та же пара отпечатков, сделанных на Pixma E464.
Наиболее заметна ситуация с полями: слева они белые (как и должно быть), справа имеют явственный зеленовато-голубой оттенок. Правая пара к тому же заметно бледнее, левая в этом плане лучше соответствует использованным оригиналам.
Подчеркнем: если нужны качественные сканы фотографий, то следует присматриваться к специализированным сканерам, а не к МФУ, даже заметно более дорогим, чем Е464. Имеющимися в драйвере Canon ScanGear настройками либо средствами графических редакторов типа Adobe Photoshop скан можно поправить, но лишь до некоторой степени, к тому же это потребует времени и навыка, поэтому вряд ли многие пользователи станут заниматься подобными корректировками.
Естественно, для сканирования может быть использована любая программа, имеющая функцию «Acquire» («Получить изображение»), а в отсутствие таковых можно пользоваться средствами, имеющимися в комплекте ПО аппарата.
Дополнительное программное обеспечение
Самым многофункциональным инструментом является программа Canon My Image Garden. Она сочетает в себе возможности просмотра изображений с некоторыми средствами их корректировки и редактирования.
Для коррекции имеются автоматические фильтры:
А также ручные настройки:
Можно использовать и специальные эффекты:
Результат можно сразу отправить на печать; настройки те же, что и в драйвере, но скомпонованы они немного удобнее, к тому же имеется окно просмотра, где можно сразу оценить результат их изменения.
Причем добавляются дополнительные функции: печать даты, автоматическое исправление (например, удаление эффекта красных глаз), а также изменение масштаба изображения с воможностью поворота и кадрирования.
My Image Garden позволяет сканировать изображения, используя для этого интерфейс TWAIN-драйвера ScanGear либо набор предустановок, параметры которых можно настраивать:
Есть и другие функции — например, захват видеокадров для владельцев фото- и видеокамер Canon, работа с сайтами для обмена фотографиями.
Приложение Image Display сразу после установки в режиме слайд-шоу демонстрирует возможности создания коллажей, буклетов, открыток, календарей из набора файлов, имеющихся в комплекте ПО.
В дальнейшем, конечно, можно использовать собственные фотоизображения, подставляя их в предоставленные шаблоны. Одним из примеров может стать печать фото на документы — расположение нескольких небольших фотографий на одном листе.
Онлайн-служба Creative Park Premium даст возможность создавать открытки, календари и даже трехмерные изделия из бумаги.
Canon Quick Menu предоставляет доступ как к элементам управления и использования МФУ, включая IJ Scan Utility (утилита сканирования) и My Printer (отображение состояния аппарата), так и к дополнительным программам. Оно может отображаться и в виде уголка, как было показано на скриншоте в разделе о подключении аппарата, и в более привычном оконном виде.
В настройках можно отключить запуск и Quick Menu, и Image Display при старте компьютера. Практически любые установленные компоненты ПО можно деинсталлировать по отдельности, если пользователь сочтет их ненужными.
Подключение по Wi-Fi
Процедура установки МФУ с использованием беспроводной сети принципиально не отличается от рассмотренного ранее USB-подключения, просто на этапе выбора метода подключения надо выбрать соответствующий вариант. Далее последует еще один запрос: как именно будет подключаться аппарат — через точку доступа или прямым подключением, но второй вариант по какой-то причине не является доступным для выбора.
Затем происходит поиск принтера в сети с отображением результатов в следующем окне. Если подключаемого аппарата Pixma E464 в нем нет, как получилось у нас, то следующим этапом будет вывод руководства по настройке, в котором описаны способы подключения аппарата по беспроводной сети (и, кстати, указывается, что одновременная работа по Wi-Fi и USB невозможна).
Самым простым и быстрым является использование WPS, благо такая функция поддерживается большинством современных точек доступа, роутеров и т.п. Второй способ позволяет осуществлять настройку с помощью компьютера (кроме систем с Windows XP) и кнопок панели управления МФУ за пару простых шагов. Мы не будем воспроизводить их, поскольку всё это подробно и с иллюстрациями описывается в экранных сообщениях.
Когда соединение настроено, установка ПО продолжается по той же схеме, что и для USB. В конце можно посмотреть результаты.
На этот раз в списке устанавливаемого ПО мы выбрали только драйвер и руководство пользователя, однако к ним добавились утилиты регистрации пользователя, Network Tool, Scan Utility и Network Scanner Selector (она включена и в автозагрузку).
Все они могут быть деинсталлированы по отдельности.
Для сканера устанавливается сетевой TWAIN-драйвер ScanGear, WIA в данном случае отсутствует.
Средствами точки доступа или роутера можно посмотреть, что МФУ подключилось в режиме 802.11n.
Поддержка смартфонов и планшетов
Когда МФУ подключено к сети, открываются возможности работы с мобильными устройствами — смартфонами и планшетами.
Для этого надо загрузить приложение Canon Pixma Printing Solutions на смартфон или планшет, после чего владелец получит возможность прямой печати с мобильного устройства, сможет в реальном времени узнать состояние принтера, включая проверку уровня чернил. Предусмотрена поддержка приложения Google Cloud Print.
Таким образом, можно будет быстро и удобно распечатывать фотографии со страниц социальных сетей или из онлайн-альбомов. Приложение Pixma Cloud Link поможет напечатать документы из облачного ресурса GoogleDrive.
Программа Easy Photo Print+, доступная через приложение Pixma Printing Solutions, позволит легко создать и напечатать поздравительные открытки, фотоколлажи и многое другое с использованием собственных фотографий с планшета, ПК или из облачных ресурсов.
Тесты
Время выхода на готовность очень небольшое, всего около 7 секунд.
Скорость печати A4
Тест скорости печати (текстовый файл PDF, монохромная печать 11 листов A4, отсчет времени с момента выхода первого листа, чтобы исключить время передачи данных), два замера с усреднением:
| Черновик
мин:сек |
Стандарт
мин:сек |
Высокое
мин:сек |
Стандарт, бесшумный
мин:сек |
| 1:03 | 1:03 | 3:37 | 3:32 |
В черновом и стадартном качестве скорость печати в пределах погрешности измерений одинакова и составляет чуть менее 10 страниц в минуту, но с высоким качеством она падает более чем в три раза — до 2,8 страниц в минуту. Включение бесшумного режима также существенно уменьшает скорость печати.
Сравнивать полученную в этом тесте скорость печати с заявленной мы не будем, поскольку для струйных принтеров она сильно зависит от степени заполнения листа — в данном случае заполнение составляет 5%, однако текст распределен не по всей поверхности.
Файл PDF, печать 20 листов текста с графическим оформлением и иллюстрациями в цвете.
| Подключение | Черновик | Стандарт | Высокое | |||
| Время
мин:сек |
Скорость
стр/мин |
Время
мин:сек |
Скорость
стр/мин |
Время
мин:сек |
Скорость
стр/мин |
|
| USB | 7:21 | 2,7 | 13:29 | 1,5 | 28:50 | 0,7 |
| Wi-Fi | 7:48 | 2,6 |
В этом тесте печать велась по всей доступной площади листа, и уже можно сравнивать реальную и заявленную скорости. Печать велась в цвете, для которого заявлено «до 4 страниц в минуту», но даже при самой быстрой черновой печати скорость получилась гораздо меньше, а с высоким качеством процесс становится томительно медленным: на каждую страницу затрачивается почти полторы минуты.
Но, конечно, тесты мы проводим на реальных документах, не соответствующих образцам стандарта ISO, поэтому серьезным недостатком замеченное считать нельзя, и сравнение (здесь и далее) будет корректным лишь в рамках побывавших в нашей лаборатории образцов печатающей техники.
Здесь уже можно отметить существенную разницу между печатью с черновым и стандартным качеством, не говоря уже о высоком. Чем приходится пожертвовать ради скорости, мы рассмотрим при анализе качества отпечатков.
Поскольку скорость работы печатающего механизма невелика, то вклад в общее затраченное время процесса передачи данных из компьютера в МФУ не является существенным, и при беспроводном подключении скорость печати меняется незначительно даже в самом быстром черновом режиме, а при стандартном и высоком качестве скорость изменится еще меньше.
Напомним: в нашей тестовой сети присутствуют только ноутбук и МФУ, беспроводное соединение обоих обеспечивается роутером.
Печать 30-страничного файла DOC (поля по умолчанию, текст набран шрифтом Times New Roman 10 пунктов, заголовки 12 пунктов, из MS Word), монохромная, прочие настройки по умолчанию, подключение по USB:
| Качество печати | Время
мин:сек |
Скорость
стр/мин |
| Черновик | 4:53 | 6,1 |
| Стандарт | 4:55 | 6,1 |
Как и в самом первом тесте с монохромной печатью, скорость вновь получилась практически одинаковой для двух градаций качества, а полученное значение вновь заметно меньше заявленных для черно-белой печати 8 страниц в минуту.
Скорость копирования (тестовая полоса).
| Режим | Цветное | Черно-белое |
| 1 лист (два замера с усреднением) | 44,9 сек | 28,7 сек |
| 5 листов (пять нажатий кнопки копирования) | 4:01 мин или 1,2 стр/мин | 3:02 мин или 1,6 стр/мин |
Время копирования листа в монохромном режиме получилась несколько меньше заявленных 31 секунд, в цветном — почти в полтора раза больше.
Если посчитать, то в пересчете на копию получение нескольких отпечатков занимает даже немного больше времени, чем если копировать по одному: процесс порой прерывается на несколько секунд. Но есть еще вопрос удобства: стоять возле МФУ и ждать, когда напечатается очередная копия, чтобы вновь и вновь нажимать кнопку — занятие не самое веселое, проще сразу нажать нужное количество раз и вернуться к другим делам, пока аппарат выполняет задание.
Скорость сканирования (1 лист А4, от старта до появления изображения в окне программы).
| Подключение | Цвет | Оттенки серого | Черно-белое | |||||
| 200 dpi | 300 dpi | 600 dpi | 200 dpi | 300 dpi | 600 dpi | 200 dpi | 300 dpi | |
| USB | 23,5 сек | 1:21 мин | 4:02 мин | 8,7 сек | 25,3 сек | 48,4 сек | 7,9 сек | 22,3 сек |
| Wi-Fi | 29,6 сек | 1:34 мин | 12,2 сек | 37,2 сек | 9,2 сек | 34,3 сек |
Ситуация со сканированием при разных способах подключения иная, чем с печатью: скорость работы механизма сканера одинаковая, и важную роль играет скорость передачи данных. При высоком разрешении и в цвете эта роль становится определяющей, и для беспроводного подключения время сканирования существенно увеличивается по сравнению с USB.
Если сравнивать с заявленным значением в 14 секунд на лист А4, то для реальных образцов в любом режиме цветности такое время получится только при очень малых разрешениях.
Скорость работы при разных способах подключения
Следующие тесты проводятся только для оценки разницы в скорости работы при подключении к конкретному компьютеру по разным интерфейсам, поскольку сильно зависят как от свойств самого компьютера, так и от степени загрузки сети (в нашей тестовой сети обмен идет только между МФУ и компьютером).
Время печати фотографии А4, сохраненной в формате PDF, от нажатия «Печать» до выхода листа; установки в драйвере: бумага обычная, остальные по умолчанию; «подогнать размер»; замер проводится дважды с усреднением результата:
| Способ подключения | Стандарт
мин:сек |
Высокое
мин:сек |
| USB | 0:50 | 1:42 |
| Wi-Fi | 0:51 | 1:44 |
Повышение качества печати дает двукратный прирост затрачиваемого времени, а вот смена способа подключения, как и в других тестах, сколь-нибудь значительно на процесс не влияет: вклад передачи данных гораздо меньше, чем собственно печати.
Измерение шума
Замеры производятся при расположении микрофона на уровне головы сидящего человека и на расстоянии одного метра от МФУ.
Фоновый уровень шума менее 30 дБА — тихое офисное помещение, из работающей техники, включая освещение и кондиционер, только МФУ и тестовый ноутбук.
Замеры делались для следующих режимов:
- пиковое значение при включении,
- печать тиража,
- печать тиража в бесшумном режиме,
- сканирование,
- очистка.
Поскольку шум неравномерный, в таблице приведены максимальные значения уровня шума для перечисленных режимов, а через дробь — кратковременные пиковые.
| В помещении | A | B | C | D | E | |
| Шум, дБА | <30 | 69,0 | 53,0 / 68,5 | 51,5 / 63,5 | 35,0 / 47,0 | 46,0 / 55,0 |
Пиковые значения обычно связаны с подачей бумаги, которая в струйных принтерах производится очень энергично. Тихий режим как раз и заключается в том, что бумага подается более плавно, а при печати переход от напечатанной строки к следующей делается медленнее. Естественно, скорость печати уменьшается, причем более чем в три раза, что показал соответствующий тест.
При сканировании основной шум производит быстрое перемещение каретки. Если задано небольшое разрешение, то движения каретки в прямом и обратном направлении быстрые и шумные, при высоких разрешениях процесс идет гораздо тише. Включение бесшумного режима существенного влияния не оказывает.
Тест тракта подачи
Сначала немного о лотках.
Заявленная емкость подающего лотка составляет 60 листов бумаги плотностью 80 г/м², однако в реальности в него можно поместить и 80–85 таких листов. В принципе, принтер может справиться и с 90 листами, но первые 3-4 листа подаются с трудом, а 100 листов уже попросту не помещаются в лоток. При загрузке бумаги удобно ориентироваться на метку, имеющуюся на ограничителе формата (светло-серая подвижная деталь лотка): если толщина стопки больше, чем показывает метка, нечего и пытаться запихнуть столько бумаги.
Для приемного лотка заявлена емкость всего в 10 листов указанной выше плотности, но и он способен вместить гораздо большее количество такой бумаги — в наших тестах в нем помещалось до 40 листов. Таким образом, недостаток этого лотка вовсе не во вместимости, есть более существенная проблема: в конструкции лотка не предусмотрены ограничители — ни боковые, ни передний, поэтому бумага в него укладывается очень неровно. И если неровность стопки отпечатков по короткой стороне листа А4 невелика и с ней вполне можно мириться, то в длину листы могут выскакивать очень далеко. Если лоток выходит за кромку стола или полки, на которой установлено МФУ, то напечатанные листы попросту падают. А если ширина стола не дает им упасть , то будет нарушаться порядок отпечатков: последующий поднырнет под далеко вышедший предыдущий, что мы не раз наблюдали во время тестов.
Бороться с этим можно, сделав упор на уровне передних кромок выходящих листов — например, поставив какой-то предмет типа стаканчика для карандашей. Но это возможно лишь в случаях, когда ширина стола достаточна.
Еще одна неприятная проблема наблюдалась с подачей. Правда, замятий или неподач не наблюдалось вовсе, а вот захваты по несколько листов происходили регулярно — вполне можно сказать, что на каждые 10 листов отправленного на печать задания приходилось минимум 1-2 пустых листа. И это при том, что бумагу мы использовали не предельно дешевую, хранилась она правильно и не была отсыревшей или пересохшей, а стопку листов перед помещением в лоток мы всегда «распушали», причем со всех четырех сторон.
Таким образом, распечатанный многостраничный документ приходится проверять: не перепутан ли порядок страниц и не затесались ли пустые листы. А возможность двусторонней печати (понятно, в ручном режиме) и вовсе ставится под большой знак вопроса, ее придется вести по одному листу, постоянно контролируя процесс.
Штатные процедуры чистки, равно как и использование специальной чистящей жидкости для роликов, ситуацию особо не поменяли. Здесь надо отметить, что аппарат нам достался не новым, но его внешний вид и состояние позволяют сказать, что он вряд ли эксплуатировался настолько интенсивно, что произошел износ подающего механизма. Тем не менее, мы не можем однозначно утверждать, что проблемы с подачей присущи любому МФУ Pixma E464, а не являются свойством конкретного образца. Другое дело, что с другими принтерами и МФУ, в том числе струйными, которые тоже не всегда доставались нам абсолютно новыми, столь серьезных проблем в этом плане у нас не было.
Теперь о более приятном. В спецификации сказано, что используемая бумага должна иметь плотность от 64 до 105 г/м², и лишь при использовании фотобумаги Canon верхний предел повышается до 275 г/м². Подчеркивается: подлинной бумаги Canon, иначе могут быть застревания.
Конечно же, подлинная бумага Canon не настолько отличается от подлинной бумаги других ведущих производителей качественной бумажной продукции, чтобы принтер мог использовать одну и не справлялся с другой — если дело касается подачи. Но вопрос с фотобумагой, на которой обычно печатаются цветные фотографии, более сложный: он связан с правильной цветопередачей.
При указании в драйвере определенного сорта фотобумаги (естественно, в списке присутствуют только выпускаемые данным производителем) будет использоваться соответствующий цветовой профиль, для обеспечения наилучшей передачи цвета учитывающий ее особенности, причем при взаимодействии с данным типом чернил. Конечно, для фотопечати можно использовать любой тип и сорт бумаги, но тогда придется либо заняться цветокоррекцией, для чего требуется немало времени и соответствующие навыки, либо удовольствоваться тем, что получается. И надо сказать, что в большинстве случаев результат способен удовлетворить непритязательного потребителя на любой фотобумаге для струйной печати — явные ошибки в передаче цвета случаются редко, а в тонкости вникают лишь профессионалы или продвинутые любители.
слева установка Glossy Photo Paper, справа Photo Paper Plus Glossy II
Приведенные фотографии отпечатаны на одинаковой фотобумаге, но в драйвере установлены разные ее сорта. Разница на сканах, отображенных на экране вашего монитора, может улавливаться с трудом, но на реальных отпечатках и при дневном свете она заметна, хотя и не настолько явственно, чтобы бросаться в глаза.
Мы опробовали печать на обычной бумаге класса А, МФУ Е464 вполне справлялось с листами плотностью до 280 г/м² — отправленное на печать задание из 10 страниц затруднений не вызвало. Возможно, аппарат справился бы и с более плотной бумагой, но таковой у нас попросту не нашлось. Причем с повышением плотности до 160 г/м² и более количество захватов нескольких листов уменьшалось.
Работа с фотобумагой разных размеров, плотностей (от 170 до 280 г/м²), сортов и производителей проходила нормально, подачи по несколько листов не наблюдалось.
Из допустимых носителей остались конверты. В драйвере есть всего два их типоразмера: DL (98,8×179,5 мм) и №10 (93,5×200,8 мм), хотя подающий лоток позволяет использовать и более широкие — такие мы и взяли для теста, поскольку ни DL, ни №10 у нас не было. Руководство рекомендует помещать в подающий лоток не более 5 конвертов, но, как и в случае с бумагой, реально их помещается не менее 10 — при таком количестве проблем с подачей и печатью не было.
Качество печати
Обычно этот раздел обзоров печатающих устройств мы начинаем с фразы «Минимальные поля по каждой из сторон листа А4 составляют …», после которой идет значение, чаще всего не превышающее 4-5 мм. Иногда добавляется фраза «есть и режим печати без полей».
В случае с Canon Pixma E464 вопрос полей и более сложный, и менее приятный, поэтому придется отвести ему целый подраздел.
Поля при печати
Сначала обратимся к документу — «Электронному руководству». Там сказано: «Для обеспечения наилучшего качества печати устройство оставляет поля с каждого края носителя». Дальше говорится о том, что есть три области: рекомендуемая, где качество печати гарантируется, допустимая, где печать возможна, но без гарантий качества, и собственно поля, печать на которых невозможна в принципе.
Допустимая область печати, например, для листа А4, имеющего размер 210×297 мм, составляет 203,2×277,3 мм. Если по короткой стороне оставшиеся поля вполне приемлемы, симметричны и, пожалуй, даже лучше, чем у некоторых других принтеров — 3,4 мм, то по длинной стороне незадействованными остаются почти 20 мм, причем распределяются они неравномерно: всего 3 мм по передней кромке (тут претензий нет), и целых 16,7 мм по задней. И это уже очень плохо: когда речь заходит о фотопечати на бумаге размером, например, 10×15 см, то значения для ширины полей те же, и получается, что больше 11% площади у задней кромки такого листа попросту останутся пустыми.
Здесь и далее мы смело говорим о том, что задняя кромка листа является короткой, поскольку руководство настоятельно рекомендует загружать любую бумагу в книжной, а не в альбомной ориентации, то есть короткой кромкой внутрь подающего лотка.
Теперь что это означает на практике. Когда речь идет о документах, которые чаще всего формируются в приложениях MS Office, то разбиение на страницы для печати происходит с учетом особенностей установленного принтера. То есть ничего особо криминального нет: просто площадь листа будет использована чуть менее эффективно, и при прочих равных в документе получится немного больше отпечатанных страниц.
Но одним из часто встречающихся форматов для документов является PDF, где разбиение на страницы задано жестко. В таких случаях при распечатке, например, из Adobe Reader в настройках размера и обработки страниц надо поставить не «Реальный размер», а «Подогнать», «Уменьшить страницы…» либо задать соответствующим образом пользовательский масштаб:
Если же печатать в реальном размере PDF-документ, то нижняя часть страниц будет потеряна:
слева нижний фрагмент исходного файла, справа — его распечатки, сделанной в реальном размере
В данном примере пропал незначащий кусок оформления в самом низу, но ведь там могли быть и текст, и важная для смысла документа часть иллюстрации!
Про фотопечать мы уже сказали: значительная площадь листа фотобумаги 13×18 и особенно 10×15 остается недоступной для размещения изображения. Как и в случае с PDF, избежать потери части фотоснимка вполне можно, если соответствующим образом настроить печать, но ценой уменьшения масштаба, да и выглядеть такой отпечаток с несимметричными полями будет несколько странно. Чтобы наглядно продемонстрировать это, на некоторых приведенных сканах у нас обозначена рамка, соответствующая размеру бумаги.
Но всё сказанное выше относится к допустимой области печати, на части которой качество не гарантируется. Рекомендуемая же область печати еще меньше: расстояния до длинных сторон листа остаются теми же, а вот до коротких существенно увеличиваются — для задней вдвое, с 16,7 до 29,2 мм, а для передней и вовсе на порядок — с 3 до 31,6 мм.
Посчитайте сами, на какой части площади листа фотобумаги 10×15 качество печати или невозможно, или не гарантируется: практически на половине! А вот что означает это «не гарантируется» и насколько это страшно, мы посмотрим чуть позже.
Надо сказать и о конвертах: для них нормируется только рекомендуемая область печати, и поля составляют по 5,6 мм для длинных сторон, 8 мм для передней и 32,5 мм для задней кромки.
В завершение обсуждения полей отметим: поскольку всё же есть устройства, умеющие печатать (и с отменным качеством!) вообще без полей, мы бы к приведенной в самом начале этого раздела цитате из руководства добавили: в данном устройстве с его весьма и весьма бюджетной конструкцией подающего механизма пришлось пойти на такой подход к полям, снижающий возможности печати документов и особенно фотографий. Но за счет этого удалось сделать привлекательной цену МФУ в целом.
Печать документов
Качество печати текстовых образцов можно назвать очень хорошим (конечно, если используется не дешевая рыхлая бумага): шрифты 4 кегля с засечками и без уверенно читаются даже при установке «Черновик». Черновое качество сказывается разве что в чуть менее насыщенном черном цвете заливки, а немного более рваные контуры букв (в основном малых кеглей) можно рассмотреть лишь при увеличении. Отпечатки, сделанные со стандартным и высоким качеством, отличить практически невозможно, даже если пользоваться лупой.
слева направо: качество черновое, стандартное, высокое; с увеличением
Опробовали мы и печать текстов с помощью только цветного картриджа — на случай, когда черные чернила закончились, а работать надо. При установке «Стандарт» цвет шрифта получается черным, разве что немного менее насыщенным, примерно как при черновой печати. Зато читаемость малых кеглей, пожалуй, даже немного лучше, хотя 2 кегль всё равно остается неразборчивым.
Если документ содержит элементы графического оформления, включая иллюстрации и области с заливкой, то при любом выбранном качестве печати тексты даже на недорогой бумаге класса В также читаются, как минимум, нормально. А вот на иллюстрациях и сплошной заливке при черновом и стандартном качестве есть заметные полосы поперек движения листа:
Поэтому для получения действительно качественной распечатки остается единственная установка — высокое качество, а это, как показал соответствующий тест, потребует намного больше времени.
Копии текстового образца получаются вполне качественными — опять же при использовании хорошей бумаги. На используемом оригинале читаемость начинается со 2 кегля; на копиях с трудом, но все же читается 4 кегль (с засечками и без), более крупный шрифт распознается глазом уверенно. Сказанное относится к копированию в любом режиме — черно-белом и цветном, в последнем черная заливка букв получается немного более насыщенной.
Но нельзя забывать о весьма специфическом поле на задней кромке листа: его чрезмерная величина приводит к тому, что соответствующая часть площади оригинала не будет скопирована. Во многих случаях этого можно избежать, размещая оригинал так, чтобы в правой части оказалось пустое поле шириной не менее 16–17 мм.
Тестовая полоса
Для печати тестовой полосы А4 с максимальным качеством мы хотели использовать фотобумагу, но нас поджидал неожиданный и неприятный сюрприз: для двух имеющихся в списке сортов фотобумаги — Photo Paper Plus Glossy II и Glossy Photo Paper — драйвер позволяет выбрать любой формат из списка размеров, однако если установить А4, то задание отправляется в МФУ, а на этапе печати возникает сообщение об ошибке.
То же происходит с любыми форматами, кроме 10×15 и 13×18 для Photo Paper Plus Glossy II и 10х15 для Glossy Photo Paper.
Таким образом, владельцу предоставляется возможность выбирать не только всего из двух типов фотобумаги (оба, кстати, глянцевые, а ведь в ассортименте компании есть и матовая, и полуглянцевая), но еще и всего в одном-двух форматах малого размера. Для всего, что выходит за эти рамки, по формату или по типу, в драйвере придется использовать установку «Обычная бумага», даже если это фотобумага Canon.
Теперь о самой печати, которую мы оцениваем при установках по умолчанию, лишь для качества устанавливаем значение «Высокое». Использовалась фотобумага Canon Photo Paper Plus Semi-gloss 260 г/м² формата А4, в силу только что описанных причин в драйвере ее пришлось определить как обычную.
Немного подкачали шкалы — и нейтральных плотностей, и CMYK: различимость начинается от 9-10 процентов и заканчивается на уровне 92–93. Еще одна претензия к заливкам: даже невооруженным глазом видно, что они не однородные, а содержат чуть более светлый фон с мелкими более темными пятнышками; на фотоизображениях это заметно слабее, там редко встречаются крупные области с однородной заливкой.
с увеличением
Многоцветная растяжка недостаточно плавная — кое-где наблюдаются ступеньки, но они не выражены явно.
Совмещение цветов по вертикали и горизонтали получается очень хорошим, на тонких изогнутых линиях перетеканий и ступенчатости структуры практически не наблюдается. Тонкие наклонные прямые линии также не имеют ступенек, даже при увеличении. Максимальное количество различимых линий на дюйм — 90–100.
слева установка Glossy Photo Paper, справа Photo Paper Plus Glossy II
Шрифты с засечками и без читаются от 4 кегля, даже если печать ведется вывороткой. С декоративными шрифтами хуже: нормальные читаются от 6 кегля, выворотка от 7-го.
В целом качество печати тестовой полосы можно оценить как хорошее (конечно, с учетом ценовой категории). И нельзя исключить, что некоторые из замеченных недостатков не проявились бы на фотобумаге Canon одного из двух присутствующих в драйвере сортов.
Копия тестовой полосы, конечно же, получается похуже: во-первых, свою погрешность вносит сканер, во-вторых — печать в режиме копирования, скорее всего, ведется с качеством, эквивалентным установке «Стандарт» драйвера, чему мы найдем подтверждение и при анализе копирования фотографий.
Но главное: обрезается существенная часть изображения — на использованном оригинале поля составляют по 4 мм с каждой из сторон, и поворот листа ничего не изменит.
слева оригинал, справа копия
Фотографии
Время печати файлов TIFF с изображением размером 8,6×13 см (бумага 10×15 см) с высоким качеством и установкой Photo Paper Plus Glossy II составляет 2–2,5 мин от момента отправки задания на печать до выхода отпечатка (USB-подключение). Для изображения 12×15,8 см (бумага 13×18 см) при тех же условиях — 2,5–3 мин. Для разных файлов время получается разным, поэтому цифры приведены просто как ориентир.
Все отпечатки 10×15, кроме особо отмеченных, сделаны с высоким качеством и установкой «Photo Paper Plus Glossy II», использовалась фотобумага Canon Photo Paper Plus Semi-gloss (полуглянцевая) 260 г/м² соответствующего формата. Для отпечатков 13×18 использовалась глянцевая фотобумага другого производителя с теми же установками.
С учетом того, что Canon Pixma E464 фотопринтером, по сути, не является — это всего лишь бюджетное многофункциональное устройство, можно сказать, что печать фотографий нас приятно удивила.
Памятные цвета, детали в светах и в тенях, мелкие элементы изображения — всё это воспроизводится на весьма приличном уровне (естественно, для данной ценовой категории).
Гораздо меньше радует ситуация с полями, прежде всего по задней кромке. К тому же выше мы приводили сведения о том, что различаются допустимая (бо́льшая) и рекомендуемая (меньшая) области печати, качество в которых может отличаться. Правда, обнаружилось, что не всё так страшно: в реальности сколь-нибудь существенной разницы мы не обнаружили ни для тестовой полосы, ни для текстов, ни даже для фотографий.
Вот пример, на котором красной рамкой обозначена граница между допустимой и рекомендуемой областями.
Никакой разницы мы обнаружить не смогли даже с помощью лупы. Но, возможно, что-то всё же может проявиться на каких-то других изображениях.
Копирование фотографий редко бывает сильной стороной даже гораздо более дорогих цветных МФУ. В случае с Pixma E464 положение усугубляется еще и отсутствием каких-либо настроек, поэтому копии, сделанные на фотобумаге в надежде добиться наилучшего результата, получаются низкого качества: у цветных нарушена цветопередача, к тому же наблюдаются полосы, у черно-белых явно увеличена контрастность, да и полосы тоже есть, хотя и не столь заметные.
Судя по скорости, копирование ведется с качеством, аналогичным установке «Стандарт» драйвера печати, а бумага подразумевается обычная — с ней недостатки копирования фотоизображений выражены слабее, хотя насыщенность также меньше.
В монохромном режиме копирование фотографий тоже вряд ли может удовлетворить взыскательного пользователя — вот что получается на обычной бумаге:
Но до этого момента мы делали копии с оригиналов, у которых по одной кромке есть существенный отступ. А вот что получается при копировании фотоизображения с полями по 4 мм с каждой стороны:
слева оригинал, справа копия
Как видите, изображение заметно обрезано по нижней кромке.
Более полный набор отсканированных отпечатков можно посмотреть в галерее сканов.
Цены
Средние цены на момент написания обзора: МФУ чуть выше 3900 руб., картриджи — черный PG-46 ≈850 руб, CMY цветной CL-56 ≈900 руб.
Выводы
Прочитав всё сказанное выше, поначалу можно сделать вывод, что рассматриваемая модель имеет слишком много недостатков. Однако не надо торопиться, прежде надо посмотреть, что еще предлагается по близкой цене. И окажется, что соперников со сравнимой функциональностью у Е464 в данной ценовой категории не очень много, причем немалая часть имеющихся тоже из серии Canon Pixma.
И перечень недостатков у любого из них тоже не будет коротким: невысокая цена МФУ неизбежно и непременно должна обусловить ряд ограничений, не всегда малозначительных, но она же заставляет мириться с замеченными недостатками и воспринимать их как особенности. Поэтому вполне можно сказать, что в целом аппарат Canon Pixma Е464 в достаточной степени функционален, компактен, а главное — доступен по цене даже потребителю с весьма ограниченным бюджетом.
Правда, надо понимать, что бюджетность в случае с подавляющим большинством струйных принтеров и МФУ условна: сам аппарат может быть предельно дешевым, но качественная струйная печать потребует и качественных расходных материалов — оригинальных картриджей и хорошей бумаги, особенно когда речь идет о фотопечати. А это уже может обойтись владельцу в немалую копеечку.
Благодарим представительство компании Canon за предоставленное МФУ
Современный офис невозможно представить без принтера. Сегодняшний документооборот вынуждает нас время от времени распечатывать различные электронные документы, которые благодарю принтеру за несколько секунд обретают свою бумажную форму. Подобно другим устройствам, принтер время от времени выходит из строя, а на его информационной панели мы видим сообщение об ошибке. В нашем материале мы разберём, как выполнить сброс ошибки на принтерах марок Canon, Epson, Brother, HP, Kуосера, Pixma, представим различные способы решения возникшей проблемы.
- Причины появления ошибок на принтере
- Как сбросить ошибку на принтере Canon
- Как выполнить сброс ошибки на принтере Epson
- Как избавиться от ошибки на принтере Brother
- Как устранить ошибку на принтере HP
- Как сбросить ошибку на устройстве Kуосера
- Как сбросить ошибку на принтере Pixma
- Видео:
Причины появления ошибок на принтере
На каждой из упомянутых нами марок принтера может возникать целый сонм разнообразных ошибок, требующих выполнения ряда шагов для своего решения. Среди причин возникающих ошибок на принтерах Canon, Epson, Brother, HP, Kуосера, Pixma отметим следующие:
- Отсутствие тонера или красок в картридже принтера;
- Неправильное подключение принтера;
- Залипание контактов устройства;
- Отсутствие необходимых драйверов или их устаревший характер;
- Некорректные настройки принтера;
- Скачок напряжения в сети;
- Проблемы с сетевым подключением принтера и другое.
Если некоторые из указанных причин можно исправить самостоятельно, то другие потребуют профессионального подхода, доступного только в сервисных мастерских.
Читайте также: ошибка 0x0000011b возникающая при установке принтера – Решение.
Как сбросить ошибку на принтере Canon
Сброс ошибки принтера Canon непосредственно зависит от типа возникшей на устройстве ошибки. Тем не менее, часто причиной проблемы является дисфункция абсорбера принтера, а решением выступает сброс показателя абсорбера принтера.
Для этого понадобится выполнить следующее:
- Отключите принтер и зажмите кнопку «Стоп» (перевёрнутый треугольник в круге);
- Не отпуская кнопки «Стоп» зажмите кнопку «Старт»;
- Не отпуская кнопки «Старт» отожмите ранее нажатую кнопку «Стоп», а затем нажмите на неё два раза (для некоторых моделей Canon – пять раз). В ходе нажатия светодиодный индикатор поменяет цвет с жёлтого на зелёный и наоборот;
- Отожмите кнопку «Старт»;
- Запустите программу «Service Tool». На её экране найдите пункт «Clear Ink Counter», и выберите опцию «Main»;
- Нажмите на «Set» справа;
- Если значение не было обнулено, выберите показатель «Platen» и вновь нажмите на «Set»;
- Закройте программу, выключите и включите ваш принтер.
Также сбросить ошибку в принтере Canon может помочь заправка картриджа или замена старого картриджа на новый. После заправки картриджа его показатели будет необходимо обнулить.
Для этого выполните следующее:
- Отключите принтер от розетки;
- Зажмите и держите кнопки ««Start/Power» и «Stop/Reset» на более чем 5 секунд;
- Подключите принтер к сети и отпустите кнопку включения устройства;
- Когда запустится печать тестовой страницы отожмите кнопку «Стоп»;
- Затем нажмите на «Продолжить», и дождитесь отображения надписи «Счётчик чернил»;
- Нажмите на кнопку «0», расположенную на панели управления принтера;
- Подтвердите свой выбор нажав на «Ок», и отключите устройство.
Если это не помогло, сбросить ошибку на принтере Canon можно с помощью возврата вашего принтера до заводских настроек. Выполните следующее:
- Нажмите на кнопку «Меню» на передней панели принтера;
- С помощью стрелок на панели найдите «Меню настройки» (Setup menu) и нажмите на «ОК»;
- С помощью кнопок со стрелками выберите «Настройки устройства» (Device Settings) и нажмите «ОК»;
- Выберите «Сбросить настройки» (Reset Settings) и нажмите «ОК».
Как выполнить сброс ошибки на принтере Epson
Устранение многих ошибок на принтере Epson можно также выполнить путём сброса памперса и картриджей. В этом вам поможет утилита «SSC Service Utility». Для работы с ней выполните следующее:
- Скачайте данную программу на ПУ, установите и запустите;
- В окне программы выберите вкладку «Настройки»;
- В выпадающем меню «Установленные принтеры» будет присутствовать название вашего принтера Epson, подключенного к ПК. Если по каким-либо причинам оно отсутствует, выберите модель принтера в меню опции «Модель принтера»;
- Сверните приложение в трей, нажав на крестик в правом верхнем углу;
- Кликните на иконку данного приложения в трее правой клавишей мыши;
- В открывшемся меню выберите опцию «Сброс счётчиков» (это поможет сбросить картриджи). Выберите все счётчики или счётчики нужного цвета;
- Для выполнения сброса памперса выберите пункт программы «Счётчик отработки», а затем «Сбросить счётчик отработки».
Если это не помогло, попробуйте сбросить ваш принтер Epson до заводских настроек.
Для этого воспользуйтесь функционалом панели управления принтера:
- Нажмите на кнопку «Домой» на панели управления;
- Затем выберите «Настройка»;
- Далее выберите «Системное администрирование» (для этого шага может потребоваться пароль администратора);
- Потом «Восстановить настройки по умолчанию»;
- Выберите опцию «Удалить все данные и настройки», после чего нажмите на «Да»;
- Сброс принтера до заводских настроек будет завершен.
Как избавиться от ошибки на принтере Brother
Как и в случае описанных выше марок принтеров, исправить ошибку с принтерами Brother может помочь сброс счётчика фотобарабана.
Например, для МФУ Brother это делается следующим образом:
- Откройте переднюю крышку устройства при включенном аппарате;
- Нажмите на панели управления на кнопку «Опции»;
- На дисплее устройства отобразится сообщение о замене барабана. Нажмите на кнопку «1» для обнуления показателя счётчика фотобарабана;
- Закройте переднюю крышку устройства.
Если это не помогло, попробуйте сбросить настройки принтера Brother. Для этого:
- Откройте верхнюю крышку принтера;
- Нажмите кнопку включения-выключения семь раз;
- Зелёный индикатор на передней панели устройства будет моргать во время выполнения сброса;
- Закройте крышку устройства.
Как только индикатор перестанет мигать, принтер вернётся к заводским настройкам OEM.
Как устранить ошибку на принтере HP
Методика устранение ошибок на принтере HP напрямую зависит от типа ошибки, информация о которой может отображаться на панели вашего принтера. Тем не менее, универсальным средством для решения проблемы с принтером HP является использование утилиты «HP Print and Scan Doctor», которую необходимо скачать и запустить на вашем ПК. После запуска выберите опцию автоматического поиска неисправностей с их последующим устранением.
Также в решении ошибок со сбоем принтера HP может помочь:
- Переустановка драйвера принтера. Перед установкой драйвера необходимо удалить ваш принтер в разделе «Устройства и принтеры» (Панель управления – Устройства и принтеры). Наведите курсор мышки на ваш принтер, кликните правой клавишей мышки, и выберите «Удалить». Затем перезагрузите ПК, и установите новый драйвер (можно скачать с сайта HP https://support.hp.com/ru-ru/drivers );
- Вход в систему с другой учётной записью;
- Отключение принтера с последующим включением. Для этого отключите устройство с помощью клавиши выключения, подождите минуту, и затем вновь включите ваш принтер. Такая процедура может помочь в устранении ошибки инициализации принтера;
- Сброс настроек принтера. Выключите устройство, затем нажмите на левую часть кнопки «Item» и кнопки «Value», включите принтер. Дождитесь появления уведомления «Reset Maintenance Count» и отпустите указанные кнопки.
Как сбросить ошибку на устройстве Kуосера
Как и в случае принтеров других производителей, при появлении ошибки в работе принтера Kуосера может помочь сброс счётчика. Для этого зажмите одновременно две кнопки «Старт» и «Стоп» (или «Сброс» и «Ок»), и удерживайте их несколько секунд. Показатели счётчика будут сброшены, и ошибка на данном принтере может может пропасть.
Также может помочь сброс настроек принтера Kуосера до заводских значений. Для этого выполните следующее:
- Включите ваш принтер;
- Наберите на его панели 10871087 и вам откроется техническое меню;
- Наберите там U021;
- Нажмите на большую кнопку «Старт»;
- Выберите [EXECUTE] и вновь нажмите на «Старт»;
- Выключите питание устройства;
- Включите питание устройства;
- Настройки принтера будут сброшены.
Это может помочь: как исправить ошибку принтера 0x00000709 в работе ОС Виндовс 10.
Как сбросить ошибку на принтере Pixma
Для устранения ошибок на принтере Canon Pixma воспользуйтесь советами по принтеру Canon, представленными нами чуть выше. Кроме указанных советов, также может помочь программа «PrintHelp». Выполните следующее:
- Скачайте программу «PrintHelp»;
- В левом меню выберите ваш принтер «Pixma»;
- Справа нажмите на кнопку «Сбросить счетчик отработки».
Видео:
В нашем материале мы рассмотрели способы сбросить ошибку, возникающую на принтерах Canon, Epson, Brother, HP, Kуосера, Pixma. Несмотря на то, что существует огромная вариация ошибок на принтерах данных марок, многие из них решаются сбросом памперса, или самого принтера до заводских настроек. Попробуйте предложенные нами способы, возможно один из них позволит исправить ошибку, возникшую на вашем устройстве.