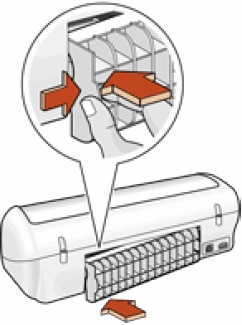Оргтехника не всегда радует стабильным функционированием, при работе с устройствами пользователям встречаются различные сбои и ошибки. Так, многие владельцы принтеров или МФУ встречают проблему, когда оборудование сообщает о замятии бумаги, тогда как в реальности никакого замятия нет. Если в случае реального зажёвывания листов печатающим устройством хотя бы понятно, что факт имеет место и бумагу нужно извлекать, то при наличии одного лишь уведомления без видимого замятия пользователи не знают, чем вызвана такая реакция оборудования и что делать для устранения неприятности.
Для начала нужно проверить, нет ли в действительности в устройстве бумажных остатков, это могут быть и небольшие обрывки, которые незаметны сразу, но мешают полноценному функционированию оборудования. Если так и есть, читаем, как решить проблему замятия бумаги принтером. Если же фактического замятия не произошло, следует рассматривать другие способы решения проблемы в зависимости от причины ошибки оборудования.
Можно попробовать перезапустить печать либо выполнить перезагрузку аппарата, после чего снова попытаться распечатать документ. В ряде случаев сбой является одноразовым, но если проблема осталась, нужно заняться выяснением причины и устранением ошибки. Рассмотрим, что может спровоцировать данное явление и как с ним бороться.
Почему принтер выдаёт ошибку «Замятие бумаги»
При замятии бумаги устройство перестаёт печатать и сигнализирует о наличии проблемы пользователю, но иногда случается и так, что оборудование выдаёт ошибочное сообщение. Это говорит о сбоях в работе системы и ПО, которые могут быть вызваны различными причинами.
Если принтер пишет «Замятие бумаги», хотя фактически замятия нет, чаще всего проблема спровоцирована следующими факторами:
- Несоответствие указанного в настройках печати формата листа действительному.
- Неподходящая плотность листов.
- Попадание посторонних предметов.
- Загрязнение ролика подачи бумаги.
- Блокирование движения каретки.
- Слишком натянутый или провисший шлейф.
- Бумажные остатки или мелкие части устройства, попавшие вовнутрь при изъятии листа.
- Повреждение датчика наличия бумаги.
Формат бумаги в настройках не соответствует реальному
Ошибка «Замятие бумаги» может возникнуть как в принтере Epson, так и любой другой марки независимо от функциональных возможностей и стоимости оборудования. Частой причиной проблемы становится именно бумага, которая может быть низкого качества, недостаточной или излишней плотности и т. д., а также несоответствие формата, обозначенного в настройках печати, фактическому. Так, если выбран формат 10х15, а в лотке находятся листы А4, аппарат не будет печатать и вместо этого может выдать ошибку, сообщающую о замятии. Исправить ситуацию несложно. Следует задать правильные настройки печати (действия выполняем в приложении, которое используется), затем снова запустить процесс.
Посторонние предметы попали под каретку
Ещё одна причина, по которой печатающее устройство выдаёт ошибку «Замятие бумаги», попадание под каретку инородных предметов. Это могло произойти, когда открывалась крышка аппарата, например, при замене картриджей. При попадании посторонних предметов, ими блокируется движение каретки, вследствие чего она не сдвигается с парковки и принтер не сможет печатать и выдаст ошибку. Нужно открыть крышку устройства, чтобы проверить наличие инородных предметов и извлечь их при обнаружении.
Посторонние предметы попали в лоток для бумаги
Вместе с листом в лоток могут случайно попасть и другие предметы, не имеющие никакого отношения к процессу печати и препятствующие функционированию аппарата. Это могут быть скрепки, кнопки или прочие мелкие элементы, которых в каждом офисе предостаточно. При попадании их в лоток Эпсон, Кэнон или другой аппарат прекратит печать и может сообщить об ошибке замятия листка. Для решения проблемы следует убрать стопку листов из лотка и проверить, не попали ли в устройство посторонние предметы. Чтобы тщательно исследовать оборудование, можно использовать фонарик.
Кусочки бумаги или детали принтера попали внутрь при извлечении замятого листа
Листок мог быть действительно зажёван устройством и извлечён не полностью, поэтому аппарат и пишет «Замятие бумаги». Пользователь должен знать, как и что делать в таком случае, поскольку неаккуратное извлечение может привести к поломке механизма. Если лист изымался с рывками, могли также отломиться хрупкие пластиковые элементы устройства, которые и стали препятствием, в результате чего принтер выдаёт ошибку.
Открываем крышку и тщательно осматриваем его «внутренний мир» на предмет наличия мелких бумажных кусков или деталей. Если поиски не дали результатов или вы не смогли самостоятельно извлечь предметы, создающие помехи, возможно, потребуется помощь специалиста. В случае, когда пользователь совсем не знаком со строением принтера, лучше сразу доверить дело профессионалам.
Каретка застревает из-за неправильно натянутого шлейфа СНПЧ
При использовании СНПЧ (системы непрерывной подачи чернил) на Epson, Canon, HP, Kyosera или другом принтере нередко проблема заключается в шлейфе, который, возможно, перетянут или может провисать, чем и затрудняет перемещение каретки. Оборудование определяет помехи и сигнализирует об их наличии, выдавая при этом ошибку «Замятие бумаги». Нужно обесточить принтер, открыть его и проверить шлейф. Проверяем, вручную перемещая каретку, не затруднено ли движение элемента.
Неправильно считывается энкодерная растровая лента
Лента энкодера, ещё называемая энкодером, лентой растра и т. д. являет собой полупрозрачную штрихованную ленту и служит навигатором в принтере. Штрихи считываются датчиком растра в каретке, благодаря чему определяется положение печатающей головки. Так, при повреждении энкодера, сильном износе или наличии грязи, чернил на его поверхности позиционирование печатной головки сбивается. Оборудование не понимает, где каретка находится в текущий момент, а она может упереться в стенку и не двигаться, что расценивается как препятствие. Поэтому принтер и не печатает, выдавая ошибку замятия.
Решение заключается в очистке энкодерной растровой ленты. Её нужно протереть сухой текстильной салфеткой, в случае сильного загрязнения – смоченной водой, при этом нужно будет насухо протереть энкодер после удаления грязи. Сервисную жидкость для чистки энкодерной ленты применять нельзя, так можно повредить нанесённые на неё штрихи, необходимые для функционирования элемента. В случае повреждений очистка уже не поможет и придётся обратиться в сервис.
Ролик подачи не захватывает бумагу
Валик, который обеспечивает подачу листа, хоть и изготовлен из износостойкой резины, со временем подвергается воздействию бумажной, тонерной и бытовой пыли, из-за чего засаливается и теряет эластичность. В таком случае печатающее устройство перестаёт забирать листы с лотка, вследствие чего можно наблюдать ложное замятие, о котором и сообщает принтер. Ролик может выйти из строя на любом оборудовании, будь то Кэнон, Эпсон или Самсунг. При этом не всегда элемент требует замены, часто достаточно просто почистить его моющим средством. Обычно после очистки валика, его работоспособность возвращается.
Повреждён датчик наличия бумаги
Ещё одна из причин, почему принтер пишет «Замятие бумаги», – повреждение датчика наличия бумаги. Так, ошибка появляется вследствие несогласованности системы управления механизмом, обеспечивающим движение листа в принтере, с датчиком наличия бумаги. Принтер забирает бумагу на печать, но не видит процесса движения, в результате делая вывод, что лист замялся внутри, при этом в действительности замятия нет.
Если предыдущие способы решения не дали результатов, скорее всего, дело в датчике наличия бумаги, неисправность могла возникнуть, например, вследствие разлива чернил. Если после самостоятельной очистки внутреннего пространства принтера исправить ошибку не получилось, следует обратиться за помощью к специалистам сервиса.
Проблема
При попытке выполнить печать внутри устройства HP заминается бумага, процесс печати останавливается, и мигает индикатор питания (
-
На экране компьютера появляется сообщение «Ошибка механизма«.
-
Печать неожиданно останавливается.
Применение решений, описанных в этом документе
При устранении данной неполадки попробуйте применить каждое решение, описанное в этом документе, а затем выполните действия, описанные в этом разделе, чтобы распечатать отчет самопроверки. Это позволит определить исправность работы устройства. Если данная неполадка устранена, отчет самопроверки распечатывается правильно, то дальнейшие действия по устранению неполадок можно не выполнять.
Печать отчета самопроверки
Выполните следующие действия для печати страницы самопроверки.
-
Нажмите кнопку питания (
), чтобы включить устройство.
-
Нажмите и удерживайте кнопку питания (
).
-
Поднимите и опустите крышку устройства четыре раза.
-
Отпустите кнопку питания (
). Будет распечатана страница с результатами самотестирования.

Решение первое. Устраните замятие бумаги
Для устранения этой проблемы выполните следующие действия в указанной последовательности.
Шаг 1. Извлеките неплотно прилегающую бумагу из лотка
Извлеките листы бумаги, которые не зажаты деталями принтера, из входного и выходного лотков.
Внимание!Не извлекайте на этом этапе замятую бумагу. Попытка извлечь замятую бумагу со стороны передней панели устройства может привести к повреждению механизма печати.
Шаг 2. Устраните замятие бумаги со стороны задней панели принтера
-
Отсоедините кабель USB из разъема на тыльной стороне устройства.
-
Нажмите кнопку питания (
) один раз. Вместо отключения устройство выполнит попытку извлечь замятую бумагу.
-
Если в устройстве HP больше нет замятой бумаги, а кнопка «Питание» (
) не мигает, распечатайте отчёт самопроверки. Просмотрите описание процедуры печати отчета самопроверки в разделе «Печать отчета самопроверки» в начале этого документа. Если отчёт самопроверки распечатывается нормально, дальнейшие действия по устранению неполадки не требуются.
-
Если в устройстве HP всё еще остаётся замятая бумага, перейдите к следующему шагу.
-
-
Отсоедините кабель USB из разъема на задней панели устройства.
-
Отсоедините кабель питания от разъема на задней панели устройства.
-
Откройте заднюю дверцу отсека обслуживания устройства, надавив на неё в левой части и потянув на себя.
Рис. : Откройте заднюю дверцу отсека обслуживания
-
Возьмитесь за замятую бумагу и вытяните её из устройства по направлению к себе.
-
Установите на место заднюю крышку отсека обслуживания устройства HP.
Рис. : Установите заднюю крышку на место
-
Подключите к устройству кабель USB, затем — кабель питания в разъём на задней панели устройства. Устройство включится автоматически.
-
Если устройство не включается автоматически, нажмите кнопку питания (
).
Шаг 3. Устраните замятие бумаги с лицевой стороны принтера
Для извлечения замятой бумаги с лицевой стороны устройства выполните следующие действия.
Внимание!Осторожно извлеките бумагу. Если внутри устройства остались оторванные фрагменты бумаги, велика вероятность повторного замятия бумаги. Осторожно извлеките обрывки бумаги, застрявшие внутри устройства.
-
Чтобы убедиться в том, что каретка свободно перемещается, выполните следующие действия.
-
Не выключая устройство, откройте переднюю крышку отсека доступа. Каретка может перемещаться в сторону отсека обслуживания. Не препятствуйте ее перемещению.
-
Если устройство включено, отсоедините кабель питания от разъема на задней панели корпуса.
-
Отсоедините кабель питания из разъема блока питания или электрической розетки.
Предупреждение.Во избежание риска поражения электрическим током при перемещении каретки вручную необходимо отсоединить кабель питания.
-
-
Проверьте наличие бумаги или посторонних предметов, препятствующих движению каретки.
Внимание!Если бумага рвется при вытягивании из роликов, удалите оторванные фрагменты бумаги с роликов и колес внутри устройства. Если внутри устройства остались оторванные фрагменты бумаги, велика вероятность повторного замятия бумаги.
-
Переместите каретку вручную, протянув руку через выходной лоток.
-
Если каретка застряла в правой части устройства, переместите каретку к левой стороне корпуса устройства.
-
Если каретка застряла в левой части устройства, переместите каретку к правой стороне корпуса устройства.
-
Если каретка застряла в средней части устройства, переместите каретку к правой стороне корпуса устройства.
-
-
Извлеките замятую бумагу или посторонние предметы.
-
Аккуратно перемещая каретку влево и вправо, убедитесь, что она может свободно перемещаться по всей ширине устройства.
-
Закройте переднюю крышку.
Шаг 4. Распечатайте отчет самопроверки
Распечатайте отчет самопроверки. Описание действий по применению этих решений приведено в начале этого документа.
-
Если после выполнения этих шагов проблема устранена, и тестовая страница распечатана, никаких дальнейших действий предпринимать не требуется. Вновь подключите кабель USB и повторите попытку печати.
-
Если проблема остается, примените следующее решение.
-
Если тестовая страница не распечатывается, примените следующее решение.
Решение второе. Очистите ролики подачи бумаги
Для очистки роликов подачи бумаги внутри устройства выполните следующие действия.
Шаг 1. Очистите ролики подачи бумаги
-
Отсоедините кабель питания от разъема на задней панели устройства.
-
Откройте заднюю дверцу отсека обслуживания устройства, надавив на неё в левой части и потянув на себя.
Рис. : Снимите заднюю дверцу доступа
-
Смочите тампон из безворсовой ткани бутылочной или дистиллированной водой и отожмите его, удалив избыток воды.
-
Протрите тканью ролики, прокручивая их пальцами вверх. При удалении частиц пыли или грязи не прилагайте больших усилий.
Рис. : Ролики внутри устройства HP
-
Просушите ролики в течение 10-15 минут.
-
Установите на место заднюю крышку отсека обслуживания устройства HP.
Рис. : Установите заднюю крышку на место
-
Повторно подключите кабель питания в разъем на задней панели устройства.
-
Если устройство HP не включено, нажмите кнопку питания (
).
Шаг 2. Распечатайте отчет самопроверки
Распечатайте отчет самопроверки. Описание действий по применению этих решений приведено в начале этого документа.
-
Если после выполнения этих шагов проблема устранена, и тестовая страница распечатана, никаких дальнейших действий предпринимать не требуется. Вновь подключите кабель USB и повторите попытку печати.
-
Если проблема остается, примените следующее решение.
-
Если тестовая страница не распечатывается, примените следующее решение.
Решение третье. Сброс настроек посредством отключения питания
Для сброса настроек устройства выполните следующие действия.
Шаг 1. Сброс настроек посредством отключения питания
-
Не выключая принтер, отсоедините кабель питания от разъема на задней панели принтера.
-
Отсоедините кабель питания от электрической розетки.
-
Подождите не менее 15 секунд.
-
Вставьте вилку кабеля питания обратно в электрическую розетку.
-
Подключите кабель питания обратно к принтеру.
-
Включите принтер.
Шаг 2. Распечатайте отчет самопроверки
Распечатайте отчет самопроверки. Просмотрите описание процедуры печати отчета самопроверки в разделе «Печать отчета самопроверки» в начале этого документа.
-
Если после выполнения этих шагов проблема устранена и отчет самопроверки распечатан, никаких дальнейших действий не требуется. Подключите кабель USB и продолжайте задание печати.
-
Если проблема не решена, примените следующее решение.
-
Если отчет самопроверки не распечатан, перейдите к следующему решению.
Шаг 3. Поиск дополнительной информации
Если неполадки не устранены, перейдите на страницу Поддержка устройств HP и выполните поиск другого документа с описанием аналогичных признаков проявления неполадок.
Примечание.
Если страница отображается с неверными настройками региона или языка, щелкните ссылку Регион — Язык в правом верхнем углу окна браузера. Затем выберите правильные установки страны/региона и языка.
Решение четвертое. Сервисное обслуживание принтера
Выполните сервисное обслуживание или замените устройство HP, если все предыдущие действия были выполнены.
Оплата за ремонт может взиматься для устройств с истекшим сроком гарантии.
Предотвращение замятия бумаги
Для предотвращения замятия бумаги в устройстве HP соблюдайте следующие рекомендации.
-
Перед загрузкой стопки бумаги в лоток выровняйте все края на плоской поверхности, удерживая стопку в руках.
-
Убедитесь, что регуляторы длины и ширины лотка выставлены без перекосов, затем подвиньте стопку бумаги вперед до упора.
Внимание!Не прилагайте излишних усилий при загрузке бумаги в лоток.
-
Не перегружайте лоток для бумаги.
-
Загружайте бумагу в лоток только после остановки печати.
-
Убедитесь, что загружаемая в лоток бумага поддерживается устройством HP. Для получения дополнительной информации ознакомьтесь с документацией, прилагаемой к устройству HP.
-
Не печатайте на бумаге со скрепками или скобками.
-
Не используйте скрученную, надорванную, пыльную, влажную, перегнутую, сморщенную или деформированную бумагу.
-
Одновременно используйте бумагу только одного типа. Не загружайте бумагу разных типов, плотности или размеров.
-
Не используйте слишком толстую, тонкую или сильно глянцевую бумагу.
Причины
Замятие бумаги может возникать по следующим причинам:
-
Бумага неправильно загружена в лоток.
-
Повреждены или загрязнены ролики подачи бумаги.
-
В лоток загружена надорванная, смятая или влажная бумага.
-
Возможно, задняя дверца не закрыта, или устройство для автоматической двусторонней печати (дуплекс) не зафиксировано на месте.
-
Загрузка бумаги в лоток выполнялась в процессе печати на устройстве HP.
-
В лоток загружена бумага разных типов одновременно.
-
Замятие бумаги произошло внутри корпуса устройства HP, и его сразу нельзя заметить.
-
Движению бумаги мешает посторонний предмет.
-
В устройстве накопились обрывки ранее замятой бумаги.
-
Лоток переполнен.
-
Выполнялась печать на конверте с погнутыми краями.
Download Article
Download Article
- Desktop Inkjet Printer
- Desktop Laser Printer
- Office Printer
- Paper Jam Error with No Paper
- Q&A
- Tips
- Warnings
|
|
|
|
|
|
However advanced your printer, one piece of wrinkled paper can grind it to a halt. Most paper jams are straightforward mechanical problems. It can take patience to remove the paper, but once you’ve found it, you know the solution. If you can’t find the issue or the printer still won’t work after the paper is removed, consult your owner’s manual or an expert repairman.
-
1
Turn off the printer. This reduces the chance of damaging the printer or injuring yourself. Wait for the printer to finish shutting down. Unplug the printer for additional safety.
-
2
Open up the main cover. Remove all loose paper from the
- Using force may permanently damage the print head.
Advertisement
-
3
Slowly remove paper. To remove paper, grasp it firmly and pull very slowly. If the paper tears, it can spread paper fibers that interfere with printing. Pulling too roughly can also cause injury, as even a powered-off printer may pinch or scrape your fingers.
- Use tweezers to reach narrow areas. Pull even more slowly when using tweezers, and alternate tugging from the left and right ends of the paper.
- Whenever possible, pull in the direction the paper would travel through the printer.
- If there’s no way to avoid tearing, grab the paper from both ends of the jam. Try to catch hold of all torn pieces.
-
4
Remove the print head and try again. If the paper is still stuck, follow the instructions for your printer model to remove the print head or the ink cartridges. Gently tug out torn paper scraps, or grasp intact crumpled paper with both hands and pull gently downward.
- If you don’t have your printer manual, search online for «manual» and the name of your printer model.
-
5
Check the output tray. On inkjet printers, paper sometimes gets stuck in mechanisms near the output tray. Look into the slot feeding the output tray and gently remove any visible paper.
- Some models have a knob that will enlarge this slot, making removal easier.
-
6
Try further disassembly. If the printer still will not function, you can try taking it all apart to search for paper. Because there are many different models of printer, you should look for specific instructions in your user manual. Search online or contact the printer manufacturer if you do not have a manual.
- Many printers have a basic way to remove the back panel and/or the input tray, which are good places to start. Check for movable access panels on the back, and a plastic tab deep inside the input tray.
-
7
-
8
Look for repair or replacement. If the printer still won’t work, consider contacting a printer repair service. In some cases, buying a new desktop inkjet printer may be the cheaper option.
Advertisement
-
1
Turn off, unplug, and open the printer. Turn off the printer and wait for it to finish shutting down. Unplug the printer. Open the main cover, where you would normally put in your toner cartridge.
-
2
Wait 30 minutes for the printer to cool down. During laser printing, the paper passes between two heated rollers, called the «fuser.»[1]
If the paper has jammed in or near the fuser, wait at least thirty minutes for it to cool down. The fuser reaches dangerously high temperatures.- Some printer models recommend waiting at least thirty minutes.
-
3
Pull out the print cartridge if you do not see the paper jam. In a laser printer, one of the front or top covers will usually expose the print cartridge. If you have not yet found the paper, pull out the cartridge carefully. Pull very slowly, to avoid tearing the paper. Continue patiently until the paper is freed. If the paper does not move, move on to the next step. Do not use force. Most just pull out. A few may require disengaging a latch or a pair of latches.
- If you can’t reach the paper, use wide grip tweezers.
-
4
Inspect the rollers. Paper jams often occur as the paper passes between the two rollers. If the rollers turn easily when touched, rotate them slowly until the paper is free. If the jamming is complex, with multiple folds or tears, look for the mechanism attaching the roller to the rest of the printer. Carefully remove one roller and lift it out of the printer, freeing the paper.
- It’s best to follow user manual instructions. Do not try to force the mechanism.
- Many models use rollers attached with a «hole and pin» latch. Push down on the pin to release the roller.
-
5
Seek help from a manual or repairman. If the paper still won’t come out, refer to your printer manual for instructions on further disassembly. If you’ve removed all the paper but the printer still won’t print, hire a printer repair service to inspect parts for replacement.
Advertisement
-
1
Look for a paper release button. Many office printers can attempt to clear the jam themselves. Look for a button marked paper release or paper jam. Consult the user manual if you cannot identify every button.
- This may be worth trying again later in the process, if you have managed to remove some paper but still can’t print.
-
2
Restart the printer. Turn off the printer and let it finish its shutdown process. Wait a few moments, then turn it back on again. Sometimes a printer will clear the jam itself during its start-up cycle. Resetting a printer can get it to recheck the paper path and stop detecting a jam that is no longer there.
-
3
Look at the readout, if possible. Many printers have a small screen that displays a line or two of text. When jammed, such printers may try to give you an idea of where the jam is and what to do next. Follow the on-screen instructions and the user manual to reduce the chance of damaging your printer.
-
4
Remove excess paper. Make sure the trays are loaded, but not overloaded, with paper. Sometimes too much or too little paper will register as a jam. Try to print again after reducing paper stacks below the recommended maximum for your model.
-
5
Locate the jam. Remove all paper from trays. Fully open all trays and access panels until you find the jam. If a panel won’t open with gentle pressure, look for a release latch or consult the manual.
- Warning: Do not reach into the printer while it is still on. This can cause serious injury.
- Some drawer-style trays can be fully removed. Look for a release catch.
- It may help to use a mirror when checking trays and panels in the back.
- If possible, have the printer moved away from the wall to allow for more access.
-
6
Turn off the printer and let cool for thirty minutes. Turn off the printer. Allow to cool for at least thirty minutes, or confirm with your user manual that the mechanism around the paper jam is a safe temperature.
- For added safety, unplug the printer.
-
7
Gently remove paper. When you find the paper, slowly pull it out with both hands. If you have a choice, tug from the end with the most paper sticking out. Do not use force, since tearing the paper could cause more problems.
- If you cannot remove it, contact the people in charge of the office printer’s repair.
-
8
Clean any dirty parts inside the printer, if you cannot find the jam. Dirty mechanisms are a less common cause than actual paper jams, but cleaning may be worth a try if you don’t see any stuck paper. Refer to the owner’s manual to avoid causing harm.
-
9
Turn on the printer. Attach all trays and close all panels before you turn on the printer. After turning it on, give it time to finish its start up cycle.
-
10
Try the print job again. Some printers remember an unfinished print job and try again automatically. For other models, you may have to send the job again.
- If the readout has an error message, consult the user manual to interpret it.
-
11
Contact a professional. Office printers are expensive, fragile pieces of equipment, and some problems are not easy to repair without specialized tools and knowledge. Typically, the office has a contract with a maintenance and repair service. Contact this service and request an inspection.
Advertisement
-
1
Remove the cover. Turn off the printer and unplug it. Pop off the top cover for top-loaded printers, or the front cover for front-loaded printers.
- If it’s a laser printer, wait 10-30 minutes before reaching inside (or up to an hour for some models). Parts inside can get dangerously hot.
-
2
Locate the feed rollers. Shine a flashlight into the inner workings, near the input tray. You should see a long cylindrical rubber object, or a rod with small rubber objects attached to it. These rubber parts are the rollers that feed the paper into the machine.
- If you do not see the rollers, try turning the paper upside down, or opening a back or side panel. You may need to check the manual to figure out how to remove these panels.
- If your roller is clearly broken, that’s the source of your problem. Refer to your printer manual or contact the manufacturer to find out whether your roller is replaceable.
-
3
Check the feed rollers for debris. If your printer displays a «paper jam» error message when there’s no paper stuck inside, there’s probably some other blockage. Inspect the length of this roller for objects that have fallen into the printer. Remove these with tweezers or by turning the printer upside down.
-
4
Choose a cloth and cleaning liquid. Dust and stuck debris on the rollers can cause a paper jam error. Cleaning can help, but the type of cleaning supplies you need depends on your printer type:
- Laser printers contain toner particles that can irritate lungs. Wear a mask that filters fine particles, and buy a special toner cloth that picks up most of these particles. Moisten it with 99% isopropyl alcohol.[2]
(Some rollers crack when exposed to alcohol. You may want to check your printer manual for advice, or use distilled water instead.)[3]
- Inkjets printers are easier to clean. Use any lint-free cloth (such as microfiber) and moisten it slightly with isopropyl alcohol, or distilled water if you don’t want to risk damage.
- For extremely dirty feed rollers, use a special rubber rejuvenator product. Read all safety instructions first. These products can cause serious skin and eye damage, and corrode plastic parts of the printer.[4]
- Laser printers contain toner particles that can irritate lungs. Wear a mask that filters fine particles, and buy a special toner cloth that picks up most of these particles. Moisten it with 99% isopropyl alcohol.[2]
-
5
Clean the rollers. Swab the feed rollers with your slightly damp cloth. If your rollers don’t rotate, snap out the clips holding them in and remove them so you can clean every side.[5]
- Toner cloth tears easily. Move slowly to avoid leaving shreds behind that can clog your printer.
-
6
Check other parts for debris. Jams can also happen at other parts of the printer. Remove the printer tray and any other removable covers. All laser printers and some inkjets have a second pair of rollers near the output tray. A paper jam error could mean an object has fallen against these.
- Warning: The «output rollers» on the laser printers get hot enough to cause burns. These are actually «fusers» which bake the ink onto the paper.
- Warning: These rollers are close to delicate machinery, and on laser printers they require special treatment. It’s best to refer to your printer manual for precise cleaning instructions.
Advertisement
Add New Question
-
Question
How can I replace the back door on my F4100 printer? I removed it to clear a paper jam.
You cannot. It is a hinged assembly that breaks very easily. You need to buy another back door. It happened to mine too.
-
Question
After I pulled the jammed paper out, it doesn’t print the completed page, only the bottom part. What do I do?
You will have to re-print that page. It is only printing half, because either there is still paper jammed or this is when the printing got interrupted due to the jam, and now that it is clear, you can print again.
-
Question
What if my printer keeps jamming and the paper goes out the back instead of internally?
You probably have an obstruction in the normal paper path — maybe a label or a shred of paper. Find whatever it is and carefully remove it with needle-nose pliers or tweezers.
See more answers
Ask a Question
200 characters left
Include your email address to get a message when this question is answered.
Submit
Advertisement
-
Latches are usually molded in a contrasting color of plastic, different from the color of the body of the printer and the cartridges. Many will even have an imprint or decal telling you which way to push or pull them.
-
If your printer has had more than one paper jam recently, get it checked by a printer repairman. This could be caused by a faulty or worn mechanism not feasible to repair at home.
-
Check your printer’s sheet guide (a small tab on the input tray). Adjust it so that it isn’t loose, but doesn’t apply friction to your paper.
Show More Tips
Thanks for submitting a tip for review!
Advertisement
-
Do not cut out the paper. This risks destroying the printer.
-
Parts of a laser printer get hot enough to burn you. Proceed with caution.
-
Do not stick your hands or fingers in parts of the printer that you might not be able to get them out of.
-
Never push or pull too hard, either on the paper or on the various doors and latches of your printer. Things that are meant to come out should release easily. If something looks like it should come out and does not come just by pulling, look for buttons or latches to release it.
Advertisement
References
About This Article
Article SummaryX
To clear a paper jam in a desktop inkjet printer, first turn it off and wait for it to fully shut down. Next, open up the main cover and remove any loose paper that’s inside. Make sure to pull on any stuck paper very slowly to remove it without tearing. If the paper is still stuck after this, try following the manual’s instructions for removing the print head. You should also check the output tray to see if there’s any stuck paper inside. To learn how to clear a paper jam in a laser printer, read on!
Did this summary help you?
Thanks to all authors for creating a page that has been read 405,377 times.
Is this article up to date?
- Неправильный формат бумаги в настройках
- Ошибка из-за посторонних предметов
- Попали под каретку
- Попали в лоток для бумаги
- Проблемы после извлечения замятого листа
- Застревание каретки из-за шлейфа СНПЧ
- Неправильное считывание позиционирующей ленты
- Проблема в ролике подачи
- Повреждён датчик наличия бумаги
Неправильный формат бумаги в настройках
Иногда принтер пишет про замятие бумаги, хотя замятия нет, когда в лотке листы формата А4, а в настройках указан другой, например, А3. Необходимо изменить настройки и пустить страницу на печать заново.
Ошибка из-за посторонних предметов
Попали под каретку
Если принтер выдаёт ошибку о застревании страницы и до начала печати открывалась крышка устройства, менялся картридж или делались другие действия под корпусом аппарата, внутрь могли попасть инородные предметы. Это может быть незаметная мелочь наподобие колпачка от ручки или скрепки, которая будет мешать движению каретки.
- Отключите питание.
- Откройте крышку так, чтобы просматривалась каретка.
- Проверьте, нет ли под ней лишних предметов, блокирующих движение бумаги в принтере. Тщательно осмотрите левую сторону, где картридж находится в неподвижном состоянии. При необходимости подсветите фонариком.
- Найденные предметы извлеките изнутри.
- Закройте крышку и повторите печать.
Попали в лоток для бумаги
Ложное замятие может указываться техникой из-за посторонних деталей между листками в лотке. Для исправления ошибки открываете лоток, вытягиваете из него всю пачку и проверяете на присутствие скрепок, кнопок и других мелочей. Внимательно осмотрите дно и бока лотка.
Проблемы после извлечения замятого листа
Если вы только что достали замявшийся лист, но на принтере всё равно написано про замятие, куски страницы могли остаться внутри аппарата, и мешают нормальной работе.
Слишком агрессивное, резкое вытаскивание листов могло стать причиной повреждения пластиковых частей принтера, которые также могут препятствовать распечатке.
Открываете крышку принтера. Осматриваете изнутри, ищите куски листов, обломки деталей, найденное удаляете. Если обнаружите обломки, лучше обратиться в сервисный центр.
Застревание каретки из-за шлейфа СНПЧ
Характерной причиной ошибки о замятии без реального застревания в печатающей технике Canon, Epson, HP с системой непрерывной подачи чернил является перетягивание или запутывание шлейфа. Затрудняется движение каретки, что и вызывает сбой в печати.
Читайте по теме: что такое СНПЧ в струйном принтере.
Для устранения проблемы открываете крышку аппарата, проверяете шлейф. Не выключая технику из сети, пробуете прокатать каретку внутри, проверяете отсутствие преград для движения.
Неправильное считывание позиционирующей ленты
На энкодерной ленте есть штрихи, которые задают расстояние пробега каретки во время печати. При попадании на ленту грязи или тонера сбивается позиционирование подвижной части аппарата, и лента утыкается в стенку, которую принтер воспринимает как препятствие и показывает ошибку.
Надо очистить ленту. Делается очищение сухой ветошью, при необходимости можно немного смочить водой. Использовать специальные жидкости для чистки нельзя, чтобы не повредить штриховку. После очищения лента обязательно протирается насухо.
Проблема в ролике подачи
Если принтер показывает ошибку, возможно, не могут захватиться листы из лотка из-за изношенности или загрязнения роликов подачи.
В норме поверхность ролика шероховатая. При износе она становится гладкой. На рисунке виден легкий краевой износ.
Протрите валик, отвечающий за подачу бумаги, специальным чистящим средством. Для очистки резиновых деталей не используйте спиртосодержащие жидкости, они пересушат и испортят поверхность быстрее.
Повреждён датчик наличия бумаги
Частой причиной ошибочного уведомления о замятии является отсутствие согласованности между системой управления протяжным механизмом и датчиком бумаги в лотке. То есть лист захватывается и протягивается, но принтер не видит его движения и делает вывод, что произошло застревание бумаги.
Причиной может быть заклинивание датчика обнаружения из-за загрязнения чернилами или его полный выход из строя. Если тщательная очистка не помогла, починку датчика доверьте специалистам.
Как устранить сообщение на дисплее «Замятие бумаги»?
Сообщение «Замятие бумаги» может появится на дисплее, если устройство Brother неправильно подаёт бумагу, если листы бумаги застревают на пути к печатающей головке, если бумага неправильно загружена в лоток для бумаги, если неправильно установлена крышка для устранения замятий бумаги в задней части устройства, или если датчик края бумаги отсутствует или повреждён.
Для устранения проблемы следуйте инструкциям ниже:
Примечания : Изображения ниже представлены для ознакомления и могут отличаться от вашей модели устройства Brother.
- Отключите устройство от сети электропитания.
- Поверните устройство и извлеките крышку для устранения замятий бумаги в задней части устройства, взяв её в центре и потянув строго на себя.
НЕ КЛАДИТЕ крышку для устранения замятия бумаги нижней стороной вверх (как показано на рисунке). Это может привести к повреждению крышки и замятию бумаги.
- Поищите клочки бумаги, замятые листы или посторонние предметы в задней части устройства. При обнаружении удалите их.
Не касайтесь ролика подачи бумаги.
- Извлеките лоток для бумаги из устройства.
- Удалите любую оставшуюся замятую бумагу в передней части устройства.
- Посмотрите внутри устройства, где был установлен лоток для бумаги, и найдите белый датчик края листа.
Не ставьте устройство на край, так как из устройства могут пролиться чернила.
Датчик края листа похож на двузубчатую вилку или на камертон и расположен в задней центральной части устройства, куда вставляется лоток для бумаги. Он находится между 2 серыми роликами.
- Если датчик края бумаги находится на месте, переходите к Шагу 7.
- Если датчик края бумаги отсутствует, обратитесь в службу технической поддержки Brother.
- Двумя руками возьмитесь за пластиковые выступы на боковых сторонах устройства и поднимите крышку сканера, так чтобы она надёжно зафиксировалась в открытом положении.
- Аккуратно исследуйте области 1 и 2 с левой и с правой стороны панели на наличие кусочков бумаги.
- Эти клочки могли пропитаться чернилами, и их трудно будет увидеть.
- При необходимости используйте фонарик.
- Возможно, потребуется передвинуть печатающую головку, чтобы получить доступ к одной или другой области панели.
- Перед тем как двигать печатающую головку, отключите устройство от сети электропитания.
- Аккуратно подвиньте печатающую головку.
- Не прилагайте усилия, чтоб передвинуть печатающую головку. При отключенном питании она должна легко двигаться.
- Приподнимите крышку сканера, чтобы освободить фиксатор крышки (1). Осторожно надавит на опору крышки сканера (2) и закройте крышку (3).
- Включите устройство и проверьте, есть ли ещё сообщение о замятой бумаге.
- После того как на устройстве не отобразилось сообщения о замятой бумаге, установите обратно крышку для устранения замятий бумаги. Убедитесь, что она вставлена до конца. Она должна находиться на одном уровне с задней стенкой устройства.
- Если не появилось сообщения о замятой бумаге, медленно вставьте обратно лоток для бумаги, слегка надавливая на него, при правильной установке лотка вы должны услышать щелчок.
Убедитесь, что вы раскрыли опорную подставку для бумаги.
- Устройство перезагрузилось и перешло в режим ожидания?
- Если да, переходите к Шагу 13.
- Если нет, смотрите информацию ниже.
- Проверьте устройство, распечатав страницу проверки качества печати.
a. Нажмите клавиши Чернила или Управление чернилами.
(Если на панели управления вашего устройства Brother нет клавиш Чернила или Управление чернилами, нажмите Меню и выберите Чернила или Управление чернилами.)b. С помощью стрелок ↑ или ↓ выберите Печать теста. Нажмите OK.
c. С помощью стрелок ↑ или ↓ выберите Качество печати. Нажмите OK.
d. Нажмите Цвет Старт.
e. Устройство начнёт печатать страницу проверки качества печати.
- Если страница печатается правильно и полностью выходит из устройства, проблема решена. Нажмите 1, стрелку ↑ или +, чтобы выбрать Да; нажмите Стоп/Выход, чтобы вернуться в режим ожидания.
- Если страница печатается и выходит из устройства, но качество печати плохое, следуйте инструкциям на дисплее, чтобы очистить печатающую головку, и заново распечатайте страницу проверки качества печати. По вопросам качества печати смотрите раздел «Вопросы и устранение неисправностей».
- Если снова появляется сообщение «Замятие бумаги», устраните замятие, повторив шаги 1-9.
- Если появляется другое сообщение, смотрите раздел «Вопросы и устранение неисправностей» для данного сообщений.
- Убедитесь, что используемая бумага соответствует требуемым характеристикам.
Для получения информации о спецификациях бумаги смотрите «Руководство пользователя» в разделе «Файлы» на данном сайте.Если вы печатаете фотографии, убедитесь используемая фотобумага либо является бумагой Brother Genuine, либо соответствует спецификациям для фотопечати.
Если вы печатаете не фотографии, убедитесь, что бумага имеет правильные характеристики для данного устройства.
Не используйте повреждённую, закрученную, сморщенную бумагу или бумагу неправильной формы, очень блестящую бумагу, бумагу с ярко выраженной текстурой или бумагу, на которой уже выполнялась печать на принтере.
- Извлеките лоток для бумаги и удалите из него любую бумагу.
-
Хорошо «распушите» пачку бумаги во избежание замятия и сбоев подачи бумаги.
-
Осторожно положите бумагу в лоток. Проверьте, что бумага в лотке положена ровно, иначе возможно замятие бумаги.
-
Отрегулируйте положение голубых боковых направляющих бумаги по размеру бумаги.
Проверьте, что боковые направляющие упираются в края пачки бумаги.
Следите за тем, чтобы не заталкивать бумагу слишком далеко, так как она может подняться в задней части лотка и вызвать проблемы с подачей.
-
Отрегулируйте голубой ограничитель длины бумаги (расположенный в центральной части лотка) по размеру используемой бумаги.
-
Закройте крышку лотка для бумаги.
-
Медленно вставьте лоток для бумаги до конца в устройство, при правильной установке лотка вы услышите щелчок.
-
Снова проверьте качество печати устройства, следуя инструкциям в пункте 13.
Связанные вопросы
- Как устранить сообщение «… невозможно» («Очистка невозм.», «Иниц. невозможна», «Печать невозмож.», «Скан-ние невозм.»)?
- Как устранить сообщение об ошибке «Machine Error 46»?
Связанные модели
DCP-130C, DCP-135C, DCP-150C, DCP-330C, DCP-350C, DCP-540CN, MFC-235C, MFC-240C, MFC-260C, MFC-465CN, MFC-885CW
Отзывы о материалах
Чтобы помочь нам улучшить поддержку пользователей, просим вас поделиться своим мнением, ответив на вопросы ниже.