Отчеты об ошибках (на англ. «Bug
Report»)– это основной
материальный продукт тестирования,
надежная техническая документация,
которая описывает вид ошибки в тестируемой
системе.
Для упрощения организации взаимодействия
групп и общего централизованного
хранения отчетов об ошибках следует
использовать системы отслеживания
ошибок (на англ. «bug tracking»).
Это позволяет иметь единое хранилище
ошибок, отслеживать их повторное
появление, контролировать скорость и
эффективность исправления ошибок,
видеть наиболее нестабильные компоненты
системы, а также поддерживать связь
между группой разработчиков и группой
тестирования (уведомления об изменениях
по почте и т.п.). Чем больше проект, тем
сильнее потребность в централизованном
хранилище дефектов.
Пример одной из свободных систем
отслеживания ошибок с веб-интерфейсом.
является Bugzilla (разработка
компании Mozilla). Данная
система очень проста и популярна в
использовании [10].
Подобная
система обеспечивает следующие функции:
-
хранение
сообщения об ошибке (с обязательной
информацией о том, к какому компоненту
системы относится ошибка, кто ее нашел,
как ее воспроизвести, кто отвечает за
ее исправление и когда она должна быть
исправлена); -
система
уведомления о появлении новых ошибок,
об изменении статуса известных в системе
ошибок (как правило, это уведомления
по электронной почте); -
отчеты
об актуальных ошибках по компонентам
системы, по интервалам времени, по
группам разработчиков и разработчикам; -
информация
об истории ошибки (в том числе отслеживание
похожих ошибок, отслеживание повторного
возникновения ошибки); -
правила
доступа к ошибкам тех или иных категорий; -
интерфейс
ограниченного доступа к системе bug
tracking для конечного пользователя
информационной системы, который
используется как интерфейс обмена
информацией между пользователем и
службой технической поддержки системы.
Существуют основные виды продвижения
ошибки (на англ. «bug») по
системе (на англ. «Defect
flow»)(см. рисунок 6).
Рисунок 6 — Defect
flow
При поступление ошибки в систему, из
любого источника (заказчик, разработчик,
тестировщик), баг принимает статус new
(пер. с англ. «новый»). Затем рассматривается
программистом его описание и: или ошибка
решается (на англ. «resolve»)
или ей ставится статус duplicated
(пер. с англ. «дубль»), что означает, что
данная ошибка уже была и на данном этапе
решается, или же ей ставится статус
invalid (пер. с англ.
«необоснованный»)- неверное описание,
такой ошибки не существует. После всего
этого командой тестировщиков данная
ошибка перепроверяется и закрывается
(на англ. «verify») в случае,
если она больше не повторяется, или
переоткрывается (на англ. «reopen»), если
изменения все равно приводят к ошибке.
В отчете об ошибки необходимо соблюдать
некоторые правила:
1. В отчете должна быть с самого начала
понятна суть ошибки.
2.Должны быть четко понятны шаги
воспроизведения.
3.Должен быть известен альтернативный
правильный вариант поведения.
4. Указана версия и приоритет данной
ошибки.
Соседние файлы в предмете [НЕСОРТИРОВАННОЕ]
- #
- #
- #
- #
- #
- #
- #
- #
- #
- #
- #


Подборка по базе: Лабораторная работа 8 (1).docx, Практическая работа к теме 1.2..docx, Практическая работа Шахова.DOCX, контрольная работа.docx, Самостоятельная работа № 1.docx, Контрольная работа по биологии 9 класс по теме_ _ Основы наследс, лабораторная работа по химии №2.docx, Курсовая работа. Пшидаток НД -31.docx, Самостоятельная работа №2.3.docx, Фролова А.С. Педагогика Самостоятельная работа 3.5..rtf
Лабораторная работа № 5. Сбор информации об ошибках
Целью работы является получение навыков по созданию поли- тики сбора информации об ошибках и управлению настройками программного обеспечения сбора информации. Результатом прак- тической работы является отчет, в котором должны быть приведены параметры политики сбора информации, приведены примеры со- бранных данных.
Для выполнения лабораторной работы № 5 студент должен изучить приведенный ниже теоретический материал. Отчет сдается в распечатанном и электронном (файл Word) видах.
Понятие отчета об ошибках
Отчёт об ошибке (англ. error report или crash report) – это файл, содержащий техническую информацию об исключительной ситуа- ции (исключении), произошедшей в программе на компьютере пользователя.
Отчеты об ошибках создаются, когда в системе возникают неполадки с аппаратным или программным обеспечением. Отчеты об ошибках содержат следующие разделы: сведения о состоянии компьютера при возникновении ошибки, версия используемой опе- рационной
системы и аппаратного обеспечения, а также цифровой код продукта, используемый для определения лицензии. Также пе- редается IP-адрес компьютера, поскольку для отправки отчета необходимо подключиться к сетевой службе. Отчеты об ошибках могут содержать данные файлов журналов, например, имена поль- зователей, IP-адреса, URL-адреса, имена файлов и пути к ним, а также адреса электронной почты. Отчеты об ошибках отправляются с использованием шифрования в базу данных с ограниченным до- ступом и не используются в каких-либо коммерческих целях.
Настройка параметров отбора событий
Можно настроить параметры сбора данных диагностики для ведения журнала событий. События можно регистрировать как в журнале событий Windows, так и журнале трассировки. Можно настроить параметры регулирования событий, чтобы задавать число
событий, регистрируемых в каждом журнале в соответствии с кри- тичностью события. Для расширения возможностей управления при регулировании событий можно задать регулирование всех событий или любой отдельной категории событий. Доступно несколько кате- горий событий в зависимости от служб и возможностей.
Категории событий могут определяться по отдельным служ- бам или по группам связанных событий. К категориям выбранных событий относятся:
-
для всех;
-
категории, определенные в соответствии с используемым продуктом, например, Office SharePoint Server 2007 или Microsoft Office Project Server 2007;
-
административные функции, такие как «Администрирова- ние», «Резервное копирование и восстановление», и др.
Для выбранной категории устанавливается минимальный уро- вень критичности событий, которые следует регистрировать в жур- нале событий Windows и в журнале трассировки. В каждом журнале будут регистрироваться события этого или более высокого уровня критичности. Записи в этом списке сортируются в порядке от мак- симального уровня критичности к минимальному.
События журнала Windows могут иметь следующие уровни:
-
не используется;
-
error (ошибка);
-
warning (предупреждение);
-
не удалось выполнить аудит;
-
успешное выполнение аудита;
-
information (информация).
События журнала трассировки могут иметь следующие уровни:
-
не используется;
-
unexpected (непредвиденный);
-
monitorable (контролируемый);
-
high (высокая);
-
medium (средняя);
-
verbose (подробный).
Структура отчета об ошибке
ID (Идентификатор, Номер).
Каждой записи в системе учета ошибок присваивается уникальный идентификатор или номер. Как правило, он задается самой системой по определенному шаблону. Это может быть просто числовой номер (1,2,3,…3487), а может быть идентификатор вида ПРОЕКТ-НОМЕР, например, TPO-2367, REG-335 и так далее.
Тип (Трекер). Системы управления задачами, как правило, содержат в себе записи различных типов – задача (Task), улучшение (Feature), баг (Bug), пользовательская история (User Story) и так да- лее. Для каждого типа может быть свой набор полей и свой жизнен- ный цикл.
Заголовок (Тема, Title). Краткое описание проблемы. Оно отображается в списках, результатах поиска, фильтрах и позволяет быстро понять, в чем суть проблемы. Оно не должно быть слишком коротким и общим, но одновременно и не должно быть слишком длинным. Существует мнемоническое правило для грамотного со- ставления описания «Что? Где? Когда?»: описание должно описы- вать, что именно сломалось, где сломалось и при каких условиях. Например, «Не работает поиск» –
плохое описание ошибки, а «В форме поиска после отправки запроса выдается ошибка
«Internal Error» вместо результатов» – уже лучше.
Проект. Как правило, один большой продукт подразделяется на несколько проектов для более удобного управления, и в системе учета задач необходимо указать, к какому именно проекту относит- ся данная ошибка.
Версия. Версия продукта, в которой ошибка была обнаружена.
Компонент. Компонент продукта, где была обнаружена ошиб- ка. Как правило, список доступных компонентов ограничен и созда- ется администратором системы.
Приоритет (Priority). Приоритет показывает, с какой срочно- стью должен быть исправлен дефект.
Серьезность (Важность, Severity). Серьезность показывает степень влияния дефекта на систему.
Окружение. Описание системы – программного и аппаратного обеспечения, на котором воспроизводится данный дефект.
На кого назначен. Кто будет ответственен за решение данно- го дефекта. В зависимости от принятых правил и процессов в ком- пании, это может быть конкретный разработчик, руководитель группы разработчиков, или же поле по умолчанию остается пустым, а разработчики сами решают, кто будет править этот дефект.
Описание. Подробное описание проблемы. Иногда бывает од- но
поле для описания проблемы, и тогда в нем нужно указать шаги для воспроизведения, фактический результат, ожидаемый резуль- тат. Иногда вместо этого поля могут быть 3 разных – для шагов, фактического и ожидаемого результатов.
Шаги для воспроизведения. Не всегда этот пункт выделяется как отдельное поле. Если его нет, то нужно шаги для воспроизведе- ния написать в поле «Описание».
Фактический результат. Должен быть обязательно – нужно указать, что мы получили в результате выполнения указанных шагов.
Ожидаемый результат. Необходимо указать, чтобы было по- нятно, как система должна работать. Если есть возможность, то необходимо давать ссылку на документацию, требования или иные документы, в которых описывается ожидаемое поведение системы. В некоторых случаях этот пункт можно опустить,
если ожидаемый результат тривиален (сервер отдает ошибку 500, программа аварий- но завершается и т. п.)
Вложения (скриншоты, файлы журнала и пр.). Файлы, ко- торые могут помочь для понимания, воспроизведения, локализации и исправления дефекта.
Контрольные вопросы
-
Какие типы журналов можно просматривать средствами утилиты просмотра событий? Для чего предназначен каждый из них?
-
Какие уровни событий предусмотрены в журнале?
-
Какова структура отчета об ошибках?
-
Что такое отчет об ошибках?
5.
Каковы источники информации для создания отчета об ошибках?
Материалы
Презентация по теме «Организация сбора данных об ошибках в информационных системах. Источники сведений»
Скачать
Справочные материалы по теме «Организация сбора данных об ошибках в информационных системах, источники сведений»
Скачать
Теоретический материал по теме «Сбор информации об ошибках»
Скачать
Практическое задание по теме «Сбор информации об ошибках»
Скачать
Теоретический материал по теме «Формирование отчета об ошибках»
Скачать
Практическое задание по теме «Формирование отчета об ошибках системы»
Скачать
Отчеты об ошибках (на англ. «Bug
Report»)– это основной
материальный продукт тестирования,
надежная техническая документация,
которая описывает вид ошибки в тестируемой
системе.
Для упрощения организации взаимодействия
групп и общего централизованного
хранения отчетов об ошибках следует
использовать системы отслеживания
ошибок (на англ. «bug tracking»).
Это позволяет иметь единое хранилище
ошибок, отслеживать их повторное
появление, контролировать скорость и
эффективность исправления ошибок,
видеть наиболее нестабильные компоненты
системы, а также поддерживать связь
между группой разработчиков и группой
тестирования (уведомления об изменениях
по почте и т.п.). Чем больше проект, тем
сильнее потребность в централизованном
хранилище дефектов.
Пример одной из свободных систем
отслеживания ошибок с веб-интерфейсом.
является Bugzilla (разработка
компании Mozilla). Данная
система очень проста и популярна в
использовании [10].
Подобная
система обеспечивает следующие функции:
-
хранение
сообщения об ошибке (с обязательной
информацией о том, к какому компоненту
системы относится ошибка, кто ее нашел,
как ее воспроизвести, кто отвечает за
ее исправление и когда она должна быть
исправлена); -
система
уведомления о появлении новых ошибок,
об изменении статуса известных в системе
ошибок (как правило, это уведомления
по электронной почте); -
отчеты
об актуальных ошибках по компонентам
системы, по интервалам времени, по
группам разработчиков и разработчикам; -
информация
об истории ошибки (в том числе отслеживание
похожих ошибок, отслеживание повторного
возникновения ошибки); -
правила
доступа к ошибкам тех или иных категорий; -
интерфейс
ограниченного доступа к системе bug
tracking для конечного пользователя
информационной системы, который
используется как интерфейс обмена
информацией между пользователем и
службой технической поддержки системы.
Существуют основные виды продвижения
ошибки (на англ. «bug») по
системе (на англ. «Defect
flow»)(см. рисунок 6).
Рисунок 6 — Defect
flow
При поступление ошибки в систему, из
любого источника (заказчик, разработчик,
тестировщик), баг принимает статус new
(пер. с англ. «новый»). Затем рассматривается
программистом его описание и: или ошибка
решается (на англ. «resolve»)
или ей ставится статус duplicated
(пер. с англ. «дубль»), что означает, что
данная ошибка уже была и на данном этапе
решается, или же ей ставится статус
invalid (пер. с англ.
«необоснованный»)- неверное описание,
такой ошибки не существует. После всего
этого командой тестировщиков данная
ошибка перепроверяется и закрывается
(на англ. «verify») в случае,
если она больше не повторяется, или
переоткрывается (на англ. «reopen»), если
изменения все равно приводят к ошибке.
В отчете об ошибки необходимо соблюдать
некоторые правила:
1. В отчете должна быть с самого начала
понятна суть ошибки.
2.Должны быть четко понятны шаги
воспроизведения.
3.Должен быть известен альтернативный
правильный вариант поведения.
4. Указана версия и приоритет данной
ошибки.
Соседние файлы в предмете [НЕСОРТИРОВАННОЕ]
- #
- #
- #
- #
- #
- #
- #
- #
- #
- #
- #
Баг-репорт — это отчет об ошибке. В нём указывают, что нужно исправить в программном обеспечении или на сайте. Перечисляют причины и факты, почему поведение считают ошибочным.
Отчеты отличаются: содержание зависит от предметной области, типа программного обеспечения и даже части программы, где произошла ошибка. Но есть и общие, характерные для всех отчетов моменты.
Почему важно сообщать об ошибках и кто это делает
Никто не хочет работать с программным обеспечением, которое ведет себя не так, как ожидалось. Например, постоянно вылетает, выдает неправильный результат. Плохой пользовательский опыт делает программу бесполезной. Отчеты об ошибках помогают сделать так, чтобы ПО выполняло то, что нужно.
Во многих командах разработчиков есть тестировщики или даже службы обеспечения качества. Они ищут и готовят сообщения об ошибках, а разработчики устраняют проблемы.
Тестировщиком реально стать даже без опыта в IT. Для этого пройдите курс Skypro «Инженер по тестированию». Научитесь писать тестовую документацию и составлять отчеты, тестировать веб- и мобильные приложения и API, освоите нужные инструменты. Внутри — мастер-классы с реальными рабочими задачами, домашки и разборы от наставника. Создадите четыре проекта для портфолио и получите диплом гособразца.
Основные принципы
Правильные отчеты помогают программистам быстрее исправлять ошибки. Детали зависят от типа багов. Но есть несколько основных принципов — что и как включать в баг-репорт, чтобы заранее снять вопросы разработчиков.
Указывайте:
1️⃣ Только одну ошибку на отчет. Это золотое правило, потому что так гораздо проще исправлять баги. Легче отслеживать статус отдельных отчетов и выставлять приоритеты задач, распределять работу между несколькими разработчиками. Да и меньшее количество информации проще запомнить и проанализировать.
2️⃣ Место интерфейса программного обеспечения, в котором возникла ошибка. Опишите экран, на котором находитесь, состояние интерфейса. Включите URL-адрес страницы, если это веб-приложение.
3️⃣ Действия в программе. Пошагово опишите действия, которые выполняли перед тем, как столкнулись с ошибкой. Это важно: может оказаться, что некорректное поведение программы началось до того, как вы его заметили.
4️⃣ Ожидания. Поведение программы может быть некорректным с точки зрения общей логики или вашего личного опыта — указывайте не только очевидные отказы выполнения и неверные результаты вычислений. Программы создают, чтобы облегчить пользователям жизнь, а не заставлять их подстраиваться под готовый результат.
5️⃣ Скриншот или запись экрана с ошибкой. Есть риск ошибиться, когда пишешь отчет об ошибке. Это значительно усложнит работу команды разработки. Визуальные материалы — более точный способ указать на проблему, чем просто описать ее.
6️⃣ Техническую информацию. То есть вашу операционную систему, браузер, тип устройства — персональный компьютер, мобильный телефон или планшет. А еще тип устройства ввода — клавиатуру, мышь, сенсорный экран и прочее. Будут полезны и параметры монитора, чтобы исправить ошибки в отображении пользовательского интерфейса.
7️⃣ Все сообщения об ошибках и коды. Они помогут определить, что это за ошибка и как ее устранить. Показывайте и те сообщения, которые кажутся нерелевантными. Даже они могут помочь разобраться в проблеме.
8️⃣ Можете ли вы воспроизвести проблему. То есть происходит ли одно и то же каждый раз, когда вы пытаетесь выполнить задачу. Эта информация поможет разработчику найти причину ошибки.
9️⃣ Пробовали ли исправить проблему. Есть причина, по которой айтишник всегда спрашивает: «Вы пробовали выключить и снова включить?» или «Пытались ли обновить веб-страницу?». Перезагрузка может быть простым способом исправить проблему. Если она не исчезает — это дает много информации. Укажите, и это сэкономит время на последующее обсуждение проблемы.
🔟 Насколько проблема влияет на работу. Обычно серьезность варьируется от очень высокой (полностью останавливает работу) до очень низкой (визуальные недочеты). Эта информация поможет командам разработчиков расставить приоритеты, определить порядок, в котором устранять ошибки.
Основные элементы
Отчет должен быть четким, действенным и простым. Иначе разработчикам будет сложно понять проблему и найти решение.
Обычно программисты и тестировщики договариваются, что и как указывать. Еще на это влияет система, в которой готовят отчет. Но есть общие компоненты баг-репорта:
👉 Резюме — краткое обозначение проблемы, причина и тип ошибки.
👉 Описание — подробности и любые сведения, которые помогут локализовать и исправить ошибку.
👉 Вложения — любые визуальные или другие материалы.
👉 Срок выполнения — если важно, чтобы ошибку исправили к определенной дате.
👉 Критичность — комментарий, насколько баг мешает нормальной работе приложения.
Часто выделяют следующие уровни критичности ошибок:
☝ Блокирующий (Blocker) — полностью блокирует нормальную работу программы, нужно исправить как можно быстрее.
☝ Критический (Critical) — сильно искажает логику приложения и значительно осложняет работу с ним.
☝ Значительный (Major) — затрагивает только отдельные элементы программы, существенно мешает работать.
☝ Незначительный (Minor) — либо не сильно влияет на работу программы, либо проявляется редко.
☝ Тривиальный (Trivial) — относится к визуальным недочетам в интерфейсе: опечатки, неудобные цвета и прочее.
Жизненный цикл
Порядок работы тоже зависит от соглашений в команде, системы управления. Но выделяют общие статусы отчета, которые встречаются практически везде:
💡 Новый — только создан, ждет проверки разработчиком.
💡 Принят — отчет проверили, проблему подтвердили.
💡 Отклонен — отчет проверили, но команда разработки отказалась работать по нему. Например, потому что ошибку не удалось повторить. Или то, что показалось ошибкой, — нормальное поведение программы. Или проблему уже устранили, когда работали над другим отчетом.
💡 Назначен — ошибку передали исполнителю.
💡 В работе — разработчик исправляет ошибку.
💡 Проверяется — исполнитель закончил работу, результат проверяет старший специалист.
💡 Закрыт — ошибку исправили, результат доступен пользователям.
Системы для отчетов об ошибках
Современные программы — это сложные, многоуровневые информационные системы. Большинство из них неидеальны, где-то постоянно появляются баги. Чтобы помочь командам разработчиков справиться с потоком отчетов об ошибках от пользователей или тестировщиков, создали специальные системы. Они позволяют автоматизировать работу с багами.
Такие программы называют баг-трекерами. Чаще всего они — часть более сложных систем: управления проектами или исходным кодом приложения.
Системы управления проектами созданы, чтобы помочь контролировать разработку программы. Акцент в них сделан на планировании, отчетности и аудите. Такие системы чаще используют менеджеры проектов, тестировщики, разработчики в коммерческих продуктах.
К наиболее распространенным системам управления проектами относят:
- Jira.
- YouTrack.
- Redmine.
Форма создания отчета об ошибке в системе управления проектами Jira
Системы управления исходным кодом позволяют отслеживать изменения, контролировать версии кода и управлять отчетами об ошибках. Ими чаще пользуются именно разработчики. Не только в коммерческих, но и в свободно распространяемых программных продуктах, программах с открытым исходным кодом.
К основным системам управления исходным кодом относят:
- GitHub.
- GitLab.
- Bitbucket.
Форма создания отчета об ошибке в системе управления исходным кодом GitHub
Интерфейсы и функции систем довольно сильно отличаются, но для работы с отчетами все предоставляют базовый набор функций:
✔️ форма создания отчета об ошибке с полями для ввода основных элементов;
✔️ управление состоянием и параметрами;
✔️ форма обсуждения, в которой команда задает вопросы и оставляет комментарии, указывает дополнительные детали;
✔️ уведомление об изменениях через имейл или другую систему обмена сообщениями.
У части баг-трекеров есть публичное голосование. Пользователи голосуют за или против бага: так повышают или понижают его приоритет.
Главное
- Баг-репорт — специальный вид отчета о неисправности в программном обеспечении или веб-сайте. Баг-репорт готовят тестировщики или специалисты из команды по контролю качества.
- Оформление баг-репорта сильно влияет на скорость, с которой исправят ошибки, на итоговый результат. Указывайте причину и тип ошибки, подробности, срок выполнения, критичность. Прикладывайте скриншоты или запись экрана.
- Прописывайте, пробовали ли исправить проблему, насколько она влияет на работу. Указывайте операционную систему, браузер, тип устройства, параметры монитора.
- Есть системы, с которыми проще создавать баг-репорты и управлять ими. Основные: Jira, YouTrack, Redmine, GitHub, GitLab, Bitbucket.
В ходе тестирования нового функционала приложения мною были обнаружены 3 дефекта. Для того, чтобы устранить эти недочеты, необходимо составить отчет об ошибках и передать его разработчикам.
Для составления отчета об ошибке нужно придерживаться регламента, используя атрибуты:
· Шаг 1. Присвоил номер ошибки
· Шаг 2. Дал краткое описание ошибки
На рисунке 15 представлено краткое описание проблемы.
Рисунок 15. Краткое описание проблемы
· Шаг 3. Подробно описал по пунктам проблему
На рисунке 16 представлено подробное описание проблемы.
Рисунок 16. Подробное описание проблемы
· Шаг 4. Описал шаги воспроизведения дефекта
На рисунке 17 представлены шаги воспроизведения дефектов.
Рисунок 17. Шаги воспроизведения дефектов
· Шаг 5. Описал частоту воспроизводимости дефекта
На рисунке 18 представлена частота воспроизводимости ошибок.
Рисунок 18. Частота воспроизведения ошибок
· Шаг 6. Оценил, за какое время баг нужно устранить
На рисунке 19 представлена оценка времени на устранение дефектов.
Рисунок 19. Время на устранение дефектов
· Шаг 7. Выставил приоритет на устранение этой ошибки
На рисунке 20 представлен список приоритетов на устранение дефектов.
Рисунок 20. Приоритет на устранение дефектов
Отчеты об ошибках (на англ. «Bug
Report»)– это основной
материальный продукт тестирования,
надежная техническая документация,
которая описывает вид ошибки в тестируемой
системе.
Для упрощения организации взаимодействия
групп и общего централизованного
хранения отчетов об ошибках следует
использовать системы отслеживания
ошибок (на англ. «bug tracking»).
Это позволяет иметь единое хранилище
ошибок, отслеживать их повторное
появление, контролировать скорость и
эффективность исправления ошибок,
видеть наиболее нестабильные компоненты
системы, а также поддерживать связь
между группой разработчиков и группой
тестирования (уведомления об изменениях
по почте и т.п.). Чем больше проект, тем
сильнее потребность в централизованном
хранилище дефектов.
Пример одной из свободных систем
отслеживания ошибок с веб-интерфейсом.
является Bugzilla (разработка
компании Mozilla). Данная
система очень проста и популярна в
использовании [10].
Подобная
система обеспечивает следующие функции:
-
хранение
сообщения об ошибке (с обязательной
информацией о том, к какому компоненту
системы относится ошибка, кто ее нашел,
как ее воспроизвести, кто отвечает за
ее исправление и когда она должна быть
исправлена); -
система
уведомления о появлении новых ошибок,
об изменении статуса известных в системе
ошибок (как правило, это уведомления
по электронной почте); -
отчеты
об актуальных ошибках по компонентам
системы, по интервалам времени, по
группам разработчиков и разработчикам; -
информация
об истории ошибки (в том числе отслеживание
похожих ошибок, отслеживание повторного
возникновения ошибки); -
правила
доступа к ошибкам тех или иных категорий; -
интерфейс
ограниченного доступа к системе bug
tracking для конечного пользователя
информационной системы, который
используется как интерфейс обмена
информацией между пользователем и
службой технической поддержки системы.
Существуют основные виды продвижения
ошибки (на англ. «bug») по
системе (на англ. «Defect
flow»)(см. рисунок 6).
Рисунок 6 — Defect
flow
При поступление ошибки в систему, из
любого источника (заказчик, разработчик,
тестировщик), баг принимает статус new
(пер. с англ. «новый»). Затем рассматривается
программистом его описание и: или ошибка
решается (на англ. «resolve»)
или ей ставится статус duplicated
(пер. с англ. «дубль»), что означает, что
данная ошибка уже была и на данном этапе
решается, или же ей ставится статус
invalid (пер. с англ.
«необоснованный»)- неверное описание,
такой ошибки не существует. После всего
этого командой тестировщиков данная
ошибка перепроверяется и закрывается
(на англ. «verify») в случае,
если она больше не повторяется, или
переоткрывается (на англ. «reopen»), если
изменения все равно приводят к ошибке.
В отчете об ошибки необходимо соблюдать
некоторые правила:
1. В отчете должна быть с самого начала
понятна суть ошибки.
2.Должны быть четко понятны шаги
воспроизведения.
3.Должен быть известен альтернативный
правильный вариант поведения.
4. Указана версия и приоритет данной
ошибки.
Соседние файлы в предмете [НЕСОРТИРОВАННОЕ]
- #
- #
- #
- #
- #
- #
- #
- #
- #
- #
- #
Баг-репорт — это отчет об ошибке. В нём указывают, что нужно исправить в программном обеспечении или на сайте. Перечисляют причины и факты, почему поведение считают ошибочным.
Отчеты отличаются: содержание зависит от предметной области, типа программного обеспечения и даже части программы, где произошла ошибка. Но есть и общие, характерные для всех отчетов моменты.
Почему важно сообщать об ошибках и кто это делает
Никто не хочет работать с программным обеспечением, которое ведет себя не так, как ожидалось. Например, постоянно вылетает, выдает неправильный результат. Плохой пользовательский опыт делает программу бесполезной. Отчеты об ошибках помогают сделать так, чтобы ПО выполняло то, что нужно.
Во многих командах разработчиков есть тестировщики или даже службы обеспечения качества. Они ищут и готовят сообщения об ошибках, а разработчики устраняют проблемы.
Тестировщиком реально стать даже без опыта в IT. Для этого пройдите курс Skypro «Инженер по тестированию». Научитесь писать тестовую документацию и составлять отчеты, тестировать веб- и мобильные приложения и API, освоите нужные инструменты. Внутри — мастер-классы с реальными рабочими задачами, домашки и разборы от наставника. Создадите четыре проекта для портфолио и получите диплом гособразца.
Основные принципы
Правильные отчеты помогают программистам быстрее исправлять ошибки. Детали зависят от типа багов. Но есть несколько основных принципов — что и как включать в баг-репорт, чтобы заранее снять вопросы разработчиков.
Указывайте:
1️⃣ Только одну ошибку на отчет. Это золотое правило, потому что так гораздо проще исправлять баги. Легче отслеживать статус отдельных отчетов и выставлять приоритеты задач, распределять работу между несколькими разработчиками. Да и меньшее количество информации проще запомнить и проанализировать.
2️⃣ Место интерфейса программного обеспечения, в котором возникла ошибка. Опишите экран, на котором находитесь, состояние интерфейса. Включите URL-адрес страницы, если это веб-приложение.
3️⃣ Действия в программе. Пошагово опишите действия, которые выполняли перед тем, как столкнулись с ошибкой. Это важно: может оказаться, что некорректное поведение программы началось до того, как вы его заметили.
4️⃣ Ожидания. Поведение программы может быть некорректным с точки зрения общей логики или вашего личного опыта — указывайте не только очевидные отказы выполнения и неверные результаты вычислений. Программы создают, чтобы облегчить пользователям жизнь, а не заставлять их подстраиваться под готовый результат.
5️⃣ Скриншот или запись экрана с ошибкой. Есть риск ошибиться, когда пишешь отчет об ошибке. Это значительно усложнит работу команды разработки. Визуальные материалы — более точный способ указать на проблему, чем просто описать ее.
6️⃣ Техническую информацию. То есть вашу операционную систему, браузер, тип устройства — персональный компьютер, мобильный телефон или планшет. А еще тип устройства ввода — клавиатуру, мышь, сенсорный экран и прочее. Будут полезны и параметры монитора, чтобы исправить ошибки в отображении пользовательского интерфейса.
7️⃣ Все сообщения об ошибках и коды. Они помогут определить, что это за ошибка и как ее устранить. Показывайте и те сообщения, которые кажутся нерелевантными. Даже они могут помочь разобраться в проблеме.
8️⃣ Можете ли вы воспроизвести проблему. То есть происходит ли одно и то же каждый раз, когда вы пытаетесь выполнить задачу. Эта информация поможет разработчику найти причину ошибки.
9️⃣ Пробовали ли исправить проблему. Есть причина, по которой айтишник всегда спрашивает: «Вы пробовали выключить и снова включить?» или «Пытались ли обновить веб-страницу?». Перезагрузка может быть простым способом исправить проблему. Если она не исчезает — это дает много информации. Укажите, и это сэкономит время на последующее обсуждение проблемы.
🔟 Насколько проблема влияет на работу. Обычно серьезность варьируется от очень высокой (полностью останавливает работу) до очень низкой (визуальные недочеты). Эта информация поможет командам разработчиков расставить приоритеты, определить порядок, в котором устранять ошибки.
Основные элементы
Отчет должен быть четким, действенным и простым. Иначе разработчикам будет сложно понять проблему и найти решение.
Обычно программисты и тестировщики договариваются, что и как указывать. Еще на это влияет система, в которой готовят отчет. Но есть общие компоненты баг-репорта:
👉 Резюме — краткое обозначение проблемы, причина и тип ошибки.
👉 Описание — подробности и любые сведения, которые помогут локализовать и исправить ошибку.
👉 Вложения — любые визуальные или другие материалы.
👉 Срок выполнения — если важно, чтобы ошибку исправили к определенной дате.
👉 Критичность — комментарий, насколько баг мешает нормальной работе приложения.
Часто выделяют следующие уровни критичности ошибок:
☝ Блокирующий (Blocker) — полностью блокирует нормальную работу программы, нужно исправить как можно быстрее.
☝ Критический (Critical) — сильно искажает логику приложения и значительно осложняет работу с ним.
☝ Значительный (Major) — затрагивает только отдельные элементы программы, существенно мешает работать.
☝ Незначительный (Minor) — либо не сильно влияет на работу программы, либо проявляется редко.
☝ Тривиальный (Trivial) — относится к визуальным недочетам в интерфейсе: опечатки, неудобные цвета и прочее.
Жизненный цикл
Порядок работы тоже зависит от соглашений в команде, системы управления. Но выделяют общие статусы отчета, которые встречаются практически везде:
💡 Новый — только создан, ждет проверки разработчиком.
💡 Принят — отчет проверили, проблему подтвердили.
💡 Отклонен — отчет проверили, но команда разработки отказалась работать по нему. Например, потому что ошибку не удалось повторить. Или то, что показалось ошибкой, — нормальное поведение программы. Или проблему уже устранили, когда работали над другим отчетом.
💡 Назначен — ошибку передали исполнителю.
💡 В работе — разработчик исправляет ошибку.
💡 Проверяется — исполнитель закончил работу, результат проверяет старший специалист.
💡 Закрыт — ошибку исправили, результат доступен пользователям.
Системы для отчетов об ошибках
Современные программы — это сложные, многоуровневые информационные системы. Большинство из них неидеальны, где-то постоянно появляются баги. Чтобы помочь командам разработчиков справиться с потоком отчетов об ошибках от пользователей или тестировщиков, создали специальные системы. Они позволяют автоматизировать работу с багами.
Такие программы называют баг-трекерами. Чаще всего они — часть более сложных систем: управления проектами или исходным кодом приложения.
Системы управления проектами созданы, чтобы помочь контролировать разработку программы. Акцент в них сделан на планировании, отчетности и аудите. Такие системы чаще используют менеджеры проектов, тестировщики, разработчики в коммерческих продуктах.
К наиболее распространенным системам управления проектами относят:
- Jira.
- YouTrack.
- Redmine.
Форма создания отчета об ошибке в системе управления проектами Jira
Системы управления исходным кодом позволяют отслеживать изменения, контролировать версии кода и управлять отчетами об ошибках. Ими чаще пользуются именно разработчики. Не только в коммерческих, но и в свободно распространяемых программных продуктах, программах с открытым исходным кодом.
К основным системам управления исходным кодом относят:
- GitHub.
- GitLab.
- Bitbucket.
Форма создания отчета об ошибке в системе управления исходным кодом GitHub
Интерфейсы и функции систем довольно сильно отличаются, но для работы с отчетами все предоставляют базовый набор функций:
✔️ форма создания отчета об ошибке с полями для ввода основных элементов;
✔️ управление состоянием и параметрами;
✔️ форма обсуждения, в которой команда задает вопросы и оставляет комментарии, указывает дополнительные детали;
✔️ уведомление об изменениях через имейл или другую систему обмена сообщениями.
У части баг-трекеров есть публичное голосование. Пользователи голосуют за или против бага: так повышают или понижают его приоритет.
Главное
- Баг-репорт — специальный вид отчета о неисправности в программном обеспечении или веб-сайте. Баг-репорт готовят тестировщики или специалисты из команды по контролю качества.
- Оформление баг-репорта сильно влияет на скорость, с которой исправят ошибки, на итоговый результат. Указывайте причину и тип ошибки, подробности, срок выполнения, критичность. Прикладывайте скриншоты или запись экрана.
- Прописывайте, пробовали ли исправить проблему, насколько она влияет на работу. Указывайте операционную систему, браузер, тип устройства, параметры монитора.
- Есть системы, с которыми проще создавать баг-репорты и управлять ими. Основные: Jira, YouTrack, Redmine, GitHub, GitLab, Bitbucket.
Содержание
- Служба Windows Error Reporting
- Журнал отчета об ошибках виндовс 10
- Подготовка к просмотру журнала ошибок
- Перед просмотром журнала ошибок
- Смотрим журнал ошибок и подробности ошибки
- Журнал событий в Windows: как его открыть и найти информацию об ошибке
- Работа с журналом событий (для начинающих)
- Журнал ошибок Windows 10 — как посмотреть отчет
- Журнал событий Windows 10 — что это такое и для чего нужен
- Как открыть журнал, посмотреть ошибки и где он находится
- При помощи консоли
- Через панель управления
- Функция поиска через меню «Пуск»
- Где и что находится в просмотре событий
- Анализ журнала ошибок
- Использование фильтров и настраиваемых представлений
- Как почистить журнал событий
- Где и как посмотреть журнал ошибок Windows 10
- Что такое Журнал событий и для чего он нужен
- Как открыть журнал и посмотреть ошибки
- Панель управления
- Консоль Выполнить
- Меню Пуск
- Поиск Виндовс 10
- Заключение
Служба Windows Error Reporting
Область применения
Это тема уровня 300 (умеренно продвинутая).
Полный список тем в этой статье см. в разделе Устранение ошибок при обновлении до Windows 10.
Если установка Windows не выполняется, коды результата и расширения регистрируются в качестве информационного события в журнале приложений отчетов об ошибках Windows как событие 1001. Имя события: WinSetupDiag02. Для просмотра этого события можно использовать средство просмотра событий либо Windows PowerShell.
Чтобы использовать Windows PowerShell, введите следующие команды в командной строке Windows PowerShell с повышенными привилегиями:
Следующий источник будет доступен только в том случае, если вы обновили предыдущую версию Windows 10 новой версии. Если установлена текущая версия и не обновлена, источник с именем WinSetupDiag02 будет недоступен.
Использование просмотра событий:
Примечание. В старых операционных системах имя события было WinSetupDiag01.
В событии указаны десять параметров.
| Параметры |
|---|
| P1: сценарий установки (1 = носитель, 5 = WindowsUpdate, 7 = средство создания носителя) |
| P2: режим установки (x = по умолчанию, 1 = нижний уровень, 5 = откат) |
| P3: архитектура новой ОС (x = по умолчанию, 0 = X86, 9 = AMD64) |
| P4: результат установки (x = по умолчанию, 0 = успех, 1 = сбой, 2 = отмена, 3 = заблокировано) |
| P5. Код ошибки результата (Ex: 0xc1900101) |
| P6. Расширение кода ошибок (Ex: 0x20017) |
| P7: сборка исходной ОС (например: 9600) |
| P8: ветвь исходной ОС (обычно недоступно) |
| P9: сборка новой ОС (например: 16299> |
| P10: ветвь новой ОС (например: rs3_release> |
Событие будет также содержать ссылки на файлы журнала, которые можно использовать для выполнения подробной диагностики ошибки. Ниже показан пример этого события для успешного обновления.
Источник
Журнал отчета об ошибках виндовс 10
Как понятно из заголовка, речь пойдет о функции, которая входит в состав windows, с помощью нее вы можете узнать подробнее о возникших проблемах в своем ПК — это журнал ошибок.
Статья будет построена на примере windows 10, но данная функция доступна и в более ранних версиях windows.
Работа в ранних версиях ничем не отличается, за исключением не существенных отличий в виде оформления и мелких нюансов интерфейса.
Если вы хотите узнать почему возникает ошибка или сбой в работе устройств или драйверов, то первым делом необходимо ознакомится с записями в журнале ошибок системы. В дальнейшем на основе этих данных строить свои следующие шаги, по решению возникшей затруднительной ситуации.
Подготовка к просмотру журнала ошибок
По умолчанию журнал ошибок как правило включен и система ведет запись действий пользователя, всех устройств и множество других параметров. Для надежности предлагаю убедится, что она включена.
Открываем диспетчер задач по клику правой кнопкой мыши на значке меню. Далее выбираем вкладку службы и внизу нажимаем ссылку Открыть службы. Откроется окно служб, где и можно посмотреть, убедиться, что журнал ошибок работает.

Если журнал ошибок отключен то дважды кликнете по нему и запустите его, в графе тип запуска выберите автоматически. Затем применить и ОК.

Перед просмотром журнала ошибок
Когда вы уверены, что журнал ошибок ведется создаем ситуацию при которой появляется сбой или проблема в работе вашей системы.
Не обязательно усердствовать, можете просто продолжать использовать ваш ПК как обычно. В случае возникновения проблем в устройствах или программном обеспечении система в журнале сделает запись.
Смотрим журнал ошибок и подробности ошибки
Открываем панель управления, в панели управления выбираем мелкие значки, затем пункт Администрирование и далее Просмотр событий.

В открывшемся окне просмотра событий вы можете посмотреть ошибки в работе системы, оборудования и их описание.

Имея подробные данные о сбоях в работе оборудования или системы можно, проанализировав их, спланировать свои дальнейшие шаги в решении возникшей задачи.
Главное не торопиться, все проанализировать и используя наш могучий «инструмент» Интернет, принять правильное решение.
Если не уверены в своих силах по решению той или иной задачи, рекомендую обратится к специалисту или более опытному пользователю.
Источник
Журнал событий в Windows: как его открыть и найти информацию об ошибке

Разумеется, в некоторых случаях эти записи могут быть очень полезными. Например, при поиске причин возникновения ошибок, синих экранов, внезапных перезагрузок и т.д. Отмечу, что если у вас установлена не официальная версия Windows — может так стать, что журналы у вас отключены. 😢
В общем, в этой заметке покажу азы работы с журналами событий в Windows (например, как найти ошибку и ее код, что несомненно поможет в диагностике).
Работа с журналом событий (для начинающих)
Как его открыть
Этот вариант универсальный и работает во всех современных версиях ОС Windows.
eventvwr — команда для вызова журнала событий
Система и безопасность
Просмотр событий — Администрирование
Актуально для пользователей Windows 10/11.
1) Нажать по значку с «лупой» на панели задач, в поисковую строку написать «событий» и в результатах поиска ОС Windows предоставит вам ссылку на журнал (см. скрин ниже). 👇
Windows 10 — события
2) Еще один способ: нажать сочетание Win+X — появится меню со ссылками на основные инструменты, среди которых будет и журнал событий.
Журналы Windows
Наибольшую пользу (по крайней мере, для начинающих пользователей) представляет раздел «Журналы Windows» (выделен на скрине выше). Довольно часто при различных неполадках приходится изучать как раз его.
В нем есть 5 вкладок, из которых 3 основных: «Приложение», «Безопасность», «Система». Именно о них пару слов подробнее:
Как найти и просмотреть ошибки (в т.ч. критические)
Надо сказать, что Windows записывает в журналы очень много различной информации (вы в этом можете убедиться, открыв любой из них). Среди стольких записей найти нужную ошибку не так просто. И именно для этого здесь предусмотрены спец. фильтры. Ниже покажу простой пример их использования.
Система — фильтр текущего журнала / Кликабельно
После указать дату, уровень события (например, ошибки), и нажать OK.
В результате вы увидите отфильтрованный список событий. Ориентируясь по дате и времени вы можете найти именно ту ошибку, которая вас интересует.
Например, на своем подопытном компьютере я нашел ошибку из-за которой он перезагрузился (благодаря коду ошибки и ее подробному описанию — можно найти решение на сайте Microsoft).
Представлены все ошибки по дате и времени их возникновения / Кликабельно
Т.е. как видите из примера — использование журнала событий очень даже помогает в решении самых разных проблем с ПК.
Можно ли отключить журналы событий
Можно! Только нужно ли? (хотя не могу не отметить, что многие считают, что на этом можно сэкономить толику дискового пространства, плюс система более отзывчива и меньше нагрузка на жесткий диск)
Для отключения журналов событий нужно:
Службы — журналы событий
Источник
Журнал ошибок Windows 10 — как посмотреть отчет
При работе с ОС Windows 10 у пользователей могут возникать аппаратные и программные сбои. Чтобы владельцы персонального компьютера смогли узнать, из-за чего произошли неполадки, разработчиками был создан специальный журнал ошибок Windows 10. В нем фиксируется история ошибок и сбоев, а также источник их возникновения. Зайти в журнал можно с помощью штатных инструментов ОС: командной строки или панели управления. Таким образом, многие пользователи спрашивают, как посмотреть логи в Windows 10?
Журнал событий Windows 10 — что это такое и для чего нужен
Журнал событий представляет собой средство диагностики и устранения неисправностей ОС. При возникновении ошибок, создается специальный лог-файл, куда записывается отчет о проблемном программном обеспечении или системном компоненте ОС.
Журнал событий Виндовс
Благодаря анализу сборщика событий можно узнать причины неправильной работы ОС. Для качественной диагностики персонального компьютера предусмотрено несколько логов: «Приложения», «Установка», «Безопасность» и «Параметры ОС». В каждом из них регистрируются код сбоя, дата и время, а также поврежденные файлы, которые вызывают ошибку.
Какие отчеты можно посмотреть в сборщике системных событий:
Важно! Журнал ошибок представляет собой лог файл, куда записывается информация о сбоях в работе ОС, которая поможет владельцу персонального компьютера найти и устранить неисправность.
В журнале событий содержится информация обо всех сбоях
Как открыть журнал, посмотреть ошибки и где он находится
Чтобы отыскать журнал, где хранятся отчеты об ошибках нужно выполнить следующие действия:
Чтобы владелец персонального компьютера смог проверить отчеты, необходимо воспользоваться специальной штатной утилитой «eventvwr». Только с помощью данной утилиты можно осуществить просмотр отчетов и узнавать из-за чего произошли неполадки.
К сведению! Открыть файлы с расширением «EVTX» с помощью встроенного текстового редактора невозможно.
При помощи консоли
Открыть журнал сборщика событий можно с помощью консоли системной отладки – PowerShell:
Открытие сборщика производится с помощью PowerShell
Через панель управления
Посмотреть логи в Windows 10 можно через классическую панель управления и сделать это можно следующим образом:
Функция поиска через меню «Пуск»
Для запуска процесса необходимо открыть стартовое меню и кликнуть мышкой по поисковой строке. Далее прописать ключевой запрос «Журнал событий», после чего в верхней части экрана появятся результаты поиска.
Где и что находится в просмотре событий
Многие спрашивают, как посмотреть ошибки в Windows 10 и что находится в журнале. Вот ответ на последний вопрос:
Полный отчет о произошедшем сбое, который поможет установить причину неправильной работы ОС
Анализ журнала ошибок
Как анализировать журнал ошибок в ОС Виндовс 10:
Использование фильтров и настраиваемых представлений
Журнал сборщика событий регистрирует абсолютно все последние неполадки, которые произошли: от неправильного подключения к интернет-сети до удаления ненужного программного обеспечения. Чтобы оптимизировать сбор событий рекомендуется использовать специальные фильтры и настраивать представления.
Фильтры представлений помогут получать только важные отчеты
Как почистить журнал событий
Очистка журнала производится с помощью консоли отладки или командной строки. Для этого нужно использовать специальный скрипт, который произведет удаление всех логов.
Очистка журнала производится через консоль PowerShell
Журнал событий Windows 10 позволяет пользователям персональных компьютеров получить информацию обо всех критически важных системных событиях. С его помощью можно устранить неполадки в работе программного обеспечения и системных компонентов. Открыть журнал можно с помощью консоли отладки или стартового меню. Чтобы получать только важные уведомления, следует настраивать фильтры представлений.
Источник
Где и как посмотреть журнал ошибок Windows 10
Часто бывает, что компьютер без видимых причин перезагружается, зависает, перестает работать. Если на нем установлена современная операционная система, такая как Windows 10, можно легко выяснить причину неполадок. Для этого необходимо знать, как посмотреть ошибки Windows 10 и что они означают.
Что такое Журнал событий и для чего он нужен
Даже если компьютер работает без каких-либо сбоев, лучше заранее узнать, где посмотреть журнал ошибок Windows 10. Периодическая его проверка поможет заранее обнаружить и предупредить появление серьезных проблем. При возникновении нештатных ситуаций, когда пользователь не видит явных причин возникновения неполадок, журнал событий Windows 10 является незаменимым помощником. Необходимо учитывать, что даже на исправном компьютере иногда возникают ошибки, которые могут не влиять на качество работы, но при наличии критических ошибок обязательно нужно принимать меры для их устранения.
Как открыть журнал и посмотреть ошибки
Существует несколько способов, как открыть журнал событий.
Панель управления
Консоль Выполнить
Одновременно нажать клавиши «Win» и «R» и во всплывающем окне строки «Открыть» ввести eventvwr.msc и нажать Ввод.
Меню Пуск
Нажать правой кнопкой мыши на «Пуск» и выбрать во всплывающем списке «Выполнить», ввести eventvwr.msc и нажать ввод.
Поиск Виндовс 10
Ввести в меню поиска Windows 10 фразу «Просмотр событий» или «Журнал» и нажать Ввод.
В появившемся окне программы есть вкладка «Обзор и сводка», ниже которой находится подменю «Сводка административных событий», содержащее раскрывающиеся списки, содержащие такую информацию: критические события, ошибки, предупреждения, сведения и аудит успеха.
При раскрытии этих списков появляются строки о том, что происходило в системе. Самыми важными являются критические события и ошибки. В строке, описывающей ошибку, есть ее код, источник и сколько раз она появлялась последние 24 часа и 7 дней. При двойном нажатии строки появляется окно с подробным описанием возникшей проблемы, точным временем, когда она произошла и другие важные сведения.
Можно также воспользоваться журналами событий Windows 10, меню которых находится в левой колонке программы «Просмотр событий». Здесь доступны журналы приложений, безопасности и системы. Последний как раз и содержит сведения о наиболее важных сбоях, происходящих в системе, например о проблемах в работе драйверов, системных программ и другие важные сведения.
Внимательное исследование имеющихся записей в журналах очень полезно для обеспечения бесперебойной работы компьютера. Например, наличие критического события Kernel power 41 может свидетельствовать о проблемах с блоком питания, его перегреве или недостаточной мощности для вашего компьютера. Кроме того, журналы могут помочь и в решении проблем со сбоями в работе отдельных программ благодаря использованию журнала приложений.
Заключение
Чтобы ваш компьютер не подводил в самый неподходящий момент, нужно обязательно знать, где находится журнал ошибок Windows 10 и, хотя бы раз в неделю открывать и изучать его.
Источник
Отображение ошибок
Механизм отображения ошибок предназначен для улучшения обратной связи пользователей с разработчиками, ускорения реакции на ошибки и улучшения поддержки. Разным целевым группам он предоставляет следующие возможности:
-
Конечные пользователи: если происходит ошибка, пользователь получает либо подсказку для исправления ошибки (если пользователь может ее исправить сам) либо получает удобный способ сообщить об ошибке специалистам (в техподдержку и т. п.).
-
Прикладные разработчики: имеют возможность обрабатывать все ошибки, возникающие в приложении, менять текст и форму отображения ошибки и показывать пользователям полезную для них информацию.
-
ИТ-отделы компаний клиентов, а также компании, осуществляющие внедрения продуктов 1С: имеют возможность быстрого получения информации об ошибках и возможность проинформировать пользователя о том, куда обращаться для решения проблемы.
Сообщение об ошибке
Сообщение об ошибке содержит иконку, соответствующую категории ошибки, текст, а также может содержать ссылку для формирования отчета об ошибке.
Декларативная настройка текста сообщения об ошибке
Специалисты по внедрению и администраторы информационных баз имеют возможность настраивать сообщения об ошибках без использования программирования. В частности, они могут добавлять в сообщения об ошибках информацию, специфическую для конкретного внедрения или для текущего этапа работы (телефоны, фамилии сотрудников и т. д.).
Отчет об ошибке
Сообщение об ошибке может содержать ссылку для автоматического формирования отчета об ошибке. Доступно как интерактивное, так и программное формирование отчета. Программно можно добавлять в отчет свои вложения и объекты. Отчет об ошибке можно сохранить на диск или отправить в сервис регистрации ошибок.
Сервис регистрации ошибок
Сервис регистрации ошибок — внешний по отношению к платформе компонент, представляющий собой набор НТТР-сервисов с определенными интерфейсами. Он может быть реализован с помощью любой подходящей технологии. Например, это может быть информационная база «1С:Предприятия» с набором HTTP-сервисов.
Чтобы упростить работу тестировщикам и программистам, был разработан и стандартизирован отчет о дефектах. С одной стороны его задача — быть простым и понятным, а с другой стороны — быть эффективным.
Важно, чтобы программист при изучении данного отчета мог с легкостью воспроизвести описанный баг и понять ход мыслей тестировщика.
Шаблон отчета о дефекте, который отвечает запросам тестировщика и программиста, выглядит следующим образом:
1. Заголовок ошибки
2. Описание ошибки
3. Начальные условия
4. Шаги воспроизведения
5. Ожидаемый результат
6. Фактический результат
7. Вложения
В зависимости от ситуации или компании, в которой вы работаете, шаблон может изменяться и отклоняться в разные стороны. Например, в некоторых случаях «Начальные условия» не пишут. Если дефект связан с графикой, то рекомендуется добавить скриншот. Также вводятся дополнительные атрибуты для указания Платформы или Барузера и т.д.
Теперь рассмотрим структуру шаблона подробно на конкретном примере. Допустим, мы тестируем сайт. На сайт есть раздел Контакты. В этом разделе находится Форма обратной связи.
После заполнения всех полей мы нажимаем на кнопку «Отправить сообщение» и ничего не происходит.
Данный баг мы и будем описывать по шаблону.
Заголовок ошибки (Title)
По сути это краткое описание найденной ошибки. Его задача — в понятной и простой форме передать смысл найденной ошибки.
Наиболее эффективным описанием считается описание, которое отвечает на три вопроса:
— Что произошло?
— Где появилась ошибка?
— Когда или при каких условиях найден дефект?
Также важно, чтобы заголовок был именно кратким, т.е. он должен содержать максимально полную и, в то же время, краткую информацию об ошибке.
Заголовок ошибки — это первое, что видит разработчик, получая отчет. В некоторых случаях, при правильном оформлении, этого бывает достаточно, чтобы понять в чем заключается дефект и как его исправить.
Пример плохого заголовка: Ошибка, когда нажимаю «Отправить сообщение».
Пример хорошего заголовка: При нажатии на кнопку «Отправить сообщение» в форме обратной связи сообщение не отправляется.
Описание ошибки (Summary)
Попробуйте в паре предложений описать суть дефекта, а также когда он появляется и в чем выражен.
Правильное и качественное описание также позволяет сразу понять проблему и приступить к ее исправлению.
Пример плохого описания: Жму «Отправить сообщение», а в ответ тишина.
Пример хорошего описания: При нажатии на кнопку «Отправить сообщение» в заполненной форме обратной связи ничего не происходит. Аналогичное поведение, если форма не заполнена.
Начальные условия (Precondition)
В случае, если есть специфичные действия или шаги воспроизведения достаточно объемные, то указываются начальные условия. Например:
1. Быть авторизованным в системе.
2. Находиться на главной странице.
Пример плохих начальных условий: Находиться на сайте.
Пример хороших начальных условий:
1. Страница «Контакты»,
2. Платформа и устройство не имеют значения.
Шаги воспроизведения (Steps To Reproduce)
Шаги, при которых повторяется найденная ошибка. Например:
1. Нажать на кнопку “Войти”
2. Ввести “Имя пользователя” и “Пароль”
3. Нажать на кнопку “Ок”
Убедитесь, что у вас нет лишних или ненужных шагов воспроизведения, которые будут отвлекать и тратить время команды.
Пример плохих шагов: 1. Зайти на сайт, 2. Зайти на страницу обратной связи, 3. Поставить курсор в поле Имя, 4. Ввести имя, 5. Поставить курсор в поле e-mail, 6. Ввести действующий e-mail, 7. Навести курсор на Отправить сообщение, 8. Щелкнуть по Отправить сообщение.
Пример хороших шагов:
1. Заполнить поля формы обратной связи,
2. Нажать на копку «Отправить сообщение»
Ожидаемый результат (Expected Result)
Результат, который должен быть при выполнении шагов. В идеале, его можно найти в ТЗ (техническом задании). На практике, ТЗ бывает не всегда и ожидаемый результат определяется либо здравым смыслом, либо по аналогии.
Пример плохого ожидаемого результата: Что-то должно произойти.
Пример хорошего ожидаемого результата: Сообщение отправляется либо система сообщает о невозможности его отправки.
Фактический результат (Actual Result)
Указывается результат, который получил тестировщик при выполнении описанных шагов. Также может отвечать на три вопроса “Что? Где? Когда?”.
Пример плохого фактического результата: Ничего нет.
Пример хорошего фактического результата: Сообщение не отправляется, не появляется ошибка об отправке. После нажатия на кнопку ничего не происходит.
Вложения (Attachments)
При необходимости тестировщики прикладывают скриншоты или видео воспроизведения ошибки. Также могут прикладывать логи выполнения программы.При соблюдении правил оформления баг-репортов, ваша работа станет более эффективной.
Оригинал:
«Ubuntu Hacks: Chapter 1 — Getting Started»
Авторы: Кайл Ранкин, Джонатан Оксер, Билл Чайлдерс (Kyle Rankin, Jonathan Oxer, Bill Childers)
Дата публикации: June 2006
Перевод: Н.Ромоданов
Дата перевода: июль 2010 г.
Совет # 12: Подготовка отчета об ошибках
Во всех программах есть ошибки и Ubuntu не является исключением. Ниже описывается, как вы можете помочь улучшить Ubuntu, отсылая свои отчеты об ошибках
Это печальное правило компьютерного мира: все программы содержат ошибки. Разработчики Ubuntu и сотрудники фирмы Canonical сделали все возможное, чтобы в последней версии Ubuntu свести к минимуму количество ошибок и их последствий, но они не всесильны. Впрочем, одно из основных преимуществ открытого ПО в том, что у вас есть возможность, сообщив об ошибке, помочь улучшить программное обеспечение. Процесс подачи сообщения об ошибке удивительно прост, и, несмотря на название, может оказаться довольно интересным интерактивным процессом
Подготавливаем отчет об ошибках
Прежде, чем двигать дальше и собирать досье на ошибку, вам следует ознакомиться с краткой инструкцией, которая поможет вам в этом процессе. Главное, помнить, что каждый фрагмент информации, который вы сможите вставить в отчет об ошибке, поможет исправить вашу ошибку. У разработчиков может отсутствовать оборудование, которое есть у вас и на котором можно было бы воспроизвести вашу ошибку, поэтому каждая подробность может помочь им в разгадке тайны.
Во-первых, простым и понятным языком опишите, в чем состоит ваша проблема. Спросите себя, что не работает и каково должно быть надлежащее поведение. Кроме того, делает ли программное обеспечение что-нибудь такое, чего оно не должно делать? Если вы сможете собрать диагностику в системный журнал или выдать ее в терминальное окно, ее также можно добавить к описанию ошибки. Если вы знаете, как к вашему процессу подключить отладчик, вы можете добавить результат работы отладчика, что также хорошо. Убедитесь, что вы знаете название программы, с которой у вас возникли проблемы. Сохраните всю эту информацию с тем, чтобы она у вас была под рукой на тот момент, когда придет время отправлять отчет об ошибке.
Создаем учетную запись для Malone
Подача отчета об ошибке в Ubuntu осуществляется через приложение с веб интерфейсом, которое называется Malone (см.рис. 1-11). Malone является частью сервиса Launchpad
(https://launchpad.net/malone/), а по сравнению с другими другими системами багтреккинга (bugtrackers) уникальная особенность Malone состоит в том, что с его помощью отслеживаются не только ошибки в Ubuntu, но и ошибки в других дистрибутивах. Это позволит воспользоваться еще одним преимуществом, которое дает программное обеспечение с открытым кодом: чем больше глаз, тем проще ошибка. Если кратко, то это означает, что если в одном из дистрибутивов локализована и исправлена ошибка, во всех остальные дистрибутивы, для которых используется сервис Malone, также видно, где нужно внести исправление — преимущество получают все.
Рис.1-11. Ваш первый визит на сайт Malone
При первом вашем посещении сайта Malone вам следует создать свою собственную учетную запись для того, чтобы вы могли вносить в базу данных записи. Просто щелкните по ссылке Log In/Register («Войти/ Регистрация»), которая находится в верхнем правом углу, и следуйте инструкциям по регистрации учетной записи.
Подсказка
Вы можете искать ошибки в базе данных Malone без регистрации, но для размещения в базе данных новой информации требуется учетная запись.
Поиск вашей ошибки
Вы собрали данные и создали свою учетную запись: теперь почти наступило время отправить сообщение об ошибке. Осталось только одно — поискать вашу ошибку. Да, именно так: перед тем, как идти дальше и создать новую запись об ошибке, вы всегда должны попытаться найти в базе данных свою ошибку (или ошибку, похожую на нее). Если вы будете искать ошибку с симптомами и критериями, похожими на вашу ошибку, есть большой шанс, что вы найдете сообщение о вашей ошибке. Вы можете проверить и посмотреть, та же самая ли это ошибка, ждут ли разработчики какой-либо дополнительной информации, и исправлена ли ошибка и доступен ли для нее патч.
К тому же, если вы видите сообщение об ошибке, которая похожа на вашу ошибку, вы можете добавить свои комментарии и информацию, относящуюся к этой ошибке. Это позволит подтвердить сообщение об ошибке и пусть разработчики знают, что эта проблема возникла у нескольких пользователей. Для разработчиков нет ничего ужаснее, чем получать повторные сообщения об ошибках (да, это так, но не только; малоинформативные сообщения об ошибках — это еще хуже!)
На рисунке 1-12, мы ищем запись об ошибке, относящуюся к пакету gnome-power-manager и с которой нам пришлось столкнуться. Так случилось, что была обнаружена ранее уже известная ошибка и разработчик ждет информации. Мы смогли добавить наши собственные комментарии к ошибке и предоставить разработчику немного информации, которую он искал. Вот так действует открытый код!
Рис.1-12. Поиск ошибки
Заполняем ваш отчет об ошибке
Если вашей ошибки до сих пор нет в базе данных, то самое время сообщить о ней. Войдите в Malone, если вы этого еще не сделали, и перейдите к странице «Report a bug about a package» — «Сообщение об ошибке в пакете» (https://launchpad.net/malone/bugs/+package). Выберите в выпадающем меню Ubuntu и введите имя пакета в соответствующем поле. Далее введите краткое описание ошибки. Вы должны быть маскимально информативными. Не пишите, «gnome-power-manager is broken» — «Пакет gnome-power-manage не работает» или, хуже того, «battery icon doesn’t work» — «не работает иконка батареи». Любой из этих двух вариантов резюме послужит причиной отклонения вашего отчета об ошибке. Более уместная запись должна быть следующей: «gnome-power-manager icon does not show AC power status» – «иконка gnome-power-manager не отображает статус питания от сети переменного тока».
Затем заполните поле описания проблемы. Будьте объективными и информативными настолько, насколько это возможно, и добавьте все замечания, упомянутые ранее. Не торопитесь, и не забудьте указать каждую деталь. Мы еще раз должны подчеркнуть важность описания н не только того, что неправильно, но также и того, что программное обеспечение делает правильно. Добавьте любую отладочную информацию, которую вы можете собрать.
После того как вы это сделаете, вы можете отправить сообщение об ошибке, нажав для этого на кнопку Add («Добавить»). На сайте есть возможность возвести флажок, указывающий, что информация конфиденциальная, таким образом, вы можете поставить отметку о конфиденциальности в случае, если есть потенциальный риск, что описание этой ошибки несет угрозу безопасности. Впрочем, в 99,9 % случаев ошибка не повлечет за собой угрозу безопасности, и вы можете спокойно оставить этот флажок сброшенным.
Теперь ваша ошибка занесена и сохранена в системе! Периодически возвращайтесь на страницу с описанием вашей ошибки с тем, чтобы увидеть, решил ли разработчик связанную с ней проблему и есть ли в решении какой-нибудь прогресс.
Если вам понравилась статья, поделитесь ею с друзьями:
From Wikipedia, the free encyclopedia
Windows Error Reporting displaying problem details from an issue with Windows Explorer
Windows Error Reporting (WER) (codenamed Watson) is a crash reporting technology introduced by Microsoft with Windows XP[1] and included in later Windows versions and Windows Mobile 5.0 and 6.0. Not to be confused with the Dr. Watson debugging tool which left the memory dump on the user’s local machine, Windows Error Reporting collects and offers to send post-error debug information (a memory dump) using the Internet to Microsoft when an application crashes or stops responding on a user’s desktop. No data is sent without the user’s consent.[2] When a crash dump (or other error signature information) reaches the Microsoft server, it is analyzed, and information about a solution is sent back to the user if available. Solutions are served using Windows Error Reporting Responses. Windows Error Reporting runs as a Windows service.
[3]
Kinshuman is the original architect of WER. WER was also included in the ACM hall of fame for its impact on the computing industry.
[4]
[5]
History[edit]
Windows XP[edit]
Microsoft first introduced Windows Error Reporting with Windows XP.[1]
Windows Vista[edit]
Windows Error Reporting was improved significantly in Windows Vista, when public APIs were introduced for reporting failures other than application crashes and hangs.[6] Using the new APIs, as documented on MSDN, developers can create custom reports and customize the reporting user interface. Windows Error Reporting was also revamped with a focus on reliability and user experience. For example, WER can now report errors even from processes in bad states such as stack exhaustions, PEB/TEB corruptions, and heap corruptions, conditions which in releases prior to Windows Vista would have resulted in silent program termination with no error report. A new Control Panel applet, «Problem Reports and Solutions» was also introduced, keeping a record of system and application errors and issues, as well as presenting probable solutions to problems.
Windows 7[edit]
The Problem Reports and Solutions Control Panel applet was replaced by the Maintenance section of the Windows Action Center on Windows 7 and Server 2008 R2.
A new app, Problem Steps Recorder (PSR.exe), is available on all builds of Windows 7 and enables the collection of the actions performed by a user while encountering a crash so that testers and developers can reproduce the situation for analysis and debugging.[7]
System design[edit]
WER is a distributed system. Client-side software detects an error condition, generates an error report, labels the bucket, and reports the error to the WER service. The WER
service records the error occurrence and then, depending on information known about the particular error, might request additional data from the client, or direct the client to a
solution. Programmers access the WER service to retrieve data for specific error reports and for statistics-based debugging.
Errors collected by WER clients are sent to the WER service. The WER service employs approximately 60 servers connected to a 65TB storage area network that stores the error report database and a 120TB storage area network that stores up to 6 months of raw CAB files. The service is provisioned to receive and process well over 100 million error reports per day, which is sufficient to survive correlated global events such as Internet worms.[8]
It can also provide the service where it considered the object by the directory server. Information is also stored to collect and associated with the object and resource. Sometimes the directory service the user do not have to remember the physical address of a network resources by providing name and locate the resources.
Buckets[edit]
In the Microsoft Windows Error Reporting (WER) system, crash reports are organized according to «buckets». Buckets classify issues by:[9]
- Application Name,
- Application Version,
- Application Build Date,
- Module Name,
- Module Version,
- Module Build Date,
- OS Exception Code[10][11]/System Error Code,[12][13]
- and Module Code Offset.
Ideally, each bucket contains crash reports that are caused by one and only one root cause. However, there are instances where this ideal one-to-one mapping is not the case. First, the heuristics that group failures can result in a single failure’s being attributed to multiple buckets; for instance, each time an application with a failure is recompiled, the application will have a new Module Build Date, and resulting failures will then map to multiple buckets. Second, because only certain information about the failure state is factored into the bucketing algorithm, multiple distinct bugs can be mapped to a single bucket; for instance, if an application calls a single function like strlen with strings corrupted in different ways by different underlying code defects, the failures could map to the same bucket because they appear to be crashes in the same function from the same application, etc. This occurs because the bucket is generated on the Windows OS client without performing any symbol analysis on the memory dump: The module that is picked by the Windows Error Reporting client is the module at the top of the stack. Investigations of many reports result in a faulting module that is different from the original bucket determination.[14]
Third-party software[edit]
Software & hardware manufacturers may access their error reports using Microsoft’s Windows Dev Center Hardware and Desktop Dashboard (formerly Winqual) program.[15] In order to ensure that error reporting data only goes to the engineers responsible for the product, Microsoft requires that interested vendors obtain a VeriSign Class 3 Digital ID or DigiCert certificate.[16] Digital certificates provided by cheaper providers (such as Thawte, Comodo, GlobalSign, GeoTrust, Cybertrust, Entrust, GoDaddy, QuoVadis, Trustwave, SecureTrust, Wells Fargo) are not accepted.[17][18][19][20][21]
Software and hardware manufacturers can also close the loop with their customers by linking error signatures to Windows Error Reporting Responses. This allows distributing solutions as well as collecting extra information from customers (such as reproducing the steps they took before the crash) and providing them with support links.
Impact on future software[edit]
Microsoft has reported that data collected from Windows Error Reporting has made a huge difference in the way software is developed internally. For instance, in 2002, Steve Ballmer noted that error reports enabled the Windows team to fix 29% of all Windows XP errors with Windows XP SP1. Over half of all Microsoft Office XP errors were fixed with Office XP SP2.[22] Success is based in part on the 80/20 rule. Error reporting data reveals that there is a small set of bugs that is responsible for the vast majority of the problems users see. Fixing 20% of code defects can eliminate 80% or more of the problems users encounter. An article in the New York Times confirmed that error reporting data had been instrumental in fixing problems seen in the beta releases of Windows Vista and Microsoft Office 2007.[23]
Privacy concerns and use by the NSA[edit]
Although Microsoft
has made privacy assurances, they acknowledge that personally identifiable information could be contained in the memory and application data compiled in the 100-200 KB «minidumps» that Windows Error Reporting compiles and sends back to Microsoft. They insist that in case personal data is sent to Microsoft, it won’t be used to identify users, according to Microsoft’s privacy policy.[24][25] But in reporting issues to Microsoft, users need to trust Microsoft’s partners as well. About 450 partners have been granted access to the error reporting database to see records related to their device drivers and apps.[26]
Older versions of WER send data without encryption; only WER from Windows 8 uses TLS encryption.[27] In March 2014, Microsoft released an update (KB2929733) for Windows Vista, 7 and Server 2008 that encrypts the first stage of WER.[28]
In December 2013, an independent lab found that WER automatically sends information to Microsoft when a new USB device is plugged to the PC.[27]
According to Der Spiegel, the Microsoft crash reporter has been exploited by NSA’s TAO unit to hack into the computers of Mexico’s Secretariat of Public Security. According to the same source, Microsoft crash reports are automatically harvested in NSA’s XKeyscore database, in order to facilitate such operations.[29]
See also[edit]
- Winqual
- Dr. Watson (debugger)
References[edit]
- ^ a b What are WER Services?
- ^ An overview of WER consent settings and corresponding UI behavior
- ^ 0x0 0x0 Solution
- ^ Debugging in the (Very) Large: Ten Years of Implementation and Experience
- ^ WER CACM Award Kinshuman
- ^ WER APIs
- ^ Windows Error Reporting Problem Steps Recorder
- ^ Debugging in the (Very) Large: Ten Years of Implementation and Experience
- ^ How WER collects and classifies error reports
- ^ «NTSTATUS values». Microsoft. Retrieved 2015-06-08.
- ^ «Bug Check Code Reference». Microsoft. Retrieved 2015-06-08.
- ^ «System Error Codes (Windows)». Microsoft. Retrieved 2015-06-08.
- ^ «HRESULT Values». Microsoft. Retrieved 2015-06-08.
- ^ MSDN Blogs > WER Services > The only thing constant is change – Part 1
- ^ «SysDev (was Winqual) website». Archived from the original on 2018-08-03. Retrieved 2012-11-07.
- ^ Update a code signing certificate
- ^ Introducing Windows Error Reporting
- ^ WinQual Registration Head Aches
- ^ Microsoft Support Forum: WER with Thawte authenticode signed app
- ^ The Old New Thing: How can a company get access to Windows Error Reporting data?
- ^ The great digital certificate ripoff?
- ^ Steve Ballmer’s letter: Connecting to customers
- ^ A challenge for exterminators
- ^ «Microsoft Privacy Statement for Error Reporting». Archived from the original on 2012-10-10. Retrieved 2007-10-07.
- ^ Description of the end user privacy policy in application error reporting when you are using Office
- ^ Bekker, Scott (3 October 2002). «Microsoft Error Reporting Drives Bug Fixing Efforts». Redmond Partner Channel. 1105 Redmond Media Group.
- ^ a b «Are Your Windows Error Reports Leaking Data?». Websense Security Labs. 29 Dec 2013. Retrieved 4 January 2014.
- ^ «The first stage of the WER protocol is not SSL encrypted in Windows». Microsoft. 11 March 2014. Retrieved 10 January 2015.
- ^ Inside TAO: Documents Reveal Top NSA Hacking Unit
С ошибками в Windows знакомо большинство пользователей. Разработчики предусмотрели реакцию операционной системы на такие события, которая заключается в отсылке отчёта о неполадке на сервере Microsoft с целью её анализа и устранения в будущих обновлениях. Насколько хорошо программисты справляются с этой задачей, мы обсуждать не берёмся, но и сама эта служба далеко не безупречна, иногда приводя к зависаниям компьютера. Сегодня мы рассмотрим, как работает Windows Error Reporting и что делать, если она начинает грузить CPU и диск.
Тот факт, что служба WER может грузить компьютер, не удивителен – это достаточно сложный механизм, который должен уметь правильно реагировать на все возникающие проблемы, независимо от того, являются ли они системным сбоем или произошли во время работы пользовательских процессов.
Принцип действия службы можно описать следующим образом: когда возникает системный сбой, срабатывает специальный механизм, отлавливающий такие случаи (на техническом языке они называются необработанными исключениями). В этом случае записываются все возможные сопутствующие факторы (например, значения стека и регистров в момент возникновения исключения), после чего запускается компонента WER, занимающаяся анализом состояния аварийно завершившегося приложения. В её функции входит также и оповещение пользователя о проблеме. Обычно это процесс WerFault.exe, который запускается с полномочиями пользователя компьютера, и по настройкам по умолчанию именно он и выводит окно, сообщающее о возникновении сбоя.
Если дефолтные настройки не менялись (а такая возможность для этой службы имеется), то созданный в результате работы анализирующего модуля отчёт с включёнными в него данными об ошибке (дамп памяти и небольшой файл в формате XML, в котором содержатся некоторые подробности типа версий DLL-библиотек, используемых аварийно завершившимся процессом) отправляется на сервера Microsoft.
После этого пользователь уведомляется о проблеме и ему предлагаются варианты действий, который можно предпринять для попытки решить эту проблему. Что, конечно же, не гарантирует нужный результат. Это же сообщение дублируется в Центре поддержки Windows. Наконец, записываются все необходимые данные о состоянии приложения и операционной системы в службу Reliability Monitor (переводится как «Монитор стабильности системы»).
ВНИМАНИЕ. Windows Error Reporting срабатывает не всегда. Обязательное условие – наличие хотя бы одного активного окна приложения, в котором произошёл сбой. Вернее, окно не обязательно должно быть активным, но должно реагировать на системные запросы, что не всегда возможно. Если интерактивности по отношению к ОС нет, сбой всё равно будет отображён в журнале, но пользователь никаких сообщений не получит. Чтобы просмотреть сведения об ошибке, ему придётся вручную его искать в Центре поддержки. Это сделано для того, чтобы не вводить в заблуждение пользователя при возникновении аварийных ситуаций, не связанных с работой приложения, то есть это могут быть фоновые системные процессы.
Как отключить Windows problem reporting
Нередко сбои в работе приложений приводят к его аварийному завершению, но, когда в дело вступает Служба оповещений об ошибках, она сама становится источником проблем. Если такие случаи возникают часто при выполнении однотипных задач (например, при вставке большого массива данных в документ), самое простое решение – отключить службу WER, раз уж она не справляется со своими прямыми обязанностями.
Рассмотрим основные способы отключения Windows problem reporting, если служба грузит диск, процессор и систему в целом.
Очистка папок службы WER
Дампы с описанием ошибок обычно небольшие, но иногда дамп памяти, который обязательно включается в файл memory.hdmp, может достигать значительных размеров, порядка многих сотен мегабайт. Если на системном диске не так много места, с десяток таких дампов могут попросту исчерпать свободное пространство, и очередному отчёту уже не будет места – вот вам и проблемы, и зависания.
Для очистки логов службы запускаем Панель управления и набираем в строке поиска текст «Просмотр всех отчетов», выбираем из списка пункт с соответствующим названием, и в новом окне жмём кнопку «Очистить все отчёты о проблемах».
Ту же операцию можно выполнить вручную, очистив две папки, WERReportArchive и WERReportQueue, находящиеся в каталоге ProgramDataMicrosoftWindows, от всего содержимого (там могут быть сотни подкаталогов).
Наконец, имеется альтернативный вариант, позволяющий удалять только старые файлы из каталогов Windows Error Reporting, причём интервал в днях, задаётся пользователем. Это команды, выполняемые через PowerShell:
Get-ChildItem -Path 'C:ProgramDataMicrosoftWindowsWERReportArchive' -Recurse | Where-Object CreationTime -lt (Get-Date).AddDays(-30) | Remove-Item -force -Recurse
Get-ChildItem -Path 'C:ProgramDataMicrosoftWindowsWERReportQueue' -Recurse | Where-Object CreationTime -lt (Get-Date).AddDays(-30) | Remove-Item -force –Recurse
В данном примере будут удалены все логи старше одного месяца.
Отключение WER в Windows 7/8
Но очистка логов службы – это не совсем правильное решение, ведь со временем ситуация может повториться. Проще отключить службу, ведь толку от неё мало. Делается это следующим образом:
Точно таким же образом, используя Панель управления, можно отключить службу WER в серверных версиях Windows (2019/2016/2012R2).
Отключение вывода отчётов об ошибках через системный реестр
К сожалению, в «десятке» этот простой способ не работает. Здесь имеется возможность только проверить статус службы (вкладка «Система и безопасность», переход в пункт «Центр безопасности и обслуживания», выбор подпункта «Обслуживание»). Хотя сам параметр «Отчёта о проблемах» здесь имеется, и он находится во включённом состоянии, кнопка отключения службы здесь не предусмотрена – очевидно, намеренно, чтобы иметь возможность всегда получать отчёты об ошибках.
Тем не менее, если Windows Error Reporting время от времени грузит компьютер, нужное решение имеется – для отключения службы придётся править системный реестр.
Для этого заходим в ветку HKLMSOFTWAREMicrosoftWindowsWindows Error Reporting.
Кликаем по пустому месту в правом окне и создаём новый параметр (выбираем тип DWORD 32-битный), присваиваем этому параметру тип Disabled, а в поле «Значение» вбиваем 1.
Следующими командами можно отключить сбор и отправку логов об ошибках для некоторых или всех пользователей:
reg add "HKCUSoftwareMicrosoftWindowsWindows Error Reporting" /v "Disabled" /t REG_DWORD /d "1" /f
reg add "HKLMSoftwareMicrosoftWindowsWindows Error Reporting" /v "Disabled" /t REG_DWORD /d "1" /f
Теперь, если вы зайдёте в Панель управления для проверки статуса службы, вместо On вы увидите Off, то есть у нас получилось отключить службу, призванную решать проблемы, но иногда создающую их.
При желании этот статус можно продублировать на всех компьютерах в рамках одного домена, используя GPO.
Отключение вывода отчётов об ошибках через редактор групповой политики
Действительно, если у вас есть сеть с несколькими компьютерами (а в среднем офисе их может быть десяток-другой), вместо того, чтобы выполнять все эти манипуляции энное количество раз, можно воспользоваться проверенным средством – редактором групповых политик.
Используя консоль «Выполнить», набираем команду gpmc.msc или gpedit.msc (первая – для редактора доменной GPO, вторая – для локальной). Ищем и открываем ветку Computer Configuration, затем выбираем подпункт Administrative Templates, заходим в ветку Windows Components, и наконец, кликаем по строке Windows Error Reporting.
Если в правом окне напротив параметра Disable Windows Error Reporting стоит значение Disabled, кликаем по этому параметру и в открывшемся окне изменяем его значение на Enable (Включено).
Вот и всё, теперь это правило будет действовать на все компьютерах в рамках домена. Кстати, точно такая же политика имеется в разделе User Configuration.
Как видим, для отключения службы Windows problem reporting требуется выполнить минимальное количество манипуляций, и только в Windows 10 придётся править реестр.
Содержание
- Отключение отчетов об ошибках в Windows 10, 8, 7, Vista и XP
- Отключить отчеты об ошибках в Windows 10
- Отключите отчеты об ошибках в Windows 8 или Windows 7
- Где и как посмотреть журнал ошибок Windows 10
- Что такое Журнал событий и для чего он нужен
- Как открыть журнал и посмотреть ошибки
- Панель управления
- Консоль Выполнить
- Меню Пуск
- Поиск Виндовс 10
- Заключение
- Просмотр «Журнала ошибок» в Windows 10
- «Журнал ошибок» в Виндовс 10
- Включение логирования
- Запуск «Просмотра событий»
- Анализ журнала ошибок
- Как правильно исправлять ошибки Windows 10
- Поиск и устранение ошибок
- Способы исправить ошибки на Windows 10
- Исправление ошибок через «Панель управления»
- Устранение ошибок через «Параметры системы»
- Исправление ошибок в MWFix
- Исправление ошибок с помощью программы FixWin
- Видео: устранение проблем и ошибок Windows 10 с помощью FixWin
- Самые популярные ошибки Windows 10
- Ошибки при загрузке Windows 10
- Видео: как исправить ошибку Inaccessible boot device
- Ошибка Memory Management
- Код ошибки 10016
- Ошибка Netwlv64
- Ошибка ActiveX/COM
- Code 31
- Видео: как исправить ошибку code 31
- Ошибка 80073712
- Другие ошибки
- «Отчёт об ошибках» в Windows 10
- Отчёт об ошибках сильно нагружает процессор
- Как отключить отчёт об ошибках
Отключение отчетов об ошибках в Windows 10, 8, 7, Vista и XP
Функция отчетов об ошибках в Windows – это то, что генерирует предупреждения после определенных ошибок в программе или операционной системе, предлагая вам отправить информацию о проблеме в Microsoft.
Возможно, вы захотите отключить создание отчетов об ошибках, чтобы избежать отправки частной информации о вашем компьютере в Microsoft, потому что вы не подключены к интернету все время или просто чтобы перестать получать уведомления от раздражающих предупреждений.
Отчеты об ошибках включены по умолчанию во всех версиях Windows, но их легко отключить из панели управления или из служб, в зависимости от вашей версии Windows.
Прежде чем отключить создание отчетов об ошибках, имейте в виду, что это не только полезно для Microsoft, но и, в конечном счете, полезно для вас, владельца Windows. Эти отчеты об ошибках отправляют в Microsoft важную информацию о проблеме, с которой сталкивается операционная система или программа, и помогают им разрабатывать будущие исправления и пакеты обновлений, делая Windows более стабильной.
Не можете найти? Если меню Тип запуска недоступно, выйдите из системы и войдите в систему как администратор. Или откройте консоль управления службами с правами администратора, например, открыв командную строку с повышенными правами, а затем выполните команду services.msc.
Ещё один способ отключить отчеты об ошибках – через редактор реестра. Перейдите к разделу реестра, который вы видите ниже, и найдите значение с именем Disabled. Если он не существует, создайте новое значение DWORD с этим именем.
КомпьютерHKEY_LOCAL_MACHINESOFTWAREMicrosoftWindowsWindows Error Reporting
Есть также возможность выбор программ для исключения из отчетов, которую вы можете использовать, если вы предпочитаете настраивать отчетность вместо того, чтобы полностью отключать её.
Если вы не можете изменить эти настройки, потому что они неактивны, выберите ссылку внизу окна с надписью Изменить настройки отчета для всех пользователей.
Источник
Где и как посмотреть журнал ошибок Windows 10
Часто бывает, что компьютер без видимых причин перезагружается, зависает, перестает работать. Если на нем установлена современная операционная система, такая как Windows 10, можно легко выяснить причину неполадок. Для этого необходимо знать, как посмотреть ошибки Windows 10 и что они означают.
Что такое Журнал событий и для чего он нужен
Даже если компьютер работает без каких-либо сбоев, лучше заранее узнать, где посмотреть журнал ошибок Windows 10. Периодическая его проверка поможет заранее обнаружить и предупредить появление серьезных проблем. При возникновении нештатных ситуаций, когда пользователь не видит явных причин возникновения неполадок, журнал событий Windows 10 является незаменимым помощником. Необходимо учитывать, что даже на исправном компьютере иногда возникают ошибки, которые могут не влиять на качество работы, но при наличии критических ошибок обязательно нужно принимать меры для их устранения.
Как открыть журнал и посмотреть ошибки
Существует несколько способов, как открыть журнал событий.
Панель управления
Консоль Выполнить
Одновременно нажать клавиши «Win» и «R» и во всплывающем окне строки «Открыть» ввести eventvwr.msc и нажать Ввод.
Меню Пуск
Нажать правой кнопкой мыши на «Пуск» и выбрать во всплывающем списке «Выполнить», ввести eventvwr.msc и нажать ввод.
Поиск Виндовс 10
Ввести в меню поиска Windows 10 фразу «Просмотр событий» или «Журнал» и нажать Ввод.
В появившемся окне программы есть вкладка «Обзор и сводка», ниже которой находится подменю «Сводка административных событий», содержащее раскрывающиеся списки, содержащие такую информацию: критические события, ошибки, предупреждения, сведения и аудит успеха.
При раскрытии этих списков появляются строки о том, что происходило в системе. Самыми важными являются критические события и ошибки. В строке, описывающей ошибку, есть ее код, источник и сколько раз она появлялась последние 24 часа и 7 дней. При двойном нажатии строки появляется окно с подробным описанием возникшей проблемы, точным временем, когда она произошла и другие важные сведения.
Можно также воспользоваться журналами событий Windows 10, меню которых находится в левой колонке программы «Просмотр событий». Здесь доступны журналы приложений, безопасности и системы. Последний как раз и содержит сведения о наиболее важных сбоях, происходящих в системе, например о проблемах в работе драйверов, системных программ и другие важные сведения.
Внимательное исследование имеющихся записей в журналах очень полезно для обеспечения бесперебойной работы компьютера. Например, наличие критического события Kernel power 41 может свидетельствовать о проблемах с блоком питания, его перегреве или недостаточной мощности для вашего компьютера. Кроме того, журналы могут помочь и в решении проблем со сбоями в работе отдельных программ благодаря использованию журнала приложений.
Заключение
Чтобы ваш компьютер не подводил в самый неподходящий момент, нужно обязательно знать, где находится журнал ошибок Windows 10 и, хотя бы раз в неделю открывать и изучать его.
Источник
Просмотр «Журнала ошибок» в Windows 10
Во время работы операционной системы, как и любого другого программного обеспечения, периодически возникают ошибки. Очень важно уметь анализировать и исправлять подобные проблемы, дабы в будущем они не появлялись снова. В ОС Windows 10 для этого был внедрен специальный «Журнал ошибок». Именно о нем мы и поговорим в рамках данной статьи.
«Журнал ошибок» в Виндовс 10
Упомянутый ранее журнал является лишь небольшой частью системной утилиты «Просмотр событий», которая по умолчанию присутствует в каждой версии Windows 10. Далее мы разберем три важных аспекта, которые касаются «Журнала ошибок» — включение логирования, запуск средства «Просмотр событий» и анализ системных сообщений.
Включение логирования
Для того чтобы система могла записывать все события в журнал, необходимо включить его. Для этого выполните следующие действия:

После этого остается проверить, активирован ли на компьютере файл подкачки. Дело в том, что при его выключении система попросту не сможет вести учет всех событий. Поэтому очень важно установить значение виртуальной памяти хотя бы 200 Мб. Об этом напоминает сама Windows 10 в сообщении, которое возникает при полной деактивации файла подкачки.
О том, как задействовать виртуальную память и изменить ее размер, мы уже писали ранее в отдельной статье. Ознакомьтесь с ней при необходимости.
С включением логирования разобрались. Теперь двигаемся дальше.
Запуск «Просмотра событий»
Как мы уже упоминали ранее, «Журнал ошибок» входит в состав стандартной оснастки «Просмотр событий». Запустить ее очень просто. Делается это следующим образом:

В результате на экране появится главное окно упомянутой утилиты. Обратите внимание, что существуют и другие методы, которые позволяют запустить «Просмотр событий». О них мы в деталях рассказывали ранее в отдельной статье.
Анализ журнала ошибок
После того как «Просмотр событий» будет запущен, вы увидите на экране следующее окно.
В левой его части находится древовидная система с разделами. Нас интересует вкладка «Журналы Windows». Нажмите на ее названии один раз ЛКМ. В результате вы увидите список вложенных подразделов и общую статистику в центральной части окна.
Для дальнейшего анализа необходимо зайти в подраздел «Система». В нем находится большой список событий, которые ранее происходили на компьютере. Всего можно выделить четыре типа событий: критическое, ошибка, предупреждение и сведения. Мы вкратце расскажем вам о каждом из них. Обратите внимание, что описать все возможные ошибки мы не можем просто физически. Их много и все они зависят от различных факторов. Поэтому если у вас не получится что-то решить самостоятельно, можете описать проблему в комментариях.
Критическое событие
Данное событие помечено в журнале красным кругом с крестиком внутри и соответствующей припиской. Кликнув по названию такой ошибки из списка, немного ниже вы сможете увидеть общие сведения происшествия.
Зачастую представленной информации достаточно для того, чтобы найти решение проблемы. В данном примере система сообщает о том, что компьютер был резко выключен. Для того чтобы ошибка не появлялась вновь, достаточно просто корректно выключать ПК.
Для более продвинутого пользователя есть специальная вкладка «Подробности», где все событие представлены с кодами ошибок и последовательно расписаны.
Ошибка
Этот тип событий второй по важности. Каждая ошибка помечена в журнале красным кругом с восклицательным знаком. Как и в случае с критическим событием, достаточно нажать ЛКМ по названию ошибки для просмотра подробностей.
Если из сообщения в поле «Общие» вы ничего не поняли, можно попробовать найти информацию об ошибке в сети. Для этого используйте название источника и код события. Они указаны в соответствующих графах напротив названия самой ошибки. Для решения проблемы в нашем случае необходимо попросту повторно инсталлировать обновление с нужным номером.
Предупреждение
Сообщения данного типа возникают в тех ситуациях, когда проблема не носит серьезный характер. В большинстве случаев их можно игнорировать, но если событие повторяется раз за разом, стоит уделить ему внимание.
Чаще всего причиной появления предупреждения служит DNS-сервер, вернее, неудачная попытка какой-либо программы подключиться к нему. В таких ситуациях софт или утилита попросту обращается к запасному адресу.
Сведения
Этот тип событий самый безобидный и создан лишь для того, чтобы вы могли быть в курсе всего происходящего. Как понятно из его названия, в сообщение содержатся сводные данные о всех инсталлированных обновлениях и программах, созданных точках восстановления и т.д.
Подобная информация будет очень кстати для тех пользователей, которые не хотят устанавливать сторонний софт для просмотра последних действий Windows 10.
Как видите, процесс активации, запуска и анализа журнала ошибок очень прост и не требует от вас глубоких познаний ПК. Помните, что таким образом можно узнать информацию не только о системе, но и о других ее компонентах. Для этого достаточно в утилите «Просмотр событий» выбрать другой раздел.
Помимо этой статьи, на сайте еще 12342 инструкций.
Добавьте сайт Lumpics.ru в закладки (CTRL+D) и мы точно еще пригодимся вам.
Отблагодарите автора, поделитесь статьей в социальных сетях.
Источник
Как правильно исправлять ошибки Windows 10
Насколько бы хорошо было жить, если бы всё вокруг было идеальным, правда? Но идеал — это практически несбыточная мечта, утопия. Чтобы достичь идеала, необходим огромный труд и работа над ошибками. Поиск и устранение ошибок — это основа при создании идеала в любой сфере. И операционная система нового поколения — такая, как Windows 10, — не исключение.
Поиск и устранение ошибок
Как бы ни старались разработчики Windows, но «десятка» не является идеальной операционной системой. Зачастую это связано с немного устаревшим железом компьютеров. Сами понимаете, что операционка не распространяется вместе с железом, которое разработано под ОС. Это система разрабатывается под устройства, и быть идеальной ОС для всех девайсов невозможно. Одни видеокарты поддерживаются лучше, другие — хуже. С остальными устройствами дела обстоят так же. Конечно, совместимость прорабатывается и тестируется, но все возможные чипы, особенно старых образцов, проверить практически нереально. Конечно, железо — не единственная причина возможных сбоев и ошибок. Среди прочих причин можно выделить целую кучу других, не менее частых:
Да, ошибок очень много. И большинство искоренить попросту невозможно и разработчики в этом направлении стараются только в плане скорейшего обнаружения ошибки и наиболее безболезненного её устранения.
Способы исправить ошибки на Windows 10
Всего есть три способа устранения ошибок Windows:
Как можно понять, радикальный способ применяется очень редко, так как является весьма болезненным и затратным — по времени или средствам.
Программный и системный способы наиболее часты, причём решение ошибок программами зачастую применяется после безуспешных попыток решить проблему системными средствами. При возникновении ошибки ОС реагирует запуском соответствующей службы для устранения угрозы системы. Проблема заключается в том, что подобные средства нередко являются малоэффективными или бесполезными вовсе. Особенно это касается некоторых версий некоммерческих сборок, авторы которых часто урезают свои «продукты» на предмет ненужных программ и утилит. Эта же причина приводит к тому, что рынок программ «решателей» проблем является конкурентным. Он постоянно улучшается, а новые программы и обновления появляются чуть ли не ежедневно.
Исправление ошибок через «Панель управления»
Все средства устранения ошибок в Windows 10 находятся в «Панели управления». Их очень много и каждый из них отвечает за одну или несколько сфер работы, будь то устройства, работа интернета, служба удалённого доступа или что-либо другое.
Через контекстное меню значка Windows открываем «Панель управления»
В «Панели управления» переходим в «Устранение неполадок»
Среда «Устранения неполадок» условно разделена на четыре категории для удобства обращения к каждой из них:
«Устранение неполадок» позволяет обнаружить и удалить некоторые из проблем ОС
Если в работе системы возникает проблема, к примеру, не запускается приложение, необходимо запустить службы по поиску проблем из графы «Программы» и проверить систему на приложения, которые не подходят к вашей ОС.
Категория «Программы» позволяет найти и устранить неполадки совместимости программ и ОС
Устранение ошибок через «Параметры системы»
После обновления Windows 10 версии 1703 устранение неполадок обрело более широкий спектр действия. Если быть более точным, возможность запуска службы устранения неполадок стала возможной не только в «Панели управления», но ещё и в «Параметрах» системы.
Через меню «Пуск» входим в «Параметры» Windows
Среди «Параметров» выбираем «Обновление и безопасность»
Во вкладке «Устранение неполадок» кликаем на «Запустить средство устранения неполадок»
Исправление ошибок в MWFix
Стандартные службы Windows не являются идеалами в своей сфере деятельности, как бы разработчики Windows не утверждали обратного. Рынок испокон веков наполнен программами, которые обещают оптимизировать работу ОС и вообще, предоставляют весь спектр услуг вплоть до очистки cookie-файлов каждого браузера и качественной дефрагментации дисков.
MWFix (Microsoft Windows Fix, Microsoft Fix It) – утилита, призванная искать и исправлять ошибки операционных систем от Microsoft. Имеет широкий спектр действия, практически полностью повторяющий программу FixWin.
Microsoft Fix It — утилита от разработчика для исправления ошибок Windows 10
К сожалению, имеет проблемы с русификацией, но интерфейс очень простой в использовании, так что заблудиться достаточно сложно.
Исправление ошибок с помощью программы FixWin
Программа FixWin является одним из ярких примеров качественной «прочистки мозгов» операционной системе Windows 10. Эта утилита делает буквально всё — от исправления мелких ошибок проводника до более глобальных проблем даже на аппаратном уровне. Программа переработана специально для Windows 10, имеет функции сброса до заводских настроек, может исправлять ошибки приложений и дисков.
Программа FixWin распространяется бесплатно, хоть и имеет проблемы с мультиязычностью (необходимо покопаться, чтобы обнаружить FixWin на русском).
Интерфейс программы очень прост и содержит несколько блоков:
Разработчики советуют после каждого исправления какой-либо ошибки перезагружать компьютер, а также делать перед исправлением резервную копию системы, потому что брать ответственность за ваши утерянные файлы никто не собирается.
Видео: устранение проблем и ошибок Windows 10 с помощью FixWin
Самые популярные ошибки Windows 10
Ошибки называются популярными, так как возникают довольно часто у большого количества пользователей. Некоторые ошибки можно назвать сезонными и возникают они из-за определённых обновлений. Другие же, наоборот, могут возникать, потому что обновления отключаются самими пользователями, несмотря на все попытки разработчиков донести до аудитории полезность поддержания операционной системы в актуальном состоянии.
Ошибки при загрузке Windows 10
Ошибки при загрузке Windows 10 — частый гость в семье ошибок. Большинство неполадок «бьёт» по операционной системе в целом, повреждает и изменяет файлы. Иногда это ошибки на жёстком диске и файлы, которые находятся на повреждённом секторе, перестают работать корректно. Это может привести к тому, что ОС при загрузке, если обратится к этим повреждённым файлам, может столкнуться с неудачей загрузки. А это выливается в ошибку при загрузке.
Синий экран позволяет определить, какого рода ошибка препятствует работе Windows
Подобный экран означает, что ошибка является критической, но она легко устранима. Скорее всего, после перезагрузки компьютера всё заработает в штатном режиме.
Примером более сложной ошибки является Inaccessible boot device — когда система не может запуститься целиком, так как нет доступа к некоторым файлам загрузки. Подобная ошибка часто возникает в случае, когда пользователь вносит изменения в структуру жёстких дисков. К примеру, если переименовать системный диск, вы почти наверняка получите подобную ошибку, потому что путь к файлам ОС был изменён. Или же снова на жёстком диске появились некоторые ошибки, которые блокируют доступ к необходимым для работы файлам.
Эта проблема весьма сложна в своём решении и если она возникает сразу при попытке загрузить ОС, то путей решения немного. Необходимо попробовать запустить Windows в безопасном режиме и удалить последние изменения в системе, сделанные вами. Возможно, вы установили новый некачественный драйвер или программу. Напрягите память и вспомните, что вы делали во время последнего запуска компьютера.
Даже если при попытке загрузить безопасный режим (после включения питания компьютера и до попытки загрузки ОС нажимать клавишу F8) выдаётся ошибка плана Inaccessible boot device, избежать переустановки ОС не удастся.
Видео: как исправить ошибку Inaccessible boot device
Ошибка Memory Management
Проблема Memory Management является комплексной и диагностировать её довольно сложно. Причиной её возникновения могут быть как ошибки при установке драйверов, так и ошибки жёсткого диска и даже вирусные программы. Поэтому самое простое, что можно сделать сразу, это проверить компьютер на наличие вредоносных программ. Используйте сразу 2–3 антивируса и программу «Защитник Windows», потому что не все программы могут выявить и устранить сразу все проблемы.
Если проверка не дала ничего, вспомните, какие драйверы вы устанавливали последними. Эти изменения придётся отменить.
Через меню комбинаций клавиш Win+X переходим в «Диспетчер устройств»
В «Диспетчере устройств» просматриваем свойства отдельных устройств
Кнопка «Откатить драйвер» позволяет вернуть более рабочий драйвер устройства
Если вам необходима работа устройства с последним драйвером, попробуйте скачать его с сайта производителя или воспользуйтесь услугами так называемых банков драйверов. Пробуйте разные версии драйвера.
Если после всех манипуляций ошибка не исчезла, необходимо проверить жёсткий диск на наличие ошибок.
Через меню Windows открываем «Командную строку (Администратор)»
Командой chkdsk C: /F /R ищем и очищаем все ошибки жёсткого диска
Код ошибки 10016
Ошибка 10016 — одна из самых безопасных. На самом деле, вы даже не узнаете, что она существует на вашем устройстве, если не посмотрите в журнал событий.
В поиске Windows командой eventvwr открываем «Просмотр событий»
Код события 10016 говорит о недостатке прав запуска приложения
Эта ошибка говорит, что для запуска одного или нескольких приложений вашей учётной записи не хватает прав доступа. Зачастую это является следствием простой ошибки реестра, потому в этом случае хорошо помогают программы сканирования и очистки реестра Repair Tool или CCleaner. Обе утилиты бесплатные и распространяются корпорацией Microsoft.
Ошибка Netwlv64
Ошибка типа BSOD, которая может привести к синему экрану. Основных причин возникновения всего две: неисправность используемого оборудования и аппаратные ошибки или повреждения файлов драйверов по любой другой причине — вирусы, сбои системы и прочие.
Если причины не являются критическими, ситуации можно помочь, не прибегая к радикальным способам решения ошибки.
Кнопка «Обновить» запускает поиск с последующей установкой последней версии драйвера устройства
В большинстве случаев этот метод срабатывает, если вирусы или неполадки не повредили что-либо критическое для работы. В противном случае может спасти только переустановка ОС.
Ошибка ActiveX/COM
Популярная ошибка ActiveX/COM связана с проблемами реестра. Зачастую встречается в «свежих» ОС во время их внедрения. Со временем, такие ошибки практически полностью исчезают, так как с обновлениями Windows реестр становится всё стабильнее, интеграция старых программ под новую ОС проходит всё безболезненнее, а ошибок становится меньше.
Для исправления ошибки ActiveX/COM можно воспользоваться стандартной утилитой CCleaner, которая идёт в наборе почти со всеми ОС Windows. Также её можно скачать и установить.
Кнопка Scan fow Issues запускает поиск ошибок реестра
Code 31
Code 31 — довольно распространённая ошибка. Зачастую причиной её возникновения является конфликт установленных драйверов. Или же драйверы установлены с ошибкой, повреждены или устарели.
В большинстве случаев помогает обновление драйверов или обновление системы целиком.
Во вкладке «Центр обновления Windows» запускаем элемент «Проверить наличие обновлений»
Видео: как исправить ошибку code 31
Ошибка 80073712
Код ошибки 80073712 происходит из центра обновления Windows. Не секрет, что установка некоторых обновлений затрачивает очень много времени. Особенно это касается критических обновлений, установка которых требует перезапуска и настройки девайса. Некоторые пользователи попросту не выдерживают времени ожидания: они торопятся, дедлайны по работе или, может, другая причина — не важно. И когда компьютер перезагружается вручную, несмотря на просьбу на экране этого не делать, возникает коллапс. Так вот, ошибка 80073712 является итогом подобного нетерпения. Она означает, что хранилище компонентов Windows Update повреждено. Соответственно, в дальнейшем обновления устанавливаться не смогут, да и в целом, работа компьютера может нарушаться.
Решение довольно простое, необходимо очистить хранилище Windows Update.
Другие ошибки
Само собой разумеется, что рассмотренные ошибки — это всего лишь капля в море. Система Windows настолько сложная, насколько в ней есть возможность проявления ошибок, что рассмотреть все из них не хватит жизни. Выше приведены основные способы решения ошибок разных сфер работы ОС.
Почти все прочие ошибки решаются аналогичными способами:
«Отчёт об ошибках» в Windows 10
Служба «Отчёт об ошибках» в Windows 10, как и в любой другой операционной системе от Microsoft, представляет собой регистратор всех ошибок. Эти неполадки записываются и по случаю подключения к интернету — скопом или частями, — отправляются на сервер для обработки компанией для поиска более эффективных решений.
Отчёт об ошибках сильно нагружает процессор
Иногда в «Диспетчере задач» можно наблюдать картину, когда отчёт об ошибках может нагружать процессор вплоть до 100%. Соответственно, выполнение даже самых элементарных задач может оказаться большой проблемой. Самая вероятная причина подобного события — это вирусы. Именно они либо внедряются в эту службу и нагружают ею компьютер, либо создают столько проблем, что служба просто «перегревается». Потому попросту вычистите вашу систему от вирусов.
Служба «Отчет об ошибках Windows» сильно загружает работу процессора
Как отключить отчёт об ошибках
Для отключения службы ошибок Windows есть несколько способов. Первый и самый простой — это воспользоваться одной из многих программ, которые направлены на оптимизацию работы компьютера, потому что отключают многие из ненужных служб. Как можно догадаться, отчёты об ошибках тоже находятся в их списке.
Второй способ — через оболочку PowerShell.
Запускаем Windows PowerShell от имени администратора
Команда Disable-WindowsErrorReporting отключает службу отчетов ошибок
Команда Get-WindowsErrorReporting проверяет статус службы отчетов ошибок
Включение отчётов об ошибке производится командой Enable-WindowsErrorReporting.
Ошибки системы — не трагедия и не конец компьютера. Это значит, что нужно воспользоваться материалом выше, для решения и закрытия проблемы навечно или на чуть менее короткий срок. Обращение в сервисный центр или переустановка ОС — это лишь крайние и кардинальные методы, а большинство ошибок можно исправить в несколько минут.
Источник
Содержание
- «Журнал ошибок» в Виндовс 10
- Включение логирования
- Запуск «Просмотра событий»
- Анализ журнала ошибок
- Вопросы и ответы
Во время работы операционной системы, как и любого другого программного обеспечения, периодически возникают ошибки. Очень важно уметь анализировать и исправлять подобные проблемы, дабы в будущем они не появлялись снова. В ОС Windows 10 для этого был внедрен специальный «Журнал ошибок». Именно о нем мы и поговорим в рамках данной статьи.
Упомянутый ранее журнал является лишь небольшой частью системной утилиты «Просмотр событий», которая по умолчанию присутствует в каждой версии Windows 10. Далее мы разберем три важных аспекта, которые касаются «Журнала ошибок» — включение логирования, запуск средства «Просмотр событий» и анализ системных сообщений.
Включение логирования
Для того чтобы система могла записывать все события в журнал, необходимо включить его. Для этого выполните следующие действия:
- Нажмите в любом пустом месте «Панели задач» правой кнопкой мышки. Из контекстного меню выберите пункт «Диспетчер задач».
- В открывшемся окне перейдите во вкладку «Службы», а затем на самой странице в самом низу нажмите кнопку «Открыть службы».
- Далее в перечне служб нужно найти «Журнал событий Windows». Убедитесь, что она запущена и работает в автоматическом режиме. Об этом должны свидетельствовать надписи в графах «Состояние» и «Тип запуска».
- Если значение указанных строк отличается от тех, что вы видите на скриншоте выше, откройте окно редактора службы. Для этого кликните два раза левой кнопкой мыши на ее названии. Затем переключите «Тип запуска» в режим «Автоматически», и активируйте саму службу путем нажатия кнопки «Запустить». Для подтверждения нажмите «OK».
После этого остается проверить, активирован ли на компьютере файл подкачки. Дело в том, что при его выключении система попросту не сможет вести учет всех событий. Поэтому очень важно установить значение виртуальной памяти хотя бы 200 Мб. Об этом напоминает сама Windows 10 в сообщении, которое возникает при полной деактивации файла подкачки.

О том, как задействовать виртуальную память и изменить ее размер, мы уже писали ранее в отдельной статье. Ознакомьтесь с ней при необходимости.
Подробнее: Включение файла подкачки на компьютере с Windows 10
С включением логирования разобрались. Теперь двигаемся дальше.
Запуск «Просмотра событий»
Как мы уже упоминали ранее, «Журнал ошибок» входит в состав стандартной оснастки «Просмотр событий». Запустить ее очень просто. Делается это следующим образом:
- Нажмите на клавиатуре одновременно клавишу «Windows» и «R».
- В строку открывшегося окна введите
eventvwr.mscи нажмите «Enter» либо же кнопку «OK» ниже.
В результате на экране появится главное окно упомянутой утилиты. Обратите внимание, что существуют и другие методы, которые позволяют запустить «Просмотр событий». О них мы в деталях рассказывали ранее в отдельной статье.
Подробнее: Просмотр журнала событий в ОС Windows 10
Анализ журнала ошибок
После того как «Просмотр событий» будет запущен, вы увидите на экране следующее окно.
В левой его части находится древовидная система с разделами. Нас интересует вкладка «Журналы Windows». Нажмите на ее названии один раз ЛКМ. В результате вы увидите список вложенных подразделов и общую статистику в центральной части окна.
Для дальнейшего анализа необходимо зайти в подраздел «Система». В нем находится большой список событий, которые ранее происходили на компьютере. Всего можно выделить четыре типа событий: критическое, ошибка, предупреждение и сведения. Мы вкратце расскажем вам о каждом из них. Обратите внимание, что описать все возможные ошибки мы не можем просто физически. Их много и все они зависят от различных факторов. Поэтому если у вас не получится что-то решить самостоятельно, можете описать проблему в комментариях.
Критическое событие
Данное событие помечено в журнале красным кругом с крестиком внутри и соответствующей припиской. Кликнув по названию такой ошибки из списка, немного ниже вы сможете увидеть общие сведения происшествия.
Зачастую представленной информации достаточно для того, чтобы найти решение проблемы. В данном примере система сообщает о том, что компьютер был резко выключен. Для того чтобы ошибка не появлялась вновь, достаточно просто корректно выключать ПК.
Подробнее: Выключение системы Windows 10
Для более продвинутого пользователя есть специальная вкладка «Подробности», где все событие представлены с кодами ошибок и последовательно расписаны.
Ошибка
Этот тип событий второй по важности. Каждая ошибка помечена в журнале красным кругом с восклицательным знаком. Как и в случае с критическим событием, достаточно нажать ЛКМ по названию ошибки для просмотра подробностей.
Если из сообщения в поле «Общие» вы ничего не поняли, можно попробовать найти информацию об ошибке в сети. Для этого используйте название источника и код события. Они указаны в соответствующих графах напротив названия самой ошибки. Для решения проблемы в нашем случае необходимо попросту повторно инсталлировать обновление с нужным номером.
Подробнее: Устанавливаем обновления для Windows 10 вручную
Предупреждение
Сообщения данного типа возникают в тех ситуациях, когда проблема не носит серьезный характер. В большинстве случаев их можно игнорировать, но если событие повторяется раз за разом, стоит уделить ему внимание.
Чаще всего причиной появления предупреждения служит DNS-сервер, вернее, неудачная попытка какой-либо программы подключиться к нему. В таких ситуациях софт или утилита попросту обращается к запасному адресу.
Сведения
Этот тип событий самый безобидный и создан лишь для того, чтобы вы могли быть в курсе всего происходящего. Как понятно из его названия, в сообщение содержатся сводные данные о всех инсталлированных обновлениях и программах, созданных точках восстановления и т.д.
Подобная информация будет очень кстати для тех пользователей, которые не хотят устанавливать сторонний софт для просмотра последних действий Windows 10.
Как видите, процесс активации, запуска и анализа журнала ошибок очень прост и не требует от вас глубоких познаний ПК. Помните, что таким образом можно узнать информацию не только о системе, но и о других ее компонентах. Для этого достаточно в утилите «Просмотр событий» выбрать другой раздел.
Добрый день, друзья. Как отключить отчеты об ошибках в Windows? Если вы предпочитаете не отправлять журналы ошибок в корпорацию Майкрософт, вот как отключить отчеты об ошибках в Windows. Корпорация Майкрософт представила утилиту для создания отчетов об ошибках в новых версиях операционной системы Windows. Это полезная утилита, которая собирает данные об ошибках в диагностических целях, но многие считают ее надоедливой и опасаются, что она делится конфиденциальными данными с Microsoft.
Если вы находите функцию отчетов об ошибках Windows надоедливой и хотите отключить ее, я расскажу вам, как это сделать. В этой статье будет подробно рассказано о функции отчетов об ошибках Windows и ее использовании. Кроме того, вы узнаете о 4 способах навсегда отключить функцию отчетов об ошибках.
Что такое отчеты об ошибках Windows?
Отчеты об ошибках Windows — это инструмент для создания отчетов о сбоях, который начал внедряться в систему с Windows XP. С тех пор он постоянно улучшал функцию отчетов об ошибках для пользователей. Он собирает данные об аварийных дампах и сохраняет журналы в системе. Кроме того, он отправляет данные на серверы Microsoft для дальнейшего анализа. Если данная опция активирована, пользователь системы может реализовать его, чтобы устранить проблему.
Можно ли выключить отчеты об ошибках ОС Виндовс?
Опция отчетов об ошибках Виндовс — это не продукт, предназначенный для слежки за вами. Он просто собирает данные про сбои после того, как ваша система обнаруживает аварийный дамп. Возможно, вы заметили код ошибки с аварийным дампом. Инструмент передает журналы аварийного дампа обратно на серверы Microsoft, где они пытаются отыскать причину сбоя и создать выход из него.
Но попытайтесь понять, что вы упустите, если выключите опцию отчетов про ошибки Виндовс. Ваша ОС не сможет отправлять данные про неожиданные аварийные сбросы в Майкрософт. Если корпорация Майкрософт не получает данные про сбои, она никогда не узнает об ошибках, существующих в используемой вами версии ОС.
Таким образом, она не станет устранять ошибку и выпускать в будущем исправления для ее устранения. В конце концов, вы будете продолжать сталкиваться с внезапными сбоями без какого-либо возможного исправления. Кроме того, данные про устранение не будут доступны в функции «безопасность и обслуживание» на панели управления.
Но всё же, давайте рассмотрим несколько сценариев, в которых желательно выключить опцию «Отчеты про ошибки Виндовс». Например, если вы используете резервную систему, которая никогда не подключается к интернет сети. Или компьютер имеет устаревшую версию ОС, для которой Microsoft больше не выпускает обновления, тогда данную опцию можно отключить. Некоторые пользователи также находят этот инструмент раздражающим, потому что он появляется каждый раз. В этих случаях вы можете отключить эту функцию.
Как выключить отчёты об ошибках в Windows 10?
Вот несколько способов выключить функцию «отчеты про ошибки» в вашей системе.
Отключаем отчеты применив панель служб
Можно выключить данные отчеты про ошибки Виндовс, применив «Панель служб». Для этого, мы пройдёмся по следующим шагам:
- Кликнем по клавишам Win+R, для запуска утилиты «Выполнить». Далее, в появившуюся строку нужно ввести команду services.msc и нажать кнопочку ОК, для ввода действий;
- В появившемся приложении справой стороны мы должны найти строку «Журнал событий Windows», сделав по нему двойной клик мышкой;
- У нас появляется новое окошко, в котором мы должны выбрать меню «Общие»;
- Затем, просматриваем команду «Тип запуска». Данный параметр будет иметь тип «Автоматический» по умолчанию;
- Нажимаем на стрелочку, идущую вниз, и выбираем в ниспадающем меню параметр «Отключено». Затем, нам остаётся нажать на кнопочки «Применить» и ОК.
Чтобы проделанные изменения начали действовать, нам нужно провести перезагрузку системы. Мы выключили опцию отправки сообщений об ошибках в компанию Microsoft.
Применяем групповые политики
Кроме этого, выключить данную опцию отправки отчётов есть возможность, применив «Групповые политики». Если у вас система Windows Home, то данный редактор в этой версии системы будет отсутствовать. Но, его нетрудно добавить в эту версию. Об этом я написал подробную статью: Как установить групповые политики в Windows 11 (10) Home?
Для отключения отправки данных отчётов в Майкрософт, нам нужно пройтись по следующим шагам:
Теперь отправка сообщений об ошибках в Майкрософт прекратится.
Применяем реестр, чтобы отключить отчёты об ошибках Windows
Это также отличный метод выключить сообщения об ошибках в Виндовс. Перед данным действием желательно создать «точку восстановления системы» или сделать бэкап реестра, например, с помощью программы «Ускоритель компьютера». Делаем мы бэкап на случай, если что-то пойдёт не по-нашему сценарию. В этом случае у нас появляется возможность восстановить систему или реестр. Итак, для этого нам нужно пройтись по шагам:
- Одновременно нажимаем на кнопочки Win+R, для вызова приложения «Выполнить». В появившееся окошко вводим команду Regedit и нажимаем кнопочку ОК;
- В появившуюся верхнюю строку нам нужно ввести следующий адрес: КомпьютерHKEY_LOCAL_MACHINESOFTWAREMicrosoftWindowsWindows Error Reporting или пройтись по нему вручную;
- В левом окошке выбираем папочку Windows Error Reporting и нажимаем на неё ПКМ;
- В ниспадающем меню выбираем команду «Создать». В новом выпадающем меню выбираем вкладку DWORD (32-бита);
- Присваиваем новому параметру название Disabled
- Делаем двойной клик по этому параметру, и в открывшемся окошке ставим цифру 1. При этом, систему исчисления оставляем «Шестнадцатеричной». Нажимаем кнопочку ОК.
Нам осталось провести перезагрузку, чтобы изменения вступили в силу. Теперь система перестанет отправлять сообщения об ошибках.
Применяем панель управления
Для более старых систем есть возможность приостановить отправку отчётов через «Панель управления». Итак, нам нужно сделать следующее:
Дело сделано, мы отключили отчёты об ошибках в Windows. Успехов!
С уважением, Андрей Зимин 07.08.2022
Понравилась статья? Поделитесь с друзьями!
Содержание
- Просмотр «Журнала ошибок» в Windows 10
- «Журнал ошибок» в Виндовс 10
- Включение логирования
- Запуск «Просмотра событий»
- Анализ журнала ошибок
- Где хранятся отчеты об ошибках Windows 10?
- Где я могу найти отчеты об ошибках Windows?
- Где я могу найти отчеты о сбоях в Windows 10?
- В какой папке хранятся журналы событий Windows?
- Где находятся файлы журнала установки Windows 10?
- Как мне узнать, почему у меня произошел сбой Windows?
- Почему мой компьютер дает сбой в случайном порядке?
- Как я могу восстановить свою Windows 10?
- Почему моя Windows 10 продолжает давать сбой?
- Как узнать, почему мой компьютер перезагрузился?
- Windows ведет журнал скопированных файлов?
- Windows ведет журнал удаленных файлов?
- Где хранятся файлы EVTX?
- Что такое файл журнала в Windows?
- Как просмотреть файлы журнала в Windows 10?
- Вы знаете, кто такая Кортана?
- Где хранятся отчеты об ошибках windows 10
- Подготовка к просмотру журнала ошибок
- Перед просмотром журнала ошибок
- Смотрим журнал ошибок и подробности ошибки
- Где и как посмотреть журнал ошибок Windows 10
- Что такое Журнал событий и для чего он нужен
- Как открыть журнал и посмотреть ошибки
- Панель управления
- Консоль Выполнить
- Меню Пуск
- Поиск Виндовс 10
- Заключение
- Журнал ошибок Windows 10 — как посмотреть отчет
- Журнал событий Windows 10 — что это такое и для чего нужен
- Как проверить систему на целостность и ошибки
- Проверка с помощью System File Checker
- Проверка с помощью Deployment Imaging and Servicing Management (DISM)
- Как открыть журнал, посмотреть ошибки и где он находится
- При помощи консоли
- Через панель управления
- Функция поиска через меню «Пуск»
- Как проверить ЦЕЛОСТНОСТЬ СИСТЕМНЫХ ФАЙЛОВ Windows 10?
- Проверяем целостность файлов в Windows 10 с помощью SFC
- Способ-1: Через командную строку в интерфейсе Windows
- Способ-2: Через среду восстановления
- Где и что находится в просмотре событий
- Анализ журнала ошибок
- Проверка видеокарты на ошибки Windows 10
- на “Проверка Windows 10 на ошибки”
- Использование фильтров и настраиваемых представлений
- Проверка оперативной памяти
- Проверка с помощью Windows Memory Diagnostic
- Проверка с помощью MemTest86
- Как почистить журнал событий
- Открываем лог ошибок
- Как запустить программу Просмотра событий
- Как использовать просмотр событий Windows для решения проблем с компьютером
Во время работы операционной системы, как и любого другого программного обеспечения, периодически возникают ошибки. Очень важно уметь анализировать и исправлять подобные проблемы, дабы в будущем они не появлялись снова. В ОС Windows 10 для этого был внедрен специальный «Журнал ошибок». Именно о нем мы и поговорим в рамках данной статьи.
«Журнал ошибок» в Виндовс 10
Упомянутый ранее журнал является лишь небольшой частью системной утилиты «Просмотр событий», которая по умолчанию присутствует в каждой версии Windows 10. Далее мы разберем три важных аспекта, которые касаются «Журнала ошибок» — включение логирования, запуск средства «Просмотр событий» и анализ системных сообщений.
Включение логирования
Для того чтобы система могла записывать все события в журнал, необходимо включить его. Для этого выполните следующие действия:

После этого остается проверить, активирован ли на компьютере файл подкачки. Дело в том, что при его выключении система попросту не сможет вести учет всех событий. Поэтому очень важно установить значение виртуальной памяти хотя бы 200 Мб. Об этом напоминает сама Windows 10 в сообщении, которое возникает при полной деактивации файла подкачки.
О том, как задействовать виртуальную память и изменить ее размер, мы уже писали ранее в отдельной статье. Ознакомьтесь с ней при необходимости.
С включением логирования разобрались. Теперь двигаемся дальше.
Запуск «Просмотра событий»
Как мы уже упоминали ранее, «Журнал ошибок» входит в состав стандартной оснастки «Просмотр событий». Запустить ее очень просто. Делается это следующим образом:

В результате на экране появится главное окно упомянутой утилиты. Обратите внимание, что существуют и другие методы, которые позволяют запустить «Просмотр событий». О них мы в деталях рассказывали ранее в отдельной статье.
Анализ журнала ошибок
После того как «Просмотр событий» будет запущен, вы увидите на экране следующее окно.
В левой его части находится древовидная система с разделами. Нас интересует вкладка «Журналы Windows». Нажмите на ее названии один раз ЛКМ. В результате вы увидите список вложенных подразделов и общую статистику в центральной части окна.
Для дальнейшего анализа необходимо зайти в подраздел «Система». В нем находится большой список событий, которые ранее происходили на компьютере. Всего можно выделить четыре типа событий: критическое, ошибка, предупреждение и сведения. Мы вкратце расскажем вам о каждом из них. Обратите внимание, что описать все возможные ошибки мы не можем просто физически. Их много и все они зависят от различных факторов. Поэтому если у вас не получится что-то решить самостоятельно, можете описать проблему в комментариях.
Критическое событие
Данное событие помечено в журнале красным кругом с крестиком внутри и соответствующей припиской. Кликнув по названию такой ошибки из списка, немного ниже вы сможете увидеть общие сведения происшествия.
Зачастую представленной информации достаточно для того, чтобы найти решение проблемы. В данном примере система сообщает о том, что компьютер был резко выключен. Для того чтобы ошибка не появлялась вновь, достаточно просто корректно выключать ПК.
Для более продвинутого пользователя есть специальная вкладка «Подробности», где все событие представлены с кодами ошибок и последовательно расписаны.
Ошибка
Этот тип событий второй по важности. Каждая ошибка помечена в журнале красным кругом с восклицательным знаком. Как и в случае с критическим событием, достаточно нажать ЛКМ по названию ошибки для просмотра подробностей.
Если из сообщения в поле «Общие» вы ничего не поняли, можно попробовать найти информацию об ошибке в сети. Для этого используйте название источника и код события. Они указаны в соответствующих графах напротив названия самой ошибки. Для решения проблемы в нашем случае необходимо попросту повторно инсталлировать обновление с нужным номером.
Предупреждение
Сообщения данного типа возникают в тех ситуациях, когда проблема не носит серьезный характер. В большинстве случаев их можно игнорировать, но если событие повторяется раз за разом, стоит уделить ему внимание.
Чаще всего причиной появления предупреждения служит DNS-сервер, вернее, неудачная попытка какой-либо программы подключиться к нему. В таких ситуациях софт или утилита попросту обращается к запасному адресу.
Сведения
Этот тип событий самый безобидный и создан лишь для того, чтобы вы могли быть в курсе всего происходящего. Как понятно из его названия, в сообщение содержатся сводные данные о всех инсталлированных обновлениях и программах, созданных точках восстановления и т.д.
Подобная информация будет очень кстати для тех пользователей, которые не хотят устанавливать сторонний софт для просмотра последних действий Windows 10.
Как видите, процесс активации, запуска и анализа журнала ошибок очень прост и не требует от вас глубоких познаний ПК. Помните, что таким образом можно узнать информацию не только о системе, но и о других ее компонентах. Для этого достаточно в утилите «Просмотр событий» выбрать другой раздел.
Помимо этой статьи, на сайте еще 12348 инструкций.
Добавьте сайт Lumpics.ru в закладки (CTRL+D) и мы точно еще пригодимся вам.
Отблагодарите автора, поделитесь статьей в социальных сетях.
Источник
Где хранятся отчеты об ошибках Windows 10?
Где я могу найти отчеты об ошибках Windows?
Где я могу найти отчеты о сбоях в Windows 10?
Чтобы просмотреть журналы сбоев Windows 10, такие как журналы ошибок синего экрана, просто нажмите Журналы Windows.
В какой папке хранятся журналы событий Windows?
По умолчанию файлы журнала средства просмотра событий используют расширение. evt и находятся в папке% SystemRoot% System32 Config.
Где находятся файлы журнала установки Windows 10?
Для просмотра журналов событий установки Windows
Как мне узнать, почему у меня произошел сбой Windows?
Как узнать, почему ваш компьютер сломался, используя встроенные инструменты в Windows 10
Почему мой компьютер дает сбой в случайном порядке?
Наиболее частой причиной случайных сбоев является перегрев компьютера из-за блокировки воздушного потока или отказа вентилятора. Обратите внимание на то, насколько сильно ваш компьютер работает во время сбоя — высокая загрузка подразумевает проблемы с нагревом. Другие причины включают отказ оборудования, в том числе ОЗУ или дисков, и, что реже, вредоносное ПО.
Как я могу восстановить свою Windows 10?
Как восстановить и восстановить Windows 10
Почему моя Windows 10 продолжает давать сбой?
Отсутствующий или устаревший драйвер на вашем компьютере может привести к сбою системы, поэтому вам следует поддерживать драйверы на вашем компьютере в актуальном состоянии и обновлять те, которые устарели. Есть два способа обновить драйверы: вручную и автоматически. … 2) Запустите Driver Easy и нажмите кнопку Сканировать сейчас.
Как узнать, почему мой компьютер перезагрузился?
Щелкните меню «Пуск» и внизу введите «eventvwr» (без кавычек). Полистайте логи «Система» на тот момент, когда произошла перезагрузка. Вы должны увидеть, чем это вызвано.
Windows ведет журнал скопированных файлов?
По умолчанию ни одна из версий Windows не создает журнал файлов, которые были скопированы на / с USB-накопителей или где-либо еще.
Windows ведет журнал удаленных файлов?
Отслеживайте удаление файлов и изменения разрешений на файловых серверах Windows. Вы можете отслеживать, кто удалил файлы или папки на файловых серверах Windows, а также отслеживать, кто изменил права доступа к файлам и папкам с помощью собственного аудита. … После этого администраторы могут легко отслеживать эти события в журналах безопасности Windows.
Где хранятся файлы EVTX?
evtx файлы. События журнала событий Windows хранятся в файлах. evtx файлы, и вы обычно можете найти их в C: windows system32 winevt Logs.
Что такое файл журнала в Windows?
LOG — это расширение файла для автоматически создаваемого файла, который содержит запись событий из определенного программного обеспечения и операционных систем. Windows хранит всевозможные файлы журналов для различных служб. …
Как просмотреть файлы журнала в Windows 10?
Чтобы получить доступ к средству просмотра событий в Windows 8.1, Windows 10 и Server 2012 R2:
Вы знаете, кто такая Кортана?
Кортана — это персональный помощник Microsoft по продуктивности, который поможет вам сэкономить время и сосредоточить внимание на самом важном.
Источник
Где хранятся отчеты об ошибках windows 10
Как понятно из заголовка, речь пойдет о функции, которая входит в состав windows, с помощью нее вы можете узнать подробнее о возникших проблемах в своем ПК — это журнал ошибок.
Статья будет построена на примере windows 10, но данная функция доступна и в более ранних версиях windows.
Работа в ранних версиях ничем не отличается, за исключением не существенных отличий в виде оформления и мелких нюансов интерфейса.
Если вы хотите узнать почему возникает ошибка или сбой в работе устройств или драйверов, то первым делом необходимо ознакомится с записями в журнале ошибок системы. В дальнейшем на основе этих данных строить свои следующие шаги, по решению возникшей затруднительной ситуации.
Подготовка к просмотру журнала ошибок
По умолчанию журнал ошибок как правило включен и система ведет запись действий пользователя, всех устройств и множество других параметров. Для надежности предлагаю убедится, что она включена.
Открываем диспетчер задач по клику правой кнопкой мыши на значке меню. Далее выбираем вкладку службы и внизу нажимаем ссылку Открыть службы. Откроется окно служб, где и можно посмотреть, убедиться, что журнал ошибок работает.

Если журнал ошибок отключен то дважды кликнете по нему и запустите его, в графе тип запуска выберите автоматически. Затем применить и ОК.

Перед просмотром журнала ошибок
Когда вы уверены, что журнал ошибок ведется создаем ситуацию при которой появляется сбой или проблема в работе вашей системы.
Не обязательно усердствовать, можете просто продолжать использовать ваш ПК как обычно. В случае возникновения проблем в устройствах или программном обеспечении система в журнале сделает запись.
Смотрим журнал ошибок и подробности ошибки
Открываем панель управления, в панели управления выбираем мелкие значки, затем пункт Администрирование и далее Просмотр событий.

В открывшемся окне просмотра событий вы можете посмотреть ошибки в работе системы, оборудования и их описание.

Имея подробные данные о сбоях в работе оборудования или системы можно, проанализировав их, спланировать свои дальнейшие шаги в решении возникшей задачи.
Главное не торопиться, все проанализировать и используя наш могучий «инструмент» Интернет, принять правильное решение.
Если не уверены в своих силах по решению той или иной задачи, рекомендую обратится к специалисту или более опытному пользователю.
Источник
Где и как посмотреть журнал ошибок Windows 10
Часто бывает, что компьютер без видимых причин перезагружается, зависает, перестает работать. Если на нем установлена современная операционная система, такая как Windows 10, можно легко выяснить причину неполадок. Для этого необходимо знать, как посмотреть ошибки Windows 10 и что они означают.
Что такое Журнал событий и для чего он нужен
Даже если компьютер работает без каких-либо сбоев, лучше заранее узнать, где посмотреть журнал ошибок Windows 10. Периодическая его проверка поможет заранее обнаружить и предупредить появление серьезных проблем. При возникновении нештатных ситуаций, когда пользователь не видит явных причин возникновения неполадок, журнал событий Windows 10 является незаменимым помощником. Необходимо учитывать, что даже на исправном компьютере иногда возникают ошибки, которые могут не влиять на качество работы, но при наличии критических ошибок обязательно нужно принимать меры для их устранения.
Как открыть журнал и посмотреть ошибки
Существует несколько способов, как открыть журнал событий.
Панель управления
Консоль Выполнить
Одновременно нажать клавиши «Win» и «R» и во всплывающем окне строки «Открыть» ввести eventvwr.msc и нажать Ввод.
Меню Пуск
Нажать правой кнопкой мыши на «Пуск» и выбрать во всплывающем списке «Выполнить», ввести eventvwr.msc и нажать ввод.
Поиск Виндовс 10
Ввести в меню поиска Windows 10 фразу «Просмотр событий» или «Журнал» и нажать Ввод.
В появившемся окне программы есть вкладка «Обзор и сводка», ниже которой находится подменю «Сводка административных событий», содержащее раскрывающиеся списки, содержащие такую информацию: критические события, ошибки, предупреждения, сведения и аудит успеха.
При раскрытии этих списков появляются строки о том, что происходило в системе. Самыми важными являются критические события и ошибки. В строке, описывающей ошибку, есть ее код, источник и сколько раз она появлялась последние 24 часа и 7 дней. При двойном нажатии строки появляется окно с подробным описанием возникшей проблемы, точным временем, когда она произошла и другие важные сведения.
Можно также воспользоваться журналами событий Windows 10, меню которых находится в левой колонке программы «Просмотр событий». Здесь доступны журналы приложений, безопасности и системы. Последний как раз и содержит сведения о наиболее важных сбоях, происходящих в системе, например о проблемах в работе драйверов, системных программ и другие важные сведения.
Внимательное исследование имеющихся записей в журналах очень полезно для обеспечения бесперебойной работы компьютера. Например, наличие критического события Kernel power 41 может свидетельствовать о проблемах с блоком питания, его перегреве или недостаточной мощности для вашего компьютера. Кроме того, журналы могут помочь и в решении проблем со сбоями в работе отдельных программ благодаря использованию журнала приложений.
Заключение
Чтобы ваш компьютер не подводил в самый неподходящий момент, нужно обязательно знать, где находится журнал ошибок Windows 10 и, хотя бы раз в неделю открывать и изучать его.
Источник
Журнал ошибок Windows 10 — как посмотреть отчет
При работе с ОС Windows 10 у пользователей могут возникать аппаратные и программные сбои. Чтобы владельцы персонального компьютера смогли узнать, из-за чего произошли неполадки, разработчиками был создан специальный журнал ошибок Windows 10. В нем фиксируется история ошибок и сбоев, а также источник их возникновения. Зайти в журнал можно с помощью штатных инструментов ОС: командной строки или панели управления. Таким образом, многие пользователи спрашивают, как посмотреть логи в Windows 10?
Журнал событий Windows 10 — что это такое и для чего нужен
Журнал событий представляет собой средство диагностики и устранения неисправностей ОС. При возникновении ошибок, создается специальный лог-файл, куда записывается отчет о проблемном программном обеспечении или системном компоненте ОС.
Журнал событий Виндовс
Благодаря анализу сборщика событий можно узнать причины неправильной работы ОС. Для качественной диагностики персонального компьютера предусмотрено несколько логов: «Приложения», «Установка», «Безопасность» и «Параметры ОС». В каждом из них регистрируются код сбоя, дата и время, а также поврежденные файлы, которые вызывают ошибку.
Какие отчеты можно посмотреть в сборщике системных событий:
Важно! Журнал ошибок представляет собой лог файл, куда записывается информация о сбоях в работе ОС, которая поможет владельцу персонального компьютера найти и устранить неисправность.

В журнале событий содержится информация обо всех сбоях


Как проверить систему на целостность и ошибки
Операционная система современного компьютера – это сложная архитектура, состоящая из большого количества программ, скриптов, служб, драйверов, инструкций и баз данных. Чем сложнее инструмент, тем больше шанс чему-либо сломаться. Повреждение важного системного файла может привести к сбоям, ухудшению производительности, а также полной поломке компьютера и потере личных или системных файлов.
Проверка с помощью System File Checker
System File Checker – это встроенный в Windows инструмент для проверки и восстановлении целостности файлов и файловой системы. Он может помочь диагностировать и исправить ошибки.
Запуск программы осуществляется через системный терминал. Для этого нажмите правой кнопкой на меню «Пуск» и выбираем пункт «Windows PowerShell (администратор).
В появившейся командной строке набираем текст “sfc /scannow”, чтобы сканировать файловую систему. Проверка закончится, когда в окне появится финальное сообщение.
Программа также сообщит вам, если были обнаружены какие-либо неисправности. Исправление проводится в автоматическом режиме.
Проверка с помощью Deployment Imaging and Servicing Management (DISM)
Если утилита SFC сообщила об обнаружении ошибки или поврежденного файла, но не смогла их исправить или восстановить, то поможет встроенный инструмент DISM.
Также в командной строке вводим следующую команду (можно скопировать или перепечатать):
“Dism /Online /Cleanup-Image /RestoreHealth”
После завершения снова воспользуйтесь SFC. Теперь он должен диагностировать и исправить файлы без каких-либо проблем.
Как открыть журнал, посмотреть ошибки и где он находится
Чтобы отыскать журнал, где хранятся отчеты об ошибках нужно выполнить следующие действия:
Температура процессора Windows 10: как посмотреть CPU temperature
Чтобы владелец персонального компьютера смог проверить отчеты, необходимо воспользоваться специальной штатной утилитой «eventvwr». Только с помощью данной утилиты можно осуществить просмотр отчетов и узнавать из-за чего произошли неполадки.
К сведению! Открыть файлы с расширением «EVTX» с помощью встроенного текстового редактора невозможно.
При помощи консоли
Открыть журнал сборщика событий можно с помощью консоли системной отладки – PowerShell:

Открытие сборщика производится с помощью PowerShell
Через панель управления
Посмотреть логи в Windows 10 можно через классическую панель управления и сделать это можно следующим образом:
Функция поиска через меню «Пуск»
Для запуска процесса необходимо открыть стартовое меню и кликнуть мышкой по поисковой строке. Далее прописать ключевой запрос «Журнал событий», после чего в верхней части экрана появятся результаты поиска.









Как проверить ЦЕЛОСТНОСТЬ СИСТЕМНЫХ ФАЙЛОВ Windows 10?
В данном выпуске я покажу вам как проверить целостность системных файлов Windows 10, и в случае их повреждения, покажу как восстановить эти файлы с помощью команд SFC и DISM.
От ошибок в операционной системе Windows 10 не застрахован ни один пользователь. Они могут возникнуть по причине его целенаправленного или случайного вмешательства в работу ОС, а также по вине сторонних приложений. Если операционная система начинает жаловаться на отсутствие файлов, ошибки реестра или невозможность прочтения элементов из папки Windows, потребуется провести проверку целостности ее компонентов.
В операционной системе Windows 10 предусмотрены 2 метода анализа целостности файлов – через инструменты SFC.exe и DISM.exe. Команды не заменяют друг друга, а дополняют, проверяя различные библиотеки системы на целостность файлов. Именно поэтому рекомендуется выполнить не одну из них, а обе. Инструменты позволят проверить целостность файлов Windows 10 и заменить поврежденные или измененные на оригинальные элементы.
Обратите внимание, что, если ранее Вы или Администратор компьютера специально вносили изменения в системные файлы операционной системы, они будут отменены. Инструменты Windows заменят измененные элементы оригинальными, даже если проблема в работе компьютера или приложения не вызвана их действиями.
Проверяем целостность файлов в Windows 10 с помощью SFC
Начинать проверку целостности файлов операционной системы рекомендуется с команды SFC. Она позволяет найти ошибки в ключевых файлах и исправить их.
Выполнить проверку с помощью SFC можно как в привычном интерфейсе Windows 10 через командную строку, так и через среду восстановления, далее мы разберем оба этих способа.
Способ-1: Через командную строку в интерфейсе Windows
Выполнять проверку с помощью SFC лучше начать через стандартный интерфейс Windows, используя командную строку. Чаще всего этого оказывается достаточно.
Чтобы проверить целостность файлов необходимо сделать следующее:
Если с системными файлами Windows нет никаких проблем, после проверки мы увидим сообщение, что «Защита ресурсов Windows не обнаружила нарушение целостности».
В такой ситуации можно переходить к проверке файлов с помощью DISM
Однако в некоторых ситуациях неверно работать могут файлы, которые отвечают за отображение графического интерфейса Windows, и их система исправить не сможет, поскольку они активны. В таких случаях необходимо провести проверку SFC через среду восстановления, которая не требует загрузки графического интерфейса и способна работать с данными файлами, а также изменять их при необходимости.
Обратите внимание, если у вас имеются подозрения, что сбой в работе системы связан с определенным файлом, можно не выполнять полную проверку SFC. Достаточно ввести команду sfc /scanfile=”адрес до файла”, и он будет заменен мгновенно на оригинальную версию, если в него ранее вносились изменения или он работает с ошибкой.
Способ-2: Через среду восстановления
Чтобы провести проверку целостности файлов с помощью команды SFC через среду восстановления, потребуется выполнить следующие действия:
После выполнения второй команды отобразится список доступных томов. Здесь требуется обратить внимание на диск, который зарезервирован системой и на системный раздел с операционной системой. Далее с ними потребуется производить манипуляции.
Продолжите вводить команды:
sfc /scannow /ofootdir=C: /offwindir=E:Windows
В последней команде требуется указать диски, которые были отмечены выше. То есть, в приведенном примере команды диск C является разделом с загрузчиком, а диск E – местом, где установлена операционная система Windows 10.
Внимание: Велика вероятность, что буквы дисков у вас будут отличаться от приведенных в примере, поэтому команда будет варьироваться.







Где и что находится в просмотре событий
Windows 7: синий экран смерти, коды ошибок и что делать
Многие спрашивают, как посмотреть ошибки в Windows 10 и что находится в журнале. Вот ответ на последний вопрос:

Полный отчет о произошедшем сбое, который поможет установить причину неправильной работы ОС
Анализ журнала ошибок
Как анализировать журнал ошибок в ОС Виндовс 10:





Проверка видеокарты на ошибки Windows 10
Чтобы проверить видеокарту на ошибки Windows 10, рекомендуется провести такие действия.
Также нужно знать, что данное тестирование видеокарты было произведено без нагрузки. Потому нужно сделать дополнительную проверку компьютерного элемента, но уже с нагрузкой.
Для этого можно воспользоваться бенчмарком для графической платы FurMark. Он совершенно бесплатный и его очень просто скачать с официального сайта разработчика. Все процедуры по проверке видеокарты проводятся после ее визуального осмотра на наличие внешних повреждений.
Работоспособность операционной системы Windows 10 зависит от многих факторов и причин. Чтобы избежать многих неполадок в ней, которые приводят к плачевным результатам, всегда нужно вовремя проводить полноценную диагностику.
Если вы устали от постоянных вылетов из системы, ошибок и прочих «неприятностей» с компьютером в процессе работы, то необходимо почаще проводить диагностику его элементов для выявления очень серьезных неполадок.
Ведь некоторые из них в работе могут быть совсем незаметны, но наслаиваясь одна на другую эти ошибки могут причинить большой вред вашему компьютеру или ноутбуку.
Во время активации системы, которая была установлена или обновлялась до Windows 10, могут возникать типичные ошибки. Причины сбоя активатора носят разный характер, но способ решения по их устранению достаточно прост. Главное – нужно знать, что.
Признаками возникновения ошибки под кодом 0*80072f76 в Windows 10 зачастую являются медленная работа компьютера и слабое.
Любые критические ошибки в Windows 10 – прямой «нож в сердце» пользователя операционной системы. Кстати, для создателей ОС – это прибыльное дело. Таким образом, они выманивают денежные средства, причем официально. Вместе с этим любой из вас может.
на “Проверка Windows 10 на ошибки”
У меня на ноутбуке сканирование и восстановление жесткого диска зависло на 10 % на протяжении двух часов.Что делать или надо ждать?
если висит 2 часа что то ждать уже не имеет смысла нужно искать другое решение проблемы
Программа защиты ресурсов Windows обнаружила поврежденные файлы, но не может восстановить некоторые из них. Подробные сведения см. в файле CBS.Log, который находится по следующему пути: windirLogsCBSCBS.log. Например, C:WindowsLogsCBSCBS.log. Подробные сведения включены в файл журнала, предоставляемый флагом /OFFLOGFILE. Подскажите что делать!
Уменя тоже windows 10 толка бес ифай а как исправлять.
Использование фильтров и настраиваемых представлений
Как посмотреть пароль от Wi-Fi на компьютере Windows 10
Журнал сборщика событий регистрирует абсолютно все последние неполадки, которые произошли: от неправильного подключения к интернет-сети до удаления ненужного программного обеспечения. Чтобы оптимизировать сбор событий рекомендуется использовать специальные фильтры и настраивать представления.

Фильтры представлений помогут получать только важные отчеты
Проверка оперативной памяти
Оперативная память также может давать сбои из-за физических проблем с чипами. Причем ошибка может быть плавающией и возникать при самых разных задачах. Прежде чем покупать новую деталь или везти компьютер в сервисный центр, можно провести быстрый тест средствами Windows или сторонними программами.
Проверка с помощью Windows Memory Diagnostic
Для запуска штатной проверки памяти Windows Memory Diagnostic достаточно нажать на Win+R и ввести “mdsched.exe”. Появится диалоговое окно, предлагающее перезагрузить ПК и начать сканирование сейчас или провести проверку при следующей перезагрузке.
Ваш компьютер будет перезапущен и появится экран инструмента диагностики памяти Windows. Просто оставьте его и пусть он выполняет тест. Это может занять несколько минут. Во время этого процесса вы увидите панель прогресса, а сообщение «Статус» сообщит вам, если в ходе процесса были обнаружены какие-либо проблемы.
Для просмотра результатов диагностирования необходимо:
После этого станет доступен отчет сканирования оперативной памяти, в котором можно увидеть сообщение о том, что программа не смогла найти проблемы или список ошибок.
Проверка с помощью MemTest86
Если вы ищете более мощный инструмент тестирования, вы можете скачать и использовать MemTest86. MemTest86 сертифицирован Microsoft, так что он будет работать даже на системах с поддержкой Secure Boot.
Внимание! Процедура создания загрузочного USB удалит всю информацию с накопителя.
После этого достаточно перезагрузить ПК и загрузить его с созданного накопителя. После этого программа автоматически начнет тестирование оперативной памяти. Информация о любых ошибках будет отображаться на экране.
Как почистить журнал событий
Очистка журнала производится с помощью консоли отладки или командной строки. Для этого нужно использовать специальный скрипт, который произведет удаление всех логов.

Очистка журнала производится через консоль PowerShell
Журнал событий Windows 10 позволяет пользователям персональных компьютеров получить информацию обо всех критически важных системных событиях. С его помощью можно устранить неполадки в работе программного обеспечения и системных компонентов. Открыть журнал можно с помощью консоли отладки или стартового меню. Чтобы получать только важные уведомления, следует настраивать фильтры представлений.
Открываем лог ошибок
Самый простой и доступный способ – открыть поиск (комбинация клавиш Win+S) и ввести соответствующее название. Классическое приложение называется «Просмотр событий».
Нажимаем комбинацию клавиш Win+R и вписываем в строке команду eventvwr.msc.
Более длинный способ. Открываем панель управления (как это сделать – читайте здесь). Устанавливаем режим просмотра крупные или мелкие значки и переходим в раздел «Администрирование».
Автоматически откроется Проводник с папкой, в которой находятся ярлыки средств администрирования. Находим «Просмотр событий».
Кстати, если у вас возникли проблемы с Проводником, рекомендуем ознакомиться с нашей статьей – о причинах и способах устранения проблем с файловым менеджером.
Каждый из вышеописанных способов откроет нам интефрейс, в котором нас интересует, прежде всего, Журналы Windows и Журналы приложений и служб.
Журнал ошибок позволяет увидеть конкретные неисправности компьютера и операционной системы. Для обычных пользователей это возможность ознакомиться с проблемой и найти решение в интернете. Хотя в большинстве случаев журнал используется опытными программистами или системными администраторами.
Журнал событий Windows 7 — как пользоваться.Отображение расширения файлов на Windows 10 в два клика!7 способов, как открыть Диспетчер задач в Windows 10.
Как запустить программу Просмотра событий
Чтобы осуществить запуск программы Просмотр событий нужно:
Также данная программа открывается через папку Администрирование в меню Пуск.
Важно знать, что все события распределены по категориям – к примеру, в категории Приложения размещены события приложений, в категории Система находятся системные новости. Если же на ПК настроен анализ событий безопасности (аудит событий входа в систему), то сообщения аудита поступают в категорию Безопасность.
Как использовать просмотр событий Windows для решения проблем с компьютером
05.06.2014 windows | для начинающих
Тема этой статьи — использование малознакомого большинству пользователей инструмента Windows: Просмотр событий или Event Viewer.
Для чего это может пригодиться? Прежде всего, если вы хотите сами разобраться что происходит с компьютером и решить различного рода проблемы в работе ОС и программ— данная утилита способна вам помочь, при условии, что вы знаете, как ее использовать.
Источник
Содержание
- Просмотр «Журнала ошибок» в Windows 10
- «Журнал ошибок» в Виндовс 10
- Включение логирования
- Запуск «Просмотра событий»
- Анализ журнала ошибок
- Где хранятся отчеты об ошибках Windows 10?
- Где я могу найти отчеты об ошибках Windows?
- Где я могу найти отчеты о сбоях в Windows 10?
- В какой папке хранятся журналы событий Windows?
- Где находятся файлы журнала установки Windows 10?
- Как мне узнать, почему у меня произошел сбой Windows?
- Почему мой компьютер дает сбой в случайном порядке?
- Как я могу восстановить свою Windows 10?
- Почему моя Windows 10 продолжает давать сбой?
- Как узнать, почему мой компьютер перезагрузился?
- Windows ведет журнал скопированных файлов?
- Windows ведет журнал удаленных файлов?
- Где хранятся файлы EVTX?
- Что такое файл журнала в Windows?
- Как просмотреть файлы журнала в Windows 10?
- Вы знаете, кто такая Кортана?
- Где хранятся отчеты об ошибках windows 10
- Подготовка к просмотру журнала ошибок
- Перед просмотром журнала ошибок
- Смотрим журнал ошибок и подробности ошибки
- Где и как посмотреть журнал ошибок Windows 10
- Что такое Журнал событий и для чего он нужен
- Как открыть журнал и посмотреть ошибки
- Панель управления
- Консоль Выполнить
- Меню Пуск
- Поиск Виндовс 10
- Заключение
- Журнал ошибок Windows 10 — как посмотреть отчет
- Журнал событий Windows 10 — что это такое и для чего нужен
- Как проверить систему на целостность и ошибки
- Проверка с помощью System File Checker
- Проверка с помощью Deployment Imaging and Servicing Management (DISM)
- Как открыть журнал, посмотреть ошибки и где он находится
- При помощи консоли
- Через панель управления
- Функция поиска через меню «Пуск»
- Как проверить ЦЕЛОСТНОСТЬ СИСТЕМНЫХ ФАЙЛОВ Windows 10?
- Проверяем целостность файлов в Windows 10 с помощью SFC
- Способ-1: Через командную строку в интерфейсе Windows
- Способ-2: Через среду восстановления
- Где и что находится в просмотре событий
- Анализ журнала ошибок
- Проверка видеокарты на ошибки Windows 10
- на “Проверка Windows 10 на ошибки”
- Использование фильтров и настраиваемых представлений
- Проверка оперативной памяти
- Проверка с помощью Windows Memory Diagnostic
- Проверка с помощью MemTest86
- Как почистить журнал событий
- Открываем лог ошибок
- Как запустить программу Просмотра событий
- Как использовать просмотр событий Windows для решения проблем с компьютером
Во время работы операционной системы, как и любого другого программного обеспечения, периодически возникают ошибки. Очень важно уметь анализировать и исправлять подобные проблемы, дабы в будущем они не появлялись снова. В ОС Windows 10 для этого был внедрен специальный «Журнал ошибок». Именно о нем мы и поговорим в рамках данной статьи.
«Журнал ошибок» в Виндовс 10
Упомянутый ранее журнал является лишь небольшой частью системной утилиты «Просмотр событий», которая по умолчанию присутствует в каждой версии Windows 10. Далее мы разберем три важных аспекта, которые касаются «Журнала ошибок» — включение логирования, запуск средства «Просмотр событий» и анализ системных сообщений.
Включение логирования
Для того чтобы система могла записывать все события в журнал, необходимо включить его. Для этого выполните следующие действия:

После этого остается проверить, активирован ли на компьютере файл подкачки. Дело в том, что при его выключении система попросту не сможет вести учет всех событий. Поэтому очень важно установить значение виртуальной памяти хотя бы 200 Мб. Об этом напоминает сама Windows 10 в сообщении, которое возникает при полной деактивации файла подкачки.
О том, как задействовать виртуальную память и изменить ее размер, мы уже писали ранее в отдельной статье. Ознакомьтесь с ней при необходимости.
С включением логирования разобрались. Теперь двигаемся дальше.
Запуск «Просмотра событий»
Как мы уже упоминали ранее, «Журнал ошибок» входит в состав стандартной оснастки «Просмотр событий». Запустить ее очень просто. Делается это следующим образом:

В результате на экране появится главное окно упомянутой утилиты. Обратите внимание, что существуют и другие методы, которые позволяют запустить «Просмотр событий». О них мы в деталях рассказывали ранее в отдельной статье.
Анализ журнала ошибок
После того как «Просмотр событий» будет запущен, вы увидите на экране следующее окно.
В левой его части находится древовидная система с разделами. Нас интересует вкладка «Журналы Windows». Нажмите на ее названии один раз ЛКМ. В результате вы увидите список вложенных подразделов и общую статистику в центральной части окна.
Для дальнейшего анализа необходимо зайти в подраздел «Система». В нем находится большой список событий, которые ранее происходили на компьютере. Всего можно выделить четыре типа событий: критическое, ошибка, предупреждение и сведения. Мы вкратце расскажем вам о каждом из них. Обратите внимание, что описать все возможные ошибки мы не можем просто физически. Их много и все они зависят от различных факторов. Поэтому если у вас не получится что-то решить самостоятельно, можете описать проблему в комментариях.
Критическое событие
Данное событие помечено в журнале красным кругом с крестиком внутри и соответствующей припиской. Кликнув по названию такой ошибки из списка, немного ниже вы сможете увидеть общие сведения происшествия.
Зачастую представленной информации достаточно для того, чтобы найти решение проблемы. В данном примере система сообщает о том, что компьютер был резко выключен. Для того чтобы ошибка не появлялась вновь, достаточно просто корректно выключать ПК.
Для более продвинутого пользователя есть специальная вкладка «Подробности», где все событие представлены с кодами ошибок и последовательно расписаны.
Ошибка
Этот тип событий второй по важности. Каждая ошибка помечена в журнале красным кругом с восклицательным знаком. Как и в случае с критическим событием, достаточно нажать ЛКМ по названию ошибки для просмотра подробностей.
Если из сообщения в поле «Общие» вы ничего не поняли, можно попробовать найти информацию об ошибке в сети. Для этого используйте название источника и код события. Они указаны в соответствующих графах напротив названия самой ошибки. Для решения проблемы в нашем случае необходимо попросту повторно инсталлировать обновление с нужным номером.
Предупреждение
Сообщения данного типа возникают в тех ситуациях, когда проблема не носит серьезный характер. В большинстве случаев их можно игнорировать, но если событие повторяется раз за разом, стоит уделить ему внимание.
Чаще всего причиной появления предупреждения служит DNS-сервер, вернее, неудачная попытка какой-либо программы подключиться к нему. В таких ситуациях софт или утилита попросту обращается к запасному адресу.
Сведения
Этот тип событий самый безобидный и создан лишь для того, чтобы вы могли быть в курсе всего происходящего. Как понятно из его названия, в сообщение содержатся сводные данные о всех инсталлированных обновлениях и программах, созданных точках восстановления и т.д.
Подобная информация будет очень кстати для тех пользователей, которые не хотят устанавливать сторонний софт для просмотра последних действий Windows 10.
Как видите, процесс активации, запуска и анализа журнала ошибок очень прост и не требует от вас глубоких познаний ПК. Помните, что таким образом можно узнать информацию не только о системе, но и о других ее компонентах. Для этого достаточно в утилите «Просмотр событий» выбрать другой раздел.
Помимо этой статьи, на сайте еще 12348 инструкций.
Добавьте сайт Lumpics.ru в закладки (CTRL+D) и мы точно еще пригодимся вам.
Отблагодарите автора, поделитесь статьей в социальных сетях.
Источник
Где хранятся отчеты об ошибках Windows 10?
Где я могу найти отчеты об ошибках Windows?
Где я могу найти отчеты о сбоях в Windows 10?
Чтобы просмотреть журналы сбоев Windows 10, такие как журналы ошибок синего экрана, просто нажмите Журналы Windows.
В какой папке хранятся журналы событий Windows?
По умолчанию файлы журнала средства просмотра событий используют расширение. evt и находятся в папке% SystemRoot% System32 Config.
Где находятся файлы журнала установки Windows 10?
Для просмотра журналов событий установки Windows
Как мне узнать, почему у меня произошел сбой Windows?
Как узнать, почему ваш компьютер сломался, используя встроенные инструменты в Windows 10
Почему мой компьютер дает сбой в случайном порядке?
Наиболее частой причиной случайных сбоев является перегрев компьютера из-за блокировки воздушного потока или отказа вентилятора. Обратите внимание на то, насколько сильно ваш компьютер работает во время сбоя — высокая загрузка подразумевает проблемы с нагревом. Другие причины включают отказ оборудования, в том числе ОЗУ или дисков, и, что реже, вредоносное ПО.
Как я могу восстановить свою Windows 10?
Как восстановить и восстановить Windows 10
Почему моя Windows 10 продолжает давать сбой?
Отсутствующий или устаревший драйвер на вашем компьютере может привести к сбою системы, поэтому вам следует поддерживать драйверы на вашем компьютере в актуальном состоянии и обновлять те, которые устарели. Есть два способа обновить драйверы: вручную и автоматически. … 2) Запустите Driver Easy и нажмите кнопку Сканировать сейчас.
Как узнать, почему мой компьютер перезагрузился?
Щелкните меню «Пуск» и внизу введите «eventvwr» (без кавычек). Полистайте логи «Система» на тот момент, когда произошла перезагрузка. Вы должны увидеть, чем это вызвано.
Windows ведет журнал скопированных файлов?
По умолчанию ни одна из версий Windows не создает журнал файлов, которые были скопированы на / с USB-накопителей или где-либо еще.
Windows ведет журнал удаленных файлов?
Отслеживайте удаление файлов и изменения разрешений на файловых серверах Windows. Вы можете отслеживать, кто удалил файлы или папки на файловых серверах Windows, а также отслеживать, кто изменил права доступа к файлам и папкам с помощью собственного аудита. … После этого администраторы могут легко отслеживать эти события в журналах безопасности Windows.
Где хранятся файлы EVTX?
evtx файлы. События журнала событий Windows хранятся в файлах. evtx файлы, и вы обычно можете найти их в C: windows system32 winevt Logs.
Что такое файл журнала в Windows?
LOG — это расширение файла для автоматически создаваемого файла, который содержит запись событий из определенного программного обеспечения и операционных систем. Windows хранит всевозможные файлы журналов для различных служб. …
Как просмотреть файлы журнала в Windows 10?
Чтобы получить доступ к средству просмотра событий в Windows 8.1, Windows 10 и Server 2012 R2:
Вы знаете, кто такая Кортана?
Кортана — это персональный помощник Microsoft по продуктивности, который поможет вам сэкономить время и сосредоточить внимание на самом важном.
Источник
Где хранятся отчеты об ошибках windows 10
Как понятно из заголовка, речь пойдет о функции, которая входит в состав windows, с помощью нее вы можете узнать подробнее о возникших проблемах в своем ПК — это журнал ошибок.
Статья будет построена на примере windows 10, но данная функция доступна и в более ранних версиях windows.
Работа в ранних версиях ничем не отличается, за исключением не существенных отличий в виде оформления и мелких нюансов интерфейса.
Если вы хотите узнать почему возникает ошибка или сбой в работе устройств или драйверов, то первым делом необходимо ознакомится с записями в журнале ошибок системы. В дальнейшем на основе этих данных строить свои следующие шаги, по решению возникшей затруднительной ситуации.
Подготовка к просмотру журнала ошибок
По умолчанию журнал ошибок как правило включен и система ведет запись действий пользователя, всех устройств и множество других параметров. Для надежности предлагаю убедится, что она включена.
Открываем диспетчер задач по клику правой кнопкой мыши на значке меню. Далее выбираем вкладку службы и внизу нажимаем ссылку Открыть службы. Откроется окно служб, где и можно посмотреть, убедиться, что журнал ошибок работает.

Если журнал ошибок отключен то дважды кликнете по нему и запустите его, в графе тип запуска выберите автоматически. Затем применить и ОК.

Перед просмотром журнала ошибок
Когда вы уверены, что журнал ошибок ведется создаем ситуацию при которой появляется сбой или проблема в работе вашей системы.
Не обязательно усердствовать, можете просто продолжать использовать ваш ПК как обычно. В случае возникновения проблем в устройствах или программном обеспечении система в журнале сделает запись.
Смотрим журнал ошибок и подробности ошибки
Открываем панель управления, в панели управления выбираем мелкие значки, затем пункт Администрирование и далее Просмотр событий.

В открывшемся окне просмотра событий вы можете посмотреть ошибки в работе системы, оборудования и их описание.

Имея подробные данные о сбоях в работе оборудования или системы можно, проанализировав их, спланировать свои дальнейшие шаги в решении возникшей задачи.
Главное не торопиться, все проанализировать и используя наш могучий «инструмент» Интернет, принять правильное решение.
Если не уверены в своих силах по решению той или иной задачи, рекомендую обратится к специалисту или более опытному пользователю.
Источник
Где и как посмотреть журнал ошибок Windows 10
Часто бывает, что компьютер без видимых причин перезагружается, зависает, перестает работать. Если на нем установлена современная операционная система, такая как Windows 10, можно легко выяснить причину неполадок. Для этого необходимо знать, как посмотреть ошибки Windows 10 и что они означают.
Что такое Журнал событий и для чего он нужен
Даже если компьютер работает без каких-либо сбоев, лучше заранее узнать, где посмотреть журнал ошибок Windows 10. Периодическая его проверка поможет заранее обнаружить и предупредить появление серьезных проблем. При возникновении нештатных ситуаций, когда пользователь не видит явных причин возникновения неполадок, журнал событий Windows 10 является незаменимым помощником. Необходимо учитывать, что даже на исправном компьютере иногда возникают ошибки, которые могут не влиять на качество работы, но при наличии критических ошибок обязательно нужно принимать меры для их устранения.
Как открыть журнал и посмотреть ошибки
Существует несколько способов, как открыть журнал событий.
Панель управления
Консоль Выполнить
Одновременно нажать клавиши «Win» и «R» и во всплывающем окне строки «Открыть» ввести eventvwr.msc и нажать Ввод.
Меню Пуск
Нажать правой кнопкой мыши на «Пуск» и выбрать во всплывающем списке «Выполнить», ввести eventvwr.msc и нажать ввод.
Поиск Виндовс 10
Ввести в меню поиска Windows 10 фразу «Просмотр событий» или «Журнал» и нажать Ввод.
В появившемся окне программы есть вкладка «Обзор и сводка», ниже которой находится подменю «Сводка административных событий», содержащее раскрывающиеся списки, содержащие такую информацию: критические события, ошибки, предупреждения, сведения и аудит успеха.
При раскрытии этих списков появляются строки о том, что происходило в системе. Самыми важными являются критические события и ошибки. В строке, описывающей ошибку, есть ее код, источник и сколько раз она появлялась последние 24 часа и 7 дней. При двойном нажатии строки появляется окно с подробным описанием возникшей проблемы, точным временем, когда она произошла и другие важные сведения.
Можно также воспользоваться журналами событий Windows 10, меню которых находится в левой колонке программы «Просмотр событий». Здесь доступны журналы приложений, безопасности и системы. Последний как раз и содержит сведения о наиболее важных сбоях, происходящих в системе, например о проблемах в работе драйверов, системных программ и другие важные сведения.
Внимательное исследование имеющихся записей в журналах очень полезно для обеспечения бесперебойной работы компьютера. Например, наличие критического события Kernel power 41 может свидетельствовать о проблемах с блоком питания, его перегреве или недостаточной мощности для вашего компьютера. Кроме того, журналы могут помочь и в решении проблем со сбоями в работе отдельных программ благодаря использованию журнала приложений.
Заключение
Чтобы ваш компьютер не подводил в самый неподходящий момент, нужно обязательно знать, где находится журнал ошибок Windows 10 и, хотя бы раз в неделю открывать и изучать его.
Источник
Журнал ошибок Windows 10 — как посмотреть отчет
При работе с ОС Windows 10 у пользователей могут возникать аппаратные и программные сбои. Чтобы владельцы персонального компьютера смогли узнать, из-за чего произошли неполадки, разработчиками был создан специальный журнал ошибок Windows 10. В нем фиксируется история ошибок и сбоев, а также источник их возникновения. Зайти в журнал можно с помощью штатных инструментов ОС: командной строки или панели управления. Таким образом, многие пользователи спрашивают, как посмотреть логи в Windows 10?
Журнал событий Windows 10 — что это такое и для чего нужен
Журнал событий представляет собой средство диагностики и устранения неисправностей ОС. При возникновении ошибок, создается специальный лог-файл, куда записывается отчет о проблемном программном обеспечении или системном компоненте ОС.
Журнал событий Виндовс
Благодаря анализу сборщика событий можно узнать причины неправильной работы ОС. Для качественной диагностики персонального компьютера предусмотрено несколько логов: «Приложения», «Установка», «Безопасность» и «Параметры ОС». В каждом из них регистрируются код сбоя, дата и время, а также поврежденные файлы, которые вызывают ошибку.
Какие отчеты можно посмотреть в сборщике системных событий:
Важно! Журнал ошибок представляет собой лог файл, куда записывается информация о сбоях в работе ОС, которая поможет владельцу персонального компьютера найти и устранить неисправность.

В журнале событий содержится информация обо всех сбоях


Как проверить систему на целостность и ошибки
Операционная система современного компьютера – это сложная архитектура, состоящая из большого количества программ, скриптов, служб, драйверов, инструкций и баз данных. Чем сложнее инструмент, тем больше шанс чему-либо сломаться. Повреждение важного системного файла может привести к сбоям, ухудшению производительности, а также полной поломке компьютера и потере личных или системных файлов.
Проверка с помощью System File Checker
System File Checker – это встроенный в Windows инструмент для проверки и восстановлении целостности файлов и файловой системы. Он может помочь диагностировать и исправить ошибки.
Запуск программы осуществляется через системный терминал. Для этого нажмите правой кнопкой на меню «Пуск» и выбираем пункт «Windows PowerShell (администратор).
В появившейся командной строке набираем текст “sfc /scannow”, чтобы сканировать файловую систему. Проверка закончится, когда в окне появится финальное сообщение.
Программа также сообщит вам, если были обнаружены какие-либо неисправности. Исправление проводится в автоматическом режиме.
Проверка с помощью Deployment Imaging and Servicing Management (DISM)
Если утилита SFC сообщила об обнаружении ошибки или поврежденного файла, но не смогла их исправить или восстановить, то поможет встроенный инструмент DISM.
Также в командной строке вводим следующую команду (можно скопировать или перепечатать):
“Dism /Online /Cleanup-Image /RestoreHealth”
После завершения снова воспользуйтесь SFC. Теперь он должен диагностировать и исправить файлы без каких-либо проблем.
Как открыть журнал, посмотреть ошибки и где он находится
Чтобы отыскать журнал, где хранятся отчеты об ошибках нужно выполнить следующие действия:
Температура процессора Windows 10: как посмотреть CPU temperature
Чтобы владелец персонального компьютера смог проверить отчеты, необходимо воспользоваться специальной штатной утилитой «eventvwr». Только с помощью данной утилиты можно осуществить просмотр отчетов и узнавать из-за чего произошли неполадки.
К сведению! Открыть файлы с расширением «EVTX» с помощью встроенного текстового редактора невозможно.
При помощи консоли
Открыть журнал сборщика событий можно с помощью консоли системной отладки – PowerShell:

Открытие сборщика производится с помощью PowerShell
Через панель управления
Посмотреть логи в Windows 10 можно через классическую панель управления и сделать это можно следующим образом:
Функция поиска через меню «Пуск»
Для запуска процесса необходимо открыть стартовое меню и кликнуть мышкой по поисковой строке. Далее прописать ключевой запрос «Журнал событий», после чего в верхней части экрана появятся результаты поиска.









Как проверить ЦЕЛОСТНОСТЬ СИСТЕМНЫХ ФАЙЛОВ Windows 10?
В данном выпуске я покажу вам как проверить целостность системных файлов Windows 10, и в случае их повреждения, покажу как восстановить эти файлы с помощью команд SFC и DISM.
От ошибок в операционной системе Windows 10 не застрахован ни один пользователь. Они могут возникнуть по причине его целенаправленного или случайного вмешательства в работу ОС, а также по вине сторонних приложений. Если операционная система начинает жаловаться на отсутствие файлов, ошибки реестра или невозможность прочтения элементов из папки Windows, потребуется провести проверку целостности ее компонентов.
В операционной системе Windows 10 предусмотрены 2 метода анализа целостности файлов – через инструменты SFC.exe и DISM.exe. Команды не заменяют друг друга, а дополняют, проверяя различные библиотеки системы на целостность файлов. Именно поэтому рекомендуется выполнить не одну из них, а обе. Инструменты позволят проверить целостность файлов Windows 10 и заменить поврежденные или измененные на оригинальные элементы.
Обратите внимание, что, если ранее Вы или Администратор компьютера специально вносили изменения в системные файлы операционной системы, они будут отменены. Инструменты Windows заменят измененные элементы оригинальными, даже если проблема в работе компьютера или приложения не вызвана их действиями.
Проверяем целостность файлов в Windows 10 с помощью SFC
Начинать проверку целостности файлов операционной системы рекомендуется с команды SFC. Она позволяет найти ошибки в ключевых файлах и исправить их.
Выполнить проверку с помощью SFC можно как в привычном интерфейсе Windows 10 через командную строку, так и через среду восстановления, далее мы разберем оба этих способа.
Способ-1: Через командную строку в интерфейсе Windows
Выполнять проверку с помощью SFC лучше начать через стандартный интерфейс Windows, используя командную строку. Чаще всего этого оказывается достаточно.
Чтобы проверить целостность файлов необходимо сделать следующее:
Если с системными файлами Windows нет никаких проблем, после проверки мы увидим сообщение, что «Защита ресурсов Windows не обнаружила нарушение целостности».
В такой ситуации можно переходить к проверке файлов с помощью DISM
Однако в некоторых ситуациях неверно работать могут файлы, которые отвечают за отображение графического интерфейса Windows, и их система исправить не сможет, поскольку они активны. В таких случаях необходимо провести проверку SFC через среду восстановления, которая не требует загрузки графического интерфейса и способна работать с данными файлами, а также изменять их при необходимости.
Обратите внимание, если у вас имеются подозрения, что сбой в работе системы связан с определенным файлом, можно не выполнять полную проверку SFC. Достаточно ввести команду sfc /scanfile=”адрес до файла”, и он будет заменен мгновенно на оригинальную версию, если в него ранее вносились изменения или он работает с ошибкой.
Способ-2: Через среду восстановления
Чтобы провести проверку целостности файлов с помощью команды SFC через среду восстановления, потребуется выполнить следующие действия:
После выполнения второй команды отобразится список доступных томов. Здесь требуется обратить внимание на диск, который зарезервирован системой и на системный раздел с операционной системой. Далее с ними потребуется производить манипуляции.
Продолжите вводить команды:
sfc /scannow /ofootdir=C: /offwindir=E:Windows
В последней команде требуется указать диски, которые были отмечены выше. То есть, в приведенном примере команды диск C является разделом с загрузчиком, а диск E – местом, где установлена операционная система Windows 10.
Внимание: Велика вероятность, что буквы дисков у вас будут отличаться от приведенных в примере, поэтому команда будет варьироваться.







Где и что находится в просмотре событий
Windows 7: синий экран смерти, коды ошибок и что делать
Многие спрашивают, как посмотреть ошибки в Windows 10 и что находится в журнале. Вот ответ на последний вопрос:

Полный отчет о произошедшем сбое, который поможет установить причину неправильной работы ОС
Анализ журнала ошибок
Как анализировать журнал ошибок в ОС Виндовс 10:





Проверка видеокарты на ошибки Windows 10
Чтобы проверить видеокарту на ошибки Windows 10, рекомендуется провести такие действия.
Также нужно знать, что данное тестирование видеокарты было произведено без нагрузки. Потому нужно сделать дополнительную проверку компьютерного элемента, но уже с нагрузкой.
Для этого можно воспользоваться бенчмарком для графической платы FurMark. Он совершенно бесплатный и его очень просто скачать с официального сайта разработчика. Все процедуры по проверке видеокарты проводятся после ее визуального осмотра на наличие внешних повреждений.
Работоспособность операционной системы Windows 10 зависит от многих факторов и причин. Чтобы избежать многих неполадок в ней, которые приводят к плачевным результатам, всегда нужно вовремя проводить полноценную диагностику.
Если вы устали от постоянных вылетов из системы, ошибок и прочих «неприятностей» с компьютером в процессе работы, то необходимо почаще проводить диагностику его элементов для выявления очень серьезных неполадок.
Ведь некоторые из них в работе могут быть совсем незаметны, но наслаиваясь одна на другую эти ошибки могут причинить большой вред вашему компьютеру или ноутбуку.
Во время активации системы, которая была установлена или обновлялась до Windows 10, могут возникать типичные ошибки. Причины сбоя активатора носят разный характер, но способ решения по их устранению достаточно прост. Главное – нужно знать, что.
Признаками возникновения ошибки под кодом 0*80072f76 в Windows 10 зачастую являются медленная работа компьютера и слабое.
Любые критические ошибки в Windows 10 – прямой «нож в сердце» пользователя операционной системы. Кстати, для создателей ОС – это прибыльное дело. Таким образом, они выманивают денежные средства, причем официально. Вместе с этим любой из вас может.
на “Проверка Windows 10 на ошибки”
У меня на ноутбуке сканирование и восстановление жесткого диска зависло на 10 % на протяжении двух часов.Что делать или надо ждать?
если висит 2 часа что то ждать уже не имеет смысла нужно искать другое решение проблемы
Программа защиты ресурсов Windows обнаружила поврежденные файлы, но не может восстановить некоторые из них. Подробные сведения см. в файле CBS.Log, который находится по следующему пути: windirLogsCBSCBS.log. Например, C:WindowsLogsCBSCBS.log. Подробные сведения включены в файл журнала, предоставляемый флагом /OFFLOGFILE. Подскажите что делать!
Уменя тоже windows 10 толка бес ифай а как исправлять.
Использование фильтров и настраиваемых представлений
Как посмотреть пароль от Wi-Fi на компьютере Windows 10
Журнал сборщика событий регистрирует абсолютно все последние неполадки, которые произошли: от неправильного подключения к интернет-сети до удаления ненужного программного обеспечения. Чтобы оптимизировать сбор событий рекомендуется использовать специальные фильтры и настраивать представления.

Фильтры представлений помогут получать только важные отчеты
Проверка оперативной памяти
Оперативная память также может давать сбои из-за физических проблем с чипами. Причем ошибка может быть плавающией и возникать при самых разных задачах. Прежде чем покупать новую деталь или везти компьютер в сервисный центр, можно провести быстрый тест средствами Windows или сторонними программами.
Проверка с помощью Windows Memory Diagnostic
Для запуска штатной проверки памяти Windows Memory Diagnostic достаточно нажать на Win+R и ввести “mdsched.exe”. Появится диалоговое окно, предлагающее перезагрузить ПК и начать сканирование сейчас или провести проверку при следующей перезагрузке.
Ваш компьютер будет перезапущен и появится экран инструмента диагностики памяти Windows. Просто оставьте его и пусть он выполняет тест. Это может занять несколько минут. Во время этого процесса вы увидите панель прогресса, а сообщение «Статус» сообщит вам, если в ходе процесса были обнаружены какие-либо проблемы.
Для просмотра результатов диагностирования необходимо:
После этого станет доступен отчет сканирования оперативной памяти, в котором можно увидеть сообщение о том, что программа не смогла найти проблемы или список ошибок.
Проверка с помощью MemTest86
Если вы ищете более мощный инструмент тестирования, вы можете скачать и использовать MemTest86. MemTest86 сертифицирован Microsoft, так что он будет работать даже на системах с поддержкой Secure Boot.
Внимание! Процедура создания загрузочного USB удалит всю информацию с накопителя.
После этого достаточно перезагрузить ПК и загрузить его с созданного накопителя. После этого программа автоматически начнет тестирование оперативной памяти. Информация о любых ошибках будет отображаться на экране.
Как почистить журнал событий
Очистка журнала производится с помощью консоли отладки или командной строки. Для этого нужно использовать специальный скрипт, который произведет удаление всех логов.

Очистка журнала производится через консоль PowerShell
Журнал событий Windows 10 позволяет пользователям персональных компьютеров получить информацию обо всех критически важных системных событиях. С его помощью можно устранить неполадки в работе программного обеспечения и системных компонентов. Открыть журнал можно с помощью консоли отладки или стартового меню. Чтобы получать только важные уведомления, следует настраивать фильтры представлений.
Открываем лог ошибок
Самый простой и доступный способ – открыть поиск (комбинация клавиш Win+S) и ввести соответствующее название. Классическое приложение называется «Просмотр событий».
Нажимаем комбинацию клавиш Win+R и вписываем в строке команду eventvwr.msc.
Более длинный способ. Открываем панель управления (как это сделать – читайте здесь). Устанавливаем режим просмотра крупные или мелкие значки и переходим в раздел «Администрирование».
Автоматически откроется Проводник с папкой, в которой находятся ярлыки средств администрирования. Находим «Просмотр событий».
Кстати, если у вас возникли проблемы с Проводником, рекомендуем ознакомиться с нашей статьей – о причинах и способах устранения проблем с файловым менеджером.
Каждый из вышеописанных способов откроет нам интефрейс, в котором нас интересует, прежде всего, Журналы Windows и Журналы приложений и служб.
Журнал ошибок позволяет увидеть конкретные неисправности компьютера и операционной системы. Для обычных пользователей это возможность ознакомиться с проблемой и найти решение в интернете. Хотя в большинстве случаев журнал используется опытными программистами или системными администраторами.
Журнал событий Windows 7 — как пользоваться.Отображение расширения файлов на Windows 10 в два клика!7 способов, как открыть Диспетчер задач в Windows 10.
Как запустить программу Просмотра событий
Чтобы осуществить запуск программы Просмотр событий нужно:
Также данная программа открывается через папку Администрирование в меню Пуск.
Важно знать, что все события распределены по категориям – к примеру, в категории Приложения размещены события приложений, в категории Система находятся системные новости. Если же на ПК настроен анализ событий безопасности (аудит событий входа в систему), то сообщения аудита поступают в категорию Безопасность.
Как использовать просмотр событий Windows для решения проблем с компьютером
05.06.2014 windows | для начинающих
Тема этой статьи — использование малознакомого большинству пользователей инструмента Windows: Просмотр событий или Event Viewer.
Для чего это может пригодиться? Прежде всего, если вы хотите сами разобраться что происходит с компьютером и решить различного рода проблемы в работе ОС и программ— данная утилита способна вам помочь, при условии, что вы знаете, как ее использовать.
Источник
Содержание
- «Журнал ошибок» в Виндовс 10
- Включение логирования
- Запуск «Просмотра событий»
- Анализ журнала ошибок
- Вопросы и ответы
Во время работы операционной системы, как и любого другого программного обеспечения, периодически возникают ошибки. Очень важно уметь анализировать и исправлять подобные проблемы, дабы в будущем они не появлялись снова. В ОС Windows 10 для этого был внедрен специальный «Журнал ошибок». Именно о нем мы и поговорим в рамках данной статьи.
Упомянутый ранее журнал является лишь небольшой частью системной утилиты «Просмотр событий», которая по умолчанию присутствует в каждой версии Windows 10. Далее мы разберем три важных аспекта, которые касаются «Журнала ошибок» — включение логирования, запуск средства «Просмотр событий» и анализ системных сообщений.
Включение логирования
Для того чтобы система могла записывать все события в журнал, необходимо включить его. Для этого выполните следующие действия:
- Нажмите в любом пустом месте «Панели задач» правой кнопкой мышки. Из контекстного меню выберите пункт «Диспетчер задач».
- В открывшемся окне перейдите во вкладку «Службы», а затем на самой странице в самом низу нажмите кнопку «Открыть службы».
- Далее в перечне служб нужно найти «Журнал событий Windows». Убедитесь, что она запущена и работает в автоматическом режиме. Об этом должны свидетельствовать надписи в графах «Состояние» и «Тип запуска».
- Если значение указанных строк отличается от тех, что вы видите на скриншоте выше, откройте окно редактора службы. Для этого кликните два раза левой кнопкой мыши на ее названии. Затем переключите «Тип запуска» в режим «Автоматически», и активируйте саму службу путем нажатия кнопки «Запустить». Для подтверждения нажмите «OK».
После этого остается проверить, активирован ли на компьютере файл подкачки. Дело в том, что при его выключении система попросту не сможет вести учет всех событий. Поэтому очень важно установить значение виртуальной памяти хотя бы 200 Мб. Об этом напоминает сама Windows 10 в сообщении, которое возникает при полной деактивации файла подкачки.

О том, как задействовать виртуальную память и изменить ее размер, мы уже писали ранее в отдельной статье. Ознакомьтесь с ней при необходимости.
Подробнее: Включение файла подкачки на компьютере с Windows 10
С включением логирования разобрались. Теперь двигаемся дальше.
Запуск «Просмотра событий»
Как мы уже упоминали ранее, «Журнал ошибок» входит в состав стандартной оснастки «Просмотр событий». Запустить ее очень просто. Делается это следующим образом:
- Нажмите на клавиатуре одновременно клавишу «Windows» и «R».
- В строку открывшегося окна введите
eventvwr.mscи нажмите «Enter» либо же кнопку «OK» ниже.
В результате на экране появится главное окно упомянутой утилиты. Обратите внимание, что существуют и другие методы, которые позволяют запустить «Просмотр событий». О них мы в деталях рассказывали ранее в отдельной статье.
Подробнее: Просмотр журнала событий в ОС Windows 10
Анализ журнала ошибок
После того как «Просмотр событий» будет запущен, вы увидите на экране следующее окно.
В левой его части находится древовидная система с разделами. Нас интересует вкладка «Журналы Windows». Нажмите на ее названии один раз ЛКМ. В результате вы увидите список вложенных подразделов и общую статистику в центральной части окна.
Для дальнейшего анализа необходимо зайти в подраздел «Система». В нем находится большой список событий, которые ранее происходили на компьютере. Всего можно выделить четыре типа событий: критическое, ошибка, предупреждение и сведения. Мы вкратце расскажем вам о каждом из них. Обратите внимание, что описать все возможные ошибки мы не можем просто физически. Их много и все они зависят от различных факторов. Поэтому если у вас не получится что-то решить самостоятельно, можете описать проблему в комментариях.
Критическое событие
Данное событие помечено в журнале красным кругом с крестиком внутри и соответствующей припиской. Кликнув по названию такой ошибки из списка, немного ниже вы сможете увидеть общие сведения происшествия.
Зачастую представленной информации достаточно для того, чтобы найти решение проблемы. В данном примере система сообщает о том, что компьютер был резко выключен. Для того чтобы ошибка не появлялась вновь, достаточно просто корректно выключать ПК.
Подробнее: Выключение системы Windows 10
Для более продвинутого пользователя есть специальная вкладка «Подробности», где все событие представлены с кодами ошибок и последовательно расписаны.
Ошибка
Этот тип событий второй по важности. Каждая ошибка помечена в журнале красным кругом с восклицательным знаком. Как и в случае с критическим событием, достаточно нажать ЛКМ по названию ошибки для просмотра подробностей.
Если из сообщения в поле «Общие» вы ничего не поняли, можно попробовать найти информацию об ошибке в сети. Для этого используйте название источника и код события. Они указаны в соответствующих графах напротив названия самой ошибки. Для решения проблемы в нашем случае необходимо попросту повторно инсталлировать обновление с нужным номером.
Подробнее: Устанавливаем обновления для Windows 10 вручную
Предупреждение
Сообщения данного типа возникают в тех ситуациях, когда проблема не носит серьезный характер. В большинстве случаев их можно игнорировать, но если событие повторяется раз за разом, стоит уделить ему внимание.
Чаще всего причиной появления предупреждения служит DNS-сервер, вернее, неудачная попытка какой-либо программы подключиться к нему. В таких ситуациях софт или утилита попросту обращается к запасному адресу.
Сведения
Этот тип событий самый безобидный и создан лишь для того, чтобы вы могли быть в курсе всего происходящего. Как понятно из его названия, в сообщение содержатся сводные данные о всех инсталлированных обновлениях и программах, созданных точках восстановления и т.д.
Подобная информация будет очень кстати для тех пользователей, которые не хотят устанавливать сторонний софт для просмотра последних действий Windows 10.
Как видите, процесс активации, запуска и анализа журнала ошибок очень прост и не требует от вас глубоких познаний ПК. Помните, что таким образом можно узнать информацию не только о системе, но и о других ее компонентах. Для этого достаточно в утилите «Просмотр событий» выбрать другой раздел.
Просмотр событий (Event Viewer) — Это журнал в Windows 11/10, который записывает сведения об ошибках, работы служб, системы, приложений и т.п.
Разберем, как искать ошибки приложений, системы в Просмотре событий Windows 11/10 и, как их можно исправить.
Просмотр событий в Windows 11 и 10
1. Чтобы запустить просмотр событий в Windows, нажмите Win+R и введите eventvwr.
2. Разверните графу Журналы Windows и вы обнаружите нужные вам пункты, где была ошибка. Если это системная ошибка, то нужно выбрать пункт Система. Если ошибка в каком-либо приложении, то нужно выбрать Приложение. Выбрав нужный пункт, отсортируйте по дате или уровню ошибки, нажав на столбик.
3. Нажмите дважды на ошибку и вы откроете свойства данного события. Во вкладке Общие будет показана информация о причине ошибки. В моем случае пропало электричество. Нажмите на вкладку Подробности, где будет показы пути и более подробная информация.
Если вы не смогли идентифицировать ошибку, то напишите в Google поиске «Event ID 41 Kernel Power» и посмотрите, что означает данный код. Обычно сразу в первых рядах поиска будет официальный сайт Microsoft с разъяснением и решением данной ошибки.
4. Если нужно скинуть журнал событий кому-либо для анализа, то нажмите правой кнопкой мыши по нужному пункту, где была ошибка, и выберите Сохранить все события как.
5. Чтобы посмотреть ошибки в производительности компьютера с Windows 11/10, то откройте Журналы приложений и служб > Microosft > Windows > Diagnistics-Performance > Работает.
Отсортируйте ошибки по уровню или примерной дате происхождения, нажав на столбики. В данном случае мы видим ошибку встроенного антивируса, который замедлил работу запуска системы Windows 11/10. Я бы не сказал, что это серьезная проблема, просто антивирусу потребовалось в данный момент больше времени для загрузки и предварительного сканирования при включении ПК.
Вывод: Не паникуйте и не пытайтесь исправить все ошибки, которые обнаружите. Ошибки случаются всегда и они могут не влиять на саму работу системы. Смотрите только те ошибки, которые произошли недавно. К примеру, запуск или установка какого-либо приложения выдала ошибку, или приложение не устанавливается или не запускается. Это касается и синего экрана BSOD системы. Другими словами, если у вас возникла ошибка в Windows 11/10, то открывайте «Просмотр событий», чтобы понять, что за ошибка и как её модно устранить.
Смотрите еще:
- Диагностика ошибок синего экрана смерти BSOD Window
- Как проверить оперативную память на ошибки в Windows
- Проверка плохих драйверов с Windows Driver Verifier
- SFC и DISM: Проверка и Восстановление системных файлов в Windows
- CHKDSK: Проверка и восстановление жесткого диска в Windows 10
[ Telegram | Поддержать ]
Читайте, как определить причину зависания или сбоев в работе компьютера
, самопроизвольной перезагрузки или «Синего Экрана Смерти». Как получить более конкретные сведения об ошибках.
Это поможет определить проблему. Например, описанные в данной статье инструменты могут указать на драйвер какого-то из устройств. И это может значить, что указанный драйвер «глючит» или устройство которым он управляет вышло из строя. В любом случае, будет понятно где начинать искать.
- Журнал надёжности системы
- Детали о сбое из синего окна
- Причины сбоев
При работе с ОС Windows 10 у пользователей могут возникать аппаратные и программные сбои. Чтобы владельцы персонального компьютера смогли узнать, из-за чего произошли неполадки, разработчиками был создан специальный журнал ошибок Windows 10. В нем фиксируется история ошибок и сбоев, а также источник их возникновения. Зайти в журнал можно с помощью штатных инструментов ОС: командной строки или панели управления. Таким образом, многие пользователи спрашивают, как посмотреть логи в Windows 10?
Журнал событий Windows 10 — что это такое и для чего нужен
Журнал событий представляет собой средство диагностики и устранения неисправностей ОС. При возникновении ошибок, создается специальный лог-файл, куда записывается отчет о проблемном программном обеспечении или системном компоненте ОС.
Благодаря анализу сборщика событий можно узнать причины неправильной работы ОС. Для качественной диагностики персонального компьютера предусмотрено несколько логов: «Приложения», «Установка», «Безопасность» и «Параметры ОС». В каждом из них регистрируются код сбоя, дата и время, а также поврежденные файлы, которые вызывают ошибку.
Какие отчеты можно посмотреть в сборщике системных событий:
- Отчет об инсталляции приложений, драйверов и утилит.
- Состояние программных и аппаратных компонентов персонального компьютера.
- Ошибки в работе системных служб и фоновых процессов ОС.
- Недействительные ключи редактора реестра или поврежденные бинарные файлы.
- Изменение параметров настроек сетевого подключения или беспроводной точки доступа.
- Регистрация входа пользователя в учетную запись или аккаунт Microsoft.
- Регистрация выхода пользователя из локальной учетной записи или аккаунта Microsoft.
- Отключение брандмауэра или встроенного защитника Windows.
- Отчеты о поврежденных системных компонентах критически важных файлов.
- Установка обновлений и патчей безопасности.
- Индексирование файлов и папок.
- Регистрация о включении и отключении служб и фоновых процессов.
- Регистрация подключения компьютера к беспроводной сети WiFi или WAN Miniport.
- Регистрация вылетов системы в BSOD (синий экран смерти).
Важно! Журнал ошибок представляет собой лог файл, куда записывается информация о сбоях в работе ОС, которая поможет владельцу персонального компьютера найти и устранить неисправность.
Как открыть журнал, посмотреть ошибки и где он находится
Чтобы отыскать журнал, где хранятся отчеты об ошибках нужно выполнить следующие действия:
- Требуется перейти на рабочий стол и найти ярлык с наименованием «Компьютер.
- После этого откроется «Проводник», где следует выбрать раздел локальных дисков.
- Пользователю нужно выбрать системный том и найти директорию «Windows».
- В данной папке следует отыскать каталог с наименованием «System32».
- Затем требуется прокрутить список вниз и найти папку «Winevt».
- В директории «Log» будут находиться отчеты, которые имеют расширение «EVTX».
Чтобы владелец персонального компьютера смог проверить отчеты, необходимо воспользоваться специальной штатной утилитой «eventvwr». Только с помощью данной утилиты можно осуществить просмотр отчетов и узнавать из-за чего произошли неполадки.
К сведению! Открыть файлы с расширением «EVTX» с помощью встроенного текстового редактора невозможно.
spoolsv.exe – ошибка приложения диспетчера очереди печати
Каждый пользователь компьютера у которого имеется принтер рано или поздно, но сталкивается с проблемами в отправке документа на печать. Подобные затруднения могут проявляться по-разному и с различными ошибками, одна из которых и будет рассматриваться ниже.
Итак, как наверняка многим известно, «spooler» — это диспетчер печати, который отвечает за корректную и своевременную отправку документов на печать, а также за формирование очерёдности печати.
Исходя из этого первые три основных причины возникновения этой ошибки напрямую связаны с самим принтером и его программным обеспечением, а именно:
- Был установлен новый принтер». Если ошибка проявила себя после установки и настройки нового принтера, то первое, что необходимо проверить – это корректность установленных драйверов и совместимость установленного программного обеспечения.
В поддержку этого можете удалить, установленные ранее принтеры из раздела «Устройства и принтеры» и провести заново их подключение и настройку. - «Был обновлён драйвер». Особенно часто это проявляется, когда используется специализированное ПО по автоматическому обновлению драйверного программного обеспечения. Следует скачать последнюю актуальную версию драйвера для вашей версии операционной системы с официального ресурса разработчиков и установить его вручную.
- «Было установлено стороннее ПО». Некоторые программы/приложения для своего функционирования проводят самостоятельную установку виртуальных принтеров, и при определённых обстоятельствах эти действия могут повлиять на работоспособность диспетчера печати.
Последнее, что следует попробовать – это перезапустить данную службу «Spooler», а для этого:
- Нажмите комбинацию клавиш «WIN+R» и выполните команду «services.msc»;
- В открывшемся окне «Службы» отсортируйте список по алфавиту;
- Найдите среди всех служб «Диспетчер печати» и нажмите «Перезапустить»;
- Закройте окно, и проверьте доступность печатного устройства.
Остальные причины и способы исправления банальны – это проверка на наличие вирусов, проверка критических обновлений операционной системы и проверка целостности системных компонентов. Несмотря на банальность, их применение пойдёт только на пользу.
Как проверить систему на целостность и ошибки
Операционная система современного компьютера – это сложная архитектура, состоящая из большого количества программ, скриптов, служб, драйверов, инструкций и баз данных. Чем сложнее инструмент, тем больше шанс чему-либо сломаться. Повреждение важного системного файла может привести к сбоям, ухудшению производительности, а также полной поломке компьютера и потере личных или системных файлов.
При помощи консоли
Открыть журнал сборщика событий можно с помощью консоли системной отладки – PowerShell:
- Необходимо зайти в стартовое окно и в поисковой строке ввести исполняемый код «PowerShell».
- После этого в диалоговом окне выбрать пункт «Запустить с расширенными правами доступа».
- После загрузки консоли отладки следует ввести исполняемую команду с наименованием «eventvwr».
- Затем на экране отобразится консоль сборщика событий.
Открытие сборщика производится с помощью PowerShell
Через панель управления
Посмотреть логи в Windows 10 можно через классическую панель управления и сделать это можно следующим образом:
- Необходимо войти в стартовое меню и в поисковой строке прописать запрос «Панель управления».
- Далее открыть пункт «Безопасность» и прокрутить список вниз.
- Затем нужно перейти в пункт «Администрирование».
- В списке штатных инструментов найти компонент «События».
- Далее откроется окно «Журнал событий», где следует выбрать пункт «Посмотреть события».
- В левой колонке появится список из нескольких пунктов: «Программы», «Установка» и «Параметры ОС», «Перенаправленные логи». Чтобы посмотреть отчет, нужно щелкнуть по одному из компонентов и в главном окне выбрать пункт «Подробнее».
Причины ошибки System service exception
Ошибка “SYSTEM SERVICE EXCEPTION” чаще всего возникает из-за некорректной работы драйвера. Данная ошибка чаще всего появляется при попытке запустить Skype, любой другой мессенджер, а также игру.
В уведомлении также указывается системный файл, которым и был сгенерирован запрос к оборудованию. Чаще всего — это ks. sys (звуковая карта), dxgkrn sys (видеокарта) или ntfs sys (жёсткий диск, накопитель).
Специалисты утверждают, что ошибка в 95% случаев возникает в следующих случаях:
- Windows обращается к неисправному USB-накопителю.
- Windows обращается к web-камере, для которой не установлены актуальные или корректные драйвера.
Как посмотреть логи обновления Windows 10?
Посмотреть журнал обновлений Windows в Windows 10
- Откройте PowerShell : один из способов – в строке поиска напишите PowerShell и выберите его из найденных результатов. Ad.
- Введите команду Get-WindowsUpdateLog и нажмите клавишу Enter. …
- На рабочем столе у вас появился файл с журналом обновлений Windows.
Включение логирования
Для того чтобы система могла записывать все события в журнал, необходимо включить его. Для этого выполните следующие действия:
- Нажмите в любом пустом месте «Панели задач» правой кнопкой мышки. Из контекстного меню выберите пункт «Диспетчер задач».
- В открывшемся окне перейдите во вкладку «Службы», а затем на самой странице в самом низу нажмите кнопку «Открыть службы».
- Далее в перечне служб нужно найти «Журнал событий Windows». Убедитесь, что она запущена и работает в автоматическом режиме. Об этом должны свидетельствовать надписи в графах «Состояние» и «Тип запуска».
- Если значение указанных строк отличается от тех, что вы видите на скриншоте выше, откройте окно редактора службы. Для этого кликните два раза левой кнопкой мыши на ее названии. Затем переключите «Тип запуска» в режим «Автоматически», и активируйте саму службу путем нажатия кнопки «Запустить». Для подтверждения нажмите «OK».
После этого остается проверить, активирован ли на компьютере файл подкачки. Дело в том, что при его выключении система попросту не сможет вести учет всех событий. Поэтому очень важно установить значение виртуальной памяти хотя бы 200 Мб. Об этом напоминает сама Windows 10 в сообщении, которое возникает при полной деактивации файла подкачки.
О том, как задействовать виртуальную память и изменить ее размер, мы уже писали ранее в отдельной статье. Ознакомьтесь с ней при необходимости.
Запуск «Просмотра событий»
Как мы уже упоминали ранее, «Журнал ошибок» входит в состав стандартной оснастки «Просмотр событий». Запустить ее очень просто. Делается это следующим образом:
- Нажмите на клавиатуре одновременно клавишу «Windows» и «R».
- В строку открывшегося окна введите eventvwr.msc и нажмите «Enter» либо же кнопку «OK» ниже.
В результате на экране появится главное окно упомянутой утилиты. Обратите внимание, что существуют и другие методы, которые позволяют запустить «Просмотр событий». О них мы в деталях рассказывали ранее в отдельной статье.
Анализ журнала ошибок
После того как «Просмотр событий» будет запущен, вы увидите на экране следующее окно.
В левой его части находится древовидная система с разделами. Нас интересует вкладка «Журналы Windows». Нажмите на ее названии один раз ЛКМ. В результате вы увидите список вложенных подразделов и общую статистику в центральной части окна.
Для дальнейшего анализа необходимо зайти в подраздел «Система». В нем находится большой список событий, которые ранее происходили на компьютере. Всего можно выделить четыре типа событий: критическое, ошибка, предупреждение и сведения. Мы вкратце расскажем вам о каждом из них. Обратите внимание, что описать все возможные ошибки мы не можем просто физически. Их много и все они зависят от различных факторов. Поэтому если у вас не получится что-то решить самостоятельно, можете описать проблему в комментариях.
Критическое событие
Данное событие помечено в журнале красным кругом с крестиком внутри и соответствующей припиской. Кликнув по названию такой ошибки из списка, немного ниже вы сможете увидеть общие сведения происшествия.
Зачастую представленной информации достаточно для того, чтобы найти решение проблемы. В данном примере система сообщает о том, что компьютер был резко выключен. Для того чтобы ошибка не появлялась вновь, достаточно просто корректно выключать ПК.
Подробнее: Выключение системы Windows 10
Для более продвинутого пользователя есть специальная вкладка «Подробности», где все событие представлены с кодами ошибок и последовательно расписаны.
Ошибка
Этот тип событий второй по важности. Каждая ошибка помечена в журнале красным кругом с восклицательным знаком. Как и в случае с критическим событием, достаточно нажать ЛКМ по названию ошибки для просмотра подробностей.
Если из сообщения в поле «Общие» вы ничего не поняли, можно попробовать найти информацию об ошибке в сети. Для этого используйте название источника и код события. Они указаны в соответствующих графах напротив названия самой ошибки. Для решения проблемы в нашем случае необходимо попросту повторно инсталлировать обновление с нужным номером.
Предупреждение
Сообщения данного типа возникают в тех ситуациях, когда проблема не носит серьезный характер. В большинстве случаев их можно игнорировать, но если событие повторяется раз за разом, стоит уделить ему внимание.
Чаще всего причиной появления предупреждения служит DNS-сервер, вернее, неудачная попытка какой-либо программы подключиться к нему. В таких ситуациях софт или утилита попросту обращается к запасному адресу.
Сведения
Этот тип событий самый безобидный и создан лишь для того, чтобы вы могли быть в курсе всего происходящего. Как понятно из его названия, в сообщение содержатся сводные данные о всех инсталлированных обновлениях и программах, созданных точках восстановления и т.д.
Подобная информация будет очень кстати для тех пользователей, которые не хотят устанавливать сторонний софт для просмотра последних действий Windows 10.
Как видите, процесс активации, запуска и анализа журнала ошибок очень прост и не требует от вас глубоких познаний ПК. Помните, что таким образом можно узнать информацию не только о системе, но и о других ее компонентах. Для этого достаточно в утилите «Просмотр событий» выбрать другой раздел.
Для чего предназначено System32 и какие компоненты входят в ее состав
Перед тем как непосредственно приступить к рассмотрению анонсированных ошибок и проблем, следует уделить некоторое время на выяснение основных задач, которые возложены на «system 32» и на его содержимое.
Итак, данный каталог находится на разделе (обычно ему присваивается буква «C») физического носителя, на который ранее была установлена операционная система, и находится в папке «Windows», то есть имеет путь следующего вида «C:WindowsSystem32».
Сразу необходимо отметить, что этот каталог удалять категорически запрещено, несмотря на то, что в интернет-просторах всё ещё встречаются «шутники-подстрекатели», любящие подшутить над малоопытными пользователями, кроме того это невозможно осуществить просто, нажав на кнопку «Удалить».
Если обратить внимание на содержимое, то можно увидеть огромное количество различных подпапок и файлов, которые представлены в двух основных расширениях – «.dll» и «.exe», и об этом поподробнее.
«DLL», она же «DynamicLinkLibrary» — это «библиотека динамической компоновки» или «динамически подключаемая библиотека», используемая всеми видами программного обеспечения (далее ПО) (системного и стороннего), и без которой невозможна работа нынешней операционной системы Windows. По сути, это своего рода «столб» на котором и зиждиться вся работоспособность ПО, а, следовательно, большая часть проблем так или иначе связана с «.dll».
«EXE» — расширение исполняемых файлов, то есть файлов, имеющих в своей структуре программное обеспечение в том виде, который может быть распознан и исполнен операционной системой. Например, каждый знает о «Диспетчере задач», который всегда придёт на помощь в трудную ситуацию, так вот, когда пользователь запускает его привычным для него способом, операционная система открывается исполняемый файл «Taskmgr.exe», находящейся в этом самом каталоге «System 32».
Также в рамках данной статьи определённое внимание будет уделяться папкам «drivers» и «config», имеющие самое непосредственное отношение к корректной работе подключаемого оборудования и к настройкам всех важнейших элементов в операционной системе Windows.
Исходя из вышеизложенной информации можно сделать логичный вывод, что всё в каталоге взаимосвязано и объединено единой структурой. А это ещё раз подтверждает факт, что необдуманные манипуляции с системными компонентами никогда ни к чему хорошему не приведёт.
Для чего нужен журнал событий?
Журнал событий (англ. Event Log) — в Microsoft Windows стандартный способ для приложений и операционной системы записи и централизованного хранения информации о важных программных и аппаратных событиях.
Источники
- https://aristot.ru/zhurnal-oshibok-v-windows-10.html
- https://SoftForce.ru/prilozheniya/proverka-reestra-windows-10.html
- https://kamin159.ru/gde-posmotret-oshibki-windows-10
- https://kodyoshibokk.ru/gde-i-kak-posmotret-zhurnal-oshibok-windows-10-5/
- https://kamin159.ru/kak-posmotret-logi-v-windows-10
- https://lumpics.ru/error-log-in-windows-10/
Предыдущая запись Настраиваем роутер как репитер Wi-Fi: что нужно знать
Следующая запись Как восстановить удалённые после очистки корзины файлы
Сброс Windows в исходное состояние
Если вышеуказанные рекомендации не позволили устранить ошибку системы, то рекомендуется выполнить сброс Windows до заводских параметров. Пользовательские файлы это не затронет, а вот все системные библиотеки, обновления, а также драйвера будут переустановлены до тех, которые использовались сразу после установки ОС.
Для сброса нужно:
- Открыть «Параметры», нажав Win + i
- Выбрать «Обновление и безопасность»
- Кликнуть на «Восстановление». А далее выбрать «Начать».
- После — выбрать вариант сброса (с сохранением файлов пользователя или же с их удалением).
Нужно учесть, что весь процесс восстановления может занять и более 60 минут. И прерывать его нельзя! Если выключить ПК или ноутбук в этот момент, то это обязательно приведёт к повреждению загрузчика. Далее потребуется полностью переустанавливать систему.
Сброс настроек BIOS избавит ПК от ошибки System service exception
Если возникает ошибка System service exception Windows 10 после того, как пользователь внёс какие-либо изменения в BIOS (например, увеличил частоту разгона, изменил приоритет загрузки устройств и так далее), то всё, что потребуется для её устранения — это выполнить сброс параметров BIOS. Для этого нужно:
- Во время включения ПК нажать Del (в некоторых ноутбука — F2 или Fn+F2).
- Перейти в раздел «Exit» и выбрать «Load Defaults».
- Нажать F10 (сохранение настроек), выбрать «ОК». Устройство будет перезагружено автоматически.
Есть и другой вариант, как это можно сделать.
- Достаточно снять боковую крышку системного блока
- Вытащить батарейку CR2032 на 2 – 3 секунды и установить обратно.
Всё это выполнять при обесточенном ПК (вытащить вилку из розетки).
Журнал ошибок Windows 10 — как посмотреть отчет
При работе с ОС Windows 10 у пользователей могут возникать аппаратные и программные сбои. Чтобы владельцы персонального компьютера смогли узнать, из-за чего произошли неполадки, разработчиками был создан специальный журнал ошибок Windows 10. В нем фиксируется история ошибок и сбоев, а также источник их возникновения. Зайти в журнал можно с помощью штатных инструментов ОС: командной строки или панели управления. Таким образом, многие пользователи спрашивают, как посмотреть логи в Windows 10?
Журнал событий Windows 10 — что это такое и для чего нужен
Журнал событий представляет собой средство диагностики и устранения неисправностей ОС. При возникновении ошибок, создается специальный лог-файл, куда записывается отчет о проблемном программном обеспечении или системном компоненте ОС.
Журнал событий Виндовс
Благодаря анализу сборщика событий можно узнать причины неправильной работы ОС. Для качественной диагностики персонального компьютера предусмотрено несколько логов: «Приложения», «Установка», «Безопасность» и «Параметры ОС». В каждом из них регистрируются код сбоя, дата и время, а также поврежденные файлы, которые вызывают ошибку.
Какие отчеты можно посмотреть в сборщике системных событий:
- Отчет об инсталляции приложений, драйверов и утилит.
- Состояние программных и аппаратных компонентов персонального компьютера.
- Ошибки в работе системных служб и фоновых процессов ОС.
- Недействительные ключи редактора реестра или поврежденные бинарные файлы.
- Изменение параметров настроек сетевого подключения или беспроводной точки доступа.
- Регистрация входа пользователя в учетную запись или аккаунт Microsoft.
- Регистрация выхода пользователя из локальной учетной записи или аккаунта Microsoft.
- Отключение брандмауэра или встроенного защитника Windows.
- Отчеты о поврежденных системных компонентах критически важных файлов.
- Установка обновлений и патчей безопасности.
- Индексирование файлов и папок.
- Регистрация о включении и отключении служб и фоновых процессов.
- Регистрация подключения компьютера к беспроводной сети WiFi или WAN Miniport.
- Регистрация вылетов системы в BSOD (синий экран смерти).
Важно! Журнал ошибок представляет собой лог файл, куда записывается информация о сбоях в работе ОС, которая поможет владельцу персонального компьютера найти и устранить неисправность.
В журнале событий содержится информация обо всех сбоях
Как открыть журнал, посмотреть ошибки и где он находится
Чтобы отыскать журнал, где хранятся отчеты об ошибках нужно выполнить следующие действия:
- Требуется перейти на рабочий стол и найти ярлык с наименованием «Компьютер.
- После этого откроется «Проводник», где следует выбрать раздел локальных дисков.
- Пользователю нужно выбрать системный том и найти директорию «Windows».
- В данной папке следует отыскать каталог с наименованием «System32».
- Затем требуется прокрутить список вниз и найти папку «Winevt».
- В директории «Log» будут находиться отчеты, которые имеют расширение «EVTX».
Чтобы владелец персонального компьютера смог проверить отчеты, необходимо воспользоваться специальной штатной утилитой «eventvwr». Только с помощью данной утилиты можно осуществить просмотр отчетов и узнавать из-за чего произошли неполадки.
К сведению! Открыть файлы с расширением «EVTX» с помощью встроенного текстового редактора невозможно.
При помощи консоли
Открыть журнал сборщика событий можно с помощью консоли системной отладки – PowerShell:
- Необходимо зайти в стартовое окно и в поисковой строке ввести исполняемый код «PowerShell».
- После этого в диалоговом окне выбрать пункт «Запустить с расширенными правами доступа».
- После загрузки консоли отладки следует ввести исполняемую команду с наименованием «eventvwr».
- Затем на экране отобразится консоль сборщика событий.
Открытие сборщика производится с помощью PowerShell
Через панель управления
Посмотреть логи в Windows 10 можно через классическую панель управления и сделать это можно следующим образом:
- Необходимо войти в стартовое меню и в поисковой строке прописать запрос «Панель управления».
- Далее открыть пункт «Безопасность» и прокрутить список вниз.
- Затем нужно перейти в пункт «Администрирование».
- В списке штатных инструментов найти компонент «События».
- Далее откроется окно «Журнал событий», где следует выбрать пункт «Посмотреть события».
- В левой колонке появится список из нескольких пунктов: «Программы», «Установка» и «Параметры ОС», «Перенаправленные логи». Чтобы посмотреть отчет, нужно щелкнуть по одному из компонентов и в главном окне выбрать пункт «Подробнее».
Функция поиска через меню «Пуск»
Для запуска процесса необходимо открыть стартовое меню и кликнуть мышкой по поисковой строке. Далее прописать ключевой запрос «Журнал событий», после чего в верхней части экрана появятся результаты поиска.
Где и что находится в просмотре событий
Многие спрашивают, как посмотреть ошибки в Windows 10 и что находится в журнале. Вот ответ на последний вопрос:
- «Источник события». Здесь находится информация о программном обеспечении или драйвере, из-за которого произошел сбой.
- «Код». Код системного события, который необходим для устранения неисправностей. Данный код позволит узнать, что послужило тому, что ОС перестала правильно функционировать.
- «Степень». Здесь появляется информация о том, какой уровень угрозы создала ошибка и является ли она критической.
- «Дата». Регистрация времени, когда произошел сбой.
Полный отчет о произошедшем сбое, который поможет установить причину неправильной работы ОС
Анализ журнала ошибок
Как анализировать журнал ошибок в ОС Виндовс 10:
- После того, как пользователь открыл журнал и выбрал один из подразделов: «Приложения», «Установка» и «Параметры ОС», нужно выбрать определенный отчет. Для ориентира рекомендуется использовать столбец «Дата и время».
- Затем нужно выделить определенный отчет, который помечен, как «Сведенья».
- Далее требуется кликнуть по нему правой кнопкой мыши и нажать «Свойства».
- Здесь будет указана информация об источнике события, уровне опасности и коде операции. В новом диалоговом окне появится информация о том, чтобы произошло с ОС, уровень критической опасности и код операции.
- Для того, чтобы увидеть полные сведенья нужно кликнуть по разделу «Подробности».
- В пункте «Инициализация служб» будет представлена информация о том, какие файлы программного обеспечения повреждены.
Использование фильтров и настраиваемых представлений
Журнал сборщика событий регистрирует абсолютно все последние неполадки, которые произошли: от неправильного подключения к интернет-сети до удаления ненужного программного обеспечения. Чтобы оптимизировать сбор событий рекомендуется использовать специальные фильтры и настраивать представления.
- Необходимо открыть журнал событий через панель управления.
- Требуется перейти в стартовое меню и в поисковой строке прописать ключевой запрос.
- После того, как консоль будет загружена, в правой колонке нужно щелкнуть по компоненту «Журналы».
- Далее открыть один из логов и в левой колонке выбрать пункт «Использовать фильтры представлений».
- Далее в диалоговом окне нужно выбрать пункт «Фильтры».
- В поле «Дата» указать пункт «Любое время».
- В строке «Уровень события» отметить нужные чекбоксы: «Критические», «Важные», «Ошибки» или «Сведенья».
- В параметре «Источник» требуется выбрать те компоненты, которые необходимо проверять.
- В поле «Ключевые слова» следует задать параметры, которые будет определять сборщик ошибок.
- В заключении нажать на кнопку «Применить».
Фильтры представлений помогут получать только важные отчеты
Как почистить журнал событий
Очистка журнала производится с помощью консоли отладки или командной строки. Для этого нужно использовать специальный скрипт, который произведет удаление всех логов.
- Нужно запустить консоль отладки или командную строку с расширенными правами доступа.
- Когда появится главное окно, нужно прописать исполняемый код с наименованием «Clear-EventLog –LogName (наименование журнала) Install».
- Чтобы очистить все логи, нужно использовать исполняемый скрипт: «Get-EventLog -LogName (наименование журнала) | ForEach < Clear-EventLog $_.Log.
Очистка журнала производится через консоль PowerShell
Журнал событий Windows 10 позволяет пользователям персональных компьютеров получить информацию обо всех критически важных системных событиях. С его помощью можно устранить неполадки в работе программного обеспечения и системных компонентов. Открыть журнал можно с помощью консоли отладки или стартового меню. Чтобы получать только важные уведомления, следует настраивать фильтры представлений.
Где и как посмотреть журнал ошибок Windows 10
Часто бывает, что компьютер без видимых причин перезагружается, зависает, перестает работать. Если на нем установлена современная операционная система, такая как Windows 10, можно легко выяснить причину неполадок. Для этого необходимо знать, как посмотреть ошибки Windows 10 и что они означают.
Что такое Журнал событий и для чего он нужен
Даже если компьютер работает без каких-либо сбоев, лучше заранее узнать, где посмотреть журнал ошибок Windows 10. Периодическая его проверка поможет заранее обнаружить и предупредить появление серьезных проблем. При возникновении нештатных ситуаций, когда пользователь не видит явных причин возникновения неполадок, журнал событий Windows 10 является незаменимым помощником. Необходимо учитывать, что даже на исправном компьютере иногда возникают ошибки, которые могут не влиять на качество работы, но при наличии критических ошибок обязательно нужно принимать меры для их устранения.
Как открыть журнал и посмотреть ошибки
Существует несколько способов, как открыть журнал событий.
Панель управления
- Открыть Поиск Windows и ввести «Панель управления».
Консоль Выполнить
Одновременно нажать клавиши «Win» и «R» и во всплывающем окне строки «Открыть» ввести eventvwr.msc и нажать Ввод.
Меню Пуск
Нажать правой кнопкой мыши на «Пуск» и выбрать во всплывающем списке «Выполнить», ввести eventvwr.msc и нажать ввод.
Поиск Виндовс 10
Ввести в меню поиска Windows 10 фразу «Просмотр событий» или «Журнал» и нажать Ввод.
В появившемся окне программы есть вкладка «Обзор и сводка», ниже которой находится подменю «Сводка административных событий», содержащее раскрывающиеся списки, содержащие такую информацию: критические события, ошибки, предупреждения, сведения и аудит успеха.
При раскрытии этих списков появляются строки о том, что происходило в системе. Самыми важными являются критические события и ошибки. В строке, описывающей ошибку, есть ее код, источник и сколько раз она появлялась последние 24 часа и 7 дней. При двойном нажатии строки появляется окно с подробным описанием возникшей проблемы, точным временем, когда она произошла и другие важные сведения.
Можно также воспользоваться журналами событий Windows 10, меню которых находится в левой колонке программы «Просмотр событий». Здесь доступны журналы приложений, безопасности и системы. Последний как раз и содержит сведения о наиболее важных сбоях, происходящих в системе, например о проблемах в работе драйверов, системных программ и другие важные сведения.
Внимательное исследование имеющихся записей в журналах очень полезно для обеспечения бесперебойной работы компьютера. Например, наличие критического события Kernel power 41 может свидетельствовать о проблемах с блоком питания, его перегреве или недостаточной мощности для вашего компьютера. Кроме того, журналы могут помочь и в решении проблем со сбоями в работе отдельных программ благодаря использованию журнала приложений.
Заключение
Чтобы ваш компьютер не подводил в самый неподходящий момент, нужно обязательно знать, где находится журнал ошибок Windows 10 и, хотя бы раз в неделю открывать и изучать его.
«Журнал ошибок» в Windows 10
Как понятно из заголовка, речь пойдет о функции, которая входит в состав windows, с помощью нее вы можете узнать подробнее о возникших проблемах в своем ПК — это журнал ошибок.
Статья будет построена на примере windows 10, но данная функция доступна и в более ранних версиях windows.
Работа в ранних версиях ничем не отличается, за исключением не существенных отличий в виде оформления и мелких нюансов интерфейса.
Если вы хотите узнать почему возникает ошибка или сбой в работе устройств или драйверов, то первым делом необходимо ознакомится с записями в журнале ошибок системы. В дальнейшем на основе этих данных строить свои следующие шаги, по решению возникшей затруднительной ситуации.
Подготовка к просмотру журнала ошибок
По умолчанию журнал ошибок как правило включен и система ведет запись действий пользователя, всех устройств и множество других параметров. Для надежности предлагаю убедится, что она включена.
Открываем диспетчер задач по клику правой кнопкой мыши на значке меню. Далее выбираем вкладку службы и внизу нажимаем ссылку Открыть службы. Откроется окно служб, где и можно посмотреть, убедиться, что журнал ошибок работает.
Если журнал ошибок отключен то дважды кликнете по нему и запустите его, в графе тип запуска выберите автоматически. Затем применить и ОК.
Перед просмотром журнала ошибок
Когда вы уверены, что журнал ошибок ведется создаем ситуацию при которой появляется сбой или проблема в работе вашей системы.
Не обязательно усердствовать, можете просто продолжать использовать ваш ПК как обычно. В случае возникновения проблем в устройствах или программном обеспечении система в журнале сделает запись.
Смотрим журнал ошибок и подробности ошибки
Открываем панель управления, в панели управления выбираем мелкие значки, затем пункт Администрирование и далее Просмотр событий.
В открывшемся окне просмотра событий вы можете посмотреть ошибки в работе системы, оборудования и их описание.
Имея подробные данные о сбоях в работе оборудования или системы можно, проанализировав их, спланировать свои дальнейшие шаги в решении возникшей задачи.
Главное не торопиться, все проанализировать и используя наш могучий «инструмент» Интернет, принять правильное решение.
Если не уверены в своих силах по решению той или иной задачи, рекомендую обратится к специалисту или более опытному пользователю.
Как посмотреть код ошибки в windows 10
Как понятно из заголовка, речь пойдет о функции, которая входит в состав windows, с помощью нее вы можете узнать подробнее о возникших проблемах в своем ПК — это журнал ошибок.
Статья будет построена на примере windows 10, но данная функция доступна и в более ранних версиях windows.
Работа в ранних версиях ничем не отличается, за исключением не существенных отличий в виде оформления и мелких нюансов интерфейса.
Если вы хотите узнать почему возникает ошибка или сбой в работе устройств или драйверов, то первым делом необходимо ознакомится с записями в журнале ошибок системы. В дальнейшем на основе этих данных строить свои следующие шаги, по решению возникшей затруднительной ситуации.
Подготовка к просмотру журнала ошибок
Часто бывает, что компьютер без видимых причин перезагружается, зависает, перестает работать. Если на нем установлена современная операционная система, такая как Windows 10, можно легко выяснить причину неполадок. Для этого необходимо знать, как посмотреть ошибки Windows 10 и что они означают.
Что такое Журнал событий и для чего он нужен
Даже если компьютер работает без каких-либо сбоев, лучше заранее узнать, где посмотреть журнал ошибок Windows 10. Периодическая его проверка поможет заранее обнаружить и предупредить появление серьезных проблем. При возникновении нештатных ситуаций, когда пользователь не видит явных причин возникновения неполадок, журнал событий Windows 10 является незаменимым помощником. Необходимо учитывать, что даже на исправном компьютере иногда возникают ошибки, которые могут не влиять на качество работы, но при наличии критических ошибок обязательно нужно принимать меры для их устранения.
Как открыть журнал и посмотреть ошибки
Существует несколько способов, как открыть журнал событий.
Панель управления
Чтобы ваш компьютер не подводил в самый неподходящий момент, нужно обязательно знать, где находится журнал ошибок Windows 10 и, хотя бы раз в неделю открывать и изучать его.
Просмотр «Журнала ошибок» в Windows 10
Во время работы операционной системы, как и любого другого программного обеспечения, периодически возникают ошибки. Очень важно уметь анализировать и исправлять подобные проблемы, дабы в будущем они не появлялись снова. В ОС Windows 10 для этого был внедрен специальный «Журнал ошибок». Именно о нем мы и поговорим в рамках данной статьи.
«Журнал ошибок» в Виндовс 10
Упомянутый ранее журнал является лишь небольшой частью системной утилиты «Просмотр событий», которая по умолчанию присутствует в каждой версии Windows 10. Далее мы разберем три важных аспекта, которые касаются «Журнала ошибок» — включение логирования, запуск средства «Просмотр событий» и анализ системных сообщений.
Включение логирования
Для того чтобы система могла записывать все события в журнал, необходимо включить его. Для этого выполните следующие действия:
После этого остается проверить, активирован ли на компьютере файл подкачки. Дело в том, что при его выключении система попросту не сможет вести учет всех событий. Поэтому очень важно установить значение виртуальной памяти хотя бы 200 Мб. Об этом напоминает сама Windows 10 в сообщении, которое возникает при полной деактивации файла подкачки.
О том, как задействовать виртуальную память и изменить ее размер, мы уже писали ранее в отдельной статье. Ознакомьтесь с ней при необходимости.
С включением логирования разобрались. Теперь двигаемся дальше.
Запуск «Просмотра событий»
Как мы уже упоминали ранее, «Журнал ошибок» входит в состав стандартной оснастки «Просмотр событий». Запустить ее очень просто. Делается это следующим образом:
В результате на экране появится главное окно упомянутой утилиты. Обратите внимание, что существуют и другие методы, которые позволяют запустить «Просмотр событий». О них мы в деталях рассказывали ранее в отдельной статье.
Анализ журнала ошибок
После того как «Просмотр событий» будет запущен, вы увидите на экране следующее окно.
В левой его части находится древовидная система с разделами. Нас интересует вкладка «Журналы Windows». Нажмите на ее названии один раз ЛКМ. В результате вы увидите список вложенных подразделов и общую статистику в центральной части окна.
Для дальнейшего анализа необходимо зайти в подраздел «Система». В нем находится большой список событий, которые ранее происходили на компьютере. Всего можно выделить четыре типа событий: критическое, ошибка, предупреждение и сведения. Мы вкратце расскажем вам о каждом из них. Обратите внимание, что описать все возможные ошибки мы не можем просто физически. Их много и все они зависят от различных факторов. Поэтому если у вас не получится что-то решить самостоятельно, можете описать проблему в комментариях.
Критическое событие
Данное событие помечено в журнале красным кругом с крестиком внутри и соответствующей припиской. Кликнув по названию такой ошибки из списка, немного ниже вы сможете увидеть общие сведения происшествия.
Зачастую представленной информации достаточно для того, чтобы найти решение проблемы. В данном примере система сообщает о том, что компьютер был резко выключен. Для того чтобы ошибка не появлялась вновь, достаточно просто корректно выключать ПК.
Для более продвинутого пользователя есть специальная вкладка «Подробности», где все событие представлены с кодами ошибок и последовательно расписаны.
Ошибка
Этот тип событий второй по важности. Каждая ошибка помечена в журнале красным кругом с восклицательным знаком. Как и в случае с критическим событием, достаточно нажать ЛКМ по названию ошибки для просмотра подробностей.
Если из сообщения в поле «Общие» вы ничего не поняли, можно попробовать найти информацию об ошибке в сети. Для этого используйте название источника и код события. Они указаны в соответствующих графах напротив названия самой ошибки. Для решения проблемы в нашем случае необходимо попросту повторно инсталлировать обновление с нужным номером.
Предупреждение
Сообщения данного типа возникают в тех ситуациях, когда проблема не носит серьезный характер. В большинстве случаев их можно игнорировать, но если событие повторяется раз за разом, стоит уделить ему внимание.
Чаще всего причиной появления предупреждения служит DNS-сервер, вернее, неудачная попытка какой-либо программы подключиться к нему. В таких ситуациях софт или утилита попросту обращается к запасному адресу.
Сведения
Этот тип событий самый безобидный и создан лишь для того, чтобы вы могли быть в курсе всего происходящего. Как понятно из его названия, в сообщение содержатся сводные данные о всех инсталлированных обновлениях и программах, созданных точках восстановления и т.д.
Подобная информация будет очень кстати для тех пользователей, которые не хотят устанавливать сторонний софт для просмотра последних действий Windows 10.
Как видите, процесс активации, запуска и анализа журнала ошибок очень прост и не требует от вас глубоких познаний ПК. Помните, что таким образом можно узнать информацию не только о системе, но и о других ее компонентах. Для этого достаточно в утилите «Просмотр событий» выбрать другой раздел.

Помимо этой статьи, на сайте еще 11973 инструкций.
Добавьте сайт Lumpics.ru в закладки (CTRL+D) и мы точно еще пригодимся вам.
Отблагодарите автора, поделитесь статьей в социальных сетях.

Журнал событий предназначен для просмотра всех действий, которые выполнила операционная система компьютера. В нем отображаются критические ошибки, предупреждения и сведения о работе драйверов и программ. Используется в целях диагностики, выявления и устранения неполадок.
Путем регулярного просмотра и изучения истории выявляются неисправности и слабые места в защите устройства. Полезен обычным пользователям, системным администраторам и владельцам серверов.
Содержание статьи
- Варианты запуска
- Значок «Пуск»
- Через поиск
- С помощью специальной команды
- Через интерфейс
- Способы применения (краткий инструктаж по работе)
- Знакомство
- Методы очистки
- Ручной
- Создание и использование «.bat»
- Командная строка
- PowerShell
- CCleaner
- Отвечаю на популярные вопросы
- Видео по теме
- Комментарии пользователей
Варианты запуска
Существует четыре основных метода запуска на любой случай.
Значок «Пуск»
Просмотрщик вызывается с помощью правого нажатия по кнопке меню «Пуск» из контекстного меню. Пожалуй, это самый простой и быстрый вариант запуска.
Через поиск
Чтобы найти и открыть журнал событий, нужно в поисковике (знак лупы) ввести фразу «Просмотр событий» и щелкнуть по нему. Правда, этот способ не работает при выключенном индексировании.
С помощью специальной команды
Инструмент работает как отдельное приложение, потому легко вызывается комбинацией через окно выполнить «Win + R — eventvwr.msc — Ок».
Через командную строку — Win + R — CMD — Ctrl + Shift + Alt + Enter (для открытия консоли с правами администратора) — eventvwr.msc — Enter.
Через интерфейс
Еще один вариант — использование панели управления. Покажу, как это сделать на примере.
- Вызываем инструмент «Выполнить»
и вводим в строку фразу «control».
- В открывшемся окне выставляем отображение мелких значков и перемещаемся в «Администрирование».
- Дважды щелкаем по «Просмотру событий» для открытия.
Способы применения (краткий инструктаж по работе)
Большинство «профессиональных» пользователей уверены, что обычным юзерам не нужно даже погружаться в эту тему, ведь она никогда им не пригодится. Однако это не так. Данный инструмент невероятно полезен в отдельных ситуациях.
Например, если появляется синий экран (BSOD) или ОС сама по себе перезагружается время от времени. Почему это происходит и что послужило причиной можно узнать в журнале событий. Если ошибка связана с обновлением драйверов, то будет указано оборудование, с которым возникла проблема, и эффективные пути для ее решения.
Знакомство
Коротко разберем интерфейc журнала событий, чтобы не потеряться и понимать, где и что находится.
В левой части — навигационное меню с категориями. Наиболее интересны:
- Журналы Windows.
- Приложение. Отображает информацию об установленном программном обеспечении.
- Безопасность. В основном здесь находятся данные о времени и дате входа в Windows, а также важных изменениях безопасности.
- Установка. Перечисляются сведения об установленных программах, драйверах и обновлениях.
- Система. Общая информация о состоянии винды. Критические ошибки (в том числе синие экраны), предупреждения, загрузки, перезагрузки — все располагается здесь.
- Журналы приложений и служб. Располагаются сведения об установленном софте.
В центральной части можно просмотреть список событий за последнее время и подробную информацию о каждом из них.
Правая часть окна — область действий. Доступны опции удаления, сохранения, копирования и другие.
Для упрощения поиска отчета нужно запомнить время возникновения сбоя и, исходя из временных рамок, искать его.
Предлагаю войти в «Систему», найти интересующее нас событие и щелкнуть по нему мышкой.
Снизу появятся общие сведения о неполадке. Читаем описание, запоминаем значение из поля «Источник» и «Код». Открываем «Google» или «Yandex» и по имеющимся данным ищем способы исправления неполадки.
Изначально данная служба разрабатывалась исключительно для администраторов, которые постоянно ведут мониторинг состояния серверов, выявляют сбои и причины их появления, и после чего пытаются быстро их устранить.
Не пугайтесь, если устройство работает исправно, но выводятся предупреждения об ошибках. Это нормальное явление. Любые сбои, в том числе незначительные, записываются и сохраняются, переживать не стоит.
Методы очистки
Существует пять основных способов, с помощью которых можно очистить журнал событий.
- Ручной.
- «Батник» – специальный файл с расширением «*.bat».
- Через консоль «CMD».
- Через «PowerShell».
- Утилиту CCleaner.
Подробно рассмотрим каждый из них и узнаем, как их применить на практике.
Ручной
В первую очередь предлагаю разобрать вариант самостоятельной очистки. Он достаточно простой и не требует использования специальных команд и установки стороннего софта.
Нужно лишь:
- Открыть журнал событий (как? — рассказано в самом начале).
- Нажать по нужному разделу правой кнопкой мыши и выбрать пункт «Очистить».
Создание и использование «.bat»
Пожалуй, это еще один достаточно простой метод. Разберем более подробно.
- Создаем обычный текстовый файл. Щелкаем правой мышкой по рабочему столу и выбираем «Создать» – «Текстовый документ».
- Вставляем в него специальный код.
- В верхнем меню выбираем «Файл – Сохранить как».
- Указываем любое имя. В конце имени выставляем расширение «.bat». В графе «Тип» выбираем «Все» и нажимаем «Сохранить».
- Готово. Щелкаем по нему правой кнопкой мыши и запускаем с правами администратора. После этого все сообщения приложений, ошибки и прочие отчеты удалятся.
Если вам лень создавать этот файл, то вот готовый вариант. Используйте спокойно, вирусов нет.
Командная строка
Также почистить журнал событий от ошибок, предупреждений и прочих сообщений можно через командную строку «CMD».
- Заходим в консоль.
- Копируем и вставляем следующий код: for /F «tokens=*» %1 in (‘wevtutil.exe el’) DO wevtutil.exe cl «%1». Жмем «Enter» и дожидаемся окончания процесса.
После этого все отчеты удалятся.
PowerShell
В Windows 10 предусмотрена более подвинутая версия стандартной консоли — PowerShell. Воспользуемся ей.
Действуем по шагам:
- Жмем по клавишам
— вводим PowerShell и выбираем «От имени администратора».
- В появившееся окно вводим: Wevtutil el | ForEach {wevtutil cl «$_»}.
Не обращайте внимания на возможные ошибки, на результат они не влияют. Разделы очистятся.
CCleaner
Специализированный софт по очистке ОС и исправлению проблем в реестре. Распространяется бесплатно. Поддерживает Windows 10 – 8 – 7.
- Скачиваем с официального сайта, устанавливаем и открываем.
- Переходим во вкладку «Стандартная очистка». В «Windows» устанавливаем галочку напротив нужного пункта. Галочки с остальных пунктов снимать необязательно (дополнительно оптимизируется работа ОС).
- Жмем по кнопке «Очистка»
Отвечаю на популярные вопросы
Что делать, если просмотрщик отключен? Как его включить?
- Для начала необходимо войти в ОС под учетной записью с правами администратора. Затем открыть раздел служб через клавиши (Win + S).
- Найти в списке модуль «Журнал событий» и через правый клик открыть «Свойства».
- Выставите автоматический тип запуска, кликните «Применить», а затем «Запустить».
Можно ли отключить службу просмотра событий?
Да, можете остановить средство ведения журнала. Это никак не повлияет на работу ОС. Но вы лишитесь отличного инструмента для проведения диагностики и аудита неполадок компьютера.
Как проще всего просмотреть график включений и выключений компьютера? Чтобы не искать в общем списке из тысячи строк.
Обзаведитесь бесплатной утилитой «TurnedOnTimesView». Ссылка на официальный сайт разработчика «NirSoft».
Также следует войти в конфигурацию и включить опцию «Журнал загрузки». Жмем на клавиатуре Win + R — msconfig — Enter.
Перемещаемся в «Загрузка». Выставляем галочку напротив нужного пункта. Сохраняем параметры, кликнув «Применить» и «Ок». После этого начнется запись логов.
Грузит диск, процессор (загружены все ядра) и пожирает оперативную память. Как это исправить?
Иногда, служба узла журнала событий создает немалую нагрузку на комплектующие, что затрудняет пользование компьютером. Чаще всего это связано со сбоями Windows 10 и исправляется следующим образом.
- Зайдите в командную строку.
- Введите chkdsk C: /f и кликните «Enter».
- Следом dism /online /cleanup-image /restorehealth.
- Далее sfc /scannow.
- Перезапустите службу журнала событий.
Дополнительно попробуйте отключить обновления.
Видео по теме
person
access_time28-09-2019, 22:59
visibility2 114
chat_bubble_outline0
Если в работе Windows 10 возникают сбои, то записи о них всегда сохраняются в «Журнале ошибок». Этот инструмент не знаком большинству пользователей, и очень зря — с его помощью удобно вылавливать и устранять причины самых разных системных проблем.
Зачем нужен «Журнал событий»
Windows 10 подробно записывает все события, в том числе ошибки. Просматривая сведения о них, можно найти причину сбоя. Неправильно думать, что «Журнал ошибок» — это какой-то один файл. На самом деле, это целый комплекс XML-документов, доступных через единый интерфейс. Сам же «Журнал ошибок» является частью ещё другой системной утилиты, которая называется «Просмотр событий».
Сам «Журнал» ничего не исправляет — он только предоставляет информацию. Поэтому всё, что мы можем сделать — это открыть его и изучить сведения о последних событиях. Вооружившись информацией об ошибке из «Журнала», поисковыми системами и инструкциями по устранению сбоев, мы можем вернуть Windows 10 в работоспособное состояние.
Включение записи событий
По умолчанию запись событий на Windows 10 включена. Однако нелишним будет проверить работоспособность соответствующей службы — вдруг она не запускается в автоматическом режиме.
- Щёлкаем правой кнопкой по «Пуску» и в контекстном меню выбираем пункт «Диспетчер задач». Можно также использовать сочетание клавиш Ctrl+Shift+Esc.
- Переходим на вкладку «Службы».
- Кликаем по ссылке «Открыть службы».
- Перейти в список служб можно и другим способом, но это один из самых удобных.
- Находим в списке «Журнал событий Windows».
- Открываем свойства службы двойным кликом.
- Устанавливаем тип запуска «Автоматически».
- В поле «Состояние» нажимаем «Запустить».
- Сохраняем конфигурацию, нажимая на кнопку «ОК».
Служба записи событий должна запускаться автоматически при загрузке Windows 10.
Для корректного ведения логов должно быть также включено использование файла подкачки размером не менее 200 Мб.
- Нажимаем сочетание клавиш Win+R.
- В окне «Выполнить» вводим запрос sysdm.cpl.
- Это самый быстрый способ попасть в «Параметры быстродействия» системы.
- Переходим на вкладку «Дополнительно».
- В разделе «Быстродействие» нажимаем на кнопку «Параметры».
- Переходим на вкладку «Дополнительно»
- В поле «Виртуальная память» смотрим общий объём файла подкачки. Если он менее 200 Мб, нажимаем на кнопку «Изменить».
Файл подкачки должен быть не менее 200 Мб
- В окне настройки указываем исходный и максимальный размер.
- Сохраняем конфигурацию.
- Можно указать размер самостоятельно или оставить его на выбор системы.
После включения ведения логов и настройки размера файла подкачки все события точно будут сохраняться в системную утилиту «Просмотр событий». Это значит, что мы можем переходить к изучению «Журнала ошибок».
Как открыть «Просмотр событий»
Системная утилита «Просмотр событий» доступна в «Панели управления».
- Открываем «Панель управления».
- Переходим в раздел «Администрирование».
- Выбираем утилиту «Просмотр событий».
Внутри интерфейса «Просмотра событий» доступен «Журнал ошибок»
Можно не заходить в «Панель управления», а воспользоваться встроенным поиском Windows 10. По запросу «Просмотр событий» без проблем находится одноимённая системная утилита.
Через поиск Windows 10 мы можем найти любую системную утилиту.
Ещё один способ — использование меню «Выполнить», которое запускается сочетанием клавиш Win+R. Команда для открытия окна «Просмотра событий» — eventvwr.msc.
Зная имя системной утилиты, мы можем вызвать её через меню «Выполнить»
Какой бы способы вы ни выбрали, результат будет один — на экране появится интерфейс утилиты «Просмотр событий», внутри которой ведётся журнал ошибок.
Как пользоваться журналом ошибок
В окне «Просмотр событий» есть вкладка «Обзор и сводка». Ниже находится подменю «Сводка административных событий». В нём доступно пять пунктов: критические события, ошибки, предупреждения, сведения и аудит успеха. В первую очередь нужно обращать внимание на содержимое первых трёх разделов.
При раскрытии разделов появляется информация о том, что и когда происходило в системе. Например, в сведениях об ошибках есть описание, код, источник и частота повторения за сутки и неделю. Двойным кликом можно открыть подробности. Эта информация поможет найти причину сбоя с помощью поисковых систем — обычно достаточно скопировать код ошибки. Поэтому так важно хотя бы изредка заглядывать в журнал — он не только посодействует в устранении проблем, но и заранее предупредит о возможных неполадках.
httрs://tеhnichка.рrо/error-journal-windоws-10/
Содержание
- «Журнал ошибок» в Виндовс 10
- Включение логирования
- Запуск «Просмотра событий»
- Анализ журнала ошибок
- Вопросы и ответы
Во время работы операционной системы, как и любого другого программного обеспечения, периодически возникают ошибки. Очень важно уметь анализировать и исправлять подобные проблемы, дабы в будущем они не появлялись снова. В ОС Windows 10 для этого был внедрен специальный «Журнал ошибок». Именно о нем мы и поговорим в рамках данной статьи.
Упомянутый ранее журнал является лишь небольшой частью системной утилиты «Просмотр событий», которая по умолчанию присутствует в каждой версии Windows 10. Далее мы разберем три важных аспекта, которые касаются «Журнала ошибок» — включение логирования, запуск средства «Просмотр событий» и анализ системных сообщений.
Включение логирования
Для того чтобы система могла записывать все события в журнал, необходимо включить его. Для этого выполните следующие действия:
- Нажмите в любом пустом месте «Панели задач» правой кнопкой мышки. Из контекстного меню выберите пункт «Диспетчер задач».
- В открывшемся окне перейдите во вкладку «Службы», а затем на самой странице в самом низу нажмите кнопку «Открыть службы».
- Далее в перечне служб нужно найти «Журнал событий Windows». Убедитесь, что она запущена и работает в автоматическом режиме. Об этом должны свидетельствовать надписи в графах «Состояние» и «Тип запуска».
- Если значение указанных строк отличается от тех, что вы видите на скриншоте выше, откройте окно редактора службы. Для этого кликните два раза левой кнопкой мыши на ее названии. Затем переключите «Тип запуска» в режим «Автоматически», и активируйте саму службу путем нажатия кнопки «Запустить». Для подтверждения нажмите «OK».
После этого остается проверить, активирован ли на компьютере файл подкачки. Дело в том, что при его выключении система попросту не сможет вести учет всех событий. Поэтому очень важно установить значение виртуальной памяти хотя бы 200 Мб. Об этом напоминает сама Windows 10 в сообщении, которое возникает при полной деактивации файла подкачки.

О том, как задействовать виртуальную память и изменить ее размер, мы уже писали ранее в отдельной статье. Ознакомьтесь с ней при необходимости.
Подробнее: Включение файла подкачки на компьютере с Windows 10
С включением логирования разобрались. Теперь двигаемся дальше.
Запуск «Просмотра событий»
Как мы уже упоминали ранее, «Журнал ошибок» входит в состав стандартной оснастки «Просмотр событий». Запустить ее очень просто. Делается это следующим образом:
- Нажмите на клавиатуре одновременно клавишу «Windows» и «R».
- В строку открывшегося окна введите
eventvwr.mscи нажмите «Enter» либо же кнопку «OK» ниже.
В результате на экране появится главное окно упомянутой утилиты. Обратите внимание, что существуют и другие методы, которые позволяют запустить «Просмотр событий». О них мы в деталях рассказывали ранее в отдельной статье.
Подробнее: Просмотр журнала событий в ОС Windows 10
Анализ журнала ошибок
После того как «Просмотр событий» будет запущен, вы увидите на экране следующее окно.
В левой его части находится древовидная система с разделами. Нас интересует вкладка «Журналы Windows». Нажмите на ее названии один раз ЛКМ. В результате вы увидите список вложенных подразделов и общую статистику в центральной части окна.
Для дальнейшего анализа необходимо зайти в подраздел «Система». В нем находится большой список событий, которые ранее происходили на компьютере. Всего можно выделить четыре типа событий: критическое, ошибка, предупреждение и сведения. Мы вкратце расскажем вам о каждом из них. Обратите внимание, что описать все возможные ошибки мы не можем просто физически. Их много и все они зависят от различных факторов. Поэтому если у вас не получится что-то решить самостоятельно, можете описать проблему в комментариях.
Критическое событие
Данное событие помечено в журнале красным кругом с крестиком внутри и соответствующей припиской. Кликнув по названию такой ошибки из списка, немного ниже вы сможете увидеть общие сведения происшествия.
Зачастую представленной информации достаточно для того, чтобы найти решение проблемы. В данном примере система сообщает о том, что компьютер был резко выключен. Для того чтобы ошибка не появлялась вновь, достаточно просто корректно выключать ПК.
Подробнее: Выключение системы Windows 10
Для более продвинутого пользователя есть специальная вкладка «Подробности», где все событие представлены с кодами ошибок и последовательно расписаны.
Ошибка
Этот тип событий второй по важности. Каждая ошибка помечена в журнале красным кругом с восклицательным знаком. Как и в случае с критическим событием, достаточно нажать ЛКМ по названию ошибки для просмотра подробностей.
Если из сообщения в поле «Общие» вы ничего не поняли, можно попробовать найти информацию об ошибке в сети. Для этого используйте название источника и код события. Они указаны в соответствующих графах напротив названия самой ошибки. Для решения проблемы в нашем случае необходимо попросту повторно инсталлировать обновление с нужным номером.
Подробнее: Устанавливаем обновления для Windows 10 вручную
Предупреждение
Сообщения данного типа возникают в тех ситуациях, когда проблема не носит серьезный характер. В большинстве случаев их можно игнорировать, но если событие повторяется раз за разом, стоит уделить ему внимание.
Чаще всего причиной появления предупреждения служит DNS-сервер, вернее, неудачная попытка какой-либо программы подключиться к нему. В таких ситуациях софт или утилита попросту обращается к запасному адресу.
Сведения
Этот тип событий самый безобидный и создан лишь для того, чтобы вы могли быть в курсе всего происходящего. Как понятно из его названия, в сообщение содержатся сводные данные о всех инсталлированных обновлениях и программах, созданных точках восстановления и т.д.
Подобная информация будет очень кстати для тех пользователей, которые не хотят устанавливать сторонний софт для просмотра последних действий Windows 10.
Как видите, процесс активации, запуска и анализа журнала ошибок очень прост и не требует от вас глубоких познаний ПК. Помните, что таким образом можно узнать информацию не только о системе, но и о других ее компонентах. Для этого достаточно в утилите «Просмотр событий» выбрать другой раздел.
Системный журнал событий (он же «Просмотр событий» или «Event Viewer») в Windows 10 – это один из самых важных инструментов в операционной системе, к которому прибегают не все пользователи, а зря. Ведь он помогает показать все важные ивенты, которые происходят как с самой ОС, так и с установленными программами. В таком случае даже неопытный пользователь может легко найти решение по конкретной проблеме, так как в нем сохраняются все логи ошибок. Ну или хотя бы «загуглить» информацию, которая уже поможет.
Далее я расскажу, как открыть журнал событий (ошибок), создать ярлык на рабочем столе или отключить службу. На самом деле инструкции почти ничем не отличаются и от других версий «Окон», поэтому вы можете пользоваться ею всегда. Если в процессе возникнут какие-то вопросы (в том числе по ошибкам, которые вы найдете), то смело обращайтесь ко мне в комментариях, и я вам постараюсь помочь. Поехали!
Содержание
- Способ 1: Панель управления и создание ярлыка для быстрого доступа
- Способ 2: Выполнить
- Способ 3: Поиск
- Способ 4: Прямой запуск
- Можно ли отключить журнал событий и как это сделать?
- Задать вопрос автору статьи
Способ 1: Панель управления и создание ярлыка для быстрого доступа
Если ранее её можно было вызвать с помощью правой кнопки по кнопке «Пуск», то почему-то разработчики в данный момент её оттуда убрали. Переживать не стоит, её полностью убирать не будут, но сам факт достаточно странный. Поэтому мы воспользуемся другим методом.
- Открываем «Панель управления». Это можно сделать двумя способами. Первый – зажимаем вспомогательную кнопку (находится между Ctrl и Alt) – не отпускаем её и жмем по букве R. Откроется приложение «Выполнить». Вводим команду:
control
- Второй способ – это воспользоваться поиском. Чтобы его открыть нажмите по значку лупы и введите название.
- Находим раздел «Администрирование» и жмем по нему. Если вы не можете его найти, то значит у вас установлен неправильный режим просмотра. Посмотрите на картинку ниже и установите такой же режим как у меня.
- Далее вы увидите несколько ярлыков – жмем двойным щелчком левой кнопкой мыши по кнопке «Просмотр событий».
Если вы постоянно работаете с этой системной утилитой, то я вам рекомендую сделать ярлык, который будет расположен на рабочем столе. Для этого кликаем правой кнопкой, далее из выпадающего меню выбираем «Отправить» – «Рабочий стол (создать ярлык)».
Способ 2: Выполнить
Сейчас вы спросите: а почему мы ранее не воспользовались этим методом, если уже вызывали окно «Выполнить»? – Я хотел, чтобы вы понимали само расположение системной утилиты. Так же мы таким образом знакомимся со структурой операционной системы. В общем воспользуемся нашей любимыми клавишами «WIN + R», чтобы вызвать исполняемую программу и вводим команду:
eventvwr.msc
СОВЕТ! Если каким-то образом кнопки не работают, то вы можете вызвать окно «Выполнить», также через поиск Виндовс.
Способ 3: Поиск
Скорее всего вы уже догадались, что мы сейчас будем делать. Открываем окно поиска операционной системы, нажав по лупе. Кстати окно поиска можно вызвать через + S. Далее в строку поиска вводим:
Просмотр событий
или
eventvwr.msc
Очень важно среди команд выбрать именно «Открыть».
Так как это системная утилита, то её можно запустить прямым методом. Для этого переходим в системный диск «C», открываем папку «Windows» и находим основной раздел «System32». Далее нам нужно найти файл:
eventvwr.msc
Файлов и папок там будет много. Вы можете найти его вручную – все файлы расположены в алфавитном порядке. Или вы можете воспользоваться поиском.
Можно ли отключить журнал событий и как это сделать?
Конечно это не рекомендуется делать. Но если у вас возникли какие-то трудности с этой утилитой, то делаем следующее – сначала используем + R. Вводим команду:
services.msc
Находим «Журнал событий Windows», открываем его двойным щелчком левой кнопкой мыши. Устанавливаем «Тип запуска» – «Отключена». Жмем «Применить» и перезагружаем комп. Или вы можете «Остановить» лог ошибок вручную, но я все же рекомендую перезапустить ОС.
На этом все, дорогие друзья. Если остались какие-то вопросы, то милости прошу в комментариях под этой статьей. Всем добра!
Просмотр событий (Event Viewer) — Это журнал в Windows 11/10, который записывает сведения об ошибках, работы служб, системы, приложений и т.п.
Разберем, как искать ошибки приложений, системы в Просмотре событий Windows 11/10 и, как их можно исправить.
Просмотр событий в Windows 11 и 10
1. Чтобы запустить просмотр событий в Windows, нажмите Win+R и введите eventvwr.
2. Разверните графу Журналы Windows и вы обнаружите нужные вам пункты, где была ошибка. Если это системная ошибка, то нужно выбрать пункт Система. Если ошибка в каком-либо приложении, то нужно выбрать Приложение. Выбрав нужный пункт, отсортируйте по дате или уровню ошибки, нажав на столбик.
3. Нажмите дважды на ошибку и вы откроете свойства данного события. Во вкладке Общие будет показана информация о причине ошибки. В моем случае пропало электричество. Нажмите на вкладку Подробности, где будет показы пути и более подробная информация.
Если вы не смогли идентифицировать ошибку, то напишите в Google поиске «Event ID 41 Kernel Power» и посмотрите, что означает данный код. Обычно сразу в первых рядах поиска будет официальный сайт Microsoft с разъяснением и решением данной ошибки.
4. Если нужно скинуть журнал событий кому-либо для анализа, то нажмите правой кнопкой мыши по нужному пункту, где была ошибка, и выберите Сохранить все события как.
5. Чтобы посмотреть ошибки в производительности компьютера с Windows 11/10, то откройте Журналы приложений и служб > Microosft > Windows > Diagnistics-Performance > Работает.
Отсортируйте ошибки по уровню или примерной дате происхождения, нажав на столбики. В данном случае мы видим ошибку встроенного антивируса, который замедлил работу запуска системы Windows 11/10. Я бы не сказал, что это серьезная проблема, просто антивирусу потребовалось в данный момент больше времени для загрузки и предварительного сканирования при включении ПК.
Вывод: Не паникуйте и не пытайтесь исправить все ошибки, которые обнаружите. Ошибки случаются всегда и они могут не влиять на саму работу системы. Смотрите только те ошибки, которые произошли недавно. К примеру, запуск или установка какого-либо приложения выдала ошибку, или приложение не устанавливается или не запускается. Это касается и синего экрана BSOD системы. Другими словами, если у вас возникла ошибка в Windows 11/10, то открывайте «Просмотр событий», чтобы понять, что за ошибка и как её модно устранить.
Смотрите еще:
- Диагностика ошибок синего экрана смерти BSOD Window
- Как проверить оперативную память на ошибки в Windows
- Проверка плохих драйверов с Windows Driver Verifier
- SFC и DISM: Проверка и Восстановление системных файлов в Windows
- CHKDSK: Проверка и восстановление жесткого диска в Windows 10
[ Telegram | Поддержать ]
Содержание
- 1 «Журнал ошибок» в Виндовс 10
- 2 Открываем лог ошибок
- 3 Как использовать просмотр событий Windows для решения проблем с компьютером
- 4 Как запустить просмотр событий
- 5 Где и что находится в просмотре событий
- 6 Информация о событиях
- 7 Просмотр журнала производительности Windows
- 8 Использование фильтров и настраиваемых представлений
Во время работы операционной системы, как и любого другого программного обеспечения, периодически возникают ошибки. Очень важно уметь анализировать и исправлять подобные проблемы, дабы в будущем они не появлялись снова. В ОС Windows 10 для этого был внедрен специальный «Журнал ошибок». Именно о нем мы и поговорим в рамках данной статьи.
Упомянутый ранее журнал является лишь небольшой частью системной утилиты «Просмотр событий», которая по умолчанию присутствует в каждой версии Windows 10. Далее мы разберем три важных аспекта, которые касаются «Журнала ошибок» — включение логирования, запуск средства «Просмотр событий» и анализ системных сообщений.
Включение логирования
Для того чтобы система могла записывать все события в журнал, необходимо включить его. Для этого выполните следующие действия:
- Нажмите в любом пустом месте «Панели задач» правой кнопкой мышки. Из контекстного меню выберите пункт «Диспетчер задач».
В открывшемся окне перейдите во вкладку «Службы», а затем на самой странице в самом низу нажмите кнопку «Открыть службы».</li>
Далее в перечне служб нужно найти «Журнал событий Windows». Убедитесь, что она запущена и работает в автоматическом режиме. Об этом должны свидетельствовать надписи в графах «Состояние» и «Тип запуска».</li>
Если значение указанных строк отличается от тех, что вы видите на скриншоте выше, откройте окно редактора службы. Для этого кликните два раза левой кнопкой мыши на ее названии. Затем переключите «Тип запуска» в режим «Автоматически», и активируйте саму службу путем нажатия кнопки «Запустить». Для подтверждения нажмите «OK».</li>
После этого остается проверить, активирован ли на компьютере файл подкачки. Дело в том, что при его выключении система попросту не сможет вести учет всех событий. Поэтому очень важно установить значение виртуальной памяти хотя бы 200 Мб. Об этом напоминает сама Windows 10 в сообщении, которое возникает при полной деактивации файла подкачки.
О том, как задействовать виртуальную память и изменить ее размер, мы уже писали ранее в отдельной статье. Ознакомьтесь с ней при необходимости.
Подробнее: Включение файла подкачки на компьютере с Windows 10
С включением логирования разобрались. Теперь двигаемся дальше.
Запуск «Просмотра событий»
Как мы уже упоминали ранее, «Журнал ошибок» входит в состав стандартной оснастки «Просмотр событий». Запустить ее очень просто. Делается это следующим образом:
- Нажмите на клавиатуре одновременно клавишу «Windows» и «R».
- В строку открывшегося окна введите
eventvwr.mscи нажмите «Enter» либо же кнопку «OK» ниже.
В результате на экране появится главное окно упомянутой утилиты. Обратите внимание, что существуют и другие методы, которые позволяют запустить «Просмотр событий». О них мы в деталях рассказывали ранее в отдельной статье.
Подробнее: Просмотр журнала событий в ОС Windows 10
Анализ журнала ошибок
После того как «Просмотр событий» будет запущен, вы увидите на экране следующее окно.
В левой его части находится древовидная система с разделами. Нас интересует вкладка «Журналы Windows». Нажмите на ее названии один раз ЛКМ. В результате вы увидите список вложенных подразделов и общую статистику в центральной части окна.
Для дальнейшего анализа необходимо зайти в подраздел «Система». В нем находится большой список событий, которые ранее происходили на компьютере. Всего можно выделить четыре типа событий: критическое, ошибка, предупреждение и сведения. Мы вкратце расскажем вам о каждом из них. Обратите внимание, что описать все возможные ошибки мы не можем просто физически. Их много и все они зависят от различных факторов. Поэтому если у вас не получится что-то решить самостоятельно, можете описать проблему в комментариях.
Критическое событие
Данное событие помечено в журнале красным кругом с крестиком внутри и соответствующей припиской. Кликнув по названию такой ошибки из списка, немного ниже вы сможете увидеть общие сведения происшествия.
Зачастую представленной информации достаточно для того, чтобы найти решение проблемы. В данном примере система сообщает о том, что компьютер был резко выключен. Для того чтобы ошибка не появлялась вновь, достаточно просто корректно выключать ПК.
Подробнее: Выключение системы Windows 10
Для более продвинутого пользователя есть специальная вкладка «Подробности», где все событие представлены с кодами ошибок и последовательно расписаны.
Ошибка
Этот тип событий второй по важности. Каждая ошибка помечена в журнале красным кругом с восклицательным знаком. Как и в случае с критическим событием, достаточно нажать ЛКМ по названию ошибки для просмотра подробностей.
Если из сообщения в поле «Общие» вы ничего не поняли, можно попробовать найти информацию об ошибке в сети. Для этого используйте название источника и код события. Они указаны в соответствующих графах напротив названия самой ошибки. Для решения проблемы в нашем случае необходимо попросту повторно инсталлировать обновление с нужным номером.
Подробнее: Устанавливаем обновления для Windows 10 вручную
Предупреждение
Сообщения данного типа возникают в тех ситуациях, когда проблема не носит серьезный характер. В большинстве случаев их можно игнорировать, но если событие повторяется раз за разом, стоит уделить ему внимание.
Чаще всего причиной появления предупреждения служит DNS-сервер, вернее, неудачная попытка какой-либо программы подключиться к нему. В таких ситуациях софт или утилита попросту обращается к запасному адресу.
Сведения
Этот тип событий самый безобидный и создан лишь для того, чтобы вы могли быть в курсе всего происходящего. Как понятно из его названия, в сообщение содержатся сводные данные о всех инсталлированных обновлениях и программах, созданных точках восстановления и т.д.
Подобная информация будет очень кстати для тех пользователей, которые не хотят устанавливать сторонний софт для просмотра последних действий Windows 10.
Как видите, процесс активации, запуска и анализа журнала ошибок очень прост и не требует от вас глубоких познаний ПК. Помните, что таким образом можно узнать информацию не только о системе, но и о других ее компонентах. Для этого достаточно в утилите «Просмотр событий» выбрать другой раздел. Мы рады, что смогли помочь Вам в решении проблемы.
Опишите, что у вас не получилось. Наши специалисты постараются ответить максимально быстро.
Помогла ли вам эта статья?
Важные изменения в операционной системе фиксируется в форме текстовых логов. Пользователь в любой момент может посмотреть информацию об ошибках, неполадках, системных сбоях, неправильно работающих драйверов и многое другое.
Регистрация информации об ошибках происходит в специальном журнале. Предлагаем инструкцию, как открыть журнал событий несколькими способами.
Открываем лог ошибок
- Поиск.
Самый простой и доступный способ – открыть поиск (комбинация клавиш Win+S) и ввести соответствующее название. Классическое приложение называется «Просмотр событий».
- «Выполнить».
Нажимаем комбинацию клавиш Win+R и вписываем в строке команду eventvwr.msc.
- Панель управления.
Более длинный способ. Открываем панель управления (как это сделать – читайте здесь). Устанавливаем режим просмотра крупные или мелкие значки и переходим в раздел «Администрирование».
Автоматически откроется Проводник с папкой, в которой находятся ярлыки средств администрирования. Находим «Просмотр событий».
Кстати, если у вас возникли проблемы с Проводником, рекомендуем ознакомиться с нашей статьей – о причинах и способах устранения проблем с файловым менеджером.
Каждый из вышеописанных способов откроет нам интефрейс, в котором нас интересует, прежде всего, Журналы Windows и Журналы приложений и служб.
Журнал ошибок позволяет увидеть конкретные неисправности компьютера и операционной системы. Для обычных пользователей это возможность ознакомиться с проблемой и найти решение в интернете. Хотя в большинстве случаев журнал используется опытными программистами или системными администраторами.
Интересные статьи:
Журнал событий Windows 7 — как пользоваться.Отображение расширения файлов на Windows 10 в два клика!7 способов, как открыть Диспетчер задач в Windows 10.
Как использовать просмотр событий Windows для решения проблем с компьютером
05.06.2014  windows | для начинающих

Для чего это может пригодиться? Прежде всего, если вы хотите сами разобраться что происходит с компьютером и решить различного рода проблемы в работе ОС и программ— данная утилита способна вам помочь, при условии, что вы знаете, как ее использовать.
Дополнительно на тему администрирования Windows
- Администрирование Windows для начинающих
- Редактор реестра
- Редактор локальной групповой политики
- Работа со службами Windows
- Управление дисками
- Диспетчер задач
- Просмотр событий (эта статья)
- Планировщик заданий
- Монитор стабильности системы
- Системный монитор
- Монитор ресурсов
- Брандмауэр Windows в режиме повышенной безопасности
Как запустить просмотр событий
Первый способ, одинаково подходящий для Windows 7, 8 и 8.1 — нажать клавиши Win + R на клавиатуре и ввести eventvwr.msc, после чего нажать Enter.
Еще один способ, который также подойдет для всех актуальных версий ОС — зайти в Панель управления — Администрирование и выбрать там соответствующий пункт.
И еще один вариант, который подойдет для Windows 8.1 — кликнуть правой кнопкой мыши по кнопке «Пуск» и выбрать пункт контекстного меню «Просмотр событий». Это же меню можно вызвать, нажав на клавиатуре клавиши Win + X.
Где и что находится в просмотре событий
Интерфейс данного инструмента администрирования можно условно разделить на три части:
- В левой панели находится древовидная структура, в которой отсортированы события по различным параметрам. Кроме этого, сюда же можно добавить собственные «Настраиваемые представления», в которых будут отображаться лишь нужные вам события.
- По центру, при выборе одной из «папок» слева будет отображаться сам список событий, а при выборе любого из них, в нижней части вы увидите более подробную информацию о нем.
- В правой части собраны ссылки на действия, позволяющие отфильтровать события по параметрам, найти нужные, создать настраиваемые представления, сохранить список и создать задачу в планировщике заданий, которая будет связана с определенным событием.
Информация о событиях
Как я уже сказал выше, при выборе какого-либо события, в нижней части будет отображаться информация о нем. Эта информация может помочь найти решение проблемы в Интернете (впрочем, не всегда) и стоит понимать, какое свойство что означает:
- Имя журнала — имя файла журнала, куда была сохранена информация о событии.
- Источник — название программы, процесса или компонента системы, которое сгенерировало событие (если вы видите здесь Application Error), то имя самого приложение вы можете увидеть в поле выше.
- Код — код события, может помочь найти информацию о нем в Интернете. Правда, искать стоит в англоязычном сегменте по запросу Event ID + цифровое обозначение кода + название приложения, вызывавшего сбой (поскольку коды событий для каждой программы уникальны).
- Код операции — как правило, здесь всегда указано «Сведения», так что толку от этого поля мало.
- Категория задачи, ключевые слова — обычно не используются.
- Пользователь и компьютер — сообщает о том, от имени какого пользователя и на каком компьютере был запущен процесс, вызвавший событие.
Внизу, в поле «Подробности», вы можете также увидеть ссылку «Справка в Интернете», которая передает информацию о событии на сайт Microsoft и, по идее, должна отображать информацию о данном событии. Однако, в большинстве случаев вы увидите сообщение о том, что страница не найдена.
Чтобы найти информацию по ошибке, лучше воспользоваться следующим запросом: Имя приложения + Event ID + Код + Источник. Пример можете увидеть на скриншоте. Можно попробовать и поиск на русском языке, но на английском информативных результатов больше. Также для поиска подойдет текстовая информация об ошибке (кликните дважды по событию).
Примечание: на некоторых сайтах вы можете найти предложение скачать программы для исправления ошибок с тем или иным кодом, причем на одном сайте собраны все возможные коды ошибок — не стоит загружать таких файлов, они не исправят проблем, а с большой вероятностью повлекут за собой дополнительные.
Также стоит отметить, что большинство предупреждений не представляют из себя что-то опасное, а сообщения об ошибках также не всегда говорят о том, что с компьютером что-то не так.
Просмотр журнала производительности Windows
В просмотре событий Windows можно найти достаточное количество интересных вещей, например — посмотреть на проблемы с производительностью компьютера.
Для этого в правой панели откройте Журналы приложений и служб — Microsoft — Windows — Diagnostics-Perfomance — Работает и посмотрите, есть ли среди событий какие-либо ошибки — они сообщают о том, что какой-то компонент или программа привела к замедлению загрузки Windows. По двойному клику по событию, вы можете вызвать подробную информацию о нем.
Использование фильтров и настраиваемых представлений
Огромное количество событий в журналах приводит к тому, что в них сложно ориентироваться. К тому же, большинство из них не несут в себе критически важной информации. Лучший способ отобразить только нужные события — использовать настраиваемые представления: вы можете задать уровень событий, которые нужно отображать — ошибки, предупреждения, критические ошибки, а также их источник или журнал.
Для того, чтобы создать настраиваемое представление, нажмите соответствующий пункт в панели справа. Уже после создания настраиваемого представления, вы имеете возможность применить к нему дополнительные фильтры, кликнув по «Фильтр текущего настраиваемого представления».
Конечно, это далеко не все, для чего может пригодиться просмотр событий Windows, но это, как было отмечено, статья для начинающих пользователей, то есть для тех, кто вообще не знает о данной утилите. Быть может, она подвигнет к дальнейшему изучению этого и других инструментов администрирования ОС.
Используемые источники:
- https://lumpics.ru/error-log-in-windows-10/
- https://public-pc.com/kak-posmotret-zhurnal-oshibok-v-windows-10/
- http://winerror.ru/windows-10/kak-posmotret-zhurnal-oshibok-v-windows-10-2990

Даже если вы за компьютером ничего не делаете — в процессе работы ОС Windows записывает часть данных в спец. документы (их еще называют логами или системными журналами). Как правило, под-запись попадают различные события, например, включение/выключение ПК, возникновение ошибок, обновления и т.д. 👀
Разумеется, в некоторых случаях эти записи могут быть очень полезными. Например, при поиске причин возникновения ошибок, синих экранов, внезапных перезагрузок и т.д. Отмечу, что если у вас установлена не официальная версия Windows — может так стать, что журналы у вас отключены… 😢
В общем, в этой заметке покажу азы работы с журналами событий в Windows (например, как найти ошибку и ее код, что несомненно поможет в диагностике).
Итак…
*
Работа с журналом событий (для начинающих)
❶
Как его открыть
Вариант 1
Этот вариант универсальный и работает во всех современных версиях ОС Windows.
- нажать сочетание кнопок Win+R — должно появиться окно «Выполнить»;
- ввести команду eventvwr и нажать OK (примечание: также можно воспользоваться диспетчером задач (Ctrl+Shift+Esc) — нажать по меню «Файл/новая задача» и ввести ту же команду eventvwr);
eventvwr — команда для вызова журнала событий
- после этого у вас должно появиться окно «Просмотр событий» — обратите внимание на левую колонку, в ней как раз и содержатся всевозможные журналы Windows…
Просмотр событий
Вариант 2
- сначала необходимо 👉 открыть панель управления и перейти в раздел «Система и безопасность»;
Система и безопасность
- далее необходимо перейти в раздел «Администрирование»;
Администрирование
- после кликнуть мышкой по ярлыку «Просмотр событий».
Просмотр событий — Администрирование
Вариант 3
Актуально для пользователей Windows 10/11.
1) Нажать по значку с «лупой» на панели задач, в поисковую строку написать «событий» и в результатах поиска ОС Windows предоставит вам ссылку на журнал (см. скрин ниже). 👇
Windows 10 — события
2) Еще один способ: нажать сочетание Win+X — появится меню со ссылками на основные инструменты, среди которых будет и журнал событий.
Win+X — вызов меню
❷
Журналы Windows
Журналы Windows
Наибольшую пользу (по крайней мере, для начинающих пользователей) представляет раздел «Журналы Windows» (выделен на скрине выше). Довольно часто при различных неполадках приходится изучать как раз его.
В нем есть 5 вкладок, из которых 3 основных: «Приложение», «Безопасность», «Система». Именно о них пару слов подробнее:
- «Приложение» — здесь собираются все ошибки (и предупреждения), которые возникают из-за работы программ. Вкладка будет полезна в тех случаях, когда у вас какое-нибудь приложение нестабильно работает;
- «Система» — в этой вкладке содержатся события, которые сгенерированы различными компонентами ОС Windows (модули, драйверы и пр.);
- «Безопасность» — события, относящиеся к безопасности системы (входы в учетную запись, раздача прав доступа папкам и файлам, и т.д.).
❸
Как найти и просмотреть ошибки (в т.ч. критические)
Надо сказать, что Windows записывает в журналы очень много различной информации (вы в этом можете убедиться, открыв любой из них). Среди стольких записей найти нужную ошибку не так просто. И именно для этого здесь предусмотрены спец. фильтры. Ниже покажу простой пример их использования.
И так, сначала необходимо выбрать нужный журнал (например «Система»), далее кликнуть в правой колонке по инструменту «Фильтр текущего журнала».
Система — фильтр текущего журнала / Кликабельно
После указать дату, уровень события (например, ошибки), и нажать OK.
Критические ошибки
В результате вы увидите отфильтрованный список событий. Ориентируясь по дате и времени вы можете найти именно ту ошибку, которая вас интересует.
Например, на своем подопытном компьютере я нашел ошибку из-за которой он перезагрузился (благодаря коду ошибки и ее подробному описанию — можно найти решение на сайте Microsoft).
Представлены все ошибки по дате и времени их возникновения / Кликабельно
Т.е. как видите из примера — использование журнала событий очень даже помогает в решении самых разных проблем с ПК.
❹
Можно ли отключить журналы событий
Можно! Только нужно ли? (хотя не могу не отметить, что многие считают, что на этом можно сэкономить толику дискового пространства, плюс система более отзывчива и меньше нагрузка на жесткий диск)
*
Для отключения журналов событий нужно:
- открыть «службы» (для этого нажмите Win+R, введите команду services.msc и нажмите OK);
Открываем службы — services.msc (универсальный способ)
- далее нужно найти службу «Журнал событий Windows» и открыть ее;
Службы — журналы событий
- после перевести тип запуска в режим «отключена» и нажать кнопку «остановить». Затем сохранить настройки и перезагрузить компьютер.
Отключена — остановить
*
На этом пока всё, удачи!
✌
Первая публикация: 23.03.2019
Корректировка: 14.08.2021


Полезный софт:
-
- Видео-Монтаж
Отличное ПО для создания своих первых видеороликов (все действия идут по шагам!).
Видео сделает даже новичок!
-
- Ускоритель компьютера
Программа для очистки Windows от «мусора» (удаляет временные файлы, ускоряет систему, оптимизирует реестр).
Журнал событий предназначен для просмотра всех действий, которые выполнила операционная система компьютера. В нем отображаются критические ошибки, предупреждения и сведения о работе драйверов и программ. Используется в целях диагностики, выявления и устранения неполадок.
Путем регулярного просмотра и изучения истории выявляются неисправности и слабые места в защите устройства. Полезен обычным пользователям, системным администраторам и владельцам серверов.
Содержание статьи
- Варианты запуска
- Значок «Пуск»
- Через поиск
- С помощью специальной команды
- Через интерфейс
- Способы применения (краткий инструктаж по работе)
- Знакомство
- Методы очистки
- Ручной
- Создание и использование «.bat»
- Командная строка
- PowerShell
- CCleaner
- Отвечаю на популярные вопросы
- Видео по теме
- Комментарии пользователей
Варианты запуска
Существует четыре основных метода запуска на любой случай.
Значок «Пуск»
Просмотрщик вызывается с помощью правого нажатия по кнопке меню «Пуск» из контекстного меню. Пожалуй, это самый простой и быстрый вариант запуска.
Через поиск
Чтобы найти и открыть журнал событий, нужно в поисковике (знак лупы) ввести фразу «Просмотр событий» и щелкнуть по нему. Правда, этот способ не работает при выключенном индексировании.
С помощью специальной команды
Инструмент работает как отдельное приложение, потому легко вызывается комбинацией через окно выполнить «Win + R — eventvwr.msc — Ок».
Через командную строку — Win + R — CMD — Ctrl + Shift + Alt + Enter (для открытия консоли с правами администратора) — eventvwr.msc — Enter.
Через интерфейс
Еще один вариант — использование панели управления. Покажу, как это сделать на примере.
- Вызываем инструмент «Выполнить»
и вводим в строку фразу «control».
- В открывшемся окне выставляем отображение мелких значков и перемещаемся в «Администрирование».
- Дважды щелкаем по «Просмотру событий» для открытия.
Способы применения (краткий инструктаж по работе)
Большинство «профессиональных» пользователей уверены, что обычным юзерам не нужно даже погружаться в эту тему, ведь она никогда им не пригодится. Однако это не так. Данный инструмент невероятно полезен в отдельных ситуациях.
Например, если появляется синий экран (BSOD) или ОС сама по себе перезагружается время от времени. Почему это происходит и что послужило причиной можно узнать в журнале событий. Если ошибка связана с обновлением драйверов, то будет указано оборудование, с которым возникла проблема, и эффективные пути для ее решения.
Знакомство
Коротко разберем интерфейc журнала событий, чтобы не потеряться и понимать, где и что находится.
В левой части — навигационное меню с категориями. Наиболее интересны:
- Журналы Windows.
- Приложение. Отображает информацию об установленном программном обеспечении.
- Безопасность. В основном здесь находятся данные о времени и дате входа в Windows, а также важных изменениях безопасности.
- Установка. Перечисляются сведения об установленных программах, драйверах и обновлениях.
- Система. Общая информация о состоянии винды. Критические ошибки (в том числе синие экраны), предупреждения, загрузки, перезагрузки — все располагается здесь.
- Журналы приложений и служб. Располагаются сведения об установленном софте.
В центральной части можно просмотреть список событий за последнее время и подробную информацию о каждом из них.
Правая часть окна — область действий. Доступны опции удаления, сохранения, копирования и другие.
Для упрощения поиска отчета нужно запомнить время возникновения сбоя и, исходя из временных рамок, искать его.
Предлагаю войти в «Систему», найти интересующее нас событие и щелкнуть по нему мышкой.
Снизу появятся общие сведения о неполадке. Читаем описание, запоминаем значение из поля «Источник» и «Код». Открываем «Google» или «Yandex» и по имеющимся данным ищем способы исправления неполадки.
Изначально данная служба разрабатывалась исключительно для администраторов, которые постоянно ведут мониторинг состояния серверов, выявляют сбои и причины их появления, и после чего пытаются быстро их устранить.
Не пугайтесь, если устройство работает исправно, но выводятся предупреждения об ошибках. Это нормальное явление. Любые сбои, в том числе незначительные, записываются и сохраняются, переживать не стоит.
Методы очистки
Существует пять основных способов, с помощью которых можно очистить журнал событий.
- Ручной.
- «Батник» – специальный файл с расширением «*.bat».
- Через консоль «CMD».
- Через «PowerShell».
- Утилиту CCleaner.
Подробно рассмотрим каждый из них и узнаем, как их применить на практике.
Ручной
В первую очередь предлагаю разобрать вариант самостоятельной очистки. Он достаточно простой и не требует использования специальных команд и установки стороннего софта.
Нужно лишь:
- Открыть журнал событий (как? — рассказано в самом начале).
- Нажать по нужному разделу правой кнопкой мыши и выбрать пункт «Очистить».
Создание и использование «.bat»
Пожалуй, это еще один достаточно простой метод. Разберем более подробно.
- Создаем обычный текстовый файл. Щелкаем правой мышкой по рабочему столу и выбираем «Создать» – «Текстовый документ».
- Вставляем в него специальный код.
- В верхнем меню выбираем «Файл – Сохранить как».
- Указываем любое имя. В конце имени выставляем расширение «.bat». В графе «Тип» выбираем «Все» и нажимаем «Сохранить».
- Готово. Щелкаем по нему правой кнопкой мыши и запускаем с правами администратора. После этого все сообщения приложений, ошибки и прочие отчеты удалятся.
Если вам лень создавать этот файл, то вот готовый вариант. Используйте спокойно, вирусов нет.
Командная строка
Также почистить журнал событий от ошибок, предупреждений и прочих сообщений можно через командную строку «CMD».
- Заходим в консоль.
- Копируем и вставляем следующий код: for /F «tokens=*» %1 in (‘wevtutil.exe el’) DO wevtutil.exe cl «%1». Жмем «Enter» и дожидаемся окончания процесса.
После этого все отчеты удалятся.
PowerShell
В Windows 10 предусмотрена более подвинутая версия стандартной консоли — PowerShell. Воспользуемся ей.
Действуем по шагам:
- Жмем по клавишам
— вводим PowerShell и выбираем «От имени администратора».
- В появившееся окно вводим: Wevtutil el | ForEach {wevtutil cl «$_»}.
Не обращайте внимания на возможные ошибки, на результат они не влияют. Разделы очистятся.
CCleaner
Специализированный софт по очистке ОС и исправлению проблем в реестре. Распространяется бесплатно. Поддерживает Windows 10 – 8 – 7.
- Скачиваем с официального сайта, устанавливаем и открываем.
- Переходим во вкладку «Стандартная очистка». В «Windows» устанавливаем галочку напротив нужного пункта. Галочки с остальных пунктов снимать необязательно (дополнительно оптимизируется работа ОС).
- Жмем по кнопке «Очистка»
Отвечаю на популярные вопросы
Что делать, если просмотрщик отключен? Как его включить?
- Для начала необходимо войти в ОС под учетной записью с правами администратора. Затем открыть раздел служб через клавиши (Win + S).
- Найти в списке модуль «Журнал событий» и через правый клик открыть «Свойства».
- Выставите автоматический тип запуска, кликните «Применить», а затем «Запустить».
Можно ли отключить службу просмотра событий?
Да, можете остановить средство ведения журнала. Это никак не повлияет на работу ОС. Но вы лишитесь отличного инструмента для проведения диагностики и аудита неполадок компьютера.
Как проще всего просмотреть график включений и выключений компьютера? Чтобы не искать в общем списке из тысячи строк.
Обзаведитесь бесплатной утилитой «TurnedOnTimesView». Ссылка на официальный сайт разработчика «NirSoft».
Также следует войти в конфигурацию и включить опцию «Журнал загрузки». Жмем на клавиатуре Win + R — msconfig — Enter.
Перемещаемся в «Загрузка». Выставляем галочку напротив нужного пункта. Сохраняем параметры, кликнув «Применить» и «Ок». После этого начнется запись логов.
Грузит диск, процессор (загружены все ядра) и пожирает оперативную память. Как это исправить?
Иногда, служба узла журнала событий создает немалую нагрузку на комплектующие, что затрудняет пользование компьютером. Чаще всего это связано со сбоями Windows 10 и исправляется следующим образом.
- Зайдите в командную строку.
- Введите chkdsk C: /f и кликните «Enter».
- Следом dism /online /cleanup-image /restorehealth.
- Далее sfc /scannow.
- Перезапустите службу журнала событий.
Дополнительно попробуйте отключить обновления.
Видео по теме
Журнал событий опытные пользователи зачастую используют для решения проблем возникших в операционной системе Windows 10. В журнал событий вносятся данные о всех происходящих событиях в операционной системе. До таких событий относятся информационные сообщения, предупреждения программ, данные о работе пользователей.
Данная статья расскажет как посмотреть, открыть, очистить журнал событий Windows 10. Журнал событий был разработан для опытных пользователей с целью получения возможности полноценного управления операционной системой. Именно поэтому новичкам будет немного сложно разобраться, а системные администраторы легко используют данный инструмент.
Большинство действий пользователя в системе попадают в журнал событий операционной системы. Многие пользователи даже не догадываются о таком инструменте, который также позволяет исправлять множество ошибок. Файлы журнала сохраняются на системном диске по пути: C: Windows System32 winevt Logs. Но не достаточно знать где хранятся данные журнала, поскольку для их просмотра нужно использовать классическое приложение просмотра событий.
- Открываем стандартную панель управления выполнив команду control panel в окне Win+R.
- Дальше переходим в Администрирование и выбираем Просмотр событий.
К альтернативным способам открытия журнала событий можно отнести запуск классического приложения eventvwr.exe или eventvwr.msc просмотра событий на системном диске по пути: C: Windows system32, а также поиск приложения просмотр событий в окне поиска Windows 10 или же простое выполнение команды eventvwr.msc в окне Win+R.
Как очистить журнал событий в Windows 10
Очистить журнал событий в Windows 10 можно несколькими эффективными способами. До таких способов отнесем выполнение одной команды в командной стройке или же в оболочке Windows PowerShell, а также простое удаление событий прямо с журнала. Новичкам рекомендуем использовать только классическое приложение просмотр событий.
После открытия журнала достаточно нажать правой кнопкой мыши на категорию, журнал которой необходимо очистить и в контекстном меню выбираем пункт Очистить журнал… В открывшемся окне подтверждаем очистку журнала нажав кнопку Очистить.
Командная строка
- Запускаем командную строку от имени администратора любым из способов рассмотренных нами ранее.
- Копируем, вставляем и выполняем следующую команду: or /F «tokens=*» %1 in (‘wevtutil.exe el’) DO wevtutil.exe cl «%1»
Windows PowerShell
- Запускаем оболочку Windows PowerShell от имени администратора.
- Выполняем следующую команду: wevtutil el | Foreach-Object {wevtutil cl «$_»}
Как отключить журнал событий Windows 10
Ранее мы смотрели, как открыть службы в Windows 10. Здесь также есть возможность отключить службу журнала событий Windows 10. И тогда уже после перезагрузки компьютера данные не будут записываться в журнал и пользователь не сможет посмотреть журнал событий в будущем. Поэтому отключать журнал событий не рекомендуется, хоть такая возможность и есть.
- Открываем окно служб выполнив команду services.msc в окне Win+R.
- Среди списка доступных служб находим Журнал событий Windows и в контекстном меню которого выбираем Свойства.
- В открывшемся окне изменяем типу запуска службы EventLog на Отключена и нажмите ОК.
Эта служба управляет событиями журнала событий. Она поддерживает регистрацию и запрос событий, подписку на события, архивацию журналов и управление метаданными событий. После перезапуска компьютера изменения вступят в силу. А именно служба журнала событий не будет запускаться в автоматическом режиме. Обратите внимание, что остановка службы журнала событий Windows может снизить безопасность и надежность системы в целом.
Заключение
Журнал событий для обычного пользователя по сути не нужен. Только человеку хорошо разбирающемся в операционной системе Windows 10 по силе разгадать коды ошибок появляющихся в журнале. Но попытать удачи и посмотреть журнал событий в нужной ситуации может попытаться любой, вдруг действительно это поможет решить проблему в системе.
(3 оценок, среднее: 4,33 из 5)
Администратор и основатель проекта Windd.pro. Интересуюсь всеми новыми технологиями. Знаю толк в правильной сборке ПК. Участник программы предварительной оценки Windows Insider Preview. Могу с лёгкостью подобрать комплектующие с учётом соотношения цены — качества. Мой Компьютер: AMD Ryzen 5 3600 | MSI B450 Gaming Plus MAX | ASUS STRIX RX580 8GB GAMING | V-COLOR 16GB Skywalker PRISM RGB (2х8GB).
person
access_time28-09-2019, 22:59
visibility4 171
chat_bubble_outline0
Если в работе Windows 10 возникают сбои, то записи о них всегда сохраняются в «Журнале ошибок». Этот инструмент не знаком большинству пользователей, и очень зря — с его помощью удобно вылавливать и устранять причины самых разных системных проблем.
Зачем нужен «Журнал событий»
Windows 10 подробно записывает все события, в том числе ошибки. Просматривая сведения о них, можно найти причину сбоя. Неправильно думать, что «Журнал ошибок» — это какой-то один файл. На самом деле, это целый комплекс XML-документов, доступных через единый интерфейс. Сам же «Журнал ошибок» является частью ещё другой системной утилиты, которая называется «Просмотр событий».
Сам «Журнал» ничего не исправляет — он только предоставляет информацию. Поэтому всё, что мы можем сделать — это открыть его и изучить сведения о последних событиях. Вооружившись информацией об ошибке из «Журнала», поисковыми системами и инструкциями по устранению сбоев, мы можем вернуть Windows 10 в работоспособное состояние.
Включение записи событий
По умолчанию запись событий на Windows 10 включена. Однако нелишним будет проверить работоспособность соответствующей службы — вдруг она не запускается в автоматическом режиме.
- Щёлкаем правой кнопкой по «Пуску» и в контекстном меню выбираем пункт «Диспетчер задач». Можно также использовать сочетание клавиш Ctrl+Shift+Esc.
- Переходим на вкладку «Службы».
- Кликаем по ссылке «Открыть службы».
- Перейти в список служб можно и другим способом, но это один из самых удобных.
- Находим в списке «Журнал событий Windows».
- Открываем свойства службы двойным кликом.
- Устанавливаем тип запуска «Автоматически».
- В поле «Состояние» нажимаем «Запустить».
- Сохраняем конфигурацию, нажимая на кнопку «ОК».
Служба записи событий должна запускаться автоматически при загрузке Windows 10.
Для корректного ведения логов должно быть также включено использование файла подкачки размером не менее 200 Мб.
- Нажимаем сочетание клавиш Win+R.
- В окне «Выполнить» вводим запрос sysdm.cpl.
- Это самый быстрый способ попасть в «Параметры быстродействия» системы.
- Переходим на вкладку «Дополнительно».
- В разделе «Быстродействие» нажимаем на кнопку «Параметры».
- Переходим на вкладку «Дополнительно»
- В поле «Виртуальная память» смотрим общий объём файла подкачки. Если он менее 200 Мб, нажимаем на кнопку «Изменить».
Файл подкачки должен быть не менее 200 Мб
- В окне настройки указываем исходный и максимальный размер.
- Сохраняем конфигурацию.
- Можно указать размер самостоятельно или оставить его на выбор системы.
После включения ведения логов и настройки размера файла подкачки все события точно будут сохраняться в системную утилиту «Просмотр событий». Это значит, что мы можем переходить к изучению «Журнала ошибок».
Как открыть «Просмотр событий»
Системная утилита «Просмотр событий» доступна в «Панели управления».
- Открываем «Панель управления».
- Переходим в раздел «Администрирование».
- Выбираем утилиту «Просмотр событий».
Внутри интерфейса «Просмотра событий» доступен «Журнал ошибок»
Можно не заходить в «Панель управления», а воспользоваться встроенным поиском Windows 10. По запросу «Просмотр событий» без проблем находится одноимённая системная утилита.
Через поиск Windows 10 мы можем найти любую системную утилиту.
Ещё один способ — использование меню «Выполнить», которое запускается сочетанием клавиш Win+R. Команда для открытия окна «Просмотра событий» — eventvwr.msc.
Зная имя системной утилиты, мы можем вызвать её через меню «Выполнить»
Какой бы способы вы ни выбрали, результат будет один — на экране появится интерфейс утилиты «Просмотр событий», внутри которой ведётся журнал ошибок.
Как пользоваться журналом ошибок
В окне «Просмотр событий» есть вкладка «Обзор и сводка». Ниже находится подменю «Сводка административных событий». В нём доступно пять пунктов: критические события, ошибки, предупреждения, сведения и аудит успеха. В первую очередь нужно обращать внимание на содержимое первых трёх разделов.
При раскрытии разделов появляется информация о том, что и когда происходило в системе. Например, в сведениях об ошибках есть описание, код, источник и частота повторения за сутки и неделю. Двойным кликом можно открыть подробности. Эта информация поможет найти причину сбоя с помощью поисковых систем — обычно достаточно скопировать код ошибки. Поэтому так важно хотя бы изредка заглядывать в журнал — он не только посодействует в устранении проблем, но и заранее предупредит о возможных неполадках.
httрs://tеhnichка.рrо/error-journal-windоws-10/
Содержание
- «Журнал ошибок» в Виндовс 10
- Включение логирования
- Запуск «Просмотра событий»
- Анализ журнала ошибок
- Вопросы и ответы
Во время работы операционной системы, как и любого другого программного обеспечения, периодически возникают ошибки. Очень важно уметь анализировать и исправлять подобные проблемы, дабы в будущем они не появлялись снова. В ОС Windows 10 для этого был внедрен специальный «Журнал ошибок». Именно о нем мы и поговорим в рамках данной статьи.
Упомянутый ранее журнал является лишь небольшой частью системной утилиты «Просмотр событий», которая по умолчанию присутствует в каждой версии Windows 10. Далее мы разберем три важных аспекта, которые касаются «Журнала ошибок» — включение логирования, запуск средства «Просмотр событий» и анализ системных сообщений.
Включение логирования
Для того чтобы система могла записывать все события в журнал, необходимо включить его. Для этого выполните следующие действия:
- Нажмите в любом пустом месте «Панели задач» правой кнопкой мышки. Из контекстного меню выберите пункт «Диспетчер задач».
- В открывшемся окне перейдите во вкладку «Службы», а затем на самой странице в самом низу нажмите кнопку «Открыть службы».
- Далее в перечне служб нужно найти «Журнал событий Windows». Убедитесь, что она запущена и работает в автоматическом режиме. Об этом должны свидетельствовать надписи в графах «Состояние» и «Тип запуска».
- Если значение указанных строк отличается от тех, что вы видите на скриншоте выше, откройте окно редактора службы. Для этого кликните два раза левой кнопкой мыши на ее названии. Затем переключите «Тип запуска» в режим «Автоматически», и активируйте саму службу путем нажатия кнопки «Запустить». Для подтверждения нажмите «OK».
После этого остается проверить, активирован ли на компьютере файл подкачки. Дело в том, что при его выключении система попросту не сможет вести учет всех событий. Поэтому очень важно установить значение виртуальной памяти хотя бы 200 Мб. Об этом напоминает сама Windows 10 в сообщении, которое возникает при полной деактивации файла подкачки.

О том, как задействовать виртуальную память и изменить ее размер, мы уже писали ранее в отдельной статье. Ознакомьтесь с ней при необходимости.
Подробнее: Включение файла подкачки на компьютере с Windows 10
С включением логирования разобрались. Теперь двигаемся дальше.
Запуск «Просмотра событий»
Как мы уже упоминали ранее, «Журнал ошибок» входит в состав стандартной оснастки «Просмотр событий». Запустить ее очень просто. Делается это следующим образом:
- Нажмите на клавиатуре одновременно клавишу «Windows» и «R».
- В строку открывшегося окна введите
eventvwr.mscи нажмите «Enter» либо же кнопку «OK» ниже.
В результате на экране появится главное окно упомянутой утилиты. Обратите внимание, что существуют и другие методы, которые позволяют запустить «Просмотр событий». О них мы в деталях рассказывали ранее в отдельной статье.
Подробнее: Просмотр журнала событий в ОС Windows 10
Анализ журнала ошибок
После того как «Просмотр событий» будет запущен, вы увидите на экране следующее окно.
В левой его части находится древовидная система с разделами. Нас интересует вкладка «Журналы Windows». Нажмите на ее названии один раз ЛКМ. В результате вы увидите список вложенных подразделов и общую статистику в центральной части окна.
Для дальнейшего анализа необходимо зайти в подраздел «Система». В нем находится большой список событий, которые ранее происходили на компьютере. Всего можно выделить четыре типа событий: критическое, ошибка, предупреждение и сведения. Мы вкратце расскажем вам о каждом из них. Обратите внимание, что описать все возможные ошибки мы не можем просто физически. Их много и все они зависят от различных факторов. Поэтому если у вас не получится что-то решить самостоятельно, можете описать проблему в комментариях.
Критическое событие
Данное событие помечено в журнале красным кругом с крестиком внутри и соответствующей припиской. Кликнув по названию такой ошибки из списка, немного ниже вы сможете увидеть общие сведения происшествия.
Зачастую представленной информации достаточно для того, чтобы найти решение проблемы. В данном примере система сообщает о том, что компьютер был резко выключен. Для того чтобы ошибка не появлялась вновь, достаточно просто корректно выключать ПК.
Подробнее: Выключение системы Windows 10
Для более продвинутого пользователя есть специальная вкладка «Подробности», где все событие представлены с кодами ошибок и последовательно расписаны.
Ошибка
Этот тип событий второй по важности. Каждая ошибка помечена в журнале красным кругом с восклицательным знаком. Как и в случае с критическим событием, достаточно нажать ЛКМ по названию ошибки для просмотра подробностей.
Если из сообщения в поле «Общие» вы ничего не поняли, можно попробовать найти информацию об ошибке в сети. Для этого используйте название источника и код события. Они указаны в соответствующих графах напротив названия самой ошибки. Для решения проблемы в нашем случае необходимо попросту повторно инсталлировать обновление с нужным номером.
Подробнее: Устанавливаем обновления для Windows 10 вручную
Предупреждение
Сообщения данного типа возникают в тех ситуациях, когда проблема не носит серьезный характер. В большинстве случаев их можно игнорировать, но если событие повторяется раз за разом, стоит уделить ему внимание.
Чаще всего причиной появления предупреждения служит DNS-сервер, вернее, неудачная попытка какой-либо программы подключиться к нему. В таких ситуациях софт или утилита попросту обращается к запасному адресу.
Сведения
Этот тип событий самый безобидный и создан лишь для того, чтобы вы могли быть в курсе всего происходящего. Как понятно из его названия, в сообщение содержатся сводные данные о всех инсталлированных обновлениях и программах, созданных точках восстановления и т.д.
Подобная информация будет очень кстати для тех пользователей, которые не хотят устанавливать сторонний софт для просмотра последних действий Windows 10.
Как видите, процесс активации, запуска и анализа журнала ошибок очень прост и не требует от вас глубоких познаний ПК. Помните, что таким образом можно узнать информацию не только о системе, но и о других ее компонентах. Для этого достаточно в утилите «Просмотр событий» выбрать другой раздел.
Содержание
- Журнал событий в Windows: как его открыть и найти информацию об ошибке
- Работа с журналом событий (для начинающих)
- Журнал ошибок Windows 10 — как посмотреть отчет
- Журнал событий Windows 10 — что это такое и для чего нужен
- Как открыть журнал, посмотреть ошибки и где он находится
- При помощи консоли
- Через панель управления
- Функция поиска через меню «Пуск»
- Где и что находится в просмотре событий
- Анализ журнала ошибок
- Использование фильтров и настраиваемых представлений
- Как почистить журнал событий
- Как посмотреть журнал ошибок в Windows 10 и понять, как его использовать?
- Журнал ошибок в Виндовс 10 что значит?
- Включаем логирование
- Запускаем приложение «Просмотр событий»
- Анализируем журнал ошибок
- Критические события
- Ошибки
- Предупреждение
- Сведения
- Журнал ошибок windows 10 как открыть
- Подготовка к просмотру журнала ошибок
- Перед просмотром журнала ошибок
- Смотрим журнал ошибок и подробности ошибки
- Как посмотреть журнал ошибок в Windows 10?
- Открываем лог ошибок

Разумеется, в некоторых случаях эти записи могут быть очень полезными. Например, при поиске причин возникновения ошибок, синих экранов, внезапных перезагрузок и т.д. Отмечу, что если у вас установлена не официальная версия Windows — может так стать, что журналы у вас отключены. 😢
В общем, в этой заметке покажу азы работы с журналами событий в Windows (например, как найти ошибку и ее код, что несомненно поможет в диагностике).
Работа с журналом событий (для начинающих)
Как его открыть
Этот вариант универсальный и работает во всех современных версиях ОС Windows.
eventvwr — команда для вызова журнала событий
Система и безопасность
Просмотр событий — Администрирование
Актуально для пользователей Windows 10/11.
1) Нажать по значку с «лупой» на панели задач, в поисковую строку написать «событий» и в результатах поиска ОС Windows предоставит вам ссылку на журнал (см. скрин ниже). 👇
Windows 10 — события
2) Еще один способ: нажать сочетание Win+X — появится меню со ссылками на основные инструменты, среди которых будет и журнал событий.
Журналы Windows
Наибольшую пользу (по крайней мере, для начинающих пользователей) представляет раздел «Журналы Windows» (выделен на скрине выше). Довольно часто при различных неполадках приходится изучать как раз его.
В нем есть 5 вкладок, из которых 3 основных: «Приложение», «Безопасность», «Система». Именно о них пару слов подробнее:
Как найти и просмотреть ошибки (в т.ч. критические)
Надо сказать, что Windows записывает в журналы очень много различной информации (вы в этом можете убедиться, открыв любой из них). Среди стольких записей найти нужную ошибку не так просто. И именно для этого здесь предусмотрены спец. фильтры. Ниже покажу простой пример их использования.
Система — фильтр текущего журнала / Кликабельно
После указать дату, уровень события (например, ошибки), и нажать OK.
В результате вы увидите отфильтрованный список событий. Ориентируясь по дате и времени вы можете найти именно ту ошибку, которая вас интересует.
Например, на своем подопытном компьютере я нашел ошибку из-за которой он перезагрузился (благодаря коду ошибки и ее подробному описанию — можно найти решение на сайте Microsoft).
Представлены все ошибки по дате и времени их возникновения / Кликабельно
Т.е. как видите из примера — использование журнала событий очень даже помогает в решении самых разных проблем с ПК.
Можно ли отключить журналы событий
Можно! Только нужно ли? (хотя не могу не отметить, что многие считают, что на этом можно сэкономить толику дискового пространства, плюс система более отзывчива и меньше нагрузка на жесткий диск)
Для отключения журналов событий нужно:
Службы — журналы событий
Источник
Журнал ошибок Windows 10 — как посмотреть отчет
При работе с ОС Windows 10 у пользователей могут возникать аппаратные и программные сбои. Чтобы владельцы персонального компьютера смогли узнать, из-за чего произошли неполадки, разработчиками был создан специальный журнал ошибок Windows 10. В нем фиксируется история ошибок и сбоев, а также источник их возникновения. Зайти в журнал можно с помощью штатных инструментов ОС: командной строки или панели управления. Таким образом, многие пользователи спрашивают, как посмотреть логи в Windows 10?
Журнал событий Windows 10 — что это такое и для чего нужен
Журнал событий представляет собой средство диагностики и устранения неисправностей ОС. При возникновении ошибок, создается специальный лог-файл, куда записывается отчет о проблемном программном обеспечении или системном компоненте ОС.
Журнал событий Виндовс
Благодаря анализу сборщика событий можно узнать причины неправильной работы ОС. Для качественной диагностики персонального компьютера предусмотрено несколько логов: «Приложения», «Установка», «Безопасность» и «Параметры ОС». В каждом из них регистрируются код сбоя, дата и время, а также поврежденные файлы, которые вызывают ошибку.
Какие отчеты можно посмотреть в сборщике системных событий:
Важно! Журнал ошибок представляет собой лог файл, куда записывается информация о сбоях в работе ОС, которая поможет владельцу персонального компьютера найти и устранить неисправность.
В журнале событий содержится информация обо всех сбоях
Как открыть журнал, посмотреть ошибки и где он находится
Чтобы отыскать журнал, где хранятся отчеты об ошибках нужно выполнить следующие действия:
Чтобы владелец персонального компьютера смог проверить отчеты, необходимо воспользоваться специальной штатной утилитой «eventvwr». Только с помощью данной утилиты можно осуществить просмотр отчетов и узнавать из-за чего произошли неполадки.
К сведению! Открыть файлы с расширением «EVTX» с помощью встроенного текстового редактора невозможно.
При помощи консоли
Открыть журнал сборщика событий можно с помощью консоли системной отладки – PowerShell:
Открытие сборщика производится с помощью PowerShell
Через панель управления
Посмотреть логи в Windows 10 можно через классическую панель управления и сделать это можно следующим образом:
Функция поиска через меню «Пуск»
Для запуска процесса необходимо открыть стартовое меню и кликнуть мышкой по поисковой строке. Далее прописать ключевой запрос «Журнал событий», после чего в верхней части экрана появятся результаты поиска.
Где и что находится в просмотре событий
Многие спрашивают, как посмотреть ошибки в Windows 10 и что находится в журнале. Вот ответ на последний вопрос:
Полный отчет о произошедшем сбое, который поможет установить причину неправильной работы ОС
Анализ журнала ошибок
Как анализировать журнал ошибок в ОС Виндовс 10:
Использование фильтров и настраиваемых представлений
Журнал сборщика событий регистрирует абсолютно все последние неполадки, которые произошли: от неправильного подключения к интернет-сети до удаления ненужного программного обеспечения. Чтобы оптимизировать сбор событий рекомендуется использовать специальные фильтры и настраивать представления.
Фильтры представлений помогут получать только важные отчеты
Как почистить журнал событий
Очистка журнала производится с помощью консоли отладки или командной строки. Для этого нужно использовать специальный скрипт, который произведет удаление всех логов.
Очистка журнала производится через консоль PowerShell
Журнал событий Windows 10 позволяет пользователям персональных компьютеров получить информацию обо всех критически важных системных событиях. С его помощью можно устранить неполадки в работе программного обеспечения и системных компонентов. Открыть журнал можно с помощью консоли отладки или стартового меню. Чтобы получать только важные уведомления, следует настраивать фильтры представлений.
Источник
Как посмотреть журнал ошибок в Windows 10 и понять, как его использовать?
Как посмотреть журнал ошибок в Windows 10? Когда мы включаем ОС или любое другое ПО, то с определённой периодичностью появляются ошибки. При этом довольно важно иметь представление об анализе и методах устранения данной ошибки, чтобы эта проблема не возникла вновь. В Виндовс 10 с это целью было создано приложение «Журнал ошибок». Давайте разберём её подробнее.
Журнал ошибок в Виндовс 10 что значит?
Данный журнал – это часть системного приложения «Просмотр событий». Он внедрен в каждую версию Виндовс 10. Давайте рассмотрим 3 аспекта, довольно важных и касающихся данного журнала – включаем логирование, запускаем средство «Просмотра событий» и анализируем системные данные.
Включаем логирование
Вначале нужно включить логирование, чтобы ОС имела возможность для записи разнообразных событий в журнал. Чтобы это сделать:
Запускаем приложение «Просмотр событий»
Как уже упоминалось выше, «Журнал ошибок» является частью приложения «Просмотр событий». Давайте это приложение запустим:
Кликнем по клавишам Win+R, затем в появившемся окошке введём сочетание eventvwr.msc и кликнем по кнопочке ОК. Как следствие, у нас запустилась нужная утилита.
Анализируем журнал ошибок
Итак, как только мы запустили это приложение, на дисплее появляется следующее окошко:
Слева помещён каталог папочек и их разделы. Нам интересен каталог «Журналы Windows». Кликнем по нему ЛКМ. Мы увидим его подразделы и на середине окна нам покажется общая статистика.
Чтобы более подробно провести анализ, нам нужно войти в подкаталог «Система». Вы увидите перечень событий, происходивших на ПК. Их 4 вида: критические, ошибка, предупреждение и сведения. Давайте коротко рассмотрим каждую из них. Про каждую из возможных ошибок рассказать не возможно, так как их большое количество, и они произошли по различным факторам.
Критические события
Эти оповещения имеют вид красного круга с крестиком посередине. Нам нужно нажать на название заинтересовавшей нас ошибки в перечне, и из её описания, которое находится чуть ниже, вы поймёте её суть.
В большинстве случаев тех данных, которые показывает эта утилита, достаточно для исправления разнообразных проблем. К примеру, из скриншота видно, что ПК быстро выключили (не корректно). Если вы желаете, чтобы подобной ошибки больше не было, нужно выключать компьютер по всем правилам.
Если вас заинтересовал данный момент, можно перейти в меню «Подробности» и узнать о происшедшем более подробно, рассмотрев коды сбоев и прочее.
Ошибки
Данный тип происшествий занимает следующую ступень значимости. Ошибки выглядят как красный кружок, у которого восклицательный знак посередине. Как и в верхнем варианте, нужно всего лишь кликнуть ЛКМ по заинтересовавшей нас ошибке, чтобы просмотреть подробности.
Если описание данной ошибки вам ничего не говорит, то есть возможность просто в поисковую строку браузера ввести название ошибки и её код. Их можно увидеть ниже основного описания. Пример, ошибка говорит, что плохо функционирует служба системной защиты. И это понятно, в данном случае её просто нет, так как антивирус заменил её своей утилитой.
Предупреждение
Данные оповещения появляются тогда, когда опасность для компьютера не большая. На такие сообщения не обязательно постоянно обращать внимание. Но, если эти оповещения появляются довольно часто, стоит их рассмотреть. Предупреждения выглядят как желтые треугольники со знаком вопроса внутри.
Причины их возникновения различны. У меня, к примеру, одно из приложений не получило разрешение для активации. Скорее всего, оно попытается активироваться другим способом. Если нет, то данный случай нужно рассмотреть подробнее.
Сведения
Этот вид сообщения относится к безобидным и его создали для того, чтобы пользователь знал, какие события происходят в системе. Сведения показаны в виде светлого кружка, с буквой «i» посередине. Данная утилита вас оповещает о конкретном происшествии в системе.
К примеру, как в данном случае, об изменении типа запуска одной из фоновых служб с автоматического, на ручное. Также, информация поступает, если определённая программа обновилась, или создана новая точка восстановления и прочее.
Эти данные пригодятся тем людям, кто не желает проводить установку сторонней программы, чтобы просматривать последние действия в системе.
Вывод: как посмотреть журнал ошибок в Windows 10 мы разобрались и провели его краткий анализ. Как видите, в этом деле глубокие познания ПК не нужны. Совет: хотя бы раз в неделю его просматривать на предмет повторяющихся, и, самое главное, «Критических» ошибок. Вообще, «Критические» ошибки должны на вашем компьютере отсутствовать. Если они есть, то это уже сигнал, что в системе что-то не в порядке. Поэтому, стоит об этом подумать. Успехов!
Источник
Журнал ошибок windows 10 как открыть
Как понятно из заголовка, речь пойдет о функции, которая входит в состав windows, с помощью нее вы можете узнать подробнее о возникших проблемах в своем ПК — это журнал ошибок.
Статья будет построена на примере windows 10, но данная функция доступна и в более ранних версиях windows.
Работа в ранних версиях ничем не отличается, за исключением не существенных отличий в виде оформления и мелких нюансов интерфейса.
Если вы хотите узнать почему возникает ошибка или сбой в работе устройств или драйверов, то первым делом необходимо ознакомится с записями в журнале ошибок системы. В дальнейшем на основе этих данных строить свои следующие шаги, по решению возникшей затруднительной ситуации.
Подготовка к просмотру журнала ошибок
По умолчанию журнал ошибок как правило включен и система ведет запись действий пользователя, всех устройств и множество других параметров. Для надежности предлагаю убедится, что она включена.
Открываем диспетчер задач по клику правой кнопкой мыши на значке меню. Далее выбираем вкладку службы и внизу нажимаем ссылку Открыть службы. Откроется окно служб, где и можно посмотреть, убедиться, что журнал ошибок работает.

Если журнал ошибок отключен то дважды кликнете по нему и запустите его, в графе тип запуска выберите автоматически. Затем применить и ОК.

Перед просмотром журнала ошибок
Когда вы уверены, что журнал ошибок ведется создаем ситуацию при которой появляется сбой или проблема в работе вашей системы.
Не обязательно усердствовать, можете просто продолжать использовать ваш ПК как обычно. В случае возникновения проблем в устройствах или программном обеспечении система в журнале сделает запись.
Смотрим журнал ошибок и подробности ошибки
Открываем панель управления, в панели управления выбираем мелкие значки, затем пункт Администрирование и далее Просмотр событий.

В открывшемся окне просмотра событий вы можете посмотреть ошибки в работе системы, оборудования и их описание.

Имея подробные данные о сбоях в работе оборудования или системы можно, проанализировав их, спланировать свои дальнейшие шаги в решении возникшей задачи.
Главное не торопиться, все проанализировать и используя наш могучий «инструмент» Интернет, принять правильное решение.
Если не уверены в своих силах по решению той или иной задачи, рекомендую обратится к специалисту или более опытному пользователю.
Источник
Как посмотреть журнал ошибок в Windows 10?
Важные изменения в операционной системе фиксируется в форме текстовых логов. Пользователь в любой момент может посмотреть информацию об ошибках, неполадках, системных сбоях, неправильно работающих драйверов и многое другое.
Регистрация информации об ошибках происходит в специальном журнале. Предлагаем инструкцию, как открыть журнал событий несколькими способами.
Открываем лог ошибок
Самый простой и доступный способ – открыть поиск (комбинация клавиш Win+S) и ввести соответствующее название. Классическое приложение называется «Просмотр событий».
Нажимаем комбинацию клавиш Win+R и вписываем в строке команду eventvwr.msc.
Более длинный способ. Открываем панель управления (как это сделать – читайте здесь). Устанавливаем режим просмотра крупные или мелкие значки и переходим в раздел «Администрирование».
Автоматически откроется Проводник с папкой, в которой находятся ярлыки средств администрирования. Находим «Просмотр событий».
Кстати, если у вас возникли проблемы с Проводником, рекомендуем ознакомиться с нашей статьей – о причинах и способах устранения проблем с файловым менеджером.
Каждый из вышеописанных способов откроет нам интефрейс, в котором нас интересует, прежде всего, Журналы Windows и Журналы приложений и служб.
Журнал ошибок позволяет увидеть конкретные неисправности компьютера и операционной системы. Для обычных пользователей это возможность ознакомиться с проблемой и найти решение в интернете. Хотя в большинстве случаев журнал используется опытными программистами или системными администраторами.
Источник
Содержание
- Просмотр «Журнала ошибок» в Windows 10
- «Журнал ошибок» в Виндовс 10
- Включение логирования
- Запуск «Просмотра событий»
- Анализ журнала ошибок
- Где хранятся отчеты об ошибках Windows 10?
- Где я могу найти отчеты об ошибках Windows?
- Где я могу найти отчеты о сбоях в Windows 10?
- В какой папке хранятся журналы событий Windows?
- Где находятся файлы журнала установки Windows 10?
- Как мне узнать, почему у меня произошел сбой Windows?
- Почему мой компьютер дает сбой в случайном порядке?
- Как я могу восстановить свою Windows 10?
- Почему моя Windows 10 продолжает давать сбой?
- Как узнать, почему мой компьютер перезагрузился?
- Windows ведет журнал скопированных файлов?
- Windows ведет журнал удаленных файлов?
- Где хранятся файлы EVTX?
- Что такое файл журнала в Windows?
- Как просмотреть файлы журнала в Windows 10?
- Вы знаете, кто такая Кортана?
- Где хранятся отчеты об ошибках windows 10
- Подготовка к просмотру журнала ошибок
- Перед просмотром журнала ошибок
- Смотрим журнал ошибок и подробности ошибки
- Где и как посмотреть журнал ошибок Windows 10
- Что такое Журнал событий и для чего он нужен
- Как открыть журнал и посмотреть ошибки
- Панель управления
- Консоль Выполнить
- Меню Пуск
- Поиск Виндовс 10
- Заключение
- Журнал ошибок Windows 10 — как посмотреть отчет
- Журнал событий Windows 10 — что это такое и для чего нужен
- Как проверить систему на целостность и ошибки
- Проверка с помощью System File Checker
- Проверка с помощью Deployment Imaging and Servicing Management (DISM)
- Как открыть журнал, посмотреть ошибки и где он находится
- При помощи консоли
- Через панель управления
- Функция поиска через меню «Пуск»
- Как проверить ЦЕЛОСТНОСТЬ СИСТЕМНЫХ ФАЙЛОВ Windows 10?
- Проверяем целостность файлов в Windows 10 с помощью SFC
- Способ-1: Через командную строку в интерфейсе Windows
- Способ-2: Через среду восстановления
- Где и что находится в просмотре событий
- Анализ журнала ошибок
- Проверка видеокарты на ошибки Windows 10
- на “Проверка Windows 10 на ошибки”
- Использование фильтров и настраиваемых представлений
- Проверка оперативной памяти
- Проверка с помощью Windows Memory Diagnostic
- Проверка с помощью MemTest86
- Как почистить журнал событий
- Открываем лог ошибок
- Как запустить программу Просмотра событий
- Как использовать просмотр событий Windows для решения проблем с компьютером
Во время работы операционной системы, как и любого другого программного обеспечения, периодически возникают ошибки. Очень важно уметь анализировать и исправлять подобные проблемы, дабы в будущем они не появлялись снова. В ОС Windows 10 для этого был внедрен специальный «Журнал ошибок». Именно о нем мы и поговорим в рамках данной статьи.
«Журнал ошибок» в Виндовс 10
Упомянутый ранее журнал является лишь небольшой частью системной утилиты «Просмотр событий», которая по умолчанию присутствует в каждой версии Windows 10. Далее мы разберем три важных аспекта, которые касаются «Журнала ошибок» — включение логирования, запуск средства «Просмотр событий» и анализ системных сообщений.
Включение логирования
Для того чтобы система могла записывать все события в журнал, необходимо включить его. Для этого выполните следующие действия:

После этого остается проверить, активирован ли на компьютере файл подкачки. Дело в том, что при его выключении система попросту не сможет вести учет всех событий. Поэтому очень важно установить значение виртуальной памяти хотя бы 200 Мб. Об этом напоминает сама Windows 10 в сообщении, которое возникает при полной деактивации файла подкачки.
О том, как задействовать виртуальную память и изменить ее размер, мы уже писали ранее в отдельной статье. Ознакомьтесь с ней при необходимости.
С включением логирования разобрались. Теперь двигаемся дальше.
Запуск «Просмотра событий»
Как мы уже упоминали ранее, «Журнал ошибок» входит в состав стандартной оснастки «Просмотр событий». Запустить ее очень просто. Делается это следующим образом:

В результате на экране появится главное окно упомянутой утилиты. Обратите внимание, что существуют и другие методы, которые позволяют запустить «Просмотр событий». О них мы в деталях рассказывали ранее в отдельной статье.
Анализ журнала ошибок
После того как «Просмотр событий» будет запущен, вы увидите на экране следующее окно.
В левой его части находится древовидная система с разделами. Нас интересует вкладка «Журналы Windows». Нажмите на ее названии один раз ЛКМ. В результате вы увидите список вложенных подразделов и общую статистику в центральной части окна.
Для дальнейшего анализа необходимо зайти в подраздел «Система». В нем находится большой список событий, которые ранее происходили на компьютере. Всего можно выделить четыре типа событий: критическое, ошибка, предупреждение и сведения. Мы вкратце расскажем вам о каждом из них. Обратите внимание, что описать все возможные ошибки мы не можем просто физически. Их много и все они зависят от различных факторов. Поэтому если у вас не получится что-то решить самостоятельно, можете описать проблему в комментариях.
Критическое событие
Данное событие помечено в журнале красным кругом с крестиком внутри и соответствующей припиской. Кликнув по названию такой ошибки из списка, немного ниже вы сможете увидеть общие сведения происшествия.
Зачастую представленной информации достаточно для того, чтобы найти решение проблемы. В данном примере система сообщает о том, что компьютер был резко выключен. Для того чтобы ошибка не появлялась вновь, достаточно просто корректно выключать ПК.
Для более продвинутого пользователя есть специальная вкладка «Подробности», где все событие представлены с кодами ошибок и последовательно расписаны.
Ошибка
Этот тип событий второй по важности. Каждая ошибка помечена в журнале красным кругом с восклицательным знаком. Как и в случае с критическим событием, достаточно нажать ЛКМ по названию ошибки для просмотра подробностей.
Если из сообщения в поле «Общие» вы ничего не поняли, можно попробовать найти информацию об ошибке в сети. Для этого используйте название источника и код события. Они указаны в соответствующих графах напротив названия самой ошибки. Для решения проблемы в нашем случае необходимо попросту повторно инсталлировать обновление с нужным номером.
Предупреждение
Сообщения данного типа возникают в тех ситуациях, когда проблема не носит серьезный характер. В большинстве случаев их можно игнорировать, но если событие повторяется раз за разом, стоит уделить ему внимание.
Чаще всего причиной появления предупреждения служит DNS-сервер, вернее, неудачная попытка какой-либо программы подключиться к нему. В таких ситуациях софт или утилита попросту обращается к запасному адресу.
Сведения
Этот тип событий самый безобидный и создан лишь для того, чтобы вы могли быть в курсе всего происходящего. Как понятно из его названия, в сообщение содержатся сводные данные о всех инсталлированных обновлениях и программах, созданных точках восстановления и т.д.
Подобная информация будет очень кстати для тех пользователей, которые не хотят устанавливать сторонний софт для просмотра последних действий Windows 10.
Как видите, процесс активации, запуска и анализа журнала ошибок очень прост и не требует от вас глубоких познаний ПК. Помните, что таким образом можно узнать информацию не только о системе, но и о других ее компонентах. Для этого достаточно в утилите «Просмотр событий» выбрать другой раздел.
Помимо этой статьи, на сайте еще 12348 инструкций.
Добавьте сайт Lumpics.ru в закладки (CTRL+D) и мы точно еще пригодимся вам.
Отблагодарите автора, поделитесь статьей в социальных сетях.
Источник
Где хранятся отчеты об ошибках Windows 10?
Где я могу найти отчеты об ошибках Windows?
Где я могу найти отчеты о сбоях в Windows 10?
Чтобы просмотреть журналы сбоев Windows 10, такие как журналы ошибок синего экрана, просто нажмите Журналы Windows.
В какой папке хранятся журналы событий Windows?
По умолчанию файлы журнала средства просмотра событий используют расширение. evt и находятся в папке% SystemRoot% System32 Config.
Где находятся файлы журнала установки Windows 10?
Для просмотра журналов событий установки Windows
Как мне узнать, почему у меня произошел сбой Windows?
Как узнать, почему ваш компьютер сломался, используя встроенные инструменты в Windows 10
Почему мой компьютер дает сбой в случайном порядке?
Наиболее частой причиной случайных сбоев является перегрев компьютера из-за блокировки воздушного потока или отказа вентилятора. Обратите внимание на то, насколько сильно ваш компьютер работает во время сбоя — высокая загрузка подразумевает проблемы с нагревом. Другие причины включают отказ оборудования, в том числе ОЗУ или дисков, и, что реже, вредоносное ПО.
Как я могу восстановить свою Windows 10?
Как восстановить и восстановить Windows 10
Почему моя Windows 10 продолжает давать сбой?
Отсутствующий или устаревший драйвер на вашем компьютере может привести к сбою системы, поэтому вам следует поддерживать драйверы на вашем компьютере в актуальном состоянии и обновлять те, которые устарели. Есть два способа обновить драйверы: вручную и автоматически. … 2) Запустите Driver Easy и нажмите кнопку Сканировать сейчас.
Как узнать, почему мой компьютер перезагрузился?
Щелкните меню «Пуск» и внизу введите «eventvwr» (без кавычек). Полистайте логи «Система» на тот момент, когда произошла перезагрузка. Вы должны увидеть, чем это вызвано.
Windows ведет журнал скопированных файлов?
По умолчанию ни одна из версий Windows не создает журнал файлов, которые были скопированы на / с USB-накопителей или где-либо еще.
Windows ведет журнал удаленных файлов?
Отслеживайте удаление файлов и изменения разрешений на файловых серверах Windows. Вы можете отслеживать, кто удалил файлы или папки на файловых серверах Windows, а также отслеживать, кто изменил права доступа к файлам и папкам с помощью собственного аудита. … После этого администраторы могут легко отслеживать эти события в журналах безопасности Windows.
Где хранятся файлы EVTX?
evtx файлы. События журнала событий Windows хранятся в файлах. evtx файлы, и вы обычно можете найти их в C: windows system32 winevt Logs.
Что такое файл журнала в Windows?
LOG — это расширение файла для автоматически создаваемого файла, который содержит запись событий из определенного программного обеспечения и операционных систем. Windows хранит всевозможные файлы журналов для различных служб. …
Как просмотреть файлы журнала в Windows 10?
Чтобы получить доступ к средству просмотра событий в Windows 8.1, Windows 10 и Server 2012 R2:
Вы знаете, кто такая Кортана?
Кортана — это персональный помощник Microsoft по продуктивности, который поможет вам сэкономить время и сосредоточить внимание на самом важном.
Источник
Где хранятся отчеты об ошибках windows 10
Как понятно из заголовка, речь пойдет о функции, которая входит в состав windows, с помощью нее вы можете узнать подробнее о возникших проблемах в своем ПК — это журнал ошибок.
Статья будет построена на примере windows 10, но данная функция доступна и в более ранних версиях windows.
Работа в ранних версиях ничем не отличается, за исключением не существенных отличий в виде оформления и мелких нюансов интерфейса.
Если вы хотите узнать почему возникает ошибка или сбой в работе устройств или драйверов, то первым делом необходимо ознакомится с записями в журнале ошибок системы. В дальнейшем на основе этих данных строить свои следующие шаги, по решению возникшей затруднительной ситуации.
Подготовка к просмотру журнала ошибок
По умолчанию журнал ошибок как правило включен и система ведет запись действий пользователя, всех устройств и множество других параметров. Для надежности предлагаю убедится, что она включена.
Открываем диспетчер задач по клику правой кнопкой мыши на значке меню. Далее выбираем вкладку службы и внизу нажимаем ссылку Открыть службы. Откроется окно служб, где и можно посмотреть, убедиться, что журнал ошибок работает.

Если журнал ошибок отключен то дважды кликнете по нему и запустите его, в графе тип запуска выберите автоматически. Затем применить и ОК.

Перед просмотром журнала ошибок
Когда вы уверены, что журнал ошибок ведется создаем ситуацию при которой появляется сбой или проблема в работе вашей системы.
Не обязательно усердствовать, можете просто продолжать использовать ваш ПК как обычно. В случае возникновения проблем в устройствах или программном обеспечении система в журнале сделает запись.
Смотрим журнал ошибок и подробности ошибки
Открываем панель управления, в панели управления выбираем мелкие значки, затем пункт Администрирование и далее Просмотр событий.

В открывшемся окне просмотра событий вы можете посмотреть ошибки в работе системы, оборудования и их описание.

Имея подробные данные о сбоях в работе оборудования или системы можно, проанализировав их, спланировать свои дальнейшие шаги в решении возникшей задачи.
Главное не торопиться, все проанализировать и используя наш могучий «инструмент» Интернет, принять правильное решение.
Если не уверены в своих силах по решению той или иной задачи, рекомендую обратится к специалисту или более опытному пользователю.
Источник
Где и как посмотреть журнал ошибок Windows 10
Часто бывает, что компьютер без видимых причин перезагружается, зависает, перестает работать. Если на нем установлена современная операционная система, такая как Windows 10, можно легко выяснить причину неполадок. Для этого необходимо знать, как посмотреть ошибки Windows 10 и что они означают.
Что такое Журнал событий и для чего он нужен
Даже если компьютер работает без каких-либо сбоев, лучше заранее узнать, где посмотреть журнал ошибок Windows 10. Периодическая его проверка поможет заранее обнаружить и предупредить появление серьезных проблем. При возникновении нештатных ситуаций, когда пользователь не видит явных причин возникновения неполадок, журнал событий Windows 10 является незаменимым помощником. Необходимо учитывать, что даже на исправном компьютере иногда возникают ошибки, которые могут не влиять на качество работы, но при наличии критических ошибок обязательно нужно принимать меры для их устранения.
Как открыть журнал и посмотреть ошибки
Существует несколько способов, как открыть журнал событий.
Панель управления
Консоль Выполнить
Одновременно нажать клавиши «Win» и «R» и во всплывающем окне строки «Открыть» ввести eventvwr.msc и нажать Ввод.
Меню Пуск
Нажать правой кнопкой мыши на «Пуск» и выбрать во всплывающем списке «Выполнить», ввести eventvwr.msc и нажать ввод.
Поиск Виндовс 10
Ввести в меню поиска Windows 10 фразу «Просмотр событий» или «Журнал» и нажать Ввод.
В появившемся окне программы есть вкладка «Обзор и сводка», ниже которой находится подменю «Сводка административных событий», содержащее раскрывающиеся списки, содержащие такую информацию: критические события, ошибки, предупреждения, сведения и аудит успеха.
При раскрытии этих списков появляются строки о том, что происходило в системе. Самыми важными являются критические события и ошибки. В строке, описывающей ошибку, есть ее код, источник и сколько раз она появлялась последние 24 часа и 7 дней. При двойном нажатии строки появляется окно с подробным описанием возникшей проблемы, точным временем, когда она произошла и другие важные сведения.
Можно также воспользоваться журналами событий Windows 10, меню которых находится в левой колонке программы «Просмотр событий». Здесь доступны журналы приложений, безопасности и системы. Последний как раз и содержит сведения о наиболее важных сбоях, происходящих в системе, например о проблемах в работе драйверов, системных программ и другие важные сведения.
Внимательное исследование имеющихся записей в журналах очень полезно для обеспечения бесперебойной работы компьютера. Например, наличие критического события Kernel power 41 может свидетельствовать о проблемах с блоком питания, его перегреве или недостаточной мощности для вашего компьютера. Кроме того, журналы могут помочь и в решении проблем со сбоями в работе отдельных программ благодаря использованию журнала приложений.
Заключение
Чтобы ваш компьютер не подводил в самый неподходящий момент, нужно обязательно знать, где находится журнал ошибок Windows 10 и, хотя бы раз в неделю открывать и изучать его.
Источник
Журнал ошибок Windows 10 — как посмотреть отчет
При работе с ОС Windows 10 у пользователей могут возникать аппаратные и программные сбои. Чтобы владельцы персонального компьютера смогли узнать, из-за чего произошли неполадки, разработчиками был создан специальный журнал ошибок Windows 10. В нем фиксируется история ошибок и сбоев, а также источник их возникновения. Зайти в журнал можно с помощью штатных инструментов ОС: командной строки или панели управления. Таким образом, многие пользователи спрашивают, как посмотреть логи в Windows 10?
Журнал событий Windows 10 — что это такое и для чего нужен
Журнал событий представляет собой средство диагностики и устранения неисправностей ОС. При возникновении ошибок, создается специальный лог-файл, куда записывается отчет о проблемном программном обеспечении или системном компоненте ОС.
Журнал событий Виндовс
Благодаря анализу сборщика событий можно узнать причины неправильной работы ОС. Для качественной диагностики персонального компьютера предусмотрено несколько логов: «Приложения», «Установка», «Безопасность» и «Параметры ОС». В каждом из них регистрируются код сбоя, дата и время, а также поврежденные файлы, которые вызывают ошибку.
Какие отчеты можно посмотреть в сборщике системных событий:
Важно! Журнал ошибок представляет собой лог файл, куда записывается информация о сбоях в работе ОС, которая поможет владельцу персонального компьютера найти и устранить неисправность.

В журнале событий содержится информация обо всех сбоях


Как проверить систему на целостность и ошибки
Операционная система современного компьютера – это сложная архитектура, состоящая из большого количества программ, скриптов, служб, драйверов, инструкций и баз данных. Чем сложнее инструмент, тем больше шанс чему-либо сломаться. Повреждение важного системного файла может привести к сбоям, ухудшению производительности, а также полной поломке компьютера и потере личных или системных файлов.
Проверка с помощью System File Checker
System File Checker – это встроенный в Windows инструмент для проверки и восстановлении целостности файлов и файловой системы. Он может помочь диагностировать и исправить ошибки.
Запуск программы осуществляется через системный терминал. Для этого нажмите правой кнопкой на меню «Пуск» и выбираем пункт «Windows PowerShell (администратор).
В появившейся командной строке набираем текст “sfc /scannow”, чтобы сканировать файловую систему. Проверка закончится, когда в окне появится финальное сообщение.
Программа также сообщит вам, если были обнаружены какие-либо неисправности. Исправление проводится в автоматическом режиме.
Проверка с помощью Deployment Imaging and Servicing Management (DISM)
Если утилита SFC сообщила об обнаружении ошибки или поврежденного файла, но не смогла их исправить или восстановить, то поможет встроенный инструмент DISM.
Также в командной строке вводим следующую команду (можно скопировать или перепечатать):
“Dism /Online /Cleanup-Image /RestoreHealth”
После завершения снова воспользуйтесь SFC. Теперь он должен диагностировать и исправить файлы без каких-либо проблем.
Как открыть журнал, посмотреть ошибки и где он находится
Чтобы отыскать журнал, где хранятся отчеты об ошибках нужно выполнить следующие действия:
Температура процессора Windows 10: как посмотреть CPU temperature
Чтобы владелец персонального компьютера смог проверить отчеты, необходимо воспользоваться специальной штатной утилитой «eventvwr». Только с помощью данной утилиты можно осуществить просмотр отчетов и узнавать из-за чего произошли неполадки.
К сведению! Открыть файлы с расширением «EVTX» с помощью встроенного текстового редактора невозможно.
При помощи консоли
Открыть журнал сборщика событий можно с помощью консоли системной отладки – PowerShell:

Открытие сборщика производится с помощью PowerShell
Через панель управления
Посмотреть логи в Windows 10 можно через классическую панель управления и сделать это можно следующим образом:
Функция поиска через меню «Пуск»
Для запуска процесса необходимо открыть стартовое меню и кликнуть мышкой по поисковой строке. Далее прописать ключевой запрос «Журнал событий», после чего в верхней части экрана появятся результаты поиска.









Как проверить ЦЕЛОСТНОСТЬ СИСТЕМНЫХ ФАЙЛОВ Windows 10?
В данном выпуске я покажу вам как проверить целостность системных файлов Windows 10, и в случае их повреждения, покажу как восстановить эти файлы с помощью команд SFC и DISM.
От ошибок в операционной системе Windows 10 не застрахован ни один пользователь. Они могут возникнуть по причине его целенаправленного или случайного вмешательства в работу ОС, а также по вине сторонних приложений. Если операционная система начинает жаловаться на отсутствие файлов, ошибки реестра или невозможность прочтения элементов из папки Windows, потребуется провести проверку целостности ее компонентов.
В операционной системе Windows 10 предусмотрены 2 метода анализа целостности файлов – через инструменты SFC.exe и DISM.exe. Команды не заменяют друг друга, а дополняют, проверяя различные библиотеки системы на целостность файлов. Именно поэтому рекомендуется выполнить не одну из них, а обе. Инструменты позволят проверить целостность файлов Windows 10 и заменить поврежденные или измененные на оригинальные элементы.
Обратите внимание, что, если ранее Вы или Администратор компьютера специально вносили изменения в системные файлы операционной системы, они будут отменены. Инструменты Windows заменят измененные элементы оригинальными, даже если проблема в работе компьютера или приложения не вызвана их действиями.
Проверяем целостность файлов в Windows 10 с помощью SFC
Начинать проверку целостности файлов операционной системы рекомендуется с команды SFC. Она позволяет найти ошибки в ключевых файлах и исправить их.
Выполнить проверку с помощью SFC можно как в привычном интерфейсе Windows 10 через командную строку, так и через среду восстановления, далее мы разберем оба этих способа.
Способ-1: Через командную строку в интерфейсе Windows
Выполнять проверку с помощью SFC лучше начать через стандартный интерфейс Windows, используя командную строку. Чаще всего этого оказывается достаточно.
Чтобы проверить целостность файлов необходимо сделать следующее:
Если с системными файлами Windows нет никаких проблем, после проверки мы увидим сообщение, что «Защита ресурсов Windows не обнаружила нарушение целостности».
В такой ситуации можно переходить к проверке файлов с помощью DISM
Однако в некоторых ситуациях неверно работать могут файлы, которые отвечают за отображение графического интерфейса Windows, и их система исправить не сможет, поскольку они активны. В таких случаях необходимо провести проверку SFC через среду восстановления, которая не требует загрузки графического интерфейса и способна работать с данными файлами, а также изменять их при необходимости.
Обратите внимание, если у вас имеются подозрения, что сбой в работе системы связан с определенным файлом, можно не выполнять полную проверку SFC. Достаточно ввести команду sfc /scanfile=”адрес до файла”, и он будет заменен мгновенно на оригинальную версию, если в него ранее вносились изменения или он работает с ошибкой.
Способ-2: Через среду восстановления
Чтобы провести проверку целостности файлов с помощью команды SFC через среду восстановления, потребуется выполнить следующие действия:
После выполнения второй команды отобразится список доступных томов. Здесь требуется обратить внимание на диск, который зарезервирован системой и на системный раздел с операционной системой. Далее с ними потребуется производить манипуляции.
Продолжите вводить команды:
sfc /scannow /ofootdir=C: /offwindir=E:Windows
В последней команде требуется указать диски, которые были отмечены выше. То есть, в приведенном примере команды диск C является разделом с загрузчиком, а диск E – местом, где установлена операционная система Windows 10.
Внимание: Велика вероятность, что буквы дисков у вас будут отличаться от приведенных в примере, поэтому команда будет варьироваться.







Где и что находится в просмотре событий
Windows 7: синий экран смерти, коды ошибок и что делать
Многие спрашивают, как посмотреть ошибки в Windows 10 и что находится в журнале. Вот ответ на последний вопрос:

Полный отчет о произошедшем сбое, который поможет установить причину неправильной работы ОС
Анализ журнала ошибок
Как анализировать журнал ошибок в ОС Виндовс 10:





Проверка видеокарты на ошибки Windows 10
Чтобы проверить видеокарту на ошибки Windows 10, рекомендуется провести такие действия.
Также нужно знать, что данное тестирование видеокарты было произведено без нагрузки. Потому нужно сделать дополнительную проверку компьютерного элемента, но уже с нагрузкой.
Для этого можно воспользоваться бенчмарком для графической платы FurMark. Он совершенно бесплатный и его очень просто скачать с официального сайта разработчика. Все процедуры по проверке видеокарты проводятся после ее визуального осмотра на наличие внешних повреждений.
Работоспособность операционной системы Windows 10 зависит от многих факторов и причин. Чтобы избежать многих неполадок в ней, которые приводят к плачевным результатам, всегда нужно вовремя проводить полноценную диагностику.
Если вы устали от постоянных вылетов из системы, ошибок и прочих «неприятностей» с компьютером в процессе работы, то необходимо почаще проводить диагностику его элементов для выявления очень серьезных неполадок.
Ведь некоторые из них в работе могут быть совсем незаметны, но наслаиваясь одна на другую эти ошибки могут причинить большой вред вашему компьютеру или ноутбуку.
Во время активации системы, которая была установлена или обновлялась до Windows 10, могут возникать типичные ошибки. Причины сбоя активатора носят разный характер, но способ решения по их устранению достаточно прост. Главное – нужно знать, что.
Признаками возникновения ошибки под кодом 0*80072f76 в Windows 10 зачастую являются медленная работа компьютера и слабое.
Любые критические ошибки в Windows 10 – прямой «нож в сердце» пользователя операционной системы. Кстати, для создателей ОС – это прибыльное дело. Таким образом, они выманивают денежные средства, причем официально. Вместе с этим любой из вас может.
на “Проверка Windows 10 на ошибки”
У меня на ноутбуке сканирование и восстановление жесткого диска зависло на 10 % на протяжении двух часов.Что делать или надо ждать?
если висит 2 часа что то ждать уже не имеет смысла нужно искать другое решение проблемы
Программа защиты ресурсов Windows обнаружила поврежденные файлы, но не может восстановить некоторые из них. Подробные сведения см. в файле CBS.Log, который находится по следующему пути: windirLogsCBSCBS.log. Например, C:WindowsLogsCBSCBS.log. Подробные сведения включены в файл журнала, предоставляемый флагом /OFFLOGFILE. Подскажите что делать!
Уменя тоже windows 10 толка бес ифай а как исправлять.
Использование фильтров и настраиваемых представлений
Как посмотреть пароль от Wi-Fi на компьютере Windows 10
Журнал сборщика событий регистрирует абсолютно все последние неполадки, которые произошли: от неправильного подключения к интернет-сети до удаления ненужного программного обеспечения. Чтобы оптимизировать сбор событий рекомендуется использовать специальные фильтры и настраивать представления.

Фильтры представлений помогут получать только важные отчеты
Проверка оперативной памяти
Оперативная память также может давать сбои из-за физических проблем с чипами. Причем ошибка может быть плавающией и возникать при самых разных задачах. Прежде чем покупать новую деталь или везти компьютер в сервисный центр, можно провести быстрый тест средствами Windows или сторонними программами.
Проверка с помощью Windows Memory Diagnostic
Для запуска штатной проверки памяти Windows Memory Diagnostic достаточно нажать на Win+R и ввести “mdsched.exe”. Появится диалоговое окно, предлагающее перезагрузить ПК и начать сканирование сейчас или провести проверку при следующей перезагрузке.
Ваш компьютер будет перезапущен и появится экран инструмента диагностики памяти Windows. Просто оставьте его и пусть он выполняет тест. Это может занять несколько минут. Во время этого процесса вы увидите панель прогресса, а сообщение «Статус» сообщит вам, если в ходе процесса были обнаружены какие-либо проблемы.
Для просмотра результатов диагностирования необходимо:
После этого станет доступен отчет сканирования оперативной памяти, в котором можно увидеть сообщение о том, что программа не смогла найти проблемы или список ошибок.
Проверка с помощью MemTest86
Если вы ищете более мощный инструмент тестирования, вы можете скачать и использовать MemTest86. MemTest86 сертифицирован Microsoft, так что он будет работать даже на системах с поддержкой Secure Boot.
Внимание! Процедура создания загрузочного USB удалит всю информацию с накопителя.
После этого достаточно перезагрузить ПК и загрузить его с созданного накопителя. После этого программа автоматически начнет тестирование оперативной памяти. Информация о любых ошибках будет отображаться на экране.
Как почистить журнал событий
Очистка журнала производится с помощью консоли отладки или командной строки. Для этого нужно использовать специальный скрипт, который произведет удаление всех логов.

Очистка журнала производится через консоль PowerShell
Журнал событий Windows 10 позволяет пользователям персональных компьютеров получить информацию обо всех критически важных системных событиях. С его помощью можно устранить неполадки в работе программного обеспечения и системных компонентов. Открыть журнал можно с помощью консоли отладки или стартового меню. Чтобы получать только важные уведомления, следует настраивать фильтры представлений.
Открываем лог ошибок
Самый простой и доступный способ – открыть поиск (комбинация клавиш Win+S) и ввести соответствующее название. Классическое приложение называется «Просмотр событий».
Нажимаем комбинацию клавиш Win+R и вписываем в строке команду eventvwr.msc.
Более длинный способ. Открываем панель управления (как это сделать – читайте здесь). Устанавливаем режим просмотра крупные или мелкие значки и переходим в раздел «Администрирование».
Автоматически откроется Проводник с папкой, в которой находятся ярлыки средств администрирования. Находим «Просмотр событий».
Кстати, если у вас возникли проблемы с Проводником, рекомендуем ознакомиться с нашей статьей – о причинах и способах устранения проблем с файловым менеджером.
Каждый из вышеописанных способов откроет нам интефрейс, в котором нас интересует, прежде всего, Журналы Windows и Журналы приложений и служб.
Журнал ошибок позволяет увидеть конкретные неисправности компьютера и операционной системы. Для обычных пользователей это возможность ознакомиться с проблемой и найти решение в интернете. Хотя в большинстве случаев журнал используется опытными программистами или системными администраторами.
Журнал событий Windows 7 — как пользоваться.Отображение расширения файлов на Windows 10 в два клика!7 способов, как открыть Диспетчер задач в Windows 10.
Как запустить программу Просмотра событий
Чтобы осуществить запуск программы Просмотр событий нужно:
Также данная программа открывается через папку Администрирование в меню Пуск.
Важно знать, что все события распределены по категориям – к примеру, в категории Приложения размещены события приложений, в категории Система находятся системные новости. Если же на ПК настроен анализ событий безопасности (аудит событий входа в систему), то сообщения аудита поступают в категорию Безопасность.
Как использовать просмотр событий Windows для решения проблем с компьютером
05.06.2014 windows | для начинающих
Тема этой статьи — использование малознакомого большинству пользователей инструмента Windows: Просмотр событий или Event Viewer.
Для чего это может пригодиться? Прежде всего, если вы хотите сами разобраться что происходит с компьютером и решить различного рода проблемы в работе ОС и программ— данная утилита способна вам помочь, при условии, что вы знаете, как ее использовать.
Источник
На чтение 11 мин Просмотров 1.8к. Опубликовано 10.12.2021
Содержание
- Журнал ошибок Windows 10 — как посмотреть отчет
- Журнал событий Windows 10 — что это такое и для чего нужен
- Как открыть журнал, посмотреть ошибки и где он находится
- Как проверить систему на целостность и ошибки
- При помощи консоли
- Через панель управления
- Как посмотреть свои логи вов?
- Как открыть журнал и посмотреть ошибки
- Как открыть журнал установки?
- Как посмотреть логи обновления Windows 10?
- Включение логирования
- Запуск «Просмотра событий»
- Анализ журнала ошибок
- Где хранятся системные логи Windows?
- Где находится файл журнала событий?
- Как просмотреть журнал ошибок виндовс 10?
- Как посмотреть системный журнал?
- Где находится журнал событий в Windows 7?
- Где хранятся логи в Windows?
- Для чего нужен журнал событий?
Журнал ошибок Windows 10 — как посмотреть отчет
При работе с ОС Windows 10 у пользователей могут возникать аппаратные и программные сбои. Чтобы владельцы персонального компьютера смогли узнать, из-за чего произошли неполадки, разработчиками был создан специальный журнал ошибок Windows 10. В нем фиксируется история ошибок и сбоев, а также источник их возникновения. Зайти в журнал можно с помощью штатных инструментов ОС: командной строки или панели управления. Таким образом, многие пользователи спрашивают, как посмотреть логи в Windows 10?
Журнал событий Windows 10 — что это такое и для чего нужен
Журнал событий представляет собой средство диагностики и устранения неисправностей ОС. При возникновении ошибок, создается специальный лог-файл, куда записывается отчет о проблемном программном обеспечении или системном компоненте ОС.
Благодаря анализу сборщика событий можно узнать причины неправильной работы ОС. Для качественной диагностики персонального компьютера предусмотрено несколько логов: «Приложения», «Установка», «Безопасность» и «Параметры ОС». В каждом из них регистрируются код сбоя, дата и время, а также поврежденные файлы, которые вызывают ошибку.
Какие отчеты можно посмотреть в сборщике системных событий:
- Отчет об инсталляции приложений, драйверов и утилит.
- Состояние программных и аппаратных компонентов персонального компьютера.
- Ошибки в работе системных служб и фоновых процессов ОС.
- Недействительные ключи редактора реестра или поврежденные бинарные файлы.
- Изменение параметров настроек сетевого подключения или беспроводной точки доступа.
- Регистрация входа пользователя в учетную запись или аккаунт Microsoft.
- Регистрация выхода пользователя из локальной учетной записи или аккаунта Microsoft.
- Отключение брандмауэра или встроенного защитника Windows.
- Отчеты о поврежденных системных компонентах критически важных файлов.
- Установка обновлений и патчей безопасности.
- Индексирование файлов и папок.
- Регистрация о включении и отключении служб и фоновых процессов.
- Регистрация подключения компьютера к беспроводной сети WiFi или WAN Miniport.
- Регистрация вылетов системы в BSOD (синий экран смерти).
Важно! Журнал ошибок представляет собой лог файл, куда записывается информация о сбоях в работе ОС, которая поможет владельцу персонального компьютера найти и устранить неисправность.
Как открыть журнал, посмотреть ошибки и где он находится
Чтобы отыскать журнал, где хранятся отчеты об ошибках нужно выполнить следующие действия:
- Требуется перейти на рабочий стол и найти ярлык с наименованием «Компьютер.
- После этого откроется «Проводник», где следует выбрать раздел локальных дисков.
- Пользователю нужно выбрать системный том и найти директорию «Windows».
- В данной папке следует отыскать каталог с наименованием «System32».
- Затем требуется прокрутить список вниз и найти папку «Winevt».
- В директории «Log» будут находиться отчеты, которые имеют расширение «EVTX».
Чтобы владелец персонального компьютера смог проверить отчеты, необходимо воспользоваться специальной штатной утилитой «eventvwr». Только с помощью данной утилиты можно осуществить просмотр отчетов и узнавать из-за чего произошли неполадки.
К сведению! Открыть файлы с расширением «EVTX» с помощью встроенного текстового редактора невозможно.
Как проверить систему на целостность и ошибки
Операционная система современного компьютера – это сложная архитектура, состоящая из большого количества программ, скриптов, служб, драйверов, инструкций и баз данных. Чем сложнее инструмент, тем больше шанс чему-либо сломаться. Повреждение важного системного файла может привести к сбоям, ухудшению производительности, а также полной поломке компьютера и потере личных или системных файлов.
При помощи консоли
Открыть журнал сборщика событий можно с помощью консоли системной отладки – PowerShell:
- Необходимо зайти в стартовое окно и в поисковой строке ввести исполняемый код «PowerShell».
- После этого в диалоговом окне выбрать пункт «Запустить с расширенными правами доступа».
- После загрузки консоли отладки следует ввести исполняемую команду с наименованием «eventvwr».
- Затем на экране отобразится консоль сборщика событий.
Открытие сборщика производится с помощью PowerShell
Через панель управления
Посмотреть логи в Windows 10 можно через классическую панель управления и сделать это можно следующим образом:
- Необходимо войти в стартовое меню и в поисковой строке прописать запрос «Панель управления».
- Далее открыть пункт «Безопасность» и прокрутить список вниз.
- Затем нужно перейти в пункт «Администрирование».
- В списке штатных инструментов найти компонент «События».
- Далее откроется окно «Журнал событий», где следует выбрать пункт «Посмотреть события».
- В левой колонке появится список из нескольких пунктов: «Программы», «Установка» и «Параметры ОС», «Перенаправленные логи». Чтобы посмотреть отчет, нужно щелкнуть по одному из компонентов и в главном окне выбрать пункт «Подробнее».
Как посмотреть свои логи вов?
Просмотр логов
Для просмотра загруженных вами логов просто перейдите на страницу вашей гильдии и кликните на нужный файл из календаря. Перед вами появится страница, похожая на представленную ниже в картинке.
Как открыть журнал и посмотреть ошибки
Существует несколько способов, как открыть журнал событий.
Как открыть журнал установки?
Просмотр журналов событий установки Windows
- Запустите средство просмотра событий, разверните узел «Журналы Windows», а затем выберите Система.
- На панели Действия выберите команду Открыть сохраненный журнал, а затем выберите файл Setup. etl. …
- В средстве просмотра событий отображается содержимое файла журнала.
Как посмотреть логи обновления Windows 10?
Посмотреть журнал обновлений Windows в Windows 10
- Откройте PowerShell : один из способов – в строке поиска напишите PowerShell и выберите его из найденных результатов. Ad.
- Введите команду Get-WindowsUpdateLog и нажмите клавишу Enter. …
- На рабочем столе у вас появился файл с журналом обновлений Windows.
Включение логирования
Для того чтобы система могла записывать все события в журнал, необходимо включить его. Для этого выполните следующие действия:
- Нажмите в любом пустом месте «Панели задач» правой кнопкой мышки. Из контекстного меню выберите пункт «Диспетчер задач».
- В открывшемся окне перейдите во вкладку «Службы», а затем на самой странице в самом низу нажмите кнопку «Открыть службы».
- Далее в перечне служб нужно найти «Журнал событий Windows». Убедитесь, что она запущена и работает в автоматическом режиме. Об этом должны свидетельствовать надписи в графах «Состояние» и «Тип запуска».
- Если значение указанных строк отличается от тех, что вы видите на скриншоте выше, откройте окно редактора службы. Для этого кликните два раза левой кнопкой мыши на ее названии. Затем переключите «Тип запуска» в режим «Автоматически», и активируйте саму службу путем нажатия кнопки «Запустить». Для подтверждения нажмите «OK».
После этого остается проверить, активирован ли на компьютере файл подкачки. Дело в том, что при его выключении система попросту не сможет вести учет всех событий. Поэтому очень важно установить значение виртуальной памяти хотя бы 200 Мб. Об этом напоминает сама Windows 10 в сообщении, которое возникает при полной деактивации файла подкачки.
О том, как задействовать виртуальную память и изменить ее размер, мы уже писали ранее в отдельной статье. Ознакомьтесь с ней при необходимости.
Запуск «Просмотра событий»
Как мы уже упоминали ранее, «Журнал ошибок» входит в состав стандартной оснастки «Просмотр событий». Запустить ее очень просто. Делается это следующим образом:
- Нажмите на клавиатуре одновременно клавишу «Windows» и «R».
- В строку открывшегося окна введите eventvwr.msc и нажмите «Enter» либо же кнопку «OK» ниже.
В результате на экране появится главное окно упомянутой утилиты. Обратите внимание, что существуют и другие методы, которые позволяют запустить «Просмотр событий». О них мы в деталях рассказывали ранее в отдельной статье.
Анализ журнала ошибок
После того как «Просмотр событий» будет запущен, вы увидите на экране следующее окно.
В левой его части находится древовидная система с разделами. Нас интересует вкладка «Журналы Windows». Нажмите на ее названии один раз ЛКМ. В результате вы увидите список вложенных подразделов и общую статистику в центральной части окна.
Для дальнейшего анализа необходимо зайти в подраздел «Система». В нем находится большой список событий, которые ранее происходили на компьютере. Всего можно выделить четыре типа событий: критическое, ошибка, предупреждение и сведения. Мы вкратце расскажем вам о каждом из них. Обратите внимание, что описать все возможные ошибки мы не можем просто физически. Их много и все они зависят от различных факторов. Поэтому если у вас не получится что-то решить самостоятельно, можете описать проблему в комментариях.
Критическое событие
Данное событие помечено в журнале красным кругом с крестиком внутри и соответствующей припиской. Кликнув по названию такой ошибки из списка, немного ниже вы сможете увидеть общие сведения происшествия.
Зачастую представленной информации достаточно для того, чтобы найти решение проблемы. В данном примере система сообщает о том, что компьютер был резко выключен. Для того чтобы ошибка не появлялась вновь, достаточно просто корректно выключать ПК.
Подробнее: Выключение системы Windows 10
Для более продвинутого пользователя есть специальная вкладка «Подробности», где все событие представлены с кодами ошибок и последовательно расписаны.
Ошибка
Этот тип событий второй по важности. Каждая ошибка помечена в журнале красным кругом с восклицательным знаком. Как и в случае с критическим событием, достаточно нажать ЛКМ по названию ошибки для просмотра подробностей.
Если из сообщения в поле «Общие» вы ничего не поняли, можно попробовать найти информацию об ошибке в сети. Для этого используйте название источника и код события. Они указаны в соответствующих графах напротив названия самой ошибки. Для решения проблемы в нашем случае необходимо попросту повторно инсталлировать обновление с нужным номером.
Предупреждение
Сообщения данного типа возникают в тех ситуациях, когда проблема не носит серьезный характер. В большинстве случаев их можно игнорировать, но если событие повторяется раз за разом, стоит уделить ему внимание.
Чаще всего причиной появления предупреждения служит DNS-сервер, вернее, неудачная попытка какой-либо программы подключиться к нему. В таких ситуациях софт или утилита попросту обращается к запасному адресу.
Сведения
Этот тип событий самый безобидный и создан лишь для того, чтобы вы могли быть в курсе всего происходящего. Как понятно из его названия, в сообщение содержатся сводные данные о всех инсталлированных обновлениях и программах, созданных точках восстановления и т.д.
Подобная информация будет очень кстати для тех пользователей, которые не хотят устанавливать сторонний софт для просмотра последних действий Windows 10.
Как видите, процесс активации, запуска и анализа журнала ошибок очень прост и не требует от вас глубоких познаний ПК. Помните, что таким образом можно узнать информацию не только о системе, но и о других ее компонентах. Для этого достаточно в утилите «Просмотр событий» выбрать другой раздел.
Где хранятся системные логи Windows?
Журналы событий Windows хранятся в специальных файлах с системном каталоге Windows. Служба (сервис) «Журнал событий Windows» позволяет пользователям сохранять журналы и делать резервные копии журналов в файлы. Windows NT, 2000 и XP/Server 2003 хранят журналы событий в файлах EVT формата.
Где находится файл журнала событий?
По умолчанию файлы журнала просмотра событий используют расширение . evt и находятся в %SystemRoot%System32Config папке. Имя файла журнала и сведения о расположении хранятся в реестре. Эту информацию можно изменить, чтобы изменить расположение файлов журнала по умолчанию.
Как просмотреть журнал ошибок виндовс 10?
«Журнал ошибок» в Виндовс 10
- Нажмите в любом пустом месте «Панели задач» правой кнопкой мышки. …
- В открывшемся окне перейдите во вкладку «Службы», а затем на самой странице в самом низу нажмите кнопку «Открыть службы».
- Далее в перечне служб нужно найти «Журнал событий Windows».
Как посмотреть системный журнал?
После нажатия комбинации “ Win+R и введите eventvwr. msc ” в любой системе Виндовс вы попадаете в просмотр событий. У вас откроется окно, где нужно развернуть Журналы Windows. В данном окне можно просмотреть все программы, которые открывались на ОС и, если была допущена ошибка, она также отобразится.
Где находится журнал событий в Windows 7?
Журналы событий в Windows 7
Где хранятся логи в Windows?
Журналы событий Windows хранятся в специальных файлах с системном каталоге Windows. Служба (сервис) «Журнал событий Windows» позволяет пользователям сохранять журналы и делать резервные копии журналов в файлы. Windows NT, 2000 и XP/Server 2003 хранят журналы событий в файлах EVT формата.
Для чего нужен журнал событий?
Журнал событий (англ. Event Log) — в Microsoft Windows стандартный способ для приложений и операционной системы записи и централизованного хранения информации о важных программных и аппаратных событиях.
Источники
- https://aristot.ru/zhurnal-oshibok-v-windows-10.html
- https://SoftForce.ru/prilozheniya/proverka-reestra-windows-10.html
- https://kamin159.ru/gde-posmotret-oshibki-windows-10
- https://kodyoshibokk.ru/gde-i-kak-posmotret-zhurnal-oshibok-windows-10-5/
- https://kamin159.ru/kak-posmotret-logi-v-windows-10
- https://lumpics.ru/error-log-in-windows-10/
Содержание
- 1 Где хранится журнал событий Windows 10?
- 2 Как посмотреть историю открытия файлов в Windows 10?
- 3 Как просмотреть журнал ошибок?
- 4 Как отключить журнал событий Windows 10?
- 5 Как посмотреть журнал системных событий Windows 10?
- 6 Где посмотреть ошибки Windows 10?
- 7 Как посмотреть журнал событий системы?
- 8 Где хранится Журнал событий Windows 7?
- 9 Как узнать последние открытые файлы на компьютере?
- 10 Как посмотреть историю открытия файлов в Windows 7?
- 11 Как посмотреть историю браузера если она была удалена?
- 12 Как посмотреть логи входа в систему?
По умолчанию файлы журнала просмотра событий используют расширение EVT и находятся в %SystemRoot%System32Config папке. Имя файла журнала и сведения о расположении хранятся в реестре. Эти сведения можно изменить, чтобы изменить расположение файлов журнала по умолчанию.
Как посмотреть историю открытия файлов в Windows 10?
Откройте «Панель управления» (Control Panel), найдите пункт «Администрирование» (Administrative Tools) и выберите «Управление компьютером» (Computer Management). Здесь вы увидите «Просмотр событий» (Event Viewer) в левой навигационной панели. Вот в этом пункте меню и находятся «Журналы Windows».
Как просмотреть журнал ошибок?
Открыть «Пуск»:
- Открыть «Средства администрирования» -> «Просмотр событий»
- В открывшемся окне выбрать «Просмотр событий» -> «Журналы Windows» -> «Система»
- Экспорт журнала …
- После нажатия ссылки «Сохранить все события как…» нужно выбрать путь и имя файла для сохраняемого журнала.
Как отключить журнал событий Windows 10?
1. В строке поиска или в меню “Выполнить” (Win+R) введите eventvwr и нажмите Enter. 2. Откройте “Журнал Windows” => нажмите на журнал, который вы хотите очистить, правой кнопкой мыши и выберите “Очистить журнал”.
Как посмотреть журнал системных событий Windows 10?
Windows 10: как просмотреть журналы событий Windows?
- – в появившемся списке (ниже заголовка Лучшее соответствие) нажмите Панель управления;
- – в диалоговом окне Все элементы панели управления нажмите Администрирование;
- – в диалоговом окне Администрирование нажмите Просмотр событий;
- – в диалоговом окне Просмотр событий откройте нужный журнал; …
- – нажмите клавишу OK;
Где посмотреть ошибки Windows 10?
После нажатия комбинации “ Win+R и введите eventvwr. msc ” в любой системе Виндовс вы попадаете в просмотр событий. У вас откроется окно, где нужно развернуть Журналы Windows. В данном окне можно просмотреть все программы, которые открывались на ОС и, если была допущена ошибка, она также отобразится.
Как посмотреть журнал событий системы?
Для запуска программы Просмотр событий, откройте меню Пуск, в строке поиска введите «Просмотр событий» и нажмите Ввод. Также программу Просмотр событий можно открыть через папку Администрирование в меню Пуск.
Где хранится Журнал событий Windows 7?
Журналы событий в Windows 7
По умолчанию помещается в %SystemRoot%System32WinevtLogsApplication. Evtx. Установка – в этот журнал записываются события, возникающие при установке и настройке операционной системы и ее компонентов. По умолчанию размещается в %SystemRoot%System32WinevtLogsSetup.
Как узнать последние открытые файлы на компьютере?
Чтобы увидеть ее — нажмите сочетание клавиш Win+R, и введите в строку «Открыть» команду shell:recent. ), нажмите правой кнопкой мышки по каталогу «Недавние документы» и выберите функцию «Закрепить на панели быстрого доступа». Теперь, открыв проводник, вы всегда можете найти свои недавние документы (см. скриншот ниже).
Как посмотреть историю открытия файлов в Windows 7?
Просмотр истории
- Жмем по кнопочке меню «Пуск» на «Панели задач».
- Вводим в строку поиска «Недавние места».
- Жмем «Недавние места» в области «Файлы» списка выданных результатов. Вы попадаете в папку где расположены ярлыки всех недавно открытых документов.
Как посмотреть историю браузера если она была удалена?
Зажать одновременно кнопки Ctrl+H (также, как и в Chrome). Нажать в левом верхнем углу «Меню» и выбрать вкладку «История». Далее у вас будет возможность: открыть журнал (историю посещений);
Как посмотреть логи входа в систему?
Просмотр событий входа в систему
Пройдите в Журналы Windows -> Безопасность. Ищите события с кодом 4624 – это события с успешным входом в систему. Для просмотра более подробной информации, вроде имени входившего пользователя, вы можете дважды кликнуть по событию и пролистать текст вниз.
Содержание
- Как посмотреть журнал ошибок в windows 10
- Как использовать просмотр событий Windows для решения проблем с компьютером
- Дополнительно на тему администрирования Windows
- Как запустить просмотр событий
- Где и что находится в просмотре событий
- Информация о событиях
- Просмотр журнала производительности Windows
- Использование фильтров и настраиваемых представлений
- Windows 10 отчеты об ошибках где хранятся
- Подготовка к просмотру журнала ошибок
- Перед просмотром журнала ошибок
- Смотрим журнал ошибок и подробности ошибки
- Где и как посмотреть журнал ошибок Windows 10
- Что такое Журнал событий и для чего он нужен
- Как открыть журнал и посмотреть ошибки
- Панель управления
- Консоль Выполнить
- Меню Пуск
- Поиск Виндовс 10
- Заключение
- Служба Windows Error Reporting Windows Error Reporting
- Как правильно исправлять ошибки Windows 10
- Поиск и устранение ошибок
- Способы исправить ошибки на Windows 10
- Исправление ошибок через «Панель управления»
- Устранение ошибок через «Параметры системы»
- Исправление ошибок в MWFix
- Исправление ошибок с помощью программы FixWin
- Видео: устранение проблем и ошибок Windows 10 с помощью FixWin
- Самые популярные ошибки Windows 10
- Ошибки при загрузке Windows 10
- Видео: как исправить ошибку Inaccessible boot device
- Ошибка Memory Management
- Код ошибки 10016
- Ошибка Netwlv64
- Ошибка ActiveX/COM
- Code 31
- Видео: как исправить ошибку code 31
- Ошибка 80073712
- Другие ошибки
- «Отчёт об ошибках» в Windows 10
- Отчёт об ошибках сильно нагружает процессор
- Как отключить отчёт об ошибках
- Видео
Как посмотреть журнал ошибок в windows 10
Как использовать просмотр событий Windows для решения проблем с компьютером
05.06.2014   windows | для начинающих

Для чего это может пригодиться? Прежде всего, если вы хотите сами разобраться что происходит с компьютером и решить различного рода проблемы в работе ОС и программ— данная утилита способна вам помочь, при условии, что вы знаете, как ее использовать.
Дополнительно на тему администрирования Windows
Как запустить просмотр событий
Первый способ, одинаково подходящий для Windows 7, 8 и 8.1 — нажать клавиши Win + R на клавиатуре и ввести eventvwr.msc, после чего нажать Enter.
Еще один способ, который также подойдет для всех актуальных версий ОС — зайти в Панель управления — Администрирование и выбрать там соответствующий пункт.
И еще один вариант, который подойдет для Windows 8.1 — кликнуть правой кнопкой мыши по кнопке «Пуск» и выбрать пункт контекстного меню «Просмотр событий». Это же меню можно вызвать, нажав на клавиатуре клавиши Win + X.
Где и что находится в просмотре событий
Интерфейс данного инструмента администрирования можно условно разделить на три части:
Информация о событиях
Как я уже сказал выше, при выборе какого-либо события, в нижней части будет отображаться информация о нем. Эта информация может помочь найти решение проблемы в Интернете (впрочем, не всегда) и стоит понимать, какое свойство что означает:
Внизу, в поле «Подробности», вы можете также увидеть ссылку «Справка в Интернете», которая передает информацию о событии на сайт Microsoft и, по идее, должна отображать информацию о данном событии. Однако, в большинстве случаев вы увидите сообщение о том, что страница не найдена.
Чтобы найти информацию по ошибке, лучше воспользоваться следующим запросом: Имя приложения + Event ID + Код + Источник. Пример можете увидеть на скриншоте. Можно попробовать и поиск на русском языке, но на английском информативных результатов больше. Также для поиска подойдет текстовая информация об ошибке (кликните дважды по событию).
Примечание: на некоторых сайтах вы можете найти предложение скачать программы для исправления ошибок с тем или иным кодом, причем на одном сайте собраны все возможные коды ошибок — не стоит загружать таких файлов, они не исправят проблем, а с большой вероятностью повлекут за собой дополнительные.
Также стоит отметить, что большинство предупреждений не представляют из себя что-то опасное, а сообщения об ошибках также не всегда говорят о том, что с компьютером что-то не так.
Просмотр журнала производительности Windows
В просмотре событий Windows можно найти достаточное количество интересных вещей, например — посмотреть на проблемы с производительностью компьютера.
Для этого в правой панели откройте Журналы приложений и служб — Microsoft — Windows — Diagnostics-Perfomance — Работает и посмотрите, есть ли среди событий какие-либо ошибки — они сообщают о том, что какой-то компонент или программа привела к замедлению загрузки Windows. По двойному клику по событию, вы можете вызвать подробную информацию о нем.
Использование фильтров и настраиваемых представлений
Огромное количество событий в журналах приводит к тому, что в них сложно ориентироваться. К тому же, большинство из них не несут в себе критически важной информации. Лучший способ отобразить только нужные события — использовать настраиваемые представления: вы можете задать уровень событий, которые нужно отображать — ошибки, предупреждения, критические ошибки, а также их источник или журнал.
Для того, чтобы создать настраиваемое представление, нажмите соответствующий пункт в панели справа. Уже после создания настраиваемого представления, вы имеете возможность применить к нему дополнительные фильтры, кликнув по «Фильтр текущего настраиваемого представления».
Конечно, это далеко не все, для чего может пригодиться просмотр событий Windows, но это, как было отмечено, статья для начинающих пользователей, то есть для тех, кто вообще не знает о данной утилите. Быть может, она подвигнет к дальнейшему изучению этого и других инструментов администрирования ОС.
Источник
Windows 10 отчеты об ошибках где хранятся
Как понятно из заголовка, речь пойдет о функции, которая входит в состав windows, с помощью нее вы можете узнать подробнее о возникших проблемах в своем ПК — это журнал ошибок.
Статья будет построена на примере windows 10, но данная функция доступна и в более ранних версиях windows.
Работа в ранних версиях ничем не отличается, за исключением не существенных отличий в виде оформления и мелких нюансов интерфейса.
Если вы хотите узнать почему возникает ошибка или сбой в работе устройств или драйверов, то первым делом необходимо ознакомится с записями в журнале ошибок системы. В дальнейшем на основе этих данных строить свои следующие шаги, по решению возникшей затруднительной ситуации.
Подготовка к просмотру журнала ошибок
По умолчанию журнал ошибок как правило включен и система ведет запись действий пользователя, всех устройств и множество других параметров. Для надежности предлагаю убедится, что она включена.
Открываем диспетчер задач по клику правой кнопкой мыши на значке меню. Далее выбираем вкладку службы и внизу нажимаем ссылку Открыть службы. Откроется окно служб, где и можно посмотреть, убедиться, что журнал ошибок работает.
Если журнал ошибок отключен то дважды кликнете по нему и запустите его, в графе тип запуска выберите автоматически. Затем применить и ОК.
Перед просмотром журнала ошибок
Когда вы уверены, что журнал ошибок ведется создаем ситуацию при которой появляется сбой или проблема в работе вашей системы.
Не обязательно усердствовать, можете просто продолжать использовать ваш ПК как обычно. В случае возникновения проблем в устройствах или программном обеспечении система в журнале сделает запись.
Смотрим журнал ошибок и подробности ошибки
Открываем панель управления, в панели управления выбираем мелкие значки, затем пункт Администрирование и далее Просмотр событий.
В открывшемся окне просмотра событий вы можете посмотреть ошибки в работе системы, оборудования и их описание.
Имея подробные данные о сбоях в работе оборудования или системы можно, проанализировав их, спланировать свои дальнейшие шаги в решении возникшей задачи.
Главное не торопиться, все проанализировать и используя наш могучий «инструмент» Интернет, принять правильное решение.
Если не уверены в своих силах по решению той или иной задачи, рекомендую обратится к специалисту или более опытному пользователю.
Источник
Где и как посмотреть журнал ошибок Windows 10
Часто бывает, что компьютер без видимых причин перезагружается, зависает, перестает работать. Если на нем установлена современная операционная система, такая как Windows 10, можно легко выяснить причину неполадок. Для этого необходимо знать, как посмотреть ошибки Windows 10 и что они означают.
Что такое Журнал событий и для чего он нужен
Даже если компьютер работает без каких-либо сбоев, лучше заранее узнать, где посмотреть журнал ошибок Windows 10. Периодическая его проверка поможет заранее обнаружить и предупредить появление серьезных проблем. При возникновении нештатных ситуаций, когда пользователь не видит явных причин возникновения неполадок, журнал событий Windows 10 является незаменимым помощником. Необходимо учитывать, что даже на исправном компьютере иногда возникают ошибки, которые могут не влиять на качество работы, но при наличии критических ошибок обязательно нужно принимать меры для их устранения.
Как открыть журнал и посмотреть ошибки
Существует несколько способов, как открыть журнал событий.
Панель управления
Консоль Выполнить
Одновременно нажать клавиши «Win» и «R» и во всплывающем окне строки «Открыть» ввести eventvwr.msc и нажать Ввод.
Меню Пуск
Нажать правой кнопкой мыши на «Пуск» и выбрать во всплывающем списке «Выполнить», ввести eventvwr.msc и нажать ввод.
Поиск Виндовс 10
Ввести в меню поиска Windows 10 фразу «Просмотр событий» или «Журнал» и нажать Ввод.
В появившемся окне программы есть вкладка «Обзор и сводка», ниже которой находится подменю «Сводка административных событий», содержащее раскрывающиеся списки, содержащие такую информацию: критические события, ошибки, предупреждения, сведения и аудит успеха.
При раскрытии этих списков появляются строки о том, что происходило в системе. Самыми важными являются критические события и ошибки. В строке, описывающей ошибку, есть ее код, источник и сколько раз она появлялась последние 24 часа и 7 дней. При двойном нажатии строки появляется окно с подробным описанием возникшей проблемы, точным временем, когда она произошла и другие важные сведения.
Можно также воспользоваться журналами событий Windows 10, меню которых находится в левой колонке программы «Просмотр событий». Здесь доступны журналы приложений, безопасности и системы. Последний как раз и содержит сведения о наиболее важных сбоях, происходящих в системе, например о проблемах в работе драйверов, системных программ и другие важные сведения.
Внимательное исследование имеющихся записей в журналах очень полезно для обеспечения бесперебойной работы компьютера. Например, наличие критического события Kernel power 41 может свидетельствовать о проблемах с блоком питания, его перегреве или недостаточной мощности для вашего компьютера. Кроме того, журналы могут помочь и в решении проблем со сбоями в работе отдельных программ благодаря использованию журнала приложений.
Заключение
Чтобы ваш компьютер не подводил в самый неподходящий момент, нужно обязательно знать, где находится журнал ошибок Windows 10 и, хотя бы раз в неделю открывать и изучать его.
Источник
Служба Windows Error Reporting Windows Error Reporting
Относится к: Applies to
Это тема уровня 300 (умеренно продвинутая). This is a 300 level topic (moderately advanced).
Полный список тем в этой статье см. в разделе Устранение ошибок при обновлении до Windows 10. See Resolve Windows 10 upgrade errors for a full list of topics in this article.
Если установка Windows не выполняется, коды результата и расширения регистрируются в качестве информационного события в журнале приложений отчетов об ошибках Windows как событие 1001. When Windows Setup fails, the result and extend code are recorded as an informational event in the Application log by Windows Error Reporting as event 1001. Имя события: WinSetupDiag02. The event name is WinSetupDiag02. Для просмотра этого события можно использовать средство просмотра событий либо Windows PowerShell. You can use Event Viewer to review this event, or you can use Windows PowerShell.
Чтобы использовать Windows PowerShell, введите следующие команды в командной строке Windows PowerShell с повышенными привилегиями: To use Windows PowerShell, type the following commands from an elevated Windows PowerShell prompt:
Следующий источник будет доступен только в том случае, если вы обновили предыдущую версию Windows 10 в новую. The following source will be available only if you have updated from a previous version of Windows 10 to a new version. Если установлена текущая версия и не обновлена, источник с именем WinSetupDiag02 будет недоступен. If you installed the current version and have not updated, the source named WinSetupDiag02 will be unavailable.
Использование просмотра событий: To use Event Viewer:
Примечание. В старых операционных системах имя события было WinSetupDiag01. Note: For legacy operating systems, the Event Name was WinSetupDiag01.
В событии указаны десять параметров. Ten parameters are listed in the event:
| Параметры Parameters |
|---|
| P1: сценарий установки (1 = носитель, 5 = WindowsUpdate, 7 = средство создания носителя) P1: The Setup Scenario (1=Media,5=WindowsUpdate,7=Media Creation Tool) |
| P2: режим установки (x = по умолчанию, 1 = нижний уровень, 5 = откат) P2: Setup Mode (x=default,1=Downlevel,5=Rollback) |
| P3: архитектура новой ОС (x = по умолчанию, 0 = X86, 9 = AMD64) P3: New OS Architecture (x=default,0=X86,9=AMD64) |
| P4: результат установки (x = по умолчанию, 0 = успех, 1 = сбой, 2 = отмена, 3 = заблокировано) P4: Install Result (x=default,0=Success,1=Failure,2=Cancel,3=Blocked) |
| P5. Код ошибки результата (Ex: 0xc1900101) P5: Result Error Code (Ex: 0xc1900101) |
| P6. Расширение кода ошибок (Ex: 0x20017) P6: Extend Error Code (Ex: 0x20017) |
| P7: сборка исходной ОС (например: 9600) P7: Source OS build (Ex: 9600) |
| P8: ветвь исходной ОС (обычно недоступно) P8: Source OS branch (not typically available) |
| P9: сборка новой ОС (например: 16299> P9: New OS build (Ex: 16299> |
| P10: ветвь новой ОС (например: rs3_release> P10: New OS branch (Ex: rs3_release> |
Событие будет также содержать ссылки на файлы журнала, которые можно использовать для выполнения подробной диагностики ошибки. The event will also contain links to log files that can be used to perform a detailed diagnosis of the error. Ниже показан пример этого события для успешного обновления. An example of this event from a successful upgrade is shown below.
Источник
Как правильно исправлять ошибки Windows 10
Насколько бы хорошо было жить, если бы всё вокруг было идеальным, правда? Но идеал — это практически несбыточная мечта, утопия. Чтобы достичь идеала, необходим огромный труд и работа над ошибками. Поиск и устранение ошибок — это основа при создании идеала в любой сфере. И операционная система нового поколения — такая, как Windows 10, — не исключение.
Поиск и устранение ошибок
Как бы ни старались разработчики Windows, но «десятка» не является идеальной операционной системой. Зачастую это связано с немного устаревшим железом компьютеров. Сами понимаете, что операционка не распространяется вместе с железом, которое разработано под ОС. Это система разрабатывается под устройства, и быть идеальной ОС для всех девайсов невозможно. Одни видеокарты поддерживаются лучше, другие — хуже. С остальными устройствами дела обстоят так же. Конечно, совместимость прорабатывается и тестируется, но все возможные чипы, особенно старых образцов, проверить практически нереально. Конечно, железо — не единственная причина возможных сбоев и ошибок. Среди прочих причин можно выделить целую кучу других, не менее частых:
Да, ошибок очень много. И большинство искоренить попросту невозможно и разработчики в этом направлении стараются только в плане скорейшего обнаружения ошибки и наиболее безболезненного её устранения.
Способы исправить ошибки на Windows 10
Всего есть три способа устранения ошибок Windows:
Как можно понять, радикальный способ применяется очень редко, так как является весьма болезненным и затратным — по времени или средствам.
Программный и системный способы наиболее часты, причём решение ошибок программами зачастую применяется после безуспешных попыток решить проблему системными средствами. При возникновении ошибки ОС реагирует запуском соответствующей службы для устранения угрозы системы. Проблема заключается в том, что подобные средства нередко являются малоэффективными или бесполезными вовсе. Особенно это касается некоторых версий некоммерческих сборок, авторы которых часто урезают свои «продукты» на предмет ненужных программ и утилит. Эта же причина приводит к тому, что рынок программ «решателей» проблем является конкурентным. Он постоянно улучшается, а новые программы и обновления появляются чуть ли не ежедневно.
Исправление ошибок через «Панель управления»
Все средства устранения ошибок в Windows 10 находятся в «Панели управления». Их очень много и каждый из них отвечает за одну или несколько сфер работы, будь то устройства, работа интернета, служба удалённого доступа или что-либо другое.
Через контекстное меню значка Windows открываем «Панель управления»
В «Панели управления» переходим в «Устранение неполадок»
Среда «Устранения неполадок» условно разделена на четыре категории для удобства обращения к каждой из них:
«Устранение неполадок» позволяет обнаружить и удалить некоторые из проблем ОС
Если в работе системы возникает проблема, к примеру, не запускается приложение, необходимо запустить службы по поиску проблем из графы «Программы» и проверить систему на приложения, которые не подходят к вашей ОС.
Категория «Программы» позволяет найти и устранить неполадки совместимости программ и ОС
Устранение ошибок через «Параметры системы»
После обновления Windows 10 версии 1703 устранение неполадок обрело более широкий спектр действия. Если быть более точным, возможность запуска службы устранения неполадок стала возможной не только в «Панели управления», но ещё и в «Параметрах» системы.
Через меню «Пуск» входим в «Параметры» Windows
Среди «Параметров» выбираем «Обновление и безопасность»
Во вкладке «Устранение неполадок» кликаем на «Запустить средство устранения неполадок»
Исправление ошибок в MWFix
Стандартные службы Windows не являются идеалами в своей сфере деятельности, как бы разработчики Windows не утверждали обратного. Рынок испокон веков наполнен программами, которые обещают оптимизировать работу ОС и вообще, предоставляют весь спектр услуг вплоть до очистки cookie-файлов каждого браузера и качественной дефрагментации дисков.
MWFix (Microsoft Windows Fix, Microsoft Fix It) – утилита, призванная искать и исправлять ошибки операционных систем от Microsoft. Имеет широкий спектр действия, практически полностью повторяющий программу FixWin.
Microsoft Fix It — утилита от разработчика для исправления ошибок Windows 10
К сожалению, имеет проблемы с русификацией, но интерфейс очень простой в использовании, так что заблудиться достаточно сложно.
Исправление ошибок с помощью программы FixWin
Программа FixWin является одним из ярких примеров качественной «прочистки мозгов» операционной системе Windows 10. Эта утилита делает буквально всё — от исправления мелких ошибок проводника до более глобальных проблем даже на аппаратном уровне. Программа переработана специально для Windows 10, имеет функции сброса до заводских настроек, может исправлять ошибки приложений и дисков.
Программа FixWin распространяется бесплатно, хоть и имеет проблемы с мультиязычностью (необходимо покопаться, чтобы обнаружить FixWin на русском).
Интерфейс программы очень прост и содержит несколько блоков:
Разработчики советуют после каждого исправления какой-либо ошибки перезагружать компьютер, а также делать перед исправлением резервную копию системы, потому что брать ответственность за ваши утерянные файлы никто не собирается.
Видео: устранение проблем и ошибок Windows 10 с помощью FixWin
Самые популярные ошибки Windows 10
Ошибки называются популярными, так как возникают довольно часто у большого количества пользователей. Некоторые ошибки можно назвать сезонными и возникают они из-за определённых обновлений. Другие же, наоборот, могут возникать, потому что обновления отключаются самими пользователями, несмотря на все попытки разработчиков донести до аудитории полезность поддержания операционной системы в актуальном состоянии.
Ошибки при загрузке Windows 10
Ошибки при загрузке Windows 10 — частый гость в семье ошибок. Большинство неполадок «бьёт» по операционной системе в целом, повреждает и изменяет файлы. Иногда это ошибки на жёстком диске и файлы, которые находятся на повреждённом секторе, перестают работать корректно. Это может привести к тому, что ОС при загрузке, если обратится к этим повреждённым файлам, может столкнуться с неудачей загрузки. А это выливается в ошибку при загрузке.
Синий экран позволяет определить, какого рода ошибка препятствует работе Windows
Подобный экран означает, что ошибка является критической, но она легко устранима. Скорее всего, после перезагрузки компьютера всё заработает в штатном режиме.
Примером более сложной ошибки является Inaccessible boot device — когда система не может запуститься целиком, так как нет доступа к некоторым файлам загрузки. Подобная ошибка часто возникает в случае, когда пользователь вносит изменения в структуру жёстких дисков. К примеру, если переименовать системный диск, вы почти наверняка получите подобную ошибку, потому что путь к файлам ОС был изменён. Или же снова на жёстком диске появились некоторые ошибки, которые блокируют доступ к необходимым для работы файлам.
Эта проблема весьма сложна в своём решении и если она возникает сразу при попытке загрузить ОС, то путей решения немного. Необходимо попробовать запустить Windows в безопасном режиме и удалить последние изменения в системе, сделанные вами. Возможно, вы установили новый некачественный драйвер или программу. Напрягите память и вспомните, что вы делали во время последнего запуска компьютера.
Даже если при попытке загрузить безопасный режим (после включения питания компьютера и до попытки загрузки ОС нажимать клавишу F8) выдаётся ошибка плана Inaccessible boot device, избежать переустановки ОС не удастся.
Видео: как исправить ошибку Inaccessible boot device
Ошибка Memory Management
Проблема Memory Management является комплексной и диагностировать её довольно сложно. Причиной её возникновения могут быть как ошибки при установке драйверов, так и ошибки жёсткого диска и даже вирусные программы. Поэтому самое простое, что можно сделать сразу, это проверить компьютер на наличие вредоносных программ. Используйте сразу 2–3 антивируса и программу «Защитник Windows», потому что не все программы могут выявить и устранить сразу все проблемы.
Если проверка не дала ничего, вспомните, какие драйверы вы устанавливали последними. Эти изменения придётся отменить.
Через меню комбинаций клавиш Win+X переходим в «Диспетчер устройств»
В «Диспетчере устройств» просматриваем свойства отдельных устройств
Кнопка «Откатить драйвер» позволяет вернуть более рабочий драйвер устройства
Если вам необходима работа устройства с последним драйвером, попробуйте скачать его с сайта производителя или воспользуйтесь услугами так называемых банков драйверов. Пробуйте разные версии драйвера.
Если после всех манипуляций ошибка не исчезла, необходимо проверить жёсткий диск на наличие ошибок.
Через меню Windows открываем «Командную строку (Администратор)»
Командой chkdsk C: /F /R ищем и очищаем все ошибки жёсткого диска
Код ошибки 10016
Ошибка 10016 — одна из самых безопасных. На самом деле, вы даже не узнаете, что она существует на вашем устройстве, если не посмотрите в журнал событий.
В поиске Windows командой eventvwr открываем «Просмотр событий»
Код события 10016 говорит о недостатке прав запуска приложения
Эта ошибка говорит, что для запуска одного или нескольких приложений вашей учётной записи не хватает прав доступа. Зачастую это является следствием простой ошибки реестра, потому в этом случае хорошо помогают программы сканирования и очистки реестра Repair Tool или CCleaner. Обе утилиты бесплатные и распространяются корпорацией Microsoft.
Ошибка Netwlv64
Ошибка типа BSOD, которая может привести к синему экрану. Основных причин возникновения всего две: неисправность используемого оборудования и аппаратные ошибки или повреждения файлов драйверов по любой другой причине — вирусы, сбои системы и прочие.
Если причины не являются критическими, ситуации можно помочь, не прибегая к радикальным способам решения ошибки.
Кнопка «Обновить» запускает поиск с последующей установкой последней версии драйвера устройства
В большинстве случаев этот метод срабатывает, если вирусы или неполадки не повредили что-либо критическое для работы. В противном случае может спасти только переустановка ОС.
Ошибка ActiveX/COM
Популярная ошибка ActiveX/COM связана с проблемами реестра. Зачастую встречается в «свежих» ОС во время их внедрения. Со временем, такие ошибки практически полностью исчезают, так как с обновлениями Windows реестр становится всё стабильнее, интеграция старых программ под новую ОС проходит всё безболезненнее, а ошибок становится меньше.
Для исправления ошибки ActiveX/COM можно воспользоваться стандартной утилитой CCleaner, которая идёт в наборе почти со всеми ОС Windows. Также её можно скачать и установить.
Кнопка Scan fow Issues запускает поиск ошибок реестра
Code 31
Code 31 — довольно распространённая ошибка. Зачастую причиной её возникновения является конфликт установленных драйверов. Или же драйверы установлены с ошибкой, повреждены или устарели.
В большинстве случаев помогает обновление драйверов или обновление системы целиком.
Во вкладке «Центр обновления Windows» запускаем элемент «Проверить наличие обновлений»
Видео: как исправить ошибку code 31
Ошибка 80073712
Код ошибки 80073712 происходит из центра обновления Windows. Не секрет, что установка некоторых обновлений затрачивает очень много времени. Особенно это касается критических обновлений, установка которых требует перезапуска и настройки девайса. Некоторые пользователи попросту не выдерживают времени ожидания: они торопятся, дедлайны по работе или, может, другая причина — не важно. И когда компьютер перезагружается вручную, несмотря на просьбу на экране этого не делать, возникает коллапс. Так вот, ошибка 80073712 является итогом подобного нетерпения. Она означает, что хранилище компонентов Windows Update повреждено. Соответственно, в дальнейшем обновления устанавливаться не смогут, да и в целом, работа компьютера может нарушаться.
Решение довольно простое, необходимо очистить хранилище Windows Update.
Другие ошибки
Само собой разумеется, что рассмотренные ошибки — это всего лишь капля в море. Система Windows настолько сложная, насколько в ней есть возможность проявления ошибок, что рассмотреть все из них не хватит жизни. Выше приведены основные способы решения ошибок разных сфер работы ОС.
Почти все прочие ошибки решаются аналогичными способами:
«Отчёт об ошибках» в Windows 10
Служба «Отчёт об ошибках» в Windows 10, как и в любой другой операционной системе от Microsoft, представляет собой регистратор всех ошибок. Эти неполадки записываются и по случаю подключения к интернету — скопом или частями, — отправляются на сервер для обработки компанией для поиска более эффективных решений.
Отчёт об ошибках сильно нагружает процессор
Иногда в «Диспетчере задач» можно наблюдать картину, когда отчёт об ошибках может нагружать процессор вплоть до 100%. Соответственно, выполнение даже самых элементарных задач может оказаться большой проблемой. Самая вероятная причина подобного события — это вирусы. Именно они либо внедряются в эту службу и нагружают ею компьютер, либо создают столько проблем, что служба просто «перегревается». Потому попросту вычистите вашу систему от вирусов.
Служба «Отчет об ошибках Windows» сильно загружает работу процессора
Как отключить отчёт об ошибках
Для отключения службы ошибок Windows есть несколько способов. Первый и самый простой — это воспользоваться одной из многих программ, которые направлены на оптимизацию работы компьютера, потому что отключают многие из ненужных служб. Как можно догадаться, отчёты об ошибках тоже находятся в их списке.
Второй способ — через оболочку PowerShell.
Запускаем Windows PowerShell от имени администратора
Команда Disable-WindowsErrorReporting отключает службу отчетов ошибок
Команда Get-WindowsErrorReporting проверяет статус службы отчетов ошибок
Включение отчётов об ошибке производится командой Enable-WindowsErrorReporting.
Ошибки системы — не трагедия и не конец компьютера. Это значит, что нужно воспользоваться материалом выше, для решения и закрытия проблемы навечно или на чуть менее короткий срок. Обращение в сервисный центр или переустановка ОС — это лишь крайние и кардинальные методы, а большинство ошибок можно исправить в несколько минут.
Источник
Видео
Как отключить отчеты об ошибках в Windows 10Скачать
Журнал событий: Как просмотреть информацию об ошибках, исправить ошибки в Windows 10, 8 или 7 💥📜💻Скачать
📝 Как отключить ведение журнала Отчетов об ошибках Windows и его передачу в MicrosoftСкачать
Поиск и устранение всех ошибок Windows. Как исправить ошибку?Скачать
FixWin 10 — исправление ошибок Windows 10Скачать
Синий экран смерти Windows 10 (BSOD). Как узнать причину ошибки и исправить ее?Скачать
Изучаем Windows 10. Сообщения об ошибкахСкачать
Исправляем все ошибки в Windows 10 в 2 клика.Скачать
Как исправить 🛠️ системные ошибки в Windows 10 🖥️Скачать
Проверка целостности Windows 10Скачать
Содержание
- 1 Где хранятся отчеты об ошибках Windows 10?
- 2 Как просмотреть журнал ошибок?
- 3 Где хранится журнал событий Windows 10?
- 4 Как посмотреть историю запуска программ Windows 10?
- 5 Как посмотреть старые уведомления Windows 10?
- 6 Как отключить отправку отчетов об ошибках в Windows 10?
- 7 Как посмотреть логи перезагрузки Windows?
- 8 Как посмотреть журнал событий Windows?
- 9 Как посмотреть свои логи вов?
- 10 Где хранятся системные логи Windows?
- 11 Где хранится Журнал событий Windows 7?
- 12 Как открыть журнал событий через командную строку?
- 13 Как посмотреть историю работы на компьютере?
- 14 Как узнать какие программы были открыты на компьютере?
- 15 Как посмотреть последние действия на компьютере?
Проще всего это сделать через Диспетчер задач: перейдите в нем на вкладку «Службы» и кликните внизу окна «Открыть службы». Затем найдите в списке служб «Журнал событий Windows» и, если она остановлена, нажмите кнопку запуска (play) на верхней панели окна.
Как просмотреть журнал ошибок?
Открыть «Пуск»:
- Открыть «Средства администрирования» -> «Просмотр событий»
- В открывшемся окне выбрать «Просмотр событий» -> «Журналы Windows» -> «Система»
- Экспорт журнала …
- После нажатия ссылки «Сохранить все события как…» нужно выбрать путь и имя файла для сохраняемого журнала.
Где хранится журнал событий Windows 10?
По умолчанию файлы журнала просмотра событий используют расширение EVT и находятся в %SystemRoot%System32Config папке. Имя файла журнала и сведения о расположении хранятся в реестре. Эти сведения можно изменить, чтобы изменить расположение файлов журнала по умолчанию.
Как посмотреть историю запуска программ Windows 10?
Откройте «Панель управления» (Control Panel), найдите пункт «Администрирование» (Administrative Tools) и выберите «Управление компьютером» (Computer Management). Здесь вы увидите «Просмотр событий» (Event Viewer) в левой навигационной панели. Вот в этом пункте меню и находятся «Журналы Windows».
Как посмотреть старые уведомления Windows 10?
В Windows 10 уведомления и быстрые действия отображаются в центре уведомлений прямо на панели задач, поэтому их легко найти. Щелкните Центр уведомлений на панели задач, чтобы открыть его. (Вы также можете прокрутить экран от правого края экрана или нажать клавишу с логотипом Windows + A.)
Как отключить отправку отчетов об ошибках в Windows 10?
Отключить отчеты об ошибках в Windows 10
- Откройте меню «Пуск», введите services. …
- Щелкните правой кнопкой мыши Службу регистрации ошибок Windows.
- Нажмите Свойства.
- Нажмите Отключена в списке Тип запуска: …
- Нажмите OK или Применить.
- Теперь вы можете закрыть окно «Службы».
23 окт. 2019 г.
Как посмотреть логи перезагрузки Windows?
В строке поиска или в меню выполнить (выполнить вызывается клавишами Win+R) введите eventvwr. msc и нажмите клавишу Enter. 2. В левой колонке выберите “Журналы Windows” => “Система” => с правой стороны выберите “Фильтр текущего журнала”.
Как посмотреть журнал событий Windows?
Для запуска программы Просмотр событий, откройте меню Пуск, в строке поиска введите «Просмотр событий» и нажмите Ввод. Также программу Просмотр событий можно открыть через папку Администрирование в меню Пуск.
Как посмотреть свои логи вов?
Просмотр логов
Для просмотра загруженных вами логов просто перейдите на страницу вашей гильдии и кликните на нужный файл из календаря. Перед вами появится страница, похожая на представленную ниже в картинке.
Где хранятся системные логи Windows?
Журналы событий Windows хранятся в специальных файлах с системном каталоге Windows. Служба (сервис) «Журнал событий Windows» позволяет пользователям сохранять журналы и делать резервные копии журналов в файлы. Windows NT, 2000 и XP/Server 2003 хранят журналы событий в файлах EVT формата.
Где хранится Журнал событий Windows 7?
Журналы событий в Windows 7
По умолчанию помещается в %SystemRoot%System32WinevtLogsApplication. Evtx. Установка – в этот журнал записываются события, возникающие при установке и настройке операционной системы и ее компонентов. По умолчанию размещается в %SystemRoot%System32WinevtLogsSetup.
Как открыть журнал событий через командную строку?
Чтобы запустить программу «Просмотр событий» с помощью командной строки:
- Откройте окно командной строки. Чтобы открыть командную строку, нажмите кнопку Пуск и последовательно выберите пункты Все программы, Стандартные и Командная строка.
- Введите команду eventvwr.
Как посмотреть историю работы на компьютере?
Во всех современных браузерах нажатие на комбинацию клавиш Ctrl + H (History) открывает историю работы в интернете. Для облегчения поиска информации, история просмотра сгруппирована по периодам: за прошедший час, за прошедший день, за неделю и за всё время. Там же находится кнопка «Очистить историю» .
Как узнать какие программы были открыты на компьютере?
Чтоб его открыть, находим пункт «Администрирование» в «Панели управления» и выбираем «Управление компьютером». Далее нажмите «Просмотр событий» – «Журналы Windows» – «Приложения».
Как посмотреть последние действия на компьютере?
Чтобы увидеть ее — нажмите сочетание клавиш Win+R, и введите в строку «Открыть» команду shell:recent. ), нажмите правой кнопкой мышки по каталогу «Недавние документы» и выберите функцию «Закрепить на панели быстрого доступа». Теперь, открыв проводник, вы всегда можете найти свои недавние документы (см. скриншот ниже).
Содержание
- 1 Где я могу найти отчеты об ошибках Windows?
- 2 Где я могу найти отчеты о сбоях в Windows 10?
- 3 В какой папке хранятся журналы событий Windows?
- 4 Где находятся файлы журнала установки Windows 10?
- 5 Как мне узнать, почему у меня произошел сбой Windows?
- 6 Почему мой компьютер дает сбой в случайном порядке?
- 7 Как я могу восстановить свою Windows 10?
- 8 Почему моя Windows 10 продолжает давать сбой?
- 9 Как узнать, почему мой компьютер перезагрузился?
- 10 Windows ведет журнал скопированных файлов?
- 11 Windows ведет журнал удаленных файлов?
- 12 Где хранятся файлы EVTX?
- 13 Что такое файл журнала в Windows?
- 14 Как просмотреть файлы журнала в Windows 10?
- 15 Вы знаете, кто такая Кортана?
Windows 7:
- Нажмите кнопку «Пуск» в Windows> Введите событие в поле «Поиск программ и файлов».
- Выберите Просмотр событий.
- Перейдите в Журналы Windows> Приложение, а затем найдите последнее событие с «Ошибка» в столбце «Уровень» и «Ошибка приложения» в столбце «Источник».
- Скопируйте текст на вкладке Общие.
Где я могу найти отчеты о сбоях в Windows 10?
Чтобы просмотреть журналы сбоев Windows 10, такие как журналы ошибок синего экрана, просто нажмите Журналы Windows.
- Затем выберите Система в Журналах Windows.
- Найдите и щелкните Ошибка в списке событий. …
- Вы также можете создать настраиваемое представление, чтобы быстрее просматривать журналы сбоев. …
- Выберите период времени, который хотите просмотреть. …
- Выберите вариант По журналу.
5 янв. 2021 г.
В какой папке хранятся журналы событий Windows?
По умолчанию файлы журнала средства просмотра событий используют расширение. evt и находятся в папке% SystemRoot% System32 Config.
Где находятся файлы журнала установки Windows 10?
Для просмотра журналов событий установки Windows
- Запустите средство просмотра событий, разверните узел «Журналы Windows» и щелкните «Система».
- На панели «Действия» щелкните «Открыть сохраненный журнал» и найдите файл «Настройка». etl файл. По умолчанию этот файл доступен в каталоге% WINDIR% Panther.
- Содержимое файла журнала отображается в средстве просмотра событий.
Как мне узнать, почему у меня произошел сбой Windows?
Как узнать, почему ваш компьютер сломался, используя встроенные инструменты в Windows 10
- Введите надежность в строку поиска Кортаны и щелкните первый результат. …
- Если Windows вылетела из строя или зависла, вы увидите красный крестик, обозначающий временные рамки сбоя. …
- Внизу вы увидите список с источником сбоя.
29 апр. 2018 г.
Почему мой компьютер дает сбой в случайном порядке?
Наиболее частой причиной случайных сбоев является перегрев компьютера из-за блокировки воздушного потока или отказа вентилятора. Обратите внимание на то, насколько сильно ваш компьютер работает во время сбоя — высокая загрузка подразумевает проблемы с нагревом. Другие причины включают отказ оборудования, в том числе ОЗУ или дисков, и, что реже, вредоносное ПО.
Как я могу восстановить свою Windows 10?
Как восстановить и восстановить Windows 10
- Щелкните Восстановление при загрузке.
- Щелкните Восстановление системы.
- Выберите ваше имя пользователя.
- Введите «cmd» в главное поле поиска.
- Щелкните правой кнопкой мыши командную строку и выберите «Запуск от имени администратора».
- Введите в командной строке sfc / scannow и нажмите Enter.
- Посетите эту страницу и нажмите Загрузить инструмент сейчас.
- Щелкните ссылку для загрузки внизу экрана.
19 авг. 2019 г.
Почему моя Windows 10 продолжает давать сбой?
Отсутствующий или устаревший драйвер на вашем компьютере может привести к сбою системы, поэтому вам следует поддерживать драйверы на вашем компьютере в актуальном состоянии и обновлять те, которые устарели. Есть два способа обновить драйверы: вручную и автоматически. … 2) Запустите Driver Easy и нажмите кнопку Сканировать сейчас.
Как узнать, почему мой компьютер перезагрузился?
Щелкните меню «Пуск» и внизу введите «eventvwr» (без кавычек). Полистайте логи «Система» на тот момент, когда произошла перезагрузка. Вы должны увидеть, чем это вызвано.
Windows ведет журнал скопированных файлов?
По умолчанию ни одна из версий Windows не создает журнал файлов, которые были скопированы на / с USB-накопителей или где-либо еще.
Windows ведет журнал удаленных файлов?
Отслеживайте удаление файлов и изменения разрешений на файловых серверах Windows. Вы можете отслеживать, кто удалил файлы или папки на файловых серверах Windows, а также отслеживать, кто изменил права доступа к файлам и папкам с помощью собственного аудита. … После этого администраторы могут легко отслеживать эти события в журналах безопасности Windows.
Где хранятся файлы EVTX?
evtx файлы. События журнала событий Windows хранятся в файлах. evtx файлы, и вы обычно можете найти их в C: windows system32 winevt Logs.
Что такое файл журнала в Windows?
LOG — это расширение файла для автоматически создаваемого файла, который содержит запись событий из определенного программного обеспечения и операционных систем. Windows хранит всевозможные файлы журналов для различных служб. …
Как просмотреть файлы журнала в Windows 10?
Чтобы получить доступ к средству просмотра событий в Windows 8.1, Windows 10 и Server 2012 R2:
- Щелкните правой кнопкой мыши кнопку «Пуск», выберите «Панель управления»> «Система и безопасность» и дважды щелкните «Средства администрирования».
- Дважды щелкните «Просмотр событий».
- Выберите тип журналов, которые вы хотите просмотреть (например, приложение, система)
Вы знаете, кто такая Кортана?
Кортана — это персональный помощник Microsoft по продуктивности, который поможет вам сэкономить время и сосредоточить внимание на самом важном.
При работе с ОС Windows 10 у пользователей могут возникать аппаратные и программные сбои. Чтобы владельцы персонального компьютера смогли узнать, из-за чего произошли неполадки, разработчиками был создан специальный журнал ошибок Windows 10. В нем фиксируется история ошибок и сбоев, а также источник их возникновения. Зайти в журнал можно с помощью штатных инструментов ОС: командной строки или панели управления. Таким образом, многие пользователи спрашивают, как посмотреть логи в Windows 10?
Как восстановить и восстановить Windows 10
- Щелкните Восстановление при загрузке.
- Щелкните Восстановление системы.
- Выберите ваше имя пользователя.
- Введите «cmd» в главное поле поиска.
- Щелкните правой кнопкой мыши командную строку и выберите «Запуск от имени администратора».
- Введите в командной строке sfc / scannow и нажмите Enter.
- Посетите эту страницу и нажмите Загрузить инструмент сейчас.
- Щелкните ссылку для загрузки внизу экрана.
19 авг. 2021 г.
Как войти в Журнал событий Windows 7
Нажмите комбинацию клавиш «Win+R», далее «eventvwr.msc».
Удаленный просмотр логов
- Первый метод
Не так давно в появившейся операционной системе Windows Server 2019, появился компонент удаленного администрирования Windows Admin Center. Он позволяет проводить дистанционное управление компьютером или сервером, подробнее он нем я уже рассказывал. Тут я хочу показать, что поставив его себе на рабочую станцию вы можете подключаться из браузера к другим компьютерам и легко просматривать их журналы событий, тем самым изучая логи Windows. В моем примере будет сервер SVT2019S01, находим его в списке доступных и подключаемся (Напомню мы так производили удаленную настройку сети в Windows).
Далее вы выбираете вкладку «События», выбираете нужный журнал, в моем примере я хочу посмотреть все логи по системе. С моей точки зрения тут все просматривать куда удобнее, чем из просмотра событий. Плюсом будет, то что вы это можете сделать из любого телефона или планшета. В правом углу есть удобная форма поиска
Если нужно произвести более тонкую фильтрацию логов, то вы можете воспользоваться кнопкой фильтра.
Тут вы так же можете выбрать уровень события, например оставив только критические и ошибки, задать временной диапазон, код событий и источник.
Вот пример фильтрации по событию 19.
Очень удобно экспортировать полностью журнал в формат evxt, который потом легко открыть через журнал событий. Так, что Windows Admin Center, это мощное средство по просмотру логов.
- Второй метод
Второй способ удаленного просмотров логов Windows, это использование оснастки управление компьютером или все той же «Просмотр событий». Чтобы посмотреть логи Windows на другом компьютере или сервере, в оснастке щелкните по верхнему пункту правым кликом и выберите из контекстного меню «Подключиться к другому компьютеру«.
Указываем имя другого компьютера, в моем примере это будет SVT2019S01
Если все хорошо и нет блокировок со стороны брандмауэра или антивируса, то вы попадете в удаленный просмотр событий .если будут блокировки, то получите сообщение по типу, что не пролетает трафик COM+.
Так же хочу отметить, что есть целые системы агрегации логов, такие как Zabbix или SCOM, но это уже другой уровень задач. На этом у меня все, с вами был Иван Семин, автор и создатель IT портала Pyatilistnik.org.
Поиск и устранение ошибок
Как бы ни старались разработчики Windows, но «десятка» не является идеальной операционной системой. Зачастую это связано с немного устаревшим железом компьютеров. Сами понимаете, что операционка не распространяется вместе с железом, которое разработано под ОС. Это система разрабатывается под устройства, и быть идеальной ОС для всех девайсов невозможно. Одни видеокарты поддерживаются лучше, другие — хуже. С остальными устройствами дела обстоят так же. Конечно, совместимость прорабатывается и тестируется, но все возможные чипы, особенно старых образцов, проверить практически нереально. Конечно, железо — не единственная причина возможных сбоев и ошибок. Среди прочих причин можно выделить целую кучу других, не менее частых:
Да, ошибок очень много. И большинство искоренить попросту невозможно и разработчики в этом направлении стараются только в плане скорейшего обнаружения ошибки и наиболее безболезненного её устранения.
Причины ошибок загрузки
Перечислим основные проблемы загрузки:
- Сбой в жестком диске или электропитании.
- Ошибка при загрузке операционной системы (или нескольких, если она не одна на вашем ПК).
- Ошибки в использовании дефрагментаторов.
- Битые (некорректные) архиваторы.
- Windows установлен в одном разделе с загрузчиком.
Нужно выяснить причину сбоя и устранить ее. А чтобы проблемы больше не возникали снова – не повторяйте эти ошибки.
Это очень важно для дальнейшей корректной работы системы, иначе вам придется снова и снова переустанавливать программное обеспечение и операционку, что приведет к износу жесткого диска.
Что мешает загрузке Windows?
Загрузка системы
Разберем процесс загрузки ОС. При включении компьютера и его успешной загрузки, процессор выполняет ряд инструкций, которые ему предоставляет BIOS.
Эти инструкции внесены в энергозависимую память CMOS. После запуска процессор обращается к адресуемой ячейке микросхемы. Это зависит от заложенных свойств. В ней записан код BIOS.
Начальный набор инструкций, выполняемых процессором, называют процедурой POST (Power-On Self Test- самопроверка при подключении к питанию).
С ее помощью проводятся следующие действия:
- Выполняется первичная проверка оборудования, в том числе состояние процессора и размер оперативной памяти. В то же время, проверяется работоспособность ОП.
- Проходит получение установки конфигурации системы из памяти CMOS.
- Устанавливается частота шин в соответствии с поставленными настройками из CMOS.
- Об окончании проверки оповещает звуковой сигнал.
- Происходит инициализация других устройств.
- По окончании процедуры POST начинают свою внутреннюю проверку другие адаптеры, такие как видеокарта, звуковая карта, контроллеры жесткого диска. При проверке вся информация выводится на экран монитора.
BIOS прекращает свою работу в загрузке, когда находит главную загрузочную запись на жестком диске (или в месте записи ОС) и передает ей управление дальнейшей загрузкой.
Теперь в загрузку вступают программы, записанные на носителе.
Загрузка BIOS
- Как посмотреть логи Windows и когда включали компьютер
Посмотреть логи windows PowerShell
Было бы странно если бы PowerShell не умел этого делать, для отображения log файлов открываем PowerShell и вводим вот такую команду
Get-EventLog -Logname ‘System’
В итоге вы получите список логов журнала Система
Тоже самое можно делать и для других журналов например Приложения
Get-EventLog -Logname ‘Application’
небольшой список абревиатур
- Код события — EventID
- Компьютер — MachineName
- Порядковый номер события — Data, Index
- Категория задач — Category
- Код категории — CategoryNumber
- Уровень — EntryType
- Сообщение события — Message
- Источник — Source
- Дата генерации события — ReplacementString, InstanceID, TimeGenerated
- Дата записи события — TimeWritten
- Пользователь — UserName
- Сайт — Site
- Подразделение — Conteiner
Например, для того чтобы в командной оболочке вывести события только со столбцами «Уровень», «Дата записи события», «Источник», «Код события», «Категория» и «Сообщение события» для журнала «Система», выполним команду:
Get-EventLog –LogName ‘System’ | Format-Table EntryType, TimeWritten, Source, EventID, Category, Message
Если нужно вывести более подробно, то заменим Format-Table на Format-List
Get-EventLog –LogName ‘System’ | Format-List EntryType, TimeWritten, Source, EventID, Category, Message
Как видите формат уже более читабельный.
Так же можно пофильтровать журналы например показать последние 20 сообщений
Get-EventLog –Logname ‘System’ –Newest 20
Или выдать список сообщение позднее 1 ноября 2014
Get-EventLog –LogName ‘System’ –After ‘1 ноября 2014’
Дополнительные продукты
Так же вы можете автоматизировать сбор событий, через такие инструменты как:
- Комплекс мониторинга Zabbix
- Через пересылку событий средствами Windows на сервер коллектор
- Через комплекс аудита Netwrix
- Если у вас есть SCOM, то он может агрегировать любые логи Windows платформ
- Любые DLP системы
Так что вам выбирать будь то просмотр событий или PowerShell для просмотра событий windows, это уже ваше дело. Материал сайта
Свойства событий
Каждый столбец это определенное свойство события. Все эти свойства отлично описал Дмитрий Буланов здесь. Приведу скриншот. Для увеличения нажмите на него.
Устанавливать все столбцы в таблице не имеет смысла так как ключевые свойства отображаются в области просмотра. Если последняя у вас не отображается, то дважды кликнув левой кнопкой мышки на событие в отдельном окошке увидите его свойства
На вкладке Общие есть описание этой ошибки и иногда способ ее исправления. Ниже собраны все свойства события и в разделе Подробности дана ссылка на Веб-справку по которой возможно будет информация по исправлению ошибки.
Использование фильтров и настраиваемых представлений
Как посмотреть оперативную память на Windows 10
Журнал сборщика событий регистрирует абсолютно все последние неполадки, которые произошли: от неправильного подключения к интернет-сети до удаления ненужного программного обеспечения. Чтобы оптимизировать сбор событий рекомендуется использовать специальные фильтры и настраивать представления.
Инструкция:
- Необходимо открыть журнал событий через панель управления.
- Требуется перейти в стартовое меню и в поисковой строке прописать ключевой запрос.
- После того, как консоль будет загружена, в правой колонке нужно щелкнуть по компоненту «Журналы».
- Далее открыть один из логов и в левой колонке выбрать пункт «Использовать фильтры представлений».
- Далее в диалоговом окне нужно выбрать пункт «Фильтры».
- В поле «Дата» указать пункт «Любое время».
- В строке «Уровень события» отметить нужные чекбоксы: «Критические», «Важные», «Ошибки» или «Сведенья».
- В параметре «Источник» требуется выбрать те компоненты, которые необходимо проверять.
- В поле «Ключевые слова» следует задать параметры, которые будет определять сборщик ошибок.
- В заключении нажать на кнопку «Применить».
Windows XP
В нынешнее время данная версия Виндовс практически перестала существовать.
Однако некоторые компьютеры (часто это именно старые модели) всё ещё работают на этой ОС.
И хотя люди, которые давно знают ХР привыкли к её ошибкам, однако стоит разобраться с самыми распространенными из них.
- Журнал событий Windows 7. Где найти системный журнал
Потеря системного загрузчика
Это наиболее распространенная проблема при загрузке Виндовс ХР. Обычно она возникает при попытке переустановить ОС.
При появлении данной ошибки система выдает одну из двух надписей:
1Нарушение при загрузке ОС.2Повреждение таблиц разделов.
Устранение данных ошибок возможно посредством выполнения данных пунктов:
- запустить процесс восстановления с диска, на котором записана ОС;
- запустить установочную программу;
- после надписи приветствия нажать кнопку «R»;
- высветиться консоль восстановления, в неё необходимо указать установленную версию ОС;
- ввести «fixmbr» и нажать Enter.
После этого система перезапустится, и ошибка будет устранена.
Хотя существуют и другие причины потери системного загрузчика, однако вышенаписанное случается наиболее часто.
Системный загрузчик
NTLDR is missing
Данная проблема также довольно распространена. При её появлении, зачастую, пользователи просто форматируют диск, что приводит не только к устранению ошибки, но и потере всей памяти.
Однако данную проблему можно решить без таких радикальных методов, достаточно понять причину её происхождения. А устранить и при этом сохранить данные не так уж и сложно.
- Зачем нужен Журнал событий Windows 10
Данная ошибка представляет собой черный экран с надписью NTLDR is missing.
Порой для устранения проблемы достаточно нажать популярное сочетание клавиш Ctrl+Alt+Delete (об этом написано в экране ошибки).
Данная комбинация должна перезапустить систему, но помогает это далеко не всегда.
Ошибка означает, что не доступны файлы отвечающие за загрузку системы. Причин её может быть несколько:
1Сбой в работе аппаратной части. Это наиболее неприятная проблема, так как она означает, что неисправность заключена в железе, а не является следствием какого-либо сбоя в системе. Исправление данной ошибки будет замена/починка неисправной комплектующей.2Подключение дополнительного жесткого диска. Также является причиной появления ошибки. Устраняется проблема по средству BIOS’а, после выполнения ряда несложных действий.3Конфликт двух установленных ОС. На некоторых компьютерах установлено сразу две операционные системы, что может привести к их нежеланию работать друг с другом. Устранение проблемы происходит при помощи установочного диска с Виндовс.
Решение ошибки «NTLDR is missing»
HAL.dll
При данной проблеме, во время загрузки ОС, пользователь наблюдает надпись на подобие «Не удается запустить HAL.dll» или «Файл не найден или поврежден».
При её появлении первым пришедшим на ум решением становится переустановка Виндовс. Однако можно справится и без столь кардинальных мер.
Дело в том, что данный файл отвечает за взаимодействие железа (самого компьютера) и его программных компонентов.
Проблема возникает по той причине, что ХР, как наиболее старая версия, подвержена различным ошибкам наиболее часто.
Как таковых причин возникновения ошибки может быть множество. Однако её всё же можно устранить при помощи ряда действий в BIOS’е не переустанавливая при этом операционную систему.
Тем не менее стоит понимать, что порой справится поможет только радикальный способ.
Решение ошибки «HAL.dll»
Служба Windows Error Reporting Windows Error Reporting
Относится к: Applies to
Это тема уровня 300 (умеренно продвинутая). This is a 300 level topic (moderately advanced). Полный список тем в этой статье см. в разделе Устранение ошибок при обновлении до Windows 10. See Resolve Windows 10 upgrade errors for a full list of topics in this article.
Если установка Windows не выполняется, коды результата и расширения регистрируются в качестве информационного события в журнале приложений отчетов об ошибках Windows как событие 1001. When Windows Setup fails, the result and extend code are recorded as an informational event in the Application log by Windows Error Reporting as event 1001. Имя события: WinSetupDiag02. The event name is WinSetupDiag02. Для просмотра этого события можно использовать средство просмотра событий либо Windows PowerShell. You can use Event Viewer to review this event, or you can use Windows PowerShell.
Чтобы использовать Windows PowerShell, введите следующие команды в командной строке Windows PowerShell с повышенными привилегиями: To use Windows PowerShell, type the following commands from an elevated Windows PowerShell prompt:
Следующий источник будет доступен только в том случае, если вы обновили предыдущую версию Windows 10 в новую. The following source will be available only if you have updated from a previous version of Windows 10 to a new version. Если установлена текущая версия и не обновлена, источник с именем WinSetupDiag02 будет недоступен. If you installed the current version and have not updated, the source named WinSetupDiag02 will be unavailable.
Использование просмотра событий: To use Event Viewer:
Примечание. В старых операционных системах имя события было WinSetupDiag01. Note: For legacy operating systems, the Event Name was WinSetupDiag01.
В событии указаны десять параметров. Ten parameters are listed in the event:
| Параметры Parameters |
| P1: сценарий установки (1 = носитель, 5 = WindowsUpdate, 7 = средство создания носителя) P1: The Setup Scenario (1=Media,5=WindowsUpdate,7=Media Creation Tool) |
| P2: режим установки (x = по умолчанию, 1 = нижний уровень, 5 = откат) P2: Setup Mode (x=default,1=Downlevel,5=Rollback) |
| P3: архитектура новой ОС (x = по умолчанию, 0 = X86, 9 = AMD64) P3: New OS Architecture (x=default,0=X86,9=AMD64) |
| P4: результат установки (x = по умолчанию, 0 = успех, 1 = сбой, 2 = отмена, 3 = заблокировано) P4: Install Result (x=default,0=Success,1=Failure,2=Cancel,3=Blocked) |
| P5. Код ошибки результата (Ex: 0xc1900101) P5: Result Error Code (Ex: 0xc1900101) |
| P6. Расширение кода ошибок (Ex: 0x20017) P6: Extend Error Code (Ex: 0x20017) |
| P7: сборка исходной ОС (например: 9600) P7: Source OS build (Ex: 9600) |
| P8: ветвь исходной ОС (обычно недоступно) P8: Source OS branch (not typically available) |
| P9: сборка новой ОС (например: 16299> P9: New OS build (Ex: 16299> |
| P10: ветвь новой ОС (например: rs3_release> P10: New OS branch (Ex: rs3_release> |
Событие будет также содержать ссылки на файлы журнала, которые можно использовать для выполнения подробной диагностики ошибки. The event will also contain links to log files that can be used to perform a detailed diagnosis of the error. Ниже показан пример этого события для успешного обновления. An example of this event from a successful upgrade is shown below.
Источник
Журнал событий Виндовс (Windows) 7 — как работать
Откроется окно приложения:
- Слева данные отсортированы по параметрам;
- В центре отображаются события. Нажав по ним откроется подробная информация;
- Действия. Позволяют отфильтровать события.
Какую информацию можно посмотреть
Журнал событий в Windows 7 делится на категории:
- Журналы ОС. Находится информация связанная с работой ОС;
- Приложения и службы. Данные о программах и службах.
Рассмотрим основные:
- Приложение. Сохраняются данные про утилиты устанавливаемые ОС;
- Безопасность. Данные о входе и выходе из ОС, доступ к ресурсам;
- Установка. Если компоненты ОС не менялись он будет пустым;
- Система. Записываются важные события. Например, сетевые оповещения;
- Перенаправление;
- IE. Данные, связанные с этим встроенным обозревателем.
Как работать
Нажав на событии, отобразится информация о нем, помогающая найти решение проблемы в интернет. Появятся такие данные:
- Имя;
- Источник. Название процесса, который сгенерировал ошибку;
- Код. Поможет найти информацию в интернет;
- Подробности.
Остальные данные обычно не используются.
Как найти информацию
Пропишите такой запрос: «Источник + Код». Например,
Просмотр
Посмотрите проблемы, связанные с быстродействием ПК. Перейдите: Далее:
Использование фильтра
Информации утилита предоставляет много. В ней сложно ориентироваться. Как отобразить только важные данные? Нажмите справа ссылку «Создать представление». Отметьте пункты как на скриншоте.
Как запустить?
Самый простой способ – ввести в поиске Windows фразу «просмотр событий». Но если у Вас отключено индексирование, то результата не будет. Тогда следует открыть «Панель управления» и перейти к разделу «Администрирование», в котором и находится нужный пункт.
Все данные разделены на группы. К примеру, в журнале приложений можно просмотреть сообщения, исходящие от установленного софта. А знаете, как посмотреть системные происшествия ОС? Они отображаются в журнале Windows, что вполне логично.
Изначально, этот инструмент разрабатывался для администраторов, которым нужно постоянно вести мониторинг за состоянием серверов, выявлять ошибки, причины их проявления.
Не стоит пугаться, если с Вашим ноутбуком всё хорошо, но в событиях числится определенное количество предупреждений. Это вполне нормальное явление даже для оптимизированного ПК. Даже незначительные сбои, которые Вы могли не заметить, будут внесены в «реестр». Так что, не стоит переживать по этому поводу.
Добрый день, друзья. Как отключить отчеты об ошибках в Windows? Если вы предпочитаете не отправлять журналы ошибок в корпорацию Майкрософт, вот как отключить отчеты об ошибках в Windows. Корпорация Майкрософт представила утилиту для создания отчетов об ошибках в новых версиях операционной системы Windows. Это полезная утилита, которая собирает данные об ошибках в диагностических целях, но многие считают ее надоедливой и опасаются, что она делится конфиденциальными данными с Microsoft.
Если вы находите функцию отчетов об ошибках Windows надоедливой и хотите отключить ее, я расскажу вам, как это сделать. В этой статье будет подробно рассказано о функции отчетов об ошибках Windows и ее использовании. Кроме того, вы узнаете о 4 способах навсегда отключить функцию отчетов об ошибках.
Что такое отчеты об ошибках Windows?
Отчеты об ошибках Windows — это инструмент для создания отчетов о сбоях, который начал внедряться в систему с Windows XP. С тех пор он постоянно улучшал функцию отчетов об ошибках для пользователей. Он собирает данные об аварийных дампах и сохраняет журналы в системе. Кроме того, он отправляет данные на серверы Microsoft для дальнейшего анализа. Если данная опция активирована, пользователь системы может реализовать его, чтобы устранить проблему.
Можно ли выключить отчеты об ошибках ОС Виндовс?
Опция отчетов об ошибках Виндовс — это не продукт, предназначенный для слежки за вами. Он просто собирает данные про сбои после того, как ваша система обнаруживает аварийный дамп. Возможно, вы заметили код ошибки с аварийным дампом. Инструмент передает журналы аварийного дампа обратно на серверы Microsoft, где они пытаются отыскать причину сбоя и создать выход из него.
Но попытайтесь понять, что вы упустите, если выключите опцию отчетов про ошибки Виндовс. Ваша ОС не сможет отправлять данные про неожиданные аварийные сбросы в Майкрософт. Если корпорация Майкрософт не получает данные про сбои, она никогда не узнает об ошибках, существующих в используемой вами версии ОС.
Таким образом, она не станет устранять ошибку и выпускать в будущем исправления для ее устранения. В конце концов, вы будете продолжать сталкиваться с внезапными сбоями без какого-либо возможного исправления. Кроме того, данные про устранение не будут доступны в функции «безопасность и обслуживание» на панели управления.
Но всё же, давайте рассмотрим несколько сценариев, в которых желательно выключить опцию «Отчеты про ошибки Виндовс». Например, если вы используете резервную систему, которая никогда не подключается к интернет сети. Или компьютер имеет устаревшую версию ОС, для которой Microsoft больше не выпускает обновления, тогда данную опцию можно отключить. Некоторые пользователи также находят этот инструмент раздражающим, потому что он появляется каждый раз. В этих случаях вы можете отключить эту функцию.
Как выключить отчёты об ошибках в Windows 10?
Вот несколько способов выключить функцию «отчеты про ошибки» в вашей системе.
Отключаем отчеты применив панель служб
Можно выключить данные отчеты про ошибки Виндовс, применив «Панель служб». Для этого, мы пройдёмся по следующим шагам:
- Кликнем по клавишам Win+R, для запуска утилиты «Выполнить». Далее, в появившуюся строку нужно ввести команду services.msc и нажать кнопочку ОК, для ввода действий;
- В появившемся приложении справой стороны мы должны найти строку «Журнал событий Windows», сделав по нему двойной клик мышкой;
- У нас появляется новое окошко, в котором мы должны выбрать меню «Общие»;
- Затем, просматриваем команду «Тип запуска». Данный параметр будет иметь тип «Автоматический» по умолчанию;
- Нажимаем на стрелочку, идущую вниз, и выбираем в ниспадающем меню параметр «Отключено». Затем, нам остаётся нажать на кнопочки «Применить» и ОК.
Чтобы проделанные изменения начали действовать, нам нужно провести перезагрузку системы. Мы выключили опцию отправки сообщений об ошибках в компанию Microsoft.
Применяем групповые политики
Кроме этого, выключить данную опцию отправки отчётов есть возможность, применив «Групповые политики». Если у вас система Windows Home, то данный редактор в этой версии системы будет отсутствовать. Но, его нетрудно добавить в эту версию. Об этом я написал подробную статью: Как установить групповые политики в Windows 11 (10) Home?
Для отключения отправки данных отчётов в Майкрософт, нам нужно пройтись по следующим шагам:
Теперь отправка сообщений об ошибках в Майкрософт прекратится.
Применяем реестр, чтобы отключить отчёты об ошибках Windows
Это также отличный метод выключить сообщения об ошибках в Виндовс. Перед данным действием желательно создать «точку восстановления системы» или сделать бэкап реестра, например, с помощью программы «Ускоритель компьютера». Делаем мы бэкап на случай, если что-то пойдёт не по-нашему сценарию. В этом случае у нас появляется возможность восстановить систему или реестр. Итак, для этого нам нужно пройтись по шагам:
- Одновременно нажимаем на кнопочки Win+R, для вызова приложения «Выполнить». В появившееся окошко вводим команду Regedit и нажимаем кнопочку ОК;
- В появившуюся верхнюю строку нам нужно ввести следующий адрес: КомпьютерHKEY_LOCAL_MACHINESOFTWAREMicrosoftWindowsWindows Error Reporting или пройтись по нему вручную;
- В левом окошке выбираем папочку Windows Error Reporting и нажимаем на неё ПКМ;
- В ниспадающем меню выбираем команду «Создать». В новом выпадающем меню выбираем вкладку DWORD (32-бита);
- Присваиваем новому параметру название Disabled
- Делаем двойной клик по этому параметру, и в открывшемся окошке ставим цифру 1. При этом, систему исчисления оставляем «Шестнадцатеричной». Нажимаем кнопочку ОК.
Нам осталось провести перезагрузку, чтобы изменения вступили в силу. Теперь система перестанет отправлять сообщения об ошибках.
Применяем панель управления
Для более старых систем есть возможность приостановить отправку отчётов через «Панель управления». Итак, нам нужно сделать следующее:
Дело сделано, мы отключили отчёты об ошибках в Windows. Успехов!
С уважением, Андрей Зимин 07.08.2022
Понравилась статья? Поделитесь с друзьями!
С ошибками в Windows знакомо большинство пользователей. Разработчики предусмотрели реакцию операционной системы на такие события, которая заключается в отсылке отчёта о неполадке на сервере Microsoft с целью её анализа и устранения в будущих обновлениях. Насколько хорошо программисты справляются с этой задачей, мы обсуждать не берёмся, но и сама эта служба далеко не безупречна, иногда приводя к зависаниям компьютера. Сегодня мы рассмотрим, как работает Windows Error Reporting и что делать, если она начинает грузить CPU и диск.
Тот факт, что служба WER может грузить компьютер, не удивителен – это достаточно сложный механизм, который должен уметь правильно реагировать на все возникающие проблемы, независимо от того, являются ли они системным сбоем или произошли во время работы пользовательских процессов.
Принцип действия службы можно описать следующим образом: когда возникает системный сбой, срабатывает специальный механизм, отлавливающий такие случаи (на техническом языке они называются необработанными исключениями). В этом случае записываются все возможные сопутствующие факторы (например, значения стека и регистров в момент возникновения исключения), после чего запускается компонента WER, занимающаяся анализом состояния аварийно завершившегося приложения. В её функции входит также и оповещение пользователя о проблеме. Обычно это процесс WerFault.exe, который запускается с полномочиями пользователя компьютера, и по настройкам по умолчанию именно он и выводит окно, сообщающее о возникновении сбоя.
Если дефолтные настройки не менялись (а такая возможность для этой службы имеется), то созданный в результате работы анализирующего модуля отчёт с включёнными в него данными об ошибке (дамп памяти и небольшой файл в формате XML, в котором содержатся некоторые подробности типа версий DLL-библиотек, используемых аварийно завершившимся процессом) отправляется на сервера Microsoft.
После этого пользователь уведомляется о проблеме и ему предлагаются варианты действий, который можно предпринять для попытки решить эту проблему. Что, конечно же, не гарантирует нужный результат. Это же сообщение дублируется в Центре поддержки Windows. Наконец, записываются все необходимые данные о состоянии приложения и операционной системы в службу Reliability Monitor (переводится как «Монитор стабильности системы»).
ВНИМАНИЕ. Windows Error Reporting срабатывает не всегда. Обязательное условие – наличие хотя бы одного активного окна приложения, в котором произошёл сбой. Вернее, окно не обязательно должно быть активным, но должно реагировать на системные запросы, что не всегда возможно. Если интерактивности по отношению к ОС нет, сбой всё равно будет отображён в журнале, но пользователь никаких сообщений не получит. Чтобы просмотреть сведения об ошибке, ему придётся вручную его искать в Центре поддержки. Это сделано для того, чтобы не вводить в заблуждение пользователя при возникновении аварийных ситуаций, не связанных с работой приложения, то есть это могут быть фоновые системные процессы.
Как отключить Windows problem reporting
Нередко сбои в работе приложений приводят к его аварийному завершению, но, когда в дело вступает Служба оповещений об ошибках, она сама становится источником проблем. Если такие случаи возникают часто при выполнении однотипных задач (например, при вставке большого массива данных в документ), самое простое решение – отключить службу WER, раз уж она не справляется со своими прямыми обязанностями.
Рассмотрим основные способы отключения Windows problem reporting, если служба грузит диск, процессор и систему в целом.
Очистка папок службы WER
Дампы с описанием ошибок обычно небольшие, но иногда дамп памяти, который обязательно включается в файл memory.hdmp, может достигать значительных размеров, порядка многих сотен мегабайт. Если на системном диске не так много места, с десяток таких дампов могут попросту исчерпать свободное пространство, и очередному отчёту уже не будет места – вот вам и проблемы, и зависания.
Для очистки логов службы запускаем Панель управления и набираем в строке поиска текст «Просмотр всех отчетов», выбираем из списка пункт с соответствующим названием, и в новом окне жмём кнопку «Очистить все отчёты о проблемах».
Ту же операцию можно выполнить вручную, очистив две папки, WERReportArchive и WERReportQueue, находящиеся в каталоге ProgramDataMicrosoftWindows, от всего содержимого (там могут быть сотни подкаталогов).
Наконец, имеется альтернативный вариант, позволяющий удалять только старые файлы из каталогов Windows Error Reporting, причём интервал в днях, задаётся пользователем. Это команды, выполняемые через PowerShell:
Get-ChildItem -Path 'C:ProgramDataMicrosoftWindowsWERReportArchive' -Recurse | Where-Object CreationTime -lt (Get-Date).AddDays(-30) | Remove-Item -force -Recurse
Get-ChildItem -Path 'C:ProgramDataMicrosoftWindowsWERReportQueue' -Recurse | Where-Object CreationTime -lt (Get-Date).AddDays(-30) | Remove-Item -force –Recurse
В данном примере будут удалены все логи старше одного месяца.
Отключение WER в Windows 7/8
Но очистка логов службы – это не совсем правильное решение, ведь со временем ситуация может повториться. Проще отключить службу, ведь толку от неё мало. Делается это следующим образом:
Точно таким же образом, используя Панель управления, можно отключить службу WER в серверных версиях Windows (2019/2016/2012R2).
Отключение вывода отчётов об ошибках через системный реестр
К сожалению, в «десятке» этот простой способ не работает. Здесь имеется возможность только проверить статус службы (вкладка «Система и безопасность», переход в пункт «Центр безопасности и обслуживания», выбор подпункта «Обслуживание»). Хотя сам параметр «Отчёта о проблемах» здесь имеется, и он находится во включённом состоянии, кнопка отключения службы здесь не предусмотрена – очевидно, намеренно, чтобы иметь возможность всегда получать отчёты об ошибках.
Тем не менее, если Windows Error Reporting время от времени грузит компьютер, нужное решение имеется – для отключения службы придётся править системный реестр.
Для этого заходим в ветку HKLMSOFTWAREMicrosoftWindowsWindows Error Reporting.
Кликаем по пустому месту в правом окне и создаём новый параметр (выбираем тип DWORD 32-битный), присваиваем этому параметру тип Disabled, а в поле «Значение» вбиваем 1.
Следующими командами можно отключить сбор и отправку логов об ошибках для некоторых или всех пользователей:
reg add "HKCUSoftwareMicrosoftWindowsWindows Error Reporting" /v "Disabled" /t REG_DWORD /d "1" /f
reg add "HKLMSoftwareMicrosoftWindowsWindows Error Reporting" /v "Disabled" /t REG_DWORD /d "1" /f
Теперь, если вы зайдёте в Панель управления для проверки статуса службы, вместо On вы увидите Off, то есть у нас получилось отключить службу, призванную решать проблемы, но иногда создающую их.
При желании этот статус можно продублировать на всех компьютерах в рамках одного домена, используя GPO.
Отключение вывода отчётов об ошибках через редактор групповой политики
Действительно, если у вас есть сеть с несколькими компьютерами (а в среднем офисе их может быть десяток-другой), вместо того, чтобы выполнять все эти манипуляции энное количество раз, можно воспользоваться проверенным средством – редактором групповых политик.
Используя консоль «Выполнить», набираем команду gpmc.msc или gpedit.msc (первая – для редактора доменной GPO, вторая – для локальной). Ищем и открываем ветку Computer Configuration, затем выбираем подпункт Administrative Templates, заходим в ветку Windows Components, и наконец, кликаем по строке Windows Error Reporting.
Если в правом окне напротив параметра Disable Windows Error Reporting стоит значение Disabled, кликаем по этому параметру и в открывшемся окне изменяем его значение на Enable (Включено).
Вот и всё, теперь это правило будет действовать на все компьютерах в рамках домена. Кстати, точно такая же политика имеется в разделе User Configuration.
Как видим, для отключения службы Windows problem reporting требуется выполнить минимальное количество манипуляций, и только в Windows 10 придётся править реестр.
Зачем нужен хороший баг-репорт?
Если ваш отчет об ошибках (баг-репорт) составлен правильно, то шансы на быстрое исправление этих багов — выше. Таким образом, исправление ошибки зависит от того, насколько качественно вы о ней сообщите. Составление отчетов об ошибках — не что иное, как навык, и сейчас мы рассмотрим, как его сформировать.
«Смысл написания отчета о проблемах (баг-репорта) состоит в том, чтобы исправить эти проблемы» — Cem Kaner. Если тестировщик не сообщает об ошибке правильно, программист, скорее всего, отклонит эту ошибку, заявив, что она невоспроизводима.
Это может повредить рабочему настрою тестировщиков, затронуть их профессиональную гордость, их эго.
Каковы качества хорошего баг-репорта в разработке программного обеспечения?
Любой может написать баг-репорт. Но не каждый может написать эффективный бар-репорт.
Вы должны уметь хорошо различать баг-репорт среднего качества и хороший баг-репорт. Как отличить хороший и плохой баг-репорты? Это очень просто, примените следующие характеристики и методы, чтобы качественно сообщить об ошибке.
Характеристики и методы включают в себя:
1) Наличие четко определенного номера ошибки:
Всегда присваивайте уникальный номер каждому сообщению об ошибке. Это, в свою очередь, поможет вам четко идентифицировать запись об ошибке. Если вы используете какой-либо инструмент автоматического формирования баг-репортов, то этот уникальный номер будет генерироваться автоматически каждый раз, когда вы делаете отчет.
Запишите номер и краткое описание каждой ошибки, о которой вы сообщили.
2) Воспроизводимость:
Если найденная вами ошибка не воспроизводима, то она никогда не будет исправлена.
Вы должны четко указать шаги для воспроизведения ошибки. Не принимайте и не пропускайте ни одного шага воспроизведения. Ошибку, которая описана шаг за шагом, легко воспроизвести и исправить.
3) Будьте конкретны:
Не пишите очерк о проблеме.
Пишите конкретно и по существу. Попытайтесь описать обнаруженную проблему минимальным количеством слов и максимально эффективным способом. Не объединяйте описания нескольких багов в одном отчете, даже если они кажутся похожими. Напишите разные отчеты для каждой проблемы.
Эффективный баг-репортинг
Отчеты об ошибках являются важным аспектом тестирования программного обеспечения. Эффективный баг-репорт хорошо понимается командой разработчиков и позволяет избежать путаницы или недопонимания.
Хороший отчет об ошибке должен быть четким и кратким, без каких-либо пропущенных ключевых моментов. Любое отсутствие ясности ведет к недопониманию и замедляет процесс разработки. Описание дефектов и составление отчетов — одна из самых важных, но часто игнорируемых областей в жизненном цикле тестирования.
Правильно составленный текст отчета про найденный баг очень важен для регистрации ошибки. Один из важных моментов, которые должен иметь в виду тестер, — это не использовать командный тон в отчете. Такой тон нарушает моральное состояние коллектива и создает нездоровые рабочие отношения. Используйте нейтральный тон.
Не думайте, что если разработчик допустил ошибку, то вы можете использовать грубые слова. Прежде чем сообщать, не менее важно проверить, был ли уже баг-репорт по этой ошибке ранее или нет.
Дубликаты ошибок — это постоянная проблема в цикле тестирования. Проверяйте весь список обнаруженных багов. Иногда разработчики могут знать о наличествующей проблеме и игнорировать ее в будущем выпуске. Используйте специальные инструменты, такие как Bugzilla, который автоматически ищет дубликаты ошибок. Тем не менее, лучше всего дополнительно вручную искать дубликаты ошибок.
Четко указывайте информацию об ошибке: «Как?» и «Где?». Отчет должен ясно показывать, как был выполнен тест и где именно произошел дефект. Читатель отчета должен легко воспроизвести ошибку и найти ее.
Имейте в виду, что цель написания баг-репорта — дать разработчику возможность визуализировать проблему. Он/она должен четко понимать суть дефекта, прочитав отчет об ошибке. Не забудьте предоставить всю необходимую информацию, которую ищет разработчик.
Кроме того, имейте в виду, что отчет об ошибках будет сохранен для будущего использования и должен быть хорошо написан и содержать необходимую информацию. Используйте содержательные предложения и простые слова, чтобы описать найденные ошибки. Не используйте запутанные утверждения, которые тратят время читателя.
Сообщайте о каждой ошибке как о отдельной проблеме. В случае описания нескольких багов в одном отчете, вы не сможете закрыть его, пока все проблемы не будут решены.
Следовательно, лучше всего разбить большие проблемы на отдельные баги. Это гарантирует, что каждая ошибка может быть обработана отдельно. Хорошо написанный баг-репорт помогает разработчику воспроизвести ошибку на своем терминале. Это помогает им также правильно диагностировать проблему.
Как сообщить об ошибке?
Используйте следующий простой шаблон баг-репорта:
Это простая форма баг-репорта. Его содержание может варьироваться в зависимости от используемого вами инструмента отчетов об ошибках. Если вы пишете баг-репорт вручную, то необходимо упомянуть некоторые поля, например номер ошибки, который должен быть назначен вручную.
Составитель отчета: Ваше имя и адрес электронной почты.
Продукт: В каком продукте вы нашли эту ошибку.
Версия: Версия продукта с ошибкой, если таковая имеется.
Компонент: Основные подмодули продукта.
Платформа:
Укажите аппаратную платформу, на которой вы обнаружили эту ошибку. Различные платформы, такие как «ПК», «MAC», «HP», «Sun» и т. д.
Операционная система:
Укажите все операционные системы, в которых вы обнаружили ошибку. Операционные системы, такие как Windows, Linux, Unix, SunOS, Mac OS. Упомяните разные версии ОС, такие как Windows NT, Windows 2000, Windows XP и т. д., если это применимо.
Приоритет:
Когда следует исправлять ошибку? Приоритет обычно устанавливается от P1 до P5. P1 следует понимать, как «исправить ошибку с наивысшим приоритетом» и P5 — «исправить, если позволяет время».
Серьезность ошибки:
Описывает влияние ошибки.
Типы Серьезности ошибки:
- Блокировщик (Blocker): дальнейшая работа по тестированию невозможна.
- Критическая (Critical): сбой приложения, потеря данных.
- Major: серьезная потеря функциональности.
- Minor: незначительная потеря функциональности.
- Незначительная (Trivial): некоторые улучшения пользовательского интерфейса.
- Улучшение (Enhancement): запрос новой функции или некоторого улучшения существующей.
Статус ошибки:
Когда вы регистрируете ошибку в любой системе отслеживания ошибок, то по умолчанию статус ошибки будет «Новый».
Позднее ошибка проходит через различные этапы, такие как «Исправлено», «Проверено», «Повторно открыто», «Не исправлено» и т. д.
Назначить разработчику:
Если вы знаете, какой разработчик отвечает за тот конкретный модуль, в котором произошла ошибка, вы можете указать адрес электронной почты этого разработчика. В противном случае оставьте это поле пустым, так как это присвоит полю авторства ошибки значение владельца модуля, если менеджер не назначит ошибку разработчику.
URL:
URL страницы, на которой произошла ошибка.
Краткое резюме:
Добавьте краткое описание ошибки. Ориентируйтесь на 60 слов или меньше. Убедитесь, что составленное резюме отражает проблему и место, где она находится.
Описание:
Подробное описание ошибки.
Используйте следующие поля для поля описания:
- Воспроизводимые шаги: ясно упомяните шаги для воспроизведения ошибки.
- Ожидаемый результат: как приложение должно вести себя на вышеуказанных этапах.
- Фактический результат: каков фактический результат выполнения вышеупомянутых шагов, то есть поведение ошибки.
Это важные шаги в отчете об ошибках. Вы также можете добавить «Тип отчета» как еще одно поле, которое будет описывать тип ошибки.
Видео курсы по схожей тематике:
Типы отчетов включают в себя:
1) Ошибка в коде
2) Ошибка проектирования
3) Новое предложение
4) Проблема с документацией
5) Аппаратная проблема
Важные фичи в вашем отчете об ошибках
Рассмотрим несколько составляющих отчета о найденном баге
Ниже приведены важные элементы баг-репорта:
1) Номер ошибки/идентификатор:
Номер ошибки или идентификационный номер (например, xyz007) значительно упрощает составление баг-репорта и поиск места ошибки. Разработчик может легко проверить, исправлена ли конкретная ошибка или нет. Это делает весь процесс тестирования и повторного тестирования более плавным и легким.
2) Наименование ошибки:
Заголовок ошибки читается чаще, чем любая другая часть баг-репорта. Стоит указать в нем всё о том, что входит в баг.
Название ошибки должно быть достаточно осмысленным, чтобы читатель мог его понять. Четкий заголовок ошибки облегчает понимание, и читатель легко сможет проверить, было ли сообщение об ошибке ранее и была ли она исправлена.
3) Приоритет:
В зависимости от серьезности ошибки, для нее может быть установлен приоритет. Ошибка может быть Blocker, Critical, Major, Minor, Trivial или предложением по улучшению функционала. Приоритет ошибки от P1 до P5 может быть задан так, чтобы важные из них просматривались первыми.
4) Платформа / Среда:
Указание конфигурации ОС и браузера необходимо для большей точности в баг-репорте. Это лучший способ сообщить о том, как можно воспроизвести ошибку.
Без точной платформы или среды приложение может вести себя по-другому, и ошибка на стороне тестировщика может не повторяться на стороне разработчика. Поэтому лучше четко указать среду, в которой была обнаружена ошибка.
5) Описание:
Правильное описание ошибки помогает разработчику понять ошибку. Оно описывает возникшую проблему. Плохое описание создаст путаницу и потратит время разработчиков и тестеров.
Необходимо четко сообщить об эффекте в описании. Всегда полезно использовать полные предложения. Рекомендуется описывать каждую проблему отдельно, а не разрушать их полностью. Не используйте такие термины, как «я думаю» или «я считаю».
6) Шаги для воспроизведения ошибки:
Хороший отчет об ошибке должен четко указывать шаги для воспроизведения. Шаги должны включать действия, которые вызывают ошибку. Не делайте общих заявлений. Будьте конкретны в следующих шагах.
Хороший пример правильно написанной пошаговой процедуры приведен ниже:
Последовательность шагов:
- Выберите продукт wer05.
- Нажмите на «Добавить в корзину».
- Нажмите «Удалить», чтобы удалить продукт из корзины.
7) Ожидаемый и фактический результат:
Описание ошибки будет неполным без указания ожидаемых и фактических результатов. Необходимо обрисовать в общих чертах, каков результат теста и что ожидал бы пользователь в случае корректной работы программы. Читатель отчета должен знать, какой результат теста будет корректным. Ясно упомяните, что произошло во время теста и каков был результат.

Одна картинка стоит тысячи слов. Сделайте скриншот с примером сбоя с соответствующими выделениями, чтобы указать дефект. Выделите неожиданные сообщения об ошибках светло-красным цветом. Это привлекает внимание к необходимой области.
Некоторые дополнительные советы, для написания хорошего баг-репорта
Ниже приведены некоторые дополнительные советы, чтобы написать хороший отчет об ошибке:
1) Немедленно сообщите о проблеме:
Если вы обнаружите какую-либо ошибку во время тестирования, не нужно ждать, чтобы написать подробный отчет об ошибке позже. Вместо этого напишите отчет об ошибке немедленно. Это обеспечит хорошее качество отчета и воспроизводимость шагов получения ошибках. Если вы решите написать отчет об ошибке позже, есть большие шансы пропустить важные детали в баг-репорте.
2) Воспроизведите ошибку три раза перед написанием баг-репорта:
Ваш баг должен быть воспроизводимым. Убедитесь, что ваши шаги достаточно четкие, чтобы воспроизвести ошибку без какой-либо двусмысленности. Если ваша ошибка не воспроизводима каждый раз, вы все равно можете подать ошибку, указав периодическую природу бага.
3) Протестируйте эту же ошибку на других похожих модулях:
Иногда разработчик использует один и тот же код для разных похожих модулей. Таким образом, вероятность того, что ошибка в одном модуле возникнет и в других подобных модулях, выше. Вы даже можете попытаться найти более серьезную версию найденной ошибки.
4) Составьте хорошее резюме ошибки:
Краткое описание ошибки поможет разработчикам быстро проанализировать природу ошибки. Низкое качество отчета излишне увеличит время разработки и тестирования. Правильно взаимодействуйте с вашим баг-репортом. Имейте в виду, что сводка об ошибках используется в качестве справочной информации для поиска ошибки в инвентаре ошибок.
5) Прочитайте несколько раз отчет об ошибке, прежде чем нажать кнопку «Отправить»:
Прочитайте все предложения, формулировки и шаги, которые используются в баг-репорте. Посмотрите, не создает ли какое-либо предложение двусмысленность, которая может привести к неправильной интерпретации. Следует избегать вводящих в заблуждение слов или предложений, чтобы составить четкое сообщение об ошибке.
Бесплатные вебинары по схожей тематике:
6) Не используйте оскорбительные выражения:
Приятно, что вы проделали хорошую работу и обнаружили ошибку, но не используете это для критики разработчика или нападок на какого-либо человека.
Заключение.
Мы рассмотрели некоторые особенности составления отчета про найденный баг. Нет сомнений, что ваш баг-репорт должен быть качественным документом.
Сосредоточьтесь на написании хороших отчетов об ошибках и потратьте некоторое время на выполнение этой задачи, потому что именно качественный баг-репорт является основной точкой связи между тестером, разработчиком и менеджером. Менеджеры со своей стороны должны объяснить своей команде, что составление хорошего отчета об ошибках является основной обязанностью любого тестировщика.
Ваши усилия по написанию хорошего отчета об ошибках не только сохранят ресурсы компании, но и создадут хорошие отношения между вами и разработчиками.
Для лучшей производительности команды стремитесь написать лучший отчет об ошибках.
С нашей стороны для качественной подготовки тестировщиков, предлагаем вам ознакомиться с курсом подготовки специалиста-тестировщика на ITVDN — Quality Assurance
По материалам статьи
- Зачем нужен хороший баг-репорт?
- Каковы качества хорошего баг-репорта в разработке программного обеспечения?
- Характеристики и методы для сообщения о баге
- Эффективный баг-репортинг
- Простой шаблон баг-репорта
- Важные фичи в отчете об ошибках
- Номер ошибки/идентификатор
- Наименование ошибки
- Приоритет
- Платформа/среда
- Описание
- Шаги для воспроизведения ошибки
- Ожидаемый и фактический результат
- Скриншот
- Дополнительные советы для написания хорошего баг-репорта
- Заключение
Зачем нужен хороший баг-репорт?
Баг репорт это отчет об ошибках. И если он составлен правильно, то шансы на быстрое исправление этих багов выше. Таким образом, исправление ошибки зависит от того, насколько качественно вы о ней сообщите. Составление отчетов об ошибках — не что иное, как навык, и сейчас мы рассмотрим, как его сформировать.
«Смысл написания отчета о проблемах (баг-репорта) состоит в том, чтобы исправить эти проблемы» — Cem Kaner. Если тестировщик не сообщает об ошибке правильно, программист, скорее всего, отклонит эту ошибку, заявив, что она невоспроизводима.
Это может повредить рабочему настрою тестировщиков, затронуть их профессиональную гордость, их эго.
Каковы качества хорошего баг-репорта в разработке программного обеспечения?
Любой может составить пример баг репорта. Но не каждый может написать эффективный баг-репорт.
Вы должны уметь хорошо различать баг-репорт среднего качества и хороший баг-репорт. Как отличить хороший и плохой баг-репорты? Это очень просто, примените следующие характеристики и методы, чтобы качественно сообщить об ошибке.
Характеристики и методы включают в себя:
1) Наличие четко определенного номера ошибки:
Всегда присваивайте уникальный номер каждому сообщению об ошибке. Это, в свою очередь, поможет вам четко идентифицировать запись об ошибке. Если вы используете какой-либо инструмент автоматического формирования баг-репортов, то этот уникальный номер будет генерироваться автоматически каждый раз, когда вы делаете отчет.
Запишите номер и краткое описание каждой ошибки, о которой вы сообщили.
2) Воспроизводимость:
Если найденная вами ошибка не воспроизводима, то она никогда не будет исправлена.
Вы должны четко указать шаги для воспроизведения ошибки. Не принимайте и не пропускайте ни одного шага воспроизведения. Ошибку, которая описана шаг за шагом, легко воспроизвести и исправить.
3) Будьте конкретны:
Не пишите очерк о проблеме.
Пишите конкретно и по существу. Попытайтесь описать обнаруженную проблему минимальным количеством слов и максимально эффективным способом. Не объединяйте описания нескольких багов в одном отчете, даже если они кажутся похожими. Напишите разные отчеты для каждой проблемы.
Эффективный баг-репортинг
Отчеты об ошибках являются важным аспектом тестирования программного обеспечения. Эффективный баг-репорт хорошо понимается командой разработчиков и позволяет избежать путаницы или недопонимания.
Хороший отчет об ошибке должен быть четким и кратким, без каких-либо пропущенных ключевых моментов. Любое отсутствие ясности ведет к недопониманию и замедляет процесс разработки. Описание дефектов и составление отчетов — одна из самых важных, но часто игнорируемых областей в жизненном цикле тестирования.
Правильно составленный текст отчета про найденный баг очень важен для регистрации ошибки. Один из важных моментов, которые должен иметь в виду тестер, — это не использовать командный тон в отчете. Такой тон нарушает моральное состояние коллектива и создает нездоровые рабочие отношения. Используйте нейтральный тон.
Не думайте, что если разработчик допустил ошибку, то вы можете использовать грубые слова. Прежде чем сообщать, не менее важно проверить, был ли уже баг-репорт по этой ошибке ранее или нет.
Дубликаты ошибок — это постоянная проблема в цикле тестирования. Проверяйте весь список обнаруженных багов. Иногда разработчики могут знать о наличествующей проблеме и игнорировать ее в будущем выпуске. Используйте специальные инструменты, такие как Bugzilla, который автоматически ищет дубликаты ошибок. Тем не менее, лучше всего дополнительно вручную искать дубликаты ошибок.
Четко указывайте информацию об ошибке: «Как?» и «Где?». Отчет должен ясно показывать, как был выполнен тест и где именно произошел дефект. Читатель отчета должен легко воспроизвести ошибку и найти ее.
Имейте в виду, что цель написания баг-репорта — дать разработчику возможность визуализировать проблему. Он/она должен четко понимать суть дефекта, прочитав отчет об ошибке. Не забудьте предоставить всю необходимую информацию, которую ищет разработчик.
Кроме того, имейте в виду, что отчет об ошибках будет сохранен для будущего использования и должен быть хорошо написан и содержать необходимую информацию. Используйте содержательные предложения и простые слова, чтобы описать найденные ошибки. Не используйте запутанные утверждения, которые тратят время читателя.
Сообщайте о каждой ошибке как о отдельной проблеме. В случае описания нескольких багов в одном отчете, вы не сможете закрыть его, пока все проблемы не будут решены.
Следовательно, лучше всего разбить большие проблемы на отдельные баги. Это гарантирует, что каждая ошибка может быть обработана отдельно. Хорошо написанный баг-репорт помогает разработчику воспроизвести ошибку на своем терминале. Это помогает им также правильно диагностировать проблему.
Как сообщить об ошибке?
Используйте следующий простой баг репорт шаблон:
Это простая форма баг-репорта. Его содержание может варьироваться в зависимости от используемого вами инструмента отчетов об ошибках. Если вы пишете баг-репорт вручную, то необходимо упомянуть некоторые поля, например номер ошибки, который должен быть назначен вручную.
Составитель отчета: Ваше имя и адрес электронной почты.
Продукт: В каком продукте вы нашли эту ошибку.
Версия: Версия продукта с ошибкой, если таковая имеется.
Компонент: Основные подмодули продукта.
Платформа:
Укажите аппаратную платформу, на которой вы обнаружили эту ошибку. Различные платформы, такие как «ПК», «MAC», «HP», «Sun» и т. д.
Операционная система:
Укажите все операционные системы, в которых вы обнаружили ошибку. Операционные системы, такие как Windows, Linux, Unix, SunOS, Mac OS. Упомяните разные версии ОС, такие как Windows NT, Windows 2000, Windows XP и т. д., если это применимо.
Приоритет:
Когда следует исправлять ошибку? Приоритет обычно устанавливается от P1 до P5. P1 следует понимать, как «исправить ошибку с наивысшим приоритетом» и P5 — «исправить, если позволяет время».
Серьезность ошибки:
Описывает влияние ошибки.
Типы Серьезности ошибки:
- Блокировщик (Blocker): дальнейшая работа по тестированию невозможна.
- Критическая (Critical): сбой приложения, потеря данных.
- Major: серьезная потеря функциональности.
- Minor: незначительная потеря функциональности.
- Незначительная (Trivial): некоторые улучшения пользовательского интерфейса.
- Улучшение (Enhancement): запрос новой функции или некоторого улучшения существующей.
Статус ошибки:
Когда вы регистрируете ошибку в любой системе отслеживания ошибок, то по умолчанию статус ошибки будет «Новый».
Позднее ошибка проходит через различные этапы, такие как «Исправлено», «Проверено», «Повторно открыто», «Не исправлено» и т. д.
Назначить разработчику:
Если вы знаете, какой разработчик отвечает за тот конкретный модуль, в котором произошла ошибка, вы можете указать адрес электронной почты этого разработчика. В противном случае оставьте это поле пустым, так как это присвоит полю авторства ошибки значение владельца модуля, если менеджер не назначит ошибку разработчику.
URL:
URL страницы, на которой произошла ошибка.
Краткое резюме:
Добавьте краткое описание ошибки. Ориентируйтесь на 60 слов или меньше. Убедитесь, что составленное резюме отражает проблему и место, где она находится.
Описание:
Подробное описание ошибки.
Используйте следующие поля для поля описания:
- Воспроизводимые шаги: ясно упомяните шаги для воспроизведения ошибки.
- Ожидаемый результат: как приложение должно вести себя на вышеуказанных этапах.
- Фактический результат: каков фактический результат выполнения вышеупомянутых шагов, то есть поведение ошибки.
Видео курсы по схожей тематике:
Это важные шаги в отчете об ошибках. Вы также можете добавить «Тип отчета» как еще одно поле, которое будет описывать тип ошибки.
Типы отчетов включают в себя:
1) Ошибка в коде
2) Ошибка проектирования
3) Новое предложение
4) Проблема с документацией
5) Аппаратная проблема
Важные фичи в вашем отчете об ошибках
Рассмотрим несколько составляющих отчета о найденном баге
Ниже приведены важные элементы баг-репорта:
1) Номер ошибки/идентификатор:
Номер ошибки или идентификационный номер (например, xyz007) значительно упрощает составление баг-репорта и поиск места ошибки. Разработчик может легко проверить, исправлена ли конкретная ошибка или нет. Это делает весь процесс тестирования и повторного тестирования более плавным и легким.
2) Наименование ошибки:
Заголовок ошибки читается чаще, чем любая другая часть баг-репорта. Стоит указать в нем всё о том, что входит в баг.
Название ошибки должно быть достаточно осмысленным, чтобы читатель мог его понять. Четкий заголовок ошибки облегчает понимание, и читатель легко сможет проверить, было ли сообщение об ошибке ранее и была ли она исправлена.
3) Приоритет:
В зависимости от серьезности ошибки, для нее может быть установлен приоритет. Ошибка может быть Blocker, Critical, Major, Minor, Trivial или предложением по улучшению функционала. Приоритет ошибки от P1 до P5 может быть задан так, чтобы важные из них просматривались первыми.
4) Платформа / Среда:
Указание конфигурации ОС и браузера необходимо для большей точности в баг-репорте. Это лучший способ сообщить о том, как можно воспроизвести ошибку.
Без точной платформы или среды приложение может вести себя по-другому, и ошибка на стороне тестировщика может не повторяться на стороне разработчика. Поэтому лучше четко указать среду, в которой была обнаружена ошибка.
5) Описание:
Правильное описание ошибки помогает разработчику понять ошибку. Оно описывает возникшую проблему. Плохое описание создаст путаницу и потратит время разработчиков и тестеров.
Необходимо четко сообщить об эффекте в описании. Всегда полезно использовать полные предложения. Рекомендуется описывать каждую проблему отдельно, а не разрушать их полностью. Не используйте такие термины, как «я думаю» или «я считаю».
6) Шаги для воспроизведения ошибки:
Хороший отчет об ошибке должен четко указывать шаги для воспроизведения. Шаги должны включать действия, которые вызывают ошибку. Не делайте общих заявлений. Будьте конкретны в следующих шагах.
Хороший пример правильно написанной пошаговой процедуры приведен ниже:
Последовательность шагов:
- Выберите продукт wer05.
- Нажмите на «Добавить в корзину».
- Нажмите «Удалить», чтобы удалить продукт из корзины.
7) Ожидаемый и фактический результат:
Описание ошибки будет неполным без указания ожидаемых и фактических результатов. Необходимо обрисовать в общих чертах, каков результат теста и что ожидал бы пользователь в случае корректной работы программы. Читатель отчета должен знать, какой результат теста будет корректным. Ясно упомяните, что произошло во время теста и каков был результат.

Одна картинка стоит тысячи слов. Сделайте скриншот с примером сбоя с соответствующими выделениями, чтобы указать дефект. Выделите неожиданные сообщения об ошибках светло-красным цветом. Это привлекает внимание к необходимой области.
Некоторые дополнительные советы для написания хорошего баг-репорта
Ниже приведены некоторые дополнительные советы, чтобы написать хороший отчет об ошибке:
1) Немедленно сообщите о проблеме:
Если вы обнаружите какую-либо ошибку во время тестирования, не нужно ждать, чтобы написать подробный отчет об ошибке позже. Вместо этого напишите отчет об ошибке немедленно. Это обеспечит хорошее качество отчета и воспроизводимость шагов получения ошибках. Если вы решите написать отчет об ошибке позже, есть большие шансы пропустить важные детали в баг-репорте.
2) Воспроизведите ошибку три раза перед написанием баг-репорта:
Ваш баг должен быть воспроизводимым. Убедитесь, что ваши шаги достаточно четкие, чтобы воспроизвести ошибку без какой-либо двусмысленности. Если ваша ошибка не воспроизводима каждый раз, вы все равно можете подать ошибку, указав периодическую природу бага.
3) Протестируйте эту же ошибку на других похожих модулях:
Иногда разработчик использует один и тот же код для разных похожих модулей. Таким образом, вероятность того, что ошибка в одном модуле возникнет и в других подобных модулях, выше. Вы даже можете попытаться найти более серьезную версию найденной ошибки.
4) Составьте хорошее резюме ошибки:
Краткое описание ошибки поможет разработчикам быстро проанализировать природу ошибки. Низкое качество отчета излишне увеличит время разработки и тестирования. Правильно взаимодействуйте с вашим баг-репортом. Имейте в виду, что сводка об ошибках используется в качестве справочной информации для поиска ошибки в инвентаре ошибок.
5) Прочитайте несколько раз отчет об ошибке, прежде чем нажать кнопку «Отправить»:
Прочитайте все предложения, формулировки и шаги, которые используются в баг-репорте. Посмотрите, не создает ли какое-либо предложение двусмысленность, которая может привести к неправильной интерпретации. Следует избегать вводящих в заблуждение слов или предложений, чтобы составить четкое сообщение об ошибке.
Бесплатные вебинары по схожей тематике:
6) Не используйте оскорбительные выражения:
Приятно, что вы проделали хорошую работу и обнаружили ошибку, но не используете это для критики разработчика или нападок на какого-либо человека.
Заключение
Что такое баги? Это несовершенства ПО, с которыми необходимо бороться, и один из главных помощников в этом – репорты об ошибках.
Мы рассмотрели некоторые особенности составления отчета про найденный баг. Нет сомнений, что ваш баг-репорт должен быть качественным документом.
Сосредоточьтесь на написании хороших отчетов об ошибках и потратьте некоторое время на выполнение этой задачи, потому что именно качественный баг-репорт является основной точкой связи между тестером, разработчиком и менеджером. Менеджеры со своей стороны должны объяснить своей команде, что составление хорошего отчета об ошибках является основной обязанностью любого тестировщика.
Ваши усилия по написанию хорошего отчета об ошибках не только сохранят ресурсы компании, но и создадут хорошие отношения между вами и разработчиками.
Для лучшей производительности команды стремитесь написать лучший отчет об ошибках.
С нашей стороны для качественной подготовки тестировщиков, предлагаем вам ознакомиться с курсом подготовки специалиста-тестировщика на ITVDN — Quality Assurance
По материалам статьи
Баг-репорт — это отчет об ошибке. В нём указывают, что нужно исправить в программном обеспечении или на сайте. Перечисляют причины и факты, почему поведение считают ошибочным.
Отчеты отличаются: содержание зависит от предметной области, типа программного обеспечения и даже части программы, где произошла ошибка. Но есть и общие, характерные для всех отчетов моменты.
Откуда берутся баги
Программный баг — это зачастую ошибка разработчиков. Еще причина может быть в некорректной работе компилятора — программы, которая переводит язык программирования в машинный код. Такие баги появляются, если что-то не так с компилятором или в коде есть синтаксические ошибки. Иногда в ошибках виновато оборудование компьютера: дефект процессора или памяти.
Из-за багов программа зависает или работает не совсем корректно. Некоторые ошибки серьезные — например, не дают пользователю зайти в личный кабинет. А другие не критичны, не мешают работе, но ухудшают общее впечатление. Например, на экране появляются посторонние символы.
Виды багов
🧨 Логические. Приводят к тому, что программа зависает, работает не так, как надо, или выдает неожиданные результаты — например, не записывает файл, а стирает.
🧨 Синтаксические. Это опечатки в названиях операторов, пропущенные запятые или кавычки.
🧨 Взаимодействия. Это ошибка в участке кода, который отвечает за взаимодействие с аппаратным или программным окружением. Такая ошибка возникает, например, если неправильно использовать веб-протоколы.
🧨 Компиляционные. Появляются, если что-то не так с компилятором или в коде есть синтаксические ошибки. Компилятор будто ругается: «Не понимаю, что тут написано. Не знаю, как обработать».
🧨 Ошибки среды выполнения. Возникают, когда программа скомпилирована и уже выглядит как файл — жми и работай. Юзер запускает файл, а программа тормозит и виснет. Причина — нехватка ресурсов, например памяти или буфера. Такой баг — ошибка разработчика. Он не предвидел реальные условия развертывания программы.
🧨 Арифметические. Бывает, в коде есть числовые переменные и математические формулы. Если где-то проблема — не указаны константы или округление сработало не так, возникает баг.
Почему важно сообщать об ошибках и кто это делает
Никто не хочет работать с программным обеспечением, которое ведет себя не так, как ожидалось. Например, постоянно вылетает, выдает неправильный результат. Плохой пользовательский опыт делает программу бесполезной. Отчеты об ошибках помогают сделать так, чтобы ПО выполняло то, что нужно.
Во многих командах разработчиков есть тестировщики или даже службы обеспечения качества. Они ищут и готовят сообщения об ошибках, а разработчики устраняют проблемы.
Тестировщиком реально стать даже без опыта в IT. Для этого пройдите курс Skypro «Инженер по тестированию». Научитесь писать тестовую документацию и составлять отчеты, тестировать веб- и мобильные приложения и API, освоите нужные инструменты. Внутри — мастер-классы с реальными рабочими задачами, домашки и разборы от наставника. Создадите четыре проекта для портфолио и получите диплом гособразца.
Инженер-тестировщик: новая работа через 9 месяцев
Получится, даже если у вас нет опыта в IT
Получить
программу
Как составить баг-репорт
Отчет должен быть четким, действенным и простым. Иначе разработчикам будет сложно понять проблему и найти решение.
Обычно программисты и тестировщики договариваются, что и как указывать. Еще на это влияет система, в которой готовят отчет. Но есть основные компоненты баг-репорта:
👉 Заголовок — краткое обозначение проблемы, причина и тип ошибки.
👉 Описание — подробности и любые сведения, которые помогут локализовать и исправить ошибку.
👉 Вложения — любые визуальные или другие материалы.
👉 Критичность — комментарий, насколько баг мешает нормальной работе приложения.
Часто выделяют следующие уровни критичности ошибок:
☝ Блокирующий (Blocker) — полностью блокирует нормальную работу программы, нужно исправить как можно быстрее.
☝ Критический (Critical) — сильно искажает логику приложения и значительно осложняет работу с ним.
☝ Значительный (Major) — затрагивает только отдельные элементы программы, существенно мешает работать.
☝ Незначительный (Minor) — либо не сильно влияет на работу программы, либо проявляется редко.
☝ Тривиальный (Trivial) — относится к визуальным недочетам в интерфейсе: опечатки, неудобные цвета и прочее.
Остальные элементы указывают, в зависимости от условий. Например, если софт на ставят на ПК, то нужна версия ОС. Если приложение браузерное, то указывают браузер.
Пример баг-репорта
| Заголовок | Не срабатывает кнопка Start |
| Проект | Аванта |
| Компонент приложения | Кнопка запуска приложения. Начальное меню |
| Номер версии | 0.9а |
| Критичность | Блокирующий |
| Приоритет | P1 Высокий |
| Статус | Новый |
| Автор | Картавых Игорь Сергеевич |
| Назначен на | Мудрых Андрей Иванович |
| Описание | ОС Win10, 19045.2728, Google Chrome 111.0.5563.65, 0.9а (0.9.11.5А).
При запуске приложения, на главном экране. Отсутствие вывода Запуск приложения |
| Прикрепленный файл | N/A |
Основные принципы: как не допускать ошибок в баг-репорте
Правильные отчеты помогают программистам быстрее исправлять ошибки. Форма баг-репорта зависит от типа багов. Но есть несколько основных принципов — что и как включать в баг-репорт, чтобы заранее снять вопросы разработчиков.
Указывайте:
1️⃣ Только одну ошибку на отчет. Это золотое правило, потому что так гораздо проще исправлять баги. Легче отслеживать статус отдельных отчетов и выставлять приоритеты задач, распределять работу между несколькими разработчиками. Да и меньшее количество информации проще запомнить и проанализировать.
2️⃣ Место интерфейса программного обеспечения, в котором возникла ошибка. Опишите экран, на котором находитесь, состояние интерфейса. Включите URL-адрес страницы, если это веб-приложение.
3️⃣ Действия в программе. Пошагово опишите действия, которые выполняли перед тем, как столкнулись с ошибкой. Это важно: может оказаться, что некорректное поведение программы началось до того, как вы его заметили.
4️⃣ Ожидания. Поведение программы может быть некорректным с точки зрения общей логики или вашего личного опыта — указывайте не только очевидные отказы выполнения и неверные результаты вычислений. Программы создают, чтобы облегчить пользователям жизнь, а не заставлять их подстраиваться под готовый результат.
5️⃣ Скриншот или запись экрана с ошибкой. Есть риск ошибиться, когда пишешь отчет об ошибке. Это значительно усложнит работу команды разработки. Визуальные материалы — более точный способ указать на проблему, чем просто описать ее.
6️⃣ Техническую информацию. То есть вашу операционную систему, браузер, тип устройства — персональный компьютер, мобильный телефон или планшет. А еще тип устройства ввода — клавиатуру, мышь, сенсорный экран и прочее. Будут полезны и параметры монитора, чтобы исправить ошибки в отображении пользовательского интерфейса.
7️⃣ Все сообщения об ошибках и коды. Они помогут определить, что это за ошибка и как ее устранить. Показывайте и те сообщения, которые кажутся нерелевантными. Даже они могут помочь разобраться в проблеме.
8️⃣ Можете ли вы воспроизвести проблему. То есть происходит ли одно и то же каждый раз, когда вы пытаетесь выполнить задачу. Эта информация поможет разработчику найти причину ошибки.
9️⃣ Пробовали ли исправить проблему. Есть причина, по которой айтишник всегда спрашивает: «Вы пробовали выключить и снова включить?» или «Пытались ли обновить веб-страницу?». Перезагрузка может быть простым способом исправить проблему. Если она не исчезает — это дает много информации. Укажите, и это сэкономит время на последующее обсуждение проблемы.
🔟 Насколько проблема влияет на работу. Обычно серьезность варьируется от очень высокой (полностью останавливает работу) до очень низкой (визуальные недочеты). Эта информация поможет командам разработчиков расставить приоритеты, определить порядок, в котором устранять ошибки.
Жизненный цикл баг-репорта
Порядок работы тоже зависит от соглашений в команде, системы управления. Но выделяют общие статусы отчета, которые встречаются практически везде:
💡 Новый — только создан, ждет проверки разработчиком.
💡 Принят — отчет проверили, проблему подтвердили.
💡 Отклонен — отчет проверили, но команда разработки отказалась работать по нему. Например, потому что ошибку не удалось повторить. Или то, что показалось ошибкой, — нормальное поведение программы. Или проблему уже устранили, когда работали над другим отчетом.
💡 Назначен — ошибку передали исполнителю.
💡 В работе — разработчик исправляет ошибку.
💡 Проверяется — исполнитель закончил работу, результат проверяет старший специалист.
💡 Закрыт — ошибку исправили, результат доступен пользователям.
Системы для отчетов об ошибках
Современные программы — это сложные, многоуровневые информационные системы. Большинство из них неидеальны, где-то постоянно появляются баги. Чтобы помочь командам разработчиков справиться с потоком отчетов об ошибках от пользователей или тестировщиков, создали специальные системы. Они позволяют автоматизировать работу с багами.
Такие программы называют баг-трекерами. Чаще всего они — часть более сложных систем: управления проектами или исходным кодом приложения.
Системы управления проектами созданы, чтобы помочь контролировать разработку программы. Акцент в них сделан на планировании, отчетности и аудите. Такие системы чаще используют менеджеры проектов, тестировщики, разработчики в коммерческих продуктах.
К наиболее распространенным системам управления проектами относят:
- Jira.
- YouTrack.
- Redmine.
Форма создания отчета об ошибке в системе управления проектами Jira
Системы управления исходным кодом позволяют отслеживать изменения, контролировать версии кода и управлять отчетами об ошибках. Ими чаще пользуются именно разработчики. Не только в коммерческих, но и в свободно распространяемых программных продуктах, программах с открытым исходным кодом.
К основным системам управления исходным кодом относят:
- GitHub.
- GitLab.
- Bitbucket.
Форма создания отчета об ошибке в системе управления исходным кодом GitHub
Интерфейсы и функции систем довольно сильно отличаются, но для работы с отчетами все предоставляют базовый набор функций:
✔️ форма создания отчета об ошибке с полями для ввода основных элементов;
✔️ управление состоянием и параметрами;
✔️ форма обсуждения, в которой команда задает вопросы и оставляет комментарии, указывает дополнительные детали;
✔️ уведомление об изменениях через имейл или другую систему обмена сообщениями.
У части баг-трекеров есть публичное голосование. Пользователи голосуют за или против бага: так повышают или понижают его приоритет.
Главное: что такое баг-репорт
- Баг-репорт — специальный вид отчета о неисправности в программном обеспечении или веб-сайте. Баг-репорт готовят тестировщики или специалисты из команды по контролю качества.
- Ошибки в коде могут быть разными, например связанные с логикой программы. Или с математическими вычислениями — логические. Еще бывают синтаксические, ошибки взаимодействия, компиляционные и ошибки среды выполнения.
- Оформление баг-репорта сильно влияет на скорость, с которой исправят ошибки, на итоговый результат. Указывайте причину и тип ошибки, подробности, срок выполнения, критичность. Прикладывайте скриншоты или запись экрана.
- Прописывайте, пробовали ли исправить проблему, насколько она влияет на работу. Указывайте операционную систему, браузер, тип устройства, параметры монитора.
- Есть системы, с которыми проще создавать баг-репорты и управлять ими. Основные: Jira, YouTrack, Redmine, GitHub, GitLab, Bitbucket.


































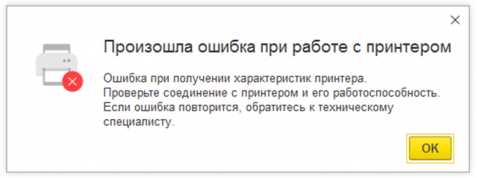
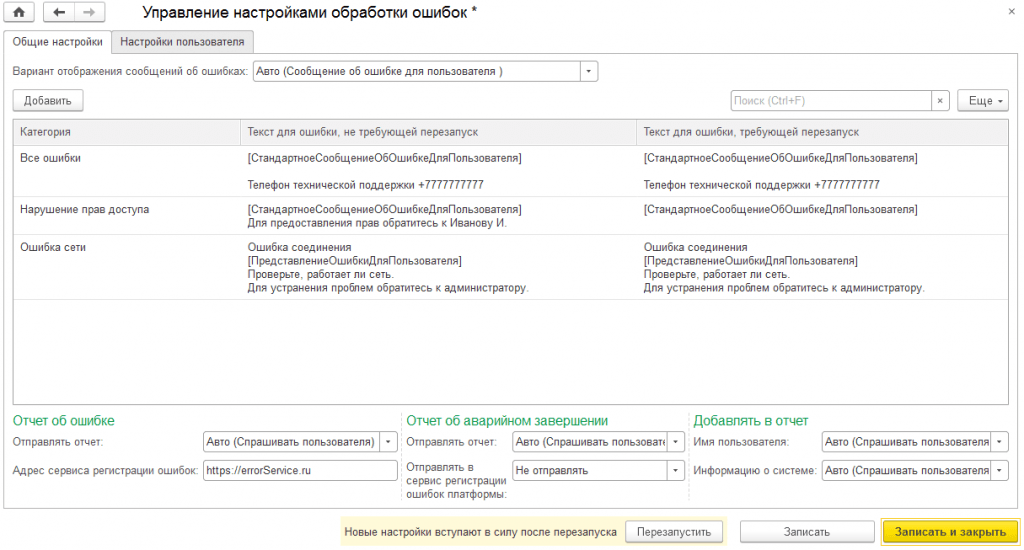
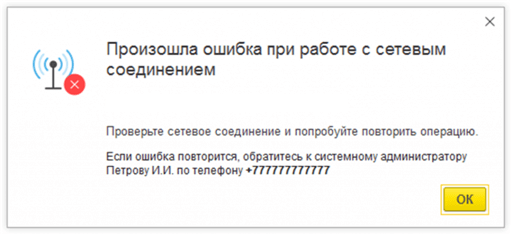
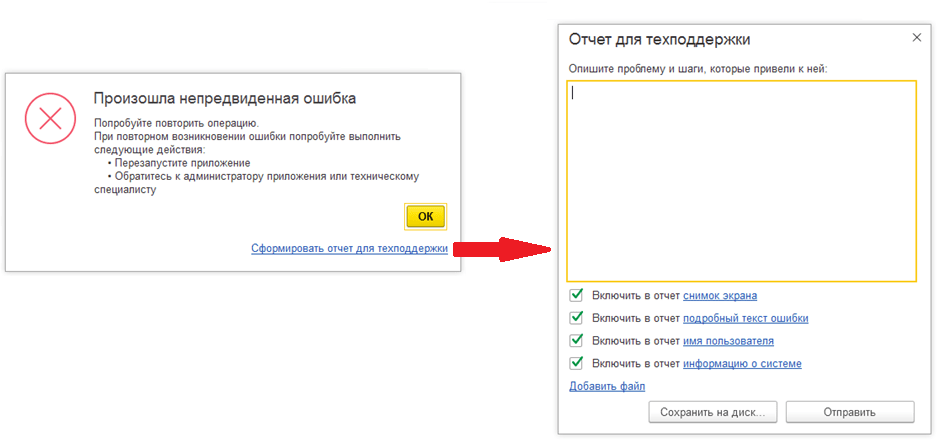

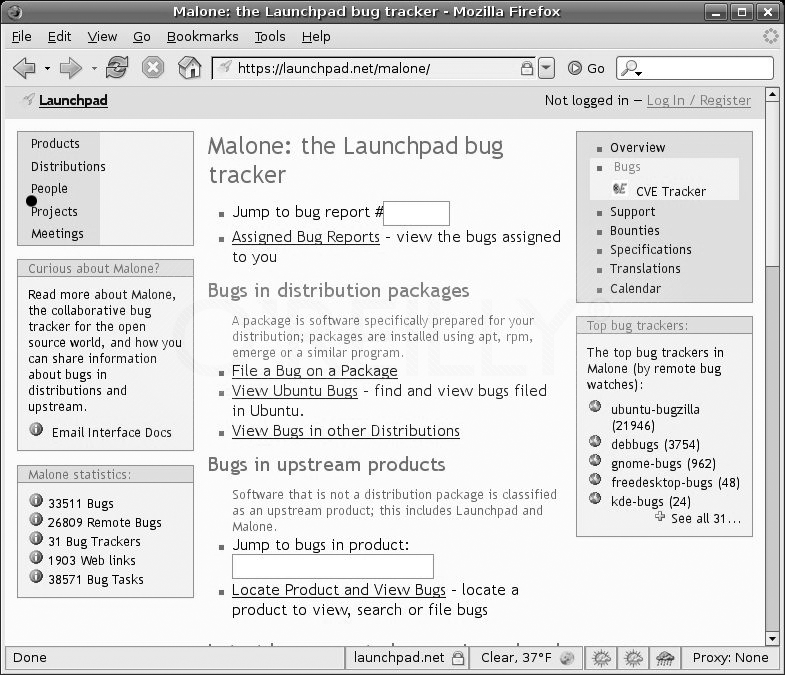
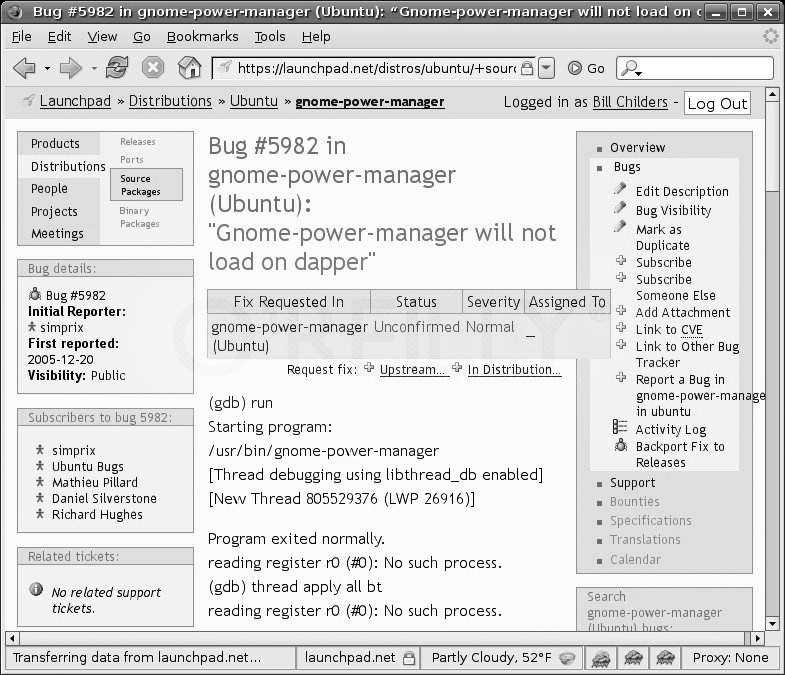
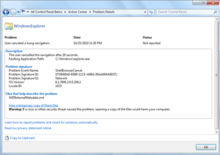
























































































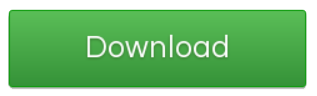






















 Служба записи событий должна запускаться автоматически при загрузке Windows 10.
Служба записи событий должна запускаться автоматически при загрузке Windows 10.
 Файл подкачки должен быть не менее 200 Мб
Файл подкачки должен быть не менее 200 Мб
 Внутри интерфейса «Просмотра событий» доступен «Журнал ошибок»
Внутри интерфейса «Просмотра событий» доступен «Журнал ошибок»














































































































