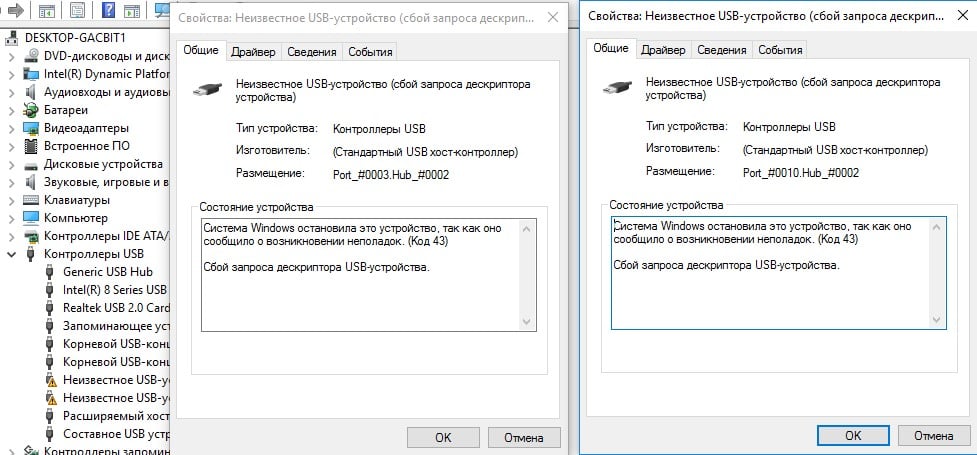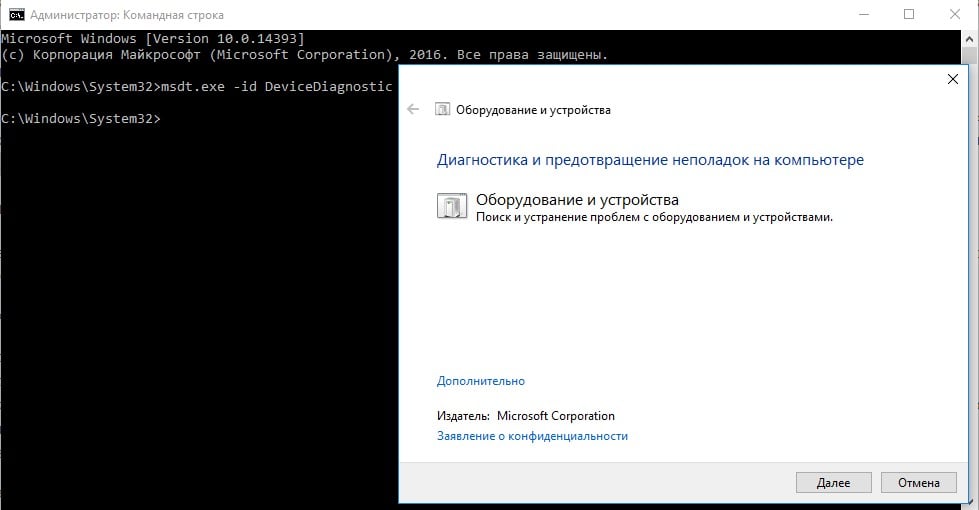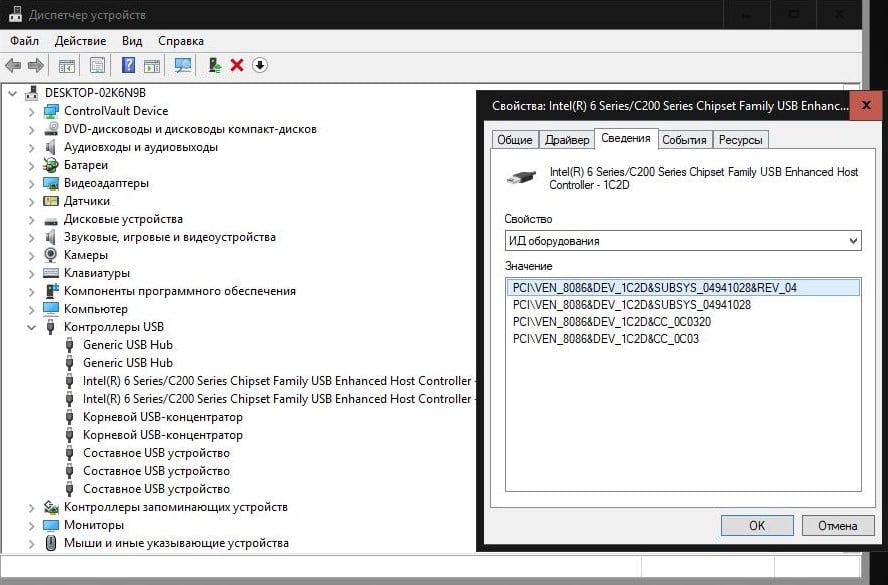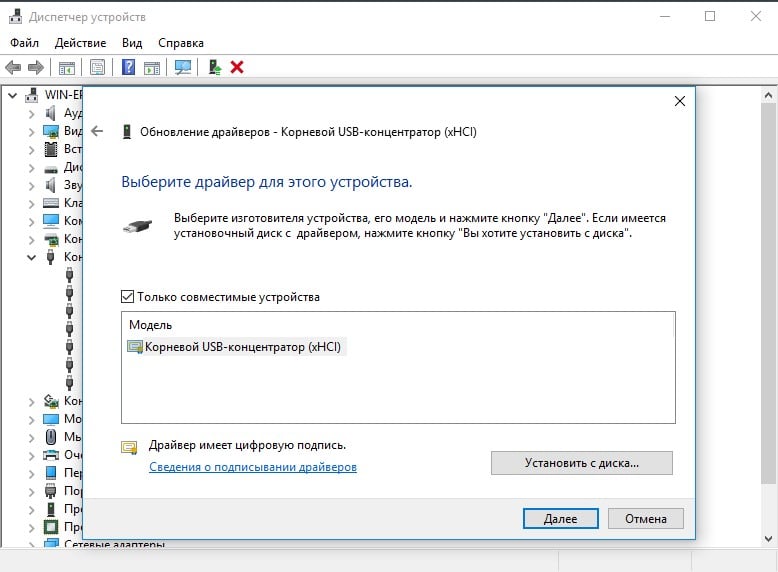Мы постоянно используем USB-порты компьютера для подключения к ним периферии, внешних накопителей, камер, телефонов и другой электроники. Поэтому неудивительно, что время от времени такой способ подключения сбоит и выдает ошибку с текстом Сбой запроса дескриптора устройства USB в Windows 10.
Пугающее слово «сбой» и совсем непонятное «дескриптор» заставляют многих пользователей думать, что произошло нечто ужасное. Да, иногда эта ошибка говорит о физическом выходе из строя подключенного устройства, но в большинстве случаев речь все-таки идет о программном сбое, который легко исправить.
Содержание
- Что значит сбой запроса дескриптора USB устройства
- Сбой запроса дескриптора USB устройства: как исправить
Что значит сбой запроса дескриптора USB устройства
Любое устройство с USB-портом имеет собственный дескриптор, содержащий идентификатор поставщика и продукта. Эта информация используется операционной системой для определения того, что за устройство используется, и загрузки для него нужных драйверов. Соответственно и сбой запроса дескриптора всего-навсего означает, что система не может прочитать идентификатор устройства.
Лишний раз убедиться в этом поможет «Диспетчер устройств». Найдите в списке «Контроллеры USB». Вы почти наверняка увидите там восклицательный знак в желтом треугольнике и надпись «Неизвестное USB-устройство». Именно оно и вызывает нашу проблему.
Причин этому может быть множество, начиная от выхода из строя внешнего накопителя или другого подключенного к компьютеру через USB-порт гаджета и заканчивая банальным сбоем в работе софта, который, как мы и писали, «лечится» легко и непринужденно.
Сбой запроса дескриптора USB устройства: как исправить
Сам текст ошибки ничего не может сказать о конкретной причине ее появления. И в зависимости от того, с чем эта проблема связана, отличаются и способы ее решения.
Неисправен USB-порт компьютера
Проблема может крыться в самом USB-порте компьютера или ноутбука. Поэтому первое, что стоит сделать при появлении такой ошибки — попробовать подключить устройство к другому порту. Соответственно, если все заработало штатно, значит из строя вышел порт ПК. Если проблема не решена, переходим к следующему пункту нашего гайда.
Неверный режим питания
Операционная система Windows нацелена на эффективность, но иногда ее забота может «выйти боком». Яркий пример тому — режимы питания, которые могут быть чрезмерно «эффективными». Так, со временем USB-порты компьютера могут отключаться для экономии энергии, вызывая появление сбоя дескриптора при попытке их использовать. Ну а для решения проблемы нам потребуется отключить эту функцию.
- Нажмите сочетание клавиш Win+R, введите команду control.exe powercfg.cpl и нажмите Enter для запуска параметров электропитания.
- Кликните Настройка схемы электропитания -> Изменить дополнительные параметры питания.
- Найдите в открывшемся окне пункт Параметры USB -> Параметры временного отключения USB-порта и измените его значение на «Запрещено».
- Нажмите «Применить» и «ОК».
После этого стоит запретить системе отключать USB-устройства для экономии энергии.
- Нажмите сочетание клавиш Win+X и запустите «Диспетчер устройств».
- Найдите там пункт «Контроллеры USB», зайдите в свойства первого USB-устройства, перейдите на вкладку «Управление электропитанием» и снимите галку напротив пункта «Разрешить отключение этого устройства для экономии энергии».
- Нажмите «Применить» и «ОК».
- Повторите процедуру для каждого из показанных там USB-устройств
Ошибка драйвера
Ошибка 43 Сбой запроса дескриптора USB устройства может появляться и в случае неверной установки драйвера устройства при его инициации. В этом случае:
- нажмите сочетание клавиш Win+X и выберите в выпадающем списке «Диспетчер устройств»;
- в открывшемся окне найдите пункт «Контроллеры USB» и нажмите правой кнопкой мыши по неизвестному USB-устройству;
- выберите «Удалить устройство» в открывшемся контекстном меню;
- нажмите «Обновить конфигурацию оборудования».
Таким образом, вы «заставите» систему переустановить драйвер устройства, и если проблема была именно в нем, она будет решена в тот же миг.
Еще одна проблема с драйвером может быть связана с установкой его устаревшей версии.
- Зайдите в «Диспетчер устройств» уже знакомым нам способом.
- Найдите там пункт «Контроллеры USB» и нажмите правой кнопкой мыши по неизвестному USB-устройству.
- Вместо «Удалить устройство», как было в предыдущем случае, кликните «Обновить драйвер».
- В следующем окне выберите автоматическую установку драйверов и дождитесь завершения процедуры.
Устаревший драйвер чипсета материнской платы
Аналогичную проблему может вызывать и устаревший драйвер чипсета материнской платы. Для его обновления можно посмотреть модель системной платы и скачать соответствующий драйвер с официального сайта производителя. А можно пойти и более простым путем.
Многие производители имеют собственные фирменные утилиты, которые следят за актуальностью драйверов для установленного в ПК оборудования. К примеру, у той же Asus есть отличная утилита Armoury Crate. Просто перейдите на вкладку Инструменты -> Драйвер, и вы сможете обновить все нужные драйверы или убедиться в их актуальности.
Проблема с буквой USB-устройства
Если вы подключили к компьютеру флешку или другой внешний накопитель, сбой дескриптора USB-устройства может возникать из-за конфликтующей с другим компонентом системы буквой диска.
- Нажмите сочетание клавиш Win+X и выберите «Управление дисками».
- Найдите там проблемный накопитель и кликните по нему правой кнопкой мыши.
- Кликните «Изменить букву диска или путь к диску».
- Нажмите «Добавить».
- Выберите «Назначить букву диска A-Z» и выберите для накопителя любую незанятую букву.
- Нажмите «ОК».
Если ничего не помогло
Если решить проблему не удалось, несмотря на все предпринятые попытки, остается еще один самый неприятный вариант — выход из строя самого USB-устройства. Но перед тем, как бежать в магазин за новым гаджетом, убедитесь, что он действительно неисправен.
Благо, сделать это достаточно просто — попробуйте подключить устройство к другому компьютеру. Если ситуация со сбоем дескриптора повторилась, скорее всего, причина ошибки действительно кроется в неисправном USB-устройстве.
Читайте также
- Как удалить обновление Windows: несколько рабочих способов
- Черный экран на ноутбуке: что делать
- Мощный ноутбук для работы и развлечений: топ-10 лучших в 2023 году
Как исправить Ошибку Сбой Запроса Дескриптора Устройства?
«Вчера я подключил свой USB к компьютеру, но он так и не заработал. Он все время показывал ошибку, которая говорила: “Неизвестное USB-устройство (запрос дескриптора устройства не выполнен)”. Что мне делать, чтобы избавиться от нее? Пожалуйста, подскажите решение.»
С появлением различных беспроводных периферийных устройств и потребностью во все большем пространстве для хранения данных, USB-устройства завоевали популярность среди пользователей. Почти каждый пользователь ПК использует USB в той или иной степени и форме. Когда вы начинаете что-то использовать очень часто, вполне естественно, что начинают периодически возникать ошибки. Сегодня мы собираемся показать вам решение, как исправить Ошибку Сбой Запроса Дескриптора Устройства, которая выдает сообщение о сбое запроса дескриптора устройства. Если у вас тоже возникла подобная ошибка и вы задаетесь вопросом, как решить проблему с ошибкой «USB-устройство не опознано», то можете расслабиться мы вам покажем, как решить эту проблему. В этой статье мы подробно изучили эту ошибку и рассмотрели способы ее устранения. Так что приготовьтесь к изучению различных решений, которые вы можете использовать и решить для себя, что работает эффективнее.
- Часть 1: Краткий Обзор – Ошибка Запроса Дескриптора Устройства
- Часть 2: Как Восстановить Данные с Недоступного USB-устройства?HOT
-
Часть 3: Как Исправить Неизвестное USB-устройство (запрос дескриптора устройства не выполнен)?
- Решение 1: Перезагрузите Компьютер
- Решение 2: Подключите USB к Другому Порту
- Решение 3: Попробуйте Другой Компьютер
- Решение 4: Отключите Источник Питания
- Решение 5: Средство Устранения Неполадок
- Решение 6: Отключите Опцию Быстрого Запуска
- Решение 7: Переустановите Контроллеры Универсальной Последовательной Шины
- Решение 8: Восстановите работу корневого концентратора USB
- Решение 9: Удалите драйвер USB в диспетчере устройств
- Решение 10: Извлеките USB и Проведите Сканирование На Аппаратные Изменения
- Решение 11: Изменение Настройки Выборочной Приостановки USB
- Решение 12: Удалите обновление Windows
-
Часто Задаваемые Вопросы о Дескрипторе USB
- 1. Как получить дескриптор USB?
- 2. Как мне исправить запрос дескриптора устройства, из-за которого произошел сбой Windows 11?
- 3. Как решить ошибку «Windows остановил работу устройства, поскольку оно сообщило о проблеме код ошибки 43 – сбой запроса дескриптора устройства «?
Часть 1: Краткий Обзор – Ошибка Запроса Дескриптора Устройства
1. Что Такое Ошибка Запроса Дескриптора Устройства?
Дескриптор устройства, по большому счету, предоставляет информацию о USB для Windows, когда он подключается к ПК. Когда дескриптор USB не может адекватно предоставить информацию о USB-накопителе, это запускает в Windows цикл обратной связи, в результате чего запрос дескриптора usb-устройства завершается ошибкой.
2. Почему Запрос Дескриптора Моего Устройства Завершается Неудачей?
Причина сбоя дескриптора USB-устройства может быть вызвано множеством причин. Главные причины включают в себя:
- USB-порт вашей системы неисправен или на устройстве имеются поврежденные сектора.
- Неисправное USB-устройство, подключенное к компьютеру.
- Поврежденные или устаревшие драйверы USB.
- Windows не удается найти описание USB-устройства, которое вы пытаетесь установить.
Часть 2: Как Восстановить Данные с Недоступного USB-устройства?
При ошибках типа Неизвестное USB-устройство (сбой запроса дескриптора устройства) код 43, устройство USB может быть повреждено и не распознано. Есть несколько вещей, которые вы можете сделать, чтобы предотвратить потерю данных при таких ошибках, но есть надежный способ их вернуть. Попробуйте ПО Tenorshare 4DDiG для восстановления потерянных данных с нераспознаваемого USB-накопителя. Вот причины, по которым мы рекомендуем этот инструмент.
- Восстановление данных с недоступных USB/SD-карт/внешних устройств и т.д.
- Поддержка восстановления после форматирования, восстановление потерянных разделов, восстановление после сбоя ОС, восстановление RAW и многое другое.
- Поддержка восстановления потерянных или удаленных файлов с Windows/Mac/SD карт/внешних накопителей/USB дисков/цифровых камер и т.д.
- Также фото, видео, документы и аудио файлы являются одними из типов файлов, которые могут быть восстановлены.
- 100% безопасность и простота в использовании.
Чтобы использовать его для восстановления данных на USB, выполните вижеприведенные действия:
- Подключите и выберите USB-накопитель
- Отсканируйте USB-накопитель
- Предварительный Просмотр и Восстановление Файлов
После загрузки и установки 4DDiG на ПК запустите программу и подключите USB-накопитель. Откройте 4DDiG и выберите USB из меню локальных и внешних накопителей. Затем нажмите на кнопку Сканировать, чтобы продолжить.
Теперь приложение начнет сканирование и отображать все потерянные файлы, найденные на жестком диске. Вы можете приостановить сканирование, как только найдете нужные файлы.
После завершения сканирования вы можете выбрать и сохранить нужные файлы на своем компьютере, нажав на кнопку «Восстановить«.
Часть 3: Как Исправить Неизвестное USB-устройство (запрос дескриптора устройства не выполнен)?
Решение 1: Перезагрузите Компьютер
Самое быстрое и простое решение, которое вы можете использовать для устранения ошибки неизвестного usb-устройства – это перезагрузка вашего компьютера, потому что очень часто простая перезагрузка может решить проблему.
Решение 2: Подключите USB к Другому Порту
Иногда из-за проблем с портом на вашем компьютере может появиться ошибка неизвестного usb-устройства с ошибкой запроса дескриптора устройства. Чтобы проверить, просто подключите USB к другому порту и посмотрите, устранится ли эта проблема.
Решение 3: Попробуйте Другой Компьютер
Неисправная операционная система Windows может препятствовать успешному подключению USB, что приводит к ошибкам, таким как ошибка неизвестного USB-устройства. В этих случаях рекомендуется подключить USB к другому компьютеру, чтобы попробовать решить проблему.
Решение 4: Отключите Источник Питания
Нестабильный источник питания может вызвать множество проблем на вашем компьютере, одной из которых является сбой запроса дескриптора USB-устройства. Поэтому убедитесь, что ваш источник питания не является причиной, отключив его от сети.
Решение 5: Средство Устранения Неполадок
Средство устранения неполадок в Windows специально создано для работы с ошибками, например, устройство USB не опознано. Чтобы использовать его в данном случае:
- Запустите окно командной строки из меню «Пуск» или через набор команды «cmd» в меню поиска и «Запуск от имени администратора».
-
После того как командная строка откроется, введите нижеприведенную команду для запуска средства устранения неполадок.
msdt.exe -id DeviceDiagnostic
Далее программа поиска и устранения неисправностей будет искать ошибки на вашем компьютере и устранять их.
Решение 6: Отключите Опцию Быстрого Запуска
Отключение опции быстрого запуска является еще одним способом устранения ошибки неизвестного usb-устройства windows 10, давайте посмотрим, как это сделать.
- Откройте Панель управления и перейдите в раздел «Параметры электропитания». В этом разделе нажмите на опцию «Что делают кнопки питания» с левой стороны.
- Далее нажмите кнопку Изменить настройки, которые в настоящее время недоступны’. В появившемся окне снимите флажок напротив опции ‘Включить быстрый запуск (рекомендуется)’ и сохраните эти настройки.
Решение 7: Переустановите Контроллеры Универсальной Последовательной Шины
Драйверы имеют тенденцию периодически сбоить. Так что переустановка драйверов контроллеров универсальной последовательной шины кажется очень не плохой идеей.
- Откройте диспетчер устройств и перейдите в категорию «Контроллеры универсальной последовательной шины» (USBC).
- Кликните правой кнопкой мыши на всех драйверах по одному и выберите опцию «Удалить». После того, как вы закончите, перезагрузите компьютер и подключите USB. А что касается ваших драйверов, не волнуйтесь, потому что Windows автоматически установит все драйверы до их последних версий при перезагрузке.
Решение 8: Восстановите работу корневого концентратора USB
Не обновленный корневой USB-концентратор — это не очень хорошо. Чтобы обновить и восстановить его работу, выполните следующие действия:
- Откройте диспетчер устройств на вашем компьютере. Вы можете сделать это, введя ‘devmgmt.msc’ в окне «Выполнить».
- Оказавшись в диспетчере устройств, перейдите в категорию «Контроллеры универсальной последовательной шины» (USBC).
- Из выпадающего меню «USBC» выберите опцию «Универсальный USB-концентратор», кликните по нему правой кнопкой мыши и выберите опцию «Обновить программное обеспечение драйвера».
- Появится окно Обновить (Update), в котором нужно найти доступную версию обновления и установить ее.
Решение 9: Удалите драйвер USB в диспетчере устройств
Иногда удаление неисправного драйвера – это все, что нужно для решения проблемы неизвестное USB-устройство (запрос дескриптора устройства не выполнен).
- Перейдите в диспетчер устройств, как указано в пунктах 7 и 8.
- Найдите все драйверы с желтым восклицательным знаком рядом с ними. Кликните правой кнопкой мыши по этим драйверам и удалите их. Перезагрузите компьютер.
Решение 10: Извлеките USB и Проведите Сканирование На Аппаратные Изменения
Сканирование на предмет аппаратных изменений, когда проблемный USB не подключен, может дать ответы, необходимые для устранения ошибки неизвестного usb-устройства (запрос дескриптора устройства не выполнен) windows 10.
- Отключите USB от компьютера и откройте Диспетчер устройств.
- Нажмите на кнопку «Действие» в главном меню и выберите значок «Сканировать аппаратные изменения».
- Дайте системе оценить все аппаратные изменения. Когда сканирование будет завершено, снова подключите USB.
Решение 11: Изменение Настройки Выборочной Приостановки USB
Ваш ПК автоматически подает меньше энергии на неиспользуемые порты USB. Эта функция известна как настройка параметра Selective Suspend и может быть причиной ошибки Device Descriptor Request failed code 43. Чтобы отключить ее, выполните следующие действия:
- Запустите Панель управления и откройте раздел «Оборудование и звук». В этом окне перейдите к опциям ‘Питание’ и нажмите на кнопку ‘Установка Плана Питания’.
- Далее нажмите на кнопку ‘Изменить настройки плана’ в окне выбранного плана питания. Во всплывающем окне ‘Изменение параметров плана’ перейдите к кнопке ‘Изменить дополнительные параметры питания’ и нажмите на нее.
- Появится детализированное меню расширенных параметров. Здесь нажмите на выпадающую категорию «Настройки USB». В результате появится «Настройки выборочной приостановки USB» с двумя подменю «От батареи» и «От питания». Отключите их оба, и все готово.
Решение 12: Удалите обновление Windows
Несовместимые обновления могут серьезно повлиять на работу вашего компьютера. Проблемы несовместимости также могут быть причиной неизвестного дескрипторного запроса usb-устройства код 43 windows 10. Лучший способ справиться с этой ситуацией — удалить обновления, вызывающие эту проблему, вот как это сделать.
- Откройте панель «Настройки» из стартового меню и перейдите в раздел «Обновление и безопасность». В этом разделе перейдите к разделу ‘Windows Update’ (Центр обновлений Windows) и просмотрите историю обновлений.
- Будет показан список установленных обновлений. Удалите последние обновления.
Часто Задаваемые Вопросы о Дескрипторе USB
1. Как получить дескриптор USB?
Вы можете получить дескриптор USB из диспетчера устройств. Вам достаточно открыть диспетчер устройств и кликнуть на USB, установленном на вашем компьютере. Кликните правой кнопкой мыши на USB и выберите «Свойства». Здесь можно найти все сведения о USB.
2. Как мне исправить запрос дескриптора устройства, из-за которого произошел сбой Windows 11?
Вы можете устранить эту проблему, следуя приведенным далее способам:
- Перезагрузите свой компьютер
- Подключите USB к другому порту
- Запустите средство устранения неполадок оборудования и устройств
- Переустановите контроллеры универсальной последовательной шины
- Удалите центр обновления Windows
3. Как решить ошибку «Windows остановил работу устройства, поскольку оно сообщило о проблеме код ошибки 43 – сбой запроса дескриптора устройства «?
Для устранения этой проблемы вы можете воспользоваться одним из следующих методов:
- Запустите средство устранения неполадок оборудования и устройств
- Отключите опцию быстрого запуска
- Переустановите контроллеры универсальной последовательной шины
- Обновите корневой концентратор USB
- Удалите драйвер USB в диспетчере устройств
- Удалите USB и просканируйте на предмет аппаратных изменений
- Измените настройку выборочной приостановки USB
- Удалите обновление Windows
Итог
Со всеми этими решениями и рекомендуемым нами лучшим ПО для восстановления данных, вы всегда сможете решить свои проблемы. Наши решения обеспечат вам безошибочную работу ПК, а Tenorshare 4DDiG поможет быстро и удобно восстановить данные. Так что начинайте прямо сейчас!
Tenorshare 4DDiG Data Recovery
4DDiG — это ваш непревзойденный выбор для восстановления всех потерянных данных на компьютере Windows / Mac после различных сценариев потери, таких как удаление, форматирование, RAW и т.д. с более высокой вероятностью успеха.
Скачать Бесплатно
Скачать Бесплатно
Купить Сейчас
Купить Сейчас
Unknown USB Device (Device Descriptor Request Failed) is a Windows Device Manager error under the «Universal Serial Bus controllers» section. The current device status is demonstrated as «Windows has stopped this device because it has reported problems. (Code 43). A request for the USB device descriptor failed.»
What Is a Device Descriptor?
The device descriptor (USB_DEVICE_DESCRIPTOR) is the root of the descriptor tree and contains basic device information. idVendor and idProduct of which are the unique members for the Windows operating system to identify the connected device and determine which device driver must be loaded.
Anyway, we don’t care about the tech-savvy’s jargon, but only get to know — how do I fix the device descriptor when the request failed?
How Do I Fix Device Descriptor Request Failed?
Driver issues take the most responsibility for an unknown USB device on HP, Lenovo, Dell, and many computers. As you’ve concerned, the device descriptor request failed error is a generic unknown USB problem, so it’s reasonable to suspect a driver issue at present. The USB device here mentioned can be a flash drive, pen drive, Android, digital camera, and any digital gadget that is supposed to use on a Windows machine.
In the next part, we mainly show you the common troubleshooting methods for the device descriptor request failed error in Windows 10. As a matter of fact, Windows 7 and Windows XP users are also having the same problem. Never mind applying the solutions to your own Windows operating system. They’re all-OS-versions compatible.
3 Quick Fixes to Unknown USB Device (Device Descriptor Request Failed) in Windows 10
In case that unknown USB device (device descriptor request failed) error happens because the USB port is not working or USB device is damaged, the following three fixes are significant to try before going to further troubleshooting.
- 1. Try plugging in a working USB drive to check whether the USB port is working or damaged.
- 2. Plug your USB into a different PC to check whether the USB drive is working or damaged.
- 3. Check if the USB device shows up in Disk Management. As long as the data matters, download EaseUS free data recovery software to recover data from the inaccessible USB device in advance.
Step 1. Choose the USB drive to scan
Launch EaseUS Data Recovery Wizard and choose your USB drive where you lost important files. Click «Scan» to start.
Step 2. Check and preview USB drive data
When the scanning is finished, you can quickly locate a specific type of file by using the Filter feature as well as the Search option.
Step 3. Restore flash drive data
After checking and finding lost USB drive files, click «Recover» to restore them. You shall save the found files to a safe location on your PC rather than to your USB drive.
5 Advanced Fixes to Unknown USB Device (Device Descriptor Request Failed) in Windows 10
Due to the uncertainty of the exact factor that causes your USB drive malfunctioning in this way, the demonstrated solutions are not all supposed to take effect. Hence, take some patience to implement each solution until the problem solved.
1. Use Hardware and Devices troubleshooter
- Press Win+R, type Control Panel and hit Enter.
- Inside Control Panel in the search box type troubleshooter and select Troubleshooting.
- After that select Configure a device under Hardware and Sound and follow the on-screen instruction.
- Click on Apply this fix if any problem is found.
If the unknown USB device error is triggered by hardware issues, it will no longer appear after you try the above steps. If not, you need to move on to the next method to find a fix.
2. Try to Uninstall USB Drivers
- Open Device Manager (Right Click on Windows Logo and Click Device Manager).
- Now find and expand Universal Serial Bus controllers. Now right-click on USB drivers and click Uninstall. Do for all USB drivers one by one.
- Restart your PC then Windows will reinstall the device automatically.
Some people would find that uninstalling and reinstalling the driver only works once. The next time they plug in the drive, and the device descriptor request failed appears again. According to an experienced user who has been suffering the problem for long but finally found the cause of why this method does not work and how to make it work.
I found that going into Device Manager and ‘Uninstalling the device’, and then plugging in the USB I had been using at the time, before telling Device Manager to scan for hardware changes in the USB ports fixed this problem. I think it was because I’ve had this USB receiver for a mouse plugged into it for so long, that when I removed it from the port, the computer didn’t recognize that it’d been removed and got caught in a loop trying to identify a device that wasn’t there anymore, locking the USB port down. Works fine now.
3. Disable Fast Startup
- Press Win+R, type Control Panel and hit Enter.
- Click on Power Options and select Choose what the power buttons do in the left pane.
- Click on Change settings that are currently unavailable.
- Under Shutdown settings, uncheck the box next to Turn on fast startup (recommended). Then click on the Save changes button.
4. Turn on Plug and Play in Windows Services
- Press Win+R, type services.msc and hit Enter.
- In Windows Services, find the name Plug and Play. Double-click on it to open the Properties window.
- If the Startup type is currently Manual and the Service status is Running, try to turn it to Disabled and Stopped, save the changes; later change the Disabled and Stopped to Manual and Running again. Click OK and Apply.
- If the Startup type is currently Disabled and the Service status is Stopped, switch to Manual and Running. Click OK and Apply.
Restart your PC and see if the unknown USB device problem has been resolved in Windows 10. if it doesn’t work, try to perform a system restore to get rid of this issue.
5. Restore Your PC To Previous Recovery Points
- Press Win+R, type Control Panel and hit enter.
- Now find and open the Recovery option.
- Select System Restore, follow the on-screen guide and wait until all the recovery points are shown.
- Restore your PC from the right recovery point.
- Переподключение устройства
- Перезапуск компьютера
- Обновление драйверов USB
- Настройка энергосбережения
При подключении внешнего устройства через USB в компьютер с Windows он может распознаваться системой некорректно. В некоторых подобных случаях возникает ошибка «Сбой запроса дескриптора» или статус «Неизвестное USB-устройство» с кодом 43 в Диспетчере устройств. Обычно это происходит с флешками, внешними жесткими дисками или смартфонами, которые подключаются через порт USB. Среди основных возможных причин проблемы – неисправность разъема или кабеля, неполадки драйверов или иные сбои в работе ОС. Разберем 4 решения, которые позволят устранить ошибку в большинстве случаев.
Переподключение устройства
Для начала можно попробовать переподключить устройство. Для этого нужно отключить его и соединить с компьютером повторно спустя несколько секунд. Можно проверить разные порты. Если вы используете стационарный ПК, попробуйте воспользоваться и передними разъемами на корпусе, и задними портами на материнской плате. Стоит также попробовать USB 2.0, если ранее вы подключали устройство в разъем версии 3.0. Отличить их можно по цвету. Порты 2.0 имеют темно-серый цвет, а USB 3.0 – синий.
Перезапуск компьютера
Другой простой способ решения – полная перезагрузка компьютера. Она помогает избавиться от проблемы во многих случаях. Нужно выключить ПК или ноутбук и отключить его от розетки. После этого переподключить проблемное USB-устройство. Затем, спустя 30-60 секунд, повторно подключить компьютер к сети и запустить его с кнопки. Иногда это позволяет возобновить работоспособность оборудования.
Обновление драйверов USB
Обновление драйверов для USB – это основной вариант решения, который помогает устранить неполадку в большинстве случаев. Его можно выполнить стандартными средствами Windows в Диспетчере устройств. Система может автоматически найти и установить необходимые компоненты. Чтобы выполнить обновление, сделайте следующее:
1. Запустите Диспетчер устройств Windows. Это можно сделать разными способами. Например, нажав ПКМ по кнопке Пуск и выбрав пункт Диспетчер устройств в контекстном меню.
2. Найдите категорию Контроллеры USB и раскройте ее, нажав на иконку со стрелкой.
3. Поочередно обновите каждое устройство раздела. Для этого выполните следующие шаги.
3.1. Кликните на устройство ПКМ и нажмите на пункт Обновить драйвер.
3.2. В открывшемся окне выберите параметр Выполнить поиск драйверов на этом ПК.
3.3. Щелкните на пункт Выбрать драйвер из списка.
3.4. В списке выберите совместимое издание драйвера и нажмите на кнопку Далее. Скорее всего, будет доступен только один пункт.
3.5. Щелкните на кнопку Закрыть.
4. После обновления всех драйверов закройте окно Диспетчера устройств и перезагрузите ПК.
Обновление часто помогает возобновить исправную работу USB.
Настройка энергосбережения
Некоторые параметры энергосбережения в Windows могут приводить к некорректной работе устройств и возникновению сбоя с кодом 43. Можно попробовать отключить их, чтобы исправить неполадку. Для этого повторно запустите Диспетчер устройств и раскройте раздел Контроллеры USB. Для каждого устройства в списке выполните следующее: кликните по нему ПКМ, выберите пункт Свойства, в новом окне перейдите во вкладку Управление электропитанием, отключите настройку Разрешить отключение этого устройства и нажмите ОК.
После этого следует перезагрузить компьютер.
В данном руководстве мы решили затронуть довольно старую ошибку, которая тянется с первых версий Windows. Ее суть в том, что в «Диспетчере устройств» в разделе «Контроллеры USB» неправильно распознается девайс. Мышка, флешка, клавиатура, гарнитура и прочие аппараты не могут правильно опознаться, вместо названия отображается сообщение «Неизвестное USB устройство (сбой запроса дескриптора)». Мы поможем заставить правильно идентифицировать устройство в Windows 7, 10, 11, чтобы оно начало работать без ошибок.
Почему появляется ошибка?
Причин данной ошибки может быть несколько:
- повреждение драйверов устройства;
- девайс сильно устарел, Windows не может подобрать правильное ПО;
- Windows не может найти устройство среди списка встроенных драйверов;
- повреждение USB-порта на компьютере;
- неисправность самого устройства.
Как исправить ошибку «Неизвестное USB устройство»?
Всем тем, кто столкнулся с этой неправильной ошибкой, мы рекомендуем сперва попробовать несколько быстрых решений:
- отключить, а затем повторно подключить устройство к USB-порту;
- переключить девайс на другой USB-разъем, лучше проверить несколько входов;
- перезагрузить компьютер;
- подключить USB-устройство к другому компьютеру, чтобы проверить его работоспособность.
Полезно! Есть множество устройств, которые отлично работают в разъемах USB 2.0, но отказываются распознаваться при подключении к USB 3.0. Преимущественно это старые девайсы, которые еще не поддерживают новую версию разъема.
Только выполнив перечисленные выше действия, следует переходить к остальным исправлениям ошибки DEVICE_DESCRIPTOR_FAILURE.
Способ 1: подключение напрямую
Дело в том, что USB-концентратор, удлинитель или переходник может работать неправильно. Чтобы исключить или подтвердить его неисправность, стоит подключать аппарат напрямую к разъему на корпусе. Если речь идет о стационарном компьютере, стоит использовать входы с тыльной стороны, они располагаются прямо на материнской плате, в отличие от тех, что с фронтальной стороны и подключаются через отдельный шнур.
Способ 2: запустить средство устранения неполадок
Инструмент, о котором идет речь в разделе, создан специально для того, чтобы исправить ошибки подключения оборудования. Таким образом он с большой долей вероятности может помочь и сейчас. Он может присутствовать в меню «Параметры» Windows, но часто пишут, что его там нет. Чтобы точно запустить инструмент, стоит в командную строку вставить msdt.exe -id DeviceDiagnostic. Остается только следовать подсказкам мастера.
Способ 3: установить драйверы вручную
Если Windows не может подобрать правильные драйвера автоматически, это можно сделать вручную. Самый эффективный и простой способ – ввести в интернет: «драйвер для [модель устройства]». Скорее всего на официальном сайте производителя оборудования будет нужный файл.
Если же вы не знаете, что это за устройство, есть другой способ:
- Открыть «Диспетчер устройств» из меню Пуск.
- В блоке «Концентраторы USB» открываем свойства проблемного оборудования.
- Переходим на вкладку «Сведения», из списка выбираем «ИД оборудования» и копируем содержимое пункта. А именно нам нужно VEN и DEV. Строка должна выглядеть, например, вот так VEN_1102&DEV_0011.
- Вводим свои данные на сайте https://devid.info и находим драйвер.
Если у вас нет таких параметров как VEN или DEV, то стоит использовать те, что есть и запустить поиск в Google.
Способ 4: обновить драйверы для USB-концентраторов
Если USB-порты работают неправильно, они не могут распознать и устройства, подключенные сюда. Должно помочь обновление программного обеспечения.
Что нужно сделать:
- Запустить «Диспетчер устройств» из меню, запускаемого кликами Win + X.
- Найти устройства Generic USB Hub, Корневой USB-концентратор и Составное USB устройство.
- Для каждого из них нажать правой кнопкой мыши и выбрать «Обновить».
- Кликнуть на параметр «Вручную…» и выбрать из списка «На этом компьютере» драйвер. Обычно там есть всего один подходящий драйвер.
Способ 5: отключить все прочие USB-устройства
Часто срабатывает отключение прочих драйверов или самих устройств, тогда и проблемный девайс распознается правильно. Следует из того же «Диспетчера устройств» по очереди деактивировать девайсы (через клик правой кнопкой мыши). После этого лучше переподключить тот аппарат, что не работает и проверить результат. Еще можно попробовать удалить прочие все драйвера USB и перезагрузить компьютер, они должны переустановиться заново в автоматическом порядке.
Способ 6: установить драйвера на чипсет
Скорее всего уже есть подобный драйвер, его нужно просто обновить, но для этого лучше найти в интернете софт, скачать его и установить. Речь идет о Intel Chipset Driver, Intel Management Engine Interface, ACPI Driver и другом фирменном ПО от производителей ноутбуков.
Полезно! Если ваше устройство подключается и драйвера на него устанавливаются нормально, но через определенный промежуток времени – это снова «Неизвестное USB устройство (сбой запроса дескриптора)», нужно выключить автоматическое отключение девайса. Это можно сделать в свойствах аппарата (через «Диспетчер устройств» на вкладке «Управление электропитанием». Достаточно снять выделение с пункта «Разрешить отключение этого устройства…».
Готово, ошибка «Неизвестно устройство USB» должна быть исправлена вручную. Если этого не случилось, скорее всего дело в поломке входов на компьютере или самих девайсов USB. Все программные сбои мы так или иначе устранили.