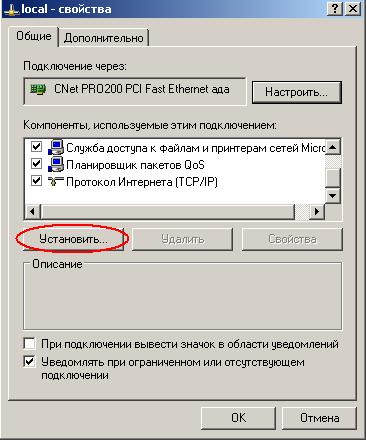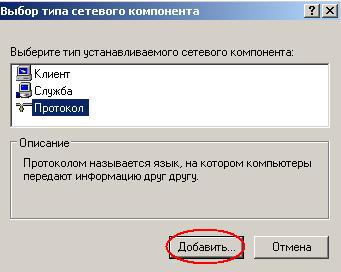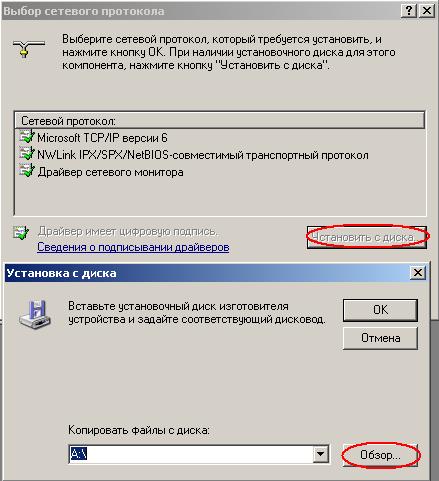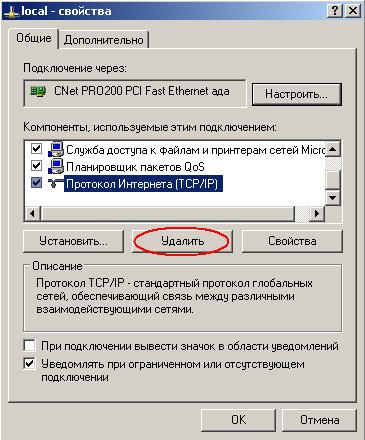Для персонализации сервисов сайт ПАО «Ростелеком»
использует cookies, применяя метрические
и иные системы аналитик. Запретить эти действия можно в настройках браузера.
Принять
Возможные причины
-
Некорректные настройки «Высокоскоростного подключения»
Вы подключились к интернету с неподходящими параметрами или настройки были изменены. Создайте новое подключение к интернету, а существующее удалите.
Как создать новое подключение к интернету
Как удалить существующее подключение
-
Компьютер заражен вирусами или другими вредоносными программами
Проверьте компьютер на наличие вредоносного ПО при помощи антивируса.
-
На компьютере есть системная ошибка
В работе операционной системы или драйвера для сетевой карты произошел сбой. Устранить ошибку может переустановка драйвера для сетевой карты компьютера, а также восстановление или переустановка операционной системы.

Вообще, 720-я ошибка возникает достаточно редко. Однако, я всё же решил посвятить ей небольшую заметку (благодаря одному приятелю… 👀).
Он сравнительно недавно обновил свою Windows 10, и доступ к сети у него пропал. Вместо этого при попытке подключиться к Интернет появлялось окно, как у меня на скрине ниже (👇). Незадача?! Ну и я был первый, кто узнал об этом…
Добавлю, что возникать эта ошибка может на всех относительно-современных ОС Windows XP/7/8/10 (и поэтому мои нижеприведенные рекомендации будут универсальными).
Собственно, теперь пора переходить к делу… 👌
*
Ошибка 720 — регистрация компьютера в сети… / В качестве примера
*
Что можно посоветовать при появлении 720-й ошибки
👉 ШАГ 1
Первый совет банален: проверьте свое подключение, попробуйте его пересоздать так, как рекомендует вам ваш Интернет-провайдер.
Примечание: в виду некоторых особенностей у разных провайдеров, здесь я приводить пошаговый пример не буду.
*
👉 ШАГ 2
После необходимо попробовать произвести сброс настроек сети. Во многих случаях это весьма эффективное решение и часто исправляет ситуацию.
Если у вас Windows 10 — то лучше воспользоваться штатной функцией из параметров ОС (Win+i чтобы открыть их. Раздел: «Сеть и интернет / состояние»).
Сброс сети в Windows 10
*
Если у вас др. ОС Windows — то сначала откройте командную строку, а затем последовательно выполните несколько операций (после каждой Enter!):
- ipconfig /flushdns
- netsh winsock reset
- netsh int ip reset
Важно: не забудьте после перезагрузить компьютер!
*
👉 В помощь!
Как сбросить настройки сети в Windows — инструкция для начинающих.
*
👉 ШАГ 3
Если ошибка возникла не сразу после установки новой системы — возможно у вас есть точки восстановления (которые Windows создает автоматически*). Разумеется, стоит попробовать откатить систему на ту дату, когда Интернет у вас работал в штатном режиме.
Для быстрой проверки (если точки восстановления) — нажмите сочетание Win+R, и в окно «Выполнить» вставьте команду rstrui (+ нажмите Enter).
Далее появится окно с выбором точек… (если они, конечно, у вас есть…). 👇
Выбор точки для отката системы
*
👉 ШАГ 4
Далее я бы посоветовал открыть 👉 диспетчер устройств и проделать ряд «манипуляций».
Необходимо найти вкладку «Сетевые адаптеры» и удалить:
- WAN Miniport (IP), WAN Miniport (PPPOE), WAN Miniport (PPTP), WAN Miniport (L2TP);
- затем удалить свой сетевой адаптер — в моем случае это был «Realtek PCIe GBE…» (если вы ставили драйвер на сетевую карту «вручную» — перед удалением проверьте, если он у вас в наличии);
- а затем нажмите по кнопке «Обновить конфигурацию оборудования». См. скриншоты ниже. 👇
Сетевые адаптеры — удаляем устройства!
Обновить конфигурацию оборудования
После обновления все удаленные «элементы» должны быть установлены заново в автоматическом режиме, а ошибка очень часто пропадает сама-собой (что, кстати и было в моем случае 👌).
Сетевые адаптеры на месте!
*
👉 ШАГ 5
Обратите внимание на свой антивирус!
Например, я неоднократно сталкивался с тем, что продукты от Avast, Panda, Norton Antivirus блокировали норм. работу сети, вызывая подобные ошибки. На время диагностики я бы посоветовал вам удалить антивирус вовсе!
Примечание: удалить лучше так, чтобы не осталось никаких «хвостов». Сделать это позволяет спец. утилиты, 👉 здесь подробнее.
IObit Uninstaller — автоматически нашел оставшиеся записи в реестре (хвосты)
*
👉 ШАГ 6
Если все вышеприведенное не принесло результатов — как вариант можно просто 👉 переустановить ОС Windows (причем, это не так уж сложно сделать без потери данных).
Кстати, в Windows 10 для этого есть спец. функция: находится в параметрах ОС (Win+i) в разделе «Обновление и безопасность / Восстановление».
Windows 10 — вернуть компьютер в исходное состояние
*
Дополните статью комментарием, какой способ вам помог (заранее благодарю). Да и иные решения — разумеется, приветствуются!
Успехов!
👋


Всем привет! Ошибка 720 при подключении к интернету обычно возникает при использовании aDSL модема, либо когда кабель воткнут напрямую в комп. При этом тип авторизации может быть как PPPoE или VPN. Чаще всего ошибка возникает из-за поломки некоторых настроек вирусами. Но бывают более редкие случаи, когда проблема возникает на свежеустановленных системах.
Иногда сбой возникает при подключении через модемы или роутеры от компаний МТС, Билайн, Мегафон и т.д. Сразу предупрежу, что решений может быть несколько, все зависит от того, что именно является причиной поломки. Если у вас возникнут какие-то вопросы при прочтении статьи, то пишите в комментариях.
Содержание
- Способ 1: Антивирусник и откат системы
- Способ 2: Изменение параметра адаптера
- Способ 3: Сброс некоторых настроек IP
- Способ 4: Переустановка стека TCP/IP
- Способ 5: Переустановка драйверов
- Задать вопрос автору статьи
Способ 1: Антивирусник и откат системы
Если система не свежая, то в первую очередь полностью проверьте ОС антивирусной программой. Можно скачать специальную утилиту типа AVZ или Dr. Web CureIt. Проверяем ею весь комп. Далее проверяем подключение, если ошибка остается, то выполним откат системы.
- Открываем «Панель управления». На семерке достаточно открыть меню «Пуск», а на десятке нужно будет нажать на клавиши и R и ввести команду:
control
- «Восстановление».
- Нажимаем «Запуск восстановления системы».
- Далее ничего сложного нет, просто действуем согласно инструкциям. На определенном шаге вам нужно будет выбрать самую раннюю точку восстановления. Компьютер будет перезагружен.
Если ошибка 720 (не удается подключиться к удаленному компьютеру…) возникает снова, то пробуем другие способы.
Способ 2: Изменение параметра адаптера
- Чтобы быстро попасть в настройки, просто нажмите на клавиши «Win» и «R» на клавиатуре и выпадающем окне введите команду:
ncpa.cpl
- Найдите то подключение, через которое идет интернет и зайдите в его свойства.
- Проверьте, чтобы напротив протокола TCP/IPv4 стояла галочка. Дело в том, что некоторые вирусы, а также кривые драйвера могут отключать этот протокол, и в результате этого возникает эта ошибка.
Способ 3: Сброс некоторых настроек IP
- Откройте поиск в меню «Пуск» и введите название программы: «Командная строка». Далее нужно будет запустить её с правами администратора. Если у вас Windows 7, то вам нужно нажать правой кнопкой мыши по консоли и выбрать соответствующий пункт запуска.
- Теперь вводим команду по сбросу IP настроек:
netsh int ip reset resetlog.txt
- После этого вписываем другую команду для сброса каталога Winsock:
netsh winsock reset
- И на всякий случай сбрасываем кэш DNS:
ipconfig /flushdns
ПРИМЕЧАНИЕ! Для семерки нужно ввести еще две команды: net stop dnscache и net start dnscache.
- Перезагружаем компьютер.
Способ 4: Переустановка стека TCP/IP
- Нажимаем на наши любимые клавиши ( + R) и вводим команду:
regedit
- Проходим по пути:
HKEY_LOCAL_MACHINE\System\CurrentControlSet\Services\
- Кликаем ПКМ по папке «Winsock» и удаляем её.
- Тоже самое делаем с соседней папкой «Winsock2».
- Перезагружаем комп. Система должна создать эти папки заново.
- Теперь открываем «Компьютер» и заходим в системный диск, где установлена Виндовс (обычно это раздел «C»). Далее переходим в основную папку «Windows», находим там подраздел «INF» и далее ищем файлик с именем: nettcpip
- На всякий случай давайте сделаем копию этого файла – просто скопируйте его на рабочий стол или в любое другое место. Далее откройте файл, который находится в системной папке с помощью блокнота. Находим строку отмеченную на картинке ниже.
- И меняем значение 0xA0 на 0x80. Сохраняем изменения, нажав на «Файл» – «Сохранить», или на сочетание клавиш Ctrl + S.
- Опять переходим в сетевые подключения ( + R = ncpa.cpl), как мы делали это в самом начале. Теперь опять заходим в «Свойства» интернет подключения. Далее нужно нажать по кнопке «Установить».
- Выбираем «Протокол».
- Нажимаем «Установить с диска».
- Кликаем по кнопке «Обзор» и выбираем тот самый файл nettcpip, который находим по пути: Windows/INF.
- После этого опять переходим в «Свойства» соединения, один раз нажимаем на четвёртый протокол (TCP/IPv4) и ниже нажимаем по кнопке «Удалить». После этого его надо заново установить – нажимаем по кнопке «Установить» и далее проделываем шаги этой главы от 10-го до 12-го.
- Перезагружаемся.
Сетевые драйвера могли быть поломаны из-за вирусов или работы некоторых программ. Также это может быть из-за работы некоторых компонентов системы. Именно тогда и будет вылезать ошибка 720. Их нужно просто переустановить. Проще всего это сделать через «Диспетчер устройств»:
- Зайдите в «Свойства» компьютера.
- Нажимаем по нужному пункту слева.
- Открываем раздел «Сетевые адаптеры», находим свою сетевую карту, через которую вы подключены, кликаем ПКМ и выбираем «Удалить устройство». После этого перезагружаемся, драйвер установится, даже если у вас нет интернета, так как он должен будет установиться с Виндовс базы.
Если эта манипуляция не поможет, то смотрим другие способы по установке драйверов тут.
Проблемы
При попытке подключиться к Интернету с помощью подключения удаленного доступа, может появиться одно из следующих сообщений об ошибке:
-
Ошибка 720: Нет настроенных протоколов управления PPP
-
Ошибка 720: Удаленного доступа не удалось согласовать совместимый набор сетевых протоколов, заданный в параметрах типа сервера. Проверьте конфигурацию сети в панели управления и повторите попытку подключения
Причина
Это может произойти, если протокол TCP/IP был поврежден или не привязан к адаптеру удаленного доступа.
Решение
Способы устранения повреждения TCP/IP
-
Нажмите кнопку Пуск, выделите пункт Настройка, выберите команду Панель управленияи дважды щелкните значок сеть.
-
Выберите TCP/IP, к которому привязан к адаптеру удаленного доступа и нажмите кнопку Удалить.
-
Удаляет клиент для сетей Microsoft и протокол TCP/IP (Если этот компонент был установлен). Нажмите кнопку ОК.
-
Перезагрузите компьютер.
-
Нажмите кнопку Пуск, выделите пункт Настройка, выберите команду Панель управленияи дважды щелкните значок сеть.
-
Нажмите кнопку Добавить, а затем дважды щелкните протоколы.
-
В списке Изготовители выберите Microsoftи дважды щелкните в списке Сетевых протоколовTCP/IP .
-
Нажмите кнопку ОК, а затем перезагрузите компьютер.
Способы решения отсутствует TCP/IP
-
Нажмите кнопку Пуск, выделите пункт Настройка, выберите команду Панель управленияи дважды щелкните значок сеть.
-
Нажмите кнопку Добавить, а затем дважды щелкните протоколы.
-
В списке Изготовители выберите Microsoftи дважды щелкните в списке Сетевых протоколовTCP/IP .
-
Нажмите кнопку ОК, а затем перезагрузите компьютер.
Дополнительная информация
Дополнительные сведения по этой теме щелкните следующий номер статьи базы знаний Майкрософт:
Список кодов ошибок служба Удаленного доступа удаленного доступа 163111
Обзор клиента удаленного доступа, проверки подлинности, 232511 с помощью TCP/IP, IPX/SPX
Нужна дополнительная помощь?
Нужны дополнительные параметры?
Изучите преимущества подписки, просмотрите учебные курсы, узнайте, как защитить свое устройство и т. д.
В сообществах можно задавать вопросы и отвечать на них, отправлять отзывы и консультироваться с экспертами разных профилей.
Ошибка 720 — самая «подлая» ошибка PPP-клиента операционной системы Windows. Подлая потому, что решить её зачастую обычный пользователь не в состоянии, т.к. обычно подключен не через маршрутизатор а напрямую, т.е. либо к ADSL-модему настроенному в режиме прозрачного моста, либо, в случае FTTB-подключения, ethernet-кабель воткнут в сетевую плату компьютера.
В моей практике ошибка 720 встречалась зачастую на зараженных ПК после лечения несколькими антивирусами. Операционная система на таких ПК как правило была установлена как минимум год назад, и я решал проблему переустановкой операционной системы, предварительно сохранив данные.
Но совсем недавно столкнулся с ошибкой 720 на абсолютно чистой системе. Переустанавливать ОСь совершенно не хотелось и решил попытаться все же её исправить. Перерыв интернет по этой теме, я выделил несколько способов лечения. Забегу немного вперед и скажу что помог мне только один из них. Начну по порядку.
Способ первый — самый простой. Называется Восстановление системы. Поможет только в том случае, если у Вас не отключена эта функция (а отключена она на очень многих сборках Windows XP). Нажимаем Пуск>Стандартные>Служебные>Восстановление системы. В открывшемся окне выбираем «Восстановление более раннего состояния компьютера» и нажимаем кнопку Далее. Откроется календарь, на котором выделены системные контрольные точки восстановления. Выберите наиболее близкую точку к сегодняшней дате и нажмите Далее. Затем система перезагрузится и произойдет откат всех настроек и изменений системных файлов. Проверяем.
Если не помогло, пробуем способ второй — он заключается сбросе настроек и восстановлении первоначальной конфигурации LSP Winsock. Для этого нажимаем Пуск — Выполнить, вводим команду cmd и попадаем в системную консоль. Вводим команду для сброса каталога winsock:
netsh winsock reset
Перезагружаем компьютер и пробуем запустить соединение. Мне не помогло :(. Идём дальше. Способ третий — Сбрасываем конфигурацию интерфейсов IP. Для этого там же, в системной консоли, выполняем команду:
netsh int ip reset c:\resetlog.txt
Пробуем запустить соединение. Опять не помогло, при этом клиент стал выдавать ошибки авторизации 691 не пытаясь даже авторизоваться. Способ четвертый — переустановка стека TCP/IP.
Шаг 1. Удаляем два раздела реестра связанные с Winsock:
REG DELETE HKEY_LOCAL_MACHINE\System\CurrentControlSet\Services\Winsock REG DELETE HKEY_LOCAL_MACHINE\System\CurrentControlSet\Services\Winsock2
Шаг 2. Перезагружаем компьютер.
Шаг 3. После перезагрузки открываем папку WINDOWS\INF и ищем файл nettcpip.inf. Обязательно делаем резервную копию, а затем открываем с помощью Блокнота и редактируем. Ищем строку:
[MS_TCPIP.PrimaryInstall] ; TCPIP has properties to display Characteristics = 0xA0 ; NCF_HAS_UI | NCF_NOT_USER_REMOVABLE
Изменяем строку Characteristics чтобы получилось так:
[MS_TCPIP.PrimaryInstall] ; TCPIP has properties to display Characteristics = 0x80 ; NCF_HAS_UI
Сохраням файл nettcpip.inf.
Шаг 4. Переходим в Панель управления раздел Сетевые подключения. Правой кнопкой мыши щелкаем по подключению по локальной сети, выбраем Свойства и нажимаем кнопку Установить.
В открывшемся окне выделяем пункт Протокол и нажимаем кнопку Добавить:
Теперь нажимаем Установить с диска:
Идём в папку WINDOWS\INF и выбираем файл nettcpip.inf, нажимаем ОК и закрываем все окна.
Шаг 5. Идем снова в свойства сетевого подключения, выбираем Протокол интернета TCP/IP. Если всё сделали верно, то кнопка Удалить будет активна.
Удаляем протокол TCP/IP и перезагружаем компьютер.
Шаг 6. Устанавливаем заново протокол TCP/IP — т.е. фактически повторяем Шаг 4.
Шаг 7. Перезагружаем компьютер и пробуем установить соединение. В моём случае всё заработало и далее работало без проблем.