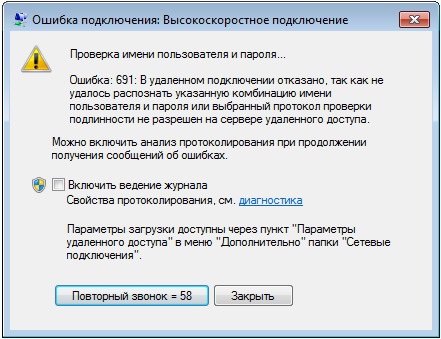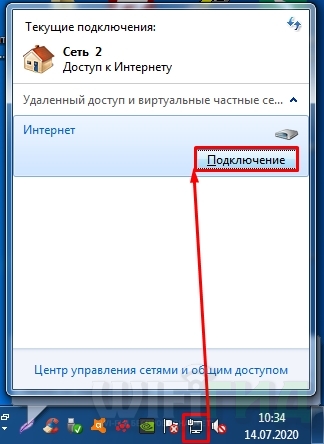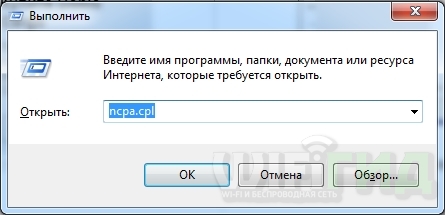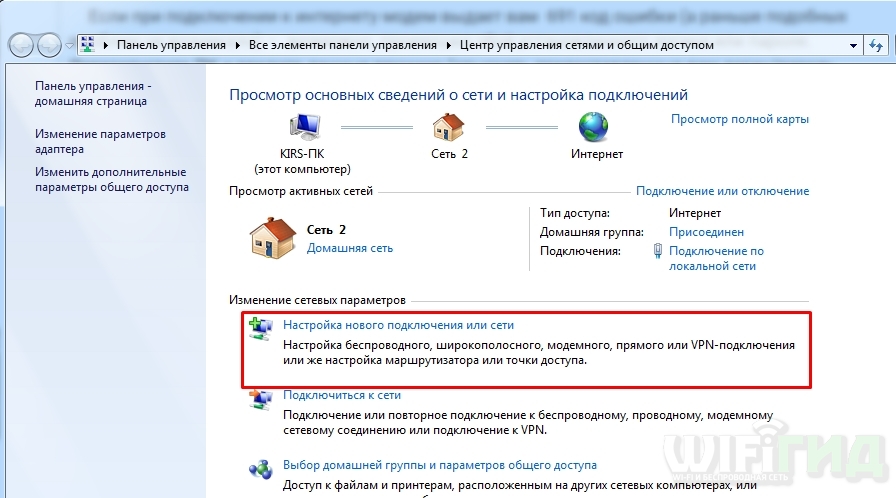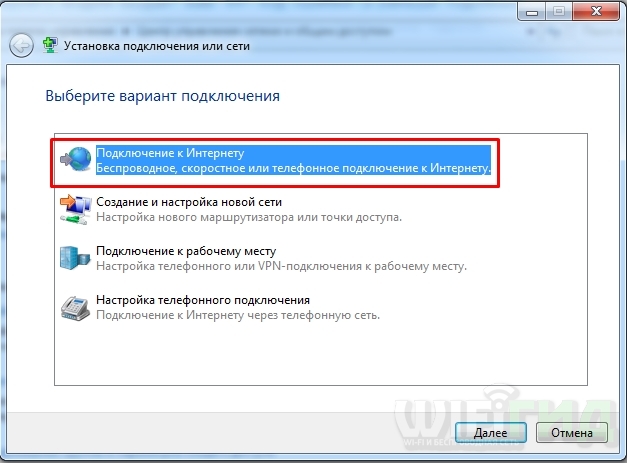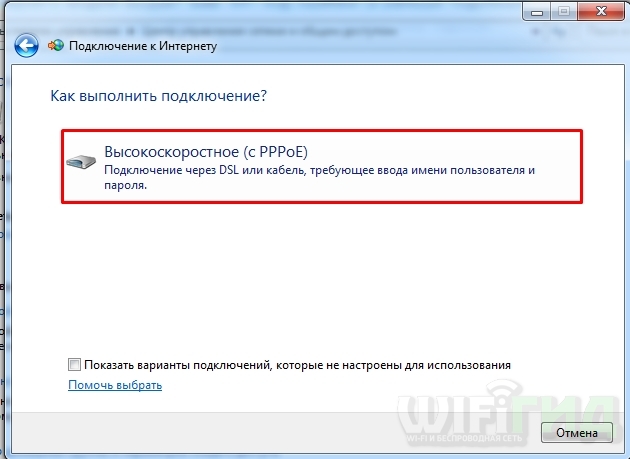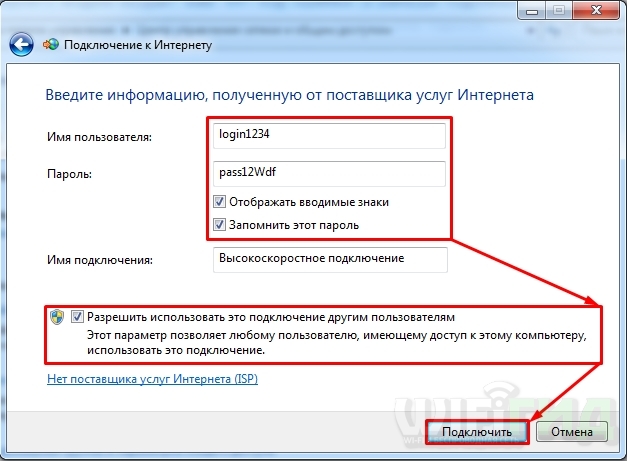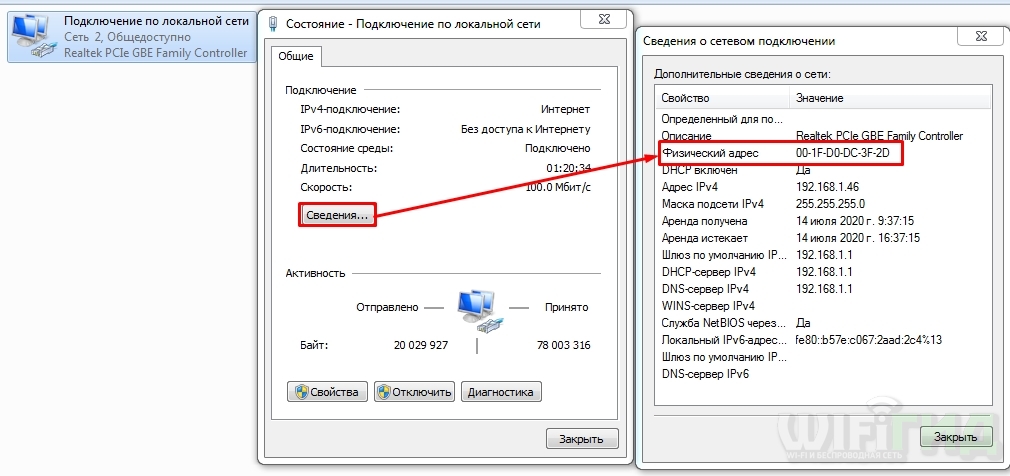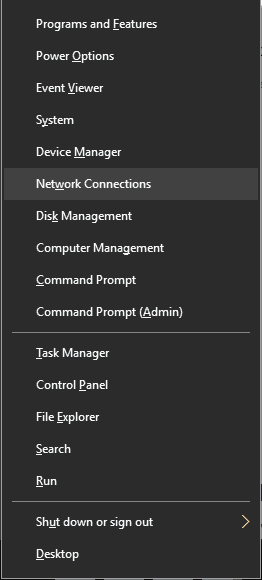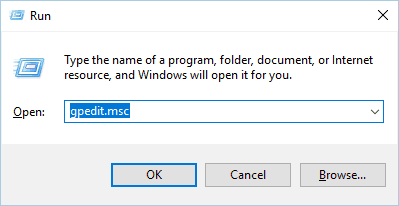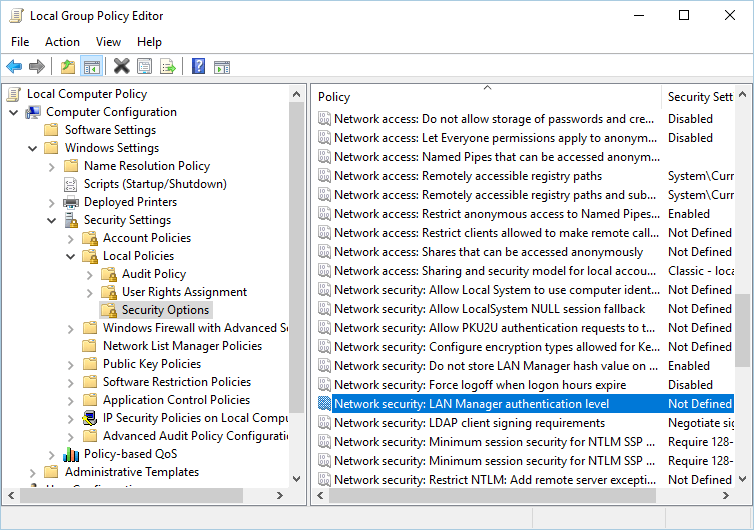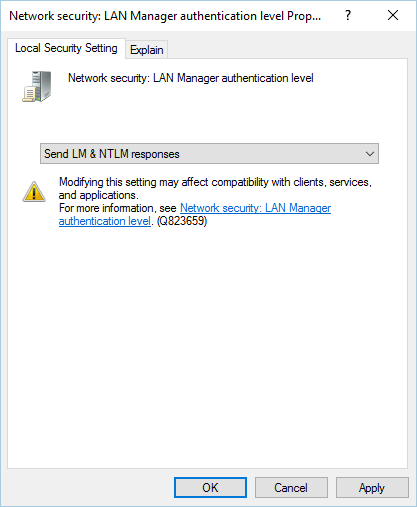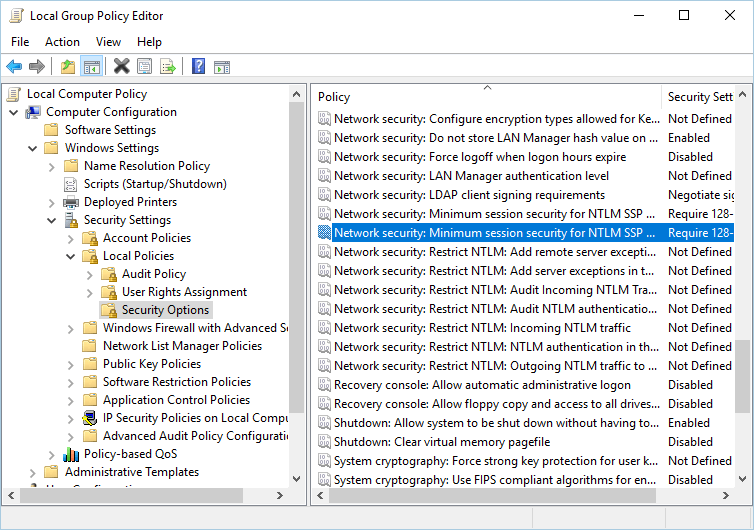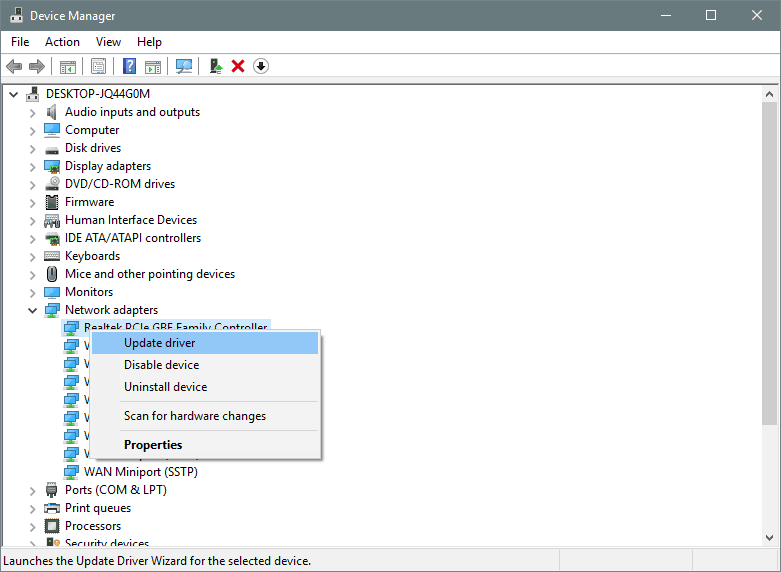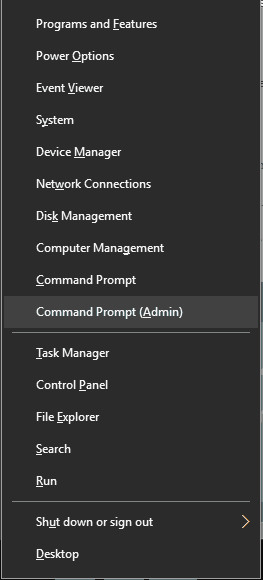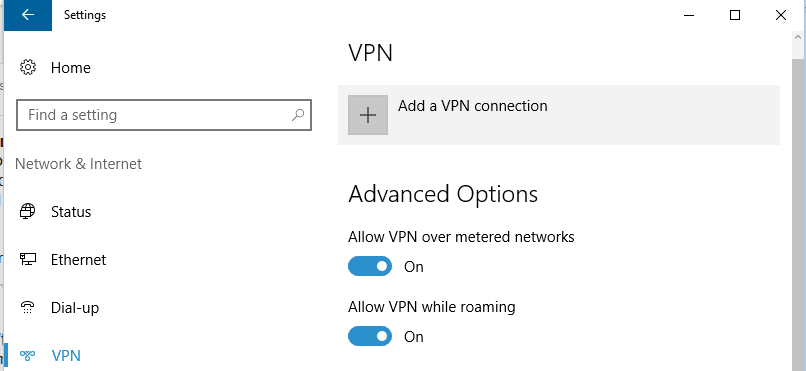Всем привет! Столкнулся на днях с ошибкой 691 при подключении к интернету с надписью: «В удаленном подключении отказано, так как не удалось распознать логин и пароль». Чаще всего данная ошибка возникает при коннекте с помощью PPPoE соединения. Можно ещё раз попробовать прозвонить соединение. Чаще всего ошибка 691 возникает из-за неправильного введенного пароля (или логина) – при первичном создании Интернет-соединения.
Закройте это окно, нажмите левой кнопкой мыши по сетевому коннекту в правом нижнем углу экрана, откройте ваше соединение, которое вы используете и нажмите кнопку «Подключение».
Возьмите договор от провайдера и проверьте, правильно ли вы ввели логин и пароль. При вводе помните, что буквы верхнего и нижнего регистра имеют разное значение. Также убедитесь, что на клавиатуре выключен режим «Caps Lock».
Вторая по популярности проблема – когда на балансе счета у провайдера просто недостаточно средств. Вы можете: позвонить в техническую поддержку вашего провайдера или зайти в личный кабинет – и проверить баланс там. Также перезагрузите свой модем, если вы подключены через него – для этого достаточно нажать два раза на кнопку питания. Если кнопки нет, то можете выдернуть его из розетки и потом вставить штекер обратно.
ПРИМЕЧАНИЕ! Бывает также, что при входе под другим пользователем возникает данная проблема – все связано с тем, что при настройке администратор забыл поставить галочку, чтобы данным подключением могли пользоваться другие пользователи.
Содержание
- Перенастройка
- Ничего не помогло
- Задать вопрос автору статьи
Перенастройка
Как вариант можно удалить соединение и создать его заново на Windows 7, 8, 10 или XP. Для этого:
- Нажимаем на клавиши и R на клавиатуре и введите команду:
ncpa.cpl
- Правой кнопкой нажмите по вашему подключению и далее выберите «Удалить» – согласитесь с действием.
- Теперь нажимаем правой кнопкой по соединению в трее и заходим в центр управления.
- Выбираем пункт для создания нового соединения.
- «Подключение к Интернету».
- Тут выбираем PPPoE.
- Внимательно вводим логин и пароль, устанавливаем все галочки ниже и подключаемся.
Ничего не помогло
Если это не поможет, то вам нужно в договоре или технической поддержке провайдера узнать – есть ли привязка MAC-адреса. Сам MAC можно продиктовать сотруднику тех поддержки или прописать его в личном кабинете. МАК-адрес находится в «Сетевых подключениях» ( + R = ncpa.cpl). Нажимаем правой кнопкой мыши по сетевой карте, далее выбираем «Состояние» – «Сведения» – и смотрим в строку «Физический адрес».
В остальном сбой подключения с ошибкой 691 возникает со стороны провайдера – будь это: Ростелеком, ТТК, Дом.ру, Уфанет, Билайн или другие операторы – поэтому стоит опять же позвонить им.
Ошибка 691 появляется у пользователей всех популярных версий Windows. Преимущественно она отображается при попытке установить Интернет-соединение. При чем она может отображаться сразу после установки операционной системы или появляться при последующих подключениях, даже после нескольких ранее удачных соединений. Время разобраться с этой загадочной ошибкой 691 и понять, как ее исправить.
Причины ошибки 691
Чаще всего неполадку вызывает банальная опечатка во время набора пароля. Эта информация отображается в окне с кодом ошибки, но может быть написана на английском языке. Все не настолько просто, ведь даже после ввода правильного кода доступа могут появляться проблемы. В таком случае причиной может стать неверно установленный параметр подключения. Нередко неисправность провоцирует VPN-приложение. Возможно, неправильно указано имя VPN-сервера, используется некорректный IP или пароль.
Важно! Если ошибка 691 начала появляться без изменений в настройках подключения, скорее всего дело в программах. Стоит вспомнить, какие приложения добавили в систему в недавнем прошлом. Практически 100%, что дело в них. Нарушения параметров сети могли возникнуть из-за антивируса, приложения для виртуальной сети, удаленного доступа и подобных.
Убираем ошибку 691 в Windows
Вот перечень рабочих способов исправления:
После внесения изменений стоит перезагрузить компьютер, а также роутер. Даже само по себе это действие часто помогает, а в сочетании с установкой корректных параметров эффективность процедуры еще выше. Скорее всего ошибка 691 больше не появится.
На чтение 10 мин. Просмотров 2.3k. Опубликовано
Многие пользователи используют VPN для защиты своей конфиденциальности в Интернете. Хотя инструменты VPN хороши, Windows 10 также поддерживает VPN изначально, поэтому вам не понадобятся сторонние инструменты для его использования.
Однако могут возникнуть проблемы с VPN, и пользователи сообщили, что Соединение не удалось с ошибкой 691 . Это может быть проблемой, если вы хотите использовать VPN, но есть несколько способов решить эту проблему.
Как исправить сбой VPN-соединения с ошибкой 691?
Содержание .
- Используйте Microsoft CHAP версии 2
- Снимите флажок Включить параметр входа в домен Windows
- Изменить параметры LANMAN
- Проверьте правильность имени пользователя и пароля
- Обновление сетевых драйверов
- Проверьте настройки безопасности вашего соединения
- Оставьте доменное имя пустым для внешнего подключения
- Используйте команду resphone
- Проверьте, есть ли другие активные VPN-подключения
- Проверьте свое доменное имя
- Используйте другой идентификатор входа .
- Измените свое имя пользователя
- Удалите и добавьте ваше VPN-соединение
- Используйте PAP вместо LDAP
- Добавление портов в WAN/перенаправление портов виртуального сервера
- Свяжитесь с вашим Интернет-провайдером
Шаги по исправлению VPN-ошибки 691
Решение 1. Используйте Microsoft CHAP версии 2 .
VPN использует разные протоколы, и для исправления Соединение не удалось с ошибкой 691 , вам нужно использовать Microsoft CHAP версии 2. Для этого выполните следующие действия:
-
Нажмите Windows Key + X , чтобы открыть меню Win + X. Выберите в меню Сетевые подключения .
- Когда откроется окно Сетевые подключения , найдите VPN-подключение, щелкните его правой кнопкой мыши и выберите в меню Свойства .
- Перейдите на вкладку Безопасность .
- Выберите Разрешить эти протоколы и установите флажок Microsoft CHAP версии 2 (MS-CHAP v2) .
- Нажмите ОК , чтобы сохранить изменения.
После включения Microsoft CHAP версии 2 убедитесь, что проблема все еще появляется.
Решение 2. Снимите флажок Включить параметр входа в домен Windows .
Иногда сообщение Сбой соединения с ошибкой 691 может появляться, если ваше VPN-соединение не настроено должным образом, но вы можете решить эту проблему, отключив параметр Включить домен входа в Windows. Чтобы устранить проблему, сделайте следующее:
- Откройте Сетевые подключения . Для получения подробных инструкций о том, как это сделать, проверьте предыдущее решение.
- Найдите ваше VPN-соединение, щелкните его правой кнопкой мыши и выберите в меню Свойства .
- Перейдите на вкладку Параметры и снимите флажок Включить домен для входа в Windows .
- Нажмите ОК , чтобы сохранить изменения.
- ЧИТАЙТЕ ТАКЖЕ: Windows 10 обновлена с более простым и быстрым VPN-доступом
Решение 3. Изменить параметры LANMAN
По словам пользователей, вы можете решить эту проблему на вашем компьютере, просто изменив параметры LANMAN. Это относительно просто, и вы можете сделать это, выполнив следующие действия:
-
Нажмите Windows Key + R и введите gpedit.msc . Нажмите Enter или нажмите ОК .
- Запустится редактор локальной групповой политики. На левой панели выберите Конфигурация компьютера> Параметры Windows> Параметры безопасности> Локальные политики> Параметры безопасности .
-
На правой панели найдите и дважды нажмите Безопасность сети: уровень аутентификации LAN Manager .
-
Перейдите на вкладку Настройки локальной безопасности . Выберите Отправить ответы LM & NTLM из списка. Нажмите Применить и ОК , чтобы сохранить изменения.
-
Теперь дважды нажмите Сетевая безопасность: минимальная безопасность сеанса для NTLM SSP .
-
Обязательно отключите параметр Требовать 128-битное шифрование и включите параметр Требовать безопасность сеанса NTLMv2 . Нажмите Применить и ОК , чтобы сохранить изменения.
- После внесения этих изменений перезагрузите компьютер, чтобы применить их.
Решение 4. Проверьте правильность имени пользователя и пароля .
Иногда Соединение не удалось с ошибкой 691 может появиться сообщение, если ваше имя пользователя или пароль неверны. Чтобы убедиться, что ваш пароль правильный, мы рекомендуем вам проверить, включена ли опция CAPS LOCK.
Кроме того, не забудьте ввести свой адрес электронной почты в качестве имени пользователя.
Примечание . Чтобы избежать ошибок подключения при использовании VPN, особенно 691, мы рекомендуем вам перейти на высоконадежный VPN. Мы рекомендуем Cyberghost как один из наиболее оптимизированных и хорошо поддерживаемых. Он работает как брелок (проверено нашей командой) и стоит отличную цену для тех, кто хочет подписаться.
Почему стоит выбрать CyberGhost?
Cyberghost для Windows
- 256-битное шифрование AES
- Более 3000 серверов по всему миру
- Отличный ценовой план
- Отличная поддержка
Получить сейчас CyberGhost VPN
Решение 5. Обновление сетевых драйверов
Следующее, что мы собираемся попробовать, это обновить драйверы вашей сети. Вот как это сделать:
- Перейдите в Поиск, введите devicemngr и откройте Диспетчер устройств.
- Разверните Сетевые адаптеры и найдите свой маршрутизатор.
-
Нажмите правой кнопкой мыши на маршрутизаторе и перейдите в раздел Обновить драйвер.
- Следуйте дальнейшим инструкциям на экране и завершите установку драйверов.
- Перезагрузите компьютер.
Обновлять драйверы автоматически
Если вы не хотите самостоятельно искать драйверы, вы можете воспользоваться инструментом, который сделает это автоматически. Конечно, поскольку в настоящее время вы не можете подключиться к Интернету, этот инструмент не будет полезен.
Однако, как только вы подключитесь к Интернету, это поможет вам поддерживать актуальность всех ваших драйверов, поэтому вы больше не будете в этой ситуации.
Модуль обновления драйверов Tweakbit (одобрен Microsoft и Norton Antivirus) поможет вам автоматически обновлять драйверы и предотвратить повреждение ПК, вызванное установкой неправильных версий драйверов.
После нескольких испытаний наша команда пришла к выводу, что это наиболее автоматизированное решение.
Вот краткое руководство о том, как его использовать:
-
Загрузите и установите средство обновления драйверов TweakBit
-
После установки программа начнет сканирование вашего компьютера на наличие устаревших драйверов автоматически. Driver Updater проверит установленные вами версии драйверов по своей облачной базе данных последних версий и порекомендует правильные обновления. Все, что вам нужно сделать, это дождаться завершения сканирования.
-
По завершении сканирования вы получите отчет обо всех проблемных драйверах, найденных на вашем ПК. Просмотрите список и посмотрите, хотите ли вы обновить каждый драйвер по отдельности или все сразу. Чтобы обновить один драйвер за раз, нажмите ссылку «Обновить драйвер» рядом с именем драйвера. Или просто нажмите кнопку «Обновить все» внизу, чтобы автоматически установить все рекомендуемые обновления.
Примечание. Некоторые драйверы необходимо установить в несколько этапов, поэтому вам придется нажмите кнопку «Обновить» несколько раз, пока все его компоненты не будут установлены.
Решение 6. Проверьте настройки безопасности вашего соединения
Соединение не удалось с ошибкой 691 может появиться сообщение, если ваши настройки безопасности не настроены должным образом.
Чтобы устранить эту проблему, необходимо проверить параметры безопасности вашего подключения, выполнив следующие действия:
- Откройте окно Сетевые подключения .
- Найдите свое подключение, нажмите его правой кнопкой мыши и выберите в меню Свойства .
- Перейдите на вкладку Безопасность и убедитесь, что выбран параметр Типичные (рекомендуемые настройки) .
- В разделе Подтвердить мою личность следующим образом убедитесь, что выбран параметр Разрешить незащищенный пароль .
- Перейдите на вкладку Параметры и убедитесь, что параметр Включить домен входа в Windows не установлен. Нажмите ОК , чтобы сохранить изменения.
После внесения необходимых изменений проверьте, решена ли проблема.
- ЧИТАЙТЕ ТАКЖЕ: пакет Avira Free Security Suite 2017 поставляется с антифизингом, VPN и защитой
Решение 7. Оставьте доменное имя пустым для внешнего подключения .
Пользователи сообщили, что их VPN работает во время использования внутренней сети, однако при попытке подключения к VPN через Интернет появляется сообщение Ошибка подключения с ошибкой 691 .
Это странная проблема, но кажется, что решение довольно простое.По словам пользователей, они решили проблему, просто оставив доменное имя пустым для внешнего подключения.
Чтобы решить эту проблему, просто введите свое имя пользователя и пароль и оставьте имя домена пустым. Нажмите кнопку Подключиться, и все должно работать без проблем.
Решение 8. Используйте команду resphone
Если у вас есть проблемы с подключением к VPN, вы можете исправить их с помощью команды rasphone. Вы можете запустить эту команду, выполнив следующие действия:
-
Нажмите Windows Key + X и выберите в меню Командная строка (Администратор) .
- При запуске Командная строка введите rasphone -d «Имя вашего VPN-подключения» .
- Нажмите Enter , чтобы запустить команду.
Решение 9. Проверьте, есть ли другие активные VPN-подключения .
Соединение не удалось с ошибкой 691 сообщение может появиться, если есть активные соединения. Чтобы решить эту проблему, обязательно проверьте, работают ли другие VPN-соединения. Если это так, обязательно отключите эти соединения и проверьте, решает ли это проблему.
Решение 10. Проверьте свое доменное имя .
Немногие пользователи сообщили, что эта проблема возникает из-за неправильного имени вашего домена. По словам пользователей, проблема возникает, если ваше доменное имя использует формат company.local.
Пользователи сообщают, что для решения проблемы необходимо удалить .local из доменного имени. Например, если вашим доменным именем является Company.local , переключите его на Company и проверьте, устраняет ли это проблему.
Решение 11. Используйте другой идентификатор входа .
Иногда Соединение не удалось с ошибкой 691 может появиться сообщение, если ваш профиль входа в систему поврежден. Если это так, создайте новый идентификатор входа и попробуйте использовать его.
- Читайте также: TunnelBear – это быстрый и надежный VPN для Windows 10
Решение 12. Изменить имя пользователя
Немногие пользователи сообщили, что сообщение Соединение не удалось с ошибкой 691 появляется из-за их имени пользователя. По их словам, имя пользователя и пароль верны, но проблема все еще появляется. Если у вас возникла такая же проблема, вы можете попробовать добавить доменное имя к вашему имени пользователя.
Для этого просто добавьте @YourDomainName к своему имени пользователя. Например, если ваше текущее имя пользователя Имя пользователя , вам нужно изменить его на Имя пользователя @ YourDomainName . После этого попробуйте снова подключиться к VPN.
Решение 13. Удалите и добавьте VPN-подключение .
Если вы получаете сообщение Ошибка подключения с ошибкой 691 , вы можете исправить это, просто удалив и снова создав VPN-подключение. Это довольно просто в Windows 10, и вы можете сделать это, выполнив следующие действия:
- Нажмите Ключ Windows + I , чтобы открыть Приложение настроек .
- Когда откроется Приложение настроек , перейдите в раздел Сеть и Интернет . Теперь перейдите на вкладку VPN .
- В разделе VPN вы должны увидеть все доступные VPN-подключения. Выберите соединение, которое хотите удалить, и нажмите кнопку Удалить .
-
Теперь вам нужно добавить новое VPN-соединение. Для этого нажмите кнопку Добавить VPN-подключение .
- После этого введите необходимую информацию для настройки вашего VPN-соединения.
После создания нового VPN-подключения попытайтесь подключиться к нему и проверьте, сохраняется ли проблема.
Решение 14 – используйте PAP вместо LDAP
Пользователи сообщали, что вы не можете использовать протокол MS-CHAP v2 с настройкой сервера LDAP. Это приведет к появлению сообщения Ошибка подключения с ошибкой 691 .
Чтобы избежать этой проблемы, просто переключитесь с настройки сервера LDAP на PAP, и проблема будет решена.
Решение 15. Добавьте порты в WAN/перенаправление портов виртуального сервера
Эта ошибка может появиться, если вы пытаетесь использовать VPN в своей сети. По мнению некоторых пользователей, вы можете исправить сообщение об ошибке Ошибка подключения с ошибкой 691 , добавив порты к переадресации портов WAN/виртуального сервера.
Если вы не являетесь администратором сети, обязательно обратитесь к администратору сети и попросите его внести необходимые изменения.
Решение 16 – обратитесь к своему интернет-провайдеру
Иногда сообщение Ошибка подключения с ошибкой 691 может быть вызвано проблемами с вашим Интернет-провайдером. Немногие пользователи сообщили, что ошибка была вызвана их провайдером, но после обращения к провайдеру проблема была решена.
Сообщение Ошибка подключения с ошибкой 691 может помешать вам использовать VPN, и если у вас возникла эта проблема, мы рекомендуем вам попробовать некоторые из наших решений.
Содержание
- Что означает ошибка 691 и её основные причины
- Способы исправления ошибки 691
- Перезагрузка всех устройств
- Проверка корректности логина или пароля
- Проверка остатка баланса
- Проверка активности WiFi адаптера
- Отключение брандмауэра Windows
- Временное отключение антивируса
- Обновление драйверов сетевой карты
- Удаление старого и создание нового подключения
- Настройка VPN
- Видео: Решение проблемы — сеть не опознана
Ошибка 691 при подключении к интернету может возникать на всех системах Windows, от XP до 10. Причин может быть много – от неправильных настроек до неисправности оборудования. Ниже мы рассмотрим самые распространенные причины и связанные с ними пути решения проблемы.
Ошибка 691 появляется при проблемах в сетевом оборудовании или неверных сетевых настройках, а также из-за антивирусных программ и межсетевых экранов, которые перекрывают входящий и исходящий трафик. Окно ошибки выглядит следующим образом:
Главные причины ошибки подключения к интернету 691:
- Неправильно прописанные логин и пароль, указанные в договоре с поставщиком услуг интернета.
- Отрицательный баланс на счету пользователя (нужно пополнить).
- Брандмауэр или антивирус (чаще всего проблема заключается в антивирусной программе Avast).
- Адрес сервера провайдера указан неправильно.
Почти всегда эта ошибка возникает именно при попытке соединения (при автоматическом подключении – при запуске Windows). Очень редко она происходит при разрыве уже установленного соединения.
Способы исправления ошибки 691
Перезагрузка всех устройств
В первую очередь нужно попробовать перезагрузить компьютер и (при наличии) маршрутизатор. Wi-Fi устройство можно перезагрузить двумя путями:
- Отключив от питания (выдернув шнур питания из розетки или нажав на кнопку выключения) и включив обратно через 10 секунд.
- Через веб-интерфейс.
Проверка корректности логина или пароля
Одна из главных причин появления ошибки 691 – неправильно введенные логин и пароль. При ручной авторизации в окне подключения, которое возникает во время каждой попытки соединения, нужно прописать заново имя пользователя и пароль, сверив их с данными, указанными в договоре с провайдером. Обращайте внимание на язык раскладки и Caps Lock. После изменения данных нужно нажать на «Подключение».
Проверка остатка баланса
В первую очередь нужно проверить, достаточно ли средств на лицевом счете. При отрицательном балансе к интернету подключиться не получится, ошибка подключения 691 будет появляться сразу (актуально для Windows 10). Чтобы проверить состояние счета, нужно зайти в личный кабинет на сайте провайдера или в специально предназначенном для этого мобильном приложении (при его наличии). При авторизации в личном кабинете нужно использовать логин и пароль, выданные провайдером. Также для проверки баланса можно позвонить поставщику услуг, назвав свой номер договора.
Если баланс отрицательный, то нужно его немедленно пополнить, чтобы восстановить доступ к глобальной сети. Сделать это можно целым рядом способов:
- На официальном сайте провайдера.
- Через любой удобный терминал поблизости.
- У некоторых провайдеров есть специальные мобильные приложения, через которые можно положить деньги на счет.
- Через приложение своего банка.
- С электронного кошелька.
Самые быстрые способы – оплата с карты или электронного кошелька. В этом случае деньги на счет приходят практически мгновенно.
Проверка активности WiFi адаптера
При подключении внешнего Wi-Fi адаптера к компьютеру, работающему на ОС Windows XP, пользователь может столкнуться с проблемами. Связаны они в первую очередь с тем, что в данной операционной системе отсутствует поддержка большинства современных сетевых адаптеров.
Чтобы проверить, работает ли Wi-Fi адаптер должным образом, можно воспользоваться сторонними мобильными приложениями, к примеру, Wi-Fi Analyzer.
Эта утилита предназначена для отображения уровня сигнала доступных беспроводных сетей. Если в окне отображается точка доступа вашего роутера, но при этом к ней нельзя подключиться с компьютера и появляется ошибка интернета 691 – то проблема в Wi-Fi адаптере. Он может быть неисправен, или же отсутствуют необходимые драйвера.
Отключение брандмауэра Windows
Ошибка 691 может возникать из-за встроенного системного сетевого экрана в Windows.
Брандмауэр блокирует исходящий и входящий сигнал, что отрицательно сказывается на стабильности соединения и вызывает ошибку. Для ее исправления нужно зайти в Панель управления и найти настройки Брандмауэра, после чего отключить его. Либо можно просто добавить в исключения адрес сервера провайдера. После этого нужно проверить, доступен ли интернет. Для начала нужно сделать следующее:
- Запускаем окно «Выполнить» нажатием комбинации клавиш Win+R и прописываем команду «services.msc», чтобы отобразить окно со службами Windows и посмотреть, включена ли служба Брандмауэра (если она отключена – это может быть причиной ошибки 691).
- Откроется окно «Службы». В списке служб нужно отыскать «Брандмауэр Защитника Windows». Вызываем его свойства.
- Устанавливаем автоматический тип запуска для того, чтобы служба всегда запускалась вместе с загрузкой системы. Подтверждаем изменения нажатием на «Применить» и затем на «ОК», после чего закрываем окно со списком служб.
- Перезапускаем систему для вступления изменений в силу. При наличии маршрутизатора перезапускаем и его.
Проверим, возникает ли ошибка 691 из-за блокировки брандмауэром, отключив его ненадолго:
- Открываем Пуск и ищем Панель управления.
- Выбираем пункт «Центр управления сетями и общим доступом».
- Снизу слева кликаем по «Брандмауэр Защитника Windows».
- В параметрах для общественной и частной сети нажимаем «Отключить брандмауэр Защитника Windows».
- Нажимаем на ОК, чтобы подтвердить измененные параметры, и пробуем подключиться к интернету еще раз.
Временное отключение антивируса
Антивирусные программы часто конфликтуют с сетевыми настройками компьютера, блокируя входящий и исходящий трафик.
В первую очередь при возникновении ошибки 691 нужно попробовать отключить антивирус, после чего снова подключиться к интернету. Наиболее часто причиной ошибки становится антивирусная программа Avast.
Инструкция на примере антивируса Avast:
- Кликаем по иконке антивируса в трее правой кнопкой мыши.
- В контекстном меню выбираем пункт «Управления экранами Avast», затем нажимаем на «Отключить на 10 минут». После 10 минут антивирус снова включится, но за это время можно проверить подключения к интернету.
Если к интернету получилось подключиться, то стоит сменить антивирус на любой другой, так как включенный Avast будет мешать подключаться к глобальной сети.
Обновление драйверов сетевой карты
Устаревший драйвер сетевой платы может быть причиной возникновения ошибки 691. Чтобы выполнить обновление драйвера, нужно скачать его, но так как на данном компьютере доступ в интернет отсутствует, загружаем его с другого устройства. Подробная инструкция следующая:
- Разворачиваем «Пуск» и ищем в поиске «Диспетчер устройств», открываем его.
- Находим строку сетевые адаптеры, разворачиваем ее. Там должна быть искомая сетевая карта. Вызываем ее свойства.
- В открывшемся окошке выбираем сверху вкладку «Сведения». В строке «Свойство» нужно выбрать «ИД оборудования», после чего нажать на первую строку и кликнуть «Копировать».
- Теперь приступим к скачиванию драйвера для сетевой карты. Для этого можно использовать сайт DevID.
https://devid.info
Скопированный текст нужно вставить в строку сверху и нажать на «Искать». Далее скачиваем найденный драйвер. Также можно попробовать вставить ИД оборудования прямо в поисковую строку Яндекса или Гугла, чтобы найти требуемый драйвер.
- Запускаем скачанный установочник, ждем полной инсталляции и перезагружаем компьютер, чтобы изменения вступили в силу.
Также для обновления драйверов можно использовать программу SDI Tools.
https://sdi-tool.org
Утилита предназначена для обновления драйверов для всего оборудования компьютера, в том числе и сетевой карты. Программа автоматически найдет самые свежие версии и установит их. После инсталляции нужно также перезагрузить компьютер.
Удаление старого и создание нового подключения
Если соединение осуществляется в автоматическом режиме, и окно с логином и паролем не появляется, то нужно пересоздать подключение к интернету заново. Перед этим удаляем старое подключение. Новое создается следующим образом:
- Запускаем окно «Центр управления сетями и общим доступом» и кликаем по выделенному пункту.
- Выбираем первую строку и переходим далее.
- Здесь же выбираем вторую строку.
- Появится окно, в которое необходимо ввести авторизационные данные из договора с поставщиком услуг. Поставьте галочку напротив пункта «Запомнить этот пароль», чтобы не вводить его заново при каждом подключении. После этого кликните по «Подключить».
- Теперь можно снова попытаться соединиться с глобальной сетью.
Настройка VPN
Если интернет подключается через VPN, то может иметь место конфликт сетевых настроек. Инструкция по устранению неполадки:
- Открываем свойства подключения VPN, сверху кликаем по разделу «Безопасность».
- Указываем в строке «Тип VPN» PPTP.
- Ниже ставим галочку напротив «Протокол Microsoft CHAP версии 2». Подтверждаем изменения нажатием на кнопку ОК.
- Далее переходим в следующий раздел свойств подключения – «Сеть». Удаляем галку с первой строки.
- Подтверждаем проведенные изменения и перезагружаем Windows. После загрузки проверяем, ушла ли проблема.
Наши рекомендации помогли Вам? Если что-то не получилось, обязательно напишите об этом в комментариях – наши эксперты в максимально короткие сроки ответят на любой ваш вопрос, связанный с сетевым оборудованием.
Видео: Решение проблемы — сеть не опознана
Error 691 is often the result of incorrect username or password
by Milan Stanojevic
Milan has been enthusiastic about technology ever since his childhood days, and this led him to take interest in all PC-related technologies. He’s a PC enthusiast and he… read more
Updated on
- Windows 10 built-in VPN tool can come in handy, but Connection failed with error 691 might spoil your fun.
- While VPNs are excellent tools to protect your privacy, sometimes they might fail.
- If your VPN fails, you may become vulnerable to attacks and privacy violations.
- Check out the solutions below to fix error 691 or consider an upgrade and go for a full-scale premium VPN instead.
Many use VPNs in order to protect their privacy online. VPN tools are a great thing to have these days, and Windows 10 also supports VPN natively, so you won’t need any third-party software.
Issues with VPN can still occur and users reported Connection failed with error 691 error message. This can be a problem if you want to use a VPN, but there are a few ways to solve it.
How to fix the VPN connection failed with error 691?
1. Install Private Internet Access
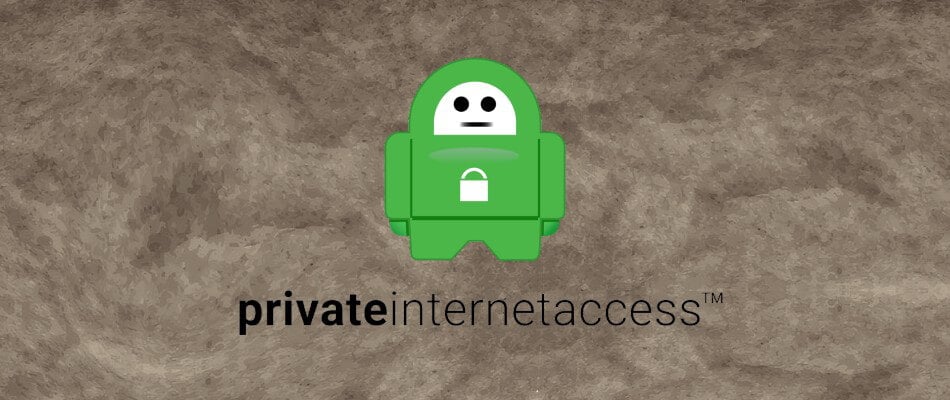
While the native Windows solution is fairly easy to use and covers basic VPN needs, if you rely extensively on VPN usage you might want to consider upgrading to premium software.
By coupling your PC with PIA you will definitely enjoy a myriad of features and never have to worry about failed connection errors. If anything, this well-rounded VPN will streamline your connection, eliminate server buffering and ISP throttling and enhance your download speeds.
Packed with unlimited bandwidth and more than 3292 servers strategically placed across the globe, PIA will let you choose the server closest to you, and route your traffic towards it via highly encrypted VPN tunnels.
2. Use Microsoft CHAP Version 2
VPN uses different protocols, and in order to fix Connection failed with error 691, you need to use Microsoft CHAP Version 2. To do that, follow these steps:
- Press the Windows key + X to open the WinX menu. Choose Network Connections from the menu.
- When the Network Connections window opens, locate your VPN connection, right-click it and choose Properties from the menu.
- Navigate to the Security tab.
- Select Allow these protocols and check Microsoft CHAP Version 2 (MS-CHAP v2).
- Click OK to save changes.
After enabling Microsoft CHAP Version 2, check if the problem still appears.
3. Uncheck the Include Windows logon domain option
Sometimes Connection failed with error 691 messages can appear if your VPN connection isn’t configured properly, but you can fix that problem by disabling the Include Windows logon domain option.
To do that, follow these steps:
- Open Network Connections. For detailed instructions on how to do that, check the previous solution.
- Locate your VPN connection, right-click it, and choose Properties from the menu.
- Navigate to the Options tab and uncheck the Include Windows logon domain option.
- Click OK to save changes.
4. Change the LANMAN parameters
According to users, you can fix the VPN error 691 on your PC by simply changing the LANMAN parameters.
This can be done via the Group Policy Editor, a built-in tool on your Windows device. It is easy and perfectly safe to use.
1. Press the Windows + R keys to open the Run dialog and type gpedit.msc in it.
2. Click on OK to run the command.
3. The Local Group Policy Editor will now start. In the left pane, go to Computer Configuration > Windows Settings > Security Settings > Local Policies > Security Options.
4. In the right pane, locate and double-click on Network security: LAN Manager authentication level.
5. Go to the Local Security Setting tab. Choose to Send LM & NTLM responses from the list. Click Apply and OK to save the changes.
6. Now double-click on Network Security: Minimum Session Security for NTLM SSP.
7. Be sure to disable Require 128-bit encryption option and enable the Require NTLMv2 session security option.
8. Click Apply and OK to save the changes.
9. Restart your PC.
5. Check if your username and password are correct
Sometimes Connection failed with error 691 messages can appear if your username or password isn’t correct. To ensure that your password is correct, we advise you to check if you have the CAPS LOCK option turned on.
In addition, be sure to enter your email address as your username.
6. Update Network drivers
The next thing we’re going to try is updating your network drivers. Here’s how to do that:
- Go to Search, type devicemngr, and open the Device Manager.
- Expand Network adapters, and find your router.
- Right-click your router and go to Update driver.
- Follow further on-screen instructions and finish installing drivers.
- Restart your computer.
Update drivers automatically
If you don’t want the hassle of searching for drivers on your own, you can use a tool that will do this for you automatically. Of course, as you’re not able to connect to the internet at the moment, this tool won’t be useful.
However, once you get online, it will help you to keep all your drivers up to date, so you won’t be in this situation anymore.
An automatic driver updater tool will help you update drivers automatically and prevent PC damage caused by installing the wrong driver versions.
After several tests, our team concluded that this is the best-automatized solution.
⇒ Get Outbyte Driver Updater
- Fix any VPN error on Windows 10/11 in just a couple of steps
- FIX: The remote connection was denied in Windows 10/11
- Fix Err_Proxy_Certificate_Invalid When Using VPN on Chrome
7. Check your connection’s security settings
Connection failed with error 691 messages that can appear if your security settings aren’t properly configured.
To fix this problem, you need to check your connection’s security settings by following these steps:
- Open the Network Connections window.
- Locate your connection, right-click it, and choose Properties from the menu.
- Navigate to the Security tab and make sure that the Typical (recommended settings) option is selected.
- In Validate my identity as follows section, make sure that Allow unsecured password is selected.
- Go to the Options tab and make sure that the Include Windows logon domain option isn’t checked. Click OK to save changes.
After making the necessary changes, check if the problem is resolved.
8. Leave the domain name blank for the outside connection
Users reported that their VPN works while using the internal network, however, Connection failed with error 691 appearing when trying to connect to VPN via an Internet connection.
This is a strange problem, but it seems that the solution is rather simple. According to users, they fixed the issue simply by leaving the domain name blank for the outside connection.
To fix the problem just enter your username and password and leave the domain name blank. Click the Connect button and everything should work without problems.
9. Use the rasphone command
If you have problems connecting to the VPN, you might be able to fix them by using rasphone command. You can run this command by following these steps:
- Press Windows key + X and choose Command Prompt (Admin) from the menu.
- When Command Prompt starts, enter rasphone -d Name of your VPN connection.
- Press Enter to run the command.
10. Check if there are other active VPN connections
Connection failed with error 691 messages can appear if there are active connections. To fix this problem, be sure to check if there are any other VPN connections running.
If so, be sure to disable these connections and check if that solves the problem.
11. Check your domain name
A few users reported that this issue occurs because your domain name isn’t correct. According to users, the issue appears if your domain name uses the company.local format.
In order to fix the problem, you need to remove .local from the domain name. For example, if your domain name is Company.local switch it to Company and check if that fixes the issue.
12. Use a different Logon ID
Sometimes Connection failed with error 691 messages can appear if your Logon ID profile is damaged. If that’s the case, create a new Logon ID and try using it instead.
13. Change your username
A few users reported that Connection failed with error 691 message appearing due to their username. According to them, both username and password are correct, but the issue still appears. If you have the same problem, you might want to try adding the domain name to your username.
To do that, simply add @YourDomainName to your user name. For example, if your current username is Username, you need to change it to Username@YourDomainName. After doing that, try to connect to the VPN again.
14. Delete and add your VPN connection to fix error 691
If you’re getting a Connection failed with error 691 messages, you can fix it simply by deleting and creating your VPN connection again. This is quite simple in Windows 10, and you can do it by following these steps:
- Press the Windows key + I to open the Settings app.
- When the Settings app opens, go to the Network & Internet section. Now navigate to the VPN tab.
- In the VPN section, you should see all your available VPN connections. Select the connection you want to remove and click the Remove button.
- Now you need to add a new VPN connection. To do that, click Add a VPN connection button.
- After doing that, enter the necessary information to set up your VPN connection.
After creating a new VPN connection, try to connect to it and check if the issue still persists.
15. Use PAP instead of LDAP
Users reported that you can’t use the MS-CHAP v2 protocol with an LDAP server setup. By doing so, you’ll cause Connection failed with error 691 messages to appear.
To avoid this problem, simply switch from the LDAP server setup to PAP and the problem will be fixed.
16. Add ports to WAN/virtual server port forwarding
This error can appear if you’re trying to use a VPN in your network. According to some users, you can fix Connection failed with error 691 error message by adding ports to the WAN/virtual server port forwarding.
If you’re not a network administrator, be sure to contact your network administrator and ask him to make the necessary changes.
17. Contact your ISP
Sometimes Connection failed with error 691 messages can be caused by problems with your ISP. A few users reported that the error was caused by their ISP, but after contacting the ISP the issue was resolved.
Connection failed with error 691 messages can prevent you from using your VPN, and if you have this problem, we encourage you to try some of our solutions.
Let us know how it worked for you in the comments section below.