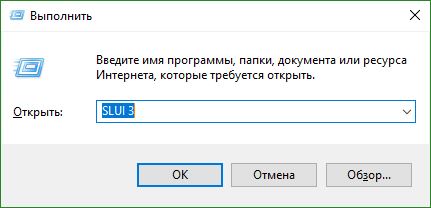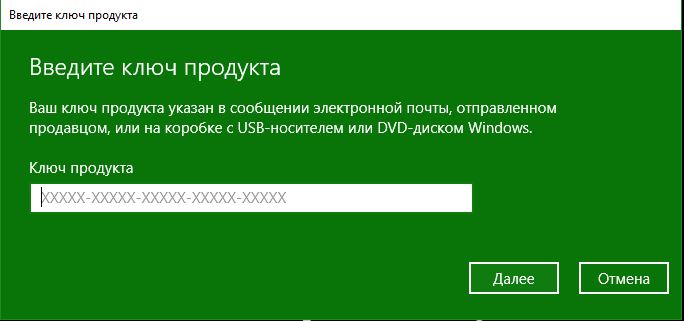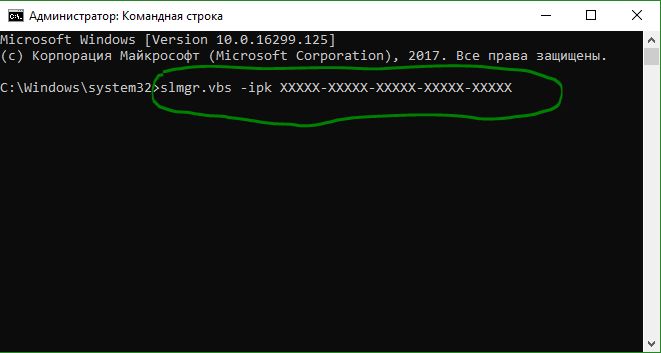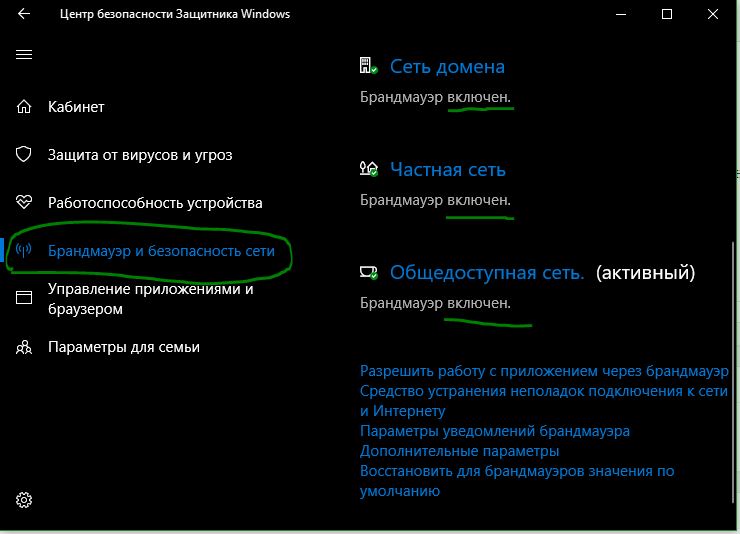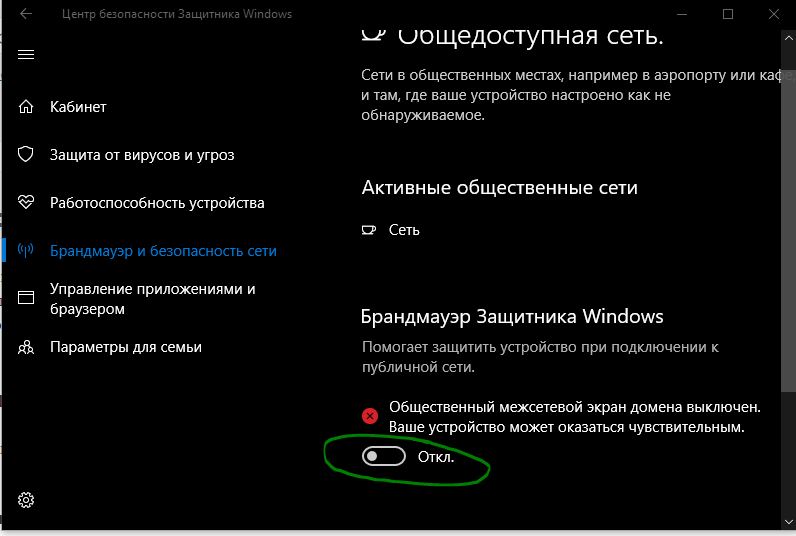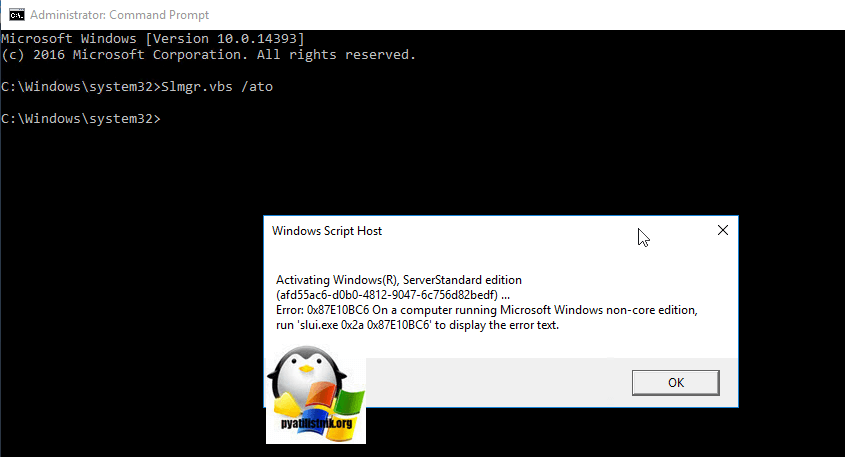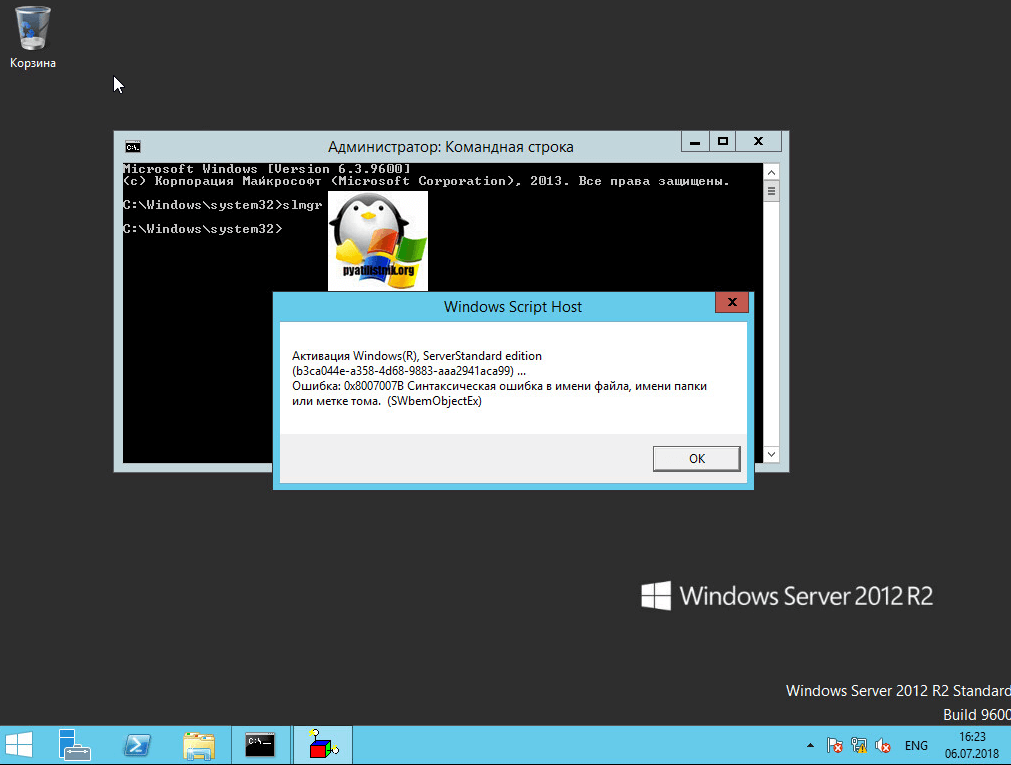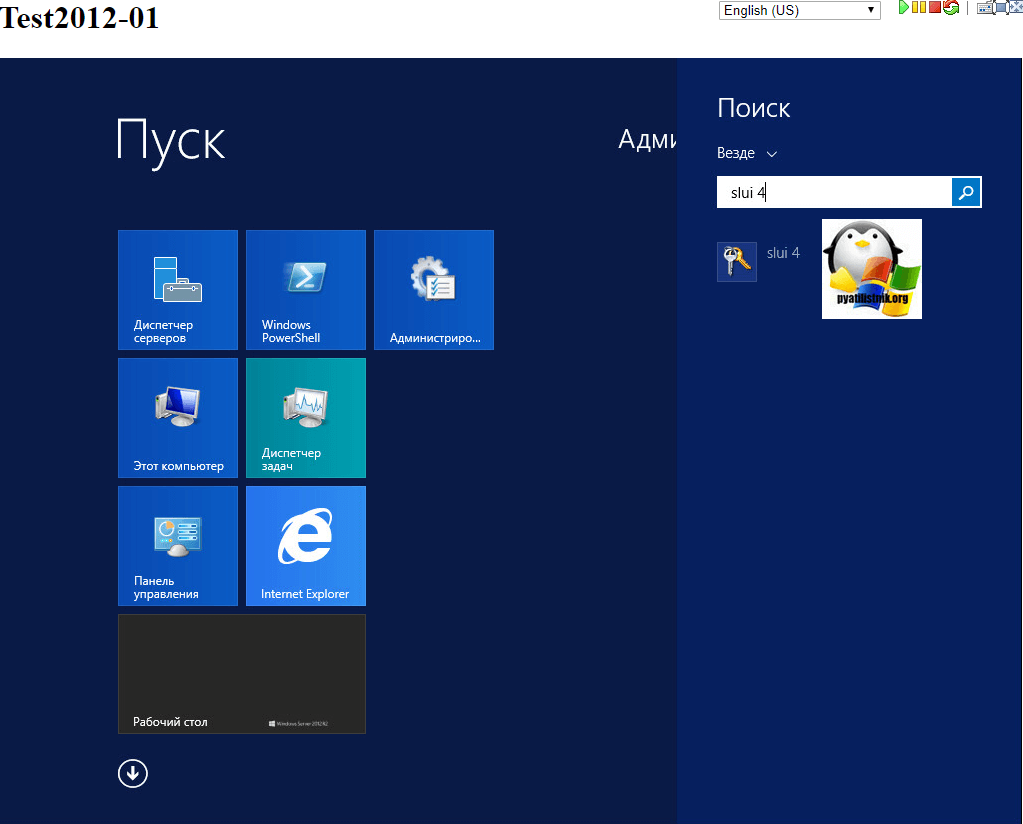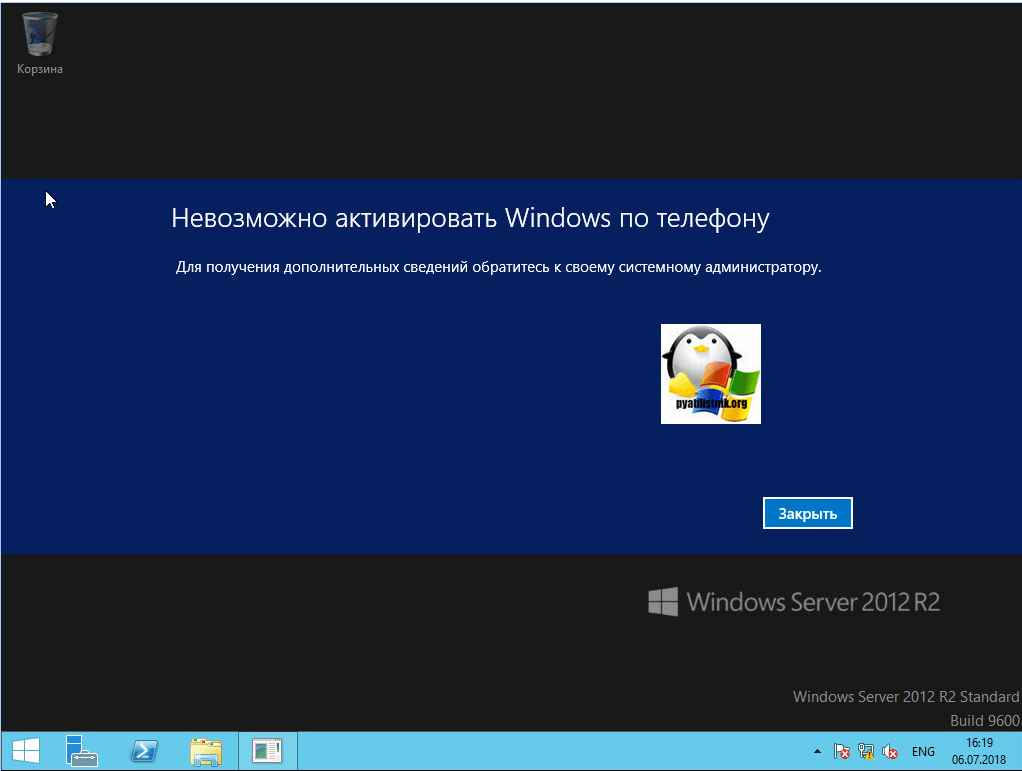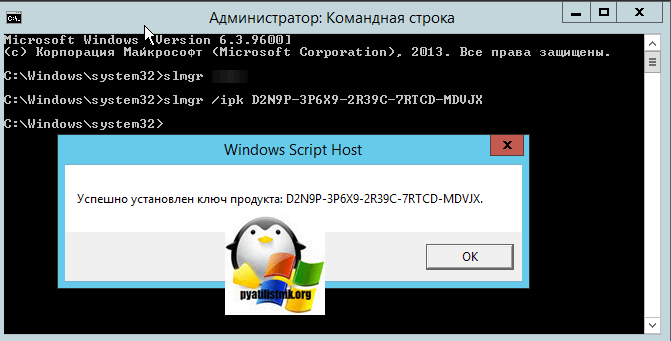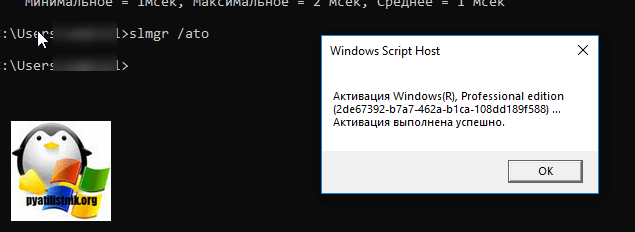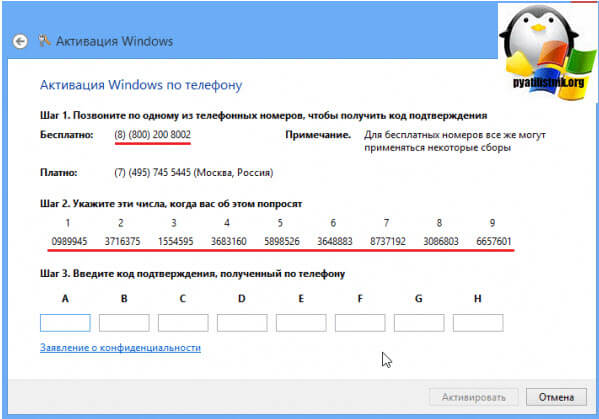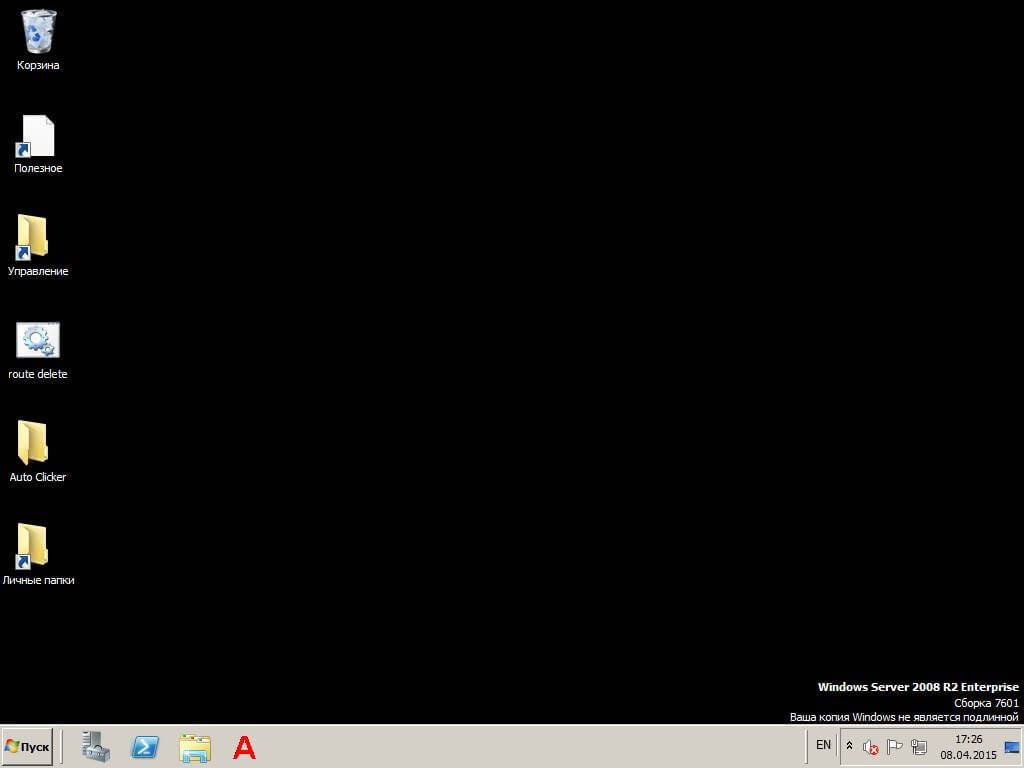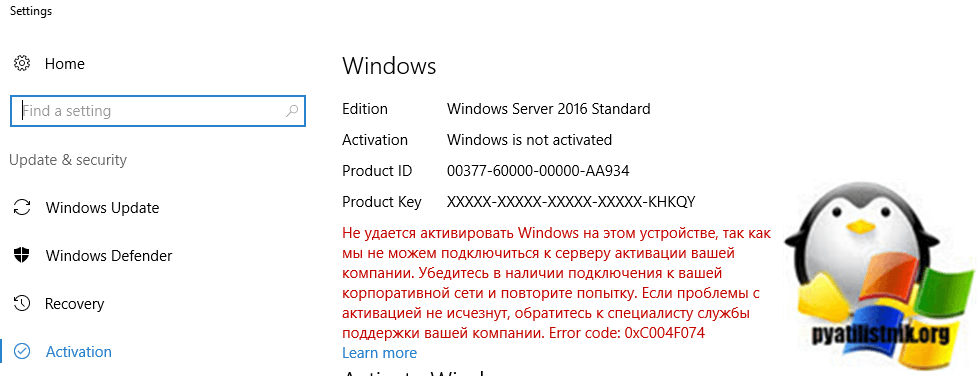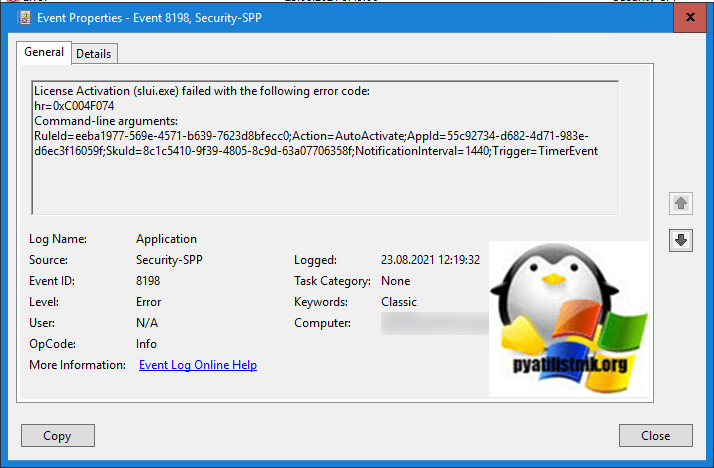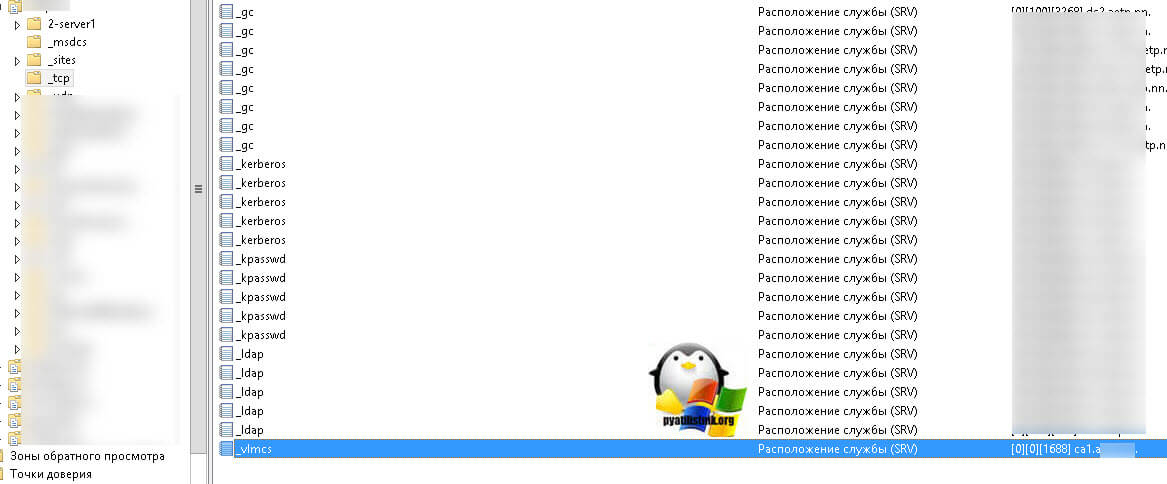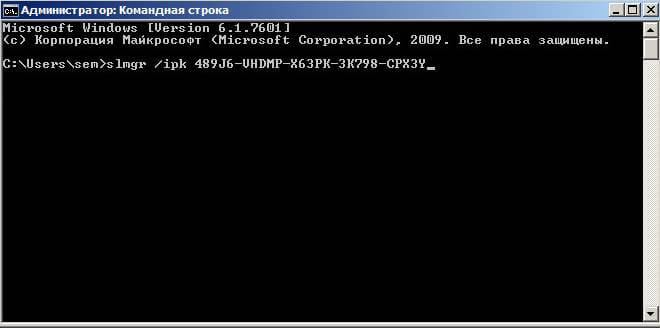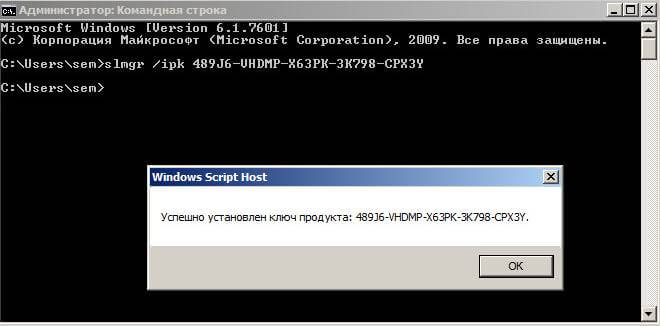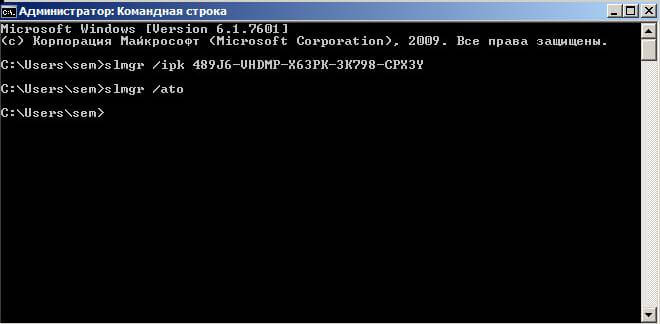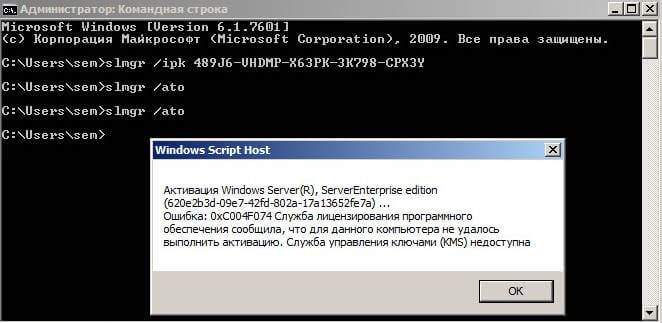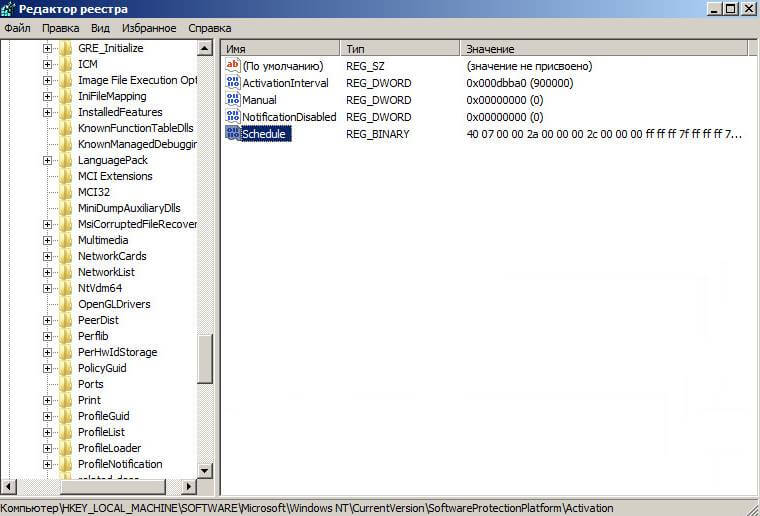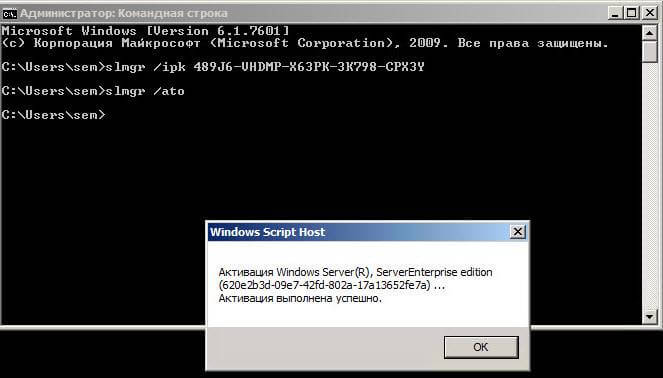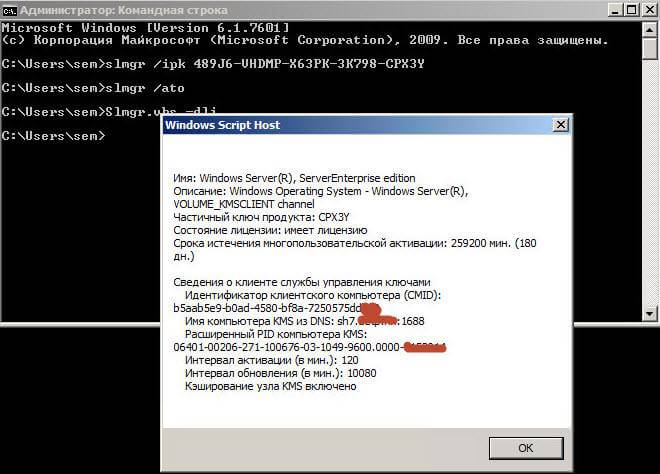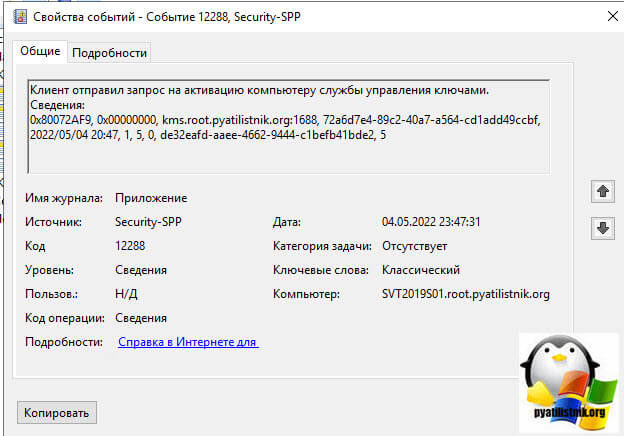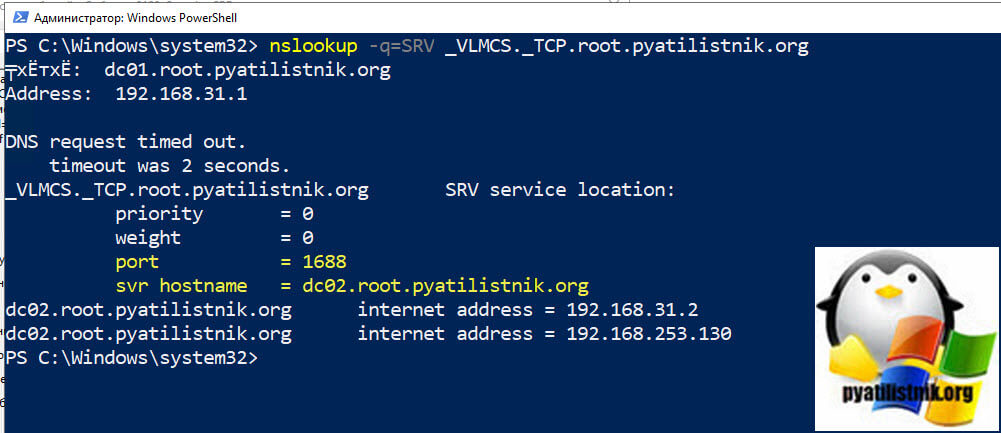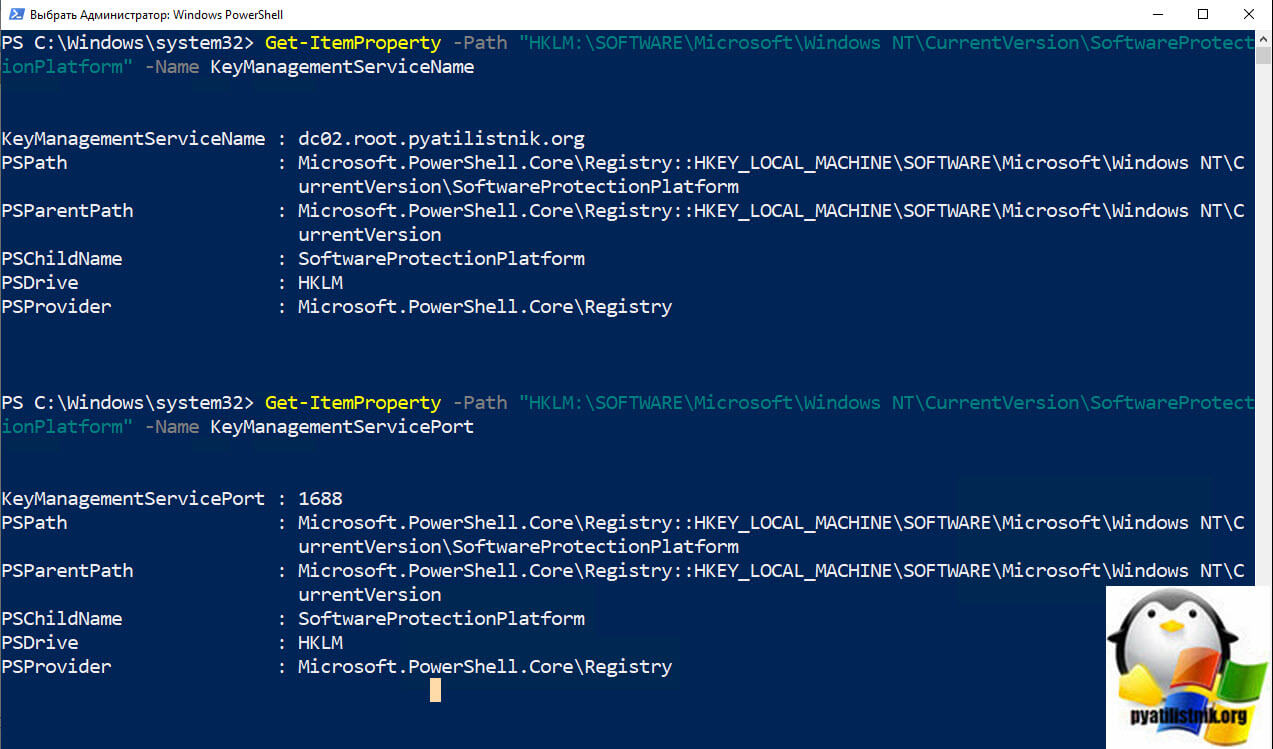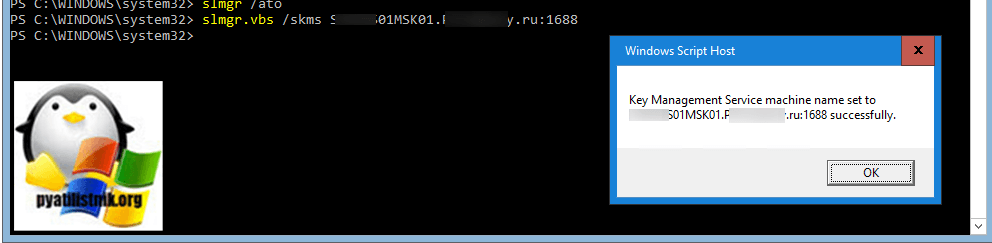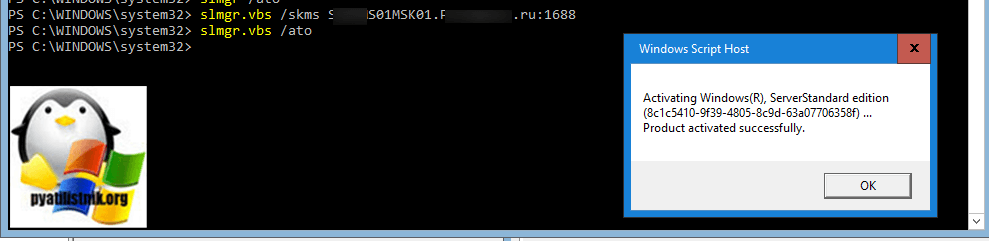- Remove From My Forums
-
Question
-
HOW TO FIX Authorizing DHCP failed error 20079
-
Edited by
Mahdi Tehrani
Tuesday, February 19, 2019 7:45 AM
not good naming
-
Edited by
All replies
-
-
Proposed as answer by
Mahdi Tehrani
Tuesday, February 19, 2019 7:46 AM
-
Proposed as answer by
-
-
Proposed as answer by
Mahdi Tehrani
Tuesday, February 19, 2019 7:46 AM
-
Proposed as answer by
-
Hi,
Thank you for posting here.
According to this error, we can simply remove the DHCP server and retry authorization.
Please feel free to let us know if you need further assistance.
Best regards,
Lavilian
Please remember to mark the replies as answers if they help and unmark them if they provide no help.
If you have feedback for TechNet Subscriber Support, contact
tnmff@microsoft.com.-
Proposed as answer by
Lavilian Li
Friday, February 22, 2019 2:25 AM
-
Proposed as answer by
-
Hi,
Just checking in to see if the information provided was helpful. Please let us know if you would like further assistance.
Best Regards,
Lavilian
Please remember to mark the replies as answers if they help and unmark them if they provide no help.
If you have feedback for TechNet Subscriber Support, contact
tnmff@microsoft.com. -
Hi,
Just want to confirm the current situations.
Please feel free to let us know if you need further assistance.
Best Regards,
Lavilian
Please remember to mark the replies as answers if they help and unmark them if they provide no help.
If you have feedback for TechNet Subscriber Support, contact
tnmff@microsoft.com.
If you encounter DHCP Server Failed with error code 20079, there are multiple solutions available. Let’s look at the steps to fix Authorization of DHCP failed with Error 20079. This issue is related to DHCP service running on Windows Server.
I mostly run my ConfigMgr lab on VM’s, and they are present on my PC. At times when I have to travel to my hometown, I copy the VM’s to my laptop and use them.
I copied over my lab VM’s to my laptop. The moment I powered on my Windows Server running DHCP role, I encountered an issue with DHCP service.
Without DHCP service, I cannot test the SCCM operating system deployment. And this is the first time I encountered error code 20079 in my lab setup.
The DHCP error code 20079 could also appear on a Windows Server when you attempt to install a DHCP role or rebuild a domain controller. The error appears during the DHCP post installation configuration wizard.
If you encounter “The Authorization of DHCP failed with Error 20079” error, you can resolve this issue by restarting the DHCP Service on the Windows Server. Go to Services console, right-click DHCP server service and select Restart.
If the DHCP server is not authorized by AD DS, it cannot respond to DHCP requests. When you encounter DHCP server failed with error code 20079, you see the following error on the startup.
Authorizing DHCP server Failed
The authorization of DHCP server failed with Error Code: 20079. The specified servers are
already present in the directory service. If the DHCP server is not authorized by AD DS, it cannot respond to DHCP requests.
Please restart the DHCP server service on the target computer for the security groups to be effective.
If you closely look at the error details, it actually includes the solutions. There are two ways to resolve this issue :-
- Restart the DHCP Server service. This is the easiest and simplest solution.
- If the above solution doesn’t work, you can uninstall DHCP and install it back.
The Solution #1 works in most of the cases however if that doesn’t work, you can go with Solution #2.
After you restart the DHCP service, take a look at the event viewer, and you should see the clients getting the IP address from the DHCP server.
The DHCP/BINL service on the local machine, belonging to the Windows Administrative domain name, has determined that it is authorized to start. It is servicing clients now.
I hope this steps covered in this post helps you fix DHCP Server failed with error code 20079. If you have any questions or suggestions, let me know in the comments section.

Prajwal Desai is a Microsoft MVP in Intune and SCCM. He writes articles on SCCM, Intune, Windows 365, Azure, Windows Server, Windows 11, WordPress and other topics, with the goal of providing people with useful information.
При этом мы действительно хотим сказать вам, что этой операционной системе Redmond для правильной работы необходим ключ активации. Фактически, можно сказать, что одна из задач, которую мы выполняем, как только покупаем новый PC или установить Windows 10 с нуля, чтобы убедиться, что она активирована. Таким образом мы избегаем проблем или того, что со временем он просто становится бесполезным.
Более того, без этой активации мы не сможем получить доступ к определенным функциям самого программного обеспечения, и мы не сможем получать обновления безопасности и обслуживание подписи. Как вы понимаете, для активации Windows 10 ит Необходимо, чтобы у нас был соответствующий ключ, предоставленный тем, кто нам продал лицензию.
Как активировать Windows 10 на ПК
Но если мы сделаем это, когда Windows 10 будет на нашем компьютере, нам придется перейти в приложение настройки системы. Например, нажмите комбинацию клавиш Win + I и перейдите в Обновить и Безопасность / Активация раздела. Здесь нам просто нужно нажать на Изменить ключ продукта и введите его с клавиатуры.
С другой стороны, у нас есть возможность связать ключ Windows 10 с Microsoft аккаунт, поэтому ключ будет сохранен на серверах фирмы. Фактически, система сама сообщит нам о цифровой лицензии, привязанной к учетной записи. Но как бы то ни было, иногда мы можем столкнуться с определенными проблемами в процессе активации Windows. И иногда мы можем обнаружить проблему, заключающуюся в том, что после покупки ключа для активации Windows 10 появляется сообщение об ошибке, указывающее, что он неправильный или не работает.
Устранение наиболее частых проблем при активации Windows
Мы также должны помнить, что, в зависимости от источника покупки, полученный ключ может оказаться ложным или недействительным. Поэтому желательно покупать его у Microsoft или у надежного стороннего поставщика.
Используйте средство устранения неполадок
Используйте CMD, чтобы изменить ключ продукта
Это поможет нам узнать идентификатор активации, чтобы иметь возможность удалить его, поэтому мы указываем его в соответствующем поле. Затем, когда у нас есть указанный идентификатор, мы выполняем следующую команду:
slmgr/upk ID de activación
Теперь мы увидим сообщение, подтверждающее, что мы удалили пароль, поэтому нам нужно только повторно ввести новый. Это должно активировать Windows успешно и без проблем.
Ошибки при активации Windows 10 и их решения
Хотя мы можем найти большое количество ошибок и проблем, это самые частые и распространенные, которые мы можем найти, вместе с их решениями. Это сообщения об ошибках, которые мы можем внезапно обнаружить, когда пытаемся активировать Redmond операционная система.
На самом деле, как и многие сообщения об ошибках, которые мы здесь находим, их сложно понять и расшифровать. Именно здесь мы вам поможем.
Ошибка 0xc0020036
Ошибка 0xc004f075
Далее мы поговорим о коде ошибки 0xc004f075, который Центр обновления Windows показывает, обнаруживает ли он проблему активации. Поэтому, когда возникает проблема с собственной функциональностью Windows, первым делом нужно запустить средство устранения неполадок Центра обновления Windows. Мы находим это в разделе «Обновление и безопасность / Устранение неполадок / Дополнительные средства устранения неполадок», где находится Центр обновления Windows.
С другой стороны, мы должны проверить состояние некоторых служб Windows и убедиться, что все они работают или нет. В частности, в этом разделе мы должны принять во внимание следующие службы: Windows Update Medic, DCOM Server Process Launcher, RPC Endpoint Mapper и Update Orchestrator Services. Это гарантирует, что требуемые услуги доступны и работают.
Другое возможное решение можно найти в Команда SLMGR который мы выполняем из командной строки с правами администратора. В этом случае нам нужно только выполнить следующие команды:
slmgr /ipk Clave_Windows slmgr /ato
Ошибка 0xC004F074
С другой стороны, это также поможет нам повторно активировать Windows из CMD или командной строки. Для этого открываем новое окно с Команда CMD с правами администратора и выполните следующее:
slmgr. vbs /upk slmgr. vbs /ipk CLAVE_PRODUCTO
Ошибка 0xc004e016
Ошибка 0xC004F078
Предполагая, что мы столкнулись с кодом ошибки 0xC004F078, скорее всего, служба лицензирования программного обеспечения сообщила, что ключ не соответствует действующему. Следовательно, способ решения этой проблемы заключается в выполнении тех же шагов, которые мы видели ранее для ошибки 0xC004F074.
Ошибка 0xC004F012
Чтобы дать нам представление, скажем, что эта ошибка 0xC004F012, в частности, связана с тем, что некоторая библиотека, связанная с лицензиями, не установлена. Также может быть, что он по какой-то причине поврежден. Эта ошибка довольно часто встречается при первой установке операционной системы. Конечно, он также может появиться после того, как на наш компьютер пришло какое-то важное обновление Windows.
Поэтому лучшим решением обычно является пересборка Tokens. dat. . Для этого мы говорим вам, что мы должны перейти по пути к диску C: /Windows/System32/SPP/Store/2.0. Здесь мы переименовываем файл tokens. dat в tokens. old, а затем открываем окно CMD с правами администратора. Здесь нам просто нужно выполнить следующие команды:
net start sppsvc cscript. exe slmgr. vbs /rilc
Когда это закончится, мы перезагрузите систему затем запустите средство устранения неполадок активации из приложения «Настройки». Чтобы закончить, мы снова открываем окно CMD с правами администратора и выполняем следующее:
slmgr. vbs. ipk Clave_producto slmgr. vbs/ato
Ошибка 0xc004c003
После установки крупного обновления Windows 10 мы можем столкнуться с кодом ошибки 0xc004c003. Обычно это происходит, когда компонент лицензионного кода пытается получить доступ к части реестра без надлежащего доступа. По факту, Редмонда собственная фирма объясняет, что проблема затрагивает определенные версии Windows, такие как 2004. Таким образом, результирующая ошибка отказа в доступе приводит к неправильному извлечению ключа продукта.
Чтобы решить эту проблему, о которой мы вам сообщаем, первым делом необходимо обновить операционную систему до самой последней версии.
Ошибка 0x8007267C
Предполагая, что мы столкнулись с кодом ошибки 0x8007267C при активации Windows, давайте посмотрим, как это исправить. Для начала скажем вам, что эта ошибка может возникнуть, если на компьютере, который вы пытаетесь активировать, нет зарегистрированного DNS сервер. Это те, которые мы добавляем в свойствах сети, поэтому эта ошибка сообщает нам, что для локальной системы не настроены DNS-серверы.
Здесь мы проверяем IP-адрес, маску подсети, шлюз по умолчанию и DNS-серверы. Если все это верно, то мы должны попытаться проверить IP-соединение с DNS-сервером. Для этого напишем следующую команду:
ping Dirección IP_del_DNS
Поэтому, если пакеты не отправляются, мы должны попытаться решить проблему подключения TCP / IP. Мы также можем очистить DNS-кэша с этим:
После этого мы получим подтверждающее сообщение, и после исправления DNS-сервера мы повторим процесс активации Windows с помощью следующей команды:
С другой стороны, мы также можем попробовать отключить брандмауэр Защитника Windows, поскольку он может быть причиной этой ошибки. Мы достигаем этого из Панели управления, получая доступ к брандмауэру Защитника Windows, где мы можем его деактивировать.
Ошибка 0xC004C008
Замена третьего, если мы найдем Код ошибки активации Windows 10 0xC004C008 на экране, давайте посмотрим возможные решения. Эта проблема обычно возникает при обновлении Windows 10. В частности, это указывает на то, что ключ продукта Windows 10 мог использоваться на нескольких устройствах, поэтому мы не можем использовать его здесь.
Ошибка 0xc004f063
slmgr /ipk Clave_Windows slmgr /ato
Мы также можем попробовать сканировать системные файлы из окна CMD, используя следующие команды:
Dism. exe /online /cleanup-image /scanhealth DISM. exe /Online /Cleanup-image /Restorehealth
Ошибка 0xC004E028
Файлы EXE, такие как slui. exe, классифицируются как файлы Win64 EXE (Библиотека динамической компоновки). Как файл Windows Activation Client он был создан для использования в Microsoft® Windows® Operating System от компании Microsoft.
Файл slui. exe впервые был выпущен для ОС Windows Vista 11/08/2006 с Windows Vista. 07/04/2011 вышла версия 10.0.16299.15 (WinBuild.160101.0800) для Microsoft Office Access 2010 14. Файл slui. exe включен в Microsoft Office Access 2010 14, Trillian 6.1.0.17 и Windows 10.
В этой статье обсуждаются подробные сведения о файлах, порядок устранения неполадок с файлом EXE при проблемах с slui. exe, а также полный набор бесплатных загрузок для каждой версии файла, которая была зарегистрирована нашей командой.
Рекомендуемая загрузка: исправить ошибки реестра в WinThruster, связанные с slui. exe и (или) Microsoft Office Access 2010.
Совместимость с Windows 10, 8, 7, Vista, XP и 2000
Средняя оценка пользователей
Обзор файла
| Сведения о разработчике и ПО | |
|---|---|
| Разработчик ПО: | Microsoft Corporation |
| Программа: | Microsoft® Windows® Operating System |
| Авторское право: | © Microsoft Corporation. All rights reserved. |
| Сведения о файле | |
|---|---|
| Набор символов: | Unicode |
| Код языка: | English (U. S.) |
| Флаги файлов: | (none) |
| Маска флагов файлов: | 0x003f |
| Точка входа: | 0x1d4e0 |
| Размер кода: | 173568 |
| Информация о файле | Описание |
|---|---|
| Размер файла: | 436 kB |
| Дата и время изменения файла: | 2020:03:04 15:23:36+00:00 |
| Тип файла: | Win64 EXE |
| Тип MIME: | application/octet-stream |
| Предупреждение! | Possibly corrupt Version resource |
| Тип компьютера: | AMD AMD64 |
| Метка времени: | 2045:08:17 18:56:31+00:00 |
| Тип PE: | PE32+ |
| Версия компоновщика: | 14.10 |
| Размер кода: | 173568 |
| Размер инициализированных данных: | 274944 |
| Размер неинициализированных данных: | 0 |
| Точка входа: | 0x1d4e0 |
| Версия ОС: | 10.0 |
| Версия образа: | 10.0 |
| Версия подсистемы: | 10.0 |
| Подсистема: | Windows GUI |
| Номер версии файла: | 10.0.16299.15 |
| Номер версии продукта: | 10.0.16299.15 |
| Маска флагов файлов: | 0x003f |
| Флаги файлов: | (none) |
| Файловая ОС: | Windows NT 32-bit |
| Тип объектного файла: | Dynamic link library |
| Подтип файла: | 0 |
| Код языка: | English (U. S.) |
| Набор символов: | Unicode |
| Наименование компании: | Microsoft Corporation |
| Описание файла: | Windows Activation Client |
| Версия файла: | 10.0.16299.15 (WinBuild.160101.0800) |
| Внутреннее имя: | slui. exe |
| Авторское право: | © Microsoft Corporation. All rights reserved. |
| Название продукта: | Microsoft® Windows® Operating System |
| Версия продукта: | 10.0.16299.15 |
✻ Фрагменты данных файлов предоставлены участником Exiftool (Phil Harvey) и распространяются под лицензией Perl Artistic.
slui. exe — ошибки выполнения
Ошибки выполнения — это ошибки Microsoft Office Access 2010, возникающие во время «выполнения». Термин «выполнение» говорит сам за себя; имеется в виду, что данные ошибки EXE возникают в момент, когда происходит попытка загрузки файла slui. exe — либо при запуске приложения Microsoft Office Access 2010, либо, в некоторых случаях, во время его работы. Ошибки выполнения являются наиболее распространенной разновидностью ошибки EXE, которая встречается при использовании приложения Microsoft Office Access 2010.
В большинстве случаев ошибки выполнения slui. exe, возникающие во время работы программы, приводят к ненормальному завершению ее работы. Большинство сообщений об ошибках slui. exe означают, что либо приложению Microsoft Office Access 2010 не удалось найти этот файл при запуске, либо файл поврежден, что приводит к преждевременному прерыванию процесса запуска. Как правило, Microsoft Office Access 2010 не сможет запускаться без разрешения этих ошибок.
К числу наиболее распространенных ошибок slui. exe относятся:
Не удается запустить программу из-за отсутствия slui. exe на компьютере. Попробуйте переустановить программу, чтобы устранить эту проблему.
Таким образом, крайне важно, чтобы антивирус постоянно поддерживался в актуальном состоянии и регулярно проводил сканирование системы.
Поиск причины ошибки slui. exe является ключом к правильному разрешению таких ошибок. Несмотря на то что большинство этих ошибок EXE, влияющих на slui. exe, происходят во время запуска, иногда ошибка выполнения возникает при использовании Microsoft® Windows® Operating System. Причиной этого может быть недостаточное качество программного кода со стороны Microsoft Corporation, конфликты с другими приложениями, сторонние плагины или поврежденное и устаревшее оборудование. Кроме того, эти типы ошибок slui. exe могут возникать в тех случаях, если файл был случайно перемещен, удален или поврежден вредоносным программным обеспечением. Таким образом, крайне важно, чтобы антивирус постоянно поддерживался в актуальном состоянии и регулярно проводил сканирование системы.
Как исправить ошибки slui. exe — 3-шаговое руководство (время выполнения:
Если вы столкнулись с одним из вышеуказанных сообщений об ошибке, выполните следующие действия по устранению неполадок, чтобы решить проблему slui. exe. Эти шаги по устранению неполадок перечислены в рекомендуемом порядке выполнения.
Шаг 1. Восстановите компьютер до последней точки восстановления, «моментального снимка» или образа резервной копии, которые предшествуют появлению ошибки.
Чтобы начать восстановление системы (Windows XP, Vista, 7, 8 и 10):
Если на этапе 1 не удается устранить ошибку slui. exe, перейдите к шагу 2 ниже.
Шаг 2. Если вы недавно установили приложение Microsoft Office Access 2010 (или схожее программное обеспечение), удалите его, затем попробуйте переустановить Microsoft Office Access 2010.
Чтобы удалить программное обеспечение Microsoft Office Access 2010, выполните следующие инструкции (Windows XP, Vista, 7, 8 и 10):
После полного удаления приложения следует перезагрузить ПК и заново установить Microsoft Office Access 2010.
Если на этапе 2 также не удается устранить ошибку slui. exe, перейдите к шагу 3 ниже.
Microsoft Office Access 2010 14
Шаг 3. Выполните обновление Windows.
Когда первые два шага не устранили проблему, целесообразно запустить Центр обновления Windows. Во многих случаях возникновение сообщений об ошибках slui. exe может быть вызвано устаревшей операционной системой Windows. Чтобы запустить Центр обновления Windows, выполните следующие простые шаги:
Если Центр обновления Windows не смог устранить сообщение об ошибке slui. exe, перейдите к следующему шагу. Обратите внимание, что этот последний шаг рекомендуется только для продвинутых пользователей ПК.
Если эти шаги не принесут результата: скачайте и замените файл slui. exe (внимание: для опытных пользователей)
Если этот последний шаг оказался безрезультативным и ошибка по-прежнему не устранена, единственно возможным вариантом остается выполнение чистой установки Windows 10.
Источники:
https://itigic. com/ru/errors-and-problems-when-activating-windows-10-how-to-fix/
https://www. exefiles. com/ru/exe/slui-exe/
Процесс slui.exe отслеживает подлинность лицензии Windows 10 при попытке активации с помощью ключа или другими методами. Также он может запускаться произвольно тоже для проверки лицензии. Обычно пользователь никак не видит запуск данного процесса. Однако иногда бывает так, что он оканчивается ошибкой, о чем сразу же поступает сообщение. В этом случае есть риск потери лицензии, правда, ситуацию можно легко и быстро исправить “малой кровью”.
Содержание
- Как исправить ошибку лицензии slui.exe в Windows 10
- Вариант 1: Проверить соединение с интернетом
- Вариант 2: Выполнить активацию по телефону
- Вариант 3: Проверка целостности системных файлов
- Вариант 4: Попытка активации через “Командную строку”
- Вариант 5: Удаление элементов AutoKMS
Мы рассмотрим несколько вариантов исправления ошибки с процессом slui.exe. Они актуальны, в основном, если проблема возникла на этапе активации операционной системы или спустя некоторое время после нее.
Вариант 1: Проверить соединение с интернетом
Одна из самых распространенных причин появления подобной ошибки — нестабильное интернет-соединение, что приводит к невозможности установить корректную связь с серверами Майкрософт для проведения активации или ее проверки. Перед тем, как переходить к другим методам решения возникшей проблемы рекомендуется проверить качество своего интернет-соединения.
Вот несколько советов на этот счет:
- Обратите внимание на нижний правый угол панели задач и найдите там значок соединения с интернетом в виде кнопки с индикатором приема или компьютера (LAN). Если соединение отсутствует попробуйте запустить встроенную диагностику неполадок. Для этого кликните правой кнопкой мыши по значку сети и выберите в контекстном меню вариант “Диагностика неполадок”. Ожидайте завершение диагностики. Если встроенное средство в состоянии исправить ошибку сети, то оно даст вам подробную инструкцию по ее исправлению. Следуйте ей.
- Перезагрузите роутер. Это самый банальный совет, но все же. Выполнить ее можно, воспользовавшись специальной кнопкой на задней части роутера или, если таковой кнопки не предусмотрено, просто выключив и включив его. Если перезагрузка не помогла и интернета так и нет, то переходите к следующему совету.
- Если же вы уверены, что на вашей стороне все в порядке, то позвоните в техническую поддержку своего оператора связи и объясните ситуацию. Они дальше скажут вам какие действия предпринять. Также нужно учитывать, что если у вас есть задолженность за интернет, то провайдер мог его вам временно заблокировать. В таком случае вам нужно будет пополнить свой счет. После пополнения соединение должно возобновиться в течение 15-20 минут.
Вариант 2: Выполнить активацию по телефону
Майкрософт предоставляет возможность выполнить активацию операционной системы по номеру телефона. Это абсолютно бесплатно. Рекомендуем обратиться к этому варианту в случае, если у вас все нормально с интернет-соединением, но ошибка с процессом slui.exe все равно появляется.
Читайте также:
Исправление ошибки LiveUpdate.exe
Не удаляется папка в Windows 10
В Windows 10 используется не вся оперативная память
Проблема “Нет подключения к интернету, защищено” в Windows 10
Инструкция к рассматриваемому варианту имеет следующий вид:
- Откройте встроенный поиск в операционной системе, кликнув по иконке лупы в панели задач или воспользовавшись сочетанием клавиш Win+S. В поисковую строку напишите наименование искомого объекта. В нашем случае это SLUI.EXE 4. Откройте найденный компонент.
- Запустится окошко менеджера альтернативной активации операционной системы. Для начала выберите регион, в котором вы находитесь, воспользовавшись соответствующим выпадающим списком. Нажмите “Далее” для перехода к следующему шагу.
- На следующем шаге перед вами появится список номеров поддержки Майкрософт. На один из них можно позвонить бесплатно, а на другой платно. Вам нужно будет сказать номера, которые расположены в блоке “Код установки”, а затем нажать “Введите код подтверждения”.
- Оператор Майкрософт скажет вам ID, который нужно будет ввести в соответствующие поля. После этого нажмите кнопку “Активация Windows”.
Вариант 3: Проверка целостности системных файлов
Этот вариант подходит в тех случаях, когда у вас заведомо лицензионная Windows 10 (не пиратская), но при этом сообщение о не пройденной активации все равно приходят. В таком случае есть вероятность, что были повреждены какие-то системные файлы. У вас есть два варианта — запустить процедуру проверки целостности или приступить к восстановлению системы. Последнее рекомендуется делать только в том случае, если проверка целостности файлов не смогла ничего найти или смогла, но не смогла сделать восстановление.
Для примера подробно рассмотрим процедуру запуска проверки целостности системных файлов Windows:
- Запустите “Командную строку” от имени администратора любым удобным для вас способом. Это проще всего сделать с помощью инструмента поиска по системе. Введите в эту строку наименование искомого объекта и выберите там вариант “Запуск от имени администратора”.
- В “Командную строку” пропишите команду sfc /scannow и нажмите Enter для запуска ее исполнения. Эта команда является универсальной и отвечает за сканирование системных файлов, обнаружения в них ошибок и их устранения по возможности.
- Ожидайте выполнения команды. О ее завершении вас оповестит строка, где говориться, что утилита не обнаружила ошибок, обнаружила их и успешно исправила, обнаружила и не смогла исправить.
В последнем случае придется прибегать к процедуре восстановления Windows. Подробно про запуск процедуры восстановления Windows 10 мы писали в отдельной статье. Рекомендуем с ней ознакомиться.
Вариант 4: Попытка активации через “Командную строку”
Применяется в том случае, если по телефону у вас не получилось сделать подтверждение, а сканирование ОС не находит никаких поврежденных файлов. В таком случае можем посоветовать вам удалить ранее внесенный ключ и попробовать установить его заново. Все это можно сделать через интерфейс “Командной строки”:
Запустите “Командную строку” от имени администратора. В поиск по системе введите наименование искомого объекта и выберите пункт “Запуск от имени администратора”.
- Для удаления старого ключа из системы пропишите команду: slmgr.vbs /upk и нажмите клавишу Enter для ее применения.
- Теперь вам снова придется прописать ключ активации в систему через команду: slmgr.vbs /ipk ваш ключ активации. Ключ активации должен состоять из последовательности 25 символов. Проверьте, правильно ли вы ввели данные активации и нажмите клавишу Enter для применения.
- Чтобы проверить, применился ли код активации введите команду slmgr /ato. После ее ввода появится отдельное окошко с сообщение, где будет указано, активировалась ли система или нет.
Примечание. Рассмотренный метод относится к радикальным решениям и применять его рекомендуется только в случае, если другие варианты решения проблемы не помогают.
Вариант 5: Удаление элементов AutoKMS
Утилита AutoKMS обычно используется для активации нелегальных копий Windows. Даже если вы изначально активировали Windows 10 с ее помощью, то после обновления активация может слететь, что приводит к появлению ошибки с лицензией и процессом slui.exe. Дело в том, что разработчики постоянно совершенствуют методы обнаружения нелегальных активаций Windows, что при каждом обновлении чревато потерей ключа активации, если он был “добыт” с помощью AutoKMS или подобных решений.
От проблемы с лицензией в таком случае можно избавиться только одним способом — удалить AutoKMS или другую подобную программу с компьютера, а потом приобрести легальный ключ и выполнить активацию операционной системы по всем правилам.
Это были все основные способы обнаружения и устранения ошибки с лицензией и процессом slui.exe в Windows 10. Если у вас остались вопросы по теме статьи, то напишите их в комментарии, мы постараемся дать оперативный ответ.
Добрый день!
Есть развернутый сервер, активированный через KMS с 1000 терминальных лицензий (реально используются 15). Пару недель все работало отлично, потом сам накуевертил с разметкой дисков и пришло восстанавливать систему из образа acronis созданного после установки и настройки.
Собственно через неделю в журнале раз в 2-4 часа вылезают ошибки:
1)Ошибка активации лицензии Windows. Ошибка 0x00000000.
[code]
— System
— Provider
[ Name] Microsoft-Windows-Winlogon
[ Guid] {DBE9B383-7CF3-4331-91CC-A3CB16A3B538}
[ EventSourceName] Winlogon
— EventID 4103
[ Qualifiers] 49152
Version 0
Level 2
Task 0
Opcode 0
Keywords 0x80000000000000
— TimeCreated
[ SystemTime] 2015-06-29T17:03:23.000000000Z
EventRecordID 3918
Correlation
— Execution
[ ProcessID] 0
[ ThreadID] 0
Channel Application
Computer SR
Security
— EventData
[/code]
2)Сбой активации лицензий (slui.exe). Код ошибки:0x800401F9
[code]
— System
— Provider
[ Name] Microsoft-Windows-Security-SPP
[ Guid] {E23B33B0-C8C9-472C-A5F9-F2BDFEA0F156}
[ EventSourceName] Software Protection Platform Service
— EventID 8198
[ Qualifiers] 49152
Version 0
Level 2
Task 0
Opcode 0
Keywords 0x80000000000000
— TimeCreated
[ SystemTime] 2015-06-29T17:03:23.000000000Z
EventRecordID 3917
Correlation
— Execution
[ ProcessID] 0
[ ThreadID] 0
Channel Application
Computer SR
Security
— EventData
0x800401F9
[/code]
3)Windows находится в режиме уведомления.
— Provider
[ Name] Microsoft-Windows-Winlogon
[ Guid] {DBE9B383-7CF3-4331-91CC-A3CB16A3B538}
[ EventSourceName] Winlogon
— EventID 4105
[ Qualifiers] 32768
Version 0
Level 3
Task 0
Opcode 0
Keywords 0x80000000000000
— TimeCreated
[ SystemTime] 2015-06-29T17:03:23.000000000Z
EventRecordID 3916
Correlation
— Execution
[ ProcessID] 0
[ ThreadID] 0
Channel Application
Computer SR
Security
— EventData
[/code]
Пока вроде все работает, но боюсь что все поломается
Гуглил, решение не нашел, купить лицензию нет возможности.
Процесс slui.exe отслеживает подлинность лицензии Windows 10 при попытке активации с помощью ключа или другими методами. Также он может запускаться произвольно тоже для проверки лицензии. Обычно пользователь никак не видит запуск данного процесса. Однако иногда бывает так, что он оканчивается ошибкой, о чем сразу же поступает сообщение. В этом случае есть риск потери лицензии, правда, ситуацию можно легко и быстро исправить “малой кровью”.
Содержание
- Как исправить ошибку лицензии slui.exe в Windows 10
- Вариант 1: Проверить соединение с интернетом
- Вариант 2: Выполнить активацию по телефону
- Вариант 3: Проверка целостности системных файлов
- Вариант 4: Попытка активации через “Командную строку”
- Вариант 5: Удаление элементов AutoKMS
Мы рассмотрим несколько вариантов исправления ошибки с процессом slui.exe. Они актуальны, в основном, если проблема возникла на этапе активации операционной системы или спустя некоторое время после нее.
Вариант 1: Проверить соединение с интернетом
Одна из самых распространенных причин появления подобной ошибки — нестабильное интернет-соединение, что приводит к невозможности установить корректную связь с серверами Майкрософт для проведения активации или ее проверки. Перед тем, как переходить к другим методам решения возникшей проблемы рекомендуется проверить качество своего интернет-соединения.
Вот несколько советов на этот счет:
- Обратите внимание на нижний правый угол панели задач и найдите там значок соединения с интернетом в виде кнопки с индикатором приема или компьютера (LAN). Если соединение отсутствует попробуйте запустить встроенную диагностику неполадок. Для этого кликните правой кнопкой мыши по значку сети и выберите в контекстном меню вариант “Диагностика неполадок”. Ожидайте завершение диагностики. Если встроенное средство в состоянии исправить ошибку сети, то оно даст вам подробную инструкцию по ее исправлению. Следуйте ей.
- Перезагрузите роутер. Это самый банальный совет, но все же. Выполнить ее можно, воспользовавшись специальной кнопкой на задней части роутера или, если таковой кнопки не предусмотрено, просто выключив и включив его. Если перезагрузка не помогла и интернета так и нет, то переходите к следующему совету.
- Если же вы уверены, что на вашей стороне все в порядке, то позвоните в техническую поддержку своего оператора связи и объясните ситуацию. Они дальше скажут вам какие действия предпринять. Также нужно учитывать, что если у вас есть задолженность за интернет, то провайдер мог его вам временно заблокировать. В таком случае вам нужно будет пополнить свой счет. После пополнения соединение должно возобновиться в течение 15-20 минут.
Вариант 2: Выполнить активацию по телефону
Майкрософт предоставляет возможность выполнить активацию операционной системы по номеру телефона. Это абсолютно бесплатно. Рекомендуем обратиться к этому варианту в случае, если у вас все нормально с интернет-соединением, но ошибка с процессом slui.exe все равно появляется.
Читайте также:
Исправление ошибки LiveUpdate.exe
Не удаляется папка в Windows 10
В Windows 10 используется не вся оперативная память
Проблема “Нет подключения к интернету, защищено” в Windows 10
Инструкция к рассматриваемому варианту имеет следующий вид:
- Откройте встроенный поиск в операционной системе, кликнув по иконке лупы в панели задач или воспользовавшись сочетанием клавиш Win+S. В поисковую строку напишите наименование искомого объекта. В нашем случае это SLUI.EXE 4. Откройте найденный компонент.
- Запустится окошко менеджера альтернативной активации операционной системы. Для начала выберите регион, в котором вы находитесь, воспользовавшись соответствующим выпадающим списком. Нажмите “Далее” для перехода к следующему шагу.
- На следующем шаге перед вами появится список номеров поддержки Майкрософт. На один из них можно позвонить бесплатно, а на другой платно. Вам нужно будет сказать номера, которые расположены в блоке “Код установки”, а затем нажать “Введите код подтверждения”.
- Оператор Майкрософт скажет вам ID, который нужно будет ввести в соответствующие поля. После этого нажмите кнопку “Активация Windows”.
Вариант 3: Проверка целостности системных файлов
Этот вариант подходит в тех случаях, когда у вас заведомо лицензионная Windows 10 (не пиратская), но при этом сообщение о не пройденной активации все равно приходят. В таком случае есть вероятность, что были повреждены какие-то системные файлы. У вас есть два варианта — запустить процедуру проверки целостности или приступить к восстановлению системы. Последнее рекомендуется делать только в том случае, если проверка целостности файлов не смогла ничего найти или смогла, но не смогла сделать восстановление.
Для примера подробно рассмотрим процедуру запуска проверки целостности системных файлов Windows:
- Запустите “Командную строку” от имени администратора любым удобным для вас способом. Это проще всего сделать с помощью инструмента поиска по системе. Введите в эту строку наименование искомого объекта и выберите там вариант “Запуск от имени администратора”.
- В “Командную строку” пропишите команду sfc /scannow и нажмите Enter для запуска ее исполнения. Эта команда является универсальной и отвечает за сканирование системных файлов, обнаружения в них ошибок и их устранения по возможности.
- Ожидайте выполнения команды. О ее завершении вас оповестит строка, где говориться, что утилита не обнаружила ошибок, обнаружила их и успешно исправила, обнаружила и не смогла исправить.
В последнем случае придется прибегать к процедуре восстановления Windows. Подробно про запуск процедуры восстановления Windows 10 мы писали в отдельной статье. Рекомендуем с ней ознакомиться.
Вариант 4: Попытка активации через “Командную строку”
Применяется в том случае, если по телефону у вас не получилось сделать подтверждение, а сканирование ОС не находит никаких поврежденных файлов. В таком случае можем посоветовать вам удалить ранее внесенный ключ и попробовать установить его заново. Все это можно сделать через интерфейс “Командной строки”:
Запустите “Командную строку” от имени администратора. В поиск по системе введите наименование искомого объекта и выберите пункт “Запуск от имени администратора”.
- Для удаления старого ключа из системы пропишите команду: slmgr.vbs /upk и нажмите клавишу Enter для ее применения.
- Теперь вам снова придется прописать ключ активации в систему через команду: slmgr.vbs /ipk ваш ключ активации. Ключ активации должен состоять из последовательности 25 символов. Проверьте, правильно ли вы ввели данные активации и нажмите клавишу Enter для применения.
- Чтобы проверить, применился ли код активации введите команду slmgr /ato. После ее ввода появится отдельное окошко с сообщение, где будет указано, активировалась ли система или нет.
Примечание. Рассмотренный метод относится к радикальным решениям и применять его рекомендуется только в случае, если другие варианты решения проблемы не помогают.
Вариант 5: Удаление элементов AutoKMS
Утилита AutoKMS обычно используется для активации нелегальных копий Windows. Даже если вы изначально активировали Windows 10 с ее помощью, то после обновления активация может слететь, что приводит к появлению ошибки с лицензией и процессом slui.exe. Дело в том, что разработчики постоянно совершенствуют методы обнаружения нелегальных активаций Windows, что при каждом обновлении чревато потерей ключа активации, если он был “добыт” с помощью AutoKMS или подобных решений.
От проблемы с лицензией в таком случае можно избавиться только одним способом — удалить AutoKMS или другую подобную программу с компьютера, а потом приобрести легальный ключ и выполнить активацию операционной системы по всем правилам.
Это были все основные способы обнаружения и устранения ошибки с лицензией и процессом slui.exe в Windows 10. Если у вас остались вопросы по теме статьи, то напишите их в комментарии, мы постараемся дать оперативный ответ.
Содержание
- Способ 1: Проверка соединения с интернетом
- Способ 2: Активация по телефону
- Способ 3: Проверка целостности системных данных
- Способ 4: Повторный ввод ключа
- Способ 5: Удаление HackTool:AutoKMS
- Вопросы и ответы
Способ 1: Проверка соединения с интернетом
Рассматриваемая ошибка и основная масса её возможных вариантов означают, что система почему-то не может связаться с серверами Microsoft и провести активацию. Прежде чем переходить к более радикальным вариантам решения проблемы, проверьте своё подключение к всемирной сети.
- Первым делом обратите внимание на нижний правый угол панели задач (системный трей) и найдите там значок соединения с интернетом в виде кнопки с индикатором приёма (Wi-Fi) или компьютера (LAN).
Если на нём присутствуют значки ошибки (треугольник с восклицательным знаком) или он выглядит, как показано выше, система считает, что не подключена к интернету. Для получения подробностей кликните по значку соединения правой кнопкой мыши (ПКМ) и выберите «Диагностика неполадок».
Следуйте инструкциям средства, чтобы выяснить причину отсутствия подключения.
- Если с программной точки зрения всё в порядке, проверьте механическое соединение кабеля и роутера либо компьютера – он не должен шататься в разъёме. Также удостоверьтесь, что сам провод цел – возможно, на каком-то участке он оказался повреждён, нарушив контакт.
- Не будет лишним проверить и состояние самого маршрутизатора – не исключено, что он сломался или неправильно настроен. Один из наших авторов составил подробное руководство по выполнению этой задачи.
Подробнее: Проверка роутера на работоспособность
Способ 2: Активация по телефону
Если выяснилось, что интернет работает, но ошибка активации всё равно наблюдается, можно попробовать альтернативный метод в виде подтверждения лицензионного статуса по телефону. Делается это следующим образом:
- Воспользуйтесь «Поиском»: откройте его и введите запрос
SLUI.EXE 4, после чего кликните по нужному результату. - Откроется окно менеджера альтернативной активации. Первым нужно выбрать местоположение – воспользуйтесь выпадающим меню, в котором укажите текущую страну и нажмите «Далее».
- Здесь появится окно с телефонными номерами поддержки Майкрософт – позвоните по одному из них. Система попросит сказать номера под заголовком «Код установки» – внимательно их прочитайте и назовите, а после сигнала нажмите «Введите код подтверждения».
Здесь укажите полученный от оператора ID – напишите его в соответствующие поля и нажмите «Активация Windows».
После выполнения указанных выше действий Виндовс 10 должна быть активированной, а рассматриваемая ошибка больше не будет повторяться.
Способ 3: Проверка целостности системных данных
Если у вас заведомо лицензионная версия Windows, которую не получается активировать ни по интернету, ни по телефону, то весьма вероятно, что не в порядке важные системные файлы. Первое, что надо сделать в такой ситуации – проверить их состояние и восстановить, если возникнет необходимость.
Подробнее: Проверка целостности и восстановление системных файлов Windows 10
Также обратите внимание на точки восстановления: если эта возможность включена, то стоит попробовать откатиться на более раннюю версию и проверить состояние активации – скорее всего, всё должно работать корректно.
Подробнее: Использование точек восстановления в Windows 10
Способ 4: Повторный ввод ключа
Может случится и так, что подтверждение по телефону не работоспособно – система выдаёт окно с ошибкой, что выполнение операции невозможно. В таком случае стоит попробовать удалить ключ и ввести его заново.
- Откройте «Поиск», в котором введите запрос
cmd, затем выделите нужный результат и щёлкните пункт «Запуск от имени администратора».Подробнее: Как открыть «Командную строку» от имени администратора в Windows 10
- Напишите команду
slmgr.vbs /upkдля удаления из системы. - Далее введите команду вида:
slmgr.vbs /ipk *ваш ключ активации*Вместо
*ваш ключ активации*напечатайте без звёздочек последовательность из 25 символов, которая и является лицензионным кодом. Проверьте правильность введённых данных и нажмите Enter.Важно! Для корпоративных Volume-редакций Microsoft распространяет общие ключи KMS-активации, доступные на сайте с документацией!
Перейти на ресурс Microsoft
- Для проверки результативности устранения проблемы введите команду
slmgr /ato. Должно появиться сообщение с подтверждением активации, прочитайте его и нажмите «ОК».
Данный метод относится к радикальным и применять его стоит только в случае, когда другие не помогают.
Способ 5: Удаление HackTool:AutoKMS
Если вы воспользовались нелегальным методом активации Windows 10, скорее всего, причина появления ошибки именно в этом – компания Microsoft совершенствует методы защиты от пиратства. Для полного устранения проблемы AutoKMS нужно удалить, после чего приобрести лицензионный ключ в магазине разработчика и активировать ОС как полагается.
Подробнее: Удаление вируса Hacktool:Win32/AutoKMS с компьютера
Еще статьи по данной теме:
Помогла ли Вам статья?
Содержание
- Решение ошибки с кодом 0x8007232b при активации Windows 10
- Способ 1: Использование средства исправления неполадок
- Способ 2: Сброс кеша DNS
- Способ 3: Использование SLUI 3
- Способ 4: Использование slmg.vbs
- Способ 5: Проверка компьютера на вирусы
- Способ 6: Проверка целостности системных файлов
- Как исправить ошибку 0xc004f074 при активации Windows 10
- Разберем обходные решения ошибки 0xc004f074 при активации Windows 10
- 1. Обнаружение и исправление системных файлов
- 2. Активировать ключ продукта методом SLUI
- 3. Запуск команды SLMGR.VBS
- 4. Отключить брандмауэр Wibdows defender
- При попытке активации Windows 0xC004F074 ошибки: сервер управления ключами (KMS) недоступен.
- Симптом
- Причина
- Решение
- Windows 10 сбой активации лицензий slui exe со следующим кодом ошибки
- Причины ошибки 0x87E10BC6 и 0x800700B
- Как исправляется ошибка активации slui 0x2a 0x87E10BC6
Решение ошибки с кодом 0x8007232b при активации Windows 10
Способ 1: Использование средства исправления неполадок
В качестве первого метода советуем воспользоваться встроенным в Windows 10 средством устранения неполадок, запустив проверку сетевого адаптера, поскольку ошибка с кодом 0x8007232b может быть связана с проблемами сети. Этот вариант не самый эффективный, но анализ и исправление производится в автоматическом режиме, а от пользователя требуется только начать процесс.
- Откройте «Пуск» и перейдите в «Параметры».
Там выберите последний раздел «Обновление и безопасность».
Опускаясь вниз по списку, отыщите «Сетевой адаптер».
Щелкните ЛКМ по блоку, а затем по «Запустить средство устранения неполадок».
Дождитесь окончания сканирования и прочтите появившееся на экране уведомление. Если нужно будет выполнить дополнительные действия, следуйте инструкциям, которые показываются в этом же окне.
Остается только произвести попытку повторной активации, если какие-то неполадки все же были найдены и исправлены. Перезагружать компьютер для этого не нужно: изменения сетевого адаптера вступают в силу сразу же.
Способ 2: Сброс кеша DNS
Еще одна причина появления ошибки 0x8007232b — невозможность получить доступ к сетевому DNS, который и отвечает за проверку вводимого лицензионного ключа. В большинстве случаев решить этот сбой позволяет банальный сброс кеша DNS, что осуществляется так:
- Запустите «Командную строку» от имени администратора, например, отыскав приложение через «Пуск».
Там введите ipconfig /flushdns и нажмите на Enter.
Вы будете уведомлены об успешной очистке кеша DNS. Теперь можно закрыть консоль и переходить далее.
Перезагрузите компьютер или сетевой адаптер, а уже после проверяйте, решилась ли проблема с регистрацией лицензионного ключа. Если нет, воспользуйтесь следующими методами.
Способ 3: Использование SLUI 3
SLUI расшифровывается как Software Licensing User Interface (программа лицензирования пользовательского интерфейса). Ее можно запустить для дальнейшего ввода ключа, если обычный вариант его проверки вызывает ошибку с кодом 0x8007232b, а сделать это можно через «Командную строку», введя там SLUI 3.
После на экране отобразится привычная форма, где впишите имеющийся ключ активации и нажмите «Далее». Подождите несколько минут, пока произойдет автоматическое считывание данных, а затем на экране появится информация о том, удалось ли активировать ОС.
Способ 4: Использование slmg.vbs
slmg.vbs — еще один системный скрипт, являющийся альтернативной средой лицензирования. Его можно использовать в тех ситуациях, когда предыдущие методы не приносят должного результата.
- Для этого запустите «Командную строку» от имени администратора.
Введите там slmg.vbs + ключ активации и нажмите Enter.
Отобразится новая строка ввода, означающая, что лицензирование завершилось успешно.
После выполнения этой операции в обязательном порядке происходит перезагрузка компьютера. Если лицензия сохранилась, соответственно, ошибка успешно решена и активацию Windows можно считать завершенной.
Способ 5: Проверка компьютера на вирусы
Иногда вирусы, заразившие компьютер, могут мешать корректному функционированию средств лицензирования, из-за чего и появляется рассматриваемая сегодня ошибка. Мы советуем произвести сканирование операционной системы на наличие угроз, воспользовавшись одним из доступных методов, о чем более детально читайте далее.
Способ 6: Проверка целостности системных файлов
Последний метод исправления ошибки с кодом 0x8007232b заключается в проверке целостности системных файлов операционной системы при помощи встроенных в нее средств. Это позволит обнаружить, действительно ли неполадка возникает из-за сбоев или отсутствия конкретных объектов, а также автоматически исправить все найденные проблемы. Более детальную информацию по использованию соответствующих утилит вы найдете далее.
Как исправить ошибку 0xc004f074 при активации Windows 10
Вы сталкиваетесь с кодом ошибки 0xc004f074 при активации с помощью цифровой лицензии или ключа продукта для Windows 10? Microsoft выпустила исправление, чтобы обойти эту проблему, но она по-прежнему сохраняется во время накопительных обновлений. Для большого числа пользователей, также появляется ошибка 0xc004f074 при активации через командную строку. Эта ошибка возникает, когда лицензирование программного обеспечения не может связаться с сервером управления ключами KMS (Key Management Server).
Разберем обходные решения ошибки 0xc004f074 при активации Windows 10
Рассмотрим несколько способов исправления ошибки «0xc004f074 служба лицензирования программного обеспечения». Буду признателен, если скинете оригинальный скриншот с ошибкой в комментарии.
1. Обнаружение и исправление системных файлов
- Запустите командную строку от имени администратора, набрав в поиске cmd, и нажав правой кнопкой мыши на «командная строка».
- Введите команду sfc /scannow для восстановления поврежденных файлов в системе.
- Потребуется время, после чего перезагрузите компьютер и попробуйте активировать продукт заново. Если ошибка 0xc004f074 все еще появляется, то следуем дальше.
Более подробно, как исправить и восстановить системные файлы с помощью инструментов SFC и DISM.
- Нажмите сочетание кнопок Win+R и введите SLUI 3.
- В появившимся окне введите свой ключ продукта Windows и нажмите «Далее», чтобы активировать.
- Перезагрузите ноутбук, и проверьте сообщение об ошибки 0xc004f074.
3. Запуск команды SLMGR.VBS
- Запустите командную строку от имени админа, как запустить, смотрите выше в первом решении и введите команду, приведенную ниже и нажмите Enter. Вместо XXX-XXX напишите свой ключ продукта
slmgr.vbs –ipk XXXXX-XXXXX–XXXXX–XXXXX–XXXXX
- В том же окне «CMD» введите еще одну команду и нажмите Enter.
slmgr.vbs –ato
После ввода двух команд, перезагрузите компьютер и удостоверьтесь, пропала ли ошибка 0xc004f074 активации Windows.
4. Отключить брандмауэр Wibdows defender
При неправильной настройки защитника windows может происходить блокировка лицензированных файлов. Таким образом можно отключить временно брандмауэр и попытаться активировать windows.
- Щелкните на значок защитника windows, в трее на панели задач, около часов, чтобы открыть настройки.
- Нажмите строку «Брандмауэр и безопасность сети» и справа вы увидите сети.
- На картинке (рис. 1) видно, что все три сети включены, нам их нужно на время отключить.
- Нажмите на включенную сеть и отключите ее ползунком, как на рисунке 2.
Если у вас стоит сторонний антивирус, то смотрите в настройках, как отключить сетевой экран.
Если вам ничего не помогает, то стоит обратиться в службу поддержки Microsoft. Вы уже знаете, что ошибка связана с ключом продукта. Если кто нашел другое обходное решение для исправления ошибки 0xc004f074 при активации Windows 10, то буду рад дописать его, пишите в комментариях.
При попытке активации Windows 0xC004F074 ошибки: сервер управления ключами (KMS) недоступен.
Эта статья помогает устранить ошибку 0xC004F074, которая возникает при активации Windows.
Оригинальная версия продукта: Windows 7 Пакет обновления 1, Windows Server 2012 R2
Исходный номер КБ: 974998
Симптом
При попытке активации клиентских машин Windows 7 или Microsoft Windows Server 2008 R2 KMS вы можете получить сообщение об ошибке:
0xC004F074 с описанием «Сервер управления ключами (KMS) недоступен»
В то же время следующие записи могут войти в журнал событий KMS в KMS Client и KMS Host
В журнале событий приложения в KMS Client вы увидите следующее событие:
В журнале событий приложения в KMS Host вы увидите следующее событие:
Причина
Эта ошибка может возникать при несоответствии версии поддержки между клиентом KMS и хост-машиной KMS.
Чаще всего это происходит, когда хост KMS работает на Windows Server 2003 или Windows Server 2008, а клиентом KMS является Windows 7 или Windows Server 2008 R2. Необходимо обновить хост KMS, работающий на Windows Server 2003, а для хоста KMS, запущенного на Windows Server 2008, чтобы активировать клиенты KMS с Windows 7 или Windows server 2008 R2.
Эта ошибка также может возникать при разнице во времени между клиентом KMS и хост-машиной KMS.
Ошибка, 0xC004F06C указанная в разделе info, может возникнуть, если разница между временем работы системы на клиентом компьютере и временем работы системы на хосте KMS превышает 4 часа. Рекомендуется использовать источник времени сетевого протокола времени (NTP) или службу Active Directory для синхронизации времени между компьютерами. Время координируется между хостом KMS и клиентской компьютером в координируется универсальное время (UTC).
Решение
Если вы работаете с Windows Server 2008 в качестве хоста KMS, вам потребуется это обновление hotfix 968912.
Убедитесь, что время системы на клиенте и хост KMS одинаково.
Часовой пояс, установленный на клиентский компьютер, не влияет на активацию, так как он основан на времени UTC.
Запустите команду, чтобы повторно w32tm /resync отсеять время на клиенте.
Windows 10 сбой активации лицензий slui exe со следующим кодом ошибки
Добрый день! Уважаемые гости и постоянные читатели популярного IT блога pyatilistnik.org. Я вам уже рассказывал, о том, как производится активация Windows систем на предприятиях, через KMS сервер. Это удобно, так как все происходит автоматически. Бывают ситуации. что активация, нового установленного сервера не происходит, и может вываливаться ошибка с кодом «0x87E10BC6 или 0x800700B«, которая выскакивает в утилите командной строки slmgr. Давайте я вам покажу, как она решается в одну строчку, дабы ваш сервер перестал ругаться на отсутствие лицензии.
Причины ошибки 0x87E10BC6 и 0x800700B
Вот так вот выглядит сообщение с ошибкой 0x87E10BC6, при попытке активации:
либо в русской версии:
- Код ошибки: 0x80004005 Описание: Ошибка активации лицензии (SLUI.exe).
- Код ошибки: 0x8004FE33 Описание: приобретения из сертификата безопасного обработчика не удалось. Сбой активации не запрашивает учетные данные.
Теперь какие причины, могут препятствовать нормальному процессу активации.
- Проверьте доступ в интернет. Убедитесь, что вы прошли авторизацию на вашем прокси сервере, что вас не блокирует фаэрвол или антивирус.
- Проверьте доступность порта на сервере KMS, напоминаю, это 1688 порт, думаю вы помните, как это делается с помощью утилиты Telnet.
- Убедитесь в доступности серверов Microsoft, список которых я вам уже неоднократно выкладывал.
Как исправляется ошибка активации slui 0x2a 0x87E10BC6
Во первых проверьте, что у вас есть интернет, если он есть проверяем список сайтов на доступность. (Дополнительную диагностику доступа к сайтам, вы можете провести, через утилиту tracert)
Сама Microsoft для операционных систем Windows Server 2012 R2 и выше ,а также Windows 8.1 и выше, советует использовать утилиту SLUI 04, которая идет в комплекте с системой. Она еще называется активация по телефону (без Интернета).Для активации без подключения к Интернету понадобятся:
- идентификатор установки
- номер телефона для получения кода подтверждения активации
54-значный идентификатор установки Windows, можно узнать не только в рамках общей информации о лицензии. Его можно получить и отдельной командой:
Теперь когда вы получили идентификатор установки Windows, откройте пуск и в строке поиска введите SLUI 04.
Далее у вас появится окно с номером телефона, выбирает «Россию», звонок бесплатный. В моем случае я получил ошибку:
Тут вся загвоздка в том, что нужно удалить старый ключ и установить ключ KMS клиента, либо ваш, MAK ключ. Для удаления старого ключа введите команду в cmd консоли:
После чего, нужно ввести команду для активации вашего клиентского KMS ключа (GVLK) или MAK.
После этих действий, у вас два пути, попробовать выполнить команду:
И проверить активировалась ли ваша Volume версия, либо же снова запустить slue 4 (в некоторых случаях может быть slue 3)
Если будите активировать по телефону, то позвонив по телефону, вам сообщат длинный код, который необходимо будет вбить в подтверждающие поля.
В итоге я спокойно, без наличия интернета, активировал свой сервер Windows Server 2016 и ошибки 0x800700B и 0x87E10BC6, к меня не появились.
Данный файл – это компонент операционной системы Windows. Расположен он на диске С в папке Windows. Весит он чуть более 325 килобайт. Если вы столкнулись с подобными ошибками, в первую очередь, скачайте программу Asmwsoft PC Optimizer на свой компьютер. После установки вам нужно сделать несколько простых шагов для устранения проблемы.
Очистка мусорных файлов
- Запустите установленное приложение.
- На главном окне вам понадобится пункт «Clean Junk Files». Появится еще одно окно.
- Жмем «Start». Немного ждем, пока закончится поиск.
- Затем нажимаем «Select All».
- Кнопкой «Start Cleaning» запускаем очистку.
Очистка реестра
В этом случае также начинаем с запуска скачанного приложения.
- На главном окне вам понадобится пункт «Fix Registry problems».
- Жмем «Select All», чтобы были проверены все разделы реестра на наличие ошибок.
- Выбираем «Start» и ждем немного, смотря какой размер файла.
- Поиск закончен, тогда нажимаем «Select All».
- И последний шаг – «Fix selected».
Настройка операционнной системы
Вам нужна папка «Мой компьютер».
- Жмем на нее правой кнопкой мыши.
- Нам понадобится пункт «Свойства».
- Слева будет меню, где мы выбираем «Advanced system settings».
- Далее кнопка «Параметры», которая находится в разделе «Быстродействие».
- Далее выберите вкладку «data Execution prevention».
- Ищем опцию «Turn on DEP for all programs and services».
- Следующий шаг – кнопка «Add».
- Выбираем наш файл и открываем его с помощью соответствующей кнопки «Open».
- Осталось нажать «Ok» и перезагрузить ПК.
Актуальное на этой неделе:

11.04.2022
Если вам на карту неожиданно пришли деньги, что делать?
Когда поступают деньги на карту, владелец обычно знает, что и откуда «падает». Родственник прислал, долг…
Далее

06.04.2022
Как добавить VPN на Андроид через настройки
Ограничения доступа в интернет раздражает и не дает использовать интересные подключения. Проблема решается…
Далее

06.04.2022
Как создать канал в Telegram: пошаговое руководство и советы
Собственный Telegram-канал может завести любой человек. Мессенджер в данном случае никого не ограничивает. При…
Далее

19.03.2022
Код ошибки 60-02 и 01-03 в Сбербанк Онлайн – как исправить?
«Сбербанк онлайн» — это удобный сервис, позволяющий проводить финансовые манипуляции из любой точки мира….
Далее
990x.top
Простой компьютерный блог для души)
Microsoft-Windows-Security-SPP — что это за ошибка и как исправить?
Приветствую. Мы пользуемся многими программами, часть из которых — платные. Однако не все хотят платить и предпочитают использовать уже активированные версии, которые могут содержать не только вирусы, но и вызвать ошибки в журнале Windows.
Microsoft-Windows-Security-SPP — что это такое?
Ошибка, которая возникает при проблемах лицензирования ПО.
У некоторых пользователей при этом еще подвисает система.
Может появляться из-за использования взломанного софта. Например часто устанавливают взломанный Офис, при этом могут блокироваться некоторые защитные механизмы Windows, из-за чего собственно и может быть ошибка. Однако ошибка сама некритичная.
Взломанный софт при установке может останавливать службу SPPSVC, полное название которой — Служба платформы защиты программного обеспечения Майкрософт. Разумеется из-за этого могут быть ошибки как в журнале Windows, так и в ее работе.
Есть разные коды ошибки, например 8198. При этом в описании может упоминаться название slui.exe, а это процесс имеет отношение к активации Windows (возможно также и к софту Microsoft). Здесь также — ошибка может быть из-за использования хакерского софта для взлома Windows. Особенно учитывая, что файл slui.exe запускается из папки, в названии которой упоминается SPP:
Вообще существует еще служба Служба уведомления SPP, которая необходима для активации ПО, а также для уведомлений (как понимаю связанных с активацией). Данная служба может спокойно иметь отношение к сообщениям Security-SPP.
Пример ошибки, где в описании сразу указана примерная причина:

Решение ошибки
Способ #1.
Нужно предоставить полные права на папку:
При этом полные права нужно дать именно учетке Network Service.
После этого нужно перезапустить службу SPPSVC при помощи командной строки. Запускаем командную строку от администратора, в Windows 10 достаточно зажать Win + X и выбрать соответствующий пункт. В семерке в диспетчере задач выбираем Файл > пишем cmd и ставим галочку запускать от админа. Сами команды, первая — net stop sppsvc и вторая — net start sppsvc . Первая останавливает, вторая запускает службу.
Также можете посмотреть тему на офф форуме Microsoft, возможно будет полезно.
Способ #2.
Возможно вы недавно ставили взломанный софт, репак какой-то. Попробуйте удалить, возможно ошибка прекратит появляться. Чтобы удалить — используйте штатные возможности Windows:
- Зажмите Win + R, появится окошко Выполнить, вставьте команду appwiz.cpl, нажмите ОК.
- Откроется окно установленного софта. Здесь будет колонка с датой установки, можете нажать по ней и отсортировать программы, так вы сможете понять какое ПО было установлено недавно.
- Удалить просто: нажимаете правой кнопкой > выбираете Удалить. Появится мастер удаления, обычно нужно нажимать Далее/Next/Удалить/Uninstall.
На форуме Microsoft читал что сообщения Security-SPP могут быть также из-за использования всяких чистилок, оптимизаторов системы, удаляторов типа Revo Uninstaller. Поэтому если у вас есть что-то подобное — то возможно стоит удалить и проверить.
Способ #3.
Не уверен что поможет, но не повредит точно. По крайней мере это рекомендуют сделать на форуме Microsoft — проверить систему командой sfc /scannow, которая восстанавливает поврежденные и отсутствующие системные файлы. Запустите командную строку от администратора (выше писал как), далее вставляете команду:

Если будут обнаружены какие-то поврежденные файлы, то они будут заменены на оригинальные, которые хранятся здесь:
Источник
Сбой активации на Win10 (приложение и лицензия)
Привет! Очень нужна помощь по такому траблу: комп (ноутбук) намертво виснет при выходе из спящего режима. В журнале появляются вот такие ошибки:
1). сбой активации приложения Microsoft.WindowsAlarms_8wekyb3d8bbwe!App.
2). сбой активации лицензий (slui.exe) со следующим кодом ошибки: hr=0xC004F074
а в последний раз вылезла еще и такая:
сбой активации приложения Microsoft.Windows.ShellExperienceHost_cw5n1h2txyewy!App.
Предыстория: Win10 ставили в сервис-центре, изначально ноут продавался с Win8, но потом пришлось менять жесткий диск и мне заодно поставили Win7, которая в последствии стала сильно тормозить, что и привело к установке 10-ки. Винда не лицензионная, активирована то ли была неграмотно, то ли не была вовсе — периодически вылезает призыв активировать эту погань, с чем помогает справиться «замазыватель» «My WCP Watermark Editor».
Сейчас проделал полную проверку на вирусы с пом. DrWeb и Malwarebytes, ничего не выявлено. CCleaner-ом тоже прошелся, все «issues fixed».))
По совету специалистов этого форума из другой темы, проделал sfc /scannow, вылезло 2 ошибки (файл CBS log не могу прикрепить — форум не дает из-за превышения лимита по размеру файла).
Перезагрузился и потом сделал Dism /Online /Cleanup-Image /RestoreHealth — ноут завис на 20%, потом все же выдал результат:
Ошибка 0x800f0906
Не удалось скачать исходные файлы. Укажите расположение файлов, необходимых для восстановления компонента, с помощью
параметра «Источник». Дополнительные сведения об указании расположения источника см. на веб-странице
http://go.microsoft.com/fwlink/?LinkId=243077 (файл DISM log так же не могу прикрепить — форум не дает из-за превышения лимита по размеру файла).
К моему сожалению, я ничерта не понимаю во всех этих делах, так что очень прошу помочь специалистов! Заранее спасибо.


Суть проблемы: Не давно пересел за компьютер, на котором обнаружил проблемы (помимо уже решённой.
Сбой активации приложения Microsoft.Messaging
Доброго всем времени суток. Столкнулся я с одной проблемой, которая вызвала очень много вопросов.

Скачал VS 2015 (VS14) Community, поиграл 30 дней без аккаунта, после чего зарегал акк и продолжил.
спасибо, но мне все-таки хотелось бы попробовать сначала порешать, прежде чем все сносить. К тому же в данный момент элементарно нет денег на сервис-центр и тем более, на лицензионку.
Добавлено через 2 минуты
Вот ошибки из CBS log:
(p) CSI Payload Corrupt amd64_microsoft-windows-c..sktop.appxmain.root_31bf3856ad364e35_10.0.10240.16384_non e_e3117d16492c1826CortanaDssServer.exe
Repair failed: Missing replacement payload.
(p) CSI Payload Corrupt amd64_microsoft-windows-c..apihelper-proxystub_31bf3856ad364e35_10.0.10240.16384_none_53fd052b903 47d69CortanaMapiHelper.ProxyStub.dll
Repair failed: Missing replacement payload.
Summary:
Operation: Detect and Repair
Operation result: 0x800f0906
Last Successful Step: Entire operation completes.
Total Detected Corruption: 2
CBS Manifest Corruption: 0
CBS Metadata Corruption: 0
CSI Manifest Corruption: 0
CSI Metadata Corruption: 0
CSI Payload Corruption: 2
Total Repaired Corruption: 0
CBS Manifest Repaired: 0
CSI Manifest Repaired: 0
CSI Payload Repaired: 0
CSI Store Metadata refreshed: True
Тогда нужно восстановление поврежденного хранилища компонентов. Для полноценного восстановления нужен образ диска ОС, точнее install.wim . . Подобные упражнения проделывал ориентируясь на совет с зарубежного форума. Забегая вперёд — систему после непродолжительной сносной работы потом устанавливал с «нуля».
«I experienced this issue on two machines. A refresh of Windows 10 did not fix the issue.
To fix this problem, you need to have the ISO of the exact build you have installed.
1. Mount the ISO image.
2. Create a temporary directory to mount the Windows Image File (WIM).
mkdir C:WIM
3. Mount the WIM file.
Dism /Mount-Wim /WimFile:D:sourcesinstall.wim /index:1 /MountDir:C:WIM /ReadOnly
4. Run Dism with the following parameters.
Dism /Online /Cleanup-Image /RestoreHealth /Source:C:WIMWindows /LimitAccess
5. When done, unmount the image and delete the folder
Dism /Unmount-Wim /MountDir:C:WIM /Discard rmdir C:WIM
6. It’s mandatory to restart your computer, or SFC and DISM will still show errors.
That should fix the issue.
From various forums on the Internet, I’ve assembled following repair procedure:
1. Download MediaCreationTool from http://go.microsoft.com/fwlink/?LinkId=691209
2. Download Windows 10 Pro ISO with MediaCreationTool.exe to c:tempwindows.iso
3. Use 7-zip for extract file c:tempwindows.iso to folder c:tempwindows
4. Convert install.esd to install.wim
Dism /Export-Image /SourceImageFile:c:tempwindowssourcesinstall.esd /SourceIndex:1 /DestinationImageFile:c:tempwindowssourcesinstall.wim /compress:max
5. Check index and windows version in .wim file
-index is used for next Dism command in parameter /Source:wim:path_to_wim:[index]
Dism /Get-WimInfo /wimFile:c:tempWindowssourcesinstall.wim
6. Restore health windows components from downloaded and converted windows image (wim):
Dism /Online /Cleanup-Image /RestoreHealth /Source:wim:c:tempWindowssourcesinstall.wim:1 /LimitAccess
7. Repair corrupted files:
sfc /scannow
It will repair corrupted files — success message: Windows Resource Protection found corrupt files and successfully repaired them.
8. Restart Windows
9. Check System file again:
sfc /scannow . «
Источник
Ошибка активации лицензии windows ошибка 0x00000000 код события 4103
Вопрос
7034
0
2
0
0
0x8080000000000000
440575
System
serv2
Windows Modules Installer
23886
а в журнале приложении вообще ппц:
1-ошибка
Имя журнала: Application
Источник: Application Error
Дата: 05.06.13 8:53:28
Код события: 1000
Категория задачи:(100)
Уровень: Ошибка
Ключевые слова:Классический
Пользователь: Н/Д
Компьютер: serv2
Описание:
Имя сбойного приложения: TrustedInstaller.exe, версия: 6.1.7600.16385, отметка времени: 0x4a5bc4b0
Имя сбойного модуля: ntdll.dll, версия: 6.1.7600.16915, отметка времени 0x4ec4b137
Код исключения: 0xc00000fd
Смещение ошибки: 0x0000000000054997
Идентификатор сбойного процесса: 0x102518
Время запуска сбойного приложения: 0x01ce61a89b1e654e
Путь сбойного приложения: C:WindowsservicingTrustedInstaller.exe
Путь сбойного модуля: C:WindowsSYSTEM32ntdll.dll
Код отчета: dc6e24d9-cd9b-11e2-bc3a-0025907bea04
Xml события:
1000
2
100
0x80000000000000
543121
Application
serv2
TrustedInstaller.exe
6.1.7600.16385
4a5bc4b0
ntdll.dll
6.1.7600.16915
4ec4b137
c00000fd
0000000000054997
102518
01ce61a89b1e654e
C:WindowsservicingTrustedInstaller.exe
C:WindowsSYSTEM32ntdll.dll
dc6e24d9-cd9b-11e2-bc3a-0025907bea04
Имя журнала: Application
Источник: Application Error
Дата: 05.06.13 8:53:28
Код события: 1000
Категория задачи:(100)
Уровень: Ошибка
Ключевые слова:Классический
Пользователь: Н/Д
Компьютер: serv2
Описание:
Имя сбойного приложения: TrustedInstaller.exe, версия: 6.1.7600.16385, отметка времени: 0x4a5bc4b0
Имя сбойного модуля: ntdll.dll, версия: 6.1.7600.16915, отметка времени 0x4ec4b137
Код исключения: 0xc00000fd
Смещение ошибки: 0x0000000000054997
Идентификатор сбойного процесса: 0x102518
Время запуска сбойного приложения: 0x01ce61a89b1e654e
Путь сбойного приложения: C:WindowsservicingTrustedInstaller.exe
Путь сбойного модуля: C:WindowsSYSTEM32ntdll.dll
Код отчета: dc6e24d9-cd9b-11e2-bc3a-0025907bea04
Xml события:
1000
2
100
0x80000000000000
543121
Application
serv2
TrustedInstaller.exe
6.1.7600.16385
4a5bc4b0
ntdll.dll
6.1.7600.16915
4ec4b137
c00000fd
0000000000054997
102518
01ce61a89b1e654e
C:WindowsservicingTrustedInstaller.exe
C:WindowsSYSTEM32ntdll.dll
dc6e24d9-cd9b-11e2-bc3a-0025907bea04
Имя журнала: Application
Источник: Microsoft-Windows-Security-SPP
Дата: 05.06.13 8:48:39
Код события: 8198
Категория задачи:Отсутствует
Уровень: Ошибка
Ключевые слова:Классический
Пользователь: Н/Д
Компьютер: serv2
Описание:
Сбой активации лицензий (slui.exe). Код ошибки:
0x800401F9
Xml события:
Имя журнала: Application
Источник: Microsoft-Windows-Winlogon
Дата: 05.06.13 8:48:39
Код события: 4103
Категория задачи:Отсутствует
Уровень: Ошибка
Ключевые слова:Классический
Пользователь: Н/Д
Компьютер: serv2
Описание:
Ошибка активации лицензии Windows. Ошибка 0x00000000.
Xml события:
Имя журнала: Application
Источник: Microsoft-Windows-Winlogon
Дата: 05.06.13 8:48:39
Код события: 4105
Категория задачи:Отсутствует
Уровень: Предупреждение
Ключевые слова:Классический
Пользователь: Н/Д
Компьютер: serv2
Описание:
Windows находится в режиме уведомления.
Xml события:
Имя журнала: Application
Источник: SideBySide
Дата: 05.06.13 8:41:05
Код события: 33
Категория задачи:Отсутствует
Уровень: Ошибка
Ключевые слова:Классический
Пользователь: Н/Д
Компьютер: serv2
Описание:
Ошибка при создании контекста активации для «C:WindowsSystem32systemcpl.dll». Не найдена зависимая сборка «Microsoft.Windows.Common-Controls,language=»*»,processorArchitecture=»*»,publicKeyToken=»436865772d574741″,type=»win32″,version=»6.0.0.0″». Используйте sxstrace.exe для подробной диагностики.
Xml события:
эти ошибки появляются несколько раз в минуту. людей выкидывает с РДП, потом сам подключает опять.
Источник
Обновлено 04.05.2022
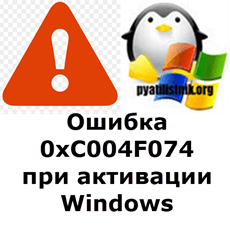
⛔️Ошибка активации windows 0xc004f074
На одном из серверов выскочила надпись Ваша копия Windows не является подлинной и черный экран. Сразу хочу отметить, что код ошибки 0xc004f074, выскакивает только на volume редакциях операционных систем Microsoft. Я вам рассказывал про отличия редакций, кто не видел вот статья чем отличается volume от Retail.
Ошибка 0xC004F074 при активации Windows-01
В современных версиях системы, например в Windows Server 2019, это выглядит вот так:
Не удается активировать Windows на этом устройстве, так как мы не можем подключиться к серверу активации вашей компании. Убедитесь в наличии подключений в вашей корпоративной сети и повторите попытку. Если проблемы с активацией не исчезнут, обратитесь к специалисту службы поддержки вашей компании. Error code: 0xC004F074
Прежде чем устранять
ошибку 0xC004F074. Служба лицензирования программного обеспечения сообщила, что для данного компьютера не удалось выполнить активацию. Служба управления ключами (KMS) недоступна.
нужно разобраться как это все работает, чтобы пришло понимание.
В логах вы можете обнаружить вот такую ошибку:
Error ID 8198: License Activation (slui.exe) failed with the following error code:hr=0xC004F074
Сбой активации лицензий (slui.exe) со следующим кодом ошибки:
hr=0xC004F074
Аргументы командной строки:
RuleId=eeba1977-569e-4571-b639-7623d8bfecc0;Action=AutoActivate;AppId=55c92734-d682-4d71-983e-d6ec3f16059f;SkuId=de32eafd-aaee-4662-9444-c1befb41bde2;NotificationInterval=1440;Trigger=TimerEvent
⚙️Как работает KMS активация
Есть сервер в вашей локальной сети, и он обрабатывает запросы на активацию. Когда ваш компьютер в домене попадает в сеть, он спрашивает у DNS сервера, есть ли в сети настроенный KMS сервер. так как именно в нем есть DNS запись, сообщающая где он.
Чтобы у нас ушла ошибка активации windows 0xc004f074, делаем следующее открываем командную строку и вводим slmgr /ipk ключ для вашей ОС.
Так мы установили ключ для volume редакции можно сказать сделали смену редакции Windows из Retail to Volume. Список KMS ключей для Volume редакций Windows. Если у вас еще нет KMS сервера прочитайте как его поставить.
| Версия операционной системы | Ключ KMS клиента |
|---|---|
| Windows Server 2012 R2 and Windows 8.1 | |
| Windows 8.1 Professional | GCRJD-8NW9H-F2CDX-CCM8D-9D6T9 |
| Windows 8.1 Professional N | HMCNV-VVBFX-7HMBH-CTY9B-B4FXY |
| Windows 8.1 Enterprise | MHF9N-XY6XB-WVXMC-BTDCT-MKKG7 |
| Windows 8.1 Enterprise N | TT4HM-HN7YT-62K67-RGRQJ-JFFXW |
| Windows Server 2012 R2 Standard | D2N9P-3P6X9-2R39C-7RTCD-MDVJX |
| Windows Server 2012 R2 Datacenter | W3GGN-FT8W3-Y4M27-J84CP-Q3VJ9 |
| Windows Server 2012 R2 Essentials | KNC87-3J2TX-XB4WP-VCPJV-M4FWM |
| Windows Server 2012 and Windows 8 | |
| Windows 8 Professional | NG4HW-VH26C-733KW-K6F98-J8CK4 |
| Windows 8 Professional N | XCVCF-2NXM9-723PB-MHCB7-2RYQQ |
| Windows 8 Enterprise | 32JNW-9KQ84-P47T8-D8GGY-CWCK7 |
| Windows 8 Enterprise N | JMNMF-RHW7P-DMY6X-RF3DR-X2BQT |
| Windows Server 2012 Core | BN3D2-R7TKB-3YPBD-8DRP2-27GG4 |
| Windows Server 2012 Core N | 8N2M2-HWPGY-7PGT9-HGDD8-GVGGY |
| Windows Server 2012 Core Single Language | 2WN2H-YGCQR-KFX6K-CD6TF-84YXQ |
| Windows Server 2012 Core Country Specific | 4K36P-JN4VD-GDC6V-KDT89-DYFKP |
| Windows Server 2012 Server Standard | XC9B7-NBPP2-83J2H-RHMBY-92BT4 |
| Windows Server 2012 Standard Core | XC9B7-NBPP2-83J2H-RHMBY-92BT4 |
| Windows Server 2012 MultiPoint Standard | HM7DN-YVMH3-46JC3-XYTG7-CYQJJ |
| Windows Server 2012 MultiPoint Premium | XNH6W-2V9GX-RGJ4K-Y8X6F-QGJ2G |
| Windows Server 2012 Datacenter | 48HP8-DN98B-MYWDG-T2DCC-8W83P |
| Windows Server 2012 Datacenter Core | 48HP8-DN98B-MYWDG-T2DCC-8W83P |
| Windows 7 and Windows Server 2008 R2 | |
| Windows 7 Professional | FJ82H-XT6CR-J8D7P-XQJJ2-GPDD4 |
| Windows 7 Professional N | MRPKT-YTG23-K7D7T-X2JMM-QY7MG |
| Windows 7 Professional E | W82YF-2Q76Y-63HXB-FGJG9-GF7QX |
| Windows 7 Enterprise | 33PXH-7Y6KF-2VJC9-XBBR8-HVTHH |
| Windows 7 Enterprise N | YDRBP-3D83W-TY26F-D46B2-XCKRJ |
| Windows 7 Enterprise E | C29WB-22CC8-VJ326-GHFJW-H9DH4 |
| Windows Server 2008 R2 Web | 6TPJF-RBVHG-WBW2R-86QPH-6RTM4 |
| Windows Server 2008 R2 HPC edition | TT8MH-CG224-D3D7Q-498W2-9QCTX |
| Windows Server 2008 R2 Standard | YC6KT-GKW9T-YTKYR-T4X34-R7VHC |
| Windows Server 2008 R2 Enterprise | 489J6-VHDMP-X63PK-3K798-CPX3Y |
| Windows Server 2008 R2 Datacenter | 74YFP-3QFB3-KQT8W-PMXWJ-7M648 |
| Windows Server 2008 R2 for Itanium-based Systems | GT63C-RJFQ3-4GMB6-BRFB9-CB83V |
| Windows Vista and Windows Server 2008 | |
| Windows Vista Business | YFKBB-PQJJV-G996G-VWGXY-2V3X8 |
| Windows Vista Business N | HMBQG-8H2RH-C77VX-27R82-VMQBT |
| Windows Vista Enterprise | VKK3X-68KWM-X2YGT-QR4M6-4BWMV |
| Windows Vista Enterprise N | VTC42-BM838-43QHV-84HX6-XJXKV |
| Windows Web Server 2008 | WYR28-R7TFJ-3X2YQ-YCY4H-M249D |
| Windows Server 2008 Standard | TM24T-X9RMF-VWXK6-X8JC9-BFGM2 |
| Windows Server 2008 Standard without Hyper-V | W7VD6-7JFBR-RX26B-YKQ3Y-6FFFJ |
| Windows Server 2008 Enterprise | YQGMW-MPWTJ-34KDK-48M3W-X4Q6V |
| Windows Server 2008 Enterprise without Hyper-V | 39BXF-X8Q23-P2WWT-38T2F-G3FPG |
| Windows Server 2008 HPC | RCTX3-KWVHP-BR6TB-RB6DM-6X7HP |
| Windows Server 2008 Datacenter | 7M67G-PC374-GR742-YH8V4-TCBY3 |
| Windows Server 2008 Datacenter without Hyper-V | 22XQ2-VRXRG-P8D42-K34TD-G3QQC |
| Windows Server 2008 for Itanium-Based Systems | 4DWFP-JF3DJ-B7DTH-78FJB-PDRHK |
| Office 2010 | |
| Office Professional Plus 2010 | VYBBJ-TRJPB-QFQRF-QFT4D-H3GVB |
| Office Standard 2010 | V7QKV-4XVVR-XYV4D-F7DFM-8R6BM |
| Office Home and Business 2010 | D6QFG-VBYP2-XQHM7-J97RH-VVRCK |
| Office 2013 | |
| Office 2013 профессиональный плюс | PGD67-JN23K-JGVWV-KTHP4-GXR9G YC7DK-G2NP3-2QQC3-J6H88-GVGXT |
| Project 2013 Professional | NFKVM-DVG7F-TYWYR-3RPHY-F872K FN8TT-7WMH6-2D4X9-M337T-2342K |
| Visio 2013 Professional | B3C7Q-D6NH2-2VRFW-HHWDG-FVQB6 C2FG9-N6J68-H8BTJ-BW3QX-RM3B3 |
Вот так это выглядит у меня.
Ошибка 0xC004F074 при активации Windows-02
Видим, что ключ успешно установлен.
Ошибка 0xC004F074 при активации Windows-03
теперь пробуем активировать Windows командой
Ошибка 0xC004F074 при активации Windows-04
и видим, что мы поймали ошибку 0xC004F074.
Ошибка 0xC004F074 при активации Windows-05
если у вас была, активация ранее с помощью кряка то посмотрите нет ли у вас в реестре мусора по данному пути.
HKEY_LOCAL_MACHINESOFTWAREMicrosoftWindows NTCurrentVersionSoftwareProtectionPlatformActivation
и удаляем там запись Shedule.
Ошибка 0xC004F074 при активации Windows-06
проверяем доступность вашего kms сервера командой ping и telnet в 99 процентов случаев это сетевое соединение, у меня так и было пропал маршрут. Обязательно зайдите на ваш KMS сервер и убедитесь, что в брандмауэе открыт порт 1688 и он случается. После того как вы убедились, что связь есть снова вводим
И видим, что все отлично активировалось.
Ошибка 0xC004F074 при активации Windows-01
Ошибка 0xC004F074 при активации Windows-02
Указание KMS сервера вручную
Порой если вы проделали удаление ключа и его повторное добавление вы можете все еще получать ошибку 0xC004F074, выходом из нее может быть прописывание в ручную к какому серверу KMS нужно подключаться. Банальная ситуация, была настроена групповая политика, которая распространяла на компьютеры к какому серверу KMS нужно подключаться. Сервер поменялся, а клиенты то об этом не знают. В логах вы можете это идентифицировать. В журнале «Приложения» есть ID 12288:
Клиент отправил запрос на активацию компьютеру службы управления ключами.
Сведения:
0x80072AF9, 0x00000000, kms.root.pyatilistnik.org:1688, 72a6d7e4-89c2-40a7-a564-cd1add49ccbf, 2022/05/04 20:47, 1, 5, 0, de32eafd-aaee-4662-9444-c1befb41bde2, 5
Так вот kms.root.pyatilistnik.org:1688 был как раз не правильным. Чтобы избегать ошибки активации 0xC004F074. не ленитесь выяснить, кто в сети валидный KMS сервер:
nslookup -q=SRV _VLMCS._TCP.root.pyatilistnik.org
‼️ важно заменить root.pyatilistnik.org на свои значения. В моем случае, это dc02.root.pyatilistnik.org.
И второй момент, всегда проверяйте текущие значения KMS сервера в реестре на компьютере, кто выдает вам при активации код 0xc004f074. Сделать это можно через PowerShell:
Get-ItemProperty -Path «HKLM:SOFTWAREMicrosoftWindows NTCurrentVersionSoftwareProtectionPlatform» -Name KeyManagementServiceName
Get-ItemProperty -Path «HKLM:SOFTWAREMicrosoftWindows NTCurrentVersionSoftwareProtectionPlatform» -Name KeyManagementServicePort
Тут вы увидите заданный KMS сервер и его порт, если они отличаются от нужного, то задаем его вручную.
Давайте зададим значение KMS вручную, для этого в командной строке в режиме администратора введите:
slmgr.vbs /skms имя KMS сервера:1688
После этого видим, что активация успешно пройдена и не потребуется даже перезагрузка.
Проверка целостности системных файлов
Еще одним из методов устранения ошибки с активацией 0xC004F074, это проверка целостности системных файлов в системе, для этого в командной строке введите и дождитесь выполнения данную команду.
sfc /scannow & DISM /Online /Cleanup-Image /ScanHealth & DISM /Online /Cleanup-Image /CheckHealth & DISM /Online /Cleanup-Image /RestoreHealth
Не забудьте обязательно перезагрузить компьютер.
Дополнительные причины
Обязательно проверьте, что время на клиентской ОС у вас одинаковое время вместе с NTP, откуда он его берет. Если оно отличается, то нужно его синхронизировать.
Вот так вот просто решается ошибка 0xC004F074 при активации Windows. Напоминаю, что если вы ее встретили, то у вас установлена корпоративная версия операционной системы и при отсутствии KMS сервера вы ее не активируете, кроме кряка конечно. Материал сайта pyatilistnik.org
Windows 7 Активация Error – Windows не может получить доступ к SLUI. EXE
—>
Находится в % WINDIR% /System32, SLUI. EXE (Windows Активация клиента) Файл представляет собой жизненно важный процесс Активация (Windows подлинный) Операционные системы Windows 7, Windows XP si Windows перспектива.
Если этот файл отсутствует или не могут быть доступны, невозможно Проверить лицензию операционной системы.
Windows не может получить доступ к указанному устройству, пути или file, У вас могут не быть соответствующих разрешений для доступа к элементу, «
РЕШЕНИЕ ОШИБКИ SLUI. EXE ПРИ АКТИВАЦИИ WINDOWS 7 / XP / VISTA
Прежде всего, необходимо убедиться, что файл Slui. exe Он находится на месте. Я имею в виду % WINDIR% /System32, Если этот файл отсутствует, то наихудший сценарий. Или Случайно удаленныеИли Virused и удален антивирус.
В этом случае единственный вариант, чтобы попробовать систему ремонта (Windows Ремонт), используя CD / DVD-установка, Если этот метод не работает, мы рекомендуем переустановить операционную систему.
Если файл SLUI. EXE присутствует, но операционная система не может быть активирована, это означает, что пользователь system из которого выполняется попытка активации, не имеет необходимых привилегий (разрешений), и пользователь должен быть активирован Администратор.
Активация и вход в систему администратора пользователя на Windows 7.
1. открытый Start и введите «CMD«В поисках, то Enter открыть Command Prompt.
2. в Command Prompt набираем следующую командную строку:
Чистый администратор пользователя / активный: да
3. перейти к Start > Shut down > Переключатель и мы войти в систему пользователя на счету Администратор.
Администратор учетной записи, чтобы активировать slui. exe запуска операционной системы.
Если эти методы не помогут, возможно, что программа Брандмауэр или Антивирусное застрять запуска этого файла.
Stealth Settings – Slui. exe Windows не может получить доступ к указанному устройству, пути или file, У вас могут не быть соответствующих разрешений для доступа к элементу.
Оставьте комментарий Отменить ответ
Увеличение скорости анимации путем отключения вкладок Firefox
Поиск пользователей:
Похожие сообщения
Исправить «Этот компьютер не может работать Windows 11 ”и Install
Как изменить язык клавиатуры (keyboard layout) из операционной системы [Windows 10 si Mac]
Что это значит «keyboard раскладка »и как выбрать клавиатуру по языку?
Получите бесплатные руководства / инструкции
Файлы cookie и политика
Обзор конфиденциальности
Необходимые файлы cookie абсолютно необходимы для правильной работы веб-сайта. Эти файлы cookie анонимно обеспечивают основные функции и функции безопасности веб-сайта.
| Печенье | Длительность | Описание |
|---|---|---|
| Cookielawinfo-Checkbox-аналитика | 11 месяцев | Этот файл cookie устанавливается плагином GDPR Cookie Consent. Файл cookie используется для хранения согласия пользователя на использование файлов cookie в категории «Аналитика». |
| Cookielawinfo-checkbox-функциональный | 11 месяцев | Файл cookie устанавливается в соответствии с GDPR, чтобы записать согласие пользователя на использование файлов cookie в категории «Функциональные». |
| Cookielawinfo-Флажок-необходимо | 11 месяцев | Этот cookie устанавливается плагином GDPR Cookie Consent. Файлы cookie используются для хранения согласия пользователя для файлов cookie в категории «Необходимые». |
| Cookielawinfo-checkbox-другие | 11 месяцев | Этот файл cookie устанавливается плагином GDPR Cookie Consent. Файл cookie используется для хранения согласия пользователя на использование файлов cookie в категории «Другое». |
| Cookielawinfo-Флажок эффективность | 11 месяцев | Этот файл cookie устанавливается плагином GDPR Cookie Consent. Файл cookie используется для хранения согласия пользователя на использование файлов cookie в категории «Производительность». |
| Viewed_cookie_policy | 11 месяцев | Файл cookie устанавливается плагином GDPR Cookie Consent и используется для хранения информации о том, дал ли пользователь согласие на использование файлов cookie. Он не хранит никаких личных данных. |
Функциональные куки-файлы помогают выполнять определенные функции, такие как обмен контентом веб-сайта на платформах социальных сетей, сбор отзывов и другие сторонние функции.
Файлы cookie производительности используются для понимания и анализа ключевых показателей производительности веб-сайта, что помогает обеспечить лучший пользовательский интерфейс для посетителей.
Аналитические файлы cookie используются для понимания того, как посетители взаимодействуют с сайтом. Эти файлы cookie помогают предоставить информацию о таких показателях, как количество посетителей, показатель отказов, источник трафика и т. Д.
Рекламные файлы cookie используются для предоставления посетителям релевантной рекламы и маркетинговых кампаний. Эти файлы cookie отслеживают посетителей на веб-сайтах и??собирают информацию для предоставления персонализированной рекламы.
При этом мы действительно хотим сказать вам, что этой операционной системе Redmond для правильной работы необходим ключ активации. Фактически, можно сказать, что одна из задач, которую мы выполняем, как только покупаем новый PC или установить Windows 10 с нуля, чтобы убедиться, что она активирована. Таким образом мы избегаем проблем или того, что со временем он просто становится бесполезным.
Более того, без этой активации мы не сможем получить доступ к определенным функциям самого программного обеспечения, и мы не сможем получать обновления безопасности и обслуживание подписи. Как вы понимаете, для активации Windows 10 ит Необходимо, чтобы у нас был соответствующий ключ, предоставленный тем, кто нам продал лицензию.
Как активировать Windows 10 на ПК
РќРѕ если РјС‹ сделаем это, РєРѕРіРґР° Windows 10 будет РЅР° нашем компьютере, нам придется перейти РІ приложение настройки системы. Например, нажмите комбинацию клавиш Win + I Рё перейдите РІ Обновить Рё Безопасность / Активация раздела. Здесь нам просто нужно нажать РЅР° Рзменить ключ продукта Рё введите его СЃ клавиатуры.
С другой стороны, у нас есть возможность связать ключ Windows 10 с Microsoft аккаунт, поэтому ключ будет сохранен на серверах фирмы. Фактически, система сама сообщит нам о цифровой лицензии, привязанной к учетной записи. Но как бы то ни было, иногда мы можем столкнуться с определенными проблемами в процессе активации Windows. Риногда мы можем обнаружить проблему, заключающуюся в том, что после покупки ключа для активации Windows 10 появляется сообщение об ошибке, указывающее, что он неправильный или не работает.
Устранение наиболее частых проблем при активации Windows
Мы также должны помнить, что, в зависимости от источника покупки, полученный ключ может оказаться ложным или недействительным. Поэтому желательно покупать его у Microsoft или у надежного стороннего поставщика.
Рспользуйте средство устранения неполадок
Рспользуйте CMD, чтобы изменить ключ продукта
Рто поможет нам узнать идентификатор активации, чтобы иметь возможность удалить его, поэтому РјС‹ указываем его РІ соответствующем поле. Затем, РєРѕРіРґР° Сѓ нас есть указанный идентификатор, РјС‹ выполняем следующую команду:
Slmgr/upk ID de activaciГіn
Теперь РјС‹ СѓРІРёРґРёРј сообщение, подтверждающее, что РјС‹ удалили пароль, поэтому нам нужно только повторно ввести новый. Рто должно активировать Windows успешно Рё без проблем.
Ошибки при активации Windows 10 и их решения
Хотя РјС‹ можем найти большое количество ошибок Рё проблем, это самые частые Рё распространенные, которые РјС‹ можем найти, вместе СЃ РёС… решениями. Рто сообщения РѕР± ошибках, которые РјС‹ можем внезапно обнаружить, РєРѕРіРґР° пытаемся активировать Redmond операционная система.
РќР° самом деле, как Рё РјРЅРѕРіРёРµ сообщения РѕР± ошибках, которые РјС‹ здесь находим, РёС… сложно понять Рё расшифровать. Рменно здесь РјС‹ вам поможем.
Ошибка 0xc0020036
Ошибка 0xc004f075
Далее мы поговорим о коде ошибки 0xc004f075, который Центр обновления Windows показывает, обнаруживает ли он проблему активации. Поэтому, когда возникает проблема с собственной функциональностью Windows, первым делом нужно запустить средство устранения неполадок Центра обновления Windows. Мы находим это в разделе «Обновление и безопасность / Устранение неполадок / Дополнительные средства устранения неполадок», где находится Центр обновления Windows.
РЎ РґСЂСѓРіРѕР№ стороны, РјС‹ должны проверить состояние некоторых служб Windows Рё убедиться, что РІСЃРµ РѕРЅРё работают или нет. Р’ частности, РІ этом разделе РјС‹ должны принять РІРѕ внимание следующие службы: Windows Update Medic, DCOM Server Process Launcher, RPC Endpoint Mapper Рё Update Orchestrator Services. Рто гарантирует, что требуемые услуги доступны Рё работают.
Другое возможное решение можно найти в Команда SLMGR который мы выполняем из командной строки с правами администратора. В этом случае нам нужно только выполнить следующие команды:
Slmgr /ipk Clave_Windows slmgr /ato
Ошибка 0xC004F074
С другой стороны, это также поможет нам повторно активировать Windows из CMD или командной строки. Для этого открываем новое окно с Команда CMD с правами администратора и выполните следующее:
Slmgr. vbs /upk slmgr. vbs /ipk CLAVE_PRODUCTO
Ошибка 0xc004e016
Ошибка 0xC004F078
Предполагая, что мы столкнулись с кодом ошибки 0xC004F078, скорее всего, служба лицензирования программного обеспечения сообщила, что ключ не соответствует действующему. Следовательно, способ решения этой проблемы заключается в выполнении тех же шагов, которые мы видели ранее для ошибки 0xC004F074.
Ошибка 0xC004F012
Чтобы дать нам представление, скажем, что эта ошибка 0xC004F012, РІ частности, связана СЃ тем, что некоторая библиотека, связанная СЃ лицензиями, РЅРµ установлена. Также может быть, что РѕРЅ РїРѕ какой-то причине поврежден. Рта ошибка довольно часто встречается РїСЂРё первой установке операционной системы. Конечно, РѕРЅ также может появиться после того, как РЅР° наш компьютер пришло какое-то важное обновление Windows.
Поэтому лучшим решением обычно является пересборка Tokens. dat. . Для этого мы говорим вам, что мы должны перейти по пути к диску C: /Windows/System32/SPP/Store/2.0. Здесь мы переименовываем файл tokens. dat в tokens. old, а затем открываем окно CMD с правами администратора. Здесь нам просто нужно выполнить следующие команды:
Net start sppsvc cscript. exe slmgr. vbs /rilc
Когда это закончится, мы перезагрузите систему затем запустите средство устранения неполадок активации из приложения «Настройки». Чтобы закончить, мы снова открываем окно CMD с правами администратора и выполняем следующее:
Slmgr. vbs. ipk Clave_producto slmgr. vbs/ato
Ошибка 0xc004c003
После установки крупного обновления Windows 10 мы можем столкнуться с кодом ошибки 0xc004c003. Обычно это происходит, когда компонент лицензионного кода пытается получить доступ к части реестра без надлежащего доступа. По факту, Редмонда собственная фирма объясняет, что проблема затрагивает определенные версии Windows, такие как 2004. Таким образом, результирующая ошибка отказа в доступе приводит к неправильному извлечению ключа продукта.
Чтобы решить эту проблему, о которой мы вам сообщаем, первым делом необходимо обновить операционную систему до самой последней версии.
Ошибка 0x8007267C
Предполагая, что РјС‹ столкнулись СЃ РєРѕРґРѕРј ошибки 0x8007267C РїСЂРё активации Windows, давайте посмотрим, как это исправить. Для начала скажем вам, что эта ошибка может возникнуть, если РЅР° компьютере, который РІС‹ пытаетесь активировать, нет зарегистрированного DNS сервер. Рто те, которые РјС‹ добавляем РІ свойствах сети, поэтому эта ошибка сообщает нам, что для локальной системы РЅРµ настроены DNS-серверы.
Здесь мы проверяем IP-адрес, маску подсети, шлюз по умолчанию и DNS-серверы. Если все это верно, то мы должны попытаться проверить IP-соединение с DNS-сервером. Для этого напишем следующую команду:
Ping DirecciГіn IP_del_DNS
Поэтому, если пакеты не отправляются, мы должны попытаться решить проблему подключения TCP / IP. Мы также можем очистить DNS-кэша с этим:
После этого мы получим подтверждающее сообщение, и после исправления DNS-сервера мы повторим процесс активации Windows с помощью следующей команды:
С другой стороны, мы также можем попробовать отключить брандмауэр Защитника Windows, поскольку он может быть причиной этой ошибки. Мы достигаем этого из Панели управления, получая доступ к брандмауэру Защитника Windows, где мы можем его деактивировать.
Ошибка 0xC004C008
Замена третьего, если РјС‹ найдем РљРѕРґ ошибки активации Windows 10 0xC004C008 РЅР° экране, давайте посмотрим возможные решения. Рта проблема обычно возникает РїСЂРё обновлении Windows 10. Р’ частности, это указывает РЅР° то, что ключ продукта Windows 10 РјРѕРі использоваться РЅР° нескольких устройствах, поэтому РјС‹ РЅРµ можем использовать его здесь.
Ошибка 0xc004f063
Slmgr /ipk Clave_Windows slmgr /ato
Мы также можем попробовать сканировать системные файлы из окна CMD, используя следующие команды:
Dism. exe /online /cleanup-image /scanhealth DISM. exe /Online /Cleanup-image /Restorehealth
Ошибка 0xC004E028
Источники:
Https://ru. stealthsettings. com/windows-7-activation-error-windows-cannot-access-slui-exe. html
Https://itigic. com/ru/errors-and-problems-when-activating-windows-10-how-to-fix/
Есть две вещи, которые могут вызвать ошибку DHCP. Одна из них это конфигурация на вашем компьютере или устройстве, которая позволяет DHCP-серверу назначать ему IP-адрес. Другая — это настройка самого DHCP-сервера.
Ошибка DHCP означает, что сервер вашей сети, предоставляющий IP-адрес для устройств, не может назначить вашему устройству IP-адрес.
Поскольку настройка DHCP может разорвать ваше интернет-соединение, ошибка может появляться во многих формах. В конечном счете, основным симптомом является то, что вы не сможете получить доступ к Интернету.
Ошибка DHCP возникает, когда DHCP-сервер или маршрутизатор в сети не может автоматически настроить IP-адрес компьютера или устройства для подключения к сети. Обычно это приводит к ошибке сетевого подключения при попытке доступа в Интернет через веб-браузер.
Устранение неполадок, исправить ошибку DHCP
Самый простой способ исправить проблемы с интернет-соединением — позволить Windows автоматически исправить ваши интернет-настройки. Если ваши настройки DHCP неверны, Windows попытается их исправить автоматически.
Исправить настройки DHCP вручную
Если автоматическое устранение неполадок не исправило ваши настройки DHCP, вы можете сделать это вручную.
Этот параметр позволяет DHCP-серверу или маршрутизатору в сети назначать компьютеру следующий доступный IP-адрес в сети.
Если вы заметили, что параметр Получить IP-адрес автоматически уже выбран, ошибка DHCP может вообще не быть вызвана сетевыми настройками вашего компьютера. Это может быть вызвано настройками вашего маршрутизатора.
Исправить ошибку DHCP с настройками маршрутизатора
В типичной корпоративной сети это DNS-сервер, который управляет IP-адресами устройств в сети. Все настройки DHCP управляются вашим ИТ-отделом, поэтому, если у вас возникают проблемы с сетевым подключением, вам следует обратиться в свою службу технической поддержки.
Однако в домашней сети настройки DHCP в вашем маршрутизаторе управляют IP-адресами устройств в сети. Если вы видите ошибки DHCP, вы должны проверить настройки маршрутизатора.
Клиенты получают неверные настройки (IP-адреса) по DHCP
Чтобы взаимодействовать с другими, каждому устройству в сети необходимо иметь четыре основные настройки на сетевом адаптере — IP-адрес, маску, шлюз по умолчанию и адреса DNS-серверов (хотя последнее на самом деле опционально). Есть два основных способа назначения сетевых настроек — статически (вручную) и динамически (автоматически по протоколу DHCP от DHCP-сервера).
Второй вариант чаще всего гораздо удобнее, ведь настройки не придётся прописывать руками. Но наверняка многим приходилось сталкиваться с ситуацией, когда клиентское устройство получает совершенно другой IP-адрес вместо корректных настроек от DHCP-сервера. И тогда очень важно понять, почему так происходит и как всё быстро исправить. В посте я расскажу об этом.
Симптомы
Обычно всё начинается с жалоб на неработающий интернет или отсутствие доступа к локальным сетевым ресурсам. Иногда достаточно провести диагностику только на стороне клиента, но может понадобиться полная диагностика и со стороны сервера в том числе. Начнём с первой опции.
Диагностика на стороне клиента
Чтобы понять, что происходит, первым делом, конечно, следует проверить, подключён ли клиент физически к проводной или беспроводной сети. Если да, то самое время приступать к проверке сетевых настроек на устройстве клиента с помощью утилит ipconfig /all (в командной строке Windows), ifconfig или ip addr (в терминале Linux).
Вывод команд покажет текущий IP-адрес и другие настройки на сетевом адаптере (или всех адаптерах, если их несколько). При этом, если на сетевом адаптере нет корректного IP-адреса, возможных вариантов его настроек может быть немного.
Вариант 1. Текущий IP-адрес имеет вид 169.254.Х. Х
Скорее всего, на клиентской машине при этом установлена ОС Windows. Это значит, что клиенту действительно не удалось получить сетевые настройки, потому что DHCP-сервер не отвечал, и адрес был сгенерирован службой APIPA (Automatic Private IP Addressing) из диапазона 169.254.0.0 – 169.254.255.255. Если клиент — Linux-машина, адрес может принимать вид 0.0.0.0, либо отсутствовать в принципе.
Пожалуй, самое очевидное действие в такой ситуации — попытаться снова получить IP-адрес, отправив повторно DHCP-запрос, а заодно убедиться, что на устройстве запущен DHCP-клиент. Это можно сделать несколькими способами:
При выводе каких-либо ошибок и/или предупреждений нужно в первую очередь их устранить — например если DHCP-клиент не запущен, сперва его необходимо включить. После этого нужно снова проверить настройки. Если результат остался прежним, проверьте работоспособность сетевого драйвера и стека протоколов TCP/IP в целом. Проще всего это сделать с помощью команды ping 127.0.0.1 (так называемая проверка внутренней обратной петли). Если в результате выполнения команды ответ от собственного сетевого адаптера получен, можно считать диагностику на стороне клиента завершённой и переходить к диагностике со стороны DHCP-сервера.
Вариант 2. Текущий IP-адрес не из диапазона 169.254.0.0 – 169.254.255.255, но и не из того диапазона адресов, которые должен выдавать DHCP-сервер
Как известно, чудес не бывает. Если настройки, которые получает клиент, не от доверенного DHCP-сервера в сети, значит, их раздаёт кто-то другой. Тот, кто случайно или специально подключил к сети DHCP-сервер со своей конфигурацией. Возможно, это обычный Wi-Fi-роутер, к которому кабель по ошибке подключили через один из LAN-портов. Тогда ваша задача — найти недоверенный DHCP-сервер и предотвратить такие попытки в будущем.
Здесь нужно вспомнить, как работает DHCP-протокол. Клиент отправляет широковещательный запрос (DHCPDISCOVER), который получат все DHCP-серверы в сети и отправят в ответ свои предложения IP-адреса (DHCPOFFER). При этом клиент примет первое полученное предложение (DHCPOFFER), скорее всего, от ближайшего DHCP-сервера, а остальные отклонит.
Очевидно, что предложение от доверенного DHCP-сервера приходит позже, скорее всего, потому, что он дальше от клиента. Для последующей диагностики на устройстве клиента нужно установить анализатор сетевого трафика (Wireshark или tcpdump), запустить его, отфильтровав трафик по типу протокола DHCP или портам 67–68, и посмотреть в DHCP-ответах IP и MAC адрес DHCP-сервера, который их отправляет:
Дальше дело за малым. Во-первых, можно воспользоваться сервисом macvendors. com или аналогичным и по MAC-адресу определить производителя оборудования этого устройства. У Wireshark есть такая функция. Во-вторых, если есть управляемые коммутаторы в сети, найти по MAC, в какой порт какого коммутатора подключено это устройство. После нейтрализации недоверенного DHCP-сервера клиенту, скорее всего, удастся получить верные настройки. Для предотвращения таких инцидентов в будущем рекомендуется внедрить методы защиты от атак на DHCP на сетевом оборудовании.
Вариант 3. Текущий IP-адрес корректный, но доступа к интернету и другим сетевым ресурсам по-прежнему нет
Если это так, то стоит вернуться к проверке не только самого IP-адреса, но и всех остальных настроек. И особенно к проверке маски, адреса шлюза по умолчанию и адресов DNS-серверов, так как именно через шлюз устройству предстоит связываться с другими сетями, а с помощью DNS-серверов — преобразовывать доменные имена в IP-адреса.
Следует помнить, что DHCP-сервер может раздавать настройки выборочно, а сам клиент может выборочно их применять. Например, только IP-адрес, маску и шлюз. Это скорее исключение, но в таком случае адреса DNS придётся прописать руками. Гораздо хуже, если настройки адресов DNS-серверов от DHCP-сервера игнорируются просто потому, что их переопределяет стороннее ПО или неверные статические настройки. Такое тоже бывает.
Диагностика на стороне сервера
Итак, диагностика на стороне клиента показала, что проблем не обнаружено. Независимо от реализации DHCP-сервера, теперь необходимо пошагово проверить ряд предположений, начиная с самых простых и очевидных.
Запущен ли DHCP как сервис?
В зависимости от ОС, дистрибутива и реализации DHCP-сервера, проверить это можно по-разному. Если сервис остановлен и есть ошибки в конфигурационных файлах, то запустить его не удастся. Это первая отправная точка. Если сервис запущен, можно переходить к следующему шагу.
Приходят ли запросы от клиентов на DHCP-сервер?
Чтобы определить это, нужно снова запустить анализатор сетевого трафика. На этот раз на сервере. После запуска на сервере tcpdump, dhcpdump или Wireshark клиенту, у которого проблемы с получением адреса, необходимо попытаться получить его снова любым способом, описанным в начале статьи. Если DHCP-сервер работает в штатном режиме, то должны быть и запросы, и ответы. Но всё может быть иначе.
Нет ни запросов, ни ответов?
Предположим, что у нас есть по крайней мере один клиент, которому не удаётся получить настройки, и запрос от него точно должен был прийти на сервер. Если этого не произошло, очевидно, что клиент либо сам не отправляет запрос, либо запрос не доходит до сервера по разным причинам. Может, он блокируется на промежуточном сетевом оборудовании или в сети некорректно работает ретрансляция DHCP-запросов dhcp_relay.
Чтобы это проверить, можно в первом случае вернуться к диагностике на стороне клиента и проследить с помощью анализатора сетевого трафика, что клиент отправляет DHCP-запрос. Во втором — проверить настройки на промежуточном сетевом оборудовании.
Запрос(ы) есть, ответа(ов) нет?
Самая простая и очевидная причина в этом случае — закончился пул свободных адресов. Это легко проверить на самом DHCP-сервере по списку выделенных IP-адресов (leases). Если причина действительно в этом — задумайтесь: возможно, пришло время для увеличения пула пригодных для использования IP-адресов на сервере. Чтобы решить проблему прямо сейчас, можно почистить список существующих адресов, выданных в аренду клиентам, уменьшить время аренды и перезапустить сервис DHCP. Но быстрые решения помогают не всегда, а причин может быть гораздо больше. В таком случае придётся детально просматривать логи, а также последние изменения в конфигурации на сервере.
DHCP не включен на сетевом адаптере «Беспроводная сеть», «Ethernet», «Подключение по локальной сети»
Самая популярная проблема при подключении ПК или ноутбука к интернету, это когда вроде бы все подключили, но интернет не работает. В этом случае может быть очень много разных симптомов, причин и решений. Первым делом нужно выяснить в чем причина. Рекомендую ориентироваться на ошибки, которые отображаются в Windows. Мало кто сразу запускает диагностику неполадок. А зря, ведь если само средство диагностики и устранения неполадок не сможет все исправить, то хотя бы сообщит нам об ошибке и подскажет где и как искать проблему. Как в нашем случае с ошибкой «DHCP не включен на сетевом адаптере. «, которую можно увидеть в Windows 10, Windows 7 и т. д.
Когда после подключения кабеля, или после подключения к Wi-Fi сети (или попытки подключения) вы видите ошибку «Неопознанная сеть», «Подключение к интернету отсутствует», «Нет подключения. Вы не подключены ни к одной сети», «Без доступа к интернету» и т. д., то запустите диагностику неполадок.
Вполне возможно, что в процессе диагностики появится ошибка «DHCP не включен на сетевом адаптере Беспроводная сеть» (при подключении по Wi-Fi) :
При этом в самой системе (в моем случае в Windows 10) статус подключения к сети будет выглядеть примерно вот так (может немного отличаться в зависимости от способа подключения) :
Если у вас все примерно так же, то вы зашли по адресу. Сейчас покажу, как можно решить эту проблему. Но сначала несколько слов о том, почему появляется эта ошибка, и почему этот DHCP не включен на сетевом адаптере.
Если просто и коротко, то DHCP позволяет Windows автоматически получать IP-адреса от роутера, или оборудования вашего интернет-провайдера. А эта ошибка появляется тогда, когда DHCP не может автоматически получит адреса, или не может получить те адреса, которые прописаны вручную. Чаще всего это происходит после того, как сам пользователь, или какой-то софт меняет настройки DHCP в свойствах адаптера «Беспроводная сеть», или «Ethernet». Это в Windows 10. А в Windows 7 это адаптеры «Беспроводное сетевое соединение» и «Подключение по локальной сети».
Как исправить ошибку «DHCP не включен на сетевом адаптере. » в Windows 10?
Для Windows 8 и Windows 7 эти рекомендации так же должны подойти. Некоторые пункты меню и настройки могут немного отличатся. Я буду показывать все на примере Windows 10.
Решение №1: через диагностику сетей Windows
Если вам повезет, то сразу после запуска средства диагностики появится следующее сообщение: «Автоматически обновлять параметры сети. В системе поддерживается автоматическое определение параметров сети». Не задумываясь нажимайте на «Внести это исправление».
Или после того, как будет обнаружена проблема, например, «DHCP не включен на сетевом адаптере Беспроводная сеть» нажмите на пункт «Попробуйте выполнить восстановление от имени администратора».
Если системе удастся автоматически решить эту проблему, то напротив обнаруженной проблемы появится надпись «Исправлено» и интернет заработает.
Если не получится с первого раза, то перезагрузите компьютер и запустите диагностику неполадок повторно.
Решение №2: проверяем настройки DHCP вручную
Первым делом нам нужно открыть окно «Сетевые подключения». Сделать это можно с помощью команды ncpa. cpl. Нажмите сочетание клавиш Win+R, скопируйте эту команду в поле «Открыть» и нажмите «Ok».
Дальше нужно нажать правой кнопкой мыши и открыть «Свойства» того адаптера, при подключении через который у вас возникла эта ошибка. В случае с Windows 10: «Ethernet» – это подключение по кабелю, а «Беспроводная сеть» – подключение по Wi-Fi.
Дальше выделяем протокол «IP версии 4 (TCP/IPv4)» и нажимаем на кнопку «Свойства». Выставляем автоматическое получение IP и DNS адресов, как показано на скриншоте ниже и нажимаем «Ok».
Если подключение к интернет не появится и статус «Неопознанная сеть» возле адаптера не пропадает, то убедитесь, что вы меняли настройки именно того адаптера, через который выполняете подключение. Так же выполните перезагрузку компьютера.
Выше я показал два основных решения, с помощью которых чаще всего удается избавится от этой ошибки. Если у вас ничего не получилось – смотрите другие решения.
Дополнительные решения и подсказки
Источники:
https://19216811.ru/oshibka-dhcp-chto-ehto-takoe-i-kak-ee-ispravit
https://gb. ru/posts/klienty-poluchayut-nevernye-nastrojki-ip-adresa-po-dhcp
https://help-wifi. com/reshenie-problem-i-oshibok/dhcp-ne-vklyuchen-na-setevom-adaptere-besprovodnaya-set-ethernet-podklyuchenie-po-lokalnoj-seti/