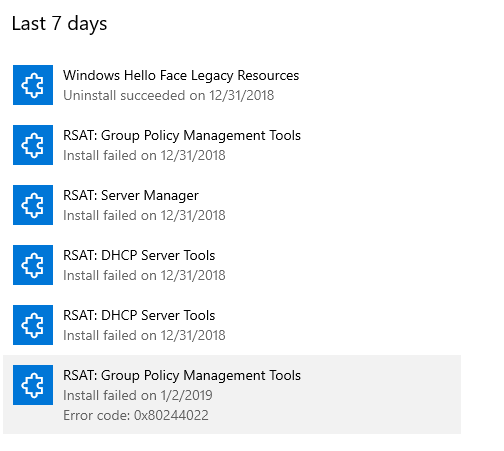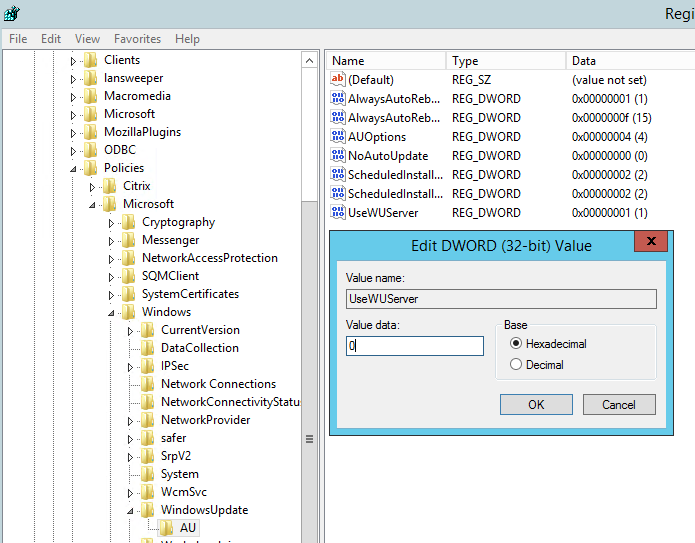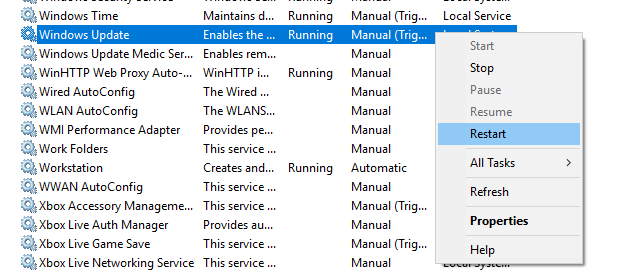Содержание
- Способ 1: Настройка даты и времени
- Способ 2: Встроенное средство устранения неполадок
- Способ 3: Восстановление системных файлов
- Способ 4: Чистая загрузка Windows
- Способ 5: Установка обновлений вручную
- Способ 6: Сброс компонентов «Центра обновлений»
- Способ 7: Настройки прокси-сервера
- Вопросы и ответы
Способ 1: Настройка даты и времени
Проблемы при обновлении и, соответственно, ошибка с кодом 0x80244022 нередко появляются, когда в системе установлены некорректные настройки даты и времени. Компьютеру не удается произвести правильную синхронизацию с серверами Microsoft и установить апдейт.
В первую очередь проверьте, правильные ли у вас выставлены настройки даты и времени. При необходимости можно вручную изменить значения, используя встроенные средства системы. О том, как это сделать, более детально написано в нашем отдельном материале.
Подробнее: Изменение времени в ОС Windows 10
Как только дата и время установлены верно, вновь попробуйте установить обновление Windows 10. Если у вас возникли проблемы с настройкой и синхронизацией, переходите по ссылке, чтобы узнать, как можно решить их.
Подробнее: Решение проблемы с синхронизацией времени в Windows 10
Способ 2: Встроенное средство устранения неполадок
В «десятке» предусмотрены встроенные средства, которые ищут и устраняют неполадки в тех или иных программных компонентах системы. Не исключение и «Центр обновления», который отвечает за скачивание и установку апдейтов:
- Откройте «Параметры». Для этого нажмите на кнопку «Пуск» и выберите соответствующий пункт из списка.
- Перейдите в раздел «Обновление и безопасность».
- Затем на вкладке «Устранение неполадок» кликните по строке «Дополнительные средства устранения неполадок».
- Найдите строку «Центр обновления Windows» и нажмите на нее. Появится кнопка, запускающая средство, — по ней и кликните.

После этого ничего делать не придется до тех пор, пока средство не проверит систему на наличие неисправностей с компонентом. Если проблема будет выявлена, то она решится автоматически. Также могут быть предложены пути решения для пользователя.
Способ 3: Восстановление системных файлов
Попытайтесь восстановить важные системные файлы ОС, поскольку вследствие ошибок или воздействия вирусов их целостность могла быть нарушена. Чтобы найти и исправить поврежденные данные, используются специальные утилиты, которые запускаются из интерфейса консоли «Командная строка». О том, как проверить системные файлы, читайте в нашем отдельном материале.
Подробнее: Использование и восстановление проверки целостности системных файлов в Windows 10

Ошибка 0x80244022 может быть вызвана тем, что в работу «Центра обновлений Windows» или непосредственно в установку апдейтов вмешивается служба или программа. Если у вас нет времени искать проблемный компонент, то можно выполнить включение ОС без всех лишних фоновых процессов со стороны встроенных и сторонних инструментов или софта.
Чистая загрузка Windows 10 предполагает запуск с отключенным службами и элементами автозагрузки:
- Одновременно зажмите клавиши «Win + R», в строке диалогового окна «Выполнить» напишите
msconfigи нажмите на кнопку «ОК». - Отобразится окно «Конфигурация системы». На вкладке «Общие» отметьте пункт «Выборочный запуск», затем уберите отметку у опции «Загружать элементы автозагрузки».
- Далее переходите на вкладку «Службы» и отметьте «Не отображать службы Майкрософт». Оставшиеся элементы нужно отключить – нажмите на соответствующую кнопку.
- Примените и сохраните настройки.
- Затем можно перейти в настройку автозагрузки в «Диспетчере задач». Делается это на вкладке «Автозагрузка».
- В открывшейся утилите уберите лишние элементы автозагрузки, выделив их и нажав на кнопку «Отключить» внизу.

После того как все сделано и отключено, перезагрузите компьютер и попытайтесь обновить систему.
Способ 5: Установка обновлений вручную
Есть смысл попробовать обновить операционную систему вручную без использования автоматических средств. Помимо скачивания апдейтов с официального сайта, можно применить сторонние утилиты, которые являются хорошей альтернативой штатному «Центру обновления Windows».
Несмотря на то что операция довольно трудоемкая и занимает много времени, в некоторых случаях она способна исправить ошибку с кодом 0x80244022. Альтернативные способы обновления Виндовс 10 наши авторы разбирали в отдельных статьях.
Подробнее:
Устанавливаем обновления для Windows 10 вручную
Программы для обновления Windows 10

Способ 6: Сброс компонентов «Центра обновлений»
Раз ошибка касается обновлений операционной системы, есть вариант сбросить настройки и компоненты «Центра обновления Windows 10». Процедура предполагает перезапуск некоторых служб (BITS, Windows Update, Cryptographic и других), а также создание новых папок на локальном диске, которые связаны с апдейтами с сохранением старых как резервные копии.
Чтобы исправить рассматриваемую ошибку, запустите «Командную строку» от имени администратора, затем поочередно копируйте и вставляйте команды, приведенные ниже. После каждой из них нужно нажимать на клавишу «Enter».
net stop bits
net stop wuauserv
net stop appidsvc
net stop cryptsvc
ren %systemroot%\SoftwareDistribution SoftwareDistribution.old
ren %systemroot%\system32\catroot2 catroot2.old
net start bits
net start wuauserv
net start appidsvc
net start cryptsvc
Следует отметить, что первые четыре команды отключают некоторые службы Windows, две следующие команды – переименовывают папки, где есть апдейты, в резервные копии. Последние четыре – вновь активируют отключенные службы. После этого пробуйте установить обновление Windows — нужные для этого папки создадутся автоматически, а старые, с расширением «.old», вы можете удалить самостоятельно (%systemroot% — это C:\Windows).
Способ 7: Настройки прокси-сервера
Появление ошибки 0x80244022 нередко обусловлено проблемами с подключением, а точнее – с прокси-сервером. Некоторые пользователи пишут, что из-за локальных подключений по прокси-серверу возникает конфликт с обновлениями. Попробуйте отключить функцию, а затем повторить установку апдейтов:
- Перейдите в «Панель управления», отыскав ее через системную поисковую строку.
- В качестве просмотра разделов выберите «Крупные значки» и вызовите окно «Свойства браузера».
- На вкладке «Подключения» нажмите на кнопку «Настройка сети» внизу.
- Появится системное окно, где нужно снять отметку у функции «Использовать прокси-сервер для локальных подключений». Подтвердите настройку, нажав на кнопку «ОК».

После нудачной установки новых обновлений, пользователи могут столкнуться с кодом ошибки под номером 0x80244022. Проблема говорит о том, что при обновлении системы возникла проблема. К сожалению, такие ошибки случаются довольно часто. Не существует какой-то единой причины их появления. Однако есть основные проблемы, которые чаще всего вызывают такие ошибки у многих пользователей. Обычно такие ошибки появляются из-за отсутствующих или поврежденных файлов системы, неисправного ПО, проблем несовместимости и других причин, которые вызывают появление таких проблем. Найти такую причину сразу довольно трудно. Поэтому необходимо попробовать все способы решения, перечисленные в нашем руководстве ниже.
Скачать средство восстановления Windows
Скачать средство восстановления Windows
Существуют специальные утилиты для восстановления Windows, которые могут решить проблемы, связанные с повреждением реестра, неисправностью файловой системы, нестабильностью драйверов Windows. Мы рекомендуем вам использовать Advanced System Repair Pro, чтобы исправить «Ошибка Центра обновления Windows 0x80244022» в Windows 10.
1. Воспользуйтесь средством устранения неполадок Центра обновления Windows
Как правило, первое, что советуют попробовать многим пользователям, — это Средство Устранения Неполадок Центра обновлений. Большинство людей недооценивают эту функцию, говоря, что она не помогает решить проблему. В большинстве случаев они будут правы, поскольку на такие ошибки обычно влияют другие причины. Тем не менее, все же стоит попробовать этот простой, но иногда эффективный метод, дабы избавиться от возникающей ошибки. Встроенная утилита просканирует вашу систему на предмет потенциальных проблем и попытается исправить их самостоятельно
- Открытые Настройки , а затем перейдите в Обновление и безопасность > Устранение неполадок.
- На правой панели найдите Центр обновления Windows и нажмите Запустить средство устранения неполадок.
- Завершите процесс, следуя инструкциям на экране, и перезагрузите компьютер.
2. Установите время и дату на автоматическое обновление.
Хотя этот метод может показаться слишком простым и бессмысленным, но он на самом деле может решить ошибку 0x80244022. Некоторые службы Windows не могут установить правильное соединение с серверами без надлежащих настроек времени. Поэтому попробуйте сделать следующее и посмотреть, есть ли какие-то изменения. Если это не поможет, то можно уже не возвращаться к этому легкому шагу, а просто перейти к более сложным решениям, описанным ниже.
- Нажмите Windows Key + I одновременно.
- Выберите Время и язык.
- In Дата и время выберите Установить время автоматически.
- После этого закройте окна и попробуйте установить обновление еще раз.
3. Проверьте целостность системных файлов.
Как мы уже упоминали выше, проблемы с обновлением возникать из-за отсутствия или повреждения файлов. Такие файлы обычно очень важны для правильной работы служб Windows. Если некоторые из этих файлов находятся вне их родной среды, то скорее всего это и станет причиной подобных ошибок. Ниже мы будем использовать как SFC (средство проверки системных файлов), так и DISM (обслуживание и управление образами развертывания), которые помогут обнаружить и восстановить отсутствующие компоненты. Вот как:
С помощью SFC
- Открытые Командная строка , введя
cmdв поле поиска рядом с Меню Пуск кнопку. - Щелкните правой кнопкой мыши по Командная строка , а затем выбрать Запуск от имени администратора.
- После открытия консоли введите
sfc /scannowкоманду и нажмите Enter. - Когда процесс восстановления будет завершен, перезагрузите компьютер.
С помощью DISM
- Открытые Командная строка как мы это делали на предыдущем шаге.
- Скопируйте и вставьте эту команду
DISM.exe /Online /Cleanup-image /Restorehealth. - Нажмите Enter и подождите, пока Windows закончит сканирование и исправление.
- После этого перезагрузите компьютер и снова установите обновление.
После выполнения двух этих сканирований попробуйте снова установить проблемное обновление. Если и это не поможет, переходите к другим шагам ниже.
4. Включите Чистый запуск Windows.
Ошибка 0x80244022 также может быть вызвана проблемами несовместимости. Антивирусное ПО или какая-та сторонняя программа может конфликтовать со службами Windows, вызывая данную ошибку. Чистая загрузка поможет запустить ваш компьютер только со встроенными приложениями и службами Windows. Это поможет выяснить, вызывает ли проблему какое-то стороннее приложение. Просто выполните следующие действия:
- Нажмите Windows Key + R кнопки одновременно и вставьте
msconfig. - Затем в открывшемся окне перейдите в Услуги сверху.
- Установите флажок рядом с Не отображать службы Майкрософт и нажмите на Отключить все кнопку.
- Теперь перейдите в Общие и выберите Выборочный запуск опцию. Убедитесь, что флажок установлен только рядом с Загружать системные службы.
- Нажмите Применить и OK. Затем перезагрузите компьютер.
Теперь вы можете попробовать обновить свою систему, находясь в режиме Чистой загрузки. Независимо от того, удалось ли вам установить обновление или нет, необходимо вернуть Windows к параметрам обычного запуска. Для этого просто повторите все шаги, которые были описаны выше, включив отключенные службы и изменив параметры запуска с Выборочный запуск в нормальная.
5. Сбросьте компоненты Центра обновления Windows.
Когда дело доходит до решения проблем обновлений, хорошим способ в данной ситуации является сброс настроек Центра обновления Windows. Во многих случаях это действительно помогает решить проблему благодаря некоторым манипуляциям. Вся процедура включает перезапуск служб BITS, Cryptographic, MSI Installer и Windows Update, а также переименование некоторых папок обновлений (SoftwareDistribution и Catroot2). Эти папки содержат временные файлы, необходимые для установки обновлений Windows. Исходя из этого, мы заставим Windows удалить поврежденные элементы и создать компоненты обновления с нуля. Для этого мы воспользуемся консолью, чтобы выполнить необходимые команды. Это более продвинутый способ решения, но для этого не потребуется много времени и знаний. Просто выполните следующие действия:
- Открытые Командная строка , введя
cmdв поле поиска рядом с Меню Пуск кнопку. - Щелкните правой кнопкой мыши по Командная строка , а затем выбрать Запуск от имени администратора.
- Скопируйте и вставьте этот список команд одну за другой, нажимая Enter после каждой. (Это действие отключит службы, ответственные за Обновления Windows)
- Затем мы должны переименовать вышеупомянутые папки. Просто вставьте эти команды, нажимая Enter после каждой.
- Наконец, все, что осталось сделать, это вернуть отключенные службы. Введите эти команды так же, как мы делали ранее.
- На этом все. Перейдите в центр обновления Windows и попробуйте выполнить установку снова.
net stop wuauserv
net stop cryptSvc
net stop bits
net stop msiserver
ren C:\Windows\SoftwareDistribution SoftwareDistribution.old
ren C:\Windows\System32\catroot2 Catroot2.old
net start wuauserv
net start cryptSvc
net start bits
net start msiserver
6. Проверьте Прокси настройки.
0x80244022 может возникнуть из-за проблем с подключением. Эксперты выяснили, что использование прокси-сервера для локальных подключений может конфликтовать с загрузкой обновлений. Поэтому мы рекомендуем вам отключить эту функцию и посмотреть, изменится ли что-то в отношении установки обновления. Вот как это можно сделать:
- Открытые Панель управления введя его имя в строку поиска рядом с меню «Пуск».
- Установите Просмотр на Крупные значки.
- Затем, найдите Свойства обозревателя из списка и откройте его.
- Перейдите в Коммутация и выберите Настройка сети внизу.
- Под разделом «Прокси-сервер» снимите флажок с опции Использовать прокси-сервер для локальных подключений. Затем нажмите Применить и OK для сохранения изменений.
- Теперь вы можете закрыть окно и попробовать установить обновление еще раз.
7. Загрузите конфликтующее обновление из каталога Microsoft.
Если вам по прежнему не удается установить необходимое обновление, тогда это можно сделать вручную. Другими словами, вы можете загрузить конфликтующее обновление прямо из каталога Microsoft. Для этого просто выполните шаги, описанные ниже:
- Нажмите Windows key + I одновременно.
- Затем перейдите в Обновление и безопасность.
- В правой части окна выберите Просмотр журнала обновлений.
- После этого найдите и запишите самое последнее обновление (вверху списка).
- Затем загрузите записанное обновление из Microsoft Update Catalog.
8. Используйте Media Creation Tool.
И последнее, но не менее важное — это использование Media Creation Tool для получения новых обновлений. Эта утилита выступает в качестве отличной альтернативы традиционному Центру обновления Windows. Она помогает пользователям устанавливать свежие обновления в обход различных ошибок. Данная процедура не коснется ваших личных данных, а просто обновит компьютер. Для этого выполните следующие действия:
- Сначала вам нужно скачать утилиту с веб-сайта Microsoft.
- Затем запустите загруженный файл.
- После того, как вы согласитесь с Условиями использования, вам будет предложено два варианта на выбор. Выберите Обновить этот компьютер сейчас.
- Выберите Сохранить личные файлы чтобы они не пострадали.
- Наконец, запустите процесс и дождитесь его завершения.
- Надеемся, этот метод помог вам избавиться от ошибки 0x80244022.
Итоги
Несмотря на то, что 0x80244022 и другие подобные ошибки могут действительно раздражать, их не сложно решить благодаря эффективным инструкциям. Надеемся вы больше не сталкиваетесь с этой проблемой. Если вы когда-нибудь столкнетесь с подобными проблемами в будущем, то можете использовать те же шаги для устранения ошибки. Перечисленные нами методы универсальны для решения многих проблем обновлений, которые возникают во всех версиях Windows.
Windows 10 1809 внесла некоторые изменения в инструменты RSAT для администраторов. До последней версии 1809 администраторы должны были загружать и устанавливать пакет для использования инструментов RSAT, таких как пользователи и компьютеры Active Directory, управление групповой политикой, управление DHCP и DNS и т. Д.
Теперь системные администраторы имеют возможность добавить пакет с помощью Дополнительные функции GUI или с помощью Командлеты Powershell.
Чтобы установить инструменты RSAT на Windows 10 1809 из меню «Пуск», нажмите Управление дополнительными функциями, затем нажмите Добавить функцию а затем прокрутите вниз до RSAT: * доступные пакеты. Подождите несколько минут, пока пакет не будет установлен.
К сожалению, я не смог так легко установить инструменты RSAT на Windows 10 1809. Когда я проверил историю установки, перейдя в Управление дополнительными функциями | Смотрите историю дополнительных функций Я мог видеть, что установка не удалась для всех пакетов с Код ошибки: 0x80244022.
Неудачная установка также может быть показана как:
Установка не удалась. Обратитесь к администратору, чтобы получить эту функцию.
Теперь я попытался проверить состояние функций в Powershell с помощью следующей команды:
Get-WindowsCapability -Имя RSAT * -Online | Select-Object -Property DisplayName, State
Статус для всех инструментов RSAT был «Не присутствует»
Поэтому я попытался установить инструменты RSAT с помощью Powershell с помощью следующей команды:
Get-WindowsCapability -Имя RSAT * -Online | Добавить-WindowsCapability -Online
К сожалению, я все еще не смог установить инструменты RSAT. Поэтому я подозревал, что у меня установлено соединение с прокси-сервером или настройка WSUS, учитывая, что мы используем обе службы в нашей среде.
Решение, по крайней мере для меня, состояло в том, чтобы временно отключить WSUS для моей клиентской машины. Для этого откройте редактор реестра (regedit.exe) и перейдите к следующему разделу реестра:
HKLM / Software / Политика / Microsoft / Windows / WindowsUpdate / AU /
На правой панели найдите UseWUServer введите и измените значение с 1 в 0.
В настоящее время закройте редактор реестра и перейти к Сервисы и перезапустите Служба обновления Windows как вы можете видеть на картинке ниже:
Теперь попробуйте установить инструмент RSAT из Windows GUI или из Powershell. Оба способа должны работать сейчас.
by
·
Published
· Updated
Windows 10 1809 brought some changes to RSAT tools for Administrators. Until the latest 1809 version Administrators had to download and install a package in order to use RSAT tools like Active Directory Users and Computers, Group Policy management, DHCP and DNS management etc.
Now, System Admins have the option to Add the package by using Optional features GUI or by using Powershell cmdlets.
In order to install the RSAT tools on Windows 10 1809 from the start menu click on Manage optional features, then click Add a feature and then scroll down to RSAT:* available packages. Wait a few minutes until the package is installed.
Unfortunately, I wasn’t able to install the RSAT tools on Windows 10 1809 so easily. When I have checked the installation history by going to Manage optional features | See optional feature history I could see that Installation failed for all packages with Error code: 0x80244022.
Failed installation might also be shown as:
Install failed. Contact your administrator to get this feature.
Now, I have tried to check the status of the features from the Powershell using the following command:
Get-WindowsCapability -Name RSAT* -Online | Select-Object -Property DisplayName, State
The status for all RSAT tools was “Not Present”
So I have tried to install RSAT tools by using Powershell with the following command:
Get-WindowsCapability -Name RSAT* -Online | Add-WindowsCapability -Online
Unfortunately, I still wasn’t able to install the RSAT tools. Therefore, I have suspected on my Proxy connection or WSUS setup, considering that we are using both services in our environment.
The solution, at least for me, was to temporarily disable the WSUS for my client machine. In order to do that Open the Registry Editor (regedit.exe) and navigate to the following registry key:
HKEY_LOCAL_MACHINE/Software/Policies/Microsoft/Windows/WindowsUpdate/AU/
In the right pane locate the UseWUServer key and change the value from 1 to 0.
Now close the registry editor and go to Services and restart the Windows Update service as you can see from the picture below:
Now, try to install the RSAT tool from the Windows GUI or from the Powershell. Both ways should work now.
На чтение 4 мин. Просмотров 3.5k. Опубликовано
FMicrosoft регулярно выпускает обновления, чтобы исправить ошибки, добавить новые функции или просто сделать систему Windows 10 более стабильной. Поэтому рекомендуется применять все эти обновления, особенно если вы хотите защитить все от атак вредоносных программ. В любом случае, на бумаге все выглядит хорошо, но что делать, если сам процесс обновления не может быть завершен?
Если вы недавно пытались найти и применить определенные исправления обновлений на своем устройстве Windows 10, но не смогли из-за кода ошибки 0x80244022 , вы находитесь в правильном месте. Этот учебник поможет вам восстановить движок обновления.
Содержание
- Ошибка обновления Windows 0x80244022: почему это происходит?
- Как исправить ошибку обновления Windows с кодом 0x80244022
- Использовать средство устранения неполадок Центра обновления Windows
- Перезагрузите компьютер
- Проверьте дату и время
- Установите обновления вручную
- Восстановление системных ошибок, вызывающих проблемы Центра обновления Windows
Ошибка обновления Windows 0x80244022: почему это происходит?
Код ошибки 0x80244022 связан с выделенной проблемой обновления программного обеспечения и отображается, когда возникает проблема с подключением в середине операции обновления. Если вы получаете эту ошибку, вы не должны паниковать – в вашей системе Windows 10 нет ничего плохого и обычно проблема может быть легко решена.
Примечание : код ошибки описывает не системную проблему, а разрыв соединения между вашим устройством и серверами Microsoft.
Поведение этой системной ошибки следующее: вы решаете проверить наличие обновлений и запускаете функцию обновления Windows 10. Где-то процесс прерывается, и вы получаете следующее сообщение: « При установке обновлений возникли проблемы, но мы попробуем позже. Если вы продолжаете видеть это и хотите искать информацию в Интернете или обратиться в службу поддержки, это может помочь: (0x80244022) ’.
Если вы в настоящее время пытаетесь найти идеальное решение для этой неисправности, вам также следует попробовать решения для устранения неполадок, перечисленные ниже.
Как исправить ошибку обновления Windows с кодом 0x80244022
Использовать средство устранения неполадок Центра обновления Windows
Как обычно, Microsoft пытается предложить правильное программное обеспечение, чтобы помочь вам с различными методами устранения неполадок. Что ж, в этом случае мы должны обсудить средство устранения неполадок Центра обновления Windows, которое после запуска будет сканировать ваш компьютер на наличие определенных ошибок.
Если какие-либо проблемы обнаружены, то это официальное средство устранения неполадок автоматически устранит все неисправности. Вы можете запустить средство устранения неполадок Центра обновления Windows на странице настроек.
- Зайдите в Настройки> Обновление> выберите Устранение неполадок
- Перейдите к разделу «Начать работу» и выберите «Центр обновления Windows».

Перезагрузите компьютер
В большинстве случаев код ошибки обновления Windows 0x80244022 сигнализирует о перегруженной службе. Вкратце, если вы попытаетесь применить различные файлы обновлений одновременно или если сервер занят, вы можете столкнуться с этой проблемой обновления. Таким образом, среди первых решений, которые вы должны применить, вы должны также включить перезагрузку. Таким образом, вы можете инициировать чистую операцию сканирования, которая может даже работать на этот раз.
Проверьте дату и время
Это еще одно исправление, которое может не учитываться большинством из нас – его простота может быть причиной этого. Однако, если дата и время установлены неправильно, обновления не могут быть установлены на вашем компьютере (это стандартная мера безопасности в Windows 10).

Суть в том, что вы должны настроить эти системные параметры перед повторным применением последовательности обновлений.
Установите обновления вручную
Это довольно сложная операция – не потому, что она сложная или что-то еще, а потому что она отнимает много времени. В любом случае, если у вас достаточно времени, чтобы попытаться передать сбой обновления Windows с кодом ошибки 0x80244022, попробуйте установить пакеты обновления вручную.

Сначала необходимо записать номер версии для каждого файла обновления – зайдите в журнал обновлений и найдите последние версии Windows 10 КБ; затем запишите номера КБ. Наконец, откройте официальный каталог Центра обновления Майкрософт и найдите коды КБ, отмеченные ранее. Загрузите каждый пакет обновления и установите его вручную на свое устройство Windows 10.
Восстановление системных ошибок, вызывающих проблемы Центра обновления Windows
Как обычно, если системные файлы отсутствуют или что-то повреждено во время других процессов, вы не сможете получать и применять дополнительные обновления. Итак, вы должны запустить специальную команду для устранения неполадок.
-
Во-первых, вам нужно запустить командную строку с повышенными правами: щелкните правой кнопкой мыши значок «Пуск» Windows и выберите «Командная строка» («Администратор»).
- Первая команда, которая должна быть выполнена здесь, это DISM.exe/Online/Cleanup-image/Restorehealth .
- Нажмите Enter и подождите, пока процесс запустится.
-
Затем введите и выполните sfc/scannow .
- Как только это средство устранения неполадок закончится, вы должны снова начать процесс обновления.
Приведенные выше рекомендации должны разъяснить, почему возникает ошибка обновления Windows 0x80244022. Кроме того, решения, перечисленные в этом руководстве, должны исправить эту ошибку, поэтому мы надеемся, что теперь вы можете обновить устройство Windows 10.