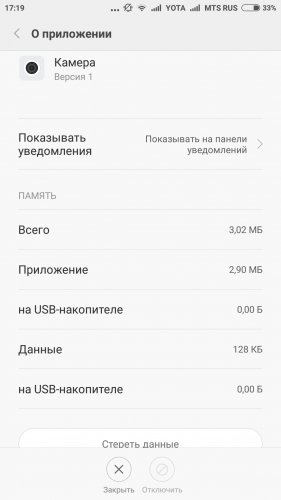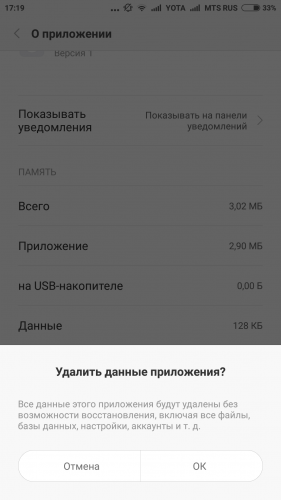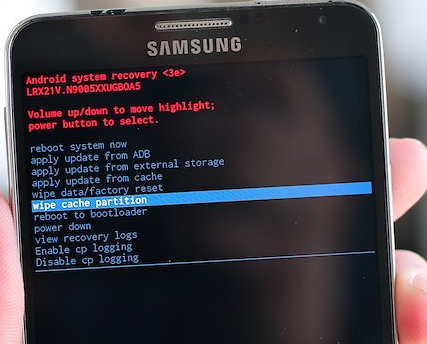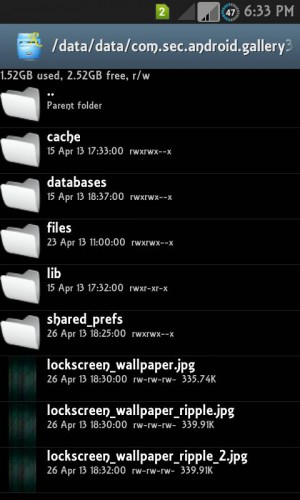Устранение ошибок в приложении «Камера»
Дата последнего обновления : 22-03-2023
Если на экране появляется предупреждение «Сбой камеры», либо ваше устройство зависает или замедляется при использовании приложения «Камера», смотрите в руководстве ниже, как устранить проблему.
Обновление прошивки
Прежде всего обновите программное обеспечение телефона, если вышла новая версия: Настройки > Обновление ПО > Загрузка и установка.
Сброс настроек приложения «Камера»
Если вы пытаетесь произвести фото- или видеосъемку с помощью приложения Камера, но оно постоянно вылетает или на экране появляется предупреждение «Сбой камеры», сброс настроек приложения Камера может решить проблему.

Шаг 1. Откройте Камеру и выберите Настройки — нажмите на шестеренку сверху.

Шаг 2. Выберите Сброс настроек.

Шаг 3. Нажмите Сброс, чтобы сбросить настройки приложения Камера.
Очистка данных приложения «Камера»
После очистки данных удалятся ошибки, возникшие в приложении.
Принудительная перезагрузка устройства
Перезагрузка устранит временные сбои в работе смартфона.

Шаг 1. Чтобы выключить устройство, удерживайте кнопку уменьшения громкости и боковую кнопку, затем нажмите Выключение.

Шаг 2. Когда экран потемнеет, нажмите и удерживайте кнопку уменьшения громкости и боковую кнопку, чтобы включить телефон снова.

Шаг 3. Когда на экране появится логотип Samsung, уберите оба пальца с кнопок.
Примечание.
- Ваши данные и файлы будут сохранены даже в случае принудительного выключения устройства.
- Расположение кнопки регулировки громкости и боковой кнопки может различаться в зависимости от модели устройства.
- Снимки экрана и меню устройства могут отличаться в зависимости от модели устройства и версии программного обеспечения.
Форматирование карты памяти
Если в смартфоне стоит карта памяти, проверьте работу приложения без нее. Если без карты памяти сложностей не возникает, отформатируйте карту памяти или замените.
Как отформатировать карту на Android 12

Шаг 1. В Настройках телефона выберите Обслуживание устройства.

Шаг 2. Перейдите в Хранилище.

Шаг 3. Проведите по экрану влево, чтобы перейти на вкладку с картой памяти.

Шаг 4. Нажмите на три вертикальные точки (Больше опций).

Шаг 5. Выберите Форматирование.

Шаг 6. Нажмите Форматировать.
Как отформатировать карту на Android 11 и ниже

Шаг 1. Перейдите в Настройки и выберите Обслуживание устройства.


Шаг 3. Нажмите три вертикальные точки сверху экрана и выберите Дополнительно.

Шаг 4. Выберите Карта памяти.

Шаг 5. Нажмите Форматировать и следуйте инструкциям на экране, чтобы отформатировать SD-карту.
Запуск в безопасном режиме
На работу камеры могут влиять сторонние приложения. В безопасном режиме сторонние приложения не работают.
Если в безопасном режиме камера будет работать нормально, рекомендуем в обычном режиме по очереди удалять последние установленные приложения, проверяя работу камеры после каждого удаления.
Благодарим за отзыв!
Что происходит
При попытке запустить камеру появляется ошибка: «Сбой камеры».
Как исправить ошибку
Следуйте советам ниже по порядку, до тех пор, пока ошибка не пропадет.
Удалите данные приложения «Камера»
Удаление данных поможет убрать накопившиеся в приложении ошибки. Если это не помогло, перейдите к следующему совету.
Проверьте работу устройства в безопасном режиме
Загруженные приложения могут влиять на работу устройства, в том числе мешать нормальной работе камеры. Чтобы проверить, влияют ли загруженные приложения на камеру, загрузите устройство в безопасном режиме. В этом режиме все загруженные приложения отключаются (не работают).
Попробуйте запустить камеру. Если в безопасном режиме камера работает, перезагрузите устройство. Затем удаляйте загруженные приложения по одному до тех пор, пока ошибка не пропадет. Лучше начать с тех приложений, которые вы загрузили недавно.
Если в безопасном режиме камера не работает, перейдите к следующему совету.
Сделайте сброс данных
Сброс данных поможет удалить все программные ошибки с устройства.
Если после сброса данных камера не работает, перейдите к следующему совету.
Обратитесь в сервисный центр Samsung
Если предыдущие советы не помогли, требуется вмешательство инженера (возможно замена модуля камеры).
Содержание
- Способ 1: Чистка кеша приложения
- Вариант 1: «Настройки»
- Вариант 2: Файловый менеджер
- Вариант 3: Меню recovery
- Способ 2: Запуск в безопасном режиме
- Способ 3: Сброс настроек
- Вопросы и ответы
Способ 1: Чистка кеша приложения
Владельцы мобильных устройств Samsung могут столкнуться с предупреждением «Сбой камеры» при запуске приложения. Если перезапуск смартфона не помог, то в первую очередь рекомендуется очистить кеш приложения.
Вариант 1: «Настройки»
Быстрее и проще всего сделать это через системные «Настройки»:
- Запустите системное приложение «Настройки» через главное меню или шторку. Нажмите на раздел «Приложения».
- В списке установленного софта найдите приложение «Камера», в котором возникает ошибка. Перейдите в раздел «Память».
- Тапните по кнопке «Очистить кэш».

После чистки кеша «Камеры» перезапустите устройство и проверьте, исчезла ли проблема.
Вариант 2: Файловый менеджер
Кеш приложений хранится в папках во внутренней памяти устройства. Найти временные данные можно через любой файловый менеджер, например RS Проводник:
Скачать RS Проводник из Google Play Маркета
- Запустите файловый менеджер, затем тапните по строке «Внутренняя память».
- Откройте директорию «Android» и перейдите в папку «data».
- В появившемся списке отыщите каталог «com.sec.android.gallery3d». Все кеш-файлы хранятся в папке «cache». Откройте ее и удалите все данные, которые там находятся.

Если указанных данных нет в каталоге внутренней памяти, то, возможно, отключена функция отображения скрытых папок и файлов. Активировать ее можно через настройки проводника.
Вариант 3: Меню recovery
Существует еще один способ чистки кеша – через меню recovery. Его стоит использовать в крайнем случае, поэтому сперва убедитесь, что попробовали предыдущие рекомендации и следующую.
Переход в recovery может отличаться в зависимости от модели устройства. В большинстве случаев помогает такой алгоритм:
- Выключите мобильное устройство. Зажмите одновременно кнопки питания, «Home» и увеличения громкости. Если у вас нет физической кнопки «Home», ознакомьтесь с другими способами входа в рекавери по ссылке ниже.
Подробнее: Как открыть меню рекавери на Android
- Появится системное меню, где нужно выделить пункт «Wipe cache partition». Переход по строкам осуществляется с помощью качельки громкости.
- Нажмите на кнопку включения, чтобы выбрать пункт.


После этого остается дождаться, пока устройство перезагрузится. При такой чистке из памяти телефона удаляются все временные файлы из приложений.
Способ 2: Запуск в безопасном режиме
«Безопасный режим» на устройствах Samsung запускает операционную систему без каких-либо пользовательских надстроек. Соответственно, все приложения, которые установлены самостоятельно, не работают — функционируют только встроенные программы.
Чтобы запустить телефон Samsung в «Безопасном режиме», зажмите кнопку питания на боковой части корпуса и выберите «Выключение». После одиночного тапа кнопка отобразится отдельно. Зажмите ее на несколько секунд, тогда она изменится на кнопку «Безопасный режим». Нажмите на нее, чтобы перезагрузить смартфон.

Если в «Безопасном режиме» встроенное приложение «Камера» работает без ошибок, то, значит, установлены приложения от сторонних разработчиков, которые мешают стабильно функционировать системе. После этого снова перезагрузите Самсунг в обычном режиме и удаляйте недавно установленные программы до тех пор, пока работа «Камеры» не восстановится.
Читайте также: Выход из «Безопасного режима» в Samsung
Способ 3: Сброс настроек
Если ни один способ не помог, то придется сбросить настройки операционной системы к заводским. Выполнение сброса настроек происходит через системные параметры Android.
Ваш смартфон будет полностью очищен! Рекомендуется сделать резервную копию всех важных данных через облачное хранилище, чтобы восстановить их после процедуры.
Читайте также: Создание резервной копии телефона (Способ 3)
- Перейдите в «Настройки» и в меню выберите «Общие настройки».
- Внизу найдите раздел «Сброс» и выберите его. В появившемся окне нажмите на пункт «Сброс данных».
- Ознакомьтесь с информацией о том, какие данные будут очищены, пролистайте страницу до конца и нажмите на кнопку внизу «Сбросить».

Для сброса настроек потребуется начертить текущий рисунок разблокировки или вести пароль, затем подтвердить действие.
Еще статьи по данной теме:
Помогла ли Вам статья?
Мы решили предложить всем, кто столкнулся с данной неприятностью на устройствах Samsung Galaxy, попробовать воспользоваться одним из несложных способов, позволяющих восстановить нормальную работу основной камеры устройства.
Метод 1: удаление данных и очистка кэша «Камеры»
- Выключите смартфон и перезапустите его, удерживая на протяжении примерно 7 секунд кнопку включения и кнопку Home (аппарат должен завибрировать)
- Перейдите к настройкам, откройте Диспетчер приложений, найдите и выберите приложение Камеры. Выполните удаление данных и очистите кэш;
- Перезапустите смартфон и проверьте, решилась ли проблема с работой камеры.
Метод 2: очистка кэша через Recovery
- Выключите свой Samsung Galaxy, после чего одновременно некоторое время удерживайте три кнопки: питание, Home и «Громкость +»;
- Отпустите кнопки и дождитесь появления на экране окна с системными командами для Android;
- Чтобы запустить очистку кэша листайте строки с помощью кнопки «Громкость — » и выберите «Wipe cache partition«, нажав на кнопку питания;
- Перезапустите аппарат и проверьте работу камеры.
Метод 3: очистка кэша «Камеры» с помощью файлового менеджера
- Подсоедините смартфон к домашнему компьютеру или используйте встроенный файловый менеджер (Мои Файлы);
- Откройте память смартфона, перейдите в папку «Android» и далее к вложенной папке «Data»;
- Найдите архив com.sec.android.gallery3d, откройте его, затем найдите там папку «cache» и откройте её;
- Удалите все файлы в папке.
Метод 4: удаление приложения альтернативной камеры
- Найдите все приложения на устройстве, которые используют камеру устройства или флэш-память устройства, приложения, такие как альтернативные камеры или приложения фонаря;
- Удалите всех их;
- Перезапустите смартфон.
Один из приведенных методов должен устранить проблему. Если же этого не произошло, придется обратиться в торговую точку для замены аппарата или дождаться появления более действенных способов нормализации работы камеры.
- 22.07.2016
- Просмотров: 229 392
- Обсуждений: 23
Многие пользователи смартфонов компании Samsung сталкиваются проблемами и одной из самых распространенной из них является ошибка “Предупреждение: сбой камеры”. При этом перезагрузка не помогает и владельцы устройств Samsung Galaxy ищут другое, более эффективное решение.
К счастью, мы владеем даже несколькими способами, которые позволяют восстановить работоспособность камеры смартфона. Начнем с самого простого, а затем, если проблема останется нерешенной, то перейдем к тяжелой артиллерии.
Способ 1: Чистим данные приложения камеры
Приложение “Камера” можем сбоить, выдавая различные ошибки. Вы можете сделать полный сброс аппарата к заводским параметрам, но удалить данные лишь одного приложения намного проще и быстрее.
- Откройте настройки на вашем смартфоне или планшете.
- Перейдите в раздел “Приложения”, где находятся установленные программы и игры, а затем переместитесь во вкладку “Все”.
- Найдите в списке приложение “Камера” и нажмите кнопку “Очистить данные” в подменю “Память”.
- После этого необходимо перезагрузиться и проверить не решилась ли ошибка.
Способ 2: Глобальная чистка кэша через рекавери
Если предыдущий способ оказался для вас неэффективным, и ошибка со сбоем камеры и дальше продолжает появляться, тогда попробуйте этот способ. Он подразумевает глобальную очистку раздела кэша для всех установленных в памяти приложений.
- Выключите телефон, а затем одновременно зажмите кнопки “Громкость вверх”, “Питание” и “Домой”.
- Дождитесь появления на экране надписи с именем вашего устройства и тогда отпустите кнопки.
- Используя клавиши для управления громкостью, выделите строку “Wipe cache partition”, а затем нажмите кнопку включения.
Способ 3: Пользуемся возможностями безопасного режима
Каждый Android-гаджет имеет так называемый безопасный режим, который позволяет провести его диагностику. Аппарат загружается с ограниченным набором приложений и если проблему вызывает какая-нибудь сторонняя программа, то в этом режиме проблема “Предупреждение: сбой камеры» должна исчезнуть. Все очень просто и вы сейчас убедитесь в этом.
- Выключите устройство.
- Нажмите кнопку включения и после появления на экране логотипа “Samsung” зажмите и держите кнопку “Громкость вниз” пока смартфон или планшет не запустится полностью.
- В том случае, если вы выполнили все действия правильно, то в левом нижнем углу появится надпись “Безопасный режим”.
- Запустите камеру и посмотрите работает ли она. Если работает, тогда проблема в каком-нибудь приложении, как, например, “Фонарик” от стороннего разработчика.
Во многих случаях подобные инструменты используют возможности камеры и она оказывается постоянно занятой. В результате она отказывается запускаться. Дальше вам нужно удалять приложения по одному, чтобы найти виновника.
Способ 4: Полный сброс
Итак, переходим к тяжелой артиллерии. Если ничего из вышеперечисленного не помогло, и предупреждение “Сбой камеры” не исчезло, тогда необходимо выполнить полный сброс устройства.
Имейте в виду, что все имеющиеся данные в памяти будут удалены, так что сохраните их, к примеру, на компьютере. Если вам неизвестно как это делать, тогда ознакомьтесь с инструкцией на нашем сайте.
Нашли ошибку? Выделите ее и нажмите Ctrl+Enter