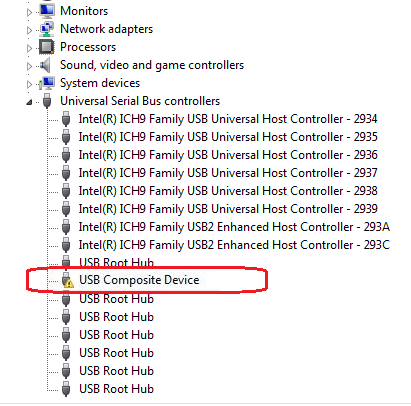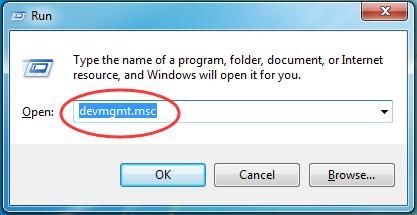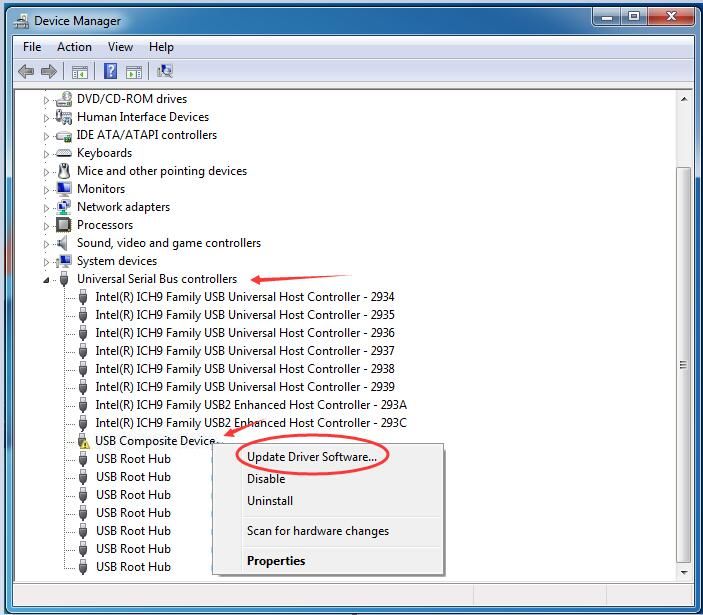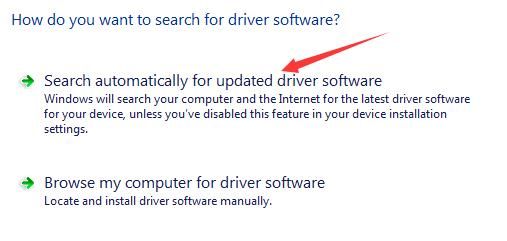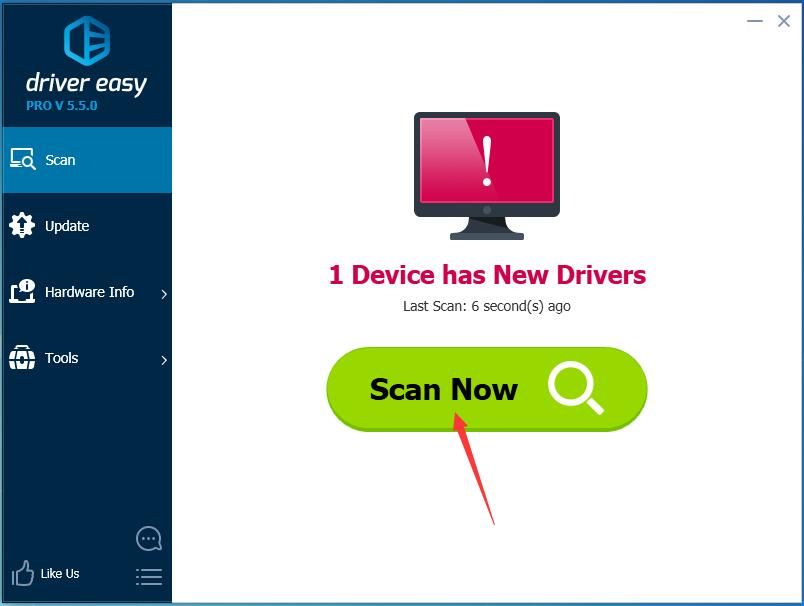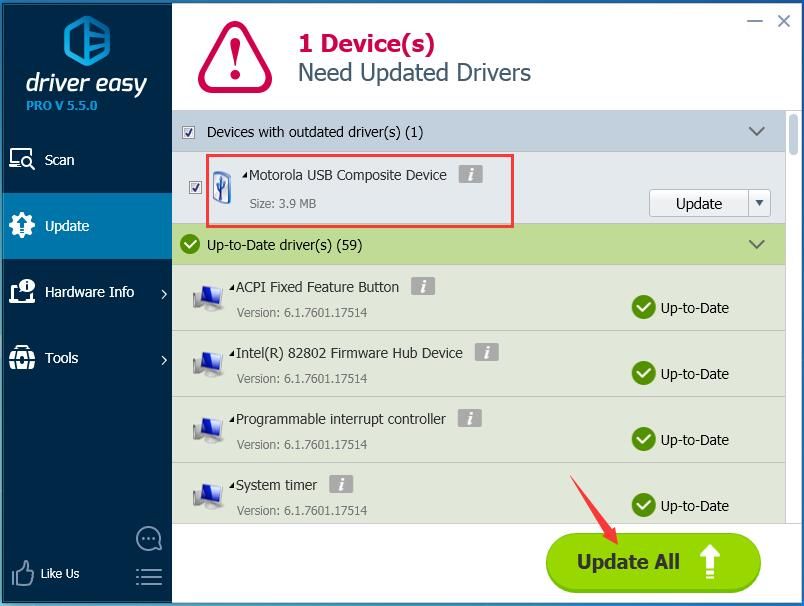@Theon
Фрилансер по веб-разработке
Проблема с драйверами, как исправить?
Почему при подключении любого смартфона или планшета Samsung система не может установить их драйвера (SAMSUNG Mobile USB Composite Device) и пишет «отказ»? Причину указывает следующую: «Не удается проверить цифровую подпись драйверов, необходимых для данного устройства. При последнем изменении оборудования или программного обеспечения могла быть произведена установка неправильно подписанного или поврежденного файла либо вредоносной программы неизвестного происхождения. (Код 52)» Если же я отключаю проверку цифровых подписей в системе, то пишет просто ошибку установки драйвера (Код 10). Как исправить ситуацию?
-
Вопрос задан
-
4373 просмотра
Помогло вот что. Зайти в свойства неработающего устройства, нажать обновить, далее на компьютере, выбрать уже имеющиеся драйвера, или выбрать папку откуда поставить новые и обновить — вуаля, все установилось или обновилось и даже заработало!
Пригласить эксперта
Установить подписанные драйвера.
SAMSUNG Mobile USB Composite Device.
но в предложенных архивах нет экзешников, только для установки через диалог обновления…
Удалите установленный драйвер (с удалением файлов).
В диспетчере устройств «Действие», «Установить старое устройство».
«Установка из списка вручную»
«Показать все устройства»
«Установить с диска», указываете папку куда распаковали CAB, устанавливаете драйвер.
Так же можно использовать программа Samsung Kies для компьютера или другие, найденные по модели.
-
Показать ещё
Загружается…
21 сент. 2023, в 19:28
10000 руб./за проект
21 сент. 2023, в 19:06
11111 руб./за проект
21 сент. 2023, в 19:00
6000000 руб./за проект
Минуточку внимания
Введение
Когда вы пытаетесь выполнить команды Fastboot на вашем устройстве Samsung Mobile, вы можете столкнуться с ошибкой «USB CDC Composite Device». К счастью, есть несколько простых шагов, которые вы можете выполнить, чтобы исправить эту ошибку.
Шаг 1: Удалять драйверы устройств
Первым шагом, который вы должны выполнить, является удаление драйверов устройства в Windows. Это можно сделать следующим образом:
- Подключите ваше устройство к компьютеру.
- Откройте «Управление устройствами» в Windows.
- Раскройте категорию «Порты (COM и LPT)» и найдите ваше устройство.
- Щелкните правой кнопкой мыши на вашем устройстве и выберите «Удалить устройство».
- Подтвердите удаление устройства.
Шаг 2: Установить ADB и Fastboot
Вторым шагом является установка Android Debug Bridge (ADB) и Fastboot на вашем компьютере. Это можно сделать следующим образом:
- Скачайте и распакуйте архив «ADB и Fastboot» на вашем компьютере.
- Зажмите клавишу Shift на клавиатуре и щелкните правой кнопкой мыши в пустой области папки.
- Выберите «Открыть окно команд» здесь.
- В командной строке введите
adb devicesи нажмите Enter. - Если ваше устройство показывается в списке устройств, значит ADB работает правильно.
Шаг 3: Изменить драйвер устройства
Третьим и последним шагом является изменение драйвера устройства на универсальный Google USB-драйвер. Это можно сделать следующим образом:
- Подключите ваше устройство к компьютеру.
- Откройте «Управление устройствами» в Windows.
- Раскройте категорию «Порты (COM и LPT)» и найдите ваше устройство.
- Щелкните правой кнопкой мыши на вашем устройстве и выберите «Обновить драйвер».
- Выберите «Выбрать драйвер на этом компьютере».
- Выберите «Обзор моего компьютера на наличие драйверов».
- Выберите «Показать все устройства» и нажмите «Далее».
- Выберите «Google» в списке производителей и «Android Composite ADB Interface» в списке моделей. Если вы не видите этот элемент, попробуйте выбрать «MTP USB Device».
- Нажмите «Далее» и подтвердите установку драйвера.
После этих шагов, вы должны быть в состоянии использовать Fastboot на вашем устройстве Samsung Mobile без ошибки «USB CDC Composite Device».
Содержание
- 1 Способ 1. Обновите драйвер составного USB-устройства через диспетчер устройств.
- 2 Способ 2. Обновите драйвер USB Composite Device автоматически
Если USB композитный драйвер устройства Произошла ошибка, считыватель смарт-карт или другое USB-устройство не работает. Поэтому важно узнать, как исправить ошибку. Уделите несколько минут этому сообщению, чтобы быстро и легко узнать, как исправить проблему USB Composite Device Driver.
1. Обновите драйвер составного USB-устройства через диспетчер устройств.
2. Обновите драйвер USB Composite Device автоматически
Способ 1. Обновите драйвер составного USB-устройства через диспетчер устройств.
1)
Ударил Windows ключ + р ключ вместе, чтобы открыть Запустить диалоговое окно.
Затем введите devmgmt.msc в поле и ударил Войти открыть диспетчер устройств.
2)
расширять Контроллеры универсальной последовательной шины Диалог.
Найдите и щелкните правой кнопкой мыши на USB композитное устройство.
Затем нажмите Обновление драйверов …
3)
Нажмите Автоматический поиск обновленного программного обеспечения драйвера.
Подождите, пока Windows обнаружит обновления, и следуйте инструкциям на экране, чтобы установить обновление.
Способ 2. Обновите драйвер USB Composite Device автоматически
Иногда Microsoft не может обнаружить обновление для вас, в таком случае вам нужно найти другой способ обновления драйвера. Здесь у нас есть идеальный выбор для вас — Водитель Легко.
Driver Easy автоматически распознает вашу систему и найдет для нее правильные драйверы. Вам не нужно точно знать, на какой системе работает ваш компьютер, вам не нужно рисковать загрузкой и установкой неправильного драйвера, и вам не нужно беспокоиться об ошибках при установке.
1)
Скачать и установите Driver Easy.
2)
Запустите Driver Easy и нажмите Сканировать сейчас кнопка. Driver Easy проверит ваш компьютер и обнаружит проблемы с драйверами. Вы звуковой драйвер не исключение.
3)
С бесплатной версией: нажмите Обновить кнопка рядом с помеченным звуковым драйвером для автоматической загрузки и установки правильной версии этого драйвера.
В версии Pro: нажмите Обновить все для автоматической загрузки и установки правильной версии всех драйверов, которые отсутствуют или устарели в вашей системе. (и вы получите полную поддержку и 30-дневную гарантию возврата денег)
Это все, что нужно сделать.
Пожалуйста, не стесняйтесь оставлять свой комментарий ниже для любых смущений, спасибо.
If you are experiencing samsung Mobile USB Composite Device error on your PC, we hope this article can help you.
Approved: Fortect
Speed up your computer’s performance now with this simple download.
Idea Error Definition:
Windows downloads and installs device drivers whenever they are available, without your involvement in the process. However, there may be times when you need to apply an update, such as when one of your devices suddenly isn’t recognized or stops working.
Part 1: Fixing An Error Installing An Android USB Device Driver
Before You Try, Check To See If The Problem With The USB Port Is A Hardware Problem. Try Connecting Your Android Tracker To A Different USB Cable/port To See If The Result Is The Same. If The Front Or Rear Ports Work Frequently, There Is Probably A Problem With The Connection Between The USB Ports. You Can Restart Your Android Device And Try To Figure It Out Again.
Approved: Fortect
Fortect is the world’s most popular and effective PC repair tool. It is trusted by millions of people to keep their systems running fast, smooth, and error-free. With its simple user interface and powerful scanning engine, Fortect quickly finds and fixes a broad range of Windows problems — from system instability and security issues to memory management and performance bottlenecks.
Error: USB Device Not Recognized By Samsung
“I want to send documents to my personal friend to transfer samsung however when I connect it to provide you with support for Windows 10, a message appears in the lower left corner of the window: USB device not recognized, one of the USB gadgets connected to this computer is defective , Windows does not recognize it. If you need experience to fix it, click on the message, what does it mean? I just want the Samsung USB to be recognized so I can save files there. Any help is generally welcome.
What Do You Need Samsung USB Drivers For?
Today, you can easily share files, as well as sync and transfer files wirelessly and through the cloud. But there is no doubt that sique’s physical USB connection remains the most convenient and fastest way to transfer files to your device and computer. In addition, the USB connection also plays an indispensable role when flashing financial firmware with Odin, debugging software, developing applications, working with ADB commands, etc.
Speed up your computer’s performance now with this simple download.
Проблема, когда система Windows 10 не видит телефон на базе Андроид через порт USB, может быть вызвана как программными, так и аппаратными причинами. Однозначного способа ее решения нет, все зависит от конкретной ситуации. Однако всегда, прежде чем начинать искать и исправлять программную ошибку, требуется исключить вероятность технической поломки.
Причины проблемы
Причин, по которым смартфон или планшет может не обнаруживаться операционной системой Windows 10 достаточно много. Все они делятся на две группы:
- аппаратные – технические неисправности в работе девайсов или кабелей;
- программные – ошибки в работе программного обеспечения, драйверов и ОС.
В список аппаратных проблем входят:
- поломка USB шнура;
- выход из строя портов на ПК или на подключаемом устройстве.
В список программных ошибок входят:
- неверно выбранный тип подключения;
- ошибка в работе драйвера;
- отсутствие необходимого программного обеспечения (проблема встречается на относительно старых мобильниках, на новых девайсах ее возникновение практически исключено).
Что делать, если компьютер не видит телефон через USB
Если ПК с установленной Windows 10 отказывается устанавливать соединение, то нужно попытаться решить проблему в следующем порядке:
- Проверить выбранный режим подключения.
- Проверить техническое состояние девайсов и портов.
- Искать и исправлять программные ошибки.
Проверьте тип подключения
На телефонах под управлением операционной системы Android предусмотрено несколько режимов подключения к компьютерам. В зависимости от конкретной модели девайса их количество может отличаться.
Однако абсолютно на любом девайсе Андроид есть, как минимум, два режима работы:
- передача файлов, также может обозначаться как MTP, хранилище и прочее;
- зарядка аккумулятора.
Чтобы проверить тип подключения и установить нужный вариант, нужно:
- Открыть меню настроек телефона.
- Перейти в раздел подключений. В зависимости от версии и сборки Android он может называться «Соединения», «Подключения».
- Изменить параметр «Тип подключения к ПК» на MTP (передача файлов, использование в качестве хранилища – название пункта зависит от версии Андроида).
Если после проделанных манипуляций в Виндовсе смартфон не определился, то следует переходить к следующему этапу решения проблемы.
Проверьте USB-кабель и порт
После проверки базовых настроек необходимо исключить технические неисправности смартфона, компьютера и кабеля. Нужно проверить:
- Работу портов USB на ПК. Необходимо подключить провод в другой USB-порт, о котором точно известно, что он работает.
- Работу порта Micro USB или USB Type-C на телефоне. Достаточно подключить девайс к гарантированно рабочему порту и проверить наличие статуса подключения в настройках смартфона.
- Визуальное состояние кабеля. Если шнур переломан, перекручен или штекер разбит, то, вероятнее всего, проблему удастся решить, просто заменив кабель.
Важно: USB-кабель состоит из четырех проводов, первые два из которых отвечают за электроэнергию (плюс и минус), а другие два – за передачу данных (отправка и загрузка). Если телефон без проблем заряжается с помощью используемого кабеля, то это не гарантирует целостность остальных проводов, отвечающих за передачу информации.
Удалить устройство из Диспетчера устройств
Программные ошибки, проявляющиеся при автоматическом определении устройств – это, к сожалению, не редкость в работе Windows 10. Однако решаются такие ошибки просто. Нужно:
- Открыть Диспетчер устройств:
- открыть «Компьютер»;
- щелкнуть правой кнопкой мыши по пустому пространству и открыть «Свойства»;
- в списке в левой части экрана открыть Диспетчер устройств.
- Найти телефон в списке. Он может быть в группе «Дисковые» или «Портативные».
- Кликнуть правой кнопкой мыши по строке и выбрать вариант «Удалить устройство».
- Отключить соединение и перезагрузить компьютер.
- Подключить телефон снова.
Установите драйвер USB устройства MTP
Проблема автоматической настройки часто встречается и при установке драйверов. Решить ее можно следующим способом:
- Открыть Диспетчер устройств.
- Найти телефон в списке.
- Кликнуть правой клавишей мыши по смартфону и выбрать пункт «Обновить драйверы».
- В открывшемся диалоговом окне выбрать вариант автоматического поиска.
Если после проделанных манипуляций и после проверки оборудования проблема не решена, то это может свидетельствовать об ошибках в работе Windows или Android. Пытаться самостоятельно искать и исправлять подобные ситуации не рекомендуется, так как это может привести к необходимости переустановки операционной системы, как на ПК, так и на телефоне.
Недавно я столкнулся с тем, что мой смартфон напрочь отказался определяться в Windows 8.1 как MTP устройство. При этом подключение и передача файлов файлов в режиме PTP работали исправно, что конечно же говорило об исправности оборудования. Пользоваться телефоном с такой неисправностью стало крайне неудобно, ведь режим Mass Storage в моем смартфоне не реализован, а в режиме PTP у меня были видны только папки DCIM и Pictures смартфона.
Поэтому мне приходилось дополнительно использовать файловый менеджер на Андроид, чтобы перенести необходимые файлы из этих папок.
Если перевести смартфон в режим работы (передачи файлов) MTP, то в диспетчере устройств Windows он определялся как неизвестное устройство.
Естественное желание обновить драйвер в автоматическом режиме
приводило к ожидаемой ошибке:
Как исправить ошибку MTP в Windows
Чтобы исправить ошибку подключения Андроид смартфона в режиме MTP необходимо переустановить драйверы в ручном режиме. Для этого заходим в диспетчер устройств, щелкаем на неизвестном устройстве и нажимаем кнопку обновить драйвер.
Далее выбираем пункт «Выполнить поиск драйверов на этом компьютере»:
В следующем окне выбираем пункт «Выбрать драйвер из списка уже установленных драйверов»:
В предлагаемом системой списке выбираем «Android Phone»:
А затем совместимый драйвер «USB — устройство MTP»:
Если в вашей операционной системе в списке оборудования нет «Android Phone» и/или отсутствует драйвер «USB — устройство MTP», то прочитайте о возможной причине и как это исправить: https://moonback.ru/page/mtp-error-windows-n.
После чего вы увидите сообщение об успешной установке драйвера MTP:
После установки MTP драйвера в ручном режиме мой смартфон стал корректно отображаться в диспетчере устройств:
Режим передачи файлов MTP был успешно восстановлен.
Что такое MTP
MTP (Media Transfer Protocol) — это аппаратно независимый протокол, разработанный компанией Microsoft для подключения цифровых плееров к компьютеру.
В операционной системе Windows MTP не является файловой системой, а поддерживается на уровне прикладного ПО, поэтому воспользоваться «любимым файловым менеджером» не получится, файлы можно записывать только через Проводник и Windows Media Player.
Это не самый лучший протокол обмена данными между компьютером и смартфоном, но, к сожалению, приходится им пользоваться на устройствах где не реализован режим USB накопителя Mass Storage.
Использованные оборудование и программы
При написании обзора в качестве подопытных кроликов были использованы смартфон Elephone P6000 с прошивкой MIUI и ноутбук Lenovo Y550 с операционной системой Windows 8.1 x64.
Содержание
- Причина 1: Неправильный тип подключения
- Причина 2: Повреждение шнура или USB-порта
- Причина 3: Драйвер
- Причина 4: Антивирус (или вирус)
- Причина 5: Отключенная отладка по USB
- Вопросы и ответы
Причина 1: Неправильный тип подключения
В первую очередь проверьте, какой тип подключения используется. Если это режим модема или только зарядка устройства, то посмотреть хранилище смартфона Samsung через USB не получится.
Вызовите шторку и тапните по строке настройки USB-подключения. В появившемся окне в качестве цели использования выберите пункт «Передача файлов/Android Auto».
Также можно выбрать «Передачу изображений» — в этом случае через компьютер доступны будут только фотографии и графические изображения.
Когда в смартфоне Samsung все настройки произведены правильно, а подключения устройств не происходит, то внимательно осмотрите шнур и разъемы на наличие механических повреждений. Даже небольшие заломы могут поспособствовать некорректной работе оборудования.
Если дело в проводе USB, замените на другой (это можно сделать в целях проверки даже когда визуально повреждений не обнаружено). Рекомендуется использовать оригинальные зарядные устройства и кабели для стабильной и безопасной работы мобильного девайса.
Если USB-портов у ПК несколько, попробуйте другой разъем и проверьте, видит ли ПК девайс. В случае поломки компонента потребуется обратиться в сервисный центр для замены.
В некоторых случаях встречаются проблемы программного характера. Например, возникают сбои в работе драйверов портов или в меню BIOS. Большинство ошибок исправляются самостоятельно с помощью встроенных средств системы: «Диспетчера устройств» или «Редактора реестра». В наших отдельных материалах развернуто описано большинство неисправностей с разъемами USB и пути их решения на ПК и ноутбуках.
Подробнее: Почему не работают USB-порты на материнской плате компьютера / на ноутбуке
Причина 3: Драйвер
При подключении смартфона Samsung к компьютеру все необходимые актуальные драйверы для девайса инсталлируются автоматически. Если этого не произошло или используется устаревший софт, то с идентификацией устройства возникают проблемы. Установить программное обеспечение можно вручную, используя встроенные средства системы:
- Подключите смартфон к ПК и откройте «Диспетчер устройств». Найти инструмент можно через системный поиск.
- Редко «Диспетчер устройств» указывает на то, что используемое программное обеспечение устарело. В этом случае рядом с названием мобильного устройства Самсунг отображается иконка в виде восклицательного знака. Но даже если его нет, раскройте меню «SAMSUNG Android Phone и кликните правой кнопкой мыши по устройству, в названии которого есть «ADB Interface». В контекстном меню выберите пункт «Обновить драйвер».
- В новом окне кликните по строке автоматического поиска программного обеспечения. Для загрузки потребуется подключение к интернету, поскольку система сканирует официальные сервисы Microsoft или производителя. При обнаружении новой версии драйвера автоматически начнется его загрузка и установка

В некоторых случаях вместо попытки обновить драйвер лучше выполнить его переустановку. Удалите его через то же контекстное меню, где находится кнопка обновления, затем осуществите переподключение мобильного устройства. Совет подойдет, если в работе программного обеспечения произошла серьезная ошибка.
Причина 4: Антивирус (или вирус)
Активная деятельность антивирусной программы становится причиной блокировки нового входящего соединения от смартфона Samsung. Попробуйте на время отключить приложение, если установлено стороннее ПО. Наш автор рассматривал, как это сделать на примере самых распространенных антивирусов.
Подробнее: Как отключить антивирус
Изредка системные ошибки в Windows – результат деятельности вредоносного ПО, которое попадает на компьютер через интернет или непроверенные съемные накопители. Чаще всего распространена схема, при которой вирус блокирует USB-порт, чего владельцы ноутбуков, не использующие USB-мышку или другую периферию, заметят далеко не сразу, в отличие от обладателей настольных ПК.
Для сканирования потребуются специальные программы – антивирусы. Большинство из них предлагает базовые функции на бесплатной основе. На нашем сайте рассмотрены способы борьбы с вредоносными утилитами, а также обзоры на самые эффективные антивирусные ПК-приложения.
Подробнее:
Как почистить компьютер от вирусов
Программы для удаления вирусов с компьютера

Причина 5: Отключенная отладка по USB
Если Samsung впервые подключается к компьютеру и предыдущие рекомендации не помогают, попробуйте включить режим отладки — это в редких случаях решает возникшую трудность. В стандартных «Настройках» системы нет возможности активировать функцию — потребуется перейти в специальный раздел с названием «Параметры разработчика»:
- Чтобы меню было видно, через системные «Настройки» перейдите в «Сведения о телефоне».
- В новом окне тапните по строке «Сведения о ПО», затем 7 раз коснитесь пункта «Номер сборки».
- Внизу отобразится уведомление, что специальный режим активирован, и найти его можно в главном меню «Настроек». Здесь доступна настройка и активация отладки по USB. После того как функция будет включена, компьютер начнет определять смартфон.

Еще статьи по данной теме:
В процессе подключения смартфона нередко бывают ситуации, когда компьютер не видит телефон Самсунг через USB. В такой ситуации возникает два вопроса — что могло провести к появлению трудностей, и как исправить проблему. Именно на них мы остановимся подробнее и дадим ответы в статье.
Причины
Для начала разберемся, почему компьютер не видит телефон Самсунг после подключения. Все причины можно условно поделить на три категории:
- Механические. Трудности с обнаружением смартфона могут возникнуть из-за повреждения USB-кабеля или порта USB, а также поломки телефонного гнезда.
- Программные. В эту категорию входят проблемы, связанные с отсутствием необходимых драйверов на телефоне Самсунг или ПК.
- Аппаратные. Здесь подразумеваются проблемы в подключаемом устройстве. К примеру, комп не видит телефон Самсунг через USB из-за неисправности аппарата, временных системных сбоев или ошибок в настройках подключения.
Выше рассмотрены главные причины, почему компьютер может не распознавать смартфон при подключении. Действия пользователя зависят от первой диагностики и причины неисправности.
Если ПК или ноутбук вдруг не видит телефон Самсунг через USB, не торопитесь переустанавливать драйвера или принимать другие решения. Сделайте такие шаги:
- Осмотрите кабель USB на факт повреждения. Такую неисправность можно заметить почти сразу. Для проверки подключите провод к другому ПК или телефону. Если проблема сохранилась, кабель USB необходимо поменять.
- Обратите внимание на состояние порта. Иногда телефон Самсунг не подключается к компьютеру через USB из-за неисправности последнего. Проверить эту теорию без привлечения специалиста не получится, но в качестве теста переключите провод в другой USB-разъем. Если неисправность устранилась, значит, причина именно в гнезде.
- Включите и выключите телефон. Иногда компьютер не видит мобильное устройство Самсунг из-за временных сбоев. Перезапустите аппарат или на время достаньте батарею, если это возможно. После этого снова попробуйте подключиться через USB.
- Обратите внимание на состояние гнезда. Если на смартфон Самсунг попадала влага, или имели место иные трудности, это может привести к появлению коррозии. В результате компьютер не видит Самсунг А5 и телефоны других моделей. Для решения проблемы может потребоваться чистка гнезда, а при отсутствии результата его замена. Иногда плохой контакт обусловлен банальным попаданием грязи. В такой ситуации также достаточно почистить разъем.
Чтобы понять почему компьютер не видит телефон Самсунг Галакси или другую модель через USB, попробуйте подключить его к другому ноутбуку или ПК. По результатам проверки можно делать выводы, в чем именно проблема — в персональной машине или мобильном устройстве.
Компьютер не видит телефон Самсунг: решение серьезных проблем
Если рассмотренные выше шаги не дали результата, а ПК все равно не видит смартфон, могут потребоваться более кардинальные меры. Рассмотрим их более подробно.
Проверьте настройки подключения
Иногда ПК или ноутбук не находит телефон Самсунг из-за неправильных настроек. Для проверки версии сделайте следующие шаги:
- войдите в настройки телефона;
- перейдите в секцию Память, а далее Свойства;
- выберите пункт Медиа-устройство.
Если в разделе Память вы не можете найти нужного пункта, то попробуйте найти Параметры разработчика и уже там включит отладку по USB.
Выбор последнего варианта позволяет передавать файлы (видео, фото и другие) через ПК. Если установлен другой пункт, к примеру, режим модема или зарядки, уберите отметку. Как правило, ссылка для перехода в меню появляется сразу после подключения смартфона через USB.
Решите проблемы с USB-портами
Бывают ситуации, когда компьютер не видит телефон Самсунг из-за трудностей с драйверами. В таких обстоятельствах необходимо скачать и установить их с официального ресурса производителя. Кроме того, причиной может быть отключение питания одного из USB-портов. Для восстановления работоспособности сделайте следующие шаги:
- Войдите в Панель управления, а далее Оборудование и звук, а там Электропитание.

- В разделе Питания найдите категорию Настройка плана электропитания и жмите на пункт изменения дополнительных параметров.
- В появившемся перечне найдите параметры USB и жмите на символ плюса, а после этого на плюс возле надписи Параметр временного отключения порта USB.
- Поменяйте параметр на Запрещено от сети и батареи.
- Примените настройки и жмите ОК.
Учтите, что в разных ОС названия разделов и путь могут отличаться.
Восстановите драйвера телефона
Бывают ситуации, когда компьютер не видит видео или другой контент на телефоне Самсунг из-за проблем с драйверами смартфона. Для проверки версии войдите в Диспетчер устройств и посмотрите, как система определяет переносные устройства. Если здесь не отображается ошибок в виде восклицательных знаков, значит, все нормально. В ином случае нужно переустановить драйвер. Наиболее простой путь — обновление ПО с помощью программы Samsung Kies.
Проверьте ПК и смартфон Самсунг на вирусы
Иногда компьютер не видит мобильное устройство из-за вирусов. Установите антивирусное ПО на оборудование и сделайте проверки. Удалите вредоносные программы и попробуйте еще раз подключиться через USB. Для чистки можно использовать любые антивирусные программы для телефона или компьютера.
Установите обновление на Виндовс
В Сети часто встречаются жалобы пользователей, мол, не могу подключить Самсунг к компьютеру через USB. При этом вопрос решается путем обновления операционной системы Windows до последней версии. Если на ПК не предусмотрена автоматическая загрузка нового ПО, можно вручную скачать KB3010081 (KB3099229) и установить эти версии. По отзывам они гарантируют нормальную работу службы MTP и, как следствие, корректное подключение.
Причиной того, что компьютер не видит Samsung через USB, может быть некачественная сборка ОС Виндовс. В такой ситуации лучше установить официальную версию ПО.
Поставьте нормальную прошивку на телефон
Любители индивидуальных версий ставят на телефон Самсунг кастомное ПО, которое некорректно работает при подключении к компьютеру. Для решения проблемы попробуйте вернуть стандартное программное обеспечение.
Если ничего не помогает
Выше мы рассмотрели главные способы, как сделать телефон Самсунг видимым для компьютера при разных неисправностях. Если ни один из рассмотренных шагов не дал результата, а причина в смартфоне, сделайте полный сброс. Для этого войдите в Настройки, а там Резервное копирование и Сброс данных. Но учтите, что в таком случае с памяти смартфона удаляются все данные. При этом информация на SD-карте и в облачном сервисе должна сохраниться.
Итоги
Если компьютер вдруг не видит телефон Самсунг через USB, не торопитесь нести устройство в сервисный центр или искать проблемы в ПК. В 9 из 10 случаев причина кроется в механической части или неправильном выборе способа подключения в настройках смартфона. Если первые шаги не дали результата, проверьте и обновите драйвера. Что касается сброса до заводских, делайте его только в крайнем случае.
Проблема, когда система Windows 10 не видит телефон на базе Андроид через порт USB, может быть вызвана как программными, так и аппаратными причинами. Однозначного способа ее решения нет, все зависит от конкретной ситуации. Однако всегда, прежде чем начинать искать и исправлять программную ошибку, требуется исключить вероятность технической поломки.
Причины проблемы
Причин, по которым смартфон или планшет может не обнаруживаться операционной системой Windows 10 достаточно много. Все они делятся на две группы:
- аппаратные – технические неисправности в работе девайсов или кабелей;
- программные – ошибки в работе программного обеспечения, драйверов и ОС.
В список аппаратных проблем входят:
- поломка USB шнура;
- выход из строя портов на ПК или на подключаемом устройстве.
В список программных ошибок входят:
- неверно выбранный тип подключения;
- ошибка в работе драйвера;
- отсутствие необходимого программного обеспечения (проблема встречается на относительно старых мобильниках, на новых девайсах ее возникновение практически исключено).
Что делать, если компьютер не видит телефон через USB
Если ПК с установленной Windows 10 отказывается устанавливать соединение, то нужно попытаться решить проблему в следующем порядке:
- Проверить выбранный режим подключения.
- Проверить техническое состояние девайсов и портов.
- Искать и исправлять программные ошибки.
Проверьте тип подключения
На телефонах под управлением операционной системы Android предусмотрено несколько режимов подключения к компьютерам. В зависимости от конкретной модели девайса их количество может отличаться.
Однако абсолютно на любом девайсе Андроид есть, как минимум, два режима работы:
- передача файлов, также может обозначаться как MTP, хранилище и прочее;
- зарядка аккумулятора.
Чтобы проверить тип подключения и установить нужный вариант, нужно:
- Открыть меню настроек телефона.
- Перейти в раздел подключений. В зависимости от версии и сборки Android он может называться «Соединения», «Подключения».
- Изменить параметр «Тип подключения к ПК» на MTP (передача файлов, использование в качестве хранилища – название пункта зависит от версии Андроида).
Если после проделанных манипуляций в Виндовсе смартфон не определился, то следует переходить к следующему этапу решения проблемы.
Проверьте USB-кабель и порт
После проверки базовых настроек необходимо исключить технические неисправности смартфона, компьютера и кабеля. Нужно проверить:
- Работу портов USB на ПК. Необходимо подключить провод в другой USB-порт, о котором точно известно, что он работает.
- Работу порта Micro USB или USB Type-C на телефоне. Достаточно подключить девайс к гарантированно рабочему порту и проверить наличие статуса подключения в настройках смартфона.
- Визуальное состояние кабеля. Если шнур переломан, перекручен или штекер разбит, то, вероятнее всего, проблему удастся решить, просто заменив кабель.
Важно: USB-кабель состоит из четырех проводов, первые два из которых отвечают за электроэнергию (плюс и минус), а другие два – за передачу данных (отправка и загрузка). Если телефон без проблем заряжается с помощью используемого кабеля, то это не гарантирует целостность остальных проводов, отвечающих за передачу информации.
Удалить устройство из Диспетчера устройств
Программные ошибки, проявляющиеся при автоматическом определении устройств – это, к сожалению, не редкость в работе Windows 10. Однако решаются такие ошибки просто. Нужно:
- Открыть Диспетчер устройств:
- открыть «Компьютер»;
- щелкнуть правой кнопкой мыши по пустому пространству и открыть «Свойства»;
- в списке в левой части экрана открыть Диспетчер устройств.
- Найти телефон в списке. Он может быть в группе «Дисковые» или «Портативные».
- Кликнуть правой кнопкой мыши по строке и выбрать вариант «Удалить устройство».
- Отключить соединение и перезагрузить компьютер.
- Подключить телефон снова.
Установите драйвер USB устройства MTP
Проблема автоматической настройки часто встречается и при установке драйверов. Решить ее можно следующим способом:
- Открыть Диспетчер устройств.
- Найти телефон в списке.
- Кликнуть правой клавишей мыши по смартфону и выбрать пункт «Обновить драйверы».
- В открывшемся диалоговом окне выбрать вариант автоматического поиска.
Если после проделанных манипуляций и после проверки оборудования проблема не решена, то это может свидетельствовать об ошибках в работе Windows или Android. Пытаться самостоятельно искать и исправлять подобные ситуации не рекомендуется, так как это может привести к необходимости переустановки операционной системы, как на ПК, так и на телефоне.
Вопрос пользователя
Здравствуйте!
Нужно было скинуть фотографии с телефона на компьютер. Подключил я это устройство к ПК (компьютер его видит), и даже пытается установить драйвера, но безуспешно. Попробовал вручную запустить поиск драйверов через диспетчер устройств, пишет, что драйвера есть, но установить не может, так как: «Неправильная секция установки службы в этом INF-файле».
Помогите пожалуйста…
Доброго дня!
Относительно недавно восстанавливал работу одного ноутбука… При подключении к нему телефона ровным счетом ничего не происходило: Windows 10, установленная на нем, не находила драйвера и автоматически не устанавливала их.
Причем, вторая ОС Windows 7 — видела телефон в нормальном режиме и можно было обмениваться файлами. Было понятно, что дело в ОС, и спустя несколько минут — решение было найдено. Поделюсь им здесь, подразумеваю, что подобная проблема достаточно популярная…
*
Решение проблемы установки «дров» (по шагам)
1) Видимо ли ваше устройство? Работают ли кабели и порты?
Первое, с чего рекомендую начать — это определиться: «а видит ли ваше устройство ноутбук (компьютер)?». Возможно, что проблема с кабелем или USB-портом, и при подключении телефона — он просто «невидим», поэтому то и не устанавливаются драйвера.
Как это определить?
Очень просто. Обратите внимание, появляется ли зарядка батареи при подключении устройства к USB-порту ПК? Если появляется — то скорее всего с USB-кабелем и портом все в порядке. Кстати, обратите внимание на то, появляется ли характерный звук в Windows при подключения устройства.
Так же можно подключить этим кабелем к USB-порту другие устройства, либо подключить телефон к другому ПК. В общем, определиться, работает ли само оборудование…
*
***
2) Проверка диспетчера устройств — поиск неизвестного оборудования
Итак, порты вроде бы рабочие, кабель тоже — следующий шаг: посмотреть, отображается ли оборудование в диспетчере устройств.
Чтобы открыть диспетчер устройств:
- Нажмите сочетание кнопок WIN+R;
- введите команду devmgmt.msc;
- нажмите OK.
- способ работает во всех современных версиях Windows (прим.: в Windows 10, кстати, для открытия диспетчера устройств, можно вообще просто щелкнуть правой кнопкой мышки по меню ПУСК).
Как запустить диспетчер устройств
В диспетчере устройств раскройте вкладку «Другие устройства». Именно в ней должны отображаться все те устройства, которые компьютер (ноутбук) видит, но драйвера установить не может. На скриншоте ниже представлен как раз такой случай: телефон видим ПК, но драйвера Windows 10 установить в авто-режиме не может…
*
3) Как найти и установить нужный установить драйвер — попытка решения №1
Сначала рекомендую попробовать найти и установить именно тот драйвер, который рекомендуется для вашего оборудования, исходя из его ИД-свойств (у каждого оборудования свои идентификационные данные, благодаря чему можно искать драйвера, даже не зная точную марку устройства).
Чтобы посмотреть ИД-свойства, щелкните правой кнопкой мышки по неизвестному устройству (примечание: кстати, при отключении устройства от USB-порта — это неизвестное устройство должно пропадать из вкладки другие устройства), и перейти в его свойства.
Свойства неизвестного устройства
Далее нужно открыть вкладку «Сведения», в графе «Свойство» выбрать «ИД оборудования» и скопировать строку со значением (см. скриншот ниже).
Копируем ID устройства
Далее просто вставить скопированную строку в любой поисковик (Google, Яндекс) и найти драйвер для вашего устройства. Далее запустить его установку, и протестировать работу (во многих случаях, и делать то больше ничего не придется).
📌 В помощь!
Более подробно о поиске драйвера для неизвестного устройства — https://ocomp.info/kak-nayti-i-ustanovit-drayver-dlya-neizvestnogo-ustroystva.html
*
4) Поиск и установка драйвера в авто-режиме Windows — попытка №2
Современные версии Windows (8, 10, 11) могут автоматически находить и устанавливать драйвера для многих устройств, причем делают это весьма не плохо.
Чтобы проверить, получиться ли это: зайдите в диспетчер устройств, затем щелкните правой кнопкой мышки по нужному устройство (например, по неизвестному устройству), и во всплывшем контекстом меню — выберите «Обновить драйвера…».
Далее выберите автоматический вариант поиска и обновления (пункт первый, см. скрин ниже).
Автоматический поиск обновленных драйверов
Вообще, способ довольно хорош и выручает во многих случаях, но в моем — не сработал , через некоторое мгновение было сказано, что:
- возникла проблема в процессе установки программного обеспечения для данного устройства
- MPT DEVICE INF стороннего производителя не содержит информацию о подписи (см. скриншот ниже).
Возникла проблема в процессе установки программного обеспечения
*
5) Выбор драйвера из уже установленных — еще одно решение проблемы
Скажу одну крамольную вещь: вот некоторые ищут-ищут чудо драйвера, чтобы решить данную проблему, а проблемы, как таковой и нет. Драйвера, которые они ищут — уже давно есть на ихнем ПК, просто произошла ошибка в идентификации устройства и драйвера, и поэтому компьютер просто не воспринимает их. Нужно указать ему путь до них заново, и все заработает…
Поэтому, если предыдущие шаги не помогли, рекомендую открыть диспетчер устройств (как это делается- см. выше в статье), раскрыть вкладку «Другие устройства» (именно в ней показаны все устройств для которых нет «дров»), щелкнуть правой кнопкой мышки по нужному устройство и выбрать вариант «Обновить драйверы…» (как на скрине ниже).
Обновить драйверы…
Далее выбирайте «Выполнить поиск драйверов на этом компьютере».
как провести поиск драйвера
В следующем шаге папку с драйверами не указывайте, а нажмите по ссылке «Выбрать драйвер из списка уже установленных драйверов» (см. скрин ниже)
Выбрать драйвер из списка установленных
Далее нужно указать тип устройств из предложенного списка. В моем случае речь шла о телефоне, подключаемого к USB-порту, — т.е. о USB-устройстве. Именно это я и выбрал в списке. 👇
Устройство USB
Далее Windows автоматически предлагает установить драйвера для MPT DEVICE — никаких галочек убирать не нужно, просто соглашаемся…
MPT устройства
Ву-а-ля!
Драйвера были успешно установлены. Заходу в проводник — телефон видим, отображается в «Этом компьютере», теперь на него можно загружать файлы, и с него скидывать фото (задача решена ).
Успешно установлено!
Примечание: если вместо сообщения об успешной установке — вы увидите ошибку (например, так же связанную с INF-файлом), нажмите кнопку «Назад», и попробуйте заново продолжить установку. Именно, этот способ и помог мне…
*
На сим статью завершаю, удачи!
👋
Первая публикация: 22.01.2017
Корректировка заметки: 21.06.2022


Полезный софт:
-
- Видео-Монтаж
Отличное ПО для создания своих первых видеороликов (все действия идут по шагам!).
Видео сделает даже новичок!
-
- Ускоритель компьютера
Программа для очистки Windows от «мусора» (удаляет временные файлы, ускоряет систему, оптимизирует реестр).
С этой проблемой хоть раз, но сталкивается каждый: вы подключаете смартфон или планшет к компьютеру посредством кабеля USB, но кроме зарядки ничего не происходит. Компьютер не видит телефон или определяет его как неизвестное устройство. Ситуация распространенная, но неоднозначная, и причин, по которым она возникает, довольно много. Сегодня будем разбираться, что вызывает такие неполадки и как с ними бороться.
Содержание
- Причины
- Быстро определяем виновника проблемы
- Виновник сбоя — телефон. Что делать?
- Виновник сбоя — компьютер. Что делать?
- Как переустановить драйвер мобильного устройства и USB на компьютере с Windows
- iPhone
- Android
- Если телефон не распознается в режиме прошивки
- Когда проблема в поломке физического интерфейса
Причины
К ситуации, когда ПК не распознает подключенный к нему мобильный девайс, приводят программные и аппаратные сбои:
- Отсутствие в операционной системе ПК драйвера устройства.
- Несоответствие драйвера модели устройства.
- Отсутствие в системе драйвера USB или сбой в его работе.
- Подключение кабелем, неприспособленным для передачи данных или поврежденным.
- Неисправность USB-гнезда (как на компьютере, так и на телефоне), группы гнезд или USB-контроллера на ПК.
- Неисправность чего-либо из оборудования компьютера, блокировка статическим электричеством.
- Ошибка в системных настройках телефона.
- Блокировка доступа к телефону защитными программами, работающими на ПК (в том числе при вирусном заражении гаджета).
- Сбой в работе приложения, с помощью которого выполняется синхронизация телефона и ПК (если используете).
В случае программных неполадок компьютер, как правило, не отображает содержимое памяти телефона, но девайс при подключении к нему нормально заряжается. Если проблема возникла из-за физической неисправности, зарядка чаще всего тоже не идет, но бывают исключения, когда не работают только линии передачи данных.
Очертить круг возможных причин помогает анализ предшествующей ситуации — что происходило перед тем, как возникла проблема. Например:
- Вы переустановили операционную систему на компьютере или удалили часть драйверов (причина в отсутствии нужного драйвера).
- Телефон (планшет) перестал определяться после прошивки, чистки от вирусов, удаления приложений, оптимизации и других манипуляций с ОС (сбой в работе операционной системы мобильного девайса).
- Устройство подверглось механическому воздействию (повреждено USB-гнездо) или побывало в ремонте (после замены деталей нужен драйвер другой версии или неисправность устранена не полностью).
- Вы используете USB-кабель, которым раньше никогда не подключали телефон к компьютеру (кабель предназначен только для зарядки или испорчен) и т. д.
Быстро определяем виновника проблемы
Прослеживание причинно-следственной связи значительно облегчает локализацию проблемы, но примерно в половине случаев ей ничего конкретного не предшествует. Если у вас именно так, следующие действия помогут определить, где возник сбой — в мобильном девайсе, ПК или USB-кабеле.
- Пошевелите кабель в области разъемов (в этих местах чаще всего образуются заломы) и понаблюдайте, не определится ли телефон (планшет) в проводнике или диспетчере устройств компьютера. Либо соедините устройства другим, заведомо рабочим и пригодным для передачи данных кабелем.
- Подключите телефон к другому компьютеру, а также другой мобильный девайс к этому ПК. Если телефон не определится нигде, проблема однозначно в нем. То же самое в случае с компьютером.
- Если причина, предположительно, в компьютере, проверьте телефон во всех гнездах USB, возможно, проблема в одном или нескольких из них (например, только в передней группе).
Если вы пришли к заключению, что источник проблемы — кабель, просто замените его. Что предпринять в других случаях, читайте дальше.
Виновник сбоя — телефон. Что делать?
Если диагностика явно указывает на проблему с мобильным устройством, выполните по порядку перечисленные ниже действия. После каждого шага проверяйте, устранена ли неполадка. Если нет, переходите к следующему.
- Перезагрузите девайс.
- Подсоедините телефон к компьютеру. После соединения сдвиньте вниз шторку меню быстрых настроек и убедитесь, что в списке «Подключить как» не отмечена «только зарядка», а также «камера» или «медиа-устройство». Выберите опцию «USB-накопитель».
- Откройте системные настройки Android (в старых версиях — «Параметры»). Зайдите в раздел «Беспроводные сети». Включите режим модема. Или наоборот, если он включен — выключите. В некоторых редакциях Android этот параметр управляет не только модемом, но и подключением гаджета к ПК как накопителя.
- Поэкспериментируйте с переводом устройства в режим отладки по USB. Откройте в параметрах раздел «Система» и «Для разработчиков». Снимите либо установите флажок возле пункта «Отладка по USB».
- Отсоедините телефон от компьютера, выключите и извлеките из него (телефона) батарею (конечно, если она съемная). Через 5 минут установите батарею на место, включите девайс и повторите попытку соединения.
- Удалите приложения, после установки которых проявился сбой. Если соединение не работает в конкретном приложении для синхронизации, почистите его кэш. Если не поможет — переустановите (и на мобильной устройстве, и на ПК) или попробуйте использовать аналог.
- Просканируйте девайс антивирусом.
- Выполните сброс операционной системы девайса на заводские настройки.
Виновник сбоя — компьютер. Что делать?
- Завершите работу ОС, выключите ПК из розетки (или нажмите клавишу на блоке питания) и 15-20 секунд подержите нажатой кнопку power. Это разрядит емкости и снимет блуждающий статический заряд, который может блокировать определение подключенного устройства.
- Если телефон не распознается только одной группой USB-портов, откройте крышку системного блока и удостоверьтесь в надежности их подключения. Кстати, нормальная зарядка мобильного устройства через порт еще не говорит об исправности второго.
- Загрузите операционную систему. Откройте диспетчер устройств и проверьте, присутствуют ли в списке оборудования переносные устройства, а среди них — ваш телефон. Если он присутствует, но отмечен черной стрелочкой в круге (отключен), щелкните по строке правой клавишей мышки и выберите в меню команду «Включить устройство».
- Если в списке оборудования есть неизвестные устройства (отмеченные восклицательным знаком в желтом треугольнике), возможно, одно из них и есть телефон. Дабы убедиться, что это он, отсоедините мобильный девайс от USB. Если неизвестное устройство исчезнет из списка, значит, так и есть. И причина сбоя — отсутствие в системе нужного драйвера. Как переустановить и откуда скачать драйвер на телефон, мы расскажем немного ниже.
- Проблема с распознаванием подключенных устройств может быть и из-за сбоя загрузки, повреждения или отсутствия драйверов USB. В этом случае восклицательные знаки будут в разделе «Контроллеры USB».
- Переустановка драйверов не помогла? Просканируйте диски компьютера антивирусом и после временно отключите защитные программы. Кстати, последние могут блокировать доступ к мобильному устройству как к носителю, если на нем присутствует подозрительный или явно вредоносный софт. Так что на вирусы стоит проверить и телефон тоже.
- Удалите программы, после установки которых возникла неполадка, или сделайте восстановление системы на контрольную точку, созданную в день, когда проблемы еще не было.
- Если помимо телефона компьютер не распознает другие устройства, подключенные по USB — мышь, клавиатуру, принтер, флешки и т. д., (заряжаются они при этом или нет — не показательно), источником сбоя может быть любая неисправная комплектующая системного блока либо что-то из периферии. Определить виновника в домашних условиях можно методом поочередного отключения или замены оборудования на заведомо исправное.
Как переустановить драйвер мобильного устройства и USB на компьютере с Windows
iPhone
- Подключите iPhone к ПК.
- Откройте папку %CommonProgramW6432%AppleMobile Device SupportDrivers (чтобы не набирать команду вручную, скопируйте ее отсюда, вставьте в адресную строку любой папки и кликните кнопку перехода). В ней находится 2 файла (из четырех) с расширением .inf — usbaapl.inf и usbaapl64.inf.
- Откройте контекстное меню каждого из этих файлов и выполните команду «Установить».
- После установки перезагрузите компьютер.
Android
Смартфоны и планшеты под Android, такие как Samsung, Xiaomi, Lenovo, Meizu, HTC и т. д., как правило, не создают отдельных папок для хранения своих драйверов, да и на официальных сайтах их часто не найти, чтобы просто так скачать и переустановить. Поэтому для начала стоит доверить переустановку уже присутствующих в системе драйверов самой Windows.
Как это сделать:
- Откройте в диспетчере устройств контекстное меню проблемного девайса. Выберите опцию «Обновить драйвер».
- В следующем окне для начала выберите автоматический поиск обновлений. Если Windows не найдет ничего подходящего, отметьте второй пункт — установка и поиск драйверов вручную.
- Далее нажмите «Выбрать из списка доступных на компьютере». В новом окне отобразятся все драйвера мобильных устройств, которые уже установлены на ПК.
- Чтобы сузить поиск, в разделе «Выберите драйвер для этого устройства» поставьте метку «Только совместимые». Отметьте то, что больше соответствует вашему запросу (если в списке больше одного пункта) и для перехода к установке нажмите «Далее».
Чтобы драйвер корректно заработал, перезагрузите компьютер.
Если переустановка уже стоявшего в системе драйвера не помогла, придется поискать что-то другое на просторах сети (с риском скачать вместо искомого вирус), поэтому качайте их только с надежных и проверенных сайтов, вроде 4pda.ru, а перед инсталляцией проверяйте антивирусом.
Драйвера наиболее распространенных моделей мобильных гаджетов также собраны в приложении «USB Драйверы для Android«, которое доступно для бесплатного скачивания на Google Play.
Драйвера USB для Windows обычно без проблем находятся на сайтах производителей ноутбуков или материнских плат десктопных ПК. Иногда они входят в состав драйвера на чипсет.
Если телефон не распознается в режиме прошивки
На то, что компьютер и телефон не видят друг друга в режиме fastboot, указывает сообщение «Waiting for device», которое появляется в программе прошивки. Чаще всего эта ошибка возникает из-за отсутствия в системе драйвера мобильного девайса, поэтому первым делом выполните то, что написано выше — переустановите драйвер или скачайте и установите его заново.
Если не помогло:
- Убедитесь, что вы в точности следуете инструкции по работе с программой установки прошивки и она запущена от имени администратора.
- Проверьте, включена ли на смартфоне отладка по USB (если нет, включите), а сам девайс находится в режиме bootloader. Если этот режим заблокирован, найдите в сети инструкцию по разблокировке загрузчика именно для вашей модели устройства.
- Подключите телефон максимально коротким и заведомо исправным кабелем к заднему гнезду USB, не используя никакие переходники и хабы.
- Возможно, ваш телефон не поддерживает стандарт USB 3 (синее гнездо), поэтому подключайте его только к USB 2.0 (черные гнезда).
- Установите на компьютер все выпущенные обновления Windows.
Если проблема сохраняется даже после этого, попытайтесь выполнить прошивку телефона на другом ПК. И лучше — с иной версией операционной системы.
Когда проблема в поломке физического интерфейса
Неисправные физические интерфейсы, особенно на мобильном гаджете, желательно не использовать совсем (не нагружать током во избежание усугубления поломки), даже если телефон или планшет сохранил способность к зарядке через них. Организовать передачу контента можно либо по беспроводной связи (Wi-Fi, bluetooth), либо через облачные сервисы, которые доступны на том и другом устройстве. В частности, iTunes и iCloud для техники Apple, Google Drive, Яндекс Диск, Dropbox, Microsoft OneDrive и множество других — для всех.
Облачными сервисами удобно пользоваться для передачи фото, видео, музыки, документов и других типов файлов. Для синхронизации контактов на Андроиде и ПК достаточно возможностей почты Gmail. А чтобы управлять телефоном непосредственно с компьютера, можно поставить на них приложение вроде MyPhoneExplorer (состоит из 2 частей — для телефона и для ПК), которое поддерживает и проводное, и беспроводное соединение устройств, не требуя установки драйверов. Очень удобно.

Всем привет! Сегодня мы разберём очередную проблему, когда компьютер или ноутбук не видит телефон, подключенный через USB кабель. Для начала давайте разберем все причины, почему же так происходит:
- На телефоне автоматически не включается режим передачи данных.
- Есть проблема со сторонними приложениями или операционной системой.
- Проблема с MTP драйвером в Windows.
- На ПК установлены не те драйвера для USB-портов.
- Поломка провода или разъема.
- Смартфон не работает с портами USB0 или 2.0.
Все эти причины и решения я подробно разобрал в статье ниже. Если у вас в процессе возникнут какие-то дополнительные вопросы, то смело пишите в комментариях. Поехали!
Содержание
- Проверка настроек подключений
- Как на Android включить режим передачи данных?
- Запуск безопасного режима Android
- Проверка компьютера
- Телефон не подключен по USB
- Дополнительные советы
- Задать вопрос автору статьи
Проверка настроек подключений
В первую очередь нужно посмотреть, в каком режиме работает USB порт на самом смартфоне. Еще раз вытащите и подключите кабель к компьютеру. Теперь смахните пальцем сверху вниз, чтобы вызвать меню «Шторка». Здесь вы должны увидеть пункт «Зарядка устройства через USB…» – нажмите по нему. После этого выбираем «Передачу файлов».
Если данного пункта в «Шторке» нет, то его можно найти – заходим в «Настройки» и открываем раздел «Bluetooth и подключение устройств».
Теперь открываем подраздел «USB» или «Настройка USB». Далее выставляем нужную конфигурацию.
ПРИМЕЧАНИЕ! Если данного пункта тут нет, и вам не удалось переключить в режим «Передачи файлов», тогда смотрим следующую главу.
После этого открываем проводник или «Мой компьютер» и среди устройств и дисков нажимаем по вашему смартфону.
После этого вы должны увидеть один или два накопителя. Если их два, то один отвечает за внутреннюю память, а второй за SD-карту.
В каждом таком накопителе есть большое количество подобных папок, которые создаются самой системой. На самом деле все достаточно просто. Если вам нужно скачать фото с камеры, открываем папку «DCIM». В папке «Pictures» обычно хранятся скаченные картинки и скриншоты.
Как на Android включить режим передачи данных?
Если по каким-то причинам режим передачи данных по USB не включен, то можно сделать это через режим «Для разработчиков». Переживать не стоит, нам не нужно ничего взламывать или устанавливать, а сам режим очень легко включается во всех Android системах по умолчанию.
- Итак, сначала нам нужно этот режим включить. Если честно, это даже не режим, а просто пункт в меню настроек. Заходим в «Настройки» и находим пункт «О телефоне» – он может находиться сразу тут или в разделе «Система». Когда вы попадете внутрь, несколько раз тапните по надписи: «Номер сборки». Вы увидите, что на экране начнут появляться надписи типа «Вы уже близко!». Потом вам придется ввести PIN-код – внизу начнет отображаться надпись: «Вы теперь разработчик».
- Теперь заходим в раздел «Система». Там появится новый пункт – «Для разработчиков».
- Пролистываем до «Конфигурации USB по умолчанию» и включаем режим «Передачи файлов».
ПРИМЕЧАНИЕ! Если вы в будущем будете использовать режим USB-модема, то нужно будет тут же переключить этот режим вручную.
После этого вытаскиваем провод и подключаем его повторно, чтобы проверить подключение. Если смартфон откажется подключаться, или какие-то данные не будут отображаться в Windows, попробуйте еще включить «Отладку по USB». Если и это не поможет, смотрим следующую главу.
Запуск безопасного режима Android
Можно попробовать запустить Андроид в безопасном режиме. В таком режиме работает только система без дополнительных программ. Для запуска этого режима, зажмите кнопку «Питания» (Блокировка экрана), пока не вылезет окно, где вам нужно одновременно зажать две кнопки «Выключить» и «Перезапустить». После этого всплывет окно «Переход в безопасный режим» – соглашаемся и перезагружаем телефон.
Телефон запустится в безопасном режиме. Попробуйте переподключить смартфон к компу. Если у вас это получится, то значит есть какая-то проблема с системой или сторонними приложениями, установленными на телефоне. Если подключение не произошло, тогда перезагружаем смартфон, чтобы попасть в обычный режим, и смотрим следующую главу.
Проверка компьютера
Если вышеперечисленные действия не помогли, то скорее всего проблема лежит в MTP драйвере, который установлен в системе. Давайте попробуем его переустановить.
- Зайдите в «Диспетчер устройств». Это можно сделать несколькими способами. В Windows 10 – нажимаем правой кнопкой мыши по кнопке «Пуск» (или жмем по горячим клавишам + X). В более ранних версиях Windows, нужно нажать правой кнопкой по «Компьютеру» и зайти в «Свойства».
- Сначала давайте посмотрим, что устройство вообще подключено в системе. Находим раздел «Переносные устройства» – там и будет ваш телефон. Теперь жмем правой кнопкой и выбираем «Обновить драйвер».
ПРИМЕЧАНИЕ! Если его там нет, да и вообще нет такого раздела, то значит телефон не подключен – смотрим следующую главу.
- «Найти драйверы на этом компьютере».
- «Выбрать драйвер из списка доступных драйверов на компьютере».
- Итак, если вы видите два драйвера, как на картинке ниже, то выбираем второй. Если же вы видите только один «MTP USB Device», то выбираем его и жмем «Далее».
Драйвер переустановится. После этого попробуйте переподключить свой смартфон к компьютеру еще раз. Если это не поможет, то попробуем «Удалить устройство».
После этого жмем по кнопке обновления конфигурации оборудования в панели управления и ждем, когда система скачает с интернета новые драйвера и установит их повторно.
Мы пытаемся подключить смартфон к компьютеру, а он никак не реагирует. Скорее всего есть проблема с USB драйверами материнской платы. Что же мы будем делать? – мы попробуем переустановить на них драйвера.
Если у вас ноутбук, то процесс очень простой. Вы заходите на официальную страницу поддержки и драйверов производителя вашего ноутбука. После этого скачиваете и устанавливаете ВСЕ свежие драйвера. Об этом я подробно написал в этой инструкции.
Если же у вас компьютер, то все делается немного сложнее. Сначала нам нужно узнать точную модель вашей материнской платы. Открываем командную строку с правами администратора через поиск.
Используем две команды:
wmic baseboard get product
wmic baseboard get Manufacturer
Первая строка – это модель. А вторая – это производитель. Далее все просто – гуглим название модели материнки, заходим на официальный сайт и скачиваем все последние драйвера. Если есть возможность, можно попробовать еще обновить BIOS.
Дополнительные советы
В первую очередь нам нужно понять, а что именно не так. Есть еще несколько причин проблем, на которые обычно не обращают внимание:
- Если вам нужно передать какие-то файлы с телефона на компьютер или обратно, то зачем использовать USB, если есть более скоростной вариант – Wi-Fi. Все делается очень просто, и об этом я подробно рассказываю в этой инструкции.
- Как оказывается, не все USB-кабели подходят для передачи данных, при этом они имеют одинаковый вид. Второй момент, когда кабель имеет сильные повреждения.
- Если смартфон ранее ремонтировался, то причина может быть в этом.
- Если вы пытаетесь передать данные с Android на MacOS систему, то вам понадобится официальная утилита «Android File Transfer» – её можно скачать отсюда.
- Если вы используете старые операционные системы, типа XP, то у вас не установлен драйвер MTP. Ранее этот драйвер можно было скачать с официального сайта Microsoft, но они его удалили. Зачем? – не понятно, но теперь его нужно будет вам найти самостоятельно в интернете.
- В первую очередь попробуйте переподключить кабель в другой USB-разъем. Особенно это касается версий 3.0 (имеет синий цвет) и 2.0. Можно попробовать перезагрузить телефон, и сам компьютер. Также обновите операционную систему Android в разделе «Настройка» – «Система» – «Обновление системы».
- Попробуйте переподключить телефон к другому компьютеру. Если проблема останется, то скорее всего есть поломка в кабеле или разъеме телефона.
Если у вас еще остались вопросы, или вы нашли какие-то свои решения, то смело пишем в комментариях.
На чтение 9 мин. Просмотров 2.5k. Опубликовано 15.07.2019
Иногда вам нужно подключить ваше устройство Android к компьютеру с Windows 10, чтобы передавать определенные файлы, но пользователи сообщают о некоторых проблемах с устройствами Android и Windows 10.
Кажется, что Windows 10 не распознает устройства Android, и сегодня мы увидим, как это исправить.
Что я могу сделать, если Windows 10 не распознает мое устройство Android?
Исправлено – Windows 10 не распознает телефон Android
Решение 1. Проверьте настройки USB-подключения к компьютеру
Для передачи файлов с вашего компьютера вам необходимо подключить телефон Android как мультимедийное устройство (MTP). Для этого выполните следующие действия:
- На устройстве Android откройте Настройки и перейдите в Хранилище .
-
Нажмите значок в правом верхнем углу и выберите USB-подключение к компьютеру .
-
В списке параметров выберите Мультимедийное устройство (MTP) .
- Подключите устройство Android к компьютеру, и оно должно быть распознано.
В некоторых случаях вам может потребоваться подключить телефон Android к компьютеру и несколько раз переключаться между различными вариантами подключения, прежде чем компьютер распознает ваше устройство Android как мультимедийное устройство.
Нужна альтернатива? Мы предоставим вам лучшие приложения для передачи файлов между телефоном и ПК.
Решение 2. Установите драйвер USB-устройства MTP
Иногда ваш телефон Android не распознается из-за проблем с драйверами, поэтому вы можете попробовать обновить драйверы. Для этого выполните следующие действия:
-
Нажмите Windows Key + X и выберите в меню Диспетчер устройств .
-
Найдите свое устройство Android, щелкните его правой кнопкой мыши и выберите Обновить программное обеспечение драйвера .
- Мы рекомендуем вам скачать этот инструмент обновления драйверов (на 100% безопасный и протестированный нами), чтобы сделать это автоматически.
-
Нажмите Просмотреть мой компьютер для поиска драйверов .
-
Теперь нажмите Позвольте мне выбрать из списка драйверов устройств на моем компьютере .
- В списке выберите USB-устройство MTP и нажмите Далее .
- После установки драйвера ваше устройство Android должно быть распознано.
Чтобы избежать проблем с драйверами в будущем, вот как вы можете поддерживать их все в актуальном состоянии.
Решение 3. Загрузите и установите Media Feature Pack для версий Windows 10 для N и KN
Мы уже упоминали, что для передачи файлов с вашего компьютера на устройство Android вам необходимо использовать протокол MTP.
Протокол MTP связан с проигрывателем Windows Media, а некоторые версии Windows 10 не имеют проигрывателя Windows Media и не поддерживают такие технологии, как протокол MTP.
Если ваша версия Windows 10 не распознает устройства Android, загрузите и установите Media Feature Pack для версий Windows 10 N и KN.
Решение 4. Используйте другой USB-кабель
Если вы не используете оригинальный кабель, поставляемый с вашим устройством, вы можете подумать о переключении вашего USB-кабеля. В некоторых редких случаях некоторые USB-кабели предназначены только для питания, а не для передачи файлов, поэтому у вас может быть один из этих USB-кабелей.
Чтобы убедиться в этом, попробуйте использовать другой USB-кабель или подключите устройство Android к другому компьютеру с помощью того же USB-кабеля.
Ваш USB-кабель стареет? Замените его новым, чтобы избежать проблем с подключением.
Решение 5. Удаление драйверов Android
Иногда у вас могут отсутствовать последние версии драйверов или драйверы могут быть установлены неправильно, поэтому для устранения проблем с устройствами Android и Windows 10 рекомендуется удалить драйверы Android. Для этого выполните следующие действия:
- Подключите устройство Android к компьютеру и откройте Диспетчер устройств .
- В Диспетчере устройств найдите свое устройство Android. Обычно он находится в разделе Другие устройства или в разделе Переносные устройства , но на вашем компьютере оно может быть другим.
-
Нажмите правой кнопкой мыши на устройстве и выберите Удалить .
- После удаления драйверов отключите ваше устройство Android.
- Снова подключите его и подождите, пока Windows 10 снова установит драйверы.
- Проверьте, распознается ли ваше устройство Android.
Имейте в виду, что иногда Windows не может найти и загрузить некоторые драйверы. В этом случае вы можете проверить это руководство, чтобы убедиться, что ваши драйверы Android будут установлены правильно.
Решение 6. Подключите свой телефон Android в качестве запоминающего устройства USB .
Чтобы подключить ваш телефон Android как USB-накопитель, выполните следующие действия:
- На телефоне выберите Настройки> Дополнительные настройки .
- Выберите Утилиты USB и нажмите Подключить хранилище к ПК .
- Вас могут попросить отключить и подключить устройство Android, чтобы установить необходимые драйверы. Кроме того, вас также могут попросить отключить отладку по USB.
- После того, как вы выполнили все шаги, проверьте, распознается ли ваш телефон Android.
Решение 7. Включите отладку по USB
Пользователи сообщают, что включение отладки USB иногда может помочь с этой проблемой. Чтобы включить отладку по USB на вашем телефоне Android, выполните следующие действия:
- Перейдите в Настройки и нажмите Параметры разработчика .
- Если вы получили предупреждение, нажмите ОК .
- Теперь вам нужно включить Параметры разработчика и установить флажок Отладка USB .
- После появления предупреждающего сообщения нажмите ОК , чтобы закрыть его.
Если вы используете Android 4.2 или более новую версию, опция отладки USB может быть скрыта на вашем устройстве. Чтобы включить отладку по USB, выполните следующие действия:
- Перейдите в Настройки и нажмите О телефоне .
- Перейдите к номеру сборки и нажмите его семь раз.
- После этого вы сможете включить USB-отладку .
После включения отладки по USB проверьте, распознается ли ваш телефон Android. В конкретном случае, когда у вас есть устройство Samsung Galaxy, мы рассмотрели ту же проблему в этой статье.
Хотите узнать больше об отладке по USB и других возможностях разработчика на Android? Мы вас обеспечим.
Решение 8. Включите режим полета .
Если Windows 10 не распознает ваш телефон Android, возможно, вы захотите включить режим полета.
Пользователи сообщают, что после включения режима «В самолете» ваш телефон Android будет распознаваться вашим компьютером, и вы сможете без проблем передавать файлы. После того, как вы закончили передачу файлов, просто отключите режим полета.
Как видите, это простой обходной путь, поэтому вы можете попробовать его. Кроме того, если вы столкнетесь с некоторыми странными ошибками в режиме полета, вот статья, которая поможет вам их исправить.
Решение 9. Перезагрузите телефон в режиме ODIN .
Это решение применимо только к устройствам Samsung, поскольку они являются единственными устройствами с доступом к режиму ODIN. Мы должны предупредить вас, что режим ODIN отвечает за перепрошивку вашего телефона Android, и если вы не будете осторожны, вы можете нанести непоправимый вред вашему телефону.
Чтобы перейти в режим ODIN, выполните следующие действия:
- Удерживайте Громкость + Домой + Питание , чтобы включить телефон.
- Нажмите Увеличение громкости .
- Подключите телефон к компьютеру и дайте ему установить необходимые драйверы.
- Извлеките аккумулятор телефона и запустите его как обычно.
- Проверьте, распознается ли ваш телефон Android в Windows 10.
Решение 10. Установите программное обеспечение KIES/используйте порты USB 2.0 .
Если ваш телефон Android не распознается Windows 10, вы можете загрузить программное обеспечение KIES. Следует отметить, что установка программного обеспечения KIES работает только для устройств Samsung.
Обновление: Samsung KIES теперь является частью Samsung Smart Switch.
Пользователи также сообщают, что подключение вашего телефона Android к порту USB 2.0 вместо порта USB 3.0 на вашем компьютере устраняет проблемы с Windows 10.
Иногда USB 3.0 может работать медленно или не распознаваться. Эти проблемы могут также вызвать проблемы с подключением к Android, поэтому сначала обязательно исправьте их.
Решение 11. Переустановите составной интерфейс ADB .
Иногда Windows 10 не распознает ваш телефон Android из-за проблем с интерфейсом Android Composite ADB. Если ваше устройство не распознается Windows 10, вы можете переустановить его. Для этого выполните следующие действия:
- Откройте Диспетчер устройств и найдите Составной интерфейс Android ADB . Иногда это устройство может иметь другое имя, например ACER Composite ADB Interface , поэтому смотрите внимательно.
- Найдя Составной интерфейс ADB , щелкните правой кнопкой мыши и выберите Удалить .
- Убедитесь, что вы отметили Удалить драйвер для этого устройства .
- Перезагрузите компьютер и снова подключите устройство Android. Проверьте, распознается ли ваше устройство. Если это не так, перейдите к следующему шагу.
- Загрузите USB-драйвер с Google и распакуйте его на свой компьютер. Запомните расположение экстракта, потому что оно понадобится вам позже.
-
Откройте Диспетчер устройств . Нажмите кнопку Сканировать на наличие изменений оборудования .
- Найдите Составной интерфейс ADB и щелкните его правой кнопкой мыши.
-
Выберите Обновить программное обеспечение драйвера .
-
Нажмите Просмотреть мой компьютер для поиска драйверов .
-
Найдите место, где извлекается драйвер Google USB, и установите флажок Включить подпапки .
- Нажмите Далее , чтобы установить драйвер.
-
Откройте Командную строку от имени администратора . Это можно сделать, нажав Ключ Windows + X и выбрав в списке Командная строка (Администратор) .
-
При запуске Командная строка введите следующие строки и нажмите Enter после каждой строки:
- adb kill-server
- стартовый сервер adb
- устройства adb
- Мы также настоятельно рекомендуем Модуль обновления драйверов TweakBit (одобрен Microsoft и Norton) для автоматической загрузки всех устаревших драйверов на ваш компьютер. Это поможет вам защитить ваш компьютер от необратимого повреждения, загрузив и установив неправильные версии драйверов.
Это решение работает с Android 5.0 и более новыми устройствами, но оно должно работать и с более старыми версиями Android.
Некоторые пользователи сообщают, что нет необходимости загружать USB-драйвер с Google и что эта проблема решается в большинстве случаев, просто следуя первым четырем шагам этого решения.
Если вы не можете выполнить команды, потому что командная строка не работает, выполните действия, описанные в этом подробном руководстве, чтобы исправить это.
Решение 12. Перезапустите устройство Android .
Иногда лучшее решение является наиболее очевидным, и некоторые пользователи сообщают, что после перезагрузки их устройства Android оно было успешно распознано Windows 10, поэтому вам не повредит, что вы попробуете это.
Решение 13. Подключите телефон напрямую к компьютеру .
Некоторые USB-устройства могут не распознаваться, если вы подключите их к USB-концентратору, и это довольно распространенная проблема.
Пользователи сообщают, что их определенные устройства, такие как телефон Android или внешний жесткий диск, не обнаруживаются, если они подключены к USB-концентратору.
Если вы используете USB-концентратор, отключите от него телефон Android и подключите его непосредственно к компьютеру, чтобы решить эту проблему.
Решение 14. Удалите кэш и данные для системного приложения «Внешнее хранилище и хранилище мультимедиа»
Это решение работает на устройствах Android 6, но если у вас более старая версия Android, вы также можете попробовать ее. Чтобы удалить кэш и данные для приложения «Внешнее хранилище и хранилище мультимедиа», выполните следующие действия:
- Откройте Настройки телефона и перейдите в Приложения .
- Нажмите на точки в правом верхнем углу и выберите Показать системные приложения .
- Выберите приложение Внешнее хранилище и хранилище мультимедиа и удалите его кэш и данные .
- После удаления кэша и данных перезагрузите телефон и снова подключите его к компьютеру.
If you’re connecting your mobile phone to your computer, and you see a message saying MTP USB Device Failed, you’re not alone. Many Windows users are reporting it. No worries, it’s possible to fix. Here are 5 fixes for you to try.
What is MTP?
MTP is the acronym for Media Transfer Protocol, which is supported by Andriod phones. If MTP driver failed to install, you won’t be able to transfer media files from or to Android devices.
How do I fix it?
Here are 5 fixes for you to try. You may not need to try them all; just work your way down and find the one works for you.
Method 1: Rule Out Hardware Problem
Method 2: Update the MTP USB Driver
Method 3: Run Command
Method 4: Repair Registry Settings
Method 5: Install MTP Porting Kit
1: Rule Out Hardware Problem
Before we begin, we would like to make sure that your hardware is problem free. Please try connect your mobile phone to another USB port to see if the result is the same.
You should try to connect via both the rear and front connectors. If the result remains the same, please try connecting your other mobile phone to the same USB port to see where could be problem be.
If the above checks out that your hardware is problem free, please make sure you enable the debugging in the settings in your mobile phone.
2: Update the MTP USB Driver
If no hardware device is at fault, it’s likely that you’re using the wrong driver altogether.
There are two ways you can get the right drivers for your video card and monitor: manually or automatically.
Manual driver update – You can update your MTP USE driver manually by going to the manufacturer’s website, and searching for the most recent correct driver for it. Be sure to choose only driver that is compatible with your variant of Windows 10.
Automatic driver update – If you don’t have the time, patience or computer skills to update your video and monitor drivers manually, you can, instead, do it automatically with Driver Easy. Driver Easy will automatically recognize your system and find the correct drivers for your USB port, and your variant of Windows 10, and it will download and install them correctly:
1) Download and install Driver Easy.
2) Run Driver Easy and click the Scan Now button. Driver Easy will then scan your computer and detect any problem drivers.
3) Click the Update button next to the flagged USB device to automatically download and install the correct version of its driver (you can do this with the FREE version).
Or click Update All to automatically download and install the correct version of all the drivers that are missing or out of date on your system (this requires the Pro version – you’ll be prompted to upgrade when you click Update All).
3: Run Command
If you don’t have the administrator permission to your PC, you’ll fail to use some functions. To fix it:
1) On your keyboard, press the Start button, then type cmd.exe. Right-click cmd and click Run as administrator.
Click Yes at the prompted window.
2) In Command Prompt window, copy and paste in the following command:
net localgroup Administrators local service /add
Then press Enter.
3) See if you can connect your Samsung mobile phone to your computer.
4: Repair Registry Settings
Warning: Using Registry Editor incorrectly can cause serious, system-wide, unrecoverable errors to your computer. So before you proceed, please make sure that you have it backed up first.
If your registry settings are at fault, you won’t be able to use the USB device driver properly. To fix it:
1) On your keyboard, click the Start button. Type regedit and press Enter.
Click Yes at the prompt window.
2) Follow the path
HKEY_LOCAL_MACHINESYSTEMCurrentControlSetContro l/Class.
3) On your keyboard, press the Ctrl key and F key at the same time. Type Portable Devices and press Enter.
4) On the right hand pane, you’ll see the (Default) value Portable Devices on the string.
5) If you can see UpperFilters here, right-click it and click delete.
If you can’t see such an option, this method is not suitable for you, move on to next method.
6) Exit Registry Editor. Reboot your computer.
5: Install MTP Porting Kit
1) Download MTP Porting Kit from Microsoft official website here. Then double click it to install the setup file.
2) After the installation, restart your computer.
3) Reconnect your mobile phone to your computer by using the USB cable again to see if the problem persists.
If you have already had the MTP Porting Kit on your computer, you may need to update it to the latest version to make sure that it function well.
366
366 people found this helpful