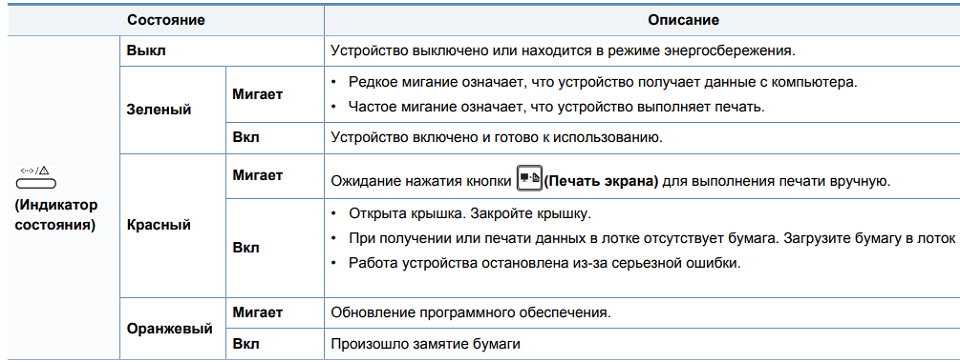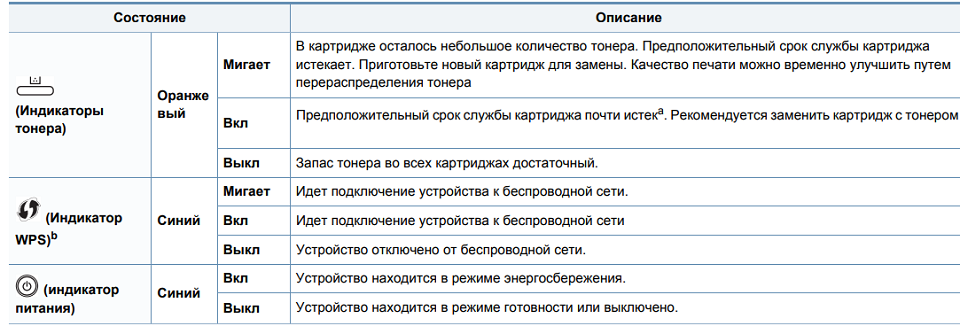Принтер Samsung ML-2160 не печатает? Не нужно бежать в сервисный центр сломя голову! Возможно, причиной неполадки стали повседневные ошибки:
- зажеванная бумага;
- незакрытая крышка печатающего устройства или подвисший датчик фиксации;
- опустевший картридж и прочее.
Если программное обеспечение Printer Status не оповестило вас об ошибке, тогда распознать причину отсутствия работоспособности Samsung ML-2160 поможет цветовая индикация.
Индикация ошибок принтера Samsung ML-2160
Сравните индикацию на вашем принтере с примерами в таблице и только потом предпринимайте рекомендуемые алгоритмы действий.
Серьезные поломки следует устранять в профильных сервисных центрах. Рядовые неполадки или проблемы, связанные с необходимостью обслуживания печатающего устройства, можно разрешить своими руками.
Если вы предпочитаете повторно заправлять комплектные картриджи MLT-D101S / MLT-D101X тонером, тогда помните, что после каждой процедуры требуется менять защитную микросхему – чип.
В качестве альтернативы можно прибегнуть к прошивке Samsung ML-2160. Это значительно удешевит обслуживание принтера, ведь необходимость в замене чипа после заправки пропадет. Но вместе с ней вы лишитесь гарантии производителя. Поэтому лучше дождаться истечения гарантийных обязательств, а затем осуществлять установку модифицированного ПО.
Возникли проблемы с оргтехникой Samsung? Сервисный центр МосТонер – бесплатный выезд мастера в пределах МКАД!
– Compatible Printer model: Samsung ML2160
– Samsung ML2160 Error Codes with quick guides:
- Code: C2-1110, C2-1120, C2-1140
- Display: Prepare new toner cartridge. Replace with new toner cartridge. End of life, Replace with new toner cartridge
- Description: The remaining toner cartridge is less than 10% / The toner cartridge is at the end of its life.
- Troubleshooting Guides: Check the life remaining of the toner cartridge. If its life is at the end, turn the machine off and replace the toner cartridge with new one.
- Code: C2-1410, C2-1710
- Display: Toner cartridge is not installed. Install the cartridge. Toner Cartridge Failure: #. Call for service
- Description: The toner cartridge is not installed. / The machine can’t detect the toner cartridge.
- Troubleshooting Guides: 1) Check if the toner cartridge is installed. If it is OK, turn the machine off then on. 2) If the error message is not disappear, remove the toner cartridge. Thoroughly roll the cartridge five or six times to distribute the toner evenly inside the cartridge. And reinstall the toner cartridge. 3) If the problem persists, check that the CRUM contact area is contaminated. Clean it. 4) If the problem persists, replace the toner cartridge with new one.
- Code: C2-1510
- Display: Toner cartridge is not compatible. Check users guide.
- Description: Toner cartridge is not compatible.
- Troubleshooting Guides: 1) Print the supply information report. Check information of the toner cartridge. 2) If the toner cartridge is not a Samsung genuine toner cartridge, replace it with new one.
- Code: C2-1711, C2-1712
- Display: Toner cartridge is not installed. Install the cartridge. Toner Cartridge Failure: #. Call for service
- Description: The toner cartridge is not installed. / The machine can’t detect the toner cartridge.
- Troubleshooting Guides: 1) Check if the toner cartridge is installed. If it is OK, turn the machine off then on. 2) If the error message is not disappear, remove the toner cartridge. Thoroughly roll the cartridge five or six times to distribute the toner evenly inside the cartridge. And reinstall the toner cartridge. 3) If the problem persists, check that the CRUM contact area is contaminated. Clean it. 4) If the problem persists, replace the toner cartridge with new one.
- Code: M2-1110, M2-1116
- Display: Paper jam inside of machine. Paper jam or empty in tray
- Description: A paper jam was detected at the feed sensor.
- Troubleshooting Guides: 1) Check if paper is on tray. 2) Remove the jammed paper. (Refer to 4.1.3 Jam removal) 3) If the jammed paper occurs continually, check the followings. a) Check if the pick up rubber or friction pad is worn out or contaminated. Clean the contaminated part or replace it. b) Check if the connector is connected to the feed sensor PBA correctly. c) Check if the actuator is assembled correctly. d) If the connection and actuator are OK, replace the feed sensor PBA.
- Code: M2-1317
- Display: Paper jam inside of machine.
- Description: A paper jam was detected in the fuser unit area.
- Troubleshooting Guides: 1) Open the top cover. Remove the jammed paper. 2) Turn the machine off. 3) Turn the machine on while pushing the print screen button. (wireless model : WPS button) Wait for rebooting the machine.
- Code: S1-5221
- Display: Wireless network card is not installed. Install the card.
- Description: The communication error between the main board and the wireless board has occurred.
- Troubleshooting Guides: 1) Check if the connection between the main board and the wireless board is normal. 2) If the connection is OK, replace the flat cable. 3) If the flat cable is OK, replace the WLAN board. 4) If the problem persists after replacing the WLAN board, replace the main board.
- Code: S2-4110
- Display: Door is open. Close it.
- Description: Top cover is open or the cover open switch is defective.
- Troubleshooting Guides: 1) Check if the top cover is closed perfectly. Open and close it. 2) Remove the right cover. Check if the connection between the main board and SMPS/HVPS board is correct. 3) Check if the cover open switch on SMPS/HVPS board is operated properly. If it is defective, replace the SMPS/HVPS board.
- Code: S6-3123
- Display: This IP address conflicts with that of other system. Check it.
- Description: Network has some problem. (IP address conflicts with that of other system. / Communication error / There is no response when checking the ping test.)
- Troubleshooting Guides: Change the machine’s IP address. • Execute the Samsung Easy Printer Manager program. (Device setting – Network – IP address). Change the IP address. • In case of DHCP or Bootp, reboot the machine to receive a new IP address.
- Code: U1-2320, U1-2330, U1-2340
- Display: Fuser Unit Failure # : Turn off then on.
- Description: The temperature control of fuser unit is abnormal. (U1-2320 : Open Heat Error / U1-2330 : Low Heat Error / U1-2340 : Over Heat Error)
- Troubleshooting Guides: 1) Turn the machine off. Re-install the fuser unit. Then turn the machine on. Is the error message is disappeared? 2) If the problem persists, turn the machine off and remove the fuser unit. a) Check if the fuser connector is connected properly. b) Check if the input voltage is normal. c) Check if the thermistor is twisted or contaminated. 3) After confirming continuity in the fuser connector and the problem still exists; order an SMPS/HVPS and Fuser Unit and install as is necessary.
- Code: U2-1112, U2-1113
- Display: LSU Unit Failure #. Turn off then on.
- Description: LSU Motor does not work normally.
- Troubleshooting Guides: 1) Check if the LSU harness on the main board is connected properly. (picture- 1) 2) If it is OK, check that the LSU harness on LSU board is connected properly. (picture- 2,3) 3) Check if the LSU harness is defective. (picture- 4,5) 4) If the problem persists, replace the LSU. 5) If the problem persists after replacing LSU, replace the main board.
Solve Samsung ML2160 Error codes
– Get more information about Epson XP 15000 troubleshooting, click here
– Get more error code list with quick guide to fix printer product, click here
– About get help with reseting Epson inkpad or others, click here
Samsung printer reset software introduction:
Notes before resetting Samsung printer:
– Identify accurate version, serial and crum of Samsung printer.
– How to get Samsung printer model info: Click Here
– Before you continue with the reprogramming of the firmware, please make sure that the device is installed on your computer.
– It is very important that under no circumstances should you remove the chip from the cartridge while reprogramming the firmware. After you have succesfully reprogrammed the printer, remove the chip from the cartridge and store it somewhere safely (the chip – a key). In all cartridges which you are going to use in the printer, the chip has to be either removed or sealed. If you have accidently inserted a new cartridge without removing the chip, the device will be blocked. In order to unblock it, you can use the stored chip as a key which help you to unblock the printer.
– And make sure that any other devices (except mouse and keyboard), which are connected to your computer via USB or LPT ports are disconnected. It’s preferable that the computer is connected to the “UPS” (uninterruptible power source) device, because if during the reprogramming process the electricity source has any interruptions, then the reprogramming will be carried out with an error, which makes the device unable to work.
– This firmware will be installed directly to your printer. Before opening firmare link make sure that printer is turned on and connected to your computer and printer drivers are installed correctly.
Be aware that with the reprogramming of the firmware the manufacturer’s warranty goes lost!!
How To Run Firmware Fix Samsung printer
1. Connect the printer to the computer and turn it on.
2. Wait until the printer is ready for work.
3. Drag and drop *.hd to usbprns2.exe file.
4. The reprogramming process starts automatically.
5. Wait until the printer reprograms (10-20 minute) and restarts.
6. After that the reprogramming process is finished, restart the printer.
Contact us to get support with Samsung ML2160 Error case
Telegram: https://t.me/hyperaktiv
Facebook: https://www.facebook.com/dngnm/
Or click here to get more ways.

Заправка картриджа MLT-D101s к принтерам Samsung SCX-3400/3405 и ML-2160/2165

Прошивка Samsung ML-2160 с ужасной версией 1.01.02.00

Обзор принтера Samsung ML 2160

Разборка и профилактика принтера Samsung ML-2160

Обзор лазерного принтера samsung ml 2160

Заправка картриджа MLT D101S Samsung ML-2160 /SCX 3400

#7 Принтер Samsung ML 2160 | Как снять и чем почистить ролик захвата бумаги, либо заменить.

Понижение версии прошивки, прошивка принтера Samsung ML-2160, ML-2165 (v1.01.02.00) с помощью JTAG
Описание индикаторов состояния
61
4.
Устранение неисправностей
3
Индикатор состояния
Состояние
Описание
(
Индикатор
состояния)
Выкл
Устройство
выключено или находится в режиме энергосбережения.
Зеленый
Мигает
• Редкое мигание означает, что устройство получает данные с компьютера.
• Частое мигание означает, что устройство выполняет печать.
Вкл
Устройство
включено и готово к использованию.
Красный
Мигает
Ожидание
нажатия кнопки
(
Печать экрана)
для выполнения печати вручную.
Вкл
• Открыта крышка. Закройте крышку.
• При получении или печати данных в лотке отсутствует бумага. Загрузите бумагу в лоток («Загрузка
бумаги
в лоток» на стр. 30).
• Работа устройства остановлена из-за серьезной ошибки.
Оранжевый
Мигает
Обновление
программного обеспечения.
Вкл
Произошло
замятие бумаги (см. «Удаление замятой бумаги» на стр. 57).
Описание индикаторов состояния, Индикатор тонера/ индикатор wps
Страница 62
- Изображение
- Текст
Описание индикаторов состояния
62
4. Устранение неисправностей
4
Индикатор тонера/ индикатор WPS
Состояние
Описание
(Индикаторы
тонера)
Оранже
вый
Мигает
В картридже осталось небольшое количество тонера. Предположительный срок службы картриджа
истекает. Приготовьте новый картридж для замены. Качество печати можно временно улучшить путем
перераспределения тонера (см. «Перераспределение тонера» на стр. 48).
Вкл
Предположительный срок службы картриджа почти истек
a
. Рекомендуется заменить картридж с тонером
(см. «Замена картриджа» на стр. 49).
a. Расчетный срок службы картриджа определяется средним количеством отпечатков согласно стандарту ISO/IEC 19752. Фактический ресурс, исчисляемый в страницах,
зависит от условий эксплуатации, интервала печати, типа и размера материалов для печати. Даже если индикатор загорается красным и принтер прекращает печать, в
картридже может оставаться некоторое количество тонера.
Выкл
Запас тонера во всех картриджах достаточный.
(Индикатор
WPS)
b
b. Только для моделей, оснащённых беспроводной связью (см. «Функции различных моделей» на стр. 7).
Синий
Мигает
Идет подключение устройства к беспроводной сети.
Вкл
Идет подключение устройства к беспроводной сети (см. «Использование кнопки WPS» на стр. 117).
Выкл
Устройство отключено от беспроводной сети.
(индикатор
питания)
Синий
Вкл
Устройство находится в режиме энергосбережения.
Выкл
Устройство находится в режиме готовности или выключено.
5.
Приложение
Данная
глава содержит технические характеристики продукции и информацию об общепринятых нормах.
•
Технические характеристики
64
•
Нормативная информация
73
•
Авторские права
84
64
5.
Приложение
Технические характеристики
1
Общие характеристики
Технические
характеристики могут быть изменены без предварительного уведомления. Для получения последней информации посетите
www.samsung.com
.
Элементы
Описание
Размеры
Ширина x длина x высота
332 x 215 x 178 мм (13,07 x 8,46 x 7,01 дюймов)
Плотность бумаги
Устройство с расходными
материалами
4,95 кг
Уровень шума
a
Режим готовности
менее
26 дБА
Режим печати
менее
50 дБА
Температура
Эксплуатация
от
10 до 32°C
Хранение (в упаковке)
от
-20 до 40 °C
Относительная
влажность
Эксплуатация
от
10 до 80%
Хранение (в упаковке)
от
20 до 95%
Номинальная мощность
b
Модели 110 В
110—127 В переменного тока
Модели 220 В
220—240 В переменного тока
Технические характеристики
65
5.
Приложение
Потребляемая мощность
Обычный режим работы
Менее
310 Вт
Режим готовности
менее
30 Вт
Режим энергосбережения
Менее
0,9 Вт (ML-216x Series), менее 1,2 Вт (ML-216xW Series)
Выключенное состояние
менее
0,45 Вт (0,1 Вт
c
)
Беспроводная
d
Модуль
T77H262 / SPW-B4319S
a. Уровень звукового давления согласно ISO 7779. Тестовая конфигурация: обычные условия установки, бумага размера A4, односторонняя печать.
b. Точные величины напряжения (В), частоты (Гц) и типа тока (А) см. на этикетке на корпусе устройства.
c. для устройства, которое снабжено выключателем питания.
d. Только для моделей, оснащённых беспроводной связью (см. «Функции различных моделей» на стр. 7).
Элементы
Описание
Характеристики, Материала, Характеристики материала для печати» на
Характеристики материала, Технические характеристики, Характеристики материала для печати
- Изображение
- Текст
Технические характеристики
66
5.
Приложение
2
Характеристики материала для печати
Тип
Формат
Размеры
Вес материала для печати/емкость
a
Лоток
Ручная подача в лоток
b
Обычная
бумага
Letter
216 x 279 мм
от
71 до 85 г/м
2
• 150 листов бумаги
плотностью
80 г/м
2
от
71 до 85 г/м
2
• 1 лист
Legal
216 x 356 мм
US Folio
216 x 330 мм
A4
210 x 297 мм
Oficio
216 x 343 мм
JIS B5
182 x 257 мм
ISO B5
176 x 250 мм
Executive
184 x 267 мм
A5
148 x 210 мм
Конверт
Конверт Monarch
98 x 191 мм
от
75 до 90 г/м
2
• 10 листов
от
75 до 90 г/м
2
• 1 лист
Конверт 10
105 x 241 мм
Конверт DL
110 x 220 мм
Конверт C5
162 x 229 мм
Технические характеристики
67
5.
Приложение
Плотная бумага
См. раздел,
посвященный
обычной бумаге
См
. раздел, посвященный обычной
бумаге
от
86 до 120 г/м
2
• 50 листов бумаги
плотностью
120 г/м
2
от
86 до 120 г/м
2
• 1 лист
Тонкая бумага
См. раздел,
посвященный
обычной бумаге
См
. раздел, посвященный обычной
бумаге
От
60 до 70 г/м
2
• 160 листов бумаги
плотностью
60 г/м
2
От
60 до 70 г/м
2
• 1 лист
хлопковая
См. раздел,
посвященный
обычной бумаге
См
. раздел, посвященный обычной
бумаге
от
75 до 90 г/м
2
• 150 листов бумаги
плотностью
80 г/м
2
от
75 до 90 г/м
2
• 1 лист
Цветная
См. раздел,
посвященный
обычной бумаге
См
. раздел, посвященный обычной
бумаге
от
75 до 90 г/м
2
• 150 листов бумаги
плотностью
80 г/м
2
от
75 до 90 г/м
2
• 1 лист
Бланки
См. раздел,
посвященный
обычной бумаге
См
. раздел, посвященный обычной
бумаге
от
75 до 90 г/м
2
• 150 листов бумаги
плотностью
80 г/м
2
от
75 до 90 г/м
2
• 1 лист
Вторичная
См. раздел,
посвященный
обычной бумаге
См
. раздел, посвященный обычной
бумаге
от
60 до 90 г/м
2
• 150 листов бумаги
плотностью
80 г/м
2
от
60 до 90 г/м
2
• 1 лист
Тип
Формат
Размеры
Вес материала для печати/емкость
a
Лоток
Ручная подача в лоток
b
Технические характеристики
68
5.
Приложение
Наклейки
c
Letter, Legal,
Oficio, US Folio, A4,
JIS B5, ISO B5,
Executive, A5
См
. раздел, посвященный обычной
бумаге
От
120 до 150 г/м
2
• 10 листов
От
120 до 150 г/м
2
• 1 лист
Картон
Letter, Legal,
Oficio, US Folio, A4,
JIS B5, ISO B5,
Executive, A5,
Postcard 4×6
См
. раздел, посвященный обычной
бумаге
От
121 до 163 г/м
2
• 10 листов
От
121 до 163 г/м
2
• 1 лист
Высокосортная
бумага
См. раздел,
посвященный
обычной бумаге
См
. раздел, посвященный обычной
бумаге
• 10 листов
• 1 лист
архив.
См. раздел,
посвященный
обычной бумаге
См
. раздел, посвященный обычной
бумаге
• 100 листов
• 1 лист
Минимальный размер
(
нестандартный)
76 x 127 мм
От
60 до 163 г/м
2
Максимальный размер
(
нестандартный)
216 x 356 мм
a. Максимальная емкость зависит от толщины и плотности материалов, а также от условий окружающей среды.
b. Подача одного листа за раз.
c. Гладкость наклеек для этого устройства составляет 100 – 250 (sheffield). Это число обозначает величину гладкости.
Тип
Формат
Размеры
Вес материала для печати/емкость
a
Лоток
Ручная подача в лоток
b
Технические характеристики, Microsoft, Windows
Системные требования
- Изображение
- Текст
Технические характеристики
69
5.
Приложение
3
Системные требования
Microsoft
®
Windows
®
Операционная система
Требования (рекомендуемые)
ЦП
ОЗУ
Свободное место
на жестком диске
Windows
®
2000
Intel
®
Pentium
®
II 400 МГц (Pentium III 933 МГц)
64 Мб (128 Мб)
600 Мб
Windows
®
XP
Intel
®
Pentium
®
III 933 МГц (Pentium IV 1 ГГц)
128 Мб (256 Мб)
1,5 Гб
Windows Server
®
2003
Intel
®
Pentium
®
III 933 МГц (Pentium IV 1 ГГц)
128 Мб (512 Мб)
1,25 Гб–2 Гб
Windows Server
®
2008
Intel
®
Pentium
®
IV 1 ГГц (Pentium IV 2 ГГц)
512 Мб (2 Гб)
10 Гб
Windows Vista
®
Intel
®
Pentium
®
IV 3 ГГц
512 Мб (1 Гб)
15 Гб
Windows
®
7
32- или 64-разрядный процессор Intel
®
Pentium
®
IV 1 ГГц или более мощный 1 Гб (2 Гб)
16 Гб
• Видеоадаптер с объемом памяти 128 Мб и поддержкой DirectX
®
9 (для темы Aero).
• Дисковод DVD-R/W.
Windows Server
®
2008 R2
86-разрядные (1 ГГц) или 64-разрядные (1,4 ГГц) процессоры Intel
®
Pentium
®
IV (рекомендуется 2 ГГц или более мощный)
512 Мб (2 Гб)
10 Гб
Технические характеристики
70
5.
Приложение
• Минимальным требованием для всех операционных систем Windows является наличие Internet Explorer 6.0 или более поздней версии.
• Для установки программного обеспечения необходимо иметь права администратора.
• С данным устройством совместима
Windows Terminal Services
.
• Для Windows 2000 требуется Service Pack 4 или более новый.
Macintosh
Операционная система
Требования (рекомендуемые)
ЦП
ОЗУ
Свободное место на
жестком диске
Mac OS X 10.4
• Процессоры Intel
®
• PowerPC G4/G5
• 128 Мб для системы Mac на базе
процессора
PowerPC (512 Мб)
• 512 Мб для системы Mac на базе
процессора
Intel (1 Гб)
1 Гб
Mac OS X 10.5
• Процессоры Intel
®
• PowerPC G4/G5 с тактовой
частотой
не менее 867 МГц
512 Мб (1 Гб)
1 Гб
Mac OS X 10.6
• Процессоры Intel
®
1 Гб (2 Гб)
1 Гб
Mac OS X 10.7
• Процессоры Intel
®
2 Гб
4 Гб
Нажмите на кнопку для помощи
Комментарии
Описание индикаторов состояния
61
4.
Устранение неисправностей
3
Индикатор состояния
Состояние
Описание
(
Индикатор
состояния)
Выкл
Устройство
выключено или находится в режиме энергосбережения.
Зеленый
Мигает
• Редкое мигание означает, что устройство получает данные с компьютера.
• Частое мигание означает, что устройство выполняет печать.
Вкл
Устройство
включено и готово к использованию.
Красный
Мигает
Ожидание
нажатия кнопки
(
Печать экрана)
для выполнения печати вручную.
Вкл
• Открыта крышка. Закройте крышку.
• При получении или печати данных в лотке отсутствует бумага. Загрузите бумагу в лоток («Загрузка
бумаги
в лоток» на стр. 30).
• Работа устройства остановлена из-за серьезной ошибки.
Оранжевый
Мигает
Обновление
программного обеспечения.
Вкл
Произошло
замятие бумаги (см. «Удаление замятой бумаги» на стр. 57).
Принтер Samsung ml 2160 является надежным и популярным устройством для печати документов. Однако, как и любая техника, он также подвержен возникновению ошибок и индикации, которые могут затруднить его работу. В данном руководстве мы рассмотрим наиболее часто встречающиеся ошибки и способы их устранения.
Одной из частых проблем, с которой многие пользователи сталкиваются, является ошибочное отображение индикаторов на принтере Samsung ml 2160. Например, индикаторы могут мигать или подавать неправильные сигналы о состоянии принтера. В таких случаях, рекомендуется обратиться к инструкции пользователя для получения информации об индикации и возможных причинах ошибок.
Также, иногда возникают ситуации, когда принтер Samsung ml 2160 отказывается работать, выдавая ошибку на дисплее или просто не реагируя на команды пользователя. В таких случаях, нашей рекомендацией является проверка соединения принтера с компьютером или другим устройством, а также перезагрузка принтера и проверка наличия достаточного количества бумаги и чернил в картридже.
Важно помнить, что пользовательские ошибки в работе принтера Samsung ml 2160 могут возникать по разным причинам, начиная от проблем с питанием и оконечными устройствами, заканчивая программными ошибками и несовместимостью расходных материалов. Поэтому, перед тем как обращаться в сервисный центр, стоит ознакомиться с возможными решениями проблем самостоятельно.
Содержание
- Обзор проблем и их решений
- 1. Проблема с печатью
- 2. Проблемы с подключением
- 3. Проблемы с бумагой
- 4. Прочие проблемы
- Ошибка «Установите картридж»
- Проблема с загрузкой бумаги
- Мигающий индикатор
- Ошибка печати
- Проблемы с подключением к компьютеру
- Размытый или плохо читаемый текст
- Исчезновение цвета при печати
- Проблемы со сканированием
Обзор проблем и их решений
В данном разделе рассмотрены наиболее распространенные проблемы, с которыми пользователи принтера Samsung ml 2160 могут столкнуться, а также предлагаются решения для их устранения.
1. Проблема с печатью
Если принтер не распечатывает документы или печать выходит нечеткой, следуйте этим рекомендациям:
- Убедитесь, что принтер подключен к компьютеру или сети правильно.
- Проверьте состояние картриджей и убедитесь, что они установлены правильно. Если картриджи пусты, замените их на новые.
- Выполните калибровку печатающей головки через программное обеспечение принтера.
- Очистите печатающую головку с помощью функции встроенной в принтер программы очистки.
2. Проблемы с подключением
Если принтер не может подключиться к компьютеру или сети, следуйте этим рекомендациям:
- Проверьте физическое подключение кабелей. Убедитесь, что они надежно вставлены в разъемы.
- Перезагрузите компьютер и принтер, чтобы обновить настройки подключения.
- Убедитесь, что драйверы принтера установлены на компьютере и актуальны.
- Если принтер подключен через сеть, убедитесь, что сетевые настройки принтера и компьютера совпадают.
3. Проблемы с бумагой
Если принтер постоянно застревает бумага или не может подать новый лист, следуйте этим рекомендациям:
- Проверьте, что бумага правильно установлена в лоток принтера. Убедитесь, что она не смята или повреждена.
- Очистите и проверьте ролики и лоток для бумаги на наличие посторонних предметов или повреждений.
- Установите соответствующий тип бумаги в настройках принтера и драйвере.
- Попробуйте использовать другой стопор бумаги, если проблема сохраняется.
4. Прочие проблемы
Если у вас возникла другая проблема, не включенная в перечисленные выше, попробуйте следующие решения:
- Перезагрузите принтер и компьютер.
- Проверьте наличие обновлений программного обеспечения на официальном сайте Samsung.
- Переустановите драйверы принтера и выполните обновление программного обеспечения принтера.
- Свяжитесь с технической поддержкой Samsung или обратитесь к специалисту по ремонту, если проблема не решается.
Следуя вышеприведенным рекомендациям, вы сможете справиться с наиболее распространенными проблемами, связанными с использованием принтера Samsung ml 2160. Если же проблема не удается решить самостоятельно, всегда обратитесь за помощью к профессионалам или производителю.
Ошибка «Установите картридж»
Ошибка «Установите картридж» на принтере Samsung ml 2160 означает, что принтер не обнаруживает установленный картридж. Это может быть вызвано несколькими причинами, и решить проблему можно следующими способами:
-
Проверьте установку картриджа: Убедитесь, что картридж правильно установлен в его специальное место в принтере. Удостоверьтесь, что он плотно вставлен и надежно фиксируется.
-
Очистите контакты картриджа: Иногда контакты на картридже и в принтере могут быть загрязнены или окислены. С помощью сухой и мягкой ткани или ватного стержня аккуратно протрите контакты и убедитесь, что они чистые.
-
Проверьте состояние картриджа: Если картридж уже использовался или имеет повреждения, например, разбился или износился, принтер может не распознать его. В этом случае замените картридж на новый.
-
Перезагрузите принтер: Иногда перезагрузка принтера может помочь устранить проблему. Отключите принтер от источника питания, подождите несколько секунд и затем включите его снова.
Если проблема не решена после применения перечисленных выше методов, рекомендуется обратиться к сервисному центру Samsung для получения дальнейшей помощи и ремонта принтера.
Проблема с загрузкой бумаги
При использовании принтера Samsung ml 2160, возможна ситуация, когда возникают проблемы с загрузкой бумаги. Это может привести к неправильной печати или полной остановке работы устройства. Для решения данной проблемы рекомендуется проверить следующие аспекты:
- Качество бумаги: убедитесь, что используемая бумага соответствует рекомендациям производителя. Плохое качество бумаги или использование неподходящего типа бумаги может вызывать затруднения при загрузке.
- Количество бумаги: не перегружайте лоток для бумаги. Убедитесь, что количество бумаги не превышает рекомендованную емкость.
- Регулировка устроиства: проверьте правильность установки гидроцилиндрического стержня и направляющих штанг для бумаги в принтере. Неправильная установка может вызвать затруднения при загрузке бумаги.
- Очистка принтера: регулярно очищайте принтер от пыли и крупных частиц бумаги, так как они могут блокировать механизмы загрузки бумаги.
- Проверка датчиков: убедитесь, что датчики загрузки бумаги работают правильно и не заблокированы. При необходимости, очистите или замените их.
Если проблема с загрузкой бумаги продолжается даже после выполнения указанных действий, рекомендуется обратиться к специалисту или сервисному центру для профессиональной помощи.
Мигающий индикатор
Мигающий индикатор на принтере Samsung ML 2160 может указывать на различные проблемы или ошибки. В данном разделе мы рассмотрим возможные причины и рекомендации по устранению проблемы.
- Если индикатор мигает красным цветом, это может указывать на отсутствие бумаги в лотке подачи бумаги. Рекомендуется проверить наличие бумаги в лотке и добавить, если она отсутствует.
- Если индикатор мигает зеленым цветом, это может свидетельствовать о необходимости замены картриджа. Рекомендуется проверить уровень чернил в картридже и заменить его при необходимости.
- Если индикатор мигает оранжевым цветом, возможно проблема с подключением или связью между принтером и компьютером. Рекомендуется проверить подключение кабеля USB и перезагрузить компьютер.
- Если индикатор мигает синим цветом, это может свидетельствовать о выполнении принтером каких-либо задач, например, печати или сканирования. Рекомендуется подождать завершения задачи.
- Если индикатор мигает пурпурным цветом, это может указывать на неисправность принтера или ошибку. Рекомендуется обратиться в сервисный центр для диагностики и ремонта.
В случае, если индикатор продолжает мигать или проблема не устраняется, рекомендуется обратиться в сервисный центр или проконсультироваться с технической поддержкой Samsung для получения дополнительной помощи и решения проблемы.
Ошибка печати
Ошибка печати на принтере Samsung ML 2160 может возникать по разным причинам. Рассмотрим некоторые из них:
-
Ошибка подачи бумаги:
- Убедитесь, что бумага в лотке для подачи правильно установлена.
- Проверьте, нет ли смятых или поврежденных листов бумаги в лотке.
- Удалите все застрявшие бумажные листы в принтере.
-
Ошибка картриджа:
- Откройте крышку принтера и проверьте, нет ли видимых повреждений на картридже.
- Убедитесь в правильной установке картриджа в принтер.
- Если картридж пуст, замените его новым.
-
Ошибка программного обеспечения:
- Перезагрузите компьютер и принтер.
- Убедитесь, что драйвер принтера установлен правильно.
- Проверьте настройки печати в программе, из которой пытаетесь напечатать.
-
Ошибка связи:
- Убедитесь, что принтер подключен к компьютеру или сети правильно.
- Проверьте кабель USB или сетевое соединение на наличие повреждений.
- Попробуйте подключить принтер к другому компьютеру или сети, чтобы исключить проблемы с конкретным компьютером или сетью.
-
Ошибка в настройках принтера:
- Проверьте настройки принтера на наличие ошибок или несоответствий требуемым параметрам.
- Сбросьте настройки принтера до заводских установок.
Если устранение указанных выше проблем не помогло, рекомендуется обратиться в сервисный центр для диагностики и поиска более сложных неисправностей принтера Samsung ML 2160.
Проблемы с подключением к компьютеру
При подключении принтера Samsung ML 2160 к компьютеру могут возникать следующие проблемы:
- Принтер не обнаружен компьютером.
- Не устанавливаются драйверы принтера на компьютере.
- Отсутствует связь между принтером и компьютером.
Данные проблемы могут быть вызваны несколькими причинами:
- Неисправный USB-кабель.
- Неправильное подключение к компьютеру.
- Конфликт драйверов или программного обеспечения.
Чтобы решить проблемы с подключением принтера к компьютеру, рекомендуется следовать следующим рекомендациям:
- Проверьте работоспособность USB-кабеля путем подключения другого устройства к компьютеру.
- Проверьте правильность подключения принтера к компьютеру. Убедитесь, что USB-кабель надежно подключен к обоим устройствам.
- Проверьте наличие конфликтов драйверов или программного обеспечения. В случае необходимости удалите все драйвера принтера и переустановите их с официального сайта производителя.
Если после выполнения данных рекомендаций проблемы с подключением принтера к компьютеру не устраняются, рекомендуется обратиться в сервисный центр производителя для получения дополнительной помощи.
Размытый или плохо читаемый текст
Если у вас возникают проблемы с читаемостью текста на печатной продукции, напечатанной с помощью принтера Samsung ml 2160, это может быть связано со следующими причинами:
- Проверьте качество бумаги. Использование некачественной бумаги может привести к размытию или плохой читаемости текста. Убедитесь, что вы используете бумагу, рекомендованную производителем принтера.
- Проверьте уровень чернил. Если у вас низкий уровень чернил, это также может привести к размытости текста. Проверьте уровень чернил в картридже и замените его, если необходимо.
- Проверьте настройки печати. Может быть, в настройках принтера установлен режим печати с низким качеством, что приводит к размытости или плохой читаемости текста. Убедитесь, что вы выбрали настройки печати с высоким качеством.
- Проверьте разрешение печати. Если разрешение печати установлено слишком низким, это может привести к размытости или плохой читаемости текста. Убедитесь, что разрешение печати установлено на оптимальное значение.
- Проверьте настройки шрифта. Некорректные настройки шрифта могут влиять на читаемость текста. Установите подходящий шрифт и размер шрифта для достижения наилучшей читаемости текста.
- Проверьте проблемы с печатающим устройством. Если ни одно из вышеперечисленных решений не помогло улучшить читаемость текста, возможно, есть проблемы с самим принтером. Обратитесь к документации пользователя или обратитесь за помощью к сервисному центру Samsung.
Следуя этим рекомендациям, вы сможете улучшить читаемость текста на печатной продукции, создаваемой с помощью принтера Samsung ml 2160.
Исчезновение цвета при печати
Если у вас возникла проблема с исчезновением цвета при печати на принтере Samsung ml 2160, мы предлагаем вам несколько возможных решений:
-
Проверьте уровень чернил. Убедитесь, что у вас достаточно чернил в картридже. Если уровень чернил низок, замените картридж на новый.
-
Очистите головку печати. Грязь или пыль на головке печати может привести к исчезновению цвета. Очистите головку печати с помощью мягкой салфетки, пропитанной специальным средством для очистки принтеров.
-
Проверьте настройки печати. Проверьте, что у вас выбран правильный профиль печати с поддержкой цветной печати. Убедитесь также, что в настройках печати не выбран режим печати в градациях серого.
-
Проверьте подключение принтера. Убедитесь, что кабель питания и все соединения между принтером и компьютером правильно подключены. Попробуйте отключить и снова подключить принтер, чтобы устранить возможные проблемы с соединением.
-
Обратитесь к специалисту. Если все вышеперечисленные решения не помогли исправить проблему, рекомендуется обратиться к сервисному центру Samsung или квалифицированному специалисту, который поможет вам диагностировать и устранить неисправность.
Следуя этим рекомендациям, вы можете исправить проблему с исчезновением цвета при печати на принтере Samsung ml 2160. Не забывайте также регулярно обслуживать свой принтер и следовать рекомендациям производителя по его использованию и уходу.
Проблемы со сканированием
При использовании принтера Samsung ml 2160 могут возникать следующие проблемы со сканированием:
- Не удается распознать устройство сканирования.
- Низкое качество сканирования.
- Ошибка при сохранении сканированного документа.
Не удается распознать устройство сканирования
Если ваш компьютер не распознает устройство сканирования Samsung ml 2160, возможно, причиной является неправильное подключение или отключение устройства. Убедитесь, что принтер правильно подключен к компьютеру и включен. Перезагрузите компьютер и попробуйте снова. Если проблема не решена, проверьте наличие и правильность установки драйверов сканирования.
Низкое качество сканирования
Если сканированные документы имеют низкое качество, возможно, причиной является неправильные настройки сканирования. Проверьте параметры сканирования, такие как разрешение сканирования и режим цветности. Установите оптимальные настройки для получения высококачественных сканированных документов. Также убедитесь, что стекло сканера чистое и не имеет пыли или царапин.
Ошибка при сохранении сканированного документа
Если при сохранении сканированного документа возникает ошибка, возможно, причиной является нехватка свободного места на жестком диске компьютера или отсутствие прав доступа к указанной папке сохранения. Убедитесь, что на жестком диске компьютера достаточно свободного места и что у вас есть права доступа к выбранной папке. Попробуйте сохранить документ в другую папку или на другой носитель, чтобы проверить, сохраняется ли документ без ошибок.
Если у вас возникла иная проблема со сканированием, рекомендуется обратиться к руководству пользователя принтера Samsung ml 2160 или связаться с технической поддержкой Samsung для получения дополнительной помощи.