pc-porta писал(а): ↑30 сен 2022, 13:09
чип в картриг поставьте , если не прошитОтправлено спустя 1 минуту 16 секунд:
у миня этот именно тип драйвера универсального стоит на компе и статус монитор работает
. Картридж с чипом,83%тонера осталось….
Отправлено спустя 1 минуту 3 секунды:
VVC писал(а): ↑30 сен 2022, 13:21
На оффсайте (сейчас это НР) скачать и поставить Samsung Easy Printer Manager (EPM) для ML-2525….что сложного? По лампочкам тут ванговать — терять время.
Спасибо,сейчас скачаю,и установлю.
Отправлено спустя 1 час 32 минуты 21 секунду:
Установил,имеется уже статус монитор). Показывает — тонер заканчивается,и действительно я ошибся когда написал,что 83процента осталось, наоборот 6 процентов тонера осталось! Наверное из-за этого мигает красный индикатор?
Отправлено спустя 48 минут 47 секунд:
В этих моделях есть возможность обнулить счётчик тонера без перепрошивка?
Модератор: vetal
Всем моим ошибкам есть оправдание: я живу в первый раз!
-
Bola
- Понюхал тонер
-
Bola » Ср авг 20, 2014 12:43 pm
Всем моим ошибкам есть оправдание: я живу в первый раз!
-
Bola
- Понюхал тонер
-
Bola » Ср авг 20, 2014 1:08 pm
Всем моим ошибкам есть оправдание: я живу в первый раз!
-
Bola
- Понюхал тонер
-
Bola » Чт авг 21, 2014 9:13 am
pc-porta писал(а):а статус-монитор что пишет ? прошивку в исходную возращали , что-бы с чипом заработал ?
Установил универсальный драйвер! пишет открыта дверца! снял плату прозвонил концевик который отвечает за открытие и закрытие! работает норм!
Всем моим ошибкам есть оправдание: я живу в первый раз!
-
Bola
- Понюхал тонер
-
Bola » Чт авг 21, 2014 12:15 pm
Всем моим ошибкам есть оправдание: я живу в первый раз!
-
Bola
- Понюхал тонер
-
-
-
Samsung C460W и разминка для «ума»
Юрий Шипуля в форуме Принтеры, МФУ, факсы, копиры формата A4
- 10
- 11269
sm1100
Вт апр 11, 2017 12:40 pm
-
Samsung C460W и разминка для «ума»
-
-
«Двудулка» Samsung 2015
Greka в форуме Принтеры, МФУ, факсы, копиры формата A4
- 3
- 7160
sm1100
Чт июл 02, 2015 11:00 pm
-
«Двудулка» Samsung 2015
-
-
Samsung SCX-3400 «Черный фон»
Алишер Рузиев в форуме Принтеры, МФУ, факсы, копиры формата A4
- 13
- 15014
OLIGATOR
Ср фев 24, 2021 5:18 am
-
Samsung SCX-3400 «Черный фон»
-
-
Samsung CLP-315 «Замятие» Ны выходе
FREIDE в форуме Принтеры, МФУ, факсы, копиры формата A4
- 27
- 26282
Князь
Вт авг 13, 2013 6:20 am
-
Samsung CLP-315 «Замятие» Ны выходе
-
-
samsung clx-3305 «замятие 1» HELP
scrcrw в форуме Принтеры, МФУ, факсы, копиры формата A4
- 14
- 15881
scrcrw
Пт сен 08, 2017 2:49 pm
-
samsung clx-3305 «замятие 1» HELP
Вернуться в Принтеры, МФУ, факсы, копиры формата A4
Кто сейчас на форуме
Сейчас этот форум просматривают: нет зарегистрированных пользователей и гости: 39
-
Contents
-
Table of Contents
-
Bookmarks
Quick Links
ML-2525W Series
Mono Laser Printer
User’s Guide
imagine
the possibilities
Thank you for purchasing a Samsung product.
Related Manuals for Samsung ML-2525W series
Summary of Contents for Samsung ML-2525W series
-
Page 1
ML-2525W Series Mono Laser Printer User’s Guide imagine the possibilities Thank you for purchasing a Samsung product. -
Page 2
This user’s guide is provided for information purposes only. All information included herein is subject to change without notice. Samsung Electronics is not responsible for any direct or indirect damages, arising from or related to use of this user’s guide. -
Page 3: Table Of Contents
contents COPYRIGHT CONTENTS Safety information Regulatory information About this user’s guide Features of your new product INTRODUCTION Machine overview Front view Rear view Control panel overview Understanding the control panel LEDs Buttons GETTING STARTED Setting up the hardware Location Printing a demo page Supplied software System requirements Windows…
-
Page 4
Loading paper in the tray Tray 1 Manual tray Printing on special media Envelope Transparency Labels Card stock/Custom-sized paper Letterhead/Preprinted paper Photo Glossy Using the output support PRINTING Introducing useful software program Samsung AnyWeb Print Printer driver features Printer driver Basic printing Contents_ 4… -
Page 5
Using toner low alert Cleaning a machine Cleaning the outside Printing a cleaning sheet Cleaning the inside Storing the toner cartridge Handling instructions Use of non-Samsung and refilled toner cartridge Estimated cartridge life Tips for moving & storing your machine Contents_ 5… -
Page 6
Printing quality problems Common Windows problems Common Linux problems Common Macintosh problems SUPPLIES How to purchase Available supplies Available maintenance parts Replacing the toner cartridge SPECIFICATIONS Hardware specifications Environmental specifications Electrical specifications Print media specifications CONTACT SAMSUNG WORLDWIDE GLOSSARY Contents_ 6… -
Page 7: Safety Information
safety information These warnings and precautions are included in order to prevent injury to you and others, as well as preventing any potential damage to your machine. Be sure to read and understand all of these instructions before using the machine. Use common sense for operating any electrical appliance and whenever using your machine.
-
Page 8: Operating Method
If the machine gets overheated, it releases smoke, makes strange noises, or generates an odd odor, immediately turn off the power switch and unplug the machine. This could result in electric shock or fire. Caution During an electrical storm or for a period of If the plug does not easily enter the electrical outlet, do not non-operation, remove the power plug from the attempt to force it in.
-
Page 9
INSTALLATION / MOVING Warning Do not place the machine in an area with dust, humidity or water leaks. This could result in electric shock or fire. Caution When moving the machine, turn the power off and Do not put a cover over the machine or place it in an airtight disconnect all cords;… -
Page 10
This could result in electric shock or fire. Otherwise, it can cause damage to the machine. Do not remove any covers or guards that are fastened with screws. The machine should only be repaired by Samsung service technician. SUPPLY USAGE Caution Do not disassemble the toner cartridge. -
Page 11: Regulatory Information
During normal operation, this machine produces ozone. The ozone produced does not present a hazard to the operator. However, it is advisable that the machine be operated in a well ventilated area. If you need additional information about ozone, request your nearest Samsung dealer. RECYCLING Recycle or dispose of the packaging material for this product in an environmentally responsible manner.
-
Page 12: China Only
CHINA ONLY CORRECT DISPOSAL OF THIS PRODUCT (WASTE ELECTRICAL & ELECTRONIC EQUIPMENT) (Applicable in the European Union and other European countries with separate collection systems) This marking shown on the product, accessories or literature indicates that the product and its electronic accessories (e.g. charger, headset, USB cable) should not be disposed of with other household wastes at the end of its working life.
-
Page 13
UNITED STATES OF AMERICA Federal Communications Commission (FCC) Intentional emitter per FCC Part 15 Low power, Radio LAN type devices (radio frequency (RF) wireless communication devices), operating in the 2.4 GHz/5 GHz Band, may be present (embedded) in your printer system. This section is only applicable if these devices are present. Refer to the system label to verify the presence of wireless devices. -
Page 14
PBXs of the European countries: In the event of problems, you should contact the Euro QA Lab of Samsung Electronics Co., Ltd. in the first instance. The product has been tested against TBR21. To assist in the use and application of terminal equipment which complies with this standard, the European Telecommunication Standards Institute (ETSI) has issued an advisory document (EG 201 121) which contains notes and additional requirements to ensure network compatibility of TBR21 terminals. -
Page 15: Regulatory Compliance Statements
U.K. • EEA/EFTA countries : Iceland, Liechtenstein, Norway and Switzerland European States with restrictions on use: • EU : In France, the frequency range is restricted to 2446.5-2483.5 MHz for devices above 10 mW transmitting power such as wireless • EEA/EFTA countries : No limitations at this time REGULATORY COMPLIANCE STATEMENTS Wireless Guidance…
-
Page 16: Original Ssleay License
5. Products derived from this software may not be called «OpenSSL» nor may «OpenSSL» appear in their names without prior written permission of the OpenSSL Project. 6. Redistributions of any form whatsoever must retain the following acknowledgment: «This product includes software developed by the OpenSSL Project for use in the OpenSSL Toolkit (http://www.openssl.org/)».
-
Page 17
CHINA ONLY Regulatory information_ 13… -
Page 18: About This User’s Guide
about this user’s guide This user’s guide provides information about how to use the machine. Both novice and professional users can refer to this as a guide for installing and using the machine. • Read the safety information before using the machine. •…
-
Page 19: Finding More Information
This help provides you with help information on printer driver and instructions for setting up the options for printing. (See «Using help» on page 18.) Samsung website If you have Internet access, you can get help, support, machine drivers, manuals, and order information from the Samsung website, www.samsung.com/printer. About this user’s guide_ 15…
-
Page 20: Features Of Your New Product
features of your new product Your new machine is equipped with a number of special features that improve the quality of the documents you print. SPECIAL FEATURES Print with excellent quality and speed IPv6 • You can print with a resolution of up to 1,200 x 1,200 dpi This machine supports IPv6.
-
Page 21: Features By Model
The machine is designed to support all of your document needs from printing to more advanced networking solutions for your business. Features by model include: FEATURES ML-2525W SERIES Hi-Speed USB 2.0 Network Interface Ethernet 10/100 BaseTX wired LAN Network Interface 802.11b/g wireeless LAN…
-
Page 22: Introduction
introduction This chapter gives you an overview of your machine: This chapter includes: • Machine overview • Control panel overview • Understanding the control panel MACHINE OVERVIEW Front view This illustration may differ from your machine depending on its model. Document output tray Manual feeder Control panel…
-
Page 23: Rear View
Rear view Rear cover USB port Network Port Power receptacle Introduction_ 19…
-
Page 24: Control Panel Overview
CONTROL PANEL OVERVIEW Wireless Shows the status of wireless network. When the LED on, the machine is ready. (See «LEDs» on page 21.) Online/Error Shows the status of your machine. (See «LEDs» on page 21.) Demo print Prints a demo page. (See «Buttons» on page 21.) Cancel Stops an operation at any time and there are more functions.
-
Page 25: Understanding The Control Panel
Samsung toner cartridge’s quality. LEDs Service or repair required as a result of using non-genuine Samsung The color of the LEDs indicates the machine’s current status. toner cartridges will not be covered under the machine warranty.
-
Page 26
(Power button) This button must be used to turn the machine on/off. Turning on the machine 1. Plug in the power cord. 2. Press (power) on the control panel. If you want to turn the power off, press and hold this button for 1 second. -
Page 27: Supplied Software
If you are a Windows, Macintosh or Unix OS user, install the software from the supplied CD and if you are a Linux OS user, download the software from the Samsung website (www.samsung.com/printer) and install.
-
Page 28: System Requirements
• Internet Explorer 5.0 or higher is the minimum requirement for all CONTENTS Windows operating systems. Macintosh • Printer Driver: Use this driver to take full advantage of • Users who have an administrator right can install the software. your machine’s features. •…
-
Page 29: Windows
Windows 4. Read License Agreement, and select I accept the terms of the License Agreement. Then, click Next. You can install the machine software using the typical or custom method. The following steps below are recommended for most users who use a machine directly connected to your computer.
-
Page 30: Macintosh
Path), enter the shared name manually or find a shared 14. For Mac OS X 10.3, if Auto Select does not work properly, select printer by clicking the Browse button. Then click Next. Samsung in Printer Model and your machine name in Model Name. • Help •…
-
Page 31: Windows
USB cable. administrator. Client computers Computers which use the machine shared 3. From the Samsung website, download the Smart Panel package to through the host computer. your computer. 4. Right click the Smart Panel package and extract the package.
-
Page 32: Windows
Setting up a client computer 1. Install your printer driver. (See «Installing USB connected machine’s driver» on page 24, «Installing network connected machine’s driver» on page 31.) 2. Click the Windows Start menu. 3. Select All programs > Accessories > Windows Explorer. 4.
-
Page 33: Introducing Useful Network Programs
network setup This chapter gives you step-by-step instructions for setting up the wired network connected machine and software. This chapter includes: • Network environment • Installing network connected machine’s driver • Introducing useful network programs • IPv6 Configuration • Using a wired network NETWORK ENVIRONMENT to various network environments.
-
Page 34: Setting Ip Address
2. Click Security. 2. Turned on the machine. 3. Click the Firewall menu. 3. From the Windows Start menu, select All Programs > Samsung 4. Turn firewall off. Printers > SetIP > SetIP. The following instructions may vary for your model.
-
Page 35: Windows
1. Print the machine’s network configuration report to find your 3. Select Install now. machine’s MAC address. 2. Open the /opt/Samsung/mfp/share/utils/. 3. Double click the SetIPApplet.html file. 4. Click to open the TCP/IP configuration window. 5. Enter the network card’s MAC address, IP address, subnet mask, default gateway, and then click Apply.
-
Page 36: Windows
17. For Mac OS X 10.3, if Auto Select does not work properly, select appears. Samsung in Printer Model and your machine name in Model Name. 6. After the installation is finished, a window asking you to print a test page •…
-
Page 37: Printing Network Configuration Report
1. Make sure that the machine is connected to your network and powered on. Also, your machine’s IP address should have been set. Setting IPv6 addresses 2. From the Samsung website, download the Unified Linux Driver Machine supports following IPv6 addresses for network printing and package to your computer.
-
Page 38: Installing Printer Driver
Installing printer driver Driver installation for network printer in IPv6 network environment is same as TCP/IPv4. (See «Installing network connected machine’s driver» on page 31.) Select TCP/IP Port and when the list of machines are displayed, simply select your machine’s IPv6 address. Using SyncThru Web Service 1.
-
Page 39: Wireless Network Setup
wireless network setup This chapter gives you step-by-step instructions for setting up the wireless network connected machine and software. This chapter includes: • Using a wireless network • Resetting factory default values • Setting a wireless network with USB cable •…
-
Page 40: Setting A Wireless Network With Usb Cable
• With a network cable: You can set up a wireless network using the • Authentication: Select an authentication type. SyncThru™ Web Service program. (See «Setting a wireless network Open System: Authentication is not used, and encryption with network cable» on page 6.) may or may not be used, depending on the need for data security.
-
Page 41: Installing The Machine On A Wireless Network With An Access Point (Win
13. After the installation is finished, a window appears asking you to print Key. This uses a shared secret key (generally called Pre a test page and to register yourself as a user of Samsung Printers in Shared Key passphrase) which is manually configured on order to receive information from Samsung.
-
Page 42: Installing The Machine On An Ad-Hoc Wireless Network (Macintosh
13. After the installation is finished, a window appears asking you to print • Confirm Network Key: Confirm the encryption network a test page and to register yourself as a user of Samsung Printers in key value. order to receive information from Samsung. If you desire, select the •…
-
Page 43
7. Enter the password and click OK. 17. The window shows the wireless network setting and check if settings are right. Click Next. 8. The Samsung Installer window opens. Click Continue. • For the DHCP method 9. Read the license agreement and click Continue. -
Page 44: Preparing Items
1. Connect your machine to the network with a network cable. 2. Turned on the machine. SETTING A WIRELESS NETWORK WITH 3. From the Windows Start menu, select All Programs > Samsung NETWORK CABLE Printers > SetIP > SetIP. 4. Click on the icon (third from left) in the SetIP window to open the Your machine is a network compatible machine.
-
Page 45
5. Enter the machine’s new information into the configuration window • IP Address: Enter a new IP address for your printer. as follows. In a corporate intranet, you may need to have this For example, if your computer’s IP address is 192.168.1.150, information assigned by a network manager before proceeding. -
Page 46: Resetting The Printer To Factory Default Settings
Network Configuration Report and keep it for future 7. The confirmation window appears, please check your wireless setup. reference. You are now ready to use your new Samsung wireless printer on If the setup is right, click Apply.
-
Page 47: Setting The Default Tray And Paper
Or, if you are a Windows user, you can launch it from the Start menu, 4. Open the File menu and click Print. select Programs or All Programs > Samsung Printers > your printer driver name > Smart Panel. 5. Go to Paper Feed.
-
Page 48: Changing Font Setting
Notification Area in Linux). You can also click Smart Panel on the status bar in Mac OS X. Or, if you are a Windows user, you can launch it from the Start menu, select Programs or All Programs > Samsung Printers > your printer driver name > Smart Panel. 3. Click Printer Setting.
-
Page 49: Media And Tray
media and tray This chapter provides information on how to load print media into your machine. This chapter includes: • Selecting print media • Printing on special media • Changing the tray size • Using the output support • Loading paper in the tray SELECTING PRINT MEDIA MODE SIZE…
-
Page 50: Loading Paper In The Tray
2. Flex or fan the edge of the paper stack to separate the pages before LOADING PAPER IN THE TRAY loading papers. Insert the paper into the tray. Tray 1 1. Pull out the paper tray . And adjust the tray size to the media size you are loading.
-
Page 51: Envelope
Manual tray PRINTING ON SPECIAL MEDIA The manual tray can hold special sizes and types of print material, such as The table below shows the available special media for each tray. postcards, note cards, and envelopes. It is useful for single page printing on letterhead or colored paper.
-
Page 52: Envelope
Envelope and strips might cause wrinkling, creasing, or jams, and may even damage the fuser. Successful printing on envelopes depends upon the quality of the • For the best print quality, position margins no closer than 15 mm from envelopes. the edges of the envelope.
-
Page 53: Using The Output Support
• Do not run a sheet of labels through the machine more than once. The Photo adhesive backing is designed for only a single pass through the • Make sure not to use the inkjet photo paper with this machine. It could machine.
-
Page 54: Basic Printing
Windows Internet Explorer more easily, than when you use the ordinary composition of the Printing Preferences window is similar. Check program. Click Start > All programs > Samsung Printers > Samsung the operating system(s) that are compatible with your machine.
-
Page 55: Opening Printing Preferences
The Presets option, which is visible on each preferences tab except for For Windows 7 and Windows Server 2008 R2, right click your printer Samsung tab, allows you to save the current preferences settings for future icon > context menus > See what’s printing.
-
Page 56: Using Special Print Features
• Poster 3×3: Document will be enlarged and be divided into 9 If you want to search information via a keyword, click the Samsung tab in pages. the Printing Preferences window, and enter a keyword in the input line of •…
-
Page 57: Change Percentage Of Your Document
Fitting your document to a selected paper size • We recommend not to print on both sides of the special media, such as labels, envelopes or thick paper to print on both sides of This printer feature allows you to scale your print job to any selected paper paper.
-
Page 58: Using Overlay
6. When you have finished editing, click OK or Print until you exit the 8. The file is not printed. Instead, it is stored on your computer hard disk Print window. drive. To stop printing the watermark, select None from the Watermark The overlay document size must be the same as the document drop-down list.
-
Page 59: Setting Your Machine As A Default Machine
• Graphic Controller: Fine Edge allows user to emphasize edges of PRINTING TO A FILE (PRN) texts and fine lines for improving readability. • Toner Save: Selecting this option extends the life of your toner You will sometimes need to save the print data as a file. cartridge and reduces your cost per page without a significant To create a file: reduction in print quality.
-
Page 60: Printing From Applications
4. Open the File menu and click Print. Printing multiple pages on one sheet of paper 5. Choose the number of copies you want and indicate which pages you You can print more than one page on a single sheet of paper. This feature want to print.
-
Page 61: Printing Files
4. Change the print job properties using the following four tabs displayed at 1. Open the Unified Driver Configurator. the top of the window. If necessary, switch to Printers configuration. 2. Select your machine on the available printers list and click Properties. 3.
-
Page 62: Using Syncthru™ Web Service
Support tab: This tab allows you to set contact information for sending The programs below help you to use your machine conveniently. email. You can also connect to Samsung website or download drivers by • «Using SyncThru™ Web Service» on page 24.
-
Page 63
’ User s Guide View User’s Guide. Samsung website and install (See «Installing the SmartPanel» on page 27). This button changes to Troubleshooting To use this program, you need the following system requirements: Guide when error occurs. You can directly •… -
Page 64: Opening The Unified Driver Configurator
1. Double-click the Unified Driver Configurator on the desktop. Shows the status, model name and URI of your machine. You can also click the Startup Menu icon and select Samsung Unified Driver > Unified Driver Configurator. The printer control buttons are, as follows: 2.
-
Page 65: Ports Configuration
Ports configuration In this window, you can view the list of available ports, check the status of each port and release a port that is stalled in a busy state when its owner has terminated the job for any reason. Switches to Ports configuration.
-
Page 66: Using Toner Low Alert
Printer Software CD. For Linux, you can download Smart Panel from inside the machine. This buildup can cause print quality problems, such as Samsung website and install (See «Installing the SmartPanel» on toner specks or smearing. Cleaning the inside of the machine clears and page 27).
-
Page 67: Handling Instructions
Use of non-Samsung and refilled toner cartridge Samsung Electronics does not recommend or approve the use of While cleaning the inside of the machine, be careful not to damage non-Samsung brand toner cartridges in your printer including generic, store the transfer roller or any other inside parts.
-
Page 68: Tips For Avoiding Paper Curls
troubleshooting This chapter gives helpful information for what to do if you encounter an error. This chapter includes: • Redistributing toner • Clearing paper jams • Tips for avoiding paper curls • Solving other problems • Tips for avoiding paper jams REDISTRIBUTING TONER place completely.
-
Page 69: Tips For Avoiding Paper Jams
TIPS FOR AVOIDING PAPER JAMS 3. Remove the jammed paper by gently pulling it straight out. By selecting the correct media types, most paper jams can be avoided. When a paper jam occurs, refer to the next guidelines. • Ensure that the adjustable guides are positioned correctly. (See «Loading paper in the tray»…
-
Page 70: In Exit Area
1. Open the front cover and pull the toner cartridge out, lightly pushing it down. Pressure lever 2. Remove the jammed paper by gently pulling it straight out. If you do not see the jammed paper, go to next step. 5.
-
Page 71: Power Problems
SOLVING OTHER PROBLEMS Paper feeding problems The following chart lists some conditions that may occur and the CONDITION SUGGESTED SOLUTIONS recommended solutions. Follow the suggested solutions until the problem is Paper jams during Clear the paper jam. (See «Clearing paper jams» corrected.
-
Page 72: Printing Problems
Printing problems POSSIBLE CONDITION SUGGESTED SOLUTIONS CAUSE POSSIBLE CONDITION SUGGESTED SOLUTIONS CAUSE The document Get more hard disk space and size is so big that print the document again. The machine The machine is Check the power cord the hard disk does not print.
-
Page 73
POSSIBLE POSSIBLE CONDITION SUGGESTED SOLUTIONS CONDITION SUGGESTED SOLUTIONS CAUSE CAUSE The machine The machine Disconnect the machine cable and The print The resolution of Reduce the photo size. If you prints, but the cable is loose or reconnect. Try a print job that you quality of the photo is very increase the photo size in the… -
Page 74: Printing Quality Problems
Printing quality problems CONDITION SUGGESTED SOLUTIONS If the inside of the machine is dirty or paper has been loaded improperly, White Spots If white spots appear on the page: there might be a reduction in print quality. See the table below to clear the problem.
-
Page 75
CONDITION SUGGESTED SOLUTIONS CONDITION SUGGESTED SOLUTIONS Background Background scatter results from bits of toner Wrinkles or • Ensure that the paper is loaded properly. scatter randomly distributed on the printed page. creases • Check the paper type and quality. (See «Print •… -
Page 76: Common Windows Problems
Common Linux problems CONDITION SUGGESTED SOLUTIONS CONDITION SUGGESTED SOLUTIONS Horizontal stripes If horizontally aligned black streaks or smears appear: The machine does • Check if the printer driver is installed in your A a B b C • The toner cartridge may be installed not print.
-
Page 77: Common Macintosh Problems
Common Macintosh problems CONDITION SUGGESTED SOLUTIONS The machine does Printing the PDF file as an image may enable not print PDF files the file to print. Turn on Print As Image from the correctly. Some Acrobat printing options. parts of graphics, It will take longer to print when you print a text, or illustrations PDF file as an image.
-
Page 78: Available Supplies
To order Samsung-authorized supplies, accessories and, maintenance parts, contact your local Samsung dealer or the retailer where you PARTS PART NAME AVERAGE YIELD purchased your machine.
-
Page 79
1. Open the front cover. Tabs on the sides of the cartridge and corresponding grooves within the machine will guide the cartridge into the correct position until it locks into 2. Pull the toner cartridge out. place completely. 3. Take a new toner cartridge out of its package. 8. -
Page 80: Environmental Specifications
• Hardware specifications • Environmental specifications • Electrical specifications • Print media specifications The specification values here are based on preliminary data. See www.samsung.com/printer for current information. HARDWARE SPECIFICATIONS ITEM DESCRIPTION Dimension Height 197 mm (7.76 inches) Depth 389 mm (15.31 inches) Width 360 mm (14.17 inches)
-
Page 81: Electrical Specifications
ELECTRICAL SPECIFICATIONS Power requirements are based on the country/region where the device is sold. Do not convert operating voltages. Doing so might damage the device and void the product warranty. ITEM DESCRIPTION Power rating 110 volt models AC 110 — 127 V 220 volt models AC 220 — 240 V Power consumption…
-
Page 82: Print Media Specifications
PRINT MEDIA SPECIFICATIONS PRINT MEDIA WEIGHT /CAPACITY TYPE SIZE DIMENSIONS TRAY1 MANUAL TRAY Plain paper Letter 216 x 279 mm (8.50 x 11.00 inches) 60 to 120 g/m (16 to 32 lb bond) 60 to 220 g/m (16 to 43 lb bond) •…
-
Page 83: Contact Samsung Worldwide
If you have any comments or questions regarding Samsung products, contact the Samsung customer care center. COUNTRY/REG CUSTOMER CARE COUNTRY/REG CUSTOMER CARE WEB SITE WEB SITE CENTER CENTER HUNGARY 06-80-SAMSUNG www.samsung.com/hu ARGENTINE 0800-333-3733 www.samsung.com/ar (726-7864) AUSTRALIA 1300 362 603 www.samsung.com/au…
-
Page 84
TOBAGO (726-7864) TURKEY 444 77 11 www.samsung.com/tr U.A.E 800-SAMSUNG (726-7864) www.samsung.com/ae 8000-4726 0845 SAMSUNG www.samsung.com/uk (726-7864) U.S.A 1-800-SAMSUNG www.samsung.com/us (7267864) UKRAINE 8-800-502-0000 www.samsung/ua www.samsung.com/ua_ru UZBEKISTAN 8-10-800-500-55-500 www.samsung.com/kz_ru VENEZUELA 0-800-100-5303 www.samsung.com/latin VIETNAM 1 800 588 889 www.samsung.com/vn Contact SAMSUNG worldwide_ 151… -
Page 85
glossary The following glossary helps you get familiar with the product by understanding the terminologies commonly used with printing as well Charge Coupled Device (CCD) is a hardware which enables the scan as mentioned in this user’s guide. job. CCD Locking mechanism is also used to hold the CCD module to prevent any damage when you move the machine. -
Page 86
EtherTalk The Domain Name Server (DNS) is a system that stores information A suite of protocols developed by Apple Computer for computer associated with domain names in a distributed database on networks, networking. It was included in the original Macintosh (1984) and is now such as the Internet. -
Page 87
Intranet compression of binary images, particularly for faxes, but can also be used on other images. A private network that uses Internet Protocols, network connectivity, and possibly the public telecommunication system to securely share part of an organization’s information or operations with its employees. JPEG Sometimes the term refers only to the most visible service, the internal Joint Photographic Experts Group (JPEG) is a most commonly used… -
Page 88
NetWare A network operating system developed by Novell, Inc. It initially used Pages Per Minute (PPM) is a method of measurement for determining cooperative multitasking to run various services on a PC, and the how fast a printer works, meaning the number of pages a printer can network protocols were based on the archetypal Xerox XNS stack. -
Page 89
Subnet Mask Watermark The subnet mask is used in conjunction with the network address to A watermark is a recognizable image or pattern in paper that appears determine which part of the address is the network address and which lighter when viewed by transmitted light. Watermarks were first part is the host address. -
Page 90
index adjusting Linux placing a machine tray size 47 common Linux problems 76 adjusting the altitude 47 driver installation for network connected spacing 27 37, 30 poster, print printer properties 61, 60 supplied softwares 28 power saver booklet printing unifled driver configurator 63, 35 using power save mode 47 booklets loading… -
Page 91
78 SyncThru Web Service general information 62 toner cartridge estimated life 67 handling instructions 67 non-Samsung and refilled 67 redistributing toner 68, 78 storing 67 tray adjusting the width and length 49 changing the tray size 49…
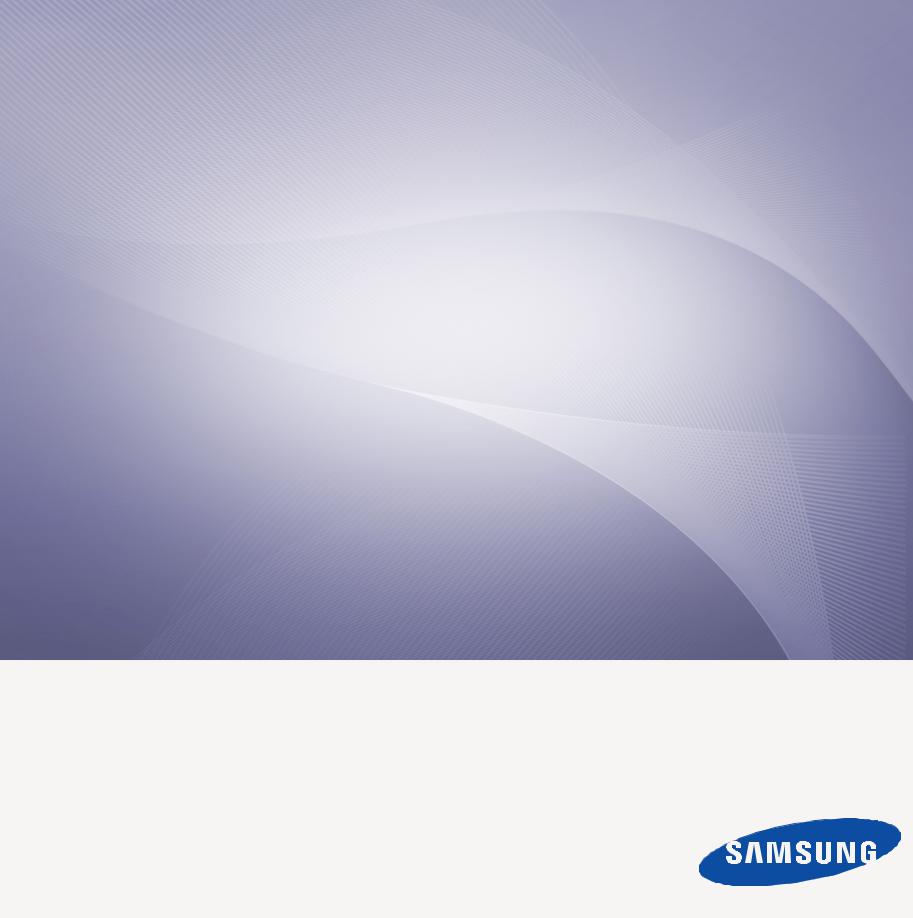
ML-191x Series
ML-252x Series
ML-2580 Series
Черно-белый лазерный принтер
Руководство пользователя
представьте возможности
Благодарим за покупку устройства
Samsung.

Авторские права
© 2009 Samsung Electronics Co., Ltd. Все права защищены.
Данное руководство пользователя предназначено только для ознакомления. Любая информация, содержащаяся в нем, может быть изменена без предупреждения.
Компания Samsung Electronics не несет ответственности за какие бы то ни было прямые или косвенные убытки, вызванные использованием данного руководства или связанные с ним.
•Samsung и логотип Samsung являются товарными знаками компании Samsung Electronics Co., Ltd.
•PCL и PCL 6 являются товарными знаками компании Hewlett-Packard.
•Microsoft, Windows, Windows Vista, Windows 7 и Windows 2008 Server R2 являются зарегистрированными товарными знаками корпорации Microsoft.
•TrueType, LaserWriter и Macintosh являются товарными знаками корпорации Apple Computer, Inc.
•Все другие товарные знаки и названия продуктов являются собственностью их законных владельцев: компаний или организаций.
Лицензионное соглашение об использовании открытого кода приведено в файле LICENSE.txt, который находится на компакт-диске, входящем в комплект поставки.
Версия 1.02
Авторские права_ 1

Информация о безопасности
Приведенные здесь предупреждения призваны защитить вас и окружающих от получения травм, а также от
причинения возможного вреда устройству. Внимательно прочтите эти инструкции перед эксплуатацией устройства.
Как и при использовании любых электроприборов, при эксплуатации устройства следует руководствоваться
соображениями здравого смысла. Кроме того, следуйте предупреждениям и инструкциям на устройстве и в прилагаемой к нему документации. После ознакомления с данным документом сохраните его для последующего
обращения.
Важные обозначения, относящиеся к безопасности
Данный раздел содержит информацию обо всех значках и обозначениях, используемых в руководстве пользователя. Обозначения, касающиеся безопасности, упорядочены по степени опасности.
Разъяснение значков и обозначений, используемых в руководстве пользователя:
|
Предупрежде |
Обозначает ситуации, которые могут повлечь за собой смерть или нанесение вреда здоровью. |
|
ние |
|
|
Предупрежде |
Обозначает ситуации, которые могут повлечь за собой нанесение легкого вреда здоровью или |
|
ние |
имуществу. |
Не пытайтесь использовать устройство.
Не разбирайте устройство.
Не трогайте устройство.
Отключите шнур питания от электросети.
Во избежание поражения электрическим током убедитесь, что устройство заземлено.
Обратитесь в сервисный центр.
Строго следуйте инструкциям.
Условия эксплуатации

|
Эксплуатация устройства с поврежденным |
Запрещается сгибать шнур питания или ставить |
|||||
|
шнуром питания или с незаземленной розеткой |
на него тяжелые предметы. |
|||||
|
запрещается. |
Хождение по шнуру или повреждение его |
|||||
|
В противном случае, это может привести к |
тяжелыми предметами может привести к |
|||||
|
поражению электрическим током или к пожару. |
поражению электрическим током или к пожару. |
Информация о безопасности_ 1
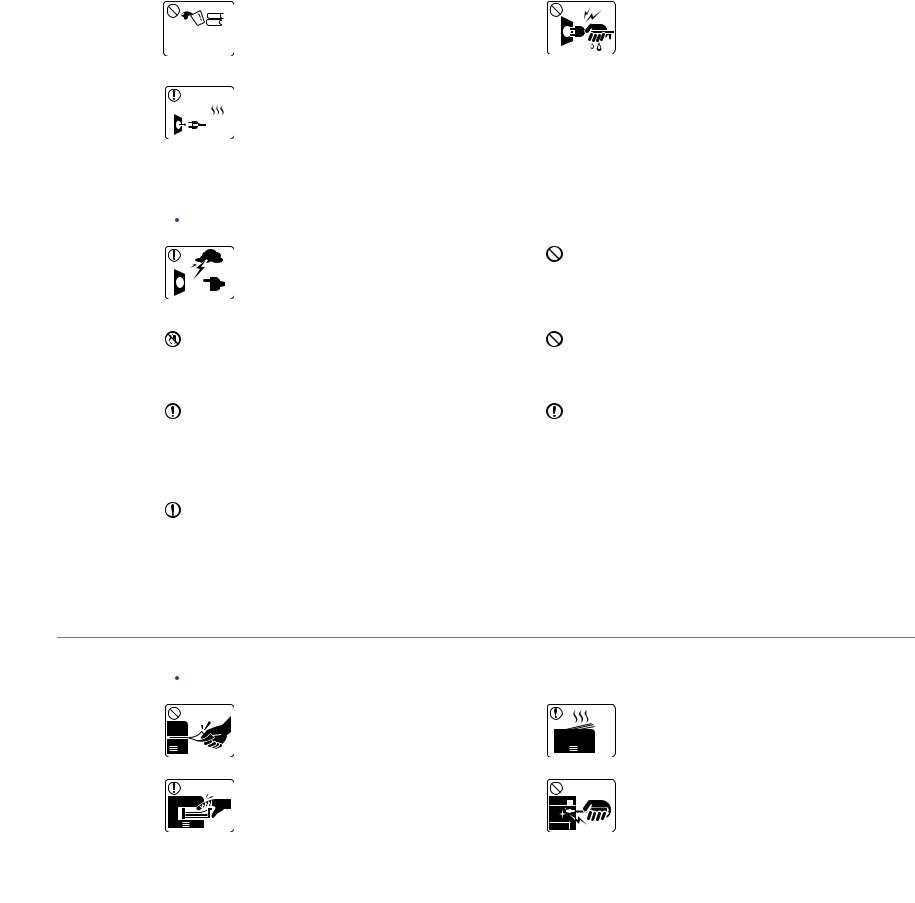
|
Не ставьте на устройство какие-либо предметы |
Запрещается отключать устройство от розетки |
|||||
|
(воду, мелкие металлические или тяжелые |
путем извлечения вилки за шнур; запрещается |
|||||
|
предметы, свечи, горящие сигареты и пр.). |
трогать вилку влажными руками. |
|||||
|
В противном случае, это может привести к |
В противном случае, это может привести к |
|||||
|
поражению электрическим током или к пожару. |
поражению электрическим током или к пожару. |
|||||
|
При перегреве из устройства может пойти дым, |
||||||
|
оно может испускать странные звуки или запахи. |
||||||
|
В этом случае следует немедленно выключить |
||||||
|
питание и отключить устройство от розетки. |
||||||
|
В противном случае, это может привести к |
||||||
|
поражению электрическим током или к пожару. |

На время грозы или длительного простоя устройства следует извлечь шнур питания из розетки.

Осторожно, область выхода бумаги имеет высокую температуру.
Возможно возгорание.
При падении устройства или повреждении его корпуса следует отключить все соединительные кабели и
обратиться к квалифицированному обслуживающему персоналу.
В противном случае, это может привести к поражению электрическим током или к пожару.
При явном неожиданном изменении производительности устройства следует отключить все соединительные кабели и обратиться к квалифицированному обслуживающему
персоналу.
В противном случае, это может привести к поражению электрическим током или к пожару.
Если вилка с трудом входит в электрическую розетку, не следует применять силу.
Следует вызвать электрика для замены розетки. В противном случае, это может привести к поражению электрическим током.
Следите, чтобы домашние животные не грызли шнуры питания, телефонные или соединительные кабели.
В противном случае, это может привести к поражению электрическим током или к пожару.
Если после исполнения всех инструкций устройство не работает как следует, следует обратиться к
квалифицированному обслуживающему персоналу.
В противном случае, это может привести к поражению электрическим током или к пожару.
Правила эксплуатации

Не вытягивайте выходящую из устройства бумагу во время печати.
Это может привести к его повреждению.
Не кладите руки между устройством и лотком для бумаги.
В противном случае, можно получить травму.
При больших объемах печати нижняя часть области выхода бумаги может нагреваться. Не позволяйте детям прикасаться к ней.
В противном случае дети могут получить ожоги.
При удалении замятий не пользуйтесь пинцетом или острыми металлическими предметами.
Это может привести к его повреждению.
Информация о безопасности_ 2
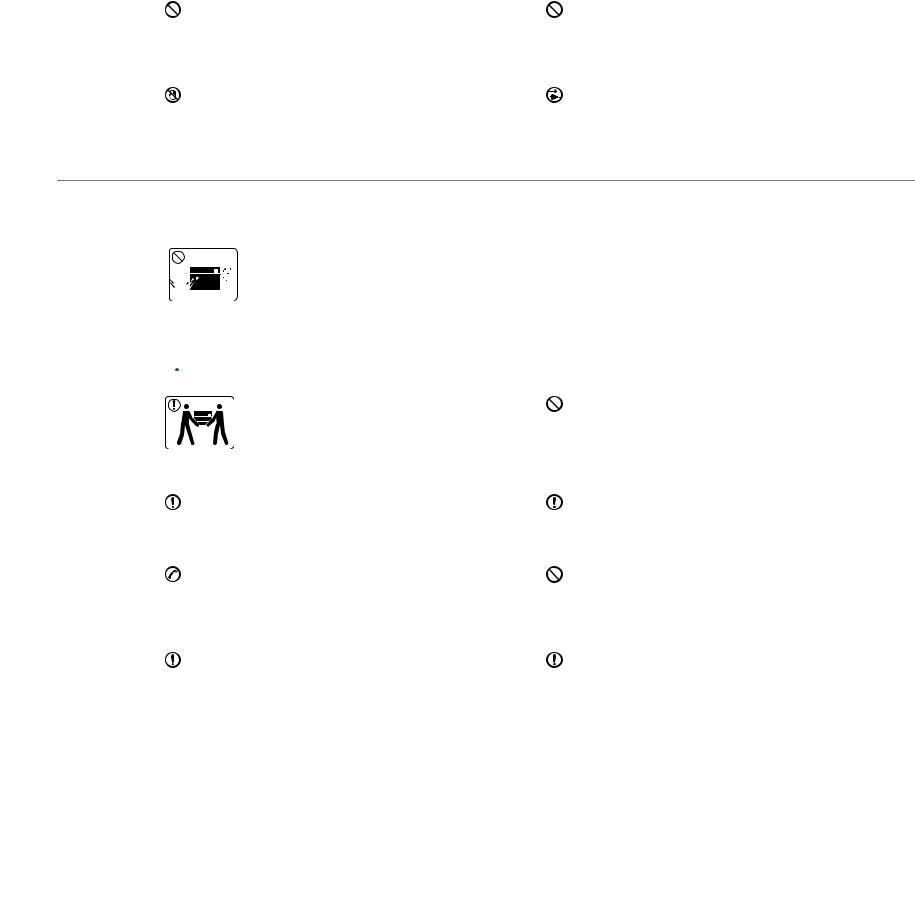
Не закрывайте вентиляционные отверстия и не проталкивайте в них никакие предметы.
В противном случае, это может привести к перегреву компонентов, что, в свою очередь, может спровоцировать повреждение или возгорание.
При замене бумаги или устранении замятий осторожно обращайтесь с краями бумаги.
В противном случае, можно порезаться.
Не накапливайте большое количество бумаги в выходном лотке.
В противном случае, это может привести к повреждению устройства.
Для запитки устройства используется шнур питания.
Чтобы выключить блок питания устройства, следует извлечь шнур питания из розетки.
Установка и перемещение

Запрещается устанавливать устройство в 
помещениях, где возможна утечка воды.


Перед перемещением устройства следует отключить питание и отсоединить все кабели;
поднимать устройство должны не менее двух человек.
В противном случае, устройство может упасть, нанеся повреждения людям или себе.
Не устанавливайте устройство на неустойчивой поверхности.
В противном случае, устройство может упасть, нанеся повреждения людям или себе.
Уровень мощности в розетке должен соответствовать значению, указанному на бирке устройства.
Чтобы узнать уровень мощности в вашей розетке, обратитесь в электроэнергетическую компанию.
При необходимости, используйте только телефонный кабель стандарта № 26 AWG1 или больше.
В противном случае, это может привести к повреждению устройства.
1.AWG: Система стандартов American Wire Gauge
Запрещается накрывать устройство или помещать его в воздухонепроницаемое место, например, в шкаф.
Недостаток вентиляции может привести к возгоранию.
Подключайте шнур питания только к розетке, имеющей заземляющий контакт.
В противном случае, это может привести к поражению электрическим током или к пожару.
Электрическая нагрузка на розетки и удлинители шнуров питания не должна превышать допустимую.
В противном случае, это может сказаться на производительности устройства, привести к поражению электрическим током или к пожару.
Для безопасной эксплуатации используйте шнур питания только из комплекта поставки. При использовании шнура длиной более 2 м при напряжении 140 В размер кабеля
должен соответствовать стандарту 16 AWG или больше.
В противном случае, это может привести к повреждению устройства, поражению электрическим током или пожару.
Информация о безопасности_ 3
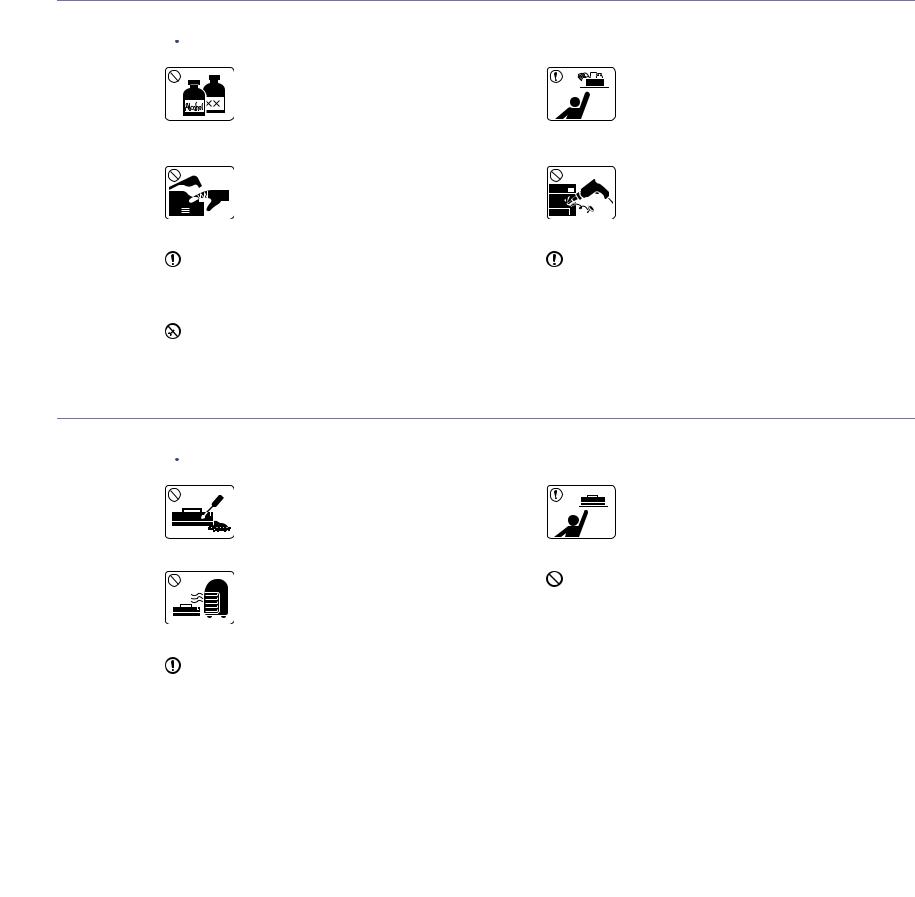
Обслуживание и профилактический контроль

Перед внутренней чисткой устройства отключите его от розетки. Не используйте для чистки бензин,
растворитель или спирт; не распыляйте воду прямо на устройство.
В противном случае, это может привести к поражению электрическим током или к пожару.
Не включайте устройство при замене частей или внутренней чистке.
В противном случае, можно получить травму.
Не допускайте попадания пыли или воды на кабель и контакты штепсельной вилки.
В противном случае, это может привести к поражению электрическим током или к пожару.

Ремонтом устройства должны заниматься только специалисты по обслуживанию Samsung.
Храните чистящие принадлежности в недоступном для детей месте.
В противном случае, дети могут порезаться.
Запрещается самостоятельно разбирать, ремонтироватьилиреконструировать устройство.
Это может привести к его повреждению. Ремонтировать устройство должны сертифицированные специалисты.
Строго следуйте идущему в комплекте руководству пользователя по чистке и эксплуатации устройства.
В противном случае, это может привести к повреждению устройства.
Использование расходных материалов

Не разбирайте картриджи с тонером.
Пыль от тонера может представлять опасность для человека.
Запрещается сжигать какие-либо расходные материалы, например, картриджи или термофиксаторы.
Это может привести к взрыву или пожару.
В процессе замены картриджа или удаления замятий следует избегать попадания тонера на кожу или одежду.
Пыль от тонера может представлять опасность для человека.
Хранить такие расходные материалы как картриджи следует в недоступном для детей месте.
Пыль от тонера может представлять опасность для человека.
Повторное использование таких расходных материалов, как тонер, может привести к повреждению устройства.
В случае повреждения устройства вследствие повторного использования расходных материалов, его обслуживание будет платным.
Информация о безопасности_ 4

Нормативная информация
Данное устройство разработано в соответствии с требованиями по защите окружающей среды и
сертифицировано несколькими нормативными положениями.
Уведомление о безопасности лазерного устройства
Данное устройство сертифицировано в США и соответствует требованиям параграфа J главы 1 сборника № 21 федеральных норм и правил Министерства здравоохранения и социального обеспечения для лазерных устройств класса I (1). В других странах данный принтер сертифицирован как лазерное устройство класса I, соответствующее требованиям Международной электротехнической комиссии IEC 825.
Лазерные устройства класса I не считаются опасными. Блок лазера и принтер сконструированы таким образом, что во время нормальной работы или технического обслуживания воздействие лазерного излучения на человека не превышает уровня, соответствующего классу I.
ВНИМАНИЕ!
Не используйте и не обслуживайте устройство, если с блока лазерного сканирования снята защитная крышка: невидимый отраженный луч может повредить глаза.
При эксплуатации изделия соблюдайте перечисленные ниже основные меры предосторожности во избежание пожара, поражения электрическим током или травмирования.
Озон и вопросы безопасности
Во время нормальной работы данное устройство вырабатывает озон, который не представляет опасности для человека. Тем не менее рекомендуется использовать устройство в хорошо проветриваемом помещении.
Дополнительную информацию об озоне можно получить у местного торгового представителя компании Samsung.
Нормативная информация_ 1
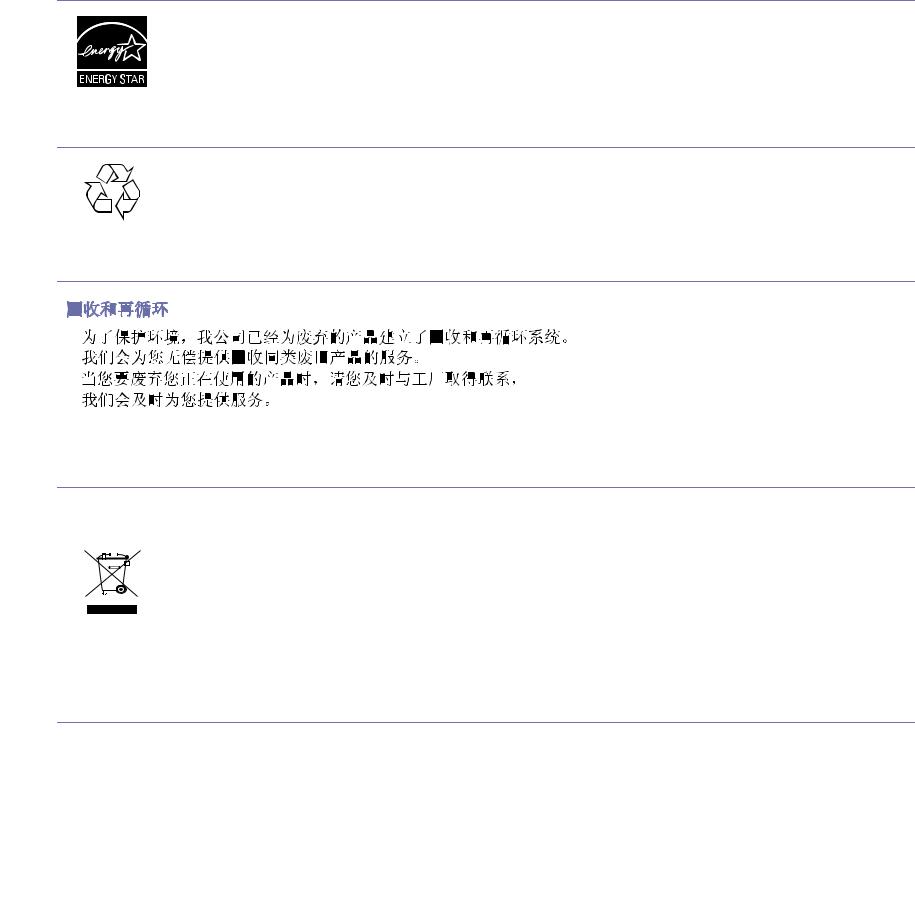
Энергосбережение
В данном устройстве используется современная технология энергосбережения, позволяющая снизить потребление энергии в неработающем состоянии.
Если в течение длительного времени принтер не получает данных, потребление им электроэнергии автоматически снижается. Знак ENERGY STAR и логотип ENERGY STAR являются зарегистрированными в США товарными знаками.
Дополнительную информацию о программе ENERGY STAR см. на веб-сайте http://www.energystar.gov.
Утилизация
При переработке и утилизации упаковки данного устройства следует соблюдать нормы охраны окружающей среды.
Только для Китая
Правильная утилизация данного изделия (утилизация электрического и электронного оборудования)
Данные правила действуют в странах — участниках Европейского союза и других европейских странах с системой раздельного сбора мусора
Такая маркировка на продукте и компонентах, а также в документации означает, что по истечении срока службы продукта и его электронных компонентов (например, зарядного устройства, гарнитуры или кабеля USB) их нельзя утилизировать вместе с другими бытовыми отходами. Во избежание причинения вреда окружающей среде и здоровью людей при неконтролируемой утилизации, а также для поддержания необходимого уровня переработки материальных ресурсов утилизируйте устройство отдельно от остальных отходов.
Если устройство используется дома, сведения о месте и способе его утилизации в соответствии с нормами природоохраны можно получить у продавца продукта или в соответствующей государственной организации.
Организациям следует связаться с поставщиком продукта и действовать в соответствии с условиями договора. Запрещается утилизировать устройство вместе с другими производственными отходами.
Излучение радиоволн
Информация Федеральной комиссии по связи (FCC)
Данное устройство соответствует требованиям части 15 правил Федеральной комиссии по связи. При эксплуатации устройства должны соблюдаться указанные ниже условия.
•Данное устройство не должно создавать вредных помех.
Нормативная информация_ 2
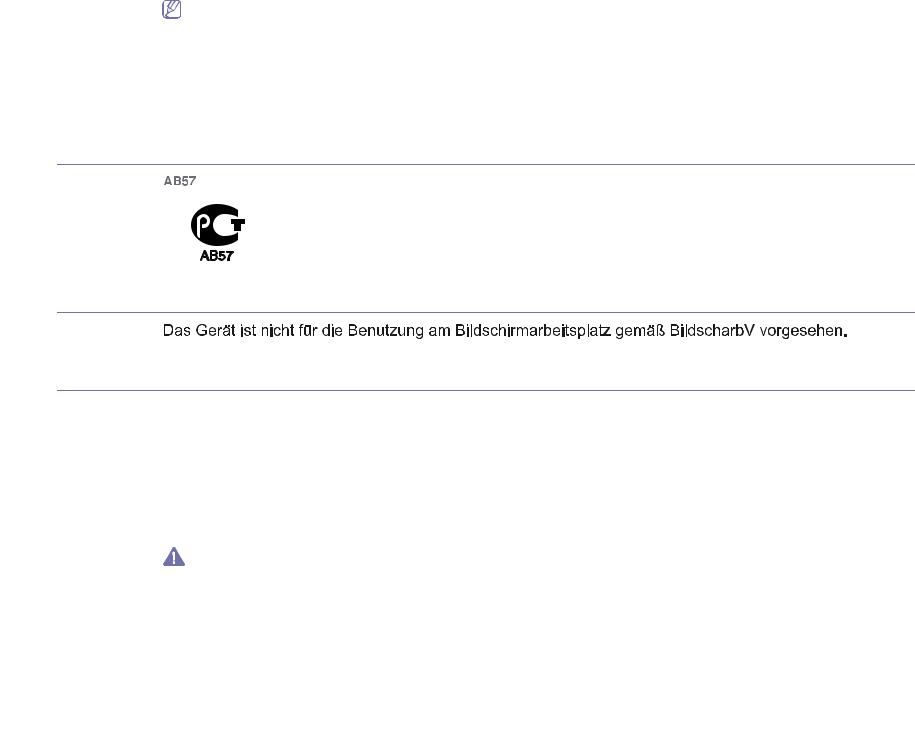
•Оно должно воспринимать все помехи, в том числе и те, которые могут нарушить его работу.
Настоящее устройство прошло испытания, показавшие его соответствие ограничениям, относящимся к части 15 правил Федеральной комиссии по связи США для цифровых устройств класса B. Эти ограничения введены, чтобы в разумных пределах обеспечить защиту от вредных помех в жилых помещениях. Данное оборудование генерирует, использует и может излучать радиоволны, а в случае установки и эксплуатации с нарушением инструкций — создавать помехи на линиях радиосвязи. Однако отсутствие помех в конкретном случае установки не гарантируется. Если устройство создает помехи радио- и телевизионному приему (что можно определить путем его выключения и включения), пользователю рекомендуется попытаться устранить помехи одним из указанных ниже способов.
•Переориентировать или переместить приемную антенну.
•Увеличить расстояние между устройством и приемником.
•Подключить оборудование и приемное устройство к разным ветвям сети электропитания.
•Проконсультироваться с продавцом или специалистом по радиоили телевизионному оборудованию.
Внесение в устройство изменений, не одобренных производителем, может повлечь за собой потерю пользователем права на эксплуатацию данного устройства.
Обязательные нормы Канады в отношении радиопомех
Данная цифровая аппаратура не выходит за рамки ограничений класса B в области излучения радиопомех для цифровых устройств, установленных стандартом «Цифровая аппаратура» (ICES-003) Министерства науки и промышленности Канады.
Cet appareil numérique respecte les limites de bruits radioélectriques applicables aux appareils numériques de Classe B prescrites dans la norme sur le matériel brouilleur : « Appareils Numériques », ICES-003 édictée par l’Industrie et Sciences Canada.
Только для России
Только для Германии
Замена вилки шнура питания (только для Великобритании)
Внимание!
Шнур питания для данного устройства оснащен стандартной вилкой (BS 1363), рассчитанной на силу тока 13 А, со встроенным плавким предохранителем на 13 А. При проверке или замене предохранителя необходимо пользоваться соответствующими плавкими предохранителями на 13 А. Затем следует поставить на место крышку предохранителя. В случае утери крышки предохранителя не пользуйтесь вилкой до приобретения другой крышки.
Для этого свяжитесь с продавцом, у которого было приобретено устройство.
Вилки на 13 А широко используются в Великобритании и подходят в большинстве случаев. Однако в некоторых зданиях (в основном старой постройки) отсутствуют стандартные розетки, рассчитанные на силу тока 13 А. В этом случае необходимо приобрести соответствующий адаптер. Не удаляйте со шнура несъемную вилку.
Если вы отрезали литую вилку, сразу же выбросите ее. Вилку запрещается подключать снова, т. к. это может привести к поражению электрическим током в том случае, если вы вставите ее в розетку.
Нормативная информация_ 3
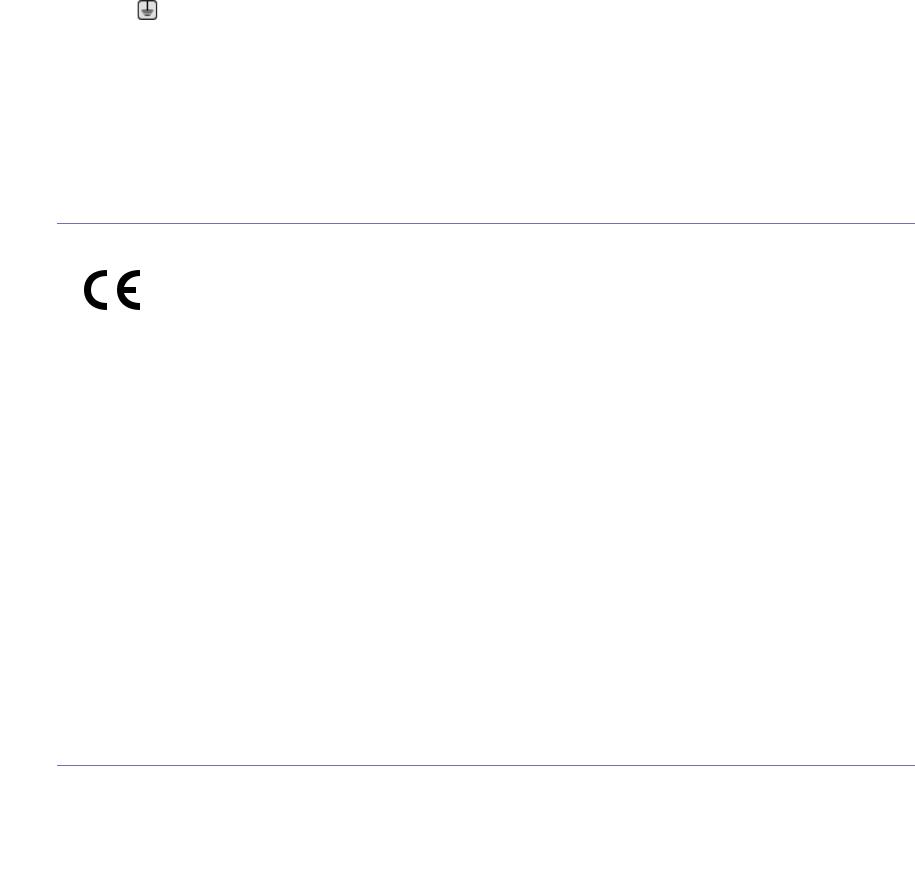
Важное предупреждение
Устройство необходимо заземлить.
Провода шнура питания имеют описанную ниже цветовую маркировку.
•Желтый и зеленый: заземление
•Синий: ноль
•Коричневый: питание
Если цвет проводов шнура питания отличается от обозначений на вилке, выполните указанные ниже действия.
Соедините желто-зеленый провод с контактом, обозначенным буквой E, значком заземления или пометкой желто-зеленого или зеленого цвета.
Синий провод соедините с контактом, обозначенным буквой N или пометкой черного цвета. Коричневый провод соедините с контактом, обозначенным буквой L или пометкой красного цвета. В вилке, переходнике или удлинителе должен быть плавкий предохранитель на 13 А.
Декларация о соответствии (для стран Европы)
Сертификация
Маркировка CE на изделии означает, что компания Samsung Electronics Co., Ltd. заявляет о его соответствии следующим действующим директивам 93/68/EEC Европейского союза:
Настоящим компания Samsung Electronics заявляет о соответствии данного продукта необходимым требованиям и прочим соответствующим положениям следующих документов:
•Директива ЕС об электромагнитной совместимости (2004/108/EC) и Директива ЕС о низком напряжении (2006/95/EC).
Ознакомиться с полным текстом декларации соответствия можно на веб-сайте по адресу www.samsung.com/printer (последовательно выберите пункты «Поддержка» > «Программное обеспечение и документация» и введите название модели принтера или многофункционального устройства, чтобы найти документ EuDoC).
01.01.1995: директива Совета 2006/95/EEC о согласовании законов государств — членов Европейского союза, касающихся электромагнитной совместимости.
01.01.1996: директива Совета 2004/108/EEC (92/31/EEC) о согласовании законов государств — членов Европейского союза, касающихся электромагнитной совместимости.
09.03.1999: директива Совета 1999/5/EC о радиотехническом оборудовании и терминалах связи и взаимном признании их соответствия требованиям. Полный текст декларации с указанием соответствующих директив и стандартов можно получить в торговом представительстве компании Samsung Electronics Co., Ltd.
Сертификация ЕС
Сертификация на соответствие директиве 1999/5/EC о радиотехническом оборудовании и терминалах связи (для факсимильных аппаратов)
Данное изделие компании Samsung было сертифицировано компанией Samsung для подключения через европейский единый терминал к аналоговой коммутируемой телефонной сети общего пользования (PSTN) в соответствии с директивой 1999/5/EC. Данное изделие предназначено для работы с государственными сетями общего пользования и телефонными системами частного пользования европейских стран.
В случае возникновения проблем прежде всего свяжитесь с европейской лабораторией обеспечения качества компании Samsung Electronics Co., Ltd.
Данное устройство соответствует стандарту TBR21. Для удобства использования оконечного оборудования, соответствующего этому стандарту, Европейский институт по стандартам в области телекоммуникаций (ETSI) издал информационный бюллетень (EG 201 121), в котором приводятся рекомендации и дополнительные требования для обеспечения сетевой совместимости терминалов TBR21. Данное изделие разработано с учетом всех рекомендаций, перечисленных в этом документе, и полностью соответствует им.
Лицензия OpenSSL
Авторские права © The OpenSSL Project, 1998—2001. Все права защищены.
Разрешается повторное распространение и использование в исходном виде или в двоичном формате, с изменениями и без, при выполнении указанных ниже условий.
Нормативная информация_ 4
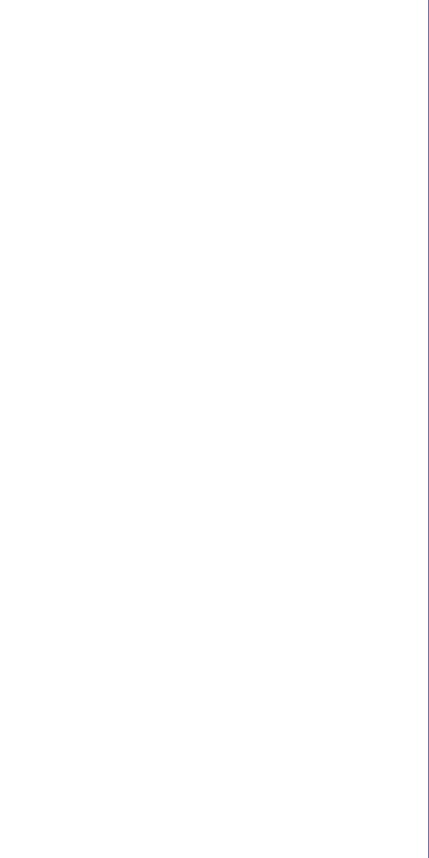
|
1. Исходный код при распространении должен |
)». |
||
|
сопровождаться указанием вышеупомянутых |
ДАННЫЙ ПРОГРАММНЫЙ ПРОДУКТ |
||
|
авторских прав, а также данным списком |
ПОСТАВЛЯЕТСЯ КОМПАНИЕЙ OpenSSL PROJECT |
||
|
условий и отказом от ответственности. |
ПО ПРИНЦИПУ «КАК ЕСТЬ», И КОМПАНИЯ |
||
|
2. В документации и других материалах, |
ОТКАЗЫВАЕТСЯ ОТ ЛЮБЫХ ОПРЕДЕЛЕННЫХ |
||
|
поставляемых с программным обеспечением в |
ИЛИ ПОДРАЗУМЕВАЕМЫХ ГАРАНТИЙ, ВКЛЮЧАЯ |
||
|
двоичном формате, при распространении |
ПОДРАЗУМЕВАЕМЫЕ ГАРАНТИИ ГОДНОСТИ ДЛЯ |
||
|
должнысодержатьсявышеупомянутыесведения |
ПРОДАЖИ И СООТВЕТСТВИЯ ОПРЕДЕЛЕННОЙ |
||
|
об авторских правах, данный список условий и |
ЦЕЛИ, НО НЕ ОГРАНИЧИВАЯСЬ ИМИ. НИ ПРИ |
||
|
отказ от ответственности. |
КАКИХУСЛОВИЯХКОМПАНИЯ OpenSSL PROJECT |
||
|
3. Во всех рекламных материалах, в которых |
ИЛИ ЕЕ ПАРТНЕРЫ НЕ НЕСУТ |
||
|
упоминаются функции или использование |
ОТВЕТСТВЕННОСТИ ЗА КАКИЕ БЫ ТО НИ БЫЛО |
||
|
данного программного обеспечения, должно |
УБЫТКИ, ПРЯМЫЕ ИЛИ НЕПРЯМЫЕ, СЛУЧАЙНЫЕ |
||
|
содержаться следующее уведомление: «Данный |
ИЛИ НЕСЛУЧАЙНЫЕ, ШТРАФНЫЕ ИЛИ |
||
|
продукт содержит программное обеспечение, |
КОСВЕННЫЕ (ВКЛЮЧАЯ, НО НЕ |
||
|
разработанное компанией OpenSSL Project для |
ОГРАНИЧИВАЯСЬ ПЕРЕЧИСЛЕННЫМ, |
||
|
работы в OpenSSL Toolkit (http://www.openssl.org/ |
ПРИОБРЕТЕНИЕ ТОВАРОВ ИЛИ УСЛУГ ДЛЯ |
||
|
)». |
ЗАМЕНЫ, ПОТЕРЮ ВОЗМОЖНОСТИ |
||
|
4. |
Запрещается использовать имена OpenSSL |
ЭКСПЛУАТАЦИИ, ДАННЫХ ИЛИ ПРИБЫЛИ, А |
|
|
ТАКЖЕ ПРЕРЫВАНИЕ РАБОТЫ ПРЕДПРИЯТИЯ) И |
|||
|
Toolkit и OpenSSL Project при рекомендации или |
|||
|
СОГЛАСНО ЛЮБОМУ ПРИНЦИПУ |
|||
|
продвижении продуктов, созданных с помощью |
|||
|
ОТВЕТСТВЕННОСТИ, БУДЬ ТО КОНТРАКТ, |
|||
|
данного программного обеспечения, без |
|||
|
СТРОГАЯ ОТВЕТСТВЕННОСТЬ ИЛИ |
|||
|
предварительно подписанного разрешения. |
|||
|
ГРАЖДАНСКОЕ ПРАВОНАРУШЕНИЕ ПО |
|||
|
Заявления на получение письменного |
|||
|
НЕБРЕЖНОСТИ ИЛИ ДРУГИМ ПРИЧИНАМ, |
|||
|
разрешения направляйте по адресу |
|||
|
ВОЗНИКАЮЩИЕ ВО ВСЕХ СЛУЧАЯХ В |
|||
|
openssl-core@openssl.org. |
|||
|
5. |
РЕЗУЛЬТАТЕ ИСПОЛЬЗОВАНИЯ ДАННОГО |
||
|
Без предварительного письменного разрешения |
|||
|
ПРОГРАММНОГО ОБЕСПЕЧЕНИЯ, ДАЖЕ В ТОМ |
|||
|
компании OpenSSL Project запрещается |
|||
|
СЛУЧАЕ, ЕСЛИ ОНИ БЫЛИ |
|||
|
присваивать продуктам, созданным с помощью |
|||
|
ПРОИНФОРМИРОВАНЫ О ВОЗМОЖНОСТИ |
|||
|
данного программного обеспечения, название |
|||
|
ВОЗНИКНОВЕНИЯ ТАКОГО УЩЕРБА. |
|||
|
OpenSSL или каким-либо образом использовать |
|||
|
Данный продукт содержит криптографическое |
|||
|
название OpenSSL в имени продукта. |
|||
|
6. |
программное обеспечение, разработанное Эриком |
||
|
При распространении в любой форме |
|||
|
Янгом (Eric Young, eay@cryptsoft.com). Данный |
|||
|
необходимо сопровождать материалы |
|||
|
продукт содержит программное обеспечение, |
|||
|
следующим уведомлением: «Данный продукт |
|||
|
разработанное Тимом Хадсоном (Tim Hudson, |
|||
|
содержит программное обеспечение, |
|||
|
tjh@cryptsoft.com). |
|||
|
разработанное компанией OpenSSL Project для |
|||
|
работы в OpenSSL Toolkit (http://www.openssl.org/ |
|
Оригинальная лицензия SSLeay |
||
|
Авторские права © 1995—1998 Эрик Янг |
программном продукте, то должны использоваться |
|
|
(eay@cryptsoft.com). Все права защищены. |
ссылки на Эрика Янга (Eric Young) как автора частей |
|
|
Данное приложение содержит материалы SSL, |
используемой библиотеки. Это может быть сделано |
|
|
разработанные Эриком Янгом (Eric Young, |
в форме текстового сообщения при запуске |
|
|
eay@cryptsoft.com). Данные материалы были |
программы или указано в документации (печатной |
|
|
разработаны в соответствии с Netscapes SSL. |
или онлайн), предоставляемой вместе с |
|
|
Данная библиотека является бесплатной и может |
приложением. |
|
|
Разрешается повторное распространение и |
||
|
использоваться в коммерческих и некоммерческих |
||
|
целях при соблюдении указанных ниже условий. |
использование в исходном виде или в двоичном |
|
|
Условия применимы ко всем кодам данного |
формате, с изменениями и без, при выполнении |
|
|
комплекта поставки, включая коды RC4, RSA, lhash, |
указанных ниже условий. |
|
|
DES и т. д., а не только код SSL. Документация SSL, |
1. Исходный код при распространении должен |
|
|
входящая в данный комплект поставки, защищена |
сопровождаться указанием вышеупомянутых |
|
|
аналогичными авторскими правами, |
авторских прав, а также данным списком |
|
|
принадлежащими Тиму Хадсону (Tim Hudson, |
условий и отказом от ответственности. |
|
|
tjh@cryptsoft.com). Авторские права принадлежат |
2. В документации и других материалах, |
|
|
Эрику Янгу (Eric Young), поэтому уведомления об |
поставляемых с программным обеспечением в |
|
|
авторских правах в коде должны сохраняться. Если |
||
|
двоичном формате, при распространении |
||
|
данное приложение используется в каком-либо |
||
|
должнысодержатьсявышеупомянутыесведения |
||
Нормативная информация_ 5
об авторских правах, данный список условий и отказ от ответственности.
3.Во всех рекламных материалах, в которых упоминаются функции или использование данного программного обеспечения, должно содержаться следующее уведомление: «Данный продукт содержит криптографическое программное обеспечение, разработанное Эриком Янгом (Eric Young, eay@cryptsoft.com)». Слово «криптографическое» может быть опущено, если используемые программы из библиотеки не имеют криптографического содержимого».
4.Если вы включаете какой-либо специфический код Windows (или его производные) из каталога приложений (код приложений), к нему необходимо прилагать следующее уведомление: «Данный продукт содержит программное обеспечение, разработанное Тимом Хадсоном (tjh@cryptsoft.com)».
ДАННЫЙ ПРОГРАММНЫЙ ПРОДУКТ ПОСТАВЛЯЕТСЯ ЭРИКОМ ЯНГОМ (ERIC YOUNG) ПО ПРИНЦИПУ «КАК ЕСТЬ», И ОН ОТКАЗЫВАЕТСЯ ОТ ЛЮБЫХ ОПРЕДЕЛЕННЫХ ИЛИ ПОДРАЗУМЕВАЕМЫХ ГАРАНТИЙ, ВКЛЮЧАЯ, НО НЕ ОГРАНИЧИВАЯСЬ ПЕРЕЧИСЛЕННЫМ, ПОДРАЗУМЕВАЕМЫЕ ГАРАНТИИ ПРИГОДНОСТИ ДЛЯ ПРОДАЖИ И СООТВЕТСТВИЯ ОПРЕДЕЛЕННОЙ ЦЕЛИ. НИ ПРИ КАКИХ УСЛОВИЯХ АВТОР ИЛИ ЕГО ПАРТНЕРЫ НЕ НЕСУТ ОТВЕТСТВЕННОСТИ ЗА КАКИЕ БЫ ТО НИ БЫЛО УБЫТКИ, ПРЯМЫЕ ИЛИ НЕПРЯМЫЕ, СЛУЧАЙНЫЕ ИЛИ СПЕЦИАЛЬНЫЕ, ШТРАФНЫЕ ИЛИ КОСВЕННЫЕ (ВКЛЮЧАЯ, НО НЕ ОГРАНИЧИВАЯСЬ ПЕРЕЧИСЛЕННЫМ, ПРИОБРЕТЕНИЕ ТОВАРОВ ИЛИ УСЛУГ ДЛЯ ЗАМЕНЫ, ПОТЕРЮ ВОЗМОЖНОСТИ ЭКСПЛУАТАЦИИ, ДАННЫХ ИЛИ ПРИБЫЛИ, А ТАКЖЕ ПРЕРЫВАНИЕ РАБОТЫ ПРЕДПРИЯТИЯ) И СОГЛАСНО ЛЮБОМУ ПРИНЦИПУ ОТВЕТСТВЕННОСТИ, БУДЬ ТО КОНТРАКТ, СТРОГАЯ ОТВЕТСТВЕННОСТЬ ИЛИ ГРАЖДАНСКОЕ ПРАВОНАРУШЕНИЕ ПО НЕБРЕЖНОСТИ ИЛИ ДРУГИМ ПРИЧИНАМ, ВОЗНИКАЮЩИЕ ВО ВСЕХ СЛУЧАЯХ В РЕЗУЛЬТАТЕ ИСПОЛЬЗОВАНИЯ ДАННОГО ПРОГРАММНОГО ОБЕСПЕЧЕНИЯ, ДАЖЕ В ТОМ СЛУЧАЕ, ЕСЛИ ОНИ БЫЛИ ПРОИНФОРМИРОВАНЫ О ВОЗМОЖНОСТИ ВОЗНИКНОВЕНИЯ ТАКОГО УЩЕРБА.
Условия лицензии и распространения должны быть неизменными для всех доступных публичных версий или производных данного кода, то есть данный код нельзя просто скопировать и распространять под другой лицензией (включая публичную лицензию GNU).
Нормативная информация_ 6
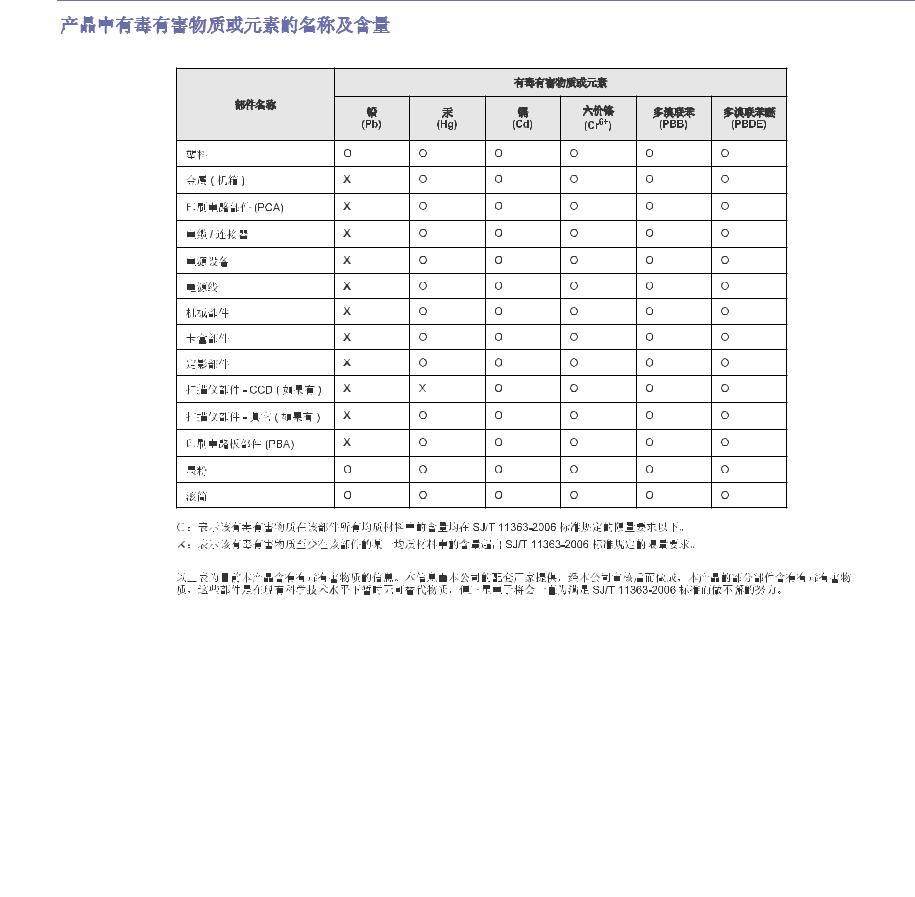
Нормативная информация_ 7
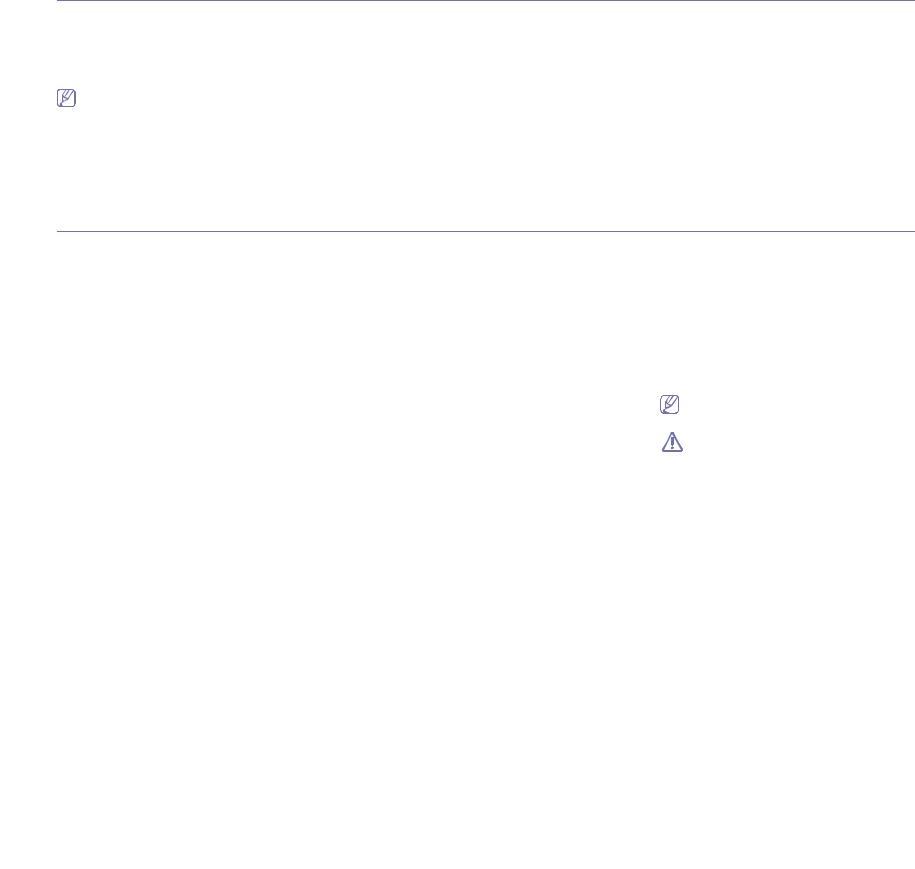
О руководстве пользователя
В настоящем руководстве пользователя приведены основные сведения об устройстве, а также детальное
описание порядка его использования. Руководство по установке и использованию устройства предназначено как для опытных пользователей, так и для новичков.
•С информацией по технике безопасности следует ознакомиться до использования устройства.
•Решения проблем, связанных с эксплуатацией устройства, приведены в разделе, посвященном устранению неисправностей (см. «Устранение неисправностей» на стр. 1).
•Описание терминов, используемых в данном руководстве, см. в глоссарии (см. «Глоссарий» на стр. 1).
•В зависимости от модели и комплектации конкретного устройства его вид может отличаться от иллюстраций в данном руководстве пользователя.
•Операции, приведенные в данном руководстве, в основном предназначены для выполнения в среде Windows XP.
Условные обозначения
Некоторые термины настоящего руководства имеют одинаковое значение, например:
•«документ» и «оригинал»;
•«бумага», «материал» и «материал для печати»;
•«устройство», «принтер» и «МФУ».
В следующей таблице приведены условные обозначения, используемые в данном руководстве.
|
Условные обозначения |
Описание |
Пример |
|
Выделение |
Для отображения текста на дисплее или названий кнопок на устройстве. |
Отмена |
|
полужирным шрифтом |
||
|
Примечание |
Содержит дополнительные сведения или подробные описания функций и |
Формат вывода даты в разных |
|
возможностей устройства. |
странах может различаться. |
|
|
Предупреждение |
Содержит инструкции по защите устройства от возможных механических |
Не прикасайтесь к нижней части |
|
повреждений и неисправностей. |
картриджа, окрашенной в зеленый |
|
|
цвет. |
||
|
Сноска |
Содержит дополнительные сведения, относящиеся к определенным |
a. страниц в минуту. |
|
словам или фразе. |
||
|
(Перекрестная ссылка) |
Ссылка на страницу с дополнительной подробной информацией. |
См. «Дополнительные сведения» на |
|
стр. 2. |
||
О руководстве пользователя_ 1

Дополнительные сведения
Сведения об установке и эксплуатации устройства см. в указанных ниже печатных и электронных документах.
|
Название |
Описание |
|||||||
|
документа |
||||||||
|
Краткое |
Содержит инструкции по настройке устройства. Следуйте данным инструкциям при подготовке устройства к работе. |
|||||||
|
руководство по |
||||||||
|
установке |
||||||||
|
Руководство |
В данном руководстве содержатся пошаговые инструкции по использованию всех функций устройства, сведения о его |
|
пользователя |
обслуживании, выявлении и устранении неполадок, а также замене расходных материалов. |
|
Сетевой веб-сайт |
При наличии сетевой модели сетевое окружение можно настроить на компьютере с использованием программ управления |
|
сетью, таких как SetIP, SyncThru™ Web Admin Service и т. д. Этот веб-сайт может быть полезен для сетевых администраторов, |
|
|
обслуживающих несколько устройств одновременно. Загрузить программу SyncThru™ Web Admin Service можно с веб-сайта |
|
|
http://solution.samsungprinter.com. Программа SetIP поставляется на компакт-диске с программным обеспечением. |
|
|
Справка драйвера |
Содержит информацию по драйверу принтера, а также инструкции по настройке параметров печати (cм. «Использование |
|
устройства |
справки» на стр. 3). |
|
Веб-сайт Samsung |
Справочную информацию, поддержку, драйверы для устройства, руководства и информацию о заказе можно получить на |
|
веб-сайте компании Samsung по адресу www.samsung.com/printer. |
О руководстве пользователя_ 2
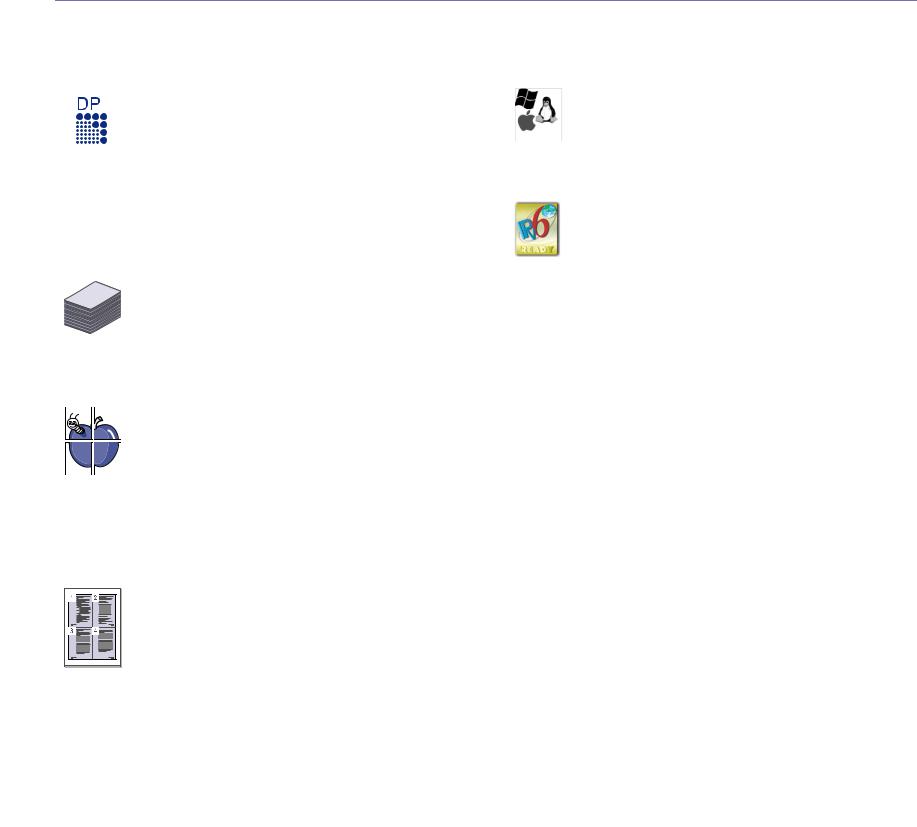
Функции вашего нового лазерного принтера
Данное устройство поддерживает ряд специальных функций, позволяющих улучшить качество печати документов.
|
Быстрая и высококачественная печать |
Печать в различных средах |
||||
|
Специальные функции |
|||||
|
• Устройства поддерживают печать с фактическим |
• Печать возможна в операционных системах Windows, а |
||||
|
разрешением до 1 200 x 600 тчк/дюйм (модели серий |
также Linux и Macintosh. |
||||
|
ML-191x Series и ML-252x Series) и до 1 200 x 1 200 тчк/ |
• Устройство оборудовано интерфейсом USB. |
||||
|
дюйм (модели серии ML-2580 Series). |
• Принтеры серии ML-2580 поставляются со встроенной |
||||
|
• Печать на бумаге формата A4 выполняется со |
|||||
|
сетевой картой (10/100 BaseTX). |
|||||
|
скоростью до 18 стр/мин (модели серии ML-191x Series) |
|||||
|
и 24 стр/мин (модели серий ML-252x Series, ML-2580 |
Протокол IPv6 |
||||
|
Series), а на бумаге формата Letter — до 19 стр/ |
|||||
|
мин (модели серии ML-191x Series) и 24 стр/мин (модели |
Данное устройство поддерживает протокол IPv6 (только |
||||
|
серий ML-252x Series, ML-2580 Series). |
|||||
|
модели ML-2580 Series). |
|||||
|
Поддержка разнообразных типов материалов для |
|||||
|
печати |
|||||
|
• Лоток ручной подачи предназначен для загрузки |
|||||
|
обычной бумаги различных размеров, бланков, |
|||||
|
конвертов, наклеек, материалов нестандартного |
|||||
|
размера, открыток и бумаги повышенной плотности. |
|||||
•Лоток на 250 листов поддерживает использование обычной бумаги.
Создание профессиональных документов

различные надписи, например «Секретно» (см.
«Использование водяных знаков» на стр. 4).


•Готовые формы и фирменные бланки можно печатать на обычной бумаге (см. «Использование наложения» на стр. 5).
Экономия средств и времени
В целях экономии бумаги несколько страниц можно распечатывать на одном листе (см. «Печать нескольких страниц на одной стороне листа бумаги» на стр. 3).
Данное устройство позволяет сэкономить электроэнергию, автоматически снижая ее потребление в режиме ожидания.
С целью экономии бумаги возможна печать на обеих сторонах листа в режиме ручной подачи (cм. «Печать на обеих сторонах листа (в ручном режиме)» на стр. 4).
Функции вашего нового лазерного принтера_ 1
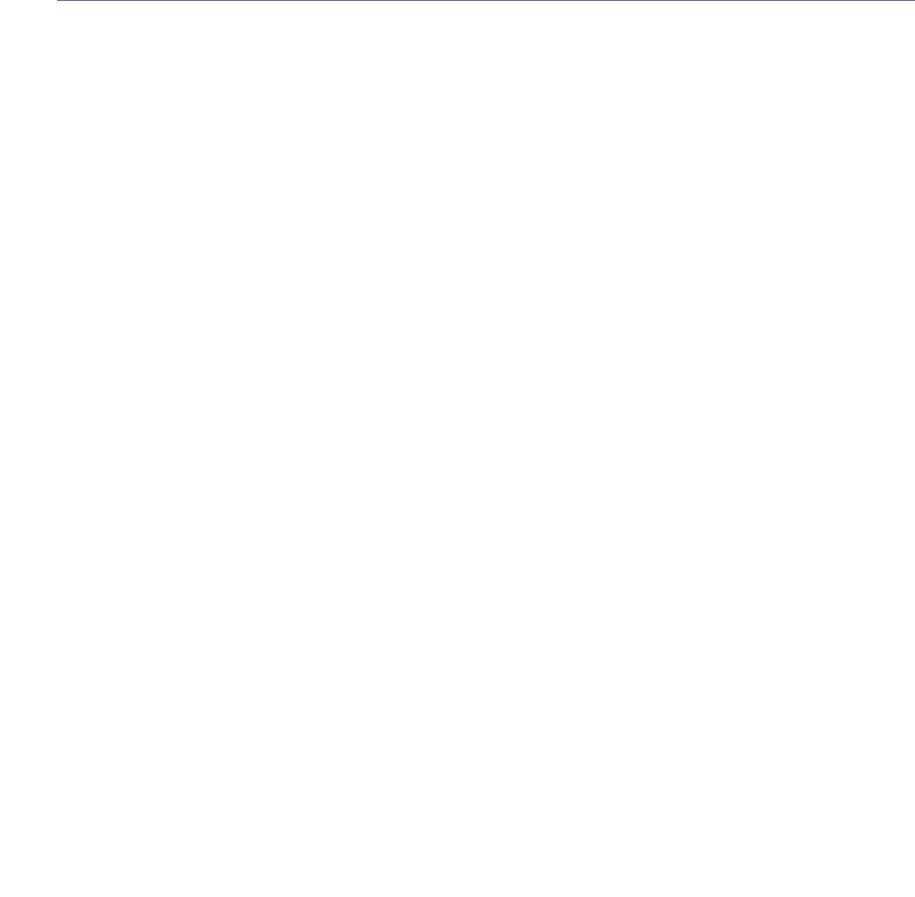
Функции различных моделей
Данное устройство соответствует всем требованиям, предъявляемым к работе с документацией: от печати до использования передовых сетевых корпоративных решений.
В таблице представлено сравнение различных моделей по функциям.
|
ФУНКЦИИ |
ML-191x Series |
ML-252x Series |
ML-2580 Series |
|
Высокоскоростной интерфейс USB 2.0 |
●1 |
● |
● |
|
Интерфейс проводной локальной сети Ethernet 10/ |
● |
||
|
100 BaseTX |
|||
|
Дуплексная (двусторонняя) печать (в ручном |
● |
● |
● |
|
режиме) |
|||
|
1.Совместимость с USB 2.0. |
(●: поддерживаемая функция, пустое поле — неподдерживаемая функция)
Функции вашего нового лазерного принтера_ 2
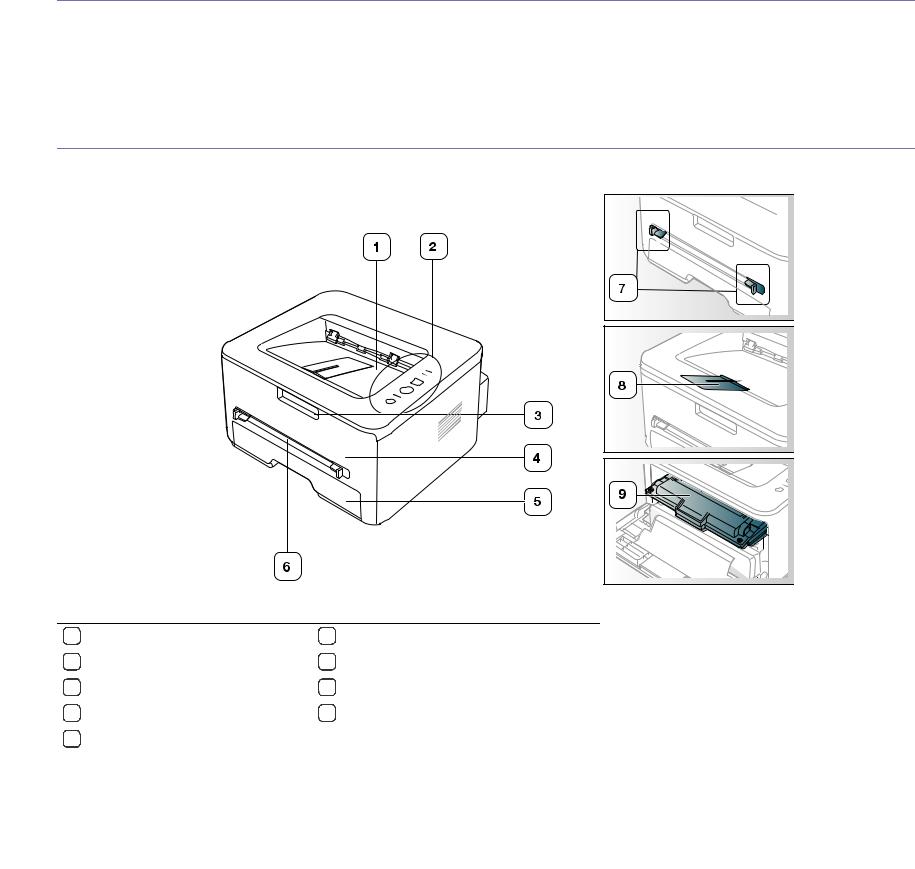
Введение
Вданной главе приводится обзор устройства.
Вглаву входят указанные ниже разделы.
|
• Обзор устройства |
• Знакомство с панелью управления |
•Обзор панели управления
Обзор устройства
Вид спереди
Вид вашего принтера может отличаться от иллюстрации в зависимости от модели.
|
Выходной лоток для документов |
Лоток ручной подачи |
|
Панель управления |
Направляющая лотка ручной подачи |
|
Ручка передней крышки |
Подставка выходного лотка |
|
Передняя крышка |
Картридж с тонером |
|
Лоток 1 |
|
Введение_ 1
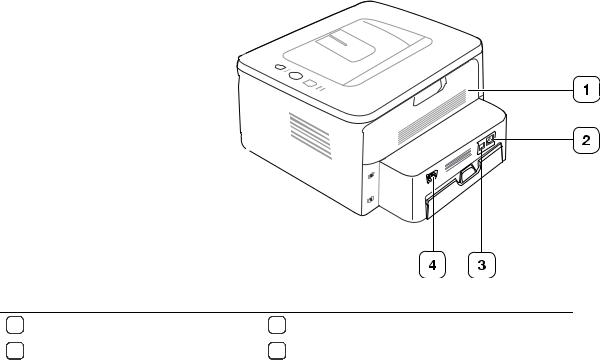
Вид сзади
Вид вашего принтера может отличаться от иллюстрации в зависимости от модели.
|
Задняя крышка |
Порт USB |
|
Сетевой порт1 |
Разъем для шнура питания |
|
1.Только в моделях ML-2580 Series. |
Введение_ 2
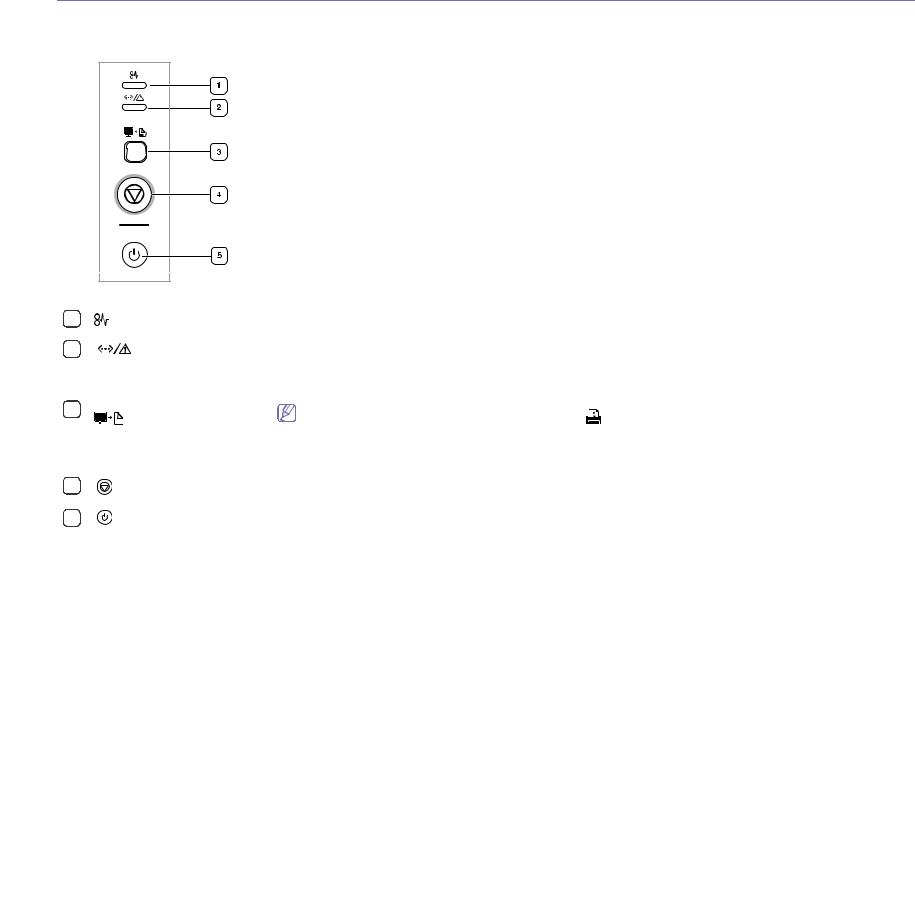
Обзор панели управления
В зависимости от модели вид панели управления вашего принтера может отличаться от изображенной на рисунке.
|
Замятие |
Индикация замятия бумаги в устройстве (см. «Индикаторы» на стр. 4). |
|||||
|
Подключение/ |
Индикация состояния устройства (см. «Индикаторы» на стр. 4). |
|||||
|
ошибка |
||||||
|
Печать экрана |
Печать содержимого, отображаемого на экране монитора (см. «Кнопки» на стр. 4). |
|||||
|
1 |
В моделях ML-2580 Series функция этой кнопки ( |
) отличается. Нажатие этой кнопки позволяет |
||||
|
распечатать демонстрационную страницу. |
||||||
|
Отмена |
Остановка выполнения задачи в любой момент и другие функции (см. «Знакомство с панелью управления» на |
|||||
|
стр. 4). |
||||||
|
Питание |
Включение или выключение питания принтера (см. «Знакомство с панелью управления» на стр. 4). |
|||||
1.Только для устройств серий ML-191x Series и ML-252x Series.
Введение_ 3
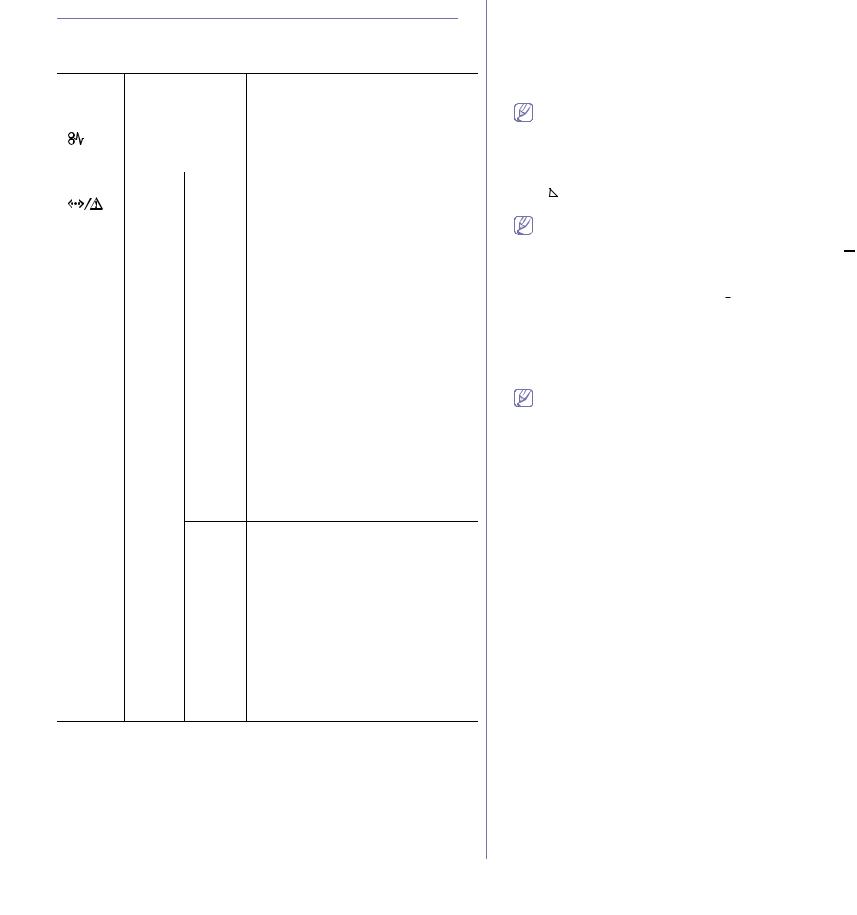
Знакомство с панелью управления
Индикаторы
Цвет индикатора показывает текущее состояние устройства.
|
Индика |
Состояние |
Описание |
|||
|
тор |
|||||
|
Замятие |
Оранже |
Горит |
Произошло замятие бумаги (см. |
||
|
( |
) |
вый |
«Удаление замятой бумаги» на стр. 2). |
||
|
Подклю |
Выключено |
• |
Устройство выключено. |
||
|
чение/ |
|||||
|
ошибка |
Зелены |
Горит |
• Устройство находится в режиме |
||
|
( |
) |
й |
энергосбережения. |
||
|
• Устройство включено и может |
|||||
|
получать данные с компьютера. |
|||||
|
Мигает |
• |
Медленное мигание индикатора |
|||
|
означает, что устройство получает |
|||||
|
данные с компьютера. |
|||||
|
• |
Частое мигание индикатора |
||||
|
указывает на то, что устройство |
|||||
|
выполняет печать. |
|||||
|
Красны |
Горит |
• |
Открыта крышка. Закройте крышку. |
||
|
й |
• В лотке отсутствует бумага. |
||||
|
Загрузите бумагу в лоток. |
•Работа устройства остановлена из-за серьезной ошибки.
•Возникла системная ошибка. При возникновении этой проблемы обратитесь в службу технической поддержки.
•Предположительный срок службы картриджа почти истек1. Рекомендуется заменить картридж. (см. «Замена картриджа» на стр. 1).
Мигает • Произошла несущественная ошибка, и устройство ожидает ее сброса. После сброса ошибки устройство продолжит выполнение операции.
•В картридже заканчивается тонер. Предположительный срок службы1 картриджа истекает. Необходимо подготовить новый картридж для замены. Качество печати можно временно улучшить путем перераспределения тонера (см. «Перераспределение тонера» на стр. 1).
1.Предположительный срок службы картриджа определяется средним количеством отпечатков и соответствует стандарту ISO/IEC 19752. Фактический ресурс, исчисляемый в страницах, зависит от условий эксплуатации, интервала печати, типа и размера материалов для печати. Даже если индикатор загорается красным и принтер прекращает печать, в картридже может оставаться некоторое количество тонера.

неоригинальные картриджи Samsung, включая повторно заправленные или восстановленные. Кроме того, компания Samsung не гарантирует качественную печать при использовании неоригинальныхкартриджейSamsung. Гарантия на устройство не распространяется на работы по ремонту и обслуживанию, вызванные использованием неоригинальных картриджей
Samsung.
Сообщения обо всех ошибках печати отображаются в окне программы Smart Panel. Если проблему устранить не удалось, обратитесь в службу технической поддержки.
Кнопки

• Только для устройств серий ML-191x Series и ML-252x Series.
•В моделях ML-2580 Series функция этой кнопки ( 
Если нажать и удерживать кнопку 

Letter.
•Эту функцию можно использовать только на принтере, который подключен через интерфейс USB.
•Кнопка Печать экрана работает только в операционных системах Windows и Macintosh.
•Эту функцию можно использовать только в том случае, если установлена программа Smart Panel.

Нажав кнопку 
Введение_ 4
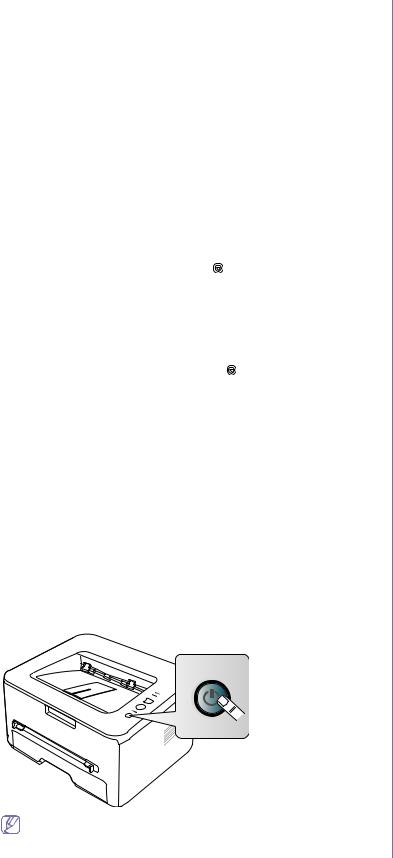
|
Функция |
Описание |
|
Печать |
В режиме готовности нажмите и |
|
демонстрационной |
удерживайте эту кнопку в течение 2 секунд, |
|
страницы1 |
пока индикатор состояния не начнет |
|
медленно мигать, затем отпустите кнопку |
|
|
(см. «Печать тестовой страницы» на стр. 1). |
|
|
Печать страницы |
В режиме готовности нажмите и |
|
конфигурации2 |
удерживайте кнопку около 5 секунд, пока |
|
индикатор состояния не начнет быстро |
|
|
мигать, затем отпустите (см. «Печать отчета |
|
|
об устройстве» на стр. 1). |
|
|
Печать чистящей |
В режиме готовности нажмите и |
|
страницы2 |
удерживайте эту кнопку в течение 10 секунд, |
|
пока индикатор состояния не начнет |
|
|
медленно мигать, затем отпустите кнопку |
|
|
(см. «Внутренняя чистка» на стр. 1). |
|
|
Отмена задания на |
Нажмите кнопку («Отмена») во время |
|
печать |
печати. Пока задание печати удаляется из |
|
устройства и компьютера, красный |
|
|
индикатор мигает. Затем устройство |
|
|
возвращается в режим готовности. Время, |
|
|
необходимое для отмены задания, зависит |
|
|
от объема документа. |
|
|
Печать с ручной |
Нажимайте кнопку («Отмена») при |
|
подачей бумаги |
каждой загрузке листа бумаги в |
|
лоток ручной подачи, если вы выбрали в |
|
|
приложении режим ручная подача для |
|
|
параметра Источник. |
|
1.При печати демонстрационной страницы на устройствах серий
ML-191x Series и ML-252x Series также выполняется печать страницы конфигурации.
2.Только для устройств серии ML-2580 Series.

Эта кнопка используется для включения и выключения принтера.
Включение устройства
1.Подсоедините шнур питания.
2.Нажмите кнопку 
Если необходимо выключить устройство, нажмите и удерживайте эту кнопку в течение одной секунды.
Введение_ 5
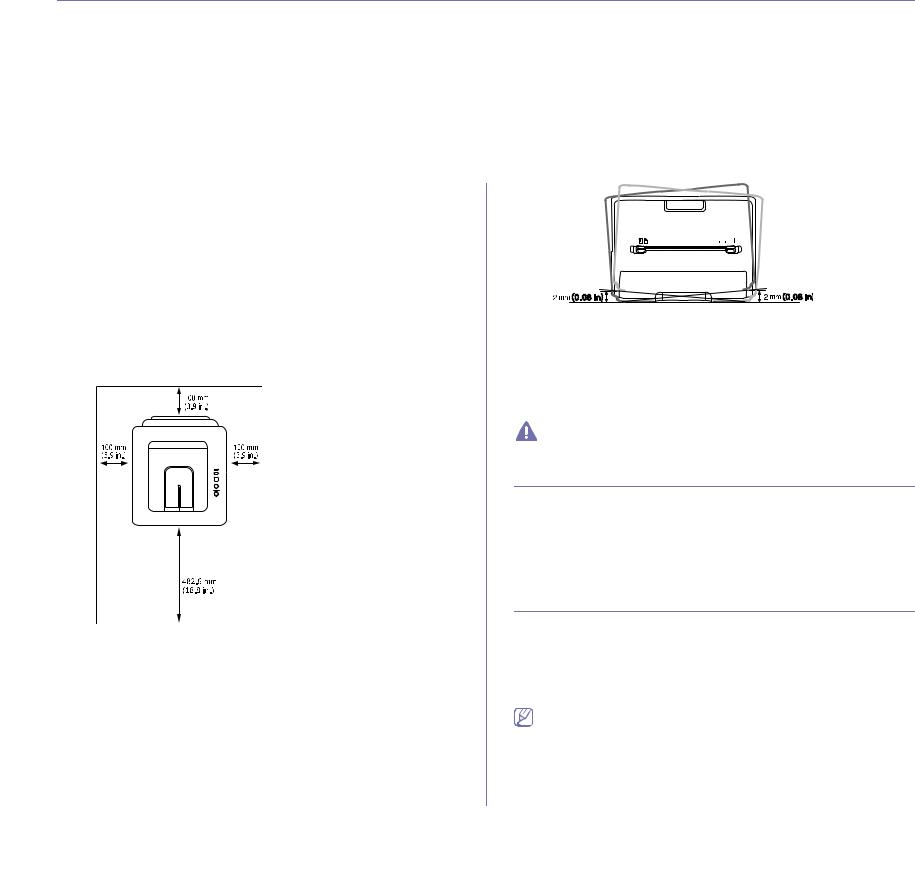
Приступая к работе
Вэтой главе приведены пошаговые инструкции по подготовке к эксплуатации устройства, подключаемого через
порт USB, и соответствующего программного обеспечения.
Вглаву входят указанные ниже разделы.
|
• |
Установка оборудования |
• |
Требования к системе |
|
• |
Печать тестовой страницы |
• Установка драйвера устройства, подключаемого по USB |
|
|
• |
Поставляемое программное обеспечение |
• |
Совместное использование локального устройства |
|
Установка оборудования |
качество печати. |
В этом разделе изложена процедура установки оборудования, также описанная в кратком руководстве по установке. Перед использованием устройства изучите краткое руководство по установке и выполните указанные ниже действия.
Размещение
1.Определите место постоянного расположения устройства.
Оно должно располагаться на ровной устойчивой поверхности со свободной циркуляцией воздуха. Проследите за тем, чтобы оставалось достаточно места для открывания крышек и лотков.
Устройство должно эксплуатироваться в хорошо проветриваемом помещении, вдали от прямых солнечных лучей, источников тепла, холода и влаги. Не устанавливайте его на краю стола.
Высокое качество печати гарантируется на высоте до 1 000 м над уровнем моря. Чтобы оптимизировать качество печати, проверьте правильность настройки высоты над уровнем моря (см. ).
Установите устройство на ровной устойчивой поверхности c уклоном не более 2 мм. В противном случае может ухудшиться
2.Вскройте упаковку устройства и проверьте ее содержимое.
3.Снимите с устройства упаковочную ленту.
4.Установите картридж.
5.Загрузите бумагу (см. ).
6.Подключите все кабели к устройству.
7.Включите устройство (см. раздел «Включение устройства» на стр. 5).
При отсутствии электропитания работа данного устройства невозможна.
Печать тестовой страницы
Печать тестовой страницы позволяет проверить правильность работы устройства.
Как напечатать тестовую страницу
Для этого в режиме готовности нажмите и удерживайте в течение примерно двух секунд кнопку 
Поставляемое программное обеспечение
После настройки устройства и его подключения к компьютеру установите программное обеспечение для принтера. Программное обеспечение для систем Windows и Mac OS находится на компакт-диске, который входит в комплект поставки. Пользователям ОС Linux необходимо установить программное обеспечение, загрузив его с веб-сайта компании Samsung (www.samsung.com/printer).
Обновление программного обеспечения выполняется периодически в связи с выпуском новых операционных систем и т. п. При необходимости загрузите последнюю версию с веб-сайта компании Samsung (www.samsung.com/printer).
Приступая к работе_ 1
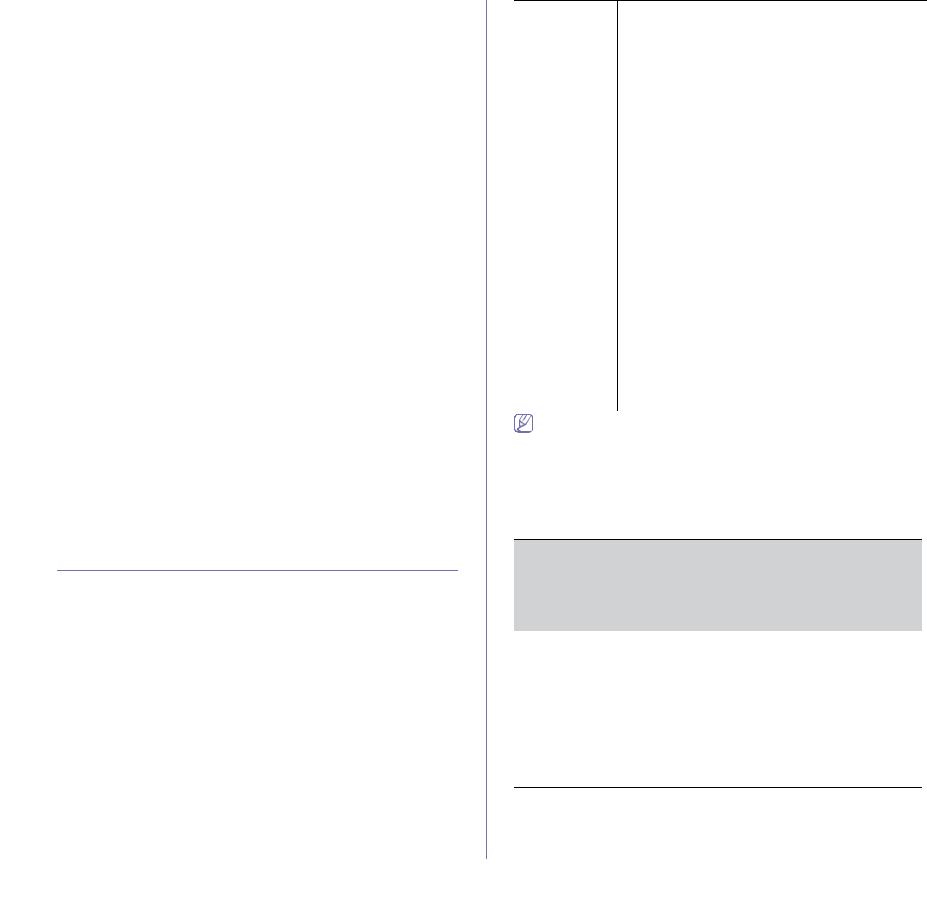
|
ОС |
Содержание |
|
|
Windows |
• |
Драйвер принтера: позволяет использовать все |
|
функции устройства. |
||
|
• |
Smart Panel: позволяет отслеживать состояние |
|
|
устройства и предупреждает пользователя об |
||
|
ошибках, возникающих во время печати. |
||
|
• Утилита настройки принтера (только для моделей |
||
|
ML-2580 Series): позволяет настраивать другие |
||
|
параметры принтера на компьютере. |
||
|
• SetIP (только для моделей ML-2580 Series): |
||
|
предназначена для настройки TCP/IP-адресов |
||
|
устройства. |
||
|
Macintosh |
• |
Драйвер принтера: позволяет использовать все |
|
функции устройства. |
||
|
• |
Smart Panel: позволяет отслеживать состояние |
|
|
устройства и предупреждает пользователя об |
||
|
ошибках, возникающих во время печати. |
||
|
• Printer Settings Utility (только для моделей |
||
|
ML-2580 Series): позволяет настраивать другие |
||
|
параметры принтера на компьютере. |
||
|
• SetIP (только для моделей ML-2580 Series): |
||
|
предназначена для настройки TCP/IP-адресов |
||
|
устройства. |
||
|
Linux |
• |
Unified Linux Driver: позволяет использовать все |
|
функции устройства. |
||
|
• |
Smart Panel: позволяет отслеживать состояние |
|
|
устройства и предупреждает пользователя об |
||
|
ошибках, возникающих во время печати. |
||
|
• Printer Settings Utility (только для моделей |
||
|
ML-2580 Series): позволяет настраивать другие |
||
|
параметры принтера на компьютере. |
||
|
• SetIP (только для моделей ML-2580 Series): |
||
|
предназначена для настройки TCP/IP-адресов |
||
|
устройства. |
||
Требования к системе
Перед установкой проверьте, соответствует ли используемая система указанным ниже требованиям.
Windows
Устройство поддерживает перечисленные ниже версии операционной системы Windows.
|
Требования (рекомендуемые) |
||||
|
ОПЕРАЦИОН |
Свободно |
|||
|
НАЯ |
||||
|
ЦП |
ОЗУ |
е местона |
||
|
СИСТЕМА |
||||
|
жестком |
||||
|
диске |
||||
|
Windows 2000 |
Pentium II, 400 МГц |
64 Мб |
600 Мб |
|
|
(Pentium III, 933 МГц) |
(128 Мб) |
|||
|
Windows XP |
Pentium III, 933 МГц |
128 Мб |
1,5 Гб |
|
|
(Pentium IV, 1 ГГц) |
(256 Мб) |
|||
|
Требования (рекомендуемые) |
||||
|
ОПЕРАЦИОН |
Свободно |
|||
|
НАЯ |
||||
|
ЦП |
ОЗУ |
е местона |
||
|
СИСТЕМА |
||||
|
жестком |
||||
|
диске |
||||
|
Windows |
Pentium III, 933 МГц |
128 Мб |
1,25—2 Гб |
|
|
Server 2003 |
(Pentium IV, 1 ГГц) |
(512 Мб) |
||
|
Windows |
Pentium IV 1 ГГц |
512 Мб |
10 Гб |
|
|
Server 2008 |
(Pentium IV 2 ГГц) |
(2 048 Мб) |
||
|
Windows Vista |
Pentium IV, 3 ГГц |
512 Мб |
15 Гб |
|
|
(1 024 Мб) |
||||
|
Windows 7 |
32или 64-разрядный |
1 Гб (2 Гб) |
16 Гб |
|
|
процессор Pentium IV |
||||
|
1 ГГц или более |
||||
|
мощный |
||||
•Графическая карта с объемом памяти 128 Мб и поддержкой DirectX 9 (для темы Aero)
•Дисковод DVD-R/W
|
Windows |
32-разрядный (1 ГГц) |
512 Мб |
10 Гб |
|
Server 2008 R2 |
или 64-разрядный |
(2 048 Мб) |
|
|
(1,4 ГГц) процессор |
|||
|
Pentium IV |
|||
|
(рекомендуется 2 ГГц |
|||
|
или более мощный) |
|||
•Минимальным требованием для всех операционных систем
Windows является наличие Internet Explorer 5.0 или более поздней версии.
•Для установки программного обеспечения необходимо иметь права администратора.
•Устройство совместимо с Windows Terminal Services.
Macintosh
ОПЕРАЦИО
ННАЯ
СИСТЕМА
Mac OS X 10.3—10.4
|
Требования (рекомендуемые) |
||||
|
Свободно |
||||
|
ЦП |
ОЗУ |
еместона |
||
|
жестком |
||||
|
диске |
||||
|
• |
Процессор Intel |
• |
128 Мб для |
1 Гб |
|
• |
PowerPC G4/G5 |
системы Mac |
||
|
OS на базе |
||||
|
процессора |
||||
|
PowerPC |
||||
|
(512 Мб) |
||||
|
• |
512 Мб для |
|||
|
системы Mac |
||||
|
OS на базе |
||||
|
процессора |
||||
|
Intel (1 Гб) |
||||
Приступая к работе_ 2
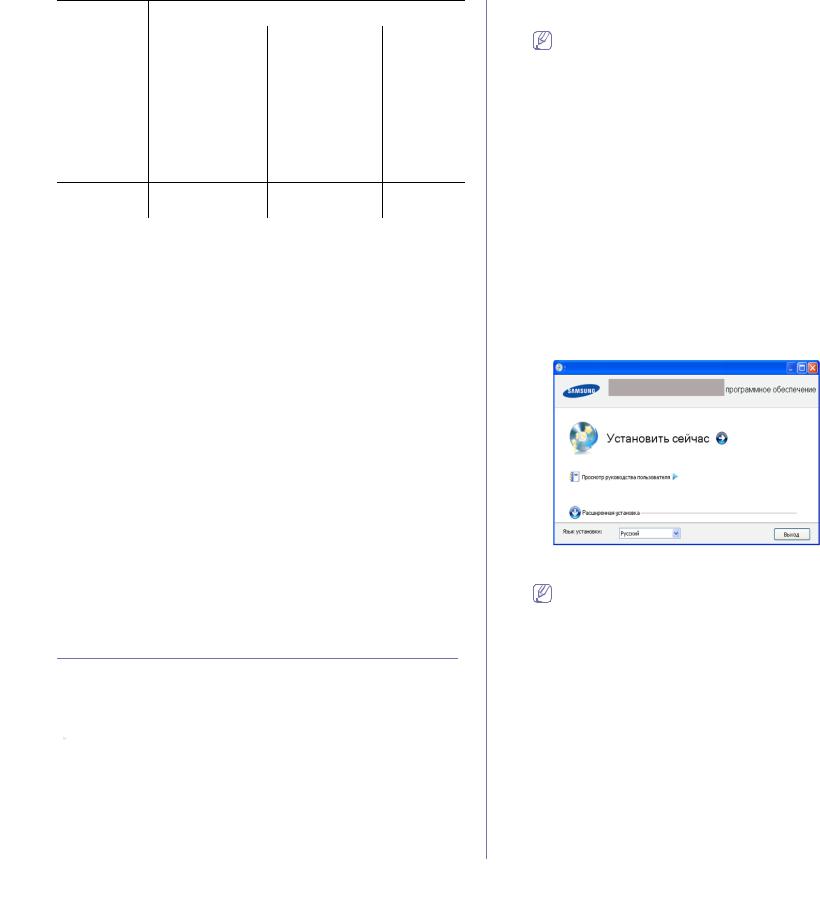
|
Требования (рекомендуемые) |
||||
|
ОПЕРАЦИО |
Свободно |
|||
|
ННАЯ |
||||
|
ЦП |
ОЗУ |
еместона |
||
|
СИСТЕМА |
||||
|
жестком |
||||
|
диске |
||||
|
Mac OS X |
• Процессор Intel |
512 Мб (1 Гб) |
1 Гб |
10.5• PowerPC G4/G5
стактовой
частотой 867 МГц или выше
|
Mac OS X |
• |
Процессор Intel 1 Гб (2 Гб) |
1 Гб |
|
|
10.6 |
||||
|
Linux |
||||
|
Элемент |
Требования |
|||
|
Операционная |
RedHat Enterprise Linux WS 4, 5 (32или |
|||
|
система |
64-разрядная версия) |
|||
|
Fedora Core 2—10 (32или 64-разрядная версия) |
||||
|
SuSE Linux 9.1 (32-разрядная версия) |
||||
|
OpenSuSE 9.2, 9.3, 10.0, 10.1, 10.2, 10.3, 11.0, |
||||
|
11.1 (32или 64-разрядная версия) |
||||
|
Mandrake 10.0, 10.1 (32или 64-разрядная |
||||
|
версия) |
||||
|
Mandriva 2005, 2006, 2007, 2008, 2009 (32или |
||||
|
64-разрядная версия) |
||||
|
Ubuntu 6.06, 6.10, 7.04, 7.10, 8.04, 8.10 (32или |
||||
|
64-разрядная версия) |
||||
|
SuSE Linux Enterprise Desktop 9, 10 (32или |
||||
|
64-разрядная версия) |
||||
|
Debian 3.1, 4.0, 5.0 (32или 64-разрядная |
||||
|
версия) |
||||
|
ЦП |
Pentium IV 2,4 ГГц (IntelCore2) |
|||
|
ОЗУ |
512 Мб (1 024 Мб) |
|||
|
Свободное |
1 Гб (2 Гб) |
|||
|
место на |
||||
|
жестком диске |
||||
Установка драйвера устройства, подключаемого по USB
Локальное устройство — это устройство, подключенное к компьютеру напрямую с помощью кабеля USB. В случае если устройство подключается к сети, пропустите нижеследующие шаги и перейдите к разделу установки драйвера сетевого устройства (см. ).

Windows
Можно выбрать обычную или выборочную установку программного обеспечения устройства.
Следующие инструкции рекомендуются для большинства пользователей, чьи устройства напрямую подключены к компьютеру. Будут установлены все необходимые для работы устройства компоненты.
1.Убедитесь в том, что устройство подключено к компьютеру и включено.
Если во время установки появится окно Мастер нового оборудования, щелкните в верхнем правом углу окна по
значку 
2.Вставьте компакт-диск, входящий в комплект поставки, в привод для компакт-дисков.
•Установка программного обеспечения должна начаться автоматически, в этом случае появится окно установки.
•Если окно установки не открылось, нажмите кнопку Пуск и выберите команду Выполнить. Введите команду X:\Setup.exe, заменив «X» буквой, соответствующей приводу. Нажмите кнопку
ОК.
•В системах Windows Vista, Windows 7 и Windows 2008 Server R2
нажмите кнопку Пуск и последовательно выберите пункты Все программы > Стандартные > Выполнить.
Введите команду X:\Setup.exe, заменив «X» буквой, соответствующей приводу, и нажмите OK.
•При открытии в системах Windows Vista, Windows 7 и Windows 2008 Server R2 окна Автозапуск в поле Установить или выполнить программу выберите пункт Выполнить Setup.exe, а в окне Контроль учетных записей пользователей нажмите кнопку Продолжить.
3.Нажмите кнопку Установить сейчас.
При необходимости из раскрывающегося списка выберите нужный язык.
На странице Расширенная установка предлагается два варианта установки: Выборочная установка и Установить только программное обеспечение. В режиме Выборочная установка можно указать способ подключения устройства, а также выбрать компоненты, которые требуется установить. В
режиме Установить только программное обеспечение
можно установить программное обеспечение, которое входит в комплект поставки устройства, например программу Smart Panel. Следуйте указаниям, появляющимся в окне.
Приступая к работе_ 3
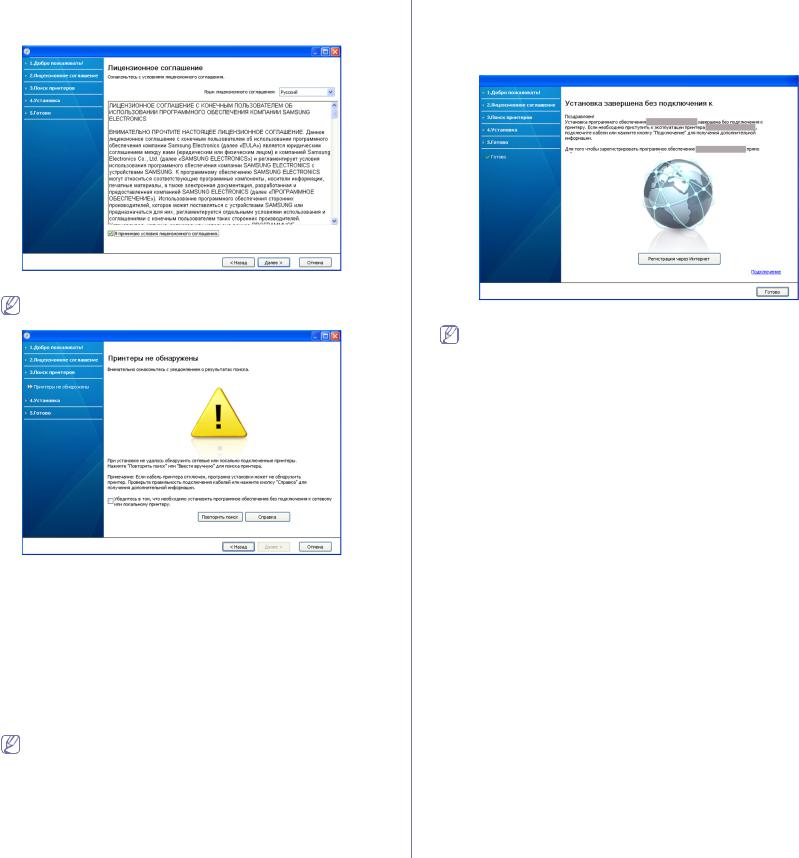
4.Ознакомьтесь с Лицензионным соглашением и установите флажок Я принимаю условия лицензионного соглашения.
Нажмите кнопку Далее.
Программа выполнит поиск устройства.
Если устройство не подключено к компьютеру, откроется следующее окно:
•Подключите принтер и нажмите кнопку Далее.
•Если на этом этапе устройство подключать не нужно,
установите флажок Убедитесь в том, что необходимо
установить программное обеспечение без подключения к сетевому или локальному принтеру. В
этом случае печать тестовой страницы будет пропущена и установка будет завершена.
•В зависимости от устройства и используемого интерфейса окно установки может отличаться от описанного в данном Pуководстве пользователя.
5.Будут отображены найденные устройства. Выберите необходимое устройство и нажмите кнопку Далее.
Если драйвер обнаружит только одно устройство, появится диалоговое окно подтверждения.
6.После завершения установки появится окно с предложением напечатать пробную страницу. Чтобы напечатать тестовую страницу, нажмите кнопку Печать тестовой страницы.
В противном случае нажмите кнопку Далее и пропустите шаг 7.
7.Если пробная страница напечатана правильно, нажмите кнопку Да.
В противном случае нажмите кнопку Нет для повторной печати.
8.Для того чтобы зарегистрироваться в качестве пользователя устройства и получать дополнительную информацию от компании
Samsung, нажмите кнопку Регистрация через Интернет. Теперь вы зарегистрированы на веб-сайте Samsung.
9. Нажмите Готово.
В случае неправильной работы драйвера принтера выполните приведенные ниже действия или повторно установите драйвер.
a)Подключите устройство к компьютеру и включите его.
b)В меню Пуск последовательно выберите пункты Программы
(или Все программы) > Samsung Printers > название драйвера принтера > Обслуживание.
c)Выберите необходимые параметры и следуйте указаниям в диалоговом окне.
Macintosh
На компакт-диске, входящем в комплект поставки принтера, находится PPD-файл, позволяющий использовать драйвер CUPS или Apple LaserWriter (только для устройств, поддерживающих PostScript) для печати на компьютерах Macintosh.
1.Убедитесь в том, что устройство подключено к компьютеру и включено.
2.Вставьте компакт-диск, входящий в комплект поставки, в привод для компакт-дисков.
3.Дважды щелкните по значку компакт-диска, появившемуся на рабочем столе Macintosh.
4.Откройте папку MAC_Installer.
5.Дважды щелкните по значку Installer OS X.
6.Введите пароль и нажмите OK.
7.Откроется окно программы установки Samsung. Нажмите Continue.
8.Выберите Easy Install и нажмите кнопку Install. Вариант установки Easy Install рекомендуется для большинства пользователей. Будут установлены все необходимые для работы устройства компоненты.
В режиме Custom Install можно выбрать устанавливаемые компоненты.
9.На экране появится предупреждение о том, что все работающие приложения будут закрыты. Нажмите кнопку Continue.
10.После установки нажмите кнопку Quit.
11.Откройте папку Applications > Utilities > Print Setup Utility.
• В Mac OS X 10.5—10.6 последовательно выберите элементы
Applications > System Preferences и нажмите Print & Fax.
Приступая к работе_ 4
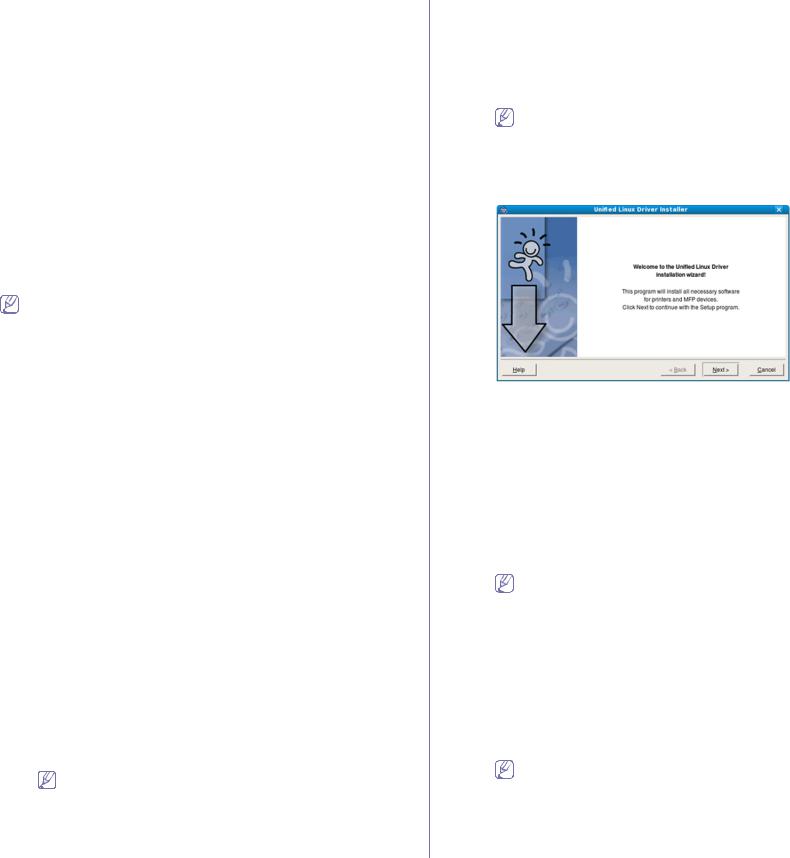
12.Нажмите кнопку Add в окне Printer List.
•В Mac OS 10.5—10.6 щелкните по значку плюса (+), после чего появится окно.
13.В Mac OS 10.3 откройте вкладку USB.
•В Mac OS X10.4 нажмите Default Browser и найдите USB-подключение.
•В Mac OS X 10.5—10.6 нажмите кнопку Default и найдите USB-подключение.
14.В Mac ОS X 10.3, если функция автоматического выбора не работает, выберите Samsung в Printer Model и имя устройства в поле Model Name.
•В Mac ОS X 10.4, если функция автоматического выбора не работает, выберите Samsung в поле Print Using и имя устройства в поле Model.
•В Mac OS X 10.5—10.6, если функция автоматического выбора не работает, выберите элемент Select a driver to use… и имя устройства в Print Using.
Устройство появится в списке Printer List и будет использоваться как принтер по умолчанию.
15.Нажмите Add.
Вслучае если драйвер работает неправильно, удалите его и повторите установку.
ВMacintosh для этого необходимо выполнить указанные ниже действия.
a)Убедитесь в том, что устройство подключено к компьютеру и включено.
b)Вставьте компакт-диск, входящий в комплект поставки, в привод для компакт-дисков.
c)Дважды щелкните по значку компакт-диска, появившемуся на рабочем столе Macintosh.
d)Откройте папку MAC_Installer.
e)Дважды щелкните по значку Installer OS X.
f)Введите пароль и нажмите OK.
g)Откроется окно программы установки Samsung. Нажмите
Continue.
h)Выберите Uninstall и нажмите кнопку Uninstall.
i)На экране появится предупреждение о том, что все работающие приложения будут закрыты. Нажмите кнопку
Continue.
j)По завершении удаления нажмите кнопку Quit.
Linux
Для того чтобы установить программное обеспечение для принтера, загрузите пакеты программного обеспечения для Linux с веб-сайта компании Samsung.
Следуйте указанным ниже действиям по установке программ.
Установка пакета Unified Linux Driver
1.Убедитесь в том, что устройство подключено к компьютеру и включено.
2.При появлении окна Administrator Login введите в поле Login слово root, а затем укажите системный пароль.
Для установки программного обеспечения необходимо войти в систему в качестве привилегированного пользователя (root). Если вы не являетесь привилегированным пользователем, обратитесь к системному администратору.
3.Загрузите с веб-сайта компании Samsung пакет Unified Linux Driver и распакуйте его на компьютере.
4.Щелкните по значку 
[root@localhost root]#tar zxf [путь_к_файлу]/ UnifiedLinuxDriver.tar.gz[root@localhost root]#cd [путь_к_файлу]/ cdroot/Linux[root@localhost Linux]#./install.sh
Если графический интерфейс не используется или установка программного обеспечения не удалась, драйвер следует установить в текстовом режиме. Выполните действия 3—4, а затем следуйте инструкциям в окне терминала.
5. Когда появится экран приветствия, нажмите кнопку Next.
6. По завершении установки нажмите кнопку Finish.
Программа установки добавляет на рабочий стол значок Unified Driver Configurator, а также добавляет в системное меню Samsung Unified Driver group. В случае затруднений обратитесь к экранной справке. Это можно сделать через системное меню или из любого приложения пакета драйверов Windows (например, Unified Driver Configurator или Image Manager).
Установка программы SmartPanel
1.Убедитесь в том, что устройство подключено к компьютеру и включено.
2.При появлении окна Administrator Login введите в поле Login слово root, а затем укажите системный пароль.
Для установки программного обеспечения необходимо войти в систему в качестве привилегированного пользователя (root). Если вы не являетесь привилегированным пользователем, обратитесь к системному администратору.
3.Загрузите с веб-сайта компании Samsung пакет Smart Panel и распакуйте его на компьютере.
4.Щелкните по значку 
[root@localhost root]#tar zxf [путь_к_файлу]/ SmartPanel.tar.gz[root@localhost root]#cd [путь_к_файлу]/cdroot/ Linux/smartpanel[root@localhost smartpanel]#./install.sh
Если графический интерфейс не используется или установка программного обеспечения не удалась, драйвер следует установить в текстовом режиме. Выполните действия 3—4, а затем следуйте инструкциям в окне терминала.
Приступая к работе_ 5

ML-2525
•
ML-2525W
Features:
• AnyWeb Print software lets you select, drag and drop web
content into a new window, then print the window
• ESP Easy Screen Print button lets you print either your
desktop or just the active window at the touch of a button
(ML-2525 only)
• Fast print speeds of up to 24 ppm
• 12,000 page monthly duty cycle
• ML-2525 features USB 2.0 connectivity, ML-2525W adds
Ethernet and wireless connectivity
• Quiet operation of under 50dBA
• Stylish, compact design
What you see is what you print. Samsung
ML-2525 and ML-2525W mono laser printers
feature Samsung’s AnyWeb Print software. It
lets you select, drag and drop content from
different web pages into a new blank page
on your screen without any other resizing
or editing required, making it easy to print
what’s on your screen. The ML-2525 also
gives you an ESP Easy Screen Print button
that lets you print your desktop with a single
button. Or hold it down for two seconds
and only print the active window. You also
get print speeds of 24 ppm, a 12,000 page
monthly duty cycle, and the ML-2525W gives
you Ethernet and wireless connectivity.
Mono Laser Printers
ML-2525
ESP Easy Screen Print button makes web
printing simple by printing your desktop
at a single touch (ML-2525 only).















