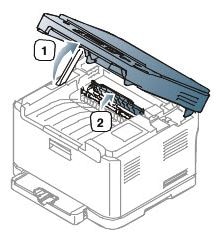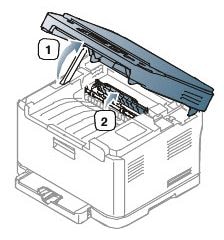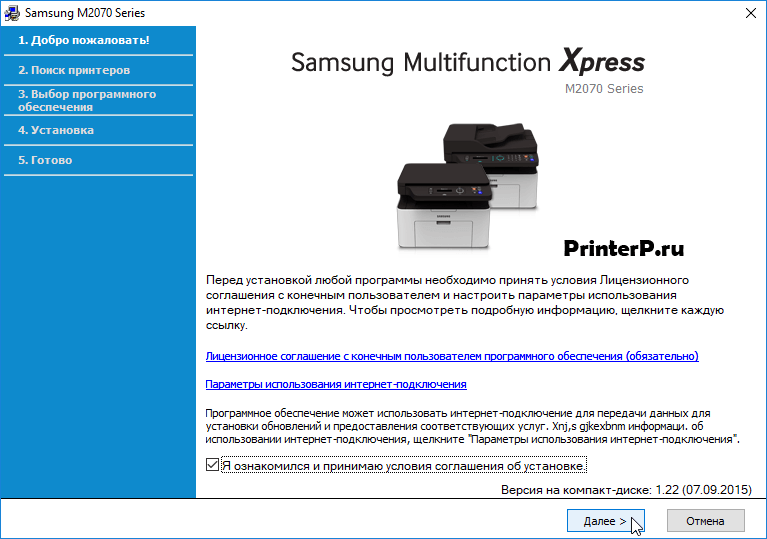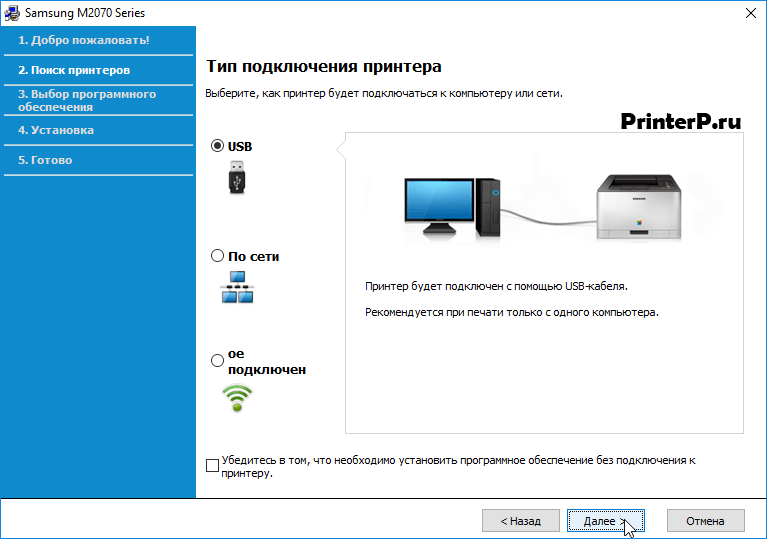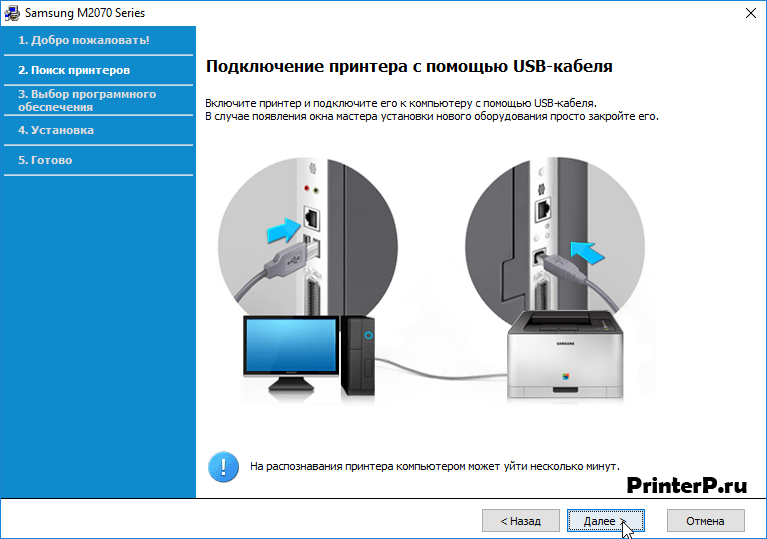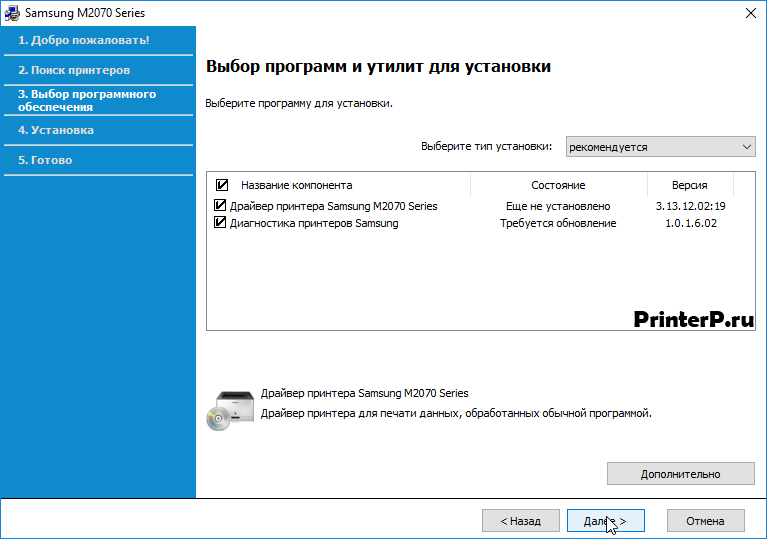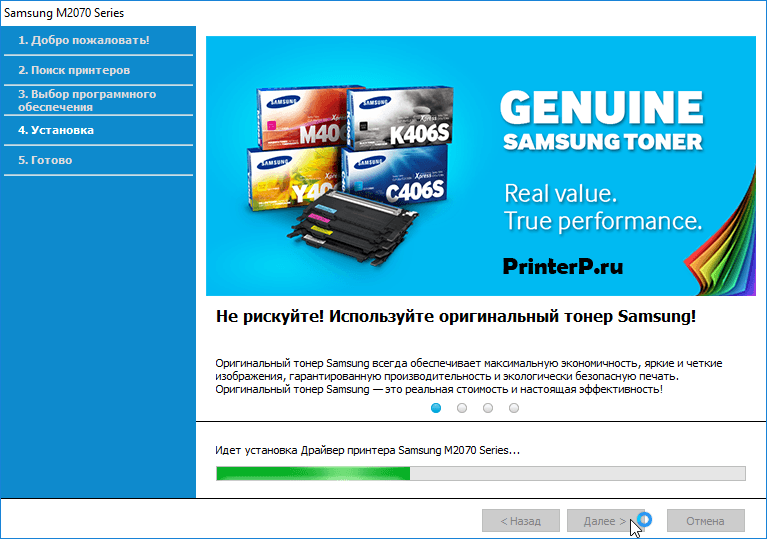Create an account on the HP Community to personalize your profile and ask a question
Your account also allows you to connect with HP support faster, access a personal dashboard to manage all of your devices in one place, view warranty information, case status and more.
Common problems HP Solution Center not working : Adobe Flash Player Error and Unable to scan
07-11-2018
06:13 AM
HP Recommended
- Mark as New
- Bookmark
- Subscribe
- Permalink
- Flag Post
The fix is working, many thanks. It seems rather confusing that HP do not have the fix available to download with the latest drivers.
Was this reply helpful?
Yes
No
07-24-2018
08:23 AM
HP Recommended
- Mark as New
- Bookmark
- Subscribe
- Permalink
- Flag Post
Hi All ,
Yes this patch worked for me also , thank you
Was this reply helpful?
Yes
No
07-26-2018
08:16 AM
HP Recommended
- Mark as New
- Bookmark
- Subscribe
- Permalink
- Flag Post
Kindly provide me a link for updated hardware drivers for my HP E8500 3.1 GB desktop pc Windows 10 pro. V 1803
Was this reply helpful?
Yes
No
07-26-2018
08:18 AM
HP Recommended
- Mark as New
- Bookmark
- Subscribe
- Permalink
- Flag Post
Yes..I installed this patch and now This patch is working fine for my Samsung printer well.
Thank u very much
Was this reply helpful?
Yes
No
03-28-2019
10:24 AM
HP Recommended
- Mark as New
- Bookmark
- Subscribe
- Permalink
- Flag Post
A patch ?? I need to install this patch ???
On my Windows 10 X64 apparently the scanner it’s not be FOUND by nothings!
I have need to use two app……. Irfanview X64 and PDF X-Change Editor Plus both on X64 app.
I have installed the driver right this:
M2070_Series_WIN_Scanner_V3.31.38.04_CDV1.27.exe
Installation goes successfully………. but apparently there’s no ways. Both app there’s no found SCANNER installed on my PC.
How i can fix this isuue ?
Thanks in advance for every information…….
Was this reply helpful?
Yes
No
GJHUN
3
1
0
2,691
New member
03-29-2019
06:39 AM
HP Recommended
- Mark as New
- Bookmark
- Subscribe
- Permalink
- Flag Post
Hi!
You have to install the driver for your printer first. After that, try to use scanner or printer. If You get «I/O error msg», You have to install tha patch. Reboot, and will be suprised, It’s working.
(in the future, if You will download and install new update for your Win10, maybe You have to repeat the steps)
Have a nice day: GJHUN
Was this reply helpful?
Yes
No
04-10-2019
04:47 AM
HP Recommended
- Mark as New
- Bookmark
- Subscribe
- Permalink
- Flag Post
@GJHUN wrote:
Hi!
You have to install the driver for your printer first. After that, try to use scanner or printer. If You get «I/O error msg», You have to install tha patch. Reboot, and will be suprised, It’s working.
(in the future, if You will download and install new update for your Win10, maybe You have to repeat the steps)
Have a nice day: GJHUN
I do this infinite time……. no works. Scanner NOT works…….. Pratically all software try to found scanner not works:
Some not found directly the scanner… some other there’s report some errors on screen………
Was this reply helpful?
Yes
No
04-10-2019
11:38 AM
HP Recommended
- Mark as New
- Bookmark
- Subscribe
- Permalink
- Flag Post
I must register new acc for thank you so much,I buy printer yesterday,and can’t scan ..Fakt work it.Ty
Was this reply helpful?
Yes
No
04-20-2019
10:05 AM
HP Recommended
- Mark as New
- Bookmark
- Subscribe
- Permalink
- Flag Post
You use USB or LAN ??
Post most information about your problems…………………
Was this reply helpful?
Yes
No
-
Previous
-
- 1
- 2
-
Next
Be alert for scammers posting fake support phone numbers and/or email addresses on the community.
If you think you have received a fake HP Support message, please report it to us by clicking on «Flag Post».
† The opinions expressed above are the personal opinions of the authors, not of HP. By using this site, you accept the Terms of Use and Rules of Participation.
-
English
Open Menu

Попробуйте выполнить следующие действия, чтобы устранить ошибку «Scan Unit Open» (Открыт блок сканирования).
-
Выключите принтер, а затем отключите кабель питания принтера.
-
Откройте внешнюю крышку блока сканирования, а затем откройте внутреннюю крышку.
Рис. : Откройте внешнюю и внутреннюю крышки блока сканирования
-
Удерживая внутреннюю крышку открытой, осторожно извлеките всю замятую бумагу из принтера.
Рис. : Удерживайте внутреннюю крышку открытой и извлеките всю замятую бумагу
-
Закройте крышку блока сканирования до ее фиксации с характерным щелчком и убедитесь, что она плотно закрыта.
-
В случае возникновения сопротивления при извлечении бумаги или если замятую бумагу не видно в выходном лотке, откройте заднюю крышку.
Рис. : Открытие задней крышки
-
Извлеките замятую бумагу, осторожно потянув на себя.
Рис. : Осторожно вытащите замятую бумагу
-
После удаления убедитесь, что в тракте подачи больше нет бумаги. Если замятой бумаги не видно, перейдите к следующему шагу.
-
Откройте заднюю крышку и потяните вверх рычажки термоэлемента.
Рис. : Потяните вверх рычажки термоэлемента
-
Откройте внешнюю крышку блока сканера, а затем внутреннюю.
Рис. : Откройте внешнюю крышку блока сканера, а затем внутреннюю
-
Осторожно извлеките замятую бумагу.
Рис. : Осторожно извлеките замятую бумагу
-
Аккуратно закройте крышку блока сканера.
Рис. : Закройте крышку сканера
-
Опустите рычажки термоэлемента.
Рис. : Опустите рычажки термоэлемента.
-
Закройте заднюю крышку, а затем включите (On) принтер для возобновления печати.
Если ошибка «Scan Unit Open» (Открыт блок сканирования) повторяется, перейдите на веб-сайт https://support.hp.com для получения дополнительной помощи в диагностировании и устранении проблемы.
Причины, почему не сканирует принтер, можно разделить на программные (системные) и аппаратные. Первые относятся к настройкам операционной системы Windows или сбоям в ней, которые касаются драйверов или конкретного софта. Вторая категория включает в себя неисправности самого принтера и составляющих (шнуров, внутренних механизмов, электроники).
Диагностика причины, по которой не работает сканер, должна проводиться поэтапно и зависит от того, сканирование перестало выполняться после какого-то времени или же сканер сразу после подключения не запускался.
Также все зависит от самой техники. Если не сканирует МФУ, то проблема может крыться дополнительно в неустановленном драйвере на устройство. Часто бывают случаи, когда сам принтер работает, печать выполняется, а вот сканер отказывается переносить информацию на компьютер.
Содержание
- Простое исправление проблемы
- Аппаратные причины
- Проблемы с Wi-Fi связью
- Характерные проблемы конкретно для МФУ
- Программные причины
- Дополнительно
- Не работает сканнер в МФУ Samsung M 2070.
- Сетевой МФУ Samsung Xpress M2070FW перестал сканировать на ПК
- Принтер самсунг м2070 не сканирует на пк
- Установка драйвера в Windows 10
- Samsung Xpress M2070
- Ответы 5
- Конструктивное исполнение
- Панель управления
- Принтер:Samsung, Xpress M2070
- Лазерное МФУ Samsung Xpress SL-M2070 Устранение неполадок
- hp-contact-secondary-navigation-portlet
- Выберите свою модель
- Поиск продукта с помощью HP
- hp-hero-support-search
- Помощь по поиску
- Советы для улучшения результатов поиска
- Требуется помощь в поиске названия продукта, номера или серийного номера?
- hp-share-print-widget-portlet
- hp-detect-load-my-device-portlet
- hp-product-information-portlet
- Лазерное МФУ Samsung Xpress SL-M2070
- Типы статуса гарантии
- Типы гарантий
Простое исправление проблемы
Иногда помогает решить проблему перезагрузка всей системы. Выключите компьютер и МФУ или отдельный сканер. Отсоедините оргтехнику от компьютера и выньте кабель из розетки. Подождите 1-2 минуты, чтобы память обоих устройств сбросилась. Далее заново подключите сканер к компьютеру, включите в сеть.
Запустите в работу комп и МФУ (сканер), попробуйте сделать сканирование. Если заработало, значит, произошел одноразовый сбой, который в будущем можно решить таким же способом. В случае слишком частого повторения проблемы рекомендуется обратиться в сервисный центр.
Подобные сбои могут происходить, если принтер включен в розетку, к которой также подключены другие приборы с периодическим включением/отключением (холодильники, кондиционеры и другие подобные).
Аппаратные причины
Сначала проверьте, подключен ли аппарат к компу. Зайдите в окно «Устройства и принтеры». Для этого нажмите одновременно на клавиатуре комбинацию клавиш «Windows+R». Далее выполните команду «control printers».
В списке оборудования должен находиться нужный к работе сканер или печатающее устройство.
Если техника отображается и ее значок не осветлен, не содержит рядом никаких иконок предупреждения (например, восклицательный знак), то с подключением все нормально.
Дополнительно можно провести диагностику устройства на предмет неполадок. Кликните правой кнопкой мышки на значок сканера, выберите «Устранение неполадок».
Далее пошагово следуйте мастеру и при обнаружении проблем попробуйте избавиться от них. Если проблем не выявлено, и мастер диагностики пишет, что устройство работает нормально, тогда причина в другом.
Ситуация, когда значка техники нет в оборудовании, или он неактивен в данный момент, требует диагностики устройства.
Сперва убедитесь, что сканер вообще включен. Иногда по невнимательности пользователи забывают нажать кнопку включения. Если даже после нажатия кнопки на корпусе принтера не загораются никакие индикаторы, значит не поступает питание от сети или присутствуют проблемы внутри самого аппарата. В таком случае осмотрите шнуры.
Блок исправный, шнуры не повреждены, а аппарат все равно отключен, значит, высокая вероятность выхода из строя «внутренней начинки». Неопытному человеку выявить неисправность практически невозможно. Поможет только обращение к специалистам.
Дополнительно попробуйте вставить USB-шнур от МФУ в другой разъем на компьютере. USB-вход банально может выйти из строя или слететь драйвер на него. В первом случае поможет перестановка шнура в другой USB. Во втором случае переустановка драйвера на USB-контроллеры. Зайдите в диспетчер устройств через свойства «Мой компьютер» и посмотрите, нет ли восклицательных знаков возле контроллеров. При их наличии сделайте обновление драйверов через свойства конкретного USB. Может помочь удаление контроллера, а потом добавление его по новому с помощью функции обновления конфигурации оборудования.
Устаревший интерфейс USB (1.1) может сильно влиять на скорость работы оргтехники. При слишком медленном запуске или процесса сканирования, сделайте подключение к USB 2.0.
Для беспроблемной связи компьютера с периферийным устройством не рекомендуется использовать шнур длиной более полутора метров и подключать его через переходники, USB-хабы.
Проблемы с Wi-Fi связью
Убедитесь, что сигнал Wi-Fi на достаточном уровне. Попробуйте переподключиться, предварительно выключив и обратно включив Wi-Fi на ноутбуке.
Желательно, чтобы поблизости с МФУ не было приборов, излучающих сильные электромагнитные волны (микроволновые печи, акустические системы, радиотелефоны и так далее). Также рекомендуется сделать перезапуск роутера – два раза нажмите кнопку питания на раздающем устройстве.
Характерные проблемы конкретно для МФУ
Для МФУ Canon характерна проблема конфликта фирменного ПО Canon Toolbox и стандартной программы «Факсы и сканирование Windows». Решением будет отключение последней. Зайдите в панель управление, далее в разделы «Программы»-«Программы и компоненты». Затем перейдите по ссылке «Включение или отключение компонентов Windows».
Найдите раздел «Службы печати и документов», внутри него снимите галочку с нужного пункта.
Перезагрузите Windows и попробуйте сделать скан-копию.
Программные причины
Дополнительно
В каждом МФУ должна быть возможность запуска в так называемом сервисном режиме. Инструкцию можно найти в руководстве по эксплуатации. Проверьте работоспособность сканирования в таком режиме. Также проверьте работу ксерокса в автономном режиме без соединения с компом. Дело в том, что по принципу действия копир и сканер похожи, поэтому если не работает первый, то очень вероятна именно поломка устройства и без ремонта никак.
Наблюдайте за индикацией на корпусе МФУ. Любое мигание лампочек или кнопок может сигнализировать о проблеме в МФУ, из-за чего все остальные функции блокируются. Контролируйте и возникающие ошибки на дисплее МФУ или на мониторе компьютера. Коды ошибок должны быть рассмотрены в документации к устройству. После исправления ситуации возобновление работы должно произойти.
В крайнем случае сделайте сброс устройства. Как это сделать написано в инструкции к МФУ.
Источник
Не работает сканнер в МФУ Samsung M 2070.
Всем привет! Купил недавно МФУ Samsung M2070. На Windows 10 нет никаких проблем(установил драйвера и всё). Но на Ubuntu 18.04 почему-то не работает сканнер. Устанавливал драйвер ULD с сайта HP. Там один драйвер на сканнер и на принтер. Принтер работает. Впринципе это не так критично для меня, но всё-таки можно его как-нибудь «завести»?
ULD 1.00.39_01.17. Качал с этого сайта https://support.hp.com
Samsung Xpress SL-M2070 обычная. Без вайфая и других штук.
Початился с support’ом Американским. Сказали Linux официально не поддерживается и помочь они ничем не смогут.
Можно попробовать на Федоре в лайв режиме — там ядра поновее, может и сканер уже добавили. МФУ Canon тоже не особо поддерживаются, но работают. Какая то часть по крайней мере.
вспомнил, что не работает сканирование в цвете почему-то. чб сканирование работает.
А может элементарно, права на устройство в /dev/чётатам принадлежат руту? Попробуй запустить программу сканирования от рута и проверь. Если заработает, то проблема не большая. Надо посмотреть какие права на устройство и включить себя в соответствующую группу, или подправить/создать правило в /etc/udev назначив нужное.
У меня Samsung M2070 (с WiFi, но со статическим IP).
Тоже долго не мог заставить работать сканер в Linux.
Сейчас работает, но подробности точно не вспомню (с полгода как заработало). Что-то вокруг чтения этого: https://help.ubuntu.com/community/ScanningHowTo#Samsung_ALL-in-One_devices и установки hplip-3.17.11
цветное сканирование тоже работает?
Да, вот только что проверил. https://ibb.co/iQNSeK
тоже проверил, заработало.
только никакого hplip не ставил
Народ, такой вопрос, у вас не стоит firewalld? Мне пришлось снести его, потому что при нём не работает сканирование по вайфаю. При любых зонах и правилах. Вот интересно, может поправили уже?
Пробовал. Не работает.
А диструбутив у вас какой? Мот в Ubuntu проблема?
Вы ставили драйвер с сайта hp или само завелось? Не помните?
Скорее всего у него пакет hplip просто подтянул нужные пакеты, libsane, правила для avahi, ещё чтонить. Сам по себе он никак не участвует в работе самсунговских мфу. а dmesg что говорит, когда подключаешь принтер? можешь листинг выложить?
И оно, действительно, скорее про сеть, а не про сканер. В том числе правила firewall в нём в скриптах.
Как его открыть? Я просто не особо шарю в этом?
Потрудись узнать что такое dmesg и как из него инфу принести сюда. Иначе ты вынуждаешь меня тратить СВОЁ время, переписывая тебе сюда стодвадцать тыщ милионов раз написанное везде где только можно. Опять.
как именно вы проверили, что не работает?
Вывод очень длинный, можете тебя интересует какая-то часть?
На patebin.org скинь и сюда ссылку, обычно так и делают.
Обалдеть, сколько у тебя там usb хабов. 11 штук. 
Да, он выключился) Сейчас выложу с включенным.
Так. Теперь увидел принтер. как и думал, никакого толку 🙂
Но то, что я нашёл повергло меня в шок. Драйвера самсунговских принтеров на HP. Что это. Вы же об этом все писали, а я пропустил вообще этот момент. Ох я дурак, я же тебя в сторону увёл.
Конечно, хпшные дрова надо ставить с их сайта, не из убунтовских реп (там не хватает какой-то порприетарной утилиты без которой оно вечно не работает). Но поскольку ставятся они скриптами, то надо очень внимательно следить за ходом установки, читатьвсе сообщения. Вполне возможно, что что-то пошло не так и часть со сканером просто не поставилась.
Прости за дезу в начале. Попробуй переустановить всё.
HP выкупила принтеры Samsung. Samsung больше не выпускает их. Логи читал, было написано, что драйвера на принтер и на сканнер были успешно установлены.=)
нет, там надо читать что в ходе выполнения делается. А вообще посмотрел в эти установочные скрипты, они другие, классические хпшные генерируют деб файлы, в скриптах достаточно прозрачно. А тут выполняется преинстал. а потом сканер-мета, а он уже не открывается у меня почему-то.
А поподробнее можно?)
Подробнее завтра вечером. Я его вижу только по ssh.
Как сделать в убунте надеюсь разберёшься.
Вот это вбить ничего не меняя( даже код после usb)?
Надо же. Буквально минут 30 назад ковырял сканер на своем 2070. Все заработало по сети по этой инструкции
1) Get UnifiedLinuxDriver and unpack it, open a terminal and install it
2) After successful installation of the Samsung Driver for the printer and the scanner, you can installer the printer first via Cups. For the scanner however, there should be a new directory with a single file in it (installed in step-1): /opt/smfp-common/scanner/lib/libsane-smfp.so.1.0.1
4) But things still didn’t work, so I had to install a USB library: sudo apt install libusb-0.1-4
// Хз, как в убунте с группами, смотри по обстановке.
Чем кончилось? Заработало?
Типа «вспомнил о чём говорил в первых своих комментариях здесь». Точнее, играл тут «в переустановку всех линуксов на своей машине». Пришлось вспомнить.
Более компетентные товарищи наверняка вам давали более правильные советы. Но этот, кухаркин совет, работает точно.
Помогло вот это: sudo apt install libusb-0.1-4
Источник
Сетевой МФУ Samsung Xpress M2070FW перестал сканировать на ПК
Что делать? Работать не получается.
Помощь в написании контрольных, курсовых и дипломных работ здесь.
Перестал печатать Samsung xpress m2020w
Добрый день! Помогите, как отремонтировать, субъективно как-будто печка не может разогреться.
Перестал печатать МФУ Samsung M2070
Здравствуйте. Помогите решить проблему МФУ Samsung M2070 перестал печатать. Отправляет печать в.
Не хочет сканировать МФУ canon 3228
При попытке сканировать выдает 2 ошибки. Драйвера переустановить пробовал. Провод поменял. Как.
Помощь в написании контрольных, курсовых и дипломных работ здесь.
Прошивка samsung Xpress m2020
Всем привет! Есть у когонибудь прошивка на принтер samsung Xpress m2020? вообще можно ли его.

Здравствуйте. Мне принесли данный аппарат на прошивку. На сайтах с прошивками наткнулся на: Так.
Samsung Xpress M2020 не печатает
Принтер не печатает страницы, прогоняет бумагу впустую. Сам работает, но выдает ошибку лазерного.
Сетевой МФУ и Домен
Добрый день. Ввел в домен несколько компьютеров, никого по группам доступа не разбивал, но теперь.

Есть МФУ модель hp LaserJet Professional M1212nf MFP. 2 компьютера соединены сетью напрямую, к.
Источник
Принтер самсунг м2070 не сканирует на пк
Windows 2000/2003/2008/XP/Vista/ 7/8/8.1/10 (32/64-bit) (универсальный драйвер)
Если вы не знаете свою версию системы и не разобрались с драйверами, которые предложены ниже, то советуем вам воспользоваться статьей, которые подготовили для вас. Перейдите по ссылке. Эта программа сама скачает и установит нужные драйвера для вашей системы. Программа была разработана специально для устройств Samsung.
Windows 2003/2008/2012/XP/Vista/7/8/8.1/10 (ручной вариант установки)
Чтобы правильно установить такие драйвера вам надо ознакомиться с нашей статьей.
Windows 2003/2008/2012/XP/Vista/7/8/8.1/10 (SPL)
Windows 2003/2008/2012/XP/Vista/7/8/8.1/10 (сканер)
Вы также можете ознакомиться с инструкцией пользователя для этого устройства.
Установка драйвера в Windows 10
Перед установкой программного обеспечения принтера Samsung M2070 его необходимо загрузить. Необходимые файлы вы можете скачать на этом портале, либо на официальном сайте производителя. После запуска скачанного файла отмечаем пункт «Установить» и кликаем по кнопке «ОК».
Далее программа установки попросит пользователю ознакомиться с лицензионным соглашением. После прочтения информации необходимо согласиться с правилами, нажав на кнопку «Я ознакомился и принимаю условия соглашения об установке».
Выбираем по какому типу подключения принтер будет синхронизироваться с компьютером. Если компьютер один, то рекомендуем его подсоединять посредством USB-кабеля. Данный тип подключения является наиболее стабильным и простым. Отмечаем «USB», жмём «Далее».
Далее нужно подключить принтер к сети и запустить. После соедините его с компьютером через USB-кабель. Если на ПК появятся всплывающие окна, то закройте их. После подключения жмём клавишу «Далее».
В следующем окне программы-установщика необходимо выбрать компоненты для инсталляции. Рекомендуем по умолчанию отмечать оба пункта. Кликаем «Далее».
Ожидаем, пока скопируются системные файлы.
Внизу окна будет надпись «Установка завершена», кликаем «Далее».
Samsung Xpress M2070
После установки не сканирует. Пишет, что недоступно.
Ответы 5
зайди в samsung easy print menegar потом «параметры сканирования» потом «включить» потом «сохранить»
если этой проги нет, вообще не будет сканировать, да и с прогой переодически сбрасывает на «выключено»
Многофункциональное устройство Samsung M2070 отличается двухцветным оформлением: черный планшетный сканер формата А4 установлен поверх окрашенного в серый цвет принтера. Сочетание, вам, нет эстетически приятное, но внешне это солидный МФУ достаточно компактного размера 406 х 359,6 х 253 мм.
Многофункциональное устройство Samsung M2070 отличается двухцветным оформлением: черный планшетный сканер формата А4 установлен поверх окрашенного в серый цвет принтера. Сочетание, вам, нет эстетически приятное, однако внешне это солидный МФУ достаточно компактного размера 406 х 359,6 х 253 мм. Производитель предлагает стандартный набор функций, включая копирование, сканирование и печать с возможностью подключения через USB или Wi-Fi для автономного как еще его называют сетевого устройства.
Конструктивное исполнение
В отличие от большинства МФУ, принтер Samsung M2070 – монохромный лазерный, а не цветной струйный. На задней панели расположены разъем питания и USB-порт. Довольно аскетичная передняя панель содержит откидной лоток, вмещающий до 150 листов бумаги формата А4. Имеется также выдвижная подставка выходного лотка, которая обеспечивает поддержку напечатанных документов, так как они выводятся в верхней части принтера. Хотя она может показаться маленькой и несоразмерной, пользователи не жалуются на то, что им приходится подбирать бумагу с пола.
В целом данное многофункциональное устройство работает тихо, кроме случаев первоначального прогрева или выключения. При покупке Samsung предоставляет стартовый картридж на 500 страниц. Затем нужно будет приобрести замену емкостью до 1000 страниц.
Панель управления
Имеющий вид приподнятой платформы планшетный сканирующий блок также содержит панель управления Samsung M2070. Выступая в виде навеса над выходным отверстием, она содержит ЖК-экран в две строки по 16 символов каждая, который обеспечивает обратную связь и доступ к различным пунктам меню и настройкам. Из-за небольшого размера экрана по нему не так просто передвигаться при выборе того или иного варианта, даже с помощью навигационного диска.
Имеются кнопки для таких задач, как сканирование, копирование, установка WPS-соединения и включения энергосберегающего эко-режима, остановки/сброса, старта и включения питания. Есть небольшой световой индикатор состояния. Чуть левее и чуть выше на панели управления находится надпись, указывающая, что эта многофункциональная модель имеет NFC (связь ближнего радиуса действия). К сожалению, эту функцию МФУ Samsung M2070 отзывы некоторых пользователей называют неработающей. Они так и не смогли проверить ее, хотя удаленная печать со смартфона и планшета с помощью бесплатного мобильного приложения производителя проблем не вызывает.
Здесь стоит отметить, что беспроводной интерфейс, печать и сканирование NFC, поддержка технологий Samsung Mobile Print, Google Cloud Print, WSD-сканирование доступны только в модификациях, название которых содержит обозначение W.
Принтер:Samsung, Xpress M2070
Думаю вам мое видео было полезно, и при выборе принтера у вас не будет
Источник
Лазерное МФУ Samsung Xpress SL-M2070 Устранение неполадок
Выберите свою модель
Поиск продукта с помощью HP
HP может определить большинство продуктов и возможных рекомендованных решений HP.
hp-hero-support-search
Помощь по поиску
Советы для улучшения результатов поиска
Требуется помощь в поиске названия продукта, номера или серийного номера?
Установите доступный 64-разрядный драйвер Samsung для печати / сканирования / факса или воспользуйтесь AirPrint & Image Capture
Найдите часто задаваемые вопросы и ответы здесь.
Устраните проблемы с компьютерами и принтерами HP, связанные с обновлением Windows 10. Нажмите сюда
Получите быстрый доступ к материалам поддержки HP, управляйте устройствами в одном месте, ознакомьтесь с информацией о гарантии и многое другое. Создать аккаунт HP
hp-detect-load-my-device-portlet
hp-product-information-portlet
Лазерное МФУ Samsung Xpress SL-M2070
Дата окончания действия гарантии:
Типы статуса гарантии
Гарантия изготовителя — это гарантия, предоставляемая с продуктом при первой покупке.
Расширенная гарантия — это любое дополнительное гарантийное покрытие или план защиты продукта, приобретаемый за дополнительную плату, который расширяет или дополняет гарантию производителя.
Типы гарантий
Гарантия снята с продукта: Этот продукт был предназначен для возврата в HP. Таким образом, гарантия была снята с этого продукта.
Продукт продан третьей стороне: Этот продукт был продан третьей стороной. Любая необходимая гарантийная поддержка будет выполнена третьей стороной, которая продала продукт
Продукт был обменен: Этот продукт был обменен на новый или восстановлен. Пожалуйста, используйте номер продукта и серийные номера нового продукта для подтверждения статуса гарантии.
Товар продавался без гарантии: Этот продукт был продан посредником. Любая необходимая гарантийная поддержка будет выполнена посредником, который продал продукт.
Источник
Задача сканеров в современном мире становится все более важной и популярной. И вот, одним из самых распространенных моделей сканеров на рынке является Samsung Xpress M2070. Он широко используется как в офисах, так и в домашних условиях благодаря своей функциональности и высокому качеству сканирования.
Однако, даже такой надежный и производительный сканер может иногда столкнуться с проблемами в работе. Это может быть вызвано как программными, так и аппаратными ошибками. Например, вы можете столкнуться с проблемой нераспознавания сканера компьютером или возникновения ошибки при сканировании документов.
Если вы столкнулись с подобными проблемами, не отчаивайтесь! В данной статье мы рассмотрим несколько способов решения возможных проблем с работой сканера Samsung Xpress M2070. Ознакомившись с этими советами, вы сможете быстро и легко восстановить работоспособность вашего сканера и продолжить успешно осуществлять процесс сканирования.
Содержание
- Как исправить проблему с работой сканера Samsung Xpress M2070?
- 1. Проверьте подключение и настройки сканера
- 2. Проверьте настройки программы сканирования
- 3. Попробуйте другой кабель и порт USB
- 4. Обратитесь к сервисному центру
- Не работает сканер Samsung Xpress M2070?
- Типичные проблемы сканера и возможные решения
- Ошибки и сообщения об ошибках сканера Samsung Xpress M2070
- Как проверить и настроить подключение сканера?
- Загрузка драйверов и ПО для сканера Samsung Xpress M2070
Как исправить проблему с работой сканера Samsung Xpress M2070?
Сканер Samsung Xpress M2070 является надежным и удобным устройством для сканирования документов. Однако иногда возникают проблемы с его работой, связанные с настройками программного обеспечения или аппаратными неисправностями. В этой статье мы рассмотрим несколько распространенных проблем и предложим решения для исправления.
1. Проверьте подключение и настройки сканера
Первым шагом в решении проблемы с работой сканера Samsung Xpress M2070 — проверьте правильность подключения устройства к компьютеру или сети. Убедитесь, что кабель подключен к соответствующему порту на компьютере или маршрутизаторе.
Также убедитесь, что драйверы сканера установлены и обновлены на вашем компьютере. Если вы не уверены в наличии актуальных драйверов, посетите официальный веб-сайт Samsung и загрузите последнюю версию драйвера для своей модели устройства.
2. Проверьте настройки программы сканирования
Если сканер правильно подключен и драйверы установлены, но у вас все равно возникают проблемы с работой сканера, проверьте настройки программы сканирования на вашем компьютере.
Удостоверьтесь, что программа сканирования правильно выбрана в качестве приложения для сканирования документов. Проверьте настройки формата и разрешения сканируемых изображений.
3. Попробуйте другой кабель и порт USB
Если проблемы с работой сканера не удается решить, попробуйте использовать другой кабель USB и другой порт USB на компьютере. Иногда проблема может быть вызвана неисправностью кабеля или порта.
4. Обратитесь к сервисному центру
Если после проверки всех вышеперечисленных шагов проблема с работой сканера Samsung Xpress M2070 все еще не решена, рекомендуется обратиться в авторизованный сервисный центр Samsung. Квалифицированные специалисты проведут детальную диагностику устройства и помогут устранить неисправности.
Внимание: перед тем, как обратиться к сервисному центру, убедитесь, что у вас есть гарантийный талон или доказательство покупки устройства, так как такие документы могут потребоваться для оказания гарантийного обслуживания.
Не работает сканер Samsung Xpress M2070?
Владельцам принтера Samsung Xpress M2070 могут возникнуть проблемы с работой сканера. Если у вас возникла такая проблема, вот несколько решений, которые могут помочь.
-
Проверьте подключение
Убедитесь, что кабель USB, соединяющий принтер и компьютер, надежно подключен с обеих сторон. Если возможно, попробуйте использовать другой кабель или порт USB на компьютере.
-
Установите драйверы сканера
Убедитесь, что на компьютере установлены актуальные драйверы сканера для Samsung Xpress M2070. Вы можете скачать их с официального веб-сайта Samsung или воспользоваться диском установки, который поставляется в комплекте с принтером.
-
Проверьте наличие программы сканирования
Убедитесь, что на компьютере установлена программа сканирования, совместимая с Samsung Xpress M2070. Это может быть приложение, поставляемое с принтером, или стороннее программное обеспечение, которое вы выбрали для сканирования документов.
-
Проверьте настройки сканера
Откройте программу сканирования и убедитесь, что сканер Samsung Xpress M2070 выбран в качестве устройства сканирования по умолчанию. Проверьте также другие настройки, такие как разрешение сканирования, формат файла и папка для сохранения сканированных документов.
-
Перезагрузите принтер и компьютер
Иногда простое перезапуск устройств может решить проблему с работой сканера. Попробуйте выключить и снова включить принтер и компьютер, а затем повторите попытку сканирования.
Если после всех этих действий сканер Samsung Xpress M2070 все еще не работает, рекомендуется обратиться в сервисный центр Samsung для дальнейшей помощи и решения проблемы.
Типичные проблемы сканера и возможные решения
1. Сканер не считывает документы или изображения
- Убедитесь, что сканер подключен правильно и включен.
- Проверьте, есть ли бумага в лотке для подачи документов.
- Убедитесь, что документ или изображение правильно расположены на стекле сканера и нажмите кнопку для начала сканирования.
- Проверьте настройки сканирования на компьютере и убедитесь, что выбран правильный источник сканирования.
- Если все еще не удается сканировать, попробуйте перезагрузить компьютер и сканер.
2. Сканированное изображение выглядит нечетким или искаженным
- Очистите стекло сканера от пыли и загрязнений. Используйте мягкую ткань и специальные средства для чистки.
- Настройте разрешение сканирования в программе сканирования на компьютере. Выберите более высокое разрешение для получения более четкого изображения.
- Если сканирование производится через подачу документов, убедитесь, что они правильно выровнены и не смещены.
- Если проблема не исчезает, попробуйте обновить драйверы сканера на компьютере.
3. Сканер не подключается к компьютеру
- Убедитесь, что кабель USB правильно подключен как к сканеру, так и к компьютеру.
- Попробуйте использовать другой порт USB на компьютере.
- Проверьте, что сканер включен и виден в списке подключенных устройств в настройках компьютера.
- Проверьте, что драйвера сканера установлены и обновлены на компьютере.
- Если проблема не исчезает, попробуйте подключить сканер к другому компьютеру и проверьте его работу. Это поможет выяснить, является ли проблема в сканере или компьютере.
4. Сканер не распознает текст в сканированных документах
- Убедитесь, что выбрано правильное распознавание текста в настройках программы сканирования на компьютере.
- Проверьте, что документ сканируется в достаточно высоком разрешении для правильного распознавания текста.
- Если используется OCR-программа (Optical Character Recognition), убедитесь, что она правильно установлена и настроена на компьютере.
- Если проблема не исчезает, попробуйте обновить программу сканирования или OCR-программу до последней версии.
5. Сканер периодически замедляется или зависает
- Убедитесь, что сканер подключен к компьютеру непосредственно, без использования USB-концентраторов или расширителей.
- Проверьте, что у вас достаточно оперативной памяти на компьютере для обработки и хранения сканированных изображений.
- Закройте все лишние программы или приложения на компьютере, чтобы освободить ресурсы процессора при сканировании.
- Если проблема сохраняется, попробуйте обновить драйверы сканера и программы сканирования до последних версий.
6. Сканер не может отправить сканированный документ по электронной почте или сохранить на сетевом диске
- Проверьте настройки программы сканирования на компьютере и убедитесь, что выбран правильный путь сохранения или способ отправки документа.
- Убедитесь, что у вас есть соответствующие разрешения и права доступа к папке назначения на сетевом диске или почтовом сервере.
- Проверьте настройки сети и убедитесь, что сканер правильно подключен к сети и может получить доступ к серверу электронной почты или сетевому диску.
- Если проблема не исчезает, попробуйте обновить программу сканирования или проверьте настройки сети на компьютере.
Ошибки и сообщения об ошибках сканера Samsung Xpress M2070
1. Ошибка соединения: Если вы получаете сообщение об ошибке соединения при попытке сканирования документа, убедитесь, что сканер правильно подключен к компьютеру или сети. Проверьте, что кабель USB или сетевой кабель надежно подключены к соответствующим портам.
2. Ошибка сканирования: Если сканер не может выполнить процесс сканирования и вы видите сообщение об ошибке сканирования, возможно, причина кроется в неправильной установке драйвера или неправильном подключении устройства. Проверьте, что драйверы сканера установлены и актуальны. Также убедитесь, что сканер правильно подключен к компьютеру или сети.
3. Ошибка сохранения: Если вы получаете сообщение об ошибке сохранения при попытке сохранить отсканированный документ, возможно, у вас недостаточно места на жестком диске или у вас нет прав доступа к указанной папке сохранения. Убедитесь, что у вас достаточно свободного места на диске и что вы имеете права на запись в указанную папку сохранения.
4. Ошибка распознавания текста: Если вам показывается сообщение об ошибке распознавания текста при попытке сканировать документ в текстовый формат, возможно, сканер не может правильно распознать текст изображения. Проверьте качество сканируемого документа, убедитесь, что он четкий и не содержит искажений. Также убедитесь, что вы используете подходящий формат сканирования для распознавания текста.
5. Ошибка подключения к компьютеру: Если сканер не может установить подключение с вашим компьютером и вы видите сообщение об ошибке подключения к компьютеру, убедитесь, что драйверы сканера установлены и актуальны. Проверьте, что сканер правильно подключен к компьютеру и что все соединения надежны.
Список распространенных ошибок и сообщений об ошибках:| Ошибка | Причина | Решение |
|---|---|---|
| Ошибка соединения | Неправильное подключение сканера или сеть | Проверьте подключение кабеля и выполните перезапуск устройства |
| Ошибка сканирования | Неправильная установка драйвера или подключение | Проверьте установку драйвера и корректность подключения |
| Ошибка сохранения | Недостаточное место на диске или ограничение доступа к папке сохранения | Проверьте свободное место на диске и права доступа к папке сохранения |
| Ошибка распознавания текста | Плохое качество сканируемого документа или неподходящий формат сканирования | Проверьте качество документа и выберите подходящий формат сканирования |
| Ошибка подключения к компьютеру | Неправильное подключение сканера или проблемы с драйверами | Проверьте подключение и установку драйверов сканера |
Если после выполнения указанных решений проблема со сканером Samsung Xpress M2070 не устраняется, рекомендуется обратиться в техническую поддержку производителя для получения дополнительной помощи или решения проблемы.
Как проверить и настроить подключение сканера?
Если у вас возникли проблемы с работой сканера Samsung Xpress M2070, первым делом стоит проверить и настроить подключение к устройству. Вот некоторые шаги, которые могут помочь.
- Проверьте физическое подключение: Убедитесь, что сканер правильно подключен к компьютеру или сети. Проверьте кабель USB или сетевой кабель на наличие повреждений.
- Перезагрузите сканер и компьютер: Иногда простое перезагрузка устройств может помочь восстановить подключение.
- Установите драйверы: Убедитесь, что на вашем компьютере установлены правильные драйверы для сканера. Вы можете загрузить драйверы с официального веб-сайта производителя.
- Проверьте настройки сети: Если вы используете сканер по сети, убедитесь, что вы правильно настроили сетевые настройки сканера. Проверьте IP-адрес и другие сетевые параметры.
Если после выполнения этих шагов проблема с подключением сканера не решена, возможно, стоит обратиться к специалисту или контактировать с технической поддержкой производителя устройства для получения дальнейшей помощи и решения проблемы.
Загрузка драйверов и ПО для сканера Samsung Xpress M2070
Для работы сканера Samsung Xpress M2070 необходимо установить соответствующие драйверы и программное обеспечение. В данной статье рассмотрим процесс загрузки и установки драйверов и ПО для данного устройства.
Шаг 1. Проверка операционной системы
Перед загрузкой драйверов и ПО убедитесь, что ваша операционная система совместима с устройством Samsung Xpress M2070. Для этого проверьте требования на официальном сайте производителя.
Шаг 2. Подготовка к загрузке
Перейдите на официальный сайт Samsung и найдите раздел поддержки или загрузок. Введите модель вашего устройства, в данном случае это Samsung Xpress M2070, и выберите вашу операционную систему.
Шаг 3. Загрузка драйверов
На странице загрузки выберите раздел «Драйверы» и найдите соответствующий драйвер для вашей операционной системы. Нажмите на ссылку для загрузки.
Шаг 4. Установка драйверов
После загрузки драйвера выполните двойной клик на файле для запуска установки. Следуйте инструкциям на экране, чтобы завершить процесс установки драйверов для сканера Samsung Xpress M2070.
Шаг 5. Загрузка ПО
На странице загрузки также найдите раздел «Программное обеспечение» и выберите соответствующий файл для вашей операционной системы. Загрузите файл на ваш компьютер.
Шаг 6. Установка ПО
После загрузки ПО выполните двойной клик на файле для запуска установки. Следуйте инструкциям на экране, чтобы завершить процесс установки программного обеспечения для сканера Samsung Xpress M2070.
Шаг 7. Перезагрузка компьютера
После завершения установки драйверов и ПО рекомендуется перезагрузить компьютер. Это позволит вашей операционной системе правильно распознать сканер Samsung Xpress M2070 и начать его использование.
Теперь вы можете начать использовать сканер Samsung Xpress M2070. Убедитесь, что устройство подключено к компьютеру и правильно настроено. В случае возникновения проблем, обратитесь в службу поддержки производителя.
Принтер является одним из наиболее необходимых устройств в современных рабочих и домашних условиях, особенно в случае, если вам приходится работать с большим количеством документов и бумажной работы. Однако, как и любое другое устройство, принтеры могут иногда приводить вас в тупик, когда вы не можете получить необходимый результат, например, когда принтер Samsung M2070 не сканирует на компьютер.
Существует множество причин, по которым ваш принтер может не сканировать на компьютер. Некоторые из этих причин могут быть связаны с программным обеспечением, другие — с аппаратной частью устройства. Но, в любом случае, знание основных шагов для решения подобных проблем может существенно сэкономить ваше время и деньги.
В данной статье мы предоставим вам подробную инструкцию для решения проблемы с принтером Samsung M2070, который не сканирует на компьютер. Исходя из точных и подробных инструкций, которые мы предоставим, вы сможете диагностировать и решить свою проблему в кратчайшие сроки и вернуться к своим книгам и другим документам с новыми знаниями, необходимыми для успешного решения ваших дел.
Содержание
- Проблема с принтером Samsung M2070
- Почему принтер Samsung M2070 не сканирует на компьютер?
- Решение проблемы: проверка соединения
- Драйвера и программное обеспечение
- Помощь от производителя
- Вопрос-ответ
- Почему Samsung M2070 не сканирует на компьютер?
- Как подключить Samsung M2070 к компьютеру для сканирования?
- Какие могут быть причины, что Samsung M2070 не сканирует на компьютер?
- Как исправить проблему, если Samsung M2070 не сканирует достаточно быстро?
- Как проверить, что Samsung M2070 не сканирует из-за неисправности материнской платы устройства?
Проблема с принтером Samsung M2070
У многих пользователей принтера Samsung M2070 возникают проблемы с его работой, особенно с функцией сканирования на компьютер. Различные причины могут привести к этой проблеме, но есть несколько решений, которые помогут ее решить.
1. Проверка подключения. Для начала необходимо проверить корректность подключения принтера к компьютеру. Убедитесь, что кабель USB подключен к USB-порту на компьютере и принтере корректно. Если принтер подключен через Wi-Fi, проверьте, подключен ли он к сети и настройте соединение.
2. Проверка настроек сканирования. Проверьте настройки сканирования на вашем компьютере. Необходимо убедиться, что установлены все необходимые драйверы и приложения, которые требуются для работы принтера. Возможно, вам также нужно запустить программу Samsung Easy Document Creator, которая позволяет сканировать документы и картинки непосредственно через приложение.
3. Проверка загрузки бумаги. Неправильная загрузка бумаги может привести к проблемам при сканировании. Убедитесь, что бумага правильно и тщательно загружена в лоток для бумаги на принтере. Если лоток заполнен, удалите ненужные листы, чтобы создать место для загрузки новых.
4. Проверка наличия обновлений для драйверов принтера. Если все вышеперечисленные шаги не помогли решить проблему, загрузите обновления для драйверов принтера с официального сайта Samsung. Обновите драйверы и перезагрузите компьютер, а затем повторите попытку сканирования.
Если вы все еще столкнулись с проблемами при использовании принтера Samsung M2070, обратитесь в службу технической поддержки Samsung или к специалистам по обслуживанию принтера. Они могут оказать вам профессиональную помощь в решении этой проблемы.
Почему принтер Samsung M2070 не сканирует на компьютер?
1. Неправильно подключен к компьютеру.
Проблема может быть в неправильном подключении принтера к компьютеру. Убедитесь, что принтер подключен к USB-порту вашего компьютера.
2. Несовместимость ПО с операционной системой на компьютере.
Если принтер был установлен на компьютере с помощью диска, возможно, этот диск не совместим с вашей операционной системой. Рекомендуется загрузить последние версии ПО и драйверов принтера с официального сайта производителя.
3. Неправильные настройки сканирования.
Если сканирование не работает, вероятно, проблема в настройках. Может быть выбран неправильный источник сканирования или формат файла, куда сохраняются отсканированные документы.
4. Поврежденный сканер.
Если все вышеперечисленные меры не помогли, возможно, принтер имеет неполадки в сканере. Рекомендуется обратиться к специалисту для ремонта или замены.
Решение проблемы: проверка соединения
Если ваш принтер Samsung M2070 не сканирует на компьютер, первое, что стоит проверить, это соединение между компьютером и принтером.
- Убедитесь, что принтер и компьютер подключены к одной Wi-Fi сети.
- Проверьте соединение кабелей между принтером и компьютером.
- Проверьте, включен ли ваш принтер.
- Проверьте доступность принтера на вашем компьютере.
Если после проверки соединения проблема все еще не решена, возможно, причина в другом. Перейдите к следующей подсказке или свяжитесь с технической поддержкой Samsung.
Драйвера и программное обеспечение
Принтер Samsung M2070 может не сканировать из-за необходимости обновления драйверов и программного обеспечения. Убедитесь, что у вас установлена последняя версия драйверов и ПО для вашей операционной системы.
Вы можете найти недостающие драйвера и ПО на официальном сайте Samsung. Обратите внимание на версию вашей операционной системы и скачайте соответствующие файлы. После загрузки установите их на свой компьютер и проверьте, работает ли теперь сканер.
Если найти и скачать драйвера и ПО самостоятельно не получается, воспользуйтесь автоматической установкой с помощью программ для автоматического обновления драйверов. Такие программы помогут вам обновить драйвера даже если вы не сильны в компьютерных технологиях.
- Важно: не устанавливайте драйвера и ПО из ненадежных источников, это может привести к непредвиденным последствиям, до того как вы можете всё возможное потерять.
Помощь от производителя
Когда принтер Samsung M2070 не сканирует на компьютер, многие пользователи сразу начинают искать советы в интернете. Однако, помощь можно получить и от самого производителя устройства.
На официальном сайте Samsung можно найти много полезной информации о принтерах и других устройствах компании. Здесь вы можете найти драйвера, обновления прошивки и подробные инструкции по настройке и использованию устройства, включая функцию сканирования.
Кроме того, на сайте Samsung вы можете найти контакты технической поддержки, где опытные специалисты помогут решить любую проблему с вашим принтером.
Если вы все же предпочитаете искать советы в интернете, обязательно проверяйте источники, на которые ссылается информационный сайт. Лучше всего доверять проверенным источникам, таким как официальный сайт производителя.
- Если вы столкнулись с проблемой, когда ваш принтер Samsung M2070 не сканирует на компьютер, то не отчаивайтесь.
- Помощь всегда можно получить от производителя, посетив его официальный сайт.
- Здесь вы найдете драйвера, обновления прошивки, инструкции и контакты технической поддержки.
Вопрос-ответ
Почему Samsung M2070 не сканирует на компьютер?
Возможно, это связано с неисправностью программного обеспечения или дровами сканера. Попробуйте переустановить их или обновить до последней версии.
Как подключить Samsung M2070 к компьютеру для сканирования?
Чтобы подключить принтер к компьютеру, используйте кабель USB, и убедитесь, что принтер включен в розетку и подключен к компьютеру. Затем установите программу для сканирования, если ее нет на компьютере, и откройте ее.
Какие могут быть причины, что Samsung M2070 не сканирует на компьютер?
Это может быть связано с неправильной настройкой принтера, отсутствием программного обеспечения для сканирования, неработоспособностью кабеля USB, штатными неисправностями сканера или ошибками в драйвере принтера.
Как исправить проблему, если Samsung M2070 не сканирует достаточно быстро?
Попробуйте выключить принтер и компьютер, затем включите их снова. Убедитесь, что несколько программ не работают одновременно. Также проверьте сканер на наличие пыли и грязи, так как они могут замедлить работу.
Как проверить, что Samsung M2070 не сканирует из-за неисправности материнской платы устройства?
Чтобы определить, это связанно с неисправной материнской платой, следует проверить каждый элемент устройства Samsung M2070: проверить кабель USB на целостность, переустановить программу сканирования, попытаться сканировать на другом компьютере или обратиться к специалисту.