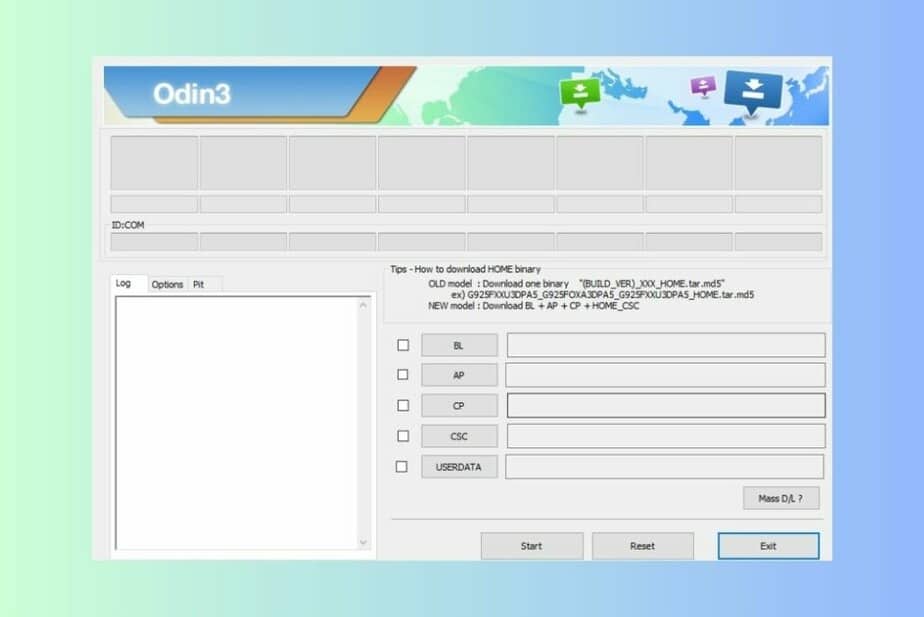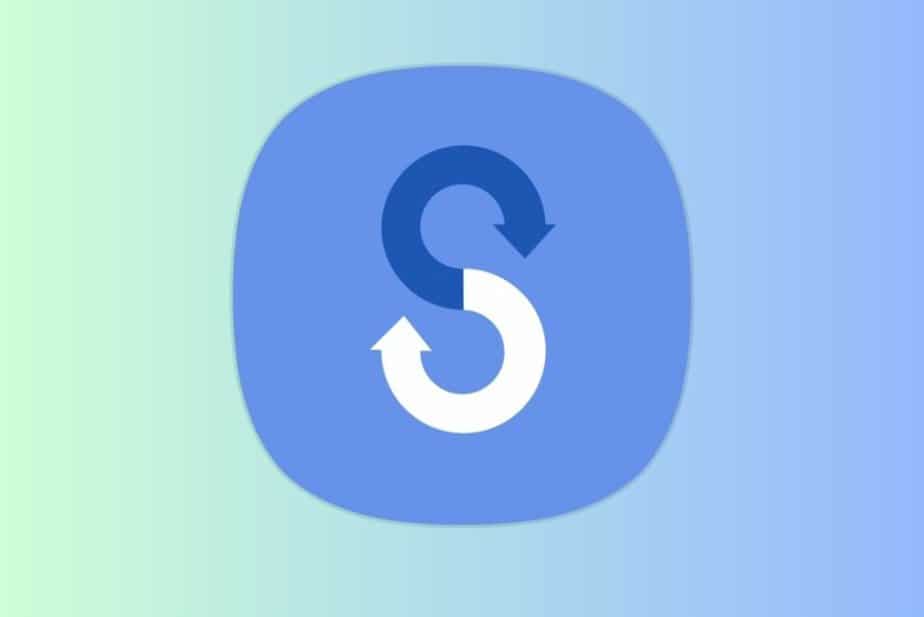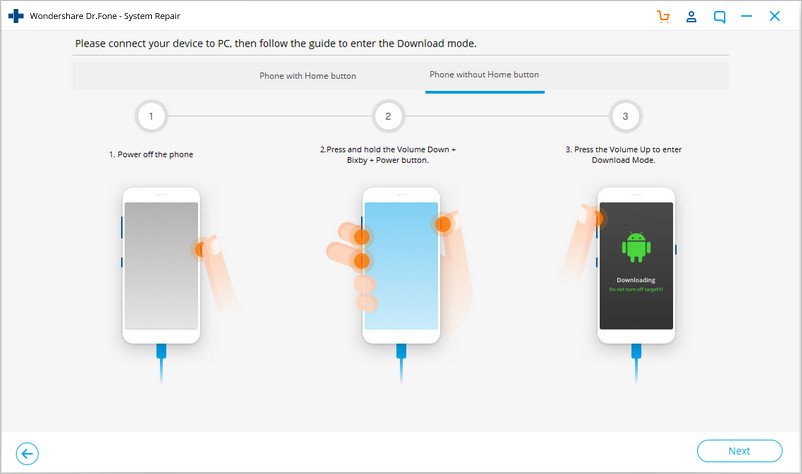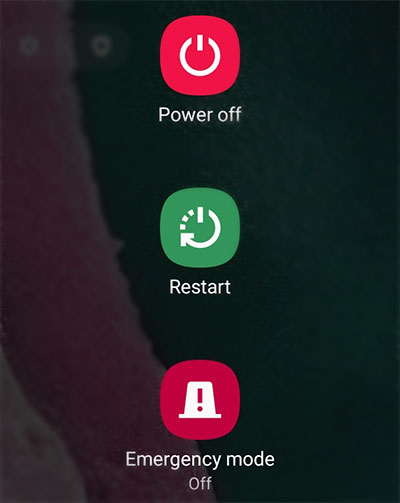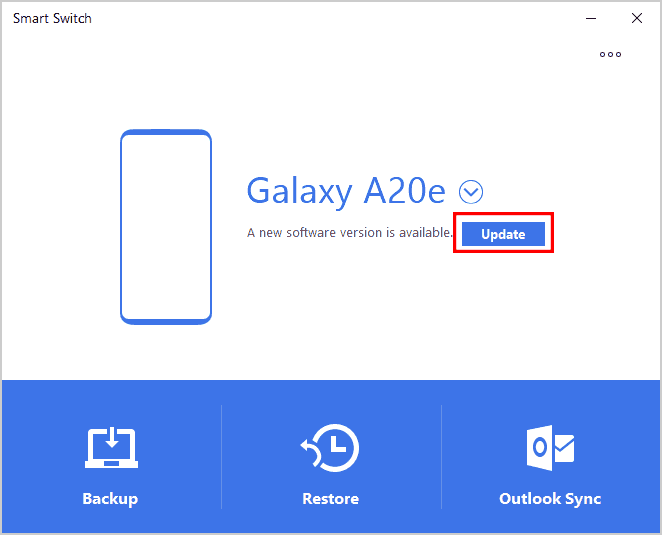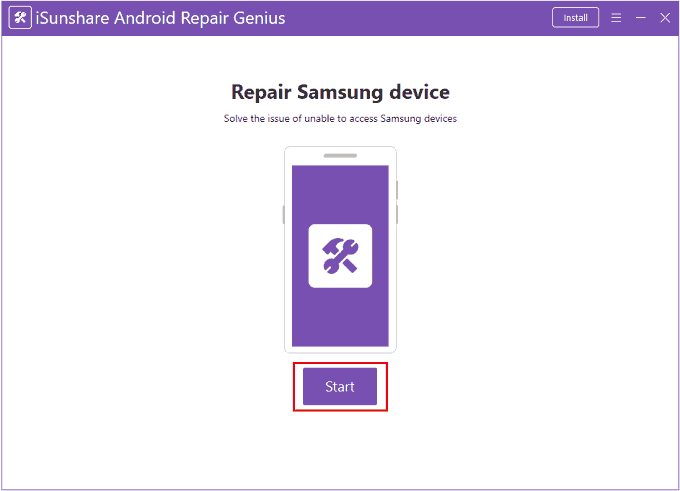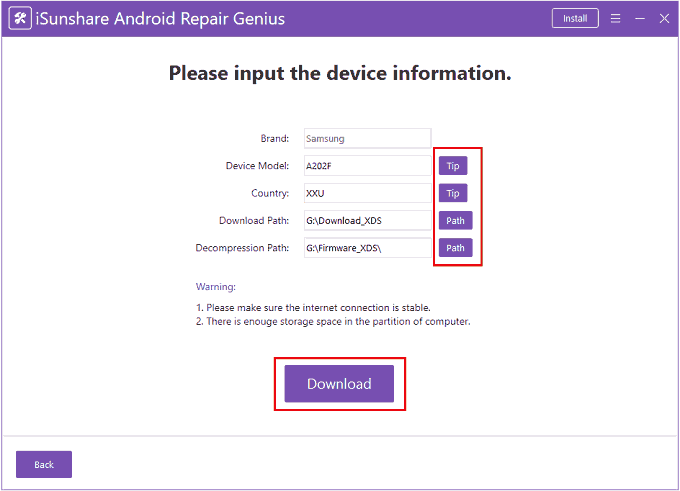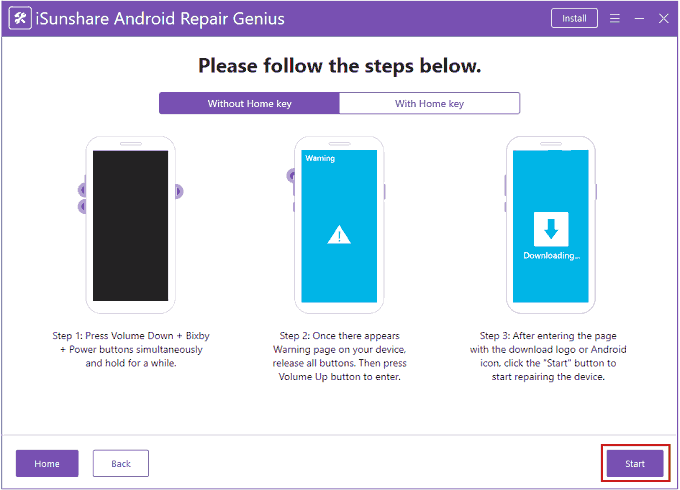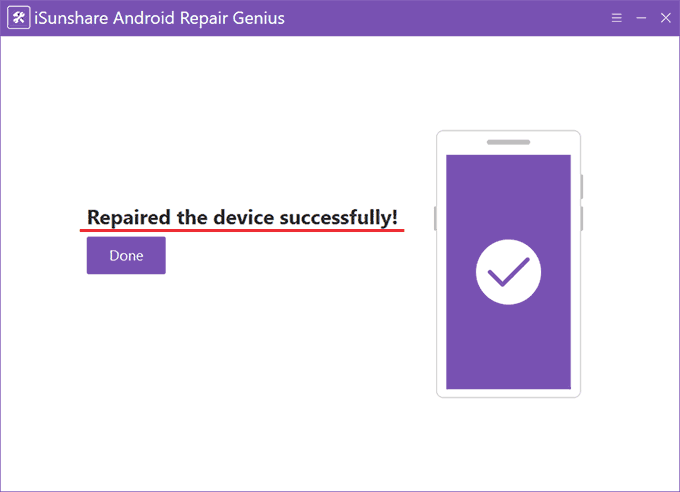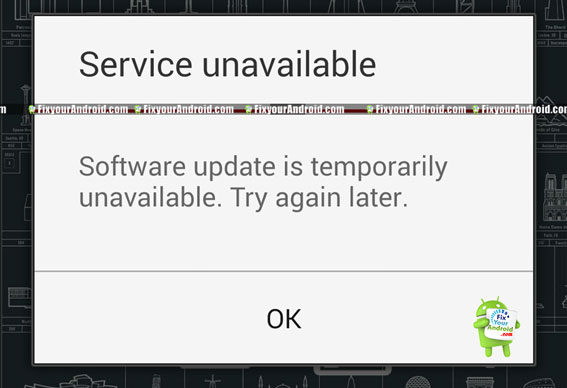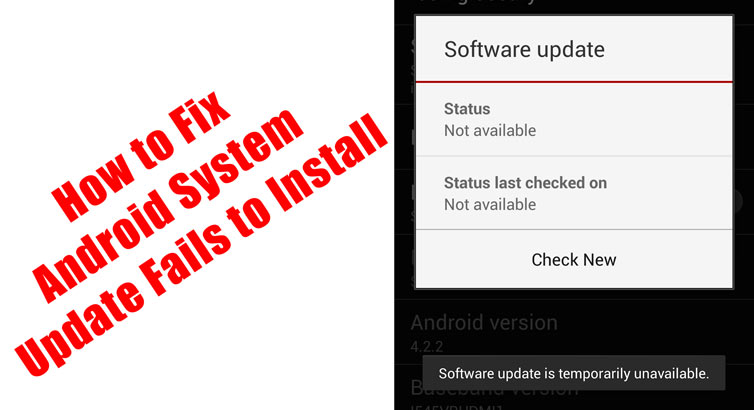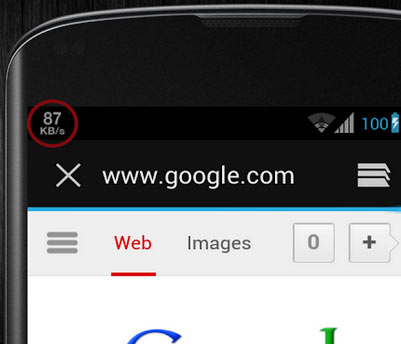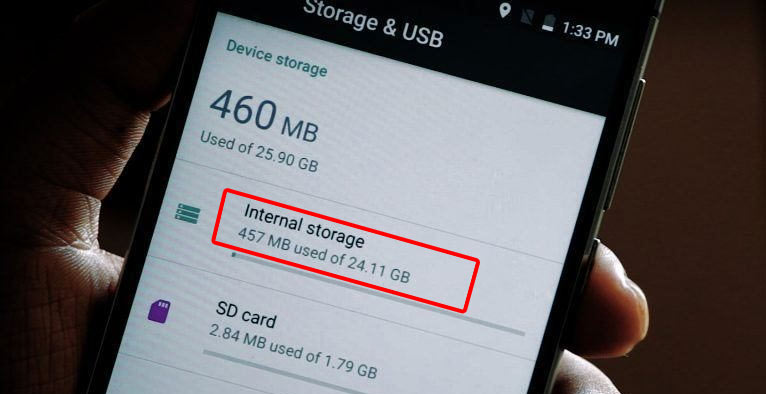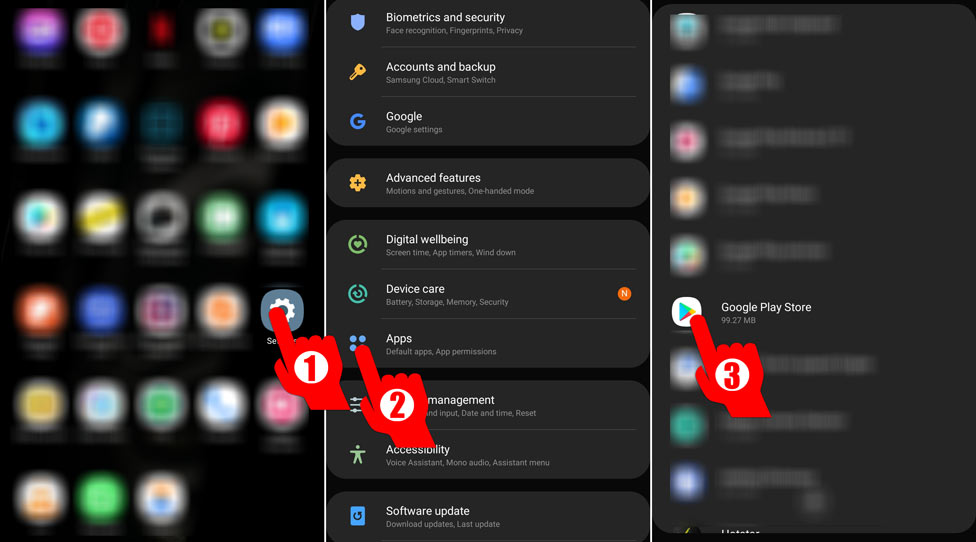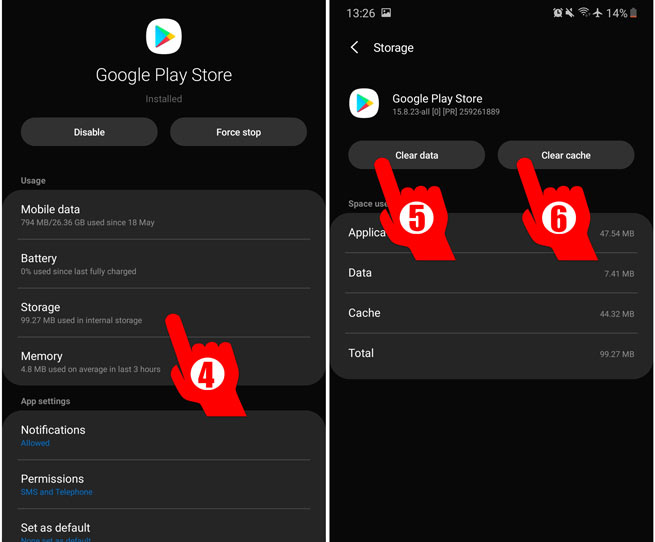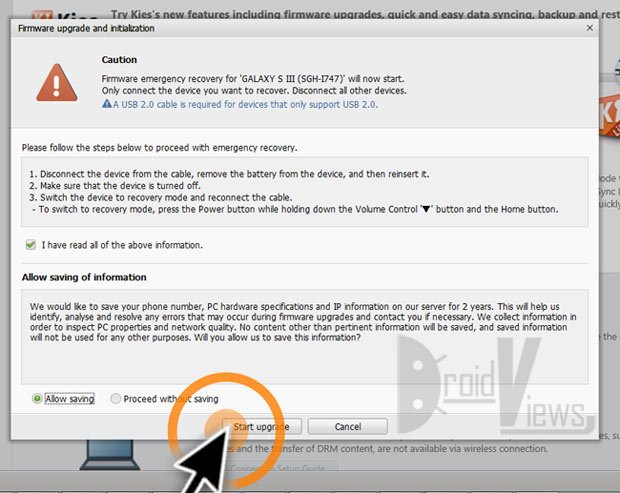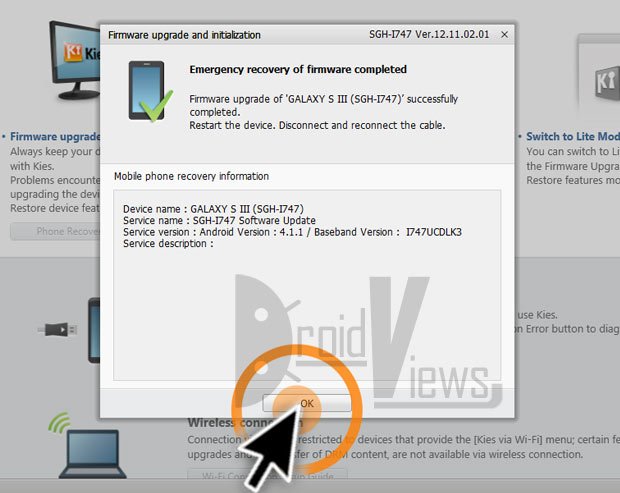Firmware is software that offers fundamental machine instructions so the hardware can run and interact with other programs installed on a device. Its updates and improvements are produced by device manufacturers. So, the present software on the device that promotes optimal efficiency may be added to or rewritten by updates. So, it becomes essential to update your device. But some users, while updating their firmware, have seen the error failed to update firmware visit Samsung service center. So, if you are struggling with an update failed error Galaxy S5 then you are at the right place. Because in this guide, we will talk about the causes for the issue and how to fix it. So, without further ado, let us get started.
Table of Contents
Before we begin with troubleshooting, let us discuss what are the reasons for this error are.
- Poor internet connection.
- Temporary glitches on the phone.
- Incorrect date and time on your device.
- Enough storage is not available on the smartphone.
Here are the methods that you can perform to resolve the issue on your own:
Note: Since smartphones don’t have the same Settings options, and they vary from manufacturer to manufacturer hence, ensure the correct settings before changing any. These steps were performed on Samsung Galaxy S21 5G.
Method 1: Restart Device
Some temporary glitches can prevent the upgradation. So, you can restart your device by using the steps given below:
1. First, press the Volume Down button and the Side button simultaneously.
2. Now, tap on Restart.
3. Once the phone turns off and on, tap on Settings.
4. Scroll down and tap on the Software update.
5. Here, tap on Download and install.
6. Tap on Download and wait until the update gets completed.
Also Read: How to Connect Samsung Phone to TV with HDMI
Method 2: Troubleshoot Internet Connection
A strong internet connection is the next important thing to remember when you update the firmware. If your internet speed is slow, then failed to update firmware visit Samsung service center may pop up. So, you must check the internet speed and troubleshoot the internet connection. You can refer to our guide to learn how to troubleshoot speed on your Android phone. Once the internet speed is ensured, update the firmware using steps 3 to 6 of Method 1.
Method 3: Set Correct Date & Time
Another possible way to fix Samsung Galaxy failed to update firmware is to set the correct date and time. An incorrect date and time on your device can cause this error. Therefore, setting the correct date and time on your gadget is suggested. So, go through the following steps to perform the same on your smartphone.
1. First, tap on the Settings icon.
2. Now, scroll down and tap on General management.
3. Under General Management, tap on date and time.
4. Toggle on Automatic date and time and Automatic time zone.
5. Now, tap on the back icon and go to Settings.
6. Repeat steps 4 to 6 mentioned in method 1.
Method 4: Delete Unwanted Apps
Space on your device will free up when you delete the unwanted application. And this extra storage space created due to deletion will create enough space for the firmware. To delete the unwanted application, follow the steps given below:
1. Launch the Settings app.
2. Now, tap on the Apps.
3. Tap on the app that you want to delete.
4. After that, tap on the Uninstall option at the bottom.
5. Tap on OK.
6. Go back to Settings by swiping the screen to the right-hand side.
7. After that, perform Steps 4 to 6 mentioned in Method 1.
Method 4: Update Software in Safe Mode
You can update the software in safe mode to fix the issue. Below are the steps to perform the same on your smartphone to fix update failed error Galaxy S5.
Note: Ensure your device is charged before proceeding with the steps.
1. Press and hold the Volume down button and Side button.
2. Tap on the Power off.
3. Press the Volume down key and the side key when the screen turns off.
4. Release the side key while holding the Volume down when you see the Samsung Galaxy on the screen.
5. Release the key once Safe mode displays in the lower left corner of the screen.
6. To update the firmware perform steps 3, 4, 5 and 6 mentioned in Method 1.
7. Now, press and hold the Volume down and side keys.
8. Finally, tap on Restart.
Also Read: How to Turn on Samsung Galaxy S3 Driving Mode
Method 5: Upload Device Data to Cloud
This is another method which can potentially fix Samsung Galaxy failed to update firmware. Once you upload the data to the cloud, you can delete the files and create extra storage. On a Samsung phone, you upload this data on Samsung Cloud by following the steps given below:
1. Launch the Settings app on your device.
2. Now, tap on the Samsung Account.
3. Here, tap on the Samsung Cloud.
4. Scroll down and tap on Back up data.
5. Here, toggle on the app whose data you want to back up on Samsung Cloud.
6. Tap on Back up now.
7. Once the backup is completed, tap on the back icon to go back to Settings.
8. Now, perform steps from 4 to 6 mentioned in Method 1.
Method 6: Clear App Cache
Cache files are temporary files stored on your device; sometimes, these cache files can take up lots of storage space. This can cause an update failed error Galaxy S5 because an update is possible only when extra storage is available on your mobile phone. You can clear the cache files on your smartphone by following these steps:
1. Tap on the Settings icon.
2. Now, scroll down and tap on Battery and device care.
3. Tap on Optimise now.
4. Wait for a few seconds till optimization gets complete. After that, tap on Done.
Note: Do not tap on Clear data. Otherwise, all the data associated with the app will get deleted.
5. Now, tap on the back icon to return to Settings.
6. Repeat the steps from 4 to 6 mentioned in method 1.
Method 7: Use Kies Application
Samsung Kies is an application made to link your smartphone and computer seamlessly. Kies notifies you when a firmware update is required for your phone once you are connected. Make sure you have the most recent version of Kies before upgrading your phone using this programme, or else it might go wrong.
1. Open the Kies application on your PC and then use a data cable to connect your smartphone to your laptop.
2. Select the Model name of your device that is connected.
3. Now, under Basic information, click on New Firmware is available to learn about it.
4. Click on a Firmware upgrade to download the latest firmware.
5. Upgrade process will get started in the Kies window. Now, wait until the firmware gets updated.
Also Read: How to Change Notification Sounds for Different Apps on Samsung
Method 8: Through FOTA
One of the most convenient ways to upgrade the firmware is via FOTA (Firmware upgrade over the air). Using it, you can upgrade your smartphone at home, provided you have a strong internet connection. Moreover, you can purchase Knox E-FOTA. Apart from this, a 90-day free trial period is also there.
Method 9: Visit Samsung Smart Cafe
Even after trying all the above-mentioned methods, failed to update firmware visit Samsung service center error remains, then we suggest you to visit the Samsung Smart Cafe. These Smart Cafe have trained and experienced people who will upgrade the firmware on your phone.
Recommended:
- Does Last Seen Recently on Telegram Means Blocked?
- 11 Ways to Fix Android Phone Not Receiving Text Messages
- Fix Samsung Phone Keeps Restarting
- How to Reset Samsung Phone without Password
We hope this article was helpful and you were able to fix failed to update firmware visit Samsung service center. If you still have questions, feel free to ask them in the comment section below. Also, let us know what you want to learn next.
“An error has occurred while updating the device software” is a common issue faced by Samsung device users while trying to update their device’s software. This error can occur due to several reasons such as network connectivity issues, software glitches, corrupted system files, or an incompatible firmware version.
If you’re facing this error on your Samsung device, don’t worry, as there are several solutions to fix it.
In this blog post, we’ll provide you with a step-by-step guide on how to fix this error using different methods such as restarting your device, clearing the cache partition, using Samsung Smart Switch, and flashing firmware using Odin. So, let’s get started and learn how to fix “an error has occurred while updating the device software” on Samsung devices.
Use Odin Flash Tool
Odin3 is a firmware flashing tool specifically designed for Samsung devices. It allows users to manually flash firmware, custom ROMs, kernels, and other software components onto their Samsung devices.
Odin3 is particularly useful when facing software-related issues such as the “an error has occurred while updating the device software” error, as it can help you manually install a compatible firmware version and get your device up and running again.
Here’s how to use Odin to fix the issue:
- The first step is to download the stock firmware for your Samsung device from a reliable source such as sammobile.com/firmwares or samfw.com.
- Next, download Samsung Odin Flash Tool.
- You also need to download Samsung USB Drivers for Windows to ensure that your device is properly connected to your PC.
- Once you’ve downloaded the firmware file, unzip it to get the four files: BL, AP, CP, and Home_CSC. These files are important components of your device’s firmware, with BL standing for Bootloader, AP standing for Application Processor, CP standing for Core Processor, and Home_CSC standing for Consumer Software Customization.
- Run Odin3 and connect your Samsung device to your PC using a USB cable. Odin3 will recognize your device and display “Added” in the log area.
- Select the respective firmware files by clicking on the corresponding buttons. Click on BL to select the bootloader file, AP to select the main firmware file, CP for the core processor file, and Home_CSC for the consumer software customization file.
- Once you’ve loaded all the files, click on the start button to begin the firmware flashing process. It may take around 5-8 minutes to complete, and Odin3 will display a “Pass” message in the log area once the process is finished. Your device will automatically reboot after the process completes.
- On the first boot after flashing the firmware, your device will boot into recovery mode. Here, you need to wipe data factory reset your phone to ensure that the new firmware is installed properly.
- Finally, set up your device and enjoy the latest firmware updates and features.
Congratulations! You have successfully fixed the “an error has occurred while updating the device software” issue on your Samsung device using Odin3.
Hopefully, one of these steps will help you fix the “an error has occurred while updating the device software” error on your Samsung device. If none of these steps work, you may need to contact Samsung customer support for further assistance.
Clear the cache partition:
The cache partition stores temporary files that are used to speed up system performance. However, sometimes these files can become corrupted and cause issues like the “an error has occurred while updating the device software” error. To clear the cache partition, follow these steps:
- Turn off your Samsung device.
- Press and hold the Volume Up, Power, and Home buttons simultaneously.
- Release the Power button when the Samsung logo appears, but continue to hold the Volume Up and Home buttons.
- Release all the buttons when the Android logo appears.
- Use the Volume Down button to highlight “Wipe cache partition” and press the Power button to select it.
- Use the Volume Down button to highlight “Yes” and press the Power button to select it.
- Once the cache partition has been wiped, use the Volume Down button to highlight “Reboot system now” and press the Power button to select it.
Use Samsung Smart Switch:
If clearing the cache partition doesn’t resolve the issue, try using Samsung Smart Switch to update your device’s software. Samsung Smart Switch is a software program developed by Samsung that allows you to update your device’s software, transfer data, and more. Here’s how to use it:
- Download and install Samsung Smart Switch on your computer.
- Connect your Samsung device to your computer using a USB cable.
- Launch Samsung Smart Switch on your computer.
- If an update is available, you’ll see a notification to update your device’s software. Click on “Update” to start the process.
- Follow the on-screen instructions to complete the update process.
Imran Aftab
Hello, I’m Imran Aftab, a tech enthusiast using Android, iOS, and Windows. Hardware expert for Gaming & Crypto mining rigs. I have been writing on tech since 2013, starting with ohguideme, then Androidcentral. I have written and published several guides and tutorials on how to root Android, flash custom ROM, recovery, and jailbreak iPhone, and have written several guides on how to bypass FRP. I also worked in a phone repair shop, so I have pretty good experience with mobile software and troubleshooting. So, all the guides you see here have been tested and confirmed to work.
Firmware update failure. Please help!
I S7 Samsung mobile. I tried many times upgrading the android version as an inbuilt 6.0.1 version. I would like to update the android version naught or latest but when updates— it shows“FAILED TO UPDATE FIRMWARE. VISIT SAMSUNG SERVICE CENTER”
Please guide and suggest ..
It seems a common issue that Samsung Galaxy phone failed to update the firmware while upgrading to the newer Android version. Whenever an Android user tries to download and install the latest OTA update. It gives an error like “Galaxy S7 Software Update Failed“. Then how to fix the problem?
Samsung Galaxy S7 (Edge) failed to update its firmware to the latest version is not exclusive to the S7 (Edge) as it has also been happening to previous galaxy devices but the thing about this error is that it always has something to do with the firmware and this leaves owners at the mercy of authorized Samsung technicians.
Well, in this guide, we will talk about how to fix Samsung software update firmware error and successfully install the OTA update on Galaxy S7.
Before reading the Samsung Software Update Troubleshooting procedure, let’s figure out the necessary preparation for the Android Oreo update.
Preparation for Samsung OTA Update:
- First of all, please backup data on your Android device.
- Make sure that the internet connection is stable and consistent. As the size of the update file is very big, so you need to have a good and reliable internet connection.
- Then, ensure you have that much free space on your phone depending upon the size or the update.
How to Fix Samsung Galaxy S7/S8/S9 Phone Update Failed Error?
Back up data before fixing Android software update failure
It is important to backup all the data on your Android smartphone or tablet before all of the repairing procedure below. Because any Android firmware update or Android software issues repair could cause data loss during the process. The data loss might occur when your phone dies due to battery discharge, internet connectivity gets disrupted, or the screen gets frozen while the update is in process.
If you’re agree with my opinion and need to do regular backups for your Samsung phone, please read this perfect solution for you to backup your Android to PC before factory resetting or clearing cache partition.
Fix Failed to Update Firmware Samsung Phone by Wiping Cache
Now follow the steps below to wipe cache partition, in order to fix the software update issue on Galaxy S7/S8/S9:
- First of all, turn off your Galaxy S9, S8 or S7 phone.
- Press and hold the Home and Volume Up keys, then long press the Power key till you see Android figure in the background.
- Now you will be in Recovery mode of your Samsung S phone.
- Use the Volume Down key, navigate through the Wipe Cache Partition option on your phone.
- Once highlighted, you may press the Power key to select it.
- Wait until you phone finished wiping the cache partition. Once completed, highlight “Reboot system now” and press the Power key.
- The phone will reboot longer than usual.
Fix Android Software Update Failed Error by Android Repair
Android Repair is an Android system repair tool to fix Android system issues to normal with just one click. The most important is that even Android green hands can fix Android issues such as Android Software update failed, Android system crashed or frozen, Android phone charging problem, App keeps crashing, fix Android stuck in boot loop, and even your Android phone slow problem.
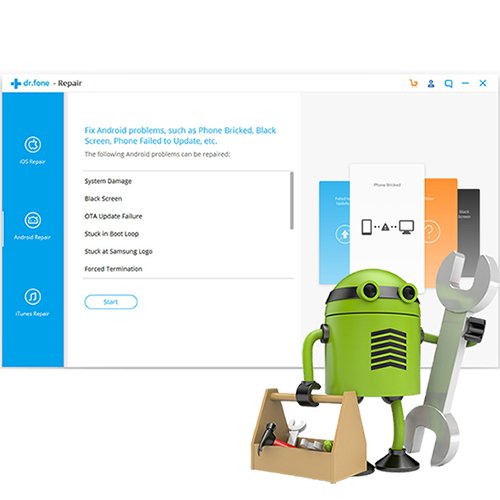
Android Repair
- Fix Android Black screen of death issue
- Fix Google play store keeps stopping and not working
- Android phone/tablet won’t turn on or turn off
- Fix Apps keep crashing on Android device
- Android update failed to install
- Fix System UI has stopped working on Android
- Android phone or tablet gets bricked
- Samsung Galaxy stuck at Samsung logo
Step 1. Launch Android Repair and connect your device
Once you’ve downloaded Android system repair desktop tool, install and launch it on your PC. Then you can see the main interface as the following. Select “Repair” from the main menu.
Now it’s time to connect your Samsung Galaxy phone, via the correct cable. From three options on the left menu, click on “Android Repair”.
Step 2. Confirm your device information
Next in the device information screen, select the correct device information, including brand, name, model, country/region, and carrier details. Then confirm the warning and click Next to continue.
Here you should make sure you’ve backed up all existing data as the software update problems fixing procedure could cause data loss for your Android phone. Type in “000000” to confirm and proceed.
Step 3. Boot your device into Download Mode
It is necessary to enter your Android phone in Download mode for fixing Android software update issues. Here you just need to follow the guide on the program interface to boot your Android phone or tablet in DFU mode.
For a device with Home button:
- Power off the phone or tablet.
- Press and hold the Volume Down, Home, and Power buttons for 5s to 10s.
- Release all the buttons, and press the Volume Up button to enter the Download mode.
For a device with no Home button:
- Power off the device.
- Press and hold the Volume Down, Bixby, and Power buttons for 5s to 10s.
- Release all the buttons, and press the Volume Up button to enter the Download mode.
Then click “Next”. The program starts downloading the firmware.
Step 3. Fix Software Update Failed Error for Samsung Galaxy S9/S8/S7
After that, click on ‘Next’ to start downloading the latest firmware for your Samsung Galaxy phone.
After downloading and verifying the firmware, Android Repair will automatically begin repairing and fixing Failed to Update Firmware, as well as other software issues for your Samsung Galaxy S7. What’s more, it works perfectly for the Android system repair of lots of Samsung models, including Galaxy S9, S8, Note 8, S7, Note 7, etc., no matter your device is provided by AT&T, Verizon, Sprint, T-Mobile, Vodafone, Orange, or other carriers.
Just in a few minutes, your Samsung Galaxy phoneAndroid device will have all the system issues fixed.

This tutorial will help you to fix “An Error Occurred While Updating The Device Software” on your Samsung Galaxy Smartphone.
In the good old days we were able to do anything with our Samsung Galaxy Smartphones, provided you know the tricks. But now a days it’s getting harder and harder even for the techies. They are adding new security layers each and everyday that is making our android lives miserable. To name a few, the binary lock, OEM lock, locked bootloaders are getting difficult to break day by day.
Table Of Contents
- Preface
- Steps to fix the error
- Method-1 using Smart Switch
- Method-2 using Frp HiJacker by Hagard
- More Odin flash error tutorials
- Compatible Galaxy models
- Normal queries
Preface
When you try to root, install custom ROM or even while trying to install the official firmware you will be getting 1000’s of error messages. However it is difficult to cover all the error messages in a single article. So today we are concentrating on the error message, “An error occurred while updating the device software, use the emergency recovery function in the smart switch pc software” only. This error is noticed on Samsung Galaxy Smartphones with Android 10, Android 11 and Android 12 firmware along with One UI.
So what is the error “An error occurred while updating the device software use the emergency recovery function in the smart switch pc software” and how to fix/resolve it.
As said already you will be getting this error when you try to root, install custom ROM or even while trying to install the official firmware on your Galaxy Smartphone. This happens when the firmware you installed is corrupted or you have the wrong version installed.
Steps to fix the error “An error occurred while updating the device software, use the emergency recovery function in the Smart Switch PC software”
There are two methods which will fix this error.
The first method is the official and Samsung recomended method using the “Smart Switch“. First lets try it and if it doesn’t resolve your issue lets proceed to the unofficial method which will work for sure.
Method-1 using Smart Switch
This method uses the official Samsung “Smart Switch” PC application.
1. First please download and install the Smart Switch application on your Windows PC from this link and for MAC OS from here.
2. Now open Smart Switch and you will get a page like given below.
If your device is connected you will get the phone model in this screen. If your Galaxy Smartphone is already connected please press the 3 dots on the top right corner and you will get the below dropdown.
3. Now tap on “Emergency Software Recovery“. If you are good to go your phone model will be listed in the window’s list.
If you are able to see your phone’s model there please select it and click “OK” and follow the onscreen steps to resolve the error “An error occurred while updating the device software use the emergency recovery function in the smart switch pc software”.
However if you are not able to see your phone model or not able to connect to Smart Switch please continue.
In that case please click on the second option in the above screen which is “Reinstall device driver“.
When you get the above window please click “Confirm” to proceed with phone driver installation.
Once the device driver installation is complete and you were able to connect your phone with the “Smart Switch” then please continue from “Step-3” again.
However if you are not able to connect your Galaxy Smartphone to Smart Switch or not able to find your phone model on the “Emergency Software Recovery” list then you will not be able to resolve “An error occurred while updating the device software use the emergency recovery function in the smart switch pc software” using the Samsung’s “Smart Switch” application.
In that case please proceed to 2nd the method.
Method-2 using Frp HiJacker by Hagard
In this method we will be using the unofficial application “Frp HiJacker by Hagard“.
1. First you need to download the application from this link.
2. Once downloaded please extract the zip archive and you will get an “.exe” file. Double click on it to install.
3. In the second installation window you will be asked to enter password like shown below.
Now enter “www.gsmhagard.com” as password and complete the installation.
4. Once done connect your Samsung Galaxy Smartphone with your PC and open the “Frp HiJacker by Hagard” application.
When opened you will get a similar screen like the one shown below.
Now if box near “Port” is empty then please click “Scan” button. Once done your phone will be detected by the application.
However if the box is already filled as shown in the above screenshot also you are good to proceed.
5. Now select “SoftBrick Fixer” and click “HIJACK IT!” button.
That’s it your Galaxy Smartphone will reboot and the error “An error occurred while updating the device software use the emergency recovery function in the smart switch pc software” will be gone for good.
More Odin flash error tutorials
However if you are looking for other common Samsung Galaxy Smartphone error’s please have a look at them below;
- How To Resolve Odin Flash Failed Error On Galaxy Smartphone? (All Error Solutions)
- How To Resolve Screen Overlay Detected Error On Galaxy Smartphone?
- How To Resolve “Verification Failed, Unable to restart your device” Error On Galaxy Smartphone?
- How to Resolve ‘The process android.process.acore has stopped’ Error?
- How To Resolve “not registered on network” Error on Galaxy Smartphone?
- Play Store Error “There is insufficient space on the device” How To Solve/Fix On Samsung Galaxy Smartphones? (All Models)
- How To Resolve Error “Can’t establish a reliable data connection to the server” On Your Samsung Galaxy Smartphone?
Compatible Galaxy models
Please note that this method is compatible on all new Galaxy Smartphones running on Android 10, Android 11 or Android 12 firmware like Galaxy M12, Galaxy M42 5G, Galaxy M32, Galaxy M21 2021, Galaxy Z Fold3 5G, Galaxy A22, Galaxy A22 5G, Galaxy A12 Nacho, Galaxy A52s 5G, Galaxy A03s, Galaxy Tab S7 FE, Galaxy Tab A7 Lite, Galaxy Z Flip3 5G, Galaxy F52 5G, Galaxy F22, Galaxy S21 5G, Galaxy S21+ 5G, Galaxy S21 Ultra 5G, Galaxy M02s, Galaxy M02, Galaxy M62, Galaxy A02s, Galaxy A32 5G, Galaxy A02, Galaxy A32, Galaxy A52 5G, Galaxy A52, Galaxy A72, Galaxy Xcover 5, Galaxy F62, Galaxy F02s, Galaxy F12, Galaxy M10, Galaxy M20, Galaxy M30, Galaxy A10, Galaxy S10, Galaxy A30, Galaxy S10+, Galaxy S10e, Galaxy A50, Galaxy A20, Galaxy S10 5G, Galaxy A40, Galaxy A70, Galaxy A2 Core, Galaxy Tab A 8.0 & S Pen (2019), Galaxy Tab A 10.1 (2019), Galaxy Tab S5e, Galaxy View2, Galaxy A20e, Galaxy A80, Galaxy M40, Galaxy A60, Galaxy Tab A 8.0 (2019), Galaxy Xcover 4s, Galaxy Note10, Galaxy Note10 5G, Galaxy Note10+, Galaxy Note10+ 5G, Galaxy A10e, Galaxy Tab S6, Galaxy M10s, Galaxy M30s, Galaxy Fold, Galaxy Fold 5G, Galaxy A10s, Galaxy A50s, Galaxy A30s, Galaxy A90 5G, Galaxy A70s, Galaxy A20s, Galaxy Tab Active Pro, Galaxy A51, Galaxy S20, Galaxy S20+, Galaxy S20 Ultra 5G, Galaxy S20+ 5G, Galaxy S20 5G, Galaxy S20 Ultra/LTE, Galaxy S20 FE, Galaxy S20 FE 5G, Galaxy Note10 Lite, Galaxy Note20, Galaxy Note20 5G, Galaxy Note20 Ultra, Galaxy Note20 Ultra 5G, , Galaxy M31, Galaxy M21, Galaxy M11, Galaxy M01, Galaxy M01s, Galaxy M01 Core, Galaxy M31s, Galaxy M51, Galaxy M31 Prime, Galaxy M21s, Galaxy Z Fold2 5G, Galaxy A71, Galaxy A01, Galaxy A31, Galaxy A51 5G, Galaxy A41, Galaxy A Quantum, Galaxy A21s, Galaxy A71 5G, Galaxy A21, Galaxy A01 Core, Galaxy A71 5G UW, Galaxy A51 5G UW, Galaxy A42 5G, Galaxy A12, Galaxy J2 Core (2020), Galaxy Tab A 8.4 (2020), Galaxy Tab S6 Lite, Galaxy Tab S7, Galaxy Tab S7+, Galaxy Tab A7 10.4 (2020), Galaxy Tab Active3, Galaxy Xcover Pro, Galaxy Xcover FieldPro, Galaxy Z Flip, Galaxy Z Flip 5G, Galaxy F41 etc.
Normal queries for this tutorial
- How to fix the error message “An error occurred while updating the device software use the emergency recovery function in the smart switch pc software”?
- How to resolve the error “An error occurred while updating the device software use the emergency recovery function in the smart switch pc software”?
- How to resolve the error “An error occurred while updating the device software” on a Galaxy Smartphone
If you have faced any issues while trying to fix the error “An error occurred while updating the device software use the emergency recovery function in the smart switch pc software” on your Samsung Galaxy Smartphone, please feel free to post it in the comment section below, don’t worry I will help you as fast as I can.
If “How To Fix “An Error Occurred While Updating The Device Software” On Galaxy Smartphone?” tutorial really helped you, please give a like/share on social networking websites by using the below given buttons.

An error has occurred while updating the device software. Use the emergency recovery function in the Smart Switch Pc Software.
С этой ошибкой я пошел в переводчик и вот какой перевод:
РЕКЛАМА
Тут написано, что используйте аварийное восстановление в проге Smart Switch PC, может стоит попробовать?.
Ребята, я много посмотрел сайтов по этой ошибке. Никакого рецепта чтобы от нее избавиться я не нашел. Но выхода есть только два — это заново прошить телефон с другой версией odin. И второе — это восстановление при помощи Smart Switch. Настоятельно советую посмотреть ролики на Ютубе перед всем этим (просто напишите в поиске Ютуба название ошибки). Как я понимаю, то если все сделать грамотно и неспешна, то вы спокойно самостоятельно исправите эту ошибку. Здесь в статье вы можете найти дополнительную информацию.
Ну а вот собственно как выглядит эта ошибка:
РЕКЛАМА
В сети пишут что нужно вытащить батарею — но она вообще не у всех вытаскивается. Тогда нужно ждать пока телефон сам выключиться. Кстати у меня была похожая трабла, у мамы тел завис при включении, и все, ничего не помогало, никакие кнопки не работали. В итоге через пару часов села батарея (просто на экране горела надпись) и потом благополучно телефон включился. Это просто вам на заметку.
Еще такая ошибка может быть после неудачной прошивки телефона.
Ребята, вот нашел коммент, не знаю поможет вам или нет, но я думаю вам стоит взглянуть:
То есть он поставил последнюю версию один вместо рекомендованной и в итоге у него все прошилось.
Вот снова вижу сообщения и снова всему виной этот Odin:
На одном зарубежном форуме у человека тоже такая ошибка и ему вот что посоветовали (это я уже перевел на русский):
Честно ребята, я не совсем понимаю фразу запустить odin с этого экрана, но человеку это помогло. Что это значит? Не знаю, но может кто-то читать будет более продвинутый и он поймет?.
Вот еще информация, которая в теории может вам как-то помочь:
Еще читаю что стоит попробовать перепрошить телефон, но при этом если вы прошивали раньше и в результате ошибка, то при повторной перепрошивки извлеките кабель из телефона и обратно поставьте. Также можете использовать другой USB порт на компе для кабеля. Один чел писал что у него почему-то перепрошивается только через один порт USB, хотя это странно. Еще один чел говорит что шить нужно ядро и с рутом через odin.
Вот у одного чела тоже ошибка An error has occurred while updating the device software:
И вот что ему посоветовали:
Но ребята, я разумеется эту информацию проверить не могу, поэтому если что — все на свой страх и риск.
Ребята, на этом все, сори что не так, но надеюсь что из всего что я тут написал, хоть что-то вам пригодится. Удачи вам и пусть у вас все получится!!
The software update is an easy and efficient way to improve the software performance and fix mild errors on software. But when the Samsung firmware update failed, what could we do to fix it? This post will provide 6 ways for you to update your software on Samsung Galaxy successfully. Let’s go into details.
- 1: Check the network connection
- 2: Reboot your Samsung devices
- 3: Wipe the cache partition
- 4: Update software through Smart Switch
- 5: Fix system error via iSunshare Android Repair Genius
1: Check the network connection
The device must be connected to the Internet when performing a software update. To check if your Galaxy phone is connected to a reliable and stable network, like a Home Wi-Fi network. It’s also recommended to update your software with a stronger Wi-Fi connection. When you don’t need to worry about the fees caused by it, a mobile network is also recommended for updating software.
2: Reboot your Samsung devices
We can fix some system errors on computers by restarting them. And it works in many cases. So do the phones. When facing some unexpected issues, rebooting your phone may also have a surprising effect.
So before trying any other solution, restart your Samsung phone first and check if the problem still exists. Press and hold the Power button for a while, and then you can see three options shown on the screen. Choose Restart.
After restarting your device, try to reinstall the update. The firmware should be updated now.
3: Wipe the cache partition
Phones must have enough space for updating firmware. When the reboot couldn’t solve the problem, try to spare more space, like deleting garbage from the device, uninstall unused software, etc. Or just delete caches without deleting any other data. Here are the steps to wipe the cache partition.
Step 1. Press and hold the Power key and then choose Power off.
Step 2. For most Samsung Galaxy phones, press and hold the Power key and Volume Up simultaneously. For devices with a Home key or a Bixby key, press and hold the Power key, Volume Up key, Home or Bixby key simultaneously.
Step 3. Then release them when the Samsung logo appears. Please wait for seconds, you can see the interface of Recovery mode.
Step 4. Press the Volume down key several times to choose the Wipe cache partition. Press the Power key to confirm. Wait till the device wipes the cache partition completely. Don’t power off or restart your device during the process. You will get a notification when the cache partition is wiped completely.
Step 5. Choose Reboot system now to restart your Samsung Galaxy phone.
4: Update software through Smart Switch
Smart Switch is an official software made by Samsung for transfer data between Galaxy phones. And it can be used on PCs to phones. By using it, you can save the device data onto a computer, and restore it to any other Samsung device if you like. It can also update the software on your Samsung Galaxy device. Check how to use it below.
Step 1. Download, install and launch the Smart Switch PC on your computer.
Step 2. Connect your device to your computer. If you haven’t download Smart Switch on your phone yet, follow the instructions on the Smart Switch PC to download it on your device.
Step 3. Smart Switch would automatically detect if there are any updates available. If yes, click Update to download it. Follow the instructions to continue and wait for the update to finish.
5: Fix system error via iSunshare Android Repair Genius
iSunshare Android Repair Genius is a professional tool for repairing various Android system problems. It can effectively fix Android system issues, like devices stuck on the Samsung logo, devices are freezing, and devices couldn’t update, etc. Follow the Tips and input device information accordingly.
Step 1. Download and install iSunshare Android repair genius. Launch it.
Step 2. Connect your Samsung phone to a Windows computer and then click Start.
Step 3. Follow the Tips and input the corresponding device information. Then click the Path respectively to choose storage locations for download and decompression. Click Download to continue.
Step 4. iSunshare Android repair genius would download the system package and decrypt the packet for your phone. Please wait patiently.
Step 5. Follow the diagram to put your Samsung device into Download Mode. Click Start to repair your mobile phone.
Step 6. The repairing process would take a while. After the repair is complete, you could see the prompt on the screen.
Related Articles:
How to Unlock Lock Screen on Samsung Phone without Password
How to Bypass a Pin Code on a Samsung Phone
Fixed: My Phone is Stuck on Samsung Logo
How to Fix Android System Update Fail? This is a common problem you may encounter while updating your Android. Update error is mostly comm in Samsung Galaxy S series phones. But, The question is how to fix the update fail error in any Android Smartphone including Samsung S series.
What is Android System Update Fails to Install problem on Android? How to Fix “Software update is temporarily unavailable”
With the latest update of Android pie, Google introduced many missing features and functions to Smartphones running on Android OS. Nice GUI, enriched user experience, bug fixing, performance boost and many more.
But, on the other end, this all-new Android Pie came with a new issue. Users reported that they are getting an error while trying to update their Android version.
Read More: Musicpleer | Free Mp3 Music Download | Musicpleer App
People reported that they are facing an Android update fails to install error while updating their smartphones. However, all the Android Smartphones were affected by this unknown “Android Update Fail to install” but the Galaxy S series from Samsung was highly affected.
This left users astonished and wondering how to fix the update error on Android smartphones. When you try to update your Samsung Galaxy S series Android phone you get the error stating “Software update is temporarily unavailable”
This article is all about addressing the Android Updated error. The reasons behind the error and a permanent solution to fix the Android System Update Fail to Install error.
Other Article: KeepSafe Vault and KeepSafe Private Cloud-An Overview
Reason Why Did Your Android Fail to Install Update?
Google never fails to test all their products including OS on a strictly designed yardstick of quality but still, the Android fails to install update error seems to have the following reasons:
- The device is incompatible with the new update
- Bad Internet Connectivity.
- Google Play store creating an issue causing update fail
- Insufficient free storage space.
RELATED: Fix Unfortunately, System UI has stopped Android
How to Fix Android System Update Failed to Install
As we have discussed above there might be several reasons causing the Android to display the error Android system failed to install. Here are some working methods to fix the update error on your Android Smartphone for all popular brands including Samsung, Sony, Motorola and all.
However, this System update error is reported only on Android mobile running on the official Google Android OS. But, still, you can apply these solutions to your Android mobile running on stock Android OS as well.
Solution 1: Check Internet Connectivity
This is the common issue causing the Android Update error. Check your internet connection for proper connectivity to your Android device. If you are using your cellular data to download the update, make sure you have enough data connectivity and you can easily browse the internet.
However, it is recommended to perform an update when the mobile is connected to a high-speed Wi-Fi connection.
READ ALSO: Fix Wifi Internet Connection Problems on Android Devices
Solution 2: Check the Device model for Support type
This is the second common issue when the Android system update fail to install occurs. You might need to check whether the new update is compatible with your Android phone.
To do so, you can simply perform a Google search by typing your Android mobile model name and the Update you are trying to install on the mobile.
Solution 3: Clear your Android Storage Space
In order to download and install an update, all the data are downloaded and stored in phone’s internal storage. No matter how much free space you have on your external SD Card. If you find a free space of fewer than 5 GB, try cleaning your Andriod Phone storage.
You can either perform manual cleanup or use any Android app to clean your Phone storage.
You can consider deleting your Android gallery images and videos. Try deleting unused apps. Read here: 7 things you can do to increase Android internal storage.
Solution 4: Clearing Cache Data From Google Play Store.
It may sound strange but yes, sometimes a malfunctioning Play Store can cause the error while updating the Android system. To fix the error simply follow the instruction below:
- Go to ‘Settings‘ on your Android phone.
- Go to ‘Application‘ and tap on the Google Play Store App.
- Once you have opened the ‘Google Play Store App setting’, Tap on ‘Storage‘.
- Here tap on ‘Clear data‘ and ‘Clear Cache‘ simultaneously.
- Exit and try to update.
However, there are other methods to Wipe Cache partition on Android. You can use it at your convenience.
RELATED: How To Fix Play Store App Download Pending Forever
Solution 5: Replacing the SIM Card
Yes, this might sound stupid. But, the solution seems to works in most cases. I don’t’ know the reason behind this but recently I have fixed this Android System Update error on my Samsung Galaxy s4.
All you have to do is to purchase a new SIM card from the market or you may borrow a SIM card from your friends for a while. Replace the new SIM card with the old one on the phone and try to continue with the update.
Solution 6: Clean Phone Cache data
If still, your Android system update fails to install. You need to clean the Android cache partition. Some old cache might cause the Android system to display the Update error. Try cleaning Android Cache data and continue with the update. You can read here to know How to Clear Android Cache Partition.
Solution 7: Reboot Android in Safe mode
Booting Android in safe mode is used to diagnose the hardware errors on Android. Malfunctioning hardware can also keep Android from updating the software.
Android System Update Failed to Install-Final Words:
Here were the top errors causing the Android updating to fail. All the methods mentioned above are tested and seem to work for all Android Smartphones including Samsung Galaxy S series. Don’t forget to use the comment box below for queries and suggestions.
Read here: How to Update Apps on Android: With Latest Version
Most Android users refrain from getting involved with stuff like rooting and flashing ROMs simply because they are afraid of getting their phone or tablet bricked while trying to do so. I think it is a wise decision not to play with things one is not familiar with. I still remember how my hands quivered and heart bounced while rooting my first Android phone, the Galaxy S. Those terrible moments when every step to root the phone made me believe that it would be bricked, still thrill me.
Using your phone the gentlemanly way without ever dreaming of rooting or installing a third-party ROM might be justified to a certain extent. However, the question still remains— is your device safe if you depend solely on official updates sent from your phone’s manufacturer? Custom development activities might lower the chances of your device getting into trouble, but disdaining them does not guarantee that it will be safe against bricking, or rather soft-bricking! Remember, keeping to the right side of the lane does not guarantee your safety!
Even installing the official firmware using Odin or receiving latest updates via Kies or OTA on your Samsung Galaxy device might get you into panicking situation. Personally, I know about hundred cases at least where people, while attempting to install firmware via Odin or getting OTA update, ended up with the following message on their Galaxy phone or tablet’s screen:
Firmware upgrade encountered an issue. Please select recovery mode in Kies & try again.
Some possible reasons for this error message might be:
- USB Debugging was not enabled before installing firmware via Odin
- USB Drivers not installed properly
- Device was disconnected while the firmware upgrade was in progress
- Any reason that hindered software installation
Whatever reason might be responsible for the firmware upgrade issue, the outcome is certainly not pleasant. The most popular solutions used by people for solving the issue after facing that screen are entering the device into Download Mode and install the firmware again, and booting the device into Recovery mode and wiping data/factory reset. Unfortunately, both these remedies do not help in most cases. If you are viewing this page, I assume you have a device suffering this issue, or you someone who wants to keep himself updated with solution for such problems.
Warning!
Please be warned that following the procedure given below will wipe all data stored on the internal storage of your device and installed apps.
How to Fix the Issue:
To get out of that error screen and get your device into normal condition, you need to do the following things:
- Download and install Samsung Kies on your computer if you do not have it already installed on it.
- Note down your phone’s Serial number somewhere. You can find it under the battery of your device or the box your brand new device came with.
- Launch Kies and click Tools > Firmware Upgrade and Initialization
- Connect your device to computer using USB cable.
- Enter your device model name in all CAPS (GT-I9500, for example) and click on OK.
- Then you will be asked to enter the Serial Number of your device.
- Once again, select OK on the next screen.
- Doing this will force Kies to download the require firmware update files for your device.
- Respond and confirm all securities warnings to clear the way for emergency firmware installation and then select Start Upgrade.
- Kies will now start downloading firmware files and the process might take several minutes depending or data connection speed.
- When it is finished, new firmware will be installed on your device and you will see a screen like this:
- Click on OK and disconnect the cable.
- Reboot your device and done!
Your Galaxy phone or tablet should not boot normally and then you will feel a great sense of relief. Enjoy and cheers!
This Guide Didn’t Help You Out?
Try Installing the Official Firmware Manually Using Odin
(The tutorial works with all Galaxy devices though the title says it is for Galaxy S4. Just download the correct firmware file for your device and follow the steps).
Also Read:
How to Downgrade Firmware on Samsung Galaxy Devices
How to Backup and Restore EFS/IMEI Data on Samsung Galaxy Devices
Reader Interactions