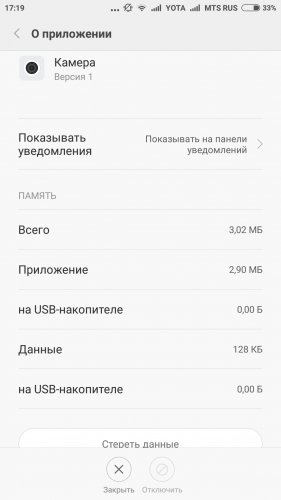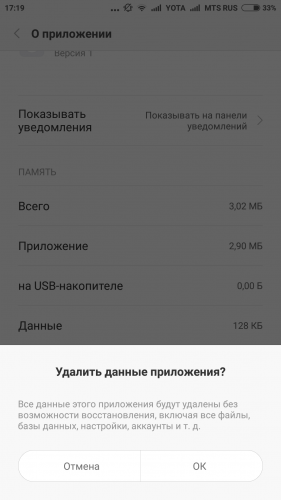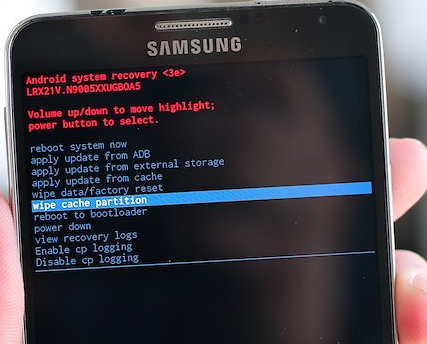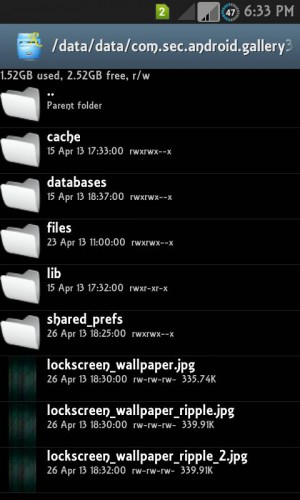Устранение ошибок в приложении «Камера»
Дата последнего обновления : 22-03-2023
Если на экране появляется предупреждение «Сбой камеры», либо ваше устройство зависает или замедляется при использовании приложения «Камера», смотрите в руководстве ниже, как устранить проблему.
Обновление прошивки
Прежде всего обновите программное обеспечение телефона, если вышла новая версия: Настройки > Обновление ПО > Загрузка и установка.
Сброс настроек приложения «Камера»
Если вы пытаетесь произвести фото- или видеосъемку с помощью приложения Камера, но оно постоянно вылетает или на экране появляется предупреждение «Сбой камеры», сброс настроек приложения Камера может решить проблему.

Шаг 1. Откройте Камеру и выберите Настройки — нажмите на шестеренку сверху.

Шаг 2. Выберите Сброс настроек.

Шаг 3. Нажмите Сброс, чтобы сбросить настройки приложения Камера.
Очистка данных приложения «Камера»
После очистки данных удалятся ошибки, возникшие в приложении.
Принудительная перезагрузка устройства
Перезагрузка устранит временные сбои в работе смартфона.

Шаг 1. Чтобы выключить устройство, удерживайте кнопку уменьшения громкости и боковую кнопку, затем нажмите Выключение.

Шаг 2. Когда экран потемнеет, нажмите и удерживайте кнопку уменьшения громкости и боковую кнопку, чтобы включить телефон снова.

Шаг 3. Когда на экране появится логотип Samsung, уберите оба пальца с кнопок.
Примечание.
- Ваши данные и файлы будут сохранены даже в случае принудительного выключения устройства.
- Расположение кнопки регулировки громкости и боковой кнопки может различаться в зависимости от модели устройства.
- Снимки экрана и меню устройства могут отличаться в зависимости от модели устройства и версии программного обеспечения.
Форматирование карты памяти
Если в смартфоне стоит карта памяти, проверьте работу приложения без нее. Если без карты памяти сложностей не возникает, отформатируйте карту памяти или замените.
Как отформатировать карту на Android 12

Шаг 1. В Настройках телефона выберите Обслуживание устройства.

Шаг 2. Перейдите в Хранилище.

Шаг 3. Проведите по экрану влево, чтобы перейти на вкладку с картой памяти.

Шаг 4. Нажмите на три вертикальные точки (Больше опций).

Шаг 5. Выберите Форматирование.

Шаг 6. Нажмите Форматировать.
Как отформатировать карту на Android 11 и ниже

Шаг 1. Перейдите в Настройки и выберите Обслуживание устройства.


Шаг 3. Нажмите три вертикальные точки сверху экрана и выберите Дополнительно.

Шаг 4. Выберите Карта памяти.

Шаг 5. Нажмите Форматировать и следуйте инструкциям на экране, чтобы отформатировать SD-карту.
Запуск в безопасном режиме
На работу камеры могут влиять сторонние приложения. В безопасном режиме сторонние приложения не работают.
Если в безопасном режиме камера будет работать нормально, рекомендуем в обычном режиме по очереди удалять последние установленные приложения, проверяя работу камеры после каждого удаления.
Благодарим за отзыв!
Сбой камеры на самсунг а12 как правило происходит в тот момент, когда она нужна и не всем известно, как ее исправить.
Почему у вас перестала работать камера фронтальная или задняя, определить удаленно невозможно, но я покажу вам что делать в таких случаях.
В целом есть два пути исправить ее на samsung A12. Поэтому вы можете либо применить сразу два, либо в порядке очереди.
Сделали одно исправление, посмотрели работает – хорошо, не работает пробуем второй вариант. В любом случае это не затронет ваши личные данные.
Первый способ
Используя первый способ исправления коснитесь значка, камера самсунга а12 и задержите палец пока не появится окошко меню. Затем нажмите вверху справа на значок «i» в круге.
Затем перейдите в раздел «Настройки камеры».
Далее прокрутите экран вниз и нажмите на «Сброс настроек», а затем подтвердите свое намерение.
Сделали? Тогда проверьте. В большинстве случаев этого достаточно. Если положительного результата не получили, тогда беремся за второй способ.
Второй способ
Проделайте то же самое на samsung A12, что и вначале делали первый раз, только выбирайте не настройки, а «Хранилище».
После этого снизу жмите «Удалить данные».
Не беспокойтесь, ничего вашего удаленно не будет. Там просто очистится кэш и некоторые собранные системой данные.
Вот, собственно, и все чем хотелось поделится. Если описал процедуры не совсем понятно, то ставлю ниже видео. Хорошего дня.
Solutions for SAMSUNG GALAXY A12 camera issues. This phone has four rear camera with 48 megapixel f/2.0 for wide, 5 megapixel f/2.2 for ultrawide, double 2 megapixel camera f/2.4 for macro and depth of field or bokeh blur effect. This phone can take many photos at different situations such as tiny detail macro photos and 123 degree ultrawide angle photos.
The fast autofocus and accurate white balance is powered by Mediatek MT6765 Helio P35 images signal processing that has smart AI enhancements. We also can record video up to Full HD 1080p at 30fps whether using rear or front camera. Some users get troubles with SAMSUNG GALAXY A12 camera failed or error. These are some solutions for fix SAMSUNG GALAXY A12 problems, keep stopping and hang or back screen or some other issues.
Fix Warning Camera Failed On SAMSUNG GALAXY A12
When we want to use camera, it show warning camera failed error which make it stuck or stopped. Many users reported this error. However, some issues happen because of applications crash, therefore we suggest to close all recent applications. Resetting camera applications to factory default also help to clean all caches. Please follow some steps bellow.
Why SAMSUNG GALAXY A12 Camera Slowly or Lag ?
When we open SAMSUNG GALAXY A12 from the box, the Android 10 operating system has been installed together with some preinstalled Samsung camera application. We can use several features and filters to take great photos and fun movies. However, some users get slowly response when opening Samsung camera applications or get lagging while shoot photos or record videos. Why this problems happen? Slowly response of camera mostly happen because of insufficient RAM. Please note that this phone has several RAM options with 2 GB or 3 GB or 4 GB or 6 GB.
The smaller RAM will get more camera lagging troubles then bigger RAM, especially for 2 GB version. What will happen when RAM is insufficient? If we open several applications before take photos, then we will have waiting time to switch between last apps to camera software because of memory management work in the background. If we want to take smooth photo or video recording, better to soft reset or reboot or restart SAMSUNG GALAXY A12 first before working for serious photo or video moment.
How To Fix SAMSUNG GALAXY A12 Camera Issues?
There are other possibilities that can make our SAMSUNG GALAXY A12 become slowly or lagging. Software or firmware version also can make our camera applications become slowly or unresponsive or lag or delay. Please follow some steps bellow to fix improve performance of SAMSUNG GALAXY A12 camera:
#Option 1, Reset SAMSUNG GALAXY A12 to Factory Default using Camera Setting Menu (Fix lagging):
- Find Samsung Camera Application icon, and open or run that apps.
- Click or tap on Setting icon (gear icon)
- Click or tap General icon
- Choose Reset and the application will ask whether we confirm to reset with Yes or No question, then choose Yes
Do not worry, because all photos or videos which taken from this phone will not removed or erased while doing this steps. It will only restore all camera setting back to factory default.
#Option 2, Reset SAMSUNG GALAXY A12 to Factory Default using Setting Menu (Make it Faster) :
This is the alternative process that can work with all Android smartphone, especially Samsung Galaxy smartphone. We will use default Setting for reset applications with these steps :
- Turn on SAMSUNG GALAXY A12 Smartphone
- Go To Setting Menu
- Choose Apps
- Choose Camera application
- At Camera page (app info), please find and choose Storage menu
- At Storage of Camera, we will see space used. At the bottom choose and tap Clear data icon
- When it ask for confirmation, please choose Ok. Then SAMSUNG GALAXY A12 application will be restore back to factory default setting
This process also safe to do anytime we want or when camera start working not normal, because all photos or videos which taken from this phone will not wiped or deleted while doing this steps. It will only restore all camera setting back to factory default.
#Option 3, Install Alternative Custom Camera Applications on SAMSUNG GALAXY A12 :
If our phone camera still can not properly, then we also suggest to install 3th party alternative camera applications from Google Play Store. There are many camera applications that can work on our SAMSUNG GALAXY A12 with several more features. We can try something like Open Camera or some other free camera applications. But please make sure to choose high rating camera applications, because there are also some new or not famous fake camera applications with bad performance.
#Option 4, Do Hard Reset to Factory Default when All Steps to Fix SAMSUNG GALAXY A12 are not working :
Basically for camera troubles can be fix with 2 option steps above. However, if the camera problems still happen, then we need to continue with other solutions by performing hard reset SAMSUNG GALAXY A12. This process will remove all installed applications, data, photos and videos. Therefore we have to backup all data before performing this process.
Please be careful, because this steps will remove all data including installed applications and photos videos. Backup our phone before performing hard reset or reformat to factory default. Follow this steps to do hard reset or reformat SAMSUNG GALAXY A12 with safety procedure.
How to Fix SAMSUNG GALAXY A12 Camera Auto Focus Problems or Blurry?
This phone have autofocus camera for sharpening the object. But at some situations, SAMSUNG GALAXY A12 auto-focus can not work properly. We get blurry photos although we already focus at some object. There are several possibilities that can make it hard to focus:
- Make sure the lens is not dirty. We have to always clean up SAMSUNG GALAXY A12 camera lens. Small dust or object which stop in front of our lens will make the camera try to focus for that object or dust. Please clean or wipe our camera lens with soft cloth.
- Scratch also can make SAMSUNG GALAXY A12 auto focus does not work properly, it will try to focus at that scratch or bother the auto-focus performance. Small little scratch maybe will not impact at our photos, but if the scratch is too big then we need to replace camera glass lens with original one at Samsung authorized service center.
- Firmware or software version also important to make SAMSUNG GALAXY A12 auto focus work faster or smarter. Some version reported impact to SAMSUNG GALAXY A12 auto-focus or other camera performances. We have to always make sure to update our firmware version.
Fix Warning Security Policy Restricts On SAMSUNG GALAXY A12 Camera
Some users get this issues because of several possibilities, but if we never do any custom tweak on our SAMSUNG GALAXY A12, then we suggest to try reset default camera application or do hard reset or reformat your phone if the problems still happen.
Fix SAMSUNG GALAXY A12 Camera Issues After Android Firmware Update
It is comes with Android 10 at the first time, but several months later the Android 11 update is ready to install using OTA firmware upgrade on our SAMSUNG GALAXY A12. Most users can use camera apps without troubles. But sometime SAMSUNG GALAXY A12 get problems after Android upgrade. Please try to reset camera applications to default setting. If the issues still happen, then please try to do hard reset to factory default. Do not forget to backup all important data before performing hard reset.
The information from this page describe about how to make my camera clearer on Samsung a12,https://www hard-reset org/camera/how-to-fix-camera-on-samsung-galaxy-a12-problems/. If you need another resource for hard reset, use search function at this homepage or find from our related posts.
- 22.07.2016
- Просмотров: 229 392
- Обсуждений: 23
Многие пользователи смартфонов компании Samsung сталкиваются проблемами и одной из самых распространенной из них является ошибка “Предупреждение: сбой камеры”. При этом перезагрузка не помогает и владельцы устройств Samsung Galaxy ищут другое, более эффективное решение.
К счастью, мы владеем даже несколькими способами, которые позволяют восстановить работоспособность камеры смартфона. Начнем с самого простого, а затем, если проблема останется нерешенной, то перейдем к тяжелой артиллерии.
Способ 1: Чистим данные приложения камеры
Приложение “Камера” можем сбоить, выдавая различные ошибки. Вы можете сделать полный сброс аппарата к заводским параметрам, но удалить данные лишь одного приложения намного проще и быстрее.
- Откройте настройки на вашем смартфоне или планшете.
- Перейдите в раздел “Приложения”, где находятся установленные программы и игры, а затем переместитесь во вкладку “Все”.
- Найдите в списке приложение “Камера” и нажмите кнопку “Очистить данные” в подменю “Память”.
- После этого необходимо перезагрузиться и проверить не решилась ли ошибка.
Способ 2: Глобальная чистка кэша через рекавери
Если предыдущий способ оказался для вас неэффективным, и ошибка со сбоем камеры и дальше продолжает появляться, тогда попробуйте этот способ. Он подразумевает глобальную очистку раздела кэша для всех установленных в памяти приложений.
- Выключите телефон, а затем одновременно зажмите кнопки “Громкость вверх”, “Питание” и “Домой”.
- Дождитесь появления на экране надписи с именем вашего устройства и тогда отпустите кнопки.
- Используя клавиши для управления громкостью, выделите строку “Wipe cache partition”, а затем нажмите кнопку включения.
Способ 3: Пользуемся возможностями безопасного режима
Каждый Android-гаджет имеет так называемый безопасный режим, который позволяет провести его диагностику. Аппарат загружается с ограниченным набором приложений и если проблему вызывает какая-нибудь сторонняя программа, то в этом режиме проблема “Предупреждение: сбой камеры» должна исчезнуть. Все очень просто и вы сейчас убедитесь в этом.
- Выключите устройство.
- Нажмите кнопку включения и после появления на экране логотипа “Samsung” зажмите и держите кнопку “Громкость вниз” пока смартфон или планшет не запустится полностью.
- В том случае, если вы выполнили все действия правильно, то в левом нижнем углу появится надпись “Безопасный режим”.
- Запустите камеру и посмотрите работает ли она. Если работает, тогда проблема в каком-нибудь приложении, как, например, “Фонарик” от стороннего разработчика.
Во многих случаях подобные инструменты используют возможности камеры и она оказывается постоянно занятой. В результате она отказывается запускаться. Дальше вам нужно удалять приложения по одному, чтобы найти виновника.
Способ 4: Полный сброс
Итак, переходим к тяжелой артиллерии. Если ничего из вышеперечисленного не помогло, и предупреждение “Сбой камеры” не исчезло, тогда необходимо выполнить полный сброс устройства.
Имейте в виду, что все имеющиеся данные в памяти будут удалены, так что сохраните их, к примеру, на компьютере. Если вам неизвестно как это делать, тогда ознакомьтесь с инструкцией на нашем сайте.
Нашли ошибку? Выделите ее и нажмите Ctrl+Enter
Мы решили предложить всем, кто столкнулся с данной неприятностью на устройствах Samsung Galaxy, попробовать воспользоваться одним из несложных способов, позволяющих восстановить нормальную работу основной камеры устройства.
Метод 1: удаление данных и очистка кэша «Камеры»
- Выключите смартфон и перезапустите его, удерживая на протяжении примерно 7 секунд кнопку включения и кнопку Home (аппарат должен завибрировать)
- Перейдите к настройкам, откройте Диспетчер приложений, найдите и выберите приложение Камеры. Выполните удаление данных и очистите кэш;
- Перезапустите смартфон и проверьте, решилась ли проблема с работой камеры.
Метод 2: очистка кэша через Recovery
- Выключите свой Samsung Galaxy, после чего одновременно некоторое время удерживайте три кнопки: питание, Home и «Громкость +»;
- Отпустите кнопки и дождитесь появления на экране окна с системными командами для Android;
- Чтобы запустить очистку кэша листайте строки с помощью кнопки «Громкость — » и выберите «Wipe cache partition«, нажав на кнопку питания;
- Перезапустите аппарат и проверьте работу камеры.
Метод 3: очистка кэша «Камеры» с помощью файлового менеджера
- Подсоедините смартфон к домашнему компьютеру или используйте встроенный файловый менеджер (Мои Файлы);
- Откройте память смартфона, перейдите в папку «Android» и далее к вложенной папке «Data»;
- Найдите архив com.sec.android.gallery3d, откройте его, затем найдите там папку «cache» и откройте её;
- Удалите все файлы в папке.
Метод 4: удаление приложения альтернативной камеры
- Найдите все приложения на устройстве, которые используют камеру устройства или флэш-память устройства, приложения, такие как альтернативные камеры или приложения фонаря;
- Удалите всех их;
- Перезапустите смартфон.
Один из приведенных методов должен устранить проблему. Если же этого не произошло, придется обратиться в торговую точку для замены аппарата или дождаться появления более действенных способов нормализации работы камеры.