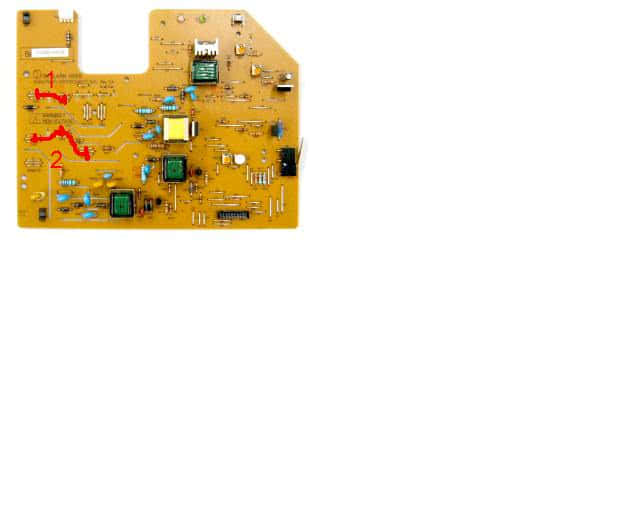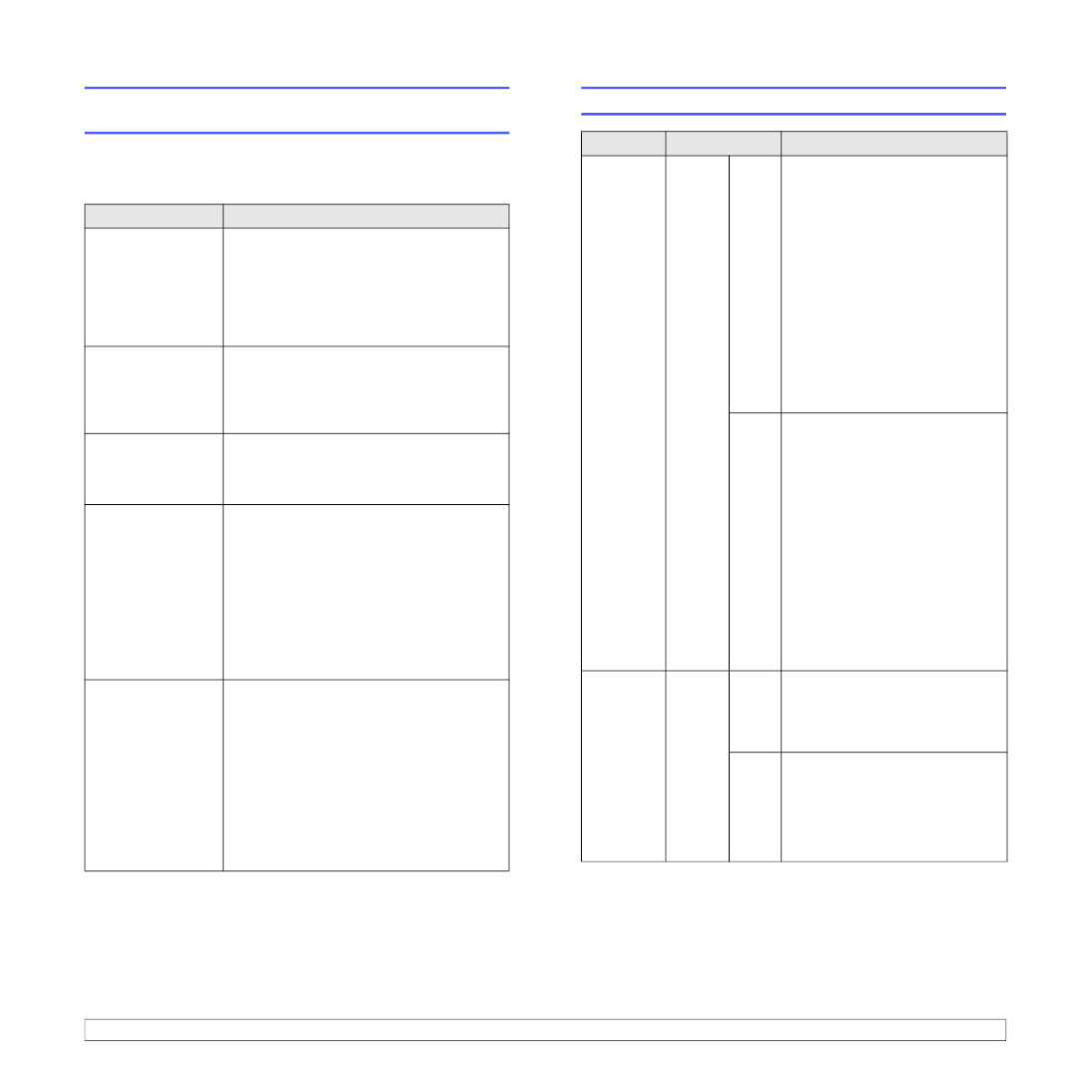9.4
<Устранение неисправностей>
Действия при возникновении
неисправностей
При неправильной работе принтера руководствуйтесь следующим
перечнем операций. Если при выполнении какой-либо операции
возникает ошибка, следуйте соответствующим рекомендациям.
Операция
Способы устранения
Убедитесь, что
находящийся
на панели
управления
индикатор
Подключен горит
зеленым светом.
• Если индикатор Подключен не горит,
проверьте подключение шнура питания.
Проверьте исправность выключателя.
Проверьте исправность источника
питания, подключив шнур питания
к другой розетке.
Напечатайте
тестовую страницу,
чтобы проверить
подачу бумаги в
принтер. См. с. 2.1.
• Если тестовая страница не печатается,
проверьте наличие бумаги в лотке.
• В случае замятия бумаги см. с. 9.1.
Убедитесь, что
тестовая страница
распечатана
правильно.
При возникновении проблем с качеством
печати см. с. 9.7.
Распечатайте
документ из
приложения, чтобы
убедиться, что
принтер подключен к
компьютеру и обмен
данными происходит
корректно.
• Если страница не печатается, проверьте
подключение кабелей к компьютеру
и принтеру.
• Просмотрите очередь печати и проверьте
состояние диспетчера очереди печати,
чтобы убедиться, что работа принтера
не была приостановлена.
• Убедитесь, что используются надлежащий
драйвер принтера и порт связи. Если
печать страницы прерывается, см. с. 9.5.
Если после
выполнения этих
действий проблемы
в работе принтера
не будут устранены,
прочтите следующие
разделы
руководства.
• «Индикаторы» на с. 9.4.
• «Устранение основных проблем,
возникающих при печати» на с. 9.5.
• «Типичные проблемы при
использовании Windows» на с. 9.9.
• «Типичные проблемы при
использовании PostScript» на с. 9.9.
• «Типичные проблемы при
использовании Linux» на с. 9.10.
• «Типичные проблемы при
использовании Macintosh» на с. 9.10.
Индикаторы
Индикатор
Состояние
Описание
Ошибка
Красный Вкл.
• Возникло замятие бумаги.
Для устранения неисправности
см. с. 9.1.
• Открыта крышка.
Закройте крышку.
• В лотке отсутствует бумага.
Загрузите бумагу в лоток.
• Принтер прекратил печать
из-за серьезной ошибки.
• Не установлен картридж с
тонером. Установите картридж.
• Возникла системная ошибка.
Если возникла эта проблема,
обратитесь в службу технической
поддержки.
Мигает • Произошла незначительная
ошибка, и принтер ожидает ее
устранения. После устранения
ошибки принтер продолжит
печать.
• Заканчивается тонер. Закажите
новый картридж. Качество
печати можно временно
улучшить, перераспределив
тонер. См. с. 8.3.
• Тонер в картридже полностью
закончился. Замените картридж.
См. с. 8.4.
• Срок службы картриджа
с тонером подходит к концу.
Подключен Зеленый Вкл.
• Принтер находится в режиме
энергосбережения.
• Принтер включен и может
получать данные с компьютера.
Мигает • Если индикатор мигает медленно,
это означает, что принтер
получает данные с компьютера.
• Если индикатор мигает часто,
это означает, что выполняется
печать.
Действия при возникновении неисправностей
При неправильной работе принтера руководствуйтесь следующим перечнем операций Если при выполнении какой-либо операции возникает ошибка следуйте соответствующим рекомендациям.
Операция
Способы устранения
Убедитесь что находящийся на панели управления индикатор Подключен горит зеленым светом.
• Если индикатор Подключен не горит проверьте подключение шнура питания Проверьте исправность выключателя Проверьте исправность источника питания подключив шнур питания к другой розетке.
Напечатайте тестовую страницу чтобы проверить подачу бумаги в принтер См с 2.1.
• Если тестовая страница не печатается проверьте наличие бумаги в лотке.
• В случае замятия бумаги см с 9.1.
Убедитесь что тестовая страница распечатана правильно.
При возникновении проблем с качеством печати см с 9.7.
Распечатайте документ из приложения чтобы убедиться что принтер подключен к компьютеру и обмен данными происходит корректно.
• Если страница не печатается проверьте подключение кабелей к компьютеру и принтеру
• Просмотрите очередь печати и проверьте состояние диспетчера очереди печати чтобы убедиться что работа принтера не была приостановлена.
• Убедитесь что используются надлежащий драйвер принтера и порт связи Если печать страницы прерывается см с 9.5.
Если после выполнения этих действий проблемы в работе принтера не будут устранены прочтите следующие разделы руководства.
• «Индикаторы» на с 9.4.
— «Устранение основных проблем возникающих при печати» на с 9.5.
• «Типичные проблемы при использовании Windows» на с 9.9.
• «Типичные проблемы при использовании PostScript» на с 9.9.
• «Типичные проблемы при использовании Linux» на с 9.10.
• «Типичные проблемы при использовании Macintosh» на с 9.10.
Индикаторы
Индикатор
Состояние
Описание
Ошибка
Красный Вкл.
• Возникло замятие бумаги
Для устранения неисправности см с 9.1.
• Открыта крышка
Закройте крышку.
• В лотке отсутствует бумага
Загрузите бумагу в лоток.
• Принтер прекратил печать из-за серьезной ошибки.
• Не установлен картридж с тонером Установите картридж.
• Возникла системная ошибка
Если возникла эта проблема обратитесь в службу технической поддержки
Мигает • Произошла незначительная ошибка и принтер ожидает ее устранения После устранения ошибки принтер продолжит печать
• Заканчивается тонер Закажите новый картридж Качество печати можно временно улучшить перераспределив тонер См с 8.3.
• Тонер в картридже полностью закончился Замените картридж См с 8.4.
• Срок службы картриджа с тонером подходит к концу.
Подключен Зеленый Вкл.
• Принтер находится в режиме энергосбережения.
• Принтер включен и может получать данные с компьютера.
Мигает • Если индикатор мигает медленно это означает что принтер получает данные с компьютера.
• Если индикатор мигает часто это означает что выполняется печать.
9.4
<Устранение неисправностей>
Действия при возникновении
неисправностей
При неправильной работе принтера руководствуйтесь следующим
перечнем операций. Если при выполнении какой-либо операции
возникает ошибка, следуйте соответствующим рекомендациям.
Операция
Способы устранения
Убедитесь, что
находящийся
на панели
управления
индикатор
Подключен горит
зеленым светом.
• Если индикатор Подключен не горит,
проверьте подключение шнура питания.
Проверьте исправность выключателя.
Проверьте исправность источника
питания, подключив шнур питания
к другой розетке.
Напечатайте
тестовую страницу,
чтобы проверить
подачу бумаги в
принтер. См. с. 2.1.
• Если тестовая страница не печатается,
проверьте наличие бумаги в лотке.
• В случае замятия бумаги см. с. 9.1.
Убедитесь, что
тестовая страница
распечатана
правильно.
При возникновении проблем с качеством
печати см. с. 9.7.
Распечатайте
документ из
приложения, чтобы
убедиться, что
принтер подключен к
компьютеру и обмен
данными происходит
корректно.
• Если страница не печатается, проверьте
подключение кабелей к компьютеру
и принтеру.
• Просмотрите очередь печати и проверьте
состояние диспетчера очереди печати,
чтобы убедиться, что работа принтера
не была приостановлена.
• Убедитесь, что используются надлежащий
драйвер принтера и порт связи. Если
печать страницы прерывается, см. с. 9.5.
Если после
выполнения этих
действий проблемы
в работе принтера
не будут устранены,
прочтите следующие
разделы
руководства.
• «Индикаторы» на с. 9.4.
• «Устранение основных проблем,
возникающих при печати» на с. 9.5.
• «Типичные проблемы при
использовании Windows» на с. 9.9.
• «Типичные проблемы при
использовании PostScript» на с. 9.9.
• «Типичные проблемы при
использовании Linux» на с. 9.10.
• «Типичные проблемы при
использовании Macintosh» на с. 9.10.
Индикаторы
Индикатор
Состояние
Описание
Ошибка
Красный Вкл.
• Возникло замятие бумаги.
Для устранения неисправности
см. с. 9.1.
• Открыта крышка.
Закройте крышку.
• В лотке отсутствует бумага.
Загрузите бумагу в лоток.
• Принтер прекратил печать
из-за серьезной ошибки.
• Не установлен картридж с
тонером. Установите картридж.
• Возникла системная ошибка.
Если возникла эта проблема,
обратитесь в службу технической
поддержки.
Мигает • Произошла незначительная
ошибка, и принтер ожидает ее
устранения. После устранения
ошибки принтер продолжит
печать.
• Заканчивается тонер. Закажите
новый картридж. Качество
печати можно временно
улучшить, перераспределив
тонер. См. с. 8.3.
• Тонер в картридже полностью
закончился. Замените картридж.
См. с. 8.4.
• Срок службы картриджа
с тонером подходит к концу.
Подключен Зеленый Вкл.
• Принтер находится в режиме
энергосбережения.
• Принтер включен и может
получать данные с компьютера.
Мигает • Если индикатор мигает медленно,
это означает, что принтер
получает данные с компьютера.
• Если индикатор мигает часто,
это означает, что выполняется
печать.
- 30 Мар 2010
Принтер заправили тонером но переборщили с предохранителем устанавливаемом на тонере который сбрасывает счетчик . Поставили 0.25А вместо 0.063А
В результете предохранитель не перегорел ,а из принтера повалил дым (справой стороны откуда выходит отпечатанная бумага) после чего он был тут же выключен и предохранитель снят. После чего поставили нормальный предохранитель , он благополучно сгорел но по прежнему горит красный led . Принтер заводится при включении жужжит минуту где то и потом горит красный верхний led Горит постоянно не мигает. Если вставить в приемный лоток бумаги начинает мигать.
Снял крышку заднюю и боковую ничего сгоревшего не обнаружил , возможно дым пошел из печки .Могли ли чего то при этом спалить ?
- 30 Мар 2010
Вот по поводу того что у него справа выходит бумага — это как?
Она спереди выходит.
Если при бумаге мигает — попробуйте тест вывести — зажмите кнопку и подождите 2-3 секунды — должен будет распечатать тест.
Есть мысль о том, что не сбросился счётчик, а дым — это был дым, или просыпавшийся тонер из-под вентилятора? (принтер как раз справа воздух выводит)
- 30 Мар 2010
С правой стороны передней части . Ну или из щели откуда выходит бумага . Вообщем из печки оно и задымило . Хотя там щелей полно
Что то не хочет печатать тест . Зажимаю кнопку и ничего не происходит ,даже бумагу не берет . печка при этом горячая
- 30 Мар 2010
Нашел что горело .
Вот плата фото . Плата HVPS стоит с боковой правой стороны (где кнопка и индикация ) . Сгоревший элемент Q103 Что написано на нем невидно . Дырка
ссылка скрыта от публикации
ссылка скрыта от публикации
По схеме к принтеру ML2510 Q103 это B1151-Y .
- 31 Мар 2010
После замены транзистора принтер заработал и печатает . Но все равно горит красный
Есть проблема с концевиком на передней крышке (над модулем термозакрепления) приходится зажимать вручную чтобы печатал
Вот тестовая страница
ссылка скрыта от публикации
- 31 Мар 2010
джампер на разъём микрика, — и ноль проблем.
- 31 Мар 2010
djdollar сказал(а):
джампер на разъём микрика, — и ноль проблем.
Если можно чуточку поподробнее . Что и куда . Я не сервис мастер мастерской по ремонту принтеров . .
С концевиком я разобрался -крышка была неправильно одета . Сейчас концевик доходит нормально проблема только в том почему мигает красный «!» когда все прекрасно печает как с компа так и тест
Еще стал выдавать такую страницу при тесте
ссылка скрыта от публикации
- 1 Апр 2010
Потому что на предыдущей странице количество отпечатанных листов — 720, и есть надпись Toner Low.
значит — надо произвести сброс ещё раз.
А листок — он по инструкции может выдавать и такой, и такой. Не знаю, почему стал выдавать другой, но вроде как можно в настройках напечатать оба.
- 1 Апр 2010
Упалили Вы транзистор, который отвечает за перепрожиг предохранителя. 0.25 а не может его упалить, т.к. транзистор на 1.5 а. Скорей всего влепили предохранитель на 2.5а.
- 1 Апр 2010
Seat777 сказал(а):
После замены транзистора принтер заработал и печатает .
Ну поменял он его уже…
А предохранитель — может и виноват, надо новый ещё пережечь. И не транзистор!
Кстати, насколько помню, эта серия не останавливает печать при превышении количества страниц. Так что можно и забить на красную лампочку.
Я вообще навострился определять момент пережига, если с принтером заправляю — втыкаю предохранитель горелый с двумя проводками и микриком — в нужный момент отпускаю кнопку — вуаля — главное не передержать, а то рискованно…
- 1 Апр 2010
Вот тест новый (надо удерживать кнопку не 3 сек а дольше пока зеленый не станет мигать чаще)
ссылка скрыта от публикации
ссылка скрыта от публикации
предохранитель новый на 80 ма сгорел но счетчик не сбросился . Есть еще один но его жечь жалко (каждый стоит 30 р)
- 1 Апр 2010
Короче помимо транзюка спалили вы что-то ещё.
счётчик страниц — 742, toner low, печатать будет. На лампочку можно забить.
Хотите идти до конца —
Смотрите по транзистору, куда дороги бегут, ищите что ещё погорело.
- 1 Апр 2010
- 1 Апр 2010
На какой странице указанного мануала этот транзюк?
На стр 113 есть интересная цепь с оптопарой. это не ваш ли участок?
- 1 Апр 2010
Транзистор тот что сгорел находится на странице 10-9 (HVPS) под обозначением Q103 .(в нижней левой части схемы ) Оптопары рядом невидно . Я разобраться не могу куда и что идет — концы от предохранителя идут на плату MainBoard ( разьем DEVE) и с платой HVPS соединяются шлейфом .
- 1 Апр 2010
Seat777 сказал(а):
Транзистор тот что сгорел находится на странице 10-9 (HVPS) под обозначением Q103 .(в нижней левой части схемы ) Оптопары рядом невидно . Я разобраться не могу куда и что идет — концы от предохранителя идут на плату MainBoard ( разьем DEVE) и с платой HVPS соединяются шлейфом .
Полностью согласен с didollar. Только, как сервис-инженер, не советую придумывать (особенно людям незнающим), обход ругани на low toner. Все должно работать без замены предохранителя.
Добавлено 01-04-2010 19:53
Либо предохранитель 63-120 мА
- 1 Апр 2010
QRDL сказал(а):
Транзистор тот что сгорел находится на странице 10-9 (HVPS) под обозначением Q103 .(в нижней левой части схемы ) Оптопары рядом невидно . Я разобраться не могу куда и что идет — концы от предохранителя идут на плату MainBoard ( разьем DEVE) и с платой HVPS соединяются шлейфом .
Полностью согласен с didollar. Только, как сервис-инженер, не советую придумывать (особенно людям незнающим), обход ругани на low toner. Все должно работать без замены предохранителя.
Добавлено 01-04-2010 19:53
Либо предохранитель 63-120 мА
Подскажи как сервис инженер если про ругань low toner забыть не заблокирует ли счетчик принтер после 1000 2000 или 3000 копии
Предохранитель 80 Ма горит но статус тонера не сбрасывается вот в чем дело .
- 2 Апр 2010
Блин, батенька — KA7818 — это ж стабилизатор!!!
18 вольт, 3 ампера в пике…
куда с него напряжение идёт?
- 2 Апр 2010
djdollar сказал(а):
Блин, батенька — KA7818 — это ж стабилизатор!!!
18 вольт, 3 ампера в пике…
куда с него напряжение идёт?
Стабилизатор U103
А сгоревший транзистор который сгорел это Q103 — B1151-Y
— он левее.
Напряжение 24VS2 с коллектора идет на стабилизатор .
Но если бы был неисправен стабилизатор на 18 V я думаю не работало бы ничего .
PS А если это тестовый картридж не может ли быть такого что он никогда не изменит статус и всегда будет показывать low ? Или обязан сброситься
- 2 Апр 2010
Так, увидел.
Сорри за тупость.
Можете указать, где разъём, который жгёт предохранитель?
- 2 Апр 2010
djdollar сказал(а):
Так, увидел.
Сорри за тупость.
Можете указать, где разъём, который жгёт предохранитель?
На плате он указан как DEVE (2 пина)
На схеме есть DEV но он ли . Вчера пытался найти но так и не нашел Сейчас посмотрю еще раз
- 2 Апр 2010
К каким компонентам идут дорожки с DEVE?
- 2 Апр 2010
Если я правильно понимаю на странице 10-6 есть разьем HVPS to DEVE (верхний левый MHV Supply DEV BLADE OPC_GND ) и на странице 8-1 есть некая функциональная схема где эти разьемы обзначены дырками Но разьем DEVE на предохранитель только 2 пина .Похоже один из них общий для нескольких В реальности там контакты на пружинках (кто снимал HVPS плату знает -похоже это такая перемычка ) Имхо я запутался как там устроена система проверки картриджа, да и мне кажется в схеме на стр 8-1 очепятка .
Не эти ли контакты идут на DEVE ?
Фот с мануала на стр.3-18
- 2 Апр 2010
Схема на 8-1 — для ML-2010, так что думаю дело не в опечатке а в несоответствии…
Так тестером посмотреть, на какие выводы (пружинки) идёт предохранитель?
- 2 Апр 2010
Может кто из спецов сервис мастерской просвятит куда идут концы разьема DEVE (предохранитель) на плате Main Board принтера ML-2570 и есть ли возможность сделать IGNORDEVE по принципу ML -224х перешив прошивкой
ссылка скрыта от публикации
Почему в статье по ссылке идет речь о «гвозде» штыре , а не о предохранителе ? Cамсунг сменил алгоритм идентификации ?
Модератор: vetal
Последний раз редактировалось AlexOuch Ср июл 17, 2013 12:21 pm, всего редактировалось 1 раз.
-
AlexOuch
- Осматривается
-
Andreyak777 » Ср июл 17, 2013 12:09 pm
То, что другие люди говорят обо мне, никак не характеризует меня. Зато отлично характеризует их.
-
Andreyak777
- Избран тонером
-
AlexOuch » Ср июл 17, 2013 12:20 pm
kvg писал(а):А статус-монитор что пишет? Или компьютером не определяется?
Что за статус монитор? прогуглил, кроме фишинговых сайтов ниче не нашел
Andreyak777 писал(а):С донора подкидывали рабочую печку и думаете что печка все равно виновата?
очепятка, имелл ввиду БП
avalon писал(а):Врят ли БП, датчики бумаги смотри
Датчиков бумаги там два, на наличие и на замятие, оба проверены и исправны. Если не бп, почему в таком случае он на лампу напругу не дает?
-
AlexOuch
- Осматривается
-
AlexOuch » Ср июл 17, 2013 12:31 pm
dviz писал(а):Компом определяется?
никаких нареканий по этому поводу нету
-
AlexOuch
- Осматривается
-
Andreyak777 » Ср июл 17, 2013 12:31 pm
То, что другие люди говорят обо мне, никак не характеризует меня. Зато отлично характеризует их.
-
Andreyak777
- Избран тонером
-
AlexOuch » Ср июл 17, 2013 12:39 pm
Andreyak777 писал(а):А БП на донора если подкинуть?
AlexOuch писал(а):Были подкинуты HPVS, печка и форматтер с донора
Обратно не снимал, поэтому не вижу смысла собирать все на другой пластмассе
upd: Народ, с 99% вероятностью проблема в бп. Так как в них не силен, обратился к вам
-
AlexOuch
- Осматривается
-
AlexOuch » Ср июл 17, 2013 2:05 pm

upd: Шлейфы звонятся, в цепи до симистора пробоев не обнаружено. фак
-
AlexOuch
- Осматривается
-
Александр78 » Ср июл 17, 2013 2:39 pm

Добавлено спустя 4 минуты 31 секунду:
На задней кнопке пред стоит,тоже глянь.
-
Александр78
- Засыпщик
-
AlexOuch » Ср июл 17, 2013 2:54 pm
Александр78 писал(а):Две кнопки,одна спереди справа,другая сзади сверху(обе замыкал?)
Добавлено спустя 4 минуты 31 секунду:
На задней кнопке пред стоит,тоже глянь.
AlexOuch писал(а):впаял перемычку вместо кнопки
Какой предохранитель? на питалове?
-
AlexOuch
- Осматривается
-
Александр78 » Ср июл 17, 2013 3:06 pm

Добавлено спустя 2 минуты 36 секунд:
Через кнопку на бп которая должно проходить 20 вольт постоянного тока.
Добавлено спустя 6 минут 17 секунд:
На шлейфе питания на форматер сверху вниз,контакт 3 и 4 при нажатой кнопке на бп долно быть 18-20 вольт.
-
Александр78
- Засыпщик
-
Вернуться в Принтеры, МФУ, факсы, копиры формата A4
Кто сейчас на форуме
Сейчас этот форум просматривают: нет зарегистрированных пользователей и гости: 65
Hydra Onion hydraruzxpnew4af.onion — уникальная торговая платформа в сети TOR. Рынок работает по всей территории Российской Федерации, Беларуси, Украины, Казахстана, работает круглосуточно, 7 дней в неделю, постоянная онлайн-поддержка, автогарантия, автоматические продажи с оплатой qiwi или биткоинами.
Простота и доступность этих принтеров сделала их популярными как у домашних пользователей, так и у работников небольших офисов. Сложным делом считается заправка картриджей принтеров Samsung, так как многие модели оснащены специальным чипом, блокирующим их заправку. Для перезаправки нужна прошивка, которую можно сделать в сервис-центре.
Принтеры Samsung ML имеют один дефект, далеко не каждый раз проявляющийся при работе. Это выяснилось после многочисленных обращений пользователей в наш сервис-центр.
Проблема в том, что из-за непонятной ошибки происходит блокировка печати, которую видно при помощи двух мигающих светодиодов на передней панели.
В техдокументации на принтеры указаны следующие типичные неисправности:
1. С интервалом в 1 сек. — одновременное мигание индикатора ошибки (красный) и индикатора режима экономии тонера: разрыв цепи фьюзера.
2. С интервалом в 1 сек. — одновременное мигание индикатора ошибки (оранжевый) и индикатора режима экономии тонера: перегрев фьюзера.
3. С интервалом в 4 сек. — одновременное мигание индикатора ошибки (красный) и индикатора режима экономии тонера: недостаточный нагрев фьюзера.
Возможен такой вариант: после входа принтера в состояние готовности при попытке печати происходит захват бумаги, а при доведении ее до узла переноса принтер выдает данную ошибку. Подбирая донорские блоки, была установлена неисправность блока лазера.
4. С интервалом в 1 сек. — одновременное мигание индикатора ошибки (зеленый) и индикатора режима экономии тонера: лазер не готов (Pmotor Error). Остановка печати по непонятной причине.
5. С интервалом в 4 сек. — одновременное мигание индикатора ошибки (зеленый) и индикатора режима экономии тонера: лазер не готов (HSYNC Error).
Но бывает фатальная неисправность – это когда из строя выходит главная плата управления. Симптомы следующие: при включении принтера горят два диода (ошибка – красный и экономия тюнера – зеленый), затем 4 раза красный, 2 – зеленый, снова 8 раз красный, 1 – зеленый и все повторяется.
Или второй вариант: при попытке что-либо распечатать, даже тестовую страницу с кнопки, захватывает ролик 1-4 листа и стоит, при этом оба индикатора мигают красным цветом.
В обоих случаях нужно менять главную плату (форматер), что нецелесообразно экономически, проще купить новый принтер.
9.4
<Устранение неисправностей>
Действия при возникновении
неисправностей
При неправильной работе принтера руководствуйтесь следующим
перечнем операций. Если при выполнении какой-либо операции
возникает ошибка, следуйте соответствующим рекомендациям.
Операция
Способы устранения
Убедитесь, что
находящийся
на панели
управления
индикатор
Подключен горит
зеленым светом.
• Если индикатор Подключен не горит,
проверьте подключение шнура питания.
Проверьте исправность выключателя.
Проверьте исправность источника
питания, подключив шнур питания
к другой розетке.
Напечатайте
тестовую страницу,
чтобы проверить
подачу бумаги в
принтер. См. с. 2.1.
• Если тестовая страница не печатается,
проверьте наличие бумаги в лотке.
• В случае замятия бумаги см. с. 9.1.
Убедитесь, что
тестовая страница
распечатана
правильно.
При возникновении проблем с качеством
печати см. с. 9.7.
Распечатайте
документ из
приложения, чтобы
убедиться, что
принтер подключен к
компьютеру и обмен
данными происходит
корректно.
• Если страница не печатается, проверьте
подключение кабелей к компьютеру
и принтеру.
• Просмотрите очередь печати и проверьте
состояние диспетчера очереди печати,
чтобы убедиться, что работа принтера
не была приостановлена.
• Убедитесь, что используются надлежащий
драйвер принтера и порт связи. Если
печать страницы прерывается, см. с. 9.5.
Если после
выполнения этих
действий проблемы
в работе принтера
не будут устранены,
прочтите следующие
разделы
руководства.
• «Индикаторы» на с. 9.4.
• «Устранение основных проблем,
возникающих при печати» на с. 9.5.
• «Типичные проблемы при
использовании Windows» на с. 9.9.
• «Типичные проблемы при
использовании PostScript» на с. 9.9.
• «Типичные проблемы при
использовании Linux» на с. 9.10.
• «Типичные проблемы при
использовании Macintosh» на с. 9.10.
Индикаторы
Индикатор
Состояние
Описание
Ошибка
Красный Вкл.
• Возникло замятие бумаги.
Для устранения неисправности
см. с. 9.1.
• Открыта крышка.
Закройте крышку.
• В лотке отсутствует бумага.
Загрузите бумагу в лоток.
• Принтер прекратил печать
из-за серьезной ошибки.
• Не установлен картридж с
тонером. Установите картридж.
• Возникла системная ошибка.
Если возникла эта проблема,
обратитесь в службу технической
поддержки.
Мигает • Произошла незначительная
ошибка, и принтер ожидает ее
устранения. После устранения
ошибки принтер продолжит
печать.
• Заканчивается тонер. Закажите
новый картридж. Качество
печати можно временно
улучшить, перераспределив
тонер. См. с. 8.3.
• Тонер в картридже полностью
закончился. Замените картридж.
См. с. 8.4.
• Срок службы картриджа
с тонером подходит к концу.
Подключен Зеленый Вкл.
• Принтер находится в режиме
энергосбережения.
• Принтер включен и может
получать данные с компьютера.
Мигает • Если индикатор мигает медленно,
это означает, что принтер
получает данные с компьютера.
• Если индикатор мигает часто,
это означает, что выполняется
печать.
-
ansi
- Advanced Member
- Сообщения: 1545
- Зарегистрирован: 17.11.2007,11:59
- Откуда: Минск
samsung ml-2570 печатает кракозябры или ошибки
Собственно есть комп с win7 x64 — на нем нет выведеных портов usb наперед, поэтому к нему подключили удлинитель usb, утверждают, что все печатало ОК, только сегодня все пошло не так, прошлые дрова успешно сохранились в системе и при перезагрузке после удаления дров успешно устанавливаются, но опять та же история — кракозябры или ошибка с какими то кодами и упоминанием pcl. Есть альтернатива подключения этого принтера по сети, однако на том компьютере, где он работает нормально windows xp и при сетевой установке не подходят никакие драйверы. Не можете предположить, что делать? Может win7 x64 плохо работает со старым принтером?
-
Гость
Сообщение
Гость » 10.02.2015,18:53
ansi писал(а):к нему подключили удлинитель usb
Неважно, что там говорят, убирай удлиннитель USB и, заодно, старый uSB-провод. Подключай дрюкер напрямую к компу новым проводом и, желательно, в другое гнездо USB. Переустанови дрова и пробуй печатать. Каков результат?
Сбрось биос дрюкера в дефолт, т.е. в «заводские настройки», перед повторной установкой дров. Используй меню/кнопки самого дрюкера для этого.
Если на прямом проводе дрюкер работает — обнови ему прошивку, независимо, новая её версия или та-ж самая, «флешка внутре дрюкера» должна быть заново перезаписана.
Неплохо ещё проверить кондёры в БП на предмет вздутости.
Форточка 64-битная (вынь7) и 32-битная (хрюша) не могут шарить дрюкер меж собою. Чтобы сделать сие принудительно, нужно в принтменеджере на любой из машин поставить одновременно и 32-х и 64-х битные дрова на дрюкер, и к этому компу сам дрюкер физически подключить. Неважно, будет это ХР или 7.
-
ansi
- Advanced Member
- Сообщения: 1545
- Зарегистрирован: 17.11.2007,11:59
- Откуда: Минск
Сообщение
ansi » 11.02.2015,08:14
удалось подключить на другой usb-порт, но возникла проблема что менять местами его возможности нет — а при сетевом подключении принтера к старому компьютеру на котором windows xp требуется пароль и имя пользователя, пробовал включать гостевой доступ и учетку гостя на компьютере, где стоит принтер локально (win 7 x64) — ничего не помогло…
-
STIW
- Advanced Member
- Сообщения: 5247
- Зарегистрирован: 02.05.2007,16:02
- Откуда: Тамбов
Сообщение
STIW » 11.02.2015,17:15
В имени компа с 7-кой кириллица не попадается, случайно?
Модератор: vetal
Последний раз редактировалось AlexOuch Ср июл 17, 2013 12:21 pm, всего редактировалось 1 раз.
-
AlexOuch
- Осматривается
-
Andreyak777 » Ср июл 17, 2013 12:09 pm
То, что другие люди говорят обо мне, никак не характеризует меня. Зато отлично характеризует их.
-
Andreyak777
- Избран тонером
-
AlexOuch » Ср июл 17, 2013 12:20 pm
kvg писал(а):А статус-монитор что пишет? Или компьютером не определяется?
Что за статус монитор? прогуглил, кроме фишинговых сайтов ниче не нашел
Andreyak777 писал(а):С донора подкидывали рабочую печку и думаете что печка все равно виновата?
очепятка, имелл ввиду БП
avalon писал(а):Врят ли БП, датчики бумаги смотри
Датчиков бумаги там два, на наличие и на замятие, оба проверены и исправны. Если не бп, почему в таком случае он на лампу напругу не дает?
-
AlexOuch
- Осматривается
-
AlexOuch » Ср июл 17, 2013 12:31 pm
dviz писал(а):Компом определяется?
никаких нареканий по этому поводу нету
-
AlexOuch
- Осматривается
-
Andreyak777 » Ср июл 17, 2013 12:31 pm
То, что другие люди говорят обо мне, никак не характеризует меня. Зато отлично характеризует их.
-
Andreyak777
- Избран тонером
-
AlexOuch » Ср июл 17, 2013 12:39 pm
Andreyak777 писал(а):А БП на донора если подкинуть?
AlexOuch писал(а):Были подкинуты HPVS, печка и форматтер с донора
Обратно не снимал, поэтому не вижу смысла собирать все на другой пластмассе
upd: Народ, с 99% вероятностью проблема в бп. Так как в них не силен, обратился к вам
-
AlexOuch
- Осматривается
-
AlexOuch » Ср июл 17, 2013 2:05 pm

upd: Шлейфы звонятся, в цепи до симистора пробоев не обнаружено. фак
-
AlexOuch
- Осматривается
-
Александр78 » Ср июл 17, 2013 2:39 pm

Добавлено спустя 4 минуты 31 секунду:
На задней кнопке пред стоит,тоже глянь.
-
Александр78
- Засыпщик
-
AlexOuch » Ср июл 17, 2013 2:54 pm
Александр78 писал(а):Две кнопки,одна спереди справа,другая сзади сверху(обе замыкал?)
Добавлено спустя 4 минуты 31 секунду:
На задней кнопке пред стоит,тоже глянь.
AlexOuch писал(а):впаял перемычку вместо кнопки
Какой предохранитель? на питалове?
-
AlexOuch
- Осматривается
-
Александр78 » Ср июл 17, 2013 3:06 pm

Добавлено спустя 2 минуты 36 секунд:
Через кнопку на бп которая должно проходить 20 вольт постоянного тока.
Добавлено спустя 6 минут 17 секунд:
На шлейфе питания на форматер сверху вниз,контакт 3 и 4 при нажатой кнопке на бп долно быть 18-20 вольт.
-
Александр78
- Засыпщик
-
Вернуться в Принтеры, МФУ, факсы, копиры формата A4
Кто сейчас на форуме
Сейчас этот форум просматривают: oevg85 и гости: 45
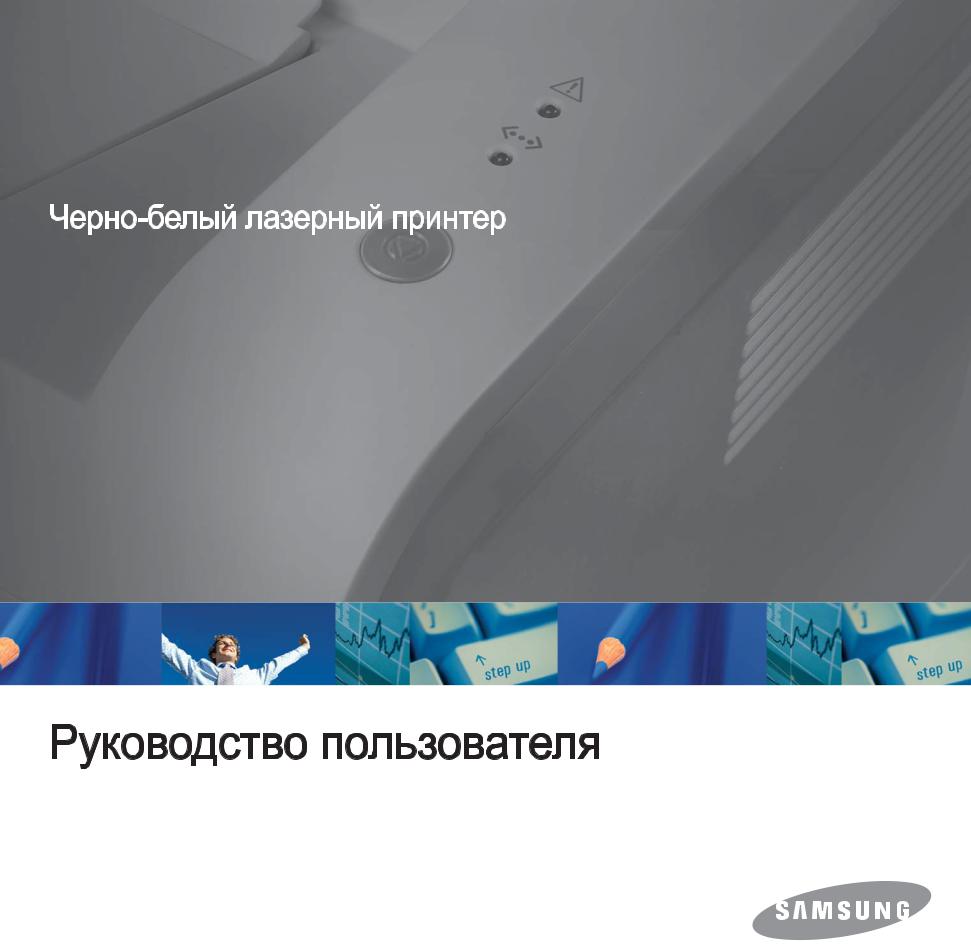
Samsung ML-2510 Series / ML-2570 Series
Данное руководство предназначено только для ознакомления. Любая информация, содержащаяся в руководстве, может быть изменена без предупреждения.Компания Samsung Electronics не несет ответственности за какие бы то ни было убытки, прямые или косвенные, вызванные использованием данного руководства или связанные с ним.
© 2006 Samsung Electronics Co., Ltd. Все права защищены.
•ML-2510, ML-2570 и ML-2571N являются названиями моделей компании Samsung Electronics Co., Ltd.
•Samsung и эмблема Samsung являются торговыми марками компании Samsung Electronics Co., Ltd.
•Centronics является торговой маркой компании Centronics Data Computer Corporation.
•IBM и IBM PC являются торговыми марками корпорации International Business Machines.
•PCL и PCL 6 являются торговыми марками компании Hewlett-Packard.
•Microsoft, Windows, Windows 98, Windows Me, Windows 2000, Windows NT 4.0, Windows XP(32/64 bit) и Windows 2003 являются зарегистрированными торговыми марками корпорации Microsoft.
•PostScript 3 является торговой маркой корпорации Adobe System, Inc.
•UFST® и MicroType™ являются зарегистрированными торговыми марками Monotype Imaging Inc.
•TrueType, Laser Writer и Macintosh являются торговыми марками компании Apple Computer, Inc.
•Остальные торговые знаки и названия изделий являются торговыми марками соответствующих компаний или организаций.

contact SAMSUNG worldwide
If you have any comments or questions regarding Samsung products, contact the Samsung customer care center.
|
COUNTRY |
CUSTOMER CARE CENTER |
WEB SITE |
|
ARGENTINE |
0800-333-3733 |
www.samsung.com/ar |
|
AUSTRALIA |
1300 362 603 |
www.samsung.com/au |
|
AUSTRIA |
0800-SAMSUNG (726- |
www.samsung.com/at |
|
7864) |
||
|
BELGIUM |
02 201 2418 |
www.samsung.com/be |
|
BRAZIL |
0800-124-421 |
www.samsung.com/br |
|
4004-0000 |
||
|
CANADA |
1-800-SAMSUNG (726- |
www.samsung.com/ca |
|
7864) |
||
|
CHILE |
800-SAMSUNG (726-7864) |
www.samsung.com/cl |
|
CHINA |
800-810-5858 |
www.samsung.com/cn |
|
400-810-5858 |
||
|
010-6475 1880 |
||
|
COLOMBIA |
01-8000112112 |
www.samsung.com.co |
|
COSTA RICA |
0-800-507-7267 |
www.samsung.com/ |
|
latin |
||
|
CZECH |
800-726-786 (800 — |
www.samsung.com/cz |
|
REPUBLIC |
SAMSUNG) |
|
|
Samsung Zrt., česká organizační složka, Oasis |
||
|
Florenc, Sokolovská394/17, 180 00, Praha 8 |
||
|
DENMARK |
70 70 19 70 |
www.samsung.com/dk |
|
ECUADOR |
1-800-10-7267 |
www.samsung.com/ |
|
latin |
||
|
EL |
800-6225 |
www.samsung.com/ |
|
SALVADOR |
latin |
|
|
ESTONIA |
800-7267 |
www.samsung.ee |
|
KAZAKHSTAN |
8-10-800-500-55-500 |
www.samsung.com/ |
|
kz_ru |
||
|
KYRGYZSTAN |
00-800-500-55-500 |
|
|
FINLAND |
030-6227 515 |
www.samsung.com/fi |
|
FRANCE |
3260 SAMSUNG |
www.samsung.com/fr |
|
08 25 08 65 65 (€ 0,15/min) |
||
|
GERMANY |
01805 — SAMSUNG (726- |
www.samsung.de |
|
7864 € 0,14/min) |
||
|
GUATEMALA |
1-800-299-0013 |
www.samsung.com/ |
|
latin |
||
|
HONDURAS |
800-7919267 |
www.samsung.com/ |
|
latin |
||
|
HONG KONG |
3698 4698 |
www.samsung.com/hk |
|
HUNGARY |
06-80-SAMSUNG (726- |
www.samsung.com/hu |
|
7864) |
|
COUNTRY |
CUSTOMER CARE CENTER |
WEB SITE |
|
INDIA |
3030 8282 |
www.samsung.com/in |
|
1800 110011 |
||
|
1-800-3000-8282 |
||
|
INDONESIA |
0800-112-8888 |
www.samsung.com/id |
|
ITALIA |
800-SAMSUNG(726-7864) |
www.samsung.com/it |
|
JAMAICA |
1-800-234-7267 |
www.samsung.com/ |
|
latin |
||
|
JAPAN |
0120-327-527 |
www.samsung.com/jp |
|
LATVIA |
8000-7267 |
www.samsung.com/lv |
|
LITHUANIA |
8-800-77777 |
www.samsung.com/lt |
|
LUXEMBURG |
02 261 03 710 |
www.samsung.com/lu |
|
MALAYSIA |
1800-88-9999 |
www.samsung.com/my |
|
MEXICO |
01-800-SAMSUNG (726- |
www.samsung.com/mx |
|
7864) |
||
|
NETHERLAND |
0900 SAMSUNG(726-7864 |
www.samsung.com/nl |
|
S |
€ 0,10/min) |
|
|
NEW |
0800 SAMSUNG (0800 726 |
www.samsung.com/nz |
|
ZEALAND |
786) |
|
|
NICARAGUA |
00-1800-5077267 |
www.samsung.com/ |
|
latin |
||
|
NORWAY |
815-56 480 |
www.samsung.com/no |
|
PANAMA |
800-7267 |
www.samsung.com/ |
|
latin |
||
|
PHILIPPINES |
1800-10-SAMSUNG (726- |
www.samsung.com/ph |
|
7864) |
||
|
POLAND |
0 801 801 881 |
www.samsung.com/pl |
|
022-607-93-33 |
||
|
PORTUGAL |
80820-SAMSUNG (726- |
www.samsung.com/pt |
|
7864) |
||
|
PUERTO RICO |
1-800-682-3180 |
www.samsung.com/ |
|
latin |
||
|
REP. |
1-800-751-2676 |
www.samsung.com/ |
|
DOMINICA |
latin |
|
|
EIRE |
0818 717 100 |
www.samsung.com/ie |
|
RUSSIA |
8-800-555-55-55 |
www.samsung.ru |
|
SINGAPORE |
1800-SAMSUNG (726- |
www.samsung.com/sg |
|
7864) |
||
|
SLOVAKIA |
0800-SAMSUNG (726- |
www.samsung.com/sk |
|
7864) |
||
|
SOUTH |
0860 SAMSUNG (724- |
www.samsung.com/za |
|
AFRICA |
7864) |
|
COUNTRY |
CUSTOMER CARE CENTER |
WEB SITE |
|
SPAIN |
902-1-SAMSU(72678) |
www.samsung.com/es |
|
SWEDEN |
0771-400 200 |
www.samsung.com/se |
|
SWITZERLAN |
0800-SAMSUNG (726- |
www.samsung.com/ch |
|
D |
7864) |
|
|
TADJIKISTAN |
8-10-800-500-55-500 |
|
|
TAIWAN |
0800-329-999 |
www.samsung.com/tw |
|
THAILAND |
1800-29-3232 |
www.samsung.com/th |
|
02-689-3232 |
||
|
TRINIDAD & |
1-800-SAMSUNG (726- |
www.samsung.com/ |
|
TOBAGO |
7864) |
latin |
|
TURKEY |
444 77 11 |
www.samsung.com/tr |
|
U.A.E |
800-SAMSUNG (726-7864) |
www.samsung.com/ae |
|
8000-4726 |
||
|
U.K |
0845 SAMSUNG (726- |
www.samsung.com/uk |
|
7864) |
||
|
U.S.A |
1-800-SAMSUNG (726- |
www.samsung.com/us |
|
7864) |
||
|
UKRAINE |
8-800-502-0000 |
www.samsung.ua |
|
UZBEKISTAN |
8-10-800-500-55-500 |
www.samsung.com/ |
|
kz_ru |
||
|
VENEZUELA |
0-800-100-5303 |
www.samsung.com/ |
|
latin |
||
|
VIETNAM |
1 800 588 889 |
www.samsung.com/vn |
СОДЕРЖАНИЕ
|
1. Введение |
|
|
Возможности принтера ……………………………………………………………………………………………………………………….. |
1.1 |
|
Обзор принтера ………………………………………………………………………………………………………………………………….. |
1.2 |
|
Внешний вид панели управления ………………………………………………………………………………………………………… |
1.3 |
|
Дополнительные сведения ………………………………………………………………………………………………………………….. |
1.3 |
|
Выбор места установки ……………………………………………………………………………………………………………………….. |
1.4 |
|
2. |
Базовая настройка |
|
|
Печать тестовой страницы ………………………………………………………………………………………………………………….. |
2.1 |
|
|
Работа в режиме экономии тонера ………………………………………………………………………………………………………. |
2.1 |
|
|
3. |
Обзор программного обеспечения |
|
|
Поставляемое программное обеспечение ……………………………………………………………………………………………. |
3.1 |
|
|
Функции драйвера принтера ……………………………………………………………………………………………………………….. |
3.2 |
|
|
Системные требования ……………………………………………………………………………………………………………………….. |
3.2 |
|
|
4. |
Настройка сети |
|
|
Введение ……………………………………………………………………………………………………………………………………………. |
4.1 |
|
|
Поддерживаемые операционные системы …………………………………………………………………………………………… |
4.1 |
|
|
Установка сервера с внешним сетевым интерфейсом ………………………………………………………………………….. |
4.2 |
|
|
5. |
Загрузка материалов для печати |
|
|
Выбор материала для печати ……………………………………………………………………………………………………………… |
5.1 |
|
|
Загрузка бумаги ………………………………………………………………………………………………………………………………….. |
5.4 |
|
|
Выбор выходного лотка ………………………………………………………………………………………………………………………. |
5.6 |
|
|
6. |
Печать |
|
|
Печать документа ……………………………………………………………………………………………………………………………….. |
6.1 |
|
|
Отмена задания печати ………………………………………………………………………………………………………………………. |
6.1 |
|
|
7. |
Заказ расходных материалов и дополнительных компонентов |
|
|
Картридж с тонером ……………………………………………………………………………………………………………………………. |
7.1 |
|
|
Дополнительный компонент ………………………………………………………………………………………………………………… |
7.1 |
|
|
Как приобрести …………………………………………………………………………………………………………………………………… |
7.1 |
|
|
8. |
Обслуживание |
|
|
Чистка принтера …………………………………………………………………………………………………………………………………. |
8.1 |
|
|
Обслуживание картриджа с тонером ……………………………………………………………………………………………………. |
8.3 |
|
|
Печать страницы конфигурации ………………………………………………………………………………………………………….. |
8.5 |
|
|
Изнашивающиеся компоненты …………………………………………………………………………………………………………….. |
8.5 |
9. Устранение неисправностей
|
Устранение замятий бумаги ………………………………………………………………………………………………………………… |
9.1 |
|
Действия при возникновении неисправностей ……………………………………………………………………………………… |
9.4 |
|
Индикаторы ………………………………………………………………………………………………………………………………………… |
9.4 |
|
Устранение основных проблем, возникающих при печати …………………………………………………………………….. |
9.5 |
|
Устранение проблем с качеством печати …………………………………………………………………………………………….. |
9.7 |
|
Типичные проблемы при использовании Windows ………………………………………………………………………………… |
9.9 |
|
Типичные проблемы при использовании PostScript ………………………………………………………………………………. |
9.9 |
|
Типичные проблемы при использовании Linux ……………………………………………………………………………………. |
9.10 |
|
Типичные проблемы при использовании Macintosh …………………………………………………………………………….. |
9.10 |
10. Технические характеристики
|
Технические характеристики принтера ………………………………………………………………………………………………. |
10.1 |
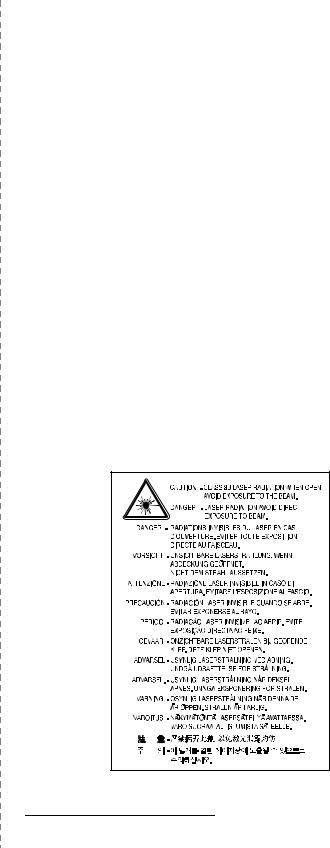
Правила техники безопасности и меры предосторожности
Во избежание возникновения пожара, поражения электрическим током или получения травмы при эксплуатации устройства соблюдайте меры предосторожности.
1Внимательно изучите все инструкции.
2Следуйте общим правилам эксплуатации электрических устройств.
3Обратите внимание на предупреждения и инструкции, содержащиеся
внадписях на самом устройстве и в прилагаемой к нему документации.
4Если инструкция по эксплуатации противоречит требованиям безопасности, следуйте правилам безопасности. Возможно, инструкция по эксплуатации была неправильно понята. Если противоречие между инструкциями разрешить не удается, обратитесь к продавцу устройства или в службу технической поддержки.
5Перед чисткой устройства отсоедините его от сети электропитания.
Не пользуйтесь чистящими жидкостями и аэрозолями. Для чистки устройства можно применять только влажную ткань.
6Не размещайте устройство на неустойчивых тележках, подставках или столах. Падение устройства может причинить серьезный ущерб.
7Никогда не размещайте устройство на отопительных устройствах, нагревателях, кондиционерах, вентиляционных каналах или вблизи них.
8Неставьтеникакиепредметынашнурпитания. Размещайтеустройствотаким образом, чтобы нельзя было наступить на кабели устройства.
9Электрическая нагрузка на розетки и шнуры питания не должна превышать допустимую для этих устройств. Иначе может уменьшиться производительность и возникнет угроза пожара и поражения электрическим током.
10Не позволяйте домашним животным грызть шнур электропитания и интерфейсные кабели для подключения к компьютеру.
11Избегайте попадания в устройство посторонних предметов через отверстия
вкорпусе устройства. Они могут вызвать замыкание электрических цепей под высоким напряжением, что может привести к пожару или поражению электрическим током. Избегайте попадания жидкостей внутрь устройства или на него.
12Не разбирайте устройство во избежание поражения электрическим током. Если требуется ремонт, обратитесь в службу технической поддержки. Эксплуатация устройства с открытыми или снятыми крышками опасна, в том числе из-за угрозы поражения электрическим током. Неправильная сборка устройстваможет вызвать поражение электрическим током при последующей эксплуатации.
13В перечисленных ниже случаях следует немедленно отсоединить устройство от компьютера и сети электропитания и обратиться за помощью к техническому специалисту.
•Поврежден шнур питания, разъемы или кабель для подключения к компьютеру.
•В устройство попала жидкость.
•Устройство облили водой, или оно попало под дождь.
•Устройство работает неправильно, хотя инструкции соблюдались точно.
•Устройство уронили, или на его корпусе видны повреждения.
•Производительность устройства внезапно значительно изменилась.
14Пользуйтесь только теми органами управления устройством, которые описаны в инструкциях по эксплуатации. Использование других органов управления устройством может привести к его повреждению, устранение которого и восстановление работоспособности устройства потребуют вмешательства технических специалистов.
15Не пользуйтесь устройством во время грозы. Существует риск поражения молнией. По возможности отсоединяйте устройство от сети электропитания во время грозы.
16При печати большого количества копий поверхность выходного лотка может нагреться. Не прикасайтесь к этой поверхности сами и следите, чтобы к ней не прикасались дети.
17Для безопасной работы с устройством используйте шнур питания, поставляемый в комплекте. Если длина шнура превышает 2 м при напряжении питания 110 В используйте шнур сечением 16 AWG* или выше.
18СОХРАНЯЙТЕ ЭТИ ИНСТРУКЦИИ.
Техника безопасности при эксплуатации лазерных устройств
Данное устройство сертифицировано в США и соответствует требованиям параграфа J главы 1 сборника № 21 федеральных норм и правил Министерства здравоохраненияисоциальногообеспечениядлялазерныхустройствклассаI(1). В других странах данный принтер сертифицирован как лазерное устройство класса I, соответствующее требованиям Международной электротехнической комиссии (IEC 825).
Лазерные устройства класса I не считаются опасными. Блок лазера и принтер сконструированы таким образом, что во время нормальной работы или технического обслуживания облучение человека лазерным излучением
не превышает уровня, соответствующего классу I.
ВНИМАНИЕ!
Неиспользуйтеинеобслуживайтеустройство, еслисблокасканирующеголазера снята защитная крышка. Невидимый отраженный луч может повредить глаза. Во избежание возникновения пожара, поражения электрическим током или получениятравмыприэксплуатацииустройствасоблюдайтеперечисленныениже меры предосторожности.
* AWG: American Wire Guage
i
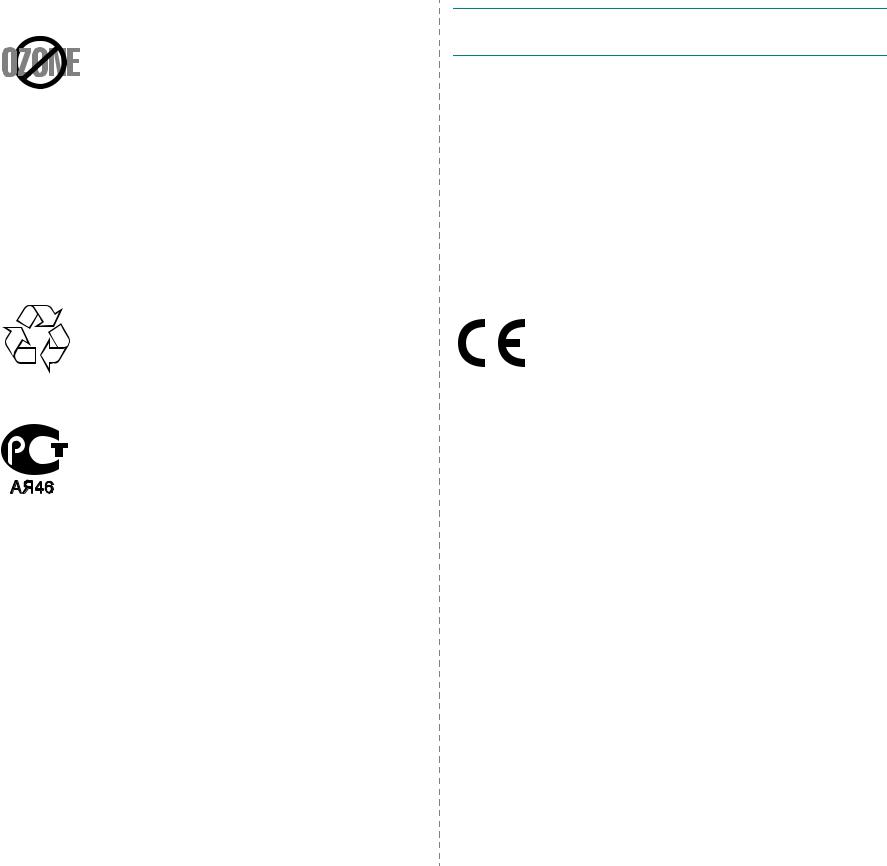
Техника безопасности при наличии озона
Во время нормальной работы данное устройство вырабатывает озон. Количество выделяемого озона не представляет опасности для оператора. Тем не менее, рекомендуется использовать устройство в хорошо проветриваемом помещении.
Дополнительную информацию об озоне можно получить в местном торговом представительстве компании Samsung.
Энергосбережение
Данное устройство использует современную технологию энергосбережения, которая позволяет снизить потребление энергии устройством во время простоя.
Если устройство не получает никаких данных в течение длительного времени, потребление им электроэнергии автоматически уменьшается.
Утилизация
При переработке и утилизации упаковки данного товара соблюдайте нормы охраны окружающей среды.
АЯ46
Излучение радиоволн
Регулятивные нормы Федеральной комиссии по средствам связи
Настоящее устройство прошло испытания, показавшие его соответствие ограничениям, относящимся к части 15 правил Федеральной комиссии по средствамсвязидляцифровыхустройствклассаB. Этиограничениявведеныдля того, чтобывразумныхпределахобеспечитьзащитуотнежелательныхивредных помех в жилых помещениях. Настоящее оборудование генерирует, использует и может излучать радиоволны, и в случае установки и эксплуатации с нарушением инструкций может создавать помехи на линиях радиосвязи. Однако и в случае установки с соблюдением инструкций не гарантируется отсутствие помех. Если данное устройство создает помехи радио- и телевизионному приему, что можно определить путем выключения и включения устройства, попытайтесь устранить помехи одним из следующих способов:
•Переориентируйте или переместите приемную антенну.
•Увеличьте расстояние между данным оборудованием и приемником.
•Подключите оборудование и приемное устройство к разным ветвям сети электропитания
•Проконсультируйтесь с продавцом или радиотелемастером.
ВНИМАНИЕ! Внесение в устройство изменений или модификаций, не одобренных производителем, может повлечь за собой потерю пользователем права на эксплуатацию данного оборудования.
Регулятивные нормы Канады по отношению к эфирным помехам
Данная цифровая аппаратура не превышает ограничения, определенные для класса B, в области излучения радиошумов для цифровых устройств, установленных стандартом «Цифровая аппаратура» ( ICES-003) Министерства науки и промышленности Канады.
Cet appareil numйrique respecte les limites de bruits radioйlectriques applicables aux appareils numйriques de Classe B prescrites dans la norme sur le matйriel brouilleur: “Appareils Numйriques”, ICES-003 йdictйe par l’Industrie et Sciences Canada.
Декларация о соответствии требованиям (страны Европы)
Сертификация
Маркировка CE на данном изделии означает декларацию компании Samsung Electronics о соответствии требованиям директив 93/68/EEC Европейского союза за следующими датами:
1 января 1995 г.: директива Совета 73/23/EEC о согласовании законов государств-членов Европейского союза, касающихся оборудования, использующего низкое напряжение.
1 января 1996 г.: директива Совета 89/336/EEC (92/31/EEC) о согласовании законов государств-членов Европейского союза, касающихся электромагнитной совместимости.
9 марта1999 г.: директиваСовета1999/5/EC орадиотехническомоборудованиии терминалах связи и взаимном признании их соответствия требованиям.
Полный текст декларации с указанием соответствующих директив и стандартов можно получить в торговом представительстве компании Samsung Electronics.
ii
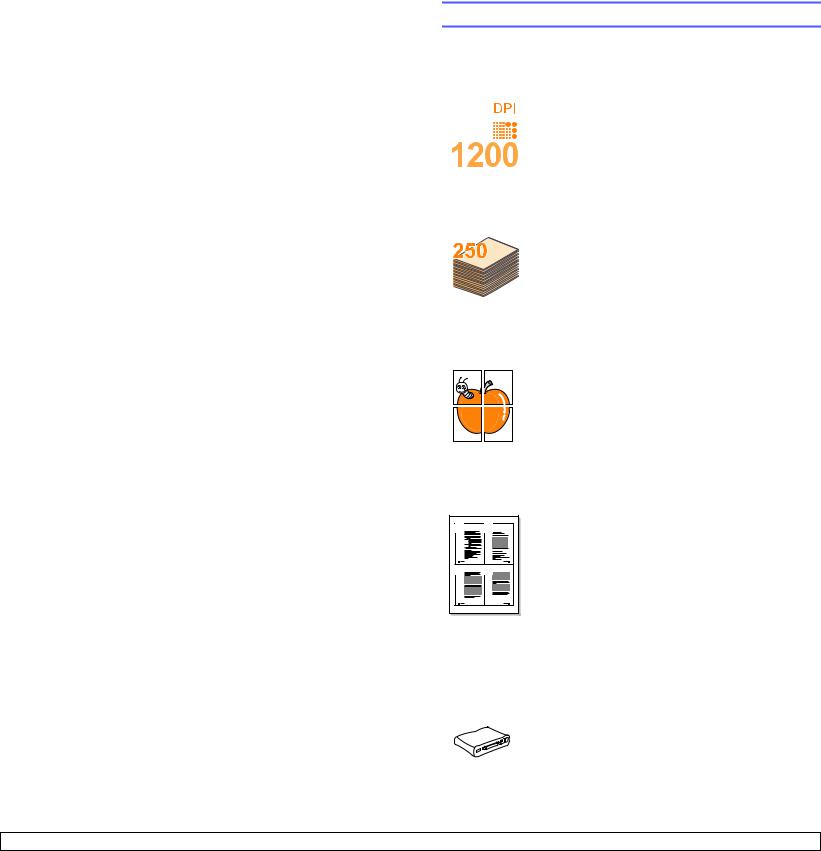
1 Введение
Поздравляем с покупкой принтера!
Глава включает следующие разделы:
•Возможности принтера
•Обзор принтера
•Внешний вид панели управления
•Дополнительные сведения
•Выбор места установки
Возможности принтера
Этотпринтеробладаетспециальнымивозможностями, позволяющими улучшить качество печати. Принтер обеспечивает следующие возможности.
Печать с отличным качеством и высокой скоростью
• Печать можно выполнять с разрешением 
и ML-2571N) или 1200 x 600 тчк/дюйм (модель
ML-2510). См. раздел Программное обеспечение.
•Печать на бумаге формата A4 выполняется со скоростью до 24 стр./минa, а на бумаге формата Letter — до 25 стр./мин.
Удобство работы с бумагой
• Лоток ручной подачи поддерживает печать конвертов, наклеек, прозрачной пленки, материалов нестандартных размеров, открыток и тяжелой бумаги по одному листу.
•Стандартный лоток на 250 листов поддерживает печать на обычной бумаге.
•Выходной лоток на 100 листов обеспечивает удобный доступ к бумаге.
Создание профессиональных документов
• Печать водяных знаков. К документу можно добавлять различные надписи (например, надпись
«Секретно»). См. раздел Программное
обеспечение.
• Печать плакатов. Для создания плаката текст
и изображение на каждой странице документа увеличиваются, распечатываются на нескольких листах бумаги и склеиваются. См. раздел
Программное обеспечение.
Экономия средств и времени
•Принтер может работатьв режиме экономии тонера.
См. раздел Программное обеспечение.
•Для экономии бумаги можно печатать на обеих сторонах листа (функцияручнойдвухсторонней печати).
•Можно также распечатать несколько страниц на одном листе (функция печати нескольких страниц на одной стороне). См. раздел Программное обеспечение.
•Готовыеформыибланкиможнопечататьнаобычной бумаге. См. раздел Программное обеспечение.
•Принтеравтоматическиэкономитэлектроэнергию,
снижая ее потребление внеработающем состоянии.
Расширение возможностей принтера
• Сетевой интерфейс позволяет выполнять печать по сети. Кроме того, к принтерамML-2510 иML-2570 можно добавить сервер с внешним сетевым интерфейсом. Модель ML-2571N поставляется со встроенным сетевым интерфейсом 10/100 Base TX.
a. страниц в минуту
1.1 <Введение>
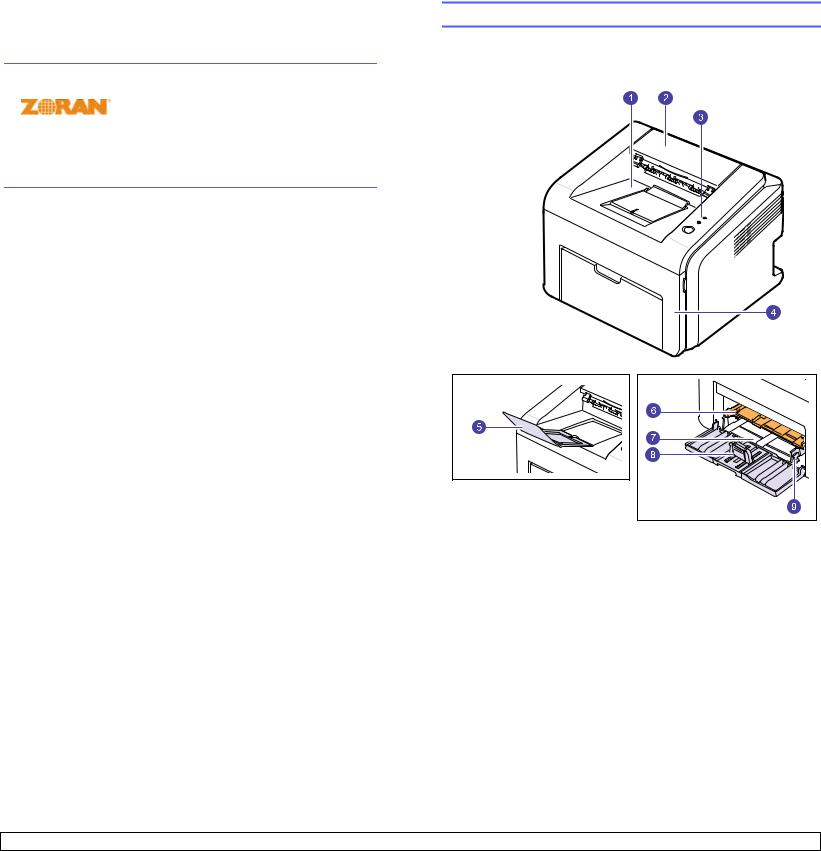
Печать в различных средах
•Эмуляция* PostScript 3 (PS) позволяет выполнять печать с применением языка PS (модели ML-2570 и ML-2571N).
*Эмуляция Zoran IPS, совместимая с языком PostScript 3.
•© Zoran Corporation, 1995–2005.
Всеправа защищены. Zoran, эмблема Zoran, IPS/PS3 и OneImage являются товарными знаками компании Zoran Corporation.
*136 шрифтов PS3.
•Содержит UFST и MicroType компании Monotype Imaging Inc.
•Принтер позволяет печатать в ОС Windows 98/Me/NT 4.0/2000/XP(32/ 64 bit)/2003.
•Принтер совместим с операционной системой Linux и компьютерами Macintosh.
•Принтер поддерживает как параллельный интерфейс, так и интерфейс USB.
•Кроме того, можно использовать сетевой интерфейс. Модель ML-2571N поставляется со встроенным сетевым интерфейсом 10/100 Base TX. Сервер с внешним сетевым интерфейсом должен быть установлен для моделей ML-2510 и ML-2570.
Характеристики принтера
В таблице приведены общие сведения о функциях, поддерживаемых принтером.
(I: Установлено, O: Дополнительно, Нет)
|
Характеристики |
ML-2510 |
ML-2570 |
ML-2571N |
|
Параллельный |
I |
I |
I |
|
интерфейс |
|||
|
IEEE 1284 |
|||
|
USB 2.0 |
I |
I |
I |
|
(USB 1.1 |
(USB 2.0 |
(USB 2.0 |
|
|
Высоко- |
Высоко- |
Высоко- |
|
|
скоростной |
скоростной |
скоростной |
|
|
интерфейс |
интерфейс |
интерфейс |
|
|
USB 2.0) |
USB 2.0) |
USB 2.0) |
|
|
Сетевой |
О |
О |
I |
|
интерфейс |
(Внешний) |
(Внешний) |
|
|
(Ethernet 10/100 |
|||
|
Base TX) |
|||
|
Эмуляция PCL |
Нет |
I |
I |
|
Эмуляция |
Нет |
I |
I |
|
PostScript |
|||
Обзор принтера
Вид спереди
* На рисунке показан принтер ML-2571N.
|
1 |
Выходной лоток |
6 |
Лоток ручной подачи |
|
2 |
Верхняя крышка |
7 |
Стандартный лоток |
|
3 |
Панель управления |
8 |
Ограничитель длины |
|
бумаги |
|||
|
4 |
Передняя крышка |
9 |
Ограничительширины |
|
бумаги |
|||
|
5 |
Расширитель |
||
|
выходного лотка |
1.2 <Введение>
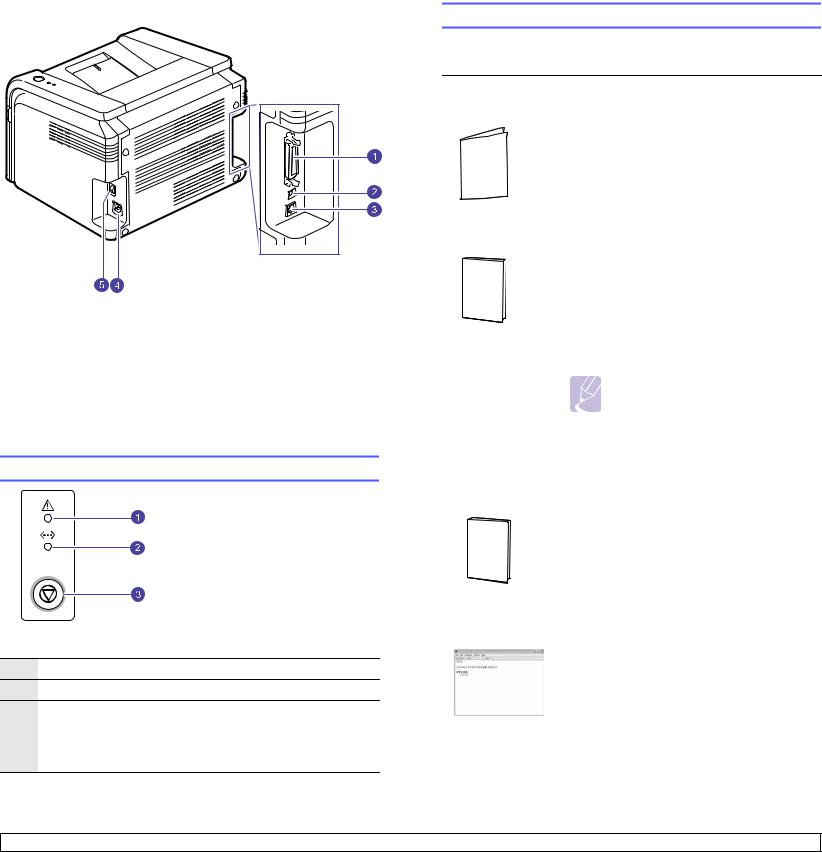
Вид сзади
* На рисунке показан принтер ML-2571N.
|
1 |
Параллельный порт |
4 |
Гнездо разъема |
|
питания |
|||
|
2 |
Порт USB |
5 |
Выключатель |
|
питания |
|||
|
3 |
Сетевой порт |
||
Внешний вид панели управления
1Ошибка. Указывает состояние принтера. См. с. 9.4.
2Подключен. Указывает состояние принтера. См. с. 9.4.
3Отмена. Печатает тестовую страницу или страницу конфигурации.
Отменяет задание печати.
Отдает принтеру команду выбрать материал для печати.
Дополнительные сведения
Информацию о настройке и использовании принтера можно найти в следующих печатных и электронных источниках.
|
Краткое |
Содержит сведения о настройке принтера. |
||||||
|
руководство |
При подготовке принтера к работе следуйте |
||||||
|
по установке |
инструкциям, изложенным в этом |
||||||
|
руководстве. |
|||||||
|
Интерактивное |
Содержит подробные инструкции, позво- |
||||||
|
руководство |
ляющие полностью использовать возможности |
||||||
|
пользователя |
принтера, а также сведения обобслуживании, |
||||||
|
устранении неполадок и установке допол- |
|||||||
|
нительных компонентов. |
|||||||
|
Руководство пользователя включает также |
|||||||
|
раздел Программное обеспечение, |
|||||||
|
содержащийинструкцииповыполнениюпечати |
|||||||
|
под управлением различных операционных |
|||||||
|
систем, а также по использованию прилага- |
|||||||
|
емого программного обеспечения. |
|||||||
|
Примечание |
|||||||
|
• Руководства пользователя на других |
|||||||
|
языкахможнонайтинакомпакт-диске |
|||||||
|
с драйверами принтера в папке |
|||||||
|
Manual. |
|||||||
|
Руководство |
Данное руководство находится на компакт- |
||||||
|
пользователя |
диске с программным обеспечением для |
||||||
|
сетевого |
работы в сети и содержит инструкции по |
||||||
|
принтера |
подключению и настройке принтера для |
||||||
|
работы в сети. |
|||||||
|
Справка |
Содержит справочную информацию о |
||||||
|
по драйверу |
свойствах драйвера принтера и инструкции |
||||||
|
принтера |
по их настройке для выполнения печати. |
||||||
|
Чтобыотобразитьсправкудрайверапринтера, |
|||||||
|
нажмите в окне свойств принтера кнопку |
|||||||
|
Справка. |
|||||||
|
Веб-сайт |
При наличии доступа в Интернет для |
||||||
|
Samsung |
получения справки, поддержки, драйверов |
||||||
|
принтера и информации для заказа |
|||||||
|
обращайтесь на веб-сайт Samsung |
|||||||
|
по адресу www.samsungprinter.com. |
1.3 <Введение>
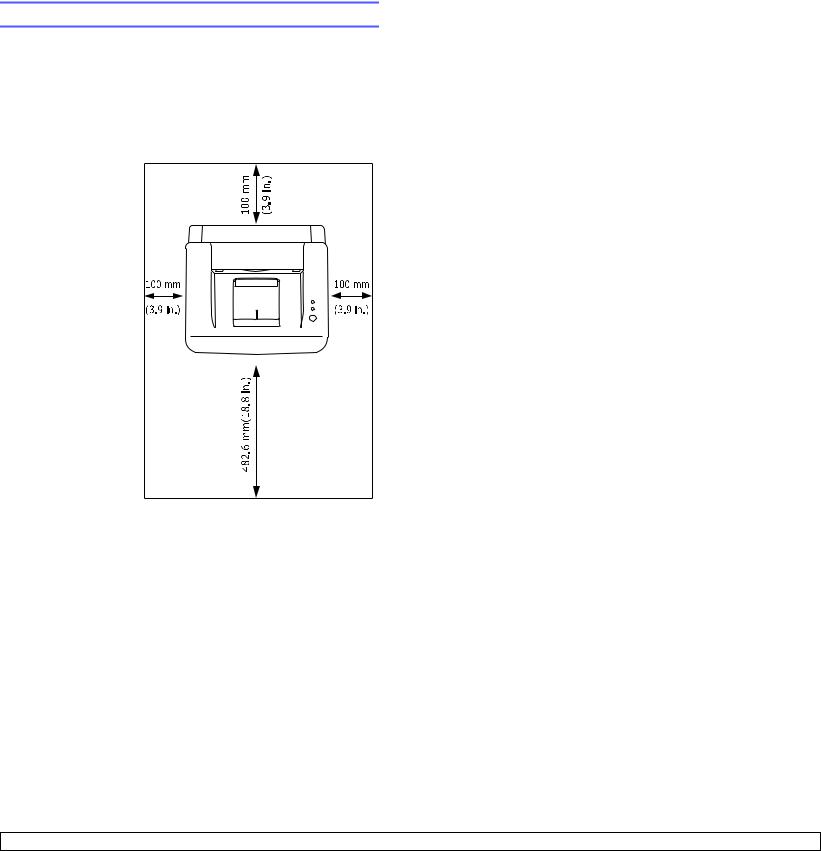
Выбор места установки
Расположите принтер на ровной горизонтальной устойчивой поверхности со свободной циркуляцией воздуха. Вокруг принтера должно быть достаточно места для открывания крышек и выдвигания лотков.
Устройство должно находиться в сухом, хорошо проветриваемом помещении, вдали от прямых солнечных лучей и источников тепла, холода или влаги. Не располагайте принтер у края стола.
Необходимое
пространство
Спереди. 482,6 мм
(для вытаскивания лотка)
Сзади. 100 мм
(для вентиляции)
Справа. 100 мм
(для вентиляции)
Слева. 100 мм
(для вентиляции)
1.4 <Введение>
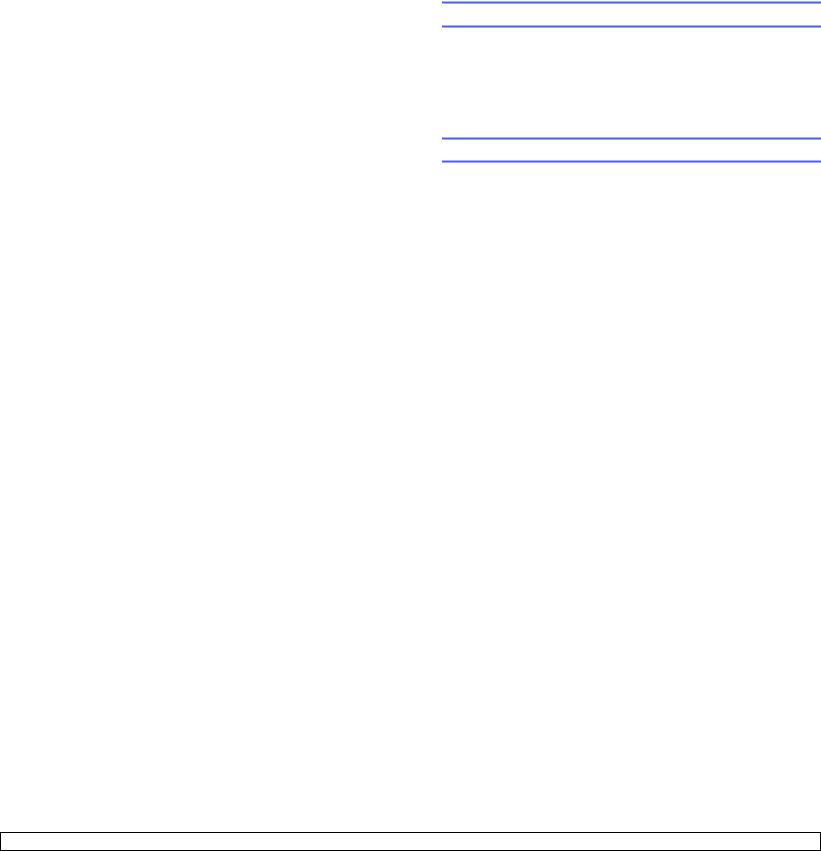
2 Базовая настройка
Глава включает следующие разделы:
•Печать тестовой страницы
•Работа в режиме экономии тонера
Печать тестовой страницы
Печать тестовой страницы позволяет проверить правильность работы принтера.
НажмитекнопкуОтменаиудерживайтееенажатойоколодвухсекунд.
Тестовая страница будет выведена на печать.
Работа в режиме экономии тонера
Режим экономии тонера позволяет уменьшить расход тонера при печати. При использовании этого режима увеличивается срок службы картриджа и снижается стоимость печати страницы по сравнению с обычным режимом, но одновременно ухудшается качество печати. Данный режим недоступен, если задан параметр
1200 тчк/дюйм (высшее).
Режим экономии тонера можно включить из окна свойств принтера в драйвере принтера. См. раздел Программное обеспечение.
2.1 <Базовая настройка>
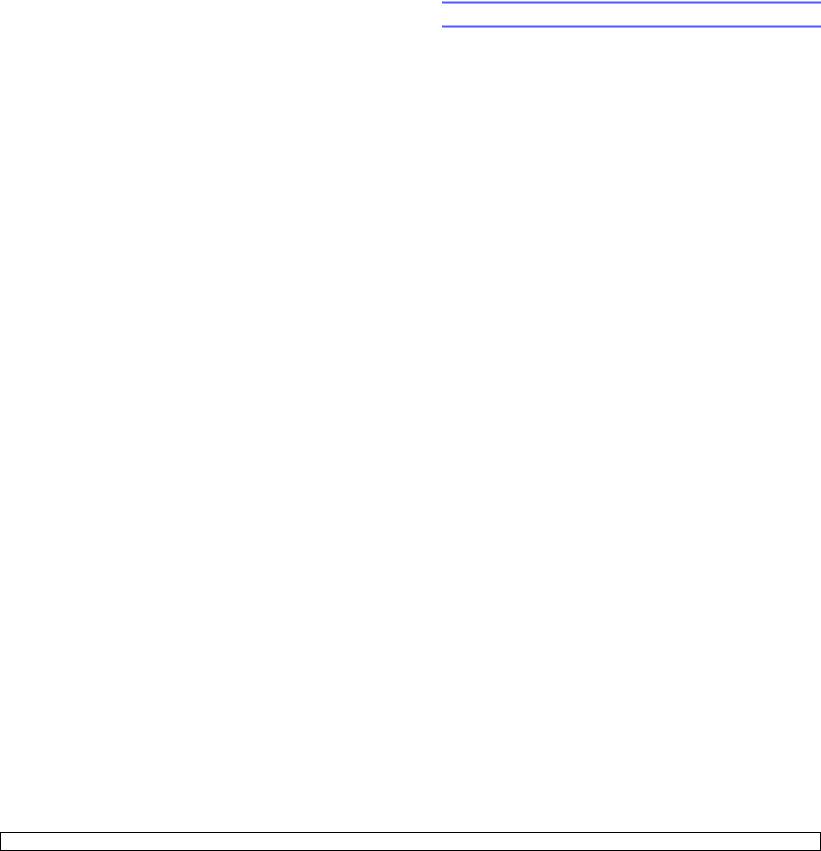
3 Обзор программного обеспечения
В данной главе содержится обзор программного обеспечения, поставляемого вместе с принтером. Подробная информация об установке и использовании программного обеспечения приведена в разделе Программное обеспечение.
Глава включает следующие разделы:
•Поставляемое программное обеспечение
•Функции драйвера принтера
•Системные требования
Поставляемое программное обеспечение
После настройки принтера и его подключения к компьютеру необходимо установить программное обеспечение принтера с компакт-диска, который входит в комплект поставки.
Ниже приведены сведения о программном обеспечении, которое можно установить с диска.
|
Компакт- |
Комплект поставки |
|||
|
диск |
||||
|
Компакт- |
Windows |
• |
Драйвер принтера. Позволяет |
|
|
дискс прог- |
использовать все функциональные |
|||
|
раммным |
возможности принтера. |
|||
|
обеспече- |
• |
Smart Panel. Данная программа |
||
|
нием |
позволяет контролировать состояние |
|||
|
принтера |
принтера и оповещать пользователя |
|||
|
о возникающих при печати ошибках. |
||||
|
• |
Утилита настройки принтера. |
|||
|
Данная программа устанавливается |
||||
|
автоматически при установке |
||||
|
программы Smart Panel (только |
||||
|
для моделей ML-2570 и ML-2571N). |
||||
|
• |
Драйвер PCL6. Этот драйвер служит |
|||
|
для печати документов с использова- |
||||
|
нием языков PCL6 и PCL5e (только |
||||
|
для моделей ML-2570 и ML-2571N). |
||||
|
• |
Файл Postscript Printer Description |
|||
|
(PPD). Драйвер PostScript позволяет |
||||
|
печатать документы, содержащие |
||||
|
сложные шрифты и графические эле- |
||||
|
менты, используя язык PostScript (только |
||||
|
для моделей ML-2570 и ML-2571N). |
||||
|
• |
Руководство пользователя |
|||
|
в файле PDF. |
||||
|
Linux |
• |
Драйвер принтера. Этот драйвер |
||
|
позволяет распечатывать документы |
||||
|
иработать с принтеромна компьютере |
||||
|
под управлением Linux. |
||||
|
• |
Smart Panel. Данная программа |
|||
|
позволяет контролировать состояние |
||||
|
принтера и оповещать пользователя |
||||
|
о возникающих при печати ошибках. |
||||
|
Macintosh |
• |
Файл Postscript Printer Description |
||
|
(PPD). Этот драйвер позволяет |
||||
|
распечатывать документы и работать |
||||
|
с принтером на компьютере Macintosh |
||||
|
(толькодлямоделей ML-2570 иML-2571N). |
||||
|
• |
Smart Panel. Данная программа |
|||
|
позволяет контролировать состояние |
||||
|
принтера и оповещать пользователя |
||||
|
о возникающих при печати ошибках. |
||||
3.1 <Обзор программного обеспечения>
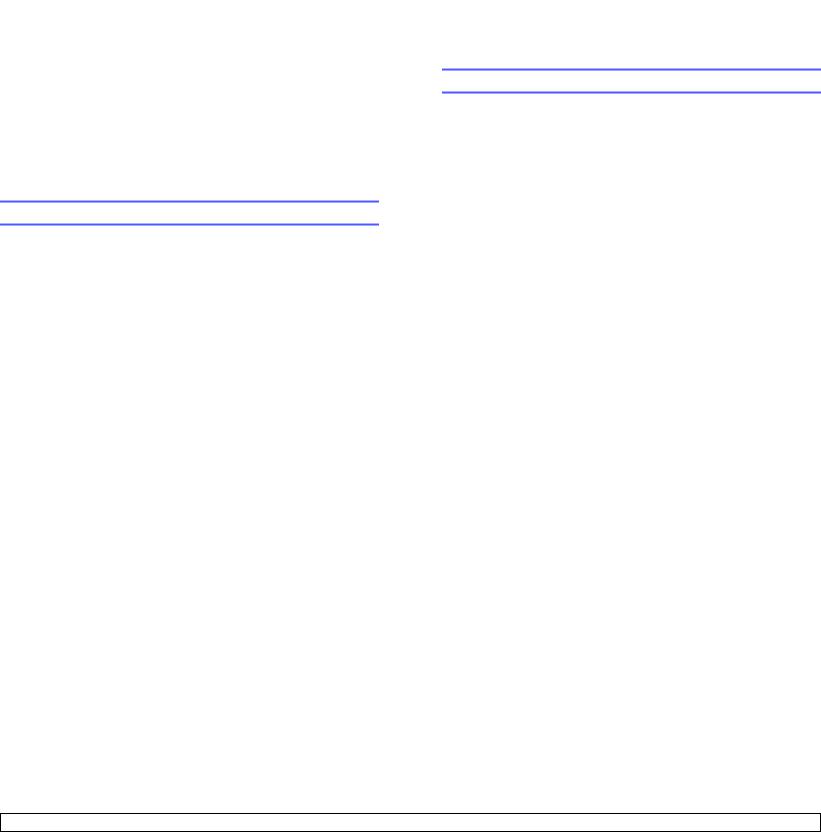
|
Компакт- |
Комплект поставки |
||
|
диск |
|||
|
Компакт- |
Windows |
• Программа SyncThru™ Web Admin |
|
|
диск с прог- |
Service. Используйте данную |
||
|
раммами |
программу с веб-интерфейсом |
||
|
дляработы |
для удаленного управления сетевым |
||
|
в сети |
принтером, мониторинга его состояния |
||
|
(только |
и устранения неисправностей. |
||
|
для модели |
• |
SetIP. Данная программа предназначена |
|
|
ML-2571N) |
для установки IP-адресов принтера. |
||
|
• |
Руководство пользователя сетевого |
||
|
принтера в файле PDF. |
|||
Функции драйвера принтера
Драйверы принтера поддерживаютследующие стандартные функции:
•Выбор источника бумаги
•Выбор размера, ориентации и типа бумаги
•Выбор числа копий
Кроме того, можно использовать различные специальные возможности печати. В таблице перечислены стандартные функции, поддерживаемые драйверами принтера.
|
Функция |
Windows |
Linux |
Macintosh |
||||
|
SPLa |
PCL 6 |
PostScript |
SPL |
CUPS |
PostScript |
||
|
Экономия |
О |
О |
О |
О |
Х |
Х |
|
|
тонера |
|||||||
|
Выбор |
О |
О |
О |
О |
О |
О |
|
|
качества |
|||||||
|
печати |
|||||||
|
Печать |
О |
О |
Х |
Х |
Х |
Х |
|
|
плакатов |
|||||||
|
Печать |
О |
О |
О |
O |
О |
О |
|
|
нескольких |
(2, 4) |
||||||
|
страниц |
|||||||
|
на одном |
|||||||
|
листе |
|||||||
|
(N-up) |
|||||||
|
Печать по |
О |
О |
О |
Х |
Х |
О |
|
|
размеру |
|||||||
|
страницы |
|||||||
|
Печатьс |
О |
О |
О |
Х |
О |
О |
|
|
масштаби- |
|||||||
|
рованием |
|||||||
|
Водяной |
О |
О |
Х |
Х |
Х |
Х |
|
|
знак |
|||||||
|
Наложения |
О |
О |
Х |
Х |
Х |
Х |
|
a. Язык принтера Samsung



Системные требования
Перед началом установки проверьте, удовлетворяетлииспользуемая система следующим требованиям.
Windows
|
Тип |
Требования |
Рекомендуемая |
||
|
данных |
конфигурация |
|||
|
Опера- |
Windows 98/Me/NT 4.0/2000/XP(32/64 bit)/2003 |
|||
|
ционная |
||||
|
система |
||||
|
Процессор |
Windows 98/Me/ |
Pentium II |
Pentium III |
|
|
NT 4.0/2000 |
400 МГц или |
933 МГц |
||
|
более мощный |
||||
|
Windows XP(32/ |
Pentium III |
Pentium IV |
||
|
64 bit)/2003 |
933 МГц или |
1 ГГц |
||
|
более мощный |
||||
|
ОЗУ |
Windows 98/Me/ |
Не менее 64 МБ |
128 МБ |
|
|
NT 4.0/2000 |
||||
|
Windows XP(32/ |
Не менее |
256 МБ |
||
|
64 bit)/2003 |
128 МБ |
|||
|
Свободное |
Windows 98/Me/ |
Не менее |
1 ГБ |
|
|
место на |
NT 4.0/2000 |
300 МБ |
||
|
диске |
||||
|
Windows XP(32/ |
Не менее 1 ГБ |
5 ГБ |
||
|
64 bit)/2003 |
||||
|
Версия |
5.0 или более поздняя |
|||
|
Internet |
||||
|
Explorer |
||||



3.2 <Обзор программного обеспечения>

Linux
|
Тип данных |
Требования |
|
|
Операционная |
Различные версии ОС Linux, в том числе |
|
|
система |
• |
Red Hat 8–9 |
|
• |
Fedora Core 1–3 |
|
|
• |
Mandrake 9.2–10.1 |
|
|
• |
SuSE 8.2–9.2 |
|
|
Процессор |
Pentium IV 1 ГГц или более мощный |
|
|
ОЗУ |
256 МБ или больше |
|
|
Свободное место |
1 ГБ или больше |
|
|
на диске |
||
|
Программное |
• |
Linux Kernel 2.4 или более поздней |
|
обеспечение |
версии |
|
|
• |
Glibc 2.2 или более поздней версии |
|
|
• CUPS |
||
|
• SANE |
||
Macintosh
|
Тип данных |
Требования |
|
Операционная |
Macintosh 10.3 (ML-2510), 8.6–9.2 и 10.1– |
|
система |
10.4 (ML-2570, ML-2571N) |
|
ОЗУ |
128 МБ |
|
Свободное место |
200 МБ |
|
на диске |
|
|
Подключение |
Интерфейс USB, сетевой интерфейс |
3.3 <Обзор программного обеспечения>
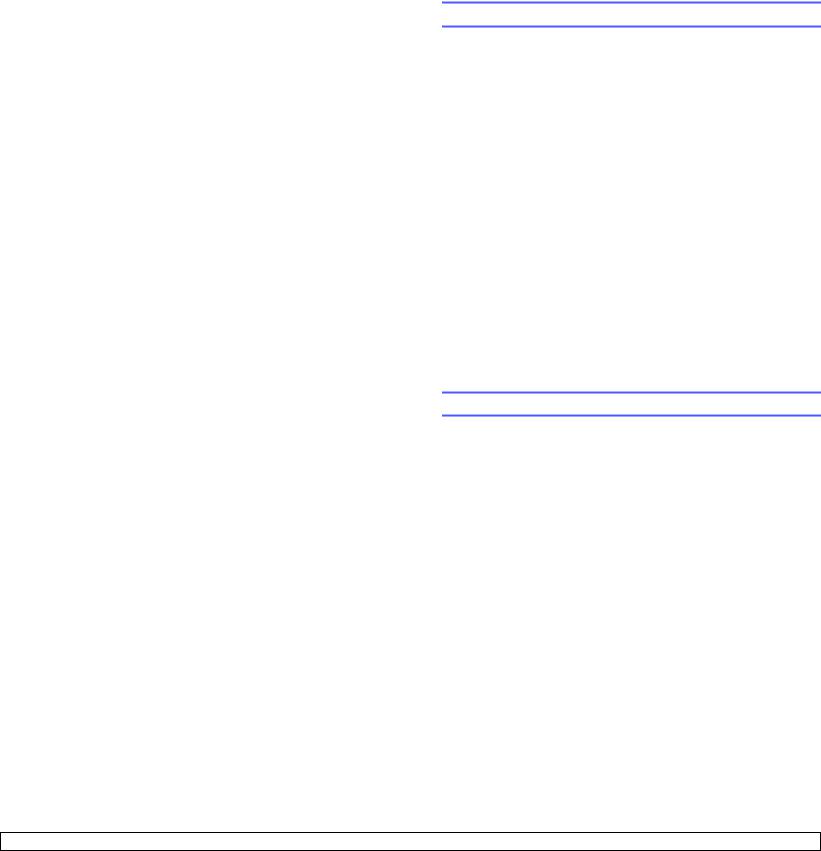
4 Настройка сети
В этой главе приведены основные сведения о настройке принтера для подключения к сети.
Глава включает следующие разделы:
•Введение
•Поддерживаемые операционные системы
•Установка сервера с внешним сетевым интерфейсом
Введение
Подключение принтера к сети выполняется с помощью кабеля Ethernet с разъемомRJ-45. После подключения можно предоставить пользователям сети совместный доступ к принтеру.
Для работы с принтером в сети необходимо настроить на принтере параметры сетевых протоколов. Эти протоколы настраиваются с помощью следующих программ, поставляемых с принтером.
•SyncThru™ Web Admin Service. Программа для управления принтером, оснащенная веб-интерфейсом и предназначенная для сетевых администраторов. Служба SyncThru™ Web Admin Service представляет собой эффективное средство управления сетевыми устройствами, которое дает возможность удаленно контролировать работу сетевых принтеров и устранять неполадки из любой точки корпоративной интрасети.
•SyncThru™ Web Service. Веб-сервер, встроенный в сервер печати принтера и позволяющий настраивать сетевые параметры, необходимыедляработыпринтеравразличныхсетевыхокружениях.
•SetIP. Утилита, позволяющая выбрать сетевой интерфейс и вручную настроить адреса для использования в протоколе TCP/IP.
Дополнительныесведениясм. вруководствепользователя, которое находится на компакт-диске с сетевыми утилитами, поставляемом вместе с принтером.
Поддерживаемые операционные системы
В следующей таблице перечислены поддерживаемые принтером сетевые окружения.
|
Тип данных |
Требования |
|
|
Сетевой интерфейс |
• |
10/100 Base-TX |
|
Сетеваяоперационная |
• |
Windows 98/Me/NT 4.0/2000/ |
|
система |
XP(32/64 bit)/2003 |
|
|
• |
ОС Linux, в том числе Red Hat 8–9, |
|
|
Red Hat 8.0–9.0, Fedora Core 1–3, |
||
|
Mandrake 9.0–10.1, SuSE 8.2–9.2 |
||
|
• |
ОС Mac 8.6–9.2/10.1–10.3 |
|
|
• Unix HP-UX, Solaris, SunOS, SCO UNIX |
||
|
Сетевые протоколы |
• |
TCP/IP |
|
• |
Ethertalk |
|
|
• HTTP 1.1 |
||
|
• SNMPv2 |
||
|
Сервер динамической |
• DHCP, BOOTP |
|
|
адресации (Dynamic |
||
|
Addressing Server) |
•TCP/IP: Transmission Control Protocol/Internet Protocol
•DHCP: Dynamic Host Configuration Protocol
•BOOTP: Bootstrap Protocol
4.1 <Настройка сети>
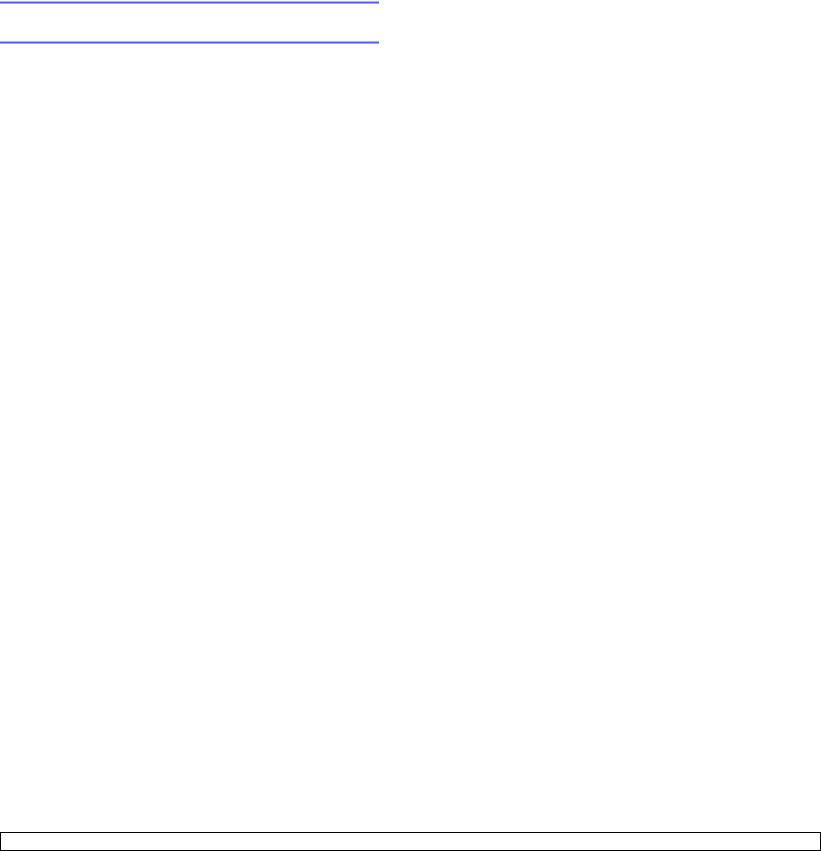
Установка сервера с внешним сетевым интерфейсом
Модель ML-2571N оснащена сетевым интерфейсом, позволяющим использовать принтер в сети.
Чтобы работатьвсетис принтерами ML-2510 иML-2570, необходимо приобрести дополнительный сервер с внешним сетевым интерфейсом. Информация для заказа приведена на с. 7.1.
4.2 <Настройка сети>
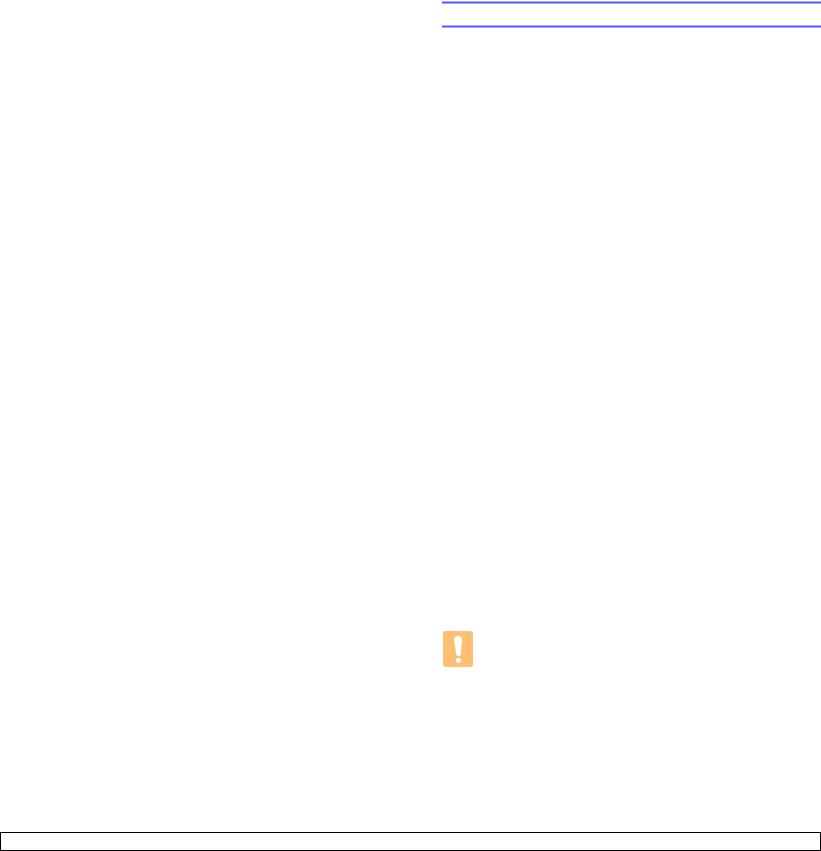
5 Загрузка материалов для печати
Эта глава содержит информацию о типах используемой бумаги и ее загрузке в различные лотки.
Глава включает следующие разделы:
•Выбор материала для печати
•Загрузка бумаги
•Выбор выходного лотка
Выбор материала для печати
Печатать можно на различных материалах, таких как обычная бумага, конверты, цветная бумага и прозрачная пленка. Применяйте только материалы, соответствующие рекомендациям по работе с используемым принтером. Использование материалов для печати, не отвечающих требованиям данного руководства, может стать причиной возникновения следующих проблем:
•низкое качество печати;
•частое замятие бумаги;
•преждевременный износ принтера.
Свойства материала для печати, такие как плотность, состав, зернистость и содержание влаги, влияют на работу принтера и качество получаемого изображения. При выборе материала для печати учитывайте следующие факторы.
•Требуемыйрезультат. Выбранныйматериалдолженсоответствовать поставленной задаче.
•Размер. Можно использовать материалы любых размеров, которые умещаются между направляющими для бумаги в лотке.
•Плотность бумаги. Принтер позволяет использовать материалы для печати следующей плотности:
—от 60 до 163 г/м2 для стандартного лотка и лотка ручной подачи
—от 75 до 90 г/м2 для двусторонней печати с подачей листов вручную
•Яркость. При использовании более белого материала изображения получаются более четкими и живыми.
•Гладкость поверхности. Гладкость материала для печати влияет на четкость напечатанного изображения.

• Иногда при использовании материалов для печати,
отвечающих всем требованиям, качество печати может оказаться неудовлетворительным. Это может быть вызвано неправильным обращением, недопустимыми температурой или уровнем влажности или другими причинами,
не зависящими от Samsung.
•При покупке большого количества материалов для печати убедитесь, что они соответствуют требованиям, описанным в руководстве пользователя.
Предупреждение
• Использование материалов для печати, не отвечающих этим требованиям, может привести к повреждению устройства с необходимостью последующего ремонта. Такой ремонт не предусматривается гарантией или соглашениями об обслуживании корпорации Samsung.
5.1 <Загрузка материалов для печати>

Поддерживаемые размеры бумаги
|
Тип |
Формат |
Размеры |
Вес |
Емкостьa |
||
|
Обычная бумага |
Формат Letter |
216 x 279 мм |
• |
От 60 до 90 г/м2 для |
• |
250 листов бумаги |
|
лотка с многостраничной |
плотностью 75 г/м2 |
|||||
|
Формат Legal |
216 x 356 мм |
|||||
|
подачей |
для стандартного лотка |
|||||
|
• |
От 60 до 163 г/м2 для |
• |
1 лист бумаги для лотка |
|||
|
Формат Folio |
216 x 330,2 мм |
|||||
|
лотка ручной подачи |
ручной подачи |
|||||
|
Формат Oficio |
216 x 343 мм |
и лотка с подачей |
||||
|
по одному листу |
||||||
|
A4 |
210 x 297 мм |
|||||
|
Формат JIS B5 |
182 x 257 мм |
|||||
|
Формат ISO B5 |
176 x 250 мм |
|||||
|
Формат Executive |
184,2 x 266,7 мм |
|||||
|
A5 |
148,5 x 210 мм |
|||||
|
A6 |
105 x 148,5 мм |
|||||
|
Конверт |
Конверт Monarch |
98,4 x 190,5 мм |
От 75 до 90 г/м2 |
1 лист бумаги для лотка |
||
|
ручной подачи |
||||||
|
Конверт 10 |
105 x 241 мм |
|||||
|
Конверт DL |
110 x 220 мм |
|||||
|
Конверт C5 |
162 x 229 мм |
|||||
|
Конверт C6 |
114 x 162 мм |
|||||
|
Прозрачная пленка |
Letter, A4 |
См. форматы обычной бумаги |
От 138 до 146 г/м2 |
|||
|
Наклейки |
Letter, A4 |
См. форматы обычной бумаги |
От 120 до 150 г/м2 |
|||
|
Картон |
Letter, A4 |
См. форматы обычной бумаги |
От 90 до 163 г/м2 |
|||
|
Минимальный размер (нестандартный) |
76 x 127 мм |
От 60 до 163 г/м2 |
См. расположенный |
|||
|
выше раздел «Емкость» |
||||||
|
Максимальный размер (нестандартный) |
216 x 356 мм |
|||||
a. Максимальная емкость зависит от толщины и плотности материала, а также от условий окружающей среды.
Материалы для двусторонней печати с подачей листов вручную
|
Тип |
Формат |
Вес |
|
Обычная бумага |
A4, Letter, Legal и Folio |
От 75 до 90 г/м2 |
5.2 <Загрузка материалов для печати>

Рекомендации по выбору и хранению материала для печати
При выборе и загрузке бумаги, конвертов или другого материала для печати следуйте приведенным ниже рекомендациям.
•Используйте только материалы, соответствующие спецификациям в соседнем столбце.
•Использование при печати влажной, скрученной, мятой или рваной бумаги может привести к ее замятию и низкому качеству печати.
•Для наилучшего качества печати используйте только высококачественную бумагу для копиров, рекомендованную для использования в лазерных принтерах.
•Избегайте использования следующих типов материалов для печати:
—бумага с тиснением, перфорацией, а также слишком гладкая или шершавая бумага
—истирающаяся высокосортная бумага
—многослойная бумага
—синтетическая бумага и термобумага
—бескопирочная бумага и бумажная калька.
•Использование этих типов бумаги может привести к замятиям, появлению неприятных запахов и повреждению принтера.
•Храните бумагу в заводской упаковке до момента использования. Храните коробки на поддонах или на полках. Не оставляйте их на полу. Не ставьте тяжелые предметы на стопки бумаги, даже если бумага находится в заводской упаковке. Не подвергайте бумагу воздействию влаги или других факторов, которые могут привести к ее скручиванию или смятию.
•Храните неиспользуемые материалы для печати при температуре от 15 °C до 30 °C. и относительной влажности 10–70 %.
•Храните неиспользуемые материалы для печати в герметичной упаковке (например, в полиэтиленовом пакете), чтобы они оставались сухими и чистыми.
•Во избежание замятия загружайте специальные материалы для печати по одному листу через лоток ручной подачи.
•Для предотвращения склеивания специальных материалов (например, прозрачных пленок или листов наклеек) убирайте их из лотка сразу после печати.
ПРЕДУПРЕЖДЕНИЕ: при печати 20 конвертов подряд, поверхность верхней крышки может нагреться. Пожалуйста, обратите на это внимание.
Рекомендации по использованию специальных материалов для печати
Конверты • Результаты печати на конвертах зависят от качества последних. При выборе конвертов учитывайте следующие факторы.
—Плотность бумаги. Плотность бумаги конвертов не должна превышать 90 г/м2. В противном случае возможно замятие бумаги.
—Структура. До печати конверты должны храниться на ровной поверхности. Волнистость конвертов не должна превышать 6 мм, и внутри них не должно быть воздушной прослойки.
—Условие. Не используйте мятые, рваные или иным образом поврежденные конверты.
—Температура. Конверты должны выдерживать повышение температуры и давление, которым они подвергаются при печати.
•Используйте только хорошо склеенные конверты с острыми краями и четкими линиями сгиба.
•Не используйте конверты с марками.
•Не используйте конверты с защелками, зажимами, окошками, мелованной подложкой, самоклеящимися клапанами идругимисинтетическими материалами.
•Не используйте поврежденные или плохо склеенные конверты.
•Убедитесь, что шов на обоих концах конверта продолжается до угла конверта.
•Конверты с клеящей полосой, защищенной бумажной лентой, или с несколькими клапанами должны содержать клей, выдерживающий температуру закрепления тонера (180 °C)
в течение 0,1 секунды. Дополнительные клапаны и клеящие ленты могут привести к смятию, сморщиванию и замятию бумаги, а также к повреждению термофиксатора.
•Для достижения наилучшего качества печати поля должны быть расположены не ближе 15 мм от краев конверта.
•Старайтесь не печататьна участках склеек конверта.
5.3 <Загрузка материалов для печати>
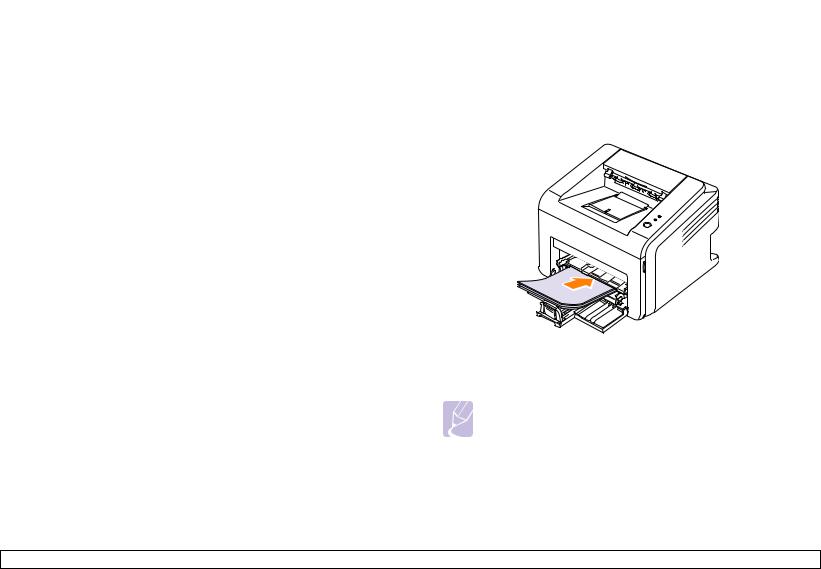
|
Тип |
Рекомендации |
|
|
Прозрачные |
• |
Во избежание повреждения принтера используйте |
|
пленки |
только прозрачные пленки, специально |
|
|
предназначенные для лазерных принтеров. |
||
|
• |
Прозрачные пленки должны выдерживать |
|
|
температуру закрепления тонера (180 °C). |
||
|
• |
После извлечения пленок из принтера положите |
|
|
их на ровную поверхность. |
||
|
• |
Не оставляйте прозрачные пленки в лотке на |
|
|
продолжительное время — на них может налипнуть |
||
|
грязьи пыль, что приведет к неравномерной печати. |
||
|
• |
При работе с прозрачными пленками соблюдайте |
|
|
осторожность, чтобы избежать появления |
||
|
отпечатков пальцев. |
||
|
• |
Чтобы избежать выцветания изображения, не |
|
|
подвергайте напечатанные прозрачные пленки |
||
|
продолжительному воздействию солнечного света. |
||
|
• Не используйте мятые прозрачные пленки, а также |
||
|
пленки со скрученными или рваными краями. |
||
|
Наклейки |
• |
Во избежание повреждения принтера используйте |
|
только наклейки, специально предназначенные |
||
|
для лазерных принтеров. |
||
|
• |
При выборе наклеек учитывайте следующие |
|
|
факторы. |
||
|
— Клейкая поверхность. Клейкое вещество должно |
||
|
выдерживать температуру закрепления |
||
|
тонера (180 °C). |
||
|
— Расположение. Не используйте наклейки |
||
|
с выходящей наружу подложкой. При печати |
||
|
наклейки могут отсоединиться от подложки, |
||
|
что приведет к замятию бумаги. |
||
|
— Волнистость. До печати наклейки должны хранить- |
||
|
ся на ровной поверхности и иметь волнистость |
||
|
не более 13 мм в любом направлении. |
||
|
— Условие. Не используйте наклейки со складками, |
||
|
пузырьками и другими признаками отделения |
||
|
от подложки. |
||
|
• |
Между наклейками не должно быть выходящего |
|
|
наружу клейкого вещества. В противном случае |
||
|
при печати наклейки могут отсоединиться от |
||
|
подложки, что приведет к замятию. Кроме того, |
||
|
клейкое вещество может повредить принтер. |
||
|
• |
Не печатайте на одном и том же листе с |
|
|
наклейками несколько раз — подложка наклейки |
||
|
рассчитана на одно прохождение через принтер. |
||
|
• |
Не используйте наклейки, отделяющиеся от |
|
|
подложки, наклейки с пузырьками, а также |
||
|
поврежденные или мятые наклейки. |
||
|
Картон |
• |
Не используйте для печати материалы шириной |
|
и бумага |
менее 76 мм и длиной менее 127 мм. |
|
|
нестан- |
• |
В программных приложениях должны |
|
дартного |
быть установлены поля не менее 6,4 мм. |
|
|
размера |
|
Тип |
Рекомендации |
|
|
Готовые |
• |
Для печати готовых бланков необходимо |
|
формы |
использовать термостойкие чернила, которые |
|
|
не растекаются, не испаряются и не выделяют |
||
|
вредных веществ, находясь под воздействием |
||
|
температуры закрепления тонера (180 °C) |
||
|
в течение 0,1 с. |
||
|
• |
Типографские краски готовых бланков не должны |
|
|
воспламеняться и оказывать неблагоприятное |
||
|
воздействие на ролики принтера. |
||
|
• |
Храните бланки и готовые формы во влаго- |
|
|
непроницаемой упаковке, чтобы не допустить |
||
|
их деформации. |
||
|
• Перед загрузкой готовых форм ибланков убедитесь, |
||
|
что краски на бумаге высохли. Во время |
||
|
закрепления тонера невысохшие краски могут |
||
|
размазаться, что повлияет на качество печати. |
||
Загрузка бумаги |
Загрузите в лоток чаще всего используемый материал для печати. Лоток вмещает до 250 листов обычной бумаги (75 г/м2).
Использование стандартного лотка
Откройте лоток и положите в него листы бумаги стороной для печати вверх.
Фирменные бланки следует загружать стороной с логотипом вверх. При этом лист с логотипом должен быть положен таким образом, чтобы его верхний край подавался в принтер первым.
Примечания
• Если призагрузке бумаги возникаютпроблемы, заправляйте ее по одному листу с помощью лотка ручной подачи.
•Допускается повторная печать на отпечатанной ранее бумаге. Использованная сторона должна быть направлена вниз, а несвернутый край бумаги должен подаваться в принтер первым. Если при подаче возникают проблемы, переверните бумагу другим краем. При этом высокое качество печати не гарантируется.
5.4 <Загрузка материалов для печати>
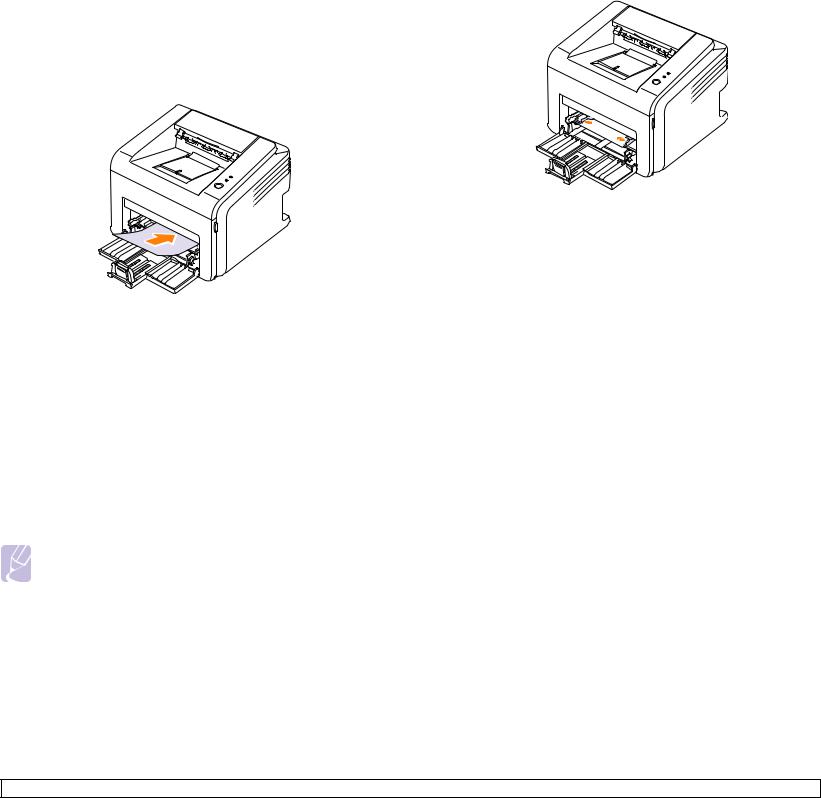
Использование лотка ручной подачи
В лоток ручной подачи можно загружать материалы для печати различного размера и типа: прозрачные пленки, открытки, картон и конверты. Его удобно использовать для печати на специальных материалах с подачей по одному листу.
Чтобы загрузить бумагу в лоток ручной подачи.
1Загрузите лист материала для печати в лоток стороной для печати вверх.
Придерживайтесь следующих основных рекомендаций по загрузке (в зависимости от используемого типа материала для печати).
•Конверты. Клапаном вниз, поле для марки сверху слева.
•Прозрачные пленки. Стороной для печати вверх и верхним краем с клейкой полосой вперед.
•Наклейки. Стороной для печати вверх и коротким верхним краем вперед.
•Готовые формы. Стороной с логотипом вверх и верхним краем вперед.
•Картон. Стороной для печати вверх и коротким краем вперед.
•Использованная бумага. Отпечатанной стороной вниз и несвернутым краем вперед.
Примечание
• При загрузке прозрачных пленок держите их за края и не прикасайтесь к поверхности, на которой будет
производиться печать. Пятна, появляющиеся на пленке в результате прикосновения пальцев, снижают качество печати.
2Отрегулируйте ограничители ширины бумаги.
Не устанавливайте их слишком близко друг к другу, иначе бумага деформируется, что приведет к ее замятию или перекосу.
3Для печати документа выберите в окне приложения тип и источник бумаги. См. раздел Программное обеспечение.
Советы по использованию лотка ручной подачи
•Загружайте материалы для печати в лоток ручной подачи по одному листу.
•Во избежание замятия бумаги не добавляйте новые листы к уже имеющимся в лотке ручной подачи. Этот совет касается и стандартного лотка.
•Загружайте материалы в лоток стороной для печати вверх и верхним краем вперед и располагайте их по центру.
•Всегда загружайте только материалы для печати, указанные на с. 5.2, во избежание замятия бумаги и проблем с качеством печати.
Использование режима ручной подачи
Для ручной подачи материала в лоток необходимо при настройке параметров печати документа выбрать на вкладке Бумага в поле
Источник пункт Ручная подача. См. раздел Программное обеспечение. Ручную подачу бумаги можно использовать, если, например, необходимо проверять качество каждой напечатанной страницы.
Загрузите бумагу влоток ручной подачи по одному листу, отправьте первую страницу на печать и нажимайте кнопку Отмена на панели управления для печати каждой последующей страницы.
5.5 <Загрузка материалов для печати>
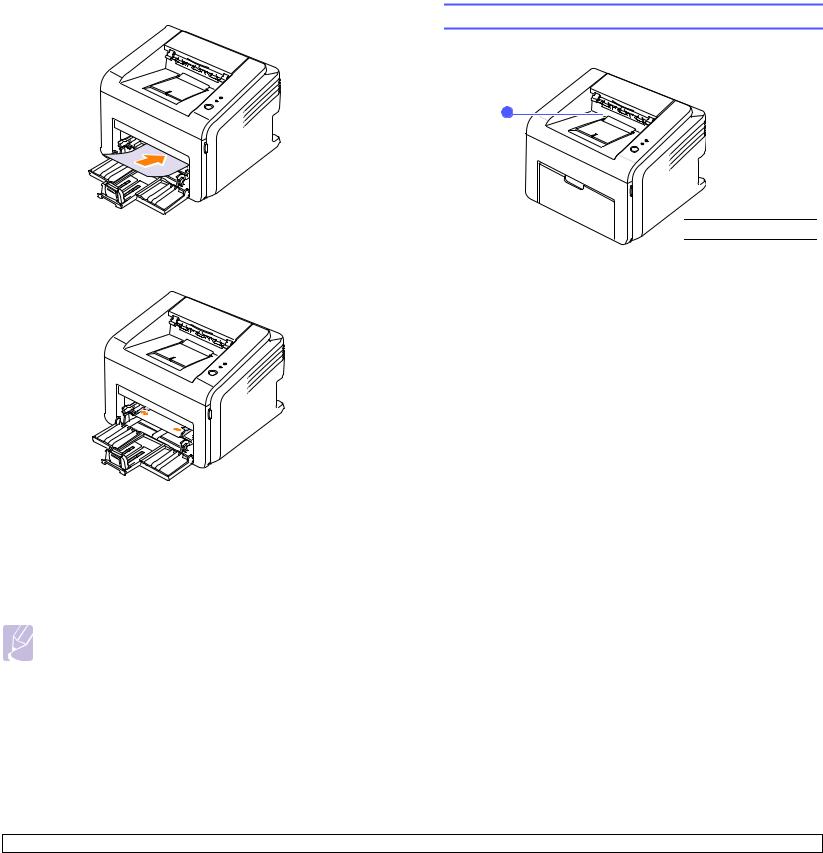
|
1 Загрузите бумагу в лоток стороной для печати вверх. |
Выбор выходного лотка |
1
2 Отрегулируйте ограничители ширины бумаги. Не устанавливайте их слишком близко друг к другу, иначе
бумага деформируется, что приведет к ее замятию или перекосу.
Листы бумаги поступают в выходной лоток лицевой стороной вниз в том порядке, в котором они печатаются.

• При печати большого количества страниц поверхность
выходного лотка может нагреваться. Не прикасайтесь к этой поверхности и ни в коем случае не позволяйте делать этого детям.
• Выходной лоток вмещает до 100 листов обычной бумаги (75 г/м2). Следите, чтобы во время печати лоток не переполнялся.
3При печати документа укажите в качестве источника бумаги Ручная подача и выберите нужный тип и размер бумаги в окне приложения. См. раздел Программное обеспечение.
4Отправьте документ на печать.
5Нажмите кнопку Отмена.
Принтер заберет материал из лотка и начнет печатать.
Примечание
• Если не нажимать кнопку Отмена, принтер выждет определенное время, после чего автоматически заберет материал для печати.
6Вставьте следующий лист бумаги в лоток ручной подачи и нажмите кнопку Отмена.
Повторите это действие для каждой выводимой на печать страницы.
5.6 <Загрузка материалов для печати>
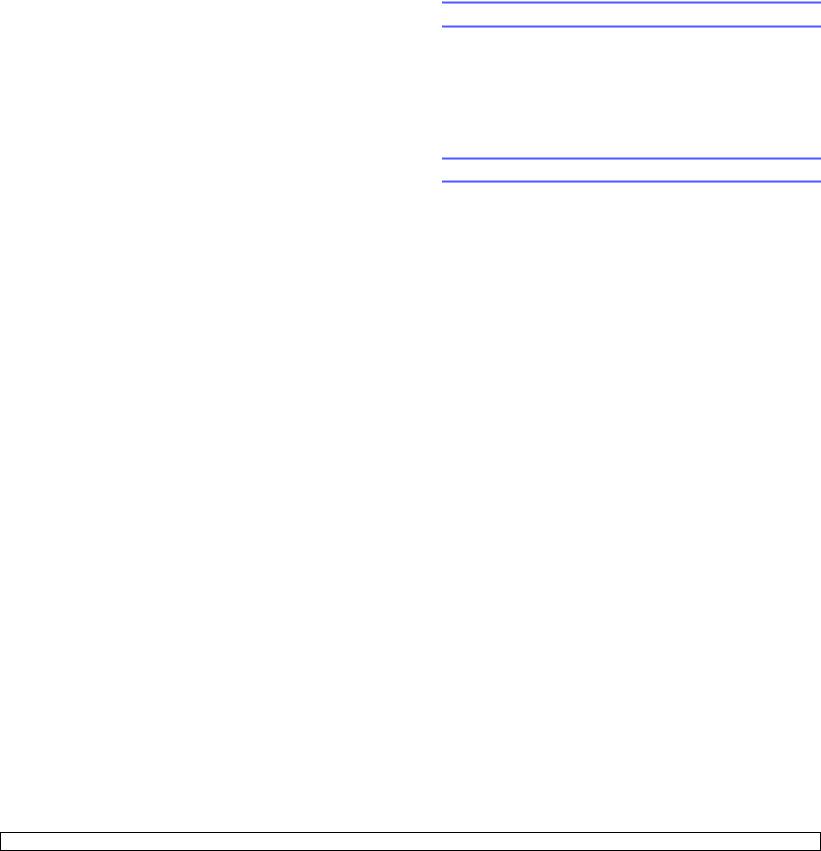
6 Печать
Вэтойглавеописываютсяобщиеоперациипривыполнениипечати.
Глава включает следующие разделы:
•Печать документа
•Отмена задания печати
Печать документа
Данный принтер позволяет выполнять печать на компьютерах Macintosh, а также из различных приложений под управлением Windows и Linux. Порядок действий при печати документа зависит от используемого приложения.
Подробную информацию о выполнении печати см. в разделе
Программное обеспечение.
Отмена задания печати
Если задание находится в очереди на печать (например, в группе «Принтеры» Windows), удалите его следующим образом.
1Нажмите кнопку Пуск ОС Windows.
2В ОС Windows 98/Me/NT 4.0/2000 выберите Настройка,
а затем — Принтеры.
В ОС Windows XP(32/64 bit)/2003 выберите Принтеры и факсы.
3Дважды щелкните значок Samsung ML-2510 Series,
Samsung ML-2570 Series, Samsung ML-2570 Series PCL 6 или Samsung ML-2570 Series PS.
4В меню Документ выберите Отменить печать
(для Windows 98/Me) или Отмена (для Windows NT 4.0/2000/ XP(32/64 bit)/2003).



Для отмены текущего задания печати нажмите кнопку Отмена на панели управления принтера.
6.1 <Печать>