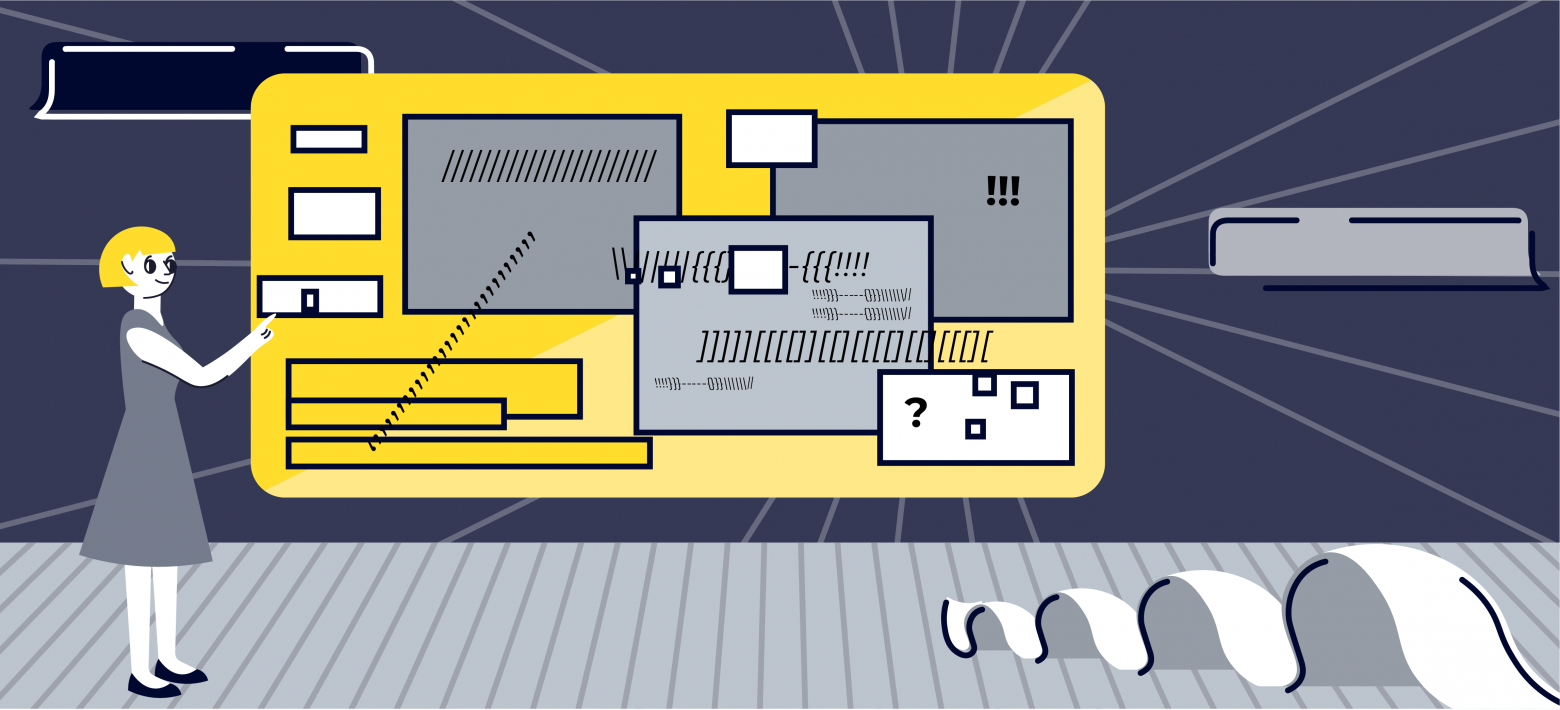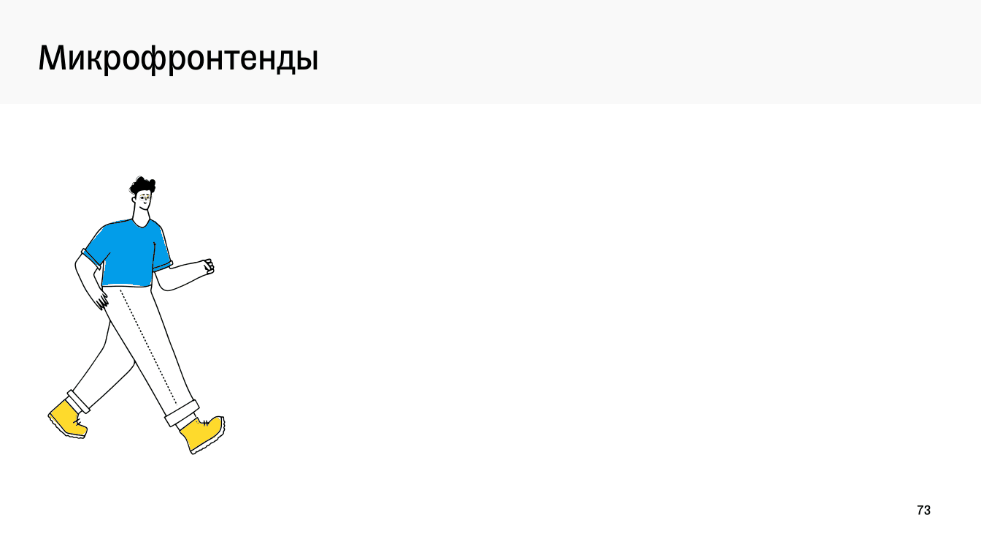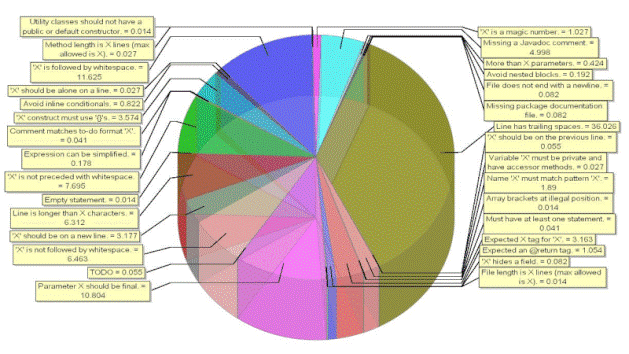#подборки
-
0
Они мешают презентовать презентабельно
vlada_maestro / shutterstock
Автор статей по SMM, практикующий таргетолог, в прошлом — продакт-менеджер диджитал-проектов.
Презентации нужны всем — от школьников до руководителей. Ведь это отличный способ донести информацию, отчитаться о проделанной работе, рассказать о проекте или продукте. Главное — не допускать типичных ошибок, из-за которых презентация выглядит неубедительно, а внимание зрителей теряется:
- Нет цели
- Нет структуры
- Однотипные слайды
- Много текста
- Много мыслей
- Не тот размер слайда
- Мало или слишком много цветов
- Нечитабельный текст
- Неаккуратное оформление
- Нет пояснений к иллюстрациям
- Бессмысленные картинки
- Коротко о главном
Перед тем как готовить слайды, определите цель презентации. Например:
- «Показать, как выросли продажи / снизились затраты…».
- «Доказать выгоды от сотрудничества…».
- «Донести важность проблемы…».
- «Проиллюстрировать эффективность своей работы…».
Лучше конкретизировать. Например, вместо «Показать, что наши услуги выгодны» ставить такую цель: «Показать, сколько денег компания может сэкономить, если купит наши услуги, — и получить заявку на бесплатную консультацию».
Контент любого формата должен иметь чёткую структуру и логическую последовательность. Иначе сложно донести мысль, информация плохо воспринимается.
Главный секрет создания структурированной и логичной презентации — план:
- Введение. Вступительная часть, которая подводит к сути. Здесь можно объяснить, например, каким образом компания привлекает клиентов.
- Обозначение проблемы, актуальных вопросов. На этом этапе будет уместно рассказать, допустим, как упали продажи за последний месяц и на что это влияет.
- Решение проблемы. Тут можно перечислить новые рекламные каналы для привлечения новых покупателей. Добавить диаграммы/графики, чтобы наглядно показать потенциальный рост продаж.
- Заключение — повторение основных мыслей презентации. Коротко о главном.
Если все слайды одинаковые, меняются только заголовки и текст, — глаз быстро «замыливается», а интерес теряется.
Лучше использовать разные форматы и приёмы. На одном слайде можно оставить текст, на другом — разместить картинку, на четвёртом — уже диаграмму. Но важный момент: единое оформление (рамки, стили, шрифты).
Презентация должна помогать спикеру, а не оттягивать на себя всё внимание, заставлять напрягаться. Старайтесь использовать минимум текста, размещайте на слайдах только самое главное.
Если нельзя сократить текст, разбейте его на несколько слайдов. Если можно заменить его иллюстрацией, лучше так и сделать.
Важное правило: «Один слайд — одна мысль». Не пытайтесь вместить всё выступление в пару слайдов — смело увеличивайте их количество.
Увы, нет универсального совета по оптимальному количеству слайдов в презентации. Руководствуйтесь здравым смыслом.
Кстати, при создании лендингов похожее правило, только там «один сайт — один продукт».
| Раньше | Сейчас | |
|---|---|---|
| Популярный размер экрана | 4:3 | 16:9 |
По умолчанию PowerPoint создаёт презентации именно для 4:3. Если запускать такие на широкоформатном экране, по краям будут видны чёрные полосы. А презентация под 16:9 обрежется по краям на старом мониторе.
Не забудьте выяснить, на каком устройстве будет ваша презентация, чтобы сразу создать её в нужном формате.
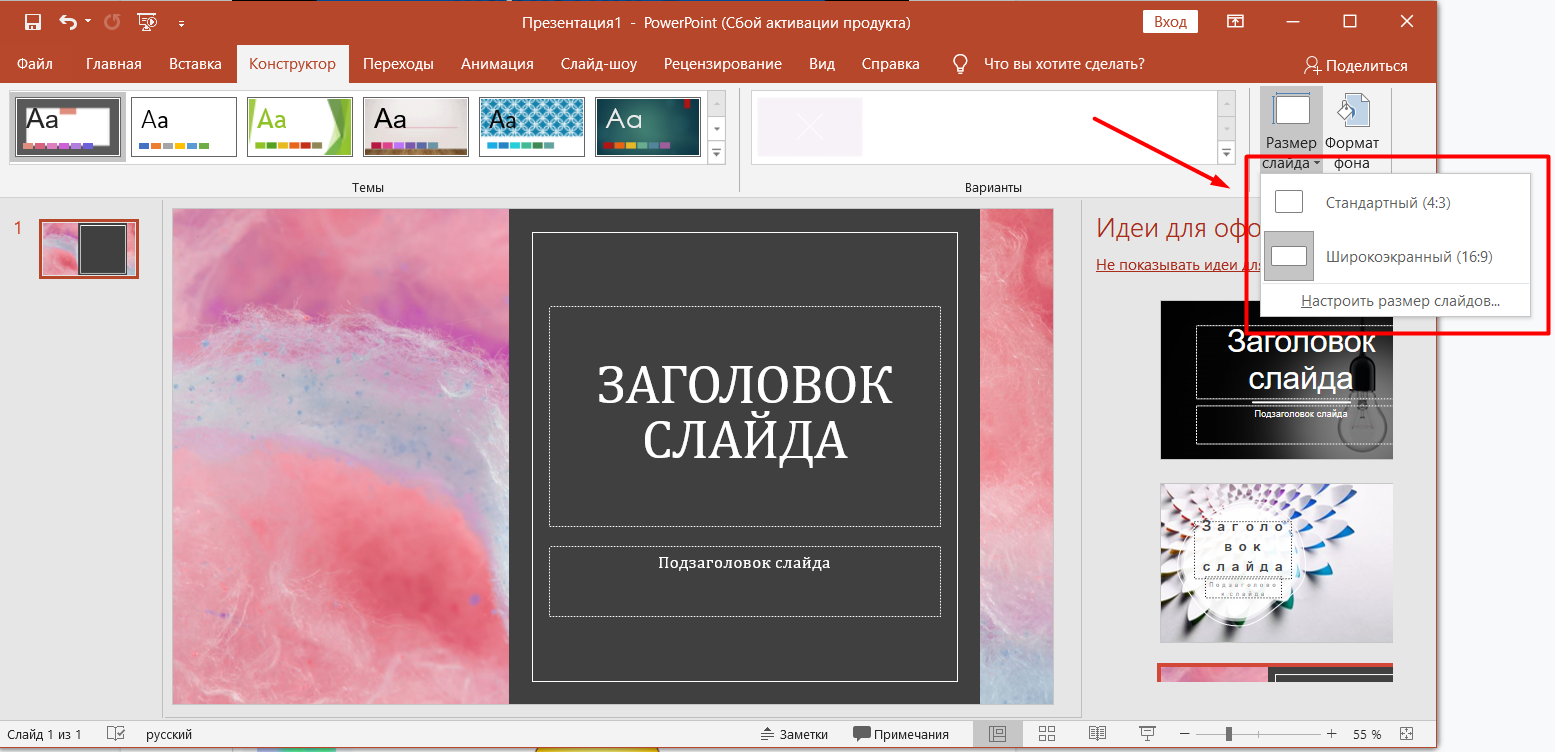
Чёрно-белые презентации смотреть скучно, но слишком яркие цвета мешают сосредоточиться.
Лучше не впадать в крайности: отказаться от монохромной презентации (если, конечно, это не фирменный стиль бренда), в то же время выбирать не больше
2–3 цветов.
Текста должно быть мало, но он должен быть хорошо виден на каждом слайде.
По опыту, шрифты без засечек (Arial, Tahoma, Verdana) легче воспринимаются, чем шрифты с засечками (например, Times).
Если не виден текст на картинках, лучше перепечатать его на слайды.
Некрасиво, если фотографии/видео плохого качества. Но особенно — когда текст заезжает на картинки…

… или скриншоты «висят» в воздухе.
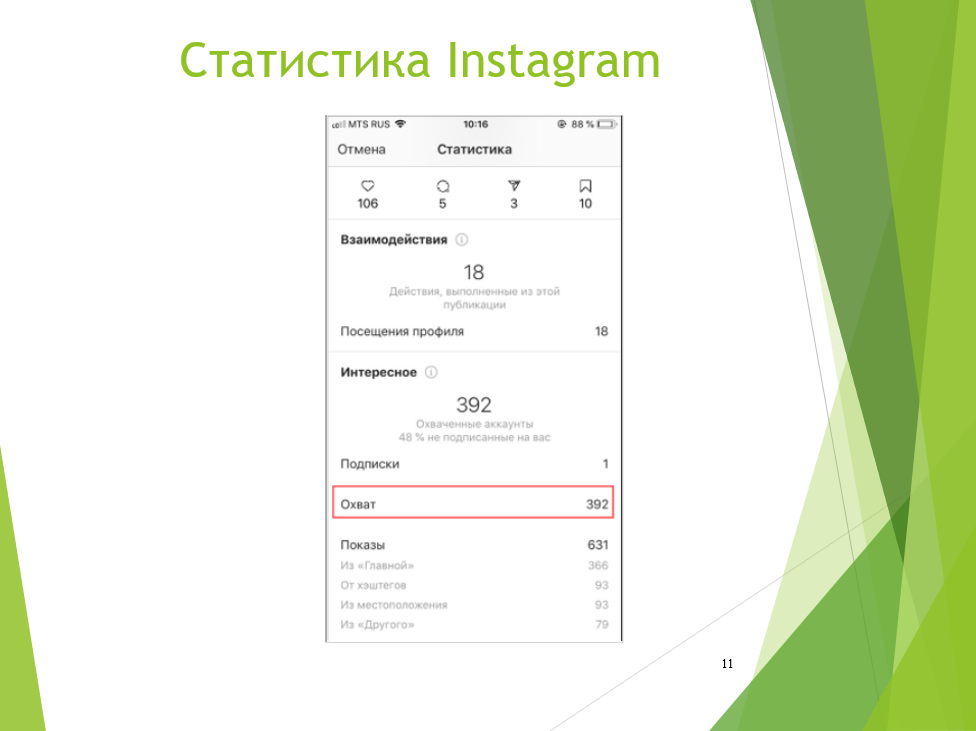
В таких случаях рекомендую использовать мокапы — макеты мобильных устройств.
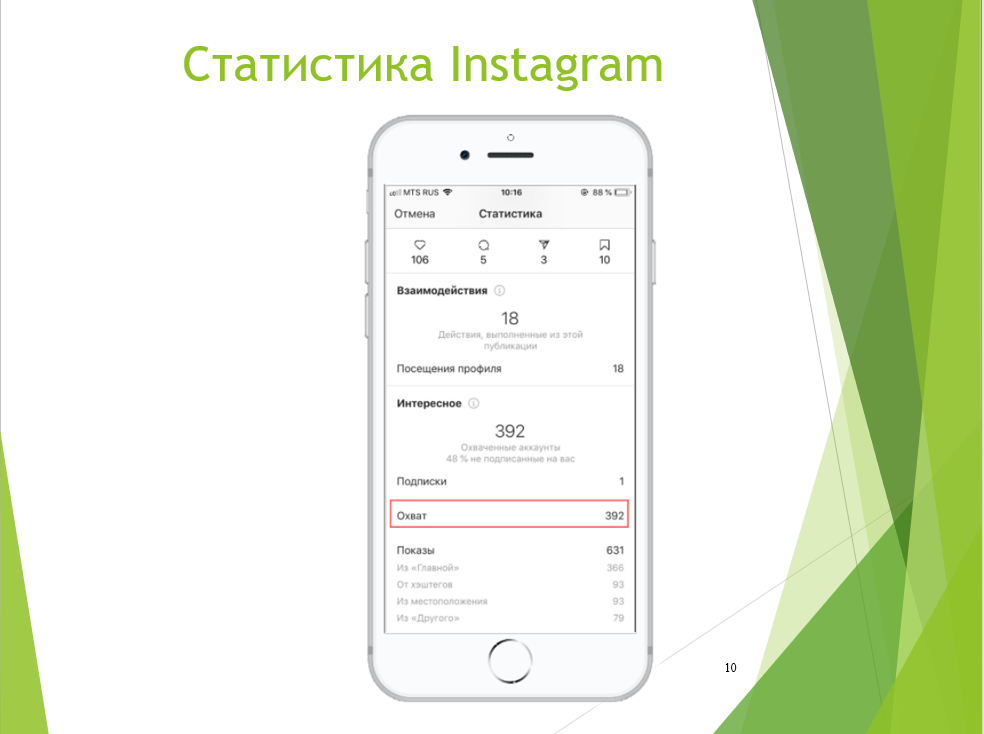
Сила визуализации — в скорости донесения информации. Но важно, чтобы при этом она была простой и понятной.
Поэтому стоит обязательно подписывать графики и диаграммы.
Изображения должны не «разбавлять» текст, а наряду с ним нести смысловую нагрузку.
Так что убирайте лишнее.
При создании презентации вы должны понимать цель и соблюдать структуру. Не делать однотипные и чёрно-белые слайды, в то же время не увлекаться цветами, шрифтами, картинками и текстом (его надо минимум — и читабельного). Помнить, что один слайд — одна мысль, и про его размер. Оформлять всё аккуратно и подписывать диаграммы, графики. Бессмысленные картинки не вставлять, только полезные иллюстрации.
А если хотите не только создавать эффектные презентации, но и аргументированно доносить свои идеи, быстро и логично структурировать информацию, выступать в стиле TED, — обратите внимание на курс «Мастер презентации и публичных выступлений».

Как зарабатывать больше с помощью нейросетей?
Бесплатный вебинар: 15 экспертов, 7 топ-нейросетей. Научитесь использовать ИИ в своей работе и увеличьте доход.
Узнать больше
Ошибки, связанные с оформлением слайдов
- Ошибка 1. Фон слайда не сочетается с темой презентации. И мы видим, к примеру, презентацию о революциях в России на фоне с березками и грибочками.
- Ошибка 2. Использован фон, который входит в набор программы PowerPoint. За многие годы существования программы PowerPoint стандартными шаблонами воспользовались тысячи людей, опубликовали свои презентации в сети, показали на выступлениях. Эти шаблоны уже просто надоели слушателям.
Решение: Лучше отказаться от стандартных шаблонов. В Интернете можно найти большое количество новых интересных шаблонов и фонов (например, почти тысяча фонов есть на нашем сайте — смотреть шаблоны).
Фоновый рисунок не должен содержать элементов, не согласующихся с содержанием презентации. Для фона лучше использовать пастельные или холодные цвета (фиолетовый, синий, голубой, сине-зеленый, зеленый), нужно избегать красного и белого цветов.
- Ошибка 3. Слишком яркий и активный фон презентации. Такой фон, во-первых, мешает восприятию информации со слайда, во-вторых, утомляет слушателей.
Решение: Если в качестве фона должен быть яркий рисунок, то лучше уменьшить его яркость. Для этого выбираем фигуру прямоугольник (Вставка — Фигуры — Прямоугольник), закрываем им весь слайд и выбираем для него белую заливку с прозрачностью 50% (можно и другой процент) и убрать границы (Формат — Заливка фигуры — Другие цвета заливки — белый цвет и прозрачность 50% — ОК, Контур фигуры — Нет контура).
Фоновый рисунок станет менее активным.
Или при вставке рисунка на слайд сразу установить прозрачность.
- Ошибка 4. Использование несогласующихся цветов, отсутствие единого стиля оформления слайдов.
В данном примере в одной презентации на одном слайде используется крупный шрифт и выравнивание по левому краю, на другом — мелкий шрифт и выравнивание по ширине.
Решение: При оформлении раздела или всей презентации нужно придерживаться одного стиля. Цветовая схема должна содержать не более трех основных цветов (конечно, возможны исключения): фон — заголовок — основной текст. Цвета темы оформления можно изменить так: Дизайн — Цвета — есть возможность выбрать схему из предложенного набора, а можно задать свои цвета: Создать новые цвета схемы.
При подборе цветов для создания схемы рекомендуем специальные сервисы подбора цветов:
- http://colorscheme.ru/ — подбор цветов с помощью цветового круга и генерация цветовых схем.
- http://color.romanuke.com/ — набор цветовых палитр, составленных на основе фотографий (есть возможность выбора оттенков: теплые, холодные, пастельные и контрастные).
Ошибки, связанные с текстовым содержанием
- Ошибка 5. Избыток текста на слайде, размещение на слайде неструктурированного текста, текста, взятого из источника как есть, без авторской переработки.
Решение: Текст на слайде должен быть кратким и емким, он не должен дублировать выступление докладчика. На слайде нужно размещать тезисы.
Если презентация предназначена для использования другими людьми, то можно указать необходимую информацию в заметках к слайдам — эти заметки помогут пользователям презентации работать с ней.
- Ошибка 6. Попытка разместить на слайде большой объем информации, используется более 90% пространства слайда.
Решение: оставляйте отступы от краев слайда до содержимого (текста и картинок). Старайтесь придерживаться правила, что 20% слайда должны быть пустыми.
Чтобы слайд принял законченный вид можно использовать в качестве фона — фон-рамку.
Здесь текст выезжает и за границы рамки — нужно было уменьшить область ввода текста, подвинув маркер изменения размера вправо.
Текст очень крупный, практически наезжает на рамку. Нужно уменьшить.
- Ошибка 7. Весь текст написан ЗАГЛАВНЫМИ буквами. Такой текст плохо читается.
Решение: используйте традиционные варианты написания текста, как в родном языке: первая буква предложения — заглавная, остальные — строчные. В конце предложения ставится точка.
- Ошибка 8. Использование неудобочитаемых шрифтов, особенно в качестве шрифта основного текста. В верстке есть такое понятие — удобочитаемость шрифтов. Шрифт должен быть таким, чтобы читатель мог быстро, без труда и дискомфорта читать текст. Именно такие шрифты используются в книгах, газетах, журналах — мы привыкли к ним и читаем их легко. Однако существуют тысячи шрифтов с низкой удобочитаемостью — они интересные, красивые, но предназначены для заголовков и, скорее всего, для использования в рекламе, в оформлении.
Решение: Если цель создаваемой презентации — не произвести «вау-эффект», а дать информацию, то используйте только традиционные, привычные всем нам шрифты. Для текста лучше использовать «рубленные» шрифты (без засечек) (Arial, Tahoma, Verdana и т.д.), Обратите внимание, что шрифты с засечками (семейства Times и другие) плохо читаются с дальнего расстояния.
Шрифт без засечек и шрифт с засечками. Шрифт с засечками плохо читается в презентациях, но хорошо подходит для документов
Курсив желательно применять для небольшого фрагмента текста, который необходимо выделить, а лучше выделять отдельные слова и фразы полужирным начертанием. Подчеркивание лучше не использовать, так как подчеркнутый текст в презентациях воспринимается пользователем как гиперссылка, то есть это затрудняет управление презентацией.
Для заголовков можно использовать декоративные шрифты, главное, чтобы текст был читаем.
Шрифт основного текста должен быть меньше, чем размер шрифта заголовка.
- Ошибка 9. Лишние и недостающие точки, пробелы, скобки и проч. ошибки написания текста.
Решение:
- В конце заголовка точка не ставится.
- В конце предложения ставится точка, далее один пробел, далее следующее предложение.
- Кавычки в тексте презентации должны быть одинаковыми — если выбрали кавычки-елочки, то используйте в презентации только их (Виды кавычек: « », “ ”, » «, „ “).
- После открывающей скобки или кавычки пробел не ставится, сразу идет текст. Перед закрывающей кавычкой или скобкой пробел не ставится, после текста сразу ставится кавычка или скобка. После закрывающей кавычки или скобки или ставится точка (если конец предложения), запятая или пробел и далее уже текст.
- Между всеми словами должен стоять один пробел.
- После всех знаков препинания перед началом следующего текста должен стоять пробел.
- Во всей презентации в словах с ё должно быть ё или е.
- Разные маркеры списка на разных страницах.
В первом случае маркеры — галочки, во втором случае — квадратики
- Во всей презентации в списках после каждого пункта списка должны стоять одинаковые знаки препинания или вообще не стоять. Например, после каждого пункта списка ставить точку с запятой, в конце списка — точку.
В первом случае после каждого пункта списка есть точка, во втором случае — нет
- Красная строка на одних слайдах есть, на других — нет. Лучше вообще не использовать красную строку в презентации.
Одна и та же презентация: разный размер шрифта.
На одном слайде есть отступ красной строки, на другом — нет.
Ошибки, связанные с использованием изображений в презентации
- Ошибка 10. Нет выравнивания фигур, текста относительно краев слайда или друг друга. Небрежность оформления.
Объекты на слайде должны быть выровнены. На следующем слайде допущена ошибка: одинаковые прямоугольники имеют разные расстояния от краев слайда и друг от друга.
Решение: Чтобы исправить эту ошибку, необходимо использовать функцию выравнивания. Выделите нужные прямоугольники (зажатая клавиша CTRL) Формат — Выровнять — Выровнять относительно слайда (в этом случае фигуры будут выравниваться относительно границ и центра слайда) или Выровнять выделенные объекты (в этом случае объекты будут выравниваться друг относительно друга). После выбора вида выравнивания нужно установить его параметры (по левому, правому, верхнему или нижнему краю, по центру, распределить по горизонтали или вертикали).
- Ошибка 11. От слайда к слайду смещаются одинаковые элементы на слайде.
В следующем примере рассмотрены два слайда, на которых есть одинаковые элементы: кнопка завершения работы с презентацией, надпись «Ответ» и заголовок слайда. Можно заметить, что одинаковые элементы смещены и находятся на разных расстояниях от краев слайда. Этого быть не должно.
Решение: Чтобы избежать этой ошибки, нужно создать первый слайд, разместить на нем необходимые элементы. После этого можно:
- скопировать слайд (если оба слайда несут одинаковую нагрузку, как в рассмотренном примере), а потом изменять каждый новый слайд, оставив одинаковые элементы на своих местах;
- или создать второй слайд, потом выделить на первом слайде нужный объект, скопировать его, а потом вставить на второй слайд. Объект будет вставлен на том же расстоянии от краев слайда, т.е. его смещения не будет. Точно так же нужно поступить и с другими объектами.
- Ошибка 12. Искажение пропорций изображений. Использование изображений разного стиля на одном слайде (фотографии и рисунок, изображение с рамкой и без рамки, с фоном и без фона).
Картина «сплющена».
Изображения разной высоты. У правого изображение не удалена белая рамка (можно было выбрать в качестве фона презентации белый, тогда бы белую рамку у картинки было бы не видно).
Решение: Изменять размеры изображения нужно, потянув за маркеры, расположенные в углах рисунка; нельзя менять размеры с помощью маркеров, находящихся на сторонах изображения.
Решение: читайте инструкцию Как удалить фон у картинки в графическом редакторе.
- Ошибка 13. Рамки изображений не соответствуют тематике презентации или ее стилю.
Решение: Небольшая рамка у изображения создает эффект аккуратности, изображение с рамкой имеет законченный вид. Но не стоит использовать «траурные» рамки, как в первом изображении на следующем примере слайда. Не стоит также использовать эффекты отражения изображения, которое мешает восприятию информации на слайде.
- Ошибка 14. Изображение «забито в угол».
Решение: Не стоит располагать изображение на краю слайда или в углу. Сделайте отступ от краев слайда до изображения (как и при размещении текста). Если изображение нужно вставить в углу слайда, то лучше отступите одинаковые расстояния от вертикального и от горизонтального краев. Старайтесь также не размещать изображение в центре слайда, если на слайде есть текст.
Если изображение — портрет человека, то его лучше расположить так, чтобы взгляд был направлен на текст, но не на край слайда. Это придаст слайду законченный вид.
- Ошибка 15. Размещение нескольких изображений на слайде таким образом, что их трудно рассмотреть. Размещение двух и даже 10 изображений на слайде допустимо, если не противоречит логике презентации: например, если при клике изображения увеличиваются, или это — изображения-кнопки. Однако если изображение — основное содержание слайда, именно с ним идет работа и именно оно несет информационную нагрузку, оно должно быть крупным.
Решение: если изображение является основным содержимым слайда, вставьте одну картинку на слайд. При необходимости использования нескольких картинок, создайте несколько слайдов. Или же вставьте несколько изображений на один слайд, но настройте триггеры таким образом, чтобы при клике на картинке открывалось изображение во весь экран.
Другие ошибки в презентациях
- Ошибка 16. Не работают кнопки и кнопки-гиперссылки. Иногда может возникнуть ситуация, когда в режиме просмотра презентации не удается воспользоваться кнопкой-гиперссылкой — она неактивна. Это может произойти просто из-за невнимательности автора презентации — ссылку забыли настроить. Но также возможна ситуация, когда кнопка со ссылкой (нижний слой) перекрывается верхним слоем — другим изображением или текстом, и поэтому не работает. Это можно заметить когда курсор мыши не становится в виде руки с пальцем (как у гиперссылки) в центре кнопки, но меняется по краям кнопки.
Решение: В первом случае просто проверяйте все ссылки и все кнопки презентации. В особо ответственных случаях тестируйте работу презентации на других компьютерах.
Для решения проблемы с перекрытием кнопки другими объектами, достаточно переместить мешающий объект на задний план. Для этого щелкните правой кнопкой мыши по изображению и в контекстном меню выберите Переместить назад. Теперь кнопка будет работать.
- Ошибка 17. Не указаны источники источников изображений и текстов. Использовать чьи-то труды и не указывать автора — плохой тон.
Решение: мы подготовили видеоурок на тему. Более 80% авторов материалов на Pedsovet.su указывают источники информации некорректно и не знают об этом.
- Ошибка 18. Избыток анимации, когда анимация мешает работе с презентацией. При добавлении анимации в презентацию нужно придерживаться принципа минимализма. Анимация не должна мешать чтению текста, быть пестрой.
Решение: Не стоит выбирать мерцающую анимацию, а также быстрое вращение. Все это утомляет, раздражает и дает большую нагрузку на зрение и нервную систему. Лишняя анимация ни к чему. Смену слайдов лучше не сопровождать звуковыми эффектами и активной анимацией. Необходимо продумать, какие эффекты будут появляться автоматически, а какие по щелчку. Если вся анимация будет происходить по щелчку, на это будет потрачено много времени, такая презентация будет раздражать.
- Ошибка 19. Неправильно настроена смена слайдов, не отключен переход по щелчку мыши или на клавиатуре. Например, в презентации-игре пользователь промахнулся мимо кнопки показа правильного ответа и попал на следующий вопрос, минуя меню игры. Куда идти дальше — пользователю не понятно, а иногда он и просто не понял, что произошло.
Решение: При создании интерактивной презентации, содержащей гиперссылки, триггеры, управляющие кнопки, нужно отключить переход между слайдами по щелчку мыши и с помощью клавиатуры. Многие просто выбирают Переходы — Смена слайдов и убирают флажок По щелчку. Такой способ позволяет избежать смены слайдов по щелчку, но возможность перелистывать слайды с помощью стрелок, пробела на клавиатуре и колесика мыши остается.
Есть способ более надежный — Автоматический показ презентации. Подробнее в нашей статье. Но при его использовании нужно помнить, что на каждом слайде должна быть обязательно кнопка-гиперссылка для перехода на другой слайд. В противном случае просмотр слайда можно будет отключить только с помощью завершения показа презентации.
Мы постарались описать основные ошибки в создании презентаций и надеемся, что это поможет всем нам избежать их в дальнейшем.
А какие ошибки знаете вы? Можете рассказать в комментариях к статье.
Спасибо за Вашу оценку. Если хотите, чтобы Ваше имя
стало известно автору, войдите на сайт как пользователь
и нажмите Спасибо еще раз. Ваше имя появится на этой стрнице.
Типовые ошибки при подготовке презентации
Время на прочтение
6 мин
Количество просмотров 5.9K
Привет! Представляю продолжение статьи о типовых ошибках, которые допускают инженеры при подготовке публичных выступлений. Сегодня поговорим о подготовке презентаций.
Грамотная визуализация помогает воспринимать информацию. Недаром мы на митингах рисуем шаблоны процессов, а в документации — схемы сервисов. В выступлении также очень важна визуальная составляющая. Конечно, скучному или неструктурированному докладу не поможет даже самая яркая и стильная презентация. Но удачная визуализация поможет слушателям сформировать положительное впечатление и лучше запомнить доклад. Итак, поехали.
Нет номеров слайдов
В процессе выступления нумерация не очень важна. Но она незаменима при подготовке выступления. По моему опыту, на подготовку первого полуторачасового выступления требуется около полутора месяцев и десяток прогонов, иногда и больше. И на каждом из этих прогонов слушатели будут давать спикеру обратную связь. А теперь поставьте себя на место слушателя и представьте, что вместо лаконичного «13 — длинный заголовок» вам придется писать: «Заголовок „О дешевом способе генерации тестовых сценариев“ — слишком длинно». И таких комментариев будет очень много.
Иногда у меня получается 25—30 комментариев за прогон. И если нет номеров слайдов, каждый комментарий приходится как-то обозначать, чтобы дать спикеру адекватную обратную связь. А пока я думаю, как мне обозначить место в рассказе под комментарий, я пропускаю что-то важное. И спикеру приходится прогонять выступление снова и снова чтобы получить все релевантные замечания.
Что делать. Пожалеть тех, кто помогает вам с подготовкой выступления, и просто проставить номера слайдов. Благо почти в любой программе по верстке презентаций это можно сделать нажатием одной кнопки.
Презентация не в стиле мероприятия
Этот пункт относится скорее к сериям выступлений или мероприятий, связанным одной темой и единым стилем. Например, к финтеху, который проводит наша группа компаний. Или когда несколько спикеров выступают подряд со связанными темами.
Единый стиль в серии помогает слушателю обращать внимание не на оформление информации, а на ее суть. Представьте, что вы находитесь на сайте, оформленном в минималистичном стиле и серо-желтой гамме. Но в какой-то момент при переходе по ссылке — бац! — открылась зеленая страница с анимацией. На что вы обратите внимание: на контент или на визуальные изменения? В серии выступлений нужно, чтобы внимание было сосредоточено на контенте, а не на новом цвете или шрифте.
Единый дизайн может сократить время создания презентации. В серии выступлений часто приходится возвращаться к ранее рассказанному материалу. Если вся серия оформлена в едином дизайне, можно просто скопировать слайды из нужных презентаций и не переделывать их под свой стиль.
Также можно одинаково оформлять похожие сущности, чтобы слушателям было легче ориентироваться в информации.
Например, все определения и блоки вопросов мы оформляем на одинаковых слайдах. Так привычная картинка помогает быстрее сообразить, что нужно заскринить определение или написать вопрос в чат.
Что делать. Оформлять в едином стиле похожие сущности и серии выступлений.
Проблемы с выравниванием
Очень распространенная проблема — неряшливый вид презентации из-за съехавших отступов и выравниваний. И дело не в том, что спикеры сознательно не уделяют внимание отступам и выравниваниям. А в том, что люди, чья повседневная работа не связана с визуализацией, просто не замечают этих проблем. Их фокус внимания находится на контенте.
С одной стороны, они в чем-то правы: без грамотного контента не получится удачного выступления. С другой стороны, есть такое понятие, как трансцендентное качество продукта. Это некое состояние, эмоция, которую пользователь испытывает при взаимодействии с продуктом. Пользователь — это ваш слушатель, а продукт — ваше выступление. Так что же лучше: донести до пользователя ощущение четкости и аккуратности или неряшливости и несерьезного отношения к презентуемому материалу? Уверена, что первое.
Что делать. Настроить в своем редакторе линейки и выравнивать по ним все элементы, по вертикали и горизонтали. И обращать внимание на межстрочные интервалы в тексте — они везде должны быть одинаковыми. Для лучшего понимания можно прочитать какой-нибудь гайд по созданию презентаций, я пользуюсь уроком по базовым принципам дизайна Articulate 360.
Разные сущности выглядят одинаково
Обычно инженеры в своих выступлениях раскрывают достаточно сложный контент. И для его иллюстрации приходится использовать много сущностей на одном слайде. Так вот, золотое правило: одинаковое должно выглядеть одинаково, а разное — по-разному!
Что делать. Визуально отделять сущности друг от друга. Можно цветом, как на примере выше. Можно формой и размером. Также не стоит забывать про расположение. Например, если у элементов какая-то иерархия, хорошо бы показать ее визуально.
Очень много текста
Еще одна распространенная ошибка — дословно записывать свою речь на слайд. Так делать не стоит. Когда зритель видит много текста, он автоматически начинает его читать. То есть он с вашего голоса переключается на свой внутренний. И потом ему тяжело вернуть внимание к спикеру и войти в поток рассказа.
Слайды должны дополнять ваше выступление, а не отвлекать от него. Поэтому на них должен быть необходимый минимум текста. Только тезисы. Ничего лишнего.
Что делать. Советую после создания всех слайдов пройтись по презентации и попробовать переформулировать все в два раза короче. Как минимум убрать все вводные и связующие слова.
Все на слайде появляется сразу
Не только длинный текст делает слайд перегруженным, отвлекающим и сложным, но и обилие элементов в принципе. Но, если контент выступления сложный, разнести элементы на разные слайды удается не всегда.
Что делать. Добавить анимацию появления элементов или раскадровку. То есть любую сущность стоит показывать, только когда вы начинаете о ней говорить. Это относится и к блокам схем, и к пунктам списков.
Раскадровка надежнее, ведь в ней для появления элементов используется сам механизм переключения слайдов. Но презентацию с анимацией удобнее использовать слушателям как шпаргалку после выступления. Ведь на каждом слайде будет виден весь нужный контент.
Под анимацией я подразумеваю только простое постепенное появление элементов на слайде. Не стоит добавлять всякие сложные вылетания, выползания и вращения. От них наоборот предостерегают создатели конференций — и правильно предостерегают: вся эта мишура ужасно тормозит и отвлекает от спикера.
Размер элементов не соответствует их важности
Любой более-менее современный интерфейс обязательно использует размер элементов для привлечения внимания пользователя к определенным вещам. Да даже в договорах тонкости в них всегда печатают мелким шрифтом, чтобы не бросался в глаза. А рекламу и бонусы — максимально крупным.
Этот прием я очень советую использовать в презентации. И не только для привлечения внимания, но и для иллюстрации важности одних элементов относительно других.
Например, если вы на одном слайде и показываете этапы разработки, и рассказываете об их особенностях, названия этапов стоит делать крупнее.
Что делать. На каждом слайде продумайте иерархию элементов и сделайте самые важные элементы крупнее. Для усиления эффекта можно выделять важное не только размером, но и цветом.
Авторы не пользуются встроенными возможностями редакторов
Редакторы для создания презентаций могут сильно упростить жизнь и повысить эффективность работы над визуальной частью выступления. Если, конечно, использовать все их возможности. Не использовать возможности редактора — это как программировать без IDE: возможно, но для большинства долго и неудобно. Так что очень советую изучить хотя бы базовые функции выбранного вами редактора. И больше никогда не собирать списки из палочек.
Заключение
Отнеситесь к выступлению так же, как вы относитесь к своему продукту. Подумайте, кто ваша целевая аудитория, какие эмоции вы хотите вызвать у нее и какую пользу принести. Постарайтесь сделать процесс разработки своего продукта максимально эффективным: не изобретайте велосипеды, пользуйтесь готовыми инструментами и помощью коллег. И, конечно, моей статьей и краткой инструкцией:
-
Пройдите краткий обучающий курс по инструменту, в котором будете работать.
-
Пройдите обучающий курс по дизайну презентаций.
-
Добавьте номера слайдов.
-
Узнайте, нужно ли использовать шаблон мероприятия, и придерживайтесь его.
-
Наполните презентацию контентом, не забывая все выравнивать.
-
Проверьте, что размер элементов соответствует их важности.
-
Проверьте, что одинаковые элементы выглядят одинаково, а разные по-разному.
-
Проверьте, что более важные элементы крупнее менее важных.
-
Максимально сократите текст на слайдах.
-
Добавьте постепенное появление элементов.
-
Полюбуйтесь стильной и понятной презентацией.
Удачных выступлений!
Бывает, что потратил свои нервы и бесценное время на создание презентации. А она, не то что не работает, так еще и производит на зрителей прямо противоположный эффект! Как это возможно?
Чтобы не опозориться перед публикой, ознакомьтесь с материалами на нашем телеграм-канале для идеального написания работы и прочтите эту статью. Здесь мы рассмотрим основные ошибки студентов при создании презентации.
Топ-10 типичных ошибок при создании презентации
№1: Слишком много текста на слайде презентации
На слайде не должно быть много текста. Информацию нужно представлять тезисно: сжато, лаконично, емко.
Текст должен быть структурированным. Если его взяли из источника, обязательно нужно переработать и переписать своими словами.
Еще одна ошибка при оформлении текста в презентации – написание информации заглавными буквами. Используйте стандартные правила написания: первая буква заглавная, остальные – строчные, в конце предложения – точка.
Если же съезжает текст в PowerPoint, отрегулировать его можно рамками, в которых печатаете символы. Они покажут, где расположен центр слайда, чтобы отредактировать расположение информации.
№2: Плохая настройка смены слайдов
Студенты могут забыть про настройку слайдов, от чего будет зависеть скорость переключения картинок на публике. Убедитесь, что в презентации включен переход по клавиатуре или по щелчку мыши/прокрутке колесика.
Лучший способ показа презентации – автоматический. В этом случае все слайды будут показываться автономно, без участия автора. Но в этом случае речь должна быть хорошо отрепетирована.
№3: Картинки на белом или цветном фоне
Фотографии или картинки, помещенные на белом фоне, смотрятся безвкусно и непрофессионально.
Избежать этой ошибки в презентации PowerPoint можно не обязательно с использованием фотошопа. Воспользуйтесь специальной функцией в программе создания презентации.
№4: Слишком сложная система отображения информации
Это самый сложный пункт в создании презентаций. Многим не удается выбрать самое главное. Тогда они начинают мудрить, что приводит к максимальному запутыванию информации на слайде.
Некоторые умудряются поместить на один слайд по 4 диаграммы. Так делать не стоит. Всегда следуйте золотому правилу: 1 мысль – 1 слайд. Только так зритель сможет без труда найти нужные данные
№5: Слишком много изображений на слайде
Визуализация – это хорошо. Но часто студенты перебарщивают, думая: чем больше картинок, тем лучше для презентации.
Но они не учитывают, что, если размещать несколько иллюстраций на одном слайде, их размер уменьшается. В итоге мы получаем массу непонятных картинок маленького размера вместо одной большой и хорошо просматриваемой.
Если хотите показать несколько рисунков, делайте это на отдельных слайдах. Лучше показать качественные картинки, следующие друг за другом, чем все на одном экране.
№6: Грубые ошибки и опечатки
Не будьте самонадеянны – даже мировые классики от этого не застрахованы. Основные грамматические и орфографические ошибки или опечатки в презентациях могут сильно подпортить впечатление слушателей и свести к нулю все труды.
№7: Использование чужого компьютера
Большинству людей почему-то кажется, что у всех компьютеры должны работать одинаково. А кто виноват в том, что на университетском ноутбуке не установлены драйвера или программы для воспроизведения вашей презентации? Вы будете виноваты, поэтому не допускайте этой ошибки в создании презентации.
На всякий случай носите с собой ноутбук. А если лень тащить свой ноутбук, то хотя бы захватите на флешке собственную презентацию (и в виде текста тоже), а также мультимедийные файлы.
№8: Использование мультимедиа файлов
Да, согласны, что грамотное использование звука и видео в презентации могут улучшить эффект. Но может и ухудшить. Скажем, при распечатке раздаточного материала никто не сможет увидеть или услышать музыку и видео, так стоит ли использовать их в своей работе?
При этом специалисты называют такие файлы типичными ошибками при составлении презентации, потому что при слабом ПО они будут сильно тормозить программу.
№9: Использование мелкого шрифта
Мы прекрасно понимаем, что вы хотите вместить в эти 10-12 листов всю необходимую информацию, важные цифры, статистику и т.д. Однако использование мелкого шрифта не выход: так зрители вообще ничего не узнают о вашей работе, особенно если они сидят на задних партах. С крупным шрифтом у них будет шанс увидеть хотя бы что-то. Так что мелкий шрифт воспринимается как ошибки при подготовке презентации.
№10: Создание презентации в последний день перед защитой
Студенты часто относятся к этому виду работ, как и к любому другому экзамену. Но если к экзамену можно более-менее подготовиться за ночь, то создать качественную презентацию за тот же срок не удастся. Случиться может все, а по закону подлости именно это все и случится: пропадет свет, отключат интернет за неуплату, комп начнет глючить.
Подробнее о том, как оформить презентацию, вы можете ознакомится в обзорной статье. Но еще важно следить за тем, чтобы вы не принесли на защиту презентацию с ошибками в оформлении (к примеру, разный шрифт, центрирование по разным краям и т.д.). Это входит в топ-10 самых популярных ошибок в презентациях.
В общем, нюансов много. И если вы не уверены, что справитесь на «отлично», обращайтесь в сервис студенческой помощи!
Презентация — это многофункциональный и самый используемый инструмент для экспертов во время выступлений на публике. Однако при создании визуального подкрепления своих тезисов многие совершают ряд ошибок, которые неизбежно приводят к провалу.
Вместе с членом Ассоциации Спикеров Санкт-Петербурга и экспертом деловой презентации Александром Глоком разбираем самые грубые ошибки.
Восприятие информации =
10% контент + 50% подача
+ 40% дизайн
Слайды «Спасибо за внимание» и «Вопросы?»
Следуя драматургии выступления, лучше всего запомнится ваша первая и последняя мысль. Вместо того чтобы утопить ваше выступление в вежливой благодарности на слайде, вы можете:
-
оставить ваши контактные данные
-
дать призыв к действию
- направить аудиторию дальше (сайт, статья или др. ресурсы)
- зафиксировать логотип компании
- написать мотивирующую цитату, подходящую по контексту
А спросить о имеющихся вопросах у публики можно и устно, не стоит делать отдельный акцент на этом.
Представьте, что вы в магазине, где продают туфли черного цвета. И только одна пара ярко-красная. Даже если вам нужны именно черные туфли, эту красную пару вы увидите в первую очередь и запомните.
Александр Глок
Дизайн и оформление слайдов
Чувство прекрасного у всех своё, но всё же не стоит забывать о базовых основах дизайна при создании визуальной составляющей вашего выступления. Если вы спикер на тему финансов, возможно, выбирать в качестве фона фотографии достопримечательностей и природы не самая удачная идея.
Совсем не обязательно обладать навыками владения Фотошопом или другими графическими редакторами, вам будет достаточно PowerPoint. С его помощью можно сделать отличные и небанальные визуалы. Однако помните, что использование базовых шаблонов за многие годы существования этой программы не просто приелось аудитории, а стало считаться моветоном.
Использование несогласующихся цветов, отсутствие единого стиля оформления слайдов, слишком яркий фон — всё это мешает вашим слушателям воспринимать информацию, рассеивает внимание и быстро утомляет их.
На сайте canva.com есть отличный инструмент подбора сочетающихся друг с другом цветов. Используйте его!
Александр Глок
Нечитабельный текст
Слайд на 90% покрытый текстом — не будет воспринят ни под каким углом. Пользуйтесь золотым правилом: 1 слайд = 1 мысль. Презентация нужна, чтобы подтверждать ваши слова, а не дублировать их. Визуализируйте вашу мысль в качестве изображения или схемы, если это возможно.
Обратите внимание на цвет, форму и размер шрифта. Слишком мелкие угловатые буквы напечатанные не контрастным цветом будут не читабельны и вызовут раздражение у вашей публики.
Лучше всего не использовать рукописные шрифты и шрифты с засечками. И конечно, размер шрифта должен позволять увидеть текст из самого дальнего угла зала.
Александр Глок
Плохое качество иллюстраций
Иллюстрации можно и даже нужно использовать, но подбирайте их тщательно, не используйте картинки в плохом качестве, с водяными знаками. Существует большое количество различных профессиональных фотостоков, которые предоставляют доступ к фотографиям на любую тему в хорошем разрешении как раз для этих целей.
Также не забывайте удалять белый фон у картинок с цветных слайдов. Сделать это можно без дополнительных усилий прямо в PowerPoint.
Важный момент, изображения в презентации должны не «разбавлять» текст, а наряду с ним нести смысловую нагрузку.
Минимальный размер фото для использования на слайде — 1920х1080 пикселей, даже если картинка не растягивается на весь слайд.
Александр Глок
Перегруженные слайды
Если вам кажется, что слайд выглядит пустым и ему не хватает сразу нескольких разнотипных визуальных элементов — вам кажется. Дайте ему «дышать».
Перегруженный слайд завалит любое выступление. Лучше пусть на экране останется одна фраза или одно изображение, но точно отражающие суть, чем диаграмма, буллиты, текст, картинка и анимация в добавок. Помогите вашей аудитории понять, что самое главное.
Простота и минимализм — тренды, которые существуют уже несколько лет. Смотрите лучшие работы, набирайтесь у них вдохновения!
Александр Глок
Какие ещё ошибки в презентации мешают вам как зрителю? Пишите свои варианты в комментарии.