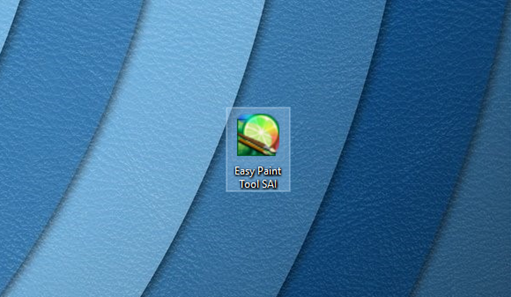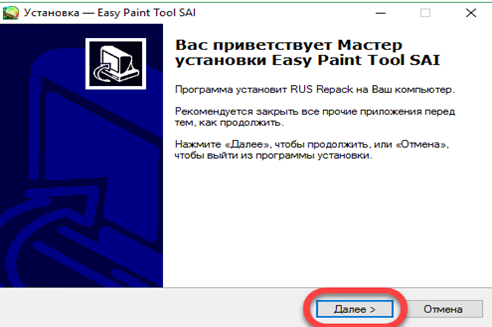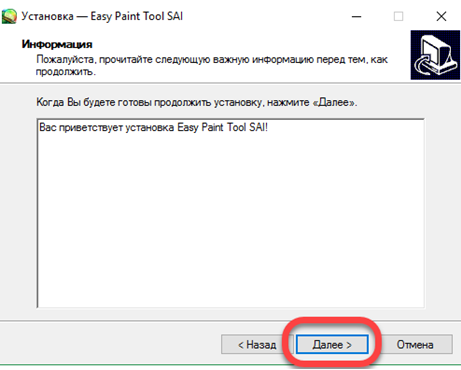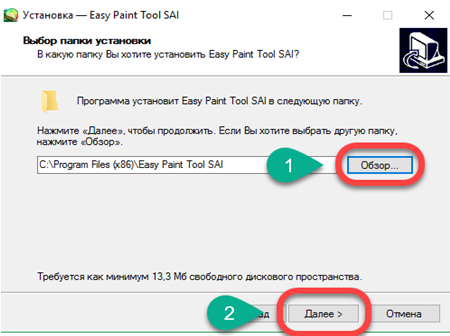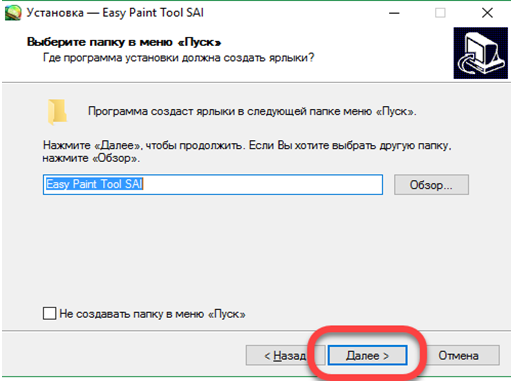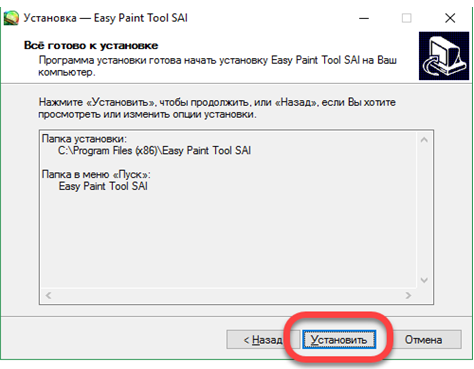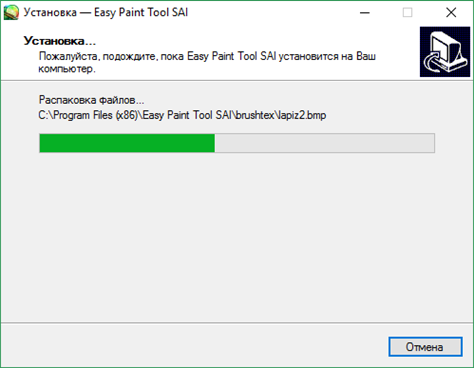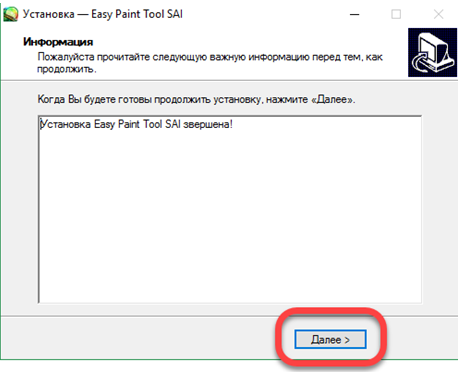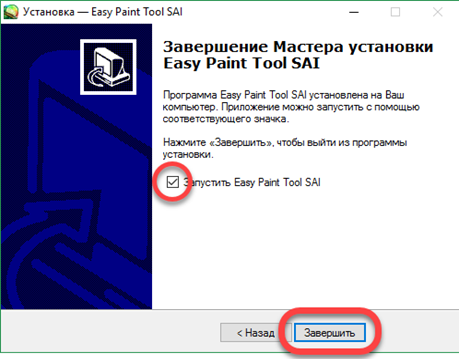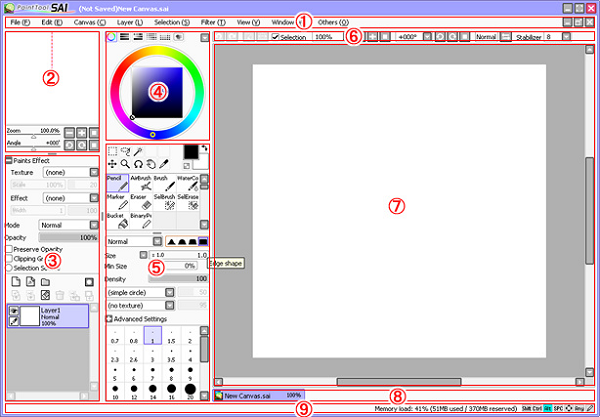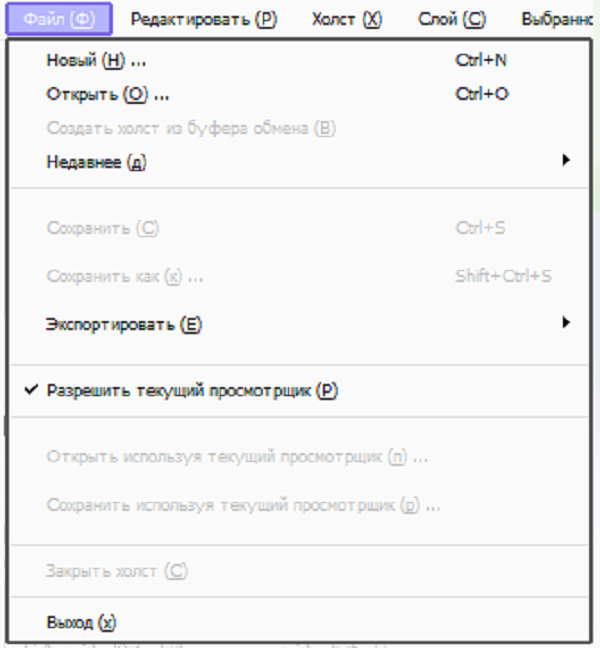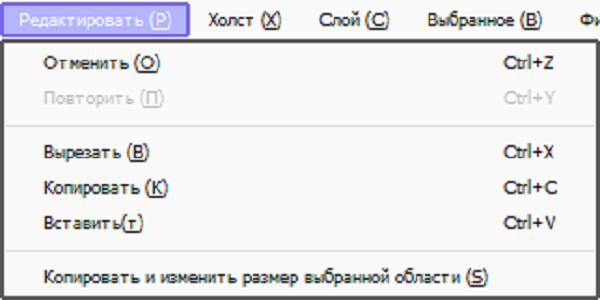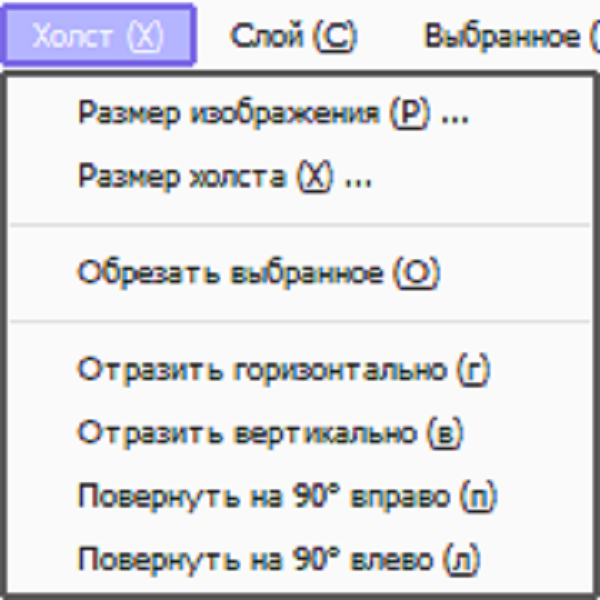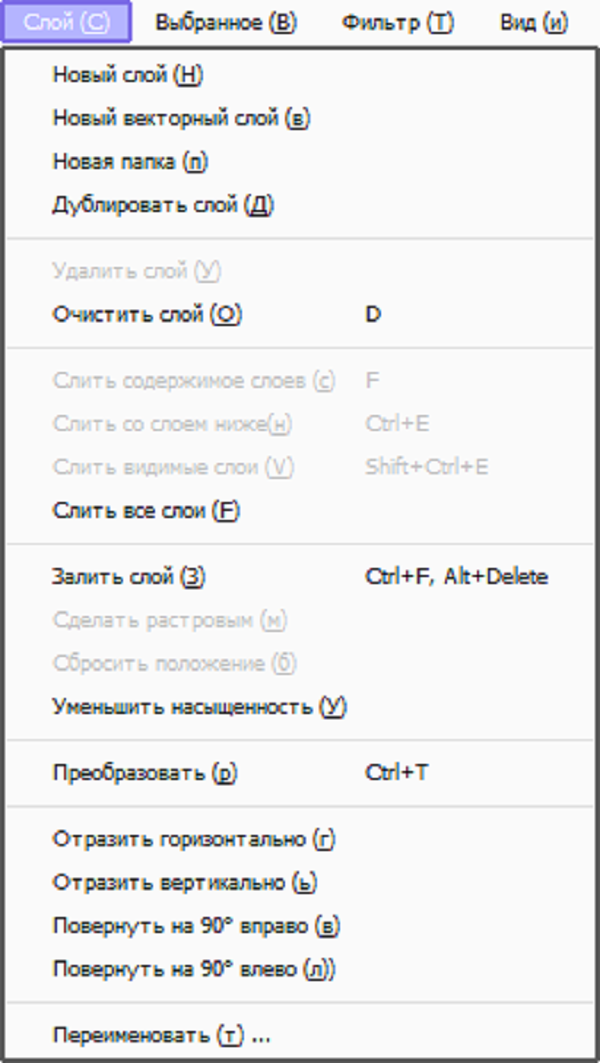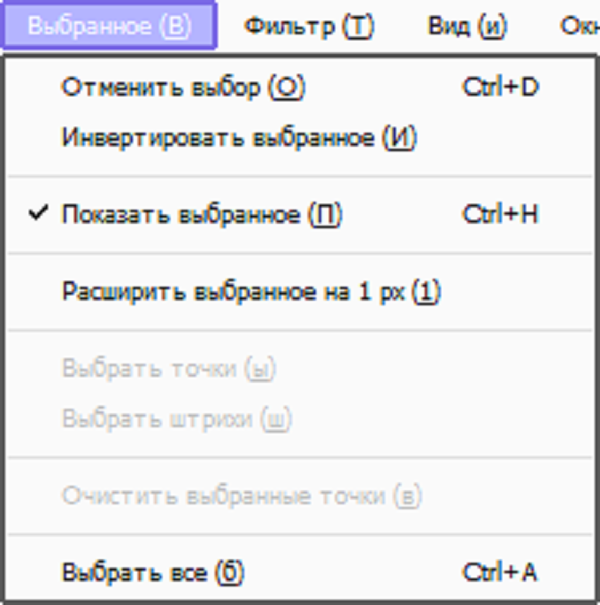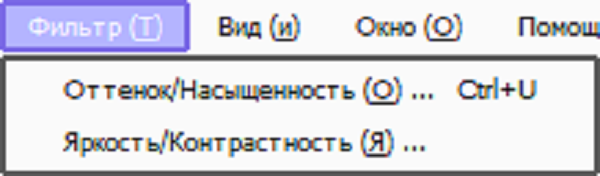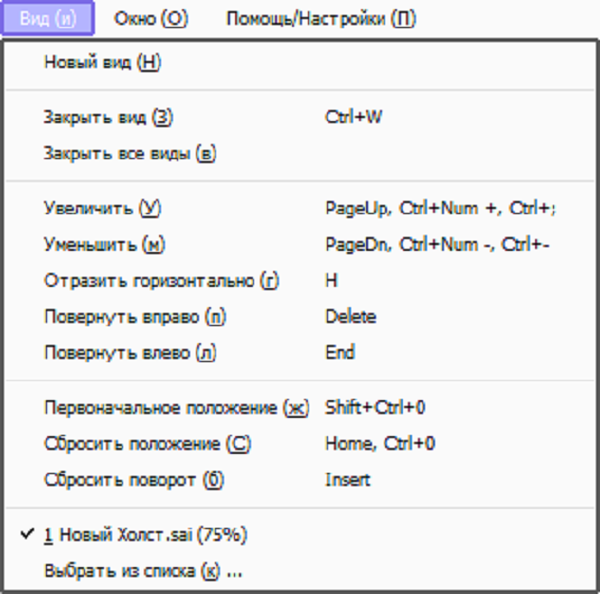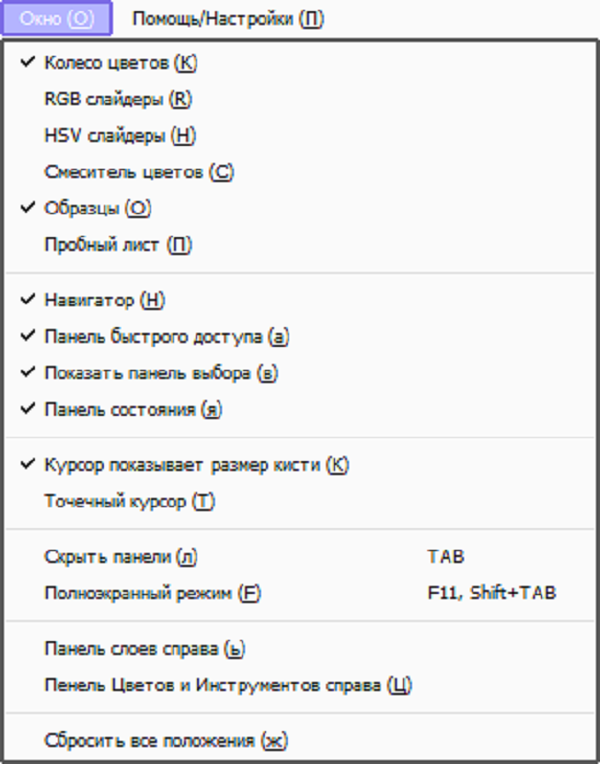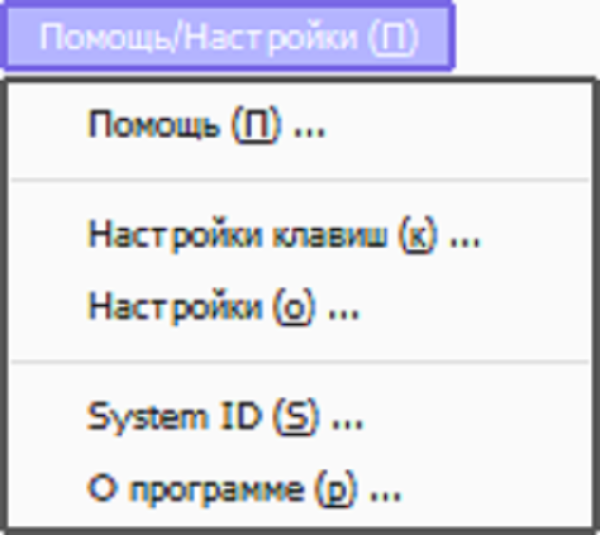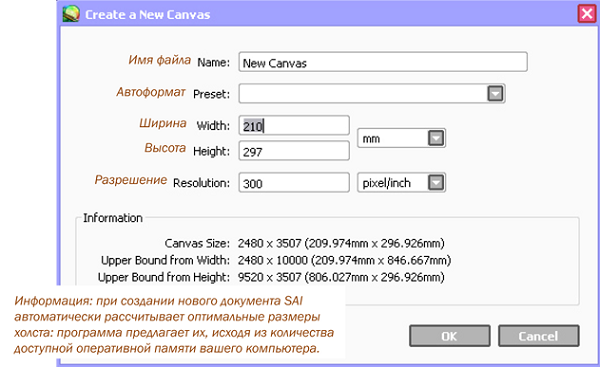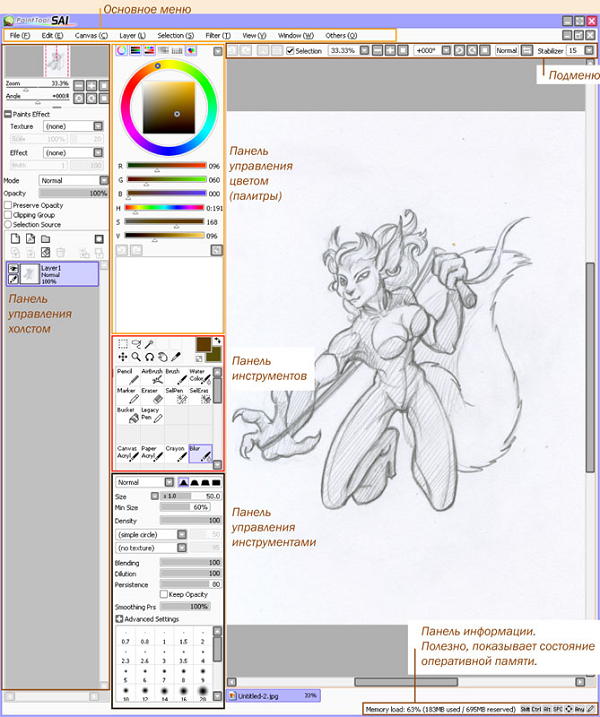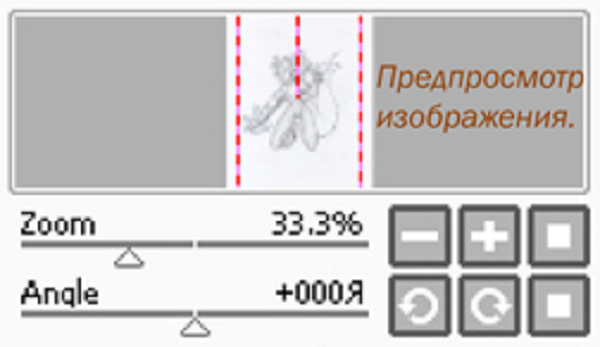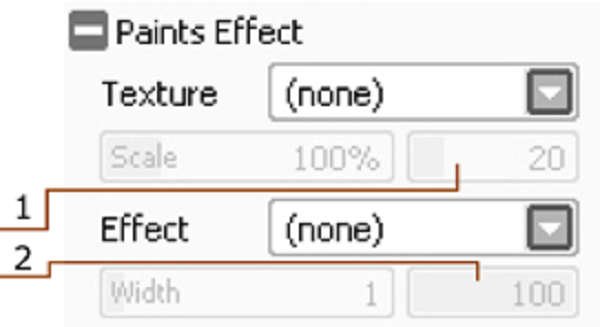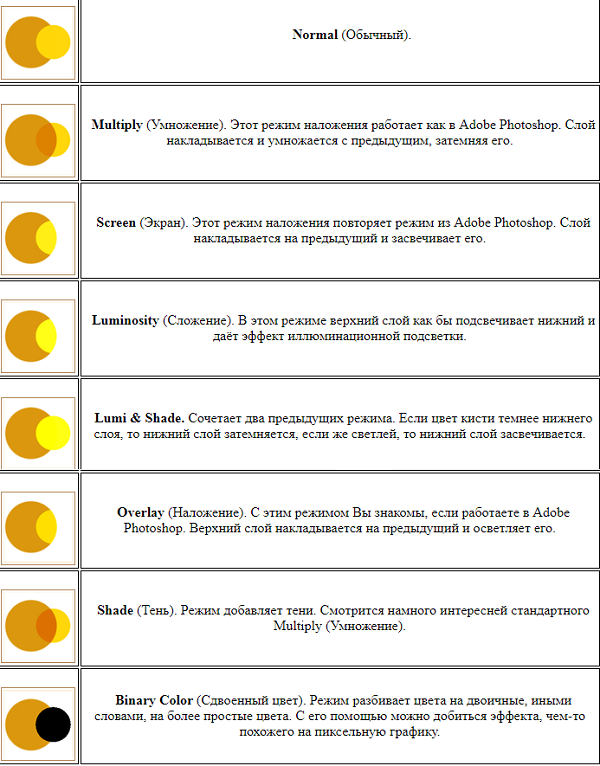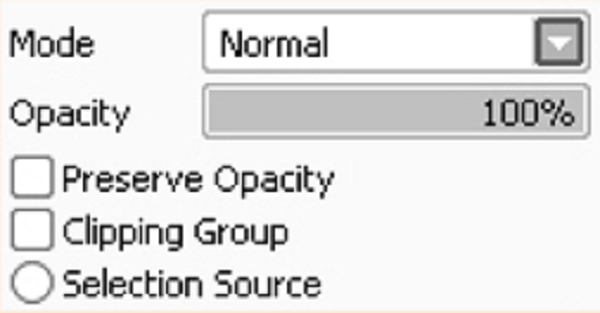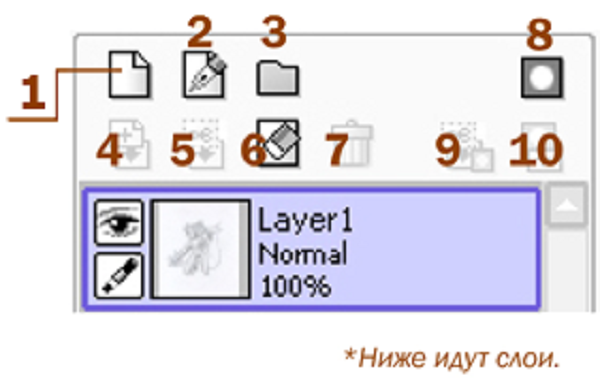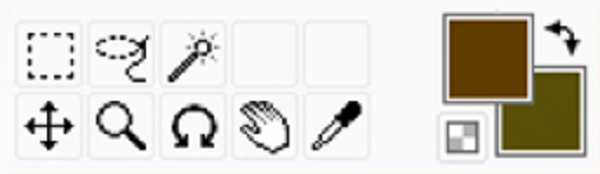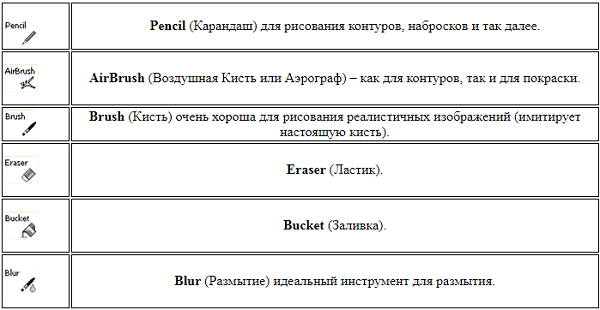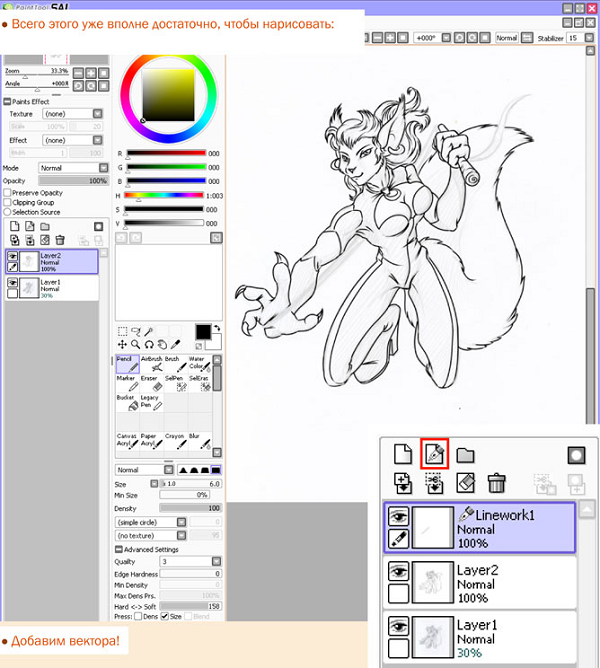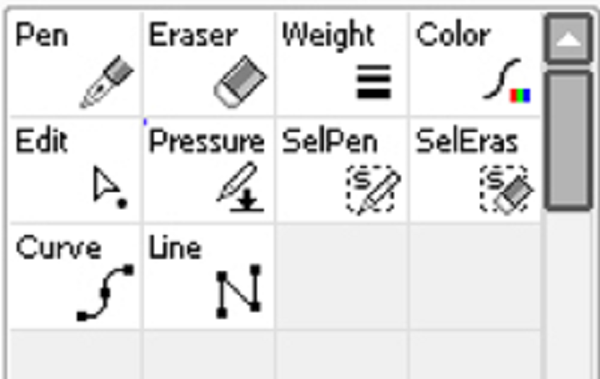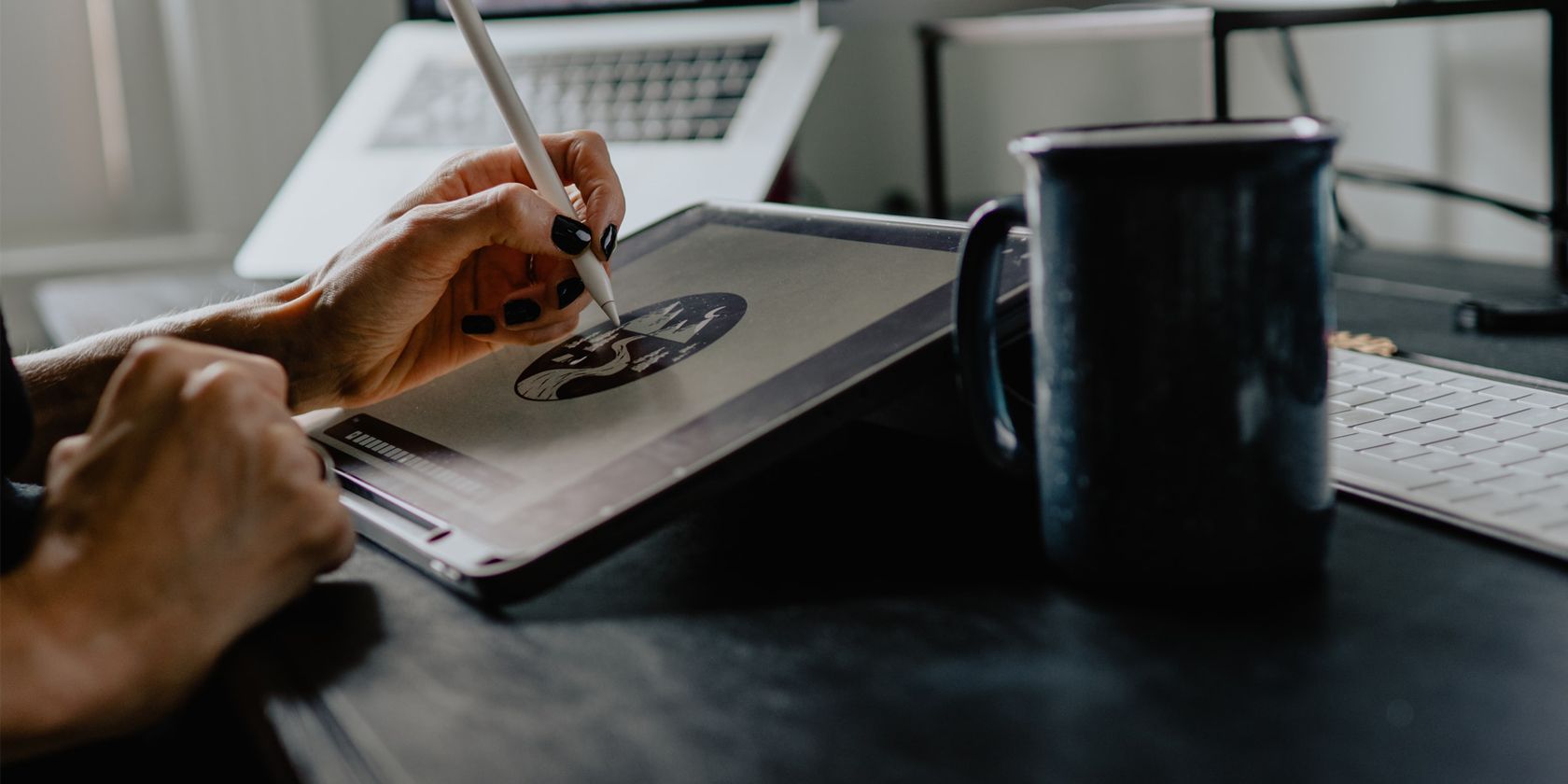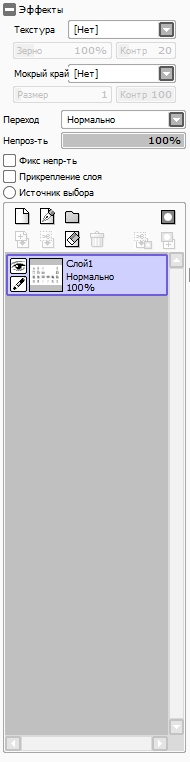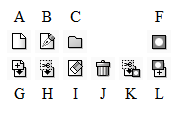Гость
5
1
13
6
13.10.2015, 16:56
Как только вы выделите с помощью лассо нужный вам фрагмент или элемент рисунка, то жмете CTRL + C (копирование), а потом CTRL + V (вставка). У вас автоматически появится новый слой со скопированным фрагментом.
9
3
03.10.2019, 14:02
Извините, я никак не могу понять, почему не копируется объект. Я выбираю область на нужном мне слое, пытаюсь скопировать, и сразу выскакивает ошибка. Помогите пожалуйста.
6
3
13.02.2020, 03:49
Извините, я никак не могу понять, почему не копируется объект. Я выбираю область на нужном мне слое, пытаюсь скопировать, и сразу выскакивает ошибка. Помогите пожалуйста.
то же самое…почему не копируеться…выдает чо нет изображение…или не выбран слой для операции
В ответ на сообщение от Гость
#209568
Вопрос и ответы были вам полезны?
Да
Нет
Попробуйте также:

Ксения
27.05.2022 — 11:54
когда я нажимаю на выделение то саи2 просто не дает потом ничего нажать, ДАЖЕ ПРОСТО ВЫКЛЮЧИТЬ НЕЛЬЗЯ, ничего не работает кроме этого выделения, из за такого приходится даже диспейчером задачь пользоваться… Что делать?
Ответ
шаст
22.05.2022 — 13:22
всем здравия, у меня возникла проблема или же я что то не так делаю
значит так, проблема состоит в том что у меня версия саи 1.2.0 и я пытаюсь установить кисти в программу
делаю все по туториалам, все кисти у меня в папке с программой, но я не могу понять разорхивировал ли я файлы с кистями? Просто они в папке как бы отображаются а в программе их самой нет, что с этим делать?(((((
Ответ
Алина
16.11.2021 — 16:13
Помогите пожалуйста, файл не хочет сохранятся пишет: «отказано в доступе.» Экспортировать не могу по той же причине. Переустанавливала несколько раз, не помогает.
Ответ
мила
05.11.2021 — 04:57
абсолютно такая же проблема. жалко что здесь нет ответа…
Ответ
Wolf
16.10.2021 — 08:23
Я случайно перезаписала файл… долго рисовала сохранила. Но под работой которую я рисовала была открыта другая, вовсе мне не нужная. Я торопилась и сразу хотела просто закрыть ее но выскочила ошибка я не посмотрев нажала да… да это мой косяк… но можно ли как-то восстановить или найти ту работу на которую я перезаписала???
Ответ
admin
17.10.2021 — 16:46
Попробуйте опцию Recover Work (в меню «File»), подробней в видео как работает функция (на англ) — https://www.youtube.com/watch?v=E63AoU1-JEU
Ответ
п
13.10.2021 — 14:04
пропали основные кисти в саи при установки дополнительных что делать?
Ответ
Влад
01.02.2022 — 11:19
Скажите пожалуйста, что делать если инструменты не нажимаются и не нажимается «выйти» из sai?
Ответ
Алина
04.10.2021 — 13:34
Пользуюсь Саи уже 3 года и впервые такая проблема. Суть в том, что после обновления винды саи начал дико лагать. При открытии на панели вместо слоёв просто серые прямоугольники, рисовать невозможно, даже при масштабировании холста ужасная задержка и всё виснет. Понятия не имею что за проблема, нигде на просторах интернета ничего похожего не нашла. Комп хороший, фотошоп и игры типо GTA на максимальных настройках тянет. Попробовала установить абсолютно все версии с этого сайта. Все вторые версии виснут, все первые с нехваткой памяти. С других сайтов тоже самое.
Ответ
admin
04.10.2021 — 17:37
Проблема в самой программе и ее конфликтом с вашей ОС, а не железом. К сожалению, не знаю как вам помочь. С этой проблемой к нам уже обращались, но мы так и не смогли установить причины конфликта.
Ответ
амелия
13.08.2021 — 17:34
здраствуйте у меня возникла проблема не могу сохранить пнг файл просто не сохраняется что с етим можно сделать?(
Ответ
Franken
07.08.2021 — 01:38
Зависает SAI 2 при рисовании. Провисает просто на пару секунд. Переустанавливал раз пять, четыре из которых качал другую версию.
Ответ
павел
03.06.2021 — 06:14
здравствуйте я хотел на вас пожаловатся!
Ответ
admin
03.06.2021 — 12:13
здравствуйте
Ответ
xtk
25.05.2021 — 14:53
подскажите пожалуйста, я скачал скринтоны для саи, сделал всё по инстрцкуии, скопировал в папку с саи, запускаю exe файл, выдаёт ошибку can`t run sai.exe 2 (CreateProgess failed with error 2)
Ответ
Юля
29.01.2021 — 21:49
Не ассоциируются файлы sai 2 с программой. Выбираю «открыть с помощью программы» и нажимаю использовать для всех файлов такого типа и все равно не видит
Ответ
Татьяна
18.01.2021 — 11:40
здравствуйте!
Я создала холст, но мне нужна картинка, нажимаю на файл, хочу открыть, но кнопка «open» нельзя открыть, хотя я смотрела видео, и у всех всё прекрасно, что не так?
Ответ
Юлия
10.02.2021 — 18:12
таже проблема((
Ответ
Т-Т
05.01.2021 — 11:53
Здравствуйте. Когда нарисовал небольшую заготовку (уже готовый лайн), то не на долго отложил работу. Когда захожу вновь и вставляю данную заготовку, то не могу начать разукрашивать. Закрашивается именно ВЕСЬ ХОЛСТ (но мне-то нужно по отдельности, логично). Что с этим делать?
Ответ
Чеширский кот
29.12.2020 — 21:42
Объясните кто-нибудь что делать… Скачала 64-битную версию показал недостачу памяти сделала как писали админы установила 32-битную версию в итоге она вылетает сразу же то есть открывается окошко и моментально вылетает…. Посмотрела в проблемах было написано удалить папку в документах удалила НО проблема так же осталась что делать? Почему не работает??? Кто может помочь решить данную проблему
Ответ
Шакал
01.06.2021 — 03:18
У меня проблема с «неверный дискрипт». Что делать? Даже на ютубе нету полезных советов
Ответ
Daria
14.12.2020 — 18:33
У меня во второй 64 битной версии сай нет текстур кистей. Все испробовала, все равно текстуры не появляются
Ответ
Катлета
13.05.2021 — 19:20
Та же проблема((
Ответ
оксана
21.11.2020 — 00:54
Добрый день. У меня отсутствует кнопка «настройки» в верхней панели.
Ответ
Висорос
09.11.2020 — 23:37
Здравствуйте! Переустановила виндоус7 на виндоус10 с переходом от 32-битной системы на 64-битную. Скачала саи2 для 64-битной системы, все как положено. Но теперь саи не открывает старые файлы .sai2 как подобает, вместо рисунков выходит белый холст. Если сохранять файлы того же разрешения сейчас — все работает. Возможно ли вернуть старые файлы? Саи даже показывает превью, но по итогу открывает пустые холсты. Файлы очень важные, тем более в формате .jpeg сохранить их не успела(не захотела). Спасите!!!
Ответ
admin
09.11.2020 — 23:54
Попробуйте скачать версию 2017 года и ее открыть (она 64-битная) — ссылка. Это чтобы исключить проблему с битностью… Если проблема осталась, тогда искать компьютер с х32 или самостоятельно установить на виртуальной машине винду х32 и пересохранить файлы.
Ответ
Наташа
05.11.2020 — 01:39
доброго времени суток.
Скачивала обе версии, но в любом случае при запуске сначала выскакивает окошко: «программа запускается в ограниченном режиме, так как действующий лицензионный сертификат не установлен.», а после — «произошли ошибки. программа обнаружила неверные данные.»
помогите пожалуйста, что делать и как исправить ошибку.
Ответ
Кира
08.10.2020 — 00:00
Привет, у меня проблема такая:
Планшет реагирует на стилус, то есть можно тыкать на кнопки все работает, но на холсте ничего, будто просто провожу мышкой, если рисовать мышкой то все рисуется, а если стилусом то нет, пожалуйста помогите, и папки под названием msc.ini нет
Ответ
Имя
30.09.2020 — 17:28
при сохранении пишет неосознанная ошибка):
Ответ
ааааа
26.08.2020 — 01:09
здравствуйте, я не могу настроить кнопки своего экранника в саи2 1.2.5, на более новых версиях саи2 кнопки работают, но в старых не хочет, что мне делать? мне не удобно переходить на более актуальные версии(
пожалуйста, помогите(
Ответ
Настя
19.08.2020 — 18:02
Здравствуйте, такая проблема: скачала Sai 2. А текстурные кисти встроенные в саи отсутствуют. В папках текстурные кисти пресутствуют, но почему то в самой программе их нельзя использовать, скажите, как решить эту проблему, охото сделать свои рисунки более интереснее и добавить в покрас текстурные кисти.
Ответ
светлана
19.08.2020 — 12:05
вообще перестала запускаться саи :с
Ответ
кекw
05.08.2020 — 18:08
Что САИ, что САИ2, не реагирует на настройки кнопок пера и планшета. Перо и планшет работают, их кнопки — тоже(проверено), настроены в проге ваком. В САИ по умолчанию кнопки пера пипетка и трансформ и что я не поставлю в настройках ваком, не работает. Также с кнопками планшета.
Ответ
Богдан
04.08.2020 — 13:13
Здравствуйте, у меня проблема что саи вообще никак не риагирует на действия пера. Планшет genius mousepen 608x. Перепробовал уже всё что было написано в интернете но ничего не помогает. В другой же программе всё работает как надо.
Ответ
admin
04.08.2020 — 13:52
Попробуйте в настройках включить опцию «Использовать планшетный движок вместо системного»
Ответ
KLSset25
21.07.2020 — 19:08
У меня до переустановки новой виндовс с 8 на 10, стояла саи2 64 бита, но теперь он из-за проблемы недостатка памяти не открывается. Я переустановлю,но потеряю все кисти с которыми работала. Как можно это решить без потери инструментов?
Ответ
admin
21.07.2020 — 19:25
Нужно искать куда он сохраняет кисти (либо реестр, либо в системных папках), просто перенести папку — не получится. Даже portable версию, кисти где-то в другом месте сохраняются.
Ответ
Елена
25.06.2020 — 20:45
Когда я закрываю програму , и открываю ее второй раз после скачивания все инструменты в панели пропадают ,все слова в виде символов . При рижиме совместимости или при открытии от имении администпации все тоже самое . И так всегда и при скачивании на любом сайте включая этот
Ответ
Максим
28.05.2020 — 23:02
Я пытаюсь запустить заготовку тоесть пак у меня запускаеться но он не отображаеться
Ответ
Разрабочики
22.04.2020 — 00:03
Вам нужно зайти на главную страницу и нажать настройки там виберете кисть ‘
Ответ
Таня
20.04.2020 — 18:52
Когда я закрываю програму , и открываю ее второй раз после скачивания все инструменты в панели пропадают ,все слова в виде символов . При рижиме совместимости или при открытии от имении администпации все тоже самое . И так всегда и при скачивании на любом сайте включая этот
Ответ
киткат
12.06.2020 — 10:59
та же проблема. Уже довольное долгое время не могу понять из-за чего именно такое происходит.
Ответ
Antonrus
04.01.2021 — 09:42
Та же проблема
Ответ
Анна
16.04.2020 — 19:48
Перо просто на просто не работает в программе, что бы я не делала реагировать не хочет, на рабочем столе и тд все работает.
Ответ
С.
06.04.2020 — 08:29
английская версия
Ответ
С.
06.04.2020 — 08:23
У меня не открывается в саи2
Ответ
шаст
22.05.2022 — 13:26
возможно у тебя саи2 не совместима с твоим компьютером (у меня например да, поэтому я в саи1) если несовместима попробуй скачать версию в 32 бита ( говорят помогает) если саи2 и в 32 бита не тянет значит скачивай саю1
Ответ
Ленчик
31.03.2020 — 10:30
тут нет моей проблемы
Ответ
Антонина
29.03.2020 — 19:25
Я удалила SYSTEMAX Software Development , а всё равно пигет об ошибке
Ответ
Мотя
29.10.2021 — 17:20
Я рисовал в paittool sai ver2, после мне понадобилось взять ластик. Я его выбрал на панели, но при касании пера с экраном автоматически выбирается карандаш, а после проведения карандашом линии и прекращения контакта пера и планшета снова выбирается ластик. При том рисуя мышью, ни один инструмент кроме карандаша просто не используется, а кружка показывающего область не отображается. Перезагрузка не помогла, что делать?(
Ответ
BaSiLёK
29.03.2020 — 18:59
У меня проблема с дополнительными настройками кистей. Ну тоесть их нет. Просто нет такой возможности получается настроить кисть. Чё делать то?
Ответ
Василиса
24.03.2020 — 18:02
При запуске пишет, что «недостаточно памяти». Но на диске С, где собственно и лежит папка с САИ 2, места ещё много. Или о каком тогда месте идёт речь? Что делать?
Ответ
admin
24.03.2020 — 18:09
Установите 32-х битную версию, а не 64.
Ответ
Ирина
04.04.2020 — 00:44
та же проблема
Ответ
Thunder
11.05.2020 — 20:19
идет речь о RAM памяти, но прикол в том, что его по уши достаточно, но саи показывает, что он полон… такая же проблема, что делать не знаю
Ответ
admin
11.05.2020 — 20:59
Проблема не с памятью, сай выдавал такую ошибку после обновления windows. Единственное известное решение — установить версию на 32 бит.
Ответ
Дмитрий
14.03.2020 — 21:31
При полной перезагрузке ноутбука SAI ver.2 портит последний открывавшийся в программе файл, даже если программа была закрыта и файл сохранен правильно; при попытке открыть его возникает ошибка «Contents of this file is not SAI ver. 2 canvas». Случается такое уже не впервые, впредь буду пытаться использовать бэкапы, но хотелось бы узнать можно ли как-то исправить данный глюк.
Ответ
попс
06.07.2020 — 16:23
вы нашли какое-либо решение? сегодня такая проблема случилась, нигде не могу найти решение
Ответ
Алина
04.10.2021 — 13:38
Пробовали сохранять в других форматах, например psd? Так хотя бы будет возможность восстановить
Ответ
Содержание
- Скачать Paint Tool Sai 2
- Что нового в Paint Tool SAI 2
- Фигуры: круг, квадрат, треугольник
- Как нарисовать ровный круг, квадрат, треугольник.
- Текст
- Размытие по Гауссу
- Обводка
- Перспектива с сеткой
- Градиент
- Линейка
- Новые режимы для «Слоев»
- Новые опции «выделения»
- Новые опции «Заливки»
- Видео обзор Paint Tool SAI 2
- Установка PaintTool SAI. Полная инструкция
- Пошаговая установка PaintTool SAI
- Easy Paint Tool SAI 2
- Основные преимущества программы
- Основные функции программы
- Что нового в Paint Tool SAI 2?
- Уникальные функции программы
- Полезные сочетания клавиш
- Выводы
- Как установить саи 2 на windows 10
- Как установить саи 2 на windows 10
Paint Tool Sai 2 — это не окончательная версия, а техническая демка. А значит будут еще обновления, возможны ошибки и баги, но программа рабочая (сохраняет рисунки) и во много превосходит Сай 1.2. В версии SAI2 разработчики не стали расширять функционал и программа все также ориентирована на процесс рисования, а не на редактирование изображения. Поэтому она остается одной из самых легких и простых программ для цифрового арта. Многие японские профессиональные художники используют ее для рисования.
UPDATE: Разработчики выложили на официальном сайте обновления (12.08.2019), но для ознакомления (сохранение недоступно). Версия без триала — скачать.
Бесплатная полная версия на русском языке, без триала. Работает на компьютерах с Windows 7, 8, 10, для XP нужен Сай 32 бит. Дополнительные кисти ищите в этом разделе.
Фигуры: круг, квадрат, треугольник
Только 3 объекта для рисования: круг, квадрат, треугольник. Настроек мало. Их можно сделать полупрозрачными, используя настройки слоев.
Как нарисовать ровный круг, квадрат, треугольник.
Начните рисовать круг (или другую фигуру) и не отпуская левую кнопку мыши зажмите Shift и не отпускайте, пока не дорисуете.
Текст
Появилась функция добавления текста на холсте. Опций по настройке текста не так много: выбор шрифта, размер, цвет и положение.
Из минусов: каждый новый текст создает новый слой.
Если пишите на русском языке, но шрифт не отображается (или каракули) – шрифт не поддерживает кириллицу. Если шрифт не становится жирным или с наклоном, не отображается по вертикале, — значит не поддерживает таких оформлений, это не ошибка саи 2.
Появился инструмент работы с фоном, но сделать его прозрачным, как в Фотошопе, нельзя. Присутствует функция прозрачного фона, но это заливка выбранным цветом.
Размытие по Гауссу
Расположен в меню: Фильтр – Размытие. Размывает объекты по заданным параметрам.
Обводка
Доступен через меню: Слой – Обводка. Обводит границу объекта заданным цветом и заданным размером.
Перспектива с сеткой
Перспектива пригодится для художников комикса. Для перемещения границ перспективы в сай 2 – удерживайте Ctrl и перемещайте узлы сетки.
Градиент
Заливает градиентом фон, выделенную область или маску слоя. Мало опций по управлению. Для градиента фигуры можно использовать через маску, напрямую нельзя.
Линейка
Пригодится для выравнивания объектов. Для перемещения используйте зажатый Ctrl. На скриншоте линейка расположена снизу, в виде зеленой полосы.
Новые режимы для «Слоев»
Набор режимов похож на Фотошоп (а может и идентичный), в старой Паинт Тул Саи было доступно 7 штук. Теперь стало проще работать с элементами рисунка.
Новые опции «выделения»
В старой Саи 1.2.5 выделенная область изменялась на 1 px. В последней Easy Paint Tool Sai графического редактора выделенная область увеличивается на заданное количество пикселей.
Теперь стало проще выделять объекты и корректировать положение.
Новые опции «Заливки»
В старой версии оставались не залитые элементы, в последней качество заливки точнее, но остаются огрехи и торчащие пиксели.
Теперь доступны опции заливки: «Похожие цвета» или «Все пиксели похожего цвета».
Минусы: при заливке кисти с мягким нажимом полностью заливает цветом, убирая прозрачность и полупрозрачность. Это показано на скриншоте, две вертикальные линии до и после заливки. Будьте осторожней с этой кистью. В старой версии заливало только середину. Исправили, называется.
Видео обзор Paint Tool SAI 2
Часть нововведений показаны в видео. Подробно показана работа с перспективой.
Но видео длинное, продолжительность — 30 минут.
Источник
Автор: admin · 4 декабря, 2017
PaintTool SAI — это замечательный графический редактор для отрисовок в стиле аниме и манги. Способен полностью поддерживать графический планшет и отлично сглаживает изображения, чем существенно облегчает работу. Данное программное обеспечение может процесс живописи в цифровом виде сделать более удобным и приятным. Наше руководство, которое посвящено как правильно делается установка PaintTool SAI поможет вам разобраться с первым шагом в работе с этим замечательным программным обеспечением.
Особенности: Самая главная особенность PaintTool SAI — это простота и удобство при эксплуатации. Огромный выбор кистей для рисования и регулировок. Так же есть возможность составлять свои варианты из напёрстков, каких тоже большое количество. Встроенная функция защиты данных, чего не хватает во многих приложениях, при аварийной остановке программы данные не теряются.
Этап 1: Скачиваем файл PaintTool SAI с официального сайта.
Этап 2: После того, как загрузка закончилась запускаем установку из папки, которую указывали перед началом скачивания.
Этап 3: Открывается окно установщика PaintTool SAI, как мы видим данная программа, не требует ключа, нажимаем «далее»
Этап 4: Прочитав приветствие программы кликаем «далее»
Этап 5: На данном этапе следует выбрать путь для установки программы нажимаем «обзор» и выбираем место, куда предпочтительнее установить программу, советуем устанавливать в ту же папку, куда качали установочник. Так как вы пользуетесь нашей инструкцией по установке PaintTool SAI принимайте во внимание советы. Нажимаем «далее»
Этап 6: При желании можете создать ярлык в меню пуск, для простоты использования. Нажимаем «далее»
Этап 7: Тут так же даётся возможность установить ярлык на рабочем столе, что мы настоятельно рекомендуем и в меню быстрого запуска. После того, как все нужные галочки поставили, нажимаем «далее»
Этап 8: Вот мы и на финишной прямой, нажимаем «установить»
Этап 9: Тут мы дожидаемся инсталляции программы, как правило для этого требуется несколько секунд
Этап 10: Ну вот и всё, установка окончена нажимаем «далее», открывается ещё одно диалоговое окно, ставим галочку на «запустить PaintTool SAI» и нажимаем кнопку «завершить». Надеемся, что мы ответили на вопрос «как поставить на компьютер PaintTool SAI?»
Пользуясь нашей инструкцией установка PaintTool SAI не вызовет проблем и вы сможете заниматься творчеством.
Также на нашем ресурсе есть полной описание про установку музыкальной программы SunVox.
Источник
Работает на ОС Windows XP, 7, 8, 10 Разрядность 32 bit, 64 bit, x32, x64 Выпускается на компьютер Системный язык Русский Год выпуска 2017 Версия
Основные преимущества программы
У этой программы есть ряд преимуществ, который делает ее настолько популярной у пользователей:
Программа понимает угол наклона стилуса и силу его нажатия. Большинство вариантов функций имеют быстрые клавиши, чтобы при работе не выпускать стилус из рук. При необходимости, их можно перенастроить.
SAI поддерживает все основные виды файлов, включая:
Основные функции программы
При работе с программой можно использовать горячие клавиши, чтобы быстро применять нужные функции. На навигаторе есть специальные ползунки, которыми легко поворачивать и масштабировать холст рисунка. Пользователь может открывать разные области в одном документе и сохранять смешанные цвета до следующего использования. Смешанные цвета сохраняются на панели как образцы.
Среди растровых инструментов можно выделить распылитель, маркер, перо и акварель. Все кисти можно изменить, настроить и сохранить в интерфейсе программы. Есть векторные инструменты, с помощью которых можно обвести рисунок чернилами. Растровые кисти также могут быть изменены (например, чувствительность к нажатию стилуса) и настроены, что необходимо во время работы на планшете.
Можно создать несколько слоев, на каждый из которых накладывается маска непрозрачности, и переключаться между ними. Слои легко сгруппировать, маскировать, собирать на одном слое и разделять. Таким образом, подсветка и штриховка объекта возможна без создания новых масок на каждом слое. Функцию сглаживания и перьевое смещение также можно изменить и настроить по силе эффекта.
Главными инструментами для выделения являются:
Волшебную палочку можно сконфигурировать по степени сглаживания. Есть специальное выделение—кисть, которое настраивается под рисование.
В программе представлены инструменты преобразования, которые позволяют изменять выделенную область, например, вращать, контролировать размер и трансформировать объект. Можно создать серию преобразований и применить к определенной области.
По сравнению с предыдущей версией, эта программа предлагает абсолютно новые функции:
Уникальные функции программы
Для комфортного редактирования изображений на векторном и растровом уровне SAI предлагает функции, которых нет у других графических программ. Например, доступен инструмент Pressure, который позволяет изменить толщину векторной кривой на любом участке в одно нажатие мышкой.
Заливка работает без просветов и зазоров, не попадая в пиксели. Заливку можно настроить по интенсивности цвета и применить градиент. Добавилась кнопка Horisontal flip, которая находится на верхней панели инструментов. С помощью этой кнопки можно поменять ориентацию страницы на зеркальную или обратно, при этом ориентация рисунка не измениться. В окошке навигации видно, что изменения происходят только во время работы, то есть при сохранении ориентация не изменится, даже если пользователь забудет отзеркалить изображение обратно. Эта функция позволяет рисовать, не меняя ориентацию руки со стилусом.
Полезные сочетания клавиш
Easy Paint Tool SAI 2 вместо большого набора фильтров предлагает функцию Hue and Saturation, которая помогает правильно настроить цвет. Можно использовать несколько слоев с разной степенью прозрачности, чтобы добиться необходимого результата.
Выводы
Программа SAI не обладает мощным набором функций для создания и изменения изображения, потому что она создавалась для иллюстраторов, работающих в жанре аниме и под их нужды. Но если необходимо сделать набросок, подкорректировать яркость, изменить уровни или интенсивность, она является хорошей альтернативой более громоздким графическим редакторам.
Источник
Как установить саи 2 на windows 10
Название программы: Easy Paint Tool SAI 2
Год/Дата Выпуска: 2022.10.06
Версия: 2.0
Разработчик: SYSTEMAX Software Development
Разрядность: 32bit, 64bit
Язык интерфейса: Английский + Русский
Таблетка: Вылечено/Присутствует (без триала)
Системные требования:
• Совместимость: Windows 2000 / XP / Vista / 7 / 8 / 8.1 / 10
• Процессор: Core 2 Duo 1.6GHz или лучше
• Оперативная память: от 1Gb
• Свободное дисковое пространство: от 20Gb
• Разрешение экрана: от 1024×768, цвет 24bit Color
• Поддерживает работу графических планшетов с датчиком нажима пера
Описание: Долгожданная вторая версия популярного графического редактора Easy Paint Tool SAI с разблокированными функциями «Открыть» и «Сохранить». В программе улучшен пользовательский интерфейс, что придаст ещё более комфортное рисование. Также присутствуют новые возможности и инструменты, которые помогут художнику сотворить удивительные рисунки.
Что нового в Paint Tool SAI 2.0:
— максимальный размер холста: 100000×100000 (для 64-bit);
— максимальное количество слоев до 8190;
— поддерживаемые типы слоёв: обычный, папка, вектор, фигура и текст;
— новые инструменты: фигуры, текст, градиент, линейка и перспектива;
— новый фильтр: гауссово размытие.
Поддерживаемые форматы файлов:
— sai (формат из версии 1.0/1.2)
— sai2 (новый формат версии 2.0)
— psd (стандартный тип файлов Adobe Photoshop)
— psb
— jpeg
— png
— bmp
— tga
Доп. информация: На данный момент, это TechnicalPreview-версия программы, в которой могут быть всевозможные баги и ошибки. Следите за группой, чтобы быть в курсе последних обновлений.
Источник
Как установить саи 2 на windows 10
В этой теме будут публиковаться решения на частые проблемы, связанные с работой Easy Paint Tool SAI и графического планшета.
[1.] Проблемы: Paint Tool SAI не запускается; выскакивает триал/появилась красная надпись («крякозябры», символы); присутствует непонятный язык («крякозябры», символы); появляются ошибки: «EXCEPTION_ACCESS_VIOLATION», «File not exist failed» и «Opening Canvas Failed»; не открываются файлы («Не удалось открыть холст»); при сохранении холста/рисунка появляется ошибка «Не удалось сохранить холст»; пропали или не сохраняются кисти/текстуры.
• Решение №1: удалите все версии Paint Tool SAI. Очистите компьютер от мусора программой CCleaner, также с помощью этой программы проверьте реестр на ошибки. Заново скачайте Paint Tool SAI из группы → vk.cc/5XpYbJ
• Решение №2: запускайте Paint Tool SAI, настроив режим совместимости и запуск от имени администратора в свойствах программы. Для этого в папке с Paint Tool SAI нажмите на файл «sai.exe» (или «sai») правой кнопкой мышки, и в появившемся меню выберите «Свойства». Далее перейдите на вкладку «Совместимость». В параметре «Режим совместимости» поставьте галочку «Запустить программу в режиме совместимости», и выберите из списка «Windows XP (пакет обновления 3)» или «Windows 7». Также в параметре «Уровень прав» поставьте галочку «Выполнять эту программу от имени администратора» и нажмите «ОК» (см. картинку 1 или картинку 2).
• Решение №3: папку с Paint Tool SAI переместите в корень диска C — «С:Easy Paint Tool SAI».
• Решение №4: папку с Paint Tool SAI переместите на другой системный диск.
• Решение №5: проверьте путь к папке, где находится Paint Tool SAI, на русские буквы и символы — имя учётной записи, имя папки (где расположена папка с Paint Tool SAI) должны состоять из английских букв.
• Решение №6: создайте новую учётную запись, имя которой должно состоять из английских букв.
• Решение №7: нажмите на папку, где находится Paint Tool SAI, правой кнопкой мышки, и в появившемся меню выберите «Свойства». Далее на вкладке «Общие» уберите галочку «Только чтение (применимо только к файлам в папке)» и нажмите «OK» (см. картинку 3).
• Решение №8: удалите папку «SAI» в редакторе реестра: «Пуск» > «Выполнить» > написать «regedit» > нажать «ОК». Откроется редактор реестра, в котором найдите и удалите папку «SAI» по такому пути:
HKEY_CURRENT_USERSoftwareSYSTEMAX Software DevelopmentSAI
• Решение №9: перед рисованием своего рисунка, первым делом черкните что-нибудь на новом холсте и экспортируйте файл («Экспортировать» → «.sai») в формате «sai», выберите место сохранения. Потом этот файл откройте в Paint Tool SAI и теперь можете приступать рисовать (если файл удачно открылся, вы можете сохранять рисунок в «jpg», «png» и т.д.).
• Решение №10: внизу, где расположена «Панель выбора» с названиями холстов (см. картинку 4), нажмите 2 раза левой кнопкой мышки на тот холст, который вы хотите сохранить. Первый раз холст свернётся, второй раз — развернётся. Теперь можно попробовать сохранить.
• Решение №11: создайте новый вид холста. Для этого нажмите «Вид» > «Новый вид». Откроется новое окно с выполненной работой, в котором можно попробовать сохранить холст.
• Решение №12: откройте какой-нибудь рисунок во второй вкладке (новый вид). После перейдите к своему первоначальному рисунку (первая вкладка) и попробуйте сохранить.
• Решение №13: перезапустите систему несколько раз.
• Решение №14: переустановите операционную систему.
Источник
Содержание
- — Как дублировать выделенную область в Саи?
- — Как обрезать в Саи 2?
- — Как открыть Саи 2?
- — Как дублировать слой в Paint Tool SAI?
- — Как дублировать в Paint Tool SAI?
- — Как обрезать фото в SAI?
- — Как сделать кадрирование в Саи?
- — Как убрать фон в Paint Tool SAI?
- — Как открыть файл Саи на телефоне?
- — Как открыть файл в Paint Tool SAI?
- — Как скопировать выделенный объект в GIMP?
- — Как сделать копию слоя иллюстратор?
- — Как скопировать текст в GIMP?
Как дублировать выделенную область в Саи?
Копирование выделенной области при перетаскивании
Удерживайте нажатой клавишу «Alt» (Windows) или «Option» (Mac OS) и перетащите выделенную область, которую нужно скопировать и переместить.
При работе в графическом редакторе достаточно часто приходится проводить обрезку изображения или изменение его размера.
…
Как обрезать фото и картинку в Paint Tool Sai
- Активируем нужный слой. …
- Выбираем наиболее подходящий инструмент.
- Проводим выделение необходимой области. …
- Нажимаем клавишу delete.
Как открыть файл SAI2?
- Шаг 1. Получить Paint Tool SAI.
- Шаг 2. Убедитесь, что у вас установлена последняя версия Paint Tool SAI.
- Шаг 3. Свяжите файлы Paint Tool SAI Version 2 Drawing Format с Paint Tool SAI.
- Шаг 4. Проверьте SAI2 на наличие ошибок
Как дублировать слой в Paint Tool SAI?
7.5.1. Активация команды
- Эта команда находится в меню изображения Слой → Создать копию слоя, или в всплывающем меню при нажатии правой кнопкой мышки на диалоге слоёв.
- В добавок, в Диалоге слоёв, её можно вызвать командой Скопировать из контекстного меню, или нажатием на пиктограмму внизу диалога.
Как дублировать в Paint Tool SAI?
Как в Easy Paint Tool SAI копировать отдельные элементы как в Paint и вставлять. Там нет всплывающего меню. Но есть стандартные комбинации Ctrl+C Ctrl+V. Не бойтесь учить и использовать горячие клавиши и комбинации для часто повторяющихся действий.
Выделите изображение при помощи функции «Овальная область, например», и после этого во вкладке «Изображения» нажмите «Кадрировать». Часть изображения, вне овала будет удалена. Вы можете обрезать картинку справа или слева, например, чтобы удалить ненужные объекты.
Как сделать кадрирование в Саи?
Инструмент можно вызвать несколькими способами:
- через меню изображения Инструменты → Преобразование → Кадрирование.
- щелчком по значку инструмента в панели инструментов,
- либо с помощью комбинации клавиш Shift+C.
Как убрать фон в Paint Tool SAI?
Как сделать фон прозрачным в Paint?
- Программа поддерживает функцию быстрых клавиш. В данном случае следует нажать комбинацию Shift Ctrl 5. После этого фон станет прозрачным.
- Также можно использовать инструмент выделения: выделяем всю область и нажимаем клавишу delete, после чего снимает выделение.
Как открыть файл Саи на телефоне?
Расширение файла . sai представляет собой точечный рисунок PaintTool SAI. Просмотр и обработка растрового изображения в формате SAI возможна с помощью следующих программ: SYSTEMAX PaintTool SAI. Также перечисленные программы могут конвертировать изображения, картинки и рисунки данного формата.
Как открыть файл в Paint Tool SAI?
Вы можете открыть файлы SAI с помощью следующих программ:
- Sage 50 Accounting by Sage Software.
- Sage 50 Accounting Version by Sage Software.
- Sage 50 Comptabilité by Sage Software.
- Sage 50 Accounting Component by Sage Software.
- Simply Accounting by Sage by Sage Software.
Как скопировать выделенный объект в GIMP?
Чтобы перенести их содержимое как с прямоугольным и эллиптическим выделением, необходимо держать клавиши Ctrl+Alt или Shift+Alt и переместить мышкой. При перемещении с помощью клавиш-стрелок переносится только граница выделения.
Как сделать копию слоя иллюстратор?
Создание дубликатов объектов с помощью палитры «Слои»
- В палитре «Слои» выделите элементы, дубликаты которых нужно создать.
- Выполните одно из следующих действий: В меню палитры «Слои» выберите пункт «Создать дубликат Имя слоя. Перетащите элемент в палитре «Слои» на кнопку «Новый слой» внизу палитры.
Как скопировать текст в GIMP?
Получить доступ к этой команде можно через меню изображения Правка → Копировать, или использовав сочетание клавиш Ctrl+C.
Интересные материалы:
Можно ли покрыть лаком авто?
Можно ли покрывать алкидную эмаль акриловым лаком?
Можно ли покрывать лаком алкидную краску?
Можно ли покупать авто в залоге?
Можно ли полировать краску из баллончика?
Можно ли полировать войлоком?
Можно ли полировать жидкое стекло?
Можно ли положить кварц винил на теплый пол?
Можно ли получить права гражданину Украины в России?
Можно ли пользоваться Бустером 2019?
Содержание
- Саи 2 ластик не работает
- Ластик не стирает в sai
- Monster High
- Векторные инструменты
- Векторный карандаш
- Кривая линия/Прямая линия
- Контроль узловой точки
- Инструмент «Нажатие»
- Инструмент «Векторный ластик»
- Инструмент «Линейный сегмент»
- Инструмент «Цвет линии»
- Руководство по программе
- LiveInternetLiveInternet
- —Рубрики
- —Музыка
- —Поиск по дневнику
- —Подписка по e-mail
- —Постоянные читатели
- —Статистика
- sai подсказки
[23.] Проблема: Paint Tool SAI не видит/не реагирует на графический планшет.
• Решение №1: установите/переустановите драйвера для графического планшета по инструкции, что входит в комплект вместе с графическим планшетом. Если необходимо, обновите драйвера графического планшета с официального сайта производителя.
• Решение №2: проверьте в службах, включены ли службы графического планшета. Для этого нажмите «Пуск» > «Выполнить» или нажмите сочетание клавиш [Win]+[R] на клавиатуре. В появившемся окне введите «services.msc» и нажмите на кнопку «ОК». Найдите службы с названием графического планшета (обычно это «TabletServicePen» и «Wacom Consumer Touch Service»). Включите службы (если не работают) нажатием на «Действие» > «Запустить»; или перезагрузите службы (если работают, но графический планшет нет) нажатием на «Действие» > «Перезапустить».
• Решение №3: проверьте в службах, включена ли служба ввода планшетного ПК. Для этого нажмите «Пуск» > «Выполнить» или нажмите сочетание клавиш [Win]+[R] на клавиатуре. В появившемся окне введите «services.msc» и нажмите на кнопку «ОК». Найдите службу ввода планшетного ПК. Включите службу (если не работает) нажатием на «Действие» > «Запустить»; или перезагрузите службу (если работает, но графический планшет нет) нажатием на «Действие» > «Перезапустить».
• Решение №4: включите компоненты Tablet PC (подробнее см. картинку 2).
• Решение №5: настройте графический планшет.
• Решение №6: в настройках Paint Tool SAI («Настройки» > «Настройки») перейдите на кладку «Планшет». Где указан «Режим определения координат», установите параметр «Мышь» и нажмите «ОК» (см. картинку 1).
• Решение №7: папку с Paint Tool SAI переместите на рабочий стол.
• Решение №8: в свойствах Paint Tool SAI уберите разрешение на запуск программы от имени администратора. Для этого в папке с Paint Tool SAI нажмите на файл «sai.exe» (или «sai») правой кнопкой мышки, и в появившемся меню выберите «Свойства». Далее перейдите на вкладку «Совместимость» и в параметре «Уровень прав» уберите галочку «Выполнять эту программу от имени администратора» и нажмите «OK».
• Решение №9: возможно, присутствует неисправность графического планшета или кабеля USB. Вам необходимо обратиться в сервисный центр.
Источник
Ластик не стирает в sai
Monster High
Здравствуйте! Сегодня мы попробуем разобраться в графическом редакторе Paint Tool SAI. Так что же это такое? SAI или Paint Tool SAI — программа, предназначенная для цифрового рисования в среде Microsoft Windows, разработанная японской компанией SYSTEMAX. Множество цифровых работ, которые сейчас можно увидеть в интернете, созданы с помощью этой программы.
Почему же именно эта программа так популярна у художников? У нее есть ряд преимуществ:
- Первое преимущество – это способность редактора создавать файлы больших размеров, что немаловажно для получения хорошего качества готовой работы.
- Возможность работать с помощью графического планшета. (Графический планшет — это устройство для ввода рисунков от руки непосредственно в компьютер. Состоит из пера и плоского планшета, чувствительного к нажатию или близости пера.)
- Поддерживает многие типы файлов. Такие как:
- sai – собственный тип файла программы;
- jpg – применяется в основном для сжатия изображений, не советую сохранять в нем рисунки, гарантирована потеря качества;
- bmp – файлы больших размеров;
- png – оптимальный вариант сохранения работ.
И некоторые другие.
- Еще один плюс, который нельзя не заметить – маленький вес программы с довольно быстрым запуском.
И так, открываем Paint Tool SAI, сейчас мы поверхностно разберемся с управлением. Открыв редактор, мы видим это:
Что же делать дальше? Для начала создадим новый холст.
В левом верхнем углу находим кнопку «Файл» -> «Новый»
Появляется такое окошко:
Нас просят выбрать ширину и высоту холста. Формат холста зависит от того, что вы собираетесь рисовать. Я обычно выбираю 3000х3000 для квадратного холста, 4000х7000 для вертикального рисунка и 7000х4000 для горизонтального. Но это очень примерно и практически всегда изменяется. Кнопка OK означает, что вы определились со свойствами холста и готовы создать его.
После создания холста у нас стало активным меню настроек. О нем мы сейчас и поговорим.
- В левом верхнем углу у нас расположен навигатор, навигатор присутствует в любом редакторе. В него входят такие кнопки как: + и – с помощью которых можно приближать или отдалять холст. Кнопки вращения влево и вправо, позволяющие менять угол наклона холста в ту или другую сторону. «Квадратики» в правой части навигатора возвращают холст в исходный вид.
- Смотрим ниже и замечаем настройки слоя и окошко где находятся все ваши слои. Что такое СЛОИ и как ими пользоваться я расскажу позже.
- Правее от навигатора располагается палитра. В SAI несколько видов палитр, вы можете выбрать удобную для вас палитру, нажав на одну из них. Нажмите на кнопку открытой палитры, что бы скрыть ее.
- Под палитрой находятся инструменты, которые тоже разберем позже.
- Под инструментами располагаются настройки инструмента.
Что такое слои? С чего начать?
В SAI есть два вида слоев: РАСТРОВЫЙ и ВЕКТОРНЫЙ. Каждый из них мы сейчас разберем в отдельности.
У обоих видов слоев есть несколько одинаковых функций:
- Слои можно распределять по папкам (группам). Для создания новой группы нажмите на значок «папка» на той же панели управления слоями. Папка – очень удобная функция, помогающая не путаться в разных слоях, которых часто бывает очень много.
- Вторая общая функция – очистить слой. Кнопка очистки слоя выглядит как лист бумаги с большим ластиком. Находится эта кнопка под кнопкой папки. Нажав на неё, уберется все содержимое с выбранного растрового или векторного слоя. Эта функция удобна тем что не придется долго стирать что-то.
- Каждый слой можно сделать видимым или отключить, нажав на значок с глазом на самом слое.
- Непрозрачность регулируется у обоих слоев с помощью бегунка в меню управления слоями.
- Так же оба вида слоев можно просто удалить, нажав на значок корзины для мусора на все той же панели.
Что бы создать растровый слой нажмите на значок с чистым листом. Растровый слой может использоваться как для создания контура, так и для покраса.
Растровый слой включает в себя несколько видов кистей:
Каждая кисть имеет разные свойства:
Здесь можно увидеть как ведут себя основные кисти растрового слоя, настройки кистей первоначальные, мною не менялись. ( № 6 – ластик, на картинке не указан).
Рассмотрим, как может меняться кисть на примере обычной ручки.
В настройках кисти можно выбрать тип края. Закругленный = мягче, квадратный = острее.
Так же можно менять размер, минимальный размер нажатия и плотность.
- Чем больше размер кисти, тем соответственно больше кисть.
- Чем больше процент минимального размера, тем меньше кисть реагирует на нажатие в плане толщины.
- Плотность кисти можно заменить словом прозрачность, т. е. чем она меньше, тем слабее будет след от кисти.
Пара примеров настройки кисти:
После того, как мы разобрались с растровым слоем, поговорим о ВЕКТОРНОМ слое.
Что бы создать векторный слой нажмите на значок с изображением листа и чернильного пера — значок расположен на той же панели управления слоями. Векторный слой используется для создания аккуратного контура, лайна. Ряд инструментов векторного слоя позволяет делать аккуратный контур, даже если вы рисуете мышью.
Вектор включает в себя ряд таких инструментов как:
Инструмент «кривая» — это линия, которая тянется за курсором. При каждом нажатии создается новая точка, на которой фиксируется линия. При создании последующей точки, линия между ними автоматически закругляется. Каждую из точек потом можно редактировать (передвинуть, оттащить) с помощью инструмента «редактор».
Для прямых линий есть инструмент «линия», действующий по принципу «кривой», но без закругления промежутков.
На каждом типе линий можно создать неограниченное количество точек.
У линий также есть минимальный размер, но он создается с помощью инструмента «давление». Чтобы изменить размер линии в каком-то месте, нужно зажать точку в этом месте «давлением» и передвигать курсор вверх или вниз.
Пример использования «давления» на обычной кривой:
- С помощью инструмента «цвет» можно изменить цвет уже готовой линии, просто щелкнув на нее инструментом.
- «Параметр» позволяет изменять размер и прозрачность так же готовой линии.
Теперь вы можете различать растровый и векторный слои, а так же немного пользоваться ими.
Когда работа закончена, слои можно объединить, делается это так:
Ищем в самом верху раздел «СЛОЙ» -> Слить со слоем ниже. Так же вы можете слить все слои или слить видимые.
Осталось только сохранить готовый результат, для этого:
- Выбираем папку сохранения «Рабочий стол», называем файл в «Имя файла», тип файла уже знакомый нам PNG.
На сегодня наш урок можно закончить, спасибо прочитавшим, надеюсь, этот урок был кому-то полезен.
автор урока — Kchilfi Craeir
© 2011 ‐ 2018, Klio. Все права защищены.
Векторные инструменты
Векторный карандаш
Этот инструмент создает штриховые линии, нарисованные карандашом. Это единственное, что поддерживается штриховым слоем. Кроме того, этот инструмент также поддерживается функцией контроля узловой точки при помощи комбинации клавиш Ctrl/Shift/Alt.
Связанные темы: Общие параметры кисти Контроль узловой точки
Кривая линия/Прямая линия
Этот инструмент рисует кривые/прямые линии в штриховом слое. Это единственное, что поддерживается штриховым слоем. Кроме того, этот инструмент также поддерживается функцией контроля узловой точки при помощи комбинации клавиш Ctrl/Shift/Alt.
Добавить контрольную точку
Двойной щелчок, Правый щелчок, Вход, Выход.
Зафиксировать Кривую/Прямую линию
Отменить добавление контрольной точки
Повторить добавление контрольной точки
Контроль узловой точки
Этот инструмент поддерживает редактирование и изменение каждой обводки фигуры. Это поддерживается только векторным слоем. Кроме того, этот инструмент также обеспечивает остальные функции при помощи комбинации клавиш Ctrl / Shift / Alt.
Инструмент «Нажатие»
Этот инструмент контролирует силу давления, перетаскивая контрольную точку на обводке.
Инструмент «Векторный ластик»
Этот инструмент работает как ластик в линейном слое. Он поддерживается только линейным слоем. Кроме того, этот инструмент также поддерживает функцию контроля узловой точки при помощи комбинации клавиш Ctrl/Shift/Alt.
Инструмент «Линейный сегмент»
Этот инструмент изменяет линейный сегмент при помощи щелчка по штриху. Он поддерживается только линейным слоем. Кроме того, этот инструмент также поддерживает функцию контроля узловой точки при помощи комбинации клавиш Ctrl/Shift/Alt.
Инструмент «Цвет линии»
Этот инструмент изменяет цвет линии на текущий выбранный цвет при помощи щелчка по штриху. Он поддерживается только линейным слоем. Кроме того, этот инструмент также поддерживает функцию контроля узловой точки при помощи комбинации клавиш Ctrl/Shift/Alt.
Руководство по программе
SAI Paint Tool. Русский перевод Саи Паинт Тул (SAI Rus Pack) © 2008–2020
LiveInternetLiveInternet
—Рубрики
—Музыка
—Поиск по дневнику
—Подписка по e-mail
—Постоянные читатели
—Статистика
sai подсказки
Воскресенье, 25 Октября 2015 г. 14:34 + в цитатник
Сама все освоила, а то народ просил. В видюшках видно, как круто рисуют анямегнике, но качество не позволяет увидеть настроек кистей.
для начала позволю себе сказать, что эта программа не предназначена для работы со сложными текстурами, кистями с «рваными краями» и собственными интрументами, но она прекрасно справляется с задачами рисования манги, комиксов, лайн-артов и качественной живописи, простой векторной отрисовки
каждая кисть из папки toolnrm представляет собой файл настроек *.inf, в котором указан номер и название инструмента. Если переименовать файл, то он сместится в позицию номера. Всего окон для размещения инструментов — около 50, но вам вряд ил понадобится больше 15, так что можете аккуратно собрать все нужное вместе, чтобы не искать по всей панели
Итак, вы открыли САИ, и воскликнули «о ужас. все так незнакомо! неужели японцы в этом разбираются?». Специально для вас я сделала скриншот с подписями, которые буду расшифровывать.
САИ поддерживает работу со слоями, форматами картинок, еще *.psd, *.tga и своим — *.sai, рекомендую вам сохранять все в *.sai, чтобы редактор не ругался на потерю своих текстур при конвертации.
редактор создает файлы достаточно больших размеров и работает быстро, все ограничивает лишь мощность вашего компьютера и ОЗУ. Под меню File вы видите окошко навигации по рисунку, удобно масштабировать не колесиком мыши, а бегунком, если вы хотите узнать, как будет выглядеть рисунок, сжатый вполовину.
Волшебные кнопки delete и end позволяют вращать рисунок в плоскости по ЧС или против ЧС, так что можете чертить прямые линии под углом к горизонту, очень удобною home приводит вам в 100% вид, а вы что думали?))
мини урок по SAI
Спустимся вниз под окно превью- paints effect, меняющая текстуры холста(если у вас загружены таковые) и режимы наложения — умножение, экран, перекрытие, яркость, тень, бинарный цвет.
1. волшебная кнопка preserve opacity. думаю, вы знаете. зачем она нужна
Под ней — clipping group. Закрывает непрозрачные пикселы на текущем слое относительно слоя ниже. Некоторое сходство с маской из ФШ. Помните, слой-клип располагается сверху
2. новый слой.
3. векторный слой только для векторной работы
4. очистка слоя, чтобы не бегать ластиком
Серая кнопка с белым кружочком создает именно маску в Фотошопном понятии этого слова, но мне, честно говоря, сие было не нужно
цветовой профиль редактора это RGB и HSV, в меню Window вы можете переключать верхние кнопочки, которые будут выкидывать вниз панельки. Я не использую их, ибо места на экране итак немного. Если нажать на треугольничек — можно изменить вид цветового круга: HSL, HSV, V-HSV, я использую HSV
11. это палитра. полезная штука.
под цветовым кругом, который не надо постоянно искать, как в ФШ, находятся кнопки прямоугольного выделения, лассо, волшебной палочки, навигации. Зажав «пробел» вы можете перемещаться по рисунку. Пипетка также вызывается обычным образом — зажатием alt
слои можно тонировать и менять яркость-контраст. в меню Filter
5. инмтрументарий. Пустые окна означают, что вы не добавили инструмент, или возникла ошибка с его предустановкой. Кисти имеют разные типы наложения, об этом ниже
4 кпоночки означают степени мягкости краев кисти, но настоящий художник НИКОГДА не использует самую левую. Если это не аэрограф.
Размер до 500пикс, больше вряд ли надо
6. min size 0% даст возможность крупной кистю рисовать тонкую линию, если легко вести по планшету. С другой стороны min size 80% даст вам возможность вести равномерную по ширине линию, что полезно для лайн-арта
7. density
opacity, колебание прозрачности
У разных инструментов разные опции, например, у pen и tinta pilot нет опции Blend
8. Blending. очень забавная штука, за которую все любят САИ. это смешивание, о нем ниже, работает по-разному.
9. Persistence. Это колебание количества краски, в 0% максимально.
10. расширенные опции качества штриха (быстро-красиво), антиалиасинг и hard-soft, то есть, тоньше-толще. Сворачиваются-разворачиваются нажатием на кнопочку +
слои можно поворачивать и отражать. это сохраняется в картинке
12.инверсия. если замылился глаз. нажатием одной кнопки слой отражается по оси вертикали
13. стабилизатор штриха. это отдельная тема для разговора.
Краткий обзор закончен, перехожу к инструментам
Они делятся на 3 группы: а)перекрывающие, б)не перекрывающие, в)вспомогательные
видно, что карандаш и ручка не перекрывают штрихи даже при 100% непрозрачности, цвет меняется, а вот кисти перекрывают цвет. ручка pilot и crayon ведут себя, как кисти. Маркер — отдельный инструмент, он меняет свою прозрачность вне зависимости от настроек. (водоразмываемый японский маркер copic)
мини урок по SAI
перейдем к стабилизации. Это второй скришнот. последняя кнопка на панели инструментов (13)
если вы хотите рисовать с помощью планшета и быстро — поставьте значения не более 10, тогда линия будет «летать» за вами, но может стать рваной. Я пользуюсь 10-15 диапазоном, но ежели мне нужен лайн-арт.
я перехожу в s-режим, где можно попробовать даже мышью рисовать. Линия тянется плаавно и ооочень медленно за пером, особенно в s-7, но на s-2 все терпимо, можно даже окружность нарисовать. Все закорючки я рисовала одним росчерком. Видите, что линия всегда ровная?
смазывание. САИ смазывает двумя способами: а) руками художника б) параметром blend
все знают, что просто так заблюривать два тона нельзя, между ними есть промежуточные полутона и полутени. А вот САИ. одно слово. Читерство. Размывание водой водорастворимых маркеров
повышая параметр blend Для кисти даже на 100% непрозрачности, можно добиться вполне пристойного результата. Если Blend>80%, то кисть берет за основу цвет касания пера в точке холста. То есть, даже если у вас с палитре красный, а на слое синий, то красный не перекроет синий, а если слой пуст, то вы увидите красный.
читерский метод water. Совершенно для ленивых! Просто берете оттенок тона, проводите кисточкой и все. блюр + смешивание. Безотказно действует при рисовании магни, помните, что у них края теней то четкие, то смазанные? ясно, как день. Два цветовых стыка и эта кисточка широким мазком по их границе
ps. Полезные тонкости
Хоткисы: ctrl+U работает как Ctrl+U
Ctrl + ‘+’/’-‘ приближают/отдаляют слой
Ctrl + D работает как Ctrl + D
Ctrl + A работает как Ctrl + A
Шаги назад отменяются ТОЛЬКО ctrl+Z! Никакого alt зажимать не надо.
ctrl+alt — всплывающее меню размера кисти, либо комбинации ‘[‘, ‘]’
Источник
Обновлено: 29.01.2023
Кисти для Саи показаны с примерами рисования и настройками. Эти настройки нужно добавлять самостоятельно (если не знаете, как –читайте тут). Это лучше, чем скачивать сотни кистей и перебирать, что вам подойдет. На скриншотах вы уже видите готовый результат.
- Все настройки указаны на английском, скачать SAI Paint Tool (English) можно ниже.
- Настройки указаны для старой версии Саи 1.2.5, хотя уже вышла Сай 2 и настройки там заметно отличаются. Сами решайте, какая версия вам больше по душе.
>> Текстуры для SAI — на некоторые примеры нужны текстуры, часть можно найти по ссылке.
Как добавить новые кисти
Первое, что вам нужно научиться, это как сделать новые кисти в саи. Примеры добавления будем показывать на последней версии Sai 2, но в английской версии.
- 1 вариант – Дубликат. Нажмите правой клавишей мыши на одном из инструментов и сделайте его копию.
- 2 вариант – Новая кисть. Нажмите правой клавишей мыши на пустой клетке и выберите нужный инструмент, чаще всего это Brush (Кисть)
После жмете правую кнопку мыши, выбираете Property (Свойства), изменяем имя своей Кисти, Дополнительное имя и Shortcut Key (Кнопка быстрого доступа).
Как скачать кисти для Sai?
Набор кистей уже добавлены в САИ (ссылки выше, устанавливать не надо), но вам их будет мало, потому мы собрали коллекцию настроек кистей с примерами рисунков, чтобы вам было проще найти нужно.
Дополнительные кисти лучше добавлять самостоятельно, если у вас будет много кистей, вы легко в них запутаетесь – ставьте лишь необходимые.
Но все настройки указаны на английском языке и для версии 1.2.5. Поэтому мы сделали сравнение настроек на разных языках и в разных версиях, чтобы вам было проще работать.
Руководство по настройке главного инструмента художника. Сделать блок выбора кистей можно при помощи горчей клавиши V.
Настраиваемая панель инструментов для рисования
В данной вкладке вы можете выбрать тип инструмента: карандаш, маркер, сухие и мокрые кисти,а также ластик. Довольно большой выбор универсальных готовых вариантов. Для быстрого выбора кисти Аэрограф (AirBrush) нажмите клавишу B, а для переключения на режим Мокрой кисти (WaterColor) нажмите C.
Настройка вида щетины кисти
Регулировка типа жесткости щетины и формы краев кисти, на выбор квадратные, закругленные, трапецевидные.
Размер кисти
Параметрами в этой вкладке определяется размер кисти.
Плотность и форма кисти
Выбор кистей круглой формы, атрибуты каждой формы могут контролироваться правой линейкой прокрутки, регулируя таким образом количество пятен или толщину волокон.
Текстуры
В этом блоке содеражаться встроенные заготовки текстур, с уже готовыми характеристиками плотности и силы нажатия. При создании своей структуры обратите внимание на бегунок контроля уровня зернистости.
Вкладка «Разное»
Здесь можно включить эффект сглаживания, а также отрегулировать силу нажатия на кисть — чем больше давление, тем больше получится пятно.
Кисти, упорядоченные по размеру
Стандартная сетка с размерами кистей в порядке возрастания от 0.6мм до 5000мм.
Руководство по программе SAI PAINT TOOL 2
- Настройка SAI PAINT TOOL 2
- Настройка кистей
- Инструменты
- Текстуры
SAI Paint Tool. Русский перевод Саи Паинт Тул (SAI Rus Pack) © 2008–2021
Вы можете сменить первичный/вторичный цвет, щелкнув верхней правой стрелкой. Нижняя левая кнопка меняет местами обычный и прозрачный цвета.
2. Общие инструменты
Эти инструменты могут использоваться с обычным/векторным слоем. Вы можете поменять настройку клавиши ускоренного доступа двойным щелчком по любой иконке.
3. Настраиваемая панель инструментов
Панель инструментов содержит изготовленные кисти, вы можете создать все инструменты как вам удобно в заранее заданном виде.
Показать Диалог настроек инструмента
Перетаскивание с зажатой правой кнопкой
Переместить или дублировать инструмент
4. Регулировка типа краев инструмента
Регулировка типа краев, минимального размера и плотности кисти
5. Параметры инструментов
Настройте специальные параметры для выбранного инструмента.
Общие параметры кисти
1. Режим рисования
Выбор режима рисования
Рисование цветом изменяется в зависимости от выбранного цвета, этот стандартный режим рисования почти всех программ по рисованию
Рисование цветом становится более ярким
Рисование цветом становится более насыщенным и темным
Рисование цветом изменяется в зависимости от многозначности выбранного цвета и цвета холста
2. Форма кисти
Контроль исчезающих границ кисти
3. Размер кисти
Контроль размера кисти, объединенный размер прокрутки может изменяться нажатием левой кнопки из этой линейки прокрутки.
4. Минимальный размер
Выбор минимального размера кисти с минимальным давлением.
5. Плотность кисти
Выбор плотность кисти для рисования.
6. Форма кисти
Выбор кистей круглой формы, исключая [простой круг], атрибуты каждой формы могут контролироваться правой линейкой прокрутки.
Название
Форма
Воздействие Прокрутки
Контроль количества пятен
Чернильные пятна с четкой границей
Управление толщиной волокон
7. Текстура кисти
Контролируйте эффект воздействия на кисть текстуры холста. Ползунок справа управляет размером зернистости.
8. + / — Дополнительно
Показать/Скрыть дополнительные параметры, описанные ниже.
9. Качество
Установите рисование и качество смешивания, большая степень становится более гладкой, но и более медленной.
10. Жесткость
Жесткость краев кисти, этот параметр используется для кистей маленького размера для более выразительного или деликатного рисунка.
11. Минимальная плотность
Установите минимальную плотность рисования для минимального давления.
12. Чувствительность плотности (Максимальная плотность давления)
Установите максимальное давление для рисования на максимальной плотности.
13. Жестко <-> Мягко
Установите для поддержания давления.
14. Давление. Плотность
Установите плотность кисти воздействием давления, меньшее давление приведет к меньшей плотности.
15. Давление: Размер
Установите размер кисти воздействием кисти, меньшее давление даст кисть меньшего размера.
16. Давление: Смешивание
Установите количество смешивания воздействием давления, меньшее давление дает больше переименованных цветовых холстов.
17. Список Размер Кисти
Вы можете выбрать размер кисти из простого списка формы
(*) Замечание: Все инструменты не всегда содержат все эти параметры, иногда параметры не поддерживаются некоторыми инструментами.
Руководство по программе
- О программе PaintTool SAI
- Основное окно
- Главное меню
- Вид рабочего пространства
- Панель быстрого доступа
- Навигатор
- Панель слоев
- Цветовая панель
- Настройки
SAI Paint Tool. Русский перевод Саи Паинт Тул (SAI Rus Pack) © 2008–2021
Читайте также:
- Прохождение первый шаг fallout 4
- Как открыть лагерь клинтон the division
- Raid shadow legends мадам серис гайд
- We happy few прохождение за салли
- Прохождение самой страшной карты в майнкрафт
На чтение 4 мин Просмотров 1.5к. Опубликовано 16.04.2020
Такая беда — начал булькать sai. и булькать-мягко сказано.
Каждый раз, когда пытаюсь открыть .sai файл (любой. все вчера прекрасно открывались) выскакивает ошибка «open canvas failed» и «Не удалось открыть холст». (в зависимости от языка. несколько версий пробовала переставить)
Наблюдается сия бредятина с ЛЮБЫМ саем.
Новые изображения создает замечательно. Слушается по-прежнему. НО! После выскакивания такой вот ошибочки, о которой написала выше, при следующем заходе, несмотря на пропатченность высвечивается «день триала 365» О_О. Ну и типа триал закончился.
Итак, теоретические решения:
1. Переустановиться sai
2. Переустановить винду
3. Покопаться в системных файлах или, на, как я выражаюсь, «абыр», сделать откат системы. Нет, ну а что? Иногда это решает проблему.
1-ый не покатит (не прокатил уже. )
2-ой тоже — сама я в сём деле даун, каких поискать, да и сбрасывать галерею свою куда-либо с компьютера мне просто страшно — ноутбук в жутком состоянии, а на флешке даже треть не поместится. Про игры, сэйвы, программки я вообще молчу.
Остается 3-й, которым сейчас и займусь. Постараюсь.
И буду ждать дельных советов.
*делает серьезную морду*
ДЕЛЬНЫХЙАСКАЗАЛ. 111
UPD:
PS все остальные форматы (от jpeg до psd) спокойно открываются и работают. Все сохраняется. И только .sai дает знать о своей невменяемости.
Скачал я Sai,все работало нормально. Все сохраняло и открывало,ни разу никаких проблем не возникало. Как то раз,пытаюсь открыть файл в формате sai,но мне выдает вот такую ошибку.
Причем,в формате jpg открывается,а в формате sai уже нет. Сверху написаны вот такие вот кракозябры.
Работа все графических редакторов основана на использовании принципа расположения композиции на холсте. Виртуальный холст ассоциируется с настоящим листом бумаги. При этом он имеет реальные размеры, указываемые в линейных единицах измерения, и размеры в пикселе для работы в виртуальной среде.
Довольно хорошим графическим редактором можно назвать Paint Tool Sai. Он используется многими художниками по причинам наличия огромного количества различных инструментов. Как показывает практика, приложение работает стабильно и проблемы возникают крайне редко, чаще всего по причине использования плохого установочного файла.
В некоторых случаях встречается проблема, которая звучит следующим образом: Paint Tool Sai не удалось сохранить холст.
Если в графическом редакторе возникли проблемы с сохранением холста, то значит сама работа также будет утеряна. Это связано с тем, что именно на холсте размещается все содержимое, определяется позиционирование и так далее.
Рассмотрим основные причины и пути решения этой проблемы.
Завершение времени Триала в Paint Sai
Довольно часто проблема заключается в завершении срока пробного использования программы. Многие пользователи проводят загрузку пробной версии или взломанной с непроверенного источника. В первом случае программа должна оповестит о том, что срок действия бесплатной версии завершен и нужно провести оплату лицензии, во втором проблемы куда более существенные.
При неправильном взломе программа может не оповещать о том, что пробная версия больше не может использоваться, но защита сработает. Именно поэтому рекомендуем проводить загрузку программы с проверенных источников. Пути решения:
- Купить лицензию.
- Скачать Keygen отдельно и провести взлом.
- Провести загрузку уже взломанной версии и установить программы по-новому.
В целом можно сказать, что проблема при использовании хорошего установочного пакета возникает крайне редко, так как программа работает стабильно.
Недостаточно места на жестком диске
Как ранее было отмечено, рассматриваемая проблема встречается крайне редко. Однако можно встретить вопросы с тем, что, не удалось сохранить холст в Sai. Ошибка в этом случае звучит именно так: «не удалось сохранить холст». Проблема может заключаться в недостаточно количество свободного места на жестком диске или по причине установки защиты от записи.
Программы рекомендуем запускать с правами администратора. Проблема со свободным место на жестом диске возникает при очередном сохранении файла через сочетание клавиш или быструю функцию. Стоит помнить, что с увеличение размера холста и информации на нем существенно повышается вес файла.
- Распечатать
Оцените статью:
- 5
- 4
- 3
- 2
- 1
(0 голосов, среднее: 0 из 5)
Поделитесь с друзьями!
PaintTool SAI — это графический редактор, созданный японскими разработчиками специально для художников. Продукт стал популярным благодаря своим функциональным возможностям. Эта мощная программа способна на множество тонких настроек, при этом освоить ее совсем не сложно. SAI можно смело назвать идеальным решением для цифрового рисования. Программа умеет сглаживать рисунки и поддерживает пользовательские кисти и текстуры.
Содержание
- 1 Интерфейс PaintTool SAI
- 2 Пользовательское меню программы
- 3 Как пользоваться PaintTool SAI
- 3.1 Как создать новый холст
- 3.2 Панель управления холстом
- 3.3 Работа со слоями
- 3.4 Панель управления цветом
- 3.5 Панель инструментов
- 4 Итоги
Интерфейс PaintTool SAI
Интерфейс программы достаточно прост для понимания.
Основное окно PaintTool SAI состоит из таких элементов:
- Панель меню. Находится вверху. На этой панели располагаются привычные для подобных программ пункты: «Файл», «Редактировать», «Холст», «Слой», «Выбранное», «Фильтр», «Вид», «Окно», «Другое».
- Навигатор. Находится слева вверху, под панелью меню. Предназначен для контроля вида рабочего пространства, а именно масштабирования, вращения, прокрутки.
- Панель слоя. Находится под навигатором. Через нее можно контролировать все настройки слоя.
- Цветовая панель. Расположена справа от навигатора. Создана для удобства выбора цвета в процессе рисования.
- Панель инструментов. Находится под цветовой панелью и предлагает пользователю большое количество возможностей. Здесь же есть настройки этих инструментов.
- Панель быстрого доступа. Расположена над рабочим пространством. Через эту панель можно использовать полезные клавиши как ярлыки. Здесь можно сделать возврат или повтор действия, управлять маской, изменять масштаб рабочей области холста и вращать его.
- Рабочее пространство. На нем отображается холст, над которым в данный момент ведется работа.
- Панель видов. Находится под рабочим пространством и контролирует выбор текущего активного вида.
- Панель статуса. Находится в самом низу и показывает полезные данные о статусе проекта в данный момент.
Справка! Пользователю доступно 8 главных инструментов для рисования: карандаш, кисть, аэрограф, акварель, маркер, двоичное перо, ластик, заливка.
Каждая деталь интерфейса интуитивно понятна даже начинающим художникам.
Пользовательское меню программы
Пользовательское меню программы состоит из ряда компонентов, которые являются неотъемлемой частью работы с ней:
- «Файл». Через него можно создать новый холст, взять его из буфера обмена или же открыть уже существующий. Пункт «Недавнее» позволит открыть файл, над которым недавно велась работа. Здесь же можно сохранить холст, экспортировать его в нужном формате. Здесь же можно: разрешить текущий просмотрщик, открыть или сохранить файл, используя текущий просмотрщик, закрыть холст или полностью выйти из программы.
- «Редактирование». Здесь можно отменить выполненное действие или повторить его, скопировать выбранное изображение в буфер обмена, вырезать его или вставить. Также здесь производится копирование и изменение выбранной области.
- «Холст». В этом меня можно поменять размер холста, изображения, обрезать выбранное пространство, повернуть холст на 90 градусов в любую сторону, отразить его горизонтально или вертикально.
- «Слой». В этом разделе осуществляется полноценная работа со слоями: создание нового, дублирование, удаление, очистка, слитие, заливание, преобразование, работа с насыщенностью, преобразование, поворот на 90 градусов, отражение вертикально или горизонтально, переименование.
- «Выбранное». Осуществляется отмена выбранной области, ее инвертирование, расширение, выбор точек и штрихов, а также отмена.
- «Фильтр». В этом меню можно регулировать оттенок, насыщенность, яркость и контрастность.
- «Вид». Тут пользователь может создать новый вид, закрыть его, увеличить или уменьшить, отразить или повернуть, а также выставить положение.
- «Окно». Здесь можно проанализировать, какие опции должны отражаться на экране во время работы над проектом, а какие скрыть по ненадобности.
- «Помощь/настройки». Здесь можно произвести настройку, узнать званные о программе или получить помощь.
Через пользовательское меню осуществляются все действия с проектом.
Как пользоваться PaintTool SAI
Японцы старались сделать продукт, с которым без проблем сможет разобраться даже начинающий художник. В целом задумка удалась. Пользоваться PaintTool SAI совсем не сложно, но для тех, кто первый раз открыл программу, нужно знать, как работает базовый функционал.

Как создать новый холст
Первым делом для начала работы необходимо создать холст. Сделать это можно нажав на панели меню «Файл» и в выпавшем списке выбрать «Новый».
Пользователю обязательно нужно ввести ряд данных:
- имя — любое желаемое имя проекта;
- предустановки — форматы разрешений;
- ширина и высота — размер холста исходя из собственых потребностей;
- разрешение — от этого будет зависеть качество проекта;
- информация — данные по параметрам.
Остается только нажать кнопку «ОК» и холст будет создан.
Панель управления холстом
После того, как слой будет создан, можно переходить к работе с ним. Делается это через панель управления.
Пользователю сразу становится доступен первый блок.
Он позволяет осуществлять:
- масштабирование;
- угол поворота листа.
Во втором блоке расположены эффекты слоя.
В нем будут такие параметры:
- текстура — как будет выглядеть бумага, настройка ее зернистости и контрастности;
- мокрый — затемнение изображения по краям и линиям.
Иногда у художника не получается найти эту панель. Вероятнее, причина в том, что она скрыта. Чтобы развернуть блок, нужно слева нажать значок «+».
Третий блок — это работа со слоями. В нем гораздо больше настроек:
- Переход. Здесь устанавливается, как будут накладываться слои. На выбор в выпадающем списке есть такие параметры:
- Непрозрачном. В процентном соотношении настраивается прозрачность слоя.
- Фиксировать непрозрачность. Позволяет рисовать внутри нарисованного.
- Прикрепление слоя. Рисунок на нижнем слое будет выступать в роли маски.
- Источник выбора. Если этот пункт будет выбран, то слой будет восприниматься как главный по отношению ко всем остальным слоям.
Понимание этих принципов позволит быстро разобраться, как работать с холстом.
Работа со слоями
С данной панелью очень просто разобраться. Она состоит из значков, которые по наведению курсора подсвечиваются. В этом блоке есть такие возможности:
- Создание нового слоя;
- Создание векторного слоя;
- Создание каталога, в котором будут храниться слои;
- Перемещение содержимого текущего слоя на слой ниже;
- Объединение текущего слоя со слоем ниже;
- Очистка от всех действий;
- Удаление слоя;
- Наложение новой маски;
- Объединение текущего слоя с нижним, при этом маска остается и применяется к обоим слоям;
- Объединение маски со слоем (маска при этом пропадает).
Внимание! Векторный слой позволяет создавать аккуратный контур даже при рисовании мышью.
Панель управления цветом
Этот блок очень удобный для художников. В нем есть несколько вариантов палитр, поэтому можно выбрать тот, с которым будет комфортнее работать. Ненужные варианты можно скрыть, для этого достаточно только кликнуть мышью по палитре. Есть возможность двигать ползунки RGB и HSV.
В панели управления цветом можно смешивать разные оттенки и сохранять их. Делается это через «Окно» в панели меню. Созданные цвета будет находиться на одной из палитр: смеситель цветов, образцы, пробный лист.
Панель инструментов
На панели есть базовые инструменты для выделения областей: прямоугольник, волшебная палочка, лассо. Тут же можно найти такие приспособления: двигать, увеличить, вращать, рука, пипетка.
Доступные инструменты для рисования:
- воздушная кисть (аэрограф);
- размытие;
- заливка;
- карандаш;
- ластик.
Все инструменты можно настраивать под себя. Например, такие параметры, как: размер, тип края, плотность, текстуры, жесткость.
Отдельно находится панель инструментов для работы с векторными изображениями.
На ней присутствуют специальные векторные инструменты:
- векторный карандаш — создает штриховые линии;
- прямая линия;
- кривая линия;
- контроль узловой точки;
- нажатие;
- векторный ластик;
- линейный сегмент;
- цвет линии.
В PaintTool SAI большое количество инструментов, которые позволяют художнику работать как с векторной, так и с растровой графикой.
Итоги
PaintTool SAI — мощный графический редактор, который практически не имеет аналоги. Японцы сделали продукт, который стал востребованный среди художников всего мира. Он привлекает своей функциональностью и простотой в использовании.
Содержание
- Windows function call failed sai2
- Sai: неверный дескриптор/ windows function call failed
- КОМЕНТАРІ • 30
- Sai: неверный дескриптор/ windows function call failed
- Комментарии • 30
- Sai: неверный дескриптор/ windows function call failed
- Şərh • 30
- Windows function call failed sai2
Windows function call failed sai2
В этой теме будут публиковаться решения на частые проблемы, связанные с работой Easy Paint Tool SAI и графического планшета.
[1.] Проблемы: Paint Tool SAI не запускается; выскакивает триал/появилась красная надпись («крякозябры», символы); присутствует непонятный язык («крякозябры», символы); появляются ошибки: «EXCEPTION_ACCESS_VIOLATION», «File not exist failed» и «Opening Canvas Failed»; не открываются файлы («Не удалось открыть холст»); при сохранении холста/рисунка появляется ошибка «Не удалось сохранить холст»; пропали или не сохраняются кисти/текстуры.
• Решение №1: удалите все версии Paint Tool SAI. Очистите компьютер от мусора программой CCleaner, также с помощью этой программы проверьте реестр на ошибки. Заново скачайте Paint Tool SAI из группы → vk.cc/5XpYbJ
• Решение №2: запускайте Paint Tool SAI, настроив режим совместимости и запуск от имени администратора в свойствах программы. Для этого в папке с Paint Tool SAI нажмите на файл «sai.exe» (или «sai») правой кнопкой мышки, и в появившемся меню выберите «Свойства». Далее перейдите на вкладку «Совместимость». В параметре «Режим совместимости» поставьте галочку «Запустить программу в режиме совместимости», и выберите из списка «Windows XP (пакет обновления 3)» или «Windows 7». Также в параметре «Уровень прав» поставьте галочку «Выполнять эту программу от имени администратора» и нажмите «ОК» (см. картинку 1 или картинку 2).
• Решение №3: папку с Paint Tool SAI переместите в корень диска C — «С:Easy Paint Tool SAI».
• Решение №4: папку с Paint Tool SAI переместите на другой системный диск.
• Решение №5: проверьте путь к папке, где находится Paint Tool SAI, на русские буквы и символы — имя учётной записи, имя папки (где расположена папка с Paint Tool SAI) должны состоять из английских букв.
• Решение №6: создайте новую учётную запись, имя которой должно состоять из английских букв.
• Решение №7: нажмите на папку, где находится Paint Tool SAI, правой кнопкой мышки, и в появившемся меню выберите «Свойства». Далее на вкладке «Общие» уберите галочку «Только чтение (применимо только к файлам в папке)» и нажмите «OK» (см. картинку 3).
• Решение №8: удалите папку «SAI» в редакторе реестра: «Пуск» > «Выполнить» > написать «regedit» > нажать «ОК». Откроется редактор реестра, в котором найдите и удалите папку «SAI» по такому пути:
HKEY_CURRENT_USERSoftwareSYSTEMAX Software DevelopmentSAI
• Решение №9: перед рисованием своего рисунка, первым делом черкните что-нибудь на новом холсте и экспортируйте файл («Экспортировать» → «.sai») в формате «sai», выберите место сохранения. Потом этот файл откройте в Paint Tool SAI и теперь можете приступать рисовать (если файл удачно открылся, вы можете сохранять рисунок в «jpg», «png» и т.д.).
• Решение №10: внизу, где расположена «Панель выбора» с названиями холстов (см. картинку 4), нажмите 2 раза левой кнопкой мышки на тот холст, который вы хотите сохранить. Первый раз холст свернётся, второй раз — развернётся. Теперь можно попробовать сохранить.
• Решение №11: создайте новый вид холста. Для этого нажмите «Вид» > «Новый вид». Откроется новое окно с выполненной работой, в котором можно попробовать сохранить холст.
• Решение №12: откройте какой-нибудь рисунок во второй вкладке (новый вид). После перейдите к своему первоначальному рисунку (первая вкладка) и попробуйте сохранить.
• Решение №13: перезапустите систему несколько раз.
• Решение №14: переустановите операционную систему.
Источник
Sai: неверный дескриптор/ windows function call failed
Показувати елементи керування програвачем
КОМЕНТАРІ • 30
Ты мне предлагаешь удалить сай 2 и скачать другой.
Я хотела экспортировать файл но у меня не получалось.
я ничего не поняла(((
Скачала файл 17 года, а он не открывается(( Подскажите, пожалуйста, что делать?
Ммммм, тем временем старая версия Саи 2.0 с ошибкой недостаточно места: Приветик)))
У меня эта проблема вылечилась добавлением sai в исключения антивируса (У меня стоит avast). Не уверен, что у всех сработает, но оставлю коммент, вдруг кому нибудь да поможет.
А за это душевно благодарствую, братан. Установила Аваст на днях и гадала, почему перестал сохранять сай, не думала на Аваста
Огромное спасибо, это правда помогло
Мне не помогло, и пишет : Отказано в доступе когда я пытаюсь сохранить
Есть люди которым помогло добавление саи в исключения антивируса. Попробуйте это сделать.
Могу предположить, что подобная ошибка появляется из за антивирусника (мой антивирусник это Avast)
Точно такая же проблема.
Подскажите, не повлияет ли установка и сохранение через саи 2017 года на производительность саи 2020 в негативном ключе?
Да и в целом на качество исходной работы и сам компьютер.
Версия 2017 года с сайта в описании без вирусов?
Она не требует дополнительных кряков или ещё чего нибудь для свободного сохранения работ?
Я полнейший чайник в компьютерах и всякой подобной хрени, боюсь установливать что либо, дополнительно не проконсультировавшись.
Я уже максимально отчаился, не знаю что и делать 🙁
Надеюсь, что данный способ будет актуален на 2022..
Надеюсь на ответ
@Ksidara イ Ксидара спасибо большое за ответ, это и вправду было важно для меня!
Сейчас я уже смог всё решить, просто дав разрешение антивируснику.
Видимо, когда я хотел сохранить холст в png или каком либо другом формате, антивирус что-то путал и думал, что саи может нанести какой-то вред файлу.
Сейчас всё хорошо.
Ещё раз спасибо за ответ! :3
Думаю, ваш комментарий с этой информацией, будет полезен для других пользователей, столкнувшихся с такой же проблемой.
Хорошего дня! Ахах, ну или ночи)
Доброго времени суток.
Мне интересно Ваше предположение и я попробую посмотреть изменится ли ситуация если установить другой антивирус.
Источник
Sai: неверный дескриптор/ windows function call failed
Показать панель управления
Комментарии • 30
Ты мне предлагаешь удалить сай 2 и скачать другой.
Я хотела экспортировать файл но у меня не получалось.
я ничего не поняла(((
Скачала файл 17 года, а он не открывается(( Подскажите, пожалуйста, что делать?
Ммммм, тем временем старая версия Саи 2.0 с ошибкой недостаточно места: Приветик)))
У меня эта проблема вылечилась добавлением sai в исключения антивируса (У меня стоит avast). Не уверен, что у всех сработает, но оставлю коммент, вдруг кому нибудь да поможет.
А за это душевно благодарствую, братан. Установила Аваст на днях и гадала, почему перестал сохранять сай, не думала на Аваста
Огромное спасибо, это правда помогло
Мне не помогло, и пишет : Отказано в доступе когда я пытаюсь сохранить
Есть люди которым помогло добавление саи в исключения антивируса. Попробуйте это сделать.
Могу предположить, что подобная ошибка появляется из за антивирусника (мой антивирусник это Avast)
Точно такая же проблема.
Подскажите, не повлияет ли установка и сохранение через саи 2017 года на производительность саи 2020 в негативном ключе?
Да и в целом на качество исходной работы и сам компьютер.
Версия 2017 года с сайта в описании без вирусов?
Она не требует дополнительных кряков или ещё чего нибудь для свободного сохранения работ?
Я полнейший чайник в компьютерах и всякой подобной хрени, боюсь установливать что либо, дополнительно не проконсультировавшись.
Я уже максимально отчаился, не знаю что и делать 🙁
Надеюсь, что данный способ будет актуален на 2022..
Надеюсь на ответ
@Ksidara イ Ксидара спасибо большое за ответ, это и вправду было важно для меня!
Сейчас я уже смог всё решить, просто дав разрешение антивируснику.
Видимо, когда я хотел сохранить холст в png или каком либо другом формате, антивирус что-то путал и думал, что саи может нанести какой-то вред файлу.
Сейчас всё хорошо.
Ещё раз спасибо за ответ! :3
Думаю, ваш комментарий с этой информацией, будет полезен для других пользователей, столкнувшихся с такой же проблемой.
Хорошего дня! Ахах, ну или ночи)
Доброго времени суток.
Мне интересно Ваше предположение и я попробую посмотреть изменится ли ситуация если установить другой антивирус.
Источник
Sai: неверный дескриптор/ windows function call failed
Oyunçu kontrollarını göstərin
Şərh • 30
Ты мне предлагаешь удалить сай 2 и скачать другой.
Я хотела экспортировать файл но у меня не получалось.
я ничего не поняла(((
Скачала файл 17 года, а он не открывается(( Подскажите, пожалуйста, что делать?
Ммммм, тем временем старая версия Саи 2.0 с ошибкой недостаточно места: Приветик)))
У меня эта проблема вылечилась добавлением sai в исключения антивируса (У меня стоит avast). Не уверен, что у всех сработает, но оставлю коммент, вдруг кому нибудь да поможет.
А за это душевно благодарствую, братан. Установила Аваст на днях и гадала, почему перестал сохранять сай, не думала на Аваста
Огромное спасибо, это правда помогло
Мне не помогло, и пишет : Отказано в доступе когда я пытаюсь сохранить
Есть люди которым помогло добавление саи в исключения антивируса. Попробуйте это сделать.
Могу предположить, что подобная ошибка появляется из за антивирусника (мой антивирусник это Avast)
Точно такая же проблема.
Подскажите, не повлияет ли установка и сохранение через саи 2017 года на производительность саи 2020 в негативном ключе?
Да и в целом на качество исходной работы и сам компьютер.
Версия 2017 года с сайта в описании без вирусов?
Она не требует дополнительных кряков или ещё чего нибудь для свободного сохранения работ?
Я полнейший чайник в компьютерах и всякой подобной хрени, боюсь установливать что либо, дополнительно не проконсультировавшись.
Я уже максимально отчаился, не знаю что и делать 🙁
Надеюсь, что данный способ будет актуален на 2022..
Надеюсь на ответ
@Ksidara イ Ксидара спасибо большое за ответ, это и вправду было важно для меня!
Сейчас я уже смог всё решить, просто дав разрешение антивируснику.
Видимо, когда я хотел сохранить холст в png или каком либо другом формате, антивирус что-то путал и думал, что саи может нанести какой-то вред файлу.
Сейчас всё хорошо.
Ещё раз спасибо за ответ! :3
Думаю, ваш комментарий с этой информацией, будет полезен для других пользователей, столкнувшихся с такой же проблемой.
Хорошего дня! Ахах, ну или ночи)
Доброго времени суток.
Мне интересно Ваше предположение и я попробую посмотреть изменится ли ситуация если установить другой антивирус.
Источник
Windows function call failed sai2
В общем открываю Сай2. Беру заливку, закрашиваю определенное количество пространства и прога намертво зависает
Проблема почему то именно в заливке потому что я уже сбросил все настройки и даже заново поставил прогу но не помогает ниче
До этого такого небыло
Обновлено: ничего себе. Оказывается проблема почему то в самом файле. Я даже пересохранил его в формате psd но он все равно виснет именно при закрашивании с заданного слоя, определенного участка с левой стороны 😀
Источник
Working with layers is a must for any digital artist. We’re going to show you how to get started with layers in PaintTool SAI.
There are many benefits to learning how layers work in different art programs, and PaintTool SAI, a popular lightweight painting software, is no exception. Layers in PaintTool SAI can help you achieve your artistic vision much faster, and they make your work easier.
PaintTool SAI might seem like an intimidating art program at first, but don’t let that discourage you. We’re going to show you how to get started with layers, so if you wish to learn how it works, keep reading.
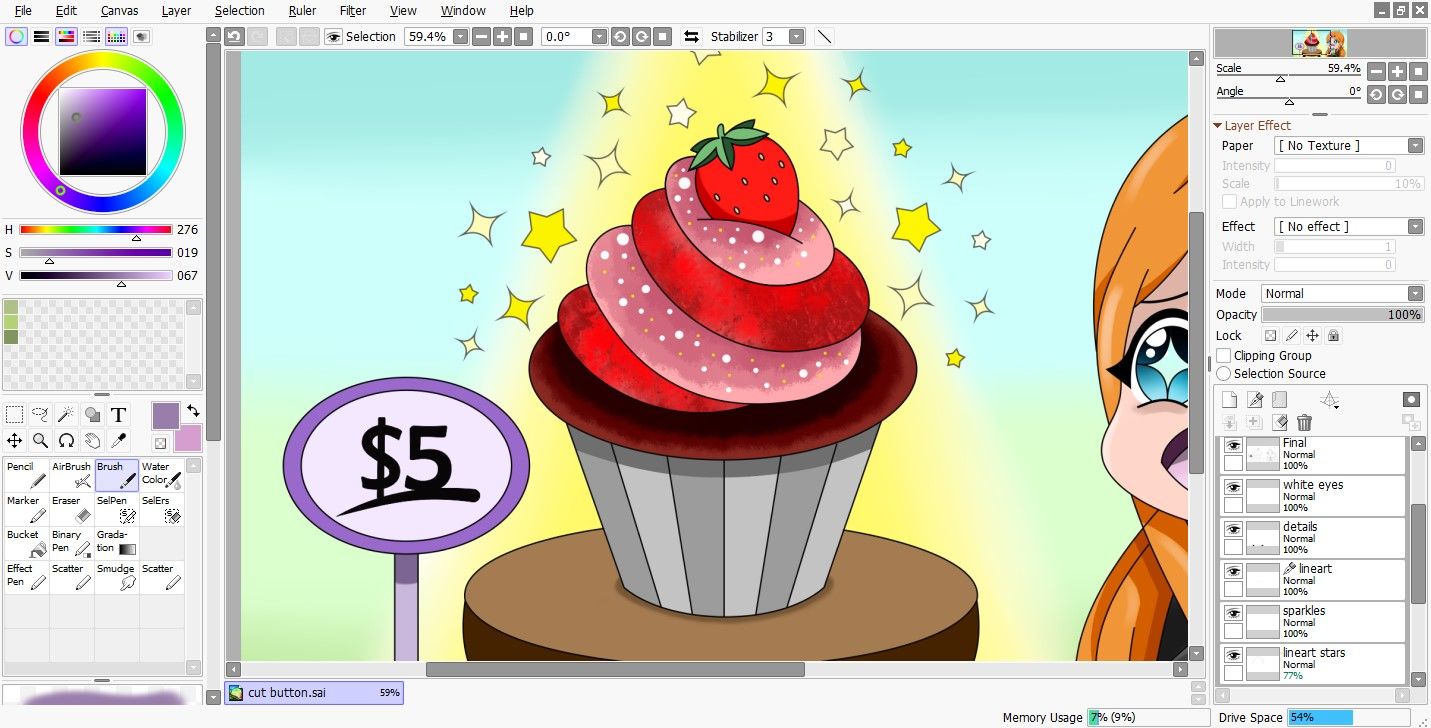
In digital image editing, we use layers to separate different elements of an image. In simpler terms, you can compare a layer in PaintTool SAI to transparency, to which you can apply effects, and that you can then place above or under an image.
Layers in PaintTool SAI work in a very similar fashion as they do in many other editing programs, such as Adobe Photoshop. If you already know how to use layers in Photoshop, getting used to layers in PaintTool SAI should not be difficult at all. But we’ve got you covered either way. Let’s get into the basics…
PaintTool SAI offers a lot of freedom to its users, so everyone ends up utilizing layer options in their own way. However, there are a couple of basic suggestions you should follow as a beginner.
Primarily, we use layers to separate elements of an image. This means that you should put the line art, color, shade, light, and other details of the same image on separate layers. By doing this, you can correct or change things later on without it affecting the rest of the image, whether it’s a color, added detail, or anything else.
By default, you can find the layers in PaintTool SAI on the left side of the screen, right beside the tools panel.
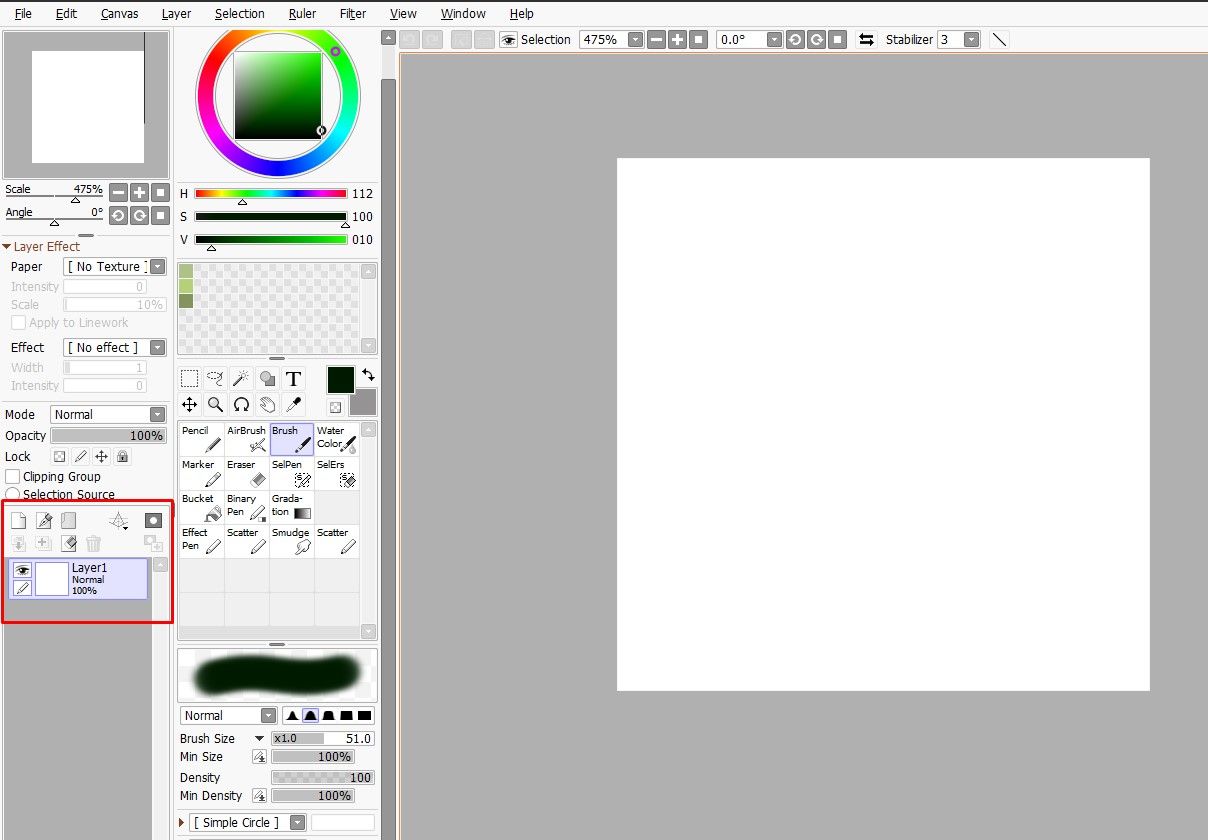
You can change the position of your Layer Panels by clicking on Window > Show Navigator and Layer Panels on Right Side. Though, this is a personal preference.
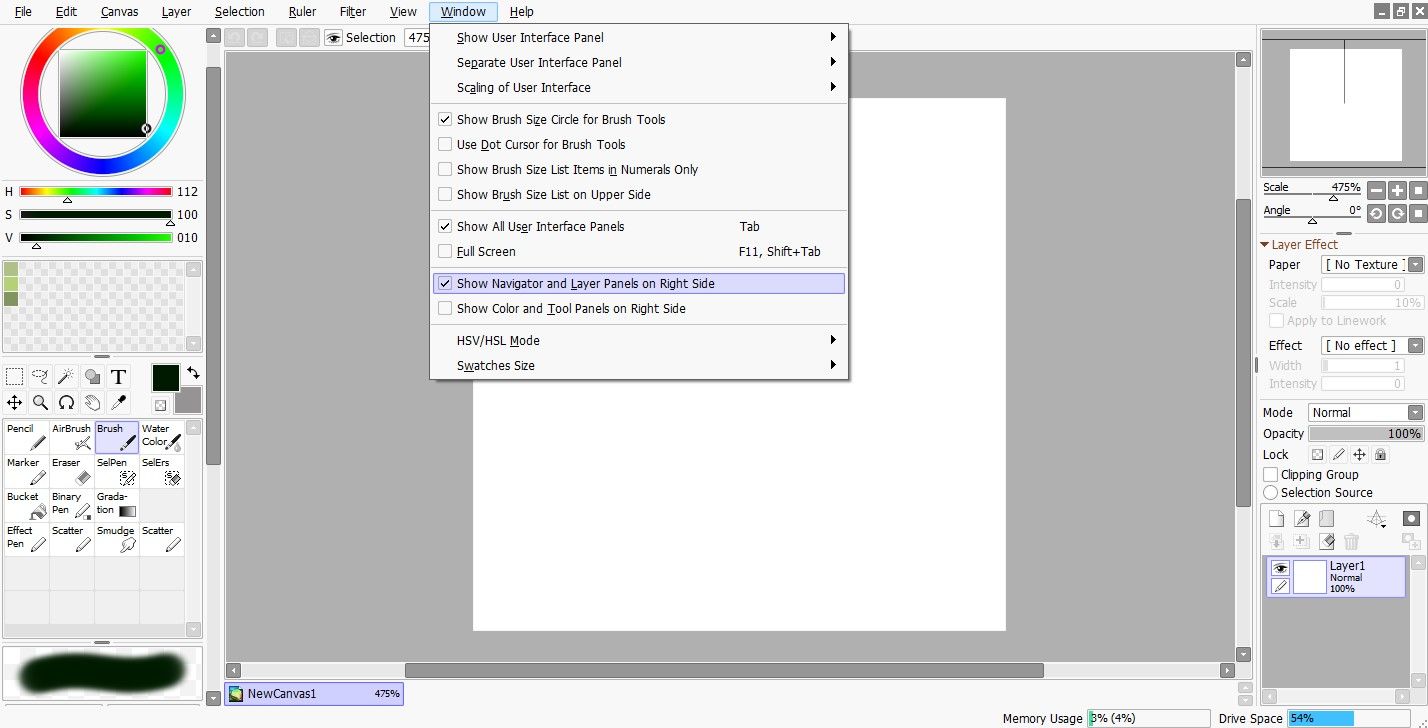
How to Create and Delete Layers
To create a new layer, you can simply use one of the two following icons in the Layer Panel:
- Normal layer: This is the basic layer that is most commonly used, and it allows you to draw with any of the tools presented.
- Linework layer: Within this layer, you will get a different set of tools. Instead of being able to draw freely, you will have specific tools with which you can draw. This layer is most commonly used for creating perfectly straight lines and curves.
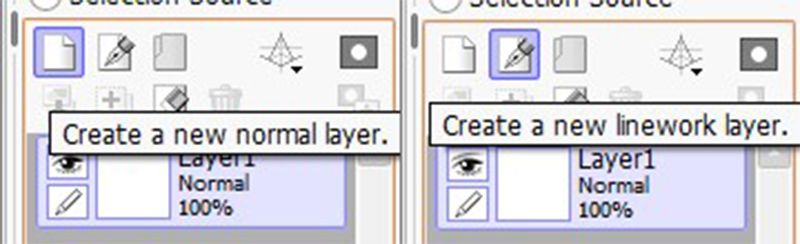
Another way you can add a layer is to click on Layer (in the top menu) and select the type of layer that you wish to create.
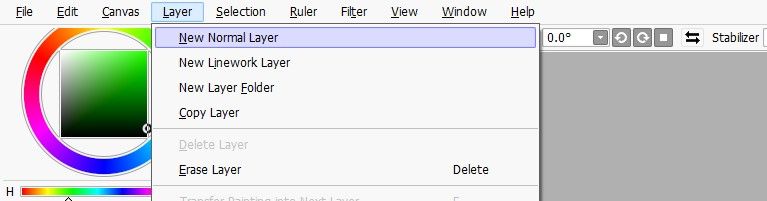
To delete a layer, select the layer you wish to delete and click on the small trashcan icon in the Layer Panel. If you wish to delete multiple layers at once, simply select the layers you want to delete while pressing Ctrl and clicking on the trashcan icon. You could also go to Layer > Delete Layer.
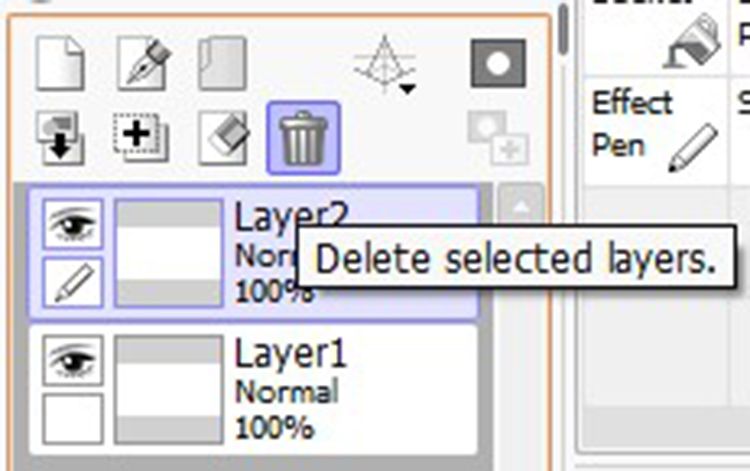
How to Erase a Layer
Sometimes when the canvas is too big, deleting everything manually can take some time. Therefore, if you wish to erase everything from a certain layer, you can do so by selecting that layer and clicking on Erase selected layers in the Layer Panel.
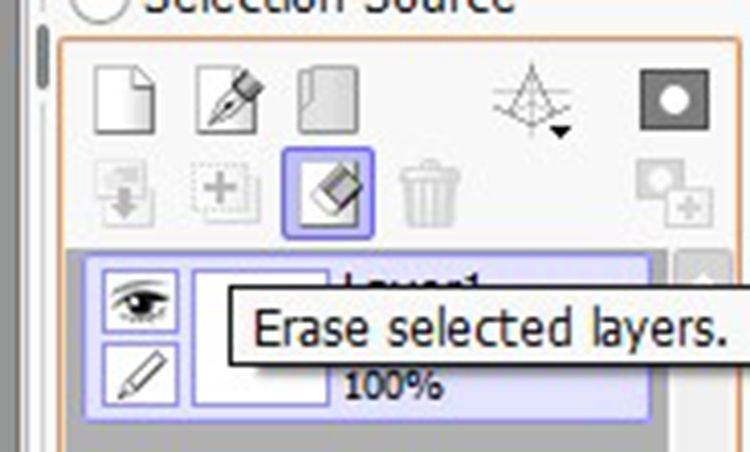
You could also simply click on Layer > Erase Layer.
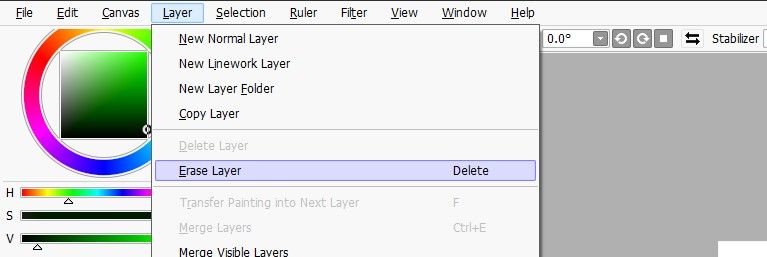
How to Hide a Layer
In order to see the results without any elements of a specific layer getting in the way, PaintTool SAI allows you to hide a layer. Beside each layer in the panel, there will be an eye icon that you can click on to toggle hide/show.
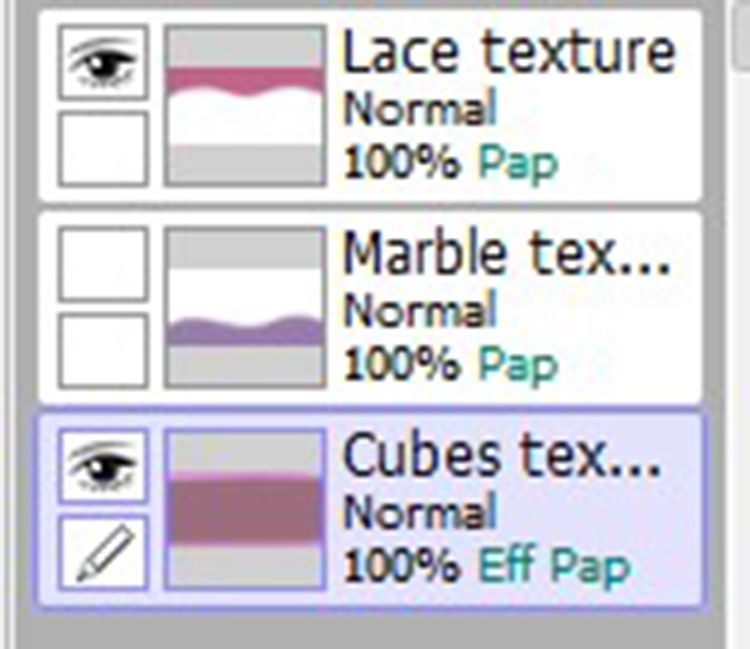
How to Organize Your Layers
If you are working on a big project, chances are you’re going to have a lot of layers. This means that it’ll be easy for you to get lost while searching for a specific layer.
To make your life easier, you should always name your layers. When you create a new layer, it’s automatically titled Layer1, Layer2, Layer3, and so on (up to 256 layers max). To change the name of a specific layer, simply locate and double-click on the name, change it, and click OK.
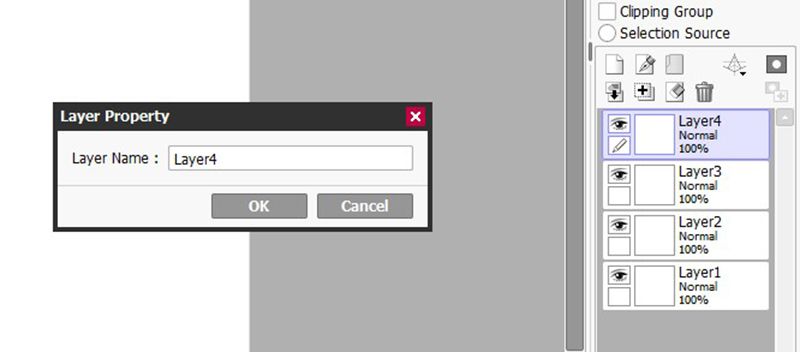
In the cases where you have too many layers, giving them all names might not be enough. Instead, you should take advantage of creating folders. These layer folders work the same way as the folders on your PC.
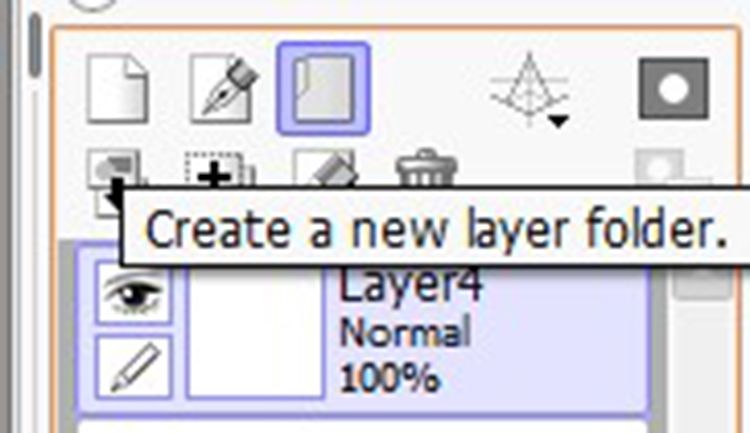
You can create a new layer folder by clicking on Layer > New Layer Folder.
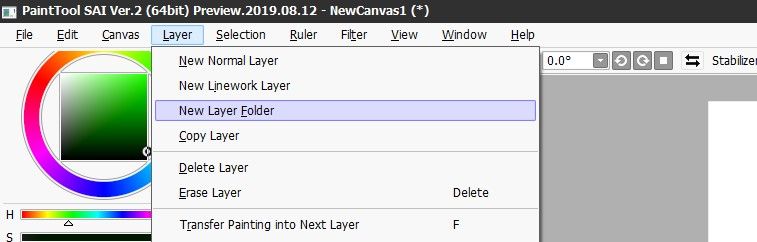
Once you create the layer folder, simply click and drag the layers you want to put into that folder. You can also rename the layer folder by double-clicking on the name.
If you wish to merge two or more layers into one, select those layers and press Ctrl, then click on the + icon in the Layer Panel.
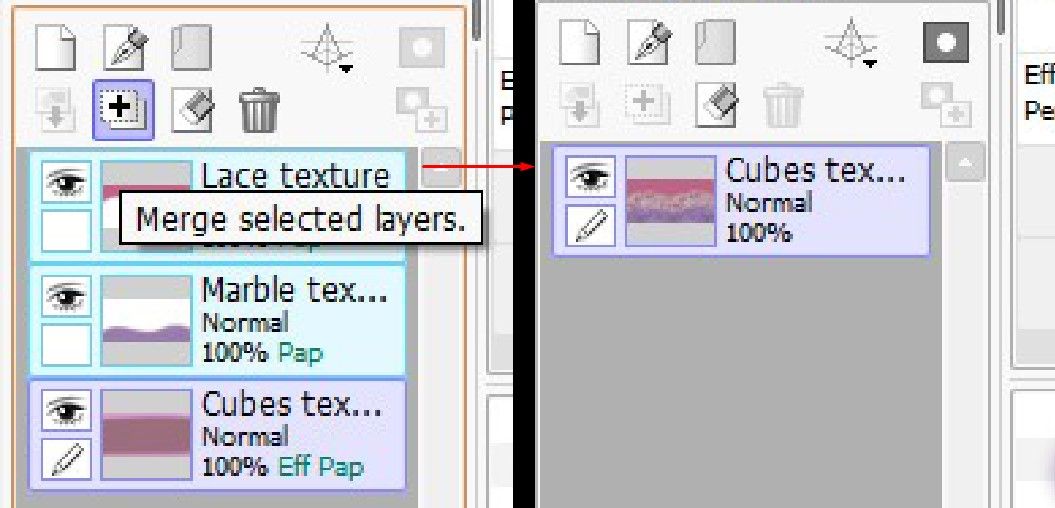
You can also merge layers by going to Layers > Merge Layers.
Keep in mind that if you don’t have two or more layers selected when clicking on Layers > Merge Visible Layers, you will merge all the visible layers in PaintTool SAI.
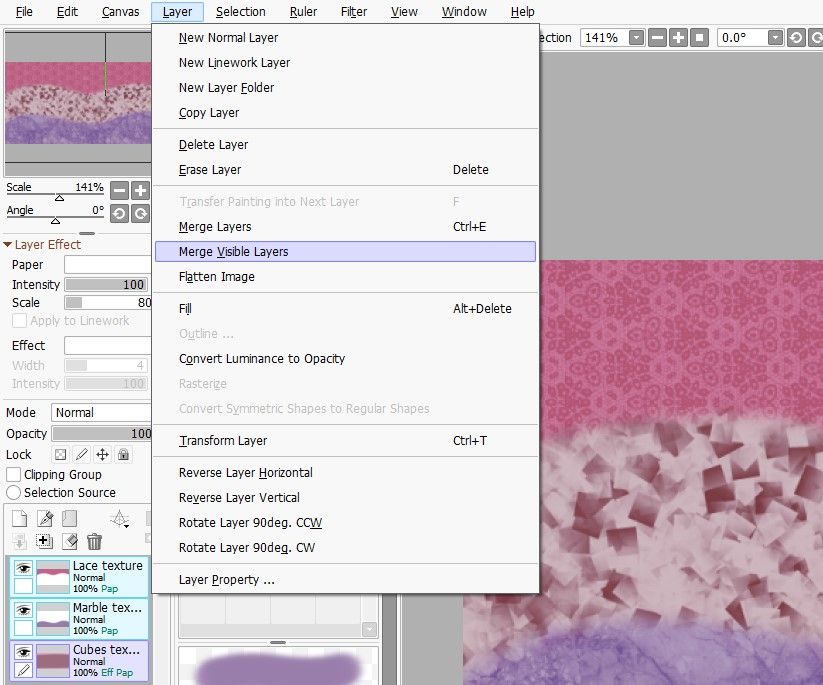
Get Creative With Layer Textures and Effects
Above the Layer Panel, you have the Layer Effects where you can find many different textures and some effects that you can apply separately to each layer. You can also change the intensity and scale of the textures and the width and intensity of the effects.
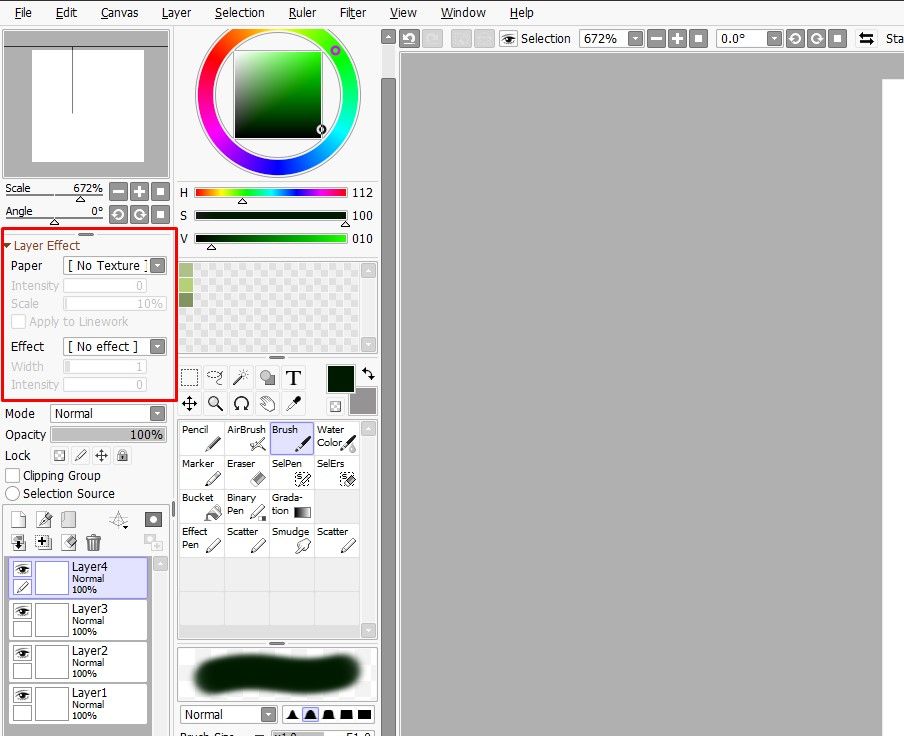
PaintTool SAI comes with several textures and effects, but you can download many of them for free, or you could create your own. Just like Photoshop, PaintTool SAI allows you to choose different opacity settings for each layer separately. You can find the opacity settings right above the Layer Panel.
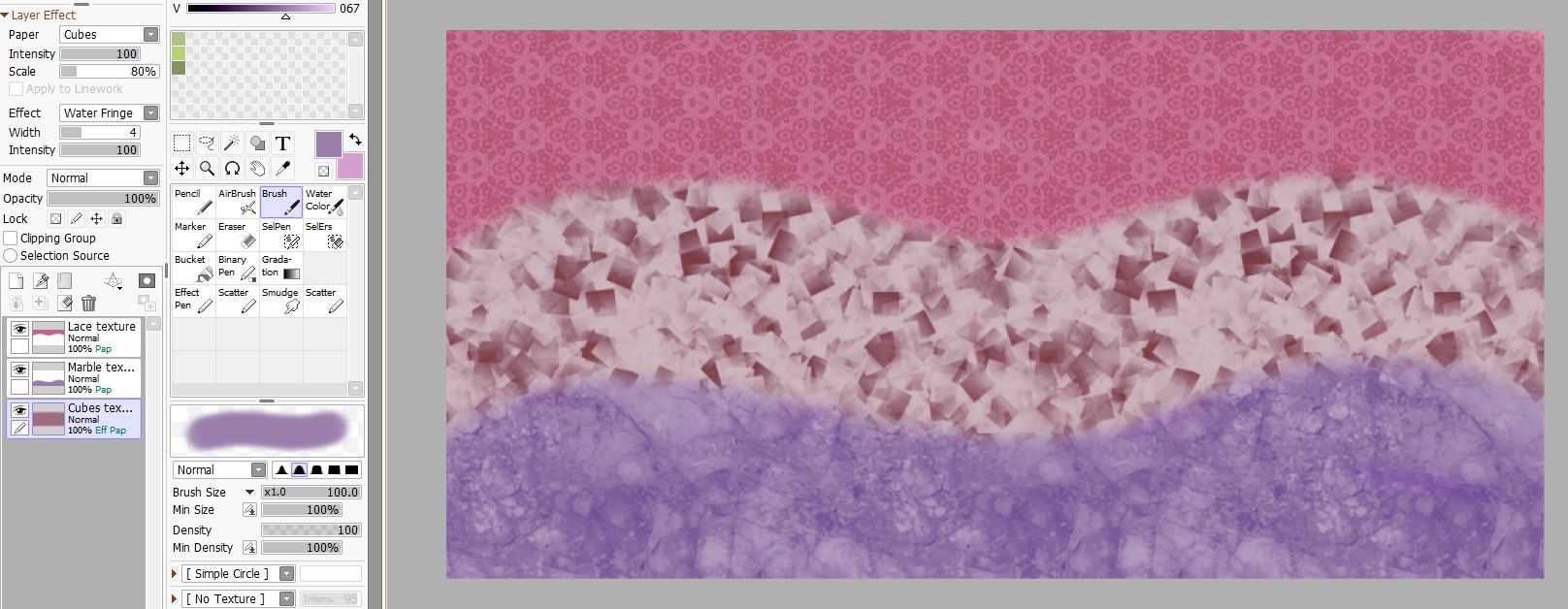
PaintTool SAI is a straightforward graphics design program that’s powerful but lightweight at the same time. It might look complicated at first, but getting used to PaintTool SAI and its features is not that difficult.
With that said, one of the first things you should learn when starting out with PaintTool SAI is how to properly utilize layers. It will help you create art much faster and easier.
Содержание
- Частые ошибки и проблемы в Sai Paint Tool
- Сохранение, открытие
- Интерфейс
- При работе с программой
- Windows function call failed sai2
- Paint tool sai не удалось открыть холст
- Завершение времени Триала в Paint Sai
- Недостаточно места на жестком диске
Перечислены наиболее популярные ошибки встречающиеся при работе с программой. Некоторые советы работают не у всех.
К сожалению, разработчики SAI годами не исправляют баги и если проблему решить не смогли — ищите другую программу для рисования.
Сохранение, открытие
Проблема не в недостатке памяти (на диске или оперативной), SAI конфликтует с обновлениями Windows.
Решение: установить версию 32 бит, вместо 64.
Или скачайте версию без триала.
- Проверить реестр на ошибки по программой Ccleaner («Реестр» — поиск проблем);
- Поставить совместимость с Win98/Me — файл sai или sai.exe — «Свойства» — «Совместимость» — «Запустить программу в режиме совместимости с — Win98/Me);
- В свойствах папки SAI снять галку «только чтение (ко всем файлам в папке)»;
- Проверить пути к папке на русские буквы — имя профиля, имя папки и т.п и если есть, то переименовать английскими буквами;
- Кинуть папку с файлами в корень диска на C, чтобы было С:SAI;
- Открыть редактор реестра — «Пуск» — «Выполнить» — regedit. Найти папку HKEY_CURRENT_USERSoftwareSYSTEMAX Software DevelopmentSai удалить её.

Интерфейс
При работе с программой
Если в интерфейсе — шрифты вашей операционной системы не поддерживают японские иероглифы (разработчики программы из Японии), русификатор не все перевел.
Windows function call failed sai2
В этой теме будут публиковаться решения на частые проблемы, связанные с работой Easy Paint Tool SAI и графического планшета.
[1.] Проблемы: Paint Tool SAI не запускается; выскакивает триал/появилась красная надпись («крякозябры», символы); присутствует непонятный язык («крякозябры», символы); появляются ошибки: «EXCEPTION_ACCESS_VIOLATION», «File not exist failed» и «Opening Canvas Failed»; не открываются файлы («Не удалось открыть холст»); при сохранении холста/рисунка появляется ошибка «Не удалось сохранить холст»; пропали или не сохраняются кисти/текстуры.
• Решение №1: удалите все версии Paint Tool SAI. Очистите компьютер от мусора программой CCleaner, также с помощью этой программы проверьте реестр на ошибки. Заново скачайте Paint Tool SAI из группы → vk.cc/5XpYbJ
• Решение №2: запускайте Paint Tool SAI, настроив режим совместимости и запуск от имени администратора в свойствах программы. Для этого в папке с Paint Tool SAI нажмите на файл «sai.exe» (или «sai») правой кнопкой мышки, и в появившемся меню выберите «Свойства». Далее перейдите на вкладку «Совместимость». В параметре «Режим совместимости» поставьте галочку «Запустить программу в режиме совместимости», и выберите из списка «Windows XP (пакет обновления 3)» или «Windows 7». Также в параметре «Уровень прав» поставьте галочку «Выполнять эту программу от имени администратора» и нажмите «ОК» (см. картинку 1 или картинку 2).
• Решение №3: папку с Paint Tool SAI переместите в корень диска C — «С:Easy Paint Tool SAI».
• Решение №4: папку с Paint Tool SAI переместите на другой системный диск.
• Решение №5: проверьте путь к папке, где находится Paint Tool SAI, на русские буквы и символы — имя учётной записи, имя папки (где расположена папка с Paint Tool SAI) должны состоять из английских букв.
• Решение №6: создайте новую учётную запись, имя которой должно состоять из английских букв.
• Решение №7: нажмите на папку, где находится Paint Tool SAI, правой кнопкой мышки, и в появившемся меню выберите «Свойства». Далее на вкладке «Общие» уберите галочку «Только чтение (применимо только к файлам в папке)» и нажмите «OK» (см. картинку 3).
• Решение №8: удалите папку «SAI» в редакторе реестра: «Пуск» > «Выполнить» > написать «regedit» > нажать «ОК». Откроется редактор реестра, в котором найдите и удалите папку «SAI» по такому пути:
HKEY_CURRENT_USERSoftwareSYSTEMAX Software DevelopmentSAI
• Решение №9: перед рисованием своего рисунка, первым делом черкните что-нибудь на новом холсте и экспортируйте файл («Экспортировать» → «.sai») в формате «sai», выберите место сохранения. Потом этот файл откройте в Paint Tool SAI и теперь можете приступать рисовать (если файл удачно открылся, вы можете сохранять рисунок в «jpg», «png» и т.д.).
• Решение №10: внизу, где расположена «Панель выбора» с названиями холстов (см. картинку 4), нажмите 2 раза левой кнопкой мышки на тот холст, который вы хотите сохранить. Первый раз холст свернётся, второй раз — развернётся. Теперь можно попробовать сохранить.
• Решение №11: создайте новый вид холста. Для этого нажмите «Вид» > «Новый вид». Откроется новое окно с выполненной работой, в котором можно попробовать сохранить холст.
• Решение №12: откройте какой-нибудь рисунок во второй вкладке (новый вид). После перейдите к своему первоначальному рисунку (первая вкладка) и попробуйте сохранить.
• Решение №13: перезапустите систему несколько раз.
• Решение №14: переустановите операционную систему.
Такая беда — начал булькать sai. и булькать-мягко сказано.
Каждый раз, когда пытаюсь открыть .sai файл (любой. все вчера прекрасно открывались) выскакивает ошибка «open canvas failed» и «Не удалось открыть холст». (в зависимости от языка. несколько версий пробовала переставить)
Наблюдается сия бредятина с ЛЮБЫМ саем.
Новые изображения создает замечательно. Слушается по-прежнему. НО! После выскакивания такой вот ошибочки, о которой написала выше, при следующем заходе, несмотря на пропатченность высвечивается «день триала 365» О_О. Ну и типа триал закончился.
Итак, теоретические решения:
1. Переустановиться sai
2. Переустановить винду
3. Покопаться в системных файлах или, на, как я выражаюсь, «абыр», сделать откат системы. Нет, ну а что? Иногда это решает проблему.
1-ый не покатит (не прокатил уже. )
2-ой тоже — сама я в сём деле даун, каких поискать, да и сбрасывать галерею свою куда-либо с компьютера мне просто страшно — ноутбук в жутком состоянии, а на флешке даже треть не поместится. Про игры, сэйвы, программки я вообще молчу.
Остается 3-й, которым сейчас и займусь. Постараюсь.
И буду ждать дельных советов.
*делает серьезную морду*
ДЕЛЬНЫХЙАСКАЗАЛ. 111
UPD:
PS все остальные форматы (от jpeg до psd) спокойно открываются и работают. Все сохраняется. И только .sai дает знать о своей невменяемости.
Работа все графических редакторов основана на использовании принципа расположения композиции на холсте. Виртуальный холст ассоциируется с настоящим листом бумаги. При этом он имеет реальные размеры, указываемые в линейных единицах измерения, и размеры в пикселе для работы в виртуальной среде.
Довольно хорошим графическим редактором можно назвать Paint Tool Sai. Он используется многими художниками по причинам наличия огромного количества различных инструментов. Как показывает практика, приложение работает стабильно и проблемы возникают крайне редко, чаще всего по причине использования плохого установочного файла.
В некоторых случаях встречается проблема, которая звучит следующим образом: Paint Tool Sai не удалось сохранить холст.
Если в графическом редакторе возникли проблемы с сохранением холста, то значит сама работа также будет утеряна. Это связано с тем, что именно на холсте размещается все содержимое, определяется позиционирование и так далее.
Рассмотрим основные причины и пути решения этой проблемы.
Завершение времени Триала в Paint Sai
Довольно часто проблема заключается в завершении срока пробного использования программы. Многие пользователи проводят загрузку пробной версии или взломанной с непроверенного источника. В первом случае программа должна оповестит о том, что срок действия бесплатной версии завершен и нужно провести оплату лицензии, во втором проблемы куда более существенные.
При неправильном взломе программа может не оповещать о том, что пробная версия больше не может использоваться, но защита сработает. Именно поэтому рекомендуем проводить загрузку программы с проверенных источников. Пути решения:
- Купить лицензию.
- Скачать Keygen отдельно и провести взлом.
- Провести загрузку уже взломанной версии и установить программы по-новому.
В целом можно сказать, что проблема при использовании хорошего установочного пакета возникает крайне редко, так как программа работает стабильно.
Недостаточно места на жестком диске
Как ранее было отмечено, рассматриваемая проблема встречается крайне редко. Однако можно встретить вопросы с тем, что, не удалось сохранить холст в Sai. Ошибка в этом случае звучит именно так: «не удалось сохранить холст». Проблема может заключаться в недостаточно количество свободного места на жестком диске или по причине установки защиты от записи.
Программы рекомендуем запускать с правами администратора. Проблема со свободным место на жестом диске возникает при очередном сохранении файла через сочетание клавиш или быструю функцию. Стоит помнить, что с увеличение размера холста и информации на нем существенно повышается вес файла.
После того, как моя милая Paint Tool SAI в третий раз превратила мой рисунок в однослойный кровавый закат.
Я заметила в её зависонах определённую закономерность и научилась это детектить. Так, на днях я не позволила ей сожрать набросок комикса величиной в десяток стрипов. Сейчас я только что вырвала из её пасти вот этот арт:
Как я это сделала?
Вообще интернеты гласят, что подобная хрень случается не только в SAI, но и в нашем родном и более известном мажорском Фотошопе. Когда я курила проблему в первый раз, у человечка на форуме это случилось именно в Фотошопе. Так что никто не грешен.
Жёлтый говорит, что проблема не в программе, а в перераспределении ресурсов самой винды. Когда какой-то из процессов (не обязательно связанный с рисованием) записывает свою цифровую лабуду на диск в то место, куда наша бедная программа сохраняет рисунок. Программа сильно удивляется, ибо такого быть не должно, и начинает тупить.
В этот момент рисунок ещё читается из оперативной памяти, так что программа даже что-то отображает. Но вот в физической области памяти на месте комишшена, в который вы вложили три дня рисования (+/- n-ное количество дней), уже хранится информационный мусор (вроде кровавого заката в один слой или файла с некорректным форматом данных, который больше уже никогда не откроется. sad but true ).
Восстановлению не подлежит. Мы пытались. Резервные копии, напиханные Саей в разные места компа, также оказались битыми (все в разной степени, но смысл один — не картинка, а сплошной цифровой шум).
Но можно попробовать предупредить трагедию!
Во всех случаях, что я наблюдала, такая порча файла начиналась дикими тормозами в работе Саи. Я пыталась переключиться с одного рисунка на другой, а Саи как-то нехарактерно тупила, хотя рисунок был небольшой, да и система не сказать, что нагружена под завязку. Вот просто залипает и всё. Вы пугаетесь (и не напрасно!) и жмякаете на автомате Ctrl + S.
СТОП! Этого нельзя делать.
Данная команда в подобных условиях вызывает внезапный синий экран БСоДа, и последующий кровавый закат. Поскольку данные на месте файла уже испорчены, и происходит некая критическая ошибка, связанная с конфликтом распределения ресурсов.
Сохранять рисунок нужно непременно в новый файл! Например, из comission.psd в comission1.psd .
Если бездушная машина предпринимала попытку сожрать ваш шедевр, это проявится (у меня) следующими симптомами. После пересохранения картинка превратится в это:
Пугаться не стоит — это просто какой-то безобидный косяк с отображением. Если закрыть и снова открыть файл, всё будет в норме. ^_^ Ура, спасён. А иногда даже можно просто включить-выключить видимые слои, свернуть-развернуть файл — квадратики тоже исчезают.
Исходный файл можете удалить, а можете и снова поверх него перезаписать картинку — ничего больше не покоцается. Рекомендую, правда, перед этим перезапустить Саи. Если боитесь — можете заодно и ребутнуться, хотя я этого никогда не делала, мне лень.
Иногда ещё в логе самой Саи выскакивают ошибки-«access viotaion-ы». Уверена, что это имеет значение, но у меня они отчего-то выскакивают при попытке сохранить вообще любой файл, так что — мирюсь.
Надо сказать, что если тормозит открытие первого файла — то не обязательно тормозит открытие соседнего. Однако моя параноидальность заставляет меня пересохранять вообще все открытые файлы. Не доверяю я железным мозгам.
И вы тоже не сильно доверяйте. 🙂 Успехов в рисовальном деле!
Приветствую Вас, мои дорогие читатели blogostroenie.ru ! Вы себе не представляете, что я недавно испытала! Ну, понятное дело, что сюда я заглядывала не очень часто. Причина банальна, основная работа затянула и времени вообще не хватает даже иногда нормально поспать. Вот такие это «горячие» месяцы сентябрь-октябрь для школы. Начало года, отчеты, бумаги и саааамое, наверное, ужасное — это ПЛАНЫ!
Представьте себе ситуацию, я отвела пять уроков, кроме этого выполнила массу работы по спискам класса, сдала 4 отчета, сделала еще какую-то работу и домой уже пришла примерно часиков в 7 вечера.
А еще готовить планы на следующий день, уроки начинаются в 8.00! И вот дописываю последний план в 23.00, голова уже не очень соображает. План уже весь готов и осталось просто сохранить и вывести его на принтер. И что я делаю? Вы, наверное, помните, что я уже пользуюсь программой Word 2010. Он меня спрашивает, сохранить ли файл или нет? И вместо того, чтобы нажать кнопку «Сохранить», я нажимаю кнопку «Отменить»!
Медленно до меня доходит, что я сделала что-то не то… Примерно минут за 10 до этого, я пересохранила данный документ, но после, я ни разу не нажимала на заветную кнопочку дискетки в левом верхнем углу. Надеясь на чудо, я открываю файл и вижу перед собой самый начальный документ…
Уже без всяких эмоций я начинаю соображать, что все — таки можно восстановить же этот файл, ну не хочу я все заново печатать! Я иду с запросом в наш любимый интернет и, О БОЖЕ! Какое счастье, что я установила для себя Word 2010! Я нашла и восстановила файл! Хотите узнать действия? Их можно воспроизводить и для Word 2007!
Итак, рассказываю Вам по этапам. Если у Вас установлен Word 2010, то выполняете всего пару действий ФАЙЛ — ПОСЛЕДНИЕ — ВОССТАНОВИТЬ СОХРАНЕННЫЕ ДАННЫЕ. Последняя надпись находиться в правом нижнем углу экрана. Скрин рисунка не буду делать, Вы легко и сами найдете эту надпись. Откроется окно, в котором Вы и увидите данный несохраненный файл.
Если же у Вас стоит Word 2007, то придется сделать следующее.
1.Идете в МОИ ДОКУМЕНТЫ, ищите меню СЕРВИС — СВОЙСТВО ПАПКИ. В открывшемся окне выбираете вкладку ВИД и снимаете галочку напротив надписи СКРЫВАТЬ ЗАЩИЩЕННЫЕ СИСТЕМНЫЕ ФАЙЛЫ (рекомендуется) и ставите галочку напротив надписи ПОКАЗЫВАТЬ СКРЫТЫЕ ФАЙЛЫ И ПАПКИ. После этого нажимаете ОК.
2. Теперь идете в локальный диск С и выбираете там папку Documents and Settings-User-Local Settings-Application Data-Microsoft-Office-UnsavedFiles. По этому адресы Вы сможете найти Ваши временный файлы, которые были не сохранены.
Один момент, если у Вас в Параметрах автосохранения стоит более 10 минут, то навряд ли Вы сможете выудить сохраненный файл. Советую Вам поставить автосохранение через 5-10 минут.
Для этого выполните следующие действия в программе Word 2010:
ФАЙЛ-ПАРАМЕТРЫ-СОХРАНЕНИЕ-АВТОСОХРАНЕНИЕ КАЖДЫЕ 10 минут.
Вот так я сама себе ответила на вопрос и надеюсь, что и Вам будет полезна эта статья!
С уважением, Светлана Бухтоярова!
Данное руководство создано, потому что слишком много повторяющихся вопросов об использовании PaintTool SAI. Я собрал самые распространенные вопросы и ответы в одном месте, чтобы сделать жизнь проще для вас, и для меня: вам не придется ждать моего ответа, и мне не придется повторять одно и тоже по несколько раз.
*Где находится файл?
Он расположен в директории, в которую вы установили PaintTool SAI. В случае если у вас его там нет, просто скачайте и установите PaintTool SAI заного, файл снова появится.
*Как открыть файл?
Выполните следующие действия:
— щелкните правой кнопкой мыши на файл
— в выпадающем меню щелкните «Открыть с помощью…» левой кнопкой мыши.
— в окне, которое предлагает программное обеспечение для чтения файла, выберите » блокнот » и нажмите кнопку «ОК». Файл будет открыт. Если вы не нашли блокнот, вам придется найти его вручную, нажав на кнопку «Обзор», расположенную в этом окне.
*Неполучается сохранить изменения, сделанные в :
1. У вас была открыта программа PaintTool SAI во время внесения изменений. Закройте PaintTool SAI, внесите изменения, сохраните файл, и только после этого можно открывать SAI.
2. Вы работаете с SAI из архива. Необходимо извлечь файлы на жесткий диск.
3. Иногда файлы имеют свойство только для Чтения после извлечения архива. Щелкните правой кнопкой мыши на файл, перейдите в пункт меню «Свойства», снимите флажок «только Чтение», и нажмите «Применить», а затем «ОК».
*Собственные кисти не работают:
1. Ваша SAI крякнута. Она не работает стабильно и имеет не все функции полной версии; Здесь я ничем не могу помочь, скачайте другую версию PaintTool SAI.
2. Вы работаете с SAI из архива. Извлеките файлы на жесткий диск.
3. У вас установлена старая версия программного обеспечения. SAI имеет две версии: 1.0 и 1.1.0. Чтобы иметь собственные кисти, вам нужна v1.1.0. Вы можете проверить свою версию, открыв SAI и, нажав «Помощь/Настройки» выбрать «О программе».
4. Вы сделали опечатку в при регистрации новых кистей, проверьте его.
5. Проблема с «только для Чтения «, описанная выше. Найдиет этот атрибут в родительском каталоге SAI и во вложенных папках, снимите его, если он активен.
*Как мне открыть.ini и.conf файлы?
— Используйте Блокнот.
*Как мне понять какой.ini файл связан с нужным инструментом?
— Откройте.ini файл и посмотрите на Name» и «Desc». Имя инструмента там написано.
*Как я могу изменить порядок инструментов?
— Удерживайте Клавишу Ctrl, перетащите инструмент, чтобы изменить его место.
*Сообщение об ошибке: «SAI can not complete setup process because current user dose not have administrator right.».» SAI не можем завершить процесс установки, поскольку текущий пользователь не имеет прав администратора.»
— При установке программного обеспечения требуются права администратора на вашем компьютере. Установите SAI из учетной записи администратора.
*Я удалил SAI по своей ошибке. Что мне делать?
— Пожалуйста, скачайте и установите SAI снова.
*Я использую Apple Macintosh, и я не могу установить SAI.
— SAI — это Windows приложение, и оно не запуститься на Macintosh.
*Кисти или другие средства отсутствуют в приложении.
*Кисти, текстуры или другие средства не отображаются в выпадающем списке.
*Я создал свои собственные кисти, но я не могу сохранить их.
— Пакет программного обеспечения не извлекся полностью. Если вы используете Windows XP или более позднюю версию, вы можете извлечь установочный архив правой кнопкой мыши.
— Вы используете пакет, предназначенный для обновления предыдущей версии. Этот пакет не включают каких-либо текстур или кистей, папка для них не создается, поэтому любые параметры для инструментов, не сохраняются. Пожалуйста, скачайте и установите Full пакет.
*Предупреждение «Издатель не может быть проверен. Вы уверены, что хотите запустить эту программу?» (только Ver.1.0.x).
— Это стандартное предупреждение системы безопасности для загруженных файлов из сети на Windows XP с пакетом обновления 2 или более поздней версии. Вы можете разблокировать это ограничение, как показано ниже.
1. Откройте папку SAI.
2. Щелкните правой кнопкой мыши на файл с именем sai.exe или SAI (File type: Application).
*Не удалось открыть справку SAI. (Только Ver.1.0.x).
— Компьютеры, которые используют Windows XP SP2 или более позднюю версию, help-файлы, загруженные из сети блокируется операционной системой. Вы можете разблокировать это ограничение, как показано ниже.
1. Откройте папку SAI.
2. Щелкните правой кнопкой мыши на файл с именем help.chm или help (тип Файла: Скомпилированных файлов Справки Windows HTML).
3. Выберите [Свойства] в меню правой кнопки мыши.
4. Нажмите кнопку [Разблокировать] кнопка .
*SAI приложение внезапно закрывается и не запускается.
*Зарегистрировал полную версию, а сообщение о пробном периоде продолжает появляться.
*Внезапно панель кистей исчезает.
*Приложение SAI иногда исчезает с компьютера.
*Сообщение об ошибке: ярлык «sai.exe» был изменен или перемещен. Этот ярлык перестает работать надлежащим образом, SAI не запускается.
*Ошибка «приложению не удалось запуститься, поскольку sfl.dll не обнаружен » отображается на экране, и я не могу запустить SAI.
*Предупреждение «издатель не может быть проверен. Вы уверены, что хотите запустить эту программу?» постоянно показывается.
*Не удалось открыть справку SAI.
— Эти проблемы возникает в Ver.1.1.x.
— Существенной причиной является то, что SAI был установлен в папку кэша веб-браузеров и некоторые файлы были удалены.
Файлы в папке кэша браузера регулярно удаляются, поэтому файлы приложения SAI удаляются. Кроме того приложения, запущенные из папки кэша ограничены в использовании (из-за защиты безопасности Windows).
Вы не должны устанавливать SAI в папку кэша веб-браузера. Пожалуйста, переустановите SAI в папку, которую вы создали для программного обеспечения.
1. Скачайте и запустите установочный файл PaintTool SAI/
2. Введите путь установки: «C:PaintToolSAI[Папка Установки:] в поле ввода.
3. Нажмите [Установить].
4. Установите лицензионный файл сертификата еще раз, если у вас есть лицензия на SAI.
- Главная
- Руководство по SAI Paint Tool
- Панель слоев
Панель слоев
Панель слоев контролирует выбор слоя и некоторые настройки для каждого слоя.
+- Эффекты (показать/спрятать щелчком мыши)
Текстура
Вы можете выбрать текстуру слоя как бумагу для холста.
Для контроля воздействия количества вы можете использовать линейку прокрутки ниже.
Эффект
Вы можете использовать эффекты слоев как художественный материал, по умолчанию поддерживается только эффект «Мокрый край».
Для контроля воздействия количества вы можете использовать линейку прокрутки ниже.
Эффект [Мокрый край]
Этот эффект делает край на границе непрозрачности как нарисованный акварелью.
Пример использования:
1. Создайте папку слоя как показано ниже
[Папка слоя]← С текстурой (акварель, рисованная бумага и т.д.)
[Слой 1 ] ← многопользовательский режим, с эффектом «Мокрый край»
[Слой 2]
2. Нарисуйте [Слой 1] кистью или инструментом акварель
— Выберите кисть крайней формы в правом краю (усложненная форма)
— Выберите концентрацию около 100
— Выберите смешивание и разбавление около пятидесяти и установите сохранность около 80. Эта установка выглядит более вероятной.
3. Смешайте [Слой 1] со [Слоем 2] путем переноса команды вниз.
Повторение шага 2 и 3 даст эффект как при рисовании акварелью, пожалуйста регулируйте параметры, подходящие для вас.
Заметка для использования опций Текстуры и Эффект:
-
Если слой с опциями текстуры или эффекта смешанный, текстура и эффект будут напрямую нанесены на смешанный слой.
-
Эти опции напрямую нанесены на пиксельный слой в экспорте PSD.
-
Текстура на папке слоя не экспортируется в формат PSD.
Режим
Установка режима композиции слоев.
|
Режим |
Эффект |
PSD импортэкспорт |
|
Обычный |
Обычный композиционный режим |
О обычный |
|
Многопользовательский |
Композиционный режим с меньшей степенью воздействия цветовой модели RGB для затемнения. |
О многопользовательский |
|
Экран |
Композиционный режим с большей степенью воздействия цветовой модели RGB для осветления. |
О экран |
|
Яркость |
Композиционный режим с большей степенью воздействия цветовой модели RGB для осветления, этот эффект схож с линейным режимом осветления в |
Δ Линейный осветлитель |
|
Оттенок |
Композиционный режим с меньшей степенью воздействия цветовой модели RGB для затенения. |
Δ Линейный затемнитель |
|
Наложение |
Если степень RGB больше чем 50%, это воздействует на экран как многопользовательский композиционный режим. Если степень RGB только (50%, |
O Наложение |
|
Яркость и цвет |
Если степень RGB больше чем 50%, это воздействует на экран как яркость, и если степень RGB меньше чем 50%, это воздействует на экран как |
Δ Линейный свет |
|
Бинарный цвет |
Каждая степень RGB переводится в бинарный цвет, непрозрачный слой используется как пороговое значение для бинарного перевода |
× Обычный |
Пометка для [импорт / экспорт PSD] совместимости
|
O |
Импорт/Экспорт PSD в написанном режиме, вы можете получить аналогичный результат |
|
Δ |
Импорт/Экспорт PSD в написанном режиме, но результат будет немного отличаться от оригинального изображения |
|
× |
Нет совместимости в импорте/экспорте PSD, результат отличается от оригинального изображения. |
Непрозрачность
Контролирует непрозрачный слой линейкой прокрутки
Сохранить непрозрачность
Переключает сохранность или непрозрачность не каждого пикселя в инструментах кисти / заливки.
Ограниченная группа
Установите обрезанный слой через нижний непрозрачный слой.
Выбранный источник
Установите слой как выбранный источник для инструментов Заливки и Волшебной Палочки.
Лист слоя
Нижняя область этой панели – лист слоя, вы можете выбрать работающий слой в этом листе, и эта панель приведет к ярлыку кнопки для создания слоя и т.д.
Глазок иконки переключает каждый уровень на видимый/невидимый.
Вы можете установить уровни как перемещенную группу щелчком коробки под глазком иконки, красная контактная иконка показывает, что перемещенная группа
включена, движение и отображение и фильтрация текущего слоя также воздействуют на перемещенную группу.
Операции с мышкой
|
Клик на эскизе слоя |
Режим редактирования Слой (только при наличии Маски слоя) |
|
Клик на эскизе маски слоя |
Режим редактирования Маска слоя (только при наличии Маски слоя) |
|
Двойной щелчок |
Изменить имя слоя |
|
Ctrl + клик по эскизу |
Создать выбор непрозрачным слоем |
|
Shift + Ctrl + клик по эскизу |
Добавить выбор непрозрачным слоем |
|
Ctrl + Alt + клик по эскизу |
Вычитать выбор непрозрачным слоем |
|
Shift + Ctrl + Alt + клик по эскизу |
Создать выбор пересечением непрозрачного слоя и текущего слоя |
|
Ctrl + клик на иконку «Глаз» |
Пометить выбор как цель для ярлыка команд «Показать/Спрятать Отмеченную Предшествующую Папку Слоя» и «Показать Отмеченную Предшествующую |
|
Alt + клик на иконку «Глаз» |
Показать только выбранный одиночный слой |
|
Перетаскивание иконки «Глаз» |
Массовый выбор для показа/скрытия слоя |
|
Перетаскивание иконки «Булавка» |
Массовый выбор для перемещаемой группы |
|
A |
Создать новый обычный слой |
|
B |
Создать новый штриховой слой |
|
C |
Создать новую папку слоя |
|
F |
Создать маску слоя |
|
G |
Передача вниз |
|
H |
Слить вниз |
|
I |
Очистить слой |
|
J |
Удалить слой |
|
K |
Спустить нижний слой и маску индивидуально |
|
L |
Применить маску слоя |
Гость
5
1
13
7
13.10.2015 16:56
Как только вы выделите с помощью лассо нужный вам фрагмент или элемент рисунка, то жмете CTRL + C (копирование), а потом CTRL + V (вставка). У вас автоматически появится новый слой со скопированным фрагментом.
9
3
03.10.2019 14:02
Извините, я никак не могу понять, почему не копируется объект. Я выбираю область на нужном мне слое, пытаюсь скопировать, и сразу выскакивает ошибка. Помогите пожалуйста.
6
3
13.02.2020 03:49
Извините, я никак не могу понять, почему не копируется объект. Я выбираю область на нужном мне слое, пытаюсь скопировать, и сразу выскакивает ошибка. Помогите пожалуйста.
то же самое…почему не копируеться…выдает чо нет изображение…или не выбран слой для операции
В ответ на сообщение от Гость
#209568
Вопрос и ответы были вам полезны?
Да
Нет
Попробуйте также:

Ксения
27.05.2022 — 11:54
когда я нажимаю на выделение то саи2 просто не дает потом ничего нажать, ДАЖЕ ПРОСТО ВЫКЛЮЧИТЬ НЕЛЬЗЯ, ничего не работает кроме этого выделения, из за такого приходится даже диспейчером задачь пользоваться… Что делать?
Ответ
шаст
22.05.2022 — 13:22
всем здравия, у меня возникла проблема или же я что то не так делаю
значит так, проблема состоит в том что у меня версия саи 1.2.0 и я пытаюсь установить кисти в программу
делаю все по туториалам, все кисти у меня в папке с программой, но я не могу понять разорхивировал ли я файлы с кистями? Просто они в папке как бы отображаются а в программе их самой нет, что с этим делать?(((((
Ответ
Алина
16.11.2021 — 16:13
Помогите пожалуйста, файл не хочет сохранятся пишет: «отказано в доступе.» Экспортировать не могу по той же причине. Переустанавливала несколько раз, не помогает.
Ответ
мила
05.11.2021 — 04:57
абсолютно такая же проблема. жалко что здесь нет ответа…
Ответ
Wolf
16.10.2021 — 08:23
Я случайно перезаписала файл… долго рисовала сохранила. Но под работой которую я рисовала была открыта другая, вовсе мне не нужная. Я торопилась и сразу хотела просто закрыть ее но выскочила ошибка я не посмотрев нажала да… да это мой косяк… но можно ли как-то восстановить или найти ту работу на которую я перезаписала???
Ответ
admin
17.10.2021 — 16:46
Попробуйте опцию Recover Work (в меню «File»), подробней в видео как работает функция (на англ) — https://www.youtube.com/watch?v=E63AoU1-JEU
Ответ
п
13.10.2021 — 14:04
пропали основные кисти в саи при установки дополнительных что делать?
Ответ
Влад
01.02.2022 — 11:19
Скажите пожалуйста, что делать если инструменты не нажимаются и не нажимается «выйти» из sai?
Ответ
Алина
04.10.2021 — 13:34
Пользуюсь Саи уже 3 года и впервые такая проблема. Суть в том, что после обновления винды саи начал дико лагать. При открытии на панели вместо слоёв просто серые прямоугольники, рисовать невозможно, даже при масштабировании холста ужасная задержка и всё виснет. Понятия не имею что за проблема, нигде на просторах интернета ничего похожего не нашла. Комп хороший, фотошоп и игры типо GTA на максимальных настройках тянет. Попробовала установить абсолютно все версии с этого сайта. Все вторые версии виснут, все первые с нехваткой памяти. С других сайтов тоже самое.
Ответ
admin
04.10.2021 — 17:37
Проблема в самой программе и ее конфликтом с вашей ОС, а не железом. К сожалению, не знаю как вам помочь. С этой проблемой к нам уже обращались, но мы так и не смогли установить причины конфликта.
Ответ
амелия
13.08.2021 — 17:34
здраствуйте у меня возникла проблема не могу сохранить пнг файл просто не сохраняется что с етим можно сделать?(
Ответ
Franken
07.08.2021 — 01:38
Зависает SAI 2 при рисовании. Провисает просто на пару секунд. Переустанавливал раз пять, четыре из которых качал другую версию.
Ответ
павел
03.06.2021 — 06:14
здравствуйте я хотел на вас пожаловатся!
Ответ
admin
03.06.2021 — 12:13
здравствуйте
Ответ
xtk
25.05.2021 — 14:53
подскажите пожалуйста, я скачал скринтоны для саи, сделал всё по инстрцкуии, скопировал в папку с саи, запускаю exe файл, выдаёт ошибку can`t run sai.exe 2 (CreateProgess failed with error 2)
Ответ
Юля
29.01.2021 — 21:49
Не ассоциируются файлы sai 2 с программой. Выбираю «открыть с помощью программы» и нажимаю использовать для всех файлов такого типа и все равно не видит
Ответ
Татьяна
18.01.2021 — 11:40
здравствуйте!
Я создала холст, но мне нужна картинка, нажимаю на файл, хочу открыть, но кнопка «open» нельзя открыть, хотя я смотрела видео, и у всех всё прекрасно, что не так?
Ответ
Юлия
10.02.2021 — 18:12
таже проблема((
Ответ
Т-Т
05.01.2021 — 11:53
Здравствуйте. Когда нарисовал небольшую заготовку (уже готовый лайн), то не на долго отложил работу. Когда захожу вновь и вставляю данную заготовку, то не могу начать разукрашивать. Закрашивается именно ВЕСЬ ХОЛСТ (но мне-то нужно по отдельности, логично). Что с этим делать?
Ответ
Чеширский кот
29.12.2020 — 21:42
Объясните кто-нибудь что делать… Скачала 64-битную версию показал недостачу памяти сделала как писали админы установила 32-битную версию в итоге она вылетает сразу же то есть открывается окошко и моментально вылетает…. Посмотрела в проблемах было написано удалить папку в документах удалила НО проблема так же осталась что делать? Почему не работает??? Кто может помочь решить данную проблему
Ответ
Шакал
01.06.2021 — 03:18
У меня проблема с «неверный дискрипт». Что делать? Даже на ютубе нету полезных советов
Ответ
Daria
14.12.2020 — 18:33
У меня во второй 64 битной версии сай нет текстур кистей. Все испробовала, все равно текстуры не появляются
Ответ
Катлета
13.05.2021 — 19:20
Та же проблема((
Ответ
оксана
21.11.2020 — 00:54
Добрый день. У меня отсутствует кнопка «настройки» в верхней панели.
Ответ
Висорос
09.11.2020 — 23:37
Здравствуйте! Переустановила виндоус7 на виндоус10 с переходом от 32-битной системы на 64-битную. Скачала саи2 для 64-битной системы, все как положено. Но теперь саи не открывает старые файлы .sai2 как подобает, вместо рисунков выходит белый холст. Если сохранять файлы того же разрешения сейчас — все работает. Возможно ли вернуть старые файлы? Саи даже показывает превью, но по итогу открывает пустые холсты. Файлы очень важные, тем более в формате .jpeg сохранить их не успела(не захотела). Спасите!!!
Ответ
admin
09.11.2020 — 23:54
Попробуйте скачать версию 2017 года и ее открыть (она 64-битная) — ссылка. Это чтобы исключить проблему с битностью… Если проблема осталась, тогда искать компьютер с х32 или самостоятельно установить на виртуальной машине винду х32 и пересохранить файлы.
Ответ
Наташа
05.11.2020 — 01:39
доброго времени суток.
Скачивала обе версии, но в любом случае при запуске сначала выскакивает окошко: «программа запускается в ограниченном режиме, так как действующий лицензионный сертификат не установлен.», а после — «произошли ошибки. программа обнаружила неверные данные.»
помогите пожалуйста, что делать и как исправить ошибку.
Ответ
Кира
08.10.2020 — 00:00
Привет, у меня проблема такая:
Планшет реагирует на стилус, то есть можно тыкать на кнопки все работает, но на холсте ничего, будто просто провожу мышкой, если рисовать мышкой то все рисуется, а если стилусом то нет, пожалуйста помогите, и папки под названием msc.ini нет
Ответ
Имя
30.09.2020 — 17:28
при сохранении пишет неосознанная ошибка):
Ответ
ааааа
26.08.2020 — 01:09
здравствуйте, я не могу настроить кнопки своего экранника в саи2 1.2.5, на более новых версиях саи2 кнопки работают, но в старых не хочет, что мне делать? мне не удобно переходить на более актуальные версии(
пожалуйста, помогите(
Ответ
Настя
19.08.2020 — 18:02
Здравствуйте, такая проблема: скачала Sai 2. А текстурные кисти встроенные в саи отсутствуют. В папках текстурные кисти пресутствуют, но почему то в самой программе их нельзя использовать, скажите, как решить эту проблему, охото сделать свои рисунки более интереснее и добавить в покрас текстурные кисти.
Ответ
светлана
19.08.2020 — 12:05
вообще перестала запускаться саи :с
Ответ
кекw
05.08.2020 — 18:08
Что САИ, что САИ2, не реагирует на настройки кнопок пера и планшета. Перо и планшет работают, их кнопки — тоже(проверено), настроены в проге ваком. В САИ по умолчанию кнопки пера пипетка и трансформ и что я не поставлю в настройках ваком, не работает. Также с кнопками планшета.
Ответ
Богдан
04.08.2020 — 13:13
Здравствуйте, у меня проблема что саи вообще никак не риагирует на действия пера. Планшет genius mousepen 608x. Перепробовал уже всё что было написано в интернете но ничего не помогает. В другой же программе всё работает как надо.
Ответ
admin
04.08.2020 — 13:52
Попробуйте в настройках включить опцию «Использовать планшетный движок вместо системного»
Ответ
KLSset25
21.07.2020 — 19:08
У меня до переустановки новой виндовс с 8 на 10, стояла саи2 64 бита, но теперь он из-за проблемы недостатка памяти не открывается. Я переустановлю,но потеряю все кисти с которыми работала. Как можно это решить без потери инструментов?
Ответ
admin
21.07.2020 — 19:25
Нужно искать куда он сохраняет кисти (либо реестр, либо в системных папках), просто перенести папку — не получится. Даже portable версию, кисти где-то в другом месте сохраняются.
Ответ
Елена
25.06.2020 — 20:45
Когда я закрываю програму , и открываю ее второй раз после скачивания все инструменты в панели пропадают ,все слова в виде символов . При рижиме совместимости или при открытии от имении администпации все тоже самое . И так всегда и при скачивании на любом сайте включая этот
Ответ
Максим
28.05.2020 — 23:02
Я пытаюсь запустить заготовку тоесть пак у меня запускаеться но он не отображаеться
Ответ
Разрабочики
22.04.2020 — 00:03
Вам нужно зайти на главную страницу и нажать настройки там виберете кисть ‘
Ответ
Таня
20.04.2020 — 18:52
Когда я закрываю програму , и открываю ее второй раз после скачивания все инструменты в панели пропадают ,все слова в виде символов . При рижиме совместимости или при открытии от имении администпации все тоже самое . И так всегда и при скачивании на любом сайте включая этот
Ответ
киткат
12.06.2020 — 10:59
та же проблема. Уже довольное долгое время не могу понять из-за чего именно такое происходит.
Ответ
Antonrus
04.01.2021 — 09:42
Та же проблема
Ответ
Анна
16.04.2020 — 19:48
Перо просто на просто не работает в программе, что бы я не делала реагировать не хочет, на рабочем столе и тд все работает.
Ответ
С.
06.04.2020 — 08:29
английская версия
Ответ
С.
06.04.2020 — 08:23
У меня не открывается в саи2
Ответ
шаст
22.05.2022 — 13:26
возможно у тебя саи2 не совместима с твоим компьютером (у меня например да, поэтому я в саи1) если несовместима попробуй скачать версию в 32 бита ( говорят помогает) если саи2 и в 32 бита не тянет значит скачивай саю1
Ответ
Ленчик
31.03.2020 — 10:30
тут нет моей проблемы
Ответ
Антонина
29.03.2020 — 19:25
Я удалила SYSTEMAX Software Development , а всё равно пигет об ошибке
Ответ
Мотя
29.10.2021 — 17:20
Я рисовал в paittool sai ver2, после мне понадобилось взять ластик. Я его выбрал на панели, но при касании пера с экраном автоматически выбирается карандаш, а после проведения карандашом линии и прекращения контакта пера и планшета снова выбирается ластик. При том рисуя мышью, ни один инструмент кроме карандаша просто не используется, а кружка показывающего область не отображается. Перезагрузка не помогла, что делать?(
Ответ
BaSiLёK
29.03.2020 — 18:59
У меня проблема с дополнительными настройками кистей. Ну тоесть их нет. Просто нет такой возможности получается настроить кисть. Чё делать то?
Ответ
Василиса
24.03.2020 — 18:02
При запуске пишет, что «недостаточно памяти». Но на диске С, где собственно и лежит папка с САИ 2, места ещё много. Или о каком тогда месте идёт речь? Что делать?
Ответ
admin
24.03.2020 — 18:09
Установите 32-х битную версию, а не 64.
Ответ
Ирина
04.04.2020 — 00:44
та же проблема
Ответ
Thunder
11.05.2020 — 20:19
идет речь о RAM памяти, но прикол в том, что его по уши достаточно, но саи показывает, что он полон… такая же проблема, что делать не знаю
Ответ
admin
11.05.2020 — 20:59
Проблема не с памятью, сай выдавал такую ошибку после обновления windows. Единственное известное решение — установить версию на 32 бит.
Ответ
Дмитрий
14.03.2020 — 21:31
При полной перезагрузке ноутбука SAI ver.2 портит последний открывавшийся в программе файл, даже если программа была закрыта и файл сохранен правильно; при попытке открыть его возникает ошибка «Contents of this file is not SAI ver. 2 canvas». Случается такое уже не впервые, впредь буду пытаться использовать бэкапы, но хотелось бы узнать можно ли как-то исправить данный глюк.
Ответ
попс
06.07.2020 — 16:23
вы нашли какое-либо решение? сегодня такая проблема случилась, нигде не могу найти решение
Ответ
Алина
04.10.2021 — 13:38
Пробовали сохранять в других форматах, например psd? Так хотя бы будет возможность восстановить
Ответ
Работа с несколькими слоями во время рисования — это здорово… пока не нужно их перемещать. К счастью, перемещать несколько слоев в PaintTool SAI очень просто.
Меня зовут Элианна. У меня степень бакалавра изобразительного искусства в области иллюстрации, и я использую Paint Tool Sai уже более 7 лет. Раньше я мучилась над своими слоями, перемещая их по одному. Позвольте мне избавить вас от этой трудоемкой участи.
В этой статье я рассмотрю три различных метода перемещения нескольких слоев в PaintTool SAI, шаг за шагом. Возьмите перо своего планшета (или мышь) и приступим!
Основные выводы
- Вы можете перемещать несколько слоев, щелкнув по выбранным слоям и удерживая нажатой клавишу CTRL или SHIFT ключ.
- Используйте Pin инструмент, чтобы скрепить несколько слоев вместе для автоматического редактирования.
- Создавайте папки для группового перемещения нескольких слоев в PaintTool SAI.
- Используйте команду Ctrl+T (трансформация) для перемещения и редактирования слоев с легкостью.
Способ 1: Использование клавиш CTRL или SHIFT
Использование CTRL или SHIFT клавиша является одним из самых простых способов перемещения нескольких слоев в PaintTool SAI. Есть небольшое различие, которое следует отметить для каждого из них.
- CTRL выберет отдельные слои
- SHIFT будет выбирать слои в последовательности
Выберите, какой метод лучше всего подходит для вашего рабочего процесса.
Шаг 1: Откройте свой файл.
Шаг 2: Нажмите на первый слой, который вы хотите переместить, на панели слоев.
Шаг 3: Удерживая нажатой кнопку Ctrl на клавиатуре, нажмите на другой слой (слои), который нужно переместить.
Шаг 4: Нажмите Ctrl + T Это сочетание клавиш для инструмента «Трансформация». Теперь вы сможете перемещать активы слоя по своему усмотрению.
Шаг 5: Переместите свои активы и нажмите Войти на клавиатуре, когда закончите.
Шаг 6: После нажатия клавиши Enter вы заметите, что ваши слои по-прежнему выделены (выбраны).
Шаг 7: Нажмите на любой из слоев, чтобы снять выделение. Наслаждайтесь.
Небольшое примечание: не забудьте разблокировать слои перед тем, как пытаться их переместить. Если вы попытаетесь переместить заблокированный слой, вы получите ошибку » Эта операция включает некоторые слои, защищенные от модификации. «Убедитесь, что все слои доступны для редактирования, и при необходимости разблокируйте слои. Вы узнаете, что слой заблокирован, если в меню слоев появится значок замка.
Способ 2: Использование инструмента PIN-кода
Еще один простой способ перемещения нескольких слоев в PaintTool SAI — с помощью функции Pin Этот инструмент, изображенный в виде значка скрепки, позволяет скреплять несколько слоев вместе.
Когда вы перемещаете активы на одном слое, активы на любом прикрепленном слое автоматически перемещаются или изменяют размер. Это отличная функция для перемещения активов или равномерного изменения размера элементов на отдельных слоях. Вот как это делается:
Шаг 1: Щелкните на целевом слое в панели слоев.
Шаг 2: Найдите слои, которые нужно прикрепить к целевому слою.
Шаг 3: Нажмите кнопку Pin выделите все слои, которые вы хотите прикрепить к целевому слою. Теперь целевой и прикрепленный слои будут перемещаться вместе.
Шаг 4: Нажмите на Переместить инструмент, или используйте Ctrl+T для преобразования ваших активов.
Шаг 5: Щелкните и перетащите актив по своему усмотрению.
Готово. Наслаждайтесь!
Не забывайте об этих возможностях инструмента Pin:
Совет №1 : Если вы скроете закрепленный слой и попытаетесь переместить или изменить размер целевого слоя, вы получите следующую ошибку: » Эта операция включает в себя некоторые невидимые слои. «Чтобы продолжить операцию, просто снимите скрытие слоя или отсоедините его от целевого слоя.
Совет #2 : Если какие-либо прикрепленные слои заблокированы и вы пытаетесь переместить или изменить их размер, вы получите ошибку » Эта операция включает некоторые слои, защищенные от модификации. «Убедитесь, что все слои доступны для редактирования, и при необходимости разблокируйте слои. Вы узнаете, что слой заблокирован, если в меню слоев появится значок замка.
Последний способ перемещения нескольких слоев в PaintTool SAI — это группировка их в папки.
Это отличный вариант для организации слоев и их редактирования, поскольку вы можете применять режимы смешивания, группы обтравки и другие функции редактирования к целой папке, не теряя возможности изменять определенные слои. Вы также можете перемещать несколько слоев одним щелчком мыши с помощью этого метода. Вот как это делается:
Шаг 1: Нажмите на Папка на панели слоев. Это создаст новую папку в меню слоев.
Шаг 2: Дважды щелкните по слою с папками. Свойство слоя меню, где можно переименовать папку. В данном примере я назвал свою папку «Сэндвич».
Шаг 3: После присвоения имени папке нажмите кнопку Войти на клавиатуре или нажмите OK .
Шаг 4: Выберите слои на панели слоев, которые вы хотите переместить в папку. Вы можете выбрать их по отдельности или использовать Ctrl или Смена как указано выше в первом методе.
Шаг 5: Перетащите выбранные слои в папку. По мере их перетаскивания папка будет подсвечиваться розовым цветом. Теперь ваши слои будут располагаться под папкой, о чем будет свидетельствовать небольшой отступ в меню слоев при открытии папки.
Шаг 6: Чтобы закрыть папку, нажмите на стрелку папки. Теперь вы можете перемещать все слои в папке как группу.
Шаг 7: Щелкните по своей папке в меню слоев.
Шаг 8: Нажмите на Переместить инструмент в меню инструментов.
Шаг 9: Щелкните и перетащите актив по своему усмотрению.
Вот и все. Наслаждайтесь!
Заключение
Возможность перемещения нескольких слоев во время рисования необходима для оптимального рабочего процесса. Этого можно достичь различными способами, в том числе используя Ctrl и Смена ключи, Pin инструмент, и Папки.
Какой метод перемещения нескольких слоев показался вам наиболее полезным? Знаете ли вы другие методы перемещения нескольких слоев? Оставьте комментарий ниже.
Working with layers is a must for any digital artist. We’re going to show you how to get started with layers in PaintTool SAI.
There are many benefits to learning how layers work in different art programs, and PaintTool SAI, a popular lightweight painting software, is no exception. Layers in PaintTool SAI can help you achieve your artistic vision much faster, and they make your work easier.
PaintTool SAI might seem like an intimidating art program at first, but don’t let that discourage you. We’re going to show you how to get started with layers, so if you wish to learn how it works, keep reading.
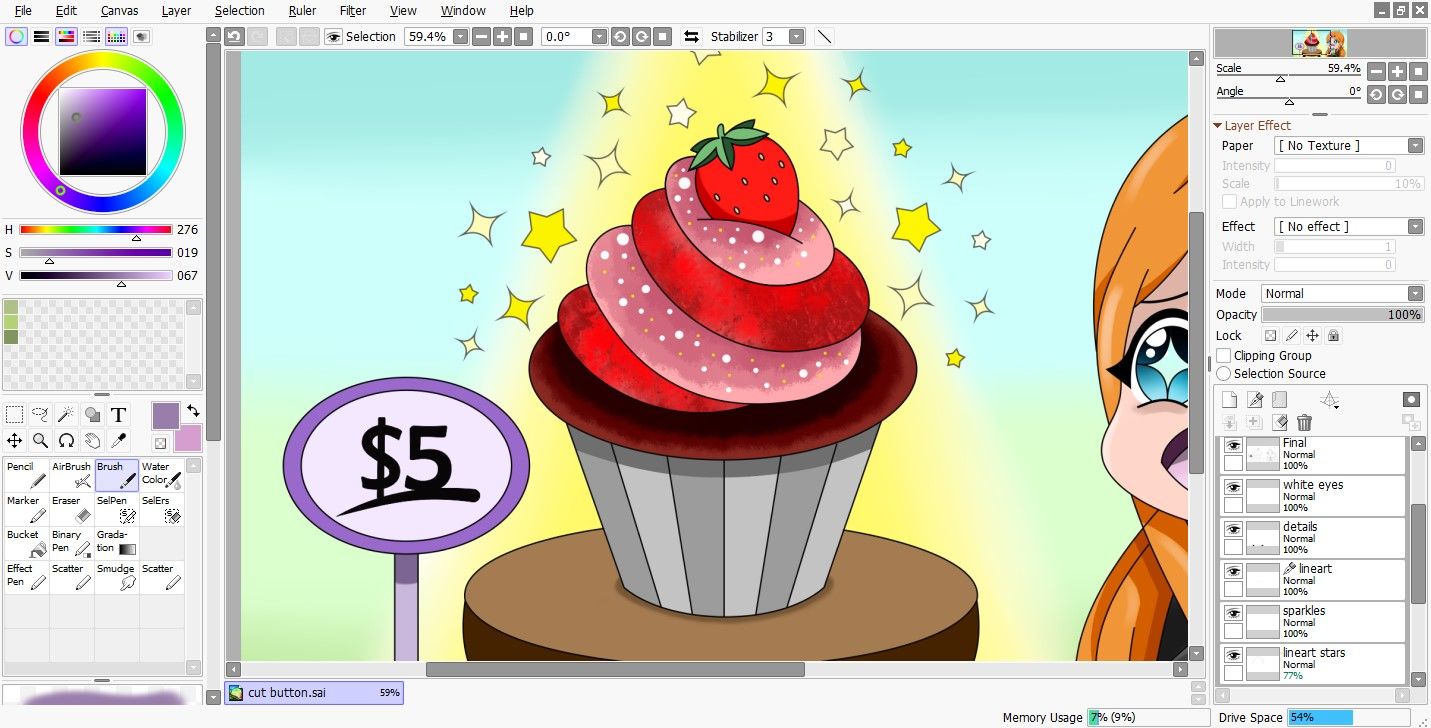
In digital image editing, we use layers to separate different elements of an image. In simpler terms, you can compare a layer in PaintTool SAI to transparency, to which you can apply effects, and that you can then place above or under an image.
Layers in PaintTool SAI work in a very similar fashion as they do in many other editing programs, such as Adobe Photoshop. If you already know how to use layers in Photoshop, getting used to layers in PaintTool SAI should not be difficult at all. But we’ve got you covered either way. Let’s get into the basics…
PaintTool SAI offers a lot of freedom to its users, so everyone ends up utilizing layer options in their own way. However, there are a couple of basic suggestions you should follow as a beginner.
Primarily, we use layers to separate elements of an image. This means that you should put the line art, color, shade, light, and other details of the same image on separate layers. By doing this, you can correct or change things later on without it affecting the rest of the image, whether it’s a color, added detail, or anything else.
By default, you can find the layers in PaintTool SAI on the left side of the screen, right beside the tools panel.
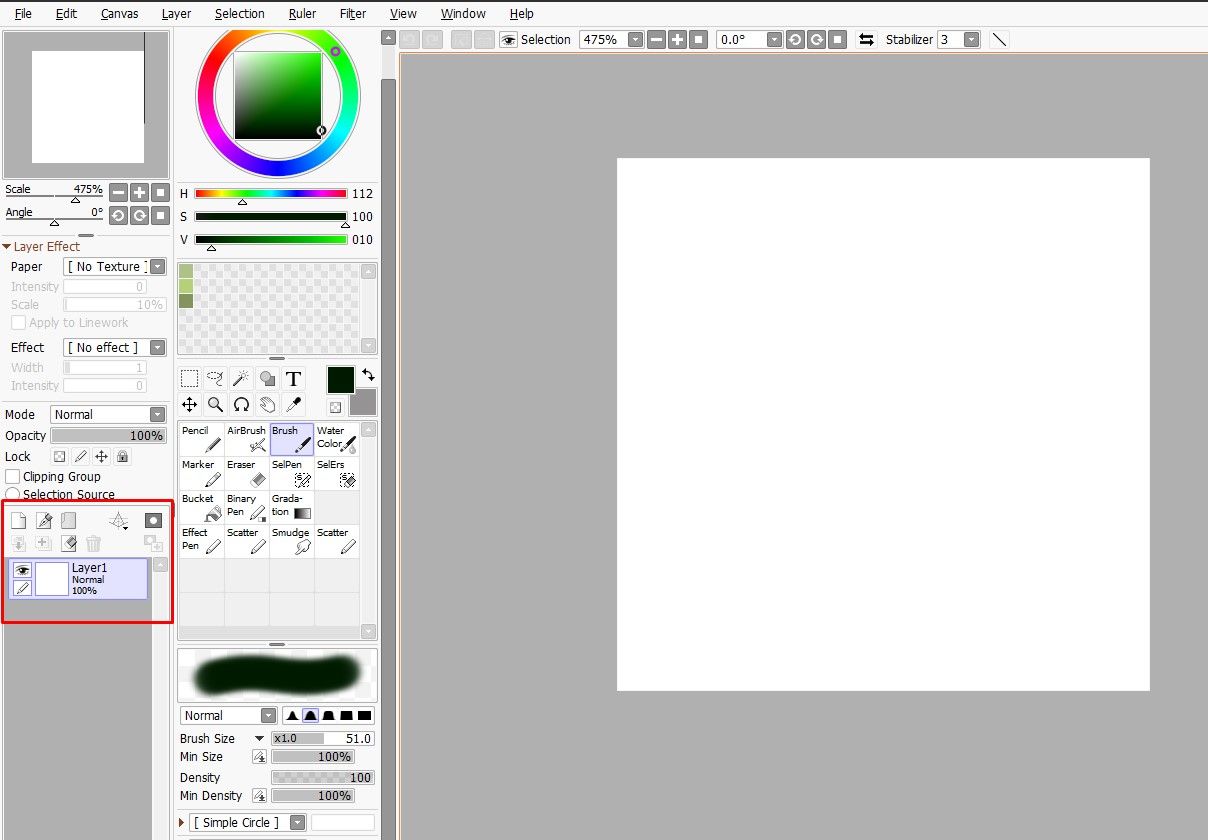
You can change the position of your Layer Panels by clicking on Window > Show Navigator and Layer Panels on Right Side. Though, this is a personal preference.
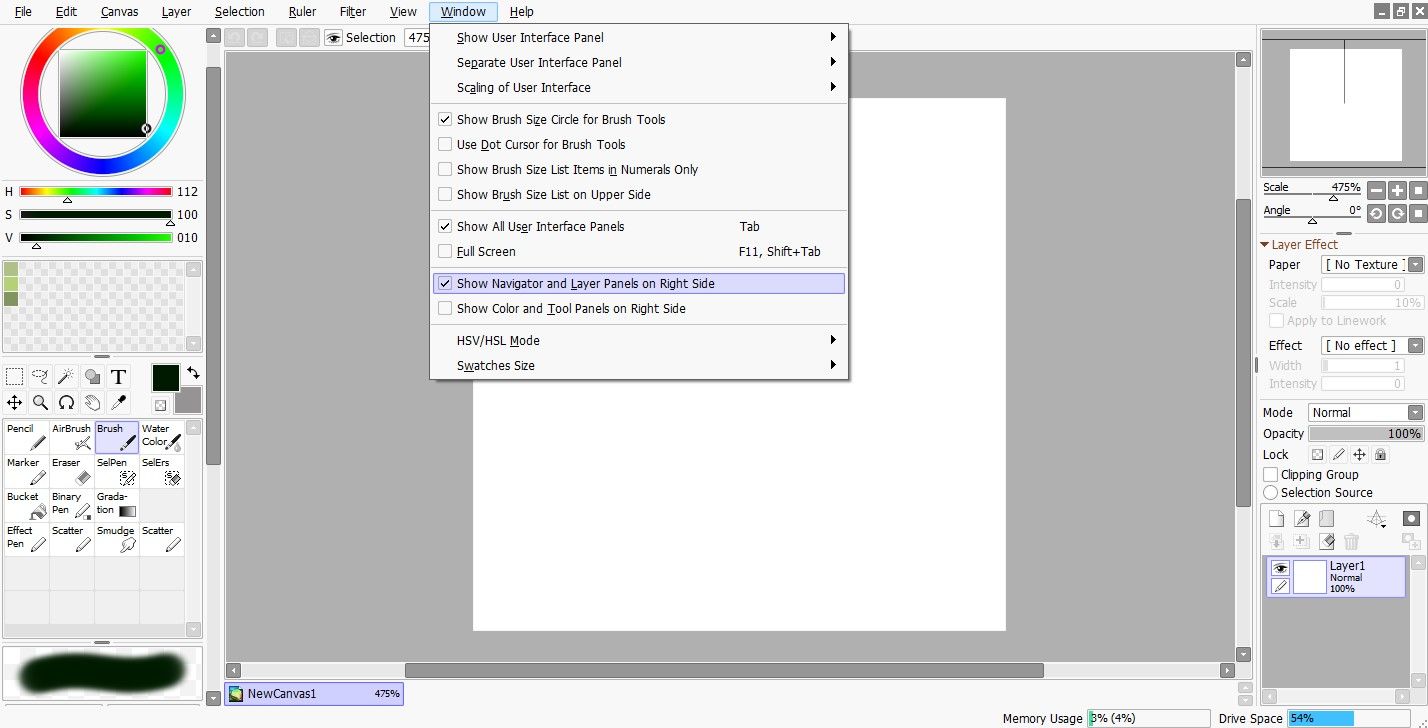
How to Create and Delete Layers
To create a new layer, you can simply use one of the two following icons in the Layer Panel:
- Normal layer: This is the basic layer that is most commonly used, and it allows you to draw with any of the tools presented.
- Linework layer: Within this layer, you will get a different set of tools. Instead of being able to draw freely, you will have specific tools with which you can draw. This layer is most commonly used for creating perfectly straight lines and curves.
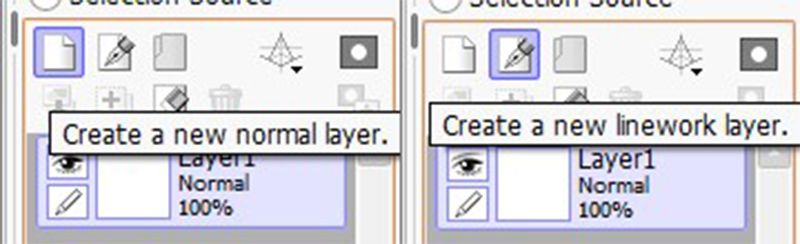
Another way you can add a layer is to click on Layer (in the top menu) and select the type of layer that you wish to create.
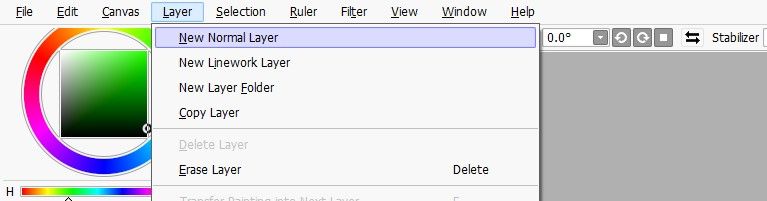
To delete a layer, select the layer you wish to delete and click on the small trashcan icon in the Layer Panel. If you wish to delete multiple layers at once, simply select the layers you want to delete while pressing Ctrl and clicking on the trashcan icon. You could also go to Layer > Delete Layer.
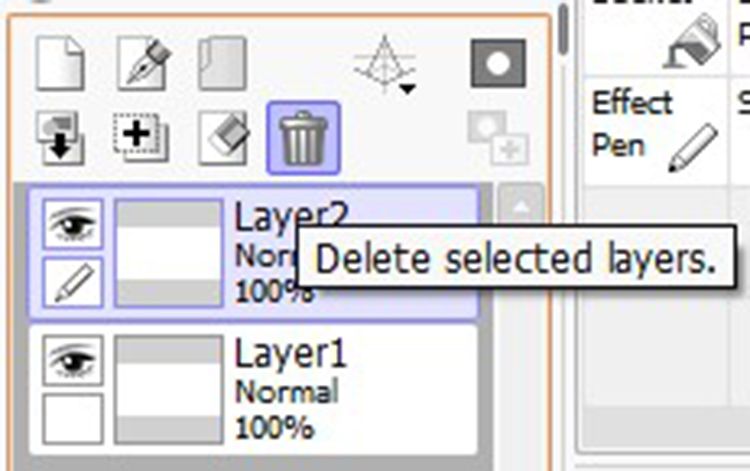
How to Erase a Layer
Sometimes when the canvas is too big, deleting everything manually can take some time. Therefore, if you wish to erase everything from a certain layer, you can do so by selecting that layer and clicking on Erase selected layers in the Layer Panel.
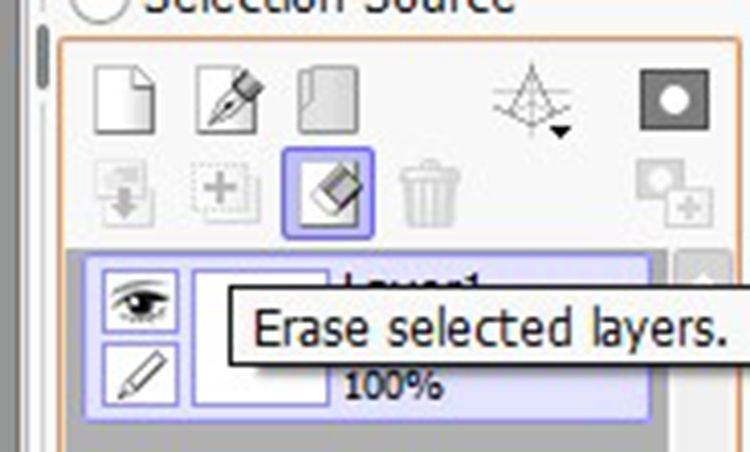
You could also simply click on Layer > Erase Layer.
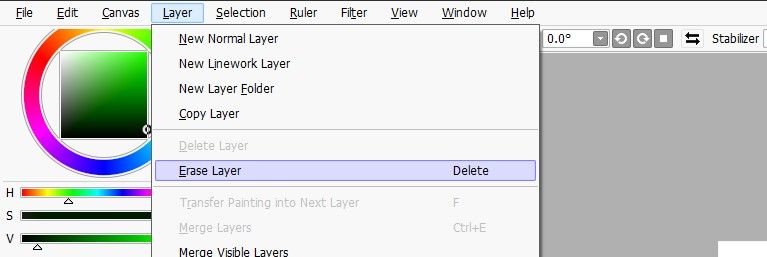
How to Hide a Layer
In order to see the results without any elements of a specific layer getting in the way, PaintTool SAI allows you to hide a layer. Beside each layer in the panel, there will be an eye icon that you can click on to toggle hide/show.
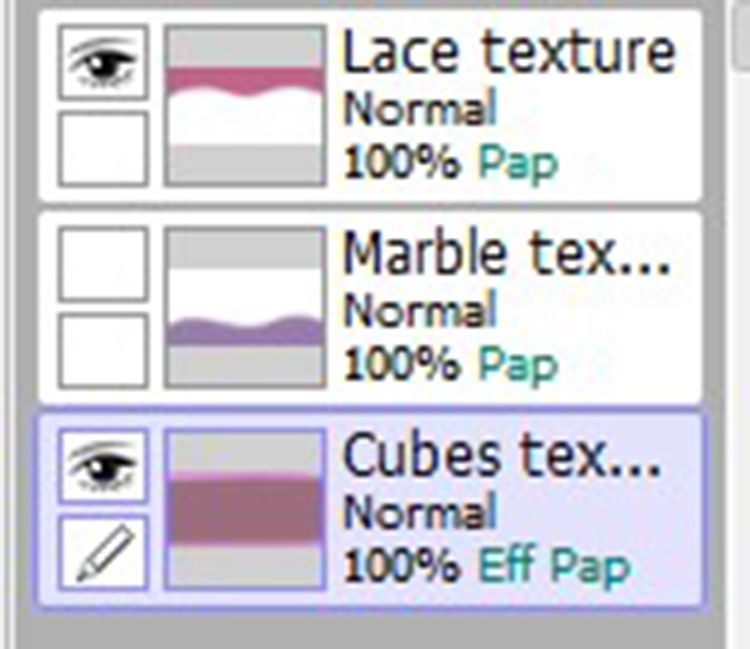
How to Organize Your Layers
If you are working on a big project, chances are you’re going to have a lot of layers. This means that it’ll be easy for you to get lost while searching for a specific layer.
To make your life easier, you should always name your layers. When you create a new layer, it’s automatically titled Layer1, Layer2, Layer3, and so on (up to 256 layers max). To change the name of a specific layer, simply locate and double-click on the name, change it, and click OK.
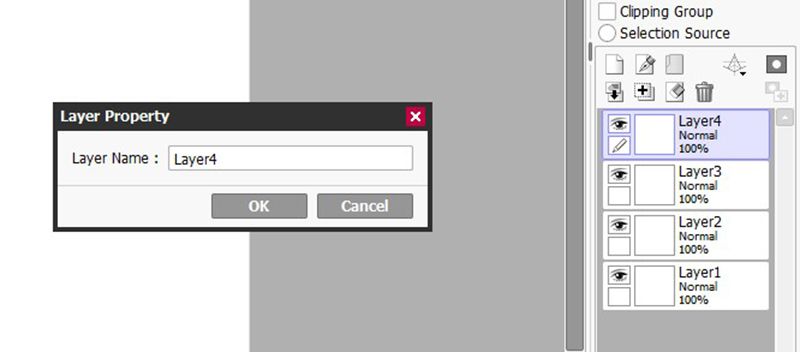
In the cases where you have too many layers, giving them all names might not be enough. Instead, you should take advantage of creating folders. These layer folders work the same way as the folders on your PC.
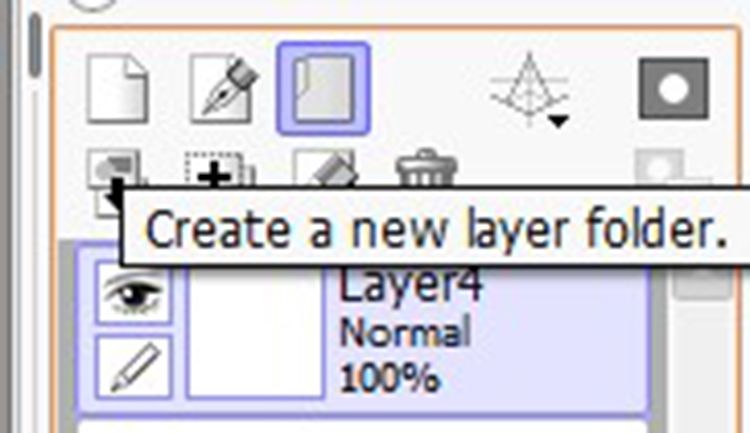
You can create a new layer folder by clicking on Layer > New Layer Folder.
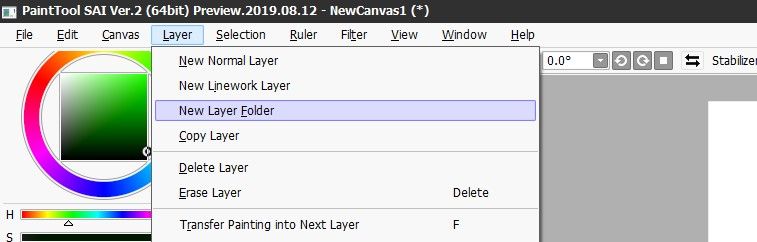
Once you create the layer folder, simply click and drag the layers you want to put into that folder. You can also rename the layer folder by double-clicking on the name.
If you wish to merge two or more layers into one, select those layers and press Ctrl, then click on the + icon in the Layer Panel.
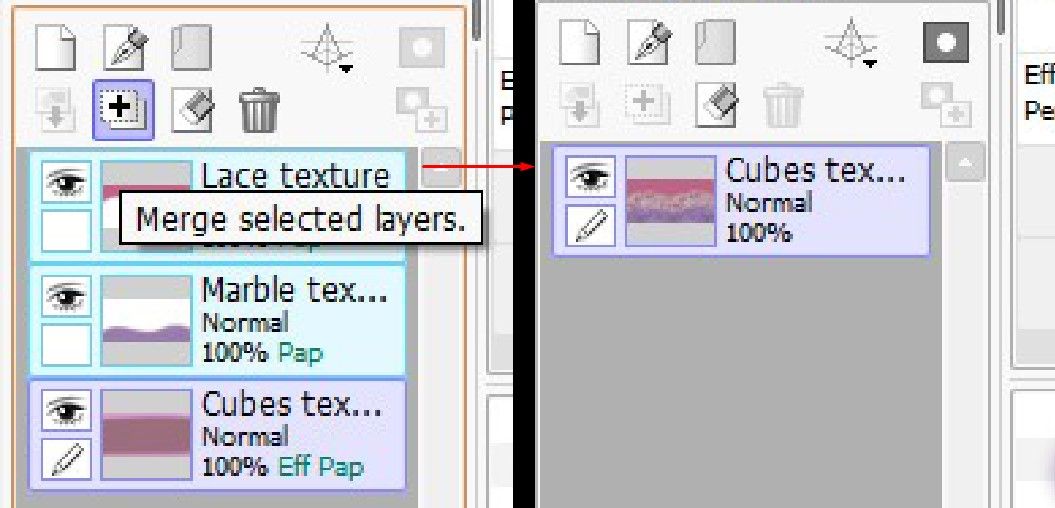
You can also merge layers by going to Layers > Merge Layers.
Keep in mind that if you don’t have two or more layers selected when clicking on Layers > Merge Visible Layers, you will merge all the visible layers in PaintTool SAI.
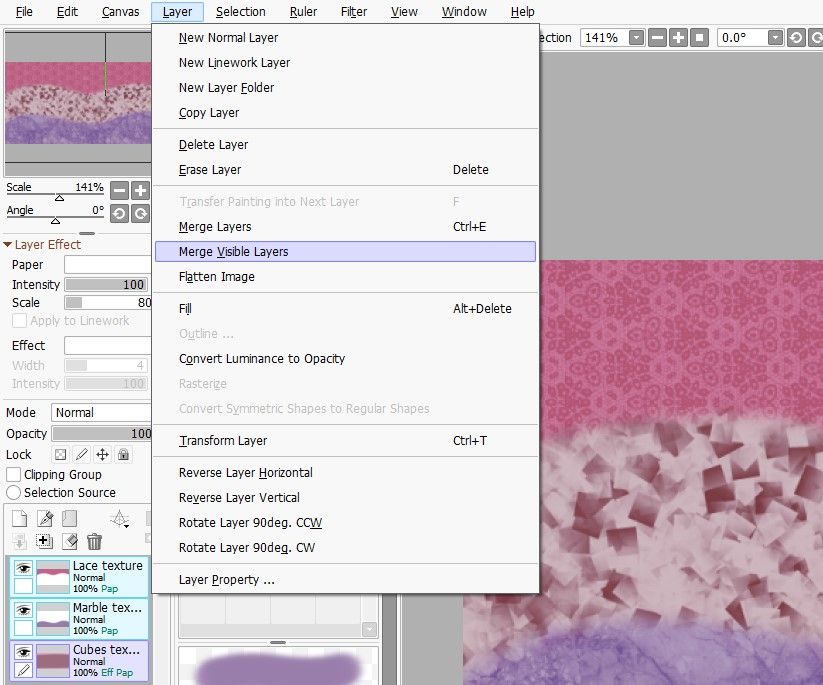
Get Creative With Layer Textures and Effects
Above the Layer Panel, you have the Layer Effects where you can find many different textures and some effects that you can apply separately to each layer. You can also change the intensity and scale of the textures and the width and intensity of the effects.
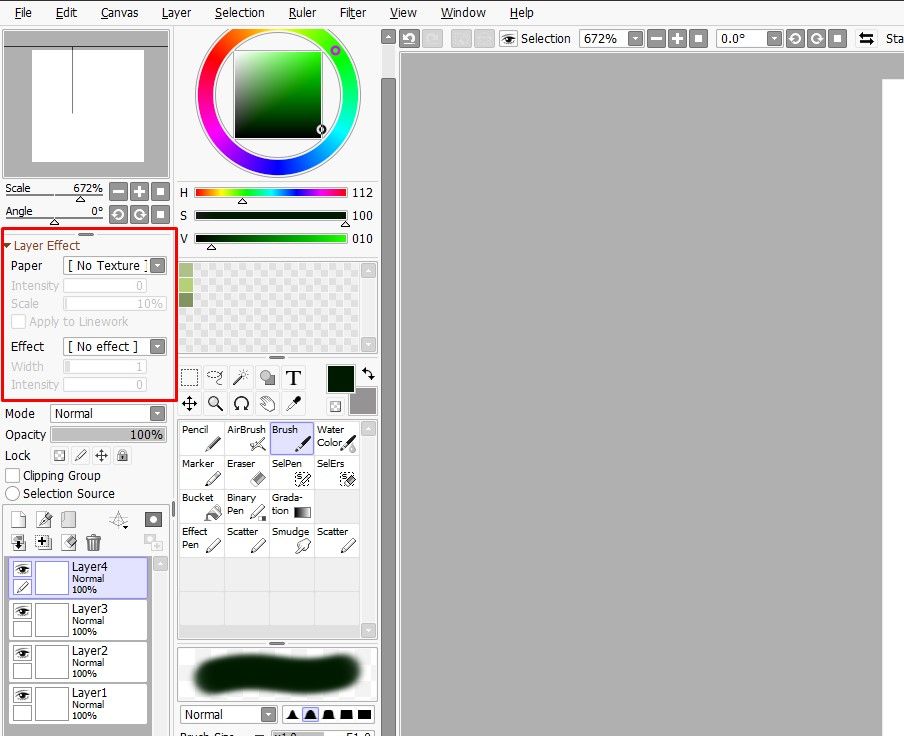
PaintTool SAI comes with several textures and effects, but you can download many of them for free, or you could create your own. Just like Photoshop, PaintTool SAI allows you to choose different opacity settings for each layer separately. You can find the opacity settings right above the Layer Panel.
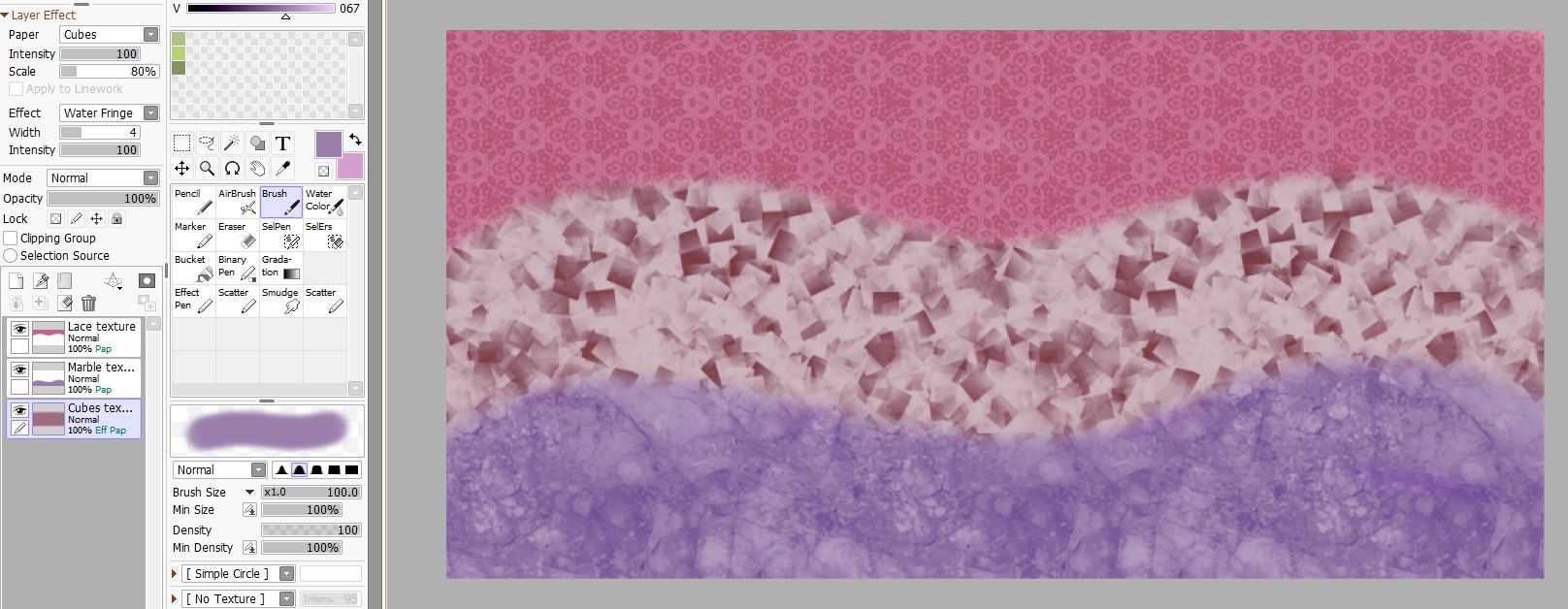
PaintTool SAI is a straightforward graphics design program that’s powerful but lightweight at the same time. It might look complicated at first, but getting used to PaintTool SAI and its features is not that difficult.
With that said, one of the first things you should learn when starting out with PaintTool SAI is how to properly utilize layers. It will help you create art much faster and easier.