Содержание
- Устранение ошибки 0xc000007b в Windows 10
- Способ 1: Запуск программы с правами администратора
- Способ 2: Решение проблем с запуском конкретной программы
- Способ 3: Установка и переустановка DirectX
- Способ 4: Обновление/откат драйвера видеокарты
- Способ 5: Проверка целостности системных файлов
- Способ 6: Установка Microsoft Visual C++
- Способ 7: Установка/обновление Java
- Способ 8: Включение Microsoft .NET Framework
- Способ 9: Восстановление Windows
- Способ 10: Переустановка Windows
- Вопросы и ответы
Определенные программы при их запуске на Windows 10 могут вызывать ошибку 0xc000007b. Данная проблема вызывается разными причинами, соответственно, решений будет тоже несколько. Давайте разберемся, что могло стать источником возникновения неполадки.
Сразу же стоит оговориться, что перечисленные ниже варианты помогают не во всех случаях. Причиной этому становятся специфические проблемы некоторых сборок или действий пользователя, которые нельзя предугадать. Поэтому мы рассмотрим основные эффективные методы устранения ошибки, которые окажутся действенными в большинстве ситуаций.
Вы всегда (ну или почти всегда) можете обратиться к разработчику конкретного ПО. Иногда ошибка кроется вообще не в Windows, а в том, как написана программа: она может установиться, но при этом быть несовместима с Windows 10, а может перестать работать после своего обновления. Используйте обратную связь и расскажите создателю о проблеме, указав всю необходимую информацию (версию и разрядность ОС, пакет обновлений (1803, 1809 и т.д., версию проблемной программы).
Способ 1: Запуск программы с правами администратора
Некоторое ПО может требовать права администратора для запуска. Если вы только установили программу и при первой попытке запуска она выдала ошибку 0xc000007b вместо того, чтобы открыться, предоставьте ей повышенные права. Одноразовый эффект будет, если нажать по ярлыку (или самому EXE-файлу, это не имеет значения) ПКМ и выбрать пункт «Запуск от имени администратора».
При успешном запуске предоставьте ей полномочия администратора на постоянной основе, чтобы не запускать ярлык таким образом каждый раз. Для этого кликните по нему ПКМ и выберите «Свойства».
Перейдите на вкладку «Совместимость» и поставьте галочку рядом с пунктом «Запускать эту программу от имени администратора».
После этого проверьте работоспособность ПО.
Убедитесь, что сама учетная запись также носит статус «Администратор», а не «Стандартная».
Читайте также: Управление правами учетной записи в Windows 10
Способ 2: Решение проблем с запуском конкретной программы
Есть несколько других вариантов того, почему определенный софт отказывается открываться. Пойдем по порядку.
Добавление в исключения антивируса
Нечасто ошибка возникает только для одной программы, виновником чего становится антивирус. Просканируйте папку с проблемной игрой или приложением, используя выборочную проверку в настройках защитного ПО. Если опасные файлы не были выявлены, добавьте всю папку в исключения (также называется «белый список») антивируса.
Подробнее: Добавление программы в исключения антивируса
Рекомендуем проверить антивирусом весь компьютер, вредоносное ПО может находиться в других местах и влиять на запуск нескольких программ, о которых вы не в курсе.
Отключение антивируса на время
Противоположный вариант, который в целом не очень рекомендуется — временное отключение антивируса на момент запуска проблемной программы.
Читайте также: Отключение антивируса
Переустановка программы
Когда не запускается только одна программа (часто это какая-то игра из Steam), проще всего будет попытаться ее переустановить. При необходимости перед деинсталляцией сохраните папку с пользовательским профилем (или с сохранениями, если эта игра) в другое место. Точных инструкций здесь дать невозможно, поскольку каждое приложение удаляется по-своему, а данные юзера, если такие имеются, сохраняются в разных местах (обычно это папка AppData, но не всегда).
Удаление конфликтной программы
Учитывайте также, что если вы установили 2 похожие программы, которые в теории могут конфликтовать между собой, причина появления ошибки будет вполне обоснована. Отключите или удалите одну из последних программ, которая, по вашему мнению, привела к конфликту, и проверьте, открывается ли та, что не запускалась.
Удаление DLL-файла
Некоторые игры отображают вместо запуска ошибку 0xc000007b, исправить которую можно, заставив их создать новый DLL-файл. Речь идет о компоненте Runtime Library — «msvcp110.dll».
- Зайдите в папку
C:WindowsSysWOW64и найдите там «msvcp110.dll». - Переместите его, например, на рабочий стол.
- Запустите проблемное приложение, заставив тем самым его создать недостающий DLL заново. Если вдруг вы получите новую ошибку о том, что msvcp110.dll не найден, верните файл на место и переходите к другим способам.
Использование лицензионной версии программы
Ошибке 0xc000007b и ей аналогичным часто подвержены пиратские версии софта. Они часто работают «криво», и виной тому подмена, удаление лишнего и прочие манипуляции с файлами. Если вы хотите пользоваться каким-то ПО, лучшим способом будет честно его приобрести. К слову, то же самое касается самой Windows и разных ее любительских сборок.
Способ 3: Установка и переустановка DirectX
Вместе с Windows 10 пришло обновление компонента DirectX до 12 версии. Пользователи, с компьютерами, не поддерживающими эту версию, остаются на совместимой 11 версии.
ДиректИкс пользуются не только игры, но и определенные программы. В Windows 10 у него могут отсутствовать некоторые файлы от своих предшественников (обычно касается DirectX 9), и именно это нередко становится проблемой при запуске приложений. Кроме того, файлы даже 12 (или 11) версии в ходе обновления или других ситуаций могут оказаться поврежденными, утратив свою работоспособность. Выход здесь простой — пользователю необходимо вручную установить более старый либо обновить свежий DirectX.
Мы предлагаем ознакомиться со статьей, в которой рассказывается о переустановке DirectX и о добавлении в систему старых версий, выпущенных с 2005 по 2010 год.
Подробнее: Установка и переустановка компонентов DirectX в Windows 10
Не всегда установка заканчивается успешно, и если это ваш случай — прочитайте следующий материал.
Подробнее: Внутренняя системная ошибка при установке DirectX
Способ 4: Обновление/откат драйвера видеокарты
Проблема касается владельцев видеокарт NVIDIA — чаще всего именно у них появляется рассматриваемая ошибка, причем она может быть как из-за устаревания версии драйвера, так и после его обновления. В зависимости от предшествовавшего действия (или бездействия) пользователя ситуация будет решаться обновлением либо, наоборот, откатом. Ниже вы найдете 2 ссылки, из которых выберите ту, что соответствует вашему случаю.
Подробнее:
Обновляем драйвера видеокарты NVIDIA
Как откатить драйвер видеокарты NVIDIA
Радикальным, но полезным методом будет переустановка ПО для графической карты.
Подробнее: Переустанавливаем драйвера видеокарты
При возникновении трудностей с инсталляцией обратитесь к этим статьям:
Читайте также:
Разбор ошибок при установке драйверов NVIDIA
Варианты решения проблем при установке драйвера NVIDIA
Способ 5: Проверка целостности системных файлов
В операционной системе есть собственное хранилище системных файлов, которое используется для восстановления поврежденных данных. Его можно использовать как в Виндовс, так и в среде восстановления, когда полноценный запуск ОС недоступен.
Ошибка 0xc000007b при повреждении какого-либо системного файла (например, одного из носящих расширение SYS) иногда приводит к тому, что загрузиться в Windows 10 не удается, вместо этого пользователь наблюдает голубое окно с неустранимой ошибкой. Используя загрузочную флешку, можно прибегнуть к одному или двум инструментам восстановления системных файлов. Если же сама «винда» работает нормально, работать с данными компонентами будет еще проще. Подробно обе процедуры расписаны в статье по ссылке ниже.
Подробнее: Использование и восстановление проверки целостности системных файлов в Windows 10
Способ 6: Установка Microsoft Visual C++
Майкрософт распространяет набор компонентов и плагинов, необходимых для запуска многих приложений и игр. Эти пакеты называются Microsoft Visual C++ Redistributable и у них есть несколько версий, необходимых для установки, так как сами программы, в зависимости от их даты создания, могут потребовать любую из них.
- Первым делом просмотрите, установлены ли у вас эти пакеты. Нажмите ПКМ по «Пуск» и перейдите в «Параметры».
- Из списка разделов выберите «Приложения».
- В перечне установленного ПО отыщите «Microsoft Visual C++ Redistributable». Важно знать, что один пакет — одна разрядность и один год. Так, в идеале должны быть установлены версии, начиная с 2005 и заканчивая 2017 (либо 2015). Владельцам 64-разрядных систем дополнительно нужны и 32-разрядные файлы (x86).

При отсутствии каких-либо версий скачайте их с официального сайта. В следующей статье вы найдете информацию о Microsoft Visual C++ Redistributable, а в конце — ссылки для скачивания отсутствующих пакетов с официального сайта Microsoft.
Для многих версий Microsoft Visual C++ вышли обновления (Service Pack или Update), поэтому даже при наличии базовых пакетов этих версий на компьютере рекомендуется их улучшить, установив исправления. Ссылки на последние редакции вы найдете ниже.
Скачать Microsoft Visual C++ Redistributable
Устанавливается это программное обеспечение как и любое другое.
Способ 7: Установка/обновление Java
Отсутствие новой версии Java или этого ПО в принципе так же провоцирует появление ошибки 0xc000007b. Джава необходима определенным играм и приложениям, разработанным с использованием этой технологии. Проверить ее наличие в списке установленных программ можно так же, как проверяли наличие Microsoft Visual C++. Однако даже если она есть, часто требуется обновить ее вручную до последней версии.
Скачать Java
Помните, что часто уведомления о необходимости обновления приходят на ПК автоматически, а иконка Java, готового для обновления, висит в трее. Если вы этого не наблюдаете долгое время, возможно, файлы Джава повреждены.
Способ 8: Включение Microsoft .NET Framework
Еще один набор системных файлов, представляющих собой платформу для работы с программами, написанными с использованием технологии .NET. Несмотря на то, что в Windows 10 этот пакет идет по умолчанию и обновляется вместе с ОС, Microsoft .NET Framework 3.5, включающий в себя 2.0 и 3.0 по умолчанию отключен в системе. Из-за этого старые программы, которые при установке себя не инсталлируют нужный для своей работы фреймворк, отказываются запускаться, в том числе и с рассматриваемой сегодня ошибкой. Пользователь и сам мог случайно выключить поддержку последней версии компонента. Итак, давайте рассмотрим, как включить это ПО.
- Откройте «Пуск» напишите «Панель управления» и откройте ее.
- Из списка элементов выберите «Программы и компоненты».
- На панели слева кликните по «Включение и отключение компонентов Windows».
- Из списка доступных компонентов найдите либо «.NET Framework 3.5» и включите его, либо то же самое сделайте с «.NET Framework 4.7» (в будущем эта версия может быть другой). В результате оба компонента должны быть помечены черным квадратом. Сохранитесь на «ОК».
- Вероятно, также понадобится задействовать внутренние компоненты фреймворка. Для этого разверните их, щелкнув по плюсику и отметив галочками дополнительные элементы.
Черные квадратики, означающие частичную активацию компонента, сменятся на галочки. Однако заметьте, что без знаний того, что вы включаете, этого лучше не делать.
Способ 9: Восстановление Windows
Конфликт софта, повреждение реестра и другие неправильные действия со стороны юзера могут повлечь за собой появление ошибки 0xc000007b. В зависимости от доступных вариантов, настроенных в вашей Виндовс, восстановление может быть разным. Проще всего использовать откат до созданной ранее точки восстановления, однако если таких нет, вынужденно понадобится заняться переустановкой.

Подробнее: Откат к точке восстановления в Windows 10
Способ 10: Переустановка Windows
Когда инструмент создания точек восстановления отключен вовсе или оказался бесполезен, придется приводить Windows к заводским настройкам. Если и это оказалось безуспешным, остается лишь радикальный вариант — чистая установка операционной системы. Развернуто о разных вариантах восстановления и переустановки «десятки» читайте в статье по ссылке ниже.
Подробнее: Переустанавливаем Windows 10 с сохранением лицензии
Обращаем ваше внимание, что не только пиратский софт бывает некорректно собран их авторами. Это касается и самой операционной системы, из которой горе-сборщики любят вырезать все, что им хочется, и добавлять всякие улучшения на свой вкус. Это вполне может приводить к нестабильности ее работы и некорректном взаимодействии с программами. Поэтому если вы пользуетесь одной из таких сборок, ищите проблему конкретно в ней — вероятно, именно неумелая пересборка будет ответом на вопрос, почему появляется ошибка 0xc000007b. Скачайте чистую версию Windows 10 с официального сайта, установите ее и проверьте, как работает нужная программа или игра.
Мы рассмотрели доступные способы устранения ошибки 0xc000007b. В редких случаях юзерам не помогает ничего, даже чистая грамотная установка Win 10. Здесь остается только пробовать другую Виндовс (8 или 7) либо смотреть в сторону аппаратной диагностики комплектующих.
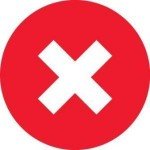
Дальше я расскажу о 8 основных и паре дополнительных способов исправить ситуацию. Поделитесь в комментариях, какой из них помог вам.
Каждая ошибка при запуске 0xc000007b – это белый флаг операционной системы, которая не смогла по какой-то причине обеспечить все необходимые условия для запуска программы.
Так выглядит сообщение об ошибке 0xc000007b
Причины появления ошибки могут быть разные:
- не найден нужный файл;
- файл есть, но его содержимое изменено и не соответствует ожидаемому;
- доступ к файлу невозможен из-за влияния вирусов;
- настройки программных компонентов сбились и т.д.
Но даже если точно определить причину не получается, описанные ниже действия помогают в 99% случаев. И вопрос 0xc000007b при запуске игры как исправить больше не будет вас мучить.
2. Ошибка при запуске приложения 0xc000007b или при запуске игры
Ошибка 0xc000007b при запуске игры с точки зрения системы ничем не отличается от ошибки при старте любого приложения. Реакция ОС проста и логична: раз что-то пошло не так, надо сообщить пользователю, пусть он разбирается. Но чтобы докопаться до причины, нужно рыться в системных журналах Windows, смотреть, какие записи оставило проблемное приложение… или же можно просто устранить ошибку.
3. Как устранить ошибку 0xc000007b — 10 способов
Если знать, как исправить ошибку 0xc000007b своими силами, вам не придется обращаться к компьютерному мастеру. Во-первых, сэкономите время, а во-вторых – деньги. Итак, раз причина — в отсутствии/повреждении файлов или неверных настройках, значит, их надо восстановить. Пройдемся по возможным способам сделать это.
3.1. Обновление драйверов от видеокарты
Пожалуй, самое популярное решение – обновить драйвер для видеокарты. В старых версиях отсутствуют файлы, которые есть в последующих выпусках, в них реализовано меньше графических функций. В то же время дополнения к драйверам часто выходят одновременно с появлением в магазинах очередной популярной игры. Если программа запросит как раз такой «новый» файл, операционная система не сможет его найти – и вот, пожалуйста, свеженькая ошибка при запуске приложения 0xc000007b Mafia 3 тут как тут.
Так что в первую очередь обновите драйвера. Взять их можно на официальном сайте производителя видеокарты – чаще всего это NVidia GeForce или AMD Radeon. Обновления драйверов показываются в стандартном Центре обновления Windows, поэтому можете сначала заглянуть туда (меню Пуск – Все программы – Центр обновления).
3.2. Запуск программы или игры с правами администратора
А этот способ претендует на звание самого простого. Бывает, что программе просто не хватает прав для запуска, и тогда вылетает ошибка при запуске приложения 0xc000007b. Раз не хватает – выдадим:
- кликните по ярлыку программы правой кнопкой;
- выберите из появившегося меню пункт «Запуск от имени администратора»;
- если сработает контроль учетных записей и запросит подтверждение – согласитесь с запуском.
Чтобы не повторять эти действия каждый раз, можно прописать соответствующие указания в свойствах ярлыка.
- Кликните правой кнопкой по ярлыку, но на этот раз выберите «Свойства».
- Кнопкой «Дополнительно» откройте вспомогательное окно. В нем будет пункт о запуске от имени администратора.
- Отметьте его галочкой и нажмите «Ок» для принятия изменений, аналогично нажмите «Ок» в окне свойств. Теперь ярлык будет запускать программу с правами администратора.
Аналогичная галочка есть на вкладке «Совместимость» — можно установить ее там.
3.3. Обновление или переустановка DirectX и Microsoft Net Framework
Неприятности с запуском программ могут быть связаны с некорректной работой DirectX или системы .NET. Скачайте свежую версию с сайта Microsoft или же воспользуйтесь Центром обновления – установка последних дополнений может исправить ситуацию. Для переустановки с нуля предварительно откройте Панель управления – Установка и удаление программ. Найдите их в списке и удалите, затем поставьте начисто.
3.4. Проверка системы на ошибки
Ошибка с кодом 0xc000007b может возникать из-за проблем с системными файлами. В таком случае рекомендую проверить систему при помощи встроенной утилиты SFC.
- Запустите командную строку от имени администратора. Для этого в строке поиска меню Пуск введите CMD, затем кликните правой кнопкой по найденному приложению «Командная строка» и выберите запуск от имени администратора.
- Введите sfc /scannow и нажмите Enter. Утилита автоматически просканирует системные файлы и исправит обнаруженные ошибки. Обратите внимание, что на это потребуется какое-то время.
3.5. Откат в системе прошлой версии драйверов и программ
Если раньше ошибки не было, а затем она появилась – можно попробовать откатить систему в «старые добрые времена». Для этого у Windows есть функционал под говорящим названием «Восстановление системы». Найти его можно в меню Пуск — Все программы — Стандартные — Служебные.
Откроется окно утилиты. Для перехода к выбору точки восстановления нужно нажать Далее.
Из показанного списка надо выбрать запись с желаемой датой, лучше с такой, когда ошибка точно не появлялась, и затем нажать Далее.
Внимание! При восстановлении программы, установленные после указанной даты, удалятся. Аналогичным образом удаленные приложения вернутся на компьютер.
Остается согласиться с предложением системы и дождаться завершения операции. Иногда приходится перебрать несколько точек восстановления, прежде чем ошибка исчезает. Обратите внимание, что для этого метода нужно наличие минимум 1 точки восстановления.
3.6. Проверка на вирусы
Еще одна причина, по которой возникает ошибка – наличие в системе вирусов. Так что рекомендую провести полную проверку системы и устранить зловредов. Кстати, почитайте рейтинг лучших антивирусов 2016 года и обновленный рейтинг антивирусов 2017 года.
В антивирусе Касперского (KIS 2016) это делается так:
- Щелкните по значку антивируса в системном трее.
- В открывшемся окне выберите пункт «Проверка».
- Укажите тип проверки. Рекомендую начать с быстрой – она требует существенно меньше времени, при этом анализируются самые критичные места системы. Если не помогло, тогда уже запускать полное сканирование.
- Для старта проверки нажмите «Запустить проверку». Дождитесь окончания процесса и попробуйте запустить программу, которая вызывала ошибку. Если проблема повторяется – переходите к другим вариантам.
Если же вы хотите максимальной уверенности, что это не проделки вируса, я рекомендую проверить систему переносными утилитами вроде DrWeb CureIt или с помощью антивирусного live-cd. Последний вариант работает, даже если возникает ошибка при запуске приложения 0xc000007b Windows 10.
3.7. Очистка и оптимизация системы (CCleaner)
ОС Windows так устроена, что в ней важную роль играет системный реестр. В нем хранятся различные внутренние настройки и настройки программ, в частности, записи о расположении файлов. Неверные записи в реестре могут появиться, например, при некорректном удалении программы. И тогда пользователь может столкнуться с ошибкой 0xc000007b. Вручную проверить весь реестр невозможно, поскольку в нем хранится огромное количество параметров. Зато есть программы, которые это делают.
Одной из лучших в этой области является CCleaner. Это приложение не только проверяет реестр, но и чистит «мусорные» файлы и оптимизирует систему. Проведите очистку и попробуйте запустить приложение снова.
Важно! Даже CCleaner может ошибаться. Перед запуском очистки лучше сделать точку восстановления системы.
3.8. Обновление Visual C++ для Visual Studio 2012
Работа приложений зависит не только от них самих, но и от установленных в системе компонентов Visual C++ для Visual Studio 2012. Причем их связь с ошибкой 0xc000007b признают даже сотрудники Microsoft. Попробуйте обновить данные компоненты по этой ссылке.
3.9. Еще 2 способа устранить ошибку 0xc000007b
Некоторые «специалисты» рекомендуют отключить на время антивирусную программу. На мой взгляд, это крайняя мера, ведь при отключении антивируса защита вашего компьютера заметно снижается. Я бы не рекомендовал так делать без предварительного сканирования на вирусы самой программы/игры.
И тут мы плавно переходим еще к одной потенциальной причине ошибки. Эта причина – взломанный софт, в частности игры. Пираты не всегда могут грамотно обойти встроенные разработчиком защиты. Как следствие, взломанная игра может глючить. Так что возможно все, что вам нужно – это установить лицензионную копию игры. То же самое относится и к Windows, кстати: если использовать «кривой» активатор, можно запросто получить такую ошибку. А еще проблемы могут быть из-за установки ОС с так называемых сборок. Авторы сборок меняют системные параметры на свой вкус, а также удаляют из них отдельные файлы. В такой ситуации имеет смысл попробовать переустановить операционную систему с официального образа.
Но даже лицензионные программы иногда отказываются запускаться с тем же самым сообщением. Хороший пример – ошибка при запуске приложения 0xc000007b Мафия 3. Грешат этим распространяемые через Steam продукты. Чтобы исправить ситуацию, попробуйте удалить игру и заново переустановить ее средствами Steam’а – система при этом проверит правильность установки.
Теперь вы знаете добрый десяток способов, как устранить ошибку 0xc000007b при запуске программы или игры. Остались вопросы? Задавайте их в комментариях!
- Распечатать
Оцените статью:
- 5
- 4
- 3
- 2
- 1
(118 голосов, среднее: 2.8 из 5)
Поделитесь с друзьями!
ВОПРОС! Здравствуйте. Такая проблема – при запуске программы вылезает окошко с текстом: Ошибка при запуске приложения (0xc000007b). Пожалуйста, помогите!
БЫСТРЫЙ ОТВЕТ! Ошибка возникает по нескольким причинам:
- Совместимость с операционной системой. Например, игра была выпущена во времена Windows XP, а вы хотите её запустить на Windows 7 или 10.
- У вас установлены библиотеки Microsoft Visual C++, NET.Framework или DirectX не той версии, что нужно для запуска этой программы. Например, она была сделана на версии Microsoft Visual C++ 2008 года, а у вас на компьютере установлена Microsoft Visual C++ 2019 (они не совместимы).
- Программа требует работы с правами администратора.
- Запуск какой-то библиотеки блокируется антивирусом.
- Есть поломка в системных файлах.
- Проблема совместимости библиотек в установленной игре или программе.
Все эти причины, а также решения я подробно описал ниже. Если проблема после всех вариантов и способов останется – пишите в комментариях, помогу чем смогу.
Содержание
- Метод 1: Режим совместимости
- Метод 2: Системные библиотеки
- Метод 3: Отключение GameMode в Windows 10
- Метод 4: Поиск и исправление ошибок с помощью командной строки
- Метод 5: Ошибка драйвера
- Метод 6: Восстановление ОС
- Метод 7: Отключение экрана антивируса
- Метод 8: Запуск с правами администратора
- Метод 9: Решение в Steam
- Метод 10: Обновление Windows
- Метод 11: Отключение автозагрузки
- Метод 12: Использовать Dependency Walker
- Ничего не помогло
- Задать вопрос автору статьи
Метод 1: Режим совместимости
Иногда ошибка может возникать, если игра просто не предназначена для вашей операционной системы. Например, она была выпущена в далекие бородатые времена Windows 7 или даже XP. В своем время у меня была такая ошибка при запуске на десятке игры «Magic & Mayhem», которая даже на 7-ке запускалась с трудом. Но решается эта проблема достаточно просто – мы запустим режим совместимости.
- Кликните правой кнопкой по ярлыку или лучше по файлу, который запускает игру или программу, и в открывшемся меню зайдите в «Свойства».
- На «десятке» есть кнопка «Запустить средство устранения проблем с совместимостью» – кликните по ней.
- В окне выбираем «Использовать рекомендованные параметры».
- Система постарается сама подобрать рекомендованные параметры запуска и выберет нужную ОС. Кликаем «Проверить программу» – если все прошло гладко, то она запустится. Если нет, то нажимаем «Далее».
- Если игра или прога запустилась, то выбираем «Да», если нет, то жмем второй вариант.
- Можно тоже самое сделать и в ручном режиме. В свойствах выбираем галочку «Запустить программу в режиме совместимости с» и ниже выбираем нужную ОС. Еще пару слов – если вы хотите запустить игру или программу, которая была выпущена во времена XP или Windows 95, то на десятке это будет сделать проблематично, так как данных пунктов тут просто нет, но они есть в той же самой семерке. В любом случае пробуем все предложенные варианты.
- Если это не помогает, то пробуем установить все галочки ниже.
Метод 2: Системные библиотеки
Чаще всего проблема возникает из-за отсутствия нужной версии библиотек Microsoft Visual C++, NET.Framework или DirectX. Особенно часто подобное возникает на свежеустановленных системах при запуске кривых сборок игр, скаченных с торрентов. Вы сейчас скажете: но ведь у меня уже все установлено?! – да, но дело в том, что чаще всего по умолчанию устанавливается последняя версия подобных библиотек. Например, у вас установлена Visual Studio 2019-го года, но она отличается от Visual Studio 2012-го. И программы, которые были выпущены и сделаны под флагом VS 2012, не запустятся из-под VS 2019 – классно да? – вот это вам и совместимость.
Обычно в таком случае при установке игры или программы по умолчанию ставятся нужные библиотеки, но если вы скачали странную сборку, то хитрый пират мог и забыть её туда запихнуть. И как итог – игра или программа не запускается.
Что же нам делать? – правильно, вам нужно вручную установить нужную библиотеку. Лучше всего загуглить по данной версии программы или игры – какие версии Microsoft Visual C++, NET.Framework и DirectX использовались при создании. Начните с Microsoft Visual C++ и если прога откажется запускаться, то уже приступайте к установке NET.Framework и DirectX.
Если же данную информацию найти невозможно, в первую очередь скачиваем и устанавливаем ВСЕ версии Microsoft Visual C++, начиная с самого начала 2008 года – вот ссылка на все версии. Еще раз уточню, что нужно установить ВСЕ ВЕРСИИ!
После этого проверяем, запускается ли приложение. Если это не помогает, то уже ставим NET.Framework – переходим по ссылке. После установки NET.Framework ошибка может остаться из-за того, что в Windows даже старые версии 3,5 просто выключены. Давайте это исправим:
- Зайдите в «Панель управления».
- Находим раздел «Программы и компоненты».
- Нажимаем «Включение и отключение компонентов Windows».
- Если «Net Framework 3.5» не включен, нажмите по нему и кликните «ОК».
- Ждем систему.
- Разрешаем установку.
DirectX устанавливаем с помощью автономного пакета, который можно скачать с официального сайта Microsoft.
Метод 3: Отключение GameMode в Windows 10
В десятке есть так называемый игровой режим, который по идее должен оптимизировать все игры, но как он это делает? – никто не знает. Поэтому от греха подальше лучше его выключить.
- Переходим в «Пуск» – «Параметры».
- «Игры».
- Заходим в «Xbox Game Bar» и отключаем его.
- То же самое делаем и с игровым режимом.
Метод 4: Поиск и исправление ошибок с помощью командной строки
Возможно, есть проблема в некоторых системных файлах операционной системы. Запустите консоль с правами администратора.
Прописываем команду:
sfc /scannow
Жмем Enter и ждем пока процедура закончится.
Метод 5: Ошибка драйвера
Очень часто ошибка возникает из-за кривого или поломанного драйвера видеокарты. Поэтому для начала зайдите на официальный сайт и скачайте нужный драйвер для вашей видюхи.
- AMD
- NVIDIA
Проще всего установить к себе на комп программу, которая автоматически определит и установит к вам нужные дрова. Но можно загрузить ПО вручную, вбив точное название по критериям поиска. Если вы не знаете, как узнать название вашей видеокарты, то читаем эту инструкцию.
Есть еще один способ. Можно попробовать переустановить драйвер через «Диспетчер устройств»:
- Чтобы туда попасть, кликните правой кнопкой мыши по «Компьютеру» и зайдите в «Свойства».
- Находим и переходим в «Диспетчер устройств».
- Правой кнопкой по игровой видеокарте и в «Свойства».
- Смотрите, ранее драйвер мог установиться вручную, или быть может вы его устанавливали, поэтому можно попробовать его «Откатить» до предыдущей версии. Если же эта кнопка не подсвечена, или откат не помог, то нажимаем «Удалить устройство».
- После этого, будучи подключенным к интернету, жмем по кнопке «Обновить конфигурацию оборудования» – драйвера автоматом установятся через сервера Microsoft.
Метод 6: Восстановление ОС
Если проблема появилась недавно, а программа или игра, которая выдает ошибку, запускалась нормально, то есть вероятность в поломке некоторых системных файлов операционной системы. Дабы не гадать, что именно сломалось, мы выполним восстановление ОС:
- В поиск Windows вбейте слово «Восстановление» и откройте данный раздел. В Windows 7 – открываем «Пуск» – «Панель управления» и уже там находим пункт с этим названием.
- «Запуск восстановления системы».
- Система может сама предложить вам готовую точку восстановления, но я рекомендую выбрать точку вручную
- Я обычно выбираю самую раннюю ТВ, но вы можете опираться на дату, а также на установленные ранее программы, возможно, именно они стали причиной проблемы.
- В процессе восстановления компьютер будет один раз перезагружен.
Метод 7: Отключение экрана антивируса
Попробуйте выключить защиту антивирусной программы и запустить программу – кликните правой кнопкой по значку антивируса в трее, далее найдите раздел защиты и отключите её.
Если у вас нет антивирусной программы, то значит работает встроенный Брандмауэр или защитник – отключите его. Если вы не знаете, как это сделать – читаем эту инструкцию.
Метод 8: Запуск с правами администратора
У моего знакомого данная проблема возникала при запуске программы Epic Games Store. Можно попробовать запустить проблемное приложение с правами администратора. Кликаем правой кнопкой мыши по ярлыку или exe-файлу и выбираем «Запуск от имени администратора».
Метод 9: Решение в Steam
Подобная ошибка у меня возникала даже с лицензионными играми, скаченными с Steam. Скорее всего есть проблема с целостностью файлов. При этом влиять на скаченные файлы и ломать их может обычный антивирусник – поэтому пока его отключите.
После этого нажмите правой кнопкой по игре и зайдите в «Свойства».
Перейдите в раздел «Локальные файлы» и нажмите по кнопке «Проверить целостность игровых файлов».
Если после процедуры ошибка возникает вновь – удалите игру и установите её заново. В этот момент ни в коем случае не включайте антивирусник. Сможете его включить только после полной установки и скачки игры.
Метод 10: Обновление Windows
Как ни странно, но это тоже может помочь. Ошибка может возникать из-за проблем с операционной системой, а решить их может только сам разработчик. В 2020 году на форумах было полно постов с данной ошибкой, а как оказалось вина была именно в Windows.
- «Пуск» – «Параметры».
- Пункт «Обновление и безопасность».
- Переходим в «Центр обновления Windows», проверяем и загружаем все последние обновы.
Это касается и Windows 7 – «Пуск» – «Панель управления» – «Центр обновления Windows» – далее устанавливаем все возможные обновы. Помните, что «семерка» уже давно не поддерживается и если ошибка останется, то целесообразно обновить компьютер до Windows 10.
Метод 11: Отключение автозагрузки
Есть вероятность, что какая-то программа работает и мешает запуску. Зайдите в «Диспетчер задач». В «десятке» достаточно нажать ПКМ по нижней полоске.
В Windows 7 нужно нажать на клавишам:
+ R
И прописать команду:
msconfig
Перейдите в «Автозагрузку» и отключите ВСЕ ПРОГРАММЫ (даже антивирус). После этого перезагрузите компьютер и попробуйте запустить проблемное ПО. Если это решит проблему, уже ищите, что может влиять на запуск из программ в автозагрузке.
Метод 12: Использовать Dependency Walker
Dependency Walker – это программа, которая помогает выявить причину, из-за чего у вас не запускается программа (по любой причине). Например, проблема может крыться в битности определенных файлов установленной программы. Например, у вас 32-х битная система, а программа установилась и использует библиотеки для 64-х бит. Или есть проблема с совместимостью некоторых библиотек, которые работают как с программой, так и с ОС.
Видеоинструкцию по использованию программки вы можете глянуть в видео ниже.
Ничего не помогло
Если ошибка возникает вновь, то делаем ряд профилактических мер:
- Проверяем компьютер антивирусной программой со свежими базами.
- Полностью чистим компьютер от мусора – об этом подробно написано тут.
- Если вы ранее что-то устанавливали, то можно попробовать удалить эту программу.
- Если вы скачивали программу с сомнительного источника, то можно попробовать найти другую сборку на другом ресурсе.
- Если вы перед установкой Windows, скачивали непонятную сборку с Йо-хо-хо сайтов, то быть может проблема в ней. Я советую использовать стандартный установщик – более подробно об этом написано тут. Поэтому если это так, то я бы на вашем месте переустановил нормальную версию «Окон».
- Опять же, ошибка может возникать не по вине компьютера, системы или вас самих, возможно сама программа и есть ошибка – попробуйте удалить и полностью её переустановить.
Если остались вопросы – пишите в комментариях.

Почему появляется ошибка 0xc000007b в Windows 7 и Windows 8
Ошибка с кодом 0xc000007 при запуске программ говорит о том, что существует проблема с системными файлами Вашей операционной системы, в нашем случае. Более конкретно — данный код ошибки означает INVALID_IMAGE_FORMAT.
Самая частая причина появления ошибки при запуске приложения 0xc000007b — проблемы с драйверами NVidia, хотя и другие видеокарты тоже подвержены этому. Вообще, причины могут быть самые разные — прерванная установка обновлений или самой ОС, неправильное выключение компьютера или удаление программ напрямую из папки, без использования специальной утилиты для этого (Программы и компоненты). Кроме этого, это может быть следствием работы вирусов или какого-либо еще вредоносного программного обеспечения.
И, наконец, еще одна возможная причина — проблемы с самим приложением, что очень часто встречается, если ошибка проявляет себя в скаченной из Интернета игре.
Как исправить ошибку 0xc000007b
Первое действие, которое я бы рекомендовал, прежде чем приступать к любым другим — обновить драйвера для вашей видеокарты, особенно если это NVidia. Зайдите на официальный сайт производителя вашего компьютера или ноутбука или просто на сайт nvidia.com и найдите драйвера для вашей видеокарты. Загрузите их, установите и перезагрузите компьютер. Очень вероятно, что ошибка исчезнет.
Скачать драйвера на официальном сайте NVidia
Второе. Если вышеописанное не помогло, переустановите DirectX с официального сайта Microsoft — это тоже может позволить исправить ошибку при инициализации приложения 0xc000007b.
DirectX на официальном сайте Microsoft
Если ошибка появляется только при запуске одной программы и, при этом, она не является легальной версией, я бы рекомендовал использовать другой источник получения этой программы. Легальный, по возможности.
Третье. Еще одна возможная причина появления данной ошибки — поврежденные или отсутствующие Net Framework или Microsoft Visual C++ Redistributable. Если что-то не так с этими библиотеками, может появляться как и описанная здесь ошибка, так и многие другие. Скачать эти библиотеки можно бесплатн с официального сайта Microsoft — просто введите названия, указанные выше в любую поисковую систему и убедитесь, что переходите на официальный сайт.
Четвертое. Попробуйте запустить командную строку от имени администратора и ввести следующую команду:
sfc /scannow
В течение 5-10 минут эта системная утилита Windows проверит наличие ошибок в файлах операционной системы и попробует их исправить. Есть вероятность того, что проблема будет решена.
Предпоследнее. Следующий возможный вариант действий — произвести откат системы до более раннего состояния, когда ошибка еще не проявляла себя. Если сообщение о 0xc000007b стало появляться после того, как вы установили обновления Windows или драйверов, то зайдите в панель управления Windows, выберите пункт «Восстановление», запустите восстановление, после чего отметьте галочкой «Показать другие точки восстановления» и запустите процесс, приведя компьютер к тому состоянию, когда ошибка себя еще не проявляла.
Восстановление системы Windows
Последнее. С учетом того, что у многих наших пользователей на компьютере установлены так называемые «сборки» Windows, то причина может крыться в ней самой. Переустановите Windows на другую, лучше оригинальную, версию.
Дополнительно: в комментариях сообщили, что сторонний пакет библиотек All In One Runtimes также может помочь в решении проблемы (если кто-то попробует, прошу отписаться о результате), о том, где его скачать подробно в статье: Как скачать распространяемые компоненты Visual C++
Надеюсь, данная инструкция поможет Вам убрать ошибку 0xc000007b при инициализации приложения.
Краткая аннотация
В подавляющем большинстве случаев, причиной появления ошибки 0xc000007b являются:
- Запуск приложения неподходящей разрядности (32/64-bit)
Скачайте версию приложения, совместимую с Вашей ОС. Если у Вас установлена 32-разрядная ОС, используйте только 32-разрядные дистрибутивы. В случае, если у Вас 64-разрядная версия ОС, попробуйте использовать обе версии приложения: и 32-разрядную, и 64-разрядную. - Повреждение библиотек Visual C++, DirectX или .NET Framework
Необходимо переустановить данные библиотеки: для 32-разрядной ОС только 32-разрядные дистрибутивы, а для 64-разрядной ОС – и 32-разрядные дистрибутивы, и 64-разрядные. - При запуске игр или приложений, использующих отрисовку графики (растровые, векторные, 3D и видео-редакторы) – обновление или переустановка драйвера GPU
Иногда приложения, использующие мощности видеоадаптера, несовместимы с работой с определённой версией драйвера GPU. Рекомендуем обновить драйвер видеоадаптера с «чистой» установкой, то есть удалением предыдущей версии драйвера и установкой новой.
Для дополнительной информации читайте полный текст статьи.
Среди причин, из-за которых данная ошибка может проявляться:
- Несовместимость разрядности программы и ОС
- Несовместимость программы или игры и версии Windows
- Ограничение доступа к компонентам, необходимым для запуска программы
- Повреждение необходимых для работы программы библиотек
- Повреждение файлов программы
- Повреждение файлов операционной системы
- Ограничение запуска антивирусным программным обеспечением
- Повреждение файлов драйверов или конфликт драйверов с программой
- Продвинутый способ: Диагностика ошибки программой Dependency Walker
Несовместимость разрядности
Для начала стоит вкратце и совсем немного углубиться в дебри низкоуровневой работы компьютера. Процессор обрабатывает команды от операционной системы с помощью так называемых «машинных слов» определённой длины. На момент написания статьи, в подавляющем большинстве процессоров реализована поддержка машинных слов длиной 64 бита, однако всё ещё встречаются процессоры с поддержкой только 32-битных машинных слов.
Windows использует два типа разрядности ОС: 32 бита (32-bit или x86) и 64 бита (64-bit, x64, x86_64). Современное программное обеспечение так же создаётся под определённую разрядность операционной системы, и в современном мире разработчики зачастую создают два дистрибутива программы: и под 32 бита, и под 64.
Исходя из написанного выше, можно понять, что программы и игры, написанные под 64-разрядную ОС запустятся только на 64-разрядной ОС и не запустятся на 32-разрядной версии Windows. С 32-разрядными программами дела обстоят немного иначе: такие программы запустятся как на 32-разрядной системе (так как изначально и написаны под 32-разрядную систему), но также она запустится и на 64-разрядной системе, правда с использованием встроенной в 64-разрядные редакции Windows подсистемы WoW64 (Windows on Windows 64-bit), позволяющей запускать такие приложения.
Итогом данного экскурса становится вывод: если у Вас установлена 32-разрядная система, Вы сможете запустить 32-разрядное приложение, но не сможете запустить 64-разрядное приложение. Если у Вас установлена 64-разрядная система, то Вы сможете запустить 64-разрядное приложение и в 99% случаев сможете запустить 32-разрядное приложение.
«Почему 99%?». Дело в том, что WoW64 хоть и практически всегда подходит для запуска 32-битных приложений в 64-битных системах, однако встречаются случаи индивидуальной несовместимости программы и подсистемы WoW64. Как правило, это затрагивает узкоспециализированное программное обеспечение или совсем старые игры. Обусловлено это специфически реализованными алгоритмами внутри программы или игры и отсутствием поддержки таких алгоритмов со стороны подсистемы WoW64.
Для того, чтобы узнать, какой разрядности у Вас установлена система, необходимо зайти в свойства компьютера. В Windows 10 это делается через приложение «Параметры», раздел «Система», подраздел «О программе». В графе «Тип системы» указано, какой разрядности ОС у Вас установлена, и какой разрядности процессор установлен в ПК.

В других версиях ОС (но и в Windows 10 также можно) можно узнать, нажав правой кнопкой мыши по пустому месту в окне «Мой компьютер», «Компьютер» или «Этот компьютер», после чего – «Свойства»:


Также данное окно можно открыть нажатием комбинации клавиш на клавиатуре: Windows+Pause/Break.
Узнать разрядность программы или игры можно, поискав данную информацию на сайте разработчика, на установочном носителе или в сторонник источниках в Интернете.
Так же стоит заметить, что совместимость совсем старых 16-битных и 8-битных приложений вовсе не предусмотрена в ОС Windows.
Что же делать, если произошла несовместимость разрядности? Вариант лишь один: использовать эмулятор или виртуальную машину с необходимыми параметрами. В данном случае на Вашем компьютере запустится ещё один, виртуальный компьютер. С большой долей вероятности это поможет Вам запустить необходимое приложение.
Несовместимость программы с версией ОС
Данный конфликт возникает в том случае, если программа или игра была создана для одной версии операционной системы, а попытка запуска происходит на другой версии ОС Windows. Например, игра или программа была выпущена под Windows XP или Windows 7, а попытка запуска происходит на Windows 8 или 10.
В данном случае можно попытаться запустить программу с помощью режима совместимости. Для этого нажмите правой кнопкой мыши на ярлык или исполняемый файл программы, после чего нажмите на «Свойства»:

Перейдите на вкладку «Совместимость», установите галочку на «Запустить программу в режиме совместимости с:», выберите в выпадающем списке необходимую версию Windows и нажмите «ОК». Попробуйте запустить программу.

В списке будут указаны версии Windows, выпущенные до той, которая установлена у Вас. То есть в Windows 7 список будет состоять из версий Windows 2000, Windows XP; в Windows 8 к ним добавится Windows Vista и 7. Так же и с Windows 10, однако она не поддерживает совместимость с Windows XP и более старыми версиями Windows.
Также стоит понимать, что чем старее версия, в режиме совместимости с которой Вы пытаетесь запустить приложение, тем меньше шанс, что данное приложение запустится.
В случае, если Вы попробовали несколько режимов совместимости, но это не привело к работоспособности необходимой программы или игры, можно попробовать запустить средство устранения проблем с совместимостью с помощью одноимённой кнопки на панели «Совместимость» в свойствах программы.
В случае, если это не помогло, остаётся лишь один вариант: виртуальная машина или эмулятор.
Ограничение доступа к компонентам, необходимым для запуска программы
Данный вариант часто встречается, если программа была установлена в режиме Администратора компьютера, но текущий запуск программы происходит с правами Пользователя. В таком случае программа просто не может получить доступа к данным, необходимым для её работы, так как операционная система не даёт их считывать или изменять.
В этом случае попробуйте нажать по необходимой программе правой кнопкой мыши, после чего нажать «Запуск от имени администратора»:

В случае появления окна Контроля учётных записей (User account control) с запросом: «Разрешить этому приложения вносить изменения на вашем устройстве?» – согласитесь, нажав кнопку «Да» и проверьте работу программы.

В случае, если программа запустилась и работает корректно, чтобы каждый раз не нажимать «Запуск от имени администратора», Вы можете перейти в свойства исполняемого файла (или ярлыка), раздел «Совместимость», и установить галочку на «Запускать эту программу от имени администратора», после чего нажать «ОК».

Повреждение необходимых для работы программы библиотек
Данная проблема является самой распространённой причиной возникновения ошибки 0xc000007b, поэтому рекомендуем уделить этому разделу как можно больше внимания.
Большинство программ, созданных для Windows, используют для своей работы три типа библиотек:
- Microsoft Visual C++
- DirectX
- Microsoft .NET Framework
Иногда, при установке других программ, эти библиотеки устанавливаются автоматически, при этом заменяя старые файлы уже установленных библиотек. Однако встречаются случаи, когда файлы этих библиотек в установочном пакете повреждены или были некорректно установлены. В этом случае лучшим решением будет их переустановка.
Перед переустановкой библиотек необходимо вручную удалить старые версии библиотек Visual C++ в Панели управления, далее «Программы и компоненты».

После удаления перезагрузите компьютер.
Далее необходимо зайти в папку C:Windows и с помощью поля поиска найти в данной папке и подпапке C:WindowsSysWOW64следующие файлы и удалить их, если имеются:
- msvcr*0.dll
- msvcp*0.dll
- d3dx9_42.dll
- D3DCompiler_42.dll
В первых двух файлах вместо звёздочки может быть числа от 1 и выше (до обозначения актуальной для данной ОС версии Visual C++), то есть «msvcr20.dll», «msvcr80.dll», «msvcr110.dll» и так далее.
Если файлы не удаляются из-за ошибки «Этот файл открыт в другой программе» – необходимо загрузить операционную систему в безопасном режиме, после чего удалить эти файлы.
Далее переходим к установке библиотек.
-
Microsoft Visual C++
Visual C++ можно скачать бесплатно с официального сайта Microsoft по этой ссылке:
https://support.microsoft.com/ru-ru/topic/последние-поддерживаемые-версии-visual-c-для-скачивания-2647da03-1eea-4433-9aff-95f26a218cc0Скачайте установочные файлы по ссылкам на странице и запустите их, после чего следуйте инструкциям установщика.
Также обратите внимание: для 32-разрядных систем необходимо устанавливать версии, имеющие в названии x86 или x32, а для 64-разрядных – обе версии: и x86/x32, и x64, так как 64-разрядные библиотеки используются для запуска 64-разрядных приложений, а 32-разрядные – для запуска 32-разрядных приложений с помощью подсистемы SysWOW64.
Установить все пакеты (включая старые, которые Microsoft перестал распространять в свободном доступе) разом можно, скачав пакет «All-in-one» от разработчика W1zzard из TechPowerUp:
https://www.techpowerup.com/download/visual-c-redistributable-runtime-package-all-in-one/Скачайте архив, обязательно распакуйте его и запустите от имени администратора файл
install_all.bat, после чего дождитесь появления в окне Командной строки сообщения «Installation completed successfully».После установки перезагрузите компьютер.
-
DirectX можно скачать с страницы на официальном сайте Microsoft:
https://www.microsoft.com/ru-ru/download/details.aspx?id=35
Данный вариант актуален для систем Windows 7 и более старых версий, но этот пакет можно установить и на Windows 10, не дожидаясь его автоматической установки с обновлениями.Помимо этого, Windows 8 и старше автоматически устанавливают и обновляют DirectX при обновлении операционной системы. Чтобы проверить актуальность обновлений системы, в том числе DirectX, перейдите в приложение «Параметры», далее «Обновление и безопасность», далее «Центр обновления Windows», после чего нажмите на кнопку «Проверить наличие обновлений». В случае, если обновления будут найдены, начнётся скачивание и фоновая установка обновлений.
Так же обновления могут быть в том же окне, в разделе «Доступно необязательное исправление». В случае, если такие обновления есть, нажмите «Загрузить и установить».
-
Microsoft .NET Framework
Скачать Microsoft .NET Framework можно из раздела DotNet официального сайта Microsoft:
https://dotnet.microsoft.com/download/dotnet-frameworkНа данной странице выберите версию, которую хотите скачать, и перейдите на страницу выбора типа скачиваемого файла. Выбирайте версии из столбца «Run apps – Runtime». В строке «Web installer» указывается ссылка на файл, который автоматически скачает версию подходящей локализации. В строке «Offline installer» указывается ссылка на установочные пакеты, который впоследствии можно будет использовать для установки данной версии .NET Framework без доступа к Интернету. В строке «Language packs» указываются ссылки на установочные пакеты с конкретной локализацией установщика.
Обратите внимание: скачивать нужно все доступные версии, так как неизвестно, на какой из версий .NET Framework создана необходимая Вам программа.
Узнать о совместимости версий .NET Framework и версий операционных систем можно по ссылке:
https://docs.microsoft.com/ru-ru/dotnet/framework/migration-guide/versions-and-dependenciesТакже, если Вы устанавливаете старое приложение или игру, стоит уделить внимание версиям 2.0-3.5. В Windows 10 эти версии .NET Framework уже встроены, но отключены. Чтобы включить их, перейдите в Панель управления, далее «Программы и компоненты», далее «Включение или отключение компонентов Windows», найдите в списке «.NET Framework 3.5 (включает .NET 2.0 и 3.0)», установите галочку на этом пункте и нажмите «ОК», после чего дождитесь завершения установки компонента.
Повреждение файлов программы или игры
Виновником ошибки 0xc000007b может быть и повреждённые или недостающие файлы программы или игры. Вариантов, как могли повредиться файлы, много:
- Ошибка при создании дистрибутива (относится, по большей части, к файлам, распространяемым через Torrent)
- Ошибки в процессе скачивания файла установки или ошибки чтения файлов с устройства хранения данных (например, в случае повреждения CD/DVD-диска)
- Отмена установки программы, из-за чего часть файлов не распаковалась в необходимые каталоги
- Ошибка в процессе установки
- Недостаток прав для правильной установки
- Некорректное обновление или ошибка установки обновления приложения
- Подмена файлов нежелательным программным обеспечением или ручная подмена файлов, например, при активации нелицензионной копии программы
- Ошибка сохранения и последующего чтения данных в процессе работы программы из-за ошибки в алгоритме работы программы
- Аппаратная ошибка
В любом случае, первым делом необходимо переустановить нерабочую программу/игру и попробовать запустить её снова. Кроме того, хорошим вариантом будет получение файла установки из другого источника (например, попробовать другой диск или скачать файл установки с другого сайта). Если Вы скачиваете программу с сайта разработчика, попробуйте скачать чуть более старую версию из архива версий – возможно, эта ошибка возникает только в новой версии.
В случае, если переустановка не помогла, рекомендуем проверить аппаратное обеспечение на корректность работы. В частности, рекомендуем проверить работу жёсткого диска/SSD (например, тестами через Victoria или MHDD) и работу оперативной памяти (встроенной утилитой «Средство устранения неполадок оперативной памяти»/«Средство проверки памяти Windows» или MemTest).
Повреждение файлов операционной системы
Со временем, работа операционной системы становится нестабильной из-за накопления ошибок в её работе. Это так же может являться причиной появления ошибки 0xc000007b. Для того, чтобы проверить систему на наличие ошибок и устранить их, необходимо открыть Командную строку от имени администратора. Самый простой способ сделать это в Windows 10:
- Откройте Диспетчер задач
- Нажмите «Файл»
- Нажмите «Запустить новую задачу»
- В открывшемся окне «Создание задачи», в поле «Открыть» введите «cmd»
- Поставьте галочку «Создать задачу с правами администратора»
- Нажмите «ОК»
После запуска командной строки введите следующие команды:
sfc /scannow
Данная команда проверяет целостность системных файлов и заменяет повреждённые файлыdism /online /cleanup-image /restorehealth
Данная команда проверяет целостность компонентов системыchkdsk %systemdrive% /f /r
Данная команда проверит системный раздел на наличие ошибок. После ввода команды подтвердите проверку диска при следующем запуске системы вводом буквы «Y» и нажатием Enter, после чего перезагрузите компьютер.
Либо введите следующую команду и дождитесь перезагрузки ПК:
sfc /scannow & dism /online /cleanup-image /restorehealth & echo y | chkdsk %systemdrive% /f /r & shutdown /r /f /t 5
Ограничение запуска антивирусным программным обеспечением
Так как выбор антивирусного программного обеспечения весьма обширен, а базы сигнатур вирусов у каждого антивируса немного отличаются, может случиться так, что антивирус, установленный на Вашем компьютере, ошибочно блокирует запуск или чтение файла, необходимого для запуска программы, принимая его за потенциально опасный.
Обычно в данном случае антивирус сигнализирует о том, что нашёл угрозу, и в интерфейсе антивируса можно увидеть, какой именно файл ему не понравился. Рекомендуем проверить данный файл с помощью бесплатного сервиса https://www.virustotal.com, и в случае, если данный файл помечен как вирус только при проверке одним антивирусом (что скорее всего означает ошибочное срабатывание), можно добавить файл в исключения антивируса и попытаться запустить программу вновь.
Однако может случиться и такое, что антивирус блокирует файл скрыто, без показа каких-либо уведомлений. В данном случае можно временно отключить все функции антивируса и проверить, не он ли является виной появления ошибки.
Также обратите внимание: если у Вас установлена Windows 10 и Вы не устанавливали стороннее антивирусное ПО, то по умолчанию в Вашей системе включен «Защитник Windows» – встроенный антивирус от Microsoft. Чтобы перейти в его настройки, запустите приложение «Параметры», далее «Обновление и безопасность», далее «Безопасность Windows» и нажмите на кнопку «Открыть службу “Безопасность Windows”».

Повреждение файлов драйверов
Следующая часто встречающаяся проблема – проблема с файлами драйверов или их несовместимость с запускаемой программой. В подавляющем большинстве случаев ошибка 0xc000007b при запуске игр возникает из-за ошибок драйвера видеокарты. Основных причин проблем с драйвером видеокарты две:
- Повреждение файлов драйверов в процессе эксплуатации компьютера
При установке драйвера на видеоадаптер, установщик вносит определённые изменения в работу системы. В будущем другие программы или обновления ОС могут видоизменить внесённые установщиком изменения, из-за чего некоторые программы могут некорректно работать с данными изменениями. - Несовместимость драйвера и запускаемой программы
Бывает и такое, что определённая программа корректно работает только с новыми версиями драйвера, и может выдавать ошибку 0xc000007b при попытке запуска программы с устаревшим драйвером. А бывает и наоборот: например, старая игра может запуститься на версии драйвера до какой-то определённой устаревшей версии, но не может запуститься на новой версии драйвера.
Обусловлено это тем, что из версии в версию алгоритмы работы драйвера меняются и оптимизируются. Некоторые функции удаляют как устаревшие, а новые функции добавляют.
В данном случае мы рекомендуем:
- Обновить драйвер видеоадаптера
- Драйверы видеокарт Nvidia обновляются через программу Geforce Experience, которая устанавливается при первой установке драйвера видеокарты.
Также драйвер можно скачать и установить в ручном режиме с официального сайта Nvidia: https://www.nvidia.ru/Download/index.aspx?lang=ru - Драйверы видеокарт AMD/ATI обновляются через программу AMD Radeon Settings, которая также устанавливается при первой установке драйвера видеокарты.
И так же драйвер можно взять на официальном сайте AMD: https://www.amd.com/ru/support - Драйвер на встроенную в процессор (APU) графику Intel можно скачать с официального сайта Intel: https://www.intel.ru/content/www/ru/ru/support/articles/000005629/graphics.html
- Драйвер на встроенную в процессор (APU) графику AMD можно скачать с официального сайта AMD: https://www.amd.com/ru/support
Не забудьте перезагрузить ПК после обновления видеодрайвера.
- Драйверы видеокарт Nvidia обновляются через программу Geforce Experience, которая устанавливается при первой установке драйвера видеокарты.
- В случае, если обновление завершилось неудачно или обновление не помогло, попробуйте выполнить чистую установку драйвера, предварительно удалив старую версию драйвера.
Если ошибка 0xc000007b возникает при попытке запуска старой игры, обновление может не помочь, так как может быть нужен именно старый драйвер видеокарты. Для этого необходимо найти информацию, какая последняя версия драйвера видеокарты поддерживается конкретной игрой, после чего в архиве на сайте производителя видеоадаптера найти подходящую версию и установить её, предварительно удалив более новую версию драйвера.
В случае, если обновление (или откат) драйвера видеоадаптера не помог, рекомендуем обновить все драйверы. Скачать их можно с сайта производителя оборудования или установить пакетными установщиками драйверов (Driver Booster, DriverHub, DriverPack, Driver Genius и подобные).
Диагностика ошибки программой Dependency Walker
Как показывает практика, в большинстве случаев данная ошибка возникает тогда, когда определённый файл из библиотеки, необходимой для запуска, повреждён или отсутствует. Для определения, какой именно файл мешает запуску программы с ошибкой 0xc000007b, нам поможет программа Dependency Walker. Скачать её можно здесь: https://www.dependencywalker.com. Необходимо скачать файл для той разрядности системы, которая установлена у Вас.
- Распакуйте скачанный архив в любое место и запустите файл
depends.exe. - В открывшемся окне программы нажмите «File», далее «Open»
- Выберите исполняемый файл или ярлык на исполняемый файл программы, при запуске которой возникает ошибка 0xc000007b
- Подождите инициализации исполняемого файла
-
При появлении ошибки проигнорируйте её и нажмите «ОК»
- Нам необходима следующая часть интерфейса программы, в которой отображаются загружаемые модули:
Ошибки файлов, имена которых начинаются на API- и EXT- можно игнорировать.Обратите внимание на столбец «CPU»: в нашем случае, у файла MSVCR100.dll значение «x86» окрашено в красный. Это означает, что в каталоге находится файл неподходящей разрядности, он загружается, но не может быть использован для работы.
В Вашем случае проблемным файлом может оказаться любой иной файл: смотрите в список загружаемых модулей и ищите проблемные значения.
- Нажмите на клавиатуре F9 для показа полных путей к файлам, чтобы знать, где именно лежит повреждённый файл.
- Далее необходимо найти в Интернете подходящий файл и заменить им повреждённый, после чего перезагрузить компьютер и попытаться запустить программу вновь.
Стоит сразу внести несколько пояснений:
- Файлы, имена которых начинаются на MSVC
Данные файлы принадлежат к библиотекам пакетов Microsoft Visual C++. Узнать, к какой версии Visual C++ относится конкретный файл можно, перейдя в свойства данного файла (ПКМ — Properties), в раздел «Подробно»
-
Файлы, имена которых начинаются на DX
Чаще всего данные файлы относятся к DirectX. Загрузка обновления DirectX может решить проблему. - В случае, если у Вас установлена 64-разрядная система, то проблемный файл в каталоге
C:Windowsбудет означать, что Вам необходимо устанавливать 64-разрядный дистрибутив программы. Если же указан каталогC:WindowsSysWOW64– устанавливать следует 32-разрядный дистрибутив. А для верности лучше переустановить оба.
Cодержание публикации
- Что означает ошибка 0хс000007b?
- Основные причины возникновения ошибки 0хс000007b
- Как исправить ошибку 0хс000007b?
- Способ первый – переустановка программного обеспечения
- Способ второй – запуск программы с правами администратора
- Способ третий – “починка” или переустановка пакета Net.Framework
- Способ четвёртый – обновление .dll
- Способ пятый – обновление DirectX
- Способ шестой – переустановка пакетов выполнения Microsoft Visual C++
- Способ седьмой – переустановка драйверов видеоадаптера
- Способ восьмой – исправление проблем совместимости между операционной системой и программой
- Способ девятый – выполнение чистой загрузки
- Способ десятый – проверка и восстановление системных файлов
- Способ одиннадцатый – откат к работоспособным параметрам системы
- Способ двенадцатый – проверка на наличие вредоносных программ
- Способ тринадцатый – “ремонт” реестра ОС Windows
- Способ четырнадцатый, и самый радикальный – переустановка Windows
- Заключение
- Видеоинструкция по устранению ошибки 0хс000007b
Тысячи пользователей ПК под управлением Windows ежедневно сталкиваются с различными ошибками в работе приложений или игр. Набор таких ошибок огромен, но сегодня мы остановимся на одной из самых распространённых, и одновременной самой раздражающей – ошибка при запуске приложения 0хс000007b. Эта ошибка возникает, как правило, при запуске различных игр или специфичного программного обеспечения.
Что означает ошибка 0хс000007b?
Как правило, данный программный сбой вызывается отсутствием или повреждением одной из системных библиотек, необходимых для запуска .exe файла приложения. Такая ошибка приложения сопутствует нелицензионному программному обеспечению (обычно такое выкладывается на витрины небольших торговых точек или торрент-трекеры) – в большинстве случаев вопрос решается покупкой официального софта. Также нередки случаи, когда ошибка приложения 0хс000007b возникает при установке или запуске драйверов к видеокартам Radeon или nVidia, одновременном запуске TeamSpeak с игрой, при запуске iTunes на ПК под управлением OS Windows или же компонентов Origin.
Основные причины возникновения ошибки 0хс000007b
Самой распространённой ситуацией, когда возникает подобная ошибка, считается несовместимость разрядности приложения и операционной системы. К примеру, вы устанавливаете программу с 32-битной разрядностью на операционную систему с 64-битной разрядностью. В некоторых сборках (как официальных, так и модернизированных доморощенными программистами) могут отсутствовать необходимые для работы приложений библиотеки .dll – лечится это как при помощи различных программных методов, так и путём переустановки операционной системы.
Как исправить ошибку 0хс000007b?
Способов исправления данной ошибки существует немало. Часто бывает, что помогает один способ, но иногда приходится применять комплексные методы – собирать несколько решений для решения проблемы.
Помните, что простое скачивание с первого попавшегося сайта отсутствующих библиотек и размещение их в соответствующих папках зачастую влечёт за собой заражение компьютера вредоносным программным обеспечением (вирусы)!
Способ первый – переустановка программного обеспечения
Во многих случаях ошибка 0хс000007b возникает по причине “пересобранного” программного обеспечения для Windows. Такие программы, как правило, являются взломанным лицензионным ПО, в котором вырезаны или заменены элементы, отвечающие за проверку лицензии и обнаруживающие последние обновления.
Решить данную проблему достаточно просто – необходимо удалить все файлы загрузки связанные с этой программой, удалить её, после чего загрузить с интернета актуальный софт, лишённый доработок.
Многие программы часто поставляются с триал-ключом, который допускает использование её без покупки дорогостоящей лицензии. Именно это позволяет пользователю оценить необходимость и комфорт работы с данной программой и решить, будет ли уместным покупать лицензию для дальнейшего использования программы.
Способ второй – запуск программы с правами администратора
Наиболее простым решением проблемы с ошибкой 0хс000007b является запуск программы с правами администратора. Для этого необходимо, чтобы в учётной записи были активированы настройки полного доступа к настройкам системы (учётная запись Администратора). Запуск программы с правами администратора производится следующим образом – нужно правой кнопкой мыши вызвать контекстное меню на ярлыке программы и выбрать пункт “Запустить с правами администратора”.
Способ третий – “починка” или переустановка пакета Net.Framework
Net.Framework – важный компонент современной операционной системы. Без него не запускаются многие приложения и игры. Часто ошибка 0хс000007b происходит из-за неправильно установленного или повреждённого пакета Net.Framework, или из-за устаревшей его версии. Чтобы решить проблему с данной ошибкой путём установки пакета инструкций Net.Framework, необходимо загрузить с официального сайта самый свежий набор инструкций, а затем удалив установленный пакет, перезагрузить компьютер и установить новый.
Если у пользователя подключён стабильный высокоскоростной интернет, то можно попробовать и онлайн-установку программного компонента. В случае, если интернет работает с перебоями, то лучше загрузить полный пакет на ПК и установить в оффлайн-режиме.
Способ четвёртый – обновление .dll
Данный способ подходит для тех случаев, когда у пользователя установлена ОС Windows 64-битной разрядности, но некоторые приложения – 32-битные. Такие приложения могут выдавать ошибку запуска, ссылаясь на нехватку или неподходящие библиотеки .dll – в таких случаях необходимо загрузить один-единственный файл – xinput1_3.dll. Обратите внимание на разрядность загружаемого файла – для 32-битных систем необходимо загрузить 32-битную версию, а для 64-битной – соответственно, 64-битную.
Не скачивайте никакие dll-файлы со сторонних ресурсов – это с большой вероятностью приведёт лишь к заражению компьютера вирусами.
Способ пятый – обновление DirectX
Ещё один немаловажный для современного компьютера программный компонент – DirectX. С его помощью на дисплей выводится наиболее качественное и приятное глазу пользователя изображение. Но случается, что компоненты DirectX устаревают – мир компьютеров никогда не стоит на месте, и соответственно ему, вносятся изменения в программный код. Загрузить DirectX рекомендуем только с официального сайта – так безопаснее всего. На официальном сайте можно выбрать как версию с онлайн-установкой (загружается только исполняемый exe-файл, остальная часть догружается в момент установки) и оффлайн-версию (при установке подключение к интернет не требуется).
Загружайте DirectX только с официального сайта Microsoft! Остерегайтесь загрузок с других, менее известных сайтов!
Способ шестой – переустановка пакетов выполнения Microsoft Visual C++
Очень необходимый для нормального функционирования операционной системы компонент, Visual C++ подвержен ошибкам, вызванным повреждениями исполняемых библиотек. Для решения проблемы, связанной именно с этим пакетом, пользователю понадобиться загрузить с официального сайта свежий пакет установщика Microsoft Visual C++ соответствующей разрядности его операционной системы, после чего удалить старый пакет, и перезагрузив компьютер, установить свежий набор инструкций исполнения времени.
Важно именно удалить все компоненты нерабочего Visual C++, после чего устанавливать новый пакет – иначе в процессе установки и дальнейшего использования могут выявиться серьёзные системные ошибки.
Способ седьмой – переустановка драйверов видеоадаптера
Подвержены файловым ошибкам и казалось бы, такие надёжные программы, как драйвера. Причём время от времени “грешат” этим оба монстра производства – как ATi, так и nVidia. Если выскакивающее окно появляется именно в момент запуска требовательных к видео ресурсов – например, компьютерных игр, то в 90% случаев будет “виноват” именно драйвер видеоадаптера.
Для избавления от данной проблемы, нужно перейти на сайт производителя видеокарт (nVidia или ATi Radeon) и указав в окне поиска установленную в ПК модель видеоадаптера, загрузить самый свежий подходящий под неё драйвер. После чего, удалить старые драйверы через меню “Установка и удаление программ”, затем, перезагрузив компьютер, установить свежие.
Во избежание появления ошибок в дальнейшем, рекомендуется скачивать программное обеспечение только под установленную в компьютер модель видеоадаптера!
Способ восьмой – исправление проблем совместимости между операционной системой и программой
Второй по сложности способ решения проблемы, когда возникает ошибка 0хс000007b, это включение режима совместимости – он есть в каждой редакции ОС Windows и предназначен для запуска устаревших версий программ в современных ОС. К примеру, был случай, когда человек хотел использовать Microsoft Office 2003 на ПК под управлением Windows 10. Так как установочный пакет Microsoft Office представлял собой модернизированный неопытным программистом продукт, он установился в данной ОС, но при запуске выдавал различные ошибки.
Чтобы избежать такого, рекомендуется устанавливать свежий софт, современный с операционной системой. Однако, если такой возможности нет, то можно воспользоваться средством установления совместимости. Для этого потребуется кликнуть правой кнопкой мыши на ярлыке программы и в контекстном меню кликнуть левой кнопкой мыши на пункт “Свойства”. Затем, пройдя по вкладке “Совместимость”, поставить галочку в пункте “Запустить в режиме совместимости с …” и в появившемся внизу выпадающем окне выбрать соответствующую установленной программе операционную систему. К примеру, для пакета Microsoft Office 2003, установленному в ОС Windows 10 поколения, нужно выставить параметр “Windows XP SP3”. После чего нажать “Применить”, и закрыв окно, запустить программу. На этом процесс завершается.
Способ девятый – выполнение чистой загрузки
Простейший способ выяснить в чём причина загрузки Windows с подобной ошибкой – проведение чистой загрузки, без фоновой загрузки установленного дополнительного программного обеспечения. Для этого потребуется сделать следующее:
- Нажать сочетание клавиш Ctrl+Alt+Delete;
- На экране выбрать пункт “Диспетчер задач”;
- В открывшемся окне перейти на вкладку “Автозагрузка” и поставить галочку на пункте “Отключить службы Microsoft”;
- После этого нажать на кнопку “Отключить всё” и закрыть диалоговое окно. ОС спросит о перезагрузке, подтвердить решение.
Если после перезагрузки операционной системы проблема решилась, то поискать проблему нужно, включая программы из меню автозагрузки поочерёдно, каждый раз перезагружая компьютер.
Способ десятый – проверка и восстановление системных файлов
Рассказывая о способах решения проблем с запуском программ, нельзя не упомянуть и о встроенном средстве восстановления повреждённых системных файлов. Этот функциональный компонент, входящий в состав операционной системы Windows, способен решить немалую часть проблем, связанных с операционной системой в целом.
Для запуска программы “Защита ресурсов Windows” требуется сделать следующее:
- Открыть меню “Пуск”;
- В строке “Выполнить” напечатать cmd и нажать Enter;
- В открывшемся окне командной строки ввести sfc /scannow и нажать Enter;
- Дождаться окончания процесса.
В процессе поиска и анализа системных файлов средство защиты Windows автоматически вычислит наличие и местоположение “битых” системных файлов и предпримет действия по их восстановлению.
Способ одиннадцатый – откат к работоспособным параметрам системы
Данный метод подходит тем пользователям, которые создают точки восстановления перед каждым значимым действием с операционной системой. Точка восстановления системы сохраняет параметры работоспособной системы и служит средством восстановления работоспособности компьютера в результате каких-либо критических повреждениях операционной системы.
Для запуска средства восстановления системы сделайте следующие действия:
- Кликните правой кнопкой мыши на ярлыке “Мой компьютер”;
- В появившемся контекстном окне нажмите на пункт “Свойства”;
- Нажмите левой кнопкой мыши на вкладку “Дополнительные параметры системы”;
- Выбрать вкладку “Защита системы”;
- Нажать кнопку “Восстановление” и запустить процесс с последней рабочей точки восстановления (выбирается по дате создания точки);
- Дождаться окончания процесса и перезагрузив компьютер, продолжить работу с приложениями.
Не отключайте точки восстановления в системе! Этот пункт в настройках способен восстановить работоспособность компьютера без лишних хлопот и затрат как времени, так и финансов!
Способ двенадцатый – проверка на наличие вредоносных программ
Трудно представить современный компьютер без установленного антивирусного ПО, но нередко пользователи отказываются от его установки, ссылаясь на доверенность интернет-ресурсов, которые посещают. Однако от попадания вируса в систему не спасает ни знаменитость интернет-сервиса, ни его сотрудники – существует огромное количество различных вирусов, способных как на лёгкие “шалости”, типа нарушения работы мышки или клавиатуры, так и способных полностью вывести операционную систему из строя. Существуют также и особый подвид – “боевые” вирусы, способные вывести из строя аппаратную часть компьютера, но такой вирус поймать практически невозможно обычному пользователю. Мы же рассматриваем данный вопрос лишь в сфере решения проблемы с ошибкой 0хс000007b.
Чтобы проверить компьютер на наличие вирусов, нужно запустить антивирус и выбрать пункт “Сканировать систему” в главном окне антивирусной программы. Всё остальное большинство антивирусных программ производит в автоматическом режиме – сканируют, выявляют и очищают файлы от вирусов, тем самым сохраняя работоспособность ОС.
Не пренебрегайте установкой антивируса – небольшие замедления работы компьютера не стоят потерянной информации или переустановки Windows!
Способ тринадцатый – “ремонт” реестра ОС Windows
Пришёл черёд и сторонних программ для помощи в решении проблемы – CCleaner. Эта программа умеет вычищать ненужные или “мусорные” файлы операционной системы, а также исправлять ошибки реестра.
Загрузите и установите программу CCleaner. Откройте главное окно программы и выберите пункт “Очистка”. В открывшемся окне нажмите “Анализ” и дождитесь окончания процесса. После завершения анализа, нажмите кнопку “Очистка”. Вычистив кэш-файлы, можно переходить к работе с реестром.
Теперь перейдите к вкладке “Реестр”. Проведите те же действия – вначале нажмите “Анализ”, а затем “Очистка”. Это очистит реестр от ненужных файлов, изменений и ошибок, тем самым увеличивая скорость работы компьютера.
Способ четырнадцатый, и самый радикальный – переустановка Windows
Нередко встречаются и запущенные ситуации, когда ни один из вышеуказанных способов не срабатывает – реестр забит мусором, сама Windows основательно “поедена” вирусами и при этом, не имеет контрольных точек восстановления. Такие ситуации часто встречаются у начинающих пользователей ПК, не обладающих достаточным опытом администрирования операционной системы.
Подробно сам процесс описывать в контексте данной статьи бессмысленно – в зависимости от версии устанавливаемой операционной системы, немного корректируется и процесс установки, а такой материал достоин отдельной статьи. Расскажу лишь об основных правилах по выбору ОС:
- Подбирайте операционную систему, подходящую для вашего компьютера по параметрам – к примеру, на старенький нетбук с процессором Intel Atom и 1 гигабайтом ОЗУ устанавливать Windows 10 нет никакого смысла – период загрузки будет зачастую превышать время работы.
- Учитывайте разрядность системы, исходя из параметров процессора и количества оперативной памяти – нет смысла ставить 64-битную ОС на ПК с 2 Гб оперативной памяти.
- Не пытайтесь установить новую ОС на старые ПК – в лучшем случае вы получите максимальное понижение производительности. В худшем – вы просто останетесь без ПК, пока не найдёте адекватную его ресурсам операционную систему.
Забудьте про “сборки” операционных систем! Только чистые образы, желательно лицензионные.
Про лицензию на ОС упомянуто не зря – “чистые” образы стабильнее и надёжнее в работе. Затратив средства на покупку (пусть и заметные для кошелька), вы получите бессрочную поддержку ОС (как минимум, до конца выпуска самой серии), а также избавите себя от проблем с “вшитым” посторонним софтом.
Заключение
Как видите, решить проблему с ошибкой 0хc000007b не так сложно, как кажется – справиться с этим сможет практически каждый. Но лучше обезопасить своё личное время и нервы, и работать с гарантированно работающим программным обеспечением, даже если это несёт серьёзные финансовые потери.
Видеоинструкция по устранению ошибки 0хс000007b
При запуске игры или приложения операционная система Windows уведомляет пользователя об ошибке 0xc000007b (INVALID_IMAGE_FORMAT). Она указывает на проблемы с системными файлами библиотек. В статье рассмотрим разные способы решения, как можно исправить ошибку 0xc000007b и запустить необходимое приложение или игру.
Способ №1: восстановление файлов библиотек C++
Проблема возникает из-за конфликтов, неисправностей или отсутствия данных в библиотеках .net Framework, Visual C++ и DirectX. Они наверняка уже установлены, но работают некорректно — повреждение файлов, случайное удаление, отсутствие.
Простой способ восстановления работоспособности библиотек — удалить все версии и установить заново.
Чтобы исправить ошибку 0xc000007b, проделайте следующее:
- Откройте поиск на панели Пуск и в строке введите «Панель управления»;
- В блоке «Просмотр» установите «Категории» и выберите «Программы», затем «Удаление программ»;
- Найдите и удалите все библиотеки Visual C++;
- Установите новые файлы библиотек, ниже мы приведём ссылки на официальный сайт Microsoft, где вы сможете скачать все доступные версии C++.
- Устанавливать нужно в порядке возрастания.
Устанавливать нужно обе разрядности, x86 и x64.
Актуальные версии Microsoft Visual C++ с официального сайта Microsoft:
2005
x86/x64 — https://www.microsoft.com/en-us/download/details.aspx?id=26347
2008
x86 — https://www.microsoft.com/ru-ru/download/details.aspx?id=29
x64 — https://www.microsoft.com/ru-ru/download/details.aspx?id=15336
2010
x86 — https://www.microsoft.com/ru-RU/download/details.aspx?id=5555
x64 — https://www.microsoft.com/ru-ru/download/details.aspx?id=14632
2012
X86/x64 — https://www.microsoft.com/ru-ru/download/details.aspx?id=30679
2013
x86/x64 — https://www.microsoft.com/ru-ru/download/details.aspx?id=40784
2015, 2017, 2019 (одним файлом 3 версии)
x86/x64- https://support.microsoft.com/ru-ru/help/2977003.
Для DirectX
Рекомендуем загрузить с официального сайта веб-установщик исполняемых библиотек.
https://www.microsoft.com/ru-ru/download/details.aspx?id=35
Утилита проверит версию DirectX на вашем компьютере и установит более актуальную, если такова будет доступна.
Способ №2: обновление драйвера видеокарты
Если на компьютере установлена более ранняя версия драйверов видеокарты или установка была прервана, стоит проверить наличие обновлений и провести их переустановку.
Для этого откройте официальный сайт https://www.nvidia.ru/Download/index.aspx?lang=ru и введите параметры своей видеокарты, далее выполните поиск актуальной версии драйвера. Загрузите и установите файл. Не выключайте систему, пока установка не завершится на ваш компьютер. Не забудьте перезагрузить windows после завершения процесса установки.
Способ №3: проверка программы или игры
Часто при инсталляции игры или программы процесс установки нарушается. В этом случае удалите через «Панель управления» как показано в способе №2. Инсталлируйте ее на жесткий диск повторно, перезагрузите компьютер и запустите.
Не рекомендуется загружать файлы с непроверенных источников. Если файл содержит сомнительные установочные пакеты или вирус, антивирусная программа заблокирует работу с ними. Особенно касается распространяемых сборок Windows, используйте только официальную версию операционной системы.
Антивирус так же может реагировать и на пиратскую (кряк) версию программы или игры. В этом случае стоит отключить на время запуска установки или добавить файл загрузки в исключения.
Способ №4: решение проблемы совместимости
Многие программные продукты выпускаются под определенные версии семейства Windows. В этом случае ошибку можно исправить запуском в режиме совместимости.
Алгоритм действий:
- Найдите ярлык (иконку) игры, программы на рабочем столе;
- Кликните по ней правой кнопкой мыши и перейдите в «Свойства»;
- Перейдите во вкладку «Совместимость» и установите отметку на против «Запустить программу в режиме совместимости с …»;
- Выберите версию ОС из списка, нажмите «Применить» и «Ок».
Чтобы правильно выбрать версию семейства ОС Windows, ознакомьтесь с системными требованиями запускаемого файла.
Способ №5: проверка и восстановление системных файлов
ОС Windows имеет встроенную утилиту SFC. Она тестирует системные файлы на предмет повреждений и выполняет автоматическое восстановление их работоспособности. Запускается утилита через командную строку.
Алгоритм действий:
- Откройте строку поиска windows на панели Пуск и введите «cmd»;
- откройте приложение, далее введите команду «sfc /scannow» (без кавычек «») и нажмите Enter.
- Дождитесь завершения процедуры.
Перезагрузите компьютер и попробуйте запустить нужный файл.
Почему появляется ошибка запуска?
Мы выделили частые причины возникновения ошибки 0xc000007b:
- Повреждение или старая версия библиотеки C++ Windows.
- Прерывание установки обновлений как программного продукта, так и самой Windows.
- Повреждение установочного файла при установке, копировании, распаковке (с этой проблемой часто сталкиваются пользователи, качающие файлы с непроверенных источников в интернете).
- Устаревшая версия драйвера видеокарты.
- Отказ установить (обновить) совместимые версии С++ и др.
- Ограничение на запуск. Программный продукт требует запуска от имени администратора или в режиме совместимости;
- Некорректная сборка Windows, рекомендуем загружать установщик с официального сайта Microsoft.
Способы исправления ошибки 0xc000007b предложены в порядке убывания вероятности. Если же ошибка возникает при запуске программы, то проверьте совместимость с вашей разрядностью x32 или x64.
Появляется окно с ошибкой 0xc000007b при запуске игры как исправить в Windows 10 64 bit, Windows 7? Проблема достаточно распространённая и может быть вызвана десятком разных факторов. Далее рассмотрим причины и способы, как исправить.
Почему возникает ошибка приложения с кодом 0xc000007b?
Нам предлагают не очень подходящий вариант — для выхода из приложения нажмите на кнопку ОК. А дальше? Для начала разберемся с причинами. Они могут быть следующими:
- Во время обновления Виндовс компьютер был внезапно выключен, а процесс апдейта – прерван;
- Установка операционной системы проведена с нарушениями — скопированы не все файлы;
- В результате некорректного удаления приложений/игр. Многие пользователи не знают, что нужно деинсталлировать софт через специальные утилиты или в «Панели управления». Они просто удаляют папки, но в реестре ключи не очищаются;
- Разрушительное воздействие вируса;
- «Глюк» в самой программе, если Вы скачивали её из неофициального ресурса.
Ошибка 0xc000007b при запуске игры — как исправить Windows 7 64 bit
Дальнейшие инструкции актуальны не только для «семерки», но и для более поздних версий. Пробуйте поочередно каждый метод, если не срабатывает — переходите к следующему.
На официальном форуме Microsoft было найдено эффективное решение — необходимо открыть папки:
C | Windows | System32
Находим, удаляем DLL-файлы:
- msvcr110
- msvcp110
- msvcp100
- msvcr100
- msvcr120
- msvcp120
После переходим на сайт Майкрософт, качаем:
- Набор библиотек для Visual Studio 2012
- Распространяемые пакеты Visual C++ для Visual Studio 2013
- Обновление системы безопасности MFC для Microsoft Visual C++ 2010
Инсталлируем всё, перезагружаем компьютер.
Видео

Установка обновлений для устранения сбоя 0xc000007b
Можно сделать это вручную:
- Открываем «Панель управления» (через Пуск или Поиск), находим «Диспетчер устройств», раскрываем раздел «Видеоадаптеры», кликаем правой кнопкой мышки по названию карты и выбираем пункт «Обновить…». Далее следуем подсказкам (вот пример):
- Второй путь — посетить официальный сайт производителя (AMD или nVidia). Если не знаете модель — вот несколько способов, как узнать. Скачиваем актуальную версию драйвера, устанавливаем, перезапускаем Виндовс:
- Если нет желания тратить время на поиск — подойдет утилита IObit Driver Booster. Она бесплатна и быстро ищет «дрова» автоматически. Также обновляет нужные игровые библиотеки:

- Скачайте набор библиотек DirectX — ссылка на веб-установщик. С сервером Microsoft будут загружены все недостающие элементы, которые поспособствуют исправлению ошибки 0xc000007b при запуске игр;
- Также не помешает установить MVC++, элемент, без которого не работают некоторые программы Виндовс. Если в момент инсталляции возникнет ошибка, что на компьютере уже есть установленная версия (но более ранняя), то следует зайти в «Программы/компоненты» и удалить всё, что связано с «Microsoft Visual C++ Redistributable 2015». Затем снова пробуем произвести обновление;
- Попробуйте найти новые обновления Windows, которые могут исправить сбой. Зайдите в «Параметры», выберите соответствующий раздел:
Ошибка при запуске приложения 0xc000007b — как исправить на Виндовс 10 64 бит: проверка целостности и поиск вирусов
Если обновления не помогают, значит проблема носит более серьезный характер, Возможно, речь идет о заражении вредоносными программами. Но сначала рекомендуем попробовать восстановить системные компоненты:
- Запускаем командную строку (обязательно с админ правами):
- Вводим команду, нажимаем Enter, дожидаемся окончания сканирования и перезагружаем ноутбук:
sfc /scannow
- Обязательно проверьте ноутбук на наличие вирусов встроенным «Защитником Windows» или сторонним софтом. Для этого подойдет бесплатная утилита DrWeb CureIt:

- Если проблема появляется в конкретных играх, например, Ведьмак 3 (Witcher 3), Мафия 3 (Mafia 3), GTA San Andreas, то попробуйте переустановить приложение, загрузив его образ с другого источника. Но сначала его полностью удалите и очистите все следы в папках и реестре. Ручками это делать долго, лучше запустить оптимизатор CCleaner (или любой другой на Ваше усмотрение):

- Запуск от имени администратора иногда положительно сказывается на решении проблемы. Нужно открыть свойства ярлыка и на вкладке «Совместимость» поставить включить соответствующую опцию:
- На крайний случай — придется произвести восстановление, выбрав ранее созданную успешную конфигурацию (если данный функционал был активирован):
Вам помогло? Поделитесь с друзьями — помогите и нам!
На чтение 7 мин Просмотров 4.3к. Опубликовано 04.10.2022
Полное руководство по Windows 10
Программы не всегда работают, как им положено – иногда возникает ошибка при запуске приложения 0xc000007b. В статье мы разберемся, по каким причинам она появляется и что можно сделать для исправления ситуации.
Почему возникает ошибка 0xc000007b?
Само по себе сообщение с ошибкой предоставляет минимум полезной информации. Обычно это окно-предупреждение с предложением завершить программу и единственной кнопкой «ОК».
Если же поискать сам номер, то выяснится, что ошибка 0xc000007b расшифровывается как INVALID_IMAGE_FORMAT.
Что такое ошибка 0xc000007b? Говоря простым языком – операционная система или программа испытывает сложности с открытием какого-то файла.
Причины этого могут быть самыми разными:
- Сбои в работе самой программы;
- Ошибки программистов;
- Неполадки в работе операционной системы;
- Неверная установка обновлений;
- Искаженные настройки системы/приложений;
- Сложности с драйверами;
- Воздействие вредоносного ПО;
- Влияние других приложений;
- Некорректное завершение работы софта или самой ОС;
- Несоответствие разрядности операционной системы;
- Использование взломанных программ или активаторов;
- Случайные или намеренные действия пользователя (вроде прямого удаления файлов из каталога программы) и так далее.
Кроме того, проблема может возникать на аппаратном уровне. Если жесткий диск неисправен, то не все файлы на нем могут быть доступны или же их содержимое может неверно считываться. Хотя такой сценарий маловероятен, поскольку в таком случае ошибка, скорее всего, указывала бы на трудности именно с операцией чтения.
Что делать, если пишет ошибка при запуске приложения 0xc0000007b?
Методы устранения зависят от конкретной причины. Если нет четкой связи с одной программой, стоит проверить и при необходимости восстановить саму систему или вспомогательный софт. К этой категории также относятся сбои с драйверами. Отличить их можно по тому, что ошибка приложения 0xc000007b возникает при запуске разных игр или требовательных к ресурсу видеокарты приложений.
Также ошибка может быть связана с конкретной программой. Если вылетает 0xc000007b при запуске приложения, то нужно исправлять именно его.
1. Переустановка драйверов для видеокарты
Самый популярный совет как исправить ошибку 0xc000007b подразумевает переустановку или обновление драйверов для видеоадаптера. Это типичное решение, если сообщение выскакивает при запуске новой игры. Дело в том, что программисты не всегда имеют возможность адаптировать софт для различного программного обеспечения. И если в системе установлена устаревшая версия драйвера, в нем могут отсутствовать важные графические функции. Тогда-то и будет появляться ошибка, ведь драйвер не может дать то, чего у него нет.
Для решения нужно скачать драйвера с сайта производителя видеокарты. Обычно это ATI или NVIDIA. Установка актуальной версии поможет 0xc000007b при запуске игры как исправить в настоящем, так и предотвратить в будущем (по крайней мере, пока не выйдет новая версия драйвера).
Чтобы не искать по сайтам, можно проверить наличие свежей версии в Центре обновления, который доступен в главном меню или через Панель управления.
2. Обновление .NET/DirectX/ Visual C++ Redistributable
Иногда за сбои ответственны вспомогательные программы. Например, в iTunes ошибка 0xc000007b может возникать из-за старой версии Microsoft Visual C++ Redistributable. Соответственно, для исправления нужно установить с сайта Microsoft свежую версию данного пакета. Заодно рекомендуется обновить DirectX и .NET Framework – они также могут быть причиной ошибки. Старую версию можно предварительно удалить через Панель управления.
3. Переустановка программы
Понятно, что делать если ошибка 0xc000007b возникает только в одной программе – переустановить её. Не исключено, что в процессе установки возникли сбои: не хватило места на диске или возникала иная проблема, а установщик не выдал предупреждения. Повторная установка вполне может вылечить проблему.
Частенько так грешат игры, установленные через Steam. В таком случае нужно сначала средствами самого Steam’а удалить приложение, а затем заново установить его.
4. Установка «лицензии»
Аварийное завершение может происходить и потому, что используется взломанная версия приложения. Пираты не всегда могут (даже если очень хотят) аккуратно отключить защитные системы, что вызывает зависания и появление ошибок. Аналогичным образом сбои могут появиться из-за программных «активаторов». Так что использование лицензионной версии может стать лучшим выходом.
Бывают и обратные ситуации, когда взломанный софт работает без ошибок. Однако это скорее курьезное исключение, надеяться на него не стоит.
То же самое верно и для ОС. Сборки Windows не всегда содержат все необходимые файлы. Лучше использовать оригинальные образы, чем кустарную версию ОС.
5. Изменение параметров запуска программы
Порой ошибка при запуске приложения 0xc000007b связана с недостаточными правами доступа. В таком случае может выручить запуск от имени администратора. Нужно кликнуть по иконке программы и выбрать соответствующий пункт меню. Следует согласиться с запуском, если система запросит подтверждение.
Если способ сработал, можно закрепить «лекарство». Правым кликом по иконке приложения откройте меню и свойства, затем во вкладке Дополнительно установите флаг для запуска под администратором.
Иногда ошибка при запуске 0xc000007b исчезает, если активировать режим совместимости. Он также доступен в свойствах файла.
6. Проверка антивирусом
Вирусы могут исказить или даже целиком заменить корректные файлы. Если такое происходит, то ранее работавшее приложение выдает ошибку 0xc000007b. Поэтому рекомендуется провести антивирусную проверку, как минимум для системного диска. И не забудьте предварительно обновить базы.
Для большей надежности дополнительно используйте антивирусные утилиты вроде CureIt от DrWeb или Live-Cd от Касперского. Они хорошо справляются с активным заражением, когда установленный антивирус может давать сбои.
7. Устранение ошибок в реестре/системных настройках
Бывает, что и при регулярно появляющемся коде 0xc000007b что делать непонятно. Например, если программы и драйвера обновлены, вирусов нет, а ошибка все равно остается. Тогда причина может крыться в ошибочных настройках ОС, в том числе в записанных в системном реестре параметрах.
Чтобы их скорректировать, можно воспользоваться программами вроде CCleaner. Они способны справляться с типовыми неполадками и довольно часто помогают устранить ошибку.
Оптимизация реестра не всегда спасает, а иногда только усугубляет ситуацию. Поэтому лучше подстраховаться созданием точки восстановления.
8. Устранение системных ошибок
Специалисты в поисках способа 0xc000007b как исправить рекомендуют также проверить компьютер на наличие системных ошибок. Для этого в Windows есть встроенный инструмент. Запустить его можно следующим способом.
В меню Пуск нужно ввести cmd в строке поиска, затем по найденному приложению кликнуть правой кнопкой и запустить его с правами администратора. Откроется текстовая консоль. В ней нужно написать sfc /scannow и затем нажать ввод.
Скорость проверки зависит от быстродействия компьютера.
9. Восстановление системы
Если предыдущий способ как исправить ошибку приложения 0xc000007b не помог, можно откатить всю ОС до рабочего состояния. Для этого используется служебное приложение Восстановление системы. Находится оно в подразделе служебных программ, которые расположены в Стандартных программах в меню Пуск (выберите сначала «Все программы»).
Само приложение очень простое – нужно лишь указать желаемую точку восстановления (то есть выбрать дату) и запустить процесс. Остальное ОС должна сделать сама.
Этот способ также применяется, если возникает 0xc000007b при запуске Windows. Только нужно предварительно загрузиться в безопасном режиме. Для этого при загрузке следует нажать F8 и выбрать соответствующий пункт из текстового меню.
Обратите внимание: при таком подходе будет восстановление состояние программ на выбранный момент. Установленные после этой даты приложения исчезнут.
Способ достаточно мощный, но требует наличия точек восстановления. Если их создание было отключено, применить его не получится.
10. Используйте утилиту CHKDSK
Утилита CHKDSK удобна для поиска и устранения проблем с жестким диском. Это инструмент командной строки, который можно использовать без дополнительного программного или аппаратного обеспечения. Найдите cmd в меню «Пуск» и щелкните правой кнопкой мыши «Командная строка». Выберите параметр «Запуск от имени администратора».
Введите приведенную ниже команду в окне командной строки и нажмите клавишу ВВОД.
chkdsk/f/r
Командная строка теперь может спросить вас, хотите ли вы сканировать свою систему при следующем перезапуске. Нажмите клавишу Y, чтобы принять это, и нажмите ENTER. Теперь ваш компьютер перезагрузится и начнет сканировать и устранять проблемы на жестком диске.
Как видите, способов восстановить работоспособность приложения при ошибке 0xc000007b достаточно много. Применяйте их, и пусть все программы работают правильно!
Читайте также:
- Оптимизация Windows 10: как ускорить работу компьютера
- 100+ советов, как ускорить работу ноутбука на Windows 10
- Как отключить антивирус Windows 10
ВОПРОС! Здравствуйте. Такая проблема – при запуске программы вылезает окошко с текстом: Ошибка при запуске приложения (0xc000007b). Пожалуйста, помогите!
БЫСТРЫЙ ОТВЕТ! Ошибка возникает по нескольким причинам:
- Совместимость с операционной системой. Например, игра была выпущена во времена Windows XP, а вы хотите её запустить на Windows 7 или 10.
- У вас установлены библиотеки Microsoft Visual C++, NET.Framework или DirectX не той версии, что нужно для запуска этой программы. Например, она была сделана на версии Microsoft Visual C++ 2008 года, а у вас на компьютере установлена Microsoft Visual C++ 2019 (они не совместимы).
- Программа требует работы с правами администратора.
- Запуск какой-то библиотеки блокируется антивирусом.
- Есть поломка в системных файлах.
- Проблема совместимости библиотек в установленной игре или программе.
Все эти причины, а также решения я подробно описал ниже. Если проблема после всех вариантов и способов останется – пишите в комментариях, помогу чем смогу.
Содержание
- Метод 1: Режим совместимости
- Метод 2: Системные библиотеки
- Метод 3: Отключение GameMode в Windows 10
- Метод 4: Поиск и исправление ошибок с помощью командной строки
- Метод 5: Ошибка драйвера
- Метод 6: Восстановление ОС
- Метод 7: Отключение экрана антивируса
- Метод 8: Запуск с правами администратора
- Метод 9: Решение в Steam
- Метод 10: Обновление Windows
- Метод 11: Отключение автозагрузки
- Метод 12: Использовать Dependency Walker
- Ничего не помогло
- Задать вопрос автору статьи
Метод 1: Режим совместимости
Иногда ошибка может возникать, если игра просто не предназначена для вашей операционной системы. Например, она была выпущена в далекие бородатые времена Windows 7 или даже XP. В своем время у меня была такая ошибка при запуске на десятке игры «Magic & Mayhem», которая даже на 7-ке запускалась с трудом. Но решается эта проблема достаточно просто – мы запустим режим совместимости.
- Кликните правой кнопкой по ярлыку или лучше по файлу, который запускает игру или программу, и в открывшемся меню зайдите в «Свойства».
- На «десятке» есть кнопка «Запустить средство устранения проблем с совместимостью» – кликните по ней.
- В окне выбираем «Использовать рекомендованные параметры».
- Система постарается сама подобрать рекомендованные параметры запуска и выберет нужную ОС. Кликаем «Проверить программу» – если все прошло гладко, то она запустится. Если нет, то нажимаем «Далее».
- Если игра или прога запустилась, то выбираем «Да», если нет, то жмем второй вариант.
- Можно тоже самое сделать и в ручном режиме. В свойствах выбираем галочку «Запустить программу в режиме совместимости с» и ниже выбираем нужную ОС. Еще пару слов – если вы хотите запустить игру или программу, которая была выпущена во времена XP или Windows 95, то на десятке это будет сделать проблематично, так как данных пунктов тут просто нет, но они есть в той же самой семерке. В любом случае пробуем все предложенные варианты.
- Если это не помогает, то пробуем установить все галочки ниже.
Метод 2: Системные библиотеки
Чаще всего проблема возникает из-за отсутствия нужной версии библиотек Microsoft Visual C++, NET.Framework или DirectX. Особенно часто подобное возникает на свежеустановленных системах при запуске кривых сборок игр, скаченных с торрентов. Вы сейчас скажете: но ведь у меня уже все установлено?! – да, но дело в том, что чаще всего по умолчанию устанавливается последняя версия подобных библиотек. Например, у вас установлена Visual Studio 2019-го года, но она отличается от Visual Studio 2012-го. И программы, которые были выпущены и сделаны под флагом VS 2012, не запустятся из-под VS 2019 – классно да? – вот это вам и совместимость.
Обычно в таком случае при установке игры или программы по умолчанию ставятся нужные библиотеки, но если вы скачали странную сборку, то хитрый пират мог и забыть её туда запихнуть. И как итог – игра или программа не запускается.
Что же нам делать? – правильно, вам нужно вручную установить нужную библиотеку. Лучше всего загуглить по данной версии программы или игры – какие версии Microsoft Visual C++, NET.Framework и DirectX использовались при создании. Начните с Microsoft Visual C++ и если прога откажется запускаться, то уже приступайте к установке NET.Framework и DirectX.
Если же данную информацию найти невозможно, в первую очередь скачиваем и устанавливаем ВСЕ версии Microsoft Visual C++, начиная с самого начала 2008 года – вот ссылка на все версии. Еще раз уточню, что нужно установить ВСЕ ВЕРСИИ!
После этого проверяем, запускается ли приложение. Если это не помогает, то уже ставим NET.Framework – переходим по ссылке. После установки NET.Framework ошибка может остаться из-за того, что в Windows даже старые версии 3,5 просто выключены. Давайте это исправим:
- Зайдите в «Панель управления».
- Находим раздел «Программы и компоненты».
- Нажимаем «Включение и отключение компонентов Windows».
- Если «Net Framework 3.5» не включен, нажмите по нему и кликните «ОК».
- Ждем систему.
- Разрешаем установку.
DirectX устанавливаем с помощью автономного пакета, который можно скачать с официального сайта Microsoft.
Метод 3: Отключение GameMode в Windows 10
В десятке есть так называемый игровой режим, который по идее должен оптимизировать все игры, но как он это делает? – никто не знает. Поэтому от греха подальше лучше его выключить.
- Переходим в «Пуск» – «Параметры».
- «Игры».
- Заходим в «Xbox Game Bar» и отключаем его.
- То же самое делаем и с игровым режимом.
Метод 4: Поиск и исправление ошибок с помощью командной строки
Возможно, есть проблема в некоторых системных файлах операционной системы. Запустите консоль с правами администратора.
Прописываем команду:
sfc /scannow
Жмем Enter и ждем пока процедура закончится.
Метод 5: Ошибка драйвера
Очень часто ошибка возникает из-за кривого или поломанного драйвера видеокарты. Поэтому для начала зайдите на официальный сайт и скачайте нужный драйвер для вашей видюхи.
- AMD
- NVIDIA
Проще всего установить к себе на комп программу, которая автоматически определит и установит к вам нужные дрова. Но можно загрузить ПО вручную, вбив точное название по критериям поиска. Если вы не знаете, как узнать название вашей видеокарты, то читаем эту инструкцию.
Есть еще один способ. Можно попробовать переустановить драйвер через «Диспетчер устройств»:
- Чтобы туда попасть, кликните правой кнопкой мыши по «Компьютеру» и зайдите в «Свойства».
- Находим и переходим в «Диспетчер устройств».
- Правой кнопкой по игровой видеокарте и в «Свойства».
- Смотрите, ранее драйвер мог установиться вручную, или быть может вы его устанавливали, поэтому можно попробовать его «Откатить» до предыдущей версии. Если же эта кнопка не подсвечена, или откат не помог, то нажимаем «Удалить устройство».
- После этого, будучи подключенным к интернету, жмем по кнопке «Обновить конфигурацию оборудования» – драйвера автоматом установятся через сервера Microsoft.
Метод 6: Восстановление ОС
Если проблема появилась недавно, а программа или игра, которая выдает ошибку, запускалась нормально, то есть вероятность в поломке некоторых системных файлов операционной системы. Дабы не гадать, что именно сломалось, мы выполним восстановление ОС:
- В поиск Windows вбейте слово «Восстановление» и откройте данный раздел. В Windows 7 – открываем «Пуск» – «Панель управления» и уже там находим пункт с этим названием.
- «Запуск восстановления системы».
- Система может сама предложить вам готовую точку восстановления, но я рекомендую выбрать точку вручную
- Я обычно выбираю самую раннюю ТВ, но вы можете опираться на дату, а также на установленные ранее программы, возможно, именно они стали причиной проблемы.
- В процессе восстановления компьютер будет один раз перезагружен.
Метод 7: Отключение экрана антивируса
Попробуйте выключить защиту антивирусной программы и запустить программу – кликните правой кнопкой по значку антивируса в трее, далее найдите раздел защиты и отключите её.
Если у вас нет антивирусной программы, то значит работает встроенный Брандмауэр или защитник – отключите его. Если вы не знаете, как это сделать – читаем эту инструкцию.
Метод 8: Запуск с правами администратора
У моего знакомого данная проблема возникала при запуске программы Epic Games Store. Можно попробовать запустить проблемное приложение с правами администратора. Кликаем правой кнопкой мыши по ярлыку или exe-файлу и выбираем «Запуск от имени администратора».
Метод 9: Решение в Steam
Подобная ошибка у меня возникала даже с лицензионными играми, скаченными с Steam. Скорее всего есть проблема с целостностью файлов. При этом влиять на скаченные файлы и ломать их может обычный антивирусник – поэтому пока его отключите.
После этого нажмите правой кнопкой по игре и зайдите в «Свойства».
Перейдите в раздел «Локальные файлы» и нажмите по кнопке «Проверить целостность игровых файлов».
Если после процедуры ошибка возникает вновь – удалите игру и установите её заново. В этот момент ни в коем случае не включайте антивирусник. Сможете его включить только после полной установки и скачки игры.
Метод 10: Обновление Windows
Как ни странно, но это тоже может помочь. Ошибка может возникать из-за проблем с операционной системой, а решить их может только сам разработчик. В 2020 году на форумах было полно постов с данной ошибкой, а как оказалось вина была именно в Windows.
- «Пуск» – «Параметры».
- Пункт «Обновление и безопасность».
- Переходим в «Центр обновления Windows», проверяем и загружаем все последние обновы.
Это касается и Windows 7 – «Пуск» – «Панель управления» – «Центр обновления Windows» – далее устанавливаем все возможные обновы. Помните, что «семерка» уже давно не поддерживается и если ошибка останется, то целесообразно обновить компьютер до Windows 10.
Метод 11: Отключение автозагрузки
Есть вероятность, что какая-то программа работает и мешает запуску. Зайдите в «Диспетчер задач». В «десятке» достаточно нажать ПКМ по нижней полоске.
В Windows 7 нужно нажать на клавишам:
+ R
И прописать команду:
msconfig
Перейдите в «Автозагрузку» и отключите ВСЕ ПРОГРАММЫ (даже антивирус). После этого перезагрузите компьютер и попробуйте запустить проблемное ПО. Если это решит проблему, уже ищите, что может влиять на запуск из программ в автозагрузке.
Метод 12: Использовать Dependency Walker
Dependency Walker – это программа, которая помогает выявить причину, из-за чего у вас не запускается программа (по любой причине). Например, проблема может крыться в битности определенных файлов установленной программы. Например, у вас 32-х битная система, а программа установилась и использует библиотеки для 64-х бит. Или есть проблема с совместимостью некоторых библиотек, которые работают как с программой, так и с ОС.
Видеоинструкцию по использованию программки вы можете глянуть в видео ниже.
Ничего не помогло
Если ошибка возникает вновь, то делаем ряд профилактических мер:
- Проверяем компьютер антивирусной программой со свежими базами.
- Полностью чистим компьютер от мусора – об этом подробно написано тут.
- Если вы ранее что-то устанавливали, то можно попробовать удалить эту программу.
- Если вы скачивали программу с сомнительного источника, то можно попробовать найти другую сборку на другом ресурсе.
- Если вы перед установкой Windows, скачивали непонятную сборку с Йо-хо-хо сайтов, то быть может проблема в ней. Я советую использовать стандартный установщик – более подробно об этом написано тут. Поэтому если это так, то я бы на вашем месте переустановил нормальную версию «Окон».
- Опять же, ошибка может возникать не по вине компьютера, системы или вас самих, возможно сама программа и есть ошибка – попробуйте удалить и полностью её переустановить.
Если остались вопросы – пишите в комментариях.
- Причины возникновения ошибки 0xc000007b
- Устранение ошибки 0xc000007b
- Заключение
Запуск приложений на Windows 11 может сопровождаться возникновением ошибки с кодом 0xc000007b. При этом появляется окно со следующей надписью: «Ошибка при запуске приложения (0xc000007b). Для выхода из приложения нажмите кнопку OK». Так как название ошибки для рядового пользователя ничего не значит, определить корень проблемы сложно.
Причины возникновения ошибки 0xc000007b
Причинами возникновения проблемы могут стать:
- Несоответствующий уровень привилегий.
- Поврежденные файлы библиотек.
- Неполадки совместимости.
- Старая версия операционной системы.
- Повреждение файлов приложения или системы.
- Работа антивируса.
Источников возникновения ошибки достаточно много, но какой бы ни была причина, проблему можно легко исправить самостоятельно.
Устранение ошибки 0xc000007b
Чтобы исправить ошибку 0xc000007b, нужно определить причину, по которой она возникла. Первое, на что стоит обратить внимание, — в каком режиме запускается приложение.
Для работы некоторых программ могут потребоваться права администратора. Для запуска в режиме администратора нужно нажать правой кнопкой мыши по иконке приложения и выбрать Запустить от имени администратора. Если это не помогло, виноват может быть антивирус.
Антивирус
Антивирусное ПО может блокировать доступ к некоторым приложениям, если посчитает их вредоносными. Чтобы запустить нужную программу, достаточно отключить антивирус или добавить запускаемый файл в исключения. Но помните, что в таком случае нужно быть предельно осторожным, так как причина срабатывания защитного ПО может быть не безосновательна.
Неполадки совместимости
Та же ситуация может возникнуть, если приложение и ОС несовместимы. Для решения проблемы нужно нажать правой кнопкой мыши по ярлыку, выбрать Свойства, затем Совместимость и в открывшемся окне поставить галочку напротив пункта Запустить программу в режиме совместимости и выбрать нужную ОС.
Несовместимы приложение и ОС будут еще и в том случае, если у них разные разрядности. Убедитесь, что разрядность установленной программы совпадает с разрядностью вашей системы. Узнать разрядность своей ОС можно, нажав на Пуск и выбрав Параметры. В открывшемся окне нужно выбрать пункт Система и его подпункт О системе. В строке Тип системы указана разрядность.
Старая версия операционной системы
Старая ОС также может стать причиной возникновения ошибки.
Чтобы обновить систему или убедиться в том, что у вас последняя версия, нужно нажать сочетание клавиш Win + I (английская буква «i»), выбрать Центр обновления Windows, в подразделе Обновления Windows нажать кнопку Проверить обновления и, если новая версия была найдена, выбрать нажать Загрузить и установить.
Microsoft Visual C++
Компонент Visual C++ служит для работы приложений, основанных на Microsoft C и C++. К таким можно отнести игры на Windows, так как при их разработке нередко используется среда разработки Microsoft Visual C++.
Если же такая библиотека уже установлена, а приложение все еще не запускается, выдавая ту же ошибку, причина может быть в версии библиотеки. Связано это с тем, что программы для своей работы используют конкретные версии библиотеки. По этой же причине на ПК должны быть установлены как самая последняя версия, так и предыдущие.
Чтобы избавиться от ошибки, нужно установить все версии библиотеки. Скачать их можно на сайте Microsoft. Рассмотрим, как это сделать, на примере последней версии:
- Перейти на официальный сайт и выбрать нужную версию и нужную архитектуру (x64 – 64-разрядная система, x86 – 32-разрядная система). Также можно скачать готовый пакет на нашем сайте.
- Открыть загруженный файл, согласиться с условиями лицензии и нажать кнопку Принять.
- Дождаться окончания установки.
Аналогичную процедуру нужно провести с остальными версиями библиотеки.
DirectX
DirectX — набор API для решения задач, связанных с программированием на Microsoft Windows. Был создан с целью расширения возможностей разработчиков при работе с клавиатурой, мышью и геймпадом. Чаще всего используется при разработке игр.
Установка компонента простая:
- Скачать последнюю версию с официального сайта.
- Принять условия лицензионного соглашения и нажать Далее.
- Нажать Далее в следующем окне и дождаться окончания установки, затем выбрать Готово.
Если возникли проблемы с установкой новых версий, установите предыдущую. Разные операционные системы поддерживают DirectX до определенной версии.
.NET Framework
Microsoft .NET Framework — набор библиотек и компонентов, предназначенных для работы с приложениями на базе .NET Framework.
Некоторые программы могут работать на основе старых версий .NET. Они входят в компоненты Windows, однако в Windows 11 .NET Framework 3.5 по умолчанию отключен. Чтобы его включить, нужно:
1. Сочетанием клавиш Win + R вызвать окно запуска и ввести в него строку optionalfeatures
2. В открывшемся окне установить флажок напротив .NET Framework 3.5 и нажать ОК.
3. Разрешите Windows скачать необходимые файлы из Центра обновлений.
4. Дождитесь окончания установки компонентов.
Повреждение файлов
Если предыдущие методы не помогли, нужно проверить целостность файлов приложения и системы. Для полной уверенности в том, что с приложением все в порядке, его нужно переустановить, используя лицензионную версию программы.
Для проверки и восстановления файлов системы можно воспользоваться встроенными инструментами SFC и DSIM. Чтобы запустить их, сделайте следующее:
1. В строке поиска Windows введите cmd и, нажав правой кнопкой мыши, запустите командную строку от имени администратора.
2. Введите команду sfc/scannow и нажмите Enter. Дождитесь окончания проверки.
3. После завершения сканирования перезагрузите компьютер и снова откройте консоль. Теперь введите команду DISM /Online /Cleanup-Image /RestoreHealth и дождитесь, пока сканирование завершится.
4. Снова перезагрузите ПК.
Заключение
В первую очередь нужно перезагрузить компьютер. Это очистит его оперативную память и поможет решить проблему, если она вызвана каким-то сбоем в работе ПК. В большинстве других случаев хватает переустановки имеющихся или загрузки недостающих библиотек.
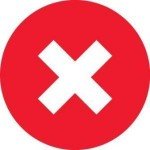
Дальше я расскажу о 8 основных и паре дополнительных способов исправить ситуацию. Поделитесь в комментариях, какой из них помог вам.
1. Что такое ошибка 0xc000007b и почему она появляется?
Каждая ошибка при запуске 0xc000007b – это белый флаг операционной системы, которая не смогла по какой-то причине обеспечить все необходимые условия для запуска программы.
Так выглядит сообщение об ошибке 0xc000007b
Причины появления ошибки могут быть разные:
- не найден нужный файл;
- файл есть, но его содержимое изменено и не соответствует ожидаемому;
- доступ к файлу невозможен из-за влияния вирусов;
- настройки программных компонентов сбились и т.д.
Но даже если точно определить причину не получается, описанные ниже действия помогают в 99% случаев. И вопрос 0xc000007b при запуске игры как исправить больше не будет вас мучить.
2. Ошибка при запуске приложения 0xc000007b или при запуске игры
Ошибка 0xc000007b при запуске игры с точки зрения системы ничем не отличается от ошибки при старте любого приложения. Реакция ОС проста и логична: раз что-то пошло не так, надо сообщить пользователю, пусть он разбирается. Но чтобы докопаться до причины, нужно рыться в системных журналах Windows, смотреть, какие записи оставило проблемное приложение… или же можно просто устранить ошибку.
3. Как устранить ошибку 0xc000007b — 10 способов
Если знать, как исправить ошибку 0xc000007b своими силами, вам не придется обращаться к компьютерному мастеру. Во-первых, сэкономите время, а во-вторых – деньги. Итак, раз причина — в отсутствии/повреждении файлов или неверных настройках, значит, их надо восстановить. Пройдемся по возможным способам сделать это.
3.1. Обновление драйверов от видеокарты
Пожалуй, самое популярное решение – обновить драйвер для видеокарты. В старых версиях отсутствуют файлы, которые есть в последующих выпусках, в них реализовано меньше графических функций. В то же время дополнения к драйверам часто выходят одновременно с появлением в магазинах очередной популярной игры. Если программа запросит как раз такой «новый» файл, операционная система не сможет его найти – и вот, пожалуйста, свеженькая ошибка при запуске приложения 0xc000007b Mafia 3 тут как тут.
Так что в первую очередь обновите драйвера. Взять их можно на официальном сайте производителя видеокарты – чаще всего это NVidia GeForce или AMD Radeon. Обновления драйверов показываются в стандартном Центре обновления Windows, поэтому можете сначала заглянуть туда (меню Пуск – Все программы – Центр обновления).
3.2. Запуск программы или игры с правами администратора
А этот способ претендует на звание самого простого. Бывает, что программе просто не хватает прав для запуска, и тогда вылетает ошибка при запуске приложения 0xc000007b. Раз не хватает – выдадим:
- кликните по ярлыку программы правой кнопкой;
- выберите из появившегося меню пункт «Запуск от имени администратора»;
- если сработает контроль учетных записей и запросит подтверждение – согласитесь с запуском.
Чтобы не повторять эти действия каждый раз, можно прописать соответствующие указания в свойствах ярлыка.
- Кликните правой кнопкой по ярлыку, но на этот раз выберите «Свойства».
- Кнопкой «Дополнительно» откройте вспомогательное окно. В нем будет пункт о запуске от имени администратора.
- Отметьте его галочкой и нажмите «Ок» для принятия изменений, аналогично нажмите «Ок» в окне свойств. Теперь ярлык будет запускать программу с правами администратора.
Аналогичная галочка есть на вкладке «Совместимость» — можно установить ее там.
3.3. Обновление или переустановка DirectX и Microsoft Net Framework
Неприятности с запуском программ могут быть связаны с некорректной работой DirectX или системы .NET. Скачайте свежую версию с сайта Microsoft или же воспользуйтесь Центром обновления – установка последних дополнений может исправить ситуацию. Для переустановки с нуля предварительно откройте Панель управления – Установка и удаление программ. Найдите их в списке и удалите, затем поставьте начисто.
3.4. Проверка системы на ошибки
Ошибка с кодом 0xc000007b может возникать из-за проблем с системными файлами. В таком случае рекомендую проверить систему при помощи встроенной утилиты SFC.
- Запустите командную строку от имени администратора. Для этого в строке поиска меню Пуск введите CMD, затем кликните правой кнопкой по найденному приложению «Командная строка» и выберите запуск от имени администратора.
- Введите sfc /scannow и нажмите Enter. Утилита автоматически просканирует системные файлы и исправит обнаруженные ошибки. Обратите внимание, что на это потребуется какое-то время.
3.5. Откат в системе прошлой версии драйверов и программ
Если раньше ошибки не было, а затем она появилась – можно попробовать откатить систему в «старые добрые времена». Для этого у Windows есть функционал под говорящим названием «Восстановление системы». Найти его можно в меню Пуск — Все программы — Стандартные — Служебные.
Откроется окно утилиты. Для перехода к выбору точки восстановления нужно нажать Далее.
Из показанного списка надо выбрать запись с желаемой датой, лучше с такой, когда ошибка точно не появлялась, и затем нажать Далее.
Внимание! При восстановлении программы, установленные после указанной даты, удалятся. Аналогичным образом удаленные приложения вернутся на компьютер.
Остается согласиться с предложением системы и дождаться завершения операции. Иногда приходится перебрать несколько точек восстановления, прежде чем ошибка исчезает. Обратите внимание, что для этого метода нужно наличие минимум 1 точки восстановления.
3.6. Проверка на вирусы
Еще одна причина, по которой возникает ошибка – наличие в системе вирусов. Так что рекомендую провести полную проверку системы и устранить зловредов. Кстати, почитайте рейтинг лучших антивирусов 2016 года и обновленный рейтинг антивирусов 2017 года.
В антивирусе Касперского (KIS 2016) это делается так:
- Щелкните по значку антивируса в системном трее.
- В открывшемся окне выберите пункт «Проверка».
- Укажите тип проверки. Рекомендую начать с быстрой – она требует существенно меньше времени, при этом анализируются самые критичные места системы. Если не помогло, тогда уже запускать полное сканирование.
- Для старта проверки нажмите «Запустить проверку». Дождитесь окончания процесса и попробуйте запустить программу, которая вызывала ошибку. Если проблема повторяется – переходите к другим вариантам.
Если же вы хотите максимальной уверенности, что это не проделки вируса, я рекомендую проверить систему переносными утилитами вроде DrWeb CureIt или с помощью антивирусного live-cd. Последний вариант работает, даже если возникает ошибка при запуске приложения 0xc000007b Windows 10.
3.7. Очистка и оптимизация системы (CCleaner)
ОС Windows так устроена, что в ней важную роль играет системный реестр. В нем хранятся различные внутренние настройки и настройки программ, в частности, записи о расположении файлов. Неверные записи в реестре могут появиться, например, при некорректном удалении программы. И тогда пользователь может столкнуться с ошибкой 0xc000007b. Вручную проверить весь реестр невозможно, поскольку в нем хранится огромное количество параметров. Зато есть программы, которые это делают.
Одной из лучших в этой области является CCleaner. Это приложение не только проверяет реестр, но и чистит «мусорные» файлы и оптимизирует систему. Проведите очистку и попробуйте запустить приложение снова.
Важно! Даже CCleaner может ошибаться. Перед запуском очистки лучше сделать точку восстановления системы.
3.8. Обновление Visual C++ для Visual Studio 2012
Работа приложений зависит не только от них самих, но и от установленных в системе компонентов Visual C++ для Visual Studio 2012. Причем их связь с ошибкой 0xc000007b признают даже сотрудники Microsoft. Попробуйте обновить данные компоненты по этой ссылке.
3.9. Еще 2 способа устранить ошибку 0xc000007b
Некоторые «специалисты» рекомендуют отключить на время антивирусную программу. На мой взгляд, это крайняя мера, ведь при отключении антивируса защита вашего компьютера заметно снижается. Я бы не рекомендовал так делать без предварительного сканирования на вирусы самой программы/игры.
И тут мы плавно переходим еще к одной потенциальной причине ошибки. Эта причина – взломанный софт, в частности игры. Пираты не всегда могут грамотно обойти встроенные разработчиком защиты. Как следствие, взломанная игра может глючить. Так что возможно все, что вам нужно – это установить лицензионную копию игры. То же самое относится и к Windows, кстати: если использовать «кривой» активатор, можно запросто получить такую ошибку. А еще проблемы могут быть из-за установки ОС с так называемых сборок. Авторы сборок меняют системные параметры на свой вкус, а также удаляют из них отдельные файлы. В такой ситуации имеет смысл попробовать переустановить операционную систему с официального образа.
Но даже лицензионные программы иногда отказываются запускаться с тем же самым сообщением. Хороший пример – ошибка при запуске приложения 0xc000007b Мафия 3. Грешат этим распространяемые через Steam продукты. Чтобы исправить ситуацию, попробуйте удалить игру и заново переустановить ее средствами Steam’а – система при этом проверит правильность установки.
Теперь вы знаете добрый десяток способов, как устранить ошибку 0xc000007b при запуске программы или игры. Остались вопросы? Задавайте их в комментариях!
- Распечатать
Оцените статью:
- 5
- 4
- 3
- 2
- 1
(118 голосов, среднее: 2.8 из 5)
Поделитесь с друзьями!
Краткая аннотация
В подавляющем большинстве случаев, причиной появления ошибки 0xc000007b являются:
- Запуск приложения неподходящей разрядности (32/64-bit)
Скачайте версию приложения, совместимую с Вашей ОС. Если у Вас установлена 32-разрядная ОС, используйте только 32-разрядные дистрибутивы. В случае, если у Вас 64-разрядная версия ОС, попробуйте использовать обе версии приложения: и 32-разрядную, и 64-разрядную. - Повреждение библиотек Visual C++, DirectX или .NET Framework
Необходимо переустановить данные библиотеки: для 32-разрядной ОС только 32-разрядные дистрибутивы, а для 64-разрядной ОС – и 32-разрядные дистрибутивы, и 64-разрядные. - При запуске игр или приложений, использующих отрисовку графики (растровые, векторные, 3D и видео-редакторы) – обновление или переустановка драйвера GPU
Иногда приложения, использующие мощности видеоадаптера, несовместимы с работой с определённой версией драйвера GPU. Рекомендуем обновить драйвер видеоадаптера с «чистой» установкой, то есть удалением предыдущей версии драйвера и установкой новой.
Для дополнительной информации читайте полный текст статьи.
Среди причин, из-за которых данная ошибка может проявляться:
- Несовместимость разрядности программы и ОС
- Несовместимость программы или игры и версии Windows
- Ограничение доступа к компонентам, необходимым для запуска программы
- Повреждение необходимых для работы программы библиотек
- Повреждение файлов программы
- Повреждение файлов операционной системы
- Ограничение запуска антивирусным программным обеспечением
- Повреждение файлов драйверов или конфликт драйверов с программой
- Продвинутый способ: Диагностика ошибки программой Dependency Walker
Несовместимость разрядности
Для начала стоит вкратце и совсем немного углубиться в дебри низкоуровневой работы компьютера. Процессор обрабатывает команды от операционной системы с помощью так называемых «машинных слов» определённой длины. На момент написания статьи, в подавляющем большинстве процессоров реализована поддержка машинных слов длиной 64 бита, однако всё ещё встречаются процессоры с поддержкой только 32-битных машинных слов.
Windows использует два типа разрядности ОС: 32 бита (32-bit или x86) и 64 бита (64-bit, x64, x86_64). Современное программное обеспечение так же создаётся под определённую разрядность операционной системы, и в современном мире разработчики зачастую создают два дистрибутива программы: и под 32 бита, и под 64.
Исходя из написанного выше, можно понять, что программы и игры, написанные под 64-разрядную ОС запустятся только на 64-разрядной ОС и не запустятся на 32-разрядной версии Windows. С 32-разрядными программами дела обстоят немного иначе: такие программы запустятся как на 32-разрядной системе (так как изначально и написаны под 32-разрядную систему), но также она запустится и на 64-разрядной системе, правда с использованием встроенной в 64-разрядные редакции Windows подсистемы WoW64 (Windows on Windows 64-bit), позволяющей запускать такие приложения.
Итогом данного экскурса становится вывод: если у Вас установлена 32-разрядная система, Вы сможете запустить 32-разрядное приложение, но не сможете запустить 64-разрядное приложение. Если у Вас установлена 64-разрядная система, то Вы сможете запустить 64-разрядное приложение и в 99% случаев сможете запустить 32-разрядное приложение.
«Почему 99%?». Дело в том, что WoW64 хоть и практически всегда подходит для запуска 32-битных приложений в 64-битных системах, однако встречаются случаи индивидуальной несовместимости программы и подсистемы WoW64. Как правило, это затрагивает узкоспециализированное программное обеспечение или совсем старые игры. Обусловлено это специфически реализованными алгоритмами внутри программы или игры и отсутствием поддержки таких алгоритмов со стороны подсистемы WoW64.
Для того, чтобы узнать, какой разрядности у Вас установлена система, необходимо зайти в свойства компьютера. В Windows 10 это делается через приложение «Параметры», раздел «Система», подраздел «О программе». В графе «Тип системы» указано, какой разрядности ОС у Вас установлена, и какой разрядности процессор установлен в ПК.

В других версиях ОС (но и в Windows 10 также можно) можно узнать, нажав правой кнопкой мыши по пустому месту в окне «Мой компьютер», «Компьютер» или «Этот компьютер», после чего – «Свойства»:


Также данное окно можно открыть нажатием комбинации клавиш на клавиатуре: Windows+Pause/Break.
Узнать разрядность программы или игры можно, поискав данную информацию на сайте разработчика, на установочном носителе или в сторонник источниках в Интернете.
Так же стоит заметить, что совместимость совсем старых 16-битных и 8-битных приложений вовсе не предусмотрена в ОС Windows.
Что же делать, если произошла несовместимость разрядности? Вариант лишь один: использовать эмулятор или виртуальную машину с необходимыми параметрами. В данном случае на Вашем компьютере запустится ещё один, виртуальный компьютер. С большой долей вероятности это поможет Вам запустить необходимое приложение.
Несовместимость программы с версией ОС
Данный конфликт возникает в том случае, если программа или игра была создана для одной версии операционной системы, а попытка запуска происходит на другой версии ОС Windows. Например, игра или программа была выпущена под Windows XP или Windows 7, а попытка запуска происходит на Windows 8 или 10.
В данном случае можно попытаться запустить программу с помощью режима совместимости. Для этого нажмите правой кнопкой мыши на ярлык или исполняемый файл программы, после чего нажмите на «Свойства»:

Перейдите на вкладку «Совместимость», установите галочку на «Запустить программу в режиме совместимости с:», выберите в выпадающем списке необходимую версию Windows и нажмите «ОК». Попробуйте запустить программу.

В списке будут указаны версии Windows, выпущенные до той, которая установлена у Вас. То есть в Windows 7 список будет состоять из версий Windows 2000, Windows XP; в Windows 8 к ним добавится Windows Vista и 7. Так же и с Windows 10, однако она не поддерживает совместимость с Windows XP и более старыми версиями Windows.
Также стоит понимать, что чем старее версия, в режиме совместимости с которой Вы пытаетесь запустить приложение, тем меньше шанс, что данное приложение запустится.
В случае, если Вы попробовали несколько режимов совместимости, но это не привело к работоспособности необходимой программы или игры, можно попробовать запустить средство устранения проблем с совместимостью с помощью одноимённой кнопки на панели «Совместимость» в свойствах программы.
В случае, если это не помогло, остаётся лишь один вариант: виртуальная машина или эмулятор.
Ограничение доступа к компонентам, необходимым для запуска программы
Данный вариант часто встречается, если программа была установлена в режиме Администратора компьютера, но текущий запуск программы происходит с правами Пользователя. В таком случае программа просто не может получить доступа к данным, необходимым для её работы, так как операционная система не даёт их считывать или изменять.
В этом случае попробуйте нажать по необходимой программе правой кнопкой мыши, после чего нажать «Запуск от имени администратора»:

В случае появления окна Контроля учётных записей (User account control) с запросом: «Разрешить этому приложения вносить изменения на вашем устройстве?» – согласитесь, нажав кнопку «Да» и проверьте работу программы.

В случае, если программа запустилась и работает корректно, чтобы каждый раз не нажимать «Запуск от имени администратора», Вы можете перейти в свойства исполняемого файла (или ярлыка), раздел «Совместимость», и установить галочку на «Запускать эту программу от имени администратора», после чего нажать «ОК».

Повреждение необходимых для работы программы библиотек
Данная проблема является самой распространённой причиной возникновения ошибки 0xc000007b, поэтому рекомендуем уделить этому разделу как можно больше внимания.
Большинство программ, созданных для Windows, используют для своей работы три типа библиотек:
- Microsoft Visual C++
- DirectX
- Microsoft .NET Framework
Иногда, при установке других программ, эти библиотеки устанавливаются автоматически, при этом заменяя старые файлы уже установленных библиотек. Однако встречаются случаи, когда файлы этих библиотек в установочном пакете повреждены или были некорректно установлены. В этом случае лучшим решением будет их переустановка.
Перед переустановкой библиотек необходимо вручную удалить старые версии библиотек Visual C++ в Панели управления, далее «Программы и компоненты».

После удаления перезагрузите компьютер.
Далее необходимо зайти в папку C:\Windows и с помощью поля поиска найти в данной папке и подпапке C:\Windows\SysWOW64следующие файлы и удалить их, если имеются:
- msvcr*0.dll
- msvcp*0.dll
- d3dx9_42.dll
- D3DCompiler_42.dll
В первых двух файлах вместо звёздочки может быть числа от 1 и выше (до обозначения актуальной для данной ОС версии Visual C++), то есть «msvcr20.dll», «msvcr80.dll», «msvcr110.dll» и так далее.
Если файлы не удаляются из-за ошибки «Этот файл открыт в другой программе» – необходимо загрузить операционную систему в безопасном режиме, после чего удалить эти файлы.
Далее переходим к установке библиотек.
-
Microsoft Visual C++
Visual C++ можно скачать бесплатно с официального сайта Microsoft по этой ссылке:
https://support.microsoft.com/ru-ru/topic/последние-поддерживаемые-версии-visual-c-для-скачивания-2647da03-1eea-4433-9aff-95f26a218cc0Скачайте установочные файлы по ссылкам на странице и запустите их, после чего следуйте инструкциям установщика.
Также обратите внимание: для 32-разрядных систем необходимо устанавливать версии, имеющие в названии x86 или x32, а для 64-разрядных – обе версии: и x86/x32, и x64, так как 64-разрядные библиотеки используются для запуска 64-разрядных приложений, а 32-разрядные – для запуска 32-разрядных приложений с помощью подсистемы SysWOW64.
Установить все пакеты (включая старые, которые Microsoft перестал распространять в свободном доступе) разом можно, скачав пакет «All-in-one» от разработчика W1zzard из TechPowerUp:
https://www.techpowerup.com/download/visual-c-redistributable-runtime-package-all-in-one/Скачайте архив, обязательно распакуйте его и запустите от имени администратора файл
install_all.bat, после чего дождитесь появления в окне Командной строки сообщения «Installation completed successfully».После установки перезагрузите компьютер.
-
DirectX можно скачать с страницы на официальном сайте Microsoft:
https://www.microsoft.com/ru-ru/download/details.aspx?id=35
Данный вариант актуален для систем Windows 7 и более старых версий, но этот пакет можно установить и на Windows 10, не дожидаясь его автоматической установки с обновлениями.Помимо этого, Windows 8 и старше автоматически устанавливают и обновляют DirectX при обновлении операционной системы. Чтобы проверить актуальность обновлений системы, в том числе DirectX, перейдите в приложение «Параметры», далее «Обновление и безопасность», далее «Центр обновления Windows», после чего нажмите на кнопку «Проверить наличие обновлений». В случае, если обновления будут найдены, начнётся скачивание и фоновая установка обновлений.
Так же обновления могут быть в том же окне, в разделе «Доступно необязательное исправление». В случае, если такие обновления есть, нажмите «Загрузить и установить».
-
Microsoft .NET Framework
Скачать Microsoft .NET Framework можно из раздела DotNet официального сайта Microsoft:
https://dotnet.microsoft.com/download/dotnet-frameworkНа данной странице выберите версию, которую хотите скачать, и перейдите на страницу выбора типа скачиваемого файла. Выбирайте версии из столбца «Run apps – Runtime». В строке «Web installer» указывается ссылка на файл, который автоматически скачает версию подходящей локализации. В строке «Offline installer» указывается ссылка на установочные пакеты, который впоследствии можно будет использовать для установки данной версии .NET Framework без доступа к Интернету. В строке «Language packs» указываются ссылки на установочные пакеты с конкретной локализацией установщика.
Обратите внимание: скачивать нужно все доступные версии, так как неизвестно, на какой из версий .NET Framework создана необходимая Вам программа.
Узнать о совместимости версий .NET Framework и версий операционных систем можно по ссылке:
https://docs.microsoft.com/ru-ru/dotnet/framework/migration-guide/versions-and-dependenciesТакже, если Вы устанавливаете старое приложение или игру, стоит уделить внимание версиям 2.0-3.5. В Windows 10 эти версии .NET Framework уже встроены, но отключены. Чтобы включить их, перейдите в Панель управления, далее «Программы и компоненты», далее «Включение или отключение компонентов Windows», найдите в списке «.NET Framework 3.5 (включает .NET 2.0 и 3.0)», установите галочку на этом пункте и нажмите «ОК», после чего дождитесь завершения установки компонента.
Повреждение файлов программы или игры
Виновником ошибки 0xc000007b может быть и повреждённые или недостающие файлы программы или игры. Вариантов, как могли повредиться файлы, много:
- Ошибка при создании дистрибутива (относится, по большей части, к файлам, распространяемым через Torrent)
- Ошибки в процессе скачивания файла установки или ошибки чтения файлов с устройства хранения данных (например, в случае повреждения CD/DVD-диска)
- Отмена установки программы, из-за чего часть файлов не распаковалась в необходимые каталоги
- Ошибка в процессе установки
- Недостаток прав для правильной установки
- Некорректное обновление или ошибка установки обновления приложения
- Подмена файлов нежелательным программным обеспечением или ручная подмена файлов, например, при активации нелицензионной копии программы
- Ошибка сохранения и последующего чтения данных в процессе работы программы из-за ошибки в алгоритме работы программы
- Аппаратная ошибка
В любом случае, первым делом необходимо переустановить нерабочую программу/игру и попробовать запустить её снова. Кроме того, хорошим вариантом будет получение файла установки из другого источника (например, попробовать другой диск или скачать файл установки с другого сайта). Если Вы скачиваете программу с сайта разработчика, попробуйте скачать чуть более старую версию из архива версий – возможно, эта ошибка возникает только в новой версии.
В случае, если переустановка не помогла, рекомендуем проверить аппаратное обеспечение на корректность работы. В частности, рекомендуем проверить работу жёсткого диска/SSD (например, тестами через Victoria или MHDD) и работу оперативной памяти (встроенной утилитой «Средство устранения неполадок оперативной памяти»/«Средство проверки памяти Windows» или MemTest).
Повреждение файлов операционной системы
Со временем, работа операционной системы становится нестабильной из-за накопления ошибок в её работе. Это так же может являться причиной появления ошибки 0xc000007b. Для того, чтобы проверить систему на наличие ошибок и устранить их, необходимо открыть Командную строку от имени администратора. Самый простой способ сделать это в Windows 10:
- Откройте Диспетчер задач
- Нажмите «Файл»
- Нажмите «Запустить новую задачу»
- В открывшемся окне «Создание задачи», в поле «Открыть» введите «cmd»
- Поставьте галочку «Создать задачу с правами администратора»
- Нажмите «ОК»
После запуска командной строки введите следующие команды:
sfc /scannow
Данная команда проверяет целостность системных файлов и заменяет повреждённые файлыdism /online /cleanup-image /restorehealth
Данная команда проверяет целостность компонентов системыchkdsk %systemdrive% /f /r
Данная команда проверит системный раздел на наличие ошибок. После ввода команды подтвердите проверку диска при следующем запуске системы вводом буквы «Y» и нажатием Enter, после чего перезагрузите компьютер.
Либо введите следующую команду и дождитесь перезагрузки ПК:
sfc /scannow & dism /online /cleanup-image /restorehealth & echo y | chkdsk %systemdrive% /f /r & shutdown /r /f /t 5
Ограничение запуска антивирусным программным обеспечением
Так как выбор антивирусного программного обеспечения весьма обширен, а базы сигнатур вирусов у каждого антивируса немного отличаются, может случиться так, что антивирус, установленный на Вашем компьютере, ошибочно блокирует запуск или чтение файла, необходимого для запуска программы, принимая его за потенциально опасный.
Обычно в данном случае антивирус сигнализирует о том, что нашёл угрозу, и в интерфейсе антивируса можно увидеть, какой именно файл ему не понравился. Рекомендуем проверить данный файл с помощью бесплатного сервиса https://www.virustotal.com, и в случае, если данный файл помечен как вирус только при проверке одним антивирусом (что скорее всего означает ошибочное срабатывание), можно добавить файл в исключения антивируса и попытаться запустить программу вновь.
Однако может случиться и такое, что антивирус блокирует файл скрыто, без показа каких-либо уведомлений. В данном случае можно временно отключить все функции антивируса и проверить, не он ли является виной появления ошибки.
Также обратите внимание: если у Вас установлена Windows 10 и Вы не устанавливали стороннее антивирусное ПО, то по умолчанию в Вашей системе включен «Защитник Windows» – встроенный антивирус от Microsoft. Чтобы перейти в его настройки, запустите приложение «Параметры», далее «Обновление и безопасность», далее «Безопасность Windows» и нажмите на кнопку «Открыть службу “Безопасность Windows”».

Повреждение файлов драйверов
Следующая часто встречающаяся проблема – проблема с файлами драйверов или их несовместимость с запускаемой программой. В подавляющем большинстве случаев ошибка 0xc000007b при запуске игр возникает из-за ошибок драйвера видеокарты. Основных причин проблем с драйвером видеокарты две:
- Повреждение файлов драйверов в процессе эксплуатации компьютера
При установке драйвера на видеоадаптер, установщик вносит определённые изменения в работу системы. В будущем другие программы или обновления ОС могут видоизменить внесённые установщиком изменения, из-за чего некоторые программы могут некорректно работать с данными изменениями. - Несовместимость драйвера и запускаемой программы
Бывает и такое, что определённая программа корректно работает только с новыми версиями драйвера, и может выдавать ошибку 0xc000007b при попытке запуска программы с устаревшим драйвером. А бывает и наоборот: например, старая игра может запуститься на версии драйвера до какой-то определённой устаревшей версии, но не может запуститься на новой версии драйвера.
Обусловлено это тем, что из версии в версию алгоритмы работы драйвера меняются и оптимизируются. Некоторые функции удаляют как устаревшие, а новые функции добавляют.
В данном случае мы рекомендуем:
- Обновить драйвер видеоадаптера
- Драйверы видеокарт Nvidia обновляются через программу Geforce Experience, которая устанавливается при первой установке драйвера видеокарты.
Также драйвер можно скачать и установить в ручном режиме с официального сайта Nvidia: https://www.nvidia.ru/Download/index.aspx?lang=ru - Драйверы видеокарт AMD/ATI обновляются через программу AMD Radeon Settings, которая также устанавливается при первой установке драйвера видеокарты.
И так же драйвер можно взять на официальном сайте AMD: https://www.amd.com/ru/support - Драйвер на встроенную в процессор (APU) графику Intel можно скачать с официального сайта Intel: https://www.intel.ru/content/www/ru/ru/support/articles/000005629/graphics.html
- Драйвер на встроенную в процессор (APU) графику AMD можно скачать с официального сайта AMD: https://www.amd.com/ru/support
Не забудьте перезагрузить ПК после обновления видеодрайвера.
- Драйверы видеокарт Nvidia обновляются через программу Geforce Experience, которая устанавливается при первой установке драйвера видеокарты.
- В случае, если обновление завершилось неудачно или обновление не помогло, попробуйте выполнить чистую установку драйвера, предварительно удалив старую версию драйвера.
Если ошибка 0xc000007b возникает при попытке запуска старой игры, обновление может не помочь, так как может быть нужен именно старый драйвер видеокарты. Для этого необходимо найти информацию, какая последняя версия драйвера видеокарты поддерживается конкретной игрой, после чего в архиве на сайте производителя видеоадаптера найти подходящую версию и установить её, предварительно удалив более новую версию драйвера.
В случае, если обновление (или откат) драйвера видеоадаптера не помог, рекомендуем обновить все драйверы. Скачать их можно с сайта производителя оборудования или установить пакетными установщиками драйверов (Driver Booster, DriverHub, DriverPack, Driver Genius и подобные).
Диагностика ошибки программой Dependency Walker
Как показывает практика, в большинстве случаев данная ошибка возникает тогда, когда определённый файл из библиотеки, необходимой для запуска, повреждён или отсутствует. Для определения, какой именно файл мешает запуску программы с ошибкой 0xc000007b, нам поможет программа Dependency Walker. Скачать её можно здесь: https://www.dependencywalker.com. Необходимо скачать файл для той разрядности системы, которая установлена у Вас.
- Распакуйте скачанный архив в любое место и запустите файл
depends.exe. - В открывшемся окне программы нажмите «File», далее «Open»
- Выберите исполняемый файл или ярлык на исполняемый файл программы, при запуске которой возникает ошибка 0xc000007b
- Подождите инициализации исполняемого файла
-
При появлении ошибки проигнорируйте её и нажмите «ОК»
- Нам необходима следующая часть интерфейса программы, в которой отображаются загружаемые модули:
Ошибки файлов, имена которых начинаются на API- и EXT- можно игнорировать.Обратите внимание на столбец «CPU»: в нашем случае, у файла MSVCR100.dll значение «x86» окрашено в красный. Это означает, что в каталоге находится файл неподходящей разрядности, он загружается, но не может быть использован для работы.
В Вашем случае проблемным файлом может оказаться любой иной файл: смотрите в список загружаемых модулей и ищите проблемные значения.
- Нажмите на клавиатуре F9 для показа полных путей к файлам, чтобы знать, где именно лежит повреждённый файл.
- Далее необходимо найти в Интернете подходящий файл и заменить им повреждённый, после чего перезагрузить компьютер и попытаться запустить программу вновь.
Стоит сразу внести несколько пояснений:
- Файлы, имена которых начинаются на MSVC
Данные файлы принадлежат к библиотекам пакетов Microsoft Visual C++. Узнать, к какой версии Visual C++ относится конкретный файл можно, перейдя в свойства данного файла (ПКМ — Properties), в раздел «Подробно»
-
Файлы, имена которых начинаются на DX
Чаще всего данные файлы относятся к DirectX. Загрузка обновления DirectX может решить проблему. - В случае, если у Вас установлена 64-разрядная система, то проблемный файл в каталоге
C:\Windowsбудет означать, что Вам необходимо устанавливать 64-разрядный дистрибутив программы. Если же указан каталогC:\Windows\SysWOW64– устанавливать следует 32-разрядный дистрибутив. А для верности лучше переустановить оба.





















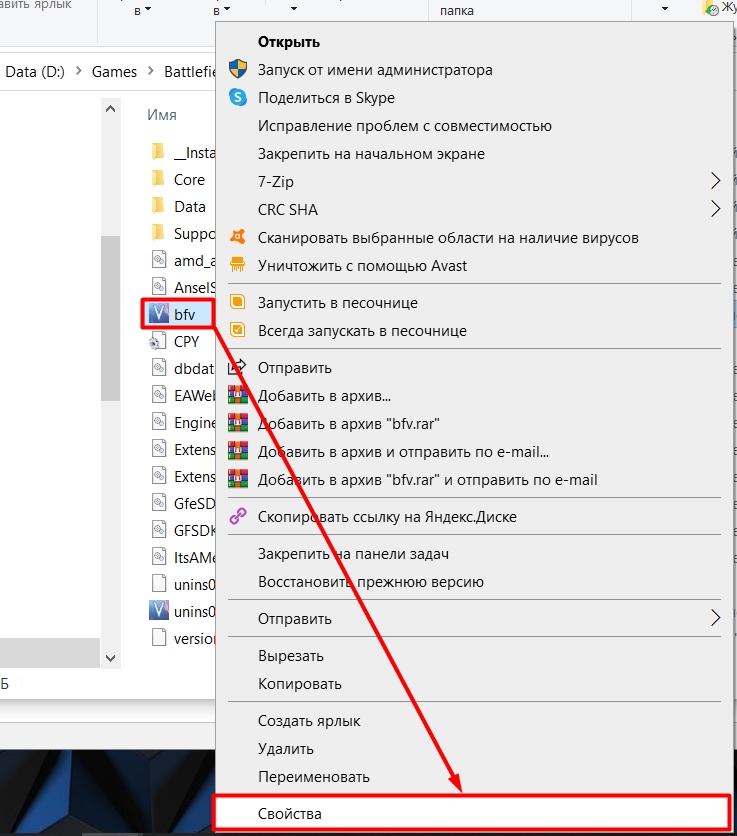
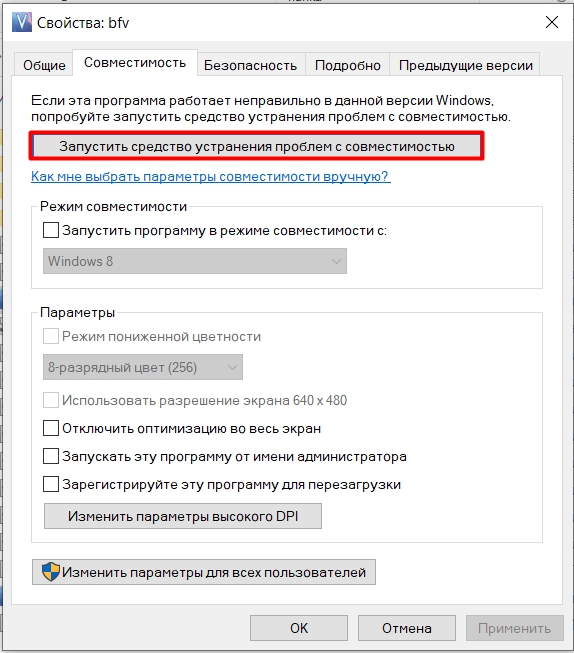
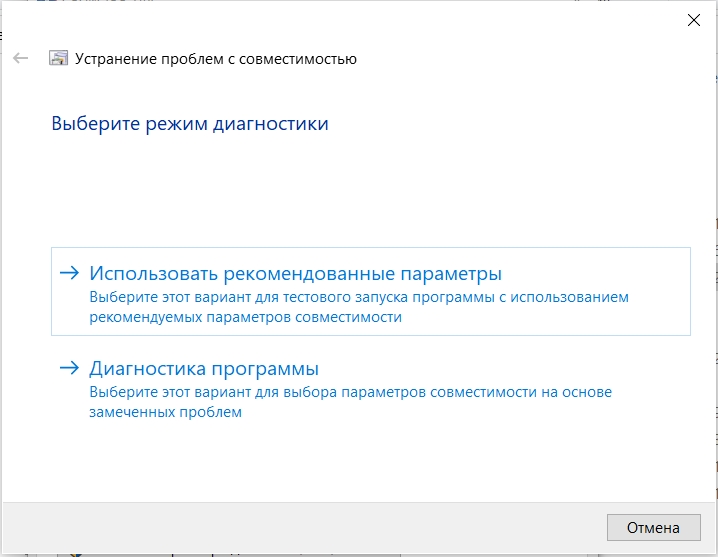
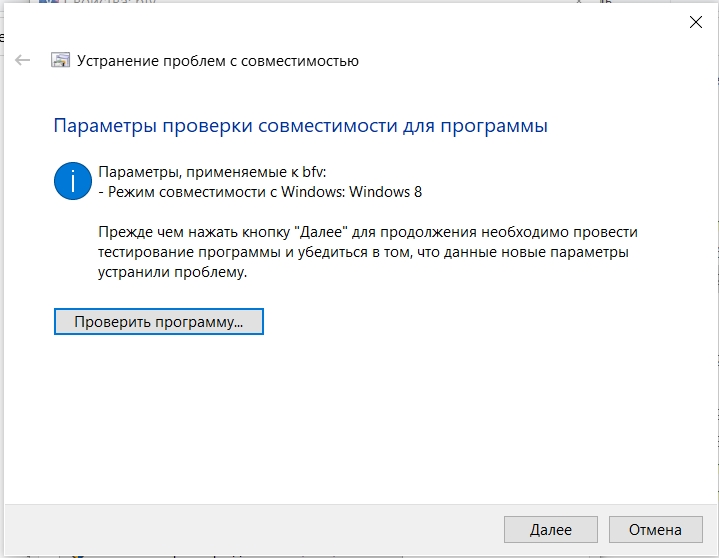
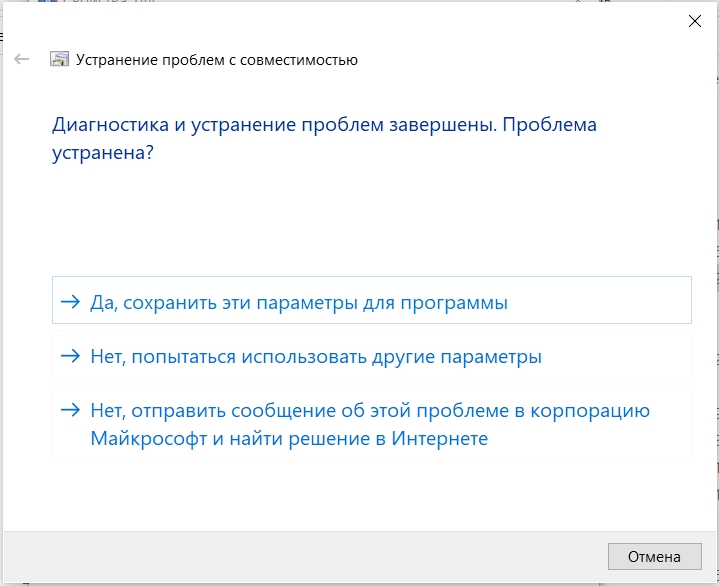
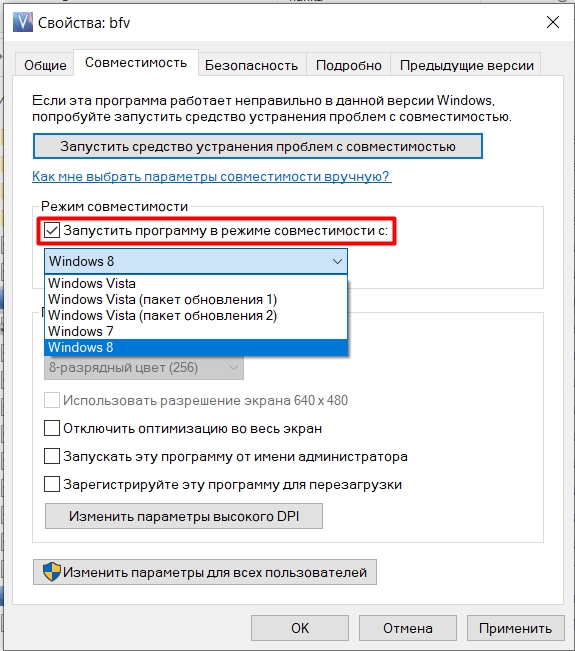
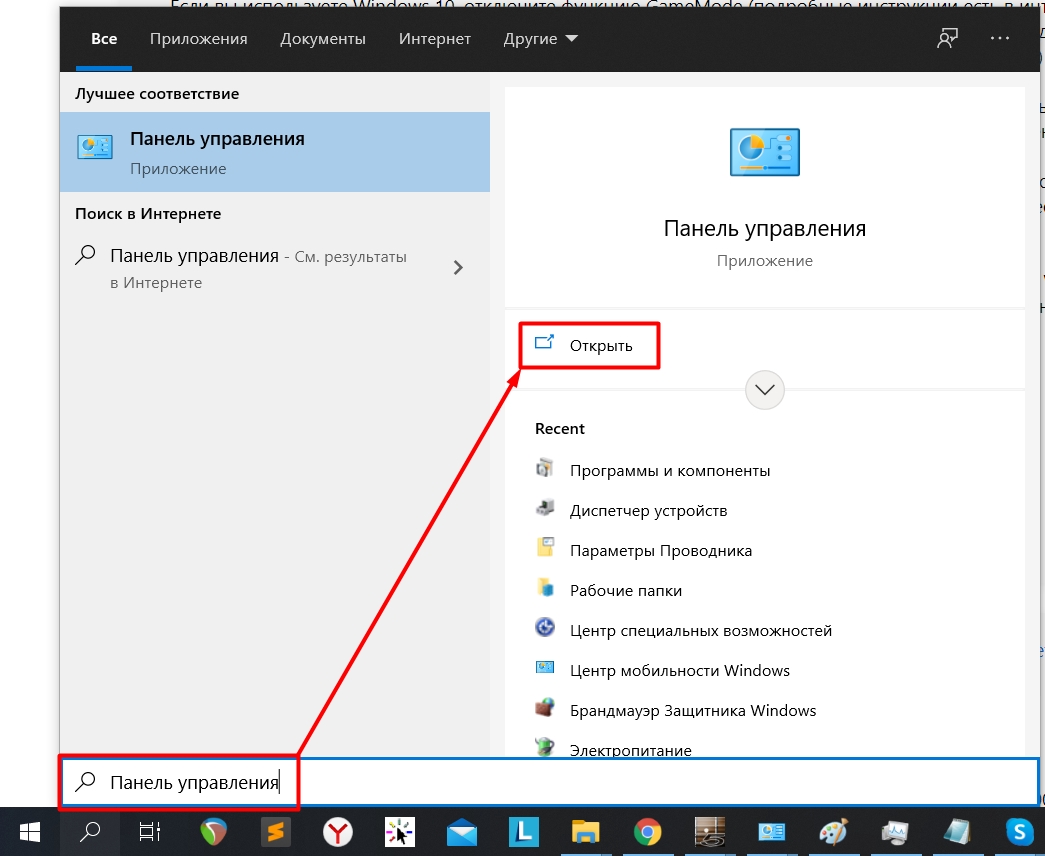
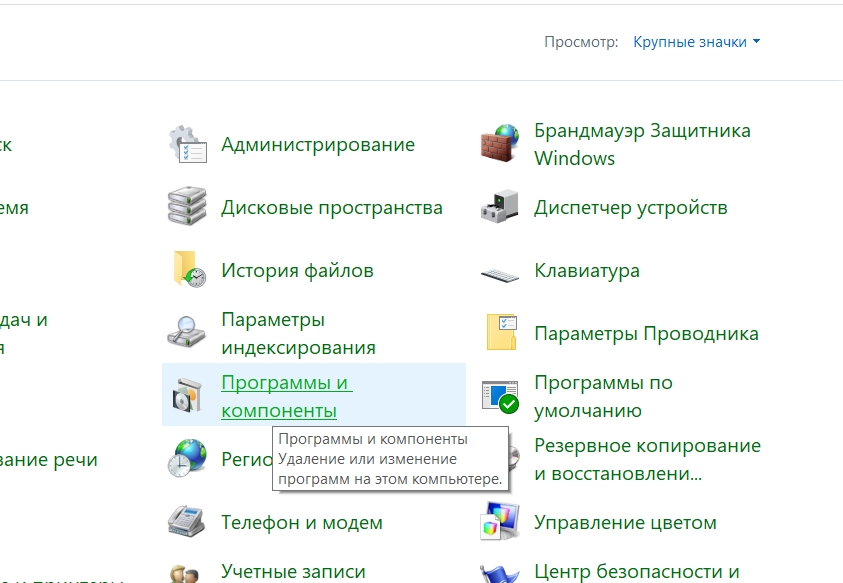
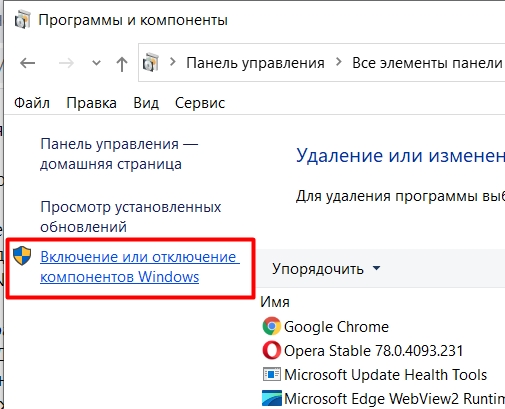
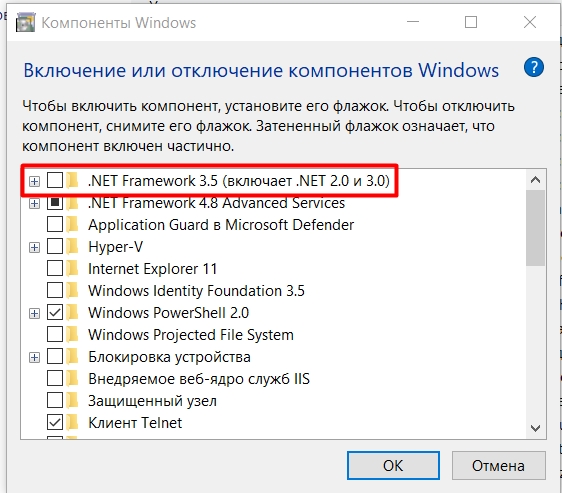
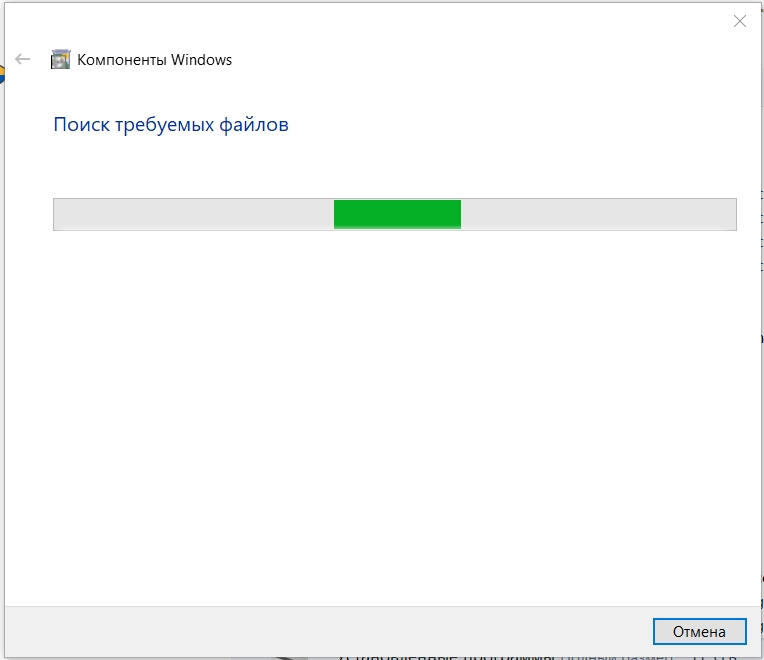
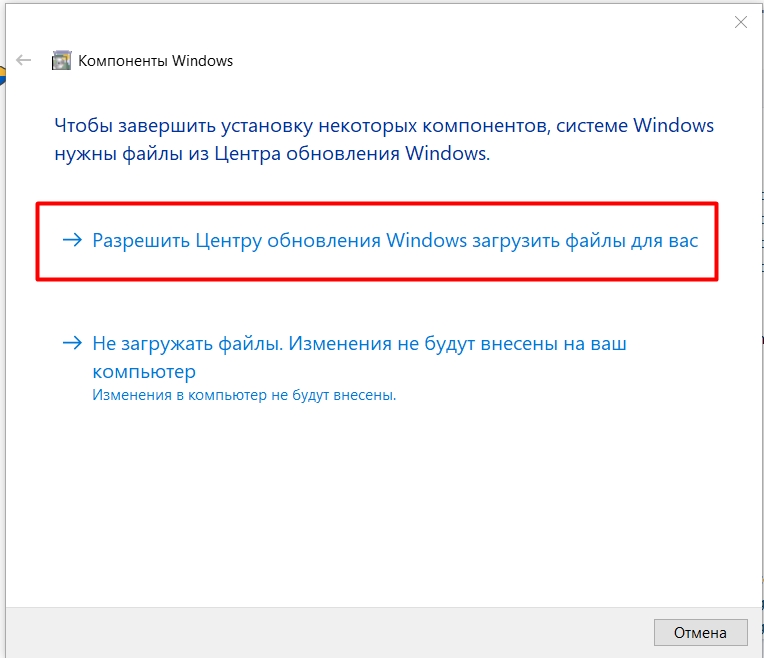
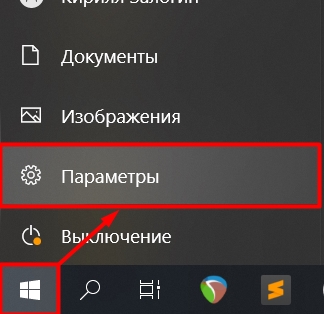
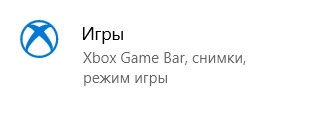
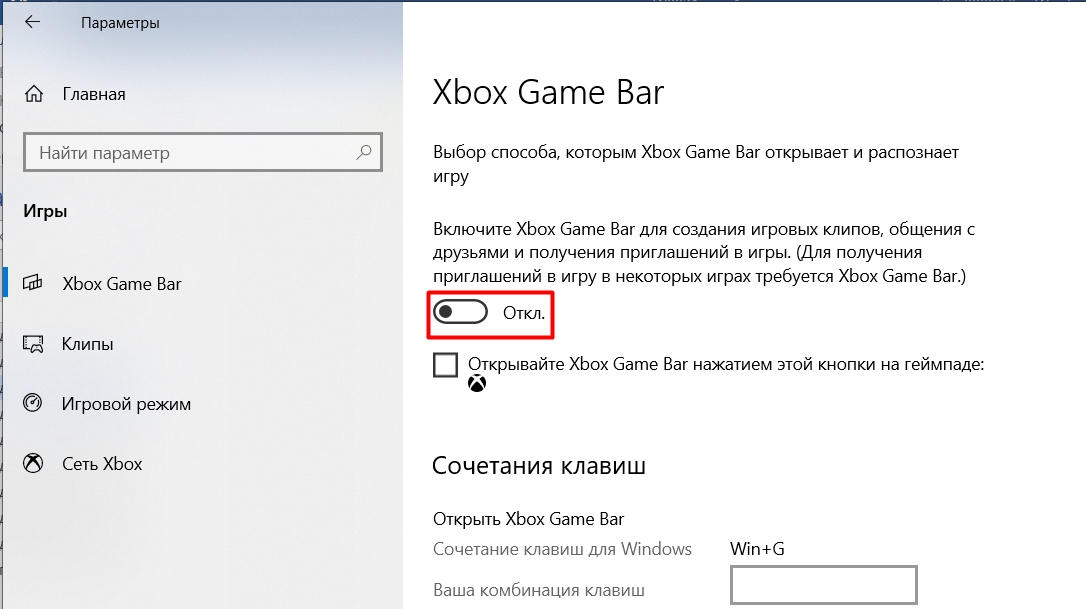
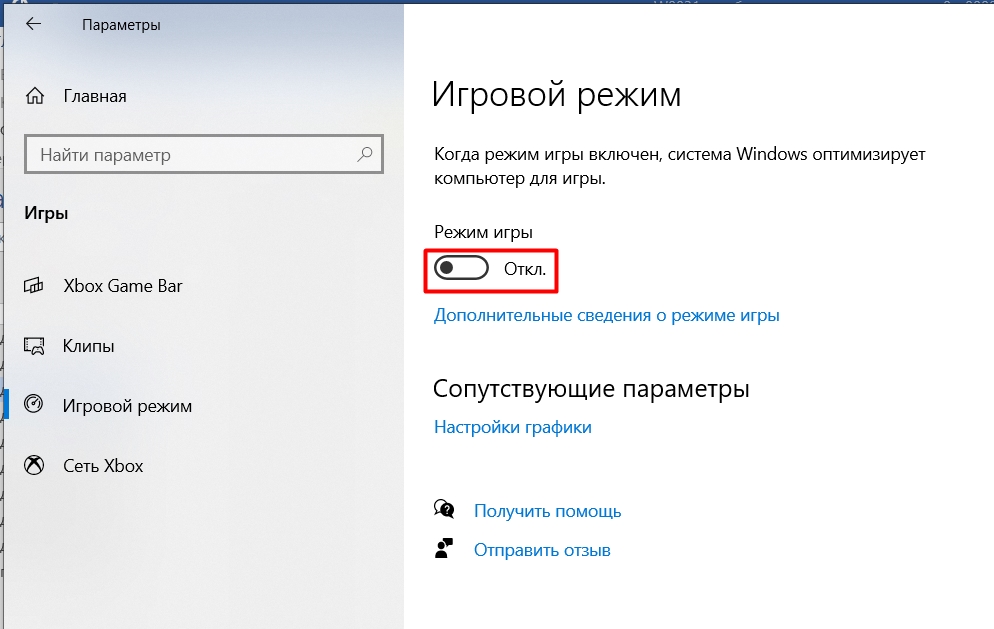
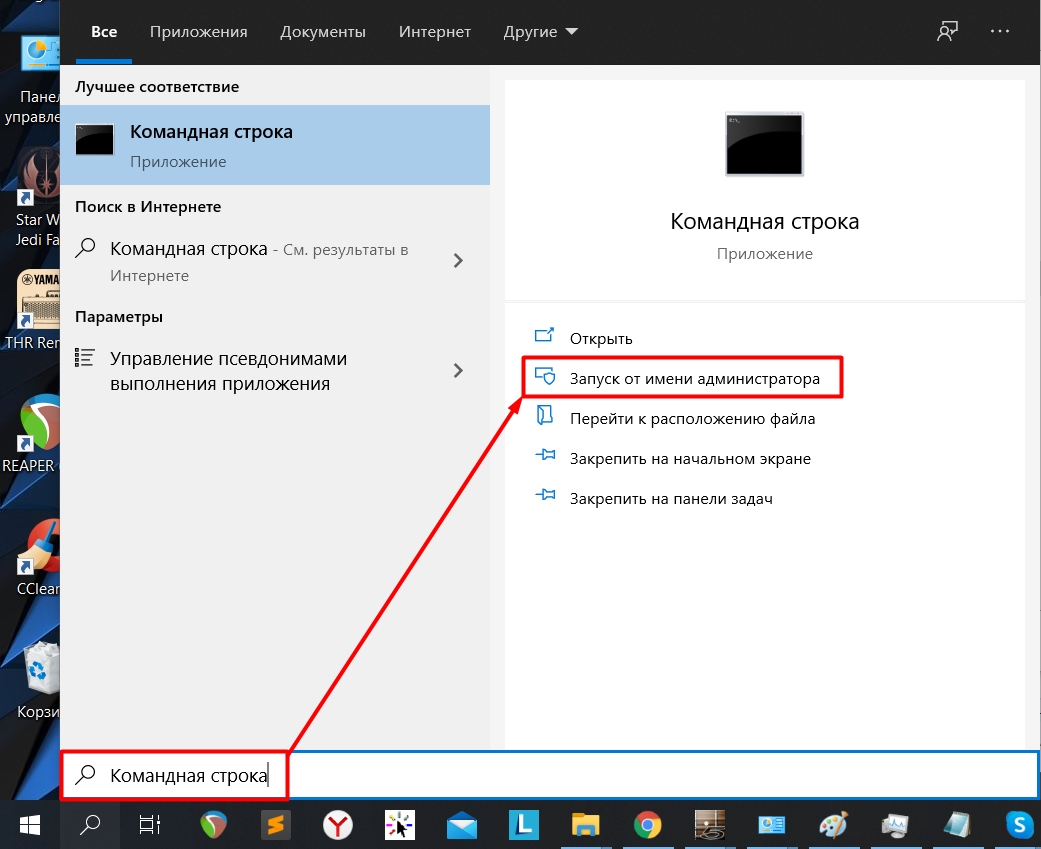
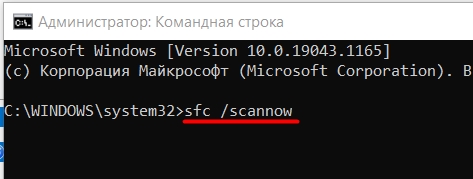
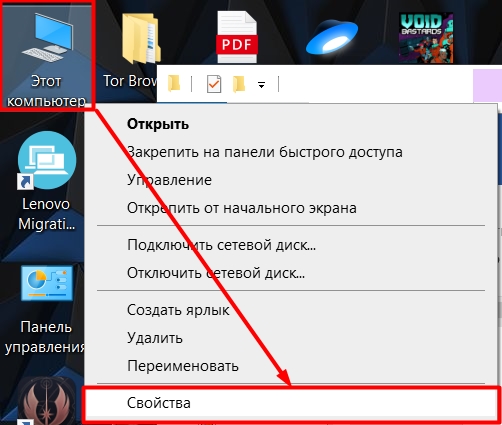
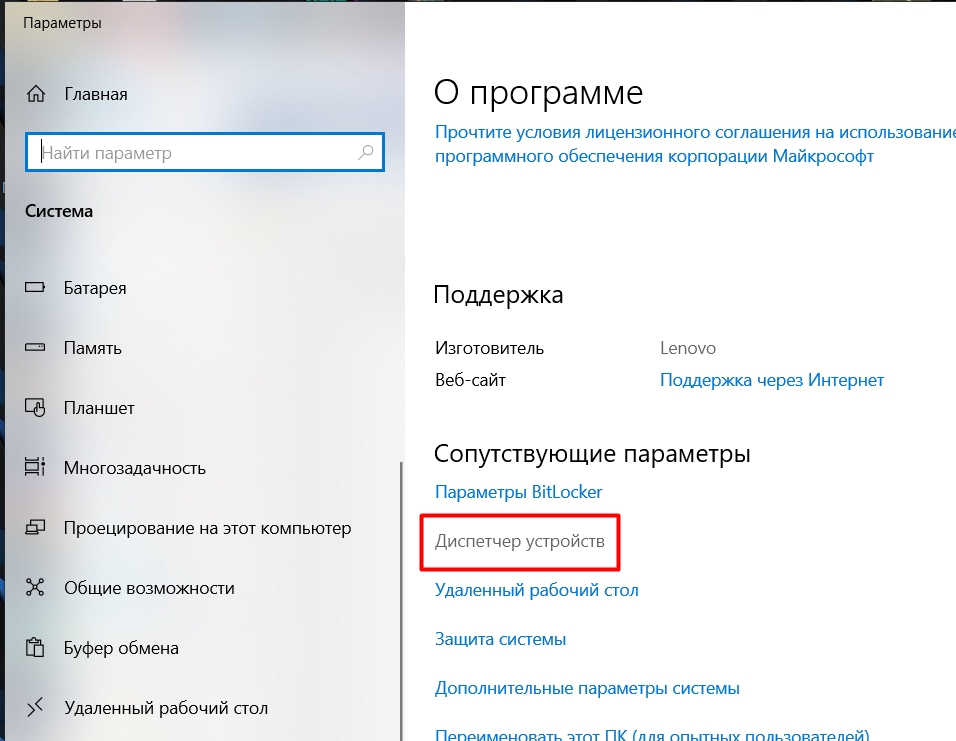
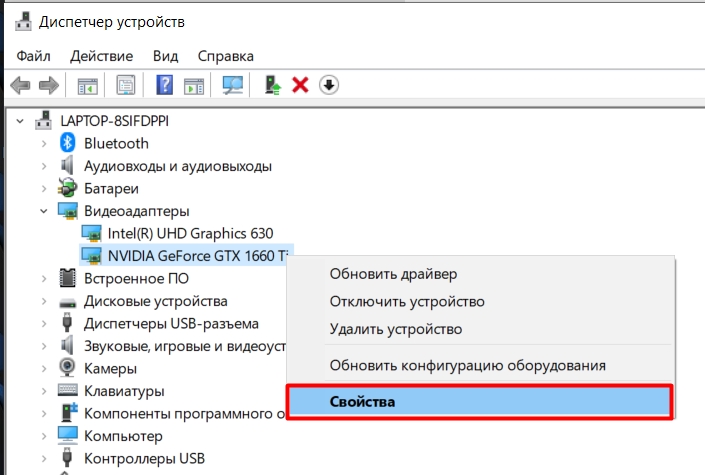

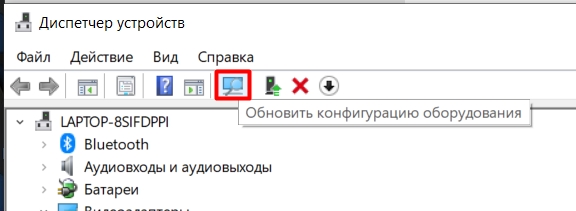
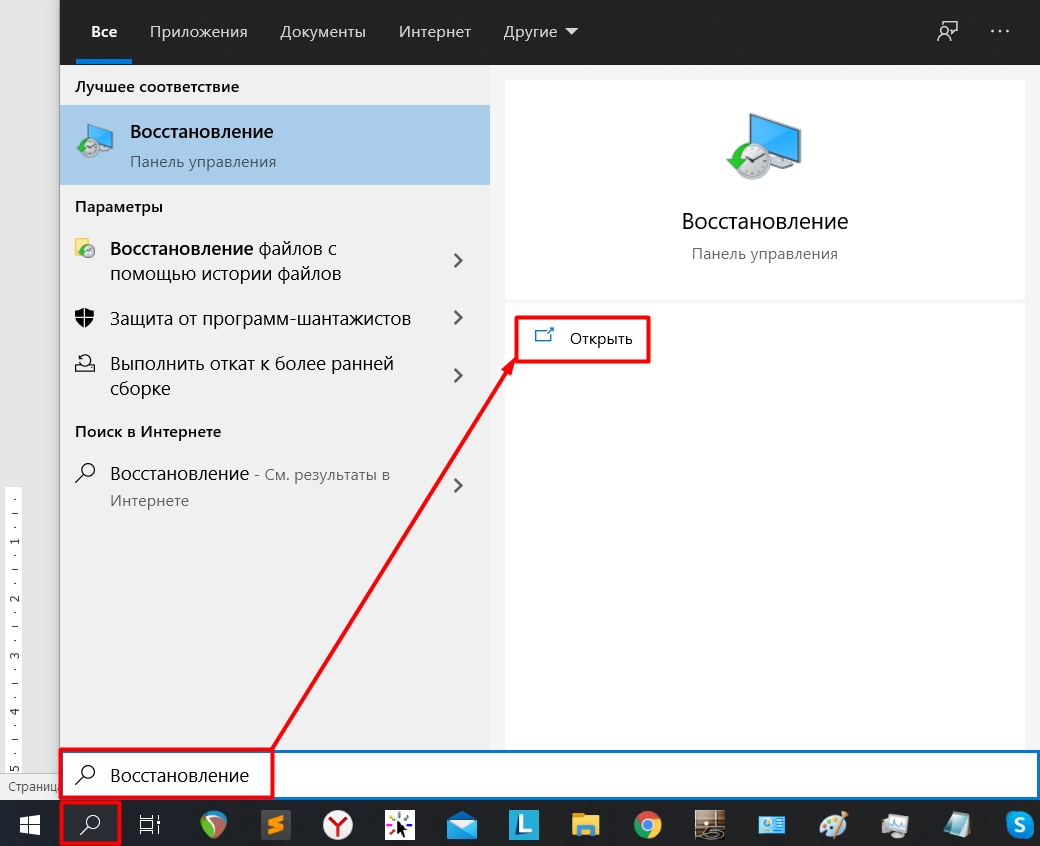
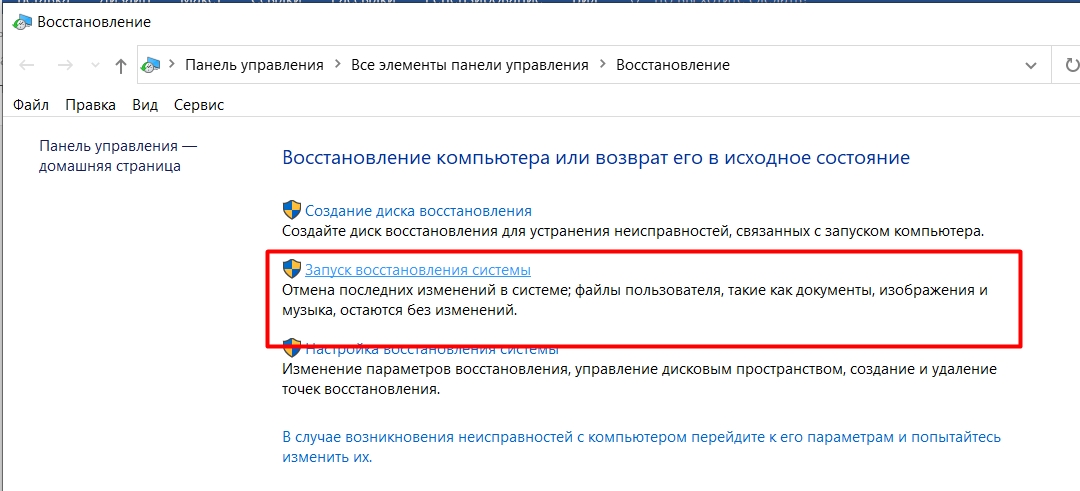
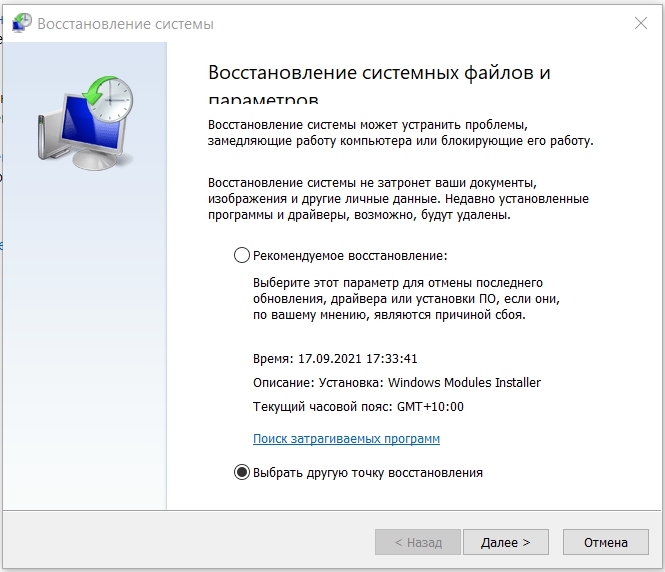
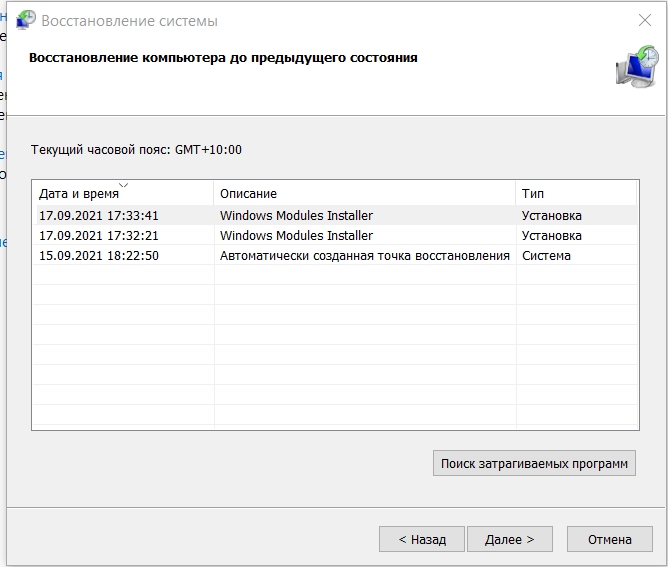
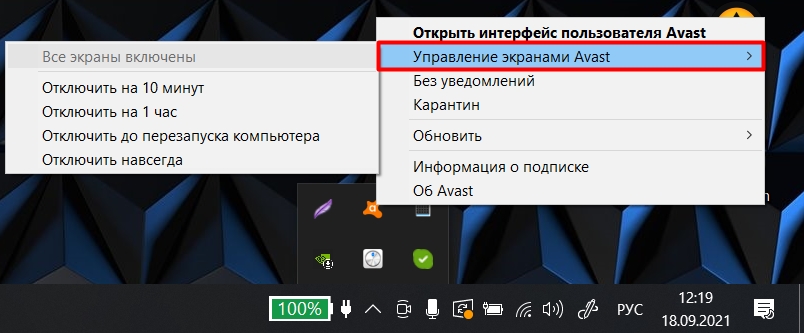
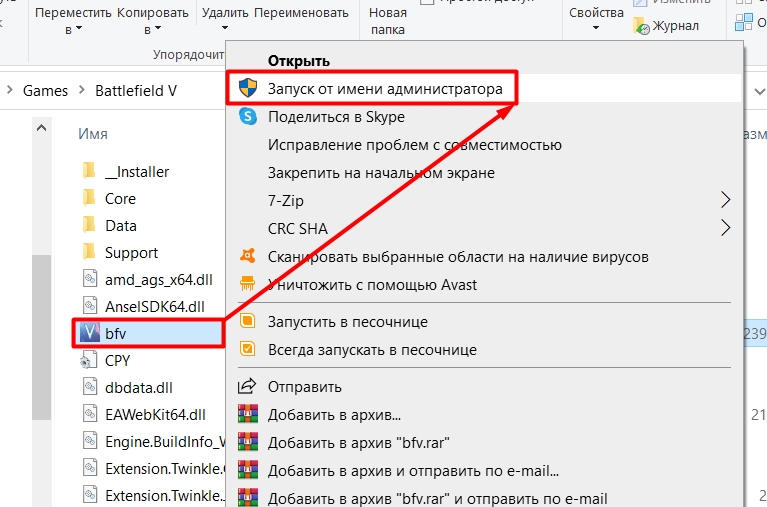
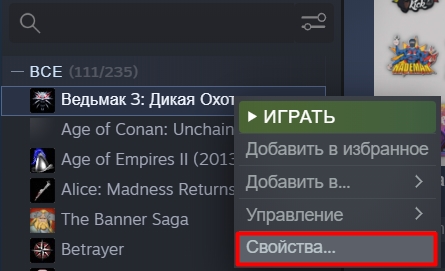
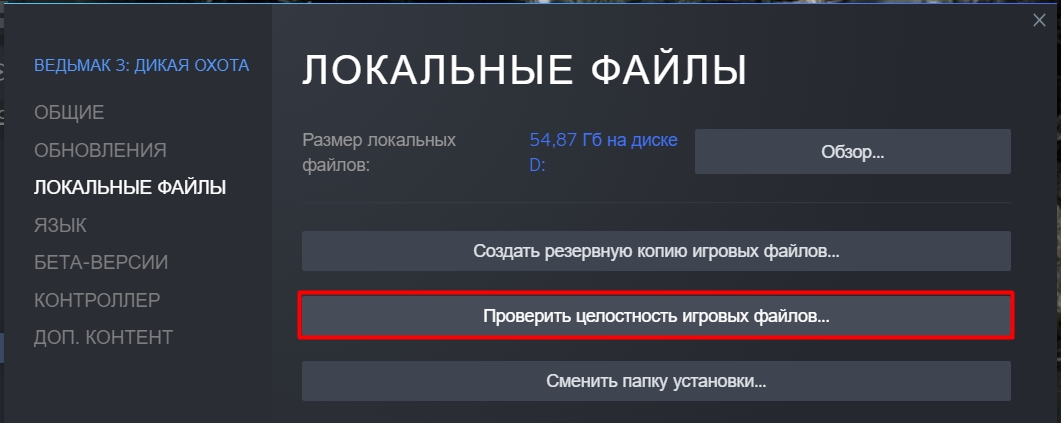
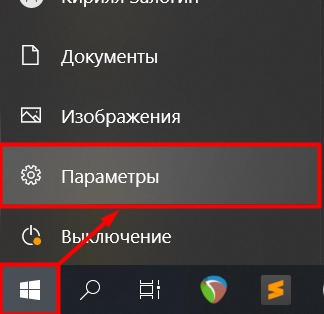
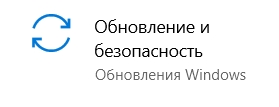
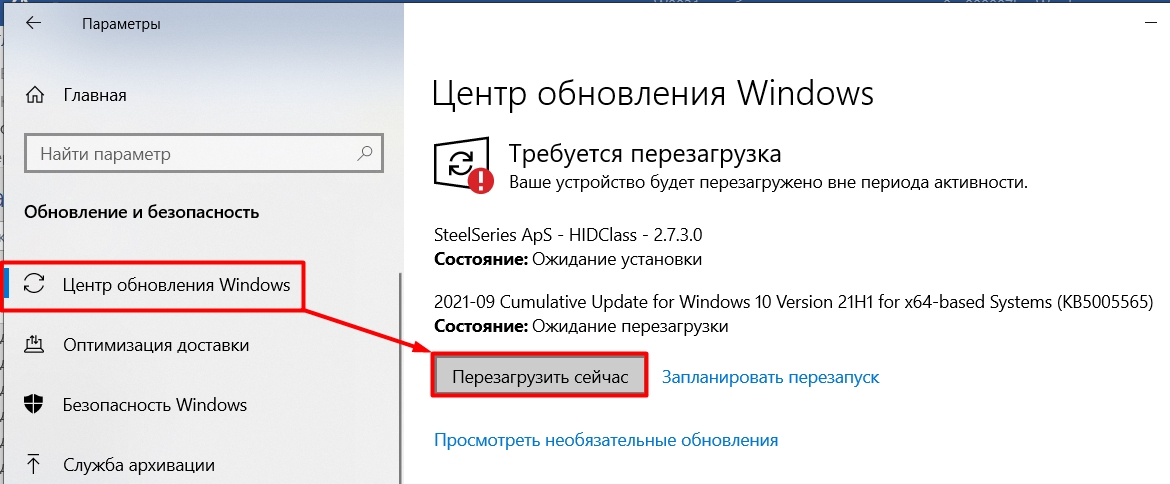
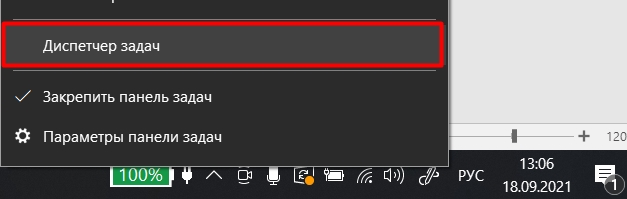
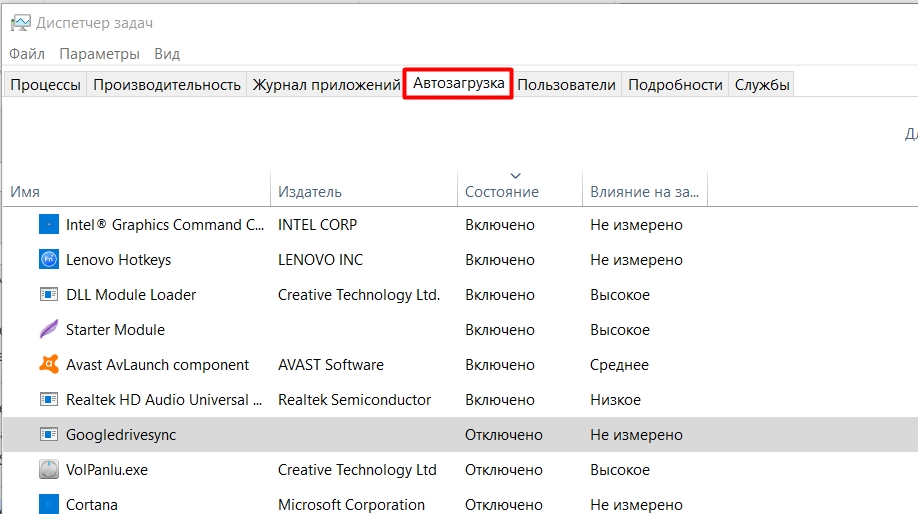




















































![[Решено] Ошибка при запуске приложения 0xc000007b Ошибка при запуске приложения 0xc000007b](http://www.astera.ru/wp-content/uploads/2018/05/44.jpg)
![[Решено] Ошибка при запуске приложения 0xc000007b [Решено] Ошибка при запуске приложения 0xc000007b](http://www.astera.ru/wp-content/uploads/2018/05/45.jpg)
![[Решено] Ошибка при запуске приложения 0xc000007b [Решено] Ошибка при запуске приложения 0xc000007b](http://www.astera.ru/wp-content/uploads/2018/05/46.jpg)
![[Решено] Ошибка при запуске приложения 0xc000007b [Решено] Ошибка при запуске приложения 0xc000007b](http://www.astera.ru/wp-content/uploads/2018/05/47.jpg)
![[Решено] Ошибка при запуске приложения 0xc000007b [Решено] Ошибка при запуске приложения 0xc000007b](http://www.astera.ru/wp-content/uploads/2018/05/48-1024x490.jpg)
![[Решено] Ошибка при запуске приложения 0xc000007b [Решено] Ошибка при запуске приложения 0xc000007b](http://www.astera.ru/wp-content/uploads/2018/05/49.jpg)
![[Решено] Ошибка при запуске приложения 0xc000007b [Решено] Ошибка при запуске приложения 0xc000007b](http://www.astera.ru/wp-content/uploads/2018/05/50.jpg)
![[Решено] Ошибка при запуске приложения 0xc000007b [Решено] Ошибка при запуске приложения 0xc000007b](https://astera.ru/wp-content/uploads/2018/05/chkdsk-f.webp)
