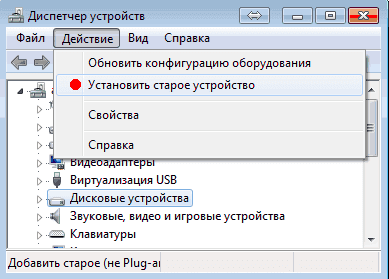Create an account on the HP Community to personalize your profile and ask a question
Your account also allows you to connect with HP support faster, access a personal dashboard to manage all of your devices in one place, view warranty information, case status and more.
This topic has been archived. Information and links in this thread may no longer be available or relevant. If you have a question create a new topic by clicking here and select the appropriate board.
11-21-2018
05:57 AM
HP Recommended
- Mark as New
- Bookmark
- Subscribe
- Permalink
- Flag Post
What to do when display shows error #S6-3210
This topic has been archived. Information and links in this thread may no longer be available or relevant. If you have a question create a new topic by clicking here and select the appropriate board.
† The opinions expressed above are the personal opinions of the authors, not of HP. By using this site, you accept the Terms of Use and Rules of Participation.
-
English
Open Menu

† The opinions expressed above are the personal opinions of the authors, not of HP. By using this site, you accept the <a href=»https://www8.hp.com/us/en/terms-of-use.html» class=»udrlinesmall»>Terms of Use</a> and <a href=»/t5/custom/page/page-id/hp.rulespage» class=»udrlinesmall»> Rules of Participation</a>.
Обновлено: 28.01.2023
Ранее лазерные принтеры HP после окончания тонера не блокировали работу. Поэтому после заправки картриджей никаких дополнительных манипуляций с счетчиками страниц проделывать не приходилось. Это выгодно отличало печатающие устройства американского производителя от аппаратов Samsung и Xerox.
Но с недавних пор все изменилось. Обновленные линейки принтеров HP, которые работают на картриджах 106A и 117A, ограничены чипами:
- Laser 107r / 107a / 107w;
- Laser 135a / 135r / 135w / 137fnw;
- Color Laser 150a / 150nw;
- Color Laser MFP 178nw / MFP 179fnw.
Вышеперечисленные модели нуждаются в сбросе счетчиков тонера. Как это сделать? Давайте разбираться вместе!
Существует два эффективных способа по обнулению счетчиков на печатающих устройствах Hewlett-Packard, каждый из которых имеет свои преимущества и недостатки.
Способ №1. Замена чипа на картридже
Замены чипа нужно производить регулярно: после каждой заправки комплектных картриджей HP 106A и 117A. Стоимость такой процедуры в сервисных центрах Москвы — 500-750 рублей. Это существенно удораживает обслуживание лазерной оргтехники.
HP 106a замена чипа
Пусть установка нового чипа сулит дополнительными тратами, но преимущество данного способа обхода блокировки заключается в том, что за пользователем остается действующая гарантия производителя.
Если вы собираетесь самостоятельно менять чип, позаботьтесь, чтобы микросхема была совместима с моделью принтера.
Ошибку чтения неопознанного расходника аппарат обязательно сохранит в логах.
По этой причине можно лишиться официальной гарантии преждевременно.
Способ №2. Прошивка принтера
Прошивка принтеров HP Laser и Color проводится единожды, в отличие от необходимости постоянно менять чип.
Сразу после покупки печатающего устройства в магазине мы настоятельно рекомендуем ограничиться сбросом счетчика страниц с помощью чипов. И только по истечении гарантийного срока — прошиваться.
Принтерам HP M28a / M28w не нужно сбрасывать счетчики
Многих пользователей вводит в заблуждение наличие чипа на картридже 44A (CF244A), совместимого с принтерами HP LaserJet Pro M28a / M28w. Но он не блокирует счетчик тонера, его не нужно сбрасывать. Об этом мы уже [публиковали материал] .
Единственное, при покупке неоригинального картриджа проверяйте наличие защитной микросхемы. Если такова отсутствует, просто переставьте чип с отработанного расходника на новый.
Замена чипа HP 44a
Необходима заправка картриджей HP с заменой чипа или прошивкой принтера? ТонерДруг обеспечит качественное обслуживание с выездом мастера в офис и предоставит гарантию!
We have detected that you are using Internet Explorer 7, a browser version that is not supported by this website. Internet Explorer 7 was released in October of 2006, and the latest version of IE7 was released in October of 2007. It is no longer supported by Microsoft.
Замена лазерного картриджа на примере HP MMFP / P/ M1212nf
На заметку!
Экономия более, чем очевидна!
Замена картриджа на лазерном принтере HP включает следующие этапы:
Шаг №1. Откройте крышку для доступа ко внутреннему отсеку принтера.
Шаг №2. Потянув за ручку, аккуратно извлеките отработанный картридж.
Шаг №3. Подготовьте новый расходник, совместимый с печатающим устройством.
Шаг №4. Удерживая картридж в горизонтальном положении, встряхните его несколько раз для равномерного распределения тонера внутри резервуара.
Шаг №5. Снимите пластиковую защитную крышку с нижней части нового расходника и удалите герметизирующую ленту.
Не оставляйте отпечатков на фотобарабане, чтобы избежать дефектов печати.
Шаг №6. Установите новый картридж так, чтобы его выступы попали в соответствующие пазы.
Шаг №7. Закройте крышку принтера и запустите печать.
Сброс ошибки «Закончился тонер» на принтерах HP 135, 137fnw с картриджами W1106A (№106A)
В ноябре 2017 года компания HP выкупила принтерный бизнес у Samsung.
На базе самсунга стали производить принтеры под маркой HP. В принтерах и МФУ от Samsung, когда у них заканчивался тонер, всегда требовалось менять чип при заправке картриджа (в HP большинство моделей показывали, что тонера нет, но продолжали печатать).
И теперь в новых принтерах HP LaserJet 135a, 135r, 135w и 137fnw использует чипы, которые останавливают печать на устройстве, когда чип посчитает, что картридж пуст(ошибка «Закончился тонер» и горит красная лампочка).
Пока еще принтер достаточно новый и чипы на него дорогие, то совместимые картриджи и заправка картриджа с чипом выходит очень дорого (в сравнении с другими моделями, рассчитанными на данное кол-во страниц).
В данной инструкции мы поможем убрать ошибку принтера «Закончился тонер»
Что бы принтер продолжил печатать на заправленном картридже, потребуется сделать следующее:
Инструкция по разблокировке МФУ HP 135, 137
1. Если на экране принтера написано «Остановить», тогда нажимаем кнопку со стрелочкой вправо на пункт «Продолжить» и жмем «ОК». Это нужно будет выполнять при каждом включении аппарата!
2. Нажимаем кнопку «Меню» («. » находится над кнопкой «ОК»)
3. Далее кнопками «Вправо», «Влево» выбираем пункт «Настр. системы» и жмем «ОК»
4. Так же стрелками находим пункт «Обслуживание» и жмем «ОК»
5. В меню «Обслуживание» находим пункт «» жмем «ОК» и выбираете параметр «Выкл.» и снова «ОК» В некоторых случаях в данном меню вместо «» написано «», тогда вам нужно зайти в этот параметр «ОК» и выбрать там «Вкл.» нажать «ОК»
6. После этого выходим из «Меню» кнопкой «Возврат» (находится на кругу под кнопкой «ОК»)
7. Устройство готово к работе. При печати будет гореть зеленая лампочка оповещающая что мало тонера, но печатать будет.
Если у вас возникли проблемы с разблокировкой принтера, можете обратиться к нам в сервис, мы поможем все сделать.
Еще одним решением данной проблемы, является прошивка вашего принтера или МФУ. Данная услуга предоставляется в нашем сервисе и стоит 2500 рублей, но у вас должен быть в наличие новый оригинальный картридж!
Продать картриджи в Москве
Если ваш арсенал оргтехники полон, вы можете избавится от них с помощью нас. Заметьте, чем больше для вас ненужной оргтехники, тем лучше. Освободив место для более важных, востребованных предметов вы получаете хорошие деньги. Это тот случай, когда использованные предметы способны увеличить ваш кошелек на несколько размеров.
Вы сможете сдать картриджи, цены на которые вас приятно удивят, всех известных производителей. Наша компания заинтересована во многих моделях, которых возможно даже нет в предоставленном списке поэтому, не увидев свой вариант, лучше уточните у наших консультантов.
Продать картриджи можно в Москве, другие выезды уже оговариваются. Если вы предпочитаете приехать к нам в офис, то вы не столкнетесь с особыми проблемы, так как наше месторасположение доступно с многих уголков. Время и день вы назначаете сами.
Согласитесь сдать картриджи и получить приличные деньги – это как-то не привычно, но с нами это реально и более чем. У нас вы можете выгодно продать использованные картриджи от принтера по лучшей цене.
Способ 3: замена чипа
Замена на чип ARC. Аббревиатура ARC относится к «Auto Reset Chip». Эти микросхемы обычно зеленого цвета и производятся в Китае:
Вид спереди и сзади BCH HP 564 Chip
Существует два вида «ARC». Одним из них является «ARC без уровня чернил».
Эти чипы заполнены случайными данными. Поскольку устройства не могут понять данные, но принтер получает указание на печать, можете заставить его работать, выключив монитор уровня чернил.
Плюсы к этому чипу в том, что это они новые. Для тех, кто не любит бывшие в употреблении или подержанные вещи, это может быть важно.
Другой чип «ARC» называется «ARC с уровнем чернил».
Является более сложным, чем упомянутый выше. Содержит копии всех данных устройства, помещенных производителем в новый чип.
Эти чипы сначала показывают полный уровень чернил, и по мере их использования они будут отражать точный уровень чернил, как обычный чип.
Плюсы в том, что он новый и показывает полный бак. Кроме того, он является более стабильным и безошибочным, чем «чип ARC без уровня чернил», благодаря предоставленным ему данным. Однако если ищете что-то экономически выгодное, этот вариант для вас.
Если после замены столкнулись с проблемой плохой индикации тонера или барабана, рекомендуется сначала проверить, правильно ли вставили, установили картридж с тонером или барабан в аппарат. Даже неправильный монтаж может вызвать ошибку.
Можете сначала попытаться выключить и снова включить устройство, а затем сбросить решение.
Тем не менее, лучше всего связаться с кем-то, кто уже сделал это, или обратиться к специалисту по обслуживанию.
Если при печати видно плохое качество изображения, различные белые области или другие ошибки печати не помогут выполнить сброс.
В этом случае тонер пуст, и его необходимо заменить.
Принтеры НР с пометкой «laserjet» используют лазерную технологию печати. Заряжать их в домашних условиях можно по схеме ниже.
ВАЖНО! В инструкции описана технология разборки и сборки картриджа, который состоит из множества конструкционных элементов (металлические штифты, пружинки, разные пластиковые части и другие). Возможно, у вас не такой картридж, тогда вам повезло, ведь разборка и сборка будет еще быстрее и легче.
Принцип заправки одинаков. Разница лишь в том, что какие-то этапы надо пропустить, что намного упрощает работу. Если вкратце, то надо разделить между собой часть картриджа с бункером от части с неотработанным тонером. Далее вынуть вращающиеся элементы: зеленый (или синий) фотовал, магнитный барабан и ролик заряда (коротрон). Затем открутить лезвие, высыпать отходы тонера. Почистить все конструктивные элементы чистой безворсовой ветошью. Засыпать порошковую краску в нужный отсек и собрать всю конструкцию в обратном порядке.
Сначала предоставим хорошее видео, ниже есть текстовый алгоритм.
Когда будете вставлять фотовал, аккуратно руками проверьте, чтобы он легко крутился. Если вращение затруднено, вероятно, при сборке были допущены ошибки и что-то мешает фотобарабану нормально крутиться.
ВАЖНО! Если нет отсека с пробкой, то сыпать тонер придется в щель за магнитным валом. Чтобы не просыпать порошок в ненужные места, вставьте в щель половинку листа формата А4 и сыпьте на него, предварительно расположив конструкцию под углом.
Обладатели печатной продукции от компании HP иногда сталкиваются с тем, что на экране появляется уведомление «Ошибка печати». Причин возникновения этой неполадки может быть несколько и каждая из них решается по-разному. Сегодня мы подготовили для вас разбор основных способов исправления рассматриваемой проблемы.
Каждый приведенный ниже метод имеет разную эффективность и будет наиболее подходящим в определенной ситуации. Мы по порядку рассмотрим все варианты, начиная от самого простого и действенного, а вы, следуя инструкциям, решите поставленную задачу. Однако сначала мы рекомендуем обратить внимание на эти советы:
- Перезапустите компьютер и переподключите устройство печати. Желательно, чтобы перед следующим подключением принтер находится в выключенном состоянии не менее одной минуты.
- Проверьте картридж. Иногда ошибка появляется в тех случаях, когда в чернильнице закончилась краска. О том, как заменить картридж вы можете прочитать в статье по ссылке ниже.
Если приведенные советы ничем не помогли, переходите к осуществлению следующих методов решения «Ошибка печати» при использовании периферии компании HP.
Способ 1: Проверка принтера
В первую очередь советуем проверить отображение и конфигурацию оборудования в меню «Устройства и принтеры». От вас потребуется произвести всего несколько действий:
-
Через меню «Панель управления» и переместитесь в «Устройства и принтеры».
По окончании процесса рекомендуется перезагрузить ПК и переподключить оборудование, чтобы все изменения точно стали активными.
Способ 2: Разблокирование процедуры печати
Иногда происходят скачки напряжения или различные системные сбои, вследствие чего периферия и ПК перестают нормально выполнять определенные функции. По таким причинам и может возникать ошибка печати. В таком случае вам следует проделать следующие манипуляции:
-
Снова перейдите в «Устройства и принтеры», где правым кликом мыши на активном оборудовании выберите пункт «Просмотр очереди печати».
Осталось только выключить продукт компании HP, отключить его от питания, дать так постоять примерно минуту. После этого перезагрузите ПК, соедините оборудование и повторите процесс печати.
Способ 3: Отключение брандмауэра Windows
Иногда защитник Windows блокирует отправленные данных с компьютера на устройство. Связано это может быть с некорректной работой брандмауэра или различными системными сбоями. Мы советуем на время отключить защитник Виндовс и повторить попытку печати. Детальнее о деактивации этого инструмента читайте в другом нашем материале по следующим ссылкам:
Подробнее: Отключение брандмауэра в Windows XP, Windows 7, Windows 8
Способ 4: Переключение учетной записи пользователя
Рассматриваемая проблема порой возникает тогда, когда попытка отправки в печать производится не с той учетной записи пользователя Windows, с которой происходило добавление периферии. Дело в том, что каждый профиль имеет свои привилегии и ограничения, что приводит к появлению подобного рода неполадок. В таком случае нужно попробовать сменить запись юзера, если у вас их конечно добавлено больше, чем одна. Развернуто о том, как это сделать в разных версиях Виндовс читайте в статьях ниже.
Подробнее: Как сменить учетную запись пользователя в Windows 7, Windows 8, Windows 10
Способ 5: Восстановление Windows
Часто случается, что ошибки печати связаны с определенными изменениями в операционной системе. Самостоятельно обнаружить их достаточно сложно, однако состояние ОС можно вернуть, откатив все изменения. Осуществляется данная процедура с помощью встроенного компонента Виндовс, а детальное руководство по этой теме вы найдете в другом материале от нашего автора.
Способ 6: Переустановка драйвера
Мы поставили этот способ последним, поскольку он требует от пользователя выполнения большого количества различных манипуляций, а также является достаточно сложным для новичков. Если никакие приведенные выше инструкции вам не помогли, значит остается только переустановить драйвер устройства. Для начала следует избавиться от старого. О том, как это сделать, читайте далее:
По завершении процедуры удаления задействуйте один из методов инсталляции программного обеспечения для периферии. Всего существует пять доступных способов. Развернуто с каждыми из них знакомьтесь в другой нашей статье.
Как видите, методов исправления ошибки печати принтера HP существует достаточно большое количество, и каждый из них будет полезен в разных ситуациях. Надеемся, приведенные выше инструкции помогли вам без труда решить возникшую проблему, а продукт компании снова функционирует корректно.
Мы рады, что смогли помочь Вам в решении проблемы.
Отблагодарите автора, поделитесь статьей в социальных сетях.
Опишите, что у вас не получилось. Наши специалисты постараются ответить максимально быстро.
Инструкция по разблокировке МФУ
- Для начала стрелочкой вправо на панели принтера выберите пункт «Продолжить» (по умолчанию стоит «Остановить», как на картинке выше) и нажмите «ОК». Эту процедуру в будущем нужно будет делать при каждом выключении и включении аппарата.
3.Стрелочкой выбираем пункт меню «Настр. системы», жмём ОК и далее стрелочками ищем подпункт «Обслуживание» и нажимаем ОК
4. Следующее, что нам потребуется найти в этом меню — пункт «Заканч. тонер», нажимаете ОК, выбираете стрелочкой «Выкл. *» и жмёте ОК (по умолчанию изначально стоит «Вкл. *»)
5. После проделанных действий мжёте на кнопку «Возврат» (нижняя кнопка на круге и изображённой стрелочкой назад)
6. Пробуете печатать. Принтер может оповещать «мало тонера» или «замените картридж«, но лампочка должна гореть зелёным и блокироваться аппарат не будет.
7. В некоторых случаях в меню «Обслуживание» первым пунктом высвечивается «Уд. сообщ. тонера». В данной ситуации надо выбрать «Уд. сообщ. тонера», нажать ОК, выбрать «Вкл. *» и снова нажать ОК. Если меню «Уд. сообщ. тонера» в меню «Обслуживание» нет, то просто проигнорируйте этот пункт инструкции.
Стоимость прошивки принтеров HP Laser 107a/r/w, Laser 135a/r/w, Laser 137fnw — 1500р. Мы сами приезжаем к вам и делаем всю процедуру на месте. Единственный, но всё же существенный минус прошивки — аппарат снимается с гарантии производителя!
Читайте также:
- Разгон intel core i3 5010u
- Hp ac power control что это
- Gigabyte z390 d обзор
- Msi gl65 9sck 017xru обзор
- Go2bios что это в биосе msi
Дата публикации: 11.02.2021
0
54672
Сброс ошибки «Закончился тонер» на принтерах HP 135, 137fnw с картриджами W1106A (№106A)
Предыстория
В ноябре 2017 года компания HP выкупила принтерный бизнес у Samsung.
На базе самсунга стали производить принтеры под маркой HP. В принтерах и МФУ от Samsung, когда у них заканчивался тонер, всегда требовалось менять чип при заправке картриджа (в HP большинство моделей показывали, что тонера нет, но продолжали печатать).

Пока еще принтер достаточно новый и чипы на него дорогие, то совместимые картриджи и заправка картриджа с чипом выходит очень дорого (в сравнении с другими моделями, рассчитанными на данное кол-во страниц).
В данной инструкции мы поможем убрать ошибку принтера «Закончился тонер»
Что бы принтер продолжил печатать на заправленном картридже, потребуется сделать следующее:
Инструкция по разблокировке МФУ HP 135, 137
1. Если на экране принтера написано «Остановить», тогда нажимаем кнопку со стрелочкой вправо на пункт «Продолжить» и жмем «ОК». Это нужно будет выполнять при каждом включении аппарата!

3. Далее кнопками «Вправо», «Влево» выбираем пункт «Настр. системы» и жмем «ОК»
4. Так же стрелками находим пункт «Обслуживание» и жмем «ОК»
5. В меню «Обслуживание» находим пункт «Заканч.тонер» жмем «ОК» и выбираете параметр «Выкл.» и снова «ОК»
В некоторых случаях в данном меню вместо «Заканч.тонер» написано «Уд.сообщ.тонера», тогда вам нужно зайти в этот параметр «ОК» и выбрать там «Вкл.» нажать «ОК»
6. После этого выходим из «Меню» кнопкой «Возврат» (находится на кругу под кнопкой «ОК»)
7. Устройство готово к работе. При печати будет гореть зеленая лампочка оповещающая что мало тонера, но печатать будет.
Если у вас возникли проблемы с разблокировкой принтера, можете обратиться к нам в сервис, мы поможем все сделать.
Еще одним решением данной проблемы, является прошивка вашего принтера или МФУ. Данная услуга предоставляется в нашем сервисе и стоит 2500 рублей, но у вас должен быть в наличие новый оригинальный картридж!
Содержание
- Неисправности, из-за которых не работает принтер, даже если он подключен. Способы решения
- Проверка принтера
- Не выбран по умолчанию
- Выключена служба диспетчера печати
- Драйвера
- Исправление ошибки печати на принтере HP
- Исправляем ошибку печати на принтере HP
- Способ 1: Проверка принтера
- Способ 2: Разблокирование процедуры печати
- Способ 3: Отключение брандмауэра Windows
- Способ 4: Переключение учетной записи пользователя
- Способ 5: Восстановление Windows
- Способ 6: Переустановка драйвера
- Как включить принтер на компьютере, если пишет статус «Отключен»
- Почему возникает статус
- Проверка принтера
- Проверка настроек
- Перезапуск службы печати
- Исправление проблем с драйверами
- Использование утилит для исправления
- Что делать, если отключен сетевой принтер
- Включение общего доступа
- Запуск средства устранения неполадок
Неисправности, из-за которых не работает принтер, даже если он подключен. Способы решения
Многим знакомы ситуации, когда ноутбук или компьютер пишет, что принтер не подключен, хотя он подключен. Как результат такого сообщения не работает печать в доме или офисе. При попытке распечатать фото, картинку или обычный текст также может быть уведомление о статусе «принтеры не установлены», «недоступен, проверьте подключение кабелей питания», «установлен неправильно».
Как показывает практика, проблема актуальна для локальных и сетевых принтеров, в независимости от способа подключения техники к персональному компьютеру. Что делать в такой ситуации расскажем в этой статье подробно. Детально рассмотрим физическую проверку устройства, наличие и актуальность драйверов, правильные настройки печати, проверим работу всех необходимых служб операционной системы. Инструкция применима к любой модели техники HP, Canon, Epson, Самсунг и других производителей.
Проверка принтера
Перед тем как приступить к более сложным шагам исправления проблемы, рекомендуем произвести базовую диагностику работоспособности печатающего устройства на физическом уровне. Детально проверьте такие моменты, а при необходимости устраните неисправность.
- Сбой. Выключите и включите через несколько секунд принтер. Перезагрузите компьютер. Возможно это обычный одноразовый сбой работы какой-то из систем.
- Качество подключения. Важно, чтобы все используемые провода были цели, без перегибов и порезов. Если аппарат подключается через USB, не используйте удлинители и подключайте только во входы на задней панели компьютера соответственно к используемой версии интерфейса.
Не выбран по умолчанию
Чтобы задания печати автоматически были отправлены на нужный принтер, он заведомо должен быть указан в системе как главный по умолчанию. Если Вы этого не сделали после установки, то произведите эту настройку по такой инструкции.
- Через пуск и панель управления зайдите в «Устройства и принтеры».
- Найдите свой аппарат и нажмите на нем правой клавишей мыши.
- В контекстном меню выберите пункт «Использовать по умолчанию».
Также нелишним будет проверить наличие зависания документов в очереди печати и статус автономной работы. Для этого в контекстном меню выберите «Просмотр очереди», а потом меню «Принтер» в новом окне.
Выключена служба диспетчера печати
Если Вы отправляете документ на печать, а «Word» или любая другая программа, выдают сообщение об ошибке, в списке принтеров в соответственной разделе панели управления пусто, то высока вероятность отключенной службы диспетчера печати. Она может быть однократно выключена из-за сбоя системы, вследствие заражения ПК вирусами, из-за действий других программ или пользователя. В любой случае ее нужно включить и настроить автоматический запуск в дальнейшем.
Инструкция по включению и настройке:
- Нажмите комбинацию Windows+R.
- В строку в окне введите «services.msc».
- Найдите в списке справа службу «Диспетчер печати».
- Нажмите левой клавишей мыши дважды по ней.
- Выберите тип запуска «Автоматически».
- Если кнопка «Запустить» активна, то нажмите ее.
Драйвера
Устаревшие или поврежденные файлы драйверов также могут стать причиной сообщения «принтер не подключен» или «работает неверно». Повредить программное обеспечение печатающей техники могут вирусы или неосторожные действия пользователя. В первом случае нужно предварительно очистить свой ПК от вредоносных программ, а во втором просто быть более внимательным и ответственным.
Если не установлен антивирус или его база устарела, то воспользуйтесь бесплатными одноразовыми утилитами. Например, хорошим решением по «лечению» зараженного «компа» будет Cure IT.
Чтобы устранить проблему с драйверами, их просто нужно переустановить. Выполните два простых шага для этого.
- Удаляем старые драйвера. Через средство быстрого запуска (Windows+R) запускаем диспетчер печати «printui /s», выбираем нужный пакет, удаляем его.

 При получении сообщения об использовании, останавливаем службу печати через командную строку. Нажимаем Windows+R, вводим «cmd», в строке команду «net stop spooler», не закрываем окно. Снова пробуем удалить драйвер. Запускаем службу обратно командой «net start spooler».
При получении сообщения об использовании, останавливаем службу печати через командную строку. Нажимаем Windows+R, вводим «cmd», в строке команду «net stop spooler», не закрываем окно. Снова пробуем удалить драйвер. Запускаем службу обратно командой «net start spooler». 
 Дополнительно можно убрать принтер с диспетчера устройств.
Дополнительно можно убрать принтер с диспетчера устройств. Источник
Исправление ошибки печати на принтере HP
Обладатели печатной продукции от компании HP иногда сталкиваются с тем, что на экране появляется уведомление «Ошибка печати». Причин возникновения этой неполадки может быть несколько и каждая из них решается по-разному. Сегодня мы подготовили для вас разбор основных способов исправления рассматриваемой проблемы.
Исправляем ошибку печати на принтере HP
Каждый приведенный ниже метод имеет разную эффективность и будет наиболее подходящим в определенной ситуации. Мы по порядку рассмотрим все варианты, начиная от самого простого и действенного, а вы, следуя инструкциям, решите поставленную задачу. Однако сначала мы рекомендуем обратить внимание на эти советы:
- Перезапустите компьютер и переподключите устройство печати. Желательно, чтобы перед следующим подключением принтер находится в выключенном состоянии не менее одной минуты.
- Проверьте картридж. Иногда ошибка появляется в тех случаях, когда в чернильнице закончилась краска. О том, как заменить картридж вы можете прочитать в статье по ссылке ниже.
Если приведенные советы ничем не помогли, переходите к осуществлению следующих методов решения «Ошибка печати» при использовании периферии компании HP.
Способ 1: Проверка принтера
В первую очередь советуем проверить отображение и конфигурацию оборудования в меню «Устройства и принтеры». От вас потребуется произвести всего несколько действий:
- Через меню «Панель управления» и переместитесь в «Устройства и принтеры».
Кроме этого рекомендуется проверить параметры передачи данных. Зайдите в меню «Свойства принтера».
Здесь вас интересует вкладка «Порты».
Отметьте галочкой пункт «Разрешить двусторонний обмен данными» и не забудьте применить изменения.
По окончании процесса рекомендуется перезагрузить ПК и переподключить оборудование, чтобы все изменения точно стали активными.
Способ 2: Разблокирование процедуры печати
Иногда происходят скачки напряжения или различные системные сбои, вследствие чего периферия и ПК перестают нормально выполнять определенные функции. По таким причинам и может возникать ошибка печати. В таком случае вам следует проделать следующие манипуляции:
- Снова перейдите в «Устройства и принтеры», где правым кликом мыши на активном оборудовании выберите пункт «Просмотр очереди печати».
Нажмите ПКМ на документ и укажите «Отменить». Повторите это со всеми присутствующими файлами. Если процесс по каким-либо причинам не отменяется, советуем ознакомиться с материалом по ссылке ниже, чтобы осуществить эту процедуру одним из других доступных методов.
В ней откройте категорию «Администрирование».
Здесь вас интересует строка «Службы».
В списке отыщите «Диспетчер печати» и дважды нажмите на нем ЛКМ.
В «Свойства» обратите внимание на вкладку «Общие», где убедитесь, что тип запуска стоит «Автоматический», после чего следует остановить службу и применить настройки.
Закройте окно, запустите «Мой компьютер», переместитесь по следующему адресу:
Удалите все присутствующие файлы в папке.
Осталось только выключить продукт компании HP, отключить его от питания, дать так постоять примерно минуту. После этого перезагрузите ПК, соедините оборудование и повторите процесс печати.
Способ 3: Отключение брандмауэра Windows
Иногда защитник Windows блокирует отправленные данных с компьютера на устройство. Связано это может быть с некорректной работой брандмауэра или различными системными сбоями. Мы советуем на время отключить защитник Виндовс и повторить попытку печати. Детальнее о деактивации этого инструмента читайте в другом нашем материале по следующим ссылкам:
Подробнее: Отключение брандмауэра в Windows XP, Windows 7, Windows 8
Способ 4: Переключение учетной записи пользователя
Рассматриваемая проблема порой возникает тогда, когда попытка отправки в печать производится не с той учетной записи пользователя Windows, с которой происходило добавление периферии. Дело в том, что каждый профиль имеет свои привилегии и ограничения, что приводит к появлению подобного рода неполадок. В таком случае нужно попробовать сменить запись юзера, если у вас их конечно добавлено больше, чем одна. Развернуто о том, как это сделать в разных версиях Виндовс читайте в статьях ниже.
Подробнее: Как сменить учетную запись пользователя в Windows 7, Windows 8, Windows 10
Способ 5: Восстановление Windows
Часто случается, что ошибки печати связаны с определенными изменениями в операционной системе. Самостоятельно обнаружить их достаточно сложно, однако состояние ОС можно вернуть, откатив все изменения. Осуществляется данная процедура с помощью встроенного компонента Виндовс, а детальное руководство по этой теме вы найдете в другом материале от нашего автора.
Способ 6: Переустановка драйвера
Мы поставили этот способ последним, поскольку он требует от пользователя выполнения большого количества различных манипуляций, а также является достаточно сложным для новичков. Если никакие приведенные выше инструкции вам не помогли, значит остается только переустановить драйвер устройства. Для начала следует избавиться от старого. О том, как это сделать, читайте далее:
По завершении процедуры удаления задействуйте один из методов инсталляции программного обеспечения для периферии. Всего существует пять доступных способов. Развернуто с каждыми из них знакомьтесь в другой нашей статье.
Как видите, методов исправления ошибки печати принтера HP существует достаточно большое количество, и каждый из них будет полезен в разных ситуациях. Надеемся, приведенные выше инструкции помогли вам без труда решить возникшую проблему, а продукт компании снова функционирует корректно.
Помимо этой статьи, на сайте еще 12683 инструкций.
Добавьте сайт Lumpics.ru в закладки (CTRL+D) и мы точно еще пригодимся вам.
Отблагодарите автора, поделитесь статьей в социальных сетях.
Источник
Как включить принтер на компьютере, если пишет статус «Отключен»
Подключенный к компьютеру или ноутбуку принтер может менять свои статусы в зависимости от состояния, в котором находится. Некоторые статусы нормальные и являются следствием, например, выключенного принтера. Другие же надписи, наоборот, могут говорить о проблемах.
Часто пользователи сталкиваются с ситуацией, когда в статусе пишет, что принтер отключен, хотя он включен. Подобное состояние преимущественно возникает на версиях Windows 7 и 10. А модели, которые больше подвержены появлению сообщения «Отключен», это HP, Epson и Canon. Бывает, что статус показывает не на русском, а на английском языке (Printer Offline).
Почему возникает статус
Перед тем как включить принтер, если статус «Отключен», следует понять причины, из-за которых компьютер пишет эту надпись.
Причины бывают системными и аппаратными. Системные относятся к работе программного обеспечения и настроек Windows. Аппаратные подразумевает проблему в самом печатающем устройстве. В первом случае всегда можно исправить статус самостоятельно. Во втором без необходимых знаний и должного опыта исправление вряд ли возможно. Можно только усугубить ситуацию, если полезть во внутреннюю «начинку» аппарата.
Вот почему пишет об отключенном принтере:
- Наблюдаются явные проблемы с подключением обоих устройств между собой.
- Принтер полностью отключен кнопкой на корпусе.
- Ошибочные действия, что привело к переходу печатающей техники в автономный режим.
Проверка принтера
Сначала убедитесь, что USB-кабель одним концом вставлен в разъем на оргтехнике, а вторым соединен с портом на компьютере. По возможности протестируйте кабель, замените на новый.
Исключить, что проблема заключается в компьютере, можно путем подключения к печатному оборудованию другого ПК. Если статус изменился, значит, причина в компе. В таком случае нужно пройтись по всем настройкам (описано ниже). Исключить проблему на стороне принтера можно таким же способом. К тому же компьютеру подсоедините другой печатающий аппарат. Если показывать рассматриваемую надпись перестало, проблема в принтере.
Из-за долгого бездействия устройство способно переходить в режим сна. Это дежурный режим, который отключается, как только на печать подается задание. Но в некоторых агрегатах со сна выйти можно только через нажатие соответствующей кнопки на панели печатающего устройства. Нажимать требуется кнопку выключения, а иногда есть отдельная кнопка, которая переводит технику в рабочий режим.
Попробовать изменить статус печатающего принтера можно следующими действиями:
- Выключите технику с кнопки. Выньте сетевой кабель устройства с розетки. Отсоедините USB-шнур от персонального компьютера.
Проверка настроек
Следующим шагом на пути в включению вашего принтера является проверка и изменение настроек устройства при необходимости.
Необходимо зайти в панель управления компьютером, а точнее, в раздел «Устройства и принтеры». Для этого на клавиатуре нужно нажать две клавиши «Windows+R».
Затем в маленьком окошке с названием «Выполнить» ввести команду «control printers» и нажать «OK».
После, откроется окно со списком всего подключенного оборудования. Далее найдите принтер, который сейчас отключен, нажмите по нему правой кнопкой мышки и выберите «Просмотр очереди печати».
В открывшемся окне открываете меню «Принтер» и проверяете статус функций, которые там располагаются. Необходимо отключить опции: «Работать автономно», «Печать приостановлена».
Дополнительно поставьте галочку напротив пункта «Использовать по умолчанию». Устройство сделается главным, и все задания, которые будут отдаваться с текущего компьютера, поступят только на него.
Если окно очереди не пустое, а есть зависшие документы, сделайте очистку через то же меню «Принтер» или вызовите контекстное меню (ПКМ) по пустой области.
Перезапуск службы печати
Отключиться принтер может по причине сбоя в работе службы, которая контролирует весь процесс печати от начала до конца. Чтобы исправить ситуацию, нужно сделать перезапуск «диспетчера печати» (на английском пишется Spooler).
Что делать: снова возвращаемся к комбинации «Win+R», далее пропишите команду «services.msc».
В Windows 10 можно не прибегать к командам и добраться до служб через меню «Пуск» (находится в папке «Средства администрирования»).
В списке служб найдите нужную и сделайте перезапуск через контекстное меню или панель управления в верхней части окна.
Исправление проблем с драйверами
Драйвер – это программа, которая обеспечивает связь компьютера с любой периферией. Если на компьютере есть вирусы или пользователь часто вмешивается в системные файлы, то драйвера могут перестать нормально работать. Иногда повреждаются файлы, нередко также драйвер устаревает. Все это приводит к тому, что на компьютере появляется статус принтера «Отключен».
В обоих случаях потребуется выполнить обновление драйверов. Правильнее всего установить ПО с диска, который идет в комплекте с устройством. Если в комплектации компакт-диска нет, то нужно по полному названию модели на официальном сайте компании производителя найти пакет программы. Далее скачиваете файл на компьютер, и можете запустить установку через запуск скачанного файла драйвера.
Для полноценной работы всех узлов устройства (если это МФУ), и получения максимального набора функций, рекомендуется скачивать общий полный пакет ПО. Если такого нет, придется выполнять скачивание и установку «дров» для каждого узла по отдельности.
Чтобы повысить шансы на положительный результат от переустановки/обновления «дров», рекомендуется сначала произвести полное удаление драйверов принтера, которые сейчас стоят. А уже потом инсталлировать новые драйвера.
Использование утилит для исправления
Изменить состояние принтера и диагностировать, устранить другие возможные неисправности позволяет фирменный и сторонний софт. Программы помогут не только обнаружить проблемы, перевести принтер со статусов «Недоступен» и «Отключен» в режим готовности, но и отслеживать различные показатели, выполнять профилактику. Например, возможен контроль уровня чернил, программное очищение механизмов, выравнивание печатающих головок и много других полезных функций.
Компании предоставляют свой фирменный софт:
- HP – HP Print and Scan Doctor;
- Canon – Canon My Print.
Есть также бесплатный общедоступный аналог от мирового гиганта Microsoft – Fix It Centre. Файл лежит на серверах компании, поэтому скачивать в приоритете нужно с официального сайта.
Что делать, если отключен сетевой принтер
Обязательно пройдитесь по инструкции выше. Все описанные ранее факторы касаются как локального, так и принтера в сети.
В Windows 7-10 за корректную работу оборудования, подключенного по сети, отвечает протокол SNMP (Simple Network Management Protocol). Если протокол у используемого порта отключен, то система не получает данных и устройство может писать «Отключен».
Чтобы включить SNMP, откройте свойства печатающего «станка». Перейдите на вкладку «Порты». В списке портов выделите одинарным кликом левой кнопки компьютерной мышки тот, напротив которого расположено название печатного устройства. Затем нажмите «Настроить порт» и активируйте строку «Состояние SNMP разрешено».
Сохраните проделанные изменения, нажав во всех окнах «OK» и «Применить».
Включение общего доступа
Часто принтер отключен только на клиентских компьютерах в общей сети, а на главном ПК работает нормально. Возможно, что перестал предоставляться общий доступ к устройству.
Тогда на главном компьютере нужно открыть свойства устройства и на вкладке «Доступ» поставить обе галочки.
После, кликните по «Применить» и проверьте, что теперь пишет устройство.
Запуск средства устранения неполадок
Доверьтесь системе, позвольте попытаться обнаружить и исправить проблему в автоматическом режиме. Запустите «Устранение неполадок» неработающего устройства.
Дождитесь завершения поиска проблем, а потом начните исправление. Возможно, что компьютер подскажет и даже сам устранит имеющиеся неисправности.
Источник
Содержание
- МФУ HP Laser 135w Устранение неполадок
- hp-contact-secondary-navigation-portlet
- Выберите свою модель
- Поиск продукта с помощью HP
- hp-hero-support-search
- Помощь по поиску
- Советы для улучшения результатов поиска
- Требуется помощь в поиске названия продукта, номера или серийного номера?
- hp-share-print-widget-portlet
- hp-detect-load-my-device-portlet
- hp-product-information-portlet
- МФУ HP Laser 135w
- Типы статуса гарантии
- Типы гарантий
- Компьютер не видит сканер
- Компьютер не видит сканер: причины
- Повреждение кабеля
- Отсутствие драйверов
- Неправильные настройки
- Повреждение порта
- Система плохо функционирует
- Что делать, если компьютер не видит сканер
- Принтеры HP – Сканер не обнаружен или не подключен (Windows, Mac)
- Устранение неполадок, связанных с подключением сканера (Windows)
- Использование HP Print and Scan Doctor (Windows)
- Переустановка драйвера печати HP (Windows)
- Проверьте параметры Windows Image Acquisition (WIA)
- Устранение неполадок с подключением принтера
- Устранение неполадок с беспроводным подключением принтера
- Устранение неполадок с проводным подключением к сети
- Устранение неполадок, связанных с подключением сканера (Mac)
- Сброс системы печати (Mac)
- Удаление драйвера печати HP и добавление принтера с помощью AirPrint (Mac)
- Устранение неполадок с подключением принтера
- Устранение неполадок с беспроводным подключением принтера
- Устранение неполадок с проводным подключением к сети
- Компьютер не видит принтер? Решение проблемы!
- Шаг №1. Проверка подключения по USB
- Шаг №2. Соединение по WiFi или Bluetooth
- Шаг №3. Установка драйверов
- Шаг №4. Выбор принтера по умолчанию
- Шаг №5. Запуск Диспетчера печати
- 1 комментарий
- Принтер HP не видит компьютер — что делать?
- Повреждение USB-кабеля
- Подключение принтера HP через Wi-Fi при неисправном USB-кабеле
- Отсутствие или неполадки в работе драйвера принтера HP
- Неполадки в работе программного обеспечения операционной системы
- Сбои в работе прошивки принтера HP
МФУ HP Laser 135w Устранение неполадок
Выберите свою модель
Поиск продукта с помощью HP
HP может определить большинство продуктов и возможных рекомендованных решений HP.
hp-hero-support-search
Помощь по поиску
Советы для улучшения результатов поиска
Требуется помощь в поиске названия продукта, номера или серийного номера?
Найдите часто задаваемые вопросы и ответы здесь.
Устраните проблемы с компьютерами и принтерами HP, связанные с обновлением Windows 10. Нажмите сюда
Получите быстрый доступ к материалам поддержки HP, управляйте устройствами в одном месте, ознакомьтесь с информацией о гарантии и многое другое. Создать аккаунт HP
hp-detect-load-my-device-portlet
hp-product-information-portlet
МФУ HP Laser 135w
Дата окончания действия гарантии:
Типы статуса гарантии
Гарантия изготовителя — это гарантия, предоставляемая с продуктом при первой покупке.
Расширенная гарантия — это любое дополнительное гарантийное покрытие или план защиты продукта, приобретаемый за дополнительную плату, который расширяет или дополняет гарантию производителя.
Типы гарантий
Гарантия снята с продукта: Этот продукт был предназначен для возврата в HP. Таким образом, гарантия была снята с этого продукта.
Продукт продан третьей стороне: Этот продукт был продан третьей стороной. Любая необходимая гарантийная поддержка будет выполнена третьей стороной, которая продала продукт
Продукт был обменен: Этот продукт был обменен на новый или восстановлен. Пожалуйста, используйте номер продукта и серийные номера нового продукта для подтверждения статуса гарантии.
Товар продавался без гарантии: Этот продукт был продан посредником. Любая необходимая гарантийная поддержка будет выполнена посредником, который продал продукт.
Источник
Компьютер не видит сканер

Компьютер не видит сканер: причины
Если компьютер не видит сканер, это не всегда значит, что одной из устройств сломано. Возможно, необходимо установить драйвера или дополнительные программы (устройство просто не может создать копию изображения стандартным способом). Среди самых распространенных причин, почему компьютер не видит сканер можно выделить:
Повреждение кабеля
Если устройство не работает, в первую очередь проверяем кабель. Попробуйте переключить штекер в другой USB-разъем. Проверьте плотность подключения. Осмотрите кабель и штекер на предмет внешних повреждений. Чаще всего у кабеля залипают контакты (в той области, где штекер). Еще одна проблема – поврежденная изоляция. Если вы умеете работать с паяльником, попробуйте отремонтировать собственными руками. Если нет, отвезите его в сервисный центр или купите новый.
Внимание! Работоспособность кабеля можно также проверить, подключив его к другому компьютеру. Можно купить новый кабель, если он сломан.
Отсутствие драйверов
Самая распространенная проблема, поскольку для всех устройств нужны драйвера. Возможно, они просто неправильно установлены. Вставьте в дисковод диск и установите их. Если диска нет, скачайте в интернете. Но обратите внимание, драйверов много, а нужны те, которые совместимы с устройствами. Если драйвера уже установлены, перед переустановкой удалите старую версию. Не забудьте перезагрузить компьютер.
Неправильные настройки
Возможно, стоят неправильные настройки, тогда компьютер не может увидеть устройство. Высока вероятность, что по умолчанию стоит другое оборудование. Зайдите в настройки и откройте перечень оборудований. Найдите ваш сканер и нажмите на него правой клавишей мыши. Откроется меню, где необходимо выбрать Использовать по умолчанию.
Если это не помогло, нажмите на название оборудования левой клавишей мыши два раза. Выберите вкладку «Сканер» и уберите галочки рядом с «Остановка сканирования» и «Автономная работа». Очистите очередь.
Повреждение порта
Еще одна распространенная проблема. Для начала осмотрите порт на предмет внешних повреждений. Проверить разъем можно также, подключив другое оборудование, например, флешку или клавиатуру. Если они заработали, причина другая. Если нет, компьютер придется нести в сервисный центр.
Система плохо функционирует
Проблема с функциональностью системы. Например, на компьютере произошел сбой. В таких случаях необходимо сделать все настройки по умолчанию. Можно также перезагрузить компьютер. Если это не помогло, следует переустановить Windows.
Важно! Делать это рекомендуется только в крайнем случае, заранее сохранив все данные на другом диске (системная информация будет отформатирована).
Что делать, если компьютер не видит сканер
Если компьютер не видит оборудование, делаем следующее:
Возможно, просто необходимо установить дополнительное приложение. Попробуем использовать одно из следующих:
Если сканер не работает, сначала проверяем кабель, порт и драйвера. Если определить причину не получается, следует обратиться в сервисный центр.
Источник
Принтеры HP – Сканер не обнаружен или не подключен (Windows, Mac)
При попытке отсканировать документ или фотографию невозможно найти компьютер или сканер и сканирование не выполняется.
Может появиться одно из следующих сообщений об ошибке:
Ошибка при соединении со сканером или устройством сканирования
Компьютер не обнаружен или Компьютер не найден
Сканер не обнаружен
Сканирование на компьютер в настоящее время недоступно
Устранение неполадок, связанных с подключением сканера (Windows)
Определите и устраните проблемы с подключением сканера на компьютере с ОС Windows.
Выполните следующие процедуры в указанном порядке. Используйте принтер после каждой процедуры, чтобы проверить, удалось ли устранить проблему.
Использование HP Print and Scan Doctor (Windows)
Используйте HP Print and Scan Doctor на своем компьютере с ОС Windows для диагностики и устранения проблем с печатью и сканированием.
Убедитесь, что бумага загружена в основной лоток, а затем включите принтер.
Загрузите HP Print and Scan Doctor и следуйте указаниям, чтобы установить и открыть средство.
Если принтер не найден, нажмите Мое устройство не указано и следуйте инструкциям по устранению проблем с подключением.
Переустановка драйвера печати HP (Windows)
Удалите и переустановите драйвер печати на компьютере с ОС Windows.
Отсоедините от принтера все кабели USB.
Найдите в списке программ название вашего принтера HP.
Следуйте инструкциям, чтобы завершить удаление программного обеспечения, затем перезагрузите компьютер.
Проверьте параметры Windows Image Acquisition (WIA)
Windows Image Acquisition (WIA) обеспечивает связь между компьютером и сканером. Если программа WIA не включена или не работает надлежащим образом, задание сканирования может закончиться с ошибкой.
Рядом с пунктом Windows Image Acquisition (WIA) проверьте значения Состояние и Тип запуска.
Если состояние указано как «Запущена» или «Работает», а тип запуска как «Автоматический», служба WIA работает исправно. Дополнительные действия не требуются.
Если состояние указано как «Выключена» или значение отсутствует, выполните следующие действия.
На вкладке Общие выберите Автоматически в раскрывающемся поле Тип запуска.
Запуск процессов сервера DCOM
Вызов удаленный процедур
Сопоставитель конечных точек RPC
Определение оборудования оболочки
Попробуйте запустить WIA еще раз.
Устранение неполадок с подключением принтера
Определите и устраните проблемы с подключением принтера.
Устранение неполадок с беспроводным подключением принтера
Проверьте наличие проблем с сетью и требования к настройке, если не удается обнаружить принтер во время установки программного обеспечения или выполнить задания печати по беспроводной сети.
Проблемы с подключением к сети. Переместите принтер и компьютер или мобильное устройство ближе к беспроводному маршрутизатору, а затем проверьте, не улучшилось ли качество сигнала. Попробуйте открыть какой-либо веб-сайт, чтобы проверить, работает ли подключение к Интернету должным образом. Если сеть Wi-Fi работает медленно или нестабильно, перезапустите маршрутизатор, отсоединив кабель питания, подождав 15 секунд и подключив его обратно.
Повторное подключение принтера к сети.
Принтеры без сенсорных экранов. Нажмите и удерживайте кнопку беспроводной связи на принтере, пока не начнет мигать индикатор. В течение двух минут нажмите и удерживайте кнопку WPS на маршрутизаторе. Индикатор на принтере перестает мигать после установления подключения.
Перезапуск устройств. Перезапустите принтер и мобильное устройство, чтобы выполнить сброс возможных состояний ошибок.
Включение Bluetooth во время настройки принтера (только Android и iOS). Приложение HP Smart использует Bluetooth для поиска принтера и настройки беспроводного подключения к сети.
Устранение неполадок с проводным подключением к сети
Убедитесь, что используется неповрежденный кабель Ethernet, что рядом с портом Ethernet на принтере светится зеленый индикатор, затем распечатайте отчет, чтобы проверить подключение.
Выключите принтер, затем отсоедините кабель Ethernet от маршрутизатора и принтера.
Проверьте кабель на наличие повреждений, затем убедитесь, что это кабель Ethernet, а не телефонный кабель.
Кабели Ethernet и телефонные кабели похожи, но обычно кабели Ethernet больше, и на их разъемах видны восемь проводов.
Проверьте индикаторы порта Ethernet на принтере, чтобы убедиться в успешном подключении. Зеленый индикатор должен светиться непрерывно, а оранжевый индикатор активности должен мигать.
Напечатайте страницу Конфигурация сети или страницу Результаты тестирования беспроводной сети.
Принтеры без меню панели управления. Напечатайте страницу, используя сочетание кнопок на панели управления принтера.
Убедитесь, что в качестве значения параметра Состояние сети отображается Готов, или выполните инструкции для устранения проблем с сетью, указанных в отчете.
Устранение неполадок, связанных с подключением сканера (Mac)
Определите и устраните проблемы с подключением сканера на компьютере Mac.
Выполните следующие процедуры в указанном порядке. Используйте принтер после каждой процедуры, чтобы проверить, удалось ли устранить проблему.
Сброс системы печати (Mac)
Сброс системы печати может устранить любые состояния ошибок путем удаления всех принтеров HP и сторонних производителей, незавершенных заданий печати и настроек принтера.
При сбросе системы печати удаляются все принтеры. После сброса системы печати следует повторно добавить принтеры в очередь.
Нажмите Сбросить для подтверждения.
Удаление драйвера печати HP и добавление принтера с помощью AirPrint (Mac)
Удалите все драйверы печати и программное обеспечение, установленные на компьютер Mac, а затем добавьте принтер с помощью технологии AirPrint.
Следуйте инструкциям, чтобы удалить все программное обеспечение HP.
Выберите свой принтер из списка.
Устранение неполадок с подключением принтера
Определите и устраните проблемы с подключением принтера.
Устранение неполадок с беспроводным подключением принтера
Проверьте наличие проблем с сетью и требования к настройке, если не удается обнаружить принтер во время установки программного обеспечения или выполнить задания печати по беспроводной сети.
Проблемы с подключением к сети. Переместите принтер и компьютер или мобильное устройство ближе к беспроводному маршрутизатору, а затем проверьте, не улучшилось ли качество сигнала. Попробуйте открыть какой-либо веб-сайт, чтобы проверить, работает ли подключение к Интернету должным образом. Если сеть Wi-Fi работает медленно или нестабильно, перезапустите маршрутизатор, отсоединив кабель питания, подождав 15 секунд и подключив его обратно.
Повторное подключение принтера к сети.
Принтеры без сенсорных экранов. Нажмите и удерживайте кнопку беспроводной связи на принтере, пока не начнет мигать индикатор. В течение двух минут нажмите и удерживайте кнопку WPS на маршрутизаторе. Индикатор на принтере перестает мигать после установления подключения.
Перезапуск устройств. Перезапустите принтер и мобильное устройство, чтобы выполнить сброс возможных состояний ошибок.
Включение Bluetooth во время настройки принтера (только Android и iOS). Приложение HP Smart использует Bluetooth для поиска принтера и настройки беспроводного подключения к сети.
Устранение неполадок с проводным подключением к сети
Убедитесь, что используется неповрежденный кабель Ethernet, что рядом с портом Ethernet на принтере светится зеленый индикатор, затем распечатайте отчет, чтобы проверить подключение.
Выключите принтер, затем отсоедините кабель Ethernet от маршрутизатора и принтера.
Проверьте кабель на наличие повреждений, затем убедитесь, что это кабель Ethernet, а не телефонный кабель.
Кабели Ethernet и телефонные кабели похожи, но обычно кабели Ethernet больше, и на их разъемах видны восемь проводов.
Проверьте индикаторы порта Ethernet на принтере, чтобы убедиться в успешном подключении. Зеленый индикатор должен светиться непрерывно, а оранжевый индикатор активности должен мигать.
Напечатайте страницу Конфигурация сети или страницу Результаты тестирования беспроводной сети.
Принтеры без меню панели управления. Напечатайте страницу, используя сочетание кнопок на панели управления принтера.
Убедитесь, что в качестве значения параметра Состояние сети отображается Готов, или выполните инструкции для устранения проблем с сетью, указанных в отчете.
Источник
Компьютер не видит принтер? Решение проблемы!
Так вы не только сэкономите денежные средства, но и убережете себя от бесполезной траты времени. Только в ыполняйте все действия последовательно. Не нашли решение на первом шаге? Переходите к следующему!
Данный алгоритм подходит для любых современных принтеров, работающих по технологиям лазерной или струйной печати.
Шаг №1. Проверка подключения по USB
Для начала отключите все беспроводные интерфейсы. Отдайте предпочтение подключению по USB напрямую. Использовать разветвители не рекомендуется!
Также важно не перепутать стандарты USB-разъемов, которые широко распространены на новых ПК и ноутбуках.
Старые принтеры могут не поддерживать современные стандарты USB. В таких случаях, если воткнуть соединительный кабель в разъем USB 2.0, то печатающие устройства успешно распознаются, а с USB 3.0 — работать не будут.
Гнезда у третьего поколения USB визуально отличаются от устаревших благодаря синему цвету коннектора.
Отдельно стоит проверить кабель, он не должен быть заломлен или перетёрт.
Шаг №2. Соединение по WiFi или Bluetooth
Актуально только для тех принтеров, которые поддерживают беспроводную связь с компьютером.
К сожалению, WiFi— и Bluetooth—интерфейсы на аппаратах бюджетного и даже среднего класса очень часто выходят из строя. Однако их можно использовать в целях диагностики, если ранее вы были подключены к ПК только через USB.
Успешное соединение принтера по воздуху говорит о том, что используемый кабель или USB-порты нуждаются в обновлении.

Шаг №3. Установка драйверов
Проверить отсутствие драйверов на печатающем устройстве довольно просто. Следуйте цепочке:
Увидели во вкладке Очереди печати нераспознанные принтеры? Отправляйтесь на сайт службы поддержки производителя, чтобы скачать свежие драйвера.
Шаг №4. Выбор принтера по умолчанию
Оргтехника вошла в готовность и разогрелась, но после отправки документа в печать ничего не происходит? Скорее всего ваш аппарат не выбран в качестве приоритетного.

Шаг №5. Запуск Диспетчера печати
В погоне за оптимизацией ПК, многие пользователи ограничивают работу тех процессов, которые в определенное время им не нужны.
Тоже самое проделывают и продавцы в магазинах, чтобы реализовывать бюджетные компьютеры, первое время обладающие молниеносным откликом.
Случайно или намеренно под оптимизацию могла попасть служба Диспетчера печати. Включить ее можно следующим образом (на примере Windows 10):
Если после проделанных процедур компьютер по-прежнему не видит принтер, обращения в сервисный центр избежать не удастся.
1 комментарий
Приобрел новый ПК, принтер покупал в 19 году пиксма MG2545s, так теперь эти 2 мудока не видят друг друга, драйвер не ставится. все порты уже по переменял, при установке драйвера он подключённую мышь воспринимает как принтер пол часа что-то грузит потом пишем мол проблема извините.
До переустановки ОС с горем пополам установил принтер подключив к портам у LAN, теперь ни чего не помогает.
Источник
Принтер HP не видит компьютер — что делать?
Как и в случае с любой компьютерной техникой, в принтерах и многофункциональных устройствах (МФУ) HP могут возникнуть неполадки, что приводят к невозможности работы с ним через компьютер. Многие неисправности можно устранить самостоятельно, но другие — только при помощи специалистов или наличии определенных навыков в ремонте подобной техники.
В принтерах, подключаемых к компьютеру по USB-кабелю, в основном возникают такие же неполадки, как и у любого другого USB-устройства. Причем некоторые из них не имеют непосредственного отношения к самому принтеру. Вот список основных причин, приводящих к невозможности определения принтера компьютером:
Мы не будем рассматривать возможные аппаратные неисправности принтеров и МФУ HP —таковых довольно много, а их устранение практически неосуществимо без помощи специалистов.
Повреждение USB-кабеля
Первым делом рекомендуем убедиться в работоспособности USB-кабеля. Это довольно банальная и вместе с тем очень часто встречающаяся неисправность. Если он работает, то при подключении принтера к компьютеру будет слышен звуковой сигнал, свидетельствующий об обнаружении системой подключенного устройства. Но это недостоверный способ. Если в USB-кабеле поврежден хотя бы один из проводов, то компьютер все равно может выдавать сигнал о подключении устройства.
Чтобы убедиться в отсутствии проблем с кабелем (или наоборот), его следует проверить на другом принтере или любом USB-устройстве с аналогичной конструкцией USB-порта (обычно он квадратной формы). Если такой возможности нет, то остается либо найти заведомо исправный USB-кабель, либо проверить имеющийся при помощи мультиметра (можно даже, к примеру, собрать самодельный тестер из батарейки и светодиода для проверки целостности проводов кабеля). Других вариантов, к сожалению, нет.
Однако всегда есть возможность подключения принтера не через USB-кабель, а по сети. В зависимости от конкретной модели принтера HP, это можно сделать, как посредством сетевого кабеля, так и через беспроводное Wi-Fi-соединение.
Подключение принтера HP через Wi-Fi при неисправном USB-кабеле
Рассмотри только простейший способ подключения принтера через Wi-Fi. Способ применим к тем моделям принтеров HP, что поддерживают технологию WPS (Wi-Fi Protected Setup — технология автоматического подключения устройств к Wi-Fi-роутеру). Имеющийся беспроводной маршрутизатор также должен поддерживать WPS (большинство Wi-Fi-роутеров поддерживают эту технологию). Это можно проверить, осмотрев корпус роутера. На нем должна присутствовать кнопка, обозначенная как «WPS» или вот таким значком:
Если имеющийся принтер HP не поддерживает работу через Wi-Fi, то из-за неимения USB-кабеля остается только найти LAN-кабель (т.е. обычный сетевой кабель, обжатый стандартными LAN-коннекторами с обеих сторон). Его нужно подключить к LAN-порту компьютера и самого принтера, а затем добавить в систему, выполнив два последних шага из инструкции выше.
Отсутствие или неполадки в работе драйвера принтера HP
Драйвер — это слабое место любого компьютерного устройства или операционной системы (не важно). Обновление Windows, установка какой-нибудь программы или программного обеспечения любого другого устройства, перенастройка каких-либо системных параметров — эти и многие другие действия могут привести к неполадкам в работе драйвера принтера HP.
Чтобы исключить или подтвердить наличие сбоев в функционировании драйвера, можно сделать следующее:
Неполадки в работе программного обеспечения операционной системы
Драйвер — не единственное, что требуется операционной системе для взаимодействия с принтером. Для этого ей также требуется большое число различных системных файлов и приложений, повреждение или отсутствие одного из которых может привести к самым различным последствиям.
Конкретно за взаимодействие Windows с любым принтером/МФУ отвечает системная служба «Диспетчер печати». По различным причинам она может прекратить свою работу, что сделает невозможным либо отправку документов на печать, либо вовсе определение компьютером подключаемого принтера.
Чтобы проверить текущий статус службы «Диспетчер печати», нужно проделать следующее:
Сбои в работе прошивки принтера HP
Как и драйвер или операционная система, прошивка принтера также является программным обеспечением, но узкоспециализированным. Это также означает, что в работе прошивки могут возникать сбои и разнообразные ошибки, приводящие, в т.ч., к тому, что компьютер перестает видеть устройство печати. Единственно доступный для простых пользователей способ решения проблем с программным обеспечением принтера — сброс настроек до заводских значений.
У каждой отдельной модели принтеров HP сброс настроек осуществляется по-разному. Это можно сделать как при помощи компьютера, так и без него — путем запуска функции сброса настроек с кнопочной/сенсорной панели управления принтера.
Взять, к примеру, принтеры модельного ряда HP LaserJet Pro. Запуск функции обнуления параметров зависит от того, каким именно типом панели управления оснащена печатающая машина.
Если это сенсорная панель с белым фоном:
Если это сенсорная панель с черным фоном:
Если это кнопочная панель управления с ЖК-дисплеем:
А вот способ сброса настроек у принтеров HP-P1102W и других моделей из этой же серии без какого-либо экрана на корпусе:
Вообще, все принтеры HP с кнопочной панелью без дисплея сбрасываются аналогичным образом. Вопрос лишь в том, какие кнопки и в какой последовательности нажимать. А вот тут много вариантов. С официального сайта HP можно скачать руководство пользователя в виде электронного PDF-документа — в нем будет точно указано, как выполнить сброс настроек принтера до заводских значений.
Источник
Модератор: vetal
VVC » Пт сен 21, 2018 12:35 pm

учитывая что прошивка у 2070 и 2070w одна, что-то активирует часть кода для работы с сетью. скорее всего где-то есть подтянутый к питанию резистор.
нужно скорпулезно сравнить две платы и найти отличия. капитан очевидность, но другого не подскажу )
-
VVC
- Тонерный чревовещатель
-
- Персональный альбом
-
-
«Двудулка» Samsung 2015
Greka в форуме Принтеры, МФУ, факсы, копиры формата A4
- 3
- 7160
sm1100
Чт июл 02, 2015 11:00 pm
-
«Двудулка» Samsung 2015
-
-
Samsung CLP-315 «Замятие» Ны выходе
FREIDE в форуме Принтеры, МФУ, факсы, копиры формата A4
- 27
- 26282
Князь
Вт авг 13, 2013 6:20 am
-
Samsung CLP-315 «Замятие» Ны выходе
-
-
samsung clx-3305 «замятие 1» HELP
scrcrw в форуме Принтеры, МФУ, факсы, копиры формата A4
- 14
- 15881
scrcrw
Пт сен 08, 2017 2:49 pm
-
samsung clx-3305 «замятие 1» HELP
-
-
Samsung SCX-3400 «Черный фон»
Алишер Рузиев в форуме Принтеры, МФУ, факсы, копиры формата A4
- 13
- 15014
OLIGATOR
Ср фев 24, 2021 5:18 am
-
Samsung SCX-3400 «Черный фон»
-
-
Samsung C460W и разминка для «ума»
Юрий Шипуля в форуме Принтеры, МФУ, факсы, копиры формата A4
- 10
- 11269
sm1100
Вт апр 11, 2017 12:40 pm
-
Samsung C460W и разминка для «ума»
Вернуться в Принтеры, МФУ, факсы, копиры формата A4
Кто сейчас на форуме
Сейчас этот форум просматривают: нет зарегистрированных пользователей и гости: 42
На дисплее панели управления отображаются сообщения, которые содержат информацию о состоянии устройства и ошибках. В таблице ниже приведены объяснения этих сообщений и инструкции по устранению проблем (если это необходимо).
Примечание.
- Если сообщение не указано в таблице, перезагрузите принтер и повторите попытку печати. Если проблема не решена, обратитесь в
- Выполните поиск сообщения на сайте поддержки.
- Некоторые сообщения могут не отображаться на дисплее в зависимости от модели и комплектации.
- [номер ошибки]: обозначает номер ошибки.
Сообщения, связанные с замятием бумаги
|
Сообщение |
Значение |
Рекомендуемые решения |
|
Document jam. Remove jam. (Замятие документа. Устраните замятие.) |
Произошло замятие загруженного оригинала в устройстве подачи документов. |
Устраните замятие бумаги, см. раздел Устранение замятия оригиналов. |
|
Jam or empty. Door open and close. (Произошло замятие или нет бумаги. Откройте и закройте дверцу.) |
Произошло замятие в области подачи бумаги. |
Устраните замятие. См. раздел В лотке. |
|
В лотке нет бумаги. |
Загрузите бумагу в лоток. См. раздел Загрузка бумаги в лоток. |
|
|
Paper jam inside printer. (Замятие бумаги внутри принтера.) |
Произошло замятие бумаги внутри принтера. |
Устраните замятие бумаги, см. раздел Внутри принтера. |
Сообщения, связанные с тонером
Внимание!Компания Samsung не рекомендует использовать неоригинальные картриджи с тонером Samsung, в том числе восстановленные или повторно заправленные. Компания Samsung не может гарантировать качество неоригинальных картриджей Samsung. На обслуживание и ремонт принтера, вызванные использованием неоригинальных картриджей с тонером Samsung, гарантия не распространяется.
|
Сообщение |
Значение |
Рекомендуемые решения |
|
Install the cartridge. (Установите картридж.) |
A toner cartridge is not installed. (Картридж с тонером не установлен.) |
Install a toner cartridge. (Установите картридж с тонером.) |
|
Not compatible toner cartridge. (Несовместимый картридж с тонером.) |
Установленный картридж с тонером не подходит для данного принтера. |
Установите оригинальный картридж с тонером Samsung, подходящий для данного принтера |
|
Prepare new cartridge. (Подготовьте новый картридж.) |
В указанном картридже осталось мало тонера. Предположительный срок службы картриджа с тонером почти истек. |
Подготовьте новый картридж для замены. Можно временно повысить качество печати, перераспределив оставшийся тонер в картридже. См. раздел Перераспределение тонера. |
|
Replace new cartridge. (Установите новый картридж.) |
Предположительный срок службыa указанного картриджа с тонером почти истек. |
Выберите Stop (Стоп) или Continue (Продолжить), как показано на панели управления. Если выбрать Stop (Стоп), принтер остановит печать до замены картриджа. Если выбрать Continue (Продолжить), принтер продолжит печать, но качество печати нельзя будет гарантировать. При появлении этого сообщения замените картридж с тонером для обеспечения наилучшего качества печати. Использование картриджа после этого момента может привести к возникновению проблем с качеством печати. См. раздел Картридж с тонером. |
|
Истек предположительный срок службы указанного картриджа с тонером. Принтер может прекратить печать. |
Замените картридж с тонером. См. раздел Картридж с тонером. |
|
|
a. Предположительный срок службы картриджа означает приблизительный срок службы картриджа с тонером, необходимый для печати среднего количества листов согласно стандарту ISO/IEC 19752. См. раздел «Доступные расходные материалы». На количество страниц могут влиять условия эксплуатации, процентное отношение области изображения, периодичность выполнения печати, тип и размер носителя. В картридже может оставаться некоторое количество тонера даже в тех случаях, когда отображается сообщение о замене картриджа и принтер прекращает печать. |
Сообщения, связанные с лотками
|
Сообщение |
Значение |
Рекомендуемые решения |
|
Jam or empty. Door open and close. (Произошло замятие или нет бумаги. Откройте и закройте дверцу.) |
Произошло замятие в области подачи бумаги. |
Устраните замятие. См. раздел В лотке. |
|
В лотке нет бумаги. |
Загрузите бумагу в лоток. См. раздел Загрузка бумаги в лоток. |
Сообщения, связанные с сетью
|
Сообщение |
Значение |
Рекомендуемые решения |
|
Network Problem: IP Conflict. (Проблема с сетью: конфликт IP-адресов.) |
Указанный IP-адрес сети используется кем-то еще. |
Проверьте IP-адрес и выполните его сброс, если необходимо. См. раздел Печать отчета о конфигурации сети. |
|
#S6-3210 |
Не установлен модуль беспроводной связи. |
Выключите и включите устройство. |
Прочие сообщения
|
Сообщение |
Значение |
Рекомендуемые решения |
|
Door Open. Close it. (Открыта дверца. Закройте ее.) |
Крышка закрыта неплотно. |
Закройте крышку до щелчка. |
|
Door of scanner is open. (Открыта дверца сканера.) |
Крышка устройства подачи документов открыта или не зафиксирована. |
Закройте крышку до щелчка. |
|
Error [номер ошибки]. Turn off then on. (Ошибка: [номер ошибки]. Выключите и включите устройство.) |
Управление принтером невозможно. |
Перезагрузите принтер и повторите попытку печати. Если проблема не решена, обратитесь в службу поддержки клиентов HP. |
|
Error [номер ошибки]. Call for service. (Ошибка: [номер ошибки]. Обратитесь в службу поддержки.) |
||
|
Scanner Locked. (Сканер заблокирован.) |
Сканер заблокирован. |
Выключите и включите питание. Если проблема не решена, обратитесь в службу поддержки клиентов HP. |
Казахстан
hp-detect-load-my-device-portlet
Действия
Ошибка S6 3210 на принтере hp laser mfp 135w является одной из наиболее распространенных и причиной ее появления может быть несколько. Эта ошибка обычно указывает на проблемы с бумагой или тонером, и может быть вызвана различными факторами.
Одной из причин возникновения ошибки S6 3210 может быть неправильное установление бумаги в принтере. Если бумага застряла внутри принтера или не правильно скользит, это может вызвать ошибку. Другой возможной причиной может быть недостаток тонера. Если у вас заканчивается тонер или уровень тонера в картридже слишком низок, это также может вызывать ошибку S6 3210.
Чтобы устранить ошибку S6 3210, первым делом проверьте, правильно ли установлена бумага. Убедитесь, что бумага правильно вставлена в механизм протяжки и что нет застрявших обломков бумаги. Если бумага не плотно прижата к роликам или неточно двигается, попробуйте заменить ролики или восстановить их изначальное положение. Если ошибка по-прежнему остается, проверьте уровень тонера и замените картридж при необходимости.
Содержание
- Что такое S6 3210 ошибка на принтере HP Laser MFP 135w: причины и способы устранения
- Понятие ошибки S6 3210
- Возможные причины появления ошибки S6 3210
- Проблемы с тонером
- Неправильная установка
- Неисправности в работе принтера
- Чистка и замена деталей
- Как исправить ошибку S6 3210 на принтере HP Laser MFP 135w
- 1. Перезагрузка устройства
- 2. Проверка картриджей
- 3. Обновление программного обеспечения
- 4. Сервисное обслуживание
Что такое S6 3210 ошибка на принтере HP Laser MFP 135w: причины и способы устранения
Ошибка S6 3210 на принтере HP Laser MFP 135w является одной из распространенных проблем, с которой могут столкнуться пользователи данного устройства. Эта ошибка указывает на проблему с обработкой бумаги или с проблемой внутренних компонентов принтера.
Основные причины возникновения ошибки S6 3210:
- Застревание бумаги внутри принтера. При плохой загрузке бумаги или наличии посторонних предметов в коллекторе может произойти застревание бумаги, что вызовет ошибку.
- Проблемы с механизмом подачи бумаги. Неправильное функционирование механизма подачи бумаги может вызвать ошибку S6 3210. Это может быть связано с износом или повреждением конкретных деталей принтера.
- Неисправность сенсорного устройства. Если сенсорное устройство принтера не может правильно распознать наличие бумаги, это может привести к ошибке S6 3210.
Существуют несколько способов устранения ошибки S6 3210 на принтере HP Laser MFP 135w:
- Проверьте наличие застрявшей бумаги. Откройте крышку принтера и аккуратно проверьте наличие застрявшей бумаги или посторонних предметов внутри устройства. Если обнаруживается проблемная бумага, ее необходимо удалить.
- Проверьте механизм подачи бумаги. Проверьте состояние механизма подачи бумаги и убедитесь, что все детали находятся в рабочем состоянии. При необходимости замените или отрегулируйте детали механизма.
- Очистите и проверьте сенсорное устройство. Очистите сенсорное устройство от пыли и посторонних частиц. Проверьте его работу и убедитесь, что оно правильно распознает наличие бумаги.
- Обратитесь в сервисный центр. Если проблема не удается устранить самостоятельно, рекомендуется обратиться к профессионалам в сервисном центре HP. Квалифицированные специалисты проведут диагностику и устранят причину ошибки S6 3210.
В случае появления ошибки S6 3210 на принтере HP Laser MFP 135w, необходимо принять меры по ее устранению как можно скорее, чтобы продолжить использование устройства без проблем.
Понятие ошибки S6 3210
Ошибка S6 3210 является одной из наиболее распространенных проблем, с которыми сталкиваются пользователи принтеров HP Laser MFP 135w.
Эта ошибка указывает на проблему с тонер-картриджем и может произойти по следующим причинам:
- Неправильная установка тонер-картриджа. Если картридж не правильно установлен или не полностью вставлен в принтер, это может вызвать ошибку S6 3210.
- Загрязнение контактов. Если контакты на тонер-картридже или в самом принтере загрязнены, это может привести к возникновению ошибки.
- Истекший срок службы тонер-картриджа. Если у вас устарел или исчерпан тонер в картридже, ошибка S6 3210 может возникнуть.
Для устранения ошибки S6 3210 вы можете попробовать следующие рекомендации:
- Проверьте правильность установки тонер-картриджа. Убедитесь, что он полностью вставлен в принтер и правильно зафиксирован. Если необходимо, снимите картридж и внимательно следуйте инструкциям по его установке.
- Очистите контакты на тонер-картридже и в самом принтере. Используйте сухую и мягкую ткань или ватные палочки, чтобы удалить пыль, грязь или другие загрязнения с контактов. Будьте осторожны, чтобы не повредить контакты.
- Проверьте срок годности тонер-картриджа. Если вы заметили, что он истек, замените его на новый.
Если после выполнения этих рекомендаций ошибка S6 3210 все еще сохраняется, рекомендуется обратиться в сервисный центр HP или связаться с технической поддержкой, чтобы получить квалифицированную помощь в устранении проблемы.
Возможные причины появления ошибки S6 3210
Ошибка S6 3210 – это сообщение об ошибке, которое может появиться на принтере HP Laser MFP 135w. Эта ошибка указывает на проблемы с принтером и требует вмешательства пользователя для ее устранения.
Вот несколько возможных причин появления ошибки S6 3210:
- Неправильно установленные или поврежденные картриджи. Проверьте правильность установки картриджей и их состояние. Если картриджи повреждены или пусты, замените их.
- Загрязнение принтера. Периодически чистите принтер от пыли и грязи, особенно в районе картриджей и роликов. Используйте мягкую ткань или щетку.
- Проблемы с контактами. Убедитесь, что контакты на картриджах и внутри принтера не загрязнены и не повреждены. Очистите контакты и попробуйте снова.
- Неисправность принтера. Если вы исправили все вышеперечисленные проблемы и ошибка все еще появляется, возможно, в принтере есть неисправность. Обратитесь в сервисный центр для диагностики и ремонта.
Если вы не можете самостоятельно устранить ошибку S6 3210, рекомендуется обратиться к инструкции по эксплуатации принтера или связаться с технической поддержкой HP для получения дополнительной помощи.
Проблемы с тонером
Большинство проблем, связанных с ошибкой S6 3210 на принтере HP Laser MFP 135w, могут быть связаны с проблемами тонера. Вот несколько из наиболее распространенных проблем с тонером, которые могут вызывать ошибку S6 3210:
-
Пустой тонерный картридж: Если тонерный картридж пуст или его уровень очень низок, это может привести к появлению ошибки S6 3210. Рекомендуется заменить пустой картридж на новый, чтобы избежать этой проблемы.
-
Неисправный тонерный картридж: Иногда тонерный картридж может быть неисправным или поврежденным, что может вызывать ошибку S6 3210. Убедитесь, что картридж правильно установлен и не имеет видимых повреждений. Если проблема сохраняется, рекомендуется заменить картридж на новый.
-
Неправильное распределение тонера: Иногда неправильное распределение тонера в картридже может привести к ошибке S6 3210. Проверьте, нет ли засорений или перераспределите тонер, чтобы устранить эту проблему.
-
Слабое сцепление тонера с барабаном: Если тонер не надежно сцеплен с барабаном, это может вызывать ошибку S6 3210. Проверьте, правильно ли установлен тонерный картридж и нет ли видимых повреждений у барабана. При необходимости замените картридж или обратитесь к производителю.
Если проблемы с тонером не устранены после проверки и выполнения вышеперечисленных действий, рекомендуется обратиться за помощью к сервисному представителю HP или позвонить в службу поддержки. Они смогут предложить дополнительные рекомендации и решение проблемы.
Неправильная установка
Одной из основных причин возникновения ошибки S6 3210 на принтере HP Laser MFP 135w может быть неправильная установка устройства. Неправильная установка может включать в себя неправильное подключение принтера к компьютеру, неправильное установление картриджей или повреждение какой-либо части принтера в процессе установки.
Если вы столкнулись с ошибкой S6 3210 на принтере HP Laser MFP 135w, вам следует проверить следующие моменты:
- Убедитесь, что принтер правильно подключен к компьютеру. Проверьте кабель USB или сетевое соединение на наличие повреждений или неплотного подключения. Попробуйте использовать другой кабель или разъем.
- Проверьте правильность установки картриджей. Убедитесь, что они установлены в соответствии с инструкциями и правильно фиксируются в принтере.
- Проверьте наличие повреждений или смещений каких-либо частей принтера. Возможно, в процессе установки или транспортировки устройства что-то было повреждено или смещено. Устраните выявленные проблемы.
Если вы не можете самостоятельно устранить проблему с неправильной установкой, рекомендуется обратиться к специалисту или сервисному центру HP для получения профессиональной помощи. Они смогут правильно установить принтер и решить проблему ошибки S6 3210.
Неисправности в работе принтера
Принтеры – это сложные устройства, которые иногда могут испытывать различные неисправности. В данном разделе мы рассмотрим некоторые типичные причины неисправностей и способы их устранения.
1. Отсутствие питания: Проверьте, подключен ли принтер к розетке и включен ли он. Убедитесь, что кабель питания не поврежден и правильно подключен к принтеру и источнику питания. Если все в порядке, попробуйте подключить принтер к другой розетке.
2. Ошибка связи: Если принтерные задания не отправляются на печать, убедитесь, что принтер правильно подключен к компьютеру или сети. Проверьте кабели и соединения. Если принтер подключен через USB-кабель, попробуйте подключить его к другому USB-порту. При использовании сетевого подключения, проверьте наличие подключения к сети и правильно ли настроены сетевые настройки принтера.
3. Замятие бумаги: Если принтер застрял бумагой, обратите внимание на индикаторы ошибок на панели управления принтера. Откройте доступ к месту замятия и аккуратно удалите застрявшую бумагу. Если бумага рвется при печати, проверьте тип и качество используемой бумаги.
4. Ошибки печати: Если на отпечатках присутствуют искажения, полосы или пятна, возможно, принтеру требуется чистка. Воспользуйтесь программными инструментами для очистки печатающих головок и дозирующих роликов. Также проверьте, что картриджи и тонеры установлены правильно и не пусты.
5. Сообщения об ошибках: Если на дисплее принтера появились сообщения об ошибках, обратите внимание на коды ошибок и поищите их значение в руководстве пользователя или на официальном веб-сайте производителя. В большинстве случаев, ошибка может быть устранена путем перезагрузки принтера или выполнения определенных действий в меню настройки.
6. Низкое качество печати: Если отпечатки выходят с плохим качеством, проверьте настройки печати в программе, с которой вы работаете. Убедитесь, что выбран правильный тип бумаги и разрешение печати. Также может потребоваться очистка печатающих головок или замена картриджей.
7. Загрязнение и износ деталей: При длительной эксплуатации принтер может загрязняться и изнашиваться. Регулярно чистите принтер снаружи и внутри от пыли и грязи. Если возникают серьезные проблемы с печатью, возможно, требуется профессиональное обслуживание и замена изношенных деталей.
В случае постоянных и серьезных проблем с работой принтера рекомендуется обратиться к производителю или сервисному центру для получения квалифицированной помощи.
Чистка и замена деталей
Если при использовании принтера HP Laser MFP 135w возникает ошибка S6 3210, возможно, причина заключается в засорении или износе некоторых деталей. В таком случае, следует произвести их чистку или замену.
1. Чистка картриджа. Для начала, откройте крышку принтера и извлеките картридж. Осторожно удалите оставшиеся на нем следы тонера или пыли, используя мягкую тряпку или воздушный компрессор. После чистки вставьте картридж обратно и закройте крышку.
2. Прочистка бумажного пути. Откройте переднюю крышку принтера и проверьте наличие засоров в бумажном пути. Осторожно удалите любые бумажные остатки, обломки или пыль, используя пинцет или мягкий кисточку. Убедитесь, что бумага внутри принтера также свободна от засоров.
3. Замена термопленки. Если ошибка S6 3210 продолжает возникать, возможно, термопленка в рабочем состоянии. Необходимо заменить ее следующим образом:
- Откройте заднюю крышку принтера.
- Аккуратно извлеките существующую термопленку, избегая повреждений.
- Установите новую термопленку в соответствии с инструкцией производителя.
- Закройте заднюю крышку принтера.
4. Замена валов и роликов. Если предыдущие шаги не решили проблему, возможно, некоторые валы или ролики принтера изношены и требуют замены. Для этого:
- Посмотрите на основание принтера и найдите валы или ролики, которые необходимо заменить.
- Следуйте инструкциям по замене валов или роликов, предоставленным производителем.
- Убедитесь, что валы или ролики правильно установлены и надежно закреплены.
Если ошибка S6 3210 все еще появляется после чистки и замены деталей, рекомендуется обратиться в сервисный центр HP для дальнейшей диагностики и ремонта принтера.
Как исправить ошибку S6 3210 на принтере HP Laser MFP 135w
Ошибка S6 3210 на принтере HP Laser MFP 135w может возникнуть по разным причинам, и ее решение зависит от конкретной ситуации. В данной статье представлены несколько способов устранения данной ошибки.
1. Перезагрузка устройства
Прежде всего, попробуйте перезагрузить принтер. Выключите его, отсоедините кабель питания, подождите несколько секунд и снова подключите кабель. Затем включите принтер и проверьте, исчезла ли ошибка S6 3210.
2. Проверка картриджей
Если перезагрузка не помогла, проверьте установленные картриджи. Убедитесь, что они правильно установлены и не повреждены. Если вы заметили повреждения на картридже, замените его новым. После замены картриджа проверьте, исчезла ли ошибка.
3. Обновление программного обеспечения
Ошибка S6 3210 также может быть связана с несовместимостью программного обеспечения принтера. Проверьте наличие обновлений для программного обеспечения и, при необходимости, загрузите и установите последнюю версию с официального сайта производителя.
4. Сервисное обслуживание
Если ни один из вышеперечисленных способов не помог, возможно, вам потребуется обратиться в сервисный центр HP или к специалисту по ремонту принтеров. Профессионалы смогут определить точную причину ошибки S6 3210 и решить проблему.
Важно помнить, что каждая конкретная ситуация может требовать индивидуального подхода, и что в некоторых случаях может потребоваться дополнительное оборудование или замена деталей. Поэтому, если у вас возникла ошибка S6 3210 на принтере HP Laser MFP 135w, рекомендуется следовать указанным выше способам пошагово и, при необходимости, обратиться за профессиональной помощью.