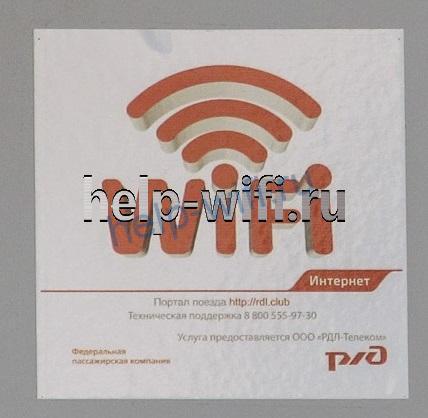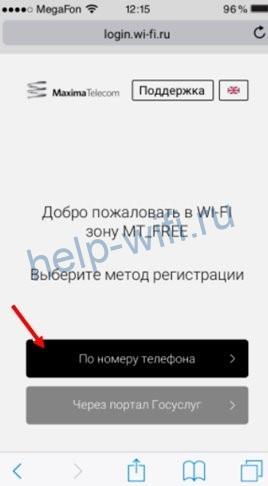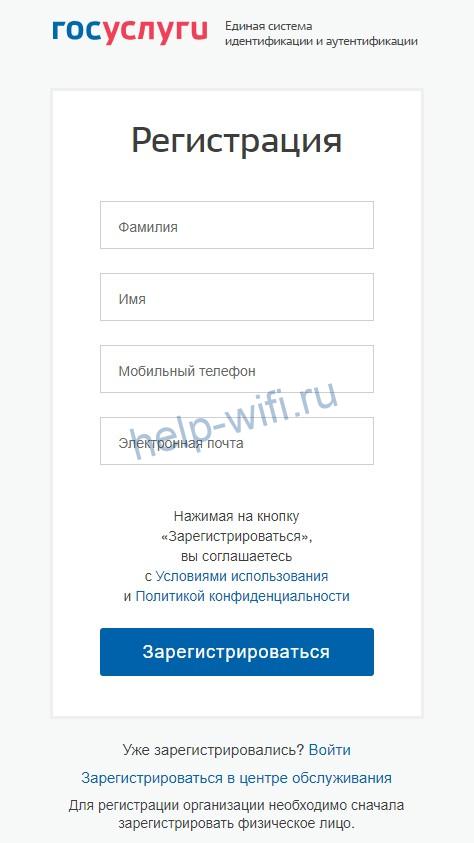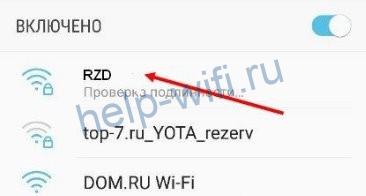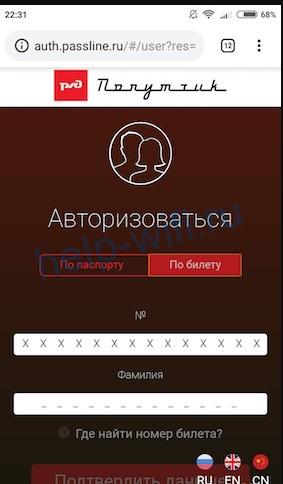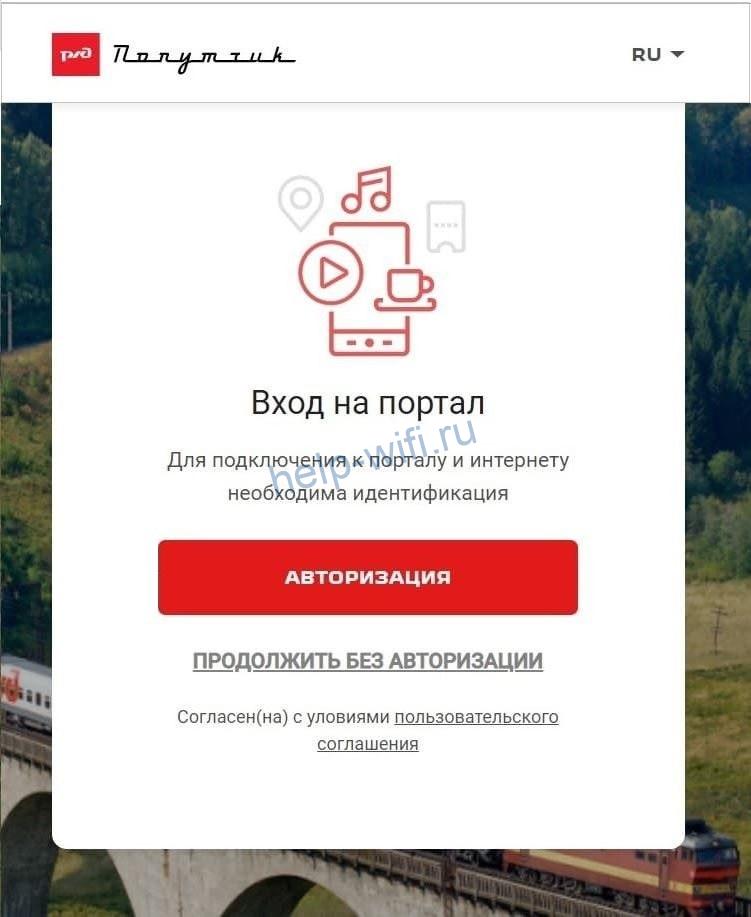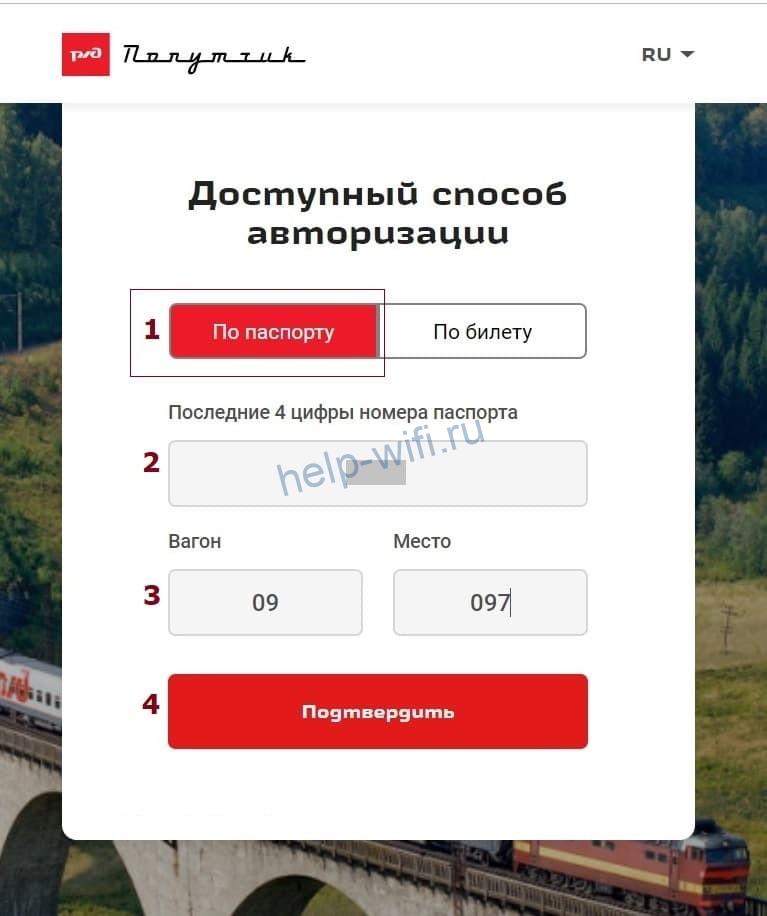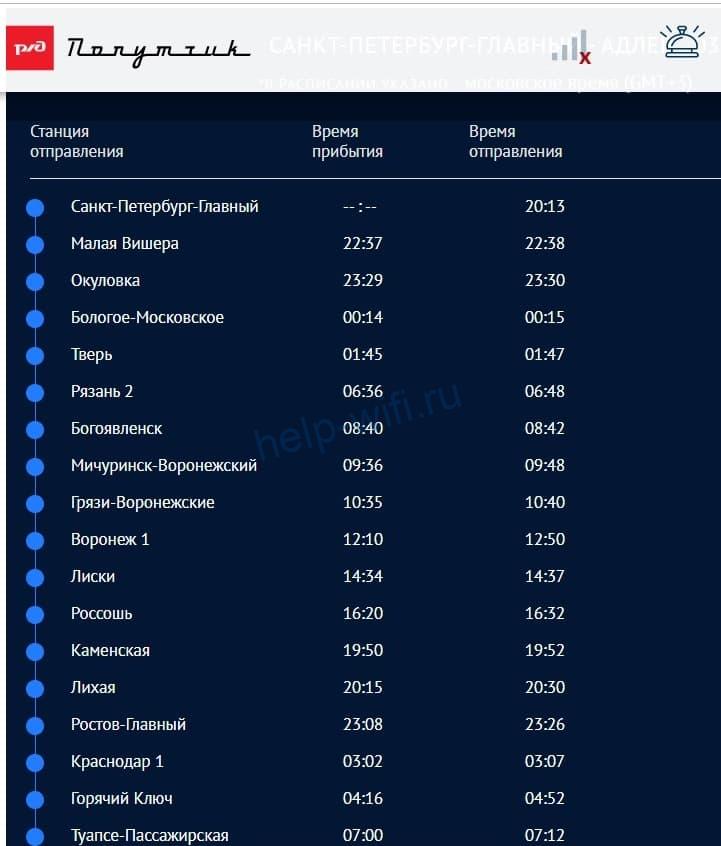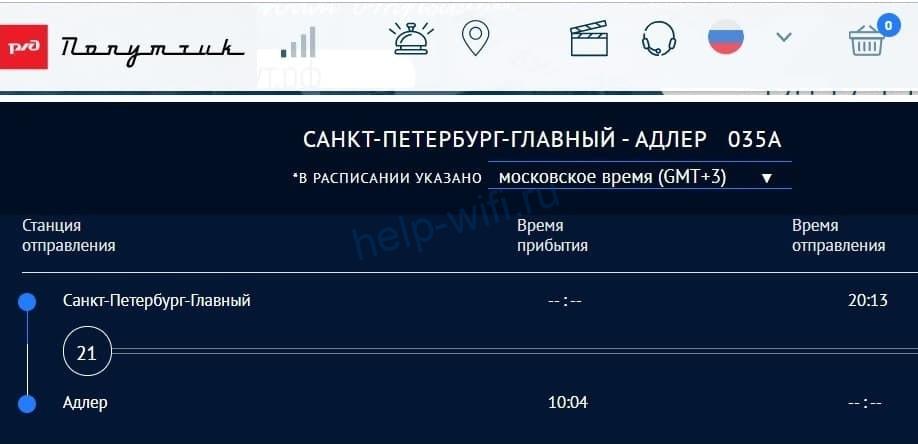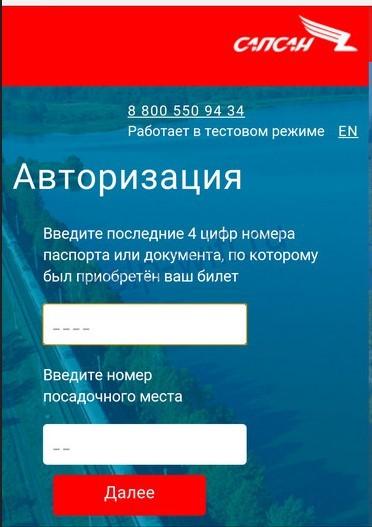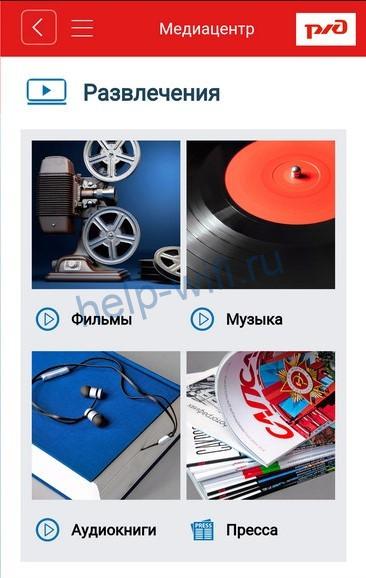Содержание
- Из-за чего возникает данная проблема?
- 7 причин и способы решения ошибки IP конфигурации
- 1. Перезагрузка устройств
- 2. Удаление DHCP-файлы на Android
- 3. Включение DHCP на роутере
- TP-Link
- D-Link
- Asus
- Zyxel
- 4. Переподключение к сети WiFi
- 5 .Использование приложения FXR WiFi fix
- 6. Отключение постоянного поиска сетей
- 7. Назначение статического IP-адреса
- ВидеоФакт — 10 любопытных фактов про Андроид
Иногда при подключении к беспроводной сети на мобильном устройстве может возникнуть проблема: оно не может получить IP-адрес, и этот процесс длится до бесконечности. Что делать при возникновении ошибки IP конфигурации при подключении к WiFi? Ниже мы перечислим основные причины, почему такая неполадка происходит, а также опишем наиболее популярные и действенные способы решения проблемы.
Из-за чего возникает данная проблема?
В параметрах беспроводных подключений часто установлено, что мобильное устройство должно определять IP-адрес сети автоматически при подключении. Иногда этого не происходит, и процесс определения IP-адреса затягивается до бесконечности. Также может появиться надпись «Невозможно получить IP-адрес».
Как можно устранить ошибку конфигурации IP?. Есть несколько общих рекомендаций:
- задать статический IP-адрес;
- изменить имя мобильного устройства;
- перезапустить DHCP-сервер;
- перезагрузить мобильное устройство и маршрутизатор;
- переименовать сеть;
- осуществить полный сброс роутера.
Ниже рассмотрим подробнее, что делать в первую очередь, и дадим краткие инструкции, как избавиться от ошибки и подключиться к беспроводной сети.
Самые распространенные ошибки при подключении к интернету:
- 691
- 629
- 868
7 причин и способы решения ошибки IP конфигурации
1. Перезагрузка устройств
Первым делом рекомендуется перезагрузить роутер и мобильное устройство. Часто это помогает. Смартфон перезагружается достаточно просто: нужно удерживать кнопку включения/выключения до тех пор, пока на экране не появится окошко с вариантами отключения и перезагрузки. Кликните по перезагрузке и подождите, пока устройство запустится заново.
Перезагрузить маршрутизатор можно по-разному. Легче всего это делается при помощи отключения и включения питания. Обычно на роутерах присутствует клавиша, отвечающая за питание. Если ее нет – можно просто вытащить шнур из розетки, подождать полминуты, после чего вставить снова.
Также перезапуск можно осуществитьнепосредственно через веб-интерфейс маршрутизатора. Так к примеру кнопка перезагрузки выглядит в меню роутера Asus.
2. Удаление DHCP-файлы на Android
Если роутер работает исправно, и подключение других устройств к нему осуществляется без проблем – то дело в вашем телефоне. Возможно, что повреждены DHCP-файлы в директории мобильного устройства. Их потребуется удалить. Для этого необходимы права суперпользователя, то есть данный способ подходит только для рутированного устройства.
При наличии рута можно приступать к решению проблемы. Подробная инструкция:
- Загружаем и устанавливаем через Play Market приложение ES Проводник.
- Открываем программу. В меню слева необходимо активировать пункт «Root», чтобы в окне программы можно было открывать ранее недоступные и скрытые директории.
- Далее переходим по папкам data->misc-> dhcp. В конечном каталоге необходимо найти все файлы с расширением .lease и .pid, а затем удалить их.
- Перезагружаем устройство и проверяем решилась наша проблема или нет
3. Включение DHCP на роутере
При активации на маршрутизаторе DHCP не должно возникнуть проблем при подключении любого устройства к домашней сети. Перед настройкой данного параметра необходимо подсоединиться к роутеру через компьютер посредством провода (витой пары). После соединения открываем любой удобный браузер и прописываем в адресной строке IP адрес роутера, после чего авторизуемся (при необходимости). Как правило, IP адрес роутера (или же веб-адрес) и данные для авторизации расположены на корпусе WiFi устройства на специальной наклейке с информацией.
На некоторых моделях маршрутизаторов отсутствует необходимость в авторизации. Ниже разберем, как включать DHCP на наиболее популярных сегодня марках роутеров.
TP-Link
Как только мы открыли веб-меню настроек через браузер, переходим к пункту меню (расположенного слева), который так и называется – DHCP.
При нажатии на него справа появятся настройки. В первой строке активируем DHCP-сервер, затем сохраняем измененные настройки.
На более свежих моделях роутеров TP-Link интерфейс прошивки несколько отличается, а соответственно и расположение некоторых настроек, в том числе и DHCP.
Для включения необходимо развернуть раздел «Сеть», затем перейти к подразделу «DHCP-сервер», после чего поставить галочку в самой первой строке и сохранить изменения.
D-Link
На моделях данного производителя DHCP-сервер также активируется буквально в 2 клика. Нужно найти в левом меню пункт «Сеть», затем перейти к разделу «LAN». В окне справа под заголовком «DHCP-сервер» в строке «Режим» выбираем значение «Разрешить».
После изменения применяем новые настройки. На более новых устройствах D-Link путь практически тот же, только в начале нужно открыть «Расширенные настройки».
Asus
Слева в меню под заголовком «Дополнительные настройки» находится пункт «Локальная сеть», кликаем по нему. Затем сверху выбираем вкладку «DHCP-сервер» и включаем его, выбрав нужное значение в первой же строке.
Не забываем сохранять изменения.
Zyxel
Здесь с главной страницы нужно кликнуть по значку двух компьютеров в панели внизу, затем перейти к разделу «Сегменты» сверху. Выбираем первую строку.
В открывшемся окошке отмечаем галочкой первый пункт, чтобы активировать DHCP-сервер. Применяем измененные параметры.
4. Переподключение к сети WiFi
При подключении на мобильном устройстве можно просто попробовать переподключиться к сети WiFi. Для этого на Android телефоне сделайте следующее:
- Перейдите в параметры телефона. Найдите пункт «Wi-Fi (WLAN)».
- Кликните по пункту «Удалить сеть», чтобы стереть данные о ней из памяти телефона. После этого подключитесь к ней заново (пароль также придется прописывать по новой)
- Изменение имени устройства (изменение имени смартфона (Wi-Fi —>)
Одна из довольно редких причин возникновения ошибки IP конфигурации, возникает на смартфонах марки HTC. Для ее исправления следует также перейти к настройкам. Там нужно открыть пункт «Wi-Fi», затем перейти к разделу «Расширенные настройки». Нам понадобятся параметры Wi-Fi Direct. Там необходимо поменять название устройства на любое другое.
5 .Использование приложения FXR WiFi fix
В Google Play Market есть специальное приложение FXR WiFi fix, предназначение которого – исправлять данную ошибку при ее возникновении. После его установки решается проблема, связанная с бесконечным получением IP-адреса. Приложение не русифицировано, но это не является большой проблемой, так как интерфейс интуитивно понятен.
После установки из маркета на телефон приложение нужно запустить. Тут же в окне появится единственная кнопка «Fix WiFi Connection» («Починить WiFi соединение»). Нажмите по ней, после этого ошибка IP конфигурации должна исправиться.
6. Отключение постоянного поиска сетей
Ошибка при подключении к WiFi на телефоне Андроид может также возникать из-за постоянно включенного поиска сетей. Подробная инструкция, как его отключить:
- Переходим в параметры мобильного устройства.
- Открываем раздел, связанный с настройками WiFi.
- Разворачиваем расширенные настройки.
- Отключаем тумблер в строке «Постоянный поиск сетей», если он был включен.
7. Назначение статического IP-адреса
Еще один вариант устранения проблемы – установка статического IP-адреса. Для этого нужно сделать следующее:
- Переходим в параметры телефона.
- Открываем настройки WiFi.
- Включаем WiFi.
- Нажмите на ту сеть, которая подключена в данный момент, и удерживайте, чтобы открыть параметры подключения.
- Затем нужно нажать «Изменить сеть», потом перейти к настройкам IP-адреса. Перейдите в меню и нажмите на строку «Статический».
- Здесь необходимо задать собственный айпи адрес. Не меняйте других параметров, открытых в данном окне.
- При задании IP-адреса нужно учитывать, что его нужно прописать на основе шлюза. К примеру, если адрес роутера 192.168.1.1, то можно задать устройству адрес 192.168.1.ххх, где последнее число – любое из диапазона от 0 до 255 (кроме 1). Либо это может быть другой диапазон, указанный в параметрах маршрутизатора.
- Осталось только сохранить измененные параметры.
После установки статического адреса необходимо отключить все работающие приложения, а также перезапустить W-Fi (включив и выключив). После можно подключаться к домашней сети заново.
Вас удалось решить проблему с ошибкой конфигурации WiFi? При помощи какого способа? А может у Вас появились вопросы или сложности? Тогда обязательно расскажите об этом в комментариях, и при необходимости наши специалисты помогут вам!
ВидеоФакт — 10 любопытных фактов про Андроид
Вот вы пытаетесь подключиться к Wi-Fi с телефона или планшета. Но видите «ошибку конфигурации IP», когда происходит бесконечное получение IP адреса или адрес вовсе не доступен. Чаще такие проблемы можно увидеть на операционной системе «Android». И я сразу отвечу, почему это происходит. Смартфон отправляет запрос на роутер, чтобы тот предоставил ему IP, маску и DNS. Маршрутизатор так и работает. Без установленного адреса, роутер не будет знать куда слать пакеты информации.
Это как жить в глухом лесу и заказывать посылки. Почтальон просто не будет знать куда их доставлять. По умолчанию, на всех интернет-центрах включена функция DHCP. Вот как раз она и раздаёт все эти адреса. Но иногда бывает, что функция отключена или она сломана. А у Андроид в настройках сети стоит автономное получение айпи адреса.
В таком случаи у нас есть три варианта, если не удалось подключиться к роутеру:
- Подойдите и перезагрузите ваш роутер – просто выдерните его из розетки и через 2 минуты вставьте обратно. Если не поможет – и читаем инструкции ниже.
- Прописать IP адрес вручную на телефоне;
- Включить DHCP на роутере.
Об этом мы и будем говорить сегодня. Я подробно расскажу вам про все, с картинками и пояснениями. Но начнём, наверное, с телефона.
Содержание
- Установка сетевых настроек на смартфоне или планшете
- Как включить DHCP на роутере?
- TP-Link
- D-Link
- ASUS
- Zyxel Keenetic
- Более редкое решение
- Всё равно не подключается к WiFi
- Задать вопрос автору статьи
Установка сетевых настроек на смартфоне или планшете
Минус данного метода в том, что, прописав вручную настройки на одном телефоне – он будет работать. Но вот если вы попытаетесь подключить другие устройства – на них также придётся прописывать IP, маску и т.д.
- Сначала нам надо узнать IP адрес нашего роутера. Для этого можно заглянуть под корпус аппарата и посмотреть на этикетку.
- Если там указан DNS адрес, а не IP, то узнать можно через компьютер или ноутбук. Подключитесь к роутеру по проводу, который надо будет воткнуть в LAN порт.
- Нажимаем на ноуте или компе сочетание клавиш + R.
- Прописываем команду «CMD».
- В консоли вводим «ipconfig» и жмём Enter. Запоминаем IP из строки «Основной шлюз». В моём случае это 192.168.1.1, но у вас может быть и другой.
- Зайдите в «Настройки».
- Теперь переходим в раздел, где у вас находится Wi-Fi подключения. Нажмите на ваше подключение и удалите его.
- Теперь, как обычно нажмите на вашу сеть, чтобы подключиться. Но не торопитесь вводить пароль. Сначала нажмите на стрелочку раздела «Расширенные настройки».
- Нажмите на «Настройки IP» и выберите «Пользовательские», чтобы ввести настройки вручную.
- Сначала введите в поле шлюз IP вашего роутер. У меня это 192.168.1.1. А потом IP-адрес телефона. Но нужно вписать такой же значение как у шлюза, только поменять последнюю цифру на любую другую, но не на 255. Я установил 128, но можно поставить и 16, 18, 28 и т.д. Если, к примеру у вас шлюз (айпи роутера) 192.168.0.1, то IP адрес телефона надо поставить как 192.168.0.*любая цифра* – например 192.168.0.124.
- Теперь пролистываем в самый низ.
- В качестве DNS ставим в первую строку 8.8.8.8, а во вторую 8.8.4.4 — это ДНС адреса от Google. Они позволяют корректно работать всем приложениям на смартфоне и правильно открывать сайты.
- В самом конце листаем вверх, вписываем пароль и подключаемся.
Как включить DHCP на роутере?
Это самый надёжный способ, так как после этого любое устройство сможет без проблем работать в беспроводной сети. Для начала нам надо подключиться к роутеру по проводу. Как это сделать я уже писал выше. Далее открываем браузер на компьютере или ноутбуке и в адресной строке прописываем IP или DNS адрес роутера.
Напомню, что он находится под корпусом маршрутизатора на этикетке. Вас попросят ввести логин и пароль от «Админки», он находится там же. Далее инструкции будут немного отличаться от компании, выпустившей интернет-центр.
TP-Link
На старых моделях: слева выберите «DHCP» и включите режим. Далее «Сохранить».
На новых моделях – «Дополнительные настройки» – «Сеть» – «DHCP-сервер». Активируем и сохраняемся.
D-Link
На более старых моделях выбираем «Сеть». Далее «LAN» и переводим в разделе «DHCP-сервер» в состояние «Разрешить». Не забудьте нажать кнопку «Применить». На новых прошивках всё тоже самое, только сначала надо зайти в раздел «Расширенные настройки».
ASUS
«Локальная сеть» – «DHCP-сервер» – ставим «Да». В левом нижнем углу нажимаем «Применить».
Zyxel Keenetic
В самом низу выберите второй раздел с двумя компьютерами. Далее переходим на вторую вкладку «Сегменты». Нажимаем на первую группу «Home».
В разделе «Сервер DHCP» включаем функцию и применяем настройки.
Более редкое решение
Расскажу из собственного опыта. У меня такая проблема была, когда я перепрошил свой роутер. При этом интернет на компе, который был подключен по проводу был. Но вот подключиться к беспроводной сети, мне так и не удалось. Я залез в настройки, скачал новую прошивку, и она также не работала. Хотя устанавливал я её с официального сайта.
Так что если вы ранее обновляли прошивку вручную или через систему Web-интерфейса аппарата, то стоит сбросить настройки до заводских. Просто зажимаем кнопку «Reset» на 15 секунд. Ждём пять минут и настраиваем его заново. Не все прошивки ровно встают на маршрутизатор.
Всё равно не подключается к WiFi
Если ИП не работает и долго подключается, после выполнения всех вышестоящих инструкций – то такое может быть в случаи системной поломки телефона на Андроид. Система начинает криво работать из-за вирусов или сторонних программ. Особенно это показательно, когда все устройства и другие телефоны и планшеты подключаются, а ваш нет. Тогда стоит сбросить некоторые настройки. Зайдите в «Настройки» – «Система» – «Сброс настроек».
Теперь поочередно сделайте сброс по каждому пункту. Сначала сбрасываем настройки «Wi-Fi, мобильного интернет и Bluetooth». Перезагружаем телефон и вновь пытаемся подключиться к сети роутера. Потом делаем сброс по второму пункту – ну и так далее. В конце если ничего не поможет, сбросьте до заводских настроек.
Ежедневно тысячи людей в нашей стране пользуются услугами РЖД и схожих железнодорожных компаний, чтобы совершать путешествия между разными населенными пунктами. Одни едут работать, вторые отдыхать, у третьих еще какие-либо цели. И, согласитесь, очень приятно и комфортно, когда в вагоне есть возможность не только смотреть в окно или общаться с попутчиками, но и пользоваться возможностью бесплатного доступа к Интернету, который можно получить, если воспользоваться услугами специального онлайн-сервиса PassLine.
Что это за сервис?
Сегодня практически в каждом пассажирском поезде, который принадлежит компании «Российские Железные Дороги», есть бесплатный Wi-Fi. Обычно это все выглядит следующим образом:
- Человек заходит в вагон, чтобы отправиться в путешествие, воспользовавшись услугами ЖД-транспорта;
- Путешественник достает свой мобильник и видит, что система обнаружила бесплатную Wi-Fi сеть;
- Пароля и каких-либо ограничений, на первый взгляд нет, поэтому пассажир пытается подключиться к точке, чтобы насладиться «халявным» интернетом;
- Правда, при попытке начать использовать вроде как доступную возможность, на экране мобильника открывается только белая страничка, вместо тех сайтов, к которым хочет получить доступ человек.
Что не так? Дело в том, чтобы получить доступ к бесплатному интернету, который предлагается РЖД, изначально необходимо зайти на страницу специального сервиса, который называется «Попутчик PassLine», чтобы изначально пройти регистрационную процедуру.
Зачем вообще все эти дополнительные сложности? Скорее всего транспортная компания таким образом хочет избежать подключения к общей сети посторонних людей, предоставив такую возможность только своим клиентам. И дело тут совсем не в жадности. Дело в том, что к одной точке могут одновременно захотеть подключиться даже не десятки, а сотни людей. В итоге, для каждого будет очень маленькая скорость интернет-соединения, или вообще его не будет. Согласитесь, это весьма неприятно. Поэтому, если исключить вероятность подключения к Сети всех лишних людей, то шанс на стабильную и качественную связь серьезное возрастает.
Чтобы воспользоваться этой возможностью, изначально необходимо сделать следующее:
- Как только смартфон определит бесплатную точку доступа (она имеет название «RZD», воспользоваться ею);
- После этого – сразу же совершить переход по следующему адресу.
То есть, фактически перейти на «Попутчик».
Это – только первый этап. Второй – регистрация:
- Обратить внимание на правый верхний угол открытой странички. Там можно обнаружить три горизонтальные линии. С их помощью активировать допменю, где нажать на «Авторизоваться»;
- Появится еще одно информационное окошко, где необходимо кликнуть на точно такое же предложение.
После этого PassLine предложить два варианта, позволяющих успешно завершить регистрационную процедуру.
Первый подразумевает использование паспорта и некоторой дополнительной информации. Если выбрать его, то необходимо будет вбить четыре последний цифры из паспортной серии, номер вагона и места.
Важный нюанс – если номера вагона или места меньше десяти, то перед цифрой дополнительно вбивается «0». То есть, находясь в девятом вагоне на третьем месте, нужно будет указать: «09» и «03».
Второй способ – использование выданного железнодорожного билета. Нужно будет взять этот документ в руки и вбить в специально предназначенные для этого поля его номер, а также свою фамилию. Здесь тоже есть один нюанс – фамилия вбивается именно так, как это отпечатано в проездном документе.
Таким образом компания РЖД практически полностью исключила возможность подключения к своим точкам доступа другими, посторонними людьми, которые не являются официальными пассажирами и, соответственно, клиентами перевозчика.
Ошибка IP-конфигурации – что это?
К сожалению, но иногда даже правильно введенные регистрационные данные не позволяются воспользоваться бесплатным интернетом. Обычно в этот момент под названием точки доступа появляется сообщение «Ошибка IP-конфигурации».
Что это такое и можно ли избавиться от этой ошибки? Следует понимать, что на один поезд используется единственный роутер. Аналогичная ситуация и на железнодорожных вокзалах, где также устанавливается подобное оборудование.
И вот ошибка АйПи конфигурации сигнализирует о том, что что-то не так как раз с самим оборудованием, которое должно обеспечивать бесплатную беспроводную интернет-связь. То есть, исправить ситуации самостоятельно не получится. Единственно, что можно – обратиться к проводнику и сообщить о проблеме. Возможно, если жалоб будет много, то проводник сообщит о проблеме начальнику поезда и тот примет меры для исправления ситуации.
Что еще можно найти на страницах сервиса «Попутчик»?
Согласитесь, создавать целый сайт ради одной простейшей регистрационной процедуры – это как-то не серьезно. Также подумали и разработчики «PassLine», поэтому на их ресурсе можно обнаружить и другие возможности.
Например, интерактивную карту, на которой показ железнодорожный состав, где сейчас находится человек. С помощью этого инструмента можно узнать:
- Расписание в обе стороны;
- Начальную и конечную точку движения;
- Все промежуточные станции;
- Скорость ЖД-состава и его фактическое нахождение в режиме онлайн.
Есть возможность перейти на фирменный сайт РЖД, где можно будет совершить покупку билета в онлайн-режиме. Достаточно удобно, если пассажир планирует воспользоваться в дальнейшем услугами основного отечественного железнодорожного перевозчика.
На ресурсе даже есть несколько встроенных игровых приложений, чтобы людям в дороге было не скучно и можно было бы себя чем-то занять.
Теоретически должен быть еще и онлайн-кинотеатр, но его функционал, скорее всего, все еще дорабатывают.
Отзывы
Вполне логично, что воспользоваться точкой доступа к Сети от компании РЖД уже попробовало большое число людей. Что у них получилось – читайте в отзывах:
- Сергей. Постоянно в поездках пользуюсь этой возможностью. Скажу сразу, с завидным постоянством наблюдаются небольшие разрывы в соединении. Для пользователей соцсетей или даже для просмотров фильмов они не критичны. А вот в различные онлайн-игрушки поиграть нормально не получится. Поэтому развлекайтесь в дороге другими способами.
- Марина. Пользуюсь постоянно. Скорость достаточно хорошая практически всегда. Встречала только один случай, когда подключиться нельзя было. И то – устранили проблему через два часа после начала движения и до самого конца все буквально летало – возможно было мало пользователей, многие просто не знали, что все заработало.
- Олег. Как-то в поезде надо было провести двое суток – дальняя командировка. Естественно, сразу же попытался пройти регистрацию и воспользоваться этой возможностью. Но где-то я ошибся и мой смартфон автоматически переключился на 3G. В итоге, к концу первого дня, я узнал, что со счета списалось несколько сот рублей. Было неприятно, но, по сути, виноват я сам, что допустил оплошность и невнимательность.
- Наталья. Я езжу на поездах очень активно. Особенно последние лет семь-восемь. Работа у меня такая. Естественно, пользуюсь бесплатной точкой доступа. Заполняю все уже на автомате. Еще ни разу не было такого, чтобы связь отсутствовала. Кстати, заметила, что с каждым годом она становит стабильнее, качественнее, быстрее. И это несомненно радует.
- Светлана. Очень переживала, когда недавно собиралась ехать на поезде с двумя маленькими детьми. Путешествие на два дня. Думала, чем их занять, чтобы они никому не мешали. Набрала раскрасок, книжечек. Но зайдя в вагон, обнаружила, что есть Вай-Фай. Подключила их планшеты, и они всю дорогу тихо себе сидели и смотрели разные мультфильмы.
Как вас статья?
На чтение 10 мин Просмотров 24.5к.
Кристина Горбунова
Высшее образование по специальности “Информационные системы”. В сфере более 7 лет, занимается разработкой сайтов на WordPress и Tilda.
Задать вопрос
Во время длительных поездок оставаться на связи стало очень просто. Пассажиры «Российских железных дорог» могут использовать интернет в поезде даже на тех участках пути, которые отдалены от городов и крупных населенных пунктов. Доступ к сети обеспечивают сотовые операторы и спутники. Расскажем, в каких пассажирских составах есть интернет и как подключиться к Wi-FI в поездах РЖД.
Содержание
- В каких поездах и вагонах РЖД есть Wi-Fi
- Как подключиться к интернету
- По номеру телефона
- Через Госуслуги
- По номеру билета
- Как пользоваться локальным сайтом Попутчик (passline.ru)
- Ограничения по времени и скорости
- Особенности подключения к сети в электропоездах Москвы и Подмосковья
- «Сапсан»
- «Ласточка»
- «Аэроэкспресс»
- Электрички в регионах
- Международные поезда
- Правила безопасности
- Что делать, если не удается подключиться
В каких поездах и вагонах РЖД есть Wi-Fi
Внедрять интернет в поездах ближнего и дальнего следования начали с 2015 года. Впервые Wi-Fi на РЖД появился в ЭВС «Сапсан». После этого предоставили доступ к глобальной сети пассажирам электропоездов «Аллегро».
Узнать о том, можно ли подключиться к вайфай в электричке или в поезде RZD, следует при покупке билета. На некоторых ветках интернет платный, потому что требуется постоянное соединение со спутником.
Поезда РЖД с работающим вайфаем:
- Невский экспресс (Москва – Санкт-Петербург);
- Стриж (Москва – Нижний Новгород);
- Ласточка (на всех направлениях);
- Волга (Нижний Новгород – Санкт-Петербург);
- Лев Толстой (Москва – Хельсинки).
Также есть вайфай во всех двухэтажных поездах и в электричках, перемещающихся по Московской области. Полный список составов с работающим интернетом можно найти на сайте Попутчик. Информация там периодически обновляется.
Как подключиться к интернету
Владельцы ноутбуков, смартфонов, планшетов могут подключиться к скоростному вайфай в поезде РЖД без установки дополнительного ПО. Стоимость услуги зависит от класса билета и продолжительности поездки. Пассажиры эконома, плацкарта платят за Wi-Fi 250-400 рублей. В стоимость билетов более высокого класса уже входит доступ к интернету.
Подключиться к сети можно по номеру телефона, через портал Госуслуг и по номеру билета. На определенных участках пути работа Wi-Fi в поезде может стать нестабильной. Это связано с удаленностью спутников и вышек сотовой связи от железнодорожных путей и наличием естественных преград на пути сигнала – бетонных тоннелей, густых лесов, гор и т. д.
По номеру телефона
Получить доступ к интернету по номеру телефона можно в любом поезде РЖД с Wi-Fi. Для этого сначала подключитесь к точке доступа.
После установки соединения откройте браузер. Появится экран со способами подключения. Выберите «По номеру телефона».
Введите свой номер телефона. На смартфон придет смс с кодом. Его нужно ввести в специальное окно вместо пароля. После ввода кода подключение заработает.
Через Госуслуги
Подключить скоростной Wi-Fi в поезде можно через ЕПГУ. Для этого в браузере после установления соединения с точкой доступа выберите «Через портал госуслуг».
Далее откроется страница идентификации. Введите данные для авторизации или зарегистрируйтесь на портале госуслуг.
Появится сообщение об успешной регистрации. Для подключения к глобальному интернету кликните на кнопку «Перейти на Wi-Fi».
По номеру билета
Подключить вайфай в поезде РЖД можно через портал «Попутчик». Для этого не нужно загружать отдельное приложение. Сначала нужно подключиться к Wi-Fi сети РЖД.
Затем необходимо открыть браузер и попытаться перейти на любой сайт. Пользователя автоматически переадресует на портал «Попутчик».
Введите номер билета и свою фамилию. После проверки данных вы сможете пользоваться беспроводным интернетом.
Как пользоваться локальным сайтом Попутчик (passline.ru)
Компания РЖД запустила для путешественников мультимедийный портал «Попутчик». Официальный адрес сайта – passline.ru. После подключения к Wi-Fi на поезде при попытке открыть любой сайт через браузер запросы будут перенаправляться на мультимедийный портал.
Необходимо выбрать способ авторизации на портале «Попутчик» – по паспорту или по номеру билета. Авторизоваться по паспорту намного быстрее, так как нужно вводить меньше данных. Потребуется указать 4 последних цифры документа, номер вагона, место и нажать на кнопку «Подтвердить».
На локальном сайте «Попутчик» можно ознакомиться с расписанием своего поезда.
Там также отображается актуальное местоположение поезда.
На сайте есть и другие разделы: магазин, ресторан, бортовой журнал, переводчик, курс ЦБ, РЖД Бонус, переводчик, библиотека, развлечения, игры и т. д.
В магазине на борту можно приобрести разные сувениры с эмблемами РЖД: тапочки, надувную подушку, держатель для кружки и т. д.
В этом разделе также можно найти съедобную продукцию вроде чипсов, газировки, печенек.
На портале «Попутчик» есть отдельный раздел с фильмами. Там представлено российское и иностранное кино.
В разделе «Игры» представлены простые flash-игры: Gods Will Be Watching, Clumsy Bird и т. д. Запустить их можно только на компьютере.
На сайте также можно заказать еду из ресторана (при наличии соответствующего вагона в поезде).
Отдельно стоит выделить развлекательные сервисы. К ним относятся аудиокниги, музыка, пресса, книги и доступ в интернет.
Пассажир может отправить свои пожелания и жалобы через форму обратной связи.
Ограничения по времени и скорости
Промышленные точки доступа способны раздавать беспроводной интернет со скоростью 1000 Мбит/с. Но при подключении к РЖД Wi-Fi скорость редко превышает 7 Мбит/с. Связано это с особенностями функционирования сетей в железнодорожном транспорте.
В ЭВС и обычных поездах работу интернета обеспечивают гибридные системы. В населенных пунктах они подключаются к вышкам сотовой связи, но при отсутствии таковых поблизости оборудование подсоединяется к спутникам.
В поездах дальнего следования проводник объясняет, как пользоваться беспроводным интернетом. Также в некоторых составах есть специальные брошюры для пассажиров.
Особенности подключения к сети в электропоездах Москвы и Подмосковья
Во всех электропоездах Москвы доступ к интернету бесплатный. На стеклах, в тамбурах и салонах ЭВС есть специальные наклейки, сообщающие о возможности подключиться к Wi-Fi. На некоторых ветках Подмосковья интернет предоставляется за отдельную плату.
Общий алгоритм регистрации:
- Подключитесь к сети CPPK_FREE и откройте в браузере login.wi-fi.ru.
- Выберите метод регистрации: по номеру телефона или через портал госуслуг.
- После завершения регистрации перейдите на wi-fi.ru.
Если вы до этого пользовались беспроводным интернетом в метро или ЭВС, повторно регистрироваться не нужно. Используйте старые данные для авторизации на сайте.
«Сапсан»
Для пассажиров бизнес-класса интернет в Сапсане бесплатен. Но на каждый номер РЖД выделяет определенную квоту. Сверх неё воспользоваться беспроводным интернетом не получится. Что же касается пассажиров эконом-класса, то им за Wi-Fi нужно доплачивать.
В интернете функционирует Sapsan Сenter. Он расположен по адресу https://sapsan.su/. Там можно приобрести билеты по направлению Москва – Санкт-Петербург – Москва и задать администрации уточняющие вопросы относительно предоставляемых в ЭВС услуг.
Для того, чтобы подключиться к интернету в поезде Sapsan, необходимо найти в списке беспроводных сетей RZD-INTERNET. При открытии любого браузера пользователя сразу перекинет на страницу авторизации. Необходимо ввести номер паспорта и посадочного места.
После авторизации загрузится медиацентр РЖД.
По отзывам пассажиров, скорость интернета в электропоезде редко превышает 1 Мбит/с. В местах хорошей радиопередачи она доходит до 3 Мбит/с, но комфортно смотреть потоковое видео при таком интернете не получится.
«Ласточка»
ЭВС «Ласточка» впервые начали курсировать в 2018 году. Все электропоезда, перемещающиеся по Москве и МО, оснащены оборудованием для раздачи интернета. Пассажиры могут подключиться к бесплатному Wi-Fi в «Ласточке» по номеру телефона и паспорта.
ЭВС «Ласточка» также курсирует в Амурской, Белгородской, Иркутской областях и на территории ещё 11 субъектов РФ. На этих направлениях интернет есть только в поездах с логотипом Lastochka.Center Wi-Fi.
Для того, чтобы подключиться к вайфай в «Ласточке», необходимо в списке точек доступа найти «Lastochka.Center». При запуске браузере пользователя автоматически перенаправит в центр Wi-Fi электропоезда. Там доступна регистрация по номеру телефона или по номеру вагона и паспорта. В Москве пассажиры также могут авторизоваться по номеру билета за 4 часа до отправки ЭВС.
«Аэроэкспресс»
Интернет в аэроэкспрессе бесплатен для всех пассажиров. При первом подключении необходимо:
- Подсоединиться к сети MT_FREE.
- Запустить браузер. В адресной строке ввести gowifi.ru.
- Ввести номер телефона и другие запрашиваемые данные.
- Нажать на кнопку «Войти».
Если вы уже до этого зарегистрировались на сайте, необходимо просто авторизоваться.
Электрички в регионах
Примерно в 50% пригородных электричек есть беспроводной интернет. На некоторых направлениях он платный. Для того, чтобы подключиться к Wi-Fi в электричке, необходимо ввести номер телефона или авторизоваться через портал госуслуг.
Международные поезда
В поездах Allegro, «Лев Толстой» интернет бесплатный как на территории России, так и на территории иностранного государства. В РФ для подключения к Wi-Fi необходимо ввести личные данные: номер телефона или часть номера паспорта и билета. На территории иностранных государств подсоединение к точке доступа осуществляется без ввода личных данных.
Правила безопасности
В общественных сетях злоумышленники часто крадут у пользователей личные данные. Номера платежных карт, логины и пароли к сайтам, личные фотографии оказываются у хакеров из-за неосмотрительности юзеров. Существуют определенные правила, соблюдение которых повысит безопасность ваших данных при подключении к общественной сети.
- Закройте общий доступ к файлам. По умолчанию он отключен, но иногда пользователи, работающие в локальных сетях на работе, активируют эту опцию. Отключить его можно в панели управления, открыв «Центр управления сетями и общим доступом». Необходимо кликнуть на «Изменить дополнительные параметры общего доступа» и переставить все галочки в позицию «Отключить».
- Используйте VPN. Подключение к виртуальной частной сети повышает безопасность веб-серфинга. В идеале лучше приобрести VPN у провайдера, но также можно воспользоваться бесплатными сервисами для обеспечения анонимности в сети. Создать подключение к виртуальной частной сети можно в специальном разделе Windows.
- Заблокируйте автоматическое подключение к знакомой беспроводной сети. Этой функцией часто пользуются злоумышленники для кражи данных со смартфонов и ПК.
- При подключении к Wi-Fi проверяйте несколько раз название точки доступа. Мошенники могут создать сеть с похожим названием, чтобы пользователи к ней подключались и обменивались данными.
- Используйте разные пароли для разных аккаунтов. Пользователи часто используют один и тот же пасс для социальных сетей, почтовых ящиков, интернета и других активностей. В итоге злоумышленник, выяснив пароль к одному логину, получает доступ ко всем сервисам, используемым юзером.
- Заходите на сайты, использующие SSL. Этот протокол обеспечивает дополнительное шифрование данных.
- Используйте антивирус и брандмауэр. Даже при базовых настройках эти программы защитят данные от кражи.
- Не пользуйтесь электронными платежными системами, мобильным банкингом во время поездки.
- Установите двойную аутентификацию на всех социальных сетях. При попытке авторизации на смартфон придет сообщение с кодом
Что делать, если не удается подключиться
Одна из распространенных проблем при установлении соединения с интернетом – ошибка IP-конфигурации. Возникает она, когда планшет или смартфон не получает сетевые настройки от роутера.
Решить эту проблему можно перезагрузкой главного маршрутизатора. Но в поезде сеть общая, хоть и состоит из нескольких точек доступа. Пассажир не сможет самостоятельно перезагрузить основной роутер, так как он находится не в его вагоне. В подобной ситуации следует обратиться к проводнику, рассказать о проблеме и подсказать способ ее решения.
На чтение 5 мин Опубликовано Обновлено
Wi-Fi является неотъемлемой частью современных поездок на поездах РЖД. Благодаря легкому и быстрому подключению к Интернету пассажиры могут оставаться на связи с миром, работать, развлекаться и пользоваться различными онлайн-сервисами во время путешествия. Однако, иногда возникают проблемы при подключении к Wi-Fi РЖД, связанные с ошибками конфигурации IP.
Основная проблема, связанная с IP-конфигурацией, заключается в неправильном назначении IP-адресов на устройствах пассажиров. В некоторых случаях, устройства могут получить некорректный IP-адрес, который не соответствует сети Wi-Fi РЖД. Это может быть вызвано несовместимостью сетевого оборудования, межсетевое взаимодействие с другими устройствами или неправильной настройкой IP-конфигурации внутри системы Wi-Fi РЖД.
Для решения проблемы с ошибками конфигурации IP при подключении к Wi-Fi РЖД, можно воспользоваться несколькими методами. Во-первых, рекомендуется перезагрузить устройство, которое подключено к Wi-Fi. Это может помочь восстановить правильную настройку IP-конфигурации и устранить неполадки. Если перезагрузка не помогла, можно попробовать выполнить сброс сетевых настроек на устройстве. Этот метод позволяет очистить все настройки IP-конфигурации и начать с чистого лица. Также, можно обратиться к службе поддержки Wi-Fi РЖД для получения дополнительной помощи и рекомендаций.
Содержание
- Ошибки конфигурации IP при подключении к Wi-Fi РЖД
- Основные проблемы
- Методы их решения
Ошибки конфигурации IP при подключении к Wi-Fi РЖД
При подключении к Wi-Fi РЖД могут возникать различные ошибки конфигурации IP, которые приводят к невозможности подключения к сети. Рассмотрим основные проблемы, с которыми могут столкнуться пассажиры, и методы их решения.
-
Ошибка «Недоступен IP-адрес»
Эта ошибка часто возникает, когда устройство не может получить IP-адрес от Wi-Fi роутера. Для решения данной проблемы можно попробовать перезапустить устройство и переподключиться к сети.
-
Ошибка «Неверный IP-адрес»
Если устройство получило IP-адрес, но он является неверным, то возможно проблема в настройках DHCP. Рекомендуется проверить настройки DHCP на устройстве и роутере Wi-Fi. Если возможно, можно попробовать указать статический IP-адрес для устройства.
-
Ошибка «Сеть недоступна»
Если при подключении к Wi-Fi РЖД вы получаете ошибку «Сеть недоступна», то возможно проблема связана с неправильными настройками DNS. Рекомендуется проверить настройки DNS на устройстве и убедиться, что они указаны корректно.
-
Ошибка «Нет доступа к Интернету»
Если вы успешно подключились к Wi-Fi РЖД, но не можете получить доступ к Интернету, то возможно проблема связана с настройками шлюза по умолчанию. Рекомендуется проверить настройки шлюза по умолчанию на устройстве и убедиться, что они указаны правильно.
В случае возникновения любой из вышеперечисленных ошибок рекомендуется обратиться к администраторам Wi-Fi РЖД для получения дополнительной помощи и настроек.
Основные проблемы
При подключении к Wi-Fi РЖД могут возникать различные проблемы с конфигурацией IP. Некорректная настройка IP-адресов может привести к потере соединения или невозможности подключения к сети.
- Неправильное указание IP-адреса — одна из основных ошибок, которая может возникнуть при подключении к Wi-Fi РЖД. При доступе к настройкам сети необходимо внимательно указывать корректный IP-адрес, который предоставляется администратором сети. Неправильное указание IP-адреса может привести к невозможности подключения к Wi-Fi.
- Приоритет другого адаптера — если устройство имеет несколько адаптеров для подключения к сети, то возможно неправильное определение приоритета. Если устройство выбирает другой адаптер вместо Wi-Fi адаптера РЖД, то возникает проблема с подключением к сети Wi-Fi РЖД. В таком случае необходимо проверить настройки приоритета адаптеров.
- Блокировка доступа по MAC-адресу — возможна ситуация, когда доступ к Wi-Fi РЖД заблокирован настройками маршрутизатора. Маршрутизатор может блокировать подключение устройства по его MAC-адресу. Если подключение к Wi-Fi РЖД не происходит, стоит проверить, не заблокирован ли ваш MAC-адрес настроенными правилами маршрутизатора.
- Недостаточная длина или неправильный формат пароля — для подключения к Wi-Fi РЖД требуется указание пароля. Некорректное указание пароля, неправильный формат или его недостаточная длина могут привести к невозможности подключиться к сети Wi-Fi РЖД. При настройке подключения необходимо внимательно следить за правильностью указания пароля.
В случае проблем с подключением и настройкой IP адреса на Wi-Fi РЖД рекомендуется обратиться к администратору сети для получения дополнительной поддержки и указания корректных настроек.
Методы их решения
Для решения ошибок конфигурации IP при подключении к Wi-Fi РЖД можно использовать следующие методы:
- Проверка правильности ввода IP-адреса. Часто ошибка связана с неправильным вводом IP-адреса в настройках подключения. Проверьте правильность ввода IP-адреса и сравните его с информацией, предоставленной вашим интернет-провайдером.
- Перезагрузка маршрутизатора и устройства. Иногда проблема может возникать из-за временной ошибки в работе маршрутизатора или устройства. Попробуйте перезагрузить оба устройства и проверить, исправилась ли проблема.
- Проверка наличия сетевого подключения. Проверьте, подключены ли все необходимые кабели и провода корректно. Проверьте все порты и разъемы на наличие повреждений. Возможно, проблема связана с физическим подключением.
- Отключение и повторное подключение к Wi-Fi РЖД. В некоторых случаях проблема может быть связана с самим подключением. Попробуйте отключиться от Wi-Fi РЖД, подождать несколько секунд и повторно подключиться.
- Обновление драйверов и программного обеспечения. Возможно, проблема связана с устаревшими драйверами или программным обеспечением на вашем устройстве. Проверьте, есть ли доступные обновления и установите их, чтобы исправить возможные ошибки.
- Сброс настроек сети. Если ни один из предыдущих методов не помог в решении проблемы, можно попробовать сбросить настройки сети на вашем устройстве. Обратитесь к документации или производителю устройства, чтобы узнать, как выполнить сброс настроек сети.
При возникновении проблем с конфигурацией IP при подключении к Wi-Fi РЖД рекомендуется также обратиться за помощью к специалистам технической поддержки вашего интернет-провайдера или производителю устройства.