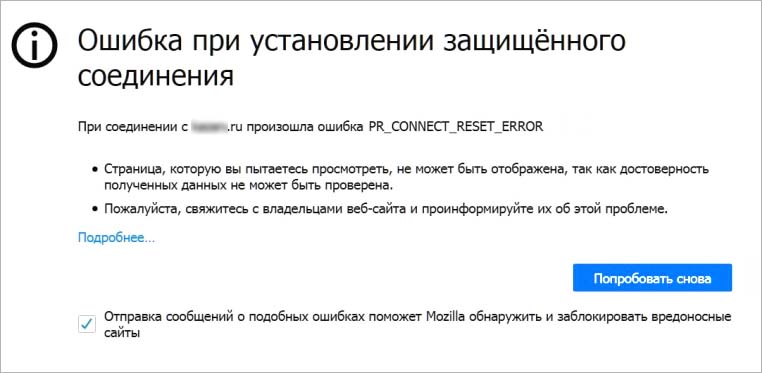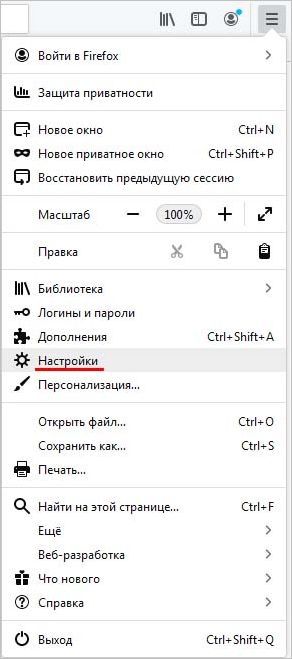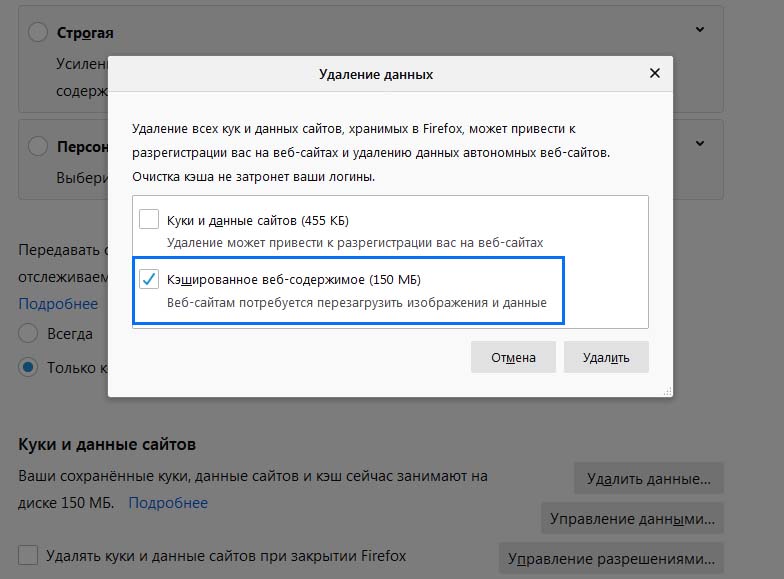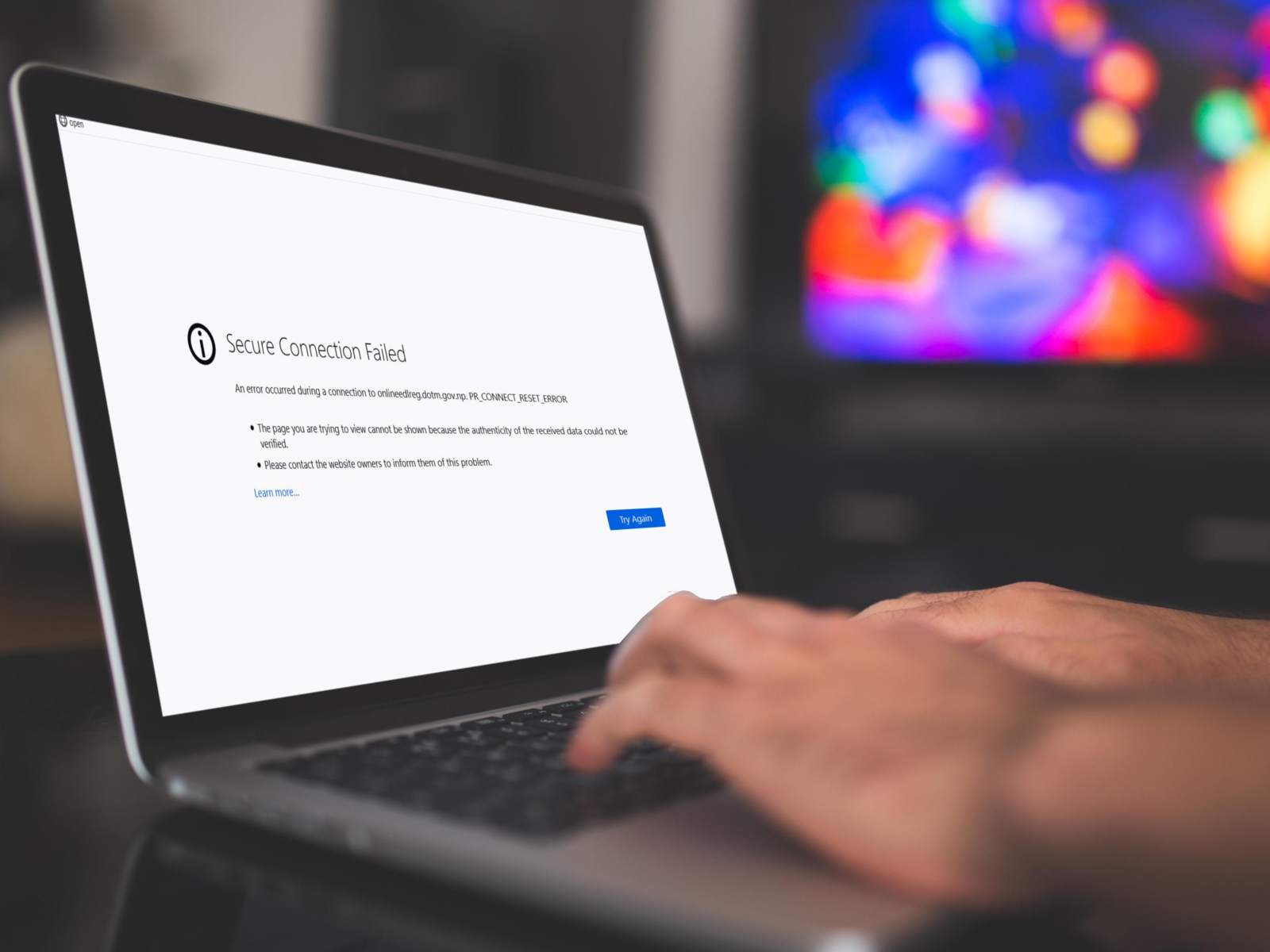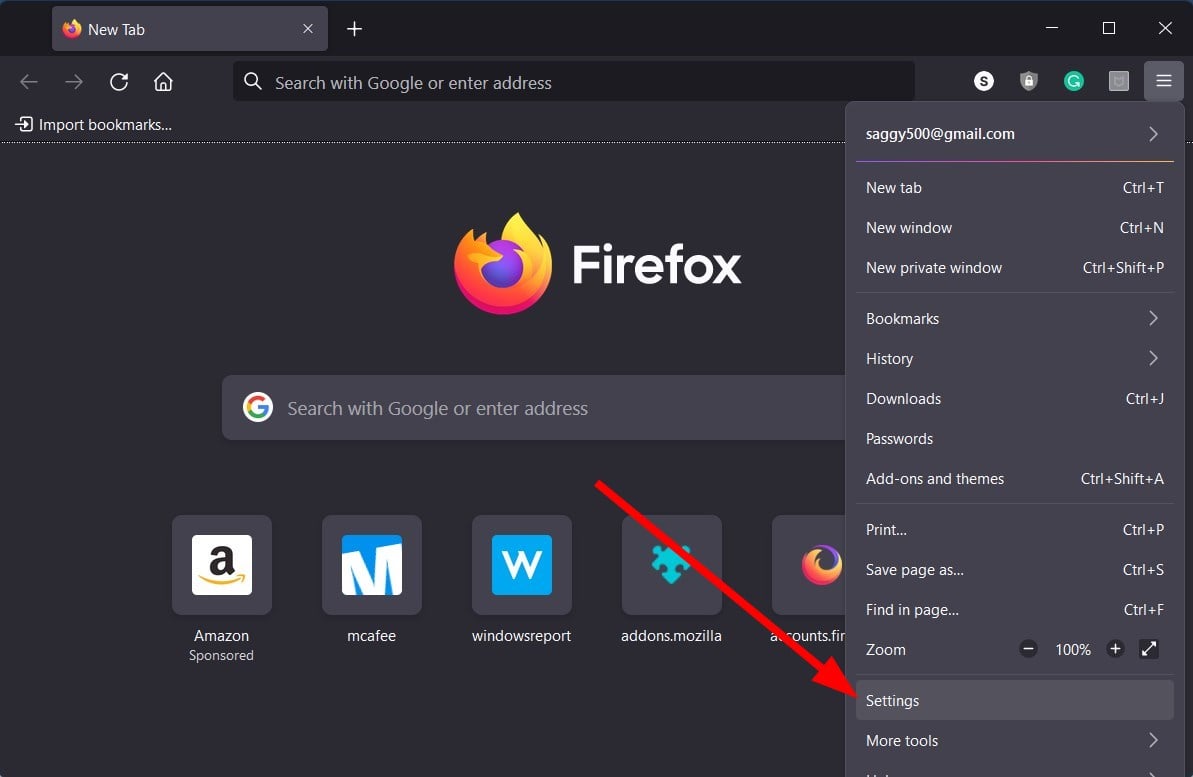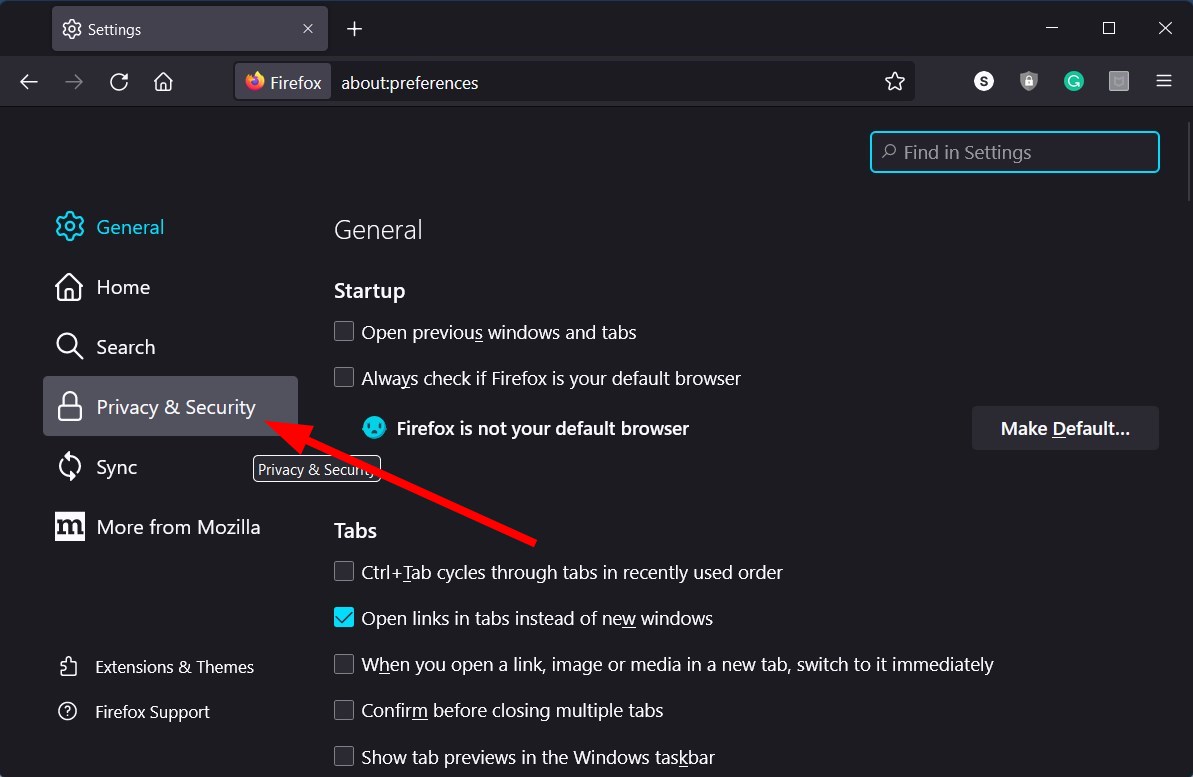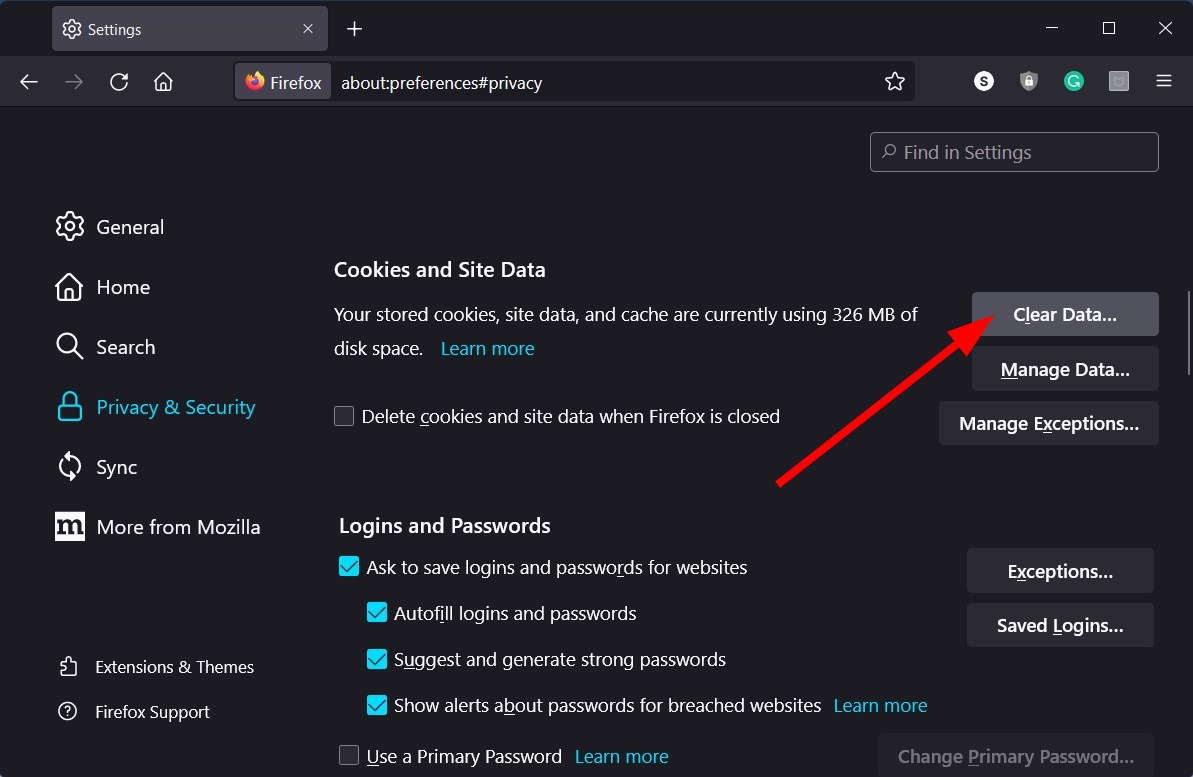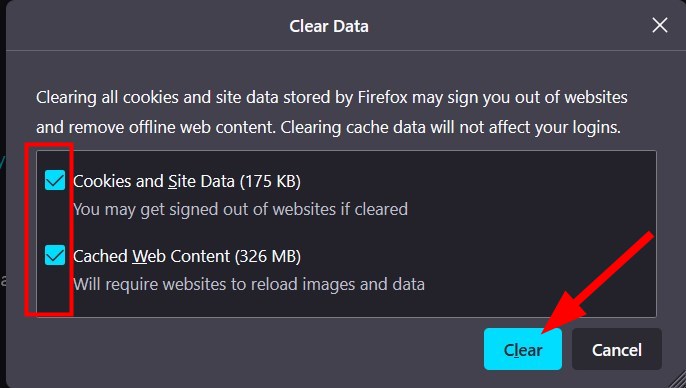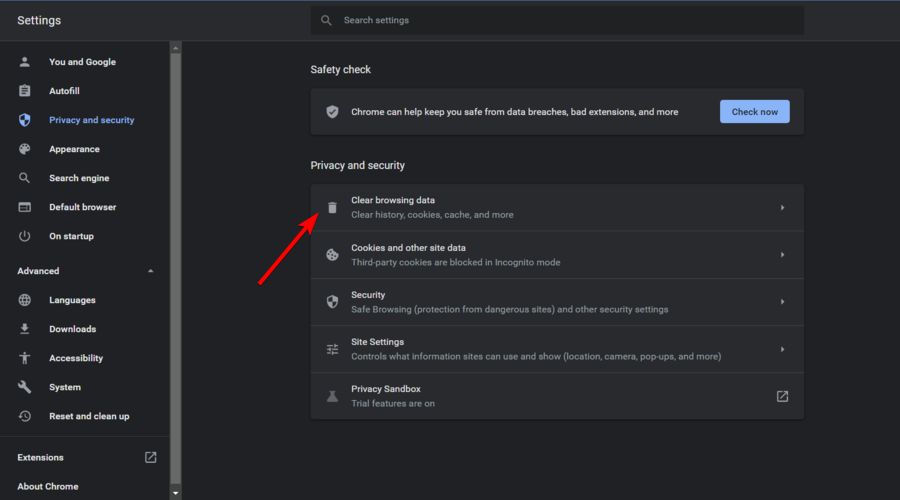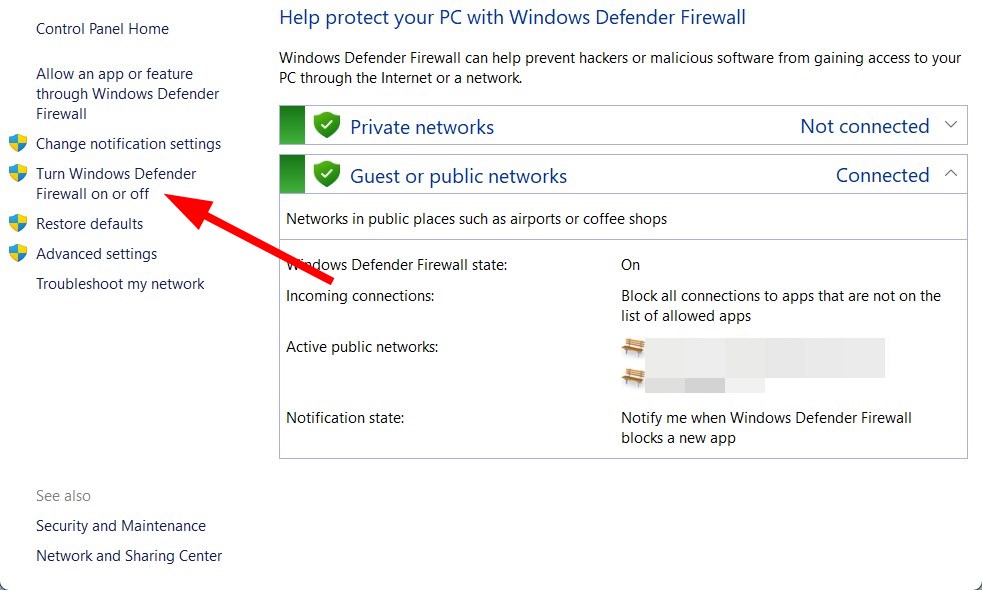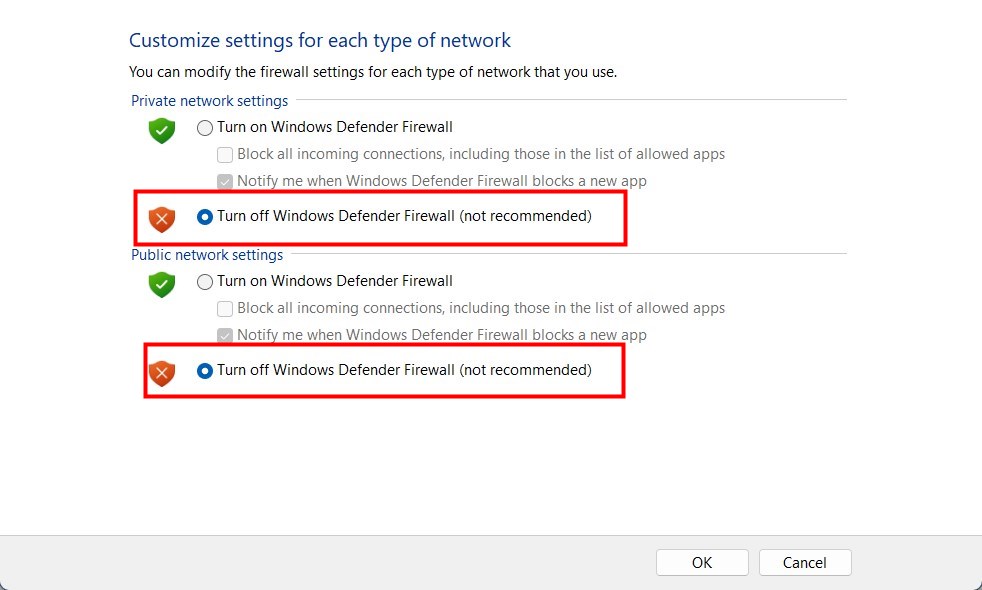Во время попытки перехода на какой-либо сайт, вы можете столкнуться с сообщением «Ошибка при установлении защищённого соединения». Вы не сможете открыть ресурс, пока проблема, вызывающая ошибку, не будет устранена. В некоторых случаях можно избавиться от неё самостоятельно, а в некоторых придётся обращаться к владельцам сайта.
Из-за чего возникает ошибка
Каждый раз, когда вы открываете какой-либо сайт, браузер Firefox обращается к нему с просьбой предоставить сертификат безопасности. Данный электронный документ подтверждает, что сайт работает по определённым правилам, которые позволяют обеспечить вашу безопасность. Если у сайта нет определённого сертификата, уровень безопасности на нём крайне низкий: вашу личную информацию могут перехватить злоумышленники и использовать её в своих целях.
Если во время проверки сайта браузер замечает, что с сертификатом что-то не то, он выдаёт описываемую ошибку. Она должна уведомить вас о подозрительности ресурса и оградить от него. В большинстве случаев вам стоит прислушаться к мнению Firefox и покинуть ресурс.
Браузер выдает ошибку, если есть проблемы с сертификатом
Но бывают ситуации, в которых браузер выдаёт уведомление ошибочно. Допустим, если вы переходите на достаточно известный сайт (например, Google, Yandex, Facebook и т. д.) и видите эту ошибку, то причина явно не в ресурсах, а в браузере. Проблема с определением сертификата может возникнуть по нескольким причинам:
- истёк срок лицензии сертификата. У сайта может быть нужный сертификат, но срок его актуальности мог подойти к концу. За этим должен следить владелец сайта;
- неправильно время на компьютере. Браузер сверяет срок лицензии документа со временем, установленным на компьютере. Если даты, предоставленные в сертификате и в памяти компьютера не совпадают, Firefox ошибочно посчитает документ просроченным;
- версия браузера устарела. В старой версии Firefox могут содержаться ошибки, которые не дают получить истинную информацию о сертификате;
- база данных браузера повреждена. Какой-нибудь вирус или неаккуратные действия пользователя могли повредить файлы, ответственные за проверку сертификата;
- антивирусы. Сторонние антивирусы могут вмешиваться в работу браузера, вызывая подобные ошибки.
Устраняем ошибку
Причины, по которым может возникнуть ошибка, прерывающая доступ к сайту, делятся на два типа: одни возникли по вине владельца ресурса, а вторые — из-за сбоя на компьютере.
По вине владельца сайта
Проблема по вине людей, обслуживающих сайт, может возникнуть по следующим причинам:
- сертификат не установлен;
- используется лицензия, срок актуальности которой истёк (SEC_ERROR_EXPIRED_CERTIFICATE);
- используется сертификат, потерявший свою актуальность;
- автор используемого сертификата неизвестен (MOZILLA_PKIX_ERROR_ADDITIONAL_POLICY_CONSTRAINT_FAILED или MOZILLA_PKIX_ERROR_MITM_DETECTED);
- возникает ошибка при построении цепочки сертификатов (SEC_ERROR_UNKNOWN_ISSUER);
- сертификат активируется только с определённого числа, но на момент перехода он является нерабочим (SEC_ERROR_EXPIRED_ISSUER_CERTIFICATE).
Если вы уверены, что причина появления ошибки в какой-то из вышеперечисленных причин, то остаётся один выход — писать владельцам или разработчикам сайта, уведомляя их о наличии проблемы. Убедиться в том, что данная ошибка возникла не по вине вашего компьютера или Firefox можно, если попробовать перейти на сайт с другого устройства и через другой браузер.
По вине компьютера
Если сайт не открывается только на вашем компьютере или только в Firefox, то причина кроется в браузере или сторонних антивирусах. Если вы не знаете, из-за чего именно появилось данное уведомление, то выполните все нижеописанные инструкции поочерёдно.
Неправильное время
Браузер не сможет сверить актуальность сертификата, если на компьютере установлено неправильное время. Поэтому необходимо вручную изменить настройки даты. Можно узнать точное время с помощью часов или другого устройства, но лучше сразу активировать автоматическую сверку времени с интернетом, чтобы обеспечить максимальную точность и больше не сталкиваться с этой проблемой:
- В нижнем правом углу есть блок с датой и временем. Кликните по нему правой клавишей мыши и в появившемся контекстном меню выберите пункт «Настройка даты и времени».
Открываем параметры даты и времени
- Найдите строку «Установить время автоматически» и активируйте данную функцию. Готово, через несколько секунд, при наличии подключения к интернету, установится актуальное время. Перезагрузите браузер и попробуйте снова перейти на сайт.
Включаем функцию «Установить время автоматически»
Устаревший браузер
Возможно, создатель сайта установил последнюю версию сертификата, о которой ещё не знает Firefox, так как браузер давно не устанавливал обновления. Чтобы он получил актуальную информацию о новых сертификатах, необходимо загрузить обновления вручную:
- Разверните меню браузера. Отыщите строку «Справка» и наведите на неё мышь. В открывшемся меню выберите раздел «О Firefox».
Открываем раздел «О браузере»
- Раскроется окошко с информацией о браузере. Если на данный момент доступны обновления, начнётся их автоматическая загрузка. После окончания процесса скачивания кликните по кнопке «Применить обновления».
Нажимаем кнопку «Получить обновления»
- Разрешите установку последней версии.
Разрешаем установку новой версии
Готово, браузер будет обновлён до последней версии. Попробуйте перейти на сайт, чтобы проверить, пропала ли ошибка.
Повреждённая база сертификатов
Чтобы ускорить процесс проверки сертификата сайта, браузер один раз загружает базу всех разрешённых сертификатов, а после работает с ней. Поскольку база хранится в памяти компьютера, а не на сервере разработчиков Firefox, проверка осуществляется намного быстрее. Но файл с базой данных может повредиться из-за вируса, действий пользователя или вмешательства каких-либо сторонних программ.
Если база повреждена, настоящие сертификаты могут ошибочно распознаваться как поддельные. Чтобы восстановить базу, выполните следующие шаги:
- Закройте браузер. Зажмите комбинацию Win+R на клавиатуре, чтобы открыть окошко быстрого доступа. Пропишите значение %APPDATA%\Mozilla\Firefox\Profiles\ и выполните команду, кликнув по кнопке «ОК».
Открываем раздел %APPDATA%\Mozilla\Firefox\Profiles» class=
- Откроется список профилей, созданных в браузере. Если вы не создавали вручную дополнительные профили, у вас будет всего одна папка. По умолчанию она названа default. Откройте её.
- Отыщите файл cert9.db. Он содержит базу данных. Удалите его, выделив и нажав кнопку Delete.
Находим файл cert9.db и стираем его
После повторного запуска браузера, база данных создастся автоматически. Если проблема была в ней, то, перейдя на тот же самый сайт, вы не увидите ошибки.
Конфликт с антивирусом
Некоторые антивирусы проверяют сертификаты сайтов, несмотря на то, что это уже сделал сам браузер. Возможно, именно их вмешательство заставляет браузер подумать, что кто-то вмешивается в процесс проверки сертификата, а это нарушает принципы безопасности, поэтому процесс сверки сертификата прерывается.
Чтобы убедиться в том, виноват антивирус или нет, нужно закрыть браузер, отключить антивирус, открыть браузер и снова попытаться перейти на сайт.
Если проблема исчезла, антивирусу стоит запретить вмешиваться в проверку сертификатов. Сделать это можно через настройки программы. Рассмотрим шаги на примере антивируса Avast:
- Перейдите к настройкам антивируса, выбрав соответствующий пункт в левой части окна.
Открываем раздел «Настройки»
- Раскройте подраздел «Компоненты». Отыщите в списке блок «Веб-экран» и кликните по кнопке «Настройки», находящейся напротив него.
Открываем настройки веб-экрана
- Снимите галочку с пункта «Включить сканирование HTTPS».
Снимаем галочку с «Включить сканирование HTTPS»
Готово, теперь антивирус не будет вмешиваться в проверку сертификатов. Ошибка в Firefox должна исчезнуть.
Видео: устранение ошибки защищённого доступа
Как обойти ошибку
Если ни один из вышеперечисленных способов не помог, а доступ к сайту вам получить надо, ошибку можно обойти. Но делать это стоит только в том случае, если вы уверены в безопасности ресурса. Игнорируя предупреждение, вы берёте ответственность на себя.
- На экране с ошибкой кликните по кнопке «Дополнительно», а после перейдите к созданию исключения.
- Установите галочки напротив всех строк и подтвердите действие. Готово, исключение будет создана. Это значит, что данный сертификат в будущем будет считаться безопасным, и браузер откроет сайт.
Выдаем сертификату права и подтверждаем действие
Ошибка безопасного соединения появляется из-за проблем с сертификатом сайта. Причина возникновения проблемы может заключаться как в сайте, так и в вашем компьютере. Если она возникла по вине сайта, то единственный выход — обращаться к владельцам ресурса. Если же причина в устройстве, то нужно выставить правильное время, проверить базу данных, обновить браузер и настроить антивирус.
- Распечатать
Оцените статью:
- 5
- 4
- 3
- 2
- 1
(31 голос, среднее: 2.6 из 5)
Поделитесь с друзьями!
При попытке открыть сайт HTTPS в Mozilla Firefox, браузер неожиданно возвращает ошибку при установлении защищенного соединения PR_CONNECT_RESET_ERROR. Сбой при подключении к серверу этого ресурса возникает по причине того, что одноранговый узел или промежуточное звено между ними (скорее всего, брандмауэр) принудительно разрывают соединение.
К этой ошибке может быть причастна функция фильтрации протокола TCP, которая разрывает соединение между браузером и сервером сайта. В этом случае нужно ее отключить в дополнительных настройках антивируса. По умолчанию эта функция включена в антивирусе Eset.
Подключение также может быть прервано некоторыми кэшированными файлами. Сбой обычно происходит, когда пользователь пытается получить доступ к одному и тому же сайту как с обычным подключением, так и через VPN. Эта проблема решается очисткой кэша браузера. Ошибка также может произойти из-за стороннего брандмауэра или когда подключаетесь к странице через VPN.
Отключение фильтрации протокола
В большинстве случаев ошибку PR_CONNECT_RESET_ERROR вызывает функция фильтрации протокола, которая в итоге прерывает соединение между браузером и сервером. Во многих антивирусах фильтрация включена по умолчанию. Это функция проверяет безопасность всех соединений браузера и может заблокировать любую подозрительную активность. Обычно она не вызывает проблем, но в некоторых антивирусных программах, в частности ESET, часто прерывает соединения из-за ложных срабатываний.
Если используете ESET, следуйте инструкции, чтобы отключить фильтрацию протокола.
Откройте антивирус, перейдите в Дополнительные настройки или просто нажмите F5.
Разверните вкладку «Интернет и электронная почта» и переместите соответствующий ползунок опции включения фильтрации содержимого протокола приложения в положение отключено.
Примените изменения на «ОК» и выйдите из антивируса. Попробуйте войти на сайт, который вызывал ошибку PR_CONNECT_RESET_ERROR.
Очистка кэшированных файлов
Сообщение об ошибке также может вызвано временными файлами, которые препятствует новым подключениям. Оно возникает при попытке получить доступ к одному и тому же сайту с помощью обычного соединения и через VPN. В этом случае ошибку PR_CONNECT_RESET_ERROR можно исправить путем очистки кэша Firefox.
Сначала убедитесь, что все вклады Firefox закрыты, за исключением новой, которую собираетесь использовать.
Нажмите на кнопку меню и перейдите в Настройки.
В левом боковом меню перейдите на вкладку «Приватность и защита». Прокрутите страницу вниз до раздела Куки и данные сайтов. Нажмите на кнопку «Удалить данные».
Оставьте флажок только на опции «Кэшированное веб-содержимое» и нажмите на кнопку «Удалить».
После закройте FireFox и перезагрузите компьютер.
Удаление стороннего брандмауэра
Еще одна распространенная причина связана с брандмауэром стороннего разработчика, который ошибочно прерывает подключение. Поэтому если используете сторонний брандмауэр вместо встроенного в Windows проверьте, не причастен ли он к ошибке PR_CONNECT_RESET_ERROR в браузере Mozilla Firefox.
Однако имейте в виду, что в отличие от антивируса, отключение защиты брандмауэра в режиме реального времени не остановит блокировку. Скорее всего, те же правила безопасности останутся в силе. Единственный способ – это временно его удалить.
Откройте раздел «Программы и компоненты» командой appwiz.cpl из окна Win + R.
В списке установленных приложений найдите брандмауэр стороннего разработчика. Щелкните на него правой кнопкой мыши и удалите. Следуйте инструкциям на экране, чтобы завершить этот процесс.
После завершения операции перезапустите систему и попробуйте открыть страницу, которую не удавалось из-за ошибки PR_CONNECT_RESET_ERROR.
Отключение прокси и VPN
Проблема часто возникает из-за отказа хоста разрешать пользователям подключаться через VPN или прокси-серверы. Если используете эти инструменты для анонимного серфинга в интернете, скорее всего, они причастны к ошибке с кодом PR_CONNECT_RESET_ERROR. Поэтому отключите их и проверьте, решена ли проблема.
Удаление клиента VPN
Перейдите в раздел «Удаления или изменения программ» командой appwiz.cpl из диалогового окна Win + R.
В списке приложений найдите активный клиент VPN. Кликните на него правой кнопкой мыши и удалите. Завершите этот процесс подтверждая все запроси деинсталлятора и перезагрузите компьютер.
Удаления прокси-сервера
Перейдите на вкладку Прокси командой ms-settings:network-proxy из окна Win + R.
Перейдите к ручной настройке прокси-сервера и отключите опцию, связанную с использованием прокси-сервера.
После перезапустите систему и повторите то действие, которое вызывало ошибку PR_CONNECT_RESET_ERROR в Firefox.
Имейте в виду, что клиент VPN также может способствовать решению проблемы, когда дело касается гео положения. Вполне возможно, что провайдер отбрасывает IP-адрес сайта, который пытаетесь посетить.
У меня почему-то перестали открываться некоторые HTTPS сайты (не все!). При попытке открыть такой сайт в браузере появляется окно с ошибкой «Этот сайт не может обеспечить безопасное соединение». Сайты не отображаются как в Google Chrome, так и в Opera, Яндекс Браузере и Microsoft Edge. Без HTTPS некоторые сайты открываются, но не все, только те, у которых страницы доступны и по протоколу HTTPS и по протоколу HTTP. В Google Chrome ошибка при открытии HTTPS сайт выглядит так:
Этот сайт не может обеспечить безопасное соединение. Сайт sitename.ru отправил недействительный ответ. ERR_SSL_PROTOCOL_ERROR.
И так:
Этот сайт не может обеспечить безопасное соединение. На сайте sitename.ru используется неподдерживаемый протокол. ERR_SSL_VERSION_OR_CIPHER_MISMATCH.
Клиент и сервер поддерживают разные версии протокола SSL и набора шифров. Скорее всего, сервер использует шифр RC4, который считается небезопасный.» [/alert]
Или в Mozilla Firefox :
Secure Connection Failed
В Opera и Яндекс Браузере ошибки выглядит примерно также.
Как мне открыть такие сайты?
Ответ
Как вы уже вероятно поняли, проблема связана с проблемами при SSL взаимодействии между вашим компьютеров и HTTPS сайтом. Причины такой ошибки могут быть довольно разные. В этой статье я попробовал собрать все методы исправления ошибки «Этот сайт не может обеспечить безопасное соединение» (This site can’t provide a secure connection, ERR_SSL_PROTOCOL_ERROR) в различных браузерах.
Содержание:
- Очистите в брайзере кэш и куки, сбросьте SSL кэш
- Отключите сторонние расширения в браузере
- Проверьте настройки антивируса и файрвола
- Проверьте настройки даты и времени
- Обновите корневые сертификаты Windows
- Отключите поддержку протокола QUIC
- Проверьте версии протоколов TLS, поддерживаемых вашим браузером и сайтом
- Включите поддержку старых версий протоколов TLS и SSL
Сразу хочется отметить, что несмотря на то, что браузеры Google Chrome, Opera, Яндекс Браузер и Edge выпускаются разными компаниями, на самом деле все эти браузеры основаны на одном и том же движке — WebKit (Chromium) и проблема с ошибками при открытии HTTPS сайтов в них решается одинаково.
В первую очередь нужно убедиться, что проблема не на стороне самого HTTPS сайта. Попробуйте открыть его с других устройств (телефон, планшет, домашний/рабочий компьютер и т.д.). Также проверьте, открывается ли в других браузерах, например, IE/Edge или Mozilla Firefox. В Firefox похожая ошибка обсуждалась в статье Ошибка при установлении защищённого соединения в Mozilla Firefox.
Очистите в брайзере кэш и куки, сбросьте SSL кэш
Кэш и куки браузера могут быть частой причиной возникновения ошибок с SSL сертификатами. Рекомендуем сначала очистить в браузере кэш и куки. В Chrome нужно нажать сочетание клавиш Ctrl + Shift + Delete, выберите промежуток времени (Все время) и нажмите кнопку очистки данных (Удалить данные / Clear Data).
Чтобы очистить SSL кэш в Windows:
- Перейдите в раздел Панель управления -> Свойства браузера;
- Щелкните по вкладке Содержание;
- Нажмите на кнопку Очистить SSL (Clear SSL State);
- Должно появится сообщение “SSL-кэш успешно очищен”;
- Осталось перезапустить браузер и проверить, осталась ли ошибка ERR_SSL_PROTOCOL_ERROR.
Отключите сторонние расширения в браузере
Рекомендуем отключить (удалить) сторонние расширения браузера, особенно всякие анонимайзеры, прокси, VPN, расширения антивируса и другие подобные Addon-ы, которые могут вмешиваться в прохождение трафика до целевого сайта. Посмотреть список включенных расширения в Chrome можно, перейдя в Настройки -> Дополнительные инструменты -> Расширения, или перейдя на страницу
chrome://extensions/
. Отключите все подозрительные расширения.
Проверьте настройки антивируса и файрвола
Если на вашем компьютере установлены антивирусная программа или межсетевой экран (часто он встроен в антивирус), возможно доступ к сайту блокируется именно ими. Чтобы понять, ограничивают ли доступ к сайту антивирусы или файрволы, попробуйте на время приостановить их работу.
Во многих современных антивирусах по-умолчанию присутствует модуль проверки SST/TLS сертификатов сайтов. Если антивирус обнаружит, что сайт использует недостаточно защищенный (или самоподписанный) сертификат или устаревшую версию протокола SSL (тот же SSL 3.0 или TLS 1.0), доступ к пользователя к такому сайту может быть ограничен. Попробуйте отключить сканирование HTTP/HTTPS трафика и SSL сертификатов. В различных антивирусах эта опция может называть по-разному. Например:
Проверьте настройки даты и времени
Неправильная дата и время (и часового пояса) на компьютере также может быть причиной ошибки при установке защищенного соединения с HTTPS сайтами. Ведь при выполнении аутентификации система проверяет срок создания и дату истечения сертификата сайта и вышестоящего центра сертификации.
Проверьте что у вас установлено правильно время и часовой пояс. Если время постоянно сбивается – смотри статью “Сбивается время на компьютере при выключении: что делать?”.
Обновите корневые сертификаты Windows
Если ваш компьютер находится в изолированном сегменте, давно не обновлялся или на нем совсем отключена служба автоматического обновления, на вашем компьютере могут отсутствовать новые корневые доверенные сертификаты (TrustedRootCA). Рекомендуем выполнить обновление системы: установить последние обновления безопасности и обновления часовых поясов.
Вы можете вручную обновить корневые сертификаты по статье: Как вручную обновить корневые сертификаты в Windows (так же рекомендуем проверить хранилище сертификатов на предмет недоверенных сертификатов, это позволит предотвратить перехват вашего HTTPs трафика и ряд других проблем).
Отключите поддержку протокола QUIC
Проверьте, не включена ли в Chrome поддержка протокола QUIC (Quick UDP Internet Connections). Протокол QUIC позволяет гораздо быстрее открыть соединение и согласовать все параметры TLS (HTTPs) при подключении к сайту. Однако в некоторых случая он может вызывать проблемы с SSL подключениями. Попробуйте отключить QUIC:
- Перейдите на страницу: chrome://flags/#enable-quic;
- Найдите опцию Experimental QUIC protocol;
- Измените значение опции Default на Disabled;
- Перезапустите Chrome.
Проверьте версии протоколов TLS, поддерживаемых вашим браузером и сайтом
Проверьте, какие версии протоколов TLS/SSL и методы шифрования (Cipher Suite ) поддерживаются вашим браузером. Для этого просто откройте веб страницу https://clienttest.ssllabs.com:8443/ssltest/viewMyClient.html
Онлайн сервис SSL Labs вернет список протоколов и методов шифрования, которые поддерживает ваш блаузер. Например, в моем примере Chrome поддерживает TLS 1.3 и TLS 1.2. Все остальные протоколы (TLS 1.1, TLS 1.0, SSL3 и SSL 2) отключены.
Чуть ниже указан список поддерживаемых методов шифрования.
Cipher Suites (in order of preference)
- TLS_AES_128_GCM_SHA256
- TLS_CHACHA20_POLY1305_SHA256
- TLS_AES_256_GCM_SHA384
- TLS_ECDHE_ECDSA_WITH_AES_128_GCM_SHA256
- TLS_ECDHE_RSA_WITH_AES_128_GCM_SHA256
- TLS_ECDHE_ECDSA_WITH_CHACHA20_POLY1305_SHA256
- TLS_ECDHE_RSA_WITH_CHACHA20_POLY1305_SHA256
- TLS_ECDHE_ECDSA_WITH_AES_256_GCM_SHA384
- TLS_ECDHE_RSA_WITH_AES_256_GCM_SHA384
- TLS_ECDHE_ECDSA_WITH_AES_256_CBC_SHA
- TLS_ECDHE_ECDSA_WITH_AES_128_CBC_SHA
- TLS_ECDHE_RSA_WITH_AES_128_CBC_SHA
- TLS_ECDHE_RSA_WITH_AES_256_CBC_SHA
- TLS_RSA_WITH_AES_128_GCM_SHA256
- TLS_RSA_WITH_AES_256_GCM_SHA384
- TLS_RSA_WITH_AES_128_CBC_SHA
- TLS_RSA_WITH_AES_256_CBC_SHA
Полный список методов шифрования, включенных в Windows можно вывести с помощью PowerShell:
Get-TlsCipherSuite | Format-Table -Property CipherSuite, Name
Затем проверьте список протоколов TLS/SSL, которые поддерживает ваш сайт. Для этого воспользуйтесь онлайн сервисом проверки SSL
https://www.ssllabs.com/ssltest/analyze.html?d=domain.ru
(замените
domain.ru
на адрес сайта, который вы хотите проверить).
Проверьте, все ли версии TLS/SSL поддерживаемые сайтом доступны в вашем браузере.
В этом примере видно, что сайт не поддерживает TLS 3.1 и SSL3/2. Аналогично сравните список Cipher Suite.
Если метод шифрования не поддерживается вашим браузером, возможно нужно включить его в Windows.
Если сайт не поддерживает SSL протоколы, которые требует использовать клиент, то при подключении вы увидите ошибку “ Этот сайт не может обеспечить безопасное соединение”.
Включите поддержку старых версий протоколов TLS и SSL
И самый последний пункт. Cкорее всего для решения проблемы вам достаточно будет включить поддержку старых версий протоколов TLS и SSL. В большинстве случае он окажется самым эффективным, но я намеренно перенес его в конец статьи. Объясню почему.
Старые версии протоколов TLS и SSL отключены не по простой прихоти разработчиков, а в связи с наличием большого количества уязвимостей, которые позволяют злоумышленникам перехватить ваши данные в HTTPS трафике и даже видоизменить их. Бездумное включение старых протоколов существенно снижает вашу безопасность в Интернете, поэтому к этому способу нужно прибегать в последнюю очередь, если все другое точно не помогло.
Современные браузеры и ОС уже давно отказались от поддержки устаревших и уязвимых протоколов SSL/TLS (SSL 2.0, SSL 3.0 и TLS 1.1). Стандартном сейчас считаются TLS 1.2 и TLS 1.3
Если на стороне сайта используется более старая версия протокола SSL/TLS, чем поддерживается клиентом/браузером, пользователь видит ошибку установки безопасного подключения ERR_SSL_VERSION_OR_CIPHER_MISMATCH. Такая ошибка появляется, если клиент на этапе TLS Handshake обнаружил, что на сайте используется протокол шифрования или длина ключа, которая не поддерживается вашим браузером. Выше мы показали, как определить набор протоколов и шифров, поддерживаемых сервером.
Чтобы разрешить использовать старые версии протоколов SSL/TLS в Windows (еще раз отмечаю – это небезопасно!):
- Откройте Панель Управления -> Свойства браузера;
- Перейдите на вкладку Дополнительно;
- Включите опции TLS 1.0, TLS 1.1 и TLS 1.2 (если не помогло, включите также SSL 3.0,2.0).
- Перезапустите браузер.
Если все рассмотренные способы не помогли избавиться от ошибки «Этот сайт не может обеспечить безопасное соединение» также попробуйте:
-
- Проверить, что в файле C:\Windows\System32\drivers\etc\hosts отсутствуют статические записи. Файл hosts может использоваться в Windows в том числе для блокировки доступа к сайтам. Выведите содержимое файла hosts с помощью PowerShell:
Get-Content $env:SystemRoot\System32\Drivers\etc\hosts - Попробуйте использовать публичные DNS сервера, например – DNS сервер Google. В настройках сетевого подключения в качестве предпочитаемого DNS сервера укажите IP адрес 8.8.8.8;
- В Панели управления -> свойства браузера, убедитесь, что для зоны Интернет выбрана уровень безопасности Выше среднего или Средний. Если выбрана зона Высокий, некоторые SSL подключения могут блокироваться браузером.
- Возможно проблема связана с сертификатом сайта. Проверьте его с помощью онлайн утилит SSL Checker;
- Если на компьютере используется VPN или задан прокси сервер в Windows, попробуйте отключите их;
- В тестовых целях, если вам нужно быстро просмотреть содержимое сайта, можно отключить ошибки проверки SSL сертификатов в Chrome. Для этого нужно запустить его с параметром —ignore-certificate-errors:
"C:\Program Files (x86)\Google\Chrome\Application\chrome.exe" --ignore-certificate-errors
(не работайте в таком режиме постоянно и не отправляйте конфиденциальные данные пароли/кредитки в такой сессии); - В Chrome проверьте, включен ли протокол TLS 1.3. В адресной строке перейдите в раздел настроек chrome://flags, С помощью поиска найдите параметр TLS 1.3. Убедитесь, что он включен (Enabled) или находится в состоянии Default. Если отключен – его нужно включить;
- Если у вас используется одна из старых версий ОС (Windows XP или Windows 7), установите вместо Chrome браузер Mozilla Firefox. В отличии от движков на базе Chromium, Mozilla не использует собственные модули реализации протоколов шифрования SSL/TLS, а не встроенные в Windows.
- Проверить, что в файле C:\Windows\System32\drivers\etc\hosts отсутствуют статические записи. Файл hosts может использоваться в Windows в том числе для блокировки доступа к сайтам. Выведите содержимое файла hosts с помощью PowerShell:
Here some quick fixes to resolve the PR_CONNECT_RESET_ERROR
by Sagar Naresh
Sagar is a web developer and technology journalist. Currently associated with WindowsReport and SamMobile. When not writing, he is either at the gym sweating it out or playing… read more
Updated on
- PR_CONNECT_RESET_ERROR is one of the most common errors that users come across on Firefox.
- This error appears as ERR_CONNECTION_RESET on Google Chrome.
- In this guide, we have listed some of the best solutions that will help you quickly resolve the problem.
- Optimize resource usage: Opera One uses your Ram more efficiently than Brave
- AI and User Friendly: New feature directly accessible from the sidebar
- No ads: Built-in Ad Blocker speeds up the loading of pages and protects against data-mining
- Gaming friendly: Opera GX is the first and best browser for gamers
- ⇒ Get Opera One
Mozilla Firefox and Google Chrome are some of the best and most widely used web browsers on the market.
While there are other feature-rich browsers, users still prefer either Google Chrome or Mozilla Firefox for their robust performance and simple-to-use features.
One of the common things between most web browsers is the errors that you would come across.
Notably, several Mozilla Firefox and Google Chrome users have reported coming across PR_CONNECT_RESET_ERROR.
This could be annoying since it comes out of nowhere and people have no idea what triggers the PR_CONNECT_RESET_ERROR on Google Chrome or Firefox.
If you are also one of such users and are looking for solutions to fix the error, then you have landed in the right place.
Because in this guide, we will give you 5 of the best solutions that have helped users tackle the PR_CONNECT_RESET_ERROR on both browsers and get back to web browsing. Let us check it out.
What does PR_CONNECT_RESET_ERROR mean?
When a browser fails to connect to a server, then you would come across multiple errors one of which is the PR_CONNECT_RESET_ERROR.
While it may seem like it is your regular connection error such as error 400 or 500, the error is mainly shown in Mozilla Firefox.
In other browsers, such as Google Chrome, or other browser based on Chromium, such as Microsoft Edge, Opera, and Brave, you will see the same error as ERR_CONNECTION_RESET.
Both errors are the same and Chrome and Firefox users have reportedly complained about coming across this problem.
After some research, we have found a list of probable reasons that would trigger the PR_CONNECT_RESET_ERROR on Chrome or Firefox:
- There must be some firewall or other security issue
- You might be trying to access content that is restricted in your geography
- There might be some extensions that could be conflicting with the browser
- There could be an error with the VPN that you are using
- TCP Protocol filtering can also trigger this problem
- A corrupt browser cache is also the root cause of many problems
Now that you know about the possible reasons for this PR_CONNECT_RESET_ERROR, let us check out the solutions to fix it.
Quick tip:
Switching to Opera One Browser can be a safer choice in this situation. This browser has a built-in ad blocker feature that helps you save data and load websites faster. In private browsing mode, once you close out the window, your history, cookies and form data are automatically deleted.
Connecting to webpages through Opera’s VPN means that the shared data is encrypted and routed through a remote server. The encryption helps secure your data while the remote server diguises your IP address and location for more privacy.

Opera One
You can easily access your ad blocker and tracker blocker with more advanced options for a better browsing experience.
How do I fix PR_CONNECT_RESET_ERROR?
1. Clear browser cache
Firefox
- Click on the 3-line icon.
- Select Settings.
- From the left, select the Privacy & Security tab.
- Locate Cookies and Site data section.
- Hit the Clear data button.
- Check both Cookies and Site Data and Cached Web Content boxes that appear in the next window.
- Hit the Clear button.
Chrome
- Click on the 3-dot menu icon.
- Select Settings.
- Select Privacy and Security from the left side.
- Click on Clear browsing data.
- Select the appropriate boxes but make sure to check the Cached images and file and Cookies and other site data boxes.
- Hit the Clear data button.
2. Uninstall any firewall or antivirus
- Open the Start menu.
- Search for Windows Defender Firewall and open it.
- From the left side, select the option Turn Windows Defender Firewall on or off.
- For both Public and Private network setting select the Turn off Windows Defender Firewall option.
- Click on OK.
We have explained the steps for Windows Defender Firewall. But if you have installed a third-party antivirus software then you can open it and disable the program and check if this fixes the PR_CONNECT_RESET_ERROR or not.
Also, if you are confused about which antivirus software to go for, you can refer to our guide which lists some of the best antivirus software that you can select for your Windows PC.
- Chrome Tabs Not Showing Names? 5 Ways to Fix This
- Chrome Tabs are not Loading in the Background? Here’s What to do
- Fix: Chrome Pinned Tabs not Loading on Startup
- Chrome Tab Casting is Not Working? 5 Ways to Fix it
3. Disable VPN
If you are using a VPN of any sort then you should try disabling them and check if this PR_CONNECT_RESET_ERROR or not.
Notably, we use a VPN in order to hide our IP address and online whereabouts as well as access the restricted content that is not available in your region.
However, often VPN apps can conflict with the web browser server route and cause multiple issues, one of which is the problem at hand. Disable the VPN and check if this fixes the issue or not.
4. Disable extensions
If you are using extensions on your Firefox or Chrome browser, which you might be to enhance the features, then you might want to check in on them and try disabling them to see if this fixes the issue or not.
Firefox
- Open the Mozilla Firefox browser.
- Click on the Menu.
- Select Add-ons.
- Select the unwanted extension and click Remove.
Chrome
- Launch Chrome.
- Click on the Menu icon.
- Navigate to More tools > Extensions.
- Simply toggle off the extensions.
Can the firewall block my browser?
A firewall literally acts as a wall between your browser and the malicious content that is trying to enter your PC via your browser.
It protects you from everything malicious that would hamper your overall user experience. A firewall blocks everything suspicious, so there is a high chance that your firewall is blocking your browser.
That is it from us in this guide. Let us know in the comments below which one of the above solutions fixed the PR_CONNECT_RESET_ERROR or not.