In this article, we will discuss the reason for the run-time error and its solution. Runtime Error: A runtime error in a program is an error that occurs while the program is running after being successfully compiled. Below are some methods to identify the reason behind Runtime errors:
Method 1: When the index of the array is assigned with a negative index it leads to invalid memory access during runtime error. Below is the C++ Program to illustrate the invalid memory access during run-time:
C++
#include <iostream>
using namespace std;
int arr[5];
int main()
{
int answer = arr[-10];
cout << answer;
return 0;
}
Method 2: Sometimes Array or vector runs out of bounds of their limits resulting in a runtime error. Below is the C++ program illustrating array runs out of bound:
C++
#include <iostream>
using namespace std;
int main()
{
long n;
n = 100000000000;
long a[n];
cout << a[1] << " ";
return 0;
}
Output:
Explanation:
- This is an error for index out of bound.
- It can be resolved by using the size of the array/vector as within the limit.
Method 3: Some silly mistakes like dividing by zero encountered while coding in a hurry, sometimes leads to runtime error. Below is the C++ program illustrating runtime error by dividing by zero and un-assigned variables:
C++
#include <iostream>
using namespace std;
int main() {
int n = 0;
cout << 5/n;
return 0;
}
Output:
C++
#include <iostream>
using namespace std;
int main()
{
long long N;
long arr[N];
cin >> N;
for (int i = 0; i < N; i++) {
cin >> arr[i];
}
for (int i = 0; i < N; i++) {
cout << arr[i] << " ";
}
return 0;
}
Output:
Explanation:
The above program shows “Bad memory access (SIGBUS)” because:
- Here, variable N is assigned a garbage value resulting in a runtime error.
- Sometimes, it depends on how the compiler assigned the garbage value.
- This can be resolved by declaring arr[N] after scanning the value for variable n and checking if it is the upper or lower limit of the array/vector index.
Last Updated :
20 Dec, 2022
Like Article
Save Article
A Runtime Error is an error that occurs at the time of running or executing a program. When this error occurs, the program may hang or crash displaying an error message. There are many reasons for a runtime error, like when the program enters an infinite loop, it triggers the runtime error. Sometimes, it also occurs due to the user’s fault. For example, a program requires a numerical value to process the result, but if the user enters any value other than the required one, say, alphabetic character, the program may show a runtime error.
Why and when do runtime errors occur?
There are many reasons for which the users get runtime errors on their computers. We will describe the most significant reasons here:
- Memory leak.
- Programming errors.
- Incomplete installation.
- Corrupt registry.
1] Memory leak
A memory leak is the most common cause of a runtime error on a Windows computer. It occurs when a program incorrectly manages the memory allocations, such as consuming more RAM without freeing it. A memory leak also occurs when the running code cannot access an object stored in the memory.
2] Programming errors
Programming errors also cause runtime errors. When a software is in the development phase, runtime errors can be found during the debugging process so that the developer can correct them before it is being released. But if any bug is left in the software by mistake, it can cause runtime errors. In such a case, the runtime errors can only be solved by downloading the update patches from the developer’s website.
Fix: AppModel Runtime Errors 57, 87, 490, etc.
3] Incomplete installation
Sometimes when a user is installing a program, the installer quits abruptly. There are many reasons for this interruption like power failure, system hangs, etc. This results in incomplete installation which may cause runtime errors on the system.
Fix: AppModel Runtime Errors 65, 69, and 79.
4] Corrupt registry
A corrupted or damaged registry can cause programs to malfunction due to which you may get a runtime error. There are many causes for the registry damage. One of the main reasons is a manual change in the registry. Hence, you should be careful while editing the registry keys. Backing up the registry before making any change to it is always be the best practice.
Read: Fix NVIDIA GeForce Experience C++ Runtime Error.
How to fix a Runtime Error on Windows 11/10
Because there are many different runtime errors, the method to fix them is not the same. We are listing here some general methods that may help you solve most of the runtime errors.
- Install the latest Microsoft Visual C++ Redistributable package.
- Run DISM command and SFC scan.
- Troubleshoot in Clean Boot State.
1] Install the latest Microsoft Visual C++ Redistributable package
Some users have reported that they have started getting runtime errors after updating Windows 11/10. The error message that they received is:
Microsoft Visual C++ Runtime Library
Runtime Error!
Program: C:\Users\….
This application has requested the Runtime to terminate it in an unusual way.
Please contact the application’s support team for more information.
According to the users, the popup window showing the error message arrives every time they turn ON their computer and comes back again if they close the window. Such a runtime error occurs due to a software problem or when the runtime components of the Visual C++ libraries are missing.
In such a condition, installing the latest Microsoft Visual C++ Redistributable package after uninstalling the existing one may help. Follow the below-listed steps:
- Launch Control Panel and go to “Programs and Features.”
- Click on “Uninstall a Program.”
- Scroll down the list to find Microsoft Visual C++ Redistributable.
- Right-click on it and select Uninstall. This will uninstall the package from your computer.
- Now, download the latest Microsoft Visual C++ Redistributable Package from the Microsoft official website.
- Install it and restart your computer.
This works in most cases.
Read: Fix Runtime Error 217.
2] Run DISM command and SFC scan
System File Checker (SFC) tool is used to scan and repair the corrupted files, whereas, DISM (Deployment Image Servicing and Management tool) is used to repair the corrupted Windows system image files. Running these tools will help you fix the runtime errors.
To run System File Checker, execute the following command in an elevated CMD:
sfc /scannow
To run DISM, open Command Prompt as an administrator and type the following command and press Enter.
DISM.exe /Online /Cleanup-image /Restorehealth
The DISM tool uses Windows update to fix the corrupted files.
Read: Fix Runtime Error 1004 in Excel.
3] Troubleshoot in Clean Boot State
Sometimes a third-party program may be the culprit. In this case, performing a clean boot may help troubleshoot the problem.
Clean Boot will help you identify if there is a third-party or startup application on your system that is causing the runtime error.
Hope this post guides you in the right direction.
Related posts:
- Fix .NET Runtime Error 1026, Exception code c00000fd
- Disable Script Errors & Runtime Error Messages
- Fix atibtmon.exe Runtime Error when disconnecting AC power cord.
Oct 10, 2017 7:00:59 PM |
What is a Runtime Error?
A brief overview of what a runtime error is, with a comparison of compile time to runtime errors, including brief C# code samples.
A runtime error is an application error that occurs during program execution. Runtime errors are usually a category of exception that encompasses a variety of more specific error types such as logic errors, IO errors, encoding errors, undefined object errors, division by zero errors, and many more. In this article we’ll examine exactly what a runtime error is and how it compares to other exception categories. We’ll also look at some basic code samples that will illustrate how to fix runtime errors, so let’s get started!
Interpretation vs Compilation
Most programming languages fall into one of two categories, both of which describe how source code is executed by the underlying machine:
Interpretation— Interpreted programming languages are directly executed by aninterpreter, without altering or transforming the source code prior to execution. This process reads each statement one at a time, translating each into a sequence of instructions that have already been converted into machine code for rapid execution. A few of the well-known interpreted languages arePHP,JavaScript, andPerl.Compilation— Upon executing the application, compiled programming languages first pass application source code through acompiler, which transforms the source code into a more efficient form of machine code. This compiled machine code is often referred to asbytecode. The machine code is then passed along to aninterpreter, which executes each instruction one by one, just as with an explicitlyinterpreted language. Some popular compiled languages areCand its many derivatives,BASIC,Haskell, andRuby.
That said, it’s important not to get too hung up on the distinction between interpretation and compilation. Technically, a programming language itself is neither compiled nor interpreted. Instead, the difference is simply based on how the language is implemented. Many programming languages, including many of the most popular used today, have the means to be implemented by using both interpreters and compilers, and some of the most reliable languages heavily rely on a combination of the two techniques.
Runtime Errors vs Compile Time Errors
Since runtime errors occur during execution of the application, we can deduce that such errors occur during the interpretation phase. On the other hand, compile time errors occur during the compilation phase. Compilation errors include issues that can be picked up by the compiler, such as improper syntax, invalid references, and undeclared variables.
To break it down a bit further, let’s consider a specific type of compilation error, the syntax error. A syntax error occurs when the compiler or interpreter can’t determine the intention of your code. For example, let’s consider the following simple C# code:
int Sum(int a, int b)
{
return a + b;
}
Here we have a method (also known as a function or subroutine in other languages) called Sum that expects two numeric arguments. It adds a and b together and returns the result. Passing in 5 and 3 to the Sum(int a, int b) method results in a returned value of 8, as expected:
Console.WriteLine(Helper.Sum(5, 3)); // 8
However, watch what happens when we remove the single semicolon (;) from the code, like so:
int Sum(int a, int b)
{
return a + b
}
Trying to execute this code first runs it through the C# compiler, which attempts to transform it into bytecode. However, the compiler immediately spits out a compiler error with the error code of CS1002:
; expected in Helper.cs:line 34
The compiler detected a missing semicolon. A semicolon in required at the end of every statement in C#. A statement may span more than one line.
The compiler cannot determine the intention of our code because its attempt to parse the code results in an abnormal pattern. This parsing process is known as lexical analysis (or tokenization), which is the act of converting characters within a line of source code into a sequence of tokens, which are simply pre-defined instructions known to the interpreter. By breaking all code into such tokens, a compiler is able to determine what your original source code is intended to do, and generate the machine code capable of achieving that goal.
However, if a compiler has trouble with this tokenization process a compilation error occurs. In the C# example above, the compiler expects only a handful of potential tokens (and, thus, character series) to follow the return a + b statement. One such token is the semicolon that indicates the end of a statement, but it does not expect the closing brace (}) that it actually encountered above, so the compilation error CS1002 was thrown.
On the other hand, a runtime error occurs when the runtime understands the intention of the code, but fails to execute all coded instructions as currently written. Since this type of error comes up during execution — after compilation has taken place (i.e. during interpretation) — runtime errors must typically be caught and handled directly within the source code. Such errors are commonly referred to as bugs during application development, since these sorts of exceptions will force the majority of the debugging that takes place.
As a simple example, here we have the Divide() method that, like Sum(), does just what the name implies:
double Divide(int a, int b)
{
return a / b;
}
There are no syntax errors, so compilation occurs without a hitch. However, let’s see what happens if we pass in the values 5 and 0 to the Divide() method:
Console.WriteLine(Helper.Divide(5, 0));
// System.DivideByZeroException: 'Attempted to divide by zero.'
During execution a System.DivideByZeroException is thrown, indicating that we’ve attempted to divide by zero. This is an example of a common runtime error that must be planned for, since it’s difficult to know whether some calculation within a larger application might attempt to divide a value by zero at some point.
Every language is difference, but in the case of C# we can surround the problematic statement with a try-catch block, which allows us to gracefully handle a DivideByZeroException:
double? Divide(int a, int b)
{
try
{
return a / b;
}
catch (DivideByZeroException e)
{
// Output any DivideByZeroException, then continue.
Console.WriteLine(e);
}
return null;
}
Now, any attempt to divide by zero will throw a DivideByZeroException, which is caught and output the console before returning a null (empty) value. In short, such exception handling is the primary way to handle runtime errors.
That said, even the best laid plans of mice and men often go awry. While production defects are far from inevitable, it’s critical to have a safety net in the unlikely occurrence that something unexpected happens in your application after it’s already out there. This is where the power of error monitoring software comes into play. Even during development, but particularly after production release, error monitoring software provides that life line your organization needs to ensure your software remains fully functional. Any unforeseen defects are immediately identified and reported to your team, without the need for user-generated feedback or awkward error reports. Check out Airbrake’s exception handling tools today to see how you or your team can keep on top of any defects that slipped through the cracks during production.
Runtime Errors:
- A runtime error in a program is an error that occurs while the program is running after being successfully compiled.
- Runtime errors are commonly called referred to as “bugs” and are often found during the debugging process before the software is released.
- When runtime errors occur after a program has been distributed to the public, developers often release patches, or small updates designed to fix the errors.
- Anyone can find the list of issues that they might face if they are a beginner in this article.
- While solving problems on online platforms, many run time errors can be faced, which are not clearly specified in the message that comes with them. There are a variety of runtime errors that occur such as logical errors, Input/Output errors, undefined object errors, division by zero errors, and many more.
Types of Runtime Errors:
- SIGFPE: SIGFPE is a floating-point error. It is virtually always caused by a division by 0. There can be mainly three main causes of SIGFPE error described as follows:
- Division by Zero.
- Modulo Operation by Zero.
- Integer Overflow.
Below is the program to illustrate the SIGFPE error:
C++
#include <iostream>usingnamespacestd;intmain(){inta = 5;cout << a / 0;return0;}Output:
- SIGABRT: It is an error itself is detected by the program then this signal is generated using call to abort() function. This signal is also used by standard library to report an internal error. assert() function in C++ also uses abort() to generate this signal.
Below is the program to illustrate the SIGBRT error:
C++
#include <iostream>usingnamespacestd;intmain(){inta = 100000000000;int* arr =newint[a];return0;}Output:
- NZEC: This error denotes “Non-Zero Exit Code”. For C users, this error will be generated if the main() method does not have a return 0 statement. Java/C++ users could generate this error if they throw an exception. Below are the possible reasons of getting NZEC error:
- Infinite Recursion or if you run out of stack memory.
- Negative array index is accessed.
- ArrayIndexOutOfBounds Exception.
- StringIndexOutOfBounds Exception.
Below is the program to illustrate the NZEC error:
Python
if__name__=="__main__":arr=[1,2]print(arr[2])Output:
- SIGSEGV: This error is the most common error and is known as “Segmentation Fault“. It is generated when the program tries to access a memory that is not allowed to access or attempts to access a memory location in a way that is not allowed. List of some of the common reasons for segmentation faults are:
- Accessing an array out of bounds.
- Dereferencing NULL pointers.
- Dereferencing freed memory.
- Dereferencing uninitialized pointers.
- Incorrect use of the “&” (address of) and “*”(dereferencing) operators.
- Improper formatting specifiers in printf and scanf statements.
- Stack overflow.
- Writing to read-only memory.
Below is the program to illustrate the SIGSEGV error:
C++
#include <bits/stdc++.h>usingnamespacestd;voidinfiniteRecur(inta){returninfiniteRecur(a);}intmain(){infiniteRecur(5);}Output:
Ways to avoid Runtime Errors:
- Avoid using variables that have not been initialized. These may be set to 0 on your system but not on the coding platform.
- Check every single occurrence of an array element and ensure that it is not out of bounds.
- Avoid declaring too much memory. Check for the memory limit specified in the question.
- Avoid declaring too much Stack Memory. Large arrays should be declared globally outside the function.
- Use return as the end statement.
- Avoid referencing free memory or null pointers.
Last Updated :
30 Sep, 2020
Like Article
Save Article
Исправление ошибки во время выполнения
Ошибка выполнения обычно представляет собой ошибку, которая возникает после того, как ПК запускает программное обеспечение и сталкивается с проблемой той или иной формы. Например, ошибка времени выполнения, такая как код ошибки времени выполнения 7, выявляет дилемму «недостаточно памяти».
Решения
Причина ошибки
Ошибки времени выполнения обычно вызываются конфликтами с приложениями TSR (Terminate and Stay Resident) или дополнительными операционными приложениями, проблемами программного обеспечения, проблемами хранения или компьютерными вирусами.
Устранение ошибок во время выполнения
Во-первых, введите сигнал ошибки времени выполнения в поисковую систему, чтобы увидеть, какую информацию вы получите о конкретной проблеме времени выполнения, которую вы получаете. Затем завершите работу всех запущенных приложений и TSR, чтобы убедиться, что проблема не в них. Вы, безусловно, можете сделать это, получив менеджера заданий, нажав Control Alt Delete.
Если ваша проблема регулярно возникает с уникальной программой, перейдите на сайт системного программиста и получите все обновления и исправления. Если он недоступен, попробуйте удалить соответствующее приложение и переустановить его.
Если проблема возникает в операционной системе, вы можете подумать о ее переустановке, хотя это требует огромных усилий. Гораздо лучше было бы попробовать исправить как для Windows XP, так и для Windows 2,000. Можно исправить и просканировать файлы, набрав: sfc / scannow, перейдя к переключателю «Начать», «Выполнить» и нажав клавишу ВВОД. Убедитесь, что вы поместили область между sfc и уменьшением.
У вас может возникнуть дилемма с оборудованием или хранилищем, если эти меры не устранили ваши ошибки времени выполнения. В такой ситуации обратитесь в службу поддержки рассматриваемого приложения для получения потенциальной поддержки в сопровождении производителя ПК или материнской платы.
Многие проблемы во время выполнения можно решить, обновив приложение, которое создает проблему. Это происходит только потому, что программист часто выпускает исправления и улучшения для своих приложений, поскольку насекомые обнаруживаются и чинятся.
Проблемы с хранением часто может быть исправлено перезагрузкой компьютера. Считайте перезагрузку краткосрочным ремонтом. Перезагрузка очищает память, но в случае, если на вашем КОМПЬЮТЕРЕ недостаточно памяти для приложений, с которыми вы работаете, или достаточно места на жестком диске, вы немедленно снова исчерпаете память. Что-то меньшее, чем эта сумма, может вызвать проблемы с памятью, поскольку файл подкачки компьютера не может увеличиваться в размерах, как требуется.
Чтобы оценить количество свободной области, доступный Мой компьютер, щелкните правой кнопкой мыши на жестком диске, обычно на диске D:. Выберите в меню Атрибуты и посмотрите возможности диска. Выполните функцию очистки диска, следуя подсказкам и нажав кнопку «Очистка диска», если комната уменьшилась.
Вы можете получать ошибки времени выполнения, если ваш чип хранения действительно выходит из строя. Устранение и замена ужасного чипа памяти решит проблему. Если вы столкнулись с другими ошибками, связанными со средой выполнения, например, с ошибкой времени выполнения установки, попробуйте очистить разделы реестра с помощью какого-либо программного решения.
Вам нужна помощь с вашим устройством?
Наша команда экспертов может помочь
Специалисты Troubleshoot.Tech всегда готовы помочь вам!
Замените поврежденные файлы
Восстановить производительность
Удалить вредоносные программы
ПОЛУЧИТЬ ПОМОЩЬ
Специалисты Troubleshoot.Tech работают со всеми версиями Microsoft Windows, включая Windows 11, с Android, Mac и другими.
Поделиться этой статьей:
Вас также может заинтересовать
Вход в систему на компьютере под управлением ОС Windows 10 обычно выполняется быстро и просто. Однако бывают случаи, когда вход в систему занимает слишком много времени, особенно если в автозагрузке много программ. Поэтому, если многие вещи загружаются, как только вы входите в свой компьютер, это замедляет процесс входа. Помимо программ в автозагрузке, также возможно, что слишком много пользователей вошли в учетную запись. В таком случае вы, скорее всего, столкнетесь с ошибкой, которая гласит: «На вашем компьютере заканчиваются ресурсы, поэтому новые пользователи не могут войти в систему. Используйте учетную запись, в которую уже был выполнен вход». Если вы столкнулись с такой ошибкой, когда пытаетесь войти в свой компьютер, читайте дальше, поскольку в этом посте вы узнаете, как ее исправить.
Каждый раз, когда пользователь входит в Windows 10, он выделяет ресурсы для бесперебойной работы. Но во многих случаях в системе не хватает ресурсов, поэтому появляется эта ошибка и блокирует вход нового пользователя. Чтобы исправить это, вы можете попробовать выйти из системы существующих пользователей или выполнить холодную загрузку, а также запустить инструмент DISM и проверку системных файлов.
Вариант 1. Попробуйте выйти из существующих пользователей.
Первое, что вы можете сделать, это выйти из системы существующих пользователей. Если у вас общий компьютер с Windows 10, вы должны проверить, не вышел ли кто-либо из пользователей. Это может быть какая-то фоновая задача или существует существующая программа, которая все еще работает под этой учетной записью. Таким образом, вы должны обязательно попросить того же пользователя выйти из системы на случай несохраненной работы. С другой стороны, если этого пользователя нет рядом, то вы сразу перезагрузите компьютер.
Вариант 2 — попробуйте выполнить холодную перезагрузку
Вы также можете попробовать выполнить холодную загрузку, чтобы устранить проблему. Холодная загрузка — это процесс, который обеспечивает правильное завершение работы ядра Windows 10 и освобождение всех ресурсов, имеющихся у любой учетной записи. Чтобы выполнить холодную загрузку, просто нажмите и удерживайте кнопку физического питания на вашем процессоре, пока он не погаснет. После этого регулярно загружайте компьютер и посмотрите, сможете ли вы войти в свою учетную запись без каких-либо ошибок.
Вариант 3. Попробуйте запустить проверку системных файлов
Проверка системных файлов — это встроенная командная утилита в Windows, которая помогает восстанавливать поврежденные и отсутствующие файлы. Он заменяет испорченные и поврежденные системные файлы хорошими системными файлами, которые могут быть причиной возникновения ошибки при входе в компьютер. Для запуска команды SFC выполните шаги, указанные ниже.
- Загрузите компьютер в режиме расширенного восстановления и откройте командную строку.
- После открытия командной строки введите ПФС / SCANNOW
Команда запустит сканирование системы, которое займет несколько секунд, прежде чем завершится. Как только это будет сделано, вы можете получить следующие результаты:
- Защита ресурсов Windows не обнаружила нарушений целостности.
- Защита ресурсов Windows обнаружила поврежденные файлы и успешно восстановила их.
- Windows Resource Protection обнаружила поврежденные файлы, но не смогла исправить некоторые из них.
Теперь перезагрузите компьютер и посмотрите, исправлена ли проблема.
Вариант 4 — запустить инструмент dism
Вы также можете запустить инструмент DISM. Известно, что этот инструмент восстанавливает потенциально поврежденные файлы в вашей системе, поскольку наличие таких файлов также может привести к системным проблемам, таким как ошибка «На вашем компьютере недостаточно ресурсов, поэтому новые пользователи не могут войти». Чтобы восстановить эти поврежденные системные файлы, вы можете запустить команды DISM:
- Перейдите в режим расширенного восстановления и выберите «Командная строка».
- После этого последовательно введите каждую из команд, перечисленных ниже, чтобы выполнить их:
- Dism / Online / Очистка-изображение / CheckHealth
- Dism / Online / Очистка-изображение / ScanHealth
- Dism / Online / Очистка-изображение / RestoreHealth
- Выполнив приведенные выше команды, перезагрузите компьютер и проверьте, устранена ли проблема.
Узнать больше
Если при попытке запустить приложения Autodesk вы получаете сообщение об ошибке «Сетевая лицензия недоступна», продолжайте читать, это руководство для вас:
Причины появления ошибки:
- Лицензия на сервере лицензий недействительна.
- Порт для Autodesk Network License Manager заблокирован.
- Клиентский компьютер настроен с неверной информацией о сервере лицензий.
- Время ожидания запроса лицензии на клиентском компьютере истекает до получения лицензии.
Решения ошибки:
Убедитесь, что сервер лицензий Autodesk настроен с использованием правильного файла лицензии.
Чтобы настроить сервер лицензий для Windows, выполните следующие действия:
- Загрузите и установите Диспетчер сетевых лицензий для Windows:
- Откройте LMTools и получите доступ к Настройки системы вкладка Запишите «имя хоста» и «этернет адрес» сервера лицензий.
- Создайте файл сетевой лицензии в Autodesk Account.
- На Сервис / Лицензия вкладка, выберите Настройка с помощью служб и LMTOOLS игнорирует переменные среды пути к файлу лицензии.
- На Конфигурационные услуги на вкладке введите имя новой службы в поле Имя службы поле.
- Заполните следующие поля, используя Приложения кнопки:
- Путь к lmgrd.exe — перейдите к этому файлу: C:\Autodesk\Network License Manager.
- Путь к файлу лицензии. Перейдите к новому файлу Autodesk.lic, который обычно находится в папке C:\Autodesk\Network License Manager\Licenses.
- Путь к файлу журнала отладки: C: \ Autodesk \ Network License Manager.
- Если файл отсутствует, создайте файл TXT в Блокноте и переименуйте его в «Debug.log».
- Убедитесь, что «Запускать сервер при включении питания» и флажки «Использовать службы» отмечены. Затем нажмите Сохранить службы.
- На Sвкладка tart / Stop / Reread, нажмите Запустить сервер.
- На SСтатус erver на вкладке «Выполнить запрос состояния».
- Лицензии должны отображаться как активные.
Как настроить Autodesk Network License Manager на Mac.
Примечание: Диспетчер серверов лицензий Autodesk (версия 11.16.2.0) поддерживается только в следующих операционных системах Mac:
- Apple macOS High Sierra 10.13;
- Apple macOS Сьерра 10.12
- Apple Mac OS X Эль-Капитан 10.11
- Загрузите Autodesk Network License Manager версии 11.16.2.0 для Mac
- Скачать nlm11.16.2.0_ipv4_ipv6_mac_universal.tar.gz файл на рабочий стол.
- Чтобы установить Autodesk Network License Manager:
- Дважды нажмите nlm11.16.2.0_ipv4_ipv6_mac_universal.tar.gz распаковать установочный пакет.
- После распаковки nlm11.16.2.0_ipv4_ipv6_mac_universal.pkg, будет / Загрузки / adlm / FLEXnet папку.
- Дважды нажмите nlm11.16.2.0_ipv4_ipv6_mac_universal.pkg , чтобы начать установку, и следуйте указаниям мастера установки.
- Сервер лицензий будет установлен в / usr / локальный / flexnetserver / каталог.
- Изменить разрешения для / usr / локальный / flexnetserver / каталог для 777
- Откройте Терминал (находится в / Applications / Utilities / Terminal) и введите следующую команду:
sudo chmod -R 777 / usr /локальным/ flexnetserver
- Внимание: Может быть запрошен пароль администратора. При вводе никаких символов не отображается, просто введите пароль и нажмите возвращение .
- Примечание: Чтобы запустить сервер лицензий только с повышенными правами (используя Sudo команда), измените разрешения на 755 вместо 777.
- Создавай / usr / локальный / flexnetserver / лицензии каталог для размещения файла сетевой лицензии
судо mkdir / usr /локальным/ flexnetserver / лицензии
- Найдите имя хоста сервера лицензий и идентификатор хоста.
- Создайте файл сетевой лицензии в учетной записи Autodesk Account
- После создания файла лицензии убедитесь, что у него есть .lic расширение (например, adsk_license.lic) и находится в простой текстовый формат и поместите его в / usr / локальный / flexnetserver / лицензии каталог
Примечание: яВ этой статье мы будем ссылаться на adsk_license.lic как имя файла сетевой лицензии. Не стесняйтесь изменять фактическое имя файла лицензии, но убедитесь, что оно отражает новое имя при использовании команд ниже.
- Создайте debug.log подать в / usr / локальный / flexnetserver / с помощью следующей команды:
- Чтобы запустить сервер сетевых лицензий, используйте следующую команду:
/ usr /локальным/ flexnetserver / lmgrd -c / usr /локальным/flexnetserver/licenses/adsk_license.lic -l / usr /локальным/flexnetserver/debug.log
Внимание: Если права доступа к папке для / usr / локальный / flexnetserver / установлены на 775затем используйте Sudo команда для запуска сервера. Например:
sudo / usr /локальным/ flexnetserver / lmgrd -c / usr /локальным/flexnetserver/licenses/adsk_license.lic -l / usr /локальным/flexnetserver/debug.log
- Чтобы получить запрос о статусе сервера лицензий:
/ usr /локальным/ flexnetserver / lmutil lmstat -a -c / usr /локальным/flexnetserver/licenses/adsk_license.lic
- Чтобы остановить сервер лицензий:
/ usr /локальным/ flexnetserver / lmutil lmdown -q -force
- В качестве альтернативы запустите ps команда для получения идентификаторов процессов для лмгрд и адскфлекс а затем убить эти процессы:
ps -ax | grep lmgrd ps -ax | grep adskflex
убивать -9
- (предоставить идентификаторы процессов, полученные предыдущими командами индивидуально)
Как настроить Autodesk Network License Manager в Linux.
Примечание: Диспетчер лицензий Autodesk (11.16.2.0) поддерживается только в следующих дистрибутивах Linux:
- Red Hat® Enterprise Linux® 7
- Red Hat Enterprise Linux 6
- SUSE Linux Enterprise 12
- SUSE Linux Enterprise 11
Чтобы настроить диспетчер лицензий, выполните следующие действия:
- Загрузите Autodesk Network License Manager v. 11.16.2 для Linux из эту ссылку
- Загрузите файл nlm11.16.2.0_ipv4_ipv6_linux64.tar.gz на свой рабочий стол.
- Чтобы установить Autodesk Network License Manager, выполните следующую команду как корень.
- tar –zxvf nlm11.16.2.0_ipv4_ipv6_linux64.tar.gz
- об/мин -vhi nlm11.16.2.0_ipv4_ipv6_linux64.rpm
- Сервер лицензий будет установлен в / opt / flexnetserver / каталог.
- Найдите имя хоста сервера лицензий и идентификатор хоста
- Чтобы получить сервер лицензий system hostid, выполните следующую команду
/opt/flexnetserver/lmutil lmhostid В выводе команды обратите внимание на hostid в кавычках, если в системе есть две активные сетевые карты, выберите первый MAC-адрес. lmutil — Copyright (c) 1989-2018 Flexera. Все права защищены. Идентификатор хоста FlexNet этой машины: «000c297949e0»
- Чтобы получить имя хоста системы сервера лицензий, выполните следующую команду
/opt/flexnetserver/lmutil lmhostid имя хоста В выводе команды обратите внимание на имя хоста сервера лицензий. mutil — Copyright (c) 1989-2018 Flexera. Все права защищены. Идентификатор хоста FlexNet этой машины: «HOSTNAME=Centos7.localдомен»
- Создайте файл сетевой лицензии в учетной записи Autodesk Account
- После создания файла лицензии убедитесь, что в нем есть .lic расширение (например, adsk_license.lic) и поместите его в / opt / flexnetserver / лицензии каталог. Если каталог не закрывается, создайте его с помощью этой команды: sudo mkdir /opt/flexnetserver/licenses
Примечание: в этой статье мы будем называть adsk_license.lic именем вашего файла сетевой лицензии.
- Чтобы запустить сервер сетевых лицензий
- / opt / flexnetserver / lmgrd -c /opt/flexnetserver/licenses/adsk_license.lic -l /opt/flexnetserver/server_log.log
- Чтобы получить запрос о статусе сервера лицензий
- / opt / flexnetserver / lmutil lmstat -a -c /opt/flexnetserver/licenses/adsk_license.lic
- Чтобы остановить службу сервера лицензий
- / opt / flexnetserver / lmutil lmdown -q -force
- в качестве альтернативы вы также можете запустить команду ps, чтобы получить идентификаторы процессов для lmgrd и adskflex, а затем убить эти процессы
- пс-ав | grep lmgrd
- пс-ав | grep адскфлекс
- kill -9 (предоставить идентификаторы процессов, полученные предыдущими командами индивидуально)
- Для автоматического запуска сервера лицензий после перезагрузки системы
- Открытые /etc/rc.d/rc.local script как root и введите в него команду запуска сервера лицензий.
touch /var/lock/subsys/local /opt/flexnetserver/lmgrd -c /opt/flexnetserver/licenses/adsk_license.lic -l /opt/flexnetserver/server_log.logПримечание: Чтобы убедиться, что сценарий будет выполняться во время загрузки, выполните следующую команду от имени пользователя root. chmod +x /etc/rc.d/rc.local
- Убедитесь, что все необходимые порты открыты:
- lmgrd.exe нужны порты с 27000 по 27009.
- adskflex.exe нужен порт 2080.
Внимание: Ошибки могут возникнуть, если файл сетевой лицензии поврежден или в случае комбинированной сетевой лицензии в нем неправильно объединены лицензии. Дополнительные сведения об объединении лицензий см. В разделе Объединение файлов лицензий для нескольких продуктов Autodesk. Использовать Парсер лицензионных файлов чтобы убедиться, что лицензия содержит соответствующие продукты и Коды функций FLEXnet и не отображает ошибку
Убедитесь, что порты TCP (2080, 27000-27009), используемые Autodesk Network License Manager, не блокируются брандмауэром.
Версия на основе FLEXlm® использует следующие входящие порты:
- TCP-порты 2080 (для демона поставщика adskflex)
- TCP-порты с 27000 по 27009 (для главного демона lmgrd, который использует первый открытый порт в диапазоне)
Примечание: Если эти адреса портов ограничены программным обеспечением маршрутизатора или брандмауэра, пользователи на удаленной стороне маршрутизатора не будут иметь доступа к лицензиям, управляемым диспетчером сетевых лицензий.
Убедитесь, что клиентский компьютер настроен с правильным именем или IP-адресом сервера лицензий.
Windows:
Удалите информацию о сервере лицензий из системного реестра.
- Тип regedit в поле поиска Windows и нажмите клавишу Enter.
- Выберите следующий раздел реестра
- [HKEY_CURRENT_USER \ SOFTWARE \ FLEXlm License Manager]
- Когда ключ выбран, на правой панели ADSKFLEX_LICENSE_FILE будет видно.
- Щелкните правой кнопкой мыши по ключу и удалите его.
Укажите сервер лицензий в системной переменной ADSKFLEX_LICENSE_FILE
- Выберите Пуск> Панель управления> Система и безопасность> Система.
- Выберите Расширенные настройки системы.
- В диалоговом окне «Свойства системы» щелкните «Переменные среды».
- В разделе «Системные переменные» нажмите «Создать».
- Enter ADSKFLEX_LICENSE_FILE для имени переменной и 2080@ИМЯ_СЕРВЕРА _ИЛИ _IP для значения переменной.
Внимание: информация о сервере лицензий чаще всего записывается в файл LICPATH.lic и также может быть там проверена. Системная переменная ADSKFLEX_LICENSE_FILE заменяет LICPATH.lic. Таким образом, установка системной переменной предпочтительнее при появлении этой ошибки.
Если сервер лицензий находится в VPN или удаленной сети, установите переменную среды FLEXLM_TIMEOUT:
- Выберите Пуск> Панель управления> Система и безопасность> Система.
- Выберите Расширенные настройки системы.
- В диалоговом окне «Свойства системы» щелкните «Переменные среды».
- В разделе «Системные переменные» нажмите «Создать».
- Enter FLEXLM_TIMEOUT для имени переменной и 5000000 для значения переменной.
- Щелкните OK, чтобы сохранить настройку.
Внимание: при необходимости значение переменной можно увеличить до 10000000.
Mac / Linux:
Укажите информацию о сервере сетевых лицензий Autodesk в файле $ HOME / .flexlmrc.
С помощью текстового редактора создайте файл flexlmrc.txt и сохраните его в текстовом формате (в TextEdit на Mac: Format — Make Plain Text) на рабочем столе. Содержимое файла должно выглядеть так, за исключением имени или IP-адреса сервера лицензий.
- ADSKFLEX_LICENSE_FILE=@ИМЯ_СЕРВЕРА _ИЛИ _IP
Если сервер лицензий находится на том же компьютере, что и программное обеспечение Autodesk, используйте localhost в качестве имени сервера лицензий. Таким образом, содержимое файла flexlmrc может выглядеть так:
- ADSKFLEX_LICENSE_FILE=@localhost
Внимание: в сети с ограничениями брандмауэра или при доступе к серверу лицензий через VPN необходимо включить TCP-порты (обычно 27000 или 2080) в службу Autodesk License Server следующим образом: ADSKFLEX_LICENSE_FILE=2080@SERVER_NAME _OR _IP
После создания файла flexlmrc переместите его в папку пользователя $HOME следующим образом:
- Открыть окно терминала
- Тип открыть ~ (Mac) или наутилус ~ (Linux), чтобы открыть папку $ HOME
- Перетащите файл flexlmrc.txt с рабочего стола в домашнюю папку.
- Чтобы сделать файл конфигурационным, переименуйте его в .flexlmrc (обратите внимание . [DOT] в перед именем файла), выполнив следующую команду:
- mv flexlmrc.txt .flexlmrc (Mac)
- mv flexlmrc .flexlmrc (Linux)
Убедитесь, что информация о сервере лицензий, зарегистрированная в продукте, верна (только для версий 2020 и более поздних версий).
В версиях 2020 и более поздних версиях информация о сервере лицензий регистрируется службой AdskLicensing, работающей локально на рабочей станции. При переходе на новый сервер лицензий старая информация о сервере все еще может быть зарегистрирована с AdskЛицензирование и привести к ошибке выше, если это не обновлено соответствующим образом. Чтобы решить эту проблему, см. следующие шаги:
- Щелкните меню Пуск и введите CMD.
- Щелкните правой кнопкой мыши командную строку и выберите «Запуск от имени администратора».
- В командной строке выполните следующую команду, а затем ENTER:
«C:\Program Files (x86)\Common Files\Autodesk Shared\AdskLicensing\Current\helper\AdskLicensingInstHelper.exe» изменить -pk ПРОДКЕЙ -ПВ РЕД.0.0.F -лм «» -ls «» -lt«»
Примечание:
- Замените ПРОДКЕЙ с ключом продукта, соответствующим вашему продукту (-ам). Видеть Поиск ключей продукта для полного списка.
- Замените РЕД с версией, которую вы используете. Например 2020 для AutoCAD 2020.
- Повторите этот шаг для каждого программного обеспечения, которое необходимо сбросить.
- Откройте редактор реестра (Пуск> введите regedit > ВВОД).
- Перейдите в HKEY_CURRENT_USER \ Software \ FLEXlm License Manager.
- Справа проверьте ADSKFLEX_LICENSE_FILE ключ существует. Если да, удалите его (щелкните правой кнопкой мыши> Удалить).
- Снова запустите программу.
- Выберите «Многопользовательский» на экране «Начало работы».
- Следуйте инструкциям, чтобы подключиться к серверу лицензий.
Узнать больше
Если вы не знаете, в строке заголовка есть кнопки «Развернуть», «Свернуть», а также кнопку «Закрыть». Однако в некоторых случаях вы можете заметить, что в проводнике отсутствуют строки заголовка, кнопки «Развернуть», «Свернуть» и «Закрыть». Такая проблема может быть связана с каким-либо сбоем в работе компьютера или с каким-либо встроенным инструментом или установленной программой на вашем компьютере. Кроме того, необходимо учитывать и другие факторы, такие как повреждение системных файлов, а также ошибки в профиле пользователя, созданном в сети домена, и так далее. Есть несколько предложений, которые вы можете проверить, чтобы решить проблему. Вы можете попробовать загрузить компьютер в состоянии чистой загрузки, чтобы увидеть, не является ли сторонняя программа основной причиной проблемы. Вы также можете попробовать запустить встроенные инструменты, такие как средство проверки системных файлов и инструмент DISM. Вы также можете очистить видеобуфер, сбросить или переустановить программу или заново создать профиль пользователя.
Вариант 1. Переведите компьютер в состояние чистой загрузки.
Как уже указывалось, возможно, что проблема связана с какой-то сторонней программой или службой. Чтобы изолировать эту возможность и определить виновника, вы должны перевести компьютер в состояние чистой загрузки. Для этого выполните следующие действия.
- Войдите на свой компьютер как администратор.
- Введите MSConfig в Начальном поиске, чтобы открыть утилиту конфигурации системы.
- Оттуда перейдите на вкладку Общие и нажмите «Выборочный запуск».
- Снимите флажок «Загрузить элементы запуска» и убедитесь, что установлены флажки «Загрузить системные службы» и «Использовать исходную конфигурацию загрузки».
- Затем щелкните вкладку «Службы» и установите флажок «Скрыть все службы Microsoft».
- Нажмите Отключить все.
- Нажмите Apply / OK и перезагрузите компьютер. (Это переведет ваш компьютер в состояние чистой загрузки. И настройте Windows на обычный запуск, просто отмените изменения.)
- Вам нужно отключать одно стороннее приложение за другим, чтобы действительно изолировать проблему. И как только вы сузили проблему, вы можете либо отключить стороннее приложение, которое вызывает проблему, либо удалить его.
Вариант 2. Запустите проверку системных файлов.
Вы также можете попробовать запустить проверку системных файлов или сканирование SFC, чтобы решить эту проблему. Проверка системных файлов — это встроенная в ваш компьютер командная утилита, которая помогает восстанавливать поврежденные и отсутствующие файлы. Обратитесь к следующим шагам, чтобы запустить его:
- Нажмите клавиши Win + R, чтобы запустить Run.
- Введите CMD в поле и нажмите Enter.
- После открытия командной строки введите ПФС / SCANNOW
Команда запустит сканирование системы, которое займет несколько секунд, прежде чем завершится. Как только это будет сделано, вы можете получить следующие результаты:
- Защита ресурсов Windows не обнаружила нарушений целостности.
- Защита ресурсов Windows обнаружила поврежденные файлы и успешно восстановила их.
- Windows Resource Protection обнаружила поврежденные файлы, но не смогла исправить некоторые из них.
- Перезагрузите компьютер и посмотрите, появляется ли папка System32 при запуске или нет.
Вариант 3. Попробуйте запустить инструмент DISM.
Вы можете попробовать запустить средство управления развертыванием образов и обслуживанием или DISM, чтобы решить проблему обновления Windows. Используя этот встроенный инструмент, у вас есть различные опции, такие как «/ ScanHealth», «/ CheckHealth» и «/ RestoreHealth».
- Откройте командную строку с правами администратора.
- Затем введите следующие команды и обязательно нажмите Enter сразу после ввода каждой из них:
- Dism / Online / Очистка-изображение / CheckHealth
- Dism / Online / Очистка-изображение / ScanHealth
- exe / Online / Cleanup-image / Восстановление здоровья
- Не закрывайте окно, если процесс занимает некоторое время, поскольку, вероятно, он займет несколько минут.
Вариант 4 — Попробуйте очистить буфер видео
Подобные проблемы также могут быть связаны с неверными данными в видео буфере. Таким образом, вы можете попробовать очистить видеобуфер, чтобы решить проблему. Все, что вам нужно сделать, это нажать клавиши Shift + Ctrl + Win + B на клавиатуре. После этого оставьте компьютер бездействующим примерно на 10 секунд, пока вы не заметите, что он один раз мигнет. Теперь вы пытаетесь использовать свой компьютер как обычно и смотреть, исправлен ли сбой или нет.
Вариант 5 — Попробуйте сбросить или переустановить программу
Еще одна вещь, которую вы можете сделать, чтобы решить проблему, — это сбросить или переустановить программу, в которой вы столкнулись с проблемой. Скорее всего, вы запускаете приложение в полноэкранном режиме, но вы можете выйти из него, просто нажав клавишу Esc или F11. Однако, если ничего не изменилось, рассмотрите возможность сброса или переустановки программы. Просто перейдите в приложение «Настройки Windows 10» и выберите «Приложения»> «Приложения и функции». Оттуда найдите запись о приложении, с которым у вас возникли проблемы, выберите его, а затем нажмите «Дополнительные параметры». После этого нажмите кнопку «Сброс» в разделе «Сброс».
Вариант 6. Попробуйте воссоздать профиль пользователя.
Вы также можете попробовать воссоздать профиль пользователя на своем компьютере, поскольку некоторые ошибки при создании профиля пользователя могут привести к подобным проблемам. Таким образом, вы должны попытаться удалить профиль пользователя, а затем воссоздать его.
Узнать больше
Недавно ряд пользователей сообщили об ошибке при попытке открыть приложения с интенсивной графикой, например видеоигры. По словам пользователей, когда они пытались открыть приложение, вместо этого они получали ошибку «Не удалось запустить драйвер дисплея». Таким образом, если вы столкнулись с той же ошибкой, то вы попали в нужное место, поскольку этот пост расскажет, как именно вы можете ее исправить.
Вот полное содержание сообщения об ошибке:
«Не удалось запустить драйвер дисплея; вместо этого используется Microsoft Basic Display Driver. Проверьте Центр обновления Windows на наличие более нового драйвера дисплея ».
Такая ошибка может быть вызвана несколькими факторами. Возможно, это вызвано повреждением или устареванием графического драйвера. Кроме того, это также может быть связано с некоторыми проблемами с настройками системы. Не волнуйтесь, есть потенциальные исправления, которые могут помочь вам решить проблему. Но прежде чем устранять проблему, вам необходимо сначала обновить компьютер с Windows 10, и если это не помогло решить проблему, то вот возможные исправления, которые должны помочь устранить ошибку «Не удалось запустить драйвер дисплея».
Вариант 1. Попробуйте перезапустить графический драйвер.
Хотя Windows 10 может восстановить графический драйвер самостоятельно в случае сбоя, бывают случаи, когда он не справляется со своей работой. Чтобы перезапустить графический драйвер на вашем компьютере, просто нажмите комбинацию клавиш Win + Ctrl + Shift + B. После этого графический драйвер вернется менее чем за секунду.
Вариант 2. Попробуйте запустить средство устранения неполадок оборудования и устройств.
Запуск встроенного средства устранения неполадок оборудования и устройств также может помочь вам исправить ошибку «Не удалось запустить драйвер дисплея».
- Первое, что вам нужно сделать, это нажать на Пуск, а затем на иконку в виде шестеренки, чтобы открыть окно настроек.
- После открытия настроек найдите параметр «Обновление и безопасность» и выберите его.
- Оттуда перейдите к варианту устранения неполадок, расположенному в левой части списка.
- Затем выберите «Клавиатура» из списка, откройте средство устранения неполадок и запустите его. Когда он выполнит свою работу, подождите, пока он завершит процесс, а затем перезапустите систему.
- После перезагрузки системы проверьте, не устранена ли проблема. Если нет, обратитесь к следующей опции, приведенной ниже.
Вариант 3. Попробуйте обновить или откатить графический драйвер.
Вы можете попытаться обновить драйвер видеокарты с помощью диспетчера устройств на своем компьютере, чтобы устранить ошибку «Драйвер дисплея не удалось запустить», или вы также можете перейти непосредственно на веб-сайт производителей видеокарт, таких как NVIDIA, Intel или AMD, и перейти в раздел «Драйверы», затем проверьте, есть ли новое доступное обновление — если оно есть, загрузите и установите его. Чтобы обновить графический драйвер через диспетчер устройств, выполните следующие действия:
- Сначала загрузите компьютер в безопасном режиме.
- После этого нажмите клавиши Win + R, чтобы запустить Run.
- Введите devmgmt.MSC в поле и нажмите Enter или нажмите OK, чтобы открыть диспетчер устройств.
- После этого отобразится список драйверов устройств. Оттуда найдите адаптеры дисплея и щелкните по ним.
- После этого щелкните правой кнопкой мыши каждую запись в разделе «Видеоадаптеры» и выберите в меню пункт «Удалить устройство».
- Теперь перезагрузите компьютер.
- После перезагрузки компьютера перейдите в приложение «Настройки» и проверьте наличие обновлений в разделе «Центр обновления Windows».
Вариант 4. Попробуйте настроить свою систему на максимальную производительность.
Если первые три параметра не устранили ошибку, вы можете попробовать настроить компьютер на максимальную производительность, поскольку Windows 10 позволяет вам выбрать эффекты, которые вы хотите активировать в своей системе, и вы можете сделать это, изменив соотношение производительности. Регулирование коэффициента производительности может быть выполнено с помощью определенной настройки на вашем компьютере — и эта настройка должна быть установлена на «Максимальная производительность» для устранения ошибки.
- На панели поиска Windows введите «производительность» и в появившихся результатах поиска выберите параметр «Настройка внешнего вида и производительности Windows».
- Затем появится мини-окно, и оттуда нажмите переключатель, который говорит: «Настройтесь на лучшую производительность».
- После этого нажмите кнопку «Применить» и «ОК», чтобы сохранить внесенные изменения. Это должно решить проблему.
Узнать больше
Ошибка 404 — Что это?
Ошибка 404 является кодом состояния HTTP. Вы можете столкнуться с кодом ошибки 404 во время работы в Интернете. Сообщение указывает, что веб-страница, на которую вы пытаетесь войти, не может быть найдена на сервере. Этот код ошибки часто настраивается отдельными веб-сайтами. Чаще всего это проявляется:
- «Ошибка 404»
- «404 Не Найдено»
- «Ошибка 404»
- «404 — файл или каталог не найден»
- «HTTP 404 не найден»
- «Запрошенный URL-адрес [URL] не найден на этом сервере».
- «HTTP 404»
- «404 Страница не найдена»
- «Ошибка 404 не найдено»
Сообщение об ошибке 404 может появиться в любом браузере, включая Firefox, Internet Explorer и Google Chrome. Это также может произойти в любой операционной системе. Помимо этого, ошибка 404 также может возникать во время обновлений Windows.
Решения
 Причины ошибок
Причины ошибок
Технически ошибка 404 — это ошибка на стороне клиента, которая означает, что вы не можете получить доступ к нужной веб-странице, потому что либо вы ввели неверный URL-адрес, либо страница была удалена с веб-сайта. Другие причины этого кода ошибки включают в себя:
- Нежелательные файлы в браузере
- Нежелательные записи реестра
- Проблемы с кешем браузера
- Проблемы с DNS сервером
Дополнительная информация и ручной ремонт
Если код ошибки не возникает из-за удаления веб-страницы от владельца веб-сайта, это означает, что существует какая-то другая основная проблема с кодом ошибки 404. Чтобы избежать неудобств и получить доступ к веб-сайту, рекомендуется устранить ошибку. немедленно. Чтобы помочь вам устранить ошибку 404 на вашем компьютере, мы перечислили некоторые из лучших и простых решений, которые можно сделать своими руками. Попробуйте эти методы, чтобы решить проблему в вашей системе:
Метод 1
Нажмите F5, чтобы повторить попытку доступа к веб-странице. F5 — кнопка обновления / перезагрузки. Если ошибка временная, это решит проблему немедленно.
Метод 2
Проверьте URL-адрес — «Ошибка 404 не найдена» также может появиться из-за неправильного ввода URL-адреса. Найдите страницу в популярных поисковых системах. Введите правильный URL-адрес веб-страницы, к которой вы хотите получить доступ. Это, скорее всего, исправит ошибку.
Метод 3
Очистите кеш браузера — для этого просто перейдите в историю и очистить куки вашего браузера.
Метод 4
Изменить DNS-серверы — Если весь веб-сайт, к которому вы хотите получить доступ, выдает ошибку 404 и если сайт доступен для других на разных серверах, вы можете попробовать изменить свой DNS-сервер. Ошибки 404 не особенно распространены, если только ваш интернет-провайдер или правительство не фильтрует или не подвергает цензуре веб-сайты.
Метод 5
Удалите ненужные файлы и ненужные записи реестра. Еще один способ устранить ошибку — очистить реестр. Основной причиной ошибки может быть накопление ненужных, недействительных и неверных записей реестра. Вы можете удалить их вручную, но этот процесс потребует технических знаний и займет довольно много времени. Тем не менее, простой и эффективный способ очистить реестр — это скачать Restoro. Это усовершенствованный, высокофункциональный очиститель реестра нового поколения.
Зачем использовать Ресторо?
- Он развернут с использованием передового и интуитивно понятного алгоритма, который обнаруживает, сканирует и удаляет все проблемы реестра на всем вашем компьютере за секунды.
- Этот очиститель реестра немедленно удаляет все плохие записи и ненужные файлы, сохраненные на диске, исправляет поврежденные и поврежденные файлы и восстанавливает реестр в нормальное состояние.
- Помимо функции очистки реестра, это программное обеспечение также интегрировано с несколькими другими утилитами, такими как антивирус, который удаляет все виды вредоносного программного обеспечения из вашей системы, оптимизатор системы для оптимального функционирования ПК, а также элементы управления Active X и сканер идентификаторов классов.
- Это безопасно для загрузки, удобно и эффективно. Этот инструмент ошибок совместим со всеми версиями Windows.
Чтобы устранить ошибку 404 на вашем компьютере, нажмите здесь. скачать Ресторо сегодня!
Узнать больше
Код ошибки 35 — Что это?
Код ошибки 35 — это типичная ошибка диспетчера устройств. Он указывает на отсутствие информации для правильной настройки вашего устройства. Код ошибки 35 обычно отображается в следующем формате:
«Системная прошивка вашего компьютера не содержит достаточно информации для правильной настройки и использования этого устройства. Чтобы использовать это устройство, обратитесь к производителю компьютера, чтобы получить обновление микропрограммы или BIOS. Код 35”
Решения
 Причины ошибок
Причины ошибок
2 распространенных причины появления кода ошибки диспетчера устройств 35:
- Устаревший BIOS
- Неправильно настроенные, поврежденные или устаревшие драйверы
Независимо от причины, рекомендуется решить проблему немедленно, без задержки, иначе вы не сможете использовать свое аппаратное устройство.
Дополнительная информация и ручной ремонт
Ниже приведен список наиболее эффективных и простых в исполнении решений для устранения кода ошибки 35 на вашем ПК. Эти решения не требуют каких-либо технических знаний или понимания. Просто следуйте инструкциям, чтобы устранить этот код ошибки.
Способ 1 — обновить БИОС
BIOS (базовая система ввода / вывода) — это встроенное программное обеспечение на материнской плате компьютера.
Хотя не все ПК имеют один и тот же производитель BIOS, шаги по обновлению BIOS одинаковы для всех версий. Прежде чем приступить к процессу обновления, сначала определите текущую версию BIOS.
- Для этого перейдите в меню «Пуск», введите msinfo32 и нажмите «Ввод».
- Теперь нажмите «Сводка системы» для просмотра версии BIOS. Здесь вы увидите номер версии и дату.
- Теперь посетите веб-сайт производителя материнской платы вашего ПК, чтобы загрузить обновление BIOS для вашей модели. Также скачайте все файлы Read Me и документацию. Они содержат рекомендации и меры предосторожности, которые вам следует знать перед обновлением.
- Сделайте резервную копию всех ваших данных и существующего BIOS перед обновлением версии BIOS. Это защитит ваши данные в случае неудачной попытки обновить BIOS.
- Кроме того, при обновлении обязательно используйте источник бесперебойного питания. Помните, что отключение питания или даже небольшое колебание питания может привести к повреждению BIOS, чего вы не хотите.
- Теперь пришло время выполнить обновление. Запустите загруженный установщик программного обеспечения для обновления BIOS. Дважды щелкните по исполняемому файлу.
- Найдите кнопки с названиями «Обновить», «Вспышка» или «Выполнить».
- Нажмите на нее, чтобы начать обновление новой версии
- После завершения обновления ваш компьютер автоматически перезагрузится.
Это, надеюсь, решит проблему. Однако, если ошибка все еще сохраняется, есть вероятность, что код ошибки связан с устаревшими драйверами. Чтобы решить, попробуйте способ 2.
Способ 2. Загрузите Driver Assist для автоматического обновления драйверов
Обновите драйверы, чтобы исправить код ошибки 35 на вашем компьютере, просто загрузив драйверFIX. Это передовая программа, развернутая с помощью интеллектуальной системы программирования.
Он совместим со всеми версиями Windows.
Он сканирует ваш компьютер на наличие проблемных драйверов и обновляет их до последних и совместимых версий автоматически и в течение нескольких секунд, тем самым восстанавливая все коды ошибок диспетчера устройств, включая код ошибки 35, сгенерированный из-за устаревших / поврежденных драйверов.
В дополнение к этому, он регулярно обновляет все драйверы устройств, поэтому вам не нужно беспокоиться и следить за тем, какие драйверы на вашем компьютере и когда нужно обновлять.
Открыть скачать драйверFIX чтобы разрешить код ошибки диспетчера устройств 35 сегодня!
Узнать больше
Что такое код ошибки 0x0000007E?
Если вы испытали 0x0000007E код ошибки часто всплывающее сообщение на вашем ПК, вам нужно исправить его, прежде чем он нанесет серьезный ущерб вашей системе. 0x0000007E — это код ошибки Stop или Blue Screen of Death. Это сообщение об ошибке окрашивает экран вашего компьютера в синий цвет и блокирует доступ к программе, запущенной на вашем компьютере. Он замораживает вашу систему и препятствует выполнению любых задач на вашем ПК.
Решения
 Причины ошибок
Причины ошибок
Ошибка 0x0000007E, синий экран ошибки смерти вызывает проблемы с реестром. Нелегко определить причину ошибки 0x0000007E, поскольку она возникает из-за многих причин, таких как перегрузка памяти, загроможденное место на диске, вирусная инфекция, атака вредоносного ПО и неисправность оборудования. Игнорировать всплывающую ошибку 0x0000007E неразумно. Это больше похоже на предупреждение о серьезном повреждении, которое может произойти с вашим компьютером, если его своевременно не устранить. Это также приводит к замедлению работы системы и увеличению времени загрузки. Это сообщение об ошибке подвергает вас опасным угрозам ПК с Windows, таким как повреждение и повреждение реестра. Повреждение реестра может привести к сбою и отказу системы, а также к потере всех важных данных, сохраненных на вашем ПК.
Дополнительная информация и ручной ремонт
Установить Restoro
Вам не всегда нужно тратить сотни долларов на то, чтобы нанять техника для исправления всплывающих окон с ошибками на вашем компьютере, попробуйте использовать Ресторо
Restoro — это передовой и многофункциональный инструмент для восстановления ПК с полным набором мощных функций, предназначенных для устранения практически всех типов ошибок ПК за считанные секунды, включая код ошибки 0x0000007E. Это инструмент для восстановления ПК следующего поколения, который служит оптимизатором системы, антивирусом и качественной очисткой реестра. Встроенная интуитивно понятная технология позволяет Restoro сканировать, определять и устранять основную причину ошибки с кодом 0x0000007E всего за несколько секунд. В конце концов, это избавит вас от хлопот, связанных с поиском основной причины сообщения об ошибке 0x0000007E, а затем с выбором инструмента, специально разработанного для устранения только этой конкретной причины с ограниченными функциями. Этот многофункциональный инструмент для обработки ошибок ПК является ответом на все ваши проблемы с реестром. Запустив Restoro на своем ПК, вы можете исправить ошибку 0x0000007E. Код ошибки BSOD и избежать повреждения реестра.
Почему Ресторо?
Интеллектуальная утилита очистки реестра, встроенная в этот инструмент, позволяет сканировать реестр на наличие ошибок и очищать дисковое пространство, накопленное ненужными файлами, временными файлами Интернета, недействительными записями и другими типами ненужных файлов, занимающих значительную часть вашего дискового пространства. Этот беспорядок также снижает производительность вашего ПК, поскольку ему требуется больше энергии, чем нужно для работы системы из-за избыточной нагрузки на ОЗУ. Однако, убрав беспорядок с помощью этого помощника, вы можете оптимизировать скорость вашего ПК и увидеть существенную разницу в его производительности. Функция резервного копирования Restoro позволяет создавать файлы резервных копий в целях безопасности. Кроме того, он имеет несколько других встроенных дополнительных функций, таких как утилита ошибок конфиденциальности и утилита стабильности системы для расширенной функциональности. Чтобы устранить код ошибки 0x0000007E за считанные секунды, все, что вам нужно сделать, это Загрузить и установить Restoro в вашей системе и запустите его для поиска ошибок. Через несколько секунд вы увидите отчет о сканировании с подробной информацией о типах повреждений ПК. Чтобы решить проблему сразу, создайте резервные копии и нажмите «исправить». Всего за несколько кликов вы можете отремонтировать свой компьютер.
Скачать Ресторо сегодня!
Узнать больше
Захват ресурсов — это термин, когда одно приложение или несколько из них забирают все системные ресурсы для себя, что приводит к сильному замедлению работы компьютера и зависанию. Это может быть очень разочаровывающим и отнимающим много времени опытом, и это может стоить вам денег, если вы не сможете закончить работу вовремя из-за этого эффекта. Я считаю, что каждый хоть раз сталкивался с замедлением работы своего ИТ-оператора из-за ресурсоемких приложений, и большинство пользователей не знают, как с этим бороться. Мы здесь, чтобы помочь вам с этой проблемой. Просто знайте, что этот метод, показанный здесь, не является методом чудесного ускорения вашего ПК или чем-то подобным, он предназначен для обнаружения и восстановления после экстремальных замедлений. Аппаратные компоненты по-прежнему очень важны, и если вы можете обновить свой компьютер, если он устарел, пожалуйста, сделайте это, потому что новые приложения потребуют более современной системы, и никакие советы и рекомендации не спасут вас от устаревшего оборудования.
Определение приложения, потребляющего ресурсы
Теперь, когда мы разобрались с этим, давайте поговорим о замедлении работы. Не секрет, что иногда приложение имеет ошибки и утечки памяти, которые могут вызывать такое поведение, а иногда приложение просто занимает слишком много памяти для любого другого приложения. нормально работать. Самый простой и понятный способ — открыть диспетчер задач Windows и проверить запущенные приложения и службы. Вы можете вызвать диспетчер задач комбинацией клавиш CTRL + SHIFT + ESC
Если система испытывает серьезный дефицит памяти, вам придется подождать, пока диспетчер задач откроется и покажет себя на экране. После открытия нажмите на дополнительные сведения, если это представление не открыто по умолчанию. Как только представление расширится, вы увидите все запущенные приложения с указанием того, сколько оперативной памяти они заняли и сколько ЦП они используют.
Что делать с приложением?
Теперь вам предоставляется выбор, что делать с проблемным приложением. Если вы нажмете кнопку завершения задачи в правом нижнем углу, Windows завершит работу приложения и его процессов, но любая несохраненная работа внутри приложения будет потеряна и в большинстве случаев не подлежит восстановлению. Или вы можете попытаться удалить более мелкие запущенные приложения, чтобы освободить больше памяти и ЦП, чтобы компьютер мог наверстать упущенное. Любой выбор, который вы делаете, зависит от вас, но будьте очень осторожны, чтобы не убить по ошибке основную службу Windows, что вызовет немедленную нестабильность системы с высокой вероятностью сбоя системы.
Узнать больше
Как вы знаете, игры с хорошей графикой и быстрым воспроизведением определенно ресурсоемки и могут занимать много места на вашем компьютере. Из-за этого их необходимо сжать перед загрузкой на ваш компьютер, а затем распаковать на жесткий диск перед установкой. Однако, если в ОЗУ вашего компьютера в процессе установки возникает ошибка или если на жестком диске недостаточно памяти для обработки этого процесса, вы можете столкнуться с ошибкой isDone.dll, которая гласит:
«Произошла ошибка при распаковке, Unarc.dll вернул код ошибки -1, ОШИБКА: повреждены данные архива (распаковка не удалась)».
Если вы столкнулись с сообщением об ошибке isDone.dll на своем компьютере с Windows 10, читайте дальше, так как этот пост покажет вам, как вы можете это исправить. Эта ошибка как-то связана с незавершенной установкой компьютерных игр или файлов большего размера. Ошибка ISDone.dll появляется из-за неисправного файла Unarc.dll, находящегося в папке System32 в 32-разрядных операционных системах и в папке SysWOW64 в 64-разрядных системах. Итак, если вы видите это сообщение об ошибке, это означает, что ваш компьютер не смог прочитать файлы установочного архива.
Что такое файл Unarc.dll?
Unarc.dll — это динамически подключаемая библиотека для Windows. Некоторым приложениям или играм требуется этот файл для правильной работы. Таким образом, если он пропадает или возникает ошибка при запуске игры или приложения, вы можете получить различные ошибки. Ошибка ISDone.dll при игре в игры на ПК
Вариант 1. Попробуйте переустановить игру.
Ошибка isDone.dll также может быть вызвана установкой неизвестного приложения. Или это также может быть вызвано устаревшим или поврежденным приложением. Другими словами, если игра, которую вы пытаетесь установить, сломана или повреждена, неудивительно, почему вы получаете ошибку isDone.dll. Чтобы исправить это, убедитесь, что вы загрузили последнюю обновленную версию игры, а затем попробуйте установить ее снова и посмотрите, решена ли проблема или нет.
Вариант 2. Попробуйте перерегистрировать файл .dll с помощью инструмента Regsvr32.
- Первое, что вам нужно сделать, это найти файл DLL с именем DLL файлы на вашем компьютере и переименуйте его в Unarc-bak.dll.
- Затем скопируйте файл Unarc.dll с другого хорошо работающего компьютера и сохраните его на рабочем столе.
- После этого переместите файл DLL, который вы только что скопировали, в папку System32, если вы используете 32-битную операционную систему, или папку SysWOW64, если вы используете 64-битную операционную систему.
- Теперь вам нужно зарегистрировать новый файл DLL, и вы можете сделать это с помощью Windows PowerShell.
- Откройте Windows PowerShell и затем выполните эту команду, если вы поместили файл DLL в папку System32: regsvr32% systemroot% System32unarc.dll
- С другой стороны, если вы поместили файл DLL в папку SysWOW64, выполните эту команду: regsvr32% systemroot% SysWOW64unarc.dll
- Как только вы закончите, появится сообщение о том, что файл DLL был зарегистрирован.
- Перезагрузите компьютер и проверьте, устранена ли проблема.
Вариант 3. Устранение ошибки isDone.dll в состоянии чистой загрузки
Вы также можете устранить ошибку isDone.dll в состоянии чистой загрузки. Возможно, на вашем компьютере есть какие-то сторонние приложения, которые мешают установке приложения, и чтобы исключить эту возможность, вам нужно загрузить компьютер в состоянии чистой загрузки, а затем снова попробовать установить программу. Перевод вашего компьютера в это состояние может помочь вам определить, какая программа является виновником, и, таким образом, изолировать проблему. В состоянии чистой загрузки ваш компьютер начнет использовать только предварительно выбранный минимальный набор драйверов и программ запуска. Обратите внимание, что вы должны отключать и включать один процесс за раз.
- Войдите на свой компьютер как администратор.
- Введите MSConfig в Начальном поиске, чтобы открыть утилиту конфигурации системы.
- Оттуда перейдите на вкладку Общие и нажмите «Выборочный запуск».
- Снимите флажок «Загрузить элементы запуска» и убедитесь, что установлены флажки «Загрузить системные службы» и «Использовать исходную конфигурацию загрузки».
- Затем щелкните вкладку «Службы» и установите флажок «Скрыть все службы Microsoft».
- Нажмите Отключить все.
- Нажмите Apply / OK и перезагрузите компьютер. (Это переведет ваш компьютер в состояние чистой загрузки. И настройте Windows на обычный запуск, просто отмените изменения.)
- После того, как вы установили компьютер в состояние чистой загрузки, убедитесь, что вы вошли в систему как администратор, а затем попробуйте снова установить приложение.
Вариант 4. Попробуйте обновить или переустановить драйверы видеокарты.
Обновление или переустановка графических драйверов на вашем компьютере также может помочь в решении проблем совместимости между операционной системой и драйвером, которые могли вызвать ошибку isDone.dll.
- Сначала загрузите компьютер в безопасном режиме.
- После этого нажмите клавиши Win + R, чтобы запустить Run.
- Введите devmgmt.MSC в поле и нажмите Enter или нажмите OK, чтобы открыть диспетчер устройств.
- После этого отобразится список драйверов устройств. Оттуда найдите адаптеры дисплея и щелкните по ним.
- После этого щелкните правой кнопкой мыши каждую запись в разделе «Видеоадаптеры» и выберите в меню пункт «Удалить устройство».
- Теперь перезагрузите компьютер.
- После перезагрузки компьютера перейдите в приложение «Настройки» и проверьте наличие обновлений в разделе «Центр обновления Windows».
Примечание: У вас также есть возможность перейти непосредственно на веб-сайт производителей ваших видеокарт, таких как NVIDIA, Intel или AMD, и перейти в раздел под названием Драйверы, а затем проверить, есть ли новое доступное обновление — если оно есть, загрузите и установите его.
Вариант 5. Попробуйте просканировать компьютер с помощью Защитника Windows.
Ошибка isDone.dll также может быть заражена вредоносным ПО или вирусом, и для ее устранения вам необходимо сканировать компьютер с помощью программ безопасности, таких как Защитник Windows.
- Нажмите клавиши Win + I, чтобы открыть Обновление и безопасность.
- Затем нажмите «Безопасность Windows» и откройте Центр безопасности Защитника Windows.
- Затем нажмите Защита от вирусов и угроз> Запустить новое расширенное сканирование.
- Теперь убедитесь, что в меню выбрано «Полное сканирование», а затем нажмите кнопку «Сканировать сейчас», чтобы начать.
Узнать больше
Если ваш браузер Microsoft Edge и приложения Магазина Windows теперь не могут подключиться к Интернету после того, как вы только что установили недавно выпущенное обновление Windows 10 v1809 за октябрь 2018 года, этот пост может помочь. Как вы знаете, Microsoft недавно внесла изменение, и из-за этого некоторые пользователи получают сообщение об ошибке «Хм, мы не можем получить доступ к этой странице», когда они пытаются открыть Microsoft Edge, а также другие предустановленные приложения, такие как Новости, Почта и так далее. Кроме того, вы также не сможете подключать приложения Microsoft Store к Интернету. Странно то, что вы можете подключиться к Интернету с помощью других программ, таких как Google Chrome, Internet Explorer и многих других. Помимо проверки подключения к Интернету, есть и другие способы решения проблемы. Если ваши приложения из Магазина Windows не могут подключиться к Интернету и вы получаете только ошибку 80072EFD, возможно, вам придется включить IPv6, поскольку новая версия Windows 10 v1809 требует включения IPv6, чтобы вы могли использовать приложения UWP. И поэтому вы должны включить IPv6 в сетевой карте вместе с IPv4. Для этого выполните следующие действия.
Шаг 1: Нажмите клавиши Win + R, чтобы открыть диалоговое окно «Выполнить».
Шаг 2: После этого введите «ncpa.cpl» и нажмите Enter или нажмите OK, чтобы открыть «Сетевые подключения». Оттуда вы увидите свой текущий сетевой профиль.
Шаг 3: Щелкните правой кнопкой мыши свой сетевой профиль и выберите «Свойства», затем перейдите на вкладку «Сеть», найдите «Протокол Интернета версии 6 (TCP / IPv6)» и установите соответствующий флажок.
Шаг 4: Теперь нажмите кнопку ОК, чтобы сохранить внесенные изменения, и перезагрузите компьютер.
Узнать больше
Авторское право © 2023, ErrorTools, Все права защищены
Товарный знак: логотипы Microsoft Windows являются зарегистрированными товарными знаками Microsoft. Отказ от ответственности: ErrorTools.com не имеет отношения к Microsoft и не претендует на прямую связь.
Информация на этой странице предоставлена исключительно в информационных целях.

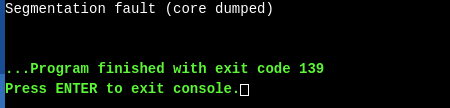








 Причины ошибок
Причины ошибок Причины ошибок
Причины ошибок