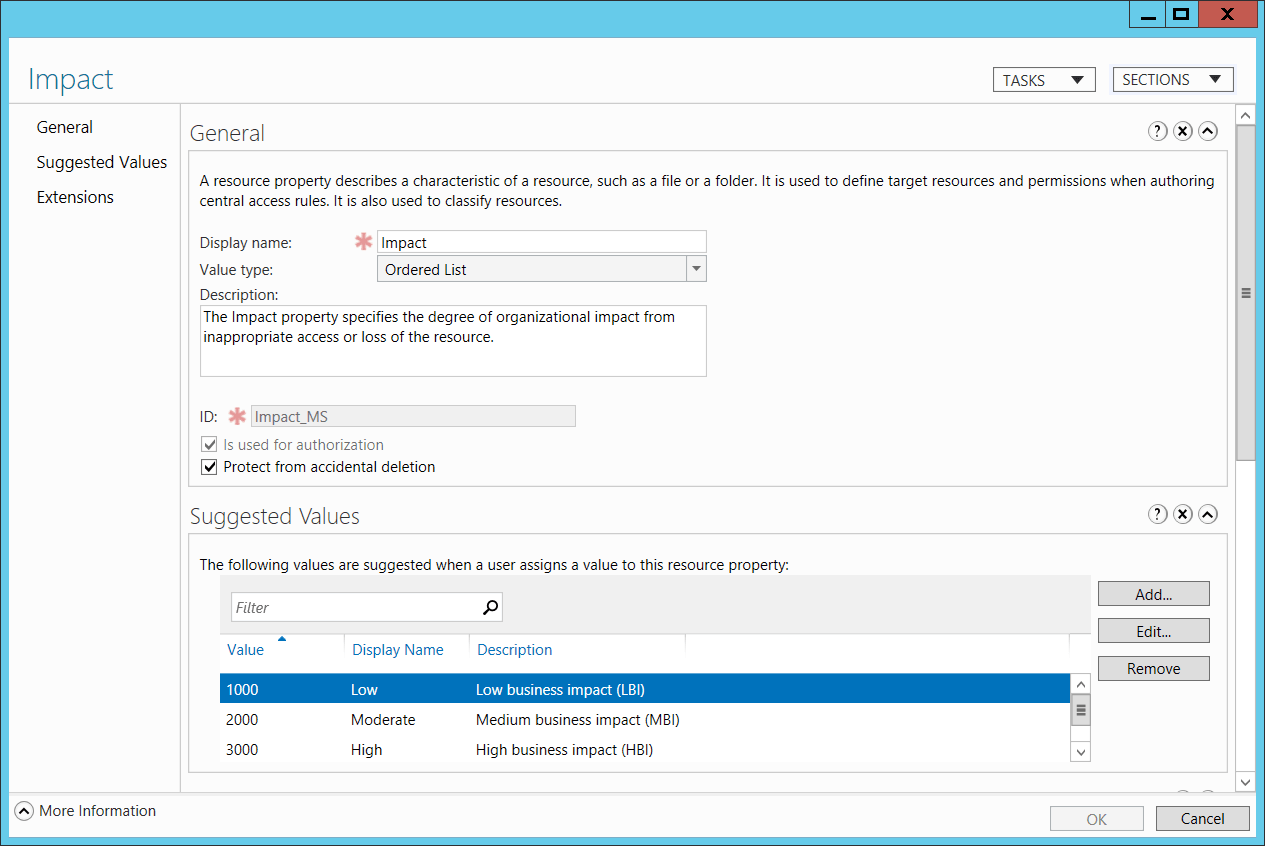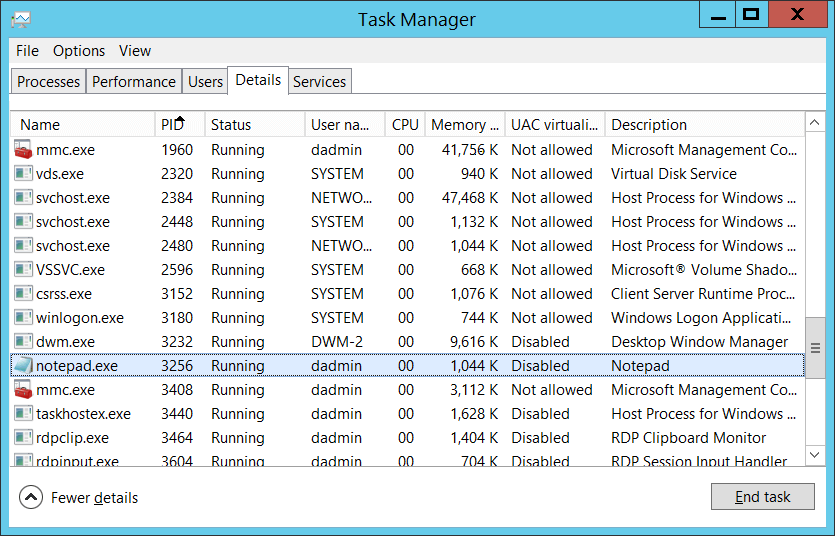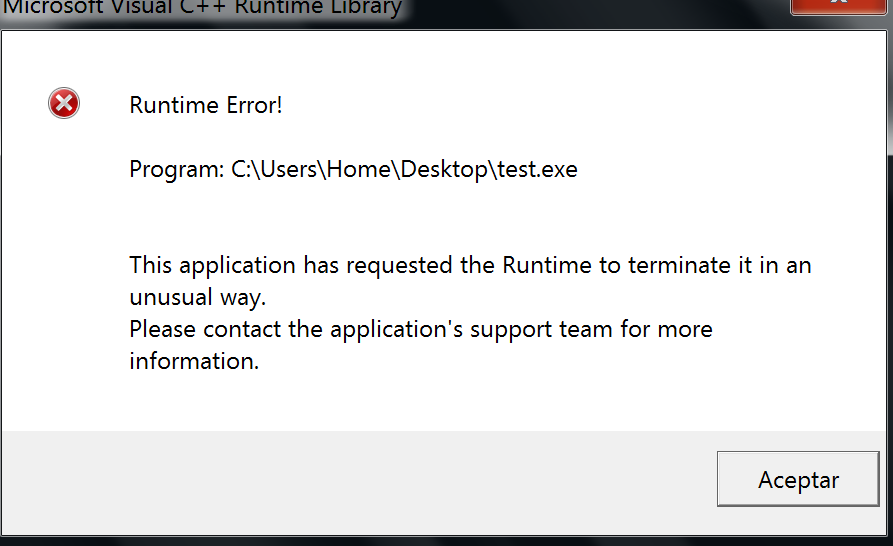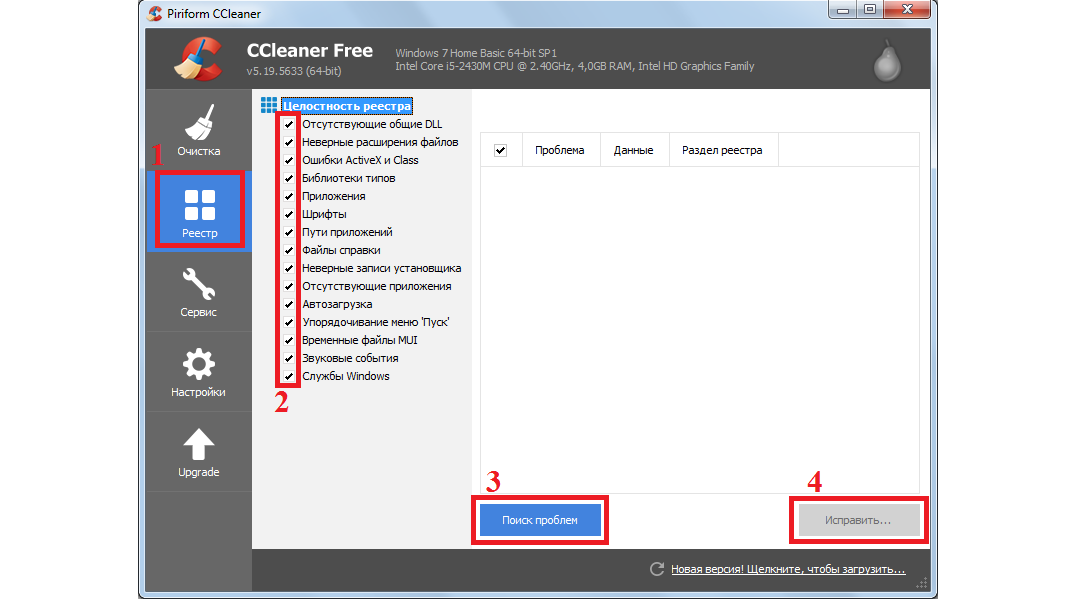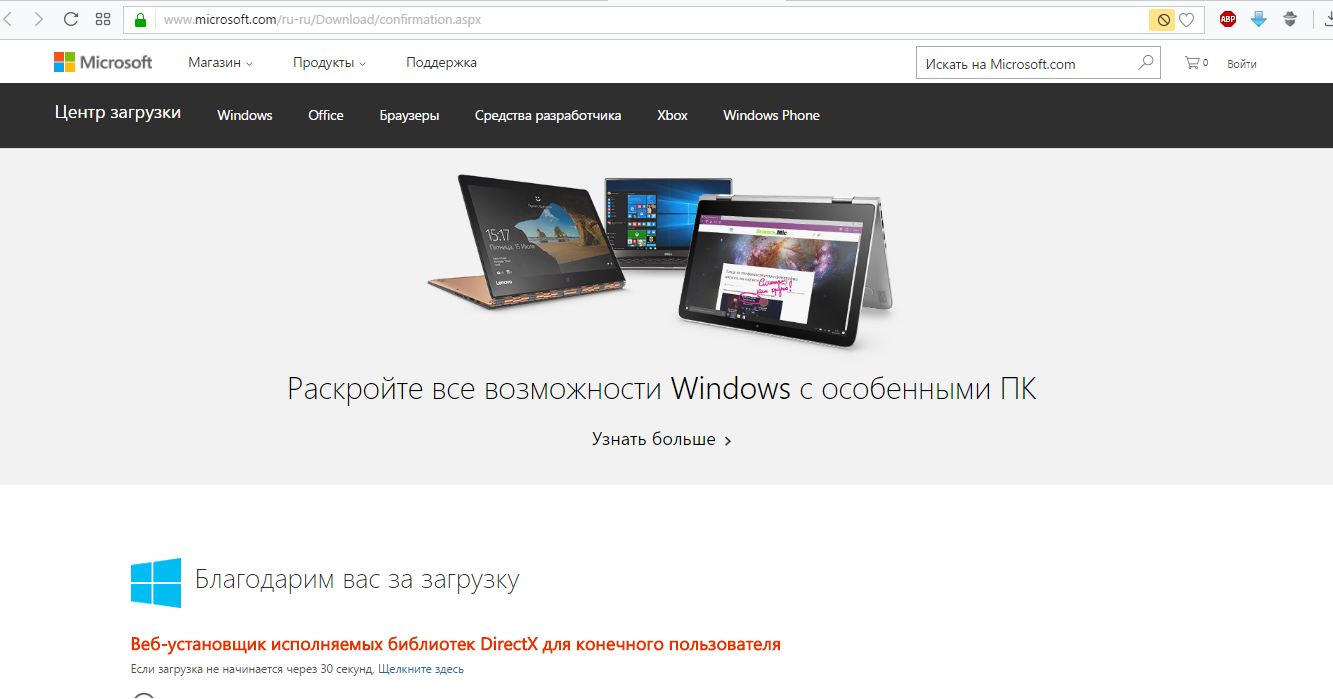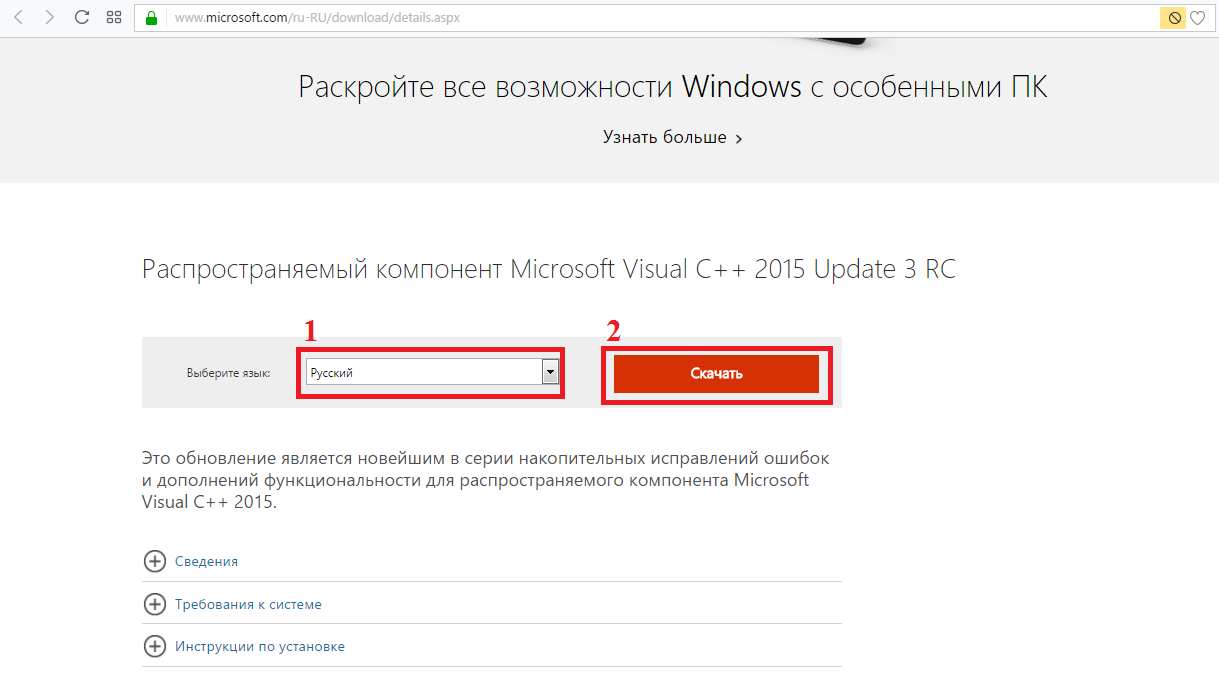При установке eFootball PES 2021 вылетают две ошибки.
2: Runtime error (at 325:415) Внутренняя ошибка: An attempt was made to access WizardForm before it has been created.
WIndows 10
При запуске установки таких игр, как Avarice, It-Lies, Insomnia-Awaken появляется ошибка:
Runtime Error (at 356:2321):
Out Of Range
Runtime Error (at 356:2333):
Out Of Range
Runtime Error (at 356:2347):
Out Of Range
Решение
“помогла установка исправлений на NET Framework 4.0 NDP40-KB2416472-x64 NDP40-KB2446708-x64”, но для Windows 10 не подходит, исправление для Windows 7.
Из каких источников скачаны данные игры?
NET Framework 4.0 уже вшит в систему. Кстати, Сделайте скриншот активации из меню Пуск-Параметры-Обновление и безопасность-Активация и прикрепите к ответу
При установке Fallout 3 вылетают две ошибки. 1: Runtime error (at 361:3979): Out of string range 2: Runtime error (at 316:415) Внутренняя ошибка: An attempt was made to access WizardForm before it has been created.
19.09.2010
776173
Ошибку runtime error могут вызвать множество причин и одна из самых распространенных – это установка новых версий программ поверх уже установленных, что приводит к появлению ошибок в системном реестре. Другая распространенная причина – связана с деятельностью различных вирусов, троянов и рекламных шпионов, которые проникают на ваш компьютер и могут удалить, либо модифицировать критически важные файлы вашей операционной системы.
Ошибку runtime error достаточно легко исправить. В 99% случаев, любой чистильщик реестра поможет восстановить удаленные файлы, либо исправить поврежденные. Чистильщики реестра специально разработаны для исправления большинства ошибок, связанных с runtime error, в том числе и runtime error 91, runtime error 13 и многих других, т.к. они проверяют целостность файловой системы.
Скачайте и установите себе программу для чистки реестра, например, CCleaner. Проведите полное сканирование вашего компьютера и найдите причины, которые вызывают ошибку runtime error. В зависимости от количества файлов на вашем компьютере, сканирование может занять время от нескольких минут до получаса. Приятным дополнением будет то, что чистильщик реестра не только исправит ошибки вида runtime error, но и увеличит производительность вашего компьютера.
P.S.1. Еще советы по устранению ошибки runtime error вы можете найти здесь.
P.S.2. Если у вас ошибка: “This application has requested the runtime to terminate it in an unusual way. Please contact the application’s support team for more information”, то вам сюда.
Если вы ищете как runtime error исправить — вы попали по адресу.
Причин появления таковой может быть огромное множество.
Чаще всего причина состоит в том, что выходит новая версия того или иного приложения/игры и она устанавливается прямо поверх старой.
Хотя это далеко не единственная ситуация, которая может вызвать ее появление.
После того, как вы нажимаете на единственную кнопку в окне ошибки, оно просто закрывается и программа также перестает работать.
Бывает, что она все же продолжает работать, но в ней невозможно ничего сохранить. В любом случае, есть несколько способов исправить ее.
Как выглядит ошибка
Способ №1. CCleaner
Самое простое решение заключается в том, чтобы воспользоваться программой для чистки реестра. Как это работает?
Все просто – чистильщик реестра, собственно, и предназначен для того, чтобы исправлять всевозможные проблемы, вроде той, которую рассматриваем мы, систематизировать файлы и добавлять то, чего недостает ему для нормальной работы.
Лучшей по праву считается CCleaner, хотя вы можете воспользоваться и другой.
Чтобы использовать ее, сделайте вот что:
- Скачайте (вот ссылка на бесплатную) и установите программу.
- Запустите. Перейдите на вкладку «Реестр» на панели слева.
- В разделе «Целостность» поставьте галочки на всех возможных пунктах – никто не знает, в чем именно проблема.
- Нажмите кнопку «Поиск проблем». Когда этот процесс закончится, нажмите кнопку «Исправить…».
Использование
- Подождите, пока приложение исправит все проблемы. Перезагрузите компьютер.
После этого runtime error должен перестать появляться. Если нет, переходим к следующему решению.
Способ №2. DirectX
Вполне вероятно, что ее появление вызывают какие-то проблемы с DirectX. Возможно, какие-то файлы исполняемых библиотек были повреждены или же существующие библиотеки банально устарели.
В любом случае, лучше всего просто установить наиболее актуальные варианты и, опять же, перезагрузить компьютер.
Для этого зайдите на сайт Microsoft, на страницу с возможностью скачать DirectX. Запустите скачанный файл и выполните все действия, подразумевающие установку исполняемых библиотек.
Здесь нет никаких особых рекомендаций – обычная.
Страница загрузки DirectX
Если после установки и перезагрузки компьютера ошибка не исчезла, идем дальше.
Способ №3. Visual C++
О распространяемом пакете Visual C++ в контексте рассматриваемой проблемы можно скачать то же самое, что и о библиотеках DirectX.
Возможно, какие-то файлы были повреждены или версия устарела.
Бывают в данном случае и другие ситуации, когда установленная C++ попросту не подходит для вашей операционной системы.
Ниже приведена таблица с вариантами, которые подходят для разных версий ОС.
Таблица 1. Требуемые версии Visual C++ для Windows
| Операционная система | Требуемая Visual C++ |
|---|---|
| Windows XP и ниже | C++2008 |
| Windows 7 | C++2010 |
| Windows 8 и 10 | Наиболее актуальная на данный момент |
Так вот, в зависимости от того, какая у вас ОС, вам следует скачать и инсталировать на свой компьютер C++2008 (64-бит, 32-бит), C++2010 (64-бит, 32-бит) или же C++2015 обновление 3.
Это наиболее актуальная версия по состоянию на июнь 2017 года. В будущем выйдут новые, поэтому следите за новостями на официальном сайте Microsoft.
Скачивание происходит одинаково – выбираем язык распространяемого компонента и жмем кнопку «Скачать». После этого останется запустить загруженный файл.
После этого перезагрузите компьютер.
Страница загрузки Visual C++
Способ №4. Microsoft .NET Framework
Здесь все то же самое – Microsoft .NET Framework тоже может вызывать рассматриваемую проблему из-за отсутствия каких-то собственных файлов. И этот компонент также нужно скачать и установить.
Но есть определенный, правильный порядок ее инсталяции:
Сначала необходимо инсталируйте версию 2.0 (вот ссылка). Попробуйте запустить программу, в которой раньше возникала проблема, если она не исчезла, устанавливайте дальше.
После этого 3.0 (скачать).
Если не помогает, 4.0 (ссылка).
Наконец, если у вас Windows Vista SP2, 7 SP1, 8, 8.1, Server 2008 SP2, Server 2008 R2 SP1, Server 2012 или Server 2012 R2, установите 4.6.2 (скачать).
Скачивание происходит точно так же, как и в случае с пакетами Visual C++.
Если ничего из этого не помогает, значит, случился сбой самой операционной системы. Пригласите на дом специалиста или сдайте компьютер в сервисный центр, если это возможно.
В крайнем случае, сделайте откат системы или вовсе переустановите ее.
Источник
Если вы ищете как runtime error исправить — вы попали по адресу.
Причин появления таковой может быть огромное множество.
Чаще всего причина состоит в том, что выходит новая версия того или иного приложения/игры и она устанавливается прямо поверх старой.
Хотя это далеко не единственная ситуация, которая может вызвать ее появление.
После того, как вы нажимаете на единственную кнопку в окне ошибки, оно просто закрывается и программа также перестает работать.
Бывает, что она все же продолжает работать, но в ней невозможно ничего сохранить. В любом случае, есть несколько способов исправить ее.
Как выглядит ошибка
Способ №1. CCleaner
Самое простое решение заключается в том, чтобы воспользоваться программой для чистки реестра. Как это работает?
Все просто – чистильщик реестра, собственно, и предназначен для того, чтобы исправлять всевозможные проблемы, вроде той, которую рассматриваем мы, систематизировать файлы и добавлять то, чего недостает ему для нормальной работы.
Лучшей по праву считается CCleaner, хотя вы можете воспользоваться и другой.
Чтобы использовать ее, сделайте вот что:
После этого runtime error должен перестать появляться. Если нет, переходим к следующему решению.
Способ №2. DirectX
Вполне вероятно, что ее появление вызывают какие-то проблемы с DirectX. Возможно, какие-то файлы исполняемых библиотек были повреждены или же существующие библиотеки банально устарели.
В любом случае, лучше всего просто установить наиболее актуальные варианты и, опять же, перезагрузить компьютер.
Для этого зайдите на сайт Microsoft, на страницу с возможностью скачать DirectX. Запустите скачанный файл и выполните все действия, подразумевающие установку исполняемых библиотек.
Здесь нет никаких особых рекомендаций – обычная.
Страница загрузки DirectX
Если после установки и перезагрузки компьютера ошибка не исчезла, идем дальше.
Способ №3. Visual C++
О распространяемом пакете Visual C++ в контексте рассматриваемой проблемы можно скачать то же самое, что и о библиотеках DirectX.
Возможно, какие-то файлы были повреждены или версия устарела.
Бывают в данном случае и другие ситуации, когда установленная C++ попросту не подходит для вашей операционной системы.
Ниже приведена таблица с вариантами, которые подходят для разных версий ОС.
Таблица 1. Требуемые версии Visual C++ для Windows
| Операционная система | Требуемая Visual C++ |
|---|---|
| Windows XP и ниже | C++2008 |
| Windows 7 | C++2010 |
| Windows 8 и 10 | Наиболее актуальная на данный момент |
Так вот, в зависимости от того, какая у вас ОС, вам следует скачать и инсталировать на свой компьютер C++2008 (64-бит, 32-бит), C++2010 (64-бит, 32-бит) или же C++2015 обновление 3.
Это наиболее актуальная версия по состоянию на июнь 2017 года. В будущем выйдут новые, поэтому следите за новостями на официальном сайте Microsoft.
Скачивание происходит одинаково – выбираем язык распространяемого компонента и жмем кнопку «Скачать». После этого останется запустить загруженный файл.
После этого перезагрузите компьютер.
Страница загрузки Visual C++
Но есть определенный, правильный порядок ее инсталяции:
Сначала необходимо инсталируйте версию 2.0 (вот ссылка). Попробуйте запустить программу, в которой раньше возникала проблема, если она не исчезла, устанавливайте дальше.
Если не помогает, 4.0 (ссылка).
Наконец, если у вас Windows Vista SP2, 7 SP1, 8, 8.1, Server 2008 SP2, Server 2008 R2 SP1, Server 2012 или Server 2012 R2, установите 4.6.2 (скачать).
Скачивание происходит точно так же, как и в случае с пакетами Visual C++.
Если ничего из этого не помогает, значит, случился сбой самой операционной системы. Пригласите на дом специалиста или сдайте компьютер в сервисный центр, если это возможно.
В крайнем случае, сделайте откат системы или вовсе переустановите ее.
Источник
Почему проверка WizardForm на null в Inno setup не работает?
Почему это не работает?
Я получаю это исключение:
Я знаю, что WizardForm еще не инициализирован, поэтому я проверяю на ноль, проверка не работает! Что я здесь делаю не так?
2 ответа
Мне нужно подать команду: bcdedit /set recoveryenabled No но это не работает с настройкой Inno. Я попробовал, как показано ниже: [Setup] PrivilegesRequired=admin [Run] Filename: ; Parameters: /c bcdedit.exe /set recoveryenabled No; Но я все равно вижу, что No не применяется. Как вы.
Есть ли другой способ проверить null?
Похожие вопросы:
Я хотел бы написать установщик Inno Setup для моего приложения, который может быть установлен несколько раз и также отображается несколько раз в Programs and Feautres с разными именами (на основе.
Мне нужно подать команду: bcdedit /set recoveryenabled No но это не работает с настройкой Inno. Я попробовал, как показано ниже: [Setup] PrivilegesRequired=admin [Run] Filename: ;.
Моя проблема заключается в том, почему компилятор Inno Setup (Unicode или ANSI) и любые настройки, сделанные им, не минимизируют отображение хорошей минимизирующей анимации, как в других программах.
Я создал несколько пользовательских флажков на готовой странице настройки Inno. Например, запуск приложения, Открытие текстового файла и т. д. Мне нужно, когда пользователь нажимает на кнопку.
У меня есть сценарий установки Inno, чтобы превратить мое приложение в exe. Когда я компилирую код с помощью Inno Setup версии 6, размер выходного файла составляет 110 МБ (как показано в столбце.
Источник
4663(S): An attempt was made to access an object.
Applies to
Event Description:
This event indicates that a specific operation was performed on an object. The object could be a file system, kernel, or registry object, or a file system object on removable storage or a device.
This event generates only if object’s SACL has required ACE to handle specific access right use.
The main difference with “4656: A handle to an object was requested.” event is that 4663 shows that access right was used instead of just requested and 4663 doesn’t have Failure events.
NoteВ В For recommendations, see Security Monitoring Recommendations for this event.
Event XML:
Required Server Roles: None.
Minimum OS Version: Windows Server 2008, Windows Vista.
Event Versions:
Field Descriptions:
Subject:
NoteВ В A security identifier (SID) is a unique value of variable length used to identify a trustee (security principal). Each account has a unique SID that is issued by an authority, such as an Active Directory domain controller, and stored in a security database. Each time a user logs on, the system retrieves the SID for that user from the database and places it in the access token for that user. The system uses the SID in the access token to identify the user in all subsequent interactions with Windows security. When a SID has been used as the unique identifier for a user or group, it cannot ever be used again to identify another user or group. For more information about SIDs, see Security identifiers.
Account Name [Type = UnicodeString]: the name of the account that made an attempt to access an object.
Account Domain [Type = UnicodeString]: subject’s domain or computer name. Formats vary, and include the following:
Domain NETBIOS name example: CONTOSO
Lowercase full domain name: contoso.local
Uppercase full domain name: CONTOSO.LOCAL
For some well-known security principals, such as LOCAL SERVICE or ANONYMOUS LOGON, the value of this field is “NT AUTHORITY”.
For local user accounts, this field will contain the name of the computer or device that this account belongs to, for example: “Win81”.
Logon ID [Type = HexInt64]: hexadecimal value that can help you correlate this event with recent events that might contain the same Logon ID, for example, “4624: An account was successfully logged on.”
Object:
Object Server [Type = UnicodeString]: has “Security” value for this event.
Object Type [Type = UnicodeString]: The type of object that was accessed during the operation.
The following table contains the list of the most common Object Types:
Object Name [Type = UnicodeString]: name and other identifying information for the object for which access was requested. For example, for a file, the path would be included.
Handle ID [Type = Pointer]: hexadecimal value of a handle to Object Name. This field can be used for correlation with other events, for example with Handle ID field in “4656(S, F): A handle to an object was requested.” This parameter might not be captured in the event, and in that case appears as “0x0”.
Resource Attributes [Type = UnicodeString] [Version 1]: attributes associated with the object. For some objects, the field does not apply and “-“ is displayed.
For example, for a file, the following might be displayed: S:AI(RA;ID;;;;WD;(«Impact_MS»,TI,0x10020,3000))
Impact_MS: Resource Property ID.
3000: Recourse Property Value.
Process Information:
Process ID [Type = Pointer]: hexadecimal Process ID of the process that accessed the object. Process ID (PID) is a number used by the operating system to uniquely identify an active process. To see the PID for a specific process you can, for example, use Task Manager (Details tab, PID column):
If you convert the hexadecimal value to decimal, you can compare it to the values in Task Manager.
You can also correlate this process ID with a process ID in other events, for example, “4688: A new process has been created” Process InformationNew Process ID.
Process Name [Type = UnicodeString]: full path and the name of the executable for the process.
Access Request Information:
Table 15. File System objects access rights.
Security Monitoring Recommendations
For 4663(S): An attempt was made to access an object.
For kernel objects, this event and other auditing events have little to no security relevance and are hard to parse or analyze. There is no recommendation for auditing them, unless you know exactly what you need to monitor at the Kernel objects level.
For other types of objects, the following recommendations apply.
If you have critical file system objects for which you need to monitor all access attempts, monitor this event for Object Name.
If you have critical file system objects for which you need to monitor certain access attempts (for example, write actions), monitor this event for Object Name in relation to Access Request InformationAccesses.
If you have file system objects with specific attributes, for which you need to monitor access attempts, monitor this event for Resource Attributes.
If Object Name is a sensitive or critical registry key for which you need to monitor specific access attempts (for example, only write actions), monitor for all 4663 events with the corresponding Access Request InformationAccesses.
If you have a pre-defined “Process Name” for the process reported in this event, monitor all events with “Process Name” not equal to your defined value.
You can monitor to see if “Process Name” is not in a standard folder (for example, not in System32 or Program Files) or is in a restricted folder (for example, Temporary Internet Files).
If you have a pre-defined list of restricted substrings or words in process names (for example, “mimikatz” or “cain.exe”), check for these substrings in “Process Name.”
For file system objects, we recommend that you monitor for these Access Request InformationAccesses rights:
WriteData (or AddFile)
AppendData (or AddSubdirectory or CreatePipeInstance)
Источник
Если вы ищете как runtime error исправить — вы попали по адресу.
Причин появления таковой может быть огромное множество.
Чаще всего причина состоит в том, что выходит новая версия того или иного приложения/игры и она устанавливается прямо поверх старой.
Хотя это далеко не единственная ситуация, которая может вызвать ее появление.
Cодержание:
После того, как вы нажимаете на единственную кнопку в окне ошибки, оно просто закрывается и программа также перестает работать.
Бывает, что она все же продолжает работать, но в ней невозможно ничего сохранить. В любом случае, есть несколько способов исправить ее.
Как выглядит ошибка
Способ №1. CCleaner
Самое простое решение заключается в том, чтобы воспользоваться программой для чистки реестра. Как это работает?
Все просто – чистильщик реестра, собственно, и предназначен для того, чтобы исправлять всевозможные проблемы, вроде той, которую рассматриваем мы, систематизировать файлы и добавлять то, чего недостает ему для нормальной работы.
Лучшей по праву считается CCleaner, хотя вы можете воспользоваться и другой.
Чтобы использовать ее, сделайте вот что:
- Скачайте (вот ссылка на бесплатную) и установите программу.
- Запустите. Перейдите на вкладку «Реестр» на панели слева.
- В разделе «Целостность» поставьте галочки на всех возможных пунктах – никто не знает, в чем именно проблема.
- Нажмите кнопку «Поиск проблем». Когда этот процесс закончится, нажмите кнопку «Исправить…».
Использование
- Подождите, пока приложение исправит все проблемы. Перезагрузите компьютер.
После этого runtime error должен перестать появляться. Если нет, переходим к следующему решению.
к содержанию ↑
Способ №2. DirectX
Вполне вероятно, что ее появление вызывают какие-то проблемы с DirectX. Возможно, какие-то файлы исполняемых библиотек были повреждены или же существующие библиотеки банально устарели.
В любом случае, лучше всего просто установить наиболее актуальные варианты и, опять же, перезагрузить компьютер.
Для этого зайдите на сайт Microsoft, на страницу с возможностью скачать DirectX (вот ссылка). Запустите скачанный файл и выполните все действия, подразумевающие установку исполняемых библиотек.
Здесь нет никаких особых рекомендаций – обычная.
Страница загрузки DirectX
Если после установки и перезагрузки компьютера ошибка не исчезла, идем дальше.
к содержанию ↑
Способ №3. Visual C++
О распространяемом пакете Visual C++ в контексте рассматриваемой проблемы можно скачать то же самое, что и о библиотеках DirectX.
Возможно, какие-то файлы были повреждены или версия устарела.
Бывают в данном случае и другие ситуации, когда установленная C++ попросту не подходит для вашей операционной системы.
Ниже приведена таблица с вариантами, которые подходят для разных версий ОС.
Таблица 1. Требуемые версии Visual C++ для Windows
| Операционная система | Требуемая Visual C++ |
|---|---|
| Windows XP и ниже | C++2008 |
| Windows 7 | C++2010 |
| Windows 8 и 10 | Наиболее актуальная на данный момент |
Так вот, в зависимости от того, какая у вас ОС, вам следует скачать и инсталировать на свой компьютер C++2008 (64-бит, 32-бит), C++2010 (64-бит, 32-бит) или же C++2015 обновление 3 (всех варианты).
Это наиболее актуальная версия по состоянию на июнь 2017 года. В будущем выйдут новые, поэтому следите за новостями на официальном сайте Microsoft.
Скачивание происходит одинаково – выбираем язык распространяемого компонента и жмем кнопку «Скачать». После этого останется запустить загруженный файл.
После этого перезагрузите компьютер.
Страница загрузки Visual C++
к содержанию ↑
Способ №4. Microsoft .NET Framework
Здесь все то же самое – Microsoft .NET Framework тоже может вызывать рассматриваемую проблему из-за отсутствия каких-то собственных файлов. И этот компонент также нужно скачать и установить.
Но есть определенный, правильный порядок ее инсталяции:
Сначала необходимо инсталируйте версию 2.0 (вот ссылка). Попробуйте запустить программу, в которой раньше возникала проблема, если она не исчезла, устанавливайте дальше.
После этого 3.0 (скачать).
Если не помогает, 4.0 (ссылка).
Наконец, если у вас Windows Vista SP2, 7 SP1, 8, 8.1, Server 2008 SP2, Server 2008 R2 SP1, Server 2012 или Server 2012 R2, установите 4.6.2 (скачать).
Скачивание происходит точно так же, как и в случае с пакетами Visual C++.
Если ничего из этого не помогает, значит, случился сбой самой операционной системы. Пригласите на дом специалиста или сдайте компьютер в сервисный центр, если это возможно.
В крайнем случае, сделайте откат системы или вовсе переустановите ее.
ошибка an attempt was made to access wizardform before it has been created как исправить
Почему проверка WizardForm на null в Inno setup не работает?
Почему это не работает?
Я получаю это исключение:
Я знаю, что WizardForm еще не инициализирован, поэтому я проверяю на ноль, проверка не работает! Что я здесь делаю не так?
2 ответа
Мне нужно подать команду: bcdedit /set recoveryenabled No но это не работает с настройкой Inno. Я попробовал, как показано ниже: [Setup] PrivilegesRequired=admin [Run] Filename: ; Parameters: /c bcdedit.exe /set recoveryenabled No; Но я все равно вижу, что No не применяется. Как вы.
Есть ли другой способ проверить null?
Похожие вопросы:
Я хотел бы написать установщик Inno Setup для моего приложения, который может быть установлен несколько раз и также отображается несколько раз в Programs and Feautres с разными именами (на основе.
Мне нужно подать команду: bcdedit /set recoveryenabled No но это не работает с настройкой Inno. Я попробовал, как показано ниже: [Setup] PrivilegesRequired=admin [Run] Filename: ;.
Моя проблема заключается в том, почему компилятор Inno Setup (Unicode или ANSI) и любые настройки, сделанные им, не минимизируют отображение хорошей минимизирующей анимации, как в других программах.
Я создал несколько пользовательских флажков на готовой странице настройки Inno. Например, запуск приложения, Открытие текстового файла и т. д. Мне нужно, когда пользователь нажимает на кнопку.
У меня есть сценарий установки Inno, чтобы превратить мое приложение в exe. Когда я компилирую код с помощью Inno Setup версии 6, размер выходного файла составляет 110 МБ (как показано в столбце.
ReferenceError: Cannot access ‘Player’ before initialization
So I’ve been using ES6 style syntax with import/export on Nodejs with the ESM module loader. Everything has been fine until I started getting an error pertaining to imports.
Here’s the error messages:
Here are the files Player (Base class):
And GamePlayer (Child Class):
And the heirarchy of the project:
How can I fix this import issue, unless this is something else?
3 Answers 3
I went to the Node.JS forums and asked what could be the issue. Not a babel issue at all, just circular dependencies. For example:
Sorry there wasn’t nearly enough information to be able to figure this one out. I got a lot of help on the node.js github and someone looked through my project on github and ended up finding an instance where two modules pointed at each other.
As I mentioned in a comment for another answer, import can be used in a «circular» way, but Node.js can’t always untangle the dependencies.
In my case it had no problem with a class in one file and a subclass of that in another file, where both of them import each other, and it’s hard to say exactly where it got too complicated, but this is a simplified version of what I had that broke it:
I’m using the same code for browsers and server-side Node.js, so I was also transpiling it with Babel, which handled everything fine. But Node may have other constraints that make it more difficult, because, at least as far as importing is concerned, it was on a different track from browsers (and others), and is now trying to bridge the gap. And also the knot may be more tangled than it appears to the naked eye.
In the end I ditched the most circular part of my pattern, which was the part where I refer to the Thing subclasses within Thing itself. I extracted that into a «factory-like» pattern, where the factory knows about the Thing subclasses, but the Thing and its subclasses don’t need the factory.
Fix: An Attempt Was Made to Access a Socket in a Way Forbidden by its Access Permissions
Some users reported receiving the “an attempt was made to access a socket in a way forbidden by its access permissions” error when trying to run the ipconfig/renew command in CMD in order to repair their network connection. Other users report that this issue is occurring when they try to start an Apache server. However, almost all affected users report that the issue started occurring after a Windows automatic update has been installed.

What is causing the attempt was made to access a socket in a way forbidden by its access permissions error?
We investigated this particular issue by looking at various user reports and the repair strategies that they used to get the issue resolved. From what we gathered, there are several different scenarios that will trigger the apparition of this issue:
If you’re currently struggling to resolve the issue, this article will provide you with a list of verified steps that other users in a similar situation have used to get the issue resolved. Below you have several methods that other users encountering the same error message have used to fix the problem.
For the best results, follow the potential fixes below in order until you encounter one that is effective for your particular scenario.
Method 1: Disabling Internet Connection Sharing
This one is quite a peculiar culprit because internet Sharing on Windows uses a few different ranges of ports that aren’t necessarily reported to Netstat or a similar tool.
However, several users reported that for them, the issue was resolved permanently after they disabled Internet Connection Sharing. There are two different ways that will allow you to disable Internet Connection Sharing on Windows. Follow whichever methods are more convenable for you:
Disabling Internet Connection Sharing via Control Panel
Disabling the Internet Connection Sharing Service
Method 2: Uninstalling your 3rd party AV or whitelisting the connection
A lot of users have pointed out that 3rd party security suits should be checked to confirm that they’re not interfering with the SMTP connections. McAfee, BitDefender, and Avast are confirmed to blocked certain ports used by localhost connections. With certain ports, this is standard behavior in order to prevent mas mail attacks.
As some users have reported, an overprotective firewall or a similar security filtering tool can be responsible for causing the “an attempt was made to access a socket in a way forbidden by its access permissions” error.
You can typically resolve this issue by whitelisting the connection that is being blocked from your AV settings. Keep in mind that the steps of establishing a whitelist rule will be different depending on your security solution client.

If you’re having trouble identifying the connection that is being blocked, you can temporarily uninstall your 3rd party antivirus and see if the issue is resolved.
Note: Keep in mind that disabling the real-time protection of your AV will not help you reach a conclusion since the same rules will remain firmly in place.
If you decide to uninstall your 3rd party AV, you can follow this step by step guide (here). In the event that this method wasn’t applicable or you’ve determined that the 3rd party client was not responsible for the error, move down to the next method below.
Update: IP blocking clients such as PeerBlock might automatically block an IP that is involved in the operation that is failing. Several users have reported that the issue was automatically resolved after creating a rule exception or uninstalling the IP blocking software.
Method 3: Adding an exclusion to the Windows Firewall
As it turns out, the integrated Windows Firewall can also be responsible for the “an attempt was made to access a socket in a way forbidden by its access permissions” error.
Several affected users reported that they managed to get the issue resolved after allowing the program that is displaying the error to communicate through Windows Firewall. This method is typically reported to be successful with users encountering the error with SQL server, but you can adapt the steps below to accommodate a different program.
Here’s a quick guide with what you need to do:
Note: In the event that you can’t find the program listed under Allowed apps and features, click the Allow another app button and select it manually by clicking on Browse.
If you’re still seeing the same error, move down to the next method below.
Method 4: Restarting the Internet Information Services (IIS)
Several users have reported that the issue was resolved after they restarted the Internet Information Services (IIS) from an elevated Command Prompt window.
But keep in mind that restarting the IIS servers will drop all internet services including FTP, SMTP and NNTP and any data held in the applications handling the connections is lost.
Here’s a quick guide on how to do this:
If you’re still seeing the “an attempt was made to access a socket in a way forbidden by its access permissions” error, move down to the next method below.
Method 5: Using a previous system restore point
After finding that several other repair strategies where ineffective, some users have finally managed to connect to the internet without being blocked by the “an attempt was made to access a socket in a way forbidden by its access permissions” error by reverting their machine state to a previous point in time using System Restore.
If you only started to see this error recently and you’re lucky enough to have a system restore point that is dated before you started struggling with this issue, then these following steps should help you resolve the issue for good:
Method 6: Disconnecting from the VPN network
Some affected users have discovered that in their case, the issue was caused by a VPN client. It turns out that the “an attempt was made to access a socket in a way forbidden by its access permissions” error can also be caused by a VPN client that is causing some involved localhost connections to fail.
To test whether this theory holds true in your case, simply disconnect from the VPN network and see if the issue is resolved. If the error message is no longer occurring while VPN is disconnected, you need to look for a different VPN client or at least keep it disabled while performing a certain task that will trigger the error.
An attempt was made to use the context while it is being configured. A DbContext instance cannot be used inside OnConfiguring since it is still being configured at this point. #4339
Comments
valcs007 commented Jan 20, 2016
I am trying to use DI for my dbContext with MVC6/EF7 RC1.
I am instantiating my ContextTest (inherited from dbcontext) using [FromServices] attribute in the constructor of my TestService class
Sporadically i am running into below exception
«An attempt was made to use the context while it is being configured. A DbContext instance cannot be used inside OnConfiguring since it is still being configured at this point.»
My 2 cents: Something to with Async calls (DI injects only 1 instance and i am trying to fire 3 queries in parallel.
The text was updated successfully, but these errors were encountered:
We are unable to convert the task to an issue at this time. Please try again.
The issue was successfully created but we are unable to update the comment at this time.
rowanmiller commented Jan 22, 2016
Any chance you could provide a project that we can use to reproduce the issue? There is nothing obviously wrong in the code you provided.
My 2 cents: Something to with Async calls (DI injects only 1 instance and i am trying to fire 3 queries in parallel.
Are you referring to this code? If so, the queries aren’t running in parallel since you have await’ed the calls (which is the correct thing to do since you can’t run parallel operations on the same context instance).
rowanmiller commented Feb 1, 2016
Closing as we have not heard back
dazinator commented Feb 26, 2016
I am now also seeing this error, I’ll see if I can share a repro once I get some time. Maybe its something I am doing wrong, not sure yet.
dance commented Apr 11, 2016
@valcs007 you are using DbContext in TestService, which is possibly singleton and you end up using the one and only DbContext in your whole app. I’ve ran into same problem due to inaccurate design of my services: controller used some service injected through constructor to actually perform business logic, while this service was a singleton with DbContext injected through constructor again. So I ended up trying to operate on the same DbContext in every request. When there were few requests, it worked fine, but under some pressure bunch of exceptions begin to occur like
Be careful and pay attention to register all of your services with correct DI lifetime management. Do not inject Scoped and Transient services into singletons. P.S. I hope my comment will someday help someone 🙂
dooreelko commented Jun 9, 2016
I’d like to reopen this.
This can happen if for instance the web api controller has two methods (or same method in parallel) that are invoked in parallel using the same DbContext. Since the DbContext is lazily initialized, it will happen only when a user attempts a query, bringing a race condition with the exception in question.
So, imo, the DbContext::InitializeServices (or even DbContext::InternalServiceProvider::get) should be properly locked for the same instance and not throwing the exception. The second call should be simply blocked until the first finishes initialisation.
Ошибка runtime error. Как ее исправить?
Ошибку runtime error могут вызвать множество причин и одна из самых распространенных — это установка новых версий программ поверх уже установленных, что приводит к появлению ошибок в системном реестре. Другая распространенная причина — связана с деятельностью различных вирусов, троянов и рекламных шпионов, которые проникают на ваш компьютер и могут удалить, либо модифицировать критически важные файлы вашей операционной системы.
Ошибку runtime error достаточно легко исправить. В 99% случаев, любой чистильщик реестра поможет восстановить удаленные файлы, либо исправить поврежденные. Чистильщики реестра специально разработаны для исправления большинства ошибок, связанных с runtime error, в том числе и runtime error 91, runtime error 13 и многих других, т.к. они проверяют целостность файловой системы.
Если вы ищете как runtime error исправить — вы попали по адресу. Причин появления таковой может быть огромное множество. Чаще всего причина состоит в том, что выходит новая версия того или иного приложения/игры и она устанавливается прямо поверх старой. Хотя это далеко не единственная ситуация, которая может вызвать ее появление.
Способ №1. CCleaner
Самое простое решение заключается в том, чтобы воспользоваться программой для чистки реестра. Как это работает?
Все просто – чистильщик реестра, собственно, и предназначен для того, чтобы исправлять всевозможные проблемы, вроде той, которую рассматриваем мы, систематизировать файлы и добавлять то, чего недостает ему для нормальной работы.
Лучшей по праву считается CCleaner, хотя вы можете воспользоваться и другой.
Способ №2. DirectX
Вполне вероятно, что ее появление вызывают какие-то проблемы с DirectX. Возможно, какие-то файлы исполняемых библиотек были повреждены или же существующие библиотеки банально устарели.
В любом случае, лучше всего просто установить наиболее актуальные варианты и, опять же, перезагрузить компьютер.
Для этого зайдите на сайт Microsoft, на страницу с возможностью скачать DirectX (вот ссылка). Запустите скачанный файл и выполните все действия, подразумевающие установку исполняемых библиотек. Здесь нет никаких особых рекомендаций – обычная. Если после установки и перезагрузки компьютера ошибка не исчезла, идем дальше.
Способ №3. Visual C++
Бывают в данном случае и другие ситуации, когда установленная C++ попросту не подходит для вашей операционной системы. Ниже приведена таблица с вариантами, которые подходят для разных версий ОС.
Так вот, в зависимости от того, какая у вас ОС, вам следует скачать и инсталировать на свой компьютер C++2008, C++2010, C++2015 или новее.
Источники информации:
- http://rucore.net/3327-autosave-v1/
I’ve a problem with WizardForm‘s, when I trying to uninstall the program I have this error:
Runtime Error:
Internal error: An attempt was made to access WizardForm before it has been created.
I need to create soft abort uninstallation process with loop (e.g. when application is running and user run the uninstall, program must check processes and if application is running, notify user and if user press the cancel button the program abort uninstallation), I’ve tried with ExitProcess(0); but it isn’t gentle.
Code section:
procedure CurUninstallStepChanged(CurUninstallStep: TUninstallStep);
begin
case CurUninstallStep of
usUninstall:
begin
if MsgBox('Close the {#AppName}, before uninstallation.', mbConfirmation, MB_YESNO) = IDYES then
begin
{ user clicked Yes }
end
else
begin
MsgBox('Error',mbError,MB_OK);
CancelWithoutPrompt := true;
{ ExitProcess(0); }
WizardForm.close;
end
end;
end;
end;
asked Apr 28, 2017 at 6:50
2
Your approach to implementing your problem is wrong, see at the end.
Anyway, to address your immediate issue: The WizardForm is an installer form. It does not exist in an uninstaller. In the uninstaller, you have UninstallProgressForm. See documentation.
But you do not want to call UninstallProgressForm.Close. That’s wrong for the reasons given below.
Inno Setup has a built-in mechanism to prevent an (un)installer from proceeding, while an application is running. The AppMutex directive.
Even if you want to build your own solution, use the InitializeUninstall event function, where you can exit the uninstaller easily and cleanly, by returning False. And you can, of course, display any message you like, before you exit. Just use MsgBox function.
All this is covered in my answer to Uninstall fails because program is running. How do I make Inno Setup check for running process prior to attempting delete?
answered Apr 28, 2017 at 7:27
Martin PrikrylMartin Prikryl
184k54 gold badges470 silver badges947 bronze badges
Если вы ищете как runtime error исправить — вы попали по адресу.
Причин появления таковой может быть огромное множество.
Чаще всего причина состоит в том, что выходит новая версия того или иного приложения/игры и она устанавливается прямо поверх старой.
Хотя это далеко не единственная ситуация, которая может вызвать ее появление.
После того, как вы нажимаете на единственную кнопку в окне ошибки, оно просто закрывается и программа также перестает работать.
Бывает, что она все же продолжает работать, но в ней невозможно ничего сохранить. В любом случае, есть несколько способов исправить ее.
Как выглядит ошибка
Способ №1. CCleaner
Самое простое решение заключается в том, чтобы воспользоваться программой для чистки реестра. Как это работает?
Все просто – чистильщик реестра, собственно, и предназначен для того, чтобы исправлять всевозможные проблемы, вроде той, которую рассматриваем мы, систематизировать файлы и добавлять то, чего недостает ему для нормальной работы.
Лучшей по праву считается CCleaner, хотя вы можете воспользоваться и другой.
Чтобы использовать ее, сделайте вот что:
- Скачайте (вот ссылка на бесплатную) и установите программу.
- Запустите. Перейдите на вкладку «Реестр» на панели слева.
- В разделе «Целостность» поставьте галочки на всех возможных пунктах – никто не знает, в чем именно проблема.
- Нажмите кнопку «Поиск проблем». Когда этот процесс закончится, нажмите кнопку «Исправить…».
Использование
- Подождите, пока приложение исправит все проблемы. Перезагрузите компьютер.
После этого runtime error должен перестать появляться. Если нет, переходим к следующему решению.
Способ №2. DirectX
Вполне вероятно, что ее появление вызывают какие-то проблемы с DirectX. Возможно, какие-то файлы исполняемых библиотек были повреждены или же существующие библиотеки банально устарели.
В любом случае, лучше всего просто установить наиболее актуальные варианты и, опять же, перезагрузить компьютер.
Для этого зайдите на сайт Microsoft, на страницу с возможностью скачать DirectX. Запустите скачанный файл и выполните все действия, подразумевающие установку исполняемых библиотек.
Здесь нет никаких особых рекомендаций – обычная.
Страница загрузки DirectX
Если после установки и перезагрузки компьютера ошибка не исчезла, идем дальше.
Способ №3. Visual C++
О распространяемом пакете Visual C++ в контексте рассматриваемой проблемы можно скачать то же самое, что и о библиотеках DirectX.
Возможно, какие-то файлы были повреждены или версия устарела.
Бывают в данном случае и другие ситуации, когда установленная C++ попросту не подходит для вашей операционной системы.
Ниже приведена таблица с вариантами, которые подходят для разных версий ОС.
Таблица 1. Требуемые версии Visual C++ для Windows
| Операционная система | Требуемая Visual C++ |
|---|---|
| Windows XP и ниже | C++2008 |
| Windows 7 | C++2010 |
| Windows 8 и 10 | Наиболее актуальная на данный момент |
Так вот, в зависимости от того, какая у вас ОС, вам следует скачать и инсталировать на свой компьютер C++2008 (64-бит, 32-бит), C++2010 (64-бит, 32-бит) или же C++2015 обновление 3.
Это наиболее актуальная версия по состоянию на июнь 2017 года. В будущем выйдут новые, поэтому следите за новостями на официальном сайте Microsoft.
Скачивание происходит одинаково – выбираем язык распространяемого компонента и жмем кнопку «Скачать». После этого останется запустить загруженный файл.
После этого перезагрузите компьютер.
Страница загрузки Visual C++
Способ №4. Microsoft .NET Framework
Здесь все то же самое – Microsoft .NET Framework тоже может вызывать рассматриваемую проблему из-за отсутствия каких-то собственных файлов. И этот компонент также нужно скачать и установить.
Но есть определенный, правильный порядок ее инсталяции:
Сначала необходимо инсталируйте версию 2.0 (вот ссылка). Попробуйте запустить программу, в которой раньше возникала проблема, если она не исчезла, устанавливайте дальше.
После этого 3.0 (скачать).
Если не помогает, 4.0 (ссылка).
Наконец, если у вас Windows Vista SP2, 7 SP1, 8, 8.1, Server 2008 SP2, Server 2008 R2 SP1, Server 2012 или Server 2012 R2, установите 4.6.2 (скачать).
Скачивание происходит точно так же, как и в случае с пакетами Visual C++.
Если ничего из этого не помогает, значит, случился сбой самой операционной системы. Пригласите на дом специалиста или сдайте компьютер в сервисный центр, если это возможно.
В крайнем случае, сделайте откат системы или вовсе переустановите ее.
Источник
Многие пользователи встречались на практике с такой распространенной ошибкой компьютерной техники, как «Runtime Error!». Возникает она обычно при переустановке программ. Вернее, при установке обновленных версий программ, которые уже установлены на устройстве. Если пользователь не удалил старую версию определенной программы, а сразу же решил поставить более новую версию, то может произойти ошибка или сбой в реестре. Заметим, что большинство программ все же устанавливаются в таких вариантах без проблем, поэтому говорить о поголовных проблемах не следует.
Кроме этого, ошибка «Runtime Error!» может появиться из-за воздействия вирусов на приложения. Вирусы подменяют некоторые оригинальные файлы своими копиями, предназначенными для определенных целей. Но эти копии не в состоянии обеспечить программам стабильную работу. Вот и появляется данная ошибка.
Как исправить ошибку «Runtime Error!»
Убрать ошибку можно несколькими способами. Однако вам может подойти лишь какой-то определенный способ, а не любой из перечисленных. Вовсе не обязательно сразу же переустанавливать ОС на вашем компьютере, ведь гораздо проще попытаться самостоятельно справиться с проблемой. Итак, перечислим эти способы:
- Первым делом произведите очистку системы и реестра от мусорных файлов. В этом вам поможет очень эффективная и безопасная программа-чистильщик CCleaner. Она очень деликатно удалит все ошибки реестра, временные файлы и прочий мусор с ваших жестких дисков.
- Хорошим антивирусом просканируйте все логические диски. Наверняка вы найдете на них много вредоносных приложений и программ-шпионов. Некоторые из них маскируются под системные файлы, но современные антивирусы уже научились их выявлять.
- Часто проблема решается переустановкой приложений DirectX и Net.Framework. Лучше всего установить сразу самые последние их версии.
- Переустановите Visual C++. Если вы работаете в Windows XP, то название будет именно таким. Если у вас установлена Windows 7, то приложение будет называться «Visual C++2010».
- Иногда решению проблемы помогает установка флажка совместимости программы. Для этого необходимо нажать на вкладку «Совместимость», которая находится в свойствах ярлыка программы. Там попробуйте открыть программу в режимах совместимости с разными операционными системами. Часто такое решение срабатывает.
- Если ничего не помогло, то кардинально решит вопрос устранения ошибки полная переустановка системы. Не забудьте только в процессе переустановки отформатировать тот раздел, на который будет устанавливаться новая система. Иначе ошибка может сохраниться.
В большинстве случаев один из перечисленных вариантов решает проблему ошибки «Runtime Error!».
12 933
Читайте далее
Как разблокировать ноутбук?
Компания Майкрософт всегда работала над защитой персональной информации пользователей. Но при этом, сами […]
Listen to this article
Ошибку runtime error могут вызвать множество причин и одна из самых распространенных — это установка новых версий программ поверх уже установленных, что приводит к появлению ошибок в системном реестре. Другая распространенная причина — связана с деятельностью различных вирусов, троянов и рекламных шпионов, которые проникают на ваш компьютер и могут удалить, либо модифицировать критически важные файлы вашей операционной системы.
Ошибку runtime error достаточно легко исправить. В 99% случаев, любой чистильщик реестра поможет восстановить удаленные файлы, либо исправить поврежденные. Чистильщики реестра специально разработаны для исправления большинства ошибок, связанных с runtime error, в том числе и runtime error 91, runtime error 13 и многих других, т.к. они проверяют целостность файловой системы.
Если вы ищете как runtime error исправить — вы попали по адресу. Причин появления таковой может быть огромное множество. Чаще всего причина состоит в том, что выходит новая версия того или иного приложения/игры и она устанавливается прямо поверх старой. Хотя это далеко не единственная ситуация, которая может вызвать ее появление.
Способ №1. CCleaner
Самое простое решение заключается в том, чтобы воспользоваться программой для чистки реестра. Как это работает?
Все просто – чистильщик реестра, собственно, и предназначен для того, чтобы исправлять всевозможные проблемы, вроде той, которую рассматриваем мы, систематизировать файлы и добавлять то, чего недостает ему для нормальной работы.
Лучшей по праву считается CCleaner, хотя вы можете воспользоваться и другой.
Способ №2. DirectX
Вполне вероятно, что ее появление вызывают какие-то проблемы с DirectX. Возможно, какие-то файлы исполняемых библиотек были повреждены или же существующие библиотеки банально устарели.
В любом случае, лучше всего просто установить наиболее актуальные варианты и, опять же, перезагрузить компьютер.
Для этого зайдите на сайт Microsoft, на страницу с возможностью скачать DirectX (вот ссылка). Запустите скачанный файл и выполните все действия, подразумевающие установку исполняемых библиотек. Здесь нет никаких особых рекомендаций – обычная. Если после установки и перезагрузки компьютера ошибка не исчезла, идем дальше.
Способ №3. Visual C++
Бывают в данном случае и другие ситуации, когда установленная C++ попросту не подходит для вашей операционной системы. Ниже приведена таблица с вариантами, которые подходят для разных версий ОС.
Так вот, в зависимости от того, какая у вас ОС, вам следует скачать и инсталировать на свой компьютер C++2008, C++2010, C++2015 или новее.
Как исправить ошибку «Microsoft Visual C++ Runtime Library»
Как исправить ошибку Runtime Error (at 216:5693) «Coop-Land»?! (Решение)
Runtime Eroor. Решение проблемы. Что делать если выдается ошибка Runtime Error
Ошибка приложения «This application has requested the Runtime to terminate it in an unusual way «
Проблема
При запуске приложения вы получили сообщение «This application has requested the Runtime to terminate it in an unusual way
Решение
Необходимо скачать и установить пакет, соответствующий вашей операционной системе:
Microsoft Visual C++ 2005 Redistributable Package (x86) — поддерживает 32-х битные Windows 2000 Service Pack 3;Windows 98;Windows 98 Second Edition;Windows ME;Windows Server 2003;Windows XP Service Pack 2
Microsoft Visual C++ 2005 Redistributable Package (x64) — поддерживает 64-х битные Windows 2000 Service Pack 3;Windows 98;Windows 98 Second Edition;Windows Server 2003;Windows XP Service Pack 2
Microsoft Visual C++ для Windows 10
Причина
Ошибка приложения «This application has requested the Runtime to terminate it in an unusual way» сообщает о нарушении программной защиты.
Если Вам понравилась статья — поделитесь с друзьями
10 385 просмотров
Отказ от ответственности: Автор или издатель не публиковали эту статью для вредоносных целей. Вся размещенная информация была взята из открытых источников и представлена исключительно в ознакомительных целях а также не несет призыва к действию. Создано лишь в образовательных и развлекательных целях. Вся информация направлена на то, чтобы уберечь читателей от противозаконных действий. Все причиненные возможные убытки посетитель берет на себя. Автор проделывает все действия лишь на собственном оборудовании и в собственной сети. Не повторяйте ничего из прочитанного в реальной жизни. | Так же, если вы являетесь правообладателем размещенного на страницах портала материала, просьба написать нам через контактную форму жалобу на удаление определенной страницы, а также ознакомиться с инструкцией для правообладателей материалов. Спасибо за понимание.
Если вам понравились материалы сайта, вы можете поддержать проект финансово, переведя некоторую сумму с банковской карты, счёта мобильного телефона или из кошелька ЮMoney.
При установке eFootball PES 2021 вылетают две ошибки.
2: Runtime error (at 325:415) Внутренняя ошибка: An attempt was made to access WizardForm before it has been created.
WIndows 10
При запуске установки таких игр, как Avarice, It-Lies, Insomnia-Awaken появляется ошибка:
Runtime Error (at 356:2321):
Out Of Range
Runtime Error (at 356:2333):
Out Of Range
Runtime Error (at 356:2347):
Out Of Range
Решение
“помогла установка исправлений на NET Framework 4.0 NDP40-KB2416472-x64 NDP40-KB2446708-x64”, но для Windows 10 не подходит, исправление для Windows 7.
Из каких источников скачаны данные игры?
NET Framework 4.0 уже вшит в систему. Кстати, Сделайте скриншот активации из меню Пуск-Параметры-Обновление и безопасность-Активация и прикрепите к ответу
При установке Fallout 3 вылетают две ошибки. 1: Runtime error (at 361:3979): Out of string range 2: Runtime error (at 316:415) Внутренняя ошибка: An attempt was made to access WizardForm before it has been created.
Легкий способ исправления ошибки “runtime error”
19.09.2010
776173
Ошибку runtime error могут вызвать множество причин и одна из самых распространенных – это установка новых версий программ поверх уже установленных, что приводит к появлению ошибок в системном реестре. Другая распространенная причина – связана с деятельностью различных вирусов, троянов и рекламных шпионов, которые проникают на ваш компьютер и могут удалить, либо модифицировать критически важные файлы вашей операционной системы.
Ошибку runtime error достаточно легко исправить. В 99% случаев, любой чистильщик реестра поможет восстановить удаленные файлы, либо исправить поврежденные. Чистильщики реестра специально разработаны для исправления большинства ошибок, связанных с runtime error, в том числе и runtime error 91, runtime error 13 и многих других, т.к. они проверяют целостность файловой системы.
Скачайте и установите себе программу для чистки реестра, например, CCleaner. Проведите полное сканирование вашего компьютера и найдите причины, которые вызывают ошибку runtime error. В зависимости от количества файлов на вашем компьютере, сканирование может занять время от нескольких минут до получаса. Приятным дополнением будет то, что чистильщик реестра не только исправит ошибки вида runtime error, но и увеличит производительность вашего компьютера.
P.S.1. Еще советы по устранению ошибки runtime error вы можете найти здесь.
P.S.2. Если у вас ошибка: “This application has requested the runtime to terminate it in an unusual way. Please contact the application’s support team for more information”, то вам сюда.
Почему проверка WizardForm на null в Inno setup не работает?
Почему это не работает?
Я получаю это исключение:
Я знаю, что WizardForm еще не инициализирован, поэтому я проверяю на ноль, проверка не работает! Что я здесь делаю не так?
2 ответа
Мне нужно подать команду: bcdedit /set recoveryenabled No но это не работает с настройкой Inno. Я попробовал, как показано ниже: [Setup] PrivilegesRequired=admin [Run] Filename: ; Parameters: /c bcdedit.exe /set recoveryenabled No; Но я все равно вижу, что No не применяется. Как вы.
Есть ли другой способ проверить null?
Похожие вопросы:
Я хотел бы написать установщик Inno Setup для моего приложения, который может быть установлен несколько раз и также отображается несколько раз в Programs and Feautres с разными именами (на основе.
Мне нужно подать команду: bcdedit /set recoveryenabled No но это не работает с настройкой Inno. Я попробовал, как показано ниже: [Setup] PrivilegesRequired=admin [Run] Filename: ;.
Моя проблема заключается в том, почему компилятор Inno Setup (Unicode или ANSI) и любые настройки, сделанные им, не минимизируют отображение хорошей минимизирующей анимации, как в других программах.
Я создал несколько пользовательских флажков на готовой странице настройки Inno. Например, запуск приложения, Открытие текстового файла и т. д. Мне нужно, когда пользователь нажимает на кнопку.
У меня есть сценарий установки Inno, чтобы превратить мое приложение в exe. Когда я компилирую код с помощью Inno Setup версии 6, размер выходного файла составляет 110 МБ (как показано в столбце.
ReferenceError: Cannot access ‘Player’ before initialization
So I’ve been using ES6 style syntax with import/export on Nodejs with the ESM module loader. Everything has been fine until I started getting an error pertaining to imports.
Here’s the error messages:
Here are the files Player (Base class):
And GamePlayer (Child Class):
And the heirarchy of the project:
How can I fix this import issue, unless this is something else?
3 Answers 3
I went to the Node.JS forums and asked what could be the issue. Not a babel issue at all, just circular dependencies. For example:
Sorry there wasn’t nearly enough information to be able to figure this one out. I got a lot of help on the node.js github and someone looked through my project on github and ended up finding an instance where two modules pointed at each other.
As I mentioned in a comment for another answer, import can be used in a «circular» way, but Node.js can’t always untangle the dependencies.
In my case it had no problem with a class in one file and a subclass of that in another file, where both of them import each other, and it’s hard to say exactly where it got too complicated, but this is a simplified version of what I had that broke it:
I’m using the same code for browsers and server-side Node.js, so I was also transpiling it with Babel, which handled everything fine. But Node may have other constraints that make it more difficult, because, at least as far as importing is concerned, it was on a different track from browsers (and others), and is now trying to bridge the gap. And also the knot may be more tangled than it appears to the naked eye.
In the end I ditched the most circular part of my pattern, which was the part where I refer to the Thing subclasses within Thing itself. I extracted that into a «factory-like» pattern, where the factory knows about the Thing subclasses, but the Thing and its subclasses don’t need the factory.
Fix: An Attempt Was Made to Access a Socket in a Way Forbidden by its Access Permissions
Some users reported receiving the “an attempt was made to access a socket in a way forbidden by its access permissions” error when trying to run the ipconfig/renew command in CMD in order to repair their network connection. Other users report that this issue is occurring when they try to start an Apache server. However, almost all affected users report that the issue started occurring after a Windows automatic update has been installed.

What is causing the attempt was made to access a socket in a way forbidden by its access permissions error?
We investigated this particular issue by looking at various user reports and the repair strategies that they used to get the issue resolved. From what we gathered, there are several different scenarios that will trigger the apparition of this issue:
If you’re currently struggling to resolve the issue, this article will provide you with a list of verified steps that other users in a similar situation have used to get the issue resolved. Below you have several methods that other users encountering the same error message have used to fix the problem.
For the best results, follow the potential fixes below in order until you encounter one that is effective for your particular scenario.
Method 1: Disabling Internet Connection Sharing
This one is quite a peculiar culprit because internet Sharing on Windows uses a few different ranges of ports that aren’t necessarily reported to Netstat or a similar tool.
However, several users reported that for them, the issue was resolved permanently after they disabled Internet Connection Sharing. There are two different ways that will allow you to disable Internet Connection Sharing on Windows. Follow whichever methods are more convenable for you:
Disabling Internet Connection Sharing via Control Panel
Disabling the Internet Connection Sharing Service
Method 2: Uninstalling your 3rd party AV or whitelisting the connection
A lot of users have pointed out that 3rd party security suits should be checked to confirm that they’re not interfering with the SMTP connections. McAfee, BitDefender, and Avast are confirmed to blocked certain ports used by localhost connections. With certain ports, this is standard behavior in order to prevent mas mail attacks.
As some users have reported, an overprotective firewall or a similar security filtering tool can be responsible for causing the “an attempt was made to access a socket in a way forbidden by its access permissions” error.
You can typically resolve this issue by whitelisting the connection that is being blocked from your AV settings. Keep in mind that the steps of establishing a whitelist rule will be different depending on your security solution client.

If you’re having trouble identifying the connection that is being blocked, you can temporarily uninstall your 3rd party antivirus and see if the issue is resolved.
Note: Keep in mind that disabling the real-time protection of your AV will not help you reach a conclusion since the same rules will remain firmly in place.
If you decide to uninstall your 3rd party AV, you can follow this step by step guide (here). In the event that this method wasn’t applicable or you’ve determined that the 3rd party client was not responsible for the error, move down to the next method below.
Update: IP blocking clients such as PeerBlock might automatically block an IP that is involved in the operation that is failing. Several users have reported that the issue was automatically resolved after creating a rule exception or uninstalling the IP blocking software.
Method 3: Adding an exclusion to the Windows Firewall
As it turns out, the integrated Windows Firewall can also be responsible for the “an attempt was made to access a socket in a way forbidden by its access permissions” error.
Several affected users reported that they managed to get the issue resolved after allowing the program that is displaying the error to communicate through Windows Firewall. This method is typically reported to be successful with users encountering the error with SQL server, but you can adapt the steps below to accommodate a different program.
Here’s a quick guide with what you need to do:
Note: In the event that you can’t find the program listed under Allowed apps and features, click the Allow another app button and select it manually by clicking on Browse.
If you’re still seeing the same error, move down to the next method below.
Method 4: Restarting the Internet Information Services (IIS)
Several users have reported that the issue was resolved after they restarted the Internet Information Services (IIS) from an elevated Command Prompt window.
But keep in mind that restarting the IIS servers will drop all internet services including FTP, SMTP and NNTP and any data held in the applications handling the connections is lost.
Here’s a quick guide on how to do this:
If you’re still seeing the “an attempt was made to access a socket in a way forbidden by its access permissions” error, move down to the next method below.
Method 5: Using a previous system restore point
After finding that several other repair strategies where ineffective, some users have finally managed to connect to the internet without being blocked by the “an attempt was made to access a socket in a way forbidden by its access permissions” error by reverting their machine state to a previous point in time using System Restore.
If you only started to see this error recently and you’re lucky enough to have a system restore point that is dated before you started struggling with this issue, then these following steps should help you resolve the issue for good:
Method 6: Disconnecting from the VPN network
Some affected users have discovered that in their case, the issue was caused by a VPN client. It turns out that the “an attempt was made to access a socket in a way forbidden by its access permissions” error can also be caused by a VPN client that is causing some involved localhost connections to fail.
To test whether this theory holds true in your case, simply disconnect from the VPN network and see if the issue is resolved. If the error message is no longer occurring while VPN is disconnected, you need to look for a different VPN client or at least keep it disabled while performing a certain task that will trigger the error.
An attempt was made to use the context while it is being configured. A DbContext instance cannot be used inside OnConfiguring since it is still being configured at this point. #4339
Comments
valcs007 commented Jan 20, 2016
I am trying to use DI for my dbContext with MVC6/EF7 RC1.
I am instantiating my ContextTest (inherited from dbcontext) using [FromServices] attribute in the constructor of my TestService class
Sporadically i am running into below exception
«An attempt was made to use the context while it is being configured. A DbContext instance cannot be used inside OnConfiguring since it is still being configured at this point.»
My 2 cents: Something to with Async calls (DI injects only 1 instance and i am trying to fire 3 queries in parallel.
The text was updated successfully, but these errors were encountered:
We are unable to convert the task to an issue at this time. Please try again.
The issue was successfully created but we are unable to update the comment at this time.
rowanmiller commented Jan 22, 2016
Any chance you could provide a project that we can use to reproduce the issue? There is nothing obviously wrong in the code you provided.
My 2 cents: Something to with Async calls (DI injects only 1 instance and i am trying to fire 3 queries in parallel.
Are you referring to this code? If so, the queries aren’t running in parallel since you have await’ed the calls (which is the correct thing to do since you can’t run parallel operations on the same context instance).
rowanmiller commented Feb 1, 2016
Closing as we have not heard back
dazinator commented Feb 26, 2016
I am now also seeing this error, I’ll see if I can share a repro once I get some time. Maybe its something I am doing wrong, not sure yet.
dance commented Apr 11, 2016
@valcs007 you are using DbContext in TestService, which is possibly singleton and you end up using the one and only DbContext in your whole app. I’ve ran into same problem due to inaccurate design of my services: controller used some service injected through constructor to actually perform business logic, while this service was a singleton with DbContext injected through constructor again. So I ended up trying to operate on the same DbContext in every request. When there were few requests, it worked fine, but under some pressure bunch of exceptions begin to occur like
Be careful and pay attention to register all of your services with correct DI lifetime management. Do not inject Scoped and Transient services into singletons. P.S. I hope my comment will someday help someone 🙂
dooreelko commented Jun 9, 2016
I’d like to reopen this.
This can happen if for instance the web api controller has two methods (or same method in parallel) that are invoked in parallel using the same DbContext. Since the DbContext is lazily initialized, it will happen only when a user attempts a query, bringing a race condition with the exception in question.
So, imo, the DbContext::InitializeServices (or even DbContext::InternalServiceProvider::get) should be properly locked for the same instance and not throwing the exception. The second call should be simply blocked until the first finishes initialisation.
Ошибка runtime error. Как ее исправить?
Ошибку runtime error могут вызвать множество причин и одна из самых распространенных — это установка новых версий программ поверх уже установленных, что приводит к появлению ошибок в системном реестре. Другая распространенная причина — связана с деятельностью различных вирусов, троянов и рекламных шпионов, которые проникают на ваш компьютер и могут удалить, либо модифицировать критически важные файлы вашей операционной системы.
Ошибку runtime error достаточно легко исправить. В 99% случаев, любой чистильщик реестра поможет восстановить удаленные файлы, либо исправить поврежденные. Чистильщики реестра специально разработаны для исправления большинства ошибок, связанных с runtime error, в том числе и runtime error 91, runtime error 13 и многих других, т.к. они проверяют целостность файловой системы.
Если вы ищете как runtime error исправить — вы попали по адресу. Причин появления таковой может быть огромное множество. Чаще всего причина состоит в том, что выходит новая версия того или иного приложения/игры и она устанавливается прямо поверх старой. Хотя это далеко не единственная ситуация, которая может вызвать ее появление.
Способ №1. CCleaner
Самое простое решение заключается в том, чтобы воспользоваться программой для чистки реестра. Как это работает?
Все просто – чистильщик реестра, собственно, и предназначен для того, чтобы исправлять всевозможные проблемы, вроде той, которую рассматриваем мы, систематизировать файлы и добавлять то, чего недостает ему для нормальной работы.
Лучшей по праву считается CCleaner, хотя вы можете воспользоваться и другой.
Способ №2. DirectX
Вполне вероятно, что ее появление вызывают какие-то проблемы с DirectX. Возможно, какие-то файлы исполняемых библиотек были повреждены или же существующие библиотеки банально устарели.
В любом случае, лучше всего просто установить наиболее актуальные варианты и, опять же, перезагрузить компьютер.
Для этого зайдите на сайт Microsoft, на страницу с возможностью скачать DirectX (вот ссылка). Запустите скачанный файл и выполните все действия, подразумевающие установку исполняемых библиотек. Здесь нет никаких особых рекомендаций – обычная. Если после установки и перезагрузки компьютера ошибка не исчезла, идем дальше.
Способ №3. Visual C++
Бывают в данном случае и другие ситуации, когда установленная C++ попросту не подходит для вашей операционной системы. Ниже приведена таблица с вариантами, которые подходят для разных версий ОС.
Так вот, в зависимости от того, какая у вас ОС, вам следует скачать и инсталировать на свой компьютер C++2008, C++2010, C++2015 или новее.
Источники информации:
- http://rucore.net/3327-autosave-v1/
Различные ошибки и проблемы, связанные с компьютерными играми, могут грозить любому геймеру. Одна из таких ошибок – Runtime error at, которая часто возникает при установке игры. Она может быть вызвана как проблемами с программным обеспечением, так и некоторыми аппаратными неисправностями.
Runtime error at 323 415 – ошибка, которая часто возникает в процессе установки игр. Обычно эта ошибка связана с повреждением или неполным или некорректным скачиванием файла. Чаще всего она появляется при загрузке установщика игры из Интернета или при попытке установить игру на компьютер с устаревшей версией операционной системы.
Если вы столкнулись с этой ошибкой в процессе установки игры, не паникуйте. Существует несколько способов ее исправления. Начните с проверки целостности загруженных файлов, установки необходимых программных обновлений, а также проведения сканирования компьютера на наличие вирусов и вредоносного ПО.
Содержание
- Исправление внутренней ошибки на Runtime Error
- 1. Обновите драйвера устройств
- 2. Проверьте на наличие вирусов
- 3. Установите все обновления Windows
- 4. Попробуйте переустановить программу
- 5. Отключите программы третьих сторон
- 6. Обратитесь к поддержке разработчиков программы
- Причины возникновения Runtime Error 323 415
- 1. Проблемы в реестре Windows
- 2. Проблемы с драйверами устройств
- 3. Вирусы и вредоносные программы
- 4. Проблемы с памятью
- 5. Неправильная установка программы
- 6. Несовместимость с операционной системой
- Способы исправления ошибки Runtime Error 323 415
- 1. Установка необходимых библиотек и драйверов
- 2. Удаление и повторная установка игры
- 3. Очистка реестра и временных файлов
- 4. Обновление операционной системы
- 5. Обращение к технической поддержке
- Вопрос-ответ
- Что означает ошибка Runtime error at 323 415?
- Как исправить ошибку Runtime error at 323 415?
- Какие компоненты могут вызвать ошибку Runtime error at 323 415?
- Как проверить наличие вирусов на компьютере?
- Может ли ошибка Runtime error at 323 415 быть вызвана конфликтом с другими программами?
Исправление внутренней ошибки на Runtime Error
1. Обновите драйвера устройств
В некоторых случаях можно решить проблему ошибки Runtime Error, обновив драйверы устройств на вашем компьютере. Для этого вы можете использовать встроенный менеджер устройств вашей операционной системы или загрузить последние версии драйверов на официальном сайте производителя устройства.
2. Проверьте на наличие вирусов
Вирусы и другое вредоносное ПО могут привести к появлению ошибки Runtime Error. Вы можете использовать антивирусное ПО для проверки на наличие вредоносных программ на вашем компьютере. Если у вас нет антивирусного программного обеспечения, вы можете загрузить его из интернета.
Вы также можете запустить системную утилиту Windows «Диспетчер задач» и проверить процессы на наличие вредоносных программ и потребление системных ресурсов.
3. Установите все обновления Windows
Ошибка Runtime Error может возникнуть из-за неисправностей в системе, которые исправлены в последних обновлениях Windows. Вы можете установить все доступные обновления операционной системы, чтобы устранить эту ошибку.
4. Попробуйте переустановить программу
Если ошибка по-прежнему возникает при запуске конкретной программы, попробуйте ее переустановить. Это может помочь исправить неисправности, связанные с установкой программы.
5. Отключите программы третьих сторон
Некоторые программы третьих сторон могут конфликтовать с операционной системой и вызывать ошибки Runtime Error. Попробуйте отключить все программы третьих сторон, необходимые только для запуска вашей необходимой программы. Если это поможет, значит, вы можете исключить программные конфликты как причину ошибки.
6. Обратитесь к поддержке разработчиков программы
Если ничего не помогло исправить ошибку Runtime Error, вы можете связаться с разработчиками программы. Они могут предоставить вам полезную информацию о том, как исправить ошибку. Также они могут выпустить патч для исправления этой ошибки в вашей версии программы.
Исправление ошибки Runtime Error может поначалу показаться сложной задачей. Однако, не паникуйте и последовательно идите пошагово. Если нет определенного решения, Вы всегда можете обратиться к специалистам.
Причины возникновения Runtime Error 323 415
1. Проблемы в реестре Windows
Runtime Error 323 415 может возникать из-за ошибок в реестре Windows, которые могут произойти в результате удаления программ или изменения настроек. Эти ошибки могут приводить к конфликтам программ и вызывать Runtime Error.
2. Проблемы с драйверами устройств
Runtime Error также может быть вызван несовместимыми или устаревшими драйверами устройств. Некоторые программы могут требовать определенных драйверов для работы, и если они отсутствуют или они повреждены, то могут возникать ошибки.
3. Вирусы и вредоносные программы
Вирусы и вредоносные программы могут также вызывать Runtime Error и привести к сбоям операционной системы. Если ваш компьютер заражен вирусом или другой вредоносной программой, то это может привести к серьезным проблемам.
4. Проблемы с памятью
Если у вас недостаточно оперативной памяти, то это может привести к Runtime Error. Некоторые программы требуют больше памяти, чем другие, и если у вас мало памяти, то могут возникать ошибки.
5. Неправильная установка программы
Если вы неправильно установили программу, то она может не работать правильно и вызывать Runtime Error. Убедитесь, что вы следуете инструкциям на экране во время установки программы и что вы установили все необходимые компоненты.
6. Несовместимость с операционной системой
Несовместимость с операционной системой также может привести к Runtime Error. Убедитесь, что программа совместима с вашей операционной системой и что вы используете правильную версию программы для вашей операционной системы.
Способы исправления ошибки Runtime Error 323 415
1. Установка необходимых библиотек и драйверов
Часто причиной возникновения Runtime Error 323 415 является отсутствие или неправильная установка необходимых библиотек и драйверов на компьютере. Попробуйте обновить или установить Microsoft Visual C++, DirectX, .NET Framework и другие необходимые компоненты. Также проверьте наличие и правильность установки драйверов для видеокарты, звуковой карты и других устройств.
2. Удаление и повторная установка игры
Если проблема возникает при установке конкретной игры, то попробуйте удалить ее и переустановить заново. Убедитесь, что вы скачали и используете официальную версию игры, а не пиратскую. При установке старайтесь следовать инструкциям, чтобы избежать ошибок при распаковке и установке файлов.
3. Очистка реестра и временных файлов
Runtime Error 323 415 может быть вызвана неправильной работой реестра или переполнением временных файлов. Для исправления этой проблемы воспользуйтесь специальными программами для очистки реестра, например, CCleaner. Также рекомендуется периодически удалять временные файлы и кэш браузера для более стабильной работы системы.
4. Обновление операционной системы
Следующим шагом может быть обновление операционной системы до последней версии и установка всех вышедших обновлений и патчей. Они могут содержать исправления ошибок, связанных с работой программ и игр. Также не забывайте обновлять драйвера и другие компоненты системы при использовании обновлений.
5. Обращение к технической поддержке
Если ничего из вышесказанного не помогло, обращайтесь за помощью к технической поддержке. Они смогут подсказать дополнительные способы и решения проблемы. При обращении укажите максимально подробную информацию о вашем компьютере, установленных компонентах, версии операционной системы и другие необходимые характеристики.
Вопрос-ответ
Что означает ошибка Runtime error at 323 415?
Ошибка Runtime error at 323 415 является внутренней ошибкой, связанной с компонентами, установленными на вашем компьютере. Обычно эта ошибка возникает при установке игр, и может быть вызвана различными причинами, такими как отсутствие необходимых компонентов, ошибки в реестре, конфликты с другими программами и т.д.
Как исправить ошибку Runtime error at 323 415?
Существует множество способов исправить ошибку Runtime error at 323 415, однако выбор определенного метода зависит от причины ее возникновения. Вариантами решения проблемы могут быть: переустановка игры, обновление необходимых компонентов, проверка на наличие вирусов и т.д. Если вы не можете решить проблему самостоятельно, рекомендуется обратиться за помощью к специалистам.
Какие компоненты могут вызвать ошибку Runtime error at 323 415?
Ошибка Runtime error at 323 415 может быть связана с различными компонентами, такими как DirectX, Microsoft Visual C++, .NET Framework и другими. Проверьте, что у вас установлены все необходимые компоненты и они находятся в рабочем состоянии.
Как проверить наличие вирусов на компьютере?
Для проверки наличия вирусов на компьютере можно воспользоваться антивирусной программой. Существует множество бесплатных и платных антивирусных программ, которые способны быстро и эффективно обнаруживать и удалять вредоносные программы. Рекомендуется регулярно обновлять базу данных антивирусной программы, чтобы быть защищенным от новых угроз.
Может ли ошибка Runtime error at 323 415 быть вызвана конфликтом с другими программами?
Да, ошибка Runtime error at 323 415 может быть вызвана конфликтом с другими программами, работающими на вашем компьютере. Чтобы избежать подобных проблем, рекомендуется закрыть все запущенные программы перед установкой игры и отключать ненужные программы во время игры.
Если вы ищете как runtime error исправить — вы попали по адресу.
Причин появления таковой может быть огромное множество.
Чаще всего причина состоит в том, что выходит новая версия того или иного приложения/игры и она устанавливается прямо поверх старой.
Хотя это далеко не единственная ситуация, которая может вызвать ее появление.
После того, как вы нажимаете на единственную кнопку в окне ошибки, оно просто закрывается и программа также перестает работать.
Бывает, что она все же продолжает работать, но в ней невозможно ничего сохранить. В любом случае, есть несколько способов исправить ее.
Как выглядит ошибка
Способ №1. CCleaner
Самое простое решение заключается в том, чтобы воспользоваться программой для чистки реестра. Как это работает?
Все просто – чистильщик реестра, собственно, и предназначен для того, чтобы исправлять всевозможные проблемы, вроде той, которую рассматриваем мы, систематизировать файлы и добавлять то, чего недостает ему для нормальной работы.
Лучшей по праву считается CCleaner, хотя вы можете воспользоваться и другой.
Чтобы использовать ее, сделайте вот что:
- Скачайте (вот ссылка на бесплатную) и установите программу.
- Запустите. Перейдите на вкладку «Реестр» на панели слева.
- В разделе «Целостность» поставьте галочки на всех возможных пунктах – никто не знает, в чем именно проблема.
- Нажмите кнопку «Поиск проблем». Когда этот процесс закончится, нажмите кнопку «Исправить…».
Использование
- Подождите, пока приложение исправит все проблемы. Перезагрузите компьютер.
После этого runtime error должен перестать появляться. Если нет, переходим к следующему решению.
Способ №2. DirectX
Вполне вероятно, что ее появление вызывают какие-то проблемы с DirectX. Возможно, какие-то файлы исполняемых библиотек были повреждены или же существующие библиотеки банально устарели.
В любом случае, лучше всего просто установить наиболее актуальные варианты и, опять же, перезагрузить компьютер.
Для этого зайдите на сайт Microsoft, на страницу с возможностью скачать DirectX. Запустите скачанный файл и выполните все действия, подразумевающие установку исполняемых библиотек.
Здесь нет никаких особых рекомендаций – обычная.
Страница загрузки DirectX
Если после установки и перезагрузки компьютера ошибка не исчезла, идем дальше.
Способ №3. Visual C++
О распространяемом пакете Visual C++ в контексте рассматриваемой проблемы можно скачать то же самое, что и о библиотеках DirectX.
Возможно, какие-то файлы были повреждены или версия устарела.
Бывают в данном случае и другие ситуации, когда установленная C++ попросту не подходит для вашей операционной системы.
Ниже приведена таблица с вариантами, которые подходят для разных версий ОС.
Таблица 1. Требуемые версии Visual C++ для Windows
| Операционная система | Требуемая Visual C++ |
|---|---|
| Windows XP и ниже | C++2008 |
| Windows 7 | C++2010 |
| Windows 8 и 10 | Наиболее актуальная на данный момент |
Так вот, в зависимости от того, какая у вас ОС, вам следует скачать и инсталировать на свой компьютер C++2008 (64-бит, 32-бит), C++2010 (64-бит, 32-бит) или же C++2015 обновление 3.
Это наиболее актуальная версия по состоянию на июнь 2017 года. В будущем выйдут новые, поэтому следите за новостями на официальном сайте Microsoft.
Скачивание происходит одинаково – выбираем язык распространяемого компонента и жмем кнопку «Скачать». После этого останется запустить загруженный файл.
После этого перезагрузите компьютер.
Страница загрузки Visual C++
Способ №4. Microsoft .NET Framework
Здесь все то же самое – Microsoft .NET Framework тоже может вызывать рассматриваемую проблему из-за отсутствия каких-то собственных файлов. И этот компонент также нужно скачать и установить.
Но есть определенный, правильный порядок ее инсталяции:
Сначала необходимо инсталируйте версию 2.0 (вот ссылка). Попробуйте запустить программу, в которой раньше возникала проблема, если она не исчезла, устанавливайте дальше.
После этого 3.0 (скачать).
Если не помогает, 4.0 (ссылка).
Наконец, если у вас Windows Vista SP2, 7 SP1, 8, 8.1, Server 2008 SP2, Server 2008 R2 SP1, Server 2012 или Server 2012 R2, установите 4.6.2 (скачать).
Скачивание происходит точно так же, как и в случае с пакетами Visual C++.
Если ничего из этого не помогает, значит, случился сбой самой операционной системы. Пригласите на дом специалиста или сдайте компьютер в сервисный центр, если это возможно.
В крайнем случае, сделайте откат системы или вовсе переустановите ее.
Источник
В этой статье
- Как исправить ошибку Вне диапазона или Out of range на Windows при запуске игры или самой системы?
- Исправляем ошибку out of range на мониторе
- Ошибка out of range
- Как исправить ошибку Out of range при запуске игр?
- Как исправить ошибку Вход не поддерживается на мониторе при запуске Windows 7 и выше?
- Исправляем ошибку out of range на мониторе
- Способ №2. DirectX
- 5. Переустановка net. Framework
- Как исправить ошибку out of range
- Как убрать out of range – второй монитор
- Решение ошибки out of range через безопасный режим
- Out of range из-за проблем с драйверами
- Out of range из-за неисправности оборудования
- Ошибка out of range
- Способ №3. Visual C++
- Ошибка out of range
- Причины ошибки out of range на мониторе
- Как исправить ошибку out of range
- Как убрать out of range – второй монитор
- Решение ошибки out of range через безопасный режим
- Out of range из-за проблем с драйверами
- Out of range из-за неисправности оборудования
- 4. Переустановка Microsoft Visual C++
- Решение ошибки «Runtime error»
- Решение №1 Ликвидация кириллицы
- Решение №2 Изменение языка программ, не поддерживающих Юникод
- Решение №3 Переустановка Visual Studio C++ и .NET Framework
- Решение №4 Удаление недавно установленных программ
- Пример из жизни
- Почему при запуске игры появляется “Out of Range” и как это исправить?
- Что значит “Out of Range” на мониторе?
- Как исправить?
- 8. Неверно выставленное время
- Способ №1. CCleaner
- 1. Запуск от имени администратора и в режиме совместимости
- Out Of Range на мониторе при запуске — как исправить?
- Почему появляется надпись «Out of Range»
- Используйте безопасный режим при запуске ОС Виндовс
- 2. Ошибка из-за некорректного имени учетной записи
- Устранение проблем с драйверами
- Подключите другой монитор при ошибке «Out of Range»
- 7. Драйвера на видеокарту
- Решение для устранения проблемы при запуске Мака
- Причины ошибки out of range на мониторе
- Как исправить ошибку out of range
- Как убрать out of range – второй монитор
- Решение ошибки out of range через безопасный режим
- Out of range из-за проблем с драйверами
- Out of range из-за неисправности оборудования
- Причины ошибки out of range на мониторе
- 3. Переустановка приложения (игры, программы)
Как исправить ошибку Вне диапазона или Out of range на Windows при запуске игры или самой системы?
При запуске современных игр, а также на старте операционной системы Windows 7, 8 и 10 пользователь может столкнуться с ошибкой «Вход не поддерживается на мониторе» или «Вне диапазона», а также «Out of range» и «Input not supported» (англоязычные сборки). Все эти сообщения указывают на то, что монитор был подключен к компьютеру неправильно, был подан сигнал, который не поддерживается устройство или выбрано неверное разрешение и частота монитора.
Исправляем ошибку out of range на мониторе
Давно не было статей об исправлении ошибок, и вот настало время. Разбираться мы будем с ошибкой outofrange на мониторе. Поговорим том, что это такое, о причинах возникновения и методах исправления этой ошибки.
Ошибка out of range
Outofrange (рус. вне диапазона) – это ошибка указывающая на то, что сигнал получаемый от видеокарты не входит в рабочий диапазон сигналов монитора.

Если ошибка Вне диапазона возникла на вашем ПК во время запуска игр или приложений, то, скорее всего, причина кроется в неверно заданных параметрах графики или в использовании репаков, которые разработчик создал под свои параметры видеокарты и монитора, что кардинально отличаются от того, на котором пакет запущен.
В данном случае ошибка Out of range может быть решена следующим способом:
Как исправить ошибку Вход не поддерживается на мониторе при запуске Windows 7 и выше?
Если на старте Windows 7 или другой сборки на экране появляется ошибка Input not supported или Out of range, то причины, скорее всего, кроются в неверно заданных разрешении и герцовке монитора. Частота экрана не поддерживается вашим устройствам, а поэтому появляется вышеуказанная ошибка.
Для исправления такой ошибки можно попробовать следующие методы:
В случае, если исправить ошибку вышеуказанными способами не удалось, стоит проверить кабель подключения монитора к ПК, продиагностировать видеокарту на работоспособность и перегрев, переустановить игры, а также просканировать Windows на вирусы.
Источник
Исправляем ошибку out of range на мониторе
Давно не было статей об исправлении ошибок, и вот настало время. Разбираться мы будем с ошибкой outofrange на мониторе. Поговорим том, что это такое, о причинах возникновения и методах исправления этой ошибки.
Способ №2. DirectX
Вполне вероятно, что ее появление вызывают какие-то проблемы с DirectX. Возможно, какие-то файлы исполняемых библиотек были повреждены или же существующие библиотеки банально устарели.
В любом случае, лучше всего просто установить наиболее актуальные варианты и, опять же, перезагрузить компьютер.
Для этого зайдите на сайт Microsoft, на страницу с возможностью скачать DirectX. Запустите скачанный файл и выполните все действия, подразумевающие установку исполняемых библиотек.
Здесь нет никаких особых рекомендаций – обычная.
Страница загрузки DirectX
Если после установки и перезагрузки компьютера ошибка не исчезла, идем дальше.
5. Переустановка net. Framework
Он также исполняет особую роль при запуске, поэтому проделаем те же действия, что и с Visual C++. Удалению, скачиванию и установке теперь подлежит net. Framework
Как исправить ошибку out of range
Вот мы и подошли к самой главной части этой статьи, к решению проблемы с out of range на мониторе. Существует несколько возможных способов исправить эту ошибку. Начнем, пожалуй, сразу с самого действенного.
Как убрать out of range – второй монитор
Да это один из почти 100% методов исправления ошибки out of range, если драйвера не при чем, но не у всех есть возможность им воспользоваться, так как нужен второй монитор или телевизор.
1. Подключаете компьютер к другому монитору или домашнему телевизору.
2. Меняете частоту обновления и разрешение экрана на низкие значения, точно поддерживаемые вашим основным монитором.
3. Подключаете компьютер к первому монитору и проверяете. Если всё в порядке, меняете значения частоты и разрешения экрана на поддерживаемые вашим монитором.
Решение ошибки out of range через безопасный режим
Второй способ это использование безопасного режима Windows.
1. Перезагрузите компьютер в безопасном режиме.
2. Измените частоту и разрешение экрана на поддерживаемые вашим монитором.
3. Перезагрузите компьютер, чтобы проверить решило ли это вашу проблему.
Совет: если изменение параметров не сохраняется при загрузке в обычном режиме, заходите в безопасный режим через «режим VGA» («Базовое видео» в Windows 10).
Out of range из-за проблем с драйверами
Другая причина появления ошибки out of range/вне диапазона, это проблемы с драйверами. И если предыдущие способы не помогают, мы рекомендуем переустановить драйвера видеокарты и монитора.
1. Загрузите компьютер в безопасном режиме.
2. Откройте Диспетчер устройств (нажмите Win+Pause, и в левой верхней части окна выберите нужную нам утилиту).
3. В Диспетчере устройств разверните разделы «Видеоадаптеры» и «Мониторы», затем удалите каждое из устройств находящееся в этих разделах. Это можно сделать, выделив устройство и нажав клавишу Delete или кликнув правой кнопкой мыши и выбрав «Удалить».

Бывает и такое, что оборудование ломается или работает неправильно. Один из способов проверить, что вызывает ошибку, монитор или видеокарта, это подключение вашего монитора к другому компьютеру и подключение вашего компьютера к другому монитору.
Ошибка out of range
Outofrange (рус. вне диапазона) – это ошибка указывающая на то, что сигнал получаемый от видеокарты не входит в рабочий диапазон сигналов монитора.
Способ №3. Visual C++
О распространяемом пакете Visual C++ в контексте рассматриваемой проблемы можно скачать то же самое, что и о библиотеках DirectX.
Возможно, какие-то файлы были повреждены или версия устарела.
Бывают в данном случае и другие ситуации, когда установленная C++ попросту не подходит для вашей операционной системы.
Ниже приведена таблица с вариантами, которые подходят для разных версий ОС.
| Windows XP и ниже | C++2008 |
| Windows 7 | C++2010 |
| Windows 8 и 10 | Наиболее актуальная на данный момент |
Таблица 1. Требуемые версии Visual C++ для WindowsОперационная системаТребуемая Visual C++
Так вот, в зависимости от того, какая у вас ОС, вам следует скачать и инсталировать на свой компьютер C++2008 (64-бит, 32-бит), C++2010 (64-бит, 32-бит) или же C++2015 обновление 3.
Это наиболее актуальная версия по состоянию на июнь 2017 года. В будущем выйдут новые, поэтому следите за новостями на официальном сайте Microsoft.
Скачивание происходит одинаково – выбираем язык распространяемого компонента и жмем кнопку «Скачать». После этого останется запустить загруженный файл.
После этого перезагрузите компьютер.
Страница загрузки Visual C++
Ошибка out of range
Outofrange (рус. вне диапазона) – это ошибка указывающая на то, что сигнал получаемый от видеокарты не входит в рабочий диапазон сигналов монитора.

Существует несколько причин возникновения такой ошибки:
Самые распространенные причины ошибки out of range – первые две, когда монитор не поддерживает разрешение экрана или частоту установленную видеокартой. Такое часто бывает со старым мониторами, или при ручном изменении частоты экрана. Реже выявляются ошибки с драйверами.
Как исправить ошибку out of range
Вот мы и подошли к самой главной части этой статьи, к решению проблемы с out of range на мониторе. Существует несколько возможных способов исправить эту ошибку. Начнем, пожалуй, сразу с самого действенного.
Как убрать out of range – второй монитор
Да это один из почти 100% методов исправления ошибки out of range, если драйвера не при чем, но не у всех есть возможность им воспользоваться, так как нужен второй монитор или телевизор.
Читайте также: включить дополнительные средства звука windows 10 что это
1. Подключаете компьютер к другому монитору или домашнему телевизору.
2. Меняете частоту обновления и разрешение экрана на низкие значения, точно поддерживаемые вашим основным монитором.
3. Подключаете компьютер к первому монитору и проверяете. Если всё в порядке, меняете значения частоты и разрешения экрана на поддерживаемые вашим монитором.
Решение ошибки out of range через безопасный режим
Второй способ это использование безопасного режима Windows.
1. Перезагрузите компьютер в безопасном режиме.
2. Измените частоту и разрешение экрана на поддерживаемые вашим монитором.
3. Перезагрузите компьютер, чтобы проверить решило ли это вашу проблему.
Совет: если изменение параметров не сохраняется при загрузке в обычном режиме, заходите в безопасный режим через «режим VGA» («Базовое видео» в Windows 10).
Out of range из-за проблем с драйверами
Другая причина появления ошибки out of range/вне диапазона, это проблемы с драйверами. И если предыдущие способы не помогают, мы рекомендуем переустановить драйвера видеокарты и монитора.
1. Загрузите компьютер в безопасном режиме.
2. Откройте Диспетчер устройств (нажмите Win+Pause, и в левой верхней части окна выберите нужную нам утилиту).
3. В Диспетчере устройств разверните разделы «Видеоадаптеры» и «Мониторы», затем удалите каждое из устройств находящееся в этих разделах. Это можно сделать, выделив устройство и нажав клавишу Delete или кликнув правой кнопкой мыши и выбрав «Удалить».
4. Далее перезагрузите компьютер и позвольте Windows переустановить драйвера для этих устройств, или установите их вручную.
Out of range из-за неисправности оборудования
Бывает и такое, что оборудование ломается или работает неправильно. Один из способов проверить, что вызывает ошибку, монитор или видеокарта, это подключение вашего монитора к другому компьютеру и подключение вашего компьютера к другому монитору.
4. Переустановка Microsoft Visual C++
Программы и игры для Windows разрабатываются в специальной среде с использованием уникальной программной платформы. Ошибки в файлах и той, и другой могут повлечь за собой неполадки при запуске приложений в ОС Windows. Не будем углубляться в дебри программирования, а сразу перейдем к исправлению.
Дефект устраняется при помощи обновления и переустановки программного комплекса. Предпочтительнее полностью переустановить Visual C++. Перед этим следует удалить все установленные пакеты. Для этого зайти в «Программы и компоненты» и далее по списку:
- Найти Microsoft Visual C++.
- Удалить.
- Скачать Microsoft Visual C++ , исходя из разрядности вашей операционной системы (х86 для 32-разрядной, х64 для 64-разрядной);
- Установить;
- Перезагрузить компьютер;
- Запустить проблемное приложение;
Решение ошибки «Runtime error»
Решение №1 Ликвидация кириллицы
Ошибка «Runtime error» может возникать при запуске тех программ и игр, в расположении которых присутствуют кириллические символы. Например, на данную ошибку можно наткнуться, если запускаемое приложение находится по пути C:Users[ИМЯ АККАУНТА НА РУССКОМ]Downloads[КОРНЕВАЯ ПАПКА ПРИЛОЖЕНИЯ]. Избавьтесь от русского языка по пути к приложению и попробуйте запустить его еще раз.
Решение №2 Изменение языка программ, не поддерживающих Юникод
Появление ошибки «Runtime error» возможно в том случае, если в параметрах региональных стандартов для приложений, не поддерживающих Юникод, задан русский, а не английский язык.
- Нажмите WIN+R и выполните значение «CONTROL»;
- кликните на пункт «Изменение форматов даты, времени и чисел» в разделе «Часы и регион»;
- перейдите во вкладку «Дополнительно» в появившемся окошке «Регион»;
- нажмите на кнопку «Изменить язык системы…»;
- в ниспадающем меню выберите «Английский (США)» и сохраните внесенные изменения;
- перезагрузите ПК.
Запустите проблемное приложение, чтобы проверить наличие ошибки.
Решение №3 Переустановка Visual Studio C++ и .NET Framework
Некорректно установленные (либо отсутствующие в системе) распространяемые библиотеки Microsoft Visual Studio C++ и .NET Framework могут вызвать появление «Runtime error». Чтобы переустановить эти библиотеки, вам нужно сделать следующее:
- вызовите перед собой Панель управления, как это было показано выше;
- кликните на «Удаление программы» в разделе «Программы»;
- найдите в списке программ все версии Visual Studio C++ и удалите их;
- перейдите на официальный сайт Майкрософт и загрузите необходимые установщики VS C++;
- проделайте тоже самое с различными версиями .NET Framework на своем ПК;
- вернитесь к окошку «Программы и компоненты» и кликните на пункт «Включение или отключение компонентов Windows»;
- убедитесь, что возле всех версий .NET Framework стоят галочки;
- закройте все открытые окна и перезагрузите ПК.
Решение №4 Удаление недавно установленных программ
Определенные программы могут входить в конфликты с приложениями на компьютере. Ошибка «Runtime error» начала появляться практически сразу после установки какой-то программы или игры? Удалите ее, перезагрузите ПК и попробуйте запустить нужное вам приложение еще раз. Возможно, на сей раз никакой ошибки не появится. Заняться удалением программ можно в «Программы и компоненты» (показано выше ↑).
Пример из жизни
Напоследок вот вам пример из жизни, который и натолкнул нас на написание этой статьи. К нам обратился пользователь Александр с таким сообщением:
«Задал слишком высокую частоту обновления экрана, в результате чего при запуске Виндовс пишет out of range.
Прочитал что надо в безопасном режиме удалить драйвер видеокарты, так и сделал, все запустилось, но после того как я снова устанавливаю драйвер, снова пишет out of range. Как теперь быть?»
После некоторой переписки, в конце концов, Александру помог метод с подключением компьютера к другому монитору или телевизору и уменьшение частоты обновления и разрешения экрана.
Источник
Почему при запуске игры появляется “Out of Range” и как это исправить?
С данной ситуацией может столкнуться практически любой пользователь компьютера, который любит поиграть, вне зависимости от запускаемой игры. Обычно это случается при первом запуске сразу после установки. Вы запускаете игру через ярлык, экран темнеет, даже становятся слышны игровые звуки и, вместо изображения, появляется сообщение с тексом “Out of Range”. Чуть ниже могут быть цифры с указанием частоты.
Один из вариантов сообщения
Что это такое, почему появляется и как исправить данную ситуацию вы узнаете из этой статьи.
Что значит “Out of Range” на мониторе?
Для начала обратимся к переводу фразы на русский язык. Звучит от как “Вне диапазона”. Это значит, что формат изображения, который в данный момент передается на монитор, не попадает в его поддерживаемый диапазон. Проще говоря, разрешение и/или частота обновления экрана, в котором запущена игра, не поддерживаются вашим монитором и из-за этого он не может отобразить картинку. И именно об этом он сообщает пользователю фразой “Out of Range”.
У нас уже была статья на тему появляющегося сообщения “Вне диапазона”, которое также отображается при запуске некоторых игр. Так вот “Вне диапазона” и “Out of Range” это одно и тоже, просто на разных языках. Если меню монитора русифицировано, то появляется “Вне диапазона”, если же меню на английском языке, то – “Out of Range”. Но значение и пути решения у этих двух случаев одинаковые.
Как исправить?
Сразу скажем, что переустанавливать операционную систему или драйвера на видеокарту – бесполезно.
Первым делом, что нужно попробовать сделать, это запустить игру в оконном режиме. Для этого при появлении сообщения “Out of Range” на мониторе просто нажмите комбинацию клавиш “Alt”+”Enter” на клавиатуре.
Кнопки “ALT” + “Enter” на клавиатуре
Читайте также: для чего нужна windows server
После этого изображение должно появиться, вы сможете зайти в настойки видео, выставить нужное разрешение и отключить оконный режим.
Второй вариант решения данной проблемы это выставление разрешения экрана прямо через ярлык игры. Как это делается мы подробно писали в данной статье.
Источник
8. Неверно выставленное время
Большинство приложений имеет ограниченное производителем время работы, поэтому неправильно выставленные часы могут послужить причиной сбоев и отказов в работе части программ. Рекомендуется выставить на устройстве актуальное время, перезагрузить его и запустить приложение заново.
Способ №1. CCleaner
Самое простое решение заключается в том, чтобы воспользоваться программой для чистки реестра. Как это работает?
Все просто – чистильщик реестра, собственно, и предназначен для того, чтобы исправлять всевозможные проблемы, вроде той, которую рассматриваем мы, систематизировать файлы и добавлять то, чего недостает ему для нормальной работы.
Лучшей по праву считается CCleaner, хотя вы можете воспользоваться и другой.
Чтобы использовать ее, сделайте вот что:
- Скачайте (вот ссылка на бесплатную) и установите программу.
- Запустите. Перейдите на вкладку «Реестр» на панели слева.
- В разделе «Целостность» поставьте галочки на всех возможных пунктах – никто не знает, в чем именно проблема.
- Нажмите кнопку «Поиск проблем». Когда этот процесс закончится, нажмите кнопку «Исправить…».
Использование
- Подождите, пока приложение исправит все проблемы. Перезагрузите компьютер.
После этого runtime error должен перестать появляться. Если нет, переходим к следующему решению.
1. Запуск от имени администратора и в режиме совместимости
Если игра выпущена давно и не запускается, то рассматриваемая ошибка может свидетельствовать о несовместимости программных комплексов новой версии со старой версией. Поэтому запуск от лица администратора и в режиме совместимости может решить проблему быстро и безболезненно.
Действия:
- Правой кнопкой мыши на ярлык с игрой.
- Кликнуть на строчку, показанную на скриншоте.
- Подтвердить действие.
- Дождаться запуска.
Алгоритм:
- Правой кнопкой на ярлык приложения.
- Клик на строчку «Свойства».
- В окне выбрать раздел «Совместимость».
- Поставить галочку, как на картинке.
- В строке выбора ОС указать вашу текущую версию.
- Нажать «Применить» и «ОК».
- Запустить приложение.
Out Of Range на мониторе при запуске — как исправить?
Все мы знаем, насколько значима видеокарта для современных ПК. Приобретение мощной видеокарты дарует нам новые возможности, но принеся карту домой, вставив её в соответствующий разъём, и включив компьютер, мы можем быть сбиты с толку сообщением «Out Of Range» на экране нашего монитора при включении ПК. Что же произошло? Ниже разберём, как исправить возникшую проблему.
Почему появляется надпись «Out of Range»
Как известно, видеокарта и монитор ПК работают как цельная система, демонстрирующая пользователю нужную визуальную информацию. Видеокарта создаёт и передаёт на монитор графические данные, а монитор превращает их в видимые глазу визуальные образы. Каждый монитор имеет своё оптимальное разрешение, при котором гарантируется его стабильная и надёжная работа. Если же видеокарта пытается отобразить картинку в разрешении, которое монитор не поддерживает, тогда вы увидите сообщение « Out Of Range » (в переводе – «Вне диапазона»). Это означает, что монитор не способен отображать картинку в разрешении, которое передаёт ваша видеокарта.
В некоторых случаях может быть указан рабочий диапазон монитора
Обычно такая проблема возникает при подключении новой видеокарты к ПК и попытке работать с ней на старом мониторе. Видеокарта может передавать картинку в разрешении, к примеру, 1366 на 768, а сам монитор может поддерживать разрешение максимум 1280 на 720.
Другими причинами проблемы, при которых появляется надпись Out Of Range на экране, могут быть:
Давайте разберём, как исправить ошибку при запуске вашего ПК.
Используйте безопасный режим при запуске ОС Виндовс
После загрузки ПК в указанном режиме перейдите в настройки экрана в ОС Виндовс (разместите курсор мышки на рабочем столе, нажмите ПКМ, и выберите «Параметры экрана»).
В появившемся меню выберите разрешение, комфортное для вашего монитора, сохраните изменения, после чего перезагрузите компьютер в стандартном режиме.
2. Ошибка из-за некорректного имени учетной записи
С помощью этого метода ошибка исправляется просто и быстро. Причина в этом случае кроется в имени учетной записи. Если она на кириллице (русский язык), возникает ошибка такого рода. Нужно просто создать дополнительную запись на латинице (английский). Для этого:
- «Панель управления».
- «Учетные записи и Семейная безопасность».
- «Учетные записи пользователей».
- «Управление другой учетной записью».
- В новой вкладке окна добавляем нового пользователя с именем на английском языке.
- Перейти в новую учетную запись.
- Запустить приложение.
Иногда помогает переименовать каталог с кириллицы на латынь. Например с C:Игры на C:Games
Устранение проблем с драйверами
Если вы подозреваете, что причиной проблемы «Out of Range» являются сбои в работе драйверов, тогда вновь при запуске ПК нажмите на F8 и при появлении меню выберите опцию « Загрузка последней удачной конфигурации ».
После загрузки ОС Windows установите самые свежие драйвера для вашей видеокарты, скачав последние с сайта производителя карты. Обычно установка драйверов не несёт никаких проблем, достаточно запустить файл setup.exe или аналог, находящийся в директории скачанного драйвера.
Также в установке свежих драйверов могут помочь программы уровня «ДрайверПак Солюшн» и другие аналоги, в автоматическом режиме устанавливающие свежие драйвера для вашего ПК.
Подключите другой монитор при ошибке «Out of Range»
Если у вас есть более мощный монитор, неплохим способом устранить «Out of Range» является подключение вашего ПК к указанному мощному монитору. После загрузки системы измените разрешение на более низкое. Выключите ПК, а затем подключите к системе старый монитор. Последующая загрузка системы должна пройти без проблем.
7. Драйвера на видеокарту
Устаревшая версия драйвера на видеокарту или ошибки, которые иногда возникают в работе драйверов, могут приводить к последствиям в виде ошибок. Рекомендуется удалить драйвера через «Программы и компоненты» и повторно скачать, установить свежую версию с сайта производителя видеокарты. Далее, выполнить перезагрузку и запуск приложения, с которым связаны проблемы.
Решение для устранения проблемы при запуске Мака
Если вы изменили разрешение для вашего Мака на такое, которое монитор не поддерживает, не нужно делать ничего. Компьютер автоматически вернётся к последнему стабильному разрешению через 15 секунд.
В Ubuntu, в командной строке удалите файл « monitors.xml » в
/.config и перезагрузитесь. В других дистрибуциях переконфигурируйте X набрав « Xorg –configure » как рут.
Причины ошибки out of range на мониторе
Существует несколько причин возникновения такой ошибки:
- Изменение частоты обновления экрана на не поддерживаемую монитором.
- Изменения разрешения экрана на не поддерживаемое монитором.
- Проблемы с драйверами видеокарты или монитора.
- Ошибки в работе видеокарты или монитора.
Читать еще: Что значит ошибка 0xc0000005
Самые распространенные причины ошибки out of range – первые две, когда монитор не поддерживает разрешение экрана или частоту установленную видеокартой. Такое часто бывает со старым мониторами, или при ручном изменении частоты экрана. Реже выявляются ошибки с драйверами.
Как исправить ошибку out of range
Вот мы и подошли к самой главной части этой статьи, к решению проблемы с out of range на мониторе. Существует несколько возможных способов исправить эту ошибку. Начнем, пожалуй, сразу с самого действенного.
Как убрать out of range – второй монитор
Да это один из почти 100% методов исправления ошибки out of range, если драйвера не при чем, но не у всех есть возможность им воспользоваться, так как нужен второй монитор или телевизор.
1. Подключаете компьютер к другому монитору или домашнему телевизору.
2. Меняете частоту обновления и разрешение экрана на низкие значения, точно поддерживаемые вашим основным монитором.
3. Подключаете компьютер к первому монитору и проверяете. Если всё в порядке, меняете значения частоты и разрешения экрана на поддерживаемые вашим монитором.
Решение ошибки out of range через безопасный режим
Второй способ это использование безопасного режима Windows.
1. Перезагрузите компьютер в безопасном режиме.
2. Измените частоту и разрешение экрана на поддерживаемые вашим монитором.
3. Перезагрузите компьютер, чтобы проверить решило ли это вашу проблему.
Совет: если изменение параметров не сохраняется при загрузке в обычном режиме, заходите в безопасный режим через «режим VGA» («Базовое видео» в Windows 10).
Out of range из-за проблем с драйверами
Другая причина появления ошибки out of range/вне диапазона, это проблемы с драйверами. И если предыдущие способы не помогают, мы рекомендуем переустановить драйвера видеокарты и монитора.
1. Загрузите компьютер в безопасном режиме.
2. Откройте Диспетчер устройств (нажмите Win+Pause, и в левой верхней части окна выберите нужную нам утилиту).
3. В Диспетчере устройств разверните разделы «Видеоадаптеры» и «Мониторы», затем удалите каждое из устройств находящееся в этих разделах. Это можно сделать, выделив устройство и нажав клавишу Delete или кликнув правой кнопкой мыши и выбрав «Удалить».

Бывает и такое, что оборудование ломается или работает неправильно. Один из способов проверить, что вызывает ошибку, монитор или видеокарта, это подключение вашего монитора к другому компьютеру и подключение вашего компьютера к другому монитору.
Причины ошибки out of range на мониторе
Существует несколько причин возникновения такой ошибки:
- Изменение частоты обновления экрана на не поддерживаемую монитором.
- Изменения разрешения экрана на не поддерживаемое монитором.
- Проблемы с драйверами видеокарты или монитора.
- Ошибки в работе видеокарты или монитора.
Самые распространенные причины ошибки out of range – первые две, когда монитор не поддерживает разрешение экрана или частоту установленную видеокартой. Такое часто бывает со старым мониторами, или при ручном изменении частоты экрана. Реже выявляются ошибки с драйверами.
3. Переустановка приложения (игры, программы)
При установке могли возникнуть проблемы, и она была завершена не совсем корректно. Сами установочные файлы приложения могут иметь ошибки, которые проявляются при запуске таким вот образом.
Переустановить игру, полностью удалив ее с компьютера, и еще лучше, если она будет скачана из другого источника, а после установлена заново. Алгоритм действий следующий:
- Зайти в «Пуск».
- «Панель управления».
- «Программы и компоненты».
- Найти и удалить проблемное приложение.
- Скачать его из другого источника.
- Установить.
- Запустить.
Источники
- https://santehnika-terra.ru/articles/out-of-string-range-oshibka-pri-ustanovke-igry-windows.html
- https://top-office11.ru/oshibki-i-problemy/out-of-string-range-oshibka.html
- https://pomogaemkompu.temaretik.com/1702206922594454476/samye-legkie-sposoby-ispravit-oshibku-runtime-error/
- https://nexxdigital.ru/chto-znachit-runtime-error-at-1-0-samye-legkie-sposoby-ispravit-oshibku/
- https://GamesQa.ru/games/runtime-error-28564/
[свернуть]
Содержание статьи
Listen to this article
Ошибку runtime error могут вызвать множество причин и одна из самых распространенных — это установка новых версий программ поверх уже установленных, что приводит к появлению ошибок в системном реестре. Другая распространенная причина — связана с деятельностью различных вирусов, троянов и рекламных шпионов, которые проникают на ваш компьютер и могут удалить, либо модифицировать критически важные файлы вашей операционной системы.
Ошибку runtime error достаточно легко исправить. В 99% случаев, любой чистильщик реестра поможет восстановить удаленные файлы, либо исправить поврежденные. Чистильщики реестра специально разработаны для исправления большинства ошибок, связанных с runtime error, в том числе и runtime error 91, runtime error 13 и многих других, т.к. они проверяют целостность файловой системы.
Если вы ищете как runtime error исправить — вы попали по адресу. Причин появления таковой может быть огромное множество. Чаще всего причина состоит в том, что выходит новая версия того или иного приложения/игры и она устанавливается прямо поверх старой. Хотя это далеко не единственная ситуация, которая может вызвать ее появление.
Способ №1. CCleaner
Самое простое решение заключается в том, чтобы воспользоваться программой для чистки реестра. Как это работает?
Все просто – чистильщик реестра, собственно, и предназначен для того, чтобы исправлять всевозможные проблемы, вроде той, которую рассматриваем мы, систематизировать файлы и добавлять то, чего недостает ему для нормальной работы.
Лучшей по праву считается CCleaner, хотя вы можете воспользоваться и другой.
Способ №2. DirectX
Вполне вероятно, что ее появление вызывают какие-то проблемы с DirectX. Возможно, какие-то файлы исполняемых библиотек были повреждены или же существующие библиотеки банально устарели.
В любом случае, лучше всего просто установить наиболее актуальные варианты и, опять же, перезагрузить компьютер.
Для этого зайдите на сайт Microsoft, на страницу с возможностью скачать DirectX (вот ссылка). Запустите скачанный файл и выполните все действия, подразумевающие установку исполняемых библиотек. Здесь нет никаких особых рекомендаций – обычная. Если после установки и перезагрузки компьютера ошибка не исчезла, идем дальше.
Способ №3. Visual C++
Бывают в данном случае и другие ситуации, когда установленная C++ попросту не подходит для вашей операционной системы. Ниже приведена таблица с вариантами, которые подходят для разных версий ОС.
Так вот, в зависимости от того, какая у вас ОС, вам следует скачать и инсталировать на свой компьютер C++2008, C++2010, C++2015 или новее.
Как исправить ошибку «Microsoft Visual C++ Runtime Library»
Как исправить ошибку Runtime Error (at 216:5693) «Coop-Land»?! (Решение)
Runtime Eroor. Решение проблемы. Что делать если выдается ошибка Runtime Error
Ошибка приложения «This application has requested the Runtime to terminate it in an unusual way «
Проблема
При запуске приложения вы получили сообщение «This application has requested the Runtime to terminate it in an unusual way
Решение
Необходимо скачать и установить пакет, соответствующий вашей операционной системе:
Microsoft Visual C++ 2005 Redistributable Package (x86) — поддерживает 32-х битные Windows 2000 Service Pack 3;Windows 98;Windows 98 Second Edition;Windows ME;Windows Server 2003;Windows XP Service Pack 2
Microsoft Visual C++ 2005 Redistributable Package (x64) — поддерживает 64-х битные Windows 2000 Service Pack 3;Windows 98;Windows 98 Second Edition;Windows Server 2003;Windows XP Service Pack 2
Microsoft Visual C++ для Windows 10
Причина
Ошибка приложения «This application has requested the Runtime to terminate it in an unusual way» сообщает о нарушении программной защиты.
Если Вам понравилась статья — поделитесь с друзьями
10 475 просмотров
Отказ от ответственности: Автор или издатель не публиковали эту статью для вредоносных целей. Вся размещенная информация была взята из открытых источников и представлена исключительно в ознакомительных целях а также не несет призыва к действию. Создано лишь в образовательных и развлекательных целях. Вся информация направлена на то, чтобы уберечь читателей от противозаконных действий. Все причиненные возможные убытки посетитель берет на себя. Автор проделывает все действия лишь на собственном оборудовании и в собственной сети. Не повторяйте ничего из прочитанного в реальной жизни. | Так же, если вы являетесь правообладателем размещенного на страницах портала материала, просьба написать нам через контактную форму жалобу на удаление определенной страницы, а также ознакомиться с инструкцией для правообладателей материалов. Спасибо за понимание.
Если вам понравились материалы сайта, вы можете поддержать проект финансово, переведя некоторую сумму с банковской карты, счёта мобильного телефона или из кошелька ЮMoney.
Время от времени пользователи сталкиваются с проблемой при установке игры на свой компьютер. В таких случаях, при попытке запустить установочный файл, появляется ошибка: Runtime error at 323 415: внутренняя ошибка.
Эта ошибка свидетельствует о том, что во время установки произошла внутренняя ошибка, которая может быть вызвана разными причинами. Например, некорректной работой операционной системы, отсутствием необходимых компонентов или неправильной работой установщика.
В данной статье мы расскажем, как можно попытаться исправить эту ошибку и успешно установить игру на свой компьютер.
Содержание
- Проверьте системные требования
- 1. Операционная система.
- 2. Процессор и RAM.
- 3. Видеокарта и свободное место на жестком диске
- Очистите реестр и временные файлы
- 1. Очистка временных файлов
- 2. Очистка реестра
- Деактивируйте антивирусные программы
- Почему антивирусные программы могут привести к ошибкам при установке игры?
- Как временно отключить антивирусную программу?
- Не забудьте включить антивирусную программу обратно после установки игры
- Переустановите игру и драйвера
- Переустановка игры
- Переустановка драйверов
- Вопрос-ответ
- Что означает ошибка «Runtime error at 323 415»?
- Как исправить ошибку «Runtime error at 323 415»?
- Я установил игру успешно, но когда я пытаюсь ее запустить, я получаю ошибку «Runtime error at 323 415». Что делать?
- У меня достаточно свободного места на жестком диске и мой компьютер соответствует минимальным системным требованиям игры, но я все еще получаю ошибку «Runtime error at 323 415». Что делать?
- Я удалил игру и попытался ее переустановить, но при установке я получаю ошибку «Runtime error at 323 415». Как исправить эту ошибку?
Проверьте системные требования
1. Операционная система.
Перед тем, как устанавливать игру, нужно проверить соответствие операционной системы требованиям игры. Некоторые игры могут работать только на определенных версиях операционной системы.
Проверьте, какая версия операционной системы установлена на вашем компьютере. Если у вас установлена устаревшая версия операционной системы, возможно, потребуется установить обновления или обновить операционную систему до более новой версии.
2. Процессор и RAM.
Когда вы устанавливаете игру, проверьте, удовлетворяет ли ваш процессор и объем оперативной памяти минимальным требованиям игры. Если требования игры превышают вашу конфигурацию компьютера, может возникнуть ошибка при установке игры или не будет работать нормально.
Если вы собираетесь устанавливать игру на старый или слабый компьютер, проверьте, возможно, вам потребуется увеличить объем оперативной памяти или улучшить процессор для более эффективной работы.
3. Видеокарта и свободное место на жестком диске
Проверьте, соответствует ли ваша видеокарта требованиям игры. Некоторые игры могут требовать отдельной видеокарты или поддержки определенного формата. Если видеокарта недостаточно мощная для игры, возможно, у вас не будет возможности установить игру.
Также проверьте, есть ли достаточно свободного места на жестком диске для установки игры. Если у вас мало свободного места на жестком диске, возможно, придется удалить некоторые файлы или увеличить объем жесткого диска перед установкой игры.
В целом, перед установкой игры важно проверить, удовлетворяет ли ваша конфигурация компьютера требованиям игры. Это поможет избежать проблем при установке и снизить вероятность возникновения ошибок во время игры.
Очистите реестр и временные файлы
1. Очистка временных файлов
Удаление всех временных файлов может помочь исправить многие ошибки, в том числе и ошибку «Runtime error at 323 415». Ваш компьютер может содержать огромное количество ненужных и временных файлов, что замедляет работу системы. Для очистки временных файлов можно воспользоваться встроенным инструментом Windows — «Диспетчером очистки диска».
- Нажмите на кнопку «Пуск» и введите «Диспетчер очистки диска» в строку поиска.
- Выберите диск, на котором находится ваша операционная система. Это обычно диск С:.
- Диспетчер очистки диска начнет сканирование вашего диска и предоставит список файлов, которые можно удалить.
- Выберите файлы, которые вы хотите удалить, и нажмите на кнопку «ОК».
2. Очистка реестра
Если у вас остались проблемы после удаления временных файлов, попробуйте очистить реестр компьютера. Реестр — это база данных, которая хранит все настройки и информацию о вашей системе. Он может содержать остатки от удаленных программ и ошибочные записи, которые могут вызывать ошибки.
Однако, очистка реестра может быть опасной и привести к серьезным проблемам, если вы не знаете, что делаете. Поэтому рекомендуется использовать специальные программы, которые занимаются очисткой реестра автоматически.
- Скачайте и установите программу CCleaner. Это бесплатная и легко используемая программа, которая очищает ваш реестр и удаляет ненужные файлы.
- Запустите программу и выберите опцию «Очистка реестра».
- Нажмите на кнопку «Сканировать» и дождитесь окончания сканирования.
- Выберите все ошибочные записи и нажмите на кнопку «Исправить выбранные проблемы».
После очистки реестра перезагрузите компьютер, чтобы изменения вступили в силу. Эти два простых шага помогут исправить ошибку «Runtime error at 323 415» и улучшат общую производительность вашего компьютера.
Деактивируйте антивирусные программы
Почему антивирусные программы могут привести к ошибкам при установке игры?
Многие антивирусные программы анализируют все файлы, которые загружаются на компьютер, для обнаружения потенциальных угроз безопасности. Они могут заблокировать файлы, которые не соответствуют их базе данных о безопасности, включая файлы, необходимые для установки игры. Это может привести к ошибкам во время установки игры или даже к полному отказу в установке.
Как временно отключить антивирусную программу?
Настройки антивирусных программ могут отличаться в зависимости от компании-производителя, поэтому вам следует искать инструкции на официальном сайте производителя. Однако обычно существует возможность временно отключить антивирусную программу:
- Откройте антивирусную программу;
- Найдите настройки или параметры;
- Найдите функцию, позволяющую временно отключить программу;
- Выберите опцию отключения на указанный период времени (например, на 15 или 30 минут).
Не забудьте включить антивирусную программу обратно после установки игры
После установки игры не забудьте включить антивирусную программу обратно. Не стоит допускать отключения антивирусной программы на постоянной основе, так как это может привести к небезопасности вашего компьютера.
Переустановите игру и драйвера
Переустановка игры
Runtime error at 323 415: внутренняя ошибка при установке игры может возникать из-за неудачной установки программного обеспечения. Попробуйте переустановить игру, чтобы исправить проблему.
Для переустановки игры, выполните следующие действия:
- Удалите игру.
- Перезагрузите компьютер.
- Скачайте установочный файл игры с официального сайта или диска.
- Установите игру заново с помощью нового установочного файла.
Если проблема не решена, переходите к следующему шагу.
Переустановка драйверов
Runtime error at 323 415: внутренняя ошибка при установке игры может также быть связана с устаревшими или поврежденными драйверами на вашем компьютере. Попробуйте переустановить драйверы, чтобы устранить проблему.
Для переустановки драйверов, выполните следующие действия:
- Откройте меню «Управление устройствами».
- Выберите устройство, связанное с игрой (например, видеокарта или звуковая карта).
- Нажмите правой кнопкой мыши на устройство и выберите «Драйверы» или «Обновить драйвер».
- Следуйте инструкциям мастера обновления драйверов.
- Перезагрузите компьютер.
Если проблема не решена, обратитесь за помощью к производителю устройства или компьютера или к специалисту по технической поддержке.
Вопрос-ответ
Что означает ошибка «Runtime error at 323 415»?
Эта ошибка указывает на внутреннюю ошибку при установке игры. Она может быть вызвана множеством факторов, такими как: несовместимость операционной системы, нехватка памяти или поврежденный дистрибутив игры.
Как исправить ошибку «Runtime error at 323 415»?
Попробуйте перезагрузить компьютер и установить игру снова. Если эта попытка не увенчалась успехом, проверьте системные требования игры и убедитесь, что ваш компьютер и операционная система совместимы с игрой. Также, убедитесь, что у вас достаточно свободного места на жестком диске и что дистрибутив игры не поврежден.
Я установил игру успешно, но когда я пытаюсь ее запустить, я получаю ошибку «Runtime error at 323 415». Что делать?
Попробуйте обновить драйвера графической карты и убедитесь, что ваш компьютер соответствует минимальным системным требованиям игры. Также, попробуйте запустить игру в режиме совместимости с вашей операционной системой.
У меня достаточно свободного места на жестком диске и мой компьютер соответствует минимальным системным требованиям игры, но я все еще получаю ошибку «Runtime error at 323 415». Что делать?
Попробуйте отключить антивирусное программное обеспечение, так как оно может блокировать установку или запуск игры. Также, попробуйте запустить установщик игры от имени администратора.
Я удалил игру и попытался ее переустановить, но при установке я получаю ошибку «Runtime error at 323 415». Как исправить эту ошибку?
Попробуйте удалить оставшиеся файлы игры вручную, затем очистите реестр, используя специальные программы, такие как CCleaner. После этого попробуйте установить игру снова.