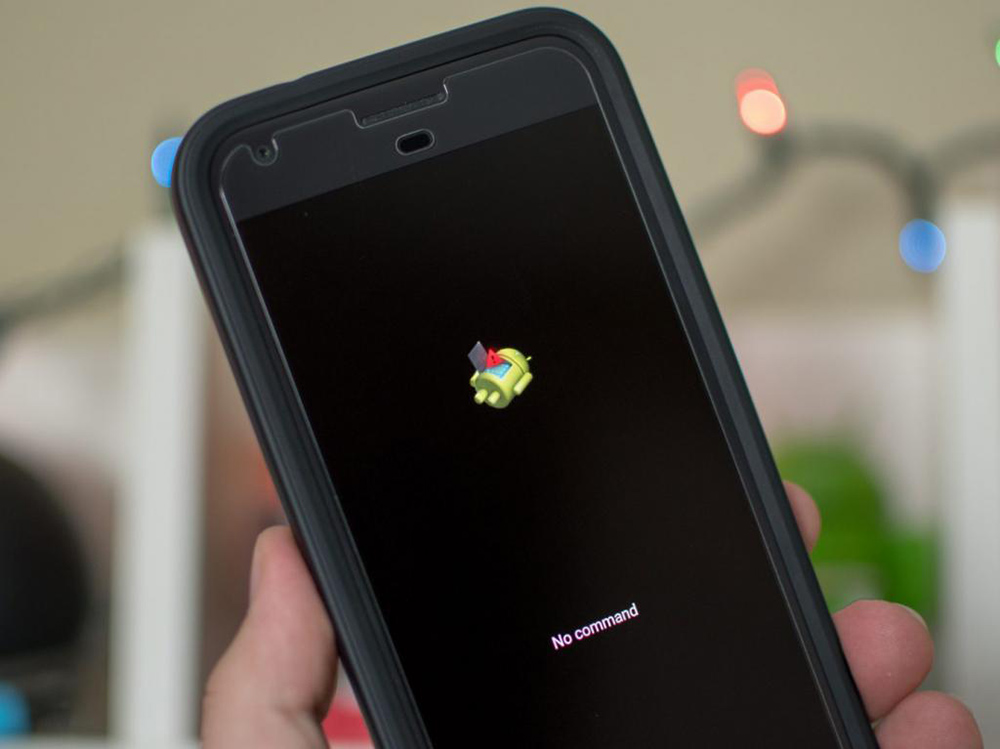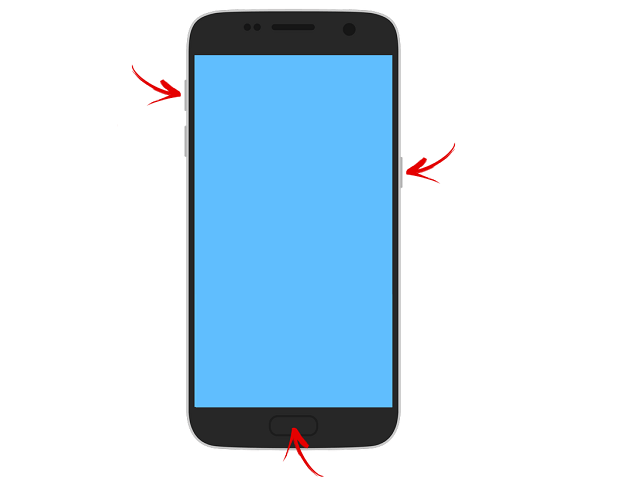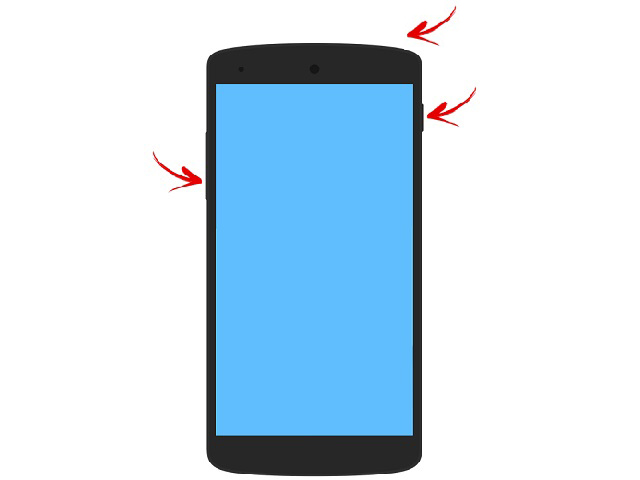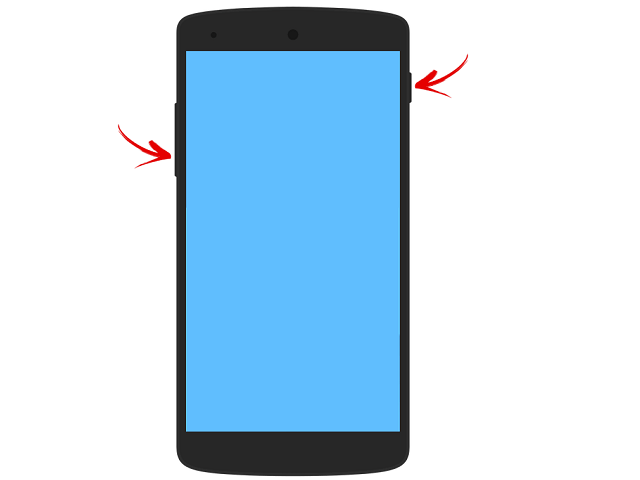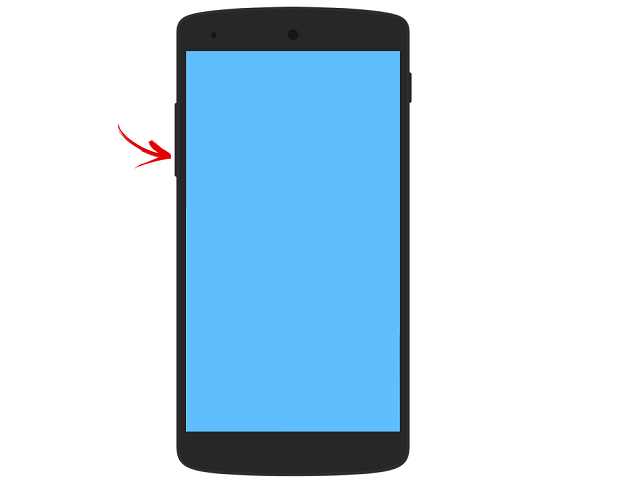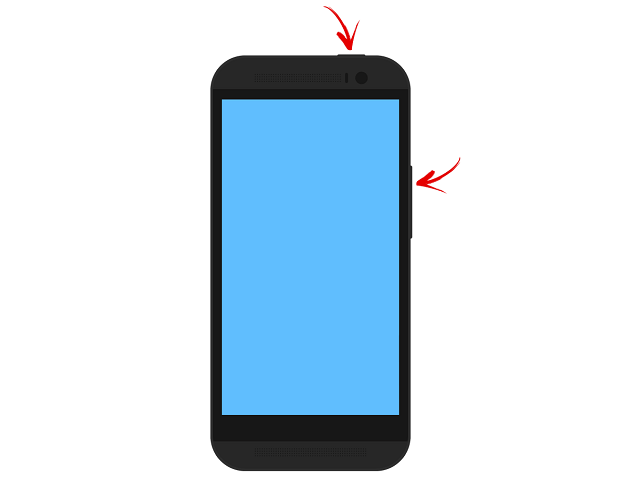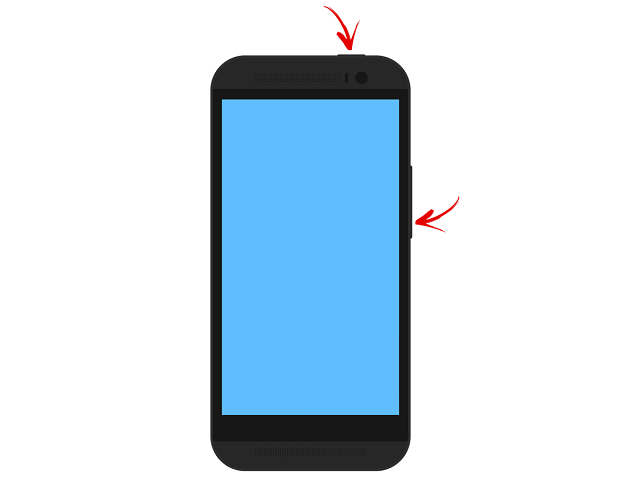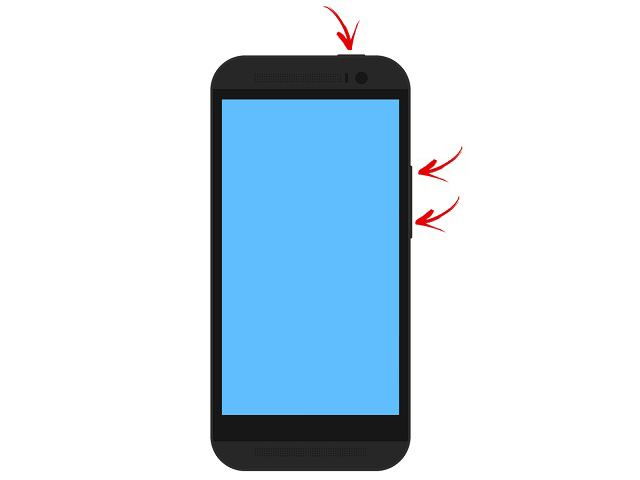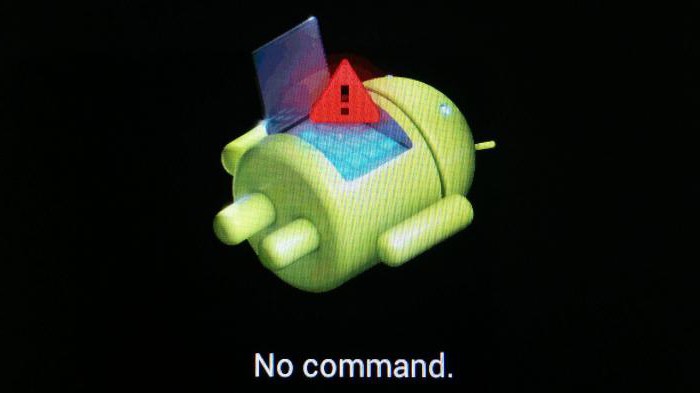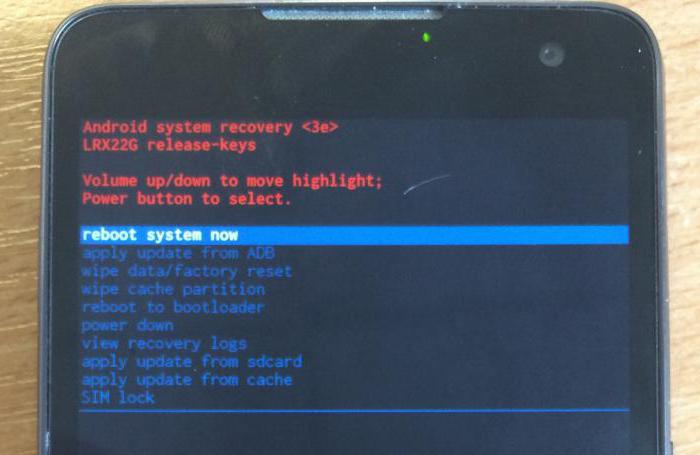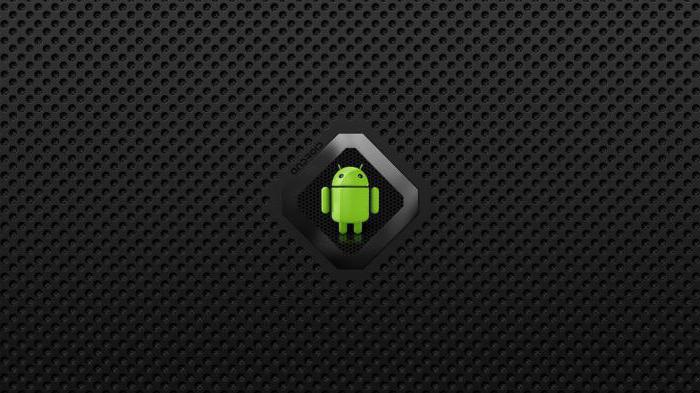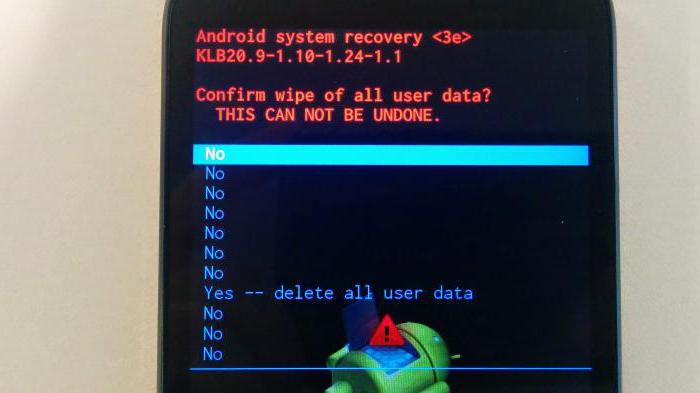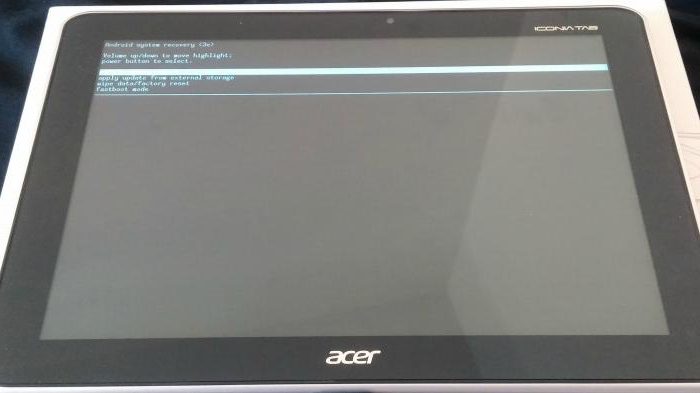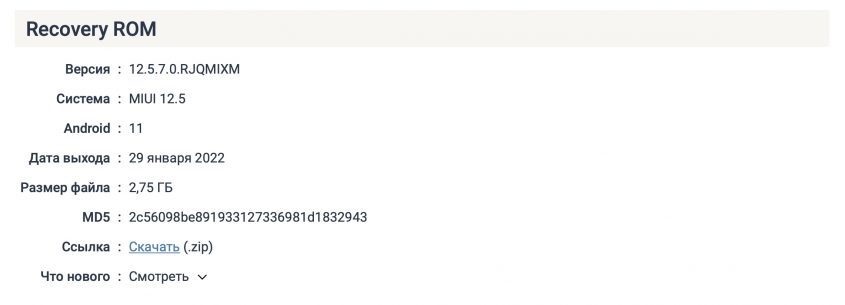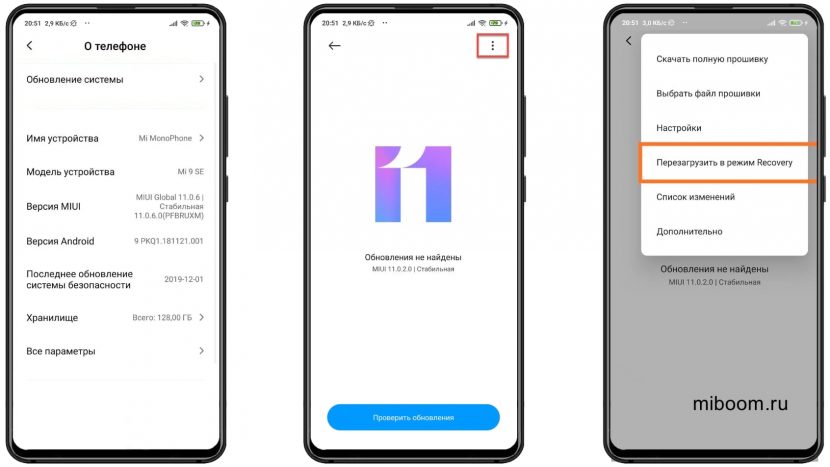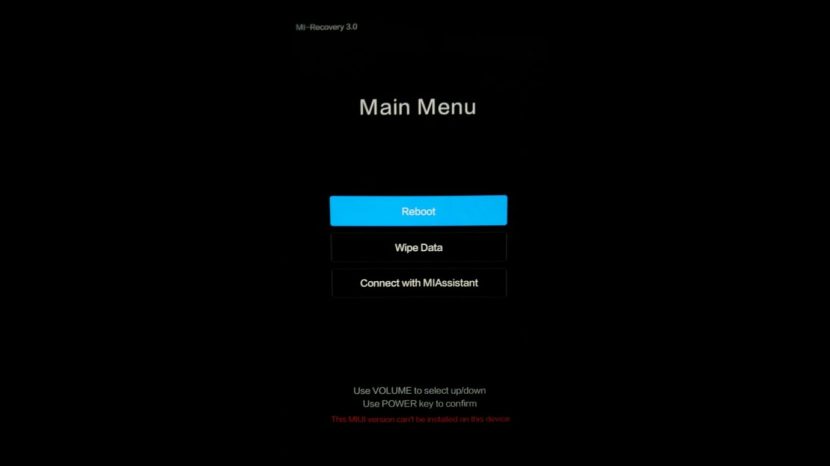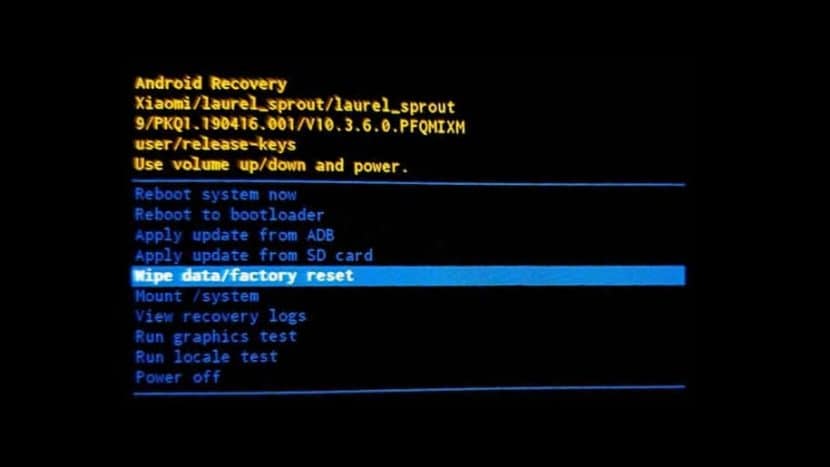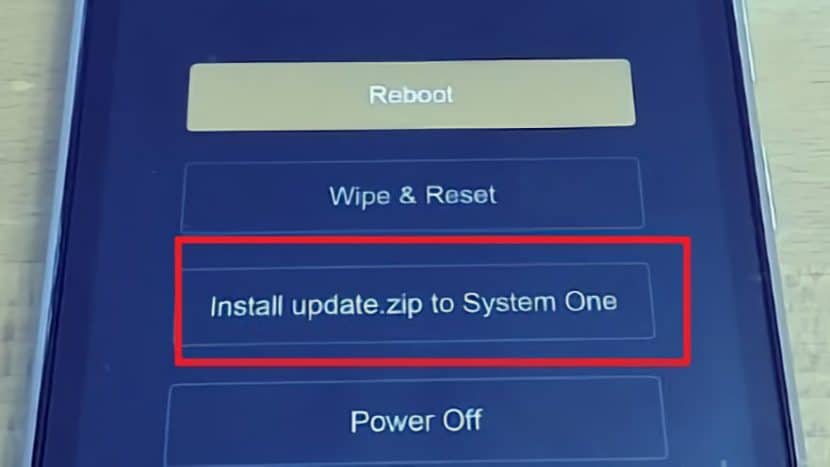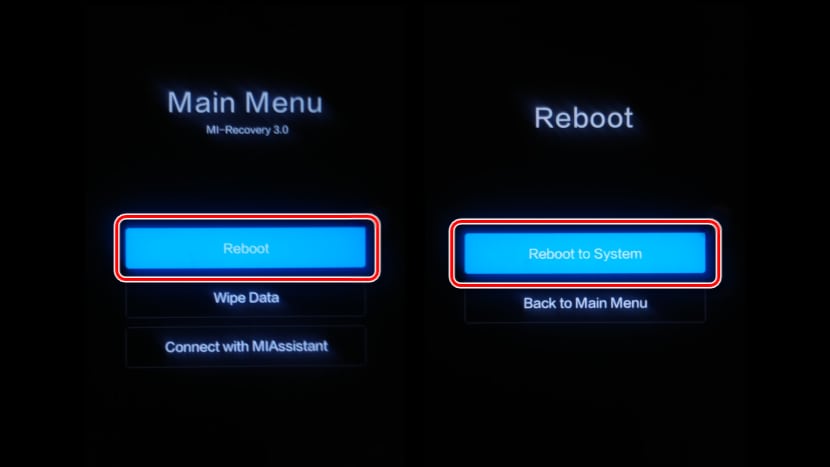Users get stuck on the ‘No Command’ screen in an Android phone after the phone restarts due to any reason. This usually happens without any warning and in most cases, the phone was operating perfectly fine earlier on. The panic of that user cannot be expressed in words as he cannot bypass the screen and gets locked out of his phone. The issue is reported on nearly all Android phone manufacturers (Samsung, Huawei, LG, Dell, Google, etc.).
The No Command on Android means there is no command for the phone (usually, after an Android update) to work i.e., the phone checked the regular area but could not find any command to execute. Also, some manufacturers have included this screen as a security measure to stop the user from accidentally factory resetting his phone. Here, the user has to use some pre-defined key combinations to get out of this screen. Keep in mind that a hardware issue may also cause the No Command screen on Android.
Use Different Combinations to Bypass the No Command Screen
You can fix the ‘no command’ in Android in easy steps: the first step is to get out of this screen and then you can try other methods to stop the recurrence of the issue. Keep in mind you may have to try different key combinations (due to different mobile manufacturers) to either restart the phone normally or boot into the recovery mode. Also, if you boot into the recovery menu of the phone after trying any of the following key combinations, then you may follow the second portion of this article about using the recovery mode.
Moreover, you may have to use the volume up or down keys to navigate the menu, whereas, power (or home) button to select a menu item. Additionally, make sure to remove the SD card from the phone before starting the troubleshooting process.
Wait on the No Command Screen
In some cases, just waiting for the screen to resolve itself works.
- Before doing anything on the phone, when the phone shows the No Command screen, do not touch the screen or press any other button (power, home, etc.). Leave the phone in this state for 15 minutes.
- After 15 minutes, check if the recovery menu is shown, if so, then you may follow the recovery mode section of this article.
Restart Phone from the Power Button
In this scenario, we can force-restart the phone and see if this does the trick.
- Press and hold the Power button on your phone.
- Wait (it may take around 30 seconds) till the phone restarts and upon restart, check if the phone has passed the No Command window.
- If the phone did not restart, press/hold the power and volume up buttons (around 10-20 seconds).
- Wait till the phone restarts and check if that resolves the Android issue at hand.
Use the Power and Volume Up Buttons to Enter the Recovery Mode of the Phone
Every Android phone has a recovery mode through which you can enter Safe Mode or restart the phone.
- Press/ hold the power button (around 3 to 5 seconds) of your phone and quickly press (do not hold) the Volume button while keep holding the power button.
Power, Volume Up, and Volume Down Buttons on Android - Now release the power button and once in the recovery menu, then you may use the recovery mode options (discussed later in the article) to solve the no command issue. If it does not go into the recovery mode, then you may have to try the above key combinations at least thrice. For some phone models, the user may have to tap the volume up key twice.
- If that did not work, press/ hold the volume up button (10 to 15 seconds) and slightly tap on the power button to check if that boots the phone into recovery mode.
Try the Volume Down and Power Buttons to Enter the Recovery Mode
This is another method to enter the recovery mode. If this doesn’t work, you can Google your make and see the method specific to your device.
- Power off the phone, either from the power button or by removing the phone’s battery (if possible).
- Now press/ hold the volume down and power buttons for 20-30 seconds.
- Wait till the phone boots and check if the phone boots into the FastBoot or Boot Mode Selection Menu.
- If so, then navigate to the Recovery Mode and select it. Afterward, you may follow the recovery mode section of this article.
Select Recovery in the Boot Mode Selection of the Android Phone
Press the Home Key Along with Power, Volume Up, and Volume Down Buttons
- Press/ hold the Power, Home, and Volume Up to check if that boots the system into Android or Recovery/ Boot Selection Menu. If so, then you may use the recovery options to proceed further.
Press Volume UP, Home, and Power Keys on the Android Phone - If not, then check if pressing/ holding the Power, Home, and Volume Down buttons brings out the required menu.
- If that did not work, then check if pressing/ holding the Home button with the power button makes the required menu appear.
Connect the Android Phone to a PC
In this scenario, we will connect the Android phone to a PC and then attempt to boot into recovery mode.
- Power off your phone and then connect it to a PC through a USB cable.
- Wait till the phone shows a battery sign.
Wait till the Phone Show the Charging Icon - Then hold the power and volume up buttons till the phone vibrates.
- Release the power button on vibration but keep hold of the volume up button.
- Once the Android robot logo appears, release the volume up button and press/hold the power button.
- Then just press (not hold) the volume up key and check if the phone is booted into the recovery mode.
Use the Recovery Mode of the Phone
Once you are in the recovery mode by using any of the key combinations discussed above, then you can try the following options so that the issue does not reoccur.
Reboot from the Recovery Menu
- On the Android Recovery screen, select Reboot System Now and let the phone restart.
Select Reboot System Now from the Recovery Menu of the Android Phone - Upon restart, check if has bypassed the No Command screen and booted into the Android.
Wipe the Cache Partition of the Phone
- Navigate to the Clear Cache Partition option by pressing the volume down key and then press the Power key to select it. Keep in mind this option may not be available to all users especially, Google Pixel users.
Wipe Cache Partition in the Android Phone’s Settings - Wait till the Reboot System Now option is available and then select it.
- Upon reboot, check if the phone boots directly into Android without showing the no command screen.
Run Tests in the Recovery Menu of the Phone
- In the Recovery Menu of the phone, navigate to the Run Graphics Test and press the Power button to run the test.
Run Graphics Test in the Android Recovery Menu - Once the test completes, revert to the Recovery Menu (if not done automatically shown by the phone) and select Restart Now.
- Upon restart, check if the Android issue under discussion is resolved.
- If not, once again boot into the phone’s Recovery Menu and Run Locale Test to check if that resolves the issue.
Run Locale Test in the Android Phone’s Recovery Menu - If not and your OEM equipped your phone with some other tests, then check if running any of those tests in the phone’s Recovery menu clears the No Command screen.
Wipe the Phone’s Data and Factory Reset it
If none of the above did the trick for you, then you are left with no other choice but to wipe the data and factory reset the phone. Keep in mind that you may lose your data if there is no backup of the phone’s data. Also, make sure to remove the SD card (if present) from your phone. Before proceeding, check if booting your phone into safe mode through the key combinations (see the OEM’s website) lets you overcome the Android issue at hand. Before factory resetting the phone, check if applying the OS update from the cache or SD card (if the issue occurred after an OS updated) resolves the issue as many tech-savvy users have reported to work it for them.
- In the Recovery Menu of your phone, navigate to the Wipe Data/Factory Reset option by using the volume keys and then press the power button to select it.
Wipe Data Factory Reset the Android Phone - Now, select Yes to erase all the user data and wait till the process is complete.
- Once completed, select Restart System Now and upon reboot, hopefully, the No Command issue on Android is cleared.
- If that did not work, then check if reinserting the battery (if possible) and wiping the phone’s data lets you solve the no-command issue.
If you are a tech-savvy user then may sideload the Android OS image on the SD card to repair the OS. Otherwise, either you re-flash the OS on the phone or get it checked for a hardware/software issue from the OEM service center.
Kevin Arrows
Kevin Arrows is a highly experienced and knowledgeable technology specialist with over a decade of industry experience. He holds a Microsoft Certified Technology Specialist (MCTS) certification and has a deep passion for staying up-to-date on the latest tech developments. Kevin has written extensively on a wide range of tech-related topics, showcasing his expertise and knowledge in areas such as software development, cybersecurity, and cloud computing. His contributions to the tech field have been widely recognized and respected by his peers, and he is highly regarded for his ability to explain complex technical concepts in a clear and concise manner.
Несмотря на то что операционная система «Андроид», как производная «Линукс», считается довольно стабильной и надежной, она все же не застрахована от разного рода сбоев и ошибок. Но чаще всего эти ошибки возникают из-за внешних факторов, не связанных с работой самой ОС. Неполадки аппаратного обеспечения устройства (вне зависимости от причин их появления), вызванные перебоями интернета, некорректная загрузка обновлений или ошибочные действия самих пользователей — все это прямо или косвенно может повлиять на работоспособность гаджета.
В таких случаях владельцы андроид-устройств при их включении могут увидеть не ожидаемый логотип операционной системы и последующий ее запуск, а уведомление от Android System Recovery: «Команды нет». Что делать, когда использование гаждета невозможно? Ведь смартфон или планшет более себя никак не проявляет, превращаясь в так называемый кирпич.
Сообщение ОС Android «Команды нет». Что делать?
Если при запуске гаджета возникает эта надпись, но никаких манипуляций с устройством до ее появления не производилось (имеется в виду обновление операционной системы, смена прошивки или получение прав суперпользователя), и эксплуатировалось оно в обычном режиме, можно попробовать несколько способов. К ним относятся: извлечение батареи, перезагрузка, проверка карты памяти и контактной группы каждой из сим-карт.
Извлечение батареи
Значительная часть имеющихся в настоящий момент на руках у пользователей устройств оснащена классическом съемным аккумулятором. Извлечь его не составит труда, особенно владельцам некоторых старых андроид-смартфонов, отсеки сим-карт и карт памяти которых могут располагаться как раз под батареей. Эту процедуру они наверняка выполняли не раз.
А если аппарат смену батареи в обычных условиях не поддерживает, а его владелец столкнулся с надписью Android System «Команды нет», что делать тогда? Придется либо от такого способа отказаться, либо, отыскав на просторах интернета схему конкретного гаджета или посмотрев видео, попытаться демонтировать аккумулятор самостоятельно.
Увы, далеко не каждое устройство подлежит разбору «на коленке», да и навыками даже простейшей разборки компактной техники обладают не все пользователи. По этому большинству пользователей этот вариант совсем не подходит.
Перезагрузка устройства
При невозможности извлечения аккумулятора можно попытаться перезапустить устройство с помощью удержания внешней кнопки питания. В зависимости от бренда и модели конкретного гаджета, эта кнопка может находиться как на боковой, так и на верхней стороне смартфона или планшета. Чтобы сбросить цепь питания, достаточно зажать кнопку секунд на десять, после чего отпустить, а через небольшой промежуток времени нажать на нее снова, как при обычном включении. Если с технической стороны (в аппаратной начинке) проблемы отсутствуют, шанс на возобновление нормальной работы устройства довольно велик.
Вне зависимости от используемого способа,обесточенным аппарат нужно продержать несколько минут, после чего вставить батарею обратно и попытаться включить устройство. Если с электроникой гаджета все в порядке, сброс питания чаще всего помогает, и смартфон с высокой вероятностью загрузится в рабочем режиме.
Проверка карты памяти и сим-карты
Возможны ситуации, при которых именно неисправная карта памяти становится виновником сообщения от Android «Команды нет». Что делать при этом? Следует извлечь MicroSD из смартфона или планшета и попытаться запустить устройство без карты. Аналогичная ситуация (хоть и довольно редкая) и с сим-картами: возможно, проблема кроется именно в плохом контакте рабочей зоны sim с клеммами гаджета, что особенно часто проявляется при использовании модульных сим-карт.
Полный сброс настроек
Этот способ используется, если ни одно из описанных решений не помогло, и телефон упорно высвечивает сообщение ОС Android «Команды нет». Что делать в этом случае, подскажет встроенная утилита восстановления. Для ее запуска чаще всего используется сочетание «Кнопка питания+громкость вниз», зажатые при выключенном устройстве на 3-4 секунды.
На скриншоте ниже — сообщение ОС Android «Команды нет» на Lenovo. Что делать, и как исправлять ошибку? Поможет сброс настроек Hard Reset.
Экраном воспользоваться не получится, все перемещения по меню производятся клавишами громкости, а кнопка питания отвечает за выбор. Необходимо переместить указатель на строку wipe data — factory reset и подтвердить выбор нажатием Power. Процедура восстановления займет некоторое время, при этом все пользовательские данные и приложения будут полностью удалены, а система вернется к состоянию «из коробки».
Смена прошивки
Допускается совмещение восстановления работоспособности гаджета со сменой прошивки. Но аппарат не стартует как положено, а на дисплее — Android Recovery и «Команды нет». Что делать, когда смена прошивки стандартными средствами недоступна? Для этого потребуется подключение устройства к компьютеру с помощью USB-кабеля, установленные на ПК драйвера, а также необходимое для прошивки программное обеспечение. Кроме того, перед началом прошивки аккумулятор гаджета должен быть полностью заряжен, поскольку процесс довольно серьезно нагружает батарею.
Использование конкретной программы зависит от конкретной же модели устройства: утилит для взаимодействия с аппаратом через компьютер довольно много, и получить информацию о том, какая именно из них подойдет для установки новой прошивки на определенную модель смартфона или планшета, можно на специализированных веб-ресурсах. К каждой из них обычно прилагается серьезное описание, регламентирующее каждое действие пользователя.
Сообщение ОС Android «Команды нет»: что делать, если ничего не помогло?
В тех случаях, когда ни одна из проделанных операций не принесла результата, остается только одно — обращение в сервисный центр. У специалистов имеются все возможности для диагностики устройств, и владельцу гаджета достаточно быстро дадут ответ, что именно мешает нормальной работе аппарата, а также предложат варианты решения проблемы.
Несмотря на то что операционная система «Андроид», как производная «Линукс», считается довольно стабильной и надежной, она все же не застрахована от разного рода сбоев и ошибок. Но чаще всего эти ошибки возникают из-за внешних факторов, не связанных с работой самой ОС. Неполадки аппаратного обеспечения устройства (вне зависимости от причин их появления), вызванные перебоями интернета, некорректная загрузка обновлений или ошибочные действия самих пользователей — все это прямо или косвенно может повлиять на работоспособность гаджета.
В таких случаях владельцы андроид-устройств при их включении могут увидеть не ожидаемый логотип операционной системы и последующий ее запуск, а уведомление от Android System Recovery: «Команды нет». Что делать, когда использование гаждета невозможно? Ведь смартфон или планшет более себя никак не проявляет, превращаясь в так называемый кирпич.
Сообщение ОС Android «Команды нет». Что делать?
Если при запуске гаджета возникает эта надпись, но никаких манипуляций с устройством до ее появления не производилось (имеется в виду обновление операционной системы, смена прошивки или получение прав суперпользователя), и эксплуатировалось оно в обычном режиме, можно попробовать несколько способов. К ним относятся: извлечение батареи, перезагрузка, проверка карты памяти и контактной группы каждой из сим-карт.
Извлечение батареи
Значительная часть имеющихся в настоящий момент на руках у пользователей устройств оснащена классическом съемным аккумулятором. Извлечь его не составит труда, особенно владельцам некоторых старых андроид-смартфонов, отсеки сим-карт и карт памяти которых могут располагаться как раз под батареей. Эту процедуру они наверняка выполняли не раз.
А если аппарат смену батареи в обычных условиях не поддерживает, а его владелец столкнулся с надписью Android System «Команды нет», что делать тогда? Придется либо от такого способа отказаться, либо, отыскав на просторах интернета схему конкретного гаджета или посмотрев видео, попытаться демонтировать аккумулятор самостоятельно.
Увы, далеко не каждое устройство подлежит разбору «на коленке», да и навыками даже простейшей разборки компактной техники обладают не все пользователи. По этому большинству пользователей этот вариант совсем не подходит.
Перезагрузка устройства
При невозможности извлечения аккумулятора можно попытаться перезапустить устройство с помощью удержания внешней кнопки питания. В зависимости от бренда и модели конкретного гаджета, эта кнопка может находиться как на боковой, так и на верхней стороне смартфона или планшета. Чтобы сбросить цепь питания, достаточно зажать кнопку секунд на десять, после чего отпустить, а через небольшой промежуток времени нажать на нее снова, как при обычном включении. Если с технической стороны (в аппаратной начинке) проблемы отсутствуют, шанс на возобновление нормальной работы устройства довольно велик.
Вне зависимости от используемого способа,обесточенным аппарат нужно продержать несколько минут, после чего вставить батарею обратно и попытаться включить устройство. Если с электроникой гаджета все в порядке, сброс питания чаще всего помогает, и смартфон с высокой вероятностью загрузится в рабочем режиме.
Проверка карты памяти и сим-карты
Возможны ситуации, при которых именно неисправная карта памяти становится виновником сообщения от Android «Команды нет». Что делать при этом? Следует извлечь MicroSD из смартфона или планшета и попытаться запустить устройство без карты. Аналогичная ситуация (хоть и довольно редкая) и с сим-картами: возможно, проблема кроется именно в плохом контакте рабочей зоны sim с клеммами гаджета, что особенно часто проявляется при использовании модульных сим-карт.
Полный сброс настроек
Этот способ используется, если ни одно из описанных решений не помогло, и телефон упорно высвечивает сообщение ОС Android «Команды нет». Что делать в этом случае, подскажет встроенная утилита восстановления. Для ее запуска чаще всего используется сочетание «Кнопка питания+громкость вниз», зажатые при выключенном устройстве на 3-4 секунды.
На скриншоте ниже — сообщение ОС Android «Команды нет» на Lenovo. Что делать, и как исправлять ошибку? Поможет сброс настроек Hard Reset.
Экраном воспользоваться не получится, все перемещения по меню производятся клавишами громкости, а кнопка питания отвечает за выбор. Необходимо переместить указатель на строку wipe data — factory reset и подтвердить выбор нажатием Power. Процедура восстановления займет некоторое время, при этом все пользовательские данные и приложения будут полностью удалены, а система вернется к состоянию «из коробки».
Смена прошивки
Допускается совмещение восстановления работоспособности гаджета со сменой прошивки. Но аппарат не стартует как положено, а на дисплее — Android Recovery и «Команды нет». Что делать, когда смена прошивки стандартными средствами недоступна? Для этого потребуется подключение устройства к компьютеру с помощью USB-кабеля, установленные на ПК драйвера, а также необходимое для прошивки программное обеспечение. Кроме того, перед началом прошивки аккумулятор гаджета должен быть полностью заряжен, поскольку процесс довольно серьезно нагружает батарею.
Использование конкретной программы зависит от конкретной же модели устройства: утилит для взаимодействия с аппаратом через компьютер довольно много, и получить информацию о том, какая именно из них подойдет для установки новой прошивки на определенную модель смартфона или планшета, можно на специализированных веб-ресурсах. К каждой из них обычно прилагается серьезное описание, регламентирующее каждое действие пользователя.
Сообщение ОС Android «Команды нет»: что делать, если ничего не помогло?
В тех случаях, когда ни одна из проделанных операций не принесла результата, остается только одно — обращение в сервисный центр. У специалистов имеются все возможности для диагностики устройств, и владельцу гаджета достаточно быстро дадут ответ, что именно мешает нормальной работе аппарата, а также предложат варианты решения проблемы.
Содержание
- How to Fix ‘No Command’ Error on Android?
- Use Different Combinations to Bypass the No Command Screen
- Wait on the No Command Screen
- Restart Phone from the Power Button
- Use the Power and Volume Up Buttons to Enter the Recovery Mode of the Phone
- Try the Volume Down and Power Buttons to Enter the Recovery Mode
- Press the Home Key Along with Power, Volume Up, and Volume Down Buttons
- Connect the Android Phone to a PC
- Use the Recovery Mode of the Phone
- Reboot from the Recovery Menu
- Wipe the Cache Partition of the Phone
- Run Tests in the Recovery Menu of the Phone
- Wipe the Phone’s Data and Factory Reset it
- Инструкция на русском языке к Android System Recovery 3e: основные функции режима
- Что такое Рекавери на Андроиде?
- Простой способ решения проблемы
- Возможности меню Рекавери на Android
- Используем терминал
- Как зайти в Рекавери-меню на Андроиде?
- Wipe Battery Stats
- Расшифровка названий режимов Recovery
- Mounts. Storage
- Reboot system now
- Что делать, чтобы выйти из аварийного режима восстановления
How to Fix ‘No Command’ Error on Android?
Users get stuck on the ‘No Command’ screen in an Android phone after the phone restarts due to any reason. This usually happens without any warning and in most cases, the phone was operating perfectly fine earlier on. The panic of that user cannot be expressed in words as he cannot bypass the screen and gets locked out of his phone. The issue is reported on nearly all Android phone manufacturers (Samsung, Huawei, LG, Dell, Google, etc.).

The No Command on Android means there is no command for the phone (usually, after an Android update) to work i.e., the phone checked the regular area but could not find any command to execute. Also, some manufacturers have included this screen as a security measure to stop the user from accidentally factory resetting his phone. Here, the user has to use some pre-defined key combinations to get out of this screen. Keep in mind that a hardware issue may also cause the No Command screen on Android.
Use Different Combinations to Bypass the No Command Screen
You can fix the ‘no command’ in Android in easy steps: the first step is to get out of this screen and then you can try other methods to stop the recurrence of the issue. Keep in mind you may have to try different key combinations (due to different mobile manufacturers) to either restart the phone normally or boot into the recovery mode. Also, if you boot into the recovery menu of the phone after trying any of the following key combinations, then you may follow the second portion of this article about using the recovery mode.
Moreover, you may have to use the volume up or down keys to navigate the menu, whereas, power (or home) button to select a menu item. Additionally, make sure to remove the SD card from the phone before starting the troubleshooting process.
Wait on the No Command Screen
In some cases, just waiting for the screen to resolve itself works.
- Before doing anything on the phone, when the phone shows the No Command screen, do not touch the screen or press any other button (power, home, etc.). Leave the phone in this state for 15 minutes.
- After 15 minutes, check if the recovery menu is shown, if so, then you may follow the recovery mode section of this article.
Restart Phone from the Power Button
In this scenario, we can force-restart the phone and see if this does the trick.
- Press and hold the Power button on your phone.
- Wait (it may take around 30 seconds) till the phone restarts and upon restart, check if the phone has passed the No Command window.
- If the phone did not restart, press/hold the power and volume up buttons (around 10-20 seconds).
- Wait till the phone restarts and check if that resolves the Android issue at hand.
Use the Power and Volume Up Buttons to Enter the Recovery Mode of the Phone
Every Android phone has a recovery mode through which you can enter Safe Mode or restart the phone.
- Press/ hold the power button (around 3 to 5 seconds) of your phone and quickly press (do not hold) the Volume button while keep holding the power button. Power, Volume Up, and Volume Down Buttons on Android
- Now release the power button and once in the recovery menu, then you may use the recovery mode options (discussed later in the article) to solve the no command issue. If it does not go into the recovery mode, then you may have to try the above key combinations at least thrice. For some phone models, the user may have to tap the volume up key twice.
- If that did not work, press/ hold the volume up button (10 to 15 seconds) and slightly tap on the power button to check if that boots the phone into recovery mode.
Try the Volume Down and Power Buttons to Enter the Recovery Mode
This is another method to enter the recovery mode. If this doesn’t work, you can Google your make and see the method specific to your device.
- Power off the phone, either from the power button or by removing the phone’s battery (if possible).
- Now press/ hold the volume down and power buttons for 20-30 seconds.
- Wait till the phone boots and check if the phone boots into the FastBoot or Boot Mode Selection Menu.
- If so, then navigate to the Recovery Mode and select it. Afterward, you may follow the recovery mode section of this article.
Select Recovery in the Boot Mode Selection of the Android Phone
Press the Home Key Along with Power, Volume Up, and Volume Down Buttons
- Press/ hold the Power, Home, and Volume Up to check if that boots the system into Android or Recovery/ Boot Selection Menu. If so, then you may use the recovery options to proceed further.
Press Volume UP, Home, and Power Keys on the Android Phone
- If not, then check if pressing/ holding the Power, Home, and Volume Down buttons brings out the required menu.
- If that did not work, then check if pressing/ holding the Home button with the power button makes the required menu appear.
Connect the Android Phone to a PC
In this scenario, we will connect the Android phone to a PC and then attempt to boot into recovery mode.
- Power off your phone and then connect it to a PC through a USB cable.
- Wait till the phone shows a battery sign. Wait till the Phone Show the Charging Icon
- Then hold the power and volume up buttons till the phone vibrates.
- Release the power button on vibration but keep hold of the volume up button.
- Once the Android robot logo appears, release the volume up button and press/hold the power button.
- Then just press (not hold) the volume up key and check if the phone is booted into the recovery mode.
Use the Recovery Mode of the Phone
Once you are in the recovery mode by using any of the key combinations discussed above, then you can try the following options so that the issue does not reoccur.
- On the Android Recovery screen, select Reboot System Now and let the phone restart.
Select Reboot System Now from the Recovery Menu of the Android Phone
- Upon restart, check if has bypassed the No Command screen and booted into the Android.
Wipe the Cache Partition of the Phone
- Navigate to the Clear Cache Partition option by pressing the volume down key and then press the Power key to select it. Keep in mind this option may not be available to all users especially, Google Pixel users.
Wipe Cache Partition in the Android Phone’s Settings
- Wait till the Reboot System Now option is available and then select it.
- Upon reboot, check if the phone boots directly into Android without showing the no command screen.
- In the Recovery Menu of the phone, navigate to the Run Graphics Test and press the Power button to run the test.
Run Graphics Test in the Android Recovery Menu
- Once the test completes, revert to the Recovery Menu (if not done automatically shown by the phone) and select Restart Now.
- Upon restart, check if the Android issue under discussion is resolved.
- If not, once again boot into the phone’s Recovery Menu and Run Locale Test to check if that resolves the issue.
Run Locale Test in the Android Phone’s Recovery Menu
- If not and your OEM equipped your phone with some other tests, then check if running any of those tests in the phone’s Recovery menu clears the No Command screen.
Wipe the Phone’s Data and Factory Reset it
If none of the above did the trick for you, then you are left with no other choice but to wipe the data and factory reset the phone. Keep in mind that you may lose your data if there is no backup of the phone’s data. Also, make sure to remove the SD card (if present) from your phone. Before proceeding, check if booting your phone into safe mode through the key combinations (see the OEM’s website) lets you overcome the Android issue at hand. Before factory resetting the phone, check if applying the OS update from the cache or SD card (if the issue occurred after an OS updated) resolves the issue as many tech-savvy users have reported to work it for them.
- In the Recovery Menu of your phone, navigate to the Wipe Data/Factory Reset option by using the volume keys and then press the power button to select it.
Wipe Data Factory Reset the Android Phone
- Now, select Yes to erase all the user data and wait till the process is complete.
- Once completed, select Restart System Now and upon reboot, hopefully, the No Command issue on Android is cleared.
- If that did not work, then check if reinserting the battery (if possible) and wiping the phone’s data lets you solve the no-command issue.
If you are a tech-savvy user then may sideload the Android OS image on the SD card to repair the OS. Otherwise, either you re-flash the OS on the phone or get it checked for a hardware/software issue from the OEM service center.
Источник
Инструкция на русском языке к Android System Recovery 3e: основные функции режима



Чаще всего его используют для полного сброса, когда нет доступа к стандартным настройкам системы. Процедура входа в Recovery разная для каждого производителя. Например, на смартфонах Samsung нужно зажать «кнопка питания + Home + качелька регулировки громкости вверх». На Nexus-устройствах — «кнопка включения + регулировки громкости вниз». Управление в самом рекавери осуществляется с помощью кнопок регулировки громкости и кнопки питания.
Внимание! Открытие Recovery не является опасной процедурой и не лишает пользователя гарантии, но дальнейшие действия могут привести к разным последствиям, ответственность за которые несете исключительно вы.
Есть несколько видов режима восстановления: стоковое и кастомное. Рассмотрим их более подробно.
Что такое Рекавери на Андроиде?
Recovery mode переводится как «режим восстановления», и в самом названии отражена его основная функция — он предназначен для устранения различных неполадок, справиться с которыми не удается стандартными методами. Меню Рекавери дает возможность производить манипуляции с ОС Андроид и системными файлами, когда на телефоне произошел программный сбой. Если гаджет работает некорректно и причина не в аппаратной части, то решить проблему помогает именно Recovery mode.
Рекавери можно сравнить с BIOS на компьютере. Вход в него является альтернативой обычному запуску устройства, меню имеет упрощенный интерфейс и строго ограниченный функционал, поэтому в данном режиме телефон невосприимчив к воздействию вирусов и другого вредоносного ПО.
На заметку: если программное обеспечение на вашем гаджете устарело, узнайте, как прошить Андроид самостоятельно.







Простой способ решения проблемы
Если устройство не может выполнить выход из режима восстановления системы, то, скорее всего, это связано с поломкой одной или нескольких кнопок, используемых для доступа в Recovery. Например, если телефон применяет клавиши уменьшения громкости и включения питания, может возникнуть ситуация, когда кнопка регулировки звука вышла из строя и устройство “думает”, что она нажата. Это приводит к тому, что во время включения телефон считает, будто пользователь пытается запустить режим Recovery. Прежде всего, нужно убедиться, что физические кнопки на мобильном устройстве работают правильно, и особенно это касается клавиш управления громкостью. Иногда бывает так, что визуально они выглядят исправными, но при этом не функционируют должным образом.
Перед тем как приступить к следующему шагу, настоятельно рекомендуется выключить телефон. Оставаться в режиме Recovery и осуществлять манипуляции с кнопками небезопасно, поскольку это может привести к случайному удалению информации на устройстве. Далее нужно попытаться надавить на клавиши несколько раз. Если вышло так, что они застряли, то несколько нажатий способны помочь им вернуться в исходную позицию.
После таких манипуляций с кнопками нужно попробовать включить телефон и проверить, загрузится ли операционная система.
Если устройство запустится в нормальном режиме, необходимо будет как можно скорее сделать резервные копии всей важной информации. Если телефон окажется серьезно неисправным или физически поврежденным, то он может потерять все важные данные.
После создания резервных копий можно выключить и снова включить устройство, чтобы проверить, сможет ли оно еще раз запуститься в нормальном режиме. Если телефон больше не застревает на экране восстановления системы, значит, проблему удалось устранить.
Возможности меню Рекавери на Android
Прежде чем перейти к возможностям Рекавери, следует отметить, что оно бывает двух типов:
- Stock — Recovery, установленное производителем гаджета. Стандартное меню, имеет ограниченный набор функций. Работает только с официальными прошивками.
- Custom — неофициальное пользовательское Рекавери, которое сохраняется на телефон как отдельная программа и заменяет собой стоковую версию. Имеет более обширный функционал и позволяет устанавливать неофициальные прошивки на Android.
Основные функции стандартного (stock) Recovery mode:
- обновление и сброс прошивки;
- установка дополнений для системного ПО;
- сброс настроек на Андроиде до заводских;
- обновление программного обеспечения с сохранением пользовательских данных;
- перезагрузка устройства в обычном режиме.
Неофициальные custom Рекавери, помимо стандартных функций, позволяют владельцу смартфона:
- создавать резервные копии прошивки, системы и ее отдельных частей;
- чистить раздел cache, включая кеш виртуальной машины Dalvik;
- устанавливать права доступа к папкам и файлам;
- форматировать и создавать разделы на SD-карте;
- сбрасывать статистику работы аккумулятора;
- восстанавливать систему из ранее созданных резервных копий;
- отключать и монтировать разделы Android для применения разных патчей;
- подключать смартфон к компьютеру через USB как съемный накопитель и т.д.
Наиболее популярные программы custom Recovery — TWRP и CWM. Их можно скачать бесплатно через Play Market, но для правильной работы кастомных модификаций необходимы root права.




Используем терминал
В Андроид тоже есть терминал, как в Linux. Но его нужно скачать и установить — вот ссылка . В тем сначала введите команду «su», а затем «reboot recovery». Между этим программа может запросить рут доступ. Согласитесь.
Рис. №5. Ввод команды на запуск рекавери в терминале
Все это поможет выполнить поставленную задачу.
Недавно я решил попробовать, что же из себя представляет CloclworkMod Touch Recovery. И в момент смены шила на мыло подумал, что, возможно, кому-то из читателей Droidnews инструкция о том, как прошить свое рекавери на HTC Sensation может оказаться полезной.
Для всех заинтересовавшихся немного теории под катом. И, главное, не забудьте перед экспериментами сделать бекапы нужных приложений и личной информации. Droidnews не несёт никакой ответственности за возможные повреждения устройств после манипуляций. Кроме того, после перепрошивки вы автоматически лишаетесь гарантии, но можете её вернуть при необходимости, прошив телефон, вернув его к заводскому состоянию.
Для начала вам нужно будет разлочить девайс, получить на нём S-OFF. Делается этот или с помощью официального ресурса HTC или же с помощью сайта Revolutionary.io . Последний мне нравится даже больше, ибо простой и, если мне не изменяет память, то после S-OFF процедуры автоматически предлагает установить ClockWorkMod Recovery, через которое потом можно ставить прошивки и патчи.
Но мы помним, что «стандартное» ClockWorkMod рекавери нас не устраивает. Хочется именно тач-версию. Для его установки у нас есть три пути.
Первый и самый простой
подойдёт тем, у кого уже есть рутованная прошивка. Тут просто нужно скачать из Google Play Shop приложение Rom Manager, через которое можно запросто прошить ClockWorkMod Touch в пару тапов. Правда, за это разработчик хочет небольшую финансовую поддержку.
Если платить мы не готовы, но готовы потратить несколько дополнительных минут времени, то стоит выбрать один из двух оставшихся путей.
Наиболее простым из оставшихся мне кажется второй способ
, где нужно просто скачать zip-образ рекавери ClockworkMod Touch 5.8.0.9 PG58IMG.zip . Полученный файл кладём в корень карты памяти, а дальше выключаем смартфон. Включаем его зажав кнопку power+громкость вниз. Теперь вы получите сообщение, что найдено обновление для рекавери. Подтверждаем желание прошить его и после завершения процедуры следуем выводимым на экран инструкциям и перезагружаем смартфон.
Третий и последний способ
для любителей прошиваться через консоль.
Как зайти в Рекавери-меню на Андроиде?
Чтобы войти в меню Рекавери на Android, необходимо сначала выключить устройство. После этого понадобится запустить смартфон, удерживая одновременно определенные кнопки. На разных моделях комбинация для входа в Recovery отличается, но общий список сводится к нескольким вариантам:
- кнопка питания («Power») + клавиша громкости вверх/вниз (либо оба регулятора сразу) — самый распространенный способ, он подходит для большинства Андроидов;
- кнопка питания + клавиша «Home»;
- «Power» + «Home» + регулятор громкости (вверх или вниз) — чаще всего эта комбинация встречается на смартфонах Samsung.
На некоторых устройствах входу в Рекавери предшествует меню выбора режима запуска, где нужно указать подходящий вариант среди опций «Normal Boot», «Fastboot» и «Recovery».
На заметку: узнайте, как получить рут-права на Андроид, чтобы иметь возможность изменять системные файлы смартфона.



Wipe Battery Stats
Эта функция помогает обновить батарею устройства. После нажатия на этот пункт начинает очищаться кэш аккумулятора, в который записывается текущее состояние элемента питания, его номинальная емкость и прочие нужные параметры. Сбросив статистику использования аккумуляторной батареи, можно будет немного продлить ее жизнь. Да и новая прошивка будет работать с аккумулятором адекватнее. Почему-то многие «гуру» «Андроида» пренебрежительно относятся к этой опции. Но на самом деле она очень полезна. Однако применять ее слишком часто не рекомендуется. Только перед перепрошивкой устройства.
Расшифровка названий режимов Recovery
Чтобы режим Рекавери был универсальным и понятным для всех пользователей, на большинстве устройств он выполнен на английском языке. У каждого смартфона могут быть свои отличительные черты, но разработчики стремятся к тому, чтобы владелец гаджета без проблем разобрался с предоставленным функционалом.
Как расшифровываются основные названия пунктов в меню:
- Reboot system now — стандартная перезагрузка телефона.
- Reboot to bootloader — перезапуск устройства в режиме загрузчика операционной системы.
- Apply update from ADB — установка обновления через инструмент командной строки Android Debug Bridge.
- Install ZIP (Apply update from SD card) — распаковка и инсталляция архива с карты памяти. С помощью этой функции осуществляется обновление прошивки.
- Wipe data/Factory Reset — очистка системного раздела «/data» и сброс настроек до заводских. Помогает восстановить корректную работу устройства, но ведет к удалению пользовательских параметров, мультимедийных файлов, приложений, контактов и т.д.
- Wipe Cache Partition — очистка раздела «/cache», где хранятся временные данные программ и операционной системы.
- Backup and Restore — резервное копирование и восстановление ОС Android из предыдущих копий.
- Mount /system — монтирование и форматирование отдельных разделов системы.
- View recovery logs — просмотр отчетов о восстановлении.
- Run graphics test — запуск графического теста.
- Power off — выключение устройства.
На заметку: узнайте, как установить Плей Маркет на Андроид, если у вас на телефоне нет магазина приложений по умолчанию.





Mounts. Storage
Здесь находятся элементы управления внутренней и внешней памятью смартфона. Этот пункт позволяет очистить карту памяти или встроенную память, отформатировать ее или присоединить в качестве накопителя прямо из рекавери. Этот раздел может использоваться в том случае, если вы забыли скинуть на карту памяти файл прошивки, а перезагружать смартфон в операционную систему нет никакого желания. Для того, чтобы смонтировать карту памяти устройства в качестве накопителя нужно выбрать пункт Mount USB Storage. Как только соединение будет установлено, компьютер сам установит необходимые драйвера для работы.
После установки соединения можно делать с картой памяти все что угодно: форматировать, очищать, копировать нужные файлы и так далее. Для того чтобы размонтировать флешку, следует выбрать на экране смартфона в рекавери пункт Umount USB Storage. После этого можно будет переходить к другим пунктам рекавери и производить дальнейшую реанимацию устройства собственными силами.
Reboot system now
Этот пункт меню выполняет полную перезагрузку устройства. После выбора этой опции смартфон загрузит стандартную операционную систему «Андроид» без всяких изменений. Обычно этот пункт используют по завершении всех манипуляций в рекавери. Или же в том случае, если загрузились в этот режим случайно. Хотя, как это сделать можно случайно — неизвестно. Как бы то ни было, Android System Recovery 3e, инструкция по эксплуатации которого просто жизненно необходима пользователю, имеет такой пункт. И с этим приходится считаться.
Пункт меню нужно использовать в самую последнюю очередь. То есть тогда, когда все операции выполнены, все компоненты обновлены, заводские настройки сброшены и прошивки установлены. В этом и есть суть перезагрузки: дать устройству применить все сделанные изменения. Правда, после некоторых из них смартфон может вообще не загрузиться. Но это уже совсем другая история.
Что делать, чтобы выйти из аварийного режима восстановления
Если телефон Huawei после перезагрузки возвращается в режим eRecovery, и не удается выйти из него обычным способом, следует, прежде всего, проверить сборку:
- выключите устройство;
- снимите заднюю крышку;
- выньте батарею;
- снова вставьте батарею;
- аккуратно верните на место крышку;
- включите смартфон.
При установке крышки внимательно проверьте, чтобы кнопки громкости и питания не были зажаты крышкой во включенном состоянии.
Если приведенные выше действия к результату не привели, дайте полностью разрядиться аккумулятору, а затем полностью зарядите батарею перед включением.
Если и это не помогло Huawei выйти из режима eRecovery, действуйте поочередно, в следующем порядке:
- попробуйте очистить кэш через меню Huawei eRecovery, затем перезагрузите смартфон;
- сбросьте настройки к заводским (личные данные могут быть утеряны);
- обратитесь в сервисную службу.
- https://phone-insider.com/android-recovery-menu.html
- https://androidp1.ru/kak-vyiyti-iz-menyu-recovery-android/
- https://androidkak.ru/sistema/vyjjti-iz-rekaveri.html
- https://androidnik.ru/kak-vyjti-iz-recovery-mode-na-android/
- https://hifak.ru/huawei-erecovery-kak-vyjti-iz-etogo-rezhima/
Предыдущая статьяКак восстановить удаленные СМС на «Андроиде» простым способом?
Следующая статьяКак выключить Айфон Х — инструкция
Источник
Users get stuck on the ‘No Command’ screen in an Android phone after the phone restarts due to any reason. This usually happens without any warning and in most cases, the phone was operating perfectly fine earlier on. The panic of that user cannot be expressed in words as he cannot bypass the screen and gets locked out of his phone. The issue is reported on nearly all Android phone manufacturers (Samsung, Huawei, LG, Dell, Google, etc.).
The No Command on Android means there is no command for the phone (usually, after an Android update) to work i.e., the phone checked the regular area but could not find any command to execute. Also, some manufacturers have included this screen as a security measure to stop the user from accidentally factory resetting his phone. Here, the user has to use some pre-defined key combinations to get out of this screen. Keep in mind that a hardware issue may also cause the No Command screen on Android.
Use Different Combinations to Bypass the No Command Screen
You can fix the ‘no command’ in Android in easy steps: the first step is to get out of this screen and then you can try other methods to stop the recurrence of the issue. Keep in mind you may have to try different key combinations (due to different mobile manufacturers) to either restart the phone normally or boot into the recovery mode. Also, if you boot into the recovery menu of the phone after trying any of the following key combinations, then you may follow the second portion of this article about using the recovery mode.
Moreover, you may have to use the volume up or down keys to navigate the menu, whereas, power (or home) button to select a menu item. Additionally, make sure to remove the SD card from the phone before starting the troubleshooting process.
Wait on the No Command Screen
In some cases, just waiting for the screen to resolve itself works.
- Before doing anything on the phone, when the phone shows the No Command screen, do not touch the screen or press any other button (power, home, etc.). Leave the phone in this state for 15 minutes.
- After 15 minutes, check if the recovery menu is shown, if so, then you may follow the recovery mode section of this article.
Restart Phone from the Power Button
In this scenario, we can force-restart the phone and see if this does the trick.
- Press and hold the Power button on your phone.
- Wait (it may take around 30 seconds) till the phone restarts and upon restart, check if the phone has passed the No Command window.
- If the phone did not restart, press/hold the power and volume up buttons (around 10-20 seconds).
- Wait till the phone restarts and check if that resolves the Android issue at hand.
Use the Power and Volume Up Buttons to Enter the Recovery Mode of the Phone
Every Android phone has a recovery mode through which you can enter Safe Mode or restart the phone.
- Press/ hold the power button (around 3 to 5 seconds) of your phone and quickly press (do not hold) the Volume button while keep holding the power button.
Power, Volume Up, and Volume Down Buttons on Android - Now release the power button and once in the recovery menu, then you may use the recovery mode options (discussed later in the article) to solve the no command issue. If it does not go into the recovery mode, then you may have to try the above key combinations at least thrice. For some phone models, the user may have to tap the volume up key twice.
- If that did not work, press/ hold the volume up button (10 to 15 seconds) and slightly tap on the power button to check if that boots the phone into recovery mode.
Try the Volume Down and Power Buttons to Enter the Recovery Mode
This is another method to enter the recovery mode. If this doesn’t work, you can Google your make and see the method specific to your device.
- Power off the phone, either from the power button or by removing the phone’s battery (if possible).
- Now press/ hold the volume down and power buttons for 20-30 seconds.
- Wait till the phone boots and check if the phone boots into the FastBoot or Boot Mode Selection Menu.
- If so, then navigate to the Recovery Mode and select it. Afterward, you may follow the recovery mode section of this article.
Select Recovery in the Boot Mode Selection of the Android Phone
Press the Home Key Along with Power, Volume Up, and Volume Down Buttons
- Press/ hold the Power, Home, and Volume Up to check if that boots the system into Android or Recovery/ Boot Selection Menu. If so, then you may use the recovery options to proceed further.
Press Volume UP, Home, and Power Keys on the Android Phone - If not, then check if pressing/ holding the Power, Home, and Volume Down buttons brings out the required menu.
- If that did not work, then check if pressing/ holding the Home button with the power button makes the required menu appear.
Connect the Android Phone to a PC
In this scenario, we will connect the Android phone to a PC and then attempt to boot into recovery mode.
- Power off your phone and then connect it to a PC through a USB cable.
- Wait till the phone shows a battery sign.
Wait till the Phone Show the Charging Icon - Then hold the power and volume up buttons till the phone vibrates.
- Release the power button on vibration but keep hold of the volume up button.
- Once the Android robot logo appears, release the volume up button and press/hold the power button.
- Then just press (not hold) the volume up key and check if the phone is booted into the recovery mode.
Use the Recovery Mode of the Phone
Once you are in the recovery mode by using any of the key combinations discussed above, then you can try the following options so that the issue does not reoccur.
Reboot from the Recovery Menu
- On the Android Recovery screen, select Reboot System Now and let the phone restart.
Select Reboot System Now from the Recovery Menu of the Android Phone - Upon restart, check if has bypassed the No Command screen and booted into the Android.
Wipe the Cache Partition of the Phone
- Navigate to the Clear Cache Partition option by pressing the volume down key and then press the Power key to select it. Keep in mind this option may not be available to all users especially, Google Pixel users.
Wipe Cache Partition in the Android Phone’s Settings - Wait till the Reboot System Now option is available and then select it.
- Upon reboot, check if the phone boots directly into Android without showing the no command screen.
Run Tests in the Recovery Menu of the Phone
- In the Recovery Menu of the phone, navigate to the Run Graphics Test and press the Power button to run the test.
Run Graphics Test in the Android Recovery Menu - Once the test completes, revert to the Recovery Menu (if not done automatically shown by the phone) and select Restart Now.
- Upon restart, check if the Android issue under discussion is resolved.
- If not, once again boot into the phone’s Recovery Menu and Run Locale Test to check if that resolves the issue.
Run Locale Test in the Android Phone’s Recovery Menu - If not and your OEM equipped your phone with some other tests, then check if running any of those tests in the phone’s Recovery menu clears the No Command screen.
Wipe the Phone’s Data and Factory Reset it
If none of the above did the trick for you, then you are left with no other choice but to wipe the data and factory reset the phone. Keep in mind that you may lose your data if there is no backup of the phone’s data. Also, make sure to remove the SD card (if present) from your phone. Before proceeding, check if booting your phone into safe mode through the key combinations (see the OEM’s website) lets you overcome the Android issue at hand. Before factory resetting the phone, check if applying the OS update from the cache or SD card (if the issue occurred after an OS updated) resolves the issue as many tech-savvy users have reported to work it for them.
- In the Recovery Menu of your phone, navigate to the Wipe Data/Factory Reset option by using the volume keys and then press the power button to select it.
Wipe Data Factory Reset the Android Phone - Now, select Yes to erase all the user data and wait till the process is complete.
- Once completed, select Restart System Now and upon reboot, hopefully, the No Command issue on Android is cleared.
- If that did not work, then check if reinserting the battery (if possible) and wiping the phone’s data lets you solve the no-command issue.
If you are a tech-savvy user then may sideload the Android OS image on the SD card to repair the OS. Otherwise, either you re-flash the OS on the phone or get it checked for a hardware/software issue from the OEM service center.
Kevin Arrows
Kevin is a dynamic and self-motivated information technology professional, with a Thorough knowledge of all facets pertaining to network infrastructure design, implementation and administration. Superior record of delivering simultaneous large-scale mission critical projects on time and under budget.
Любая операционная система представляет собой весьма сложный, состоящий из многих тысяч строк кода программный продукт. Избежать в нём наличия ошибок – задача трудноосуществимая, особенно с учётом того, что протестировать все возможные варианты реакции компонентов операционной системы на внешние события невозможно. ОС Android, несмотря на кажущуюся простоту, тоже далеко не идеальна, и хотя с каждым новом релизом старые ошибки стараются исправить, появление новых неизбежно.
В результате работа гаджета замедляется, некоторые приложения неожиданно закрываются, виджеты не запускаются, система самостоятельно выключается или уходит в перезагрузку. В подобных случаях одним из способов реанимации смартфона является сброс его до заводских настроек, но из-за возникших проблем и эта возможность оказывается недоступной. Если обычным способом добраться до настроек не удаётся, существует запасной вариант сброса – манипуляции с кнопками громкости и включения устройства. В результате ошибочных действий часто на этом этапе пользователи сталкиваются с сообщением «Команды нет!», сопровождающимся показом лежащего робота с приоткрытой крышкой и вылезшим из чрева Андроида восклицательным знаком. Это же сообщение может появляться и в других ситуациях, например, во время перезагрузки или при выключении мобильного гаджета.
Далее мы попробуем разобраться, что означает эта ошибка и как с ней бороться.
Причины появления ошибки «Команды нет!»
Как и в случае с системными ошибками Windows, причины появления сообщения «Команды нет!» с соответствующим графическим сопровождением могут быть разными:
- телефон на Андроиде пишет «Команды нет!» из-за проблем, возникших на этапе обновления ОС, а проявляются они при включении смартфона или при попытке перезагрузиться;
- физическая поломка компонентов телефона в результате падения, попадания внутрь влаги/конденсата;
- деятельность вредоносного программного кода как результат установки приложений не из Play Market;
- процесс перепрошивки был прерван, особенно часто такое случается, если пользователь начал обновлять ПО при недостаточно заряженном аккумуляторе. И в этом случае сообщение «Команды нет!» выскакивает при включении мобильного устройства.
Решение проблемы
Согласно статистике, примерно в 50% случаев первое появление подобной ошибки – случайный сбой в работе операционной системы, и обычная перезагрузка происходит штатно, а смартфон работает, как ни в чём не бывало.
Но если сообщение начало появляться на регулярной основе, о случайности речь уже не идёт. Самый распространённый и часто эффективный способ избавиться от проблемы – сбросить смартфон до заводских настроек.
Через меню Recovery
Предварительно устройство нужно полностью подзарядить, затем выключить, после чего включить смартфон, войдя в меню для разработчиков. Подобная операция осуществляется с помощью определённой комбинации клавиш, которая зависит как от разработчика, так и от модели телефона. В каждом конкретном случае лучше изучить способ входа в меню для разработчиков посредством прилагающейся инструкции или через интернет. Чаще всего срабатывает одновременное нажатие и удержание кнопок включения и громкости.
Рассмотрим разные способы попадания в Reboot Recovery в зависимости от марки/модели гаджета:
- для смартфонов Samsung, за исключением модели Galaxy S8: Home + кнопка громкости вверх + кнопка включения;
- для Galaxy S8: Bixby + кнопка громкости вверх + кнопка включения. Как только на экране появится заставка, кнопку включения нужно отпустить, удерживая нажатыми две другие кнопки. После появления синего фона кнопки можно отпускать, при этом на загрузку Galaxy S8 в режиме Recovery потребуется около минуты;
- для телефонов HTC включение в режиме Bootloader осуществляется нажатием кнопки включения + кнопки громкости вниз, после чего в списке находим пункт Recovery и кликаем по нему;
- для смартфонов марки Sony включение осуществляется штатным способом, но после появления логотипа бренда нужно нажать кнопку регулировки громкости вниз (или вверх, если вариант с нижним нажатием не прошёл). Некоторые модели для входа в меню Recovery требуют клика по логотипу Sony;
- для смартфонов Sony характерен и другой вариант входа в меню Recovery: при нажатой кнопке включения ждём, когда устройство два раза завибрирует, после чего кнопку включения отпускаем и зажимаем регулятор громкости вверх, пока не появится интересующее нас меню;
- для телефонов от Nexus, а также мобильников Google Pixel комбинация выглядит следующим образом: кнопка громкость вниз + кнопка включения/выключения;
- у телефонов Motorola и Lenovo для запуска меню разработчиков необходимо нажать комбинацию кнопка громкости вверх + кнопка громкости вниз + кнопка включения/выключения.
Но самой распространённой комбинацией является нажатие кнопки Home + кнопки включения, на втором месте по распространённости – комбинация регулятор громкости вверх + кнопка включения устройства.
Ту же операцию можно осуществить, подключив смартфон к компьютеру. Для этого необходимо, чтобы в системе были установлены драйверы на вашу модель смартфона (обычно ОС делает это автоматически при первом подключении через USB-шнур, но иногда драйвер нужно будет найти и установить самостоятельно). Нам понадобится также программа ADB, скачать которую можно по ссылке с официального сайта.
Итак, подсоединяем телефон к ПК, запускаем ADB, кликаем на Reboot Recovery. В открывшемся меню выбираем пункт Factory Reset, после чего программа предупредит, что все данные будут стёрты. Соглашаемся, включаем смартфон. Настройки действительно пропадут, нужно будет заново регистрироваться в Google, устанавливать все нужные приложения. Многое можно восстановить посредством резервного копирования, так что этой возможностью пренебрегать в любом случае не стоит, если не хотите безвозвратно потерять фотографии, видеоролики и другие пользовательские данные. Сбросить эти файлы на жёсткий диск или флешку не составит труда. Можно, конечно, и в облачное хранилище, но это займёт больше времени и на копирование, и на восстановление.
Отметим, что многие смартфоны чисто китайских брендов при восстановлении до заводских настроек сбрасывают поддержку русского языка и иногда даже латиницы. В таких случаях шансы разобраться с иероглифами самостоятельно равны нулю, поэтому нужно будет обращаться к специалистам сервисного центра.
Как правило, после сброса смартфона до заводских настроек ошибка Android «Команды нет!» больше вас тревожить не будет, если речь идёт не о физической поломке.
Посредством перепрошивки телефона
Если предыдущий вариант не помог, можно попробовать установить на смартфон новое ПО. Но перепрошивка – процедура очень ответственная, так что если вы не очень хорошо знакомы с технической стороной вопроса, лучше доверить её проведение специалистам.
Если же вы решились на этот шаг самостоятельно, желательно тщательно изучить пошагово процесс перепрошивки, предварительно поинтересовавшись, какие именно прошивки совместимы с вашим железом. Эта информация обычно представлена на специализированных форумах.
ВАЖНО. Помните, что любая допущенная ошибка может превратить ваше устройство в кирпич, восстановление которого обойдётся вам в приличную сумму.
Проще всего перепрошивать смартфон через компьютер, предварительно активировав функцию «Отладка по USB» (о необходимости установки драйверов для ПК мы уже рассказывали). Алгоритм перепрошивки:
- ищем подходящую прошивку (самый популярный ресурс по этой теме – форум 4pda.ru, там можно найти прошивки практически для всех моделей), скачиваем её;
- скачиваем программу Odin Multi Downloader, устанавливаем её на ПК;
- подключаем смартфон к ПК в режиме отладки;
- запускаем OMD от имени администратора;
- в главном окне жмём на кнопку BOOT, указываем программе место, где лежит прошивка, обычно она включает три файла, указываем пути для каждого из них (PDA, Phone, CSC);
- перегружаем смартфон, используя соответствующую комбинацию клавиш, после чего компьютер распознает ваш смартфон (об этом будет свидетельствовать появление на экране программы жёлтого окна с указанием номера порта COM);
- кликаем на кнопке Start, что инициирует процесс перепрошивки. Запрещается отключать телефон от ПК во время этого процесса. По мере установки новой прошивки мобильное устройство несколько раз перезагрузится – это нормально, ничего делать не нужно. Завершение процедуры (обычно она длится 10–15 минут) ознаменуется появлением на экране компьютера слова «PASS».
Как правило, лежащий Андроид с красным восклицательным знаком после правильной перепрошивки должен исчезнуть. Указанная программа должна работать для всех Android-устройств независимо от производителя и версии ОС.
После перепрошивки не забудьте выполнить сброс до заводских настроек по алгоритму, описанному выше.
Физическая поломка
Появление сообщения «Команды нет!» может быть связано с неисправностью на уровне железа – никакое техническое устройство от этого не застраховано. Если вы немного разбираетесь в ремонте, можно попробовать найти неисправность самостоятельно, проверив работоспособность карт памяти, не попала ли влага внутрь телефона, не произошло ли замыкание контактов разъёмов, но в любом случае устранением обнаруженных дефектов должны заниматься специалисты.
Работа вирусов
Как мы уже отмечали, пользователи, скачивающие приложения непонятно откуда, рискуют заразить систему вирусами и шпионскими программами, которые также могут привести к неработоспособности операционной системы с соответствующим сообщением.
Проверка, не заражён ли смартфон, выполняется с помощью специальных антивирусных утилит, которых в Google Play достаточно – и платных, и бесплатных. Последние, к слову, работают ничуть не хуже, исправно находя подозрительное ПО, просто их функционал не так богат дополнительными возможностями. Итак, скачайте антивирус, запустите его и выберите полное сканирование телефона. Если обнаружатся заражённые файлы – удаляйте их, а после окончания проверки выполните сброс устройства до заводских настроек.
На чтение 10 мин Просмотров 28.8к. Опубликовано 31.07.2020
Содержание
- Стоковое
- Кастомное
- Что это за зверь?
- Как войти в рекавери?
- Reboot system now
- Apply Update from External Storage
- Wipe Data. Factory Reset
- Wipe Cache Partition
- Wipe Battery Stats
- Mounts. Storage
- Ошибки рекавери
- Заключение
Recovery Mode (режим восстановления) — специальный режим загрузки аппарата, который позволяет делать сброс до заводских настроек, бэкапы и другие системные действия.
Чаще всего его используют для полного сброса, когда нет доступа к стандартным настройкам системы. Процедура входа в Recovery разная для каждого производителя. Например, на смартфонах Samsung нужно зажать «кнопка питания + Home + качелька регулировки громкости вверх». На Nexus-устройствах — «кнопка включения + регулировки громкости вниз». Управление в самом рекавери осуществляется с помощью кнопок регулировки громкости и кнопки питания.
Внимание! Открытие Recovery не является опасной процедурой и не лишает пользователя гарантии, но дальнейшие действия могут привести к разным последствиям, ответственность за которые несете исключительно вы.
Есть несколько видов режима восстановления: стоковое и кастомное. Рассмотрим их более подробно.
Стоковое
Стоковый Recovery Mode идет вместе с устройством изначально и не отличается особой функциональностью. В большинстве случаев в нем присутствуют следующие пункты:
- Reboot system now (перезагрузка системы).
- Apply update from SD-card или Install zip from SD-card (установка архива с обновлением системы).
- Wipe data/Factory reset (сброс до заводских настроек).
- Wipe Cache Partition (очистка кэша устройства).
- Backup and restore (резервное копирование и восстановление данных).
Во многих смартфонах на Android 7.0 Nougat в меню Recovery появились и такие функции:
- Reboot to bootloader (прямая загрузка мобильной операционной системы для получения доступа к режиму восстановления и запуску нормального режима работы ОС).
- Root Integrity Check (проверка подписей всех корневых файлов и их целостности).
- Mount / System (монтирование системы и ее разделов).
- View Recovery Logs (логи восстановления).
- Run Graphics Test (запуск теста графики).
- Power Off (выключение устройства).
Кастомное
Кастомное рекавери включает гораздо большее количество функций. Чаще всего его используют для установки сторонних прошивок и создания образа восстановления системы (nandroid backup), также есть возможность сделать вайп (очистить) отдельные разделы, например, data, dalvik cache, вернуть телефон в исходное состояние без потери данных, восстановить права системных приложений и так далее. Самыми популярными являются CWM и TWRP.
Мобильные устройства уже довольно плотно вошли в нашу жизнь. Теперь человек не представляет себе существования без смартфона или планшета. Огромной популярностью пользуются устройства на базе операционной системы «Андроид». Эта ОС была разработана компанией Google, и сейчас ее доля на рынке невероятно высока. У iOS от Apple и Windows Phone ничтожный процент присутствия на мобильных рынках по сравнению с «Андроид». Однако, как и вся техника, устройства на этой платформе имеют свойство «глючить». Различные системные сбои — отличительная черта любой операционной системы. Какой бы продвинутой она ни была. Очень часто девайсы приходится перепрошивать. Но не все знают, что можно обойтись и без столь радикальных мер. Ведь в любом гаджете на «Андроид» есть Android System Recovery 3e. Как пользоваться им и что это вообще такое? Об этом мы и поговорим.
Что это за зверь?
Что означает Android System Recovery 3e? Это своеобразный БИОС мобильного устройства. Любая операционная система имеет свой БИОС — базовую систему ввода-вывода, которая способна работать даже при повреждении основной ОС. Иногда БИОС непохож на стандартный (как, например, в девайсах на «Андроид»). Он служит для того, чтобы восстановить работоспособность смартфона или планшета, применить критические обновления или сделать сброс на заводские настройки. Меню Android System Recovery 3e имеет множество пунктов, которым соответствует то или иное действие. Но беда в том, что названия написаны на английском языке. Поэтому многие и знать не знают, как правильно пользоваться рекавери.
Именно поэтому написана эта статья. Android System Recovery, инструкция к которому совершенно необходима, является мощным инструментом для настройки и реанимации смартфона. Нужно все знать о том, как пользоваться этим рекавери для того, чтобы не тратить деньги на мастеров. Сделать все самому куда проще и дешевле. Мы разберем каждый пункт меню рекавери и расскажем о нем все, что только можно. Итак, начинаем.
Как войти в рекавери?
Это зависит от конкретной модели устройства. В некоторых аппаратах нужно зажать кнопку включения и клавишу «Громкость +». Но иногда встречаются смартфоны, которым этого недостаточно. Старые модели с механической кнопкой «Домой» требуют нажатия и этой кнопки. Некоторые девайсы требуют одновременного нажатия кнопок включения и «Громкость». Есть и такие, которым обязательно зажатие клавиши включения и обеих кнопок регулирования громкости. Это касается только оригинальных устройств от известных производителей.
Но есть также и откровенно «китайские» гаджеты с непонятной операционной системой и «кривым» переводом. Стандартные методы входа в рекавери в этих случаях могут и не сработать. Здесь есть несколько вариантов. Первый: изучить документацию смартфона (если она имеется) и найти искомую комбинацию клавиш. Но этот вариант подойдет далеко не всем. У большинства таких устройств либо нет вообще никаких документов, либо в документах вообще нет русского языка. Второй вариант: найти нужную комбинацию путем поочередного нажатия всех кнопок. А теперь перейдем к пунктам меню Android System Recovery 3e.
Reboot system now
Этот пункт меню выполняет полную перезагрузку устройства. После выбора этой опции смартфон загрузит стандартную операционную систему «Андроид» без всяких изменений. Обычно этот пункт используют по завершении всех манипуляций в рекавери. Или же в том случае, если загрузились в этот режим случайно. Хотя, как это сделать можно случайно — неизвестно. Как бы то ни было, Android System Recovery 3e, инструкция по эксплуатации которого просто жизненно необходима пользователю, имеет такой пункт. И с этим приходится считаться.
Пункт меню Reboot system now нужно использовать в самую последнюю очередь. То есть тогда, когда все операции выполнены, все компоненты обновлены, заводские настройки сброшены и прошивки установлены. В этом и есть суть перезагрузки: дать устройству применить все сделанные изменения. Правда, после некоторых из них смартфон может вообще не загрузиться. Но это уже совсем другая история.
Apply Update from External Storage
Этот пункт меню позволяет применить обновление, которое находится на карте памяти. Кстати, через этот пункт устанавливают и новые прошивки в том случае, если основная ОС не грузится. Есть несколько подпунктов в этом меню Android System Recovery 3e. Как прошить новую ОС? Для этого нужно зайти в данное меню и выбрать пункт Choose ZIP from SD Card, если прошивка в формате ZIP. Если же это просто файл обновления, то следует выбрать Apply Update From SD Card. Именно так прошивается любой аппарат с помощью рекавери. Достаточно просто скопировать файл прошивки в корень карты памяти, зайти в рекавери и выбрать нужный пункт.
В этом пункте есть и другие подпункты, которые применяются в нестандартных ситуациях. Есть возможность проверить MDSUM файла прошивки. Эта опция проверяет файл на целостность и если что-то не так, тут же выдает предупреждение. Также можно проверить файл прошивки на совместимость с устройством. Это информационные опции Android System Recovery 3e. Инструкции как таковой к ним не требуется. Если есть ошибки, то ставить данную прошивку не нужно. Вот и весь сказ.
Wipe Data. Factory Reset
Вот это очень важный пункт. Сия опция способна восстановить работоспособность аппарата без всяких прошивок. Этот инструмент сбрасывает операционную систему гаджета на заводские настройки. Естественно, все, что находилось на смартфоне будет удалено: приложения, фотографии, музыка. В общем, все то, что находилось во внутренней памяти телефона. Android System Recovery 3e, инструкция по эксплуатации которого здесь рассматривается, создан как раз для того, чтобы возродить аппарат без серьезного вмешательства в прошивку. И эта опция позволяет выполнить сию операцию.
Эта функция также используется перед установкой любой прошивки. Сбрасывать телефон на заводские настройки перед прошивкой необходимо. В противном случае новая операционная система будет работать нестабильно. Но это еще не самое худшее. Если не вернуться к заводским настройкам, то прошивка может вообще не установиться, и тогда пользователь получит совершенно «мертвый» смартфон. Инструкция на русском языке отсутствует, но та, что есть, ясно говорит, что использовать пункт Wipe Data & Factory Reset обязательно нужно перед каждой прошивкой устройства.
Wipe Cache Partition
Еще одна полезная команда в Android System Recovery 3e. Инструкция к рекавери говорит о том, что использовать эту опцию нужно в тандеме с Wipe Data. Если предыдущий пункт очищает внутреннюю память устройства, то этот очищает его кеш. А именно там хранятся рабочие файлы приложений. Конечно, если этого не сделать перед прошивкой, то ничего страшного не произойдет. Просто в дальнейшем, при установке новых программ, кеш устройства разрастется до неимоверных размеров. В результате чего смартфон будет очень медленно работать. Но это не так страшно, поскольку есть множество программ для чистки кеша ОС Андроид. И они прекрасно работают.
Также рекомендуется выбирать эту функцию после того, как был сделан сброс на заводские настройки. Это поможет смартфону стать еще «чище», что положительно повлияет на работоспособность операционной системы. Инструкция на русском языке к Android System Recovery 3e рекомендует выполнять эту процедуру именно после сброса. До перезагрузки устройства. Тогда все будет так, как должно быть.
Wipe Battery Stats
Эта функция помогает обновить батарею устройства. После нажатия на этот пункт начинает очищаться кэш аккумулятора, в который записывается текущее состояние элемента питания, его номинальная емкость и прочие нужные параметры. Сбросив статистику использования аккумуляторной батареи, можно будет немного продлить ее жизнь. Да и новая прошивка будет работать с аккумулятором адекватнее. Почему-то многие «гуру» «Андроида» пренебрежительно относятся к этой опции. Но на самом деле она очень полезна. Однако применять ее слишком часто не рекомендуется. Только перед перепрошивкой устройства.
Mounts. Storage
Здесь находятся элементы управления внутренней и внешней памятью смартфона. Этот пункт позволяет очистить карту памяти или встроенную память, отформатировать ее или присоединить в качестве накопителя прямо из рекавери. Этот раздел может использоваться в том случае, если вы забыли скинуть на карту памяти файл прошивки, а перезагружать смартфон в операционную систему нет никакого желания. Для того, чтобы смонтировать карту памяти устройства в качестве накопителя нужно выбрать пункт Mount USB Storage. Как только соединение будет установлено, компьютер сам установит необходимые драйвера для работы.
После установки соединения можно делать с картой памяти все что угодно: форматировать, очищать, копировать нужные файлы и так далее. Для того чтобы размонтировать флешку, следует выбрать на экране смартфона в рекавери пункт Umount USB Storage. После этого можно будет переходить к другим пунктам рекавери и производить дальнейшую реанимацию устройства собственными силами.
Ошибки рекавери
Иногда возникает такая распространенная ошибка в Android System Recovery 3e, как отмена установки прошивки или пакета. Возникнуть она может по нескольким причинам: файл с прошивкой поврежден, неверная информация в бинарном файле или прошивка просто не подходит этому девайсу. Но есть и еще один вариант: перед прошивкой не был произведен сброс на заводские настройки. Хорошо, что их можно легко исправить в том же рекавери. Для этого существует несколько способов.
Итак, если ошибка возникает по вине битого файла прошивки, то следует перекачать ее, подключить смартфон к компьютеру, зайти в пункт меню Mount & Storage и выбрать Mount USB Storage. После этого можно заново копировать прошивку в корень карты памяти. Если вы забыли сделать «вайп», то нет ничего проще, чем переместиться на несколько уровней выше и выбрать соответствующий пункт меню. А вот ошибка Android System Recovery 3e «Команды нет» встречается очень редко. Она появляется только тогда, когда пользователь пытается установить обновление по ADB. Обычно этот метод не работает. Вследствие чего и появляется сия ошибка. Так что использовать этот метод не имеет смысла. Все равно ничего не получится.
Заключение
Итак, подведем итоги. Мы попытались описать возможности Android System Recovery 3e. Инструкция, которая получилась в результате этой попытки, поможет начинающим пользователям операционной системы «Андроид» научиться восстанавливать работоспособность своего смартфона своими руками. Что в конечном итоге приведет к расширению кругозора и неплохой экономии денежных средств.
При появлении каких-либо неполадок в работе устройства Android одним из первых средств, к которому обращаются пользователи, является режим восстановления. Он позволяет перезагружать устройство Android в обычном режиме, устанавливать обновления, сбрасывать настройки до заводских, очищать кэш, а также создавать резервные копии и восстанавливать их. Однако в последнее время все больше пользователей отмечают появление ошибки «Команды нет» («No command») при переходе в данный режим. В случае если у Вас на экране также появляется данное сообщение и присутствует изображение лежащего вскрытого андроида с восклицательным знаком в красном треугольнике, значит, в режим Recovery Вы все-таки зашли, но при этом в его работе произошел сбой. Далее в нашей статье Вы можете найти несколько эффективных способов избавления от данной ошибки на устройстве Android.
- Способ 1. Извлечение из устройства аккумулятора
- Способ 2. Принудительная перезагрузка устройства
- Способ 3. Использование кнопок устройства
- Способ 4. Использование профессионального ПО. Программа ReiBoot for Android
Способ 1. Извлечение из устройства аккумулятора
Если позволяет конструкция Вашего устройства Android, извлеките аккумулятор, а затем вновь установите его на место. Кроме того, Вы можете почистить и просушить устройство. Часто это помогает устранить имеющиеся на нем ошибки.
Кроме того, Вы можете использовать еще один, довольно длительный по времени, но довольно эффективный вариант: полную разрядку аккумулятора устройства. Особенно это актуально, если технические особенности устройства не предусматривают возможность извлечения батареи. Отложите телефон в сторону и дождитесь, пока аккумулятор телефона не будет полностью разряжен. После этого подключите Android к зарядному устройству и через две-три минуты нажмите на кнопку питания для включения смартфона.
Способ 2. Принудительная перезагрузка устройства
В случае если извлечение аккумулятора устройства невозможно в силу технических особенностей модели, Вы можете попробовать принудительно перезагрузить телефон. После включения устроства ошибка «Команды нет» может быть устранена. Чтобы выполнить принудительную перезагрузку телефона Android, выполните следующие действия. Для моделей от различных производителей способы будут слегка отличаться.
Чтобы выполнить принудительную перезагрузку телефона Samsung:
Нажмите и удерживайте кнопки включения/выключения и уменьшения громкости около 10-20 секунд.
Чтобы выполнить принудительную перезагрузку телефона LG:
Одновременно зажмите и удерживайте кнопки включения/выключения и уменьшения громкости до появления логотипа LG.
Чтобы выполнить принудительную перезагрузку телефона Sony:
Зажмите кнопку включения/выключения, а затем несколько раз нажмите кнопку увеличения громкости.
Чтобы выполнить принудительную перезагрузку телефона Google Nexus:
Одновременно нажмите кнопки включения/выключения и уменьшения громкости.
Чтобы выполнить принудительную перезагрузку телефона HTC:
Одновременно зажмите и удерживайте кнопки включения/выключения и уменьшения громкости.
Чтобы выполнить принудительную перезагрузку телефона Huawei:
Одновременно нажмите кнопки включения/выключения и увеличения громкости.
Способ 3. Использование кнопок устройства
Если при установке приложений, обновлении программного обеспечения или сбросе настроек на экране Вашего телефона появляется ошибка «Команды нет», попробуйте устранить данный сбой вручную. Для этого Вы можете использовать определенную комбинацию кнопок, расположенных на корпусе Вашего Android-устройства. Перед этим отсоедините все подключенные устройства, если они имеются, и убедитесь, что заряд аккумулятора Вашего телефона составляет не менее 80%.
- Шаг 1. Нажмите кнопку питания, чтобы вернуться на главный экран.
-
Шаг 2. Используя для навигации кнопки увеличения и уменьшения громкости, выберите опцию «wipe data/factory reset» или «wipe cache partition».
- Шаг 3. Далее начните нажимать на три горизонтальных линии с левой стороны, пока не запустится необходимый процесс.
- Шаг 4. После его завершения Вы сможете перезагрузить Ваш телефон, выбрав опцию «reboot system now».
Для моделей различных производителей Android-устройств подойдут следующие комбинации:
Для устройств Samsung Galaxy: выключите Ваше устройство и одновременно зажмите кнопки питания, увеличения громкости и «Домой» до появления логотипа Samsung. После этого Вы можете выбрать опцию «режим восстановления» (recovery mode).
Для устройств LG: выключите Ваше устройство, одновременно нажмите и удерживайте кнопки питания и уменьшения громкости. После появления логотипа LG отпустите кнопки, а затем вновь зажмите их, пока не появится меню «hard reset». Используя для навигации кнопки увеличения/уменьшения громкости, подтвердите сброс настроек.
Для устройств Google Nexus: выключите Ваше устройство, одновременно нажмите и удерживайте кнопки питания и уменьшения громкости. Затем дважды нажмите на кнопку уменьшения громкости для перехода к опции «recovery» и подтвердите Ваш выбор с помощью кнопки питания. После появления логотипа Google зажмите кнопки питания и увеличения громкости на 3 секунды. Отпустите кнопку увеличения громкости, продолжая удерживать кнопку питания. После этого Вы сможете выбрать опцию режима восстановления.
Способ 4. Использование профессионального ПО. Программа ReiBoot for Android
Если Вы перешли в режим восстановления с целью исправления ошибок системы Вашего телефона и столкнулись с сообщением «Команды нет», рекомендуем просто использовать для устранения системных сбоев специализированное программное обеспечение. Так, например, программа ReiBoot for Android помогает избавиться от любого типа ошибок в ОС Android быстро и максимально просто.
Если Вы хотите подробнее узнать о функционале данной программе, пожалуйста, ознакомьтесь с перечнем ее основных характеристик, представленном ниже.
- Поддержка практически всех устройств Android: Samsung, LG, Google, Huawei, HTC, Sony и др.; всего более 600 моделей телефонов и планшетов с ОС Android
- Поддержка всех версий операционной системы от Android 2.0 и выше
- Возможность осуществления входа/выхода в режим восстановления/режим быстрой загрузки за один клик мыши
- Устранение любого типа ошибок в ОС Android: зависание в режиме загрузки, режиме восстановления или режиме быстрой загрузки; медленная работа устройства, появление черного экрана, ошибки обновления ОС, неполадки в работе сенсорного экрана и др.
- Доступность выбора русского языка при установке программы
- Удобный интерфейс и предоставляемое подробное руководство пользователя
- Возможность установки бесплатной пробной версии программы
- Высокие результаты работы программы и превосходные отзывы пользователей
Итак, чтобы устранить сбои в работе Вашего Android-устройства с помощью профессиональной программы, следуйте прилагаемому пошаговому руководству пользователя.
-
Шаг 1. Загрузите с официального сайта разработчика или по ссылке ниже установочный файл программы. Установите программу на Ваш ПК. На телефоне Android перейдите в «Настройки», откройте раздел «Об устройстве» и найдите пункт «Номер сборки». 7 раз нажмите на данный пункт, чтобы перейти в режим разработчика. Затем снова перейдите в общие настройки и выберите меню «Параметры разработчика». Здесь активируйте отладку по USB, передвинув ползунок в правую сторону. В главном меню программы ReiBoot for Android выберите опцию «Исправление системы Android».
-
Шаг 2. В новом окне нажмите на кнопку «Исправить сейчас». Обратите внимание на рекомендации программы, расположенные под данной кнопкой. Укажите сведения о Вашем устройстве Android (бренд, серию, модель, страну и оператора). Проверьте еще раз корректность введенной информации, а затем нажмите на кнопку «Далее».
-
Шаг 3. После успешной загрузки файлов снова выберите опцию «Исправить сейчас». Ознакомьтесь с информацией во всплывающем окне и нажмите на кнопку «Продолжить восстановление».
-
Шаг 4. Чтобы перейти в режим загрузки для запуска восстановления системы следуйте инструкции, представленной в окне программы. После этого будет запущен процесс восстановления, который займет приблизительно 10 минут. В течение данного времени не отключайте, пожалуйста, Ваше устройство от компьютера. После завершения восстановления телефон будет перезагружен в обычном режиме.
Заключение
В данной статье мы собрали несколько основных способов, как решить ошибку «No Command» на андроиде при входе в режим восстановления. Вы можете использовать любой из предложенных способов на Ваш выбор. Если один из способов не работает в Вашем случае, используйте другие. Ошибка «Команды нет» на телефоне или планшете с ОС Android может появиться не только в режиме восстановления, но и в других различных ситуациях, однако способы ее устранения будут те же. А способ 4, описанный в нашей статье – использование специализированной программы – поможет Вам и при других сбоях системы Android, например, при появлении черного экрана, зависании в режиме быстрой загрузки и т.д.
Войти/Выйти из режима восстановления бесплатно
- Исправить различные системные проблемы в вашем телефоне/планшете Android.
- Восстановление Android системы в нормальном состоянии.
- Вход & Выход из режима восстановления на Android.
Скачать бесплатно
Присоединяйтесь к обсуждению и поделитесь своим голосом здесь
Последнее обновление 1 декабря 2022 г. Автор: Ангелос Хронис
Возможно, вы этого не знаете, но каждый раз, когда вы перезагружаете свое Android-устройство, будь то планшет или телефон, вы рискуете столкнуться с множеством ошибок, которые не позволят ему загрузиться и будут зависать в цикле загрузки.
Я тоже недавно это узнал. Я перезагрузил свой телефон Xiaomi Redmi Android и вместо обычного логотипа Redmi, а затем предложения ввести свой PIN-код, вместо этого получил другой экран с надписью «Нет команды на Android».
Хуже всего было то, что я ничего не мог сделать, кроме как ждать, пока ошибка исчезнет.
После того, что казалось очень долгим ожиданием, я смог восстановить контроль над своим телефоном и начал искать, что только что произошло. Вот что я нашел о «Android нет команды«ошибка и как ее исправить.
Навигация:
- Что вызывает ошибку Android no command
- Принудительно перезагрузите устройство
- Перейти в режим восстановления
- Используйте ReiBoot для Android, чтобы исправить ошибку Android без команды
Что вызывает ошибку Android no command
Чтобы решить проблему, мы должны сначала ее понять. Итак, давайте начнем с краткого объяснения того, что «Android нет команды ошибка есть.
Каждый раз, когда вы перезагружаете свое устройство Android, автоматически выполняется поток команд, таких как загрузка определенных функций или системных приложений. Если что-то не загружается или одна из этих команд не задана, ваше устройство останавливается и остается в цикле перезагрузки. Если вам повезет, он может исчезнуть через несколько минут, но это бывает редко. Обычно он остается там до тех пор, пока что-то не будет сделано.
Итак, что может быть сделано?
Принудительно перезагрузите устройство
Хотя мне повезло с моим телефоном, мы предполагаем, что ваш навсегда останется в цикле загрузки. Первое, что вы должны попробовать, это принудительно перезагрузите ваше устройство.
Как это сделано:
Устройства Samsung
Нажмите и удерживайте Уменьшение громкости и Питания одновременно до перезагрузки телефона.
Устройства Google Pixel
Нажмите и удерживайте Питания секунд 30.
Устройства LG
Нажмите и удерживайте Уменьшение громкости и Питания кнопки одновременно.
Устройства HTC
Удерживая нажатой Питания и Уменьшение громкости кнопки, пока устройство не завибрирует.
Принудительная перезагрузка Android-устройства должна дать ему возможность повторно инициализировать некоторые процессы и, надеюсь, если проблема несущественная, загрузятся правильно, не отображая «Android нет командной ошибки» ошибка.
Перейти в режим восстановления
Если вы заставляете ваше устройство Android перезагружать у вас не получилось, вы можете пойти в Recovery Mode. Оттуда вы можете попробовать несколько исправлений, используя функции вашего Android. Если быть точным, вы сначала очистить раздел кеша вашего Android-устройства , а затем, сбросить его к заводским настройкам если протирка не работает.
Внимание
Для этого урока я использую свой Xiaomi Redmi. Ваше устройство может немного отличаться.
Как это сделано:
- Выключите ваше устройство. Вы можете извлечь аккумулятор, если он не выключается обычными средствами, а также аккумулятор вашего Android-устройства.
- Нажмите и удерживайте Питанияи Убавить звук одновременно.
- Через некоторое время вы должны быть на меню загрузки. Оттуда перейдите к «Очистить раздел кеша«вариант с объем кнопки и выберите его с помощью мощностью кнопку.
- Как только это закончится, вы можете перейти к «Перезагрузите устройство сейчас«вариант и выберите его.
С надеждой, очистка кеша на вашем устройстве следует удалить все ошибки, вызывающие «Android нет команды«ошибка. В противном случае вам, возможно, придется резервное копирование данныхи сброс к заводским настройкам ваше устройство Android.
Вот как это делается:
- Добраться до меню загрузки как и раньше.
- После этого перейдите к «сброс к заводским настройкам«вариант и выберите его.
Примечание:
выполнение сброса настроек приведет к удалению всех данных на нем. Если вы предпочитаете сохранить его, вы можете использовать инструмент резервного копирования Android, чтобы сохранить все свои данные с минимальными усилиями. Вот как это сделать.
После этого ваше устройство должно нормально загрузиться.
Используйте ReiBoot для Android, чтобы исправить ошибку Android без команды
Если вы предпочитаете не беспокоиться ни о какой из вышеперечисленных проблем и вместо этого хотите просто исправить свое устройство с помощью минимальные хлопоты вам следует использовать ReiBoot для Android.
Мы рекомендуем это, потому что:
- Его можно использовать на любом устройстве ».
- Предлагает один клик решение более 150 вопросов.
Как с помощью ReiBoot исправить ошибку «Android без команды»
- Загрузите и установите ReiBoot для Android с помощью кнопок ниже.
Recovery Mode переводится на русский язык как режим восстановления. Режим рекавери на Xiaomi предназначен для манипуляций с операционной системой. В нём нет русского языка, только английский.
По функционалу официальное Recovery существенно уступает кастомному (к примеру, тому же TWRP). Однако для выполнения основных действий с прошивкой и памятью телефона оно вполне годится.
Reboot to system на Xiaomi — это сообщение на экране телефона, сигнализирующее о том, что вы вошли в режим Рекавери. Это можно сделать случайным нажатием кнопок. Выйти из него очень просто, решение я описал ниже по тексту.
Содержание
- Что такое Recovery ROM и режим восстановления
- Как зайти в рекавери Xiaomi
- Recovery Menu в MIUI и Android One
- Прошивка Xiaomi через рекавери
- Как сбросить настройки через рекавери
- Как выйти из рекавери Xiaomi
- Как вернуть стоковое рекавери
- Если Xiaomi не заходит в рекавери
Что такое Recovery ROM и режим восстановления
Режим Recovery Xiaomi — это специальный режим восстановления системы, который позволяет в некоторых случаях исправить ситуацию, если смартфон не хочет загружаться. Чаще всего для решения проблемы используется сброс к заводским настройкам.
Различают два типа Recovery:
- Стоковое (официальное) — это рекавери, предустановленное на смартфон разработчиками Xiaomi (Mi, Redmi, POCO). Оно устанавливается вместе со стандартной прошивкой MIUI. Функций не очень много, поэтому разобраться в нём легко даже не зная английского языка. Именно о нём мы будем говорить дальше.
- Кастомное (неофициальное) — часто под ним подразумевают кастомное рекавери TWRP. Это мощный инструмент для установки патчей, модов и прошивок на телефон. Для установки такого рекавери нужно обладать определёнными навыками.
Существует Recovery ROM — это специальный тип прошивки для установки в стоковом режиме восстановления. Режим загрузчика Fastboot для прошивки такого типа не подойдёт. Recovery ROM всегда имеет формат ZIP.
Внимание! При работе с рекавери нужно соблюдать осторожность и чётко следовать инструкции. Если сделать что-нибудь не так, можно лишиться всех пользовательских данных и даже повредить операционную систему.
Не нужно путать Recovery ROM с обновлениями OTA — это разные вещи. Подробно про их сравнение можно прочитать в материале про OTA обновления.
Как зайти в рекавери Xiaomi
Существует два простых способа войти в рекавери:
- Используя клавиши смартфона — способ работает на всех версиях MIUI.
- Через меню MIUI — начиная с MIUI 12 эту возможность убрали.
Вход в рекавери на всех смартфонах Xiaomi выполняется по одному алгоритму. Для этого не нужно путешествовать по настройкам MIUI или обладать каким-то специальными навыками.
Инструкция как зайти в рекавери на Xiaomi:
- Полностью выключите телефон.
- Зажмите одновременно кнопки питания и увеличения громкости.
- Не отпускайте кнопки, пока на экране не появится логотип Android.
- Подождите 10 секунд.
- Телефон завибрирует и на экране появится меню рекавери.
Во время запуска режима, кнопки питания и изменения громкости нужно удерживать до тех пор, пока на экране не появится логотип.
На прошивках MIUI 11 есть возможность войти в режим Recovery прямо из настроек.
- Запустите приложение Параметры.
- Перейдите в раздел «О телефоне» → «Обновление системы».
- Нажмите на три точки в верхнем правом углу экрана.
- В появившемся меню выберите «Перезагрузить в режим Recovery».
В MIUI 12 убрали возможность открыть рекавери через три точки. Видимо часто люди в него случайно попадали, а выйти из режима восстановления сами не могли… Возможно, Сяоми вернёт эту функциональность в MIUI 12.5 или MIUI 13, но надежды мало.
Recovery Menu в MIUI и Android One
Меню в стоковом Recovery Xiaomi делится на несколько уровней. На каждом уровне есть определённое количество пунктов на английском языке. Поэтому стоит подробнее рассмотреть перевод и назначение каждого пункта меню и рассказать, для чего он используется.
Структура Recovery Menu и его перевод на русский язык:
- Reboot — обычная перезагрузка устройства. Доступно 2 варианта перезагрузки: Reboot to System (перезагрузка в MIUI) или Back to Mai Menu (возврат к предыдущему меню).
- Wipe Data — позволяет очистить все пользовательские данные. Именно меню Wipe Data используется, если нужно сбросить смартфон до заводских настроек. В нём тоже есть 2 подпункта: Wipe All Data (удалить все данные) и Back to Main Menu (возврат к начальному экрану).
- Connect with MIAssistant — позволяет подключить смартфон к ПК для восстановления системы. Потребуется кабель USB, специальная программа на ПК и скачанный файл прошивки. Для работы в этом режиме есть соответствующая инструкция. Если интересно — пишите в комментариях, расскажем подробнее на miboom.ru.
На изображении выше показано меню рекавери смартфона бренда MI, о чём говорит надпись Mi Recovery 3.0. Если бы это был телефон Redmi, то мы увидели Redmi Recovery 3.0. Кроме этой надписи они ничем не отличаются.
Навигация по меню рекавери осуществляется кнопками изменения громкости. Для выбора того или иного пункта требуется нажать кнопку питания.
В смартфонах Mi серии А — A1, MI A2 (A2 Lite), Mi A3, рекавери отличается от стандартного варианта других телефонов Xiaomi. Это связано с тем, что в А-серии установлен чистый Android One, а в остальных устройствах используется MIUI.
Структура Recovery Menu у смартфонов Сяоми А-серии:
- Reboot system now запускает перезагрузку в ОС.
- Reboot to bootloader — выбор этого пункта перезагрузит телефон в режим Fastboot.
- Apply update from ADB — запускает обновление прошивки с помощью компьютера и USB кабеля.
- Apply update from SD card — запускает обновление с внешней карты памяти. Установить прошивку с флешки через рекавери можно только на смартфонах Xiaomi A-серии. На остальных телефонах установка возможна только из внутренней памяти устройства.
- Wipe data/factory reset — сброс к заводским настройкам (Hard Reset).
- Mount /system — монтирование системного раздела для произведения ручных манипуляций с ним.
- View recovery log — после выбора этого пункта на экране появятся логи рекавери. Это нужно для диагностики ошибок.
- Run graphics test — команда запускает тест набортного графического адаптера смартфона.
- Run locale test — запускает проверку языка телефона и региона.
- Power off — пункт служит для отключения питания телефона.
Рекавери в Xiaomi серии А намного функциональнее того, что используется в MIUI. Входить в этот режим нужно также: зажать кнопки питания и громкость вверх. Отпускать кнопки нужно, когда на экране появится картинка с разобранным роботом и красным треугольником.
Прошивка Xiaomi через рекавери
Через стоковое рекавери можно только обновить прошивку. Сначала потребуется скачать соответствующий пакет Recovery ROM в формате ZIP. Для этого перейдите в архив с официальными прошивками Сяоми, выберите модель телефона и скачайте нужную версию обновления.
Обратите внимание на то, чтобы версия ОС была выше установленной, поскольку в новых смартфонах Xiaomi заблокирована возможность понижать версию системы.
Как установить прошивку через рекавери:
- Скачайте ZIP-файл с прошивкой, переименуйте его в update.zip и переместите его в корень внутреннего накопителя телефона.
- Выключите смартфон.
- Зажмите одновременно кнопку питания и обе кнопки регулировки громкости.
- В появившемся меню выберите Install update.zip to System One.
- По завершении процесса вернитесь в главное меню Back to Main Menu, выберите Reboot и перезагрузите телефон Reboot to System, чтобы выйти из Recovery и загрузиться в MIUI.
Если скачать прошивку и не переименовать в update.zip, то пункта Install update.zip to System One не будет в Recovery.
Перед прошивкой проверьте файл обновления на целостность, например, через Total Commander. Если файл прошивки повреждён, процесс обновления не завершится. В итоге вместо работающего телефона получится кирпич с постоянной загрузкой (Bootloop). Восстанавливать его довольно сложно.
Как сбросить настройки через рекавери
Сброс Xiaomi до заводских настроек через рекавери (Hard Reset) возвращает операционную систему в изначальное состояние (как во время продажи смартфона). Хард Ресет убирает глюки, устраняет ошибки и исправляет лаги.
Как сбросить настройки телефона через рекавери:
- Полностью выключите телефон.
- Зажмите кнопки питания и увеличения громкости.
- В рекавери выберите пункт Wipe Data.
- Щёлкните Wipe All Data — это означает стереть все данные.
- Подтвердите действие, выбрав Confirm.
- Запустится процедура сброса, по окончании которой вы увидите сообщение Data wiped successfully — переводится на русский как данные стёрты успешно.
Останется вернуться в главное меню, выбрать Reboot и щёлкнуть Reboot to System, чтобы Первая загрузка после сброса настроек может занять от 3 до 7 минут. Выключать телефон в процессе нельзя.
Внимание! Во время сброса настроек будут удалены все пользовательские файлы: фото, видео, музыка. Также будут удалены все приложения, кроме стандартных. Поэтому перед выполнением этой процедуры следует создать резервную копию (если смартфон запускается и есть такая возможность).
Как выйти из рекавери Xiaomi
Существует два способа как выйти из Recovery:
- Самый простой и правильный: выберите в меню Reboot и щёлкните Reboot to System. Это действие перезагрузит смартфон и инициирует старт операционной системы.
- Если по какой-то причине нет возможности использовать Recovery Menu, просто зажмите и удерживайте кнопку питания. Телефон выключится, снова включится и начнёт загружать ОС. Но такой вариант лучше использовать как можно реже.
Как вернуть стоковое рекавери
После установки кастомных прошивок, получения рут-прав и других подобных действий на стоковое рекавери на смартфоне заменяется кастомным. Для того чтобы вернуть стоковое придётся перепрошить телефон в режиме Fastboot с помощью программы MiFlashPro.
Как вернуть стоковый рекавери вместо TWRP:
- Скачайте архив с прошивкой и распакуйте содержимое в любое место на ПК.
- Запустите MiFlashPro, перейдите на вкладку Mi Flash.
- При первом запуске программа предложит установить необходимые драйверы. Нажимаем кнопку Install.
- После установки драйверов нажмите на кнопку Select и в окне проводника выберите папку с распакованной прошивкой.
- Выключите смартфон и затем зажмите одновременно кнопку питания и уменьшения громкости для входа в режим Fastboot.
- Подключите смартфон к компьютеру при помощи USB-кабеля.
- В окне программы нажмите Refresh.
- Кликните по кнопке Flash.
Если вы хотите также заблокировать загрузчик, то перед нажатием на кнопку Flash отметьте галочкой пункт Flash all and lock в правой нижней части окна. Процесс прошивки займёт до 10 минут. По завершении вы получите стоковое рекавери.
Внимание! В некоторых случаях перед использованием MiFlashPro потребуется установить дополнительные ADB драйверы. Для некоторых телефонов те же драйверы, что предлагаются самой программой, не подходят. После установки драйверов желательно перезагрузить компьютер и только потом приступать к прошивке.
Как видите, удалить кастомное рекавери и прошить стоковое несложно.
Также существует утилита Xiaomi ADB Fastboot Tools, которая представляет собой командную строку с графический интерфейсом. Прошивать смартфон через неё ещё проще.
Если Xiaomi не заходит в рекавери
Иногда случается, что режим Recovery не запускается и аппарат в лучшем случае зависает на логотипе во время загрузки. Для такого поведения телефона имеется несколько причин. И не все проблемы получится решить самостоятельно.
Почему Xiaomi не заходит в режим рекавери:
- Ошибка во время обновления. Есть вероятность, что во время обновления прошивки (автоматически или вручную) произошёл сбой. Поэтому рекавери вместе с системой было повреждено. Единственный способ решения проблемы — загрузка в Fastboot и полная перепрошивка при помощи MiFlashPro.
- Не работают кнопки телефона. Если смартфон не запускает Recovery, есть вероятность, что механические кнопки вышли из строя. Перейдите в режим Fastboot, подключите телефон кабелем к ПК. На компьютере установите ADB-драйверы для смартфона, а также программу ADB Run. Запустите в программе консоль и попробуйте запустить рекавери командой adb reboot recovery.
- Разряженный аккумулятор. Если дальше логотипа загрузка не идёт и телефон выключается, попробуйте его зарядить. Часто из-за севшей батареи невозможно запустить любой режим. Учтите, что для нормальной работы в Recovery Mode рекомендуется заряд аккумулятора на уровне 60%. Иначе в самый неподходящий момент смартфон может выключиться.
- Сбой железа. Некоторые комплектующие смартфона иногда глючат. Обычная программная перезагрузка здесь не поможет. Нужно аккуратно разобрать телефон (снять заднюю крышку) и на 5 секунд отсоединить аккумулятор от шлейфа. Затем вернуть всё обратно и попытаться снова запустить режим Recovery.
- Повреждение Flash-памяти — весьма распространённая проблема. Если на встроенном накопителе повреждён раздел с операционной системой, рекавери загружаться не будет. Самим что-то сделать с памятью проблематично. Решение только одно — нести телефон в сервисный центр. Профессионалы смогут его оживить.
Это самые распространённые причины неадекватного поведения смартфона. Вообще, невозможность войти в Recovery говорит о серьёзной проблеме. Если такое повторится, стоит отдать телефон в ремонт.
Некоторые умельцы советуют разобрать устройство, замкнуть контакты EDL и прошить телефон в таком режиме. Неподготовленному пользователю не стоит таким заниматься: одно неверное движение способно превратить смартфон в груду дорогого металлолома. Лучше обратиться к специалистам в сервисный центр.
Режим Recovery выручает в разных ситуациях, если уметь им пользоваться. С помощью него можно восстановить прошивку и реанимировать любой телефон Xiaomi без похода к специалистам. А это позволяет экономить не только время, но и деньги.
Recovery Mode (режим восстановления) — специальный режим загрузки аппарата, который позволяет делать сброс до заводских настроек, бэкапы и другие системные действия.
Чаще всего его используют для полного сброса, когда нет доступа к стандартным настройкам системы. Процедура входа в Recovery разная для каждого производителя. Например, на смартфонах Samsung нужно зажать «кнопка питания + Home + качелька регулировки громкости вверх». На Nexus-устройствах — «кнопка включения + регулировки громкости вниз». Управление в самом рекавери осуществляется с помощью кнопок регулировки громкости и кнопки питания.
Внимание! Открытие Recovery не является опасной процедурой и не лишает пользователя гарантии, но дальнейшие действия могут привести к разным последствиям, ответственность за которые несете исключительно вы.
Есть несколько видов режима восстановления: стоковое и кастомное. Рассмотрим их более подробно.
Что такое Рекавери на Андроиде?
Recovery mode переводится как «режим восстановления», и в самом названии отражена его основная функция — он предназначен для устранения различных неполадок, справиться с которыми не удается стандартными методами. Меню Рекавери дает возможность производить манипуляции с ОС Андроид и системными файлами, когда на телефоне произошел программный сбой. Если гаджет работает некорректно и причина не в аппаратной части, то решить проблему помогает именно Recovery mode.
Рекавери можно сравнить с BIOS на компьютере. Вход в него является альтернативой обычному запуску устройства, меню имеет упрощенный интерфейс и строго ограниченный функционал, поэтому в данном режиме телефон невосприимчив к воздействию вирусов и другого вредоносного ПО.
На заметку: если программное обеспечение на вашем гаджете устарело, узнайте, как прошить Андроид самостоятельно.
Простой способ решения проблемы
Если устройство не может выполнить выход из режима восстановления системы, то, скорее всего, это связано с поломкой одной или нескольких кнопок, используемых для доступа в Recovery. Например, если телефон применяет клавиши уменьшения громкости и включения питания, может возникнуть ситуация, когда кнопка регулировки звука вышла из строя и устройство “думает”, что она нажата. Это приводит к тому, что во время включения телефон считает, будто пользователь пытается запустить режим Recovery. Прежде всего, нужно убедиться, что физические кнопки на мобильном устройстве работают правильно, и особенно это касается клавиш управления громкостью. Иногда бывает так, что визуально они выглядят исправными, но при этом не функционируют должным образом.
Перед тем как приступить к следующему шагу, настоятельно рекомендуется выключить телефон. Оставаться в режиме Recovery и осуществлять манипуляции с кнопками небезопасно, поскольку это может привести к случайному удалению информации на устройстве. Далее нужно попытаться надавить на клавиши несколько раз. Если вышло так, что они застряли, то несколько нажатий способны помочь им вернуться в исходную позицию.
После таких манипуляций с кнопками нужно попробовать включить телефон и проверить, загрузится ли операционная система.
Если устройство запустится в нормальном режиме, необходимо будет как можно скорее сделать резервные копии всей важной информации. Если телефон окажется серьезно неисправным или физически поврежденным, то он может потерять все важные данные.
После создания резервных копий можно выключить и снова включить устройство, чтобы проверить, сможет ли оно еще раз запуститься в нормальном режиме. Если телефон больше не застревает на экране восстановления системы, значит, проблему удалось устранить.
Прежде чем перейти к возможностям Рекавери, следует отметить, что оно бывает двух типов:
- Stock — Recovery, установленное производителем гаджета. Стандартное меню, имеет ограниченный набор функций. Работает только с официальными прошивками.
- Custom — неофициальное пользовательское Рекавери, которое сохраняется на телефон как отдельная программа и заменяет собой стоковую версию. Имеет более обширный функционал и позволяет устанавливать неофициальные прошивки на Android.
Основные функции стандартного (stock) Recovery mode:
- обновление и сброс прошивки;
- установка дополнений для системного ПО;
- сброс настроек на Андроиде до заводских;
- обновление программного обеспечения с сохранением пользовательских данных;
- перезагрузка устройства в обычном режиме.
Неофициальные custom Рекавери, помимо стандартных функций, позволяют владельцу смартфона:
- создавать резервные копии прошивки, системы и ее отдельных частей;
- чистить раздел cache, включая кеш виртуальной машины Dalvik;
- устанавливать права доступа к папкам и файлам;
- форматировать и создавать разделы на SD-карте;
- сбрасывать статистику работы аккумулятора;
- восстанавливать систему из ранее созданных резервных копий;
- отключать и монтировать разделы Android для применения разных патчей;
- подключать смартфон к компьютеру через USB как съемный накопитель и т.д.
Наиболее популярные программы custom Recovery — TWRP и CWM. Их можно скачать бесплатно через Play Market, но для правильной работы кастомных модификаций необходимы root права.
Используем терминал
В Андроид тоже есть терминал, как в Linux. Но его нужно скачать и установить — вот ссылка . В тем сначала введите команду «su», а затем «reboot recovery». Между этим программа может запросить рут доступ. Согласитесь.
Рис. №5. Ввод команды на запуск рекавери в терминале
Все это поможет выполнить поставленную задачу.
Недавно я решил попробовать, что же из себя представляет CloclworkMod Touch Recovery. И в момент смены шила на мыло подумал, что, возможно, кому-то из читателей Droidnews инструкция о том, как прошить свое рекавери на HTC Sensation может оказаться полезной.
Для всех заинтересовавшихся немного теории под катом. И, главное, не забудьте перед экспериментами сделать бекапы нужных приложений и личной информации. Droidnews не несёт никакой ответственности за возможные повреждения устройств после манипуляций. Кроме того, после перепрошивки вы автоматически лишаетесь гарантии, но можете её вернуть при необходимости, прошив телефон, вернув его к заводскому состоянию.
Для начала вам нужно будет разлочить девайс, получить на нём S-OFF. Делается этот или с помощью официального ресурса HTC или же с помощью сайта Revolutionary.io . Последний мне нравится даже больше, ибо простой и, если мне не изменяет память, то после S-OFF процедуры автоматически предлагает установить ClockWorkMod Recovery, через которое потом можно ставить прошивки и патчи.
Но мы помним, что «стандартное» ClockWorkMod рекавери нас не устраивает. Хочется именно тач-версию. Для его установки у нас есть три пути.
Первый и самый простой
подойдёт тем, у кого уже есть рутованная прошивка. Тут просто нужно скачать из Google Play Shop приложение Rom Manager, через которое можно запросто прошить ClockWorkMod Touch в пару тапов. Правда, за это разработчик хочет небольшую финансовую поддержку.
Если платить мы не готовы, но готовы потратить несколько дополнительных минут времени, то стоит выбрать один из двух оставшихся путей.
Наиболее простым из оставшихся мне кажется второй способ
, где нужно просто скачать zip-образ рекавери ClockworkMod Touch 5.8.0.9 PG58IMG.zip . Полученный файл кладём в корень карты памяти, а дальше выключаем смартфон. Включаем его зажав кнопку power+громкость вниз. Теперь вы получите сообщение, что найдено обновление для рекавери. Подтверждаем желание прошить его и после завершения процедуры следуем выводимым на экран инструкциям и перезагружаем смартфон.
Третий и последний способ
для любителей прошиваться через консоль.
Как зайти в Рекавери-меню на Андроиде?
Чтобы войти в меню Рекавери на Android, необходимо сначала выключить устройство. После этого понадобится запустить смартфон, удерживая одновременно определенные кнопки. На разных моделях комбинация для входа в Recovery отличается, но общий список сводится к нескольким вариантам:
- кнопка питания («Power») + клавиша громкости вверх/вниз (либо оба регулятора сразу) — самый распространенный способ, он подходит для большинства Андроидов;
- кнопка питания + клавиша «Home»;
- «Power» + «Home» + регулятор громкости (вверх или вниз) — чаще всего эта комбинация встречается на смартфонах Samsung.
На некоторых устройствах входу в Рекавери предшествует меню выбора режима запуска, где нужно указать подходящий вариант среди опций «Normal Boot», «Fastboot» и «Recovery».
На заметку: узнайте, как получить рут-права на Андроид, чтобы иметь возможность изменять системные файлы смартфона.
Wipe Battery Stats
Эта функция помогает обновить батарею устройства. После нажатия на этот пункт начинает очищаться кэш аккумулятора, в который записывается текущее состояние элемента питания, его номинальная емкость и прочие нужные параметры. Сбросив статистику использования аккумуляторной батареи, можно будет немного продлить ее жизнь. Да и новая прошивка будет работать с аккумулятором адекватнее. Почему-то многие «гуру» «Андроида» пренебрежительно относятся к этой опции. Но на самом деле она очень полезна. Однако применять ее слишком часто не рекомендуется. Только перед перепрошивкой устройства.
Расшифровка названий режимов Recovery
Чтобы режим Рекавери был универсальным и понятным для всех пользователей, на большинстве устройств он выполнен на английском языке. У каждого смартфона могут быть свои отличительные черты, но разработчики стремятся к тому, чтобы владелец гаджета без проблем разобрался с предоставленным функционалом.
Как расшифровываются основные названия пунктов в меню:
- Reboot system now — стандартная перезагрузка телефона.
- Reboot to bootloader — перезапуск устройства в режиме загрузчика операционной системы.
- Apply update from ADB — установка обновления через инструмент командной строки Android Debug Bridge.
- Install ZIP (Apply update from SD card) — распаковка и инсталляция архива с карты памяти. С помощью этой функции осуществляется обновление прошивки.
- Wipe data/Factory Reset — очистка системного раздела «/data» и сброс настроек до заводских. Помогает восстановить корректную работу устройства, но ведет к удалению пользовательских параметров, мультимедийных файлов, приложений, контактов и т.д.
- Wipe Cache Partition — очистка раздела «/cache», где хранятся временные данные программ и операционной системы.
- Backup and Restore — резервное копирование и восстановление ОС Android из предыдущих копий.
- Mount /system — монтирование и форматирование отдельных разделов системы.
- View recovery logs — просмотр отчетов о восстановлении.
- Run graphics test — запуск графического теста.
- Power off — выключение устройства.
На заметку: узнайте, как установить Плей Маркет на Андроид, если у вас на телефоне нет магазина приложений по умолчанию.
Mounts. Storage
Здесь находятся элементы управления внутренней и внешней памятью смартфона. Этот пункт позволяет очистить карту памяти или встроенную память, отформатировать ее или присоединить в качестве накопителя прямо из рекавери. Этот раздел может использоваться в том случае, если вы забыли скинуть на карту памяти файл прошивки, а перезагружать смартфон в операционную систему нет никакого желания. Для того, чтобы смонтировать карту памяти устройства в качестве накопителя нужно выбрать пункт Mount USB Storage. Как только соединение будет установлено, компьютер сам установит необходимые драйвера для работы.
После установки соединения можно делать с картой памяти все что угодно: форматировать, очищать, копировать нужные файлы и так далее. Для того чтобы размонтировать флешку, следует выбрать на экране смартфона в рекавери пункт Umount USB Storage. После этого можно будет переходить к другим пунктам рекавери и производить дальнейшую реанимацию устройства собственными силами.
Reboot system now
Этот пункт меню выполняет полную перезагрузку устройства. После выбора этой опции смартфон загрузит стандартную операционную систему «Андроид» без всяких изменений. Обычно этот пункт используют по завершении всех манипуляций в рекавери. Или же в том случае, если загрузились в этот режим случайно. Хотя, как это сделать можно случайно — неизвестно. Как бы то ни было, Android System Recovery 3e, инструкция по эксплуатации которого просто жизненно необходима пользователю, имеет такой пункт. И с этим приходится считаться.
Пункт меню нужно использовать в самую последнюю очередь. То есть тогда, когда все операции выполнены, все компоненты обновлены, заводские настройки сброшены и прошивки установлены. В этом и есть суть перезагрузки: дать устройству применить все сделанные изменения. Правда, после некоторых из них смартфон может вообще не загрузиться. Но это уже совсем другая история.
Что делать, чтобы выйти из аварийного режима восстановления
Если телефон Huawei после перезагрузки возвращается в режим eRecovery, и не удается выйти из него обычным способом, следует, прежде всего, проверить сборку:
- выключите устройство;
- снимите заднюю крышку;
- выньте батарею;
- снова вставьте батарею;
- аккуратно верните на место крышку;
- включите смартфон.
При установке крышки внимательно проверьте, чтобы кнопки громкости и питания не были зажаты крышкой во включенном состоянии.
Если приведенные выше действия к результату не привели, дайте полностью разрядиться аккумулятору, а затем полностью зарядите батарею перед включением.
Если и это не помогло Huawei выйти из режима eRecovery, действуйте поочередно, в следующем порядке:
- попробуйте очистить кэш через меню Huawei eRecovery, затем перезагрузите смартфон;
- сбросьте настройки к заводским (личные данные могут быть утеряны);
- обратитесь в сервисную службу.
Используемые источники:
- https://phone-insider.com/android-recovery-menu.html
- https://androidp1.ru/kak-vyiyti-iz-menyu-recovery-android/
- https://androidkak.ru/sistema/vyjjti-iz-rekaveri.html
- https://androidnik.ru/kak-vyjti-iz-recovery-mode-na-android/
- https://hifak.ru/huawei-erecovery-kak-vyjti-iz-etogo-rezhima/
ПОДЕЛИТЬСЯ Facebook
- tweet
Предыдущая статьяКак восстановить удаленные СМС на «Андроиде» простым способом?
Следующая статьяКак выключить Айфон Х — инструкция
На чтение 10 мин Просмотров 31.7к. Опубликовано 31.07.2020
Содержание
- Стоковое
- Кастомное
- Что это за зверь?
- Как войти в рекавери?
- Reboot system now
- Apply Update from External Storage
- Wipe Data. Factory Reset
- Wipe Cache Partition
- Wipe Battery Stats
- Mounts. Storage
- Ошибки рекавери
- Заключение
Recovery Mode (режим восстановления) — специальный режим загрузки аппарата, который позволяет делать сброс до заводских настроек, бэкапы и другие системные действия.
Чаще всего его используют для полного сброса, когда нет доступа к стандартным настройкам системы. Процедура входа в Recovery разная для каждого производителя. Например, на смартфонах Samsung нужно зажать «кнопка питания + Home + качелька регулировки громкости вверх». На Nexus-устройствах — «кнопка включения + регулировки громкости вниз». Управление в самом рекавери осуществляется с помощью кнопок регулировки громкости и кнопки питания.
Внимание! Открытие Recovery не является опасной процедурой и не лишает пользователя гарантии, но дальнейшие действия могут привести к разным последствиям, ответственность за которые несете исключительно вы.
Есть несколько видов режима восстановления: стоковое и кастомное. Рассмотрим их более подробно.
Стоковое
Стоковый Recovery Mode идет вместе с устройством изначально и не отличается особой функциональностью. В большинстве случаев в нем присутствуют следующие пункты:
- Reboot system now (перезагрузка системы).
- Apply update from SD-card или Install zip from SD-card (установка архива с обновлением системы).
- Wipe data/Factory reset (сброс до заводских настроек).
- Wipe Cache Partition (очистка кэша устройства).
- Backup and restore (резервное копирование и восстановление данных).
Во многих смартфонах на Android 7.0 Nougat в меню Recovery появились и такие функции:
- Reboot to bootloader (прямая загрузка мобильной операционной системы для получения доступа к режиму восстановления и запуску нормального режима работы ОС).
- Root Integrity Check (проверка подписей всех корневых файлов и их целостности).
- Mount / System (монтирование системы и ее разделов).
- View Recovery Logs (логи восстановления).
- Run Graphics Test (запуск теста графики).
- Power Off (выключение устройства).
Кастомное
Кастомное рекавери включает гораздо большее количество функций. Чаще всего его используют для установки сторонних прошивок и создания образа восстановления системы (nandroid backup), также есть возможность сделать вайп (очистить) отдельные разделы, например, data, dalvik cache, вернуть телефон в исходное состояние без потери данных, восстановить права системных приложений и так далее. Самыми популярными являются CWM и TWRP.
Мобильные устройства уже довольно плотно вошли в нашу жизнь. Теперь человек не представляет себе существования без смартфона или планшета. Огромной популярностью пользуются устройства на базе операционной системы «Андроид». Эта ОС была разработана компанией Google, и сейчас ее доля на рынке невероятно высока. У iOS от Apple и Windows Phone ничтожный процент присутствия на мобильных рынках по сравнению с «Андроид». Однако, как и вся техника, устройства на этой платформе имеют свойство «глючить». Различные системные сбои — отличительная черта любой операционной системы. Какой бы продвинутой она ни была. Очень часто девайсы приходится перепрошивать. Но не все знают, что можно обойтись и без столь радикальных мер. Ведь в любом гаджете на «Андроид» есть Android System Recovery 3e. Как пользоваться им и что это вообще такое? Об этом мы и поговорим.
Что это за зверь?
Что означает Android System Recovery 3e? Это своеобразный БИОС мобильного устройства. Любая операционная система имеет свой БИОС — базовую систему ввода-вывода, которая способна работать даже при повреждении основной ОС. Иногда БИОС непохож на стандартный (как, например, в девайсах на «Андроид»). Он служит для того, чтобы восстановить работоспособность смартфона или планшета, применить критические обновления или сделать сброс на заводские настройки. Меню Android System Recovery 3e имеет множество пунктов, которым соответствует то или иное действие. Но беда в том, что названия написаны на английском языке. Поэтому многие и знать не знают, как правильно пользоваться рекавери.
Именно поэтому написана эта статья. Android System Recovery, инструкция к которому совершенно необходима, является мощным инструментом для настройки и реанимации смартфона. Нужно все знать о том, как пользоваться этим рекавери для того, чтобы не тратить деньги на мастеров. Сделать все самому куда проще и дешевле. Мы разберем каждый пункт меню рекавери и расскажем о нем все, что только можно. Итак, начинаем.
Как войти в рекавери?
Это зависит от конкретной модели устройства. В некоторых аппаратах нужно зажать кнопку включения и клавишу «Громкость +». Но иногда встречаются смартфоны, которым этого недостаточно. Старые модели с механической кнопкой «Домой» требуют нажатия и этой кнопки. Некоторые девайсы требуют одновременного нажатия кнопок включения и «Громкость». Есть и такие, которым обязательно зажатие клавиши включения и обеих кнопок регулирования громкости. Это касается только оригинальных устройств от известных производителей.
Но есть также и откровенно «китайские» гаджеты с непонятной операционной системой и «кривым» переводом. Стандартные методы входа в рекавери в этих случаях могут и не сработать. Здесь есть несколько вариантов. Первый: изучить документацию смартфона (если она имеется) и найти искомую комбинацию клавиш. Но этот вариант подойдет далеко не всем. У большинства таких устройств либо нет вообще никаких документов, либо в документах вообще нет русского языка. Второй вариант: найти нужную комбинацию путем поочередного нажатия всех кнопок. А теперь перейдем к пунктам меню Android System Recovery 3e.
Reboot system now
Этот пункт меню выполняет полную перезагрузку устройства. После выбора этой опции смартфон загрузит стандартную операционную систему «Андроид» без всяких изменений. Обычно этот пункт используют по завершении всех манипуляций в рекавери. Или же в том случае, если загрузились в этот режим случайно. Хотя, как это сделать можно случайно — неизвестно. Как бы то ни было, Android System Recovery 3e, инструкция по эксплуатации которого просто жизненно необходима пользователю, имеет такой пункт. И с этим приходится считаться.
Пункт меню Reboot system now нужно использовать в самую последнюю очередь. То есть тогда, когда все операции выполнены, все компоненты обновлены, заводские настройки сброшены и прошивки установлены. В этом и есть суть перезагрузки: дать устройству применить все сделанные изменения. Правда, после некоторых из них смартфон может вообще не загрузиться. Но это уже совсем другая история.
Apply Update from External Storage
Этот пункт меню позволяет применить обновление, которое находится на карте памяти. Кстати, через этот пункт устанавливают и новые прошивки в том случае, если основная ОС не грузится. Есть несколько подпунктов в этом меню Android System Recovery 3e. Как прошить новую ОС? Для этого нужно зайти в данное меню и выбрать пункт Choose ZIP from SD Card, если прошивка в формате ZIP. Если же это просто файл обновления, то следует выбрать Apply Update From SD Card. Именно так прошивается любой аппарат с помощью рекавери. Достаточно просто скопировать файл прошивки в корень карты памяти, зайти в рекавери и выбрать нужный пункт.
В этом пункте есть и другие подпункты, которые применяются в нестандартных ситуациях. Есть возможность проверить MDSUM файла прошивки. Эта опция проверяет файл на целостность и если что-то не так, тут же выдает предупреждение. Также можно проверить файл прошивки на совместимость с устройством. Это информационные опции Android System Recovery 3e. Инструкции как таковой к ним не требуется. Если есть ошибки, то ставить данную прошивку не нужно. Вот и весь сказ.
Wipe Data. Factory Reset
Вот это очень важный пункт. Сия опция способна восстановить работоспособность аппарата без всяких прошивок. Этот инструмент сбрасывает операционную систему гаджета на заводские настройки. Естественно, все, что находилось на смартфоне будет удалено: приложения, фотографии, музыка. В общем, все то, что находилось во внутренней памяти телефона. Android System Recovery 3e, инструкция по эксплуатации которого здесь рассматривается, создан как раз для того, чтобы возродить аппарат без серьезного вмешательства в прошивку. И эта опция позволяет выполнить сию операцию.
Эта функция также используется перед установкой любой прошивки. Сбрасывать телефон на заводские настройки перед прошивкой необходимо. В противном случае новая операционная система будет работать нестабильно. Но это еще не самое худшее. Если не вернуться к заводским настройкам, то прошивка может вообще не установиться, и тогда пользователь получит совершенно «мертвый» смартфон. Инструкция на русском языке отсутствует, но та, что есть, ясно говорит, что использовать пункт Wipe Data & Factory Reset обязательно нужно перед каждой прошивкой устройства.
Wipe Cache Partition
Еще одна полезная команда в Android System Recovery 3e. Инструкция к рекавери говорит о том, что использовать эту опцию нужно в тандеме с Wipe Data. Если предыдущий пункт очищает внутреннюю память устройства, то этот очищает его кеш. А именно там хранятся рабочие файлы приложений. Конечно, если этого не сделать перед прошивкой, то ничего страшного не произойдет. Просто в дальнейшем, при установке новых программ, кеш устройства разрастется до неимоверных размеров. В результате чего смартфон будет очень медленно работать. Но это не так страшно, поскольку есть множество программ для чистки кеша ОС Андроид. И они прекрасно работают.
Также рекомендуется выбирать эту функцию после того, как был сделан сброс на заводские настройки. Это поможет смартфону стать еще «чище», что положительно повлияет на работоспособность операционной системы. Инструкция на русском языке к Android System Recovery 3e рекомендует выполнять эту процедуру именно после сброса. До перезагрузки устройства. Тогда все будет так, как должно быть.
Wipe Battery Stats
Эта функция помогает обновить батарею устройства. После нажатия на этот пункт начинает очищаться кэш аккумулятора, в который записывается текущее состояние элемента питания, его номинальная емкость и прочие нужные параметры. Сбросив статистику использования аккумуляторной батареи, можно будет немного продлить ее жизнь. Да и новая прошивка будет работать с аккумулятором адекватнее. Почему-то многие «гуру» «Андроида» пренебрежительно относятся к этой опции. Но на самом деле она очень полезна. Однако применять ее слишком часто не рекомендуется. Только перед перепрошивкой устройства.
Mounts. Storage
Здесь находятся элементы управления внутренней и внешней памятью смартфона. Этот пункт позволяет очистить карту памяти или встроенную память, отформатировать ее или присоединить в качестве накопителя прямо из рекавери. Этот раздел может использоваться в том случае, если вы забыли скинуть на карту памяти файл прошивки, а перезагружать смартфон в операционную систему нет никакого желания. Для того, чтобы смонтировать карту памяти устройства в качестве накопителя нужно выбрать пункт Mount USB Storage. Как только соединение будет установлено, компьютер сам установит необходимые драйвера для работы.
После установки соединения можно делать с картой памяти все что угодно: форматировать, очищать, копировать нужные файлы и так далее. Для того чтобы размонтировать флешку, следует выбрать на экране смартфона в рекавери пункт Umount USB Storage. После этого можно будет переходить к другим пунктам рекавери и производить дальнейшую реанимацию устройства собственными силами.
Ошибки рекавери
Иногда возникает такая распространенная ошибка в Android System Recovery 3e, как отмена установки прошивки или пакета. Возникнуть она может по нескольким причинам: файл с прошивкой поврежден, неверная информация в бинарном файле или прошивка просто не подходит этому девайсу. Но есть и еще один вариант: перед прошивкой не был произведен сброс на заводские настройки. Хорошо, что их можно легко исправить в том же рекавери. Для этого существует несколько способов.
Итак, если ошибка возникает по вине битого файла прошивки, то следует перекачать ее, подключить смартфон к компьютеру, зайти в пункт меню Mount & Storage и выбрать Mount USB Storage. После этого можно заново копировать прошивку в корень карты памяти. Если вы забыли сделать «вайп», то нет ничего проще, чем переместиться на несколько уровней выше и выбрать соответствующий пункт меню. А вот ошибка Android System Recovery 3e «Команды нет» встречается очень редко. Она появляется только тогда, когда пользователь пытается установить обновление по ADB. Обычно этот метод не работает. Вследствие чего и появляется сия ошибка. Так что использовать этот метод не имеет смысла. Все равно ничего не получится.
Заключение
Итак, подведем итоги. Мы попытались описать возможности Android System Recovery 3e. Инструкция, которая получилась в результате этой попытки, поможет начинающим пользователям операционной системы «Андроид» научиться восстанавливать работоспособность своего смартфона своими руками. Что в конечном итоге приведет к расширению кругозора и неплохой экономии денежных средств.
Любая операционная система представляет собой весьма сложный, состоящий из многих тысяч строк кода программный продукт. Избежать в нём наличия ошибок – задача трудноосуществимая, особенно с учётом того, что протестировать все возможные варианты реакции компонентов операционной системы на внешние события невозможно. ОС Android, несмотря на кажущуюся простоту, тоже далеко не идеальна, и хотя с каждым новом релизом старые ошибки стараются исправить, появление новых неизбежно.
В результате работа гаджета замедляется, некоторые приложения неожиданно закрываются, виджеты не запускаются, система самостоятельно выключается или уходит в перезагрузку. В подобных случаях одним из способов реанимации смартфона является сброс его до заводских настроек, но из-за возникших проблем и эта возможность оказывается недоступной. Если обычным способом добраться до настроек не удаётся, существует запасной вариант сброса – манипуляции с кнопками громкости и включения устройства. В результате ошибочных действий часто на этом этапе пользователи сталкиваются с сообщением «Команды нет!», сопровождающимся показом лежащего робота с приоткрытой крышкой и вылезшим из чрева Андроида восклицательным знаком. Это же сообщение может появляться и в других ситуациях, например, во время перезагрузки или при выключении мобильного гаджета.
Далее мы попробуем разобраться, что означает эта ошибка и как с ней бороться.
Причины появления ошибки «Команды нет!»
Как и в случае с системными ошибками Windows, причины появления сообщения «Команды нет!» с соответствующим графическим сопровождением могут быть разными:
- телефон на Андроиде пишет «Команды нет!» из-за проблем, возникших на этапе обновления ОС, а проявляются они при включении смартфона или при попытке перезагрузиться;
- физическая поломка компонентов телефона в результате падения, попадания внутрь влаги/конденсата;
- деятельность вредоносного программного кода как результат установки приложений не из Play Market;
- процесс перепрошивки был прерван, особенно часто такое случается, если пользователь начал обновлять ПО при недостаточно заряженном аккумуляторе. И в этом случае сообщение «Команды нет!» выскакивает при включении мобильного устройства.
Решение проблемы
Согласно статистике, примерно в 50% случаев первое появление подобной ошибки – случайный сбой в работе операционной системы, и обычная перезагрузка происходит штатно, а смартфон работает, как ни в чём не бывало.
Но если сообщение начало появляться на регулярной основе, о случайности речь уже не идёт. Самый распространённый и часто эффективный способ избавиться от проблемы – сбросить смартфон до заводских настроек.
Через меню Recovery
Предварительно устройство нужно полностью подзарядить, затем выключить, после чего включить смартфон, войдя в меню для разработчиков. Подобная операция осуществляется с помощью определённой комбинации клавиш, которая зависит как от разработчика, так и от модели телефона. В каждом конкретном случае лучше изучить способ входа в меню для разработчиков посредством прилагающейся инструкции или через интернет. Чаще всего срабатывает одновременное нажатие и удержание кнопок включения и громкости.
Рассмотрим разные способы попадания в Reboot Recovery в зависимости от марки/модели гаджета:
- для смартфонов Samsung, за исключением модели Galaxy S8: Home + кнопка громкости вверх + кнопка включения;
- для Galaxy S8: Bixby + кнопка громкости вверх + кнопка включения. Как только на экране появится заставка, кнопку включения нужно отпустить, удерживая нажатыми две другие кнопки. После появления синего фона кнопки можно отпускать, при этом на загрузку Galaxy S8 в режиме Recovery потребуется около минуты;
- для телефонов HTC включение в режиме Bootloader осуществляется нажатием кнопки включения + кнопки громкости вниз, после чего в списке находим пункт Recovery и кликаем по нему;
- для смартфонов марки Sony включение осуществляется штатным способом, но после появления логотипа бренда нужно нажать кнопку регулировки громкости вниз (или вверх, если вариант с нижним нажатием не прошёл). Некоторые модели для входа в меню Recovery требуют клика по логотипу Sony;
- для смартфонов Sony характерен и другой вариант входа в меню Recovery: при нажатой кнопке включения ждём, когда устройство два раза завибрирует, после чего кнопку включения отпускаем и зажимаем регулятор громкости вверх, пока не появится интересующее нас меню;
- для телефонов от Nexus, а также мобильников Google Pixel комбинация выглядит следующим образом: кнопка громкость вниз + кнопка включения/выключения;
- у телефонов Motorola и Lenovo для запуска меню разработчиков необходимо нажать комбинацию кнопка громкости вверх + кнопка громкости вниз + кнопка включения/выключения.
Но самой распространённой комбинацией является нажатие кнопки Home + кнопки включения, на втором месте по распространённости – комбинация регулятор громкости вверх + кнопка включения устройства.
Ту же операцию можно осуществить, подключив смартфон к компьютеру. Для этого необходимо, чтобы в системе были установлены драйверы на вашу модель смартфона (обычно ОС делает это автоматически при первом подключении через USB-шнур, но иногда драйвер нужно будет найти и установить самостоятельно). Нам понадобится также программа ADB, скачать которую можно по ссылке с официального сайта.
Итак, подсоединяем телефон к ПК, запускаем ADB, кликаем на Reboot Recovery. В открывшемся меню выбираем пункт Factory Reset, после чего программа предупредит, что все данные будут стёрты. Соглашаемся, включаем смартфон. Настройки действительно пропадут, нужно будет заново регистрироваться в Google, устанавливать все нужные приложения. Многое можно восстановить посредством резервного копирования, так что этой возможностью пренебрегать в любом случае не стоит, если не хотите безвозвратно потерять фотографии, видеоролики и другие пользовательские данные. Сбросить эти файлы на жёсткий диск или флешку не составит труда. Можно, конечно, и в облачное хранилище, но это займёт больше времени и на копирование, и на восстановление.
Отметим, что многие смартфоны чисто китайских брендов при восстановлении до заводских настроек сбрасывают поддержку русского языка и иногда даже латиницы. В таких случаях шансы разобраться с иероглифами самостоятельно равны нулю, поэтому нужно будет обращаться к специалистам сервисного центра.
Как правило, после сброса смартфона до заводских настроек ошибка Android «Команды нет!» больше вас тревожить не будет, если речь идёт не о физической поломке.
Посредством перепрошивки телефона
Если предыдущий вариант не помог, можно попробовать установить на смартфон новое ПО. Но перепрошивка – процедура очень ответственная, так что если вы не очень хорошо знакомы с технической стороной вопроса, лучше доверить её проведение специалистам.
Если же вы решились на этот шаг самостоятельно, желательно тщательно изучить пошагово процесс перепрошивки, предварительно поинтересовавшись, какие именно прошивки совместимы с вашим железом. Эта информация обычно представлена на специализированных форумах.
ВАЖНО. Помните, что любая допущенная ошибка может превратить ваше устройство в кирпич, восстановление которого обойдётся вам в приличную сумму.
Проще всего перепрошивать смартфон через компьютер, предварительно активировав функцию «Отладка по USB» (о необходимости установки драйверов для ПК мы уже рассказывали). Алгоритм перепрошивки:
- ищем подходящую прошивку (самый популярный ресурс по этой теме – форум 4pda.ru, там можно найти прошивки практически для всех моделей), скачиваем её;
- скачиваем программу Odin Multi Downloader, устанавливаем её на ПК;
- подключаем смартфон к ПК в режиме отладки;
- запускаем OMD от имени администратора;
- в главном окне жмём на кнопку BOOT, указываем программе место, где лежит прошивка, обычно она включает три файла, указываем пути для каждого из них (PDA, Phone, CSC);
- перегружаем смартфон, используя соответствующую комбинацию клавиш, после чего компьютер распознает ваш смартфон (об этом будет свидетельствовать появление на экране программы жёлтого окна с указанием номера порта COM);
- кликаем на кнопке Start, что инициирует процесс перепрошивки. Запрещается отключать телефон от ПК во время этого процесса. По мере установки новой прошивки мобильное устройство несколько раз перезагрузится – это нормально, ничего делать не нужно. Завершение процедуры (обычно она длится 10–15 минут) ознаменуется появлением на экране компьютера слова «PASS».
Как правило, лежащий Андроид с красным восклицательным знаком после правильной перепрошивки должен исчезнуть. Указанная программа должна работать для всех Android-устройств независимо от производителя и версии ОС.
После перепрошивки не забудьте выполнить сброс до заводских настроек по алгоритму, описанному выше.
Физическая поломка
Появление сообщения «Команды нет!» может быть связано с неисправностью на уровне железа – никакое техническое устройство от этого не застраховано. Если вы немного разбираетесь в ремонте, можно попробовать найти неисправность самостоятельно, проверив работоспособность карт памяти, не попала ли влага внутрь телефона, не произошло ли замыкание контактов разъёмов, но в любом случае устранением обнаруженных дефектов должны заниматься специалисты.
Работа вирусов
Как мы уже отмечали, пользователи, скачивающие приложения непонятно откуда, рискуют заразить систему вирусами и шпионскими программами, которые также могут привести к неработоспособности операционной системы с соответствующим сообщением.
Проверка, не заражён ли смартфон, выполняется с помощью специальных антивирусных утилит, которых в Google Play достаточно – и платных, и бесплатных. Последние, к слову, работают ничуть не хуже, исправно находя подозрительное ПО, просто их функционал не так богат дополнительными возможностями. Итак, скачайте антивирус, запустите его и выберите полное сканирование телефона. Если обнаружатся заражённые файлы – удаляйте их, а после окончания проверки выполните сброс устройства до заводских настроек.
Recovery Mode (режим восстановления) — специальный режим загрузки аппарата, который позволяет делать сброс до заводских настроек, бэкапы и другие системные действия.
Чаще всего его используют для полного сброса, когда нет доступа к стандартным настройкам системы. Процедура входа в Recovery разная для каждого производителя. Например, на смартфонах Samsung нужно зажать «кнопка питания + Home + качелька регулировки громкости вверх». На Nexus-устройствах — «кнопка включения + регулировки громкости вниз». Управление в самом рекавери осуществляется с помощью кнопок регулировки громкости и кнопки питания.
Внимание! Открытие Recovery не является опасной процедурой и не лишает пользователя гарантии, но дальнейшие действия могут привести к разным последствиям, ответственность за которые несете исключительно вы.
Есть несколько видов режима восстановления: стоковое и кастомное. Рассмотрим их более подробно.
Содержание
- Стоковое
- Кастомное
- Android Recovery
- Перевод Apply update from SDcard
- Немного о прошивке
- Видеоинструкция
- Подводим итоги
- Что это за зверь?
- Как войти в рекавери?
- Reboot system now
- Apply Update from External Storage
- Wipe Data. Factory Reset
- Wipe Cache Partition
- Wipe Battery Stats
- Mounts. Storage
- Ошибки рекавери
- Заключение
Стоковое
Стоковый Recovery Mode идет вместе с устройством изначально и не отличается особой функциональностью. В большинстве случаев в нем присутствуют следующие пункты:
- Reboot system now (перезагрузка системы).
- Apply update from SD-card или Install zip from SD-card (установка архива с обновлением системы).
- Wipe data/Factory reset (сброс до заводских настроек).
- Wipe Cache Partition (очистка кэша устройства).
- Backup and restore (резервное копирование и восстановление данных).
Во многих смартфонах на Android 7.0 Nougat в меню Recovery появились и такие функции:
- Reboot to bootloader (прямая загрузка мобильной операционной системы для получения доступа к режиму восстановления и запуску нормального режима работы ОС).
- Root Integrity Check (проверка подписей всех корневых файлов и их целостности).
- Mount / System (монтирование системы и ее разделов).
- View Recovery Logs (логи восстановления).
- Run Graphics Test (запуск теста графики).
- Power Off (выключение устройства).
Кастомное
Кастомное рекавери включает гораздо большее количество функций. Чаще всего его используют для установки сторонних прошивок и создания образа восстановления системы (nandroid backup), также есть возможность сделать вайп (очистить) отдельные разделы, например, data, dalvik cache, вернуть телефон в исходное состояние без потери данных, восстановить права системных приложений и так далее. Самыми популярными являются CWM и TWRP.
Пример установки кастомного рекавери на Samsung.
Clockwordmod — что это такое. Инструкция по CWM recovery. В данной статье вы узнаете как пользоваться данным меню Recovery, какие пункты за что отвечают и как прошить с помощью данного Recovery свой Андроид.
Данная статья про CWM Recovery. Если у вас TWRP тогда вам необходима статья — инструкция TWRP Recovery.
В прошлой статье мы рассматривали как зайти в меню Recovery. В этой статье научитесь использовать и понимать какие пункты за что отвечают.
Дополнительные статьи про CWM:
Как зайти в CWM
Ошибки CWM
Как установить
Выполнить WIPE
TWRP RECOVERY
Для чего необходим CWM
- Устанавливать прошивки, патчи, фиксы
- Форматировать отдельные разделы
- Использовать смартфон как флешку не включая его
- Создавать образы системы (резервные копии) и восстанавливаться с них
- Разблокировать графический ключ Android, если вдруг его забыли
- Другие функции в зависимости от используемого устройства (устанавливать 2 прошивки, твики ядра)
В начале разберем стандартное меню Recovery, так как оно проще и поставляется изначально.
Стандартное Recovery
reboot system now [ребут систем ноу] — перезагрузить Android смарфон или планшет.
apply update from externel storage [эплай апдейт фром экстернал сторедж] — установить обновление или прошивку с внешней карты памяти.
wipe data/factory reset [вайп дата/фектори ресет] — сброс к заводским настройкам и удаление установленных программ и их данных (но не картинок, видео и мелодий).
wipe cache partition [вайп кеш партишон] — сброс временных данных программ.
apply update from cache [эплай апдейт фром кеш] — установить обновление с кеш.
На этом возможности стандартного Recovery законченны. Переходим к кастомному Clockwordmod или как его коротко называют CWM.
Инструкция Clockwordmod (CWM)
Главное меню CWM
Состоит из пунктов:
reboot system now — перезагрузка смартфона/планшета
apply update from sdcard — установить update.zip (обновление, прошивка) с карты памяти
wipe data/factory reset — полный сброс данных
wipe cache partition — очистка кеша
install zip from sdcard — установить обновление или прошивку из zip файла
backup and restore — создание резервной копии и восстановление
mount and storage — монтирование и накопитель
advanced — дополнительные функции
power off — выключение
+++Go back+++ — возвращение в предыдущие меню
install zip from sdcard состоит из:
mount and storage состоит из:
advanced состоит из пунктов:
Во всех пунктов меню Recovery необходимо подтверждать свои действия выбирая пункт YES
Как выполнить правильно WIPE (сброс настроек)
Как выполнить правильно WIPE (сброс настроек)
Пример — прошивка файла архива-обновления (ZIP)
(update.zip, Update-SuperSu.zip, root.zip и другие)
Для старых CWM
Для новых CWM (версии 6.x.x)
На этом FAQ Clockwordmod окончено! Успешных Вам прошивок!
Автор: · 24.06.2019
Очень часто люди, имеющие дело с операционной системой Android, сталкиваются с необходимостью прошивки. На нашем сайте также есть ряд инструкций на эту тему. В процессе таких манипуляций пользователь сталкивается со словосочетанием Apply update from SDcard. В нашей сегодняшней статье речь как раз и пойдет о том, как это переводится на русский и что, вообще, означает.
Android Recovery
Android Recovery – это специальное загрузочное меню, при помощи которого можно, например, применять различные патчи к прошивке либо обновлять ее полностью. Дело в том, что в обычном режиме из-под работающий операционной системы, доступ к некоторым частям прошивки мы получить не можем, а при помощи Recovery, когда Android отключен, такие изменения внести можно.
И именно в этом меню находится пункт применения обновлений с карты памяти. Называется он Apply update from SDcard и дословно переводится с английского, как – «Применить обновления с карты памяти». Почему именно с карты памяти? Дело в том, что на внутреннем накопителе содержится сама прошивка и, если мы полностью ее переписываем, файл операционной системы должен находиться на внешнем носителе.
Кроме данного пункта в системном меню Android Recovery присутствуют и другие возможности. Их список зависит от конкретной модели телефона, версии прошивки и так далее. Однако, к основным моментам относятся:
- перезагрузка операционной системы;
- перезагрузка в Bootloader;
- применение обновлений из ADB;
- применение обновлений с карты памяти;
- очистка памяти, кеша и так далее;
- резервное копирование;
- монтирование системных разделов;
- просмотр лога.
Как мы уже сказали выше, название пункта системного Recovery Android – Apply update from SDcard переводится как установка обновлений с карты памяти.
Читайте также: Как почистить динамик на телефоне
Если говорить конкретно, то чаще всего такое обновление содержит следующий список действий:
- Пользователь при помощи телефонного или компьютерного браузера скачивает сам файл обновления.
- Через USB-кабель или напрямую с мобильного браузера патч помещается на карту памяти.
- Телефон выключается и при помощи специального сочетания кнопок переходит в режим системного Recovery.
- Пункт Apply update from SDcard чаще всего можно выбрать при помощи качельки громкости и подтвердить нажатием кнопки включения. После чего запустится сам процесс обновления.
Мнение эксперта Дарья Ступникова Специалист по WEB-программированию и компьютерным системам. Редактор PHP/HTML/CSS сайта os-helper.ru. Напоминаем: пункты системного меню Android могут называться по-разному, иметь разное положение и даже активироваться при помощи других кнопок. Все зависит от модели телефона.
Немного о прошивке
Если говорить о самой прошивке, то можно выделить несколько важных моментов:
- Обязательно сделайте резервную копию данных перед тем, как приступать к прошивке. Зачастую сбой может произойти даже тогда, когда пользователь делает все правильно.
- Скачивайте прошивку только с официального сайта. Устанавливая модифицированные версии программного обеспечения, вы всегда рискуете безвозвратно угробить свой смартфон.
- Строго следуйте инструкции. Найдите мануал по прошивке своего девайса и обязательно точно придерживайтесь всех ее этапов. В противном случае вы, опять же, рискуете получить «кирпич».
Если вы уже решились на прошивку собственного телефона, то помните о главном: внимательно читайте инструкцию, вдумываясь в каждый ее пункт.
Видеоинструкция
Также рекомендуем ознакомиться с данным видео, так как в нем автор подробно показывает и рассказывает, что такое вообще использование системного Recovery Android и конкретно Apply update from SDcard. Обязательно досмотрите ролик до конца, так как две минуты вашего времени ничего не решат, а полученные знания обязательно окажутся полезными.
Подводим итоги
Теперь, когда вы знаете точный перевод на русский словосочетания Apply update from SDcard, мы можем смело заканчивать свою подробную статью. Однако, если какие-либо вопросы все же останутся, вы всегда сможете задать их нам, воспользовавшись функционалом формы обратной связи, которая прикреплена в самом низу данной странички. А уже один из наших экспертов быстро среагировать на заданный вопрос и поможет в той или иной сложившейся ситуации.
Мобильные устройства уже довольно плотно вошли в нашу жизнь. Теперь человек не представляет себе существования без смартфона или планшета. Огромной популярностью пользуются устройства на базе операционной системы «Андроид». Эта ОС была разработана компанией Google, и сейчас ее доля на рынке невероятно высока. У iOS от Apple и Windows Phone ничтожный процент присутствия на мобильных рынках по сравнению с «Андроид». Однако, как и вся техника, устройства на этой платформе имеют свойство «глючить». Различные системные сбои — отличительная черта любой операционной системы. Какой бы продвинутой она ни была. Очень часто девайсы приходится перепрошивать. Но не все знают, что можно обойтись и без столь радикальных мер. Ведь в любом гаджете на «Андроид» есть Android System Recovery 3e. Как пользоваться им и что это вообще такое? Об этом мы и поговорим.
Что это за зверь?
Что означает Android System Recovery 3e? Это своеобразный БИОС мобильного устройства. Любая операционная система имеет свой БИОС — базовую систему ввода-вывода, которая способна работать даже при повреждении основной ОС. Иногда БИОС непохож на стандартный (как, например, в девайсах на «Андроид»). Он служит для того, чтобы восстановить работоспособность смартфона или планшета, применить критические обновления или сделать сброс на заводские настройки. Меню Android System Recovery 3e имеет множество пунктов, которым соответствует то или иное действие. Но беда в том, что названия написаны на английском языке. Поэтому многие и знать не знают, как правильно пользоваться рекавери.
Именно поэтому написана эта статья. Android System Recovery, инструкция к которому совершенно необходима, является мощным инструментом для настройки и реанимации смартфона. Нужно все знать о том, как пользоваться этим рекавери для того, чтобы не тратить деньги на мастеров. Сделать все самому куда проще и дешевле. Мы разберем каждый пункт меню рекавери и расскажем о нем все, что только можно. Итак, начинаем.
Как войти в рекавери?
Это зависит от конкретной модели устройства. В некоторых аппаратах нужно зажать кнопку включения и клавишу «Громкость +». Но иногда встречаются смартфоны, которым этого недостаточно. Старые модели с механической кнопкой «Домой» требуют нажатия и этой кнопки. Некоторые девайсы требуют одновременного нажатия кнопок включения и «Громкость». Есть и такие, которым обязательно зажатие клавиши включения и обеих кнопок регулирования громкости. Это касается только оригинальных устройств от известных производителей.
Но есть также и откровенно «китайские» гаджеты с непонятной операционной системой и «кривым» переводом. Стандартные методы входа в рекавери в этих случаях могут и не сработать. Здесь есть несколько вариантов. Первый: изучить документацию смартфона (если она имеется) и найти искомую комбинацию клавиш. Но этот вариант подойдет далеко не всем. У большинства таких устройств либо нет вообще никаких документов, либо в документах вообще нет русского языка. Второй вариант: найти нужную комбинацию путем поочередного нажатия всех кнопок. А теперь перейдем к пунктам меню Android System Recovery 3e.
Reboot system now
Этот пункт меню выполняет полную перезагрузку устройства. После выбора этой опции смартфон загрузит стандартную операционную систему «Андроид» без всяких изменений. Обычно этот пункт используют по завершении всех манипуляций в рекавери. Или же в том случае, если загрузились в этот режим случайно. Хотя, как это сделать можно случайно — неизвестно. Как бы то ни было, Android System Recovery 3e, инструкция по эксплуатации которого просто жизненно необходима пользователю, имеет такой пункт. И с этим приходится считаться.
Пункт меню Reboot system now нужно использовать в самую последнюю очередь. То есть тогда, когда все операции выполнены, все компоненты обновлены, заводские настройки сброшены и прошивки установлены. В этом и есть суть перезагрузки: дать устройству применить все сделанные изменения. Правда, после некоторых из них смартфон может вообще не загрузиться. Но это уже совсем другая история.
Apply Update from External Storage
Этот пункт меню позволяет применить обновление, которое находится на карте памяти. Кстати, через этот пункт устанавливают и новые прошивки в том случае, если основная ОС не грузится. Есть несколько подпунктов в этом меню Android System Recovery 3e. Как прошить новую ОС? Для этого нужно зайти в данное меню и выбрать пункт Choose ZIP from SD Card, если прошивка в формате ZIP. Если же это просто файл обновления, то следует выбрать Apply Update From SD Card. Именно так прошивается любой аппарат с помощью рекавери. Достаточно просто скопировать файл прошивки в корень карты памяти, зайти в рекавери и выбрать нужный пункт.
В этом пункте есть и другие подпункты, которые применяются в нестандартных ситуациях. Есть возможность проверить MDSUM файла прошивки. Эта опция проверяет файл на целостность и если что-то не так, тут же выдает предупреждение. Также можно проверить файл прошивки на совместимость с устройством. Это информационные опции Android System Recovery 3e. Инструкции как таковой к ним не требуется. Если есть ошибки, то ставить данную прошивку не нужно. Вот и весь сказ.
Wipe Data. Factory Reset
Вот это очень важный пункт. Сия опция способна восстановить работоспособность аппарата без всяких прошивок. Этот инструмент сбрасывает операционную систему гаджета на заводские настройки. Естественно, все, что находилось на смартфоне будет удалено: приложения, фотографии, музыка. В общем, все то, что находилось во внутренней памяти телефона. Android System Recovery 3e, инструкция по эксплуатации которого здесь рассматривается, создан как раз для того, чтобы возродить аппарат без серьезного вмешательства в прошивку. И эта опция позволяет выполнить сию операцию.
Эта функция также используется перед установкой любой прошивки. Сбрасывать телефон на заводские настройки перед прошивкой необходимо. В противном случае новая операционная система будет работать нестабильно. Но это еще не самое худшее. Если не вернуться к заводским настройкам, то прошивка может вообще не установиться, и тогда пользователь получит совершенно «мертвый» смартфон. Инструкция на русском языке отсутствует, но та, что есть, ясно говорит, что использовать пункт Wipe Data & Factory Reset обязательно нужно перед каждой прошивкой устройства.
Wipe Cache Partition
Еще одна полезная команда в Android System Recovery 3e. Инструкция к рекавери говорит о том, что использовать эту опцию нужно в тандеме с Wipe Data. Если предыдущий пункт очищает внутреннюю память устройства, то этот очищает его кеш. А именно там хранятся рабочие файлы приложений. Конечно, если этого не сделать перед прошивкой, то ничего страшного не произойдет. Просто в дальнейшем, при установке новых программ, кеш устройства разрастется до неимоверных размеров. В результате чего смартфон будет очень медленно работать. Но это не так страшно, поскольку есть множество программ для чистки кеша ОС Андроид. И они прекрасно работают.
Также рекомендуется выбирать эту функцию после того, как был сделан сброс на заводские настройки. Это поможет смартфону стать еще «чище», что положительно повлияет на работоспособность операционной системы. Инструкция на русском языке к Android System Recovery 3e рекомендует выполнять эту процедуру именно после сброса. До перезагрузки устройства. Тогда все будет так, как должно быть.
Wipe Battery Stats
Эта функция помогает обновить батарею устройства. После нажатия на этот пункт начинает очищаться кэш аккумулятора, в который записывается текущее состояние элемента питания, его номинальная емкость и прочие нужные параметры. Сбросив статистику использования аккумуляторной батареи, можно будет немного продлить ее жизнь. Да и новая прошивка будет работать с аккумулятором адекватнее. Почему-то многие «гуру» «Андроида» пренебрежительно относятся к этой опции. Но на самом деле она очень полезна. Однако применять ее слишком часто не рекомендуется. Только перед перепрошивкой устройства.
Mounts. Storage
Здесь находятся элементы управления внутренней и внешней памятью смартфона. Этот пункт позволяет очистить карту памяти или встроенную память, отформатировать ее или присоединить в качестве накопителя прямо из рекавери. Этот раздел может использоваться в том случае, если вы забыли скинуть на карту памяти файл прошивки, а перезагружать смартфон в операционную систему нет никакого желания. Для того, чтобы смонтировать карту памяти устройства в качестве накопителя нужно выбрать пункт Mount USB Storage. Как только соединение будет установлено, компьютер сам установит необходимые драйвера для работы.
После установки соединения можно делать с картой памяти все что угодно: форматировать, очищать, копировать нужные файлы и так далее. Для того чтобы размонтировать флешку, следует выбрать на экране смартфона в рекавери пункт Umount USB Storage. После этого можно будет переходить к другим пунктам рекавери и производить дальнейшую реанимацию устройства собственными силами.
Ошибки рекавери
Иногда возникает такая распространенная ошибка в Android System Recovery 3e, как отмена установки прошивки или пакета. Возникнуть она может по нескольким причинам: файл с прошивкой поврежден, неверная информация в бинарном файле или прошивка просто не подходит этому девайсу. Но есть и еще один вариант: перед прошивкой не был произведен сброс на заводские настройки. Хорошо, что их можно легко исправить в том же рекавери. Для этого существует несколько способов.
Итак, если ошибка возникает по вине битого файла прошивки, то следует перекачать ее, подключить смартфон к компьютеру, зайти в пункт меню Mount & Storage и выбрать Mount USB Storage. После этого можно заново копировать прошивку в корень карты памяти. Если вы забыли сделать «вайп», то нет ничего проще, чем переместиться на несколько уровней выше и выбрать соответствующий пункт меню. А вот ошибка Android System Recovery 3e «Команды нет» встречается очень редко. Она появляется только тогда, когда пользователь пытается установить обновление по ADB. Обычно этот метод не работает. Вследствие чего и появляется сия ошибка. Так что использовать этот метод не имеет смысла. Все равно ничего не получится.
Заключение
Итак, подведем итоги. Мы попытались описать возможности Android System Recovery 3e. Инструкция, которая получилась в результате этой попытки, поможет начинающим пользователям операционной системы «Андроид» научиться восстанавливать работоспособность своего смартфона своими руками. Что в конечном итоге приведет к расширению кругозора и неплохой экономии денежных средств.
Строение меню ClockworkMod Recovery.
Загрузив свой планшет или телефон в ClockworkMod Recovery, вы прежде всего увидите его основное меню:
Более новые версии CWM и версии для разных устройств могут иметь немного другое меню, но основные его функции останутся без изменений.
1. Reboot system — перезагрузка устройства.2. apply update.zip from sdcard — это один из самых часто используемых пунктов ClockworkMod Recovery. С его помощью можно устанавливать, как официальные, так и неофициальные (кастомные) прошивки, устанавливать ядра, темы и прочее программное обеспечение, которое должно находиться в файле update.zip, который вы должны разместить в корне карты памяти (в файловом менеджере Android устройства это папка /sdcard). После выбора этого пункта вы попадаете в следующее меню, где вы должны подтвердить свой выбор, перейдя к пункту Yes – Install /sdcard/update.zip .
3. wipe data/factory reset — полный сброс настроек и данных, при этом очищаются разделы /data и /cache во внутренней памяти устройства и очищается системная папка «.android_secure» на карте памяти.4. wipe cache partition — очистка раздела /cache во внутренней памяти устройства. Будут очищены все временные данные, которые накопила система и программы. Этот пункт используется обычно перед установкой новой прошивки или ядра.5. install zip from sdcard — установка zip файла с карты памяти. После выбора этого пункта вы попадете в следующее подменю:
apply /sdcard/update.zip — этот пункт полностью аналогичен пункту 2 главного меню «apply update.zip from sdcard». chooze zip from sdcard — выбрать zip файл на карте памяти для установки. Этот пункт похож на пункт 2 и также используется для установки прошивок, ядер и прочих модов. Единственное его отличие – это то, что установку можно произвести из любого zip файла с любым именем, расположенного в любом месте карты памяти. После того как вы выберете этот пункт, откроется список файлов и папок на вашей карте памяти, из которого нужно выбрать .zip файл для установки.



Навигация по меню ClockworkMod Recovery.
На всех устройствах управление ClockworkMod Recovery производится по-разному. Но в большинстве устройств используется следующая схема:
- Кнопка увеличения громкости — вверх,
- Кнопка уменьшения громкости — вниз,
- Кнопка включения/выключения — выбор пункта.
На некоторых устройствах дополнительно задействуют другие кнопки, например для возврата в предыдущее меню. Последние версии ClockworkMod Recovery поддерживают нажатия на экран.
Статьи по теме: Clockworkmod recovery (CWM)
Используемые источники:
- https://androidlime.ru/recovery-mode
- https://4pda.biz/android-obshchee/1304-clockwordmod-chto-eto-takoe-instruktsiya-po-cwm-recovery.html
- https://os-helper.ru/telefon/apply-update-from-sdcard-perevod-na-russkiy.html
- https://fb.ru/article/333430/android-system-recovery-e-instruktsiya-na-russkom-yazyike
- https://upgrade-android.ru/stati/stati/463-stroenie-i-navigatsiya-menyu-clockworkmod-recovery.html
При появлении каких-либо неполадок в работе устройства Android одним из первых средств, к которому обращаются пользователи, является режим восстановления. Он позволяет перезагружать устройство Android в обычном режиме, устанавливать обновления, сбрасывать настройки до заводских, очищать кэш, а также создавать резервные копии и восстанавливать их. Однако в последнее время все больше пользователей отмечают появление ошибки «Команды нет» («No command») при переходе в данный режим. В случае если у Вас на экране также появляется данное сообщение и присутствует изображение лежащего вскрытого андроида с восклицательным знаком в красном треугольнике, значит, в режим Recovery Вы все-таки зашли, но при этом в его работе произошел сбой. Далее в нашей статье Вы можете найти несколько эффективных способов избавления от данной ошибки на устройстве Android.
- Способ 1. Извлечение из устройства аккумулятора
- Способ 2. Принудительная перезагрузка устройства
- Способ 3. Использование кнопок устройства
- Способ 4. Использование профессионального ПО. Программа ReiBoot for Android
Способ 1. Извлечение из устройства аккумулятора
Если позволяет конструкция Вашего устройства Android, извлеките аккумулятор, а затем вновь установите его на место. Кроме того, Вы можете почистить и просушить устройство. Часто это помогает устранить имеющиеся на нем ошибки.
Кроме того, Вы можете использовать еще один, довольно длительный по времени, но довольно эффективный вариант: полную разрядку аккумулятора устройства. Особенно это актуально, если технические особенности устройства не предусматривают возможность извлечения батареи. Отложите телефон в сторону и дождитесь, пока аккумулятор телефона не будет полностью разряжен. После этого подключите Android к зарядному устройству и через две-три минуты нажмите на кнопку питания для включения смартфона.
Способ 2. Принудительная перезагрузка устройства
В случае если извлечение аккумулятора устройства невозможно в силу технических особенностей модели, Вы можете попробовать принудительно перезагрузить телефон. После включения устроства ошибка «Команды нет» может быть устранена. Чтобы выполнить принудительную перезагрузку телефона Android, выполните следующие действия. Для моделей от различных производителей способы будут слегка отличаться.
Чтобы выполнить принудительную перезагрузку телефона Samsung:
Нажмите и удерживайте кнопки включения/выключения и уменьшения громкости около 10-20 секунд.
Чтобы выполнить принудительную перезагрузку телефона LG:
Одновременно зажмите и удерживайте кнопки включения/выключения и уменьшения громкости до появления логотипа LG.
Чтобы выполнить принудительную перезагрузку телефона Sony:
Зажмите кнопку включения/выключения, а затем несколько раз нажмите кнопку увеличения громкости.
Чтобы выполнить принудительную перезагрузку телефона Google Nexus:
Одновременно нажмите кнопки включения/выключения и уменьшения громкости.
Чтобы выполнить принудительную перезагрузку телефона HTC:
Одновременно зажмите и удерживайте кнопки включения/выключения и уменьшения громкости.
Чтобы выполнить принудительную перезагрузку телефона Huawei:
Одновременно нажмите кнопки включения/выключения и увеличения громкости.
Способ 3. Использование кнопок устройства
Если при установке приложений, обновлении программного обеспечения или сбросе настроек на экране Вашего телефона появляется ошибка «Команды нет», попробуйте устранить данный сбой вручную. Для этого Вы можете использовать определенную комбинацию кнопок, расположенных на корпусе Вашего Android-устройства. Перед этим отсоедините все подключенные устройства, если они имеются, и убедитесь, что заряд аккумулятора Вашего телефона составляет не менее 80%.
- Шаг 1. Нажмите кнопку питания, чтобы вернуться на главный экран.
-
Шаг 2. Используя для навигации кнопки увеличения и уменьшения громкости, выберите опцию «wipe data/factory reset» или «wipe cache partition».
- Шаг 3. Далее начните нажимать на три горизонтальных линии с левой стороны, пока не запустится необходимый процесс.
- Шаг 4. После его завершения Вы сможете перезагрузить Ваш телефон, выбрав опцию «reboot system now».
Для моделей различных производителей Android-устройств подойдут следующие комбинации:
Для устройств Samsung Galaxy: выключите Ваше устройство и одновременно зажмите кнопки питания, увеличения громкости и «Домой» до появления логотипа Samsung. После этого Вы можете выбрать опцию «режим восстановления» (recovery mode).
Для устройств LG: выключите Ваше устройство, одновременно нажмите и удерживайте кнопки питания и уменьшения громкости. После появления логотипа LG отпустите кнопки, а затем вновь зажмите их, пока не появится меню «hard reset». Используя для навигации кнопки увеличения/уменьшения громкости, подтвердите сброс настроек.
Для устройств Google Nexus: выключите Ваше устройство, одновременно нажмите и удерживайте кнопки питания и уменьшения громкости. Затем дважды нажмите на кнопку уменьшения громкости для перехода к опции «recovery» и подтвердите Ваш выбор с помощью кнопки питания. После появления логотипа Google зажмите кнопки питания и увеличения громкости на 3 секунды. Отпустите кнопку увеличения громкости, продолжая удерживать кнопку питания. После этого Вы сможете выбрать опцию режима восстановления.
Способ 4. Использование профессионального ПО. Программа ReiBoot for Android
Если Вы перешли в режим восстановления с целью исправления ошибок системы Вашего телефона и столкнулись с сообщением «Команды нет», рекомендуем просто использовать для устранения системных сбоев специализированное программное обеспечение. Так, например, программа ReiBoot for Android помогает избавиться от любого типа ошибок в ОС Android быстро и максимально просто.
Если Вы хотите подробнее узнать о функционале данной программе, пожалуйста, ознакомьтесь с перечнем ее основных характеристик, представленном ниже.
- Поддержка практически всех устройств Android: Samsung, LG, Google, Huawei, HTC, Sony и др.; всего более 600 моделей телефонов и планшетов с ОС Android
- Поддержка всех версий операционной системы от Android 2.0 и выше
- Возможность осуществления входа/выхода в режим восстановления/режим быстрой загрузки за один клик мыши
- Устранение любого типа ошибок в ОС Android: зависание в режиме загрузки, режиме восстановления или режиме быстрой загрузки; медленная работа устройства, появление черного экрана, ошибки обновления ОС, неполадки в работе сенсорного экрана и др.
- Доступность выбора русского языка при установке программы
- Удобный интерфейс и предоставляемое подробное руководство пользователя
- Возможность установки бесплатной пробной версии программы
- Высокие результаты работы программы и превосходные отзывы пользователей
Итак, чтобы устранить сбои в работе Вашего Android-устройства с помощью профессиональной программы, следуйте прилагаемому пошаговому руководству пользователя.
-
Шаг 1. Загрузите с официального сайта разработчика или по ссылке ниже установочный файл программы. Установите программу на Ваш ПК. На телефоне Android перейдите в «Настройки», откройте раздел «Об устройстве» и найдите пункт «Номер сборки». 7 раз нажмите на данный пункт, чтобы перейти в режим разработчика. Затем снова перейдите в общие настройки и выберите меню «Параметры разработчика». Здесь активируйте отладку по USB, передвинув ползунок в правую сторону. В главном меню программы ReiBoot for Android выберите опцию «Исправление системы Android».
-
Шаг 2. В новом окне нажмите на кнопку «Исправить сейчас». Обратите внимание на рекомендации программы, расположенные под данной кнопкой. Укажите сведения о Вашем устройстве Android (бренд, серию, модель, страну и оператора). Проверьте еще раз корректность введенной информации, а затем нажмите на кнопку «Далее».
-
Шаг 3. После успешной загрузки файлов снова выберите опцию «Исправить сейчас». Ознакомьтесь с информацией во всплывающем окне и нажмите на кнопку «Продолжить восстановление».
-
Шаг 4. Чтобы перейти в режим загрузки для запуска восстановления системы следуйте инструкции, представленной в окне программы. После этого будет запущен процесс восстановления, который займет приблизительно 10 минут. В течение данного времени не отключайте, пожалуйста, Ваше устройство от компьютера. После завершения восстановления телефон будет перезагружен в обычном режиме.
Заключение
В данной статье мы собрали несколько основных способов, как решить ошибку «No Command» на андроиде при входе в режим восстановления. Вы можете использовать любой из предложенных способов на Ваш выбор. Если один из способов не работает в Вашем случае, используйте другие. Ошибка «Команды нет» на телефоне или планшете с ОС Android может появиться не только в режиме восстановления, но и в других различных ситуациях, однако способы ее устранения будут те же. А способ 4, описанный в нашей статье – использование специализированной программы – поможет Вам и при других сбоях системы Android, например, при появлении черного экрана, зависании в режиме быстрой загрузки и т.д.
Войти/Выйти из режима восстановления бесплатно
- Исправить различные системные проблемы в вашем телефоне/планшете Android.
- Восстановление Android системы в нормальном состоянии.
- Вход & Выход из режима восстановления на Android.
Скачать бесплатно
Присоединяйтесь к обсуждению и поделитесь своим голосом здесь
Что такое инженерное меню и основные функции
Это скрытые настройки смартфона, направленные на тестирование и исправление ошибок. В обычном меню этих настроек нет, т.к. неопытные пользователи могут сбить правильно установленные параметры, после чего телефон может перестать звонить, пропасть связь и т.д. Поэтому будьте очень внимательными, чтобы не нанести вред системе.
Инженерное меню на телефоне xiaomi redmi 3 выполняет следующие функции:
- Настройка звука в основном динамике;
- Настройка звука в разговорном динамике;
- Настройка микрофона;
- Настройка сетей;
- Настройка камеры;
- Тестирование работы GPS;
- Восстановление IMEI;
- Возможность оптимизировать систему для меньшего расхода батареи.
Это далеко не все функции, а скорее основные, которые пользуются наибольшим спросом.
Recovery Menu в MIUI и Android One
Меню в стоковом Recovery Xiaomi делится на несколько уровней. На каждом уровне есть определённое количество пунктов на английском языке. Поэтому стоит подробнее рассмотреть перевод и назначение каждого пункта меню и рассказать, для чего он используется.
Структура Recovery Menu и его перевод на русский язык:
- Reboot — обычная перезагрузка устройства. Доступно 2 варианта перезагрузки: Reboot to System (перезагрузка в MIUI) или Back to Mai Menu (возврат к предыдущему меню).
- Wipe Data — позволяет очистить все пользовательские данные. Именно меню Wipe Data используется, если нужно сбросить смартфон до заводских настроек. В нём тоже есть 2 подпункта: Wipe All Data (удалить все данные) и Back to Main Menu (возврат к начальному экрану).
- Connect with MIAssistant — позволяет подключить смартфон к ПК для восстановления системы. Потребуется кабель USB, специальная программа на ПК и скачанный файл прошивки. Для работы в этом режиме есть соответствующая инструкция. Если интересно — пишите в комментариях, расскажем подробнее на .
Навигация по меню рекавери осуществляется кнопками изменения громкости. Для выбора того или иного пункта требуется нажать кнопку питания.
В смартфонах Mi серии А — A1, MI A2 (A2 Lite), Mi A3, рекавери отличается от стандартного варианта других телефонов Xiaomi. Это связано с тем, что в А-серии установлен чистый Android One, а в остальных устройствах используется MIUI.
Структура Recovery Menu у смартфонов Сяоми А-серии:
- Reboot system now запускает перезагрузку в ОС.
- Reboot to bootloader — выбор этого пункта перезагрузит телефон в режим Fastboot.
- Apply update from ADB — запускает обновление прошивки с помощью компьютера и USB кабеля.
- Apply update from SD card — запускает обновление с внешней карты памяти. Установить прошивку с флешки через рекавери можно только на смартфонах Xiaomi A-серии. На остальных телефонах установка возможна только из внутренней памяти устройства.
- Wipe data/factory reset — сброс к заводским настройкам (Hard Reset).
- Mount /system — монтирование системного раздела для произведения ручных манипуляций с ним.
- View recovery log — после выбора этого пункта на экране появятся логи рекавери. Это нужно для диагностики ошибок.
- Run graphics test — команда запускает тест набортного графического адаптера смартфона.
- Run locale test — запускает проверку языка телефона и региона.
- Power off — пункт служит для отключения питания телефона.
ТОП-5 производительных смартфонов Xiaomi по рейтингу AnTuTu:
- 1 Black Shark 4 Pro
867578 баллов - 2
POCO F3 Pro821847 баллов
- 3
Mi 11 Ultra817225 баллов
- 4
Mi Mix Fold815000 баллов
- 5
Mi 11 Pro804210 баллов
Как зайти в инженерное меню
Рассмотрим способы входа в инженерное меню на примере Xiaomi Redmi note 3 pro. Стандартных способа всего два. Третий вариант — через приложения, который стоит использовать, если стандартные способы не работают.
Через настройки
Отметим, что этот способ универсален, он подойдёт и для Xiaomi redmi 3s. Итак, идём в настройки смартфона. Листаем вниз, тапаем на «О телефоне». Ищем строку «Версия ядра» и небыстро нажимаем на неё три раза. Возможно, внизу появиться надпись «Осталось нажать ещё два раза». Точно так же не спеша нажимаем ещё два раза.
Выглядят «секретные настройки» так (в зависимости от телефона вид может немного отличаться):
С помощью специального кода
Открываем набор номера, и набираем код *#*#6484#*#*. Появится то же самое, как и выше на скриншоте. Данный код должен подходить ко всем устройствам фирмы Xiaomi. Если при наборе данной комбинации ничего не происходит, стоит попробовать следующие коды: *#*#3646633#*#* или *#*#4636#*#*.
На некоторых других моделях инженерное меню имеет такой вид:
Проверка и калибровка телефона через cit-меню
Итак, мы вошли в CIT. Дальше нужно выполнить тест и калибровку основных элементов гаджета.
Пункты и названия инженерного меню в различных гаджетах и версиях miui существенно различаются: Hardware test встречается у Redmi 7A, mi 5, SIT у Xiaomi mi 9 SE или Engineering Mode у Redmi 5 plus, 4x, как и сами настройки.
В «Клавиатуре и вибрации» нужно выбрать вариант проверки этой функции на устройстве.
При тестировании вы почувствуете вибрацию на протяжении не менее 10 секунд (Continuous vibration). Или это будут отдельные рандомные вибрации (Start random vibration). Если функция не включается, это говорит о неисправности устройства.
Led Test. Этим параметром проверяются функция фонарика и работа индикатора уведомлений.
В «Края сенсорной панели» нужно закрасить все квадраты в зеленый. Если часть экрана осталась не закрашенной, это говорит об отсутствии чувствительности в этом месте.
В «LCM» проверяем экран на битые пиксели с разными фонами. Нажимаем Next чтобы изменить цвет фона.
«Магнитный датчик» калибруется поворотом телефона вокруг своей оси.
«Receiver» и «Динамик» тестируют звук. Женский голос произнесет два числа, а вам нужно будет их нажать на них в правильном порядке.
Если не получается открыть инженерное меню
Если Xiaomi redmi note 3 pro не заходит в инженерное меню, тогда следует воспользоваться альтернативными способами входа, а именно специальным софтом. Рассмотрим две программы, которые вам помогут: MTK Engineering и MobileUncle Tools. Самостоятельно можно найти еще множество подобных приложений.
MTK Engineering – быстрая и удобная программа, выглядит она следующим образом:
В пункте Android Testing находятся настройки андроид, а именно:
- Информация о телефоне;
- Информация о батарее;
- Статистика использования;
- Wi-Fi информация.
Нам нужен пункт MTK Engineer Mode – это само инженерное меню. Возможно, будет немного отличаться вид, но суть не изменится.
QR-Code
MTK Engineer App
Developer: Edwar Ramadhan
Price: Free
MobileUncle Tools – более мощная программа, чем предыдущая, тем, что она дополнительно позволяет совершать множество других операций с системой, правда, только для устройств с MTK процессорами, которые стоят далеко не во всех Xiaomi устройствах.
Для начала, необходимо нажать «Инженерный режим», а затем выбрать «Инженерное меню (MTK)». Стоит добавить, что для данной программы необходимы рут права. В нынешнее время эту программу удалили из Play Market, но её не трудно найти на просторах интернета. Поскольку данное приложение разрабатывает китайский автор, вы можете встретиться с англоязычной или китайской версией.
Как сбросить настройки через рекавери
Сброс Xiaomi до заводских настроек через рекавери (Hard Reset) возвращает операционную систему в изначальное состояние (как во время продажи смартфона). Хард Ресет убирает глюки, устраняет ошибки и исправляет лаги.
Как сбросить настройки телефона через рекавери:
- Полностью выключите телефон.
- Зажмите кнопки питания и увеличения громкости.
- В рекавери выберите пункт Wipe Data.
- Щёлкните Wipe All Data — это означает стереть все данные.
- Подтвердите действие, выбрав Confirm.
- Запустится процедура сброса, по окончании которой вы увидите сообщение Data wiped successfully — переводится на русский как данные стёрты успешно.
Останется вернуться в главное меню, выбрать Reboot и щёлкнуть Reboot to System, чтобы Первая загрузка после сброса настроек может занять от 3 до 7 минут. Выключать телефон в процессе нельзя.
Внимание! Во время сброса настроек будут удалены все пользовательские файлы: фото, видео, музыка. Также будут удалены все приложения, кроме стандартных. Поэтому перед выполнением этой процедуры следует создать резервную копию (если смартфон запускается и есть такая возможность).
Очистка устройства через Google аккаунт
Пятый способ сброса смартфона Ксиоми до заводских настроек также работает удаленно. Для того, чтобы им воспользоваться устройство должно быть связано с аккаунтом Гугл.
Очистка телефона Xiaomi через Google аккаунт:
- Переходим на сайт Google по ссылке https://www.google.com/android/find.
- Нажимаем «Очистить устройство».
Как вернуть стоковое рекавери
После установки кастомных прошивок, получения рут-прав и других подобных действий на стоковое рекавери на смартфоне заменяется кастомным. Для того чтобы вернуть стоковое придётся перепрошить телефон в режиме Fastboot с помощью программы MiFlashPro.
Как вернуть стоковый рекавери вместо TWRP:
- Скачайте архив с прошивкой и распакуйте содержимое в любое место на ПК.
- Запустите MiFlashPro, перейдите на вкладку Mi Flash.
- При первом запуске программа предложит установить необходимые драйверы. Нажимаем кнопку Install.
- После установки драйверов нажмите на кнопку Select и в окне проводника выберите папку с распакованной прошивкой.
- Выключите смартфон и затем зажмите одновременно кнопку питания и уменьшения громкости для входа в режим Fastboot.
- Подключите смартфон к компьютеру при помощи USB-кабеля.
- В окне программы нажмите Refresh.
- Кликните по кнопке Flash.
Если вы хотите также заблокировать загрузчик, то перед нажатием на кнопку Flash отметьте галочкой пункт Flash all and lock в правой нижней части окна. Процесс прошивки займёт до 10 минут. По завершении вы получите стоковое рекавери.
Внимание! В некоторых случаях перед использованием MiFlashPro потребуется установить дополнительные ADB драйверы. Для некоторых телефонов те же драйверы, что предлагаются самой программой, не подходят. После установки драйверов желательно перезагрузить компьютер и только потом приступать к прошивке.
Как видите, удалить кастомное рекавери и прошить стоковое несложно.
Также существует утилита Xiaomi ADB Fastboot Tools, которая представляет собой командную строку с графический интерфейсом. Прошивать смартфон через неё ещё проще.
Сброс настроек через recovery: приложение Mi PC Suite
Бывают такие ситуации, когда при сбросе Hard Reset через главное меню появляется картинка телефона, который необходимо подключить к компьютеру через usb. Это значит, что на вашем телефоне заблокированный загрузчик (Bootloader), который желательно разблокировать по включении. В данном случае придётся использовать китайскую версию менеджера Mi PC Suite.
Инструкция:
- Скачайте программу по ссылке https://pcsuite.mi.com;
- Установите на компьютер, всё подтверждая, по ходу установки;
- Зайдите в Main Menu на телефоне и войдите в режим recovery, после чего вы должны увидеть вышеописанную картинку;
- Подключите телефон к компьютеру;
- На компьютере откройте только что скачанную программу;
- В появившемся окне нажмите соответствующую кнопку;
- Далее следуйте картинкам;
- Сброс настроек очистит память, после чего выберите последний пункт;
- Телефон будет перезагружаться некоторое время;
Готово!
Выполняя любой способ сброса, следует быть предельно аккуратным, дабы не повредить систему, и своими же руками не сбить настройки.
Существует два способа как выйти из Recovery:
- Самый простой и правильный: выберите в меню Reboot и щёлкните Reboot to System. Это действие перезагрузит смартфон и инициирует старт операционной системы.
- Если по какой-то причине нет возможности использовать Recovery Menu, просто зажмите и удерживайте кнопку питания. Телефон выключится, снова включится и начнёт загружать ОС. Но такой вариант лучше использовать как можно реже.
Достоинства и недостатки режима
Единственный недостаток применения диагностического ПО — повышенный риск повреждения смартфона из-за неправильного использования приложения.
Ошибки при вводе секретных кодов или некорректные попытки изменения текущих настроек могут привести к неисправности гаджета.
Пользователи отмечают следующие неоспоримые преимущества приложения:
- Универсальность. Программа открывается на всех телефонах линейки Xiaomi.
- Доступность. Для диагностики работоспособности аппаратных модулей не требуется дополнительно устанавливать сторонние программы.
- Экономичность. Мелкие неисправности можно устранить самостоятельно, не обращаясь в сервисный центр.
- Простота использования. Нажать соответствующую клавишу и проанализировать результаты тестирования может каждый, специальные навыки и знания не нужны.
Несмотря на доступность применения, программисты советуют пользоваться инженерным меню с предельной осторожностью, тщательно продумывая и взвешивая очередное действие. Нарушить заводские настройки смартфона Xiaomi просто, а восстановить намного сложнее.
( 1 оценка, среднее 5 из 5 )
Содержание:
- Используйте различные комбинации, чтобы обойти экран отсутствия команд
- Подождите на экране «Нет команды
- Перезагрузить телефон с кнопки питания
- Используйте кнопки питания и увеличения громкости для входа в режим восстановления телефона
- Попробуйте использовать кнопки уменьшения громкости и питания для входа в режим восстановления
- Нажмите клавишу Home вместе с кнопками питания, увеличения и уменьшения громкости
- Подключите телефон Android к компьютеру
- Используйте режим восстановления телефона
- Перезагрузка из меню Recovery
- Стирание раздела кэш-памяти телефона
- Запустите тесты в меню восстановления телефона
- Стирание данных телефона и сброс к заводским настройкам
Пользователи застревают на экране ‘No Command’ в телефоне Android после перезагрузки телефона по какой-либо причине. Обычно это происходит без какого-либо предупреждения, и в большинстве случаев телефон до этого работал нормально. Паника этого пользователя не может быть выражена словами, поскольку он не может обойти экран и оказывается заблокированным из своего телефона. О проблеме сообщают почти все производители телефонов Android (Samsung, Huawei, LG, Dell, Google и др.).
Нет команды на Android означает, что телефон (обычно после обновления Android) не имеет команды для работы i.e., телефон проверил обычную область, но не смог найти команду для выполнения. Кроме того, некоторые производители включают этот экран в качестве меры безопасности, чтобы предотвратить случайный сброс телефона к заводским настройкам. Здесь пользователь должен использовать некоторые заранее определенные комбинации клавиш, чтобы выйти из этого экрана. Имейте в виду, что аппаратная проблема также может вызвать экран No Command на Android.
Используйте различные комбинации, чтобы обойти экран отсутствия команд
Вы можете исправить ‘отсутствие команды’ в Android простыми шагами: первым шагом будет выход из этого экрана, а затем вы можете попробовать другие методы, чтобы остановить повторение проблемы. Имейте в виду, что вам, возможно, придется попробовать разные комбинации клавиш (из-за разных производителей мобильных устройств), чтобы либо перезагрузить телефон нормально, либо загрузиться в режим восстановления. Кроме того, если вы загрузились в меню восстановления телефона после того, как попробовали любую из следующих комбинаций клавиш, то вы можете выполнить следующие действия вторая часть этой статьи об использовании режим восстановления.
Кроме того, возможно, вам придется использовать увеличение громкости или вниз клавиши для перейдите по адресу меню, в то время как, питание (или кнопка home) выберите пункт меню. Кроме того, убедитесь, что извлеките SD-карту перед началом процесса поиска и устранения неисправностей снимите трубку с телефона.
Подождите на экране «Нет команды
В некоторых случаях достаточно подождать, пока экран разрешится сам по себе.
- Прежде чем что-либо делать на телефоне, когда на экране телефона появится окно «Нет команды, не касайтесь экран или нажмите любую другую кнопку (питание, домой и т.д.).). Оставьте телефон в этом состоянии в течение 15 минут.
- Через 15 минут проверьте, отображается ли меню восстановления, если да, то вы можете следовать разделу о режиме восстановления в этой статье.
Перезагрузить телефон с кнопки питания
В этом сценарии мы можем принудительно перезагрузить телефон и посмотреть, поможет ли это сделать трюк.
- Нажмите и удерживать сайт Питание кнопка на телефоне.
- Подождите (это может занять около 30 секунд) до перезагрузки телефона, а после перезагрузки проверьте, прошел ли телефон окно No Command.
- Если телефон не перезагрузился, нажмите/удерживайте питание и увеличение громкости кнопки (около 10-20 секунд).
- Дождитесь перезагрузки телефона и проверьте, решит ли это проблему с Android.
Используйте кнопки питания и увеличения громкости для входа в режим восстановления телефона
В каждом телефоне Android есть режим восстановления, через который можно войти в безопасный режим или перезагрузить телефон.
- Нажмите/ удерживайте на кнопка питания (около 3 — 5 секунд) вашего телефона и быстро нажать (не удерживайте) кнопка громкости в то время как продолжайте удерживать кнопку питания.
Кнопки питания, увеличения и уменьшения громкости на Android - Теперь отпустите кнопку питания и попав в меню восстановления, затем вы можете использовать кнопку опции режима восстановления (обсуждается далее в статье) для решения проблемы отсутствия команды. Если телефон не переходит в режим восстановления, то, возможно, вам придется попробовать вышеуказанные комбинации клавиш как минимум трижды. Для некоторых моделей телефонов пользователю может потребоваться дважды нажать кнопку увеличения громкости.
- Если это не помогло, нажать/удержать на увеличение громкости кнопку (10 — 15 секунд) и слегка нажмите на кнопка питания проверьте, загрузится ли телефон в режим восстановления.
Попробуйте использовать кнопки уменьшения громкости и питания для входа в режим восстановления
Вот еще один способ войти в режим восстановления. Если это не сработало, вы можете погуглить свою марку и посмотреть метод, характерный для вашего устройства.
- Выключение телефон, либо с кнопки питания, либо вынув аккумулятор телефона (если это возможно).
- Теперь нажмите/удерживайте страницу уменьшение громкости и кнопки питания в течение 20-30 секунд.
- Подождите пока телефон не загрузится, и проверьте, загрузился ли телефон в меню FastBoot или Boot Mode Selection Menu.
- Если да, то перейдите на Режим восстановления и выберите его. После этого вы можете следовать разделу о режиме восстановления в этой статье.
Выберите Recovery в выборе режима загрузки телефона Android
Нажмите клавишу Home вместе с кнопками питания, увеличения и уменьшения громкости
- Нажмите/удерживайте клавиша Питание, Домой, и Увеличение громкости проверьте, загрузится ли система в Android или в Recovery/меню выбора загрузки. Если да, то вы можете использовать опции восстановления для дальнейших действий.
Нажмите клавиши увеличения громкости, Home и Power на телефоне Android - Если нет, то проверьте нажатие/удержание сайт Питание, Домой, и Уменьшение громкости кнопки вызывает необходимое меню.
- Если это не помогло, проверьте нажатие/удержание на Домой нажмите кнопку питание появится необходимое меню.
Подключите телефон Android к компьютеру
В этом сценарии мы подключим телефон Android к ПК, а затем попытаемся загрузиться в режим восстановления.
- Выключение ваш телефон, а затем подключите его к ПК через USB-кабель.
- Подождите пока телефон не покажет знак батареи.
Подождите, пока телефон не покажет значок зарядки - Затем удерживайте на питание и увеличение громкости кнопки до телефон вибрирует.
- Разблокировать сайт питание кнопку на вибрация но удерживать кнопка увеличение громкости кнопка.
- Как только логотип робота Android появится, разблокировать кнопка увеличить громкость кнопка и нажатие/удержание на питание кнопка.
- Затем просто нажмите (не удерживать) увеличение громкости и проверьте, загрузился ли телефон в режим восстановления.
Используйте режим восстановления телефона
После того как вы перейдете в режим восстановления с помощью любой из комбинаций клавиш, описанных выше, вы можете попробовать следующие варианты, чтобы проблема не повторилась вновь.
Перезагрузка из меню Recovery
- На экране Android Recovery выберите Перезагрузить систему и дайте телефону перезагрузиться.
Выберите Reboot System Now в меню восстановления телефона Android - После перезагрузки проверьте, удалось ли обойти экран «Нет команды» и загрузиться в Android.
Стирание раздела кэш-памяти телефона
- Перейдите по адресу до Очистить кэш Выберите раздел, нажав клавишу уменьшения громкости, а затем нажмите кнопку Питание нажмите , чтобы выбрать его. Имейте в виду, что эта опция может быть доступна не всем пользователям, особенно пользователям Google Pixel.
Стирание раздела кэша в настройках Android Phone’s Settings - Подождите до Перезагрузите систему и выберите его.
- После перезагрузки проверьте, загружается ли телефон непосредственно в Android, не показывая экран отсутствия команд.
Запустите тесты в меню восстановления телефона
- В меню восстановления телефона перейдите к пункту Запустите графический тест и нажмите Питание кнопка для запуска теста.
Запустите графический тест в меню восстановления Android - После завершения теста вернитесь в меню восстановления (если оно не отображается автоматически) и выберите пункт Перезагрузите сейчас.
- После перезагрузки проверьте, решена ли обсуждаемая проблема Android.
- Если нет, еще раз загрузитесь в меню восстановления телефона и Запустите тест локали чтобы проверить, решит ли это проблему.
Запустите Locale Test в меню восстановления Android Phone’ - Если это не так и OEM-производитель оснастил ваш телефон некоторыми другими тестами, то проверьте, запущен ли он любой из этих тестов в меню восстановления телефона очищает экран «Нет команды».
Стирание данных телефона и сброс к заводским настройкам
Если ни один из вышеперечисленных способов не помог вам, то у вас не остается другого выбора, кроме как стереть данные и сбросить телефон к заводским настройкам. Имейте в виду, что вы можете потерять данные если резервная копия данных телефона отсутствует. Также не забудьте извлечь SD-карту (если она есть) из телефона. Перед тем, как продолжить, проверьте, позволяет ли загрузка телефона в безопасный режим с помощью комбинаций клавиш (см. веб-сайт производителя оборудования) решить проблему с Android. Перед сбросом телефона к заводским настройкам проверьте, решит ли проблему применение обновления ОС из кэша или с SD-карты (если проблема возникла после обновления ОС), так как многие технически подкованные пользователи сообщали, что им это помогло.
- В меню восстановления телефона перейдите к пункту Стирание данных/заводской сброс с помощью клавиш регулировки громкости, а затем нажмите кнопку питание кнопка , чтобы выбрать ее.
Стирание данных Заводской сброс настроек телефона Android - Теперь выберите Да чтобы стереть все пользовательские данные и дождаться завершения процесса.
- После завершения выберите Перезагрузите систему сейчас и после перезагрузки, надеемся, проблема No Command на Android будет устранена.
- Если это не помогло, то проверьте повторная установка батареи (если это возможно) и стирание данных телефона позволит вам решить проблему отсутствия команды.
Если вы являетесь технически подкованным пользователем, то можете загрузите с боковой стороны образ ОС Android на SD-карте для восстановления ОС. В противном случае, либо вы перепрошить ОС на телефоне или получите его проверено для аппаратная/программная проблема в сервисном центре производителя оборудования.
Любая операционная система представляет собой весьма сложный, состоящий из многих тысяч строк кода программный продукт. Избежать в нём наличия ошибок – задача трудноосуществимая, особенно с учётом того, что протестировать все возможные варианты реакции компонентов операционной системы на внешние события невозможно. ОС Android, несмотря на кажущуюся простоту, тоже далеко не идеальна, и хотя с каждым новом релизом старые ошибки стараются исправить, появление новых неизбежно.
В результате работа гаджета замедляется, некоторые приложения неожиданно закрываются, виджеты не запускаются, система самостоятельно выключается или уходит в перезагрузку. В подобных случаях одним из способов реанимации смартфона является сброс его до заводских настроек, но из-за возникших проблем и эта возможность оказывается недоступной. Если обычным способом добраться до настроек не удаётся, существует запасной вариант сброса – манипуляции с кнопками громкости и включения устройства. В результате ошибочных действий часто на этом этапе пользователи сталкиваются с сообщением «Команды нет!», сопровождающимся показом лежащего робота с приоткрытой крышкой и вылезшим из чрева Андроида восклицательным знаком. Это же сообщение может появляться и в других ситуациях, например, во время перезагрузки или при выключении мобильного гаджета.
Далее мы попробуем разобраться, что означает эта ошибка и как с ней бороться.
Причины появления ошибки «Команды нет!»
Как и в случае с системными ошибками Windows, причины появления сообщения «Команды нет!» с соответствующим графическим сопровождением могут быть разными:
- телефон на Андроиде пишет «Команды нет!» из-за проблем, возникших на этапе обновления ОС, а проявляются они при включении смартфона или при попытке перезагрузиться;
- физическая поломка компонентов телефона в результате падения, попадания внутрь влаги/конденсата;
- деятельность вредоносного программного кода как результат установки приложений не из Play Market;
- процесс перепрошивки был прерван, особенно часто такое случается, если пользователь начал обновлять ПО при недостаточно заряженном аккумуляторе. И в этом случае сообщение «Команды нет!» выскакивает при включении мобильного устройства.
Решение проблемы
Согласно статистике, примерно в 50% случаев первое появление подобной ошибки – случайный сбой в работе операционной системы, и обычная перезагрузка происходит штатно, а смартфон работает, как ни в чём не бывало.
Но если сообщение начало появляться на регулярной основе, о случайности речь уже не идёт. Самый распространённый и часто эффективный способ избавиться от проблемы – сбросить смартфон до заводских настроек.
Через меню Recovery
Предварительно устройство нужно полностью подзарядить, затем выключить, после чего включить смартфон, войдя в меню для разработчиков. Подобная операция осуществляется с помощью определённой комбинации клавиш, которая зависит как от разработчика, так и от модели телефона. В каждом конкретном случае лучше изучить способ входа в меню для разработчиков посредством прилагающейся инструкции или через интернет. Чаще всего срабатывает одновременное нажатие и удержание кнопок включения и громкости.
Рассмотрим разные способы попадания в Reboot Recovery в зависимости от марки/модели гаджета:
- для смартфонов Samsung, за исключением модели Galaxy S8: Home + кнопка громкости вверх + кнопка включения;
- для Galaxy S8: Bixby + кнопка громкости вверх + кнопка включения. Как только на экране появится заставка, кнопку включения нужно отпустить, удерживая нажатыми две другие кнопки. После появления синего фона кнопки можно отпускать, при этом на загрузку Galaxy S8 в режиме Recovery потребуется около минуты;
- для телефонов HTC включение в режиме Bootloader осуществляется нажатием кнопки включения + кнопки громкости вниз, после чего в списке находим пункт Recovery и кликаем по нему;
- для смартфонов марки Sony включение осуществляется штатным способом, но после появления логотипа бренда нужно нажать кнопку регулировки громкости вниз (или вверх, если вариант с нижним нажатием не прошёл). Некоторые модели для входа в меню Recovery требуют клика по логотипу Sony;
- для смартфонов Sony характерен и другой вариант входа в меню Recovery: при нажатой кнопке включения ждём, когда устройство два раза завибрирует, после чего кнопку включения отпускаем и зажимаем регулятор громкости вверх, пока не появится интересующее нас меню;
- для телефонов от Nexus, а также мобильников Google Pixel комбинация выглядит следующим образом: кнопка громкость вниз + кнопка включения/выключения;
- у телефонов Motorola и Lenovo для запуска меню разработчиков необходимо нажать комбинацию кнопка громкости вверх + кнопка громкости вниз + кнопка включения/выключения.
Но самой распространённой комбинацией является нажатие кнопки Home + кнопки включения, на втором месте по распространённости – комбинация регулятор громкости вверх + кнопка включения устройства.
Ту же операцию можно осуществить, подключив смартфон к компьютеру. Для этого необходимо, чтобы в системе были установлены драйверы на вашу модель смартфона (обычно ОС делает это автоматически при первом подключении через USB-шнур, но иногда драйвер нужно будет найти и установить самостоятельно). Нам понадобится также программа ADB, скачать которую можно по ссылке с официального сайта.
Итак, подсоединяем телефон к ПК, запускаем ADB, кликаем на Reboot Recovery. В открывшемся меню выбираем пункт Factory Reset, после чего программа предупредит, что все данные будут стёрты. Соглашаемся, включаем смартфон. Настройки действительно пропадут, нужно будет заново регистрироваться в Google, устанавливать все нужные приложения. Многое можно восстановить посредством резервного копирования, так что этой возможностью пренебрегать в любом случае не стоит, если не хотите безвозвратно потерять фотографии, видеоролики и другие пользовательские данные. Сбросить эти файлы на жёсткий диск или флешку не составит труда. Можно, конечно, и в облачное хранилище, но это займёт больше времени и на копирование, и на восстановление.
Отметим, что многие смартфоны чисто китайских брендов при восстановлении до заводских настроек сбрасывают поддержку русского языка и иногда даже латиницы. В таких случаях шансы разобраться с иероглифами самостоятельно равны нулю, поэтому нужно будет обращаться к специалистам сервисного центра.
Как правило, после сброса смартфона до заводских настроек ошибка Android «Команды нет!» больше вас тревожить не будет, если речь идёт не о физической поломке.
Посредством перепрошивки телефона
Если предыдущий вариант не помог, можно попробовать установить на смартфон новое ПО. Но перепрошивка – процедура очень ответственная, так что если вы не очень хорошо знакомы с технической стороной вопроса, лучше доверить её проведение специалистам.
Если же вы решились на этот шаг самостоятельно, желательно тщательно изучить пошагово процесс перепрошивки, предварительно поинтересовавшись, какие именно прошивки совместимы с вашим железом. Эта информация обычно представлена на специализированных форумах.
ВАЖНО. Помните, что любая допущенная ошибка может превратить ваше устройство в кирпич, восстановление которого обойдётся вам в приличную сумму.
Проще всего перепрошивать смартфон через компьютер, предварительно активировав функцию «Отладка по USB» (о необходимости установки драйверов для ПК мы уже рассказывали). Алгоритм перепрошивки:
- ищем подходящую прошивку (самый популярный ресурс по этой теме – форум 4pda.ru, там можно найти прошивки практически для всех моделей), скачиваем её;
- скачиваем программу Odin Multi Downloader, устанавливаем её на ПК;
- подключаем смартфон к ПК в режиме отладки;
- запускаем OMD от имени администратора;
- в главном окне жмём на кнопку BOOT, указываем программе место, где лежит прошивка, обычно она включает три файла, указываем пути для каждого из них (PDA, Phone, CSC);
- перегружаем смартфон, используя соответствующую комбинацию клавиш, после чего компьютер распознает ваш смартфон (об этом будет свидетельствовать появление на экране программы жёлтого окна с указанием номера порта COM);
- кликаем на кнопке Start, что инициирует процесс перепрошивки. Запрещается отключать телефон от ПК во время этого процесса. По мере установки новой прошивки мобильное устройство несколько раз перезагрузится – это нормально, ничего делать не нужно. Завершение процедуры (обычно она длится 10–15 минут) ознаменуется появлением на экране компьютера слова «PASS».
Как правило, лежащий Андроид с красным восклицательным знаком после правильной перепрошивки должен исчезнуть. Указанная программа должна работать для всех Android-устройств независимо от производителя и версии ОС.
После перепрошивки не забудьте выполнить сброс до заводских настроек по алгоритму, описанному выше.
Физическая поломка
Появление сообщения «Команды нет!» может быть связано с неисправностью на уровне железа – никакое техническое устройство от этого не застраховано. Если вы немного разбираетесь в ремонте, можно попробовать найти неисправность самостоятельно, проверив работоспособность карт памяти, не попала ли влага внутрь телефона, не произошло ли замыкание контактов разъёмов, но в любом случае устранением обнаруженных дефектов должны заниматься специалисты.
Работа вирусов
Как мы уже отмечали, пользователи, скачивающие приложения непонятно откуда, рискуют заразить систему вирусами и шпионскими программами, которые также могут привести к неработоспособности операционной системы с соответствующим сообщением.
Проверка, не заражён ли смартфон, выполняется с помощью специальных антивирусных утилит, которых в Google Play достаточно – и платных, и бесплатных. Последние, к слову, работают ничуть не хуже, исправно находя подозрительное ПО, просто их функционал не так богат дополнительными возможностями. Итак, скачайте антивирус, запустите его и выберите полное сканирование телефона. Если обнаружатся заражённые файлы – удаляйте их, а после окончания проверки выполните сброс устройства до заводских настроек.










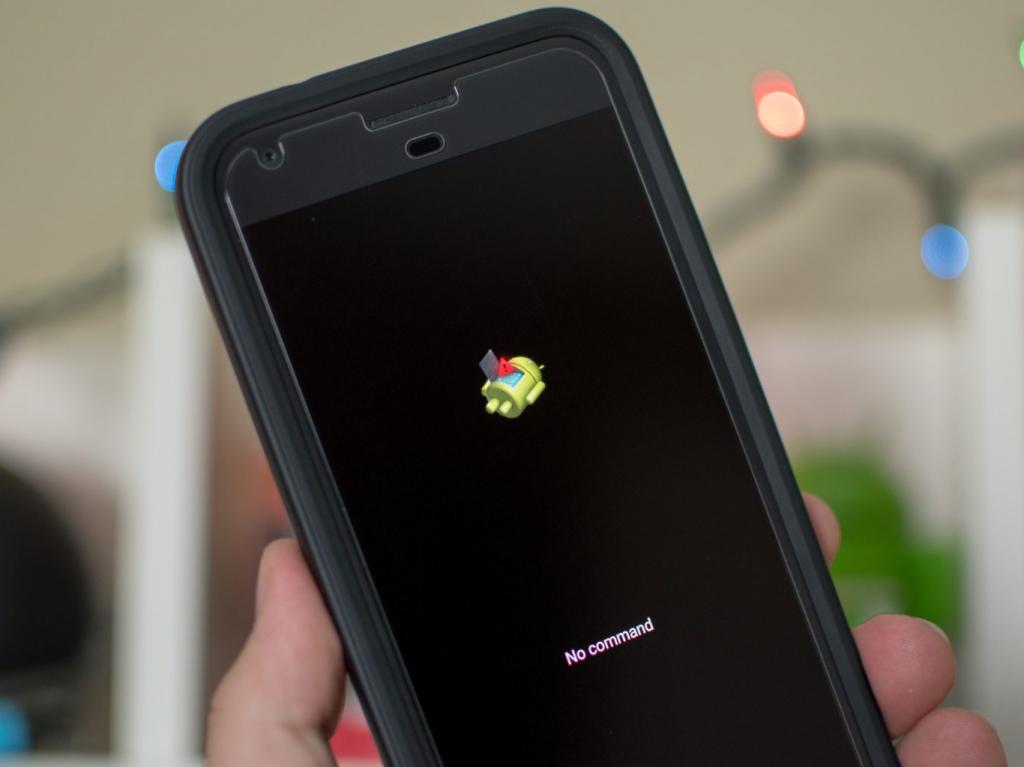

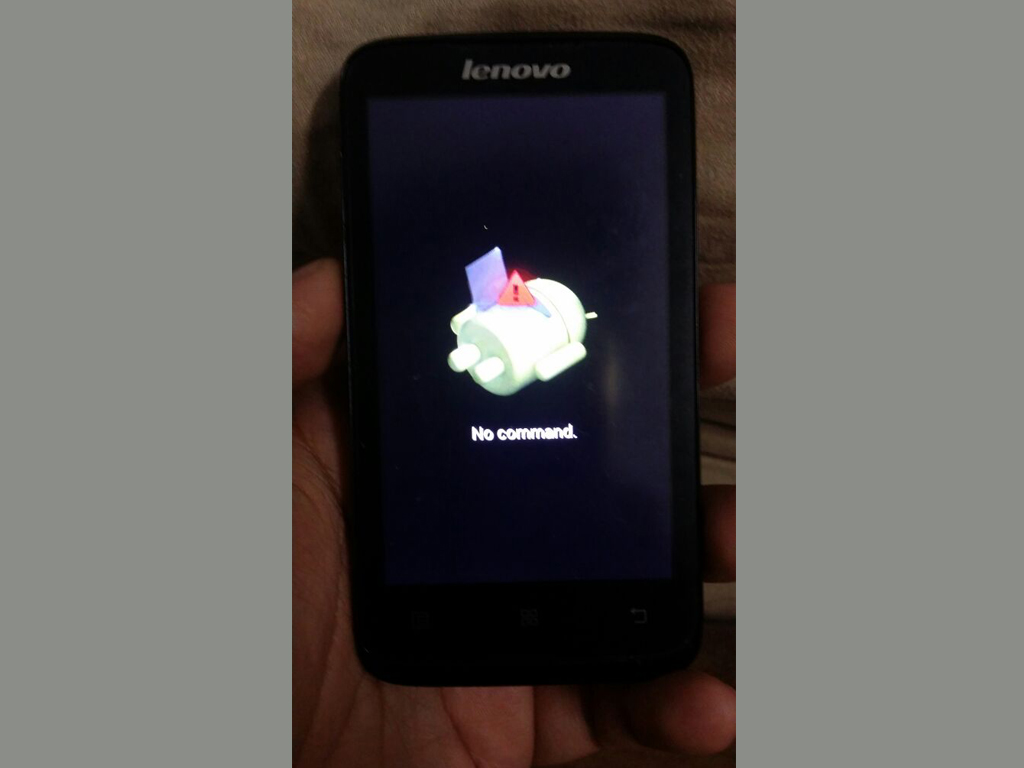
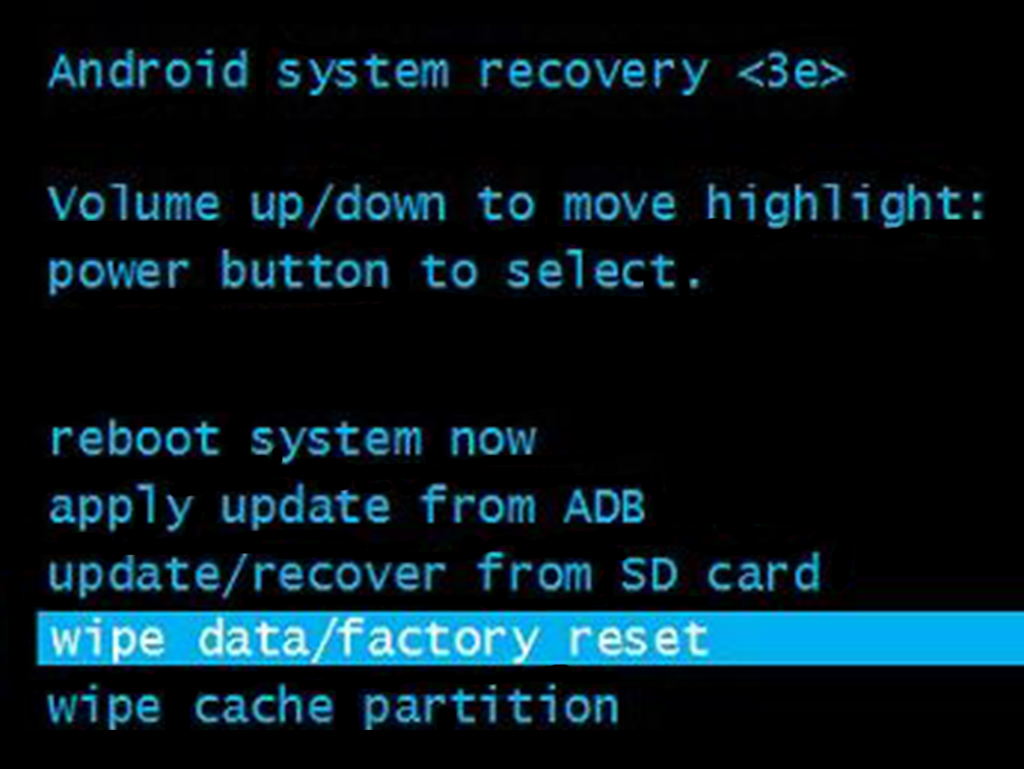
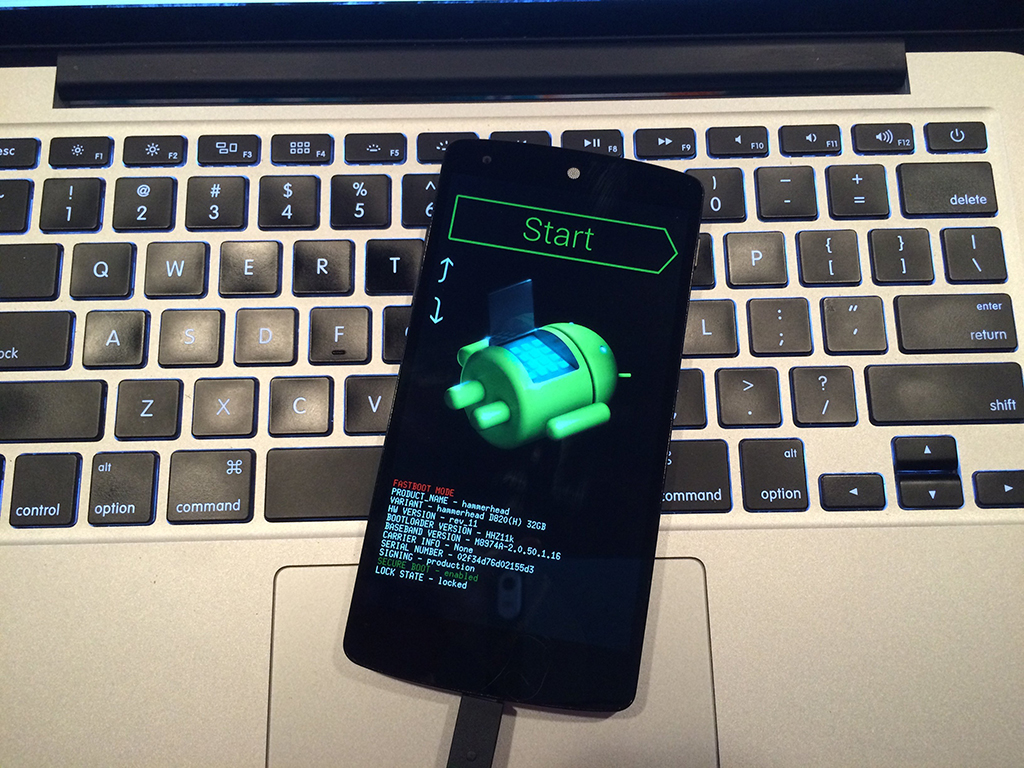
 Select Recovery in the Boot Mode Selection of the Android Phone
Select Recovery in the Boot Mode Selection of the Android Phone Press Volume UP, Home, and Power Keys on the Android Phone
Press Volume UP, Home, and Power Keys on the Android Phone Select Reboot System Now from the Recovery Menu of the Android Phone
Select Reboot System Now from the Recovery Menu of the Android Phone Wipe Cache Partition in the Android Phone’s Settings
Wipe Cache Partition in the Android Phone’s Settings Run Graphics Test in the Android Recovery Menu
Run Graphics Test in the Android Recovery Menu Run Locale Test in the Android Phone’s Recovery Menu
Run Locale Test in the Android Phone’s Recovery Menu Wipe Data Factory Reset the Android Phone
Wipe Data Factory Reset the Android Phone