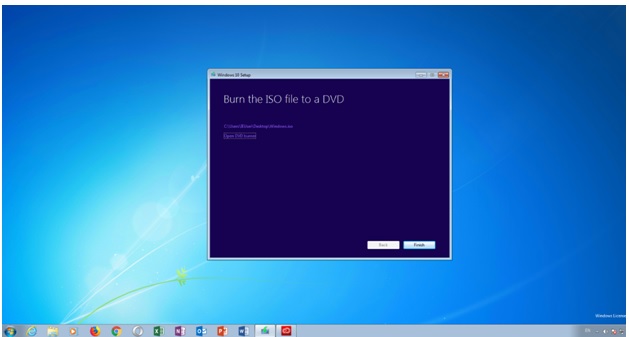Владельцы компьютеров не обойдутся без загрузочной (bootable) флешки. Rufus – бесплатная утилита для записи загрузочных носителей с содержимым разнообразных образов ОС. Приложение работает практически без сбоев ввиду мизерного размера и отточенных за годы алгоритмов. Однако бывают проблемы при работе программы. Рассмотрим, почему Rufus не запускается, какие ошибки выдаёт, как их решить с помощью наших инструкций.
Возможности программы Rufus
Руфус отформатирует флешку, портативный HDD (hard disk drive) или винчестер и запишет на накопитель содержимое образа с загрузочной областью. Так превратит устройство в загрузочный носитель. Если скачали рабочий ISO (оригинальный с сайта разработчика или сборку), без ошибок, используете неповреждённую флешку, проблемы исключены. В иных случаях и по вине пользователя начинаются «танцы с бубном»: Rufus то не запускается на Windows, то не может отформатировать накопитель.
Почему возникают ошибки в работе утилиты
Источники проблем: состояние флешки, образа, операционная система. Иногда они зависят от «ровности рук» пользователя.
Преимущественно ошибки при записи образов и форматировании флешки в Rufus вызывают:
- Использование накопителя иными приложениями (открыт находящийся на устройстве файл);
- Повреждённые ячейки памяти, иные проблемы с устройством;
- Незагрузочный или повреждённый образ;
- Использование дешевых китайских USB-хабов и удлинителей;
- Антивирусное программное обеспечение, которое блокирует работу программы.
Неисправности Flash-накопителя
На повреждённую флешку Rufus вряд ли запишет содержимое образа. Если файлы и скопирует, в дальнейшем они могут не читаться. Для исправления ошибок с неработающими секторами:
- Откройте свойства устройства через Проводник (Win + E).
Свойства flash-накопителя. - Во вкладке «Сервис» кликните «Проверить».
Проверка диска на ошибки. - Запускайте сканирование накопителя.
Проверка диска.
Форматирование, как метод решения проблемы
При большом количестве логических проблем или физических повреждений на USB-диске отформатируйте его:
- Кликните правой клавишей мыши, выберите соответствующую команду.
Форматирование дисков при ошибках. - Снимите флажок «Быстрое…», жмите «Начать».
- Подтвердите стирание файлов на устройстве, предварительно скопировав информацию.
Иногда приходится прибегать к продвинутым утилитам для низкоуровневого форматирования и восстановления, например, HDD Regenerator.
Ошибки файловой системы
Rufus работает с семью файловыми системами:
- FAT – устаревшая, вышла с обихода.
- FAT32 – последовательница FAT. Используется для разделов GPT и UEFI. Не поддерживает запись файлов объёмом более 4 ГБ.
- NTFS – избавлена от ряда недостатков FAT32, формируется по умолчанию для разделов MBR и BIOS. Не поддерживается DOS (FreeDOS).
- UDF – спецификация оптических накопителей, на флешках – редкость.
- exFAT (иногда называется FAT64) – файловая система с увеличенными количеством перезаписей сектора, размером кластера и поддержкой прав доступа. Ресурсоёмкая.
- Ext2, ext3 – файловые системы для разных дистрибутивов Linux, причём ext2 обгоняет ext Ext2 почти не используется, для записи загрузочных флешек Линукс выбирайте вторую.
Кстати, о том какую выбрать файловую систему написано здесь.
Ошибки ISO-образа
При появлении уведомления, что образ повреждён:
- его придётся загрузить заново;
- перехэшировать, если качали через торрент, и докачать несколько мегабайт, содержащих ошибку;
- найти альтернативный неповреждённый образ;
- проверить раздел с образом на битые секторы, возможно, файл ISO хранится в повреждённых областях жесткого диска.
Конфликт с антивирусными ПО
Добавьте утилиту в исключения антивируса либо завершите работу программы безопасности на время запуска Rufus.
Запустите утилиту с привилегиями администратора – кликните правой клавишей, укажите соответствующий вариант.
Нужны соответствующие привилегии в Windows. Вы должны быть залогинены в ОС как админ.
Далее замените флешку, скачайте иной образ.
Ошибка «BOOTMGR is missing»
На накопителе не обнаружен загрузчик. Воспользуйтесь предварительно функцией Rufus для формирования загрузочного накопителя на базе соответствующего образа.
Ошибка [0x00000015] The device is not ready
Ошибка перед форматированием флешки в Rufus возникает при отключённом автоматическом монтировании.
Инструкция по исправлению:
- Запустите командную строку с правами администратора через Win + X.
Запуск командной строки. - Выполните команду «mountvol /e».
- Закройте окно и попробуйте выполнить действия снова.
Ошибка «Device eliminated because it appears to contain no media»
Срок службы флешки подходит либо подошёл к концу. Купите или используйте другую.
Rufus не дает выбрать FAT32
Зачем вам FAT32? Приложение автоматически выбирает файловую систему, исходя из содержимого образа. Если для диска с разделами MBR установлена NTFS, не меняйте.
Невозможно смонтировать Guid-том
Попробуйте иной накопитель. Просканируйте текущий на предмет повреждений.
Ошибка [0x00000005] Access is denied
Какая-то программа мешает Rufus получить доступ к карте памяти. Часто это антивирусы.
Ошибка «Невозможно считать носитель информации. Возможно, он используется другим процессом»
Аналог предыдущего варианта: закройте антивирус, завершите сторонние приложения, использующие флешку. Просканируйте диски на наличие вирусов. Попробуйте загрузиться в безопасном режиме.
Ошибка «Error: Legacy boot of UEFI media. This drive can only boot in UEFI mode»
Правильно создайте накопитель. Проверьте режим BIOS командой «msinfo32», выполненной в окне Win+R.
Ошибка при создании разделов в Rufus
Убедитесь, что флешка не используется другими программами, образ – не повреждённый, занимает менее, чем объём носителя. Откажитесь от разбиения на разделы или попробуйте найти ответ по ссылке.
Ошибка 0x80070032 «такой запрос не поддерживается»
Завершите работу антивируса.
Ошибка «This drive was created by Rufus»
Накопитель создан в Rufus для UEFI, вы пытаетесь запустить его в режиме BIOS или (CSM). Посетите настройки UEFI, отключите Legacy Mode (CSM). Заново запишите загрузочную флешку для BIOS и MBR.
Ошибка «Another Rufus application»
Приложение уже запущено: переключитесь на его окно либо закройте. Возможно стоит завершить задачу через «Диспетчер задач».
Ошибка извлечения ISO образа
Ошибка извлечения ISO-образа в программе Rufus лечится быстро. Если качали файл через торрент, откройте клиент для работы в пиринговых сетях (uTorren, BitTorrent, qBitTorrent), кликните правой клавишей и выберите «Проверить принудительно» или аналогичный вариант. В ином случае загрузите ISO заново, найдите иной образ на другом трекере.
«Ошибка отложенной записи»
Отформатируйте флешку. Если не поможет, сбросьте её через Rufus – зажмите Alt+Z и подтвердите операцию.
Затем форматируйте накопитель в утилите Управление дисками (вызывается через Win+X).
Невозможно назначить букву диска в Rufus
Решение разделом выше.
Недоступна кнопка «СТАРТ»
Проверьте настройки. Что-то сделано неправильно, возможно:
- Не обнаружена флешка (см. первый выпадающий список).
- Не указан ISO – нажимайте «Выбрать» и укажите файл.
- Выбран повреждённый или незагрузочный образ (с неподдерживаемым загрузчиком). Попробуйте иной.
Ошибка записи образа Linux
Согласитесь докачать недостающие (обновлённые) файлы с интернета. Это больше не ошибка, Руфус предлагает скачать обновленные библиотеки для создания загрузочного образа.
Другие вопросы и ответы по ошибкам
Что делать, если возникает ошибка при создании флешки с Win 7, 8-ка при этом монтируется без ошибок?
Слишком мало информации для анализа, опишите проблему подробнее. Попробуйте иной образ, проверьте, не повреждён ли используемый.
Почему Rufus не запускается на Windows XP?
Почитайте требования к программе здесь. Последняя версия Rufus для Windows XP выпущена под редакцией 2.18.
Что делать, если после Руфуса не работает флешка?
Виноваты сами. То ли флешка была повреждённой, старой, то ли прервали процесс записи, форматирования. Отформатируйте устройство через «Управление дисками» или Rufus. Сбросьте карту памяти через утилиту Rufus – нажмите Alt+Z и подтвердите. Затем отформатируйте накопитель.
Почему Руфус зависает при записи образа?
Возможно повреждён USB-диск, образ записан в битые секторы, диск, где хранится ISO, слишком фрагментирован, компьютер или ноутбук загружен иной работой.
Проверяет ли Руфус на плохие блоки флешку?
Нет, но может запустить системную утилиту Windows, которая проверит.
Что делать, если образ слишком большой для выбранного устройства?
Возьмите флешку с объёмом, превышающим размер файла.
Что делать, если Rufus пишет «Недопустимая метка устройства»?
Измените её в поле «Новая метка тома».
Как из загрузочной флешки сделать обычную?
Отформатируйте накопитель.
Остались еще вопросы? Пишите комменты – ответим.
Владельцы компьютеров не обойдутся без загрузочной (bootable) флешки. Rufus – бесплатная утилита для записи загрузочных носителей с содержимым разнообразных образов ОС. Приложение работает практически без сбоев ввиду мизерного размера и отточенных за годы алгоритмов. Однако бывают проблемы при работе программы. Рассмотрим, почему Rufus не запускается, какие ошибки выдаёт, как их решить с помощью наших инструкций.
Возможности программы Rufus
Руфус отформатирует флешку, портативный HDD (hard disk drive) или винчестер и запишет на накопитель содержимое образа с загрузочной областью. Так превратит устройство в загрузочный носитель. Если скачали рабочий ISO (оригинальный с сайта разработчика или сборку), без ошибок, используете неповреждённую флешку, проблемы исключены. В иных случаях и по вине пользователя начинаются «танцы с бубном»: Rufus то не запускается на Windows, то не может отформатировать накопитель.
Почему возникают ошибки в работе утилиты
Источники проблем: состояние флешки, образа, операционная система. Иногда они зависят от «ровности рук» пользователя.
Преимущественно ошибки при записи образов и форматировании флешки в Rufus вызывают:
- Использование накопителя иными приложениями (открыт находящийся на устройстве файл);
- Повреждённые ячейки памяти, иные проблемы с устройством;
- Незагрузочный или повреждённый образ;
- Использование дешевых китайских USB-хабов и удлинителей;
- Антивирусное программное обеспечение, которое блокирует работу программы.
Неисправности Flash-накопителя
На повреждённую флешку Rufus вряд ли запишет содержимое образа. Если файлы и скопирует, в дальнейшем они могут не читаться. Для исправления ошибок с неработающими секторами:
- Откройте свойства устройства через Проводник (Win + E).
Свойства flash-накопителя. - Во вкладке «Сервис» кликните «Проверить».
Проверка диска на ошибки. - Запускайте сканирование накопителя.
Проверка диска.
Форматирование, как метод решения проблемы
При большом количестве логических проблем или физических повреждений на USB-диске отформатируйте его:
- Кликните правой клавишей мыши, выберите соответствующую команду.
Форматирование дисков при ошибках. - Снимите флажок «Быстрое…», жмите «Начать».
- Подтвердите стирание файлов на устройстве, предварительно скопировав информацию.
Иногда приходится прибегать к продвинутым утилитам для низкоуровневого форматирования и восстановления, например, HDD Regenerator.
Ошибки файловой системы
Rufus работает с семью файловыми системами:
- FAT – устаревшая, вышла с обихода.
- FAT32 – последовательница FAT. Используется для разделов GPT и UEFI. Не поддерживает запись файлов объёмом более 4 ГБ.
- NTFS – избавлена от ряда недостатков FAT32, формируется по умолчанию для разделов MBR и BIOS. Не поддерживается DOS (FreeDOS).
- UDF – спецификация оптических накопителей, на флешках – редкость.
- exFAT (иногда называется FAT64) – файловая система с увеличенными количеством перезаписей сектора, размером кластера и поддержкой прав доступа. Ресурсоёмкая.
- Ext2, ext3 – файловые системы для разных дистрибутивов Linux, причём ext2 обгоняет ext Ext2 почти не используется, для записи загрузочных флешек Линукс выбирайте вторую.
Кстати, о том какую выбрать файловую систему написано здесь.
Ошибки ISO-образа
При появлении уведомления, что образ повреждён:
- его придётся загрузить заново;
- перехэшировать, если качали через торрент, и докачать несколько мегабайт, содержащих ошибку;
- найти альтернативный неповреждённый образ;
- проверить раздел с образом на битые секторы, возможно, файл ISO хранится в повреждённых областях жесткого диска.
Конфликт с антивирусными ПО
Добавьте утилиту в исключения антивируса либо завершите работу программы безопасности на время запуска Rufus.
Запустите утилиту с привилегиями администратора – кликните правой клавишей, укажите соответствующий вариант.
Нужны соответствующие привилегии в Windows. Вы должны быть залогинены в ОС как админ.
Далее замените флешку, скачайте иной образ.
Ошибка «BOOTMGR is missing»
На накопителе не обнаружен загрузчик. Воспользуйтесь предварительно функцией Rufus для формирования загрузочного накопителя на базе соответствующего образа.
Ошибка [0x00000015] The device is not ready
Ошибка перед форматированием флешки в Rufus возникает при отключённом автоматическом монтировании.
Инструкция по исправлению:
- Запустите командную строку с правами администратора через Win + X.
Запуск командной строки. - Выполните команду «mountvol /e».
- Закройте окно и попробуйте выполнить действия снова.
Ошибка «Device eliminated because it appears to contain no media»
Срок службы флешки подходит либо подошёл к концу. Купите или используйте другую.
Rufus не дает выбрать FAT32
Зачем вам FAT32? Приложение автоматически выбирает файловую систему, исходя из содержимого образа. Если для диска с разделами MBR установлена NTFS, не меняйте.
Невозможно смонтировать Guid-том
Попробуйте иной накопитель. Просканируйте текущий на предмет повреждений.
Ошибка [0x00000005] Access is denied
Какая-то программа мешает Rufus получить доступ к карте памяти. Часто это антивирусы.
Ошибка «Невозможно считать носитель информации. Возможно, он используется другим процессом»
Аналог предыдущего варианта: закройте антивирус, завершите сторонние приложения, использующие флешку. Просканируйте диски на наличие вирусов. Попробуйте загрузиться в безопасном режиме.
Ошибка «Error: Legacy boot of UEFI media. This drive can only boot in UEFI mode»
Правильно создайте накопитель. Проверьте режим BIOS командой «msinfo32», выполненной в окне Win+R.
Убедитесь, что флешка не используется другими программами, образ – не повреждённый, занимает менее, чем объём носителя. Откажитесь от разбиения на разделы или попробуйте найти ответ по ссылке.
Ошибка 0x80070032 «такой запрос не поддерживается»
Завершите работу антивируса.
Ошибка «This drive was created by Rufus»
Накопитель создан в Rufus для UEFI, вы пытаетесь запустить его в режиме BIOS или (CSM). Посетите настройки UEFI, отключите Legacy Mode (CSM). Заново запишите загрузочную флешку для BIOS и MBR.
Ошибка «Another Rufus application»
Приложение уже запущено: переключитесь на его окно либо закройте. Возможно стоит завершить задачу через «Диспетчер задач».
Ошибка извлечения ISO образа
Ошибка извлечения ISO-образа в программе Rufus лечится быстро. Если качали файл через торрент, откройте клиент для работы в пиринговых сетях (uTorren, BitTorrent, qBitTorrent), кликните правой клавишей и выберите «Проверить принудительно» или аналогичный вариант. В ином случае загрузите ISO заново, найдите иной образ на другом трекере.
«Ошибка отложенной записи»
Отформатируйте флешку. Если не поможет, сбросьте её через Rufus – зажмите Alt+Z и подтвердите операцию.
Затем форматируйте накопитель в утилите Управление дисками (вызывается через Win+X).
Невозможно назначить букву диска в Rufus
Решение разделом выше.
Недоступна кнопка «СТАРТ»
Проверьте настройки. Что-то сделано неправильно, возможно:
- Не обнаружена флешка (см. первый выпадающий список).
- Не указан ISO – нажимайте «Выбрать» и укажите файл.
- Выбран повреждённый или незагрузочный образ (с неподдерживаемым загрузчиком). Попробуйте иной.
Ошибка записи образа Linux
Согласитесь докачать недостающие (обновлённые) файлы с интернета. Это больше не ошибка, Руфус предлагает скачать обновленные библиотеки для создания загрузочного образа.
Другие вопросы и ответы по ошибкам
Что делать, если возникает ошибка при создании флешки с Win 7, 8-ка при этом монтируется без ошибок?
Слишком мало информации для анализа, опишите проблему подробнее. Попробуйте иной образ, проверьте, не повреждён ли используемый.
Почему Rufus не запускается на Windows XP?
Почитайте требования к программе здесь. Последняя версия Rufus для Windows XP выпущена под редакцией 2.18.
Что делать, если после Руфуса не работает флешка?
Виноваты сами. То ли флешка была повреждённой, старой, то ли прервали процесс записи, форматирования. Отформатируйте устройство через «Управление дисками» или Rufus. Сбросьте карту памяти через утилиту Rufus – нажмите Alt+Z и подтвердите. Затем отформатируйте накопитель.
Почему Руфус зависает при записи образа?
Возможно повреждён USB-диск, образ записан в битые секторы, диск, где хранится ISO, слишком фрагментирован, компьютер или ноутбук загружен иной работой.
Проверяет ли Руфус на плохие блоки флешку?
Нет, но может запустить системную утилиту Windows, которая проверит.
Что делать, если образ слишком большой для выбранного устройства?
Возьмите флешку с объёмом, превышающим размер файла.
Что делать, если Rufus пишет «Недопустимая метка устройства»?
Измените её в поле «Новая метка тома».
Как из загрузочной флешки сделать обычную?
Отформатируйте накопитель.
Остались еще вопросы? Пишите комменты – ответим.
Содержание
- Устранение ошибки извлечения ISO-образа в Rufus
- Способ 1: Использование носителя USB 2.0
- Способ 2: Решение проблем с антивирусом Avast
- Способ 3: Проверка контрольной суммы образа
- Способ 4: Использование альтернативной программы
- Rufus: как создать загрузочную флешку Windows 10
- Что такое Rufus
- Как пользоваться Rufus
- Какие параметры необходимо установить для записи образа Windows 10
- Параметры для создания загрузочной флешки Виндовс 7 и XP
- Возможные ошибки при создании загрузочной флешки Windows 10
- Как создать загрузочную флешку Windows 10 под UEFI или BIOS в Rufus (новая 3.x версия) [инструкция]
- Создание загрузочной флешки с Windows 10
- ШАГ 1: определитесь с конфигурацией ПК, для которого создаем флешку (UEFI или BIOS)
- ШАГ 2: загрузите необходимый образ Windows 10
- ШАГ 3: загрузите последнюю версию Rufus
- ШАГ 4: вставьте флешку, и запишите образ
- ШАГ 5: настройте BIOS/UEFI или воспользуйтесь загрузочным меню
Устранение ошибки извлечения ISO-образа в Rufus
Способ 1: Использование носителя USB 2.0
C подобной проблемой часто сталкиваются пользователи, которые используют в качестве загрузочных флешек накопители типа USB 3.0. К сожалению, в Rufus поддержка таких устройств все еще не до конца реализована, отчего и возникает рассматриваемый сбой. Метод его устранения прост — воспользуйтесь носителем протокола 2.0.
Способ 2: Решение проблем с антивирусом Avast
Нередко причиной рассматриваемой ошибки является вмешательство защитного ПО Avast: программа почему-то посчитала опасным какой-то из компонентов установочного диска, из-за чего запись ISO прерывается. В качестве диагностического средства попробуйте временно отключить защиту и проверить, появляется ли ошибка.
Более радикальным решением будет полное удаление этого софта и инсталляция аналога – эту меру рекомендуем применять пользователям, которые часто используют Руфус.
Способ 3: Проверка контрольной суммы образа
Если причина проблемы не в антивирусе, возможно, вы столкнулись с повреждением используемого ISO-файла. Последнее определить не так уж и просто – единственным верным способом будет сверка контрольной суммы. Обычно эта информация находится либо в самом образе, либо предоставляется вместе с ним в виде файлов MD5. Если проверка покажет ошибку, проблемный ISO нужно будет загрузить заново.
Способ 4: Использование альтернативной программы
Если ни один из вышеприведённых методов не работает, остаётся только заменить программу: возможно, Руфус несовместим с конкретно этим образом. К счастью, аналогов этого софта существует немало, и наши авторы подобрали лучшие образцы из этой категории, с которыми можете ознакомиться в материале по ссылке далее.
Rufus: как создать загрузочную флешку Windows 10
Современные операционные системы семейства Windows являются очень оптимизированными и стабильными, чего нельзя было сказать о старых версиях. Несмотря на это, не исключено, что может возникнуть такая ситуация, когда сбой или системная ошибка полностью выведут ОС из строя. Это могут быть вредоносные программы, конфликты системных и пользовательских приложений, неосторожность пользователя при изменении важных настроек и просто резкое выключение персонального компьютера или ноутбука из сети. Для быстрой переустановки и восстановления Windows есть программа Rufus. В этом материале будет рассмотрено, что такое Rufus, как создать загрузочную флешку Windows 10 и многое другое.
Что такое Rufus
Прежде чем задаваться вопросом восстановления и архивации резервных копий ОС, а также пытаться создавать загрузочную флешку Windows 10 с помощью Rufus, необходимо разобраться, что собой представляет эта программа.
Официальный ресурс для скачивания
Итак, Rufus – это полностью бесплатное приложение для ОС Windows, которое предназначено для форматирования извлекаемых flash-носителей, работающих по технологии USB, создания загрузочных образов и флешек с самыми разными системами. От аналогов ее отличает простой и минималистичный интерфейс, который не теряет своей функциональности спустя годы. К тому же он поддерживает множество языков.
Загрузить программу можно на многих ресурсах, но лучше всего перейти на официальный сайт разработчика по этой ссылке и выполнить скачку там. Для загрузки доступны две версии программного обеспечения: обычная и портативная (portable). Разница между ними заключается только в том, что портативную версию не нужно устанавливать: она может быть запущена с флешки.
Важно! Также они отличны по способу хранения настроек. Обычная версия с этой целью обращается в реестр Виндовс, а переносная – к файлу rufus.ini, который создается в той директории, откуда запущена программа.
Старый интерфейс Rufus
Как пользоваться Rufus
Если говорить о Руфус, как о программе для создания и записи образа установочного дистрибутива операционной системы Windows, то средство это не ново и не является чем-то специфическим и уникальным, так как таких программных продуктов на сегодняшнем рынке масса. Многие выбирают именно Rufus из-за его простоты, интерфейса и удобства использования.
Для создания простого установочного flash-носителя нужно всего лишь указать исходный образ используемой операционной системы и нажать на клавишу «Start». Все установленные по умолчанию настройки должны подходить под требования той или иной системы, которая была загружена.
Самым удобным способом использования программы Rufus является запись образов операционных систем (Виндовс и Линукс) на USB-носитель с помощью файла образа ISO. Не стоит забывать и о дисках аварийного восстановления ОС и средств ее диагностики на наличие неисправностей.
Современный интерфейс программы
Например, для создания загрузочного flash-носителя с Виндовс, необходимо выбрать flash-накопитель, на который будет произведена запись из ISO-файла. Остальные параметры и файловую систему программа подберет самостоятельно.
Важно! Если файла образа ISO нет, то можно создать его на основе физического CD или DVD-диска. Наиболее популярными средствами для этих целей являются «Неро», «Алкоголь» или ImgBurn.
Для того чтобы разобраться, как работать в программе, необходимо разобрать ее основные поля и настройки:
- «Устройство» – в этом поле указывают съемный носитель для форматирования в загрузочную флешку.
- «Тип радела и тип конструктивной части».
- «Файловая система» будущего носителя образа.
- «Размеры кластера».
- «Новая метка тома».
- Кнопки «Журнал», «Старт», «Закрыть» и о «Программе».
Стоит обратить внимание и на раздел «Конфигурации форматирования», где можно выбрать проверку флешки на наличие плохих блоков, выбрать функцию «быстрого форматирования» и некоторые другие моменты.
Выбор образа для загрузки с официального сайта
В новом интерфейсе программы некоторые настройки получили другое название и расположение, но они все также находятся на одном окне, которое облает небольшими размерами и повышенной функциональностью за счет грамотного размещения кнопок и полей.
Какие параметры необходимо установить для записи образа Windows 10
Теперь пришло время узнать, как происходит установка образа Windows 10 c помощью Rufus. Для процесса записи нужно найти или собрать образ ИСО, а также выбрать ненужный накопитель для записи (все данные с него будут удалены). Кстати образ также можно скачать через программу, что позвонит не ходить по сомнительным сайтам.
Пошаговая инструкция этого процесса выглядит следующим образом:
- Скачать и запустить программу.
- Перейти в поле «Устройство» и выбрать носитель, на который будет записан ISO.
- Выбрать метод загрузки (лучше оставить ISO) и нажать на кнопку выбрать для указания пути к заранее скачанному образу. Если образа нет, то перейти к следующему шагу. Если есть, то пропустить его.
- Как уже было сказано выше, новейшие версии программы позволяют скачать официальные образы операционных систем с сайта корпорации «Майскрософт», что очень полезно и удобно для неопытных людей. Достаточно нажать на кнопку «Выбрать» и перейти к пункту «Скачать».
- Указать «Параметры образа». Если хочется иметь простую установочную флешку, то выбирают «Стандартная установка Windows». Когда нужно создать версию Виндовс, которая запускается с флешки без установки – выбирают «Windows To Go».
- Перейти к параметру «Смеха разделов» и выбрать схему разделов используемого диска (флешки). На выбор есть MBR (для Legacy/CSM) и GPT (для UEFI). Некоторые конфигурации при этом изменятся самостоятельно и возвращать их не нужно.
- Указать метку флешки в разделе «Форматирование», если это необходимо.
- Выбрать используемую флешкой файловую систему. Об этом следует почитать подробнее в интернете.
- Нажать на кнопку «Start» и ожидать завершения удаления данных с носителя и записи данных с образа ISO.
Программа спрашивает разрешение на форматирование
Теперь можно пользоваться установочным носителем в своих целях.
Важно! Есть также и ряд других параметров, но трогать их не рекомендуется. Обычно программа при выборе той или иной настройки меняет некоторые значения на величины по умолчанию. Если человек не знаком с ними достаточно хорошо, то и менять их не следует.
Успешное окончание процесса работы
Параметры для создания загрузочной флешки Виндовс 7 и XP
Как пользоваться Rufus вместе с Windows 10, уже понятно. Пришло время рассмотреть принципы работы программы при создании установочных образом для более старых операционных систем – Windows 7 и Windows XP. На самом деле процесс настройки практически не отличается от предыдущей инструкции, описанной выше. Как уже говорилось, программа при определении образа операционной системы сама выбирает практически все необходимые параметры.
Инструкция выглядит так:
- Скачивают и запускают portable версию программы.
- Производят выбор носителя, который предстоит отформатировать и записать на него образ Виндовс. Преимущество Руфус в том, что в отличие от аналогичных программ, она способна показывать букву носителя, его объем и метку тома, поэтому найти нужную флешку крайне легко.
- Указывают схему раздела и вид интерфейса системы. Приложение позволяет создавать носители для стандартного БИОС или среды UEFI, а также работать с записями MBR и томами GPT.
- Выбирают, какая файловая система будет использована на форматированной флешке. Чаще всего используется FAT32. Хорошее решение для Виндовс любой версии и обычно стоит оп умолчанию. Можно выбрать и NTFS, если требуется работать с большими объемами файлов (более 4 гигабайт).
- Задают конфигурацию кластера, который выбирает программой на основе данных из скачанного или выбранного образа системы, но его также можно изменить.
- Указывают специальную метку тома для форматируемого носителя.
- Задают настройки форматирования. Лучше все оставить их такими, какими они есть.
- Нажимают на кнопку «Старт» и ожидают завершения процесса создания, который показан заполнением линии отображения хода работы.
Пользуются флешкой так, как и было задумано.
Старый вариант для Windows XP
Возможные ошибки при создании загрузочной флешки Windows 10
Иногда программа Rufus, Windows 10 образ или системные ошибки не дают завершить создание установочного носителя. Причин этому может быть множество. Наиболее популярными среди них являются:
- Антивирус. Если Руфус вдруг вылетает с ошибкой или вообще не запускается, то причиной этому может быть насильственная блокировка процессов программы со стороны установленного антивируса или фаервола. Рекомендует добавить программу в исключения или на время создания установочной флешки отключить защитника.
- «Битый» образ OS. Если один ISO файл устанавливается так, как положено, а другой ни в какую не хочет и постоянно выдает ошибки, то, скорее всего, он «битый» или испорченный. Возможно, что человек, который его собирал, не рассчитал нюансов с совместимостью или попросту забыл добавить в него какие-либо файлы или параметры. Рекомендуется скачать аналогичный образ с другого проверенного сайта.
- Неправильно собранный образ системы. При сборке файлов самостоятельно есть риск что-то забыть и сделать неправильно. В результате создастся «кривой» ISO файл, который в Руфусе просто не будет открываться.
Ошибка приложения при работе с ISO
В этом материале было рассказано, как записать Виндовс на флешку через Rufus. На самом деле ничего сложного нет, ведь программа крайне простая и обладает минималистичным интерфейсом. Сделать с ее помощью загрузочный флеш-носитель – дело пары минут.
Как создать загрузочную флешку Windows 10 под UEFI или BIOS в Rufus (новая 3.x версия) [инструкция]

В последнее время при создании загрузочных флешек для установки Windows — происходит настоящая путаница (с этими UEFI, BIOS. ) . А ведь если флешку неправильно записать — то либо установка вообще не начнется (ПК/ноутбук просто ее не увидит) , либо в процессе установки Windows произойдет ошибка (например, ОС сообщит что установка системы на данный диск невозможна. ) .
Чтобы избежать этого, я решил набросать заметку в виде простых нескольких шагов (своего рода мини-инструкция).
Отмечу также, что в процессе работы я буду использовать утилиту Rufus 3.x версии (одна из лучших утилит для подготовки установочных накопителей) . В 3-й версии у нее несколько изменился дизайн по сравнению с 2.x (ряд статей на моем блоге теперь также нуждаются в небольшой корректировке, которую я проведу с помощью сей заметки ).
И так, ближе к теме.
Создание загрузочной флешки с Windows 10
ШАГ 1: определитесь с конфигурацией ПК, для которого создаем флешку (UEFI или BIOS)
Первое, с чего я рекомендую начать — это не с загрузки образа системы (как во многих др. гайдах), а определиться: ваш компьютер работает под управлением BIOS или UEFI ( прим. : расширенная версия BIOS, поддерживающая диски большего объема, более быстра и безопаснее) .
Чтобы это сделать — достаточно при загрузке ПК/ноутбука (сразу после его включения) нажать несколько раз клавишу F2 (или Esc, или Del — в зависимости от модели устройства). Когда появится меню настроек — разницу между BIOS и UEFI видно невооруженным глазом (в UEFI можно работать мышкой, кстати) .
В помощь! О том, как войти в BIOS/UEFI, какие клавиши используются для этого — можете узнать здесь: https://ocomp.info/bios/
BIOS — UEFI — наглядная разница
Если же у вас на компьютере уже установлена Windows (и вы хотите создать загрузочную флешку чтобы переустановить ее) — то можно узнать про BIOS и альтернативным путем:
- нажмите сочетание кнопок Win+R (появится окно «Выполнить»), и введите команду msinfo32 , нажмите OK;
- должно появиться окно «Сведения о системе» : посмотрите строку «Режим BIOS» (см. пример ниже).
Режим BIOS — UEFI
ШАГ 2: загрузите необходимый образ Windows 10
Где и какой скачать образ с системой — каждый выбирает сам ✌. Но я все же рекомендую обратить внимание на несколько важных замечаний (помогут вам сэкономить кучу времени!).
1) Крайне рекомендую выбрать что-то конкретное. Т.е. в одном образе — только одна система. Пример ниже:
- «Windows 10 x64 home» — удачный вариант;
- «Windows 10 home/Pro/Ent x32 + x64, 5 in 1» — неудачный.
Подобный образ можно загрузить с официального сайта Microsoft (о том, как это сделать — https://ocomp.info/kak-skachat-win10-legalno.html).
2) Постарайтесь не связываться с различными сборками от «народных» умельцев. Неизвестно, что там и как сконфигурировано, и какие фокусы ждут в будущем. 🐱🐉
3) Если у вас 4 и более ГБ ОЗУ (оперативной памяти) — то выбирайте 64-битную систему (в ее обозначении будет аббревиатура «x64»). Дело в том, что 32-битные системы не увидят ОЗУ объемом более 3 ГБ.
4) Если вы будете создавать флешку под UEFI — выбирайте 64-разрядную ОС (64 бит).
ШАГ 3: загрузите последнюю версию Rufus
Для записи загруженного образа (ISO файла с Windows) — нам понадобится спец. программа (можно, конечно, воспользоваться средством от Microsoft, но на мой взгляд — это не лучший вариант). Я для этих целей предпочитаю использовать утилиту Rufus.
Чтобы установить последнюю версию программы — просто перейдите на ее офиц. сайт и кликните по ссылке под заголовком «Скачать» (см. скрин ниже, на текущий момент это 3.4).
Скрин официальной странички Rufus
Отмечу, что в установке Rufus не нуждается, и после первого запуска — ее можно сразу же начать использовать. Что мы и сделаем в следующем шаге.
ШАГ 4: вставьте флешку, и запишите образ
Флешка нужна объемом не менее 8 ГБ* (хотя в некоторых случаях образ и удается записать на 4 ГБ накопитель, но лучше лишний раз не метаться) . Также добавлю, что в процессе работы с флешкой — на ней будут удалены все данные! Поэтому, заранее сохраните с нее все, что вам нужно.
И так, после того как подключите флешку и запустите Rufus, необходимо:
- указать устройство (1) — обратите внимание, что, если у вас к ПК подключено несколько флешек, далеко не всегда по умолчанию выбирается нужная (перепроверьте!) ;
- указать расположение установочного образа ISO (2) — его мы загружали в шаге 2;
- выбрать схему раздела (GPT или MBR) и систему (BIOS или UEFI). Об этом я упоминал в шаге 1: если у вас UEFI — выбирайте «UEFI» и «GPT» (если BIOS — то соответственно «BIOS», «MBR»). См. скрины ниже;
- нажмите кнопку «Старт» .
Rufus — создание флешки под UEFI (GPT) / Обратите внимание, что файловая система FAT32
Rufus — создание флешки под BIOS (MBR)
Далее, перед записью образа, Rufus предупредит вас, что в процессе работы все данные на накопителе будут уничтожены. Если вы заранее сделали бэкап — просто нажмите OK.
Предупреждение от Rufus
Когда флешка будет готова, в статусе программы (в нижней части окна) — вы увидите статус «Готов» (зеленая полоса заполнит стоку на 100%).
ШАГ 5: настройте BIOS/UEFI или воспользуйтесь загрузочным меню
Чтобы проверить флешку (ну или сразу же перейти к установке ОС с нее) необходимо перезагрузить компьютер/ноутбук и открыть загрузочное меню . В нем необходимо выбрать нашу созданную флешку и согласиться с загрузкой.
Загрузочное меню/Boot Menu — используется для того, чтобы указать компьютеру с какого накопителя производить загрузку.
В BIOS/UEFI есть вкладка с очередью загрузки, и по умолчанию, компьютер ищет загрузочные записи на жестком диске (а чтобы он «увидел» нашу флешку — требуется это ему указать через загрузочное меню (сумбурно, но думаю смысл ясен 😊 ) ).
На каждом ПК/ноутбуке могут быть свои кнопки для вызова загрузочного меню (обычно это F1, Esc, F12). У меня на блоге есть отдельная статья с кнопками для разных устройств: https://ocomp.info/goryachie-klavishi-dlya-vh-bios-boot-menu.html
Примечание! Нажимать кнопку вызова Boot Menu (в моем примере ESC) нужно сразу же после включения (и лучше это сделать ни 1 раз). Обычно, достаточно одного нажатия при появлении первого логотипа производителя.
Нажимайте несколько раз кнопку входа в Boot Menu (до и во время появления первого логотипа)
Загрузочное меню представляет из себя обычный список, из которого нужно выбрать один из накопителей и нажать Enter. Пример ниже.
Пример загрузочного меню
Можно обойтись и без загрузочного меню (все выполнить через настройки BIOS/UEFI). Для этого необходимо войти в BIOS (как это сделать), и открыть вкладку «BOOT» ( «Загрузка» ).
Ниже на скрине показан пример, как открыть расширенное меню (Advanced Mode), в котором находится заветная вкладка «Boot».
Advanced Mode (UEFI)
Во вкладке Boot необходимо изменить очередь загрузки: жесткий диск (с Windows, как в примере ниже) передвинуть на вторую строчку, а на первую поставить флешку (если у вас новая версия UEFI, как в примере ниже, сделать это можно с помощью мышки; если «старая» BIOS — с помощью функциональных клавиш F5, F6, и прочие — см. меню справа).
Раздел Boot — обратите внимание на последовательность
После изменений настроек (см. пример ниже), сохраните их (клавиша F10 в большинстве случаев) и перезагрузите устройство. Если все сделано верно — компьютер загрузится с флешки.
Содержание
- Способ 1: Использование носителя USB 2.0
- Способ 2: Решение проблем с антивирусом Avast
- Способ 3: Проверка контрольной суммы образа
- Способ 4: Использование альтернативной программы
- Вопросы и ответы
Способ 1: Использование носителя USB 2.0
C подобной проблемой часто сталкиваются пользователи, которые используют в качестве загрузочных флешек накопители типа USB 3.0. К сожалению, в Rufus поддержка таких устройств все еще не до конца реализована, отчего и возникает рассматриваемый сбой. Метод его устранения прост — воспользуйтесь носителем протокола 2.0.
Способ 2: Решение проблем с антивирусом Avast
Нередко причиной рассматриваемой ошибки является вмешательство защитного ПО Avast: программа почему-то посчитала опасным какой-то из компонентов установочного диска, из-за чего запись ISO прерывается. В качестве диагностического средства попробуйте временно отключить защиту и проверить, появляется ли ошибка.
Подробнее: Как приостановить работу Avast
Более радикальным решением будет полное удаление этого софта и инсталляция аналога – эту меру рекомендуем применять пользователям, которые часто используют Руфус.
Подробнее:
Удаление Avast
Антивирусы для Windows
Способ 3: Проверка контрольной суммы образа
Если причина проблемы не в антивирусе, возможно, вы столкнулись с повреждением используемого ISO-файла. Последнее определить не так уж и просто – единственным верным способом будет сверка контрольной суммы. Обычно эта информация находится либо в самом образе, либо предоставляется вместе с ним в виде файлов MD5. Если проверка покажет ошибку, проблемный ISO нужно будет загрузить заново.
Подробнее:
Чем открыть MD5
Программы для проверки контрольной суммы
Способ 4: Использование альтернативной программы
Если ни один из вышеприведённых методов не работает, остаётся только заменить программу: возможно, Руфус несовместим с конкретно этим образом. К счастью, аналогов этого софта существует немало, и наши авторы подобрали лучшие образцы из этой категории, с которыми можете ознакомиться в материале по ссылке далее.
Подробнее: Программы для записи загрузочных флешек
Еще статьи по данной теме:
Помогла ли Вам статья?
Нередко может появиться необходимость в создании загрузочных флешек с Windows. Съемный носитель с образом может пригодиться как для последующей установки операционной системы, так и для резервного хранения данных, запуска операционной системы на другом устройстве, или для решения любых других задач.
В данной статье будет кратко описано: как пользоваться Rufus, как записать образ, как записать Windows To Go, какие при этом могут возникнуть ошибки и как их решить.
Описание утилиты
Rufus 一 одна из самых популярных и простых программ для создания образа Windows на USB-накопителе или съемном жестком диске. Работает на любых версиях, начиная с Windows XP и обладает очень простым интерфейсом.
По словам создателей, Rufus может пригодиться при:
- Необходимости создания загрузочного USB-накопителя из ISO-образа;
- Необходимости работы с компьютером без установленной операционной системы;
- Необходимости выполнить прошивку BIOS;
- Необходимости запустить низкоуровневую утилиту.
Программа является полностью бесплатной, весит менее 1 МБ и имеет открытый код, что может быть полезно для разбирающихся людей.
При скачивании необходимо выбрать версию программы: portable-версия не требует установки и запускается сразу после скачивания.
На 2021 год последняя версия обновления 一 3.17. С версии 3.х не поддерживается создание загрузочных дисков на Windows Vista и XP, поэтому, если вам нужно получить образ старых систем, то просто скачайте Rufus версии 2.х
В разных, более старых версиях, может отличаться интерфейс, но изменения незначительны.
Как пользоваться программой
Перед началом записи образа Windows необходимо провести базовую настройку программы для корректной работы, а также подготовить съемный носитель.
Выбор съемного носителя
Существует прямая зависимость между качеством съемного носителя и качеством записи на него. Поэтому, не стоит экономить при покупке флешки: выбирайте носитель с большим объемом и у проверенного производителя во избежание проблем в дальнейшем.
Также, Rufus позволяет проверить качество флешки прямо во время форматирования, и в случае неполадок уведомляет об этом соответствующей ошибкой.
В Rufus есть два типа форматирование: полное и быстрое. Полное предпочтительнее и с большей вероятностью выявит какую-то проблему. Для полного форматирования нужно снять галочку с пункта «Быстрое форматирование»
Что нужно выбирать накопитель, на котором нет никаких важных данных, так как форматирование означает полное и безвозвратное их удаление.
Настройка
Для настройки нужно выполнить следующие шаги:
- Запускаем утилиту сразу после скачивания. Если интерфейс не на русском языке, то это легко настраивается при помощи кнопки в правом верхнем углу.
- Подключаем USB-накопитель. После подключения флешки она сразу отображается в программе в разделе «устройство».
- В поле «Схема раздела и тип системного интерфейса» лучше выбрать «MBR для компьютеров с BIOS или UEFI», так как он подойдет в большинстве случаев почти для всех компьютеров. На самых современных моделях допустимо выбрать интерфейс UEFI.
- В разделе Файловой Системы рекомендуется выбирать NTFS, но если ваша операционная система Windows XP и младше, то оптимальным вариантом будет FAT32. Если скачанный ISO образ Windows более 4 Гб, то нужно обязательно выбрать файловую систему NTFS.
- Размер кластера оставляется по умолчанию 一 4096 байт. Если в разделе почему-то указан другой размер, то необходимо сменить его на вышеуказанный, так как все современные операционные системы работают в таком объеме.
- В поле «Новая метка тома» вы самостоятельно записываете нужное вам название, которое будет присвоено носителю после форматирования.
- Для дополнительной проверки съемного носителя и собственной уверенности рекомендовано запустить проверку поврежденных блоков. Для повышенного уровня обнаружения необходимо выбрать более одного. Процедура может занять много времени и нагреть USB-носитель.
- Метод загрузки настраивается более продвинутыми пользователи, а новичкам рекомендуется оставить настройку по умолчанию: «FreeDOS»
- В самом конце, при помощи иконки в виде компакт-диска нужно выбрать диск, образ которого вам нужно записать.
Процесс записи образа
Стоит помнить, что для создания загрузочной флешки с одной операционной системой Windows 8.1 или Windows 10 не нужно вообще никаких программ, можно с успехом воспользоваться обычной командной строкой.
Схема записи образа Windows при помощи Rufus:
- Во вкладке «устройства» выбираем нужный носитель;
- Во вкладке «Метод загрузки» выбирается диск или ISO-образ при помощи кнопки «выбрать»;
- Параметры образа: Стандартная установка Windows (обычная установка системы);
- Во вкладке «схема раздела и тип системного интерфейса» выбрать схему разделов целевого диска MBR (для ноутбуков с Legacy/CSM загрузкой) или GPT (для компьютеров UEFI);
- Во вкладке «файловая система» выбирается либо FAT32 (используется по умолчанию) либо NTFS;
- Последний пункт: нажать на кнопку «Старт».
В случае выбора файловой системы NTFS придётся отключить Secure Boot. Так как она может не определяться в процессе загрузки системы.
Запись на USB Windows To Go с помощью Руфус
Windows To Go 一 функция для Windows 8 и 10, позволяющая записать вашу операционную систему на USB-носитель или на съемный жесткий диск, после чего можно будет использовать ее на любом компьютере.
Для записи Windows To Go необходимо в разделе «Параметры форматирования» выбрать Windows To Go. Все остальные графы заполняются точно так же, как и при записи образа.
Если вы скачали более старую версию Rufus, то процесс записи Windows To Go может немного отличаться. В графе «метод загрузки» нужно указать ISO с процессом установки Windows, а дальше выбор появится во всплывающем окне 一 стандартная установка или Windows To Go.
Всё отличие заключается лишь в небольшом изменении дизайна интерфейса.
Для создания Windows To Go носитель должен быть объемом от 32гб и выше. Флешки лучше использовать рекомендованные компанией Microsoft.
Возникающие ошибки
Несмотря на простоту работы в программе Rufus, могут возникнуть некоторые ошибки, с которыми достаточно просто разобраться.
0x00000015 The device is not ready
Возникает при некорректном подключении или отключении USB накопителя. Может появиться при использовании хабов для USB, переходников или удлинителей. По этой причине рекомендовано на время работы подключать флешку напрямую в порт компьютера.
В случае же, если флешка подключена напрямую, а ошибка до сих пор не исчезла. Можно попробовать простой метод:
- Запустить командную строку от имени администратора;
- Ввести команду mountvole и нажать на «Enter».
Эти простые действия автоматически подключают новые томы.
0x00000005 Access is denied
Часто встречающаяся ошибка. Она связана с конфликтом утилиты с ПО компьютера. Чаще всего проблема кроется в антивирусных программах, защитнике Windows или в Controlled Folder Access (только для Windows 10). Данная служба запрещает программе вести запись на диск, если она не установлена в системе.
Если отключение антивируса и защитника не помогло, то стоит попробовать выключить Controlled Folder Access. Для этого нужно:
- Открыть пуск и ввести «безопасность Windows» в строку поиска;
- В разделе безопасности найти «защита от вирусов и угроз»
- Выбрать «управление настройками»;
- Выбирать «управление контролируемым доступом файлов»
- Отключить «Контролируемый доступ к папкам»
Device eliminated because it appears to contain no media
Данная ошибка означает неисправность флешки и невозможность перезаписывать информацию. Единственный способ решения проблемы 一 приобретения нового USB-носителя.
Подводя итог, Rufus заслуженно занимает свое место среди самых популярных программ для записи образа Windows. Конечно, помимо неё существуют и другие утилиты, но у данной утилиты значительное преимущество по многим пунктам: Бесплатность, прозрачность кода, полная адаптированность под русский язык, компактность и при этом весьма широкий функционал для продвинутого пользователя и интуитивная понятность для новичков.
Данную программу можно смело рекомендовать к установке пользователям любого уровня.
Видео-инструкция по использованию:
На чтение 2 мин Просмотров 833 Опубликовано 17.12.2021
Если вы видите ошибку [0x00000005] Доступ запрещен при создании USB-накопителя, это означает, что внешняя программа мешает Rufus получить доступ к накопителю, и вам нужно выяснить, какая именно это программа. Для начала вы можете взглянуть на список программного обеспечения, с которым Rufus не совместим, помня, что этот список далеко не полный.
- ASUS USB 3.0 Boost Storage Driver
- Avira Antivirus
- Bit Defender Client Security
- Windows Defender’s Controlled Folder Access
- Defraggler
- ESET Anti Virus
- Explorer++
- Ext2Fsd
- G DATA Antivirus
- Genie Timeline Backup Pro
- IObit MalwareFighter (seems to use BitDefender Engine)
- MBR Filter
- Open Hardware Monitor
- Panda USB vaccine
- Paragon ExtFS for Windows / Paragon HFS+ for Windows
- RealPlayer Cloud
- Sophos Endpoint Protection
- Sophos Intercept-X
- Trend Micro OfficeScan
- USB Drive Letter Manager (USBLDM)
- Windows’ ReadyBoost.
Также следует отметить, что, как и в случае с несовместимым списком выше, если вы используете последнюю версию Windows 10 и включили функцию контролируемого доступа к папкам, вам придется отключить ее, чтобы иметь возможность использовать Rufus, поскольку вся суть этой функции заключается в том, чтобы предотвратить запись приложений на диски за пределами местоположения выполняемой программы.
Убедитесь, что следуете инструкции при записи образа!
Как отключить функцию контролируемого доступа?
В поиске введите контролируемый доступ к папкам.
Перейдите в утилиту и выключите галочку включения.
Почему Rufus не может переразметить и переформатировать диск? Microsoft контролирует данные операции, они добавили исключение для родных утилит Windows.
Проверьте кнопку записи на флешке
На SD-картах и некоторых USB-накопителях есть переключатель, используемый для отключения / включения режима записи на накопитель. В этом случае защита флешки или микро-флешки (карты памяти) от записи обеспечивается механически.
На корпусе флешки или карты памяти есть специальный переключатель с надписью «Lock» с изображением замка. Переведите переключатель в другое положение, а затем проверьте работу флешки на компьютере.


Rufus — отличный инструмент для создания загрузочного установочного носителя, и многие используют его для чистой установки Windows на свой ПК. Однако многие пользователи сообщали об ошибке Rufus в Windows 11.
Эти ошибки не позволят вам создать установочный носитель, что не позволит вам установить Windows 11 или любую другую операционную систему.
К счастью, решить эти проблемы относительно просто, и в сегодняшнем руководстве мы покажем вам лучшие методы, которые вы можете использовать для решения этой проблемы.
Почему в Windows 11 появляется неопределенная ошибка при форматировании в Rufus?
Этому есть много причин, и в большинстве случаев это просто сбой в программном обеспечении, который вызывает эту проблему.
Вы можете исправить это, обновив программное обеспечение или, в некоторых случаях, вернувшись к более старой версии. Многие сообщали о проблемах с версией из Магазина Windows, поэтому лучше не использовать ее.
Программное обеспечение также имеет несколько скрытых функций, которые помогут вам легко обойти ошибку форматирования.
Разработчики знакомы с этой проблемой и усердно работают над ее устранением, но пока исправление не будет выпущено, вы можете попробовать использовать решения, упомянутые в этом руководстве.
Как исправить ошибку Rufus при создании установочного носителя Windows 11?
1. Используйте версию Rufus для Win32.
- Перейдите на сайт Руфуса.
- Выберите версию, которую хотите использовать.
- Запустите программное обеспечение и проверьте, сохраняется ли проблема.
Многие пользователи сообщали о проблемах с версией из Microsoft Store, но после перехода на версию программного обеспечения Win32 проблема исчезла, поэтому обязательно попробуйте это.
2. Используйте старую версию Rufus
- Перейдите на индексную страницу загрузки Rufus.
- Выберите более старую версию Rufus, например 3.14.
- Дождитесь окончания загрузки.
- Запустите приложение и попробуйте снова создать установочный носитель.
Новейшее приложение не всегда лучше, и лишь немногие пользователи сообщили, что переход на более старую версию решил для них проблему, поэтому вы можете попробовать это.
3. Используйте ярлыки в Rufus
- Запустите Руфус.
- Настройте параметры.
- Теперь нажмите Alt+ ,. Вы получите сообщение о том, что эксклюзивная блокировка USB-накопителя отключена .
- Теперь нажмите Start , чтобы создать флешку.
Пользователи также сообщили об использовании сочетаний клавиш Alt+ Z и Alt+ V, поэтому вы можете попробовать и их.
4. Закройте проводник.exe
- Запустите Руфуса.
- Теперь нажмите Ctrl+ Shift+ Esc, чтобы открыть диспетчер задач.
- Перейдите на вкладку Подробности . Выберите explorer.exe и нажмите «Завершить задачу » .
- Нажмите « Завершить процесс » , чтобы подтвердить, что вы хотите закрыть процесс.
- Используйте ярлык Alt+ Tab, чтобы перейти к Rufus и попытаться создать загрузочный диск.
- Используйте тот же ярлык еще раз, чтобы вернуться в диспетчер задач . Перейдите в « Файл» и выберите « Запустить новую задачу» .
- Войдите в проводник и нажмите ОК .
5. Используйте diskpart для форматирования USB-накопителя
- Нажмите Windowsклавишу + Xи выберите Терминал Windows (Администратор) .
- Введите команду diskpart .
- Теперь введите список дисков . Найдите флешку. Крайне важно правильно идентифицировать флэш-накопитель, иначе вы можете привести к безвозвратной потере файлов.
- Введите select disk 1 , чтобы выбрать флешку. Имейте в виду, что на нашем ПК флешка была назначена диску 1. На вашем ПК она может быть помечена другим номером.
- Теперь выполните следующие команды одну за другой:
clean
create partition primary
select partition 1
active
format fs=FAT32 quick
assign
exit
exit - После этого запустите Rufus и попробуйте создать установочный носитель.
Если этот метод кажется вам слишком сложным, можно использовать сторонние решения для достижения аналогичных результатов.
Есть много инструментов, которые могут это сделать, но мы предлагаем использовать Aomei Partition Assistant , так как он предлагает большую функциональность и простоту использования.
Поддерживает ли Rufus Windows 11?
Да, Rufus работает со всеми версиями Windows, включая последнюю, поэтому вы можете использовать его без каких-либо проблем.
Программное обеспечение также полностью способно создать загрузочный диск Windows 11, поэтому, если вы хотите выполнить обновление, вы можете попробовать Rufus.
Немногие пользователи сообщали о проблемах с Rufus и Windows 11, из-за которых они не могли создать установочный носитель, но, надеюсь, вам удалось их исправить с помощью решений, которые мы упомянули выше.
Это всего лишь несколько решений, которые вы можете попробовать, если вы получаете ошибку Rufus в Windows 11 при попытке отформатировать флешку.
Вы решили эту проблему самостоятельно с помощью другого решения? Если это так, не стесняйтесь поделиться с нами своим решением в разделе комментариев ниже.
Содержание
Программа Rufus предназначена для различных работ с USB-накопителями, среди которых монтирование образов формата ISO. Поскольку разработка данного программного обеспечения — это удел одного человека, нередко при работе с ним возникают различные ошибки.
Их классификация по причинам возникновения:
- Поломка Flash-накопителя.
- Сбои из-за файловой системы.
- Повреждения ISO образа.
- Конфликт с антивирусными программами.
- Прочие неполадки, решаемые индивидуально.
Способы устранения ошибок также можно классифицировать, но с некоторыми оговорками, так как каждая проблема уникальна (зависит от: версии ОС, установленных драйверов и дополнительного ПО, характеристик ПК и Flash-накопителя).
Внимание! Ответственность за использование советов и команд, указанных в данном руководстве, возлагается исключительно на пользователя, руководствующегося ими.
- При наличии механических повреждений устройства, поможет только его замена. Ремонт — дело исключительное и не рассматривается.
- Часто новые накопители имеют файловую систему Fat32. Проблема заключена в ограничении максимального размера одного файла, записываемого на такое устройство — не более 4 Гб. Чтобы исправить, нужно при форматировании (полном удалении данных и смены параметров) накопителя выбрать файловую систему NTFS. Рекомендуется провести проверку на наличие «битых» секторов носителя.
- Повреждённые образы можно восстановить, но это немного сложнее. Варианты:
- Изменить разрешение на .zip.rar или открыть архиватором. В некоторых системах требуется плагин iso.wcx.
- Провести восстановление архива через программу WinRar.
- Открыть ISO через программу Total Commander, чтобы сохранить часть неповреждённых файлов. Способ не поможет для восстановления образа системы.
- Чтобы антивирусы не блокировали доступ к файлам достаточно: добавить файл и программу в списки исключений или, на время работы с ним, отключить защитное ПО.
Внимание! Блокируемые файлы потенциально опасны, следует учитывать риск работы с ними.
Некоторые частные проблемы и пути их решения
- При создании загрузочной «флэшки» с системой Windows 7, появляется ошибка без каких-либо пояснений. При этом Windows 8 монтируется без проблем.
- Проверить образ Win 7 на целостность, попробовать открыть архиватором.
- Антивирус Avast может считать вирусом файл активации Windows, отключить внести в белый список.
- Запись образа прошла некорректно, при попытке монтирования возникает ошибка «BOOTMGR is missing», ПК не может обнаружить накопитель.
- В BIOS выбрать приоритет загрузки «removable dev», проверить включено ли обнаружение USB.
- В BIOS поменять приоритет загрузки в разделе «Hard Disk Drivers».
- Через программу BootICE: Physical Disk — Destination Disk — Выбрать накопитель. Parts Manage — Re-Partitioning — USB-HDD mode. Файловая система — Fat32.
- Затем: Распаковать образ на накопитель, смонтировать. Physical Disk — Destination Disk — Выбрать накопитель. Process PBR — BootMGR. Process MBR — Windows NT 5.x/6.x MBR — Windows NT 6.x MBR.
- При попытке создания загрузочной «флэшки» с Win 10, возникает ошибка «Невозможно считать носитель информации. Возможно, он используется другим процессом».
- Отключить все программы и завершить процессы, связанные с носителем, используя диспетчер задач, и автозапуск подключённых носителей.
- Провести запуск ПК в безопасном режиме.
- Проверить носитель на наличие вирусов.
- Ошибка при работе «Another Rufus application». Завершить все связанные с программой процессы через диспетчер задач.
- «Ошибка извлечения ISO образа». Возникает при записи на устройства типа USB 3.0, исправляется запись на версию 2.0.
Я пытаюсь установить Ubuntu 16.04 с USB-накопителя. Я использую Rufus для создания загрузочной флешки, но каждый раз, когда я нажимаю кнопку «Пуск», она запускается, а затем выдает ошибку «Ошибка извлечения ISO-образа». Что я могу сделать?
4 ответа
- Проверьте MD5 вашего ISO, который слишком немногие знают, что вы можете ДЕЙСТВИТЕЛЬНО сделать это, используя Rufus! Просто нажмите на (✓) кнопка рядом с SELECT (Руфус 3.0 или новее) или # кнопка в нижней части интерфейса Rufus (Rufus 2.18 или более ранней) после выбора вашего ISO. Нет необходимости использовать другой инструмент.
- Запустите проверку плохих блоков в Rufus, чтобы убедиться, что проблема не с вашей флешкой.
- Сообщите об этой проблеме в официальном трекере для Rufus вместе с полным журналом от Rufus, так как это лучшее место для получения помощи по вопросам Rufus.
Для меня дело было в том, что я удалил rufus_files папка rufus, созданная при первом запуске. На самом деле, я храню другую папку для программ, поэтому я скопировал.exe только после того, как сделал свое первое ISO-извлечение с помощью rufus и удалил папку (rufus_files).
Итак, просто переустановите rufus и сохраните папку.
Мне в Windows 10 кажется, что MS запрещает руфус доступ к элементам в загрузках и на рабочих столах, поэтому я не могу фактически выбрать / выбрать образ Ubuntu для отправки на USB-накопитель.

В этой инструкции подробно о том, чем может быть вызвана ошибка, о способах исправить ошибку BIOS LEGACY BOOT OF UEFI ONLY MEDIA и успешно загрузиться с флешки.
- Причина ошибки BIOS LEGACY BOOT OF UEFI ONLY MEDIA
- Загрузка с флешки в режиме UEFI
- Создание флешки Rufus для режима Legacy (BIOS)
- Видео инструкция
Причина ошибки BIOS LEGACY BOOT OF UEFI ONLY MEDIA
Большинство современных ПК и ноутбуков поддерживают два режима загрузки с загрузочных накопителей: UEFI (EFI) и Legacy (CSM, BIOS, Compatibility Support Mode). При записи загрузочной флешки в Rufus пользователь выбирает, для какого режима её следует записать, по умолчанию (если ничего не выбирать) — для режима UEFI.
В случае, если с такой флешки произвести загрузку в режиме Legacy, вы и увидите сообщение ERROR: BIOS/LEGACY BOOT OF UEFI-ONLY MEDIA, а пояснение на экране с ошибкой предлагает либо изменить режим загрузки в параметрах BIOS/UEFI вашего компьютера, либо перезаписать флешку для другого режима загрузки.
Обратите внимание: даже если вы включили поддержку UEFI загрузки в БИОС вашего компьютера, по умолчанию может быть использован режим Legacy (если он тоже включён), что также приведёт к рассматриваемой ошибке. Дополнительный момент — для загрузочных накопителей, созданных в Rufus, помимо шагов, описанных далее, может потребоваться отключить Secure Boot в БИОС/UEFI.
Загрузка с флешки в режиме UEFI
Самое простое и быстрое решение в нашем случае — выполнить загрузку с флешки в нужном режиме. Это будет работать для любого компьютера с поддержкой режима UEFI (такой режим загрузки начал поддерживаться на большинстве новых устройств примерно с 2012 года).
Как это сделать? — есть два варианта:
- Зайти в БИОС компьютера или ноутбука, затем, обычно на вкладке Boot (но может быть и в других разделах, например, BIOS Features) убедиться, что включен режим загрузки UEFI. Пункт для переключения может называться «UEFI/BIOS Mode», «Boot Mode», а иногда необходимо отключить поддержку загрузки Legacy — установить параметр Legacy Support, CSM Support или Compatibility Support Mode в состояние «Disabled». Для разных вариантов BIOS нужная опция может располагаться слегка в разных местах и иметь разные названия, но обычно её сравнительно несложно найти.
- Использовать Boot Menu при загрузке — обычно клавиша, которую нужно нажать для входа в Boot Menu отображается внизу экрана при начале загрузки компьютера (подробнее: Как зайти в Boot Menu на компьютере или ноутбуке). В Boot Menu вы можете увидеть, что загрузочная флешка отображается два раза: один раз с пометкой UEFI (или EFI), второй — без неё. Выберите с пометкой и тогда загрузка с флешки произойдёт без ошибки.
Создание загрузочной флешки Rufus для режима Legacy BIOS
Если по какой-то причине предыдущий вариант решения не подходит для вашего случая, вы можете пересоздать загрузочную флешку в той же программе Rufus таким образом, чтобы она была подготовлена для режима Legacy (CSM).
Для этого достаточно в пункте «Схема раздела» выбрать MBR, а в «Целевая система» — «BIOS (или UEFI-CSM)», этот пункт будет выбран автоматически. После записи USB накопителя в таком режиме, при загрузке он не будет вызывать ошибки ERROR: BIOS/LEGACY BOOT OF UEFI-ONLY MEDIA при тех же параметрах загрузки в БИОС, которые вы использовали изначально.
Видео инструкция
Если остаются вопросы или что-то осталось не до конца ясным, задавайте вопросы в комментариях, я постараюсь помочь.
Problem: Unable to create bootable USB with Rufus
«Recently I bought a second-hand PC without an optical drive. Even though I was OK with it during the initial phase later, I had the requirement to use a bootable USB stick. So I tried to install it with the help of Rufus’ built-in Free DOS image. But I constantly faced troubles since the PC intended to write the NTFS structure while I chose the MBR structure. The boot-up process regularly hangs up after trying to write the MBR with an error message.
Warning: Could not obtain exclusive rights. Retrying with write sharing enabled…»
So technically, Rufus is a device that has been used to create bootable flash USB drives. While the general technical population nowadays goes for other system techniques using the NTFS structure in the latest Windows 10 operating system. But regardless of the other techniques available, the availability of Rufus has become a necessity in most computers. It has become pretty compulsory for the Windows system to have Rufus. But Rufus can’t create bootable USB with the MBR technique. It is an open-source utility that is free.
As a result, it is pretty hard to avail of customer service for issues caused by Rufus.
How to Make a Bootable USB for Windows Without Rufus
As we have seen, Rufus is a simple technique used for creating bootable USB. But because of the advanced complications, people sort out other techniques. One of the most common techniques available for creating a bootable USB is downloading ISO files to create a Windows Media creation tool and then installing Windows. Here we have offered a step-by-step solution on installing Windows 10 and starting a bootable USB for Windows. Let us now consider that the personal computer used contains an advanced Windows 10 operating system.
Before installation, ensure that your PC has a Windows utility program disk part flight, 8GB USB drive, and ISO file suitable for your operating system.
Step 1. Download and then run the Microsoft media creation tool. Once the installation is complete, choose the option to create installation media for another PC.
Step 2. Later, select the suitable ISO file the media will implement on how to create a bootable USB.
Step 3. So, for example, if you have Windows 10 operating system, select an ISO file suitable for Windows 10 and download it automatically.
Step 4. Once completed, you can store the backup file in a hard disc or CD drive for future usage.
Step 5. Click the Finish button to close the files.
This has been one of the famous technologies used, but you can also use the other techniques available, like Rufus (which has been quite successful in some computers) and Command prompt utility.
Do You Need a Portable USB Drive for Windows?
We know that Rufus is for people to create a bootable USB drive with a downloaded Windows iso file, and it’s used to clean install Windows operating system on a computer.
However, some people aren’t looking for the same thing. They just want to put their Windows operating system on a USB drive and make it bootable. This is not what Rufus does, but EaseUS OS2Go.
EaseUS OS2Go offers you a chance to create a portable Windows 11 USB drive and other Windows versions. Instead of carrying the laptop as extra baggage, this software allows you to carry out a portable Windows system for external usage and find recovery. Supporting Windows operating systems include Windows 7, Windows 8, Windows 10, Windows 11. With the help of this technology, you will create your system, run an emergency bootable disk, implement the latest technology Windows version in each system to operate the users.
It’s simple to create a Windows portable USB drive with EaseUS OS2Go:
Step 1. Install EaseUS OS2Go on your Windows computer, it will display your system drive’s used space. Plug in a USB drive that is larger than the system drive used space. Choose the target USB drive and click Next to continue.
Step 2. EaseUS OS2Go will notify you that the following operation would delete all data on your drive. Make sure that you have backed up all the important data. Click the Continue button to proceed.
Step 3. Adjust disk layout. The default disk layout on the target drive will be exactly the same as the resource drive. You could also edit the layout according to your needs. Tick the option there if you’re using a Solid State Drive as the Windows bootable drive. Next, click Proceed.
Step 4. Then EaseUS OS2Go will start to create the portable USB drive. It usually takes a while depending on your OS and Network condition. When the progress reaches 100%, the USB drive should be bootable now.
Step 5. Insert the portable Windows USB and start your computer. Press the required key (F2, DEL, F10…) to access BIOS. Choose to boot from the USB disk.
Note: Please make sure that the boot mode (UEFI or Legacy) of the portable USB and your target computer are the same, otherwise you may not be able to boot.
Conclusion
Having a bootable USB drive is essential for maintaining the system flow that can be used everywhere. Instead of carrying your computer to each place, this portable USB drive can be a simple accessory. With the developing technology, it is necessary to reduce the stress of weight and threats. Since Rufus can’t create bootable USB for some computers, having a bootable USB at hand will ensure the safety of your content and improve the computer-based experience.
Rufus – это бесплатное программное обеспечение для создания загрузочных USB-накопителей. Оно позволяет быстро и легко записывать образ операционной системы на накопитель, который затем может быть использован для установки операционной системы или других целей.
Однако иногда пользователи могут столкнуться с ошибками при использовании Rufus. В этой статье мы рассмотрим, как исправить ошибку и успешно записать образ на USB-накопитель.
Шаг 1: Обновите Rufus
Перед началом процесса важно проверить, что у вас установлена последняя версия Rufus. Перейдите на официальный сайт Rufus и загрузите последний релиз программы. Установите обновление на свой компьютер и перезапустите программу.
Шаг 2: Проверьте образ операционной системы
Ошибки при записи образа на USB-накопитель могут возникать из-за поврежденного образа операционной системы. Убедитесь, что образ, который вы пытаетесь записать, является рабочим и не поврежден. Если возникают сомнения в целостности образа, попробуйте скачать его снова с надежного источника.
Шаг 3: Выберите правильные параметры записи
Настройки в Rufus могут быть ключевыми для успешной записи образа. Проверьте следующие параметры перед началом процесса:
- Устройство: Убедитесь, что выбран правильный USB-накопитель. При необходимости отключите другие USB-устройства, чтобы избежать возможных конфликтов.
- Схема разделов: Режим разбиения GPT или MBR должен соответствовать требованиям вашей системы и образа операционной системы. Попробуйте переключить между двумя вариантами и проверьте, какая работает лучше.
- Тип загрузки: В зависимости от вашей системы и образа операционной системы, выберите ‘BIOS’ или ‘UEFI’ (или другой) режим загрузки. Если у вас возникают проблемы с одним режимом, попробуйте другой.
Шаг 4: Убедитесь, что USB-накопитель правильно подключен
Иногда ошибка может возникать из-за неправильного подключения USB-накопителя. Убедитесь, что ваш USB-накопитель правильно подключен к компьютеру и находится в исправном состоянии. Если у вас есть другие USB-порты, попробуйте использовать их.
Шаг 5: Проблемы с файловой системой USB-накопителя
Если все предыдущие шаги не решили проблему, возможно, проблема связана с файловой системой USB-накопителя. Попробуйте отформатировать накопитель с помощью Windows Disk Management или другой программы для форматирования дисков. Затем повторите процесс записи образа операционной системы.
Вывод
Следуя этим шагам, вы сможете исправить ошибку в Rufus и успешно записать образ на USB-накопитель. Убедитесь, что вы используете последнюю версию программы, проверьте образ операционной системы, выберите правильные параметры записи, правильно подключите USB-накопитель и, при необходимости, отформатируйте его.
Перейти к содержимому
Руфус: ошибка записи образа Linux
Инструкция по решению проблемы в Rufus при создании флэшки с образом Linux
Спойлер
- Открыть журнал событий Rufus
- Скопировать из журнала ссылку на загрузку недостающего файла
- Вставить скопированную ссылку в адресную строку браузера нажать Enter
- Дождаться загрузки файла
- Скопировать загруженный файл в папку с программой Rufus
Описание ошибки
Вопрос с этой проблемой прислал наш читатель Евгений. В чем суть?
При использовании популярной программы для создания и записи образов операционных систем Rufus Евгений столкнулся с неожиданной ошибкой в программе.
На скриншоте показано главное рабочее окно программы. В качестве источника указан заранее скачанный/подготовленный ISO-образ операционной системы Linux. В качестве целевого носителя указана флешка (съемный диск). Остальные настройки — стандартные. Казалось бы, нажимай кнопку «старт» и жди пока образ не зальётся на флешку. Но не не тут-то было.
На скриншотах видно, что программа (для теста мы использовали Rufus 3.13) говорит нам, что файл образа использует устаревшие библиотеки и предлагает нам их загрузить. Отметим, что ошибки могут отличаться. В примере мы использовали для теста два разных образа, и на каждый их программа «ругалась» по-разному. В первом случае Руфусу потребовались для корректной работы файлы ldlinux.sys и ldlinux.bss; во втором — menu.c32, vesamenu.c32. Могут быть и другие. Однако, решение у данных ошибок общее.
Итак, как бы мы не соглашались на загрузку недостающих файлов, они не загружаются, а Rufus выдаёт ещё более страшную ошибку. Примеры:

При этом запись ISO-образа на носитель не идёт, закрываем программу и расходимся по домам. Отметим, что в разных версиях Rufus ведёт себя примерно одинаково, поэтому решение проблемы тоже подходит для любой версии Руфуса.
Решение проблемы
Чтобы избавиться от этой ошибки, выполните следующие действия
- В главном окне программы Руфус нажмите кнопку Журнал. Здесь будут отображаться все события в программе, в том числе и попытка записи и возникшая ошибка. Если журнал пуст, то попробуйте, не закрывая его, нажать кнопку Старт в главном окне, чтобы повторно вызвать ошибку. Окно с ошибкой можно закрыть, она отобразится в журнале;
- В открывшемся журнале найдите строчку с ошибкой. Там будет url-адрес, по которому программа пыталась загрузить недостающий файл. Копируем этот адрес;
- Откройте ваш браузер и вставьте скопированную ссылку в адресную строку. Нажмите Enter и дождитесь загрузки файла;
- Откройте папку, в которой у вас хранится программа Rufus и найдите в ней вложенную папку с названием rufus_files. Скачанный файл скопируйте в папку rufus_files. В ней могут быть вложенные папки, если вы не знаете в какую именно копировать, то скопируйте загруженный файл в каждую из них;
Опытным путём установлено, что Руфусу, как правило не хватает двух файлов с одинаковым именем, но с разным расширением. Например, ldlinux.sys и ldlinux.bss. Проделайте эту процедуру со вторым файлом.