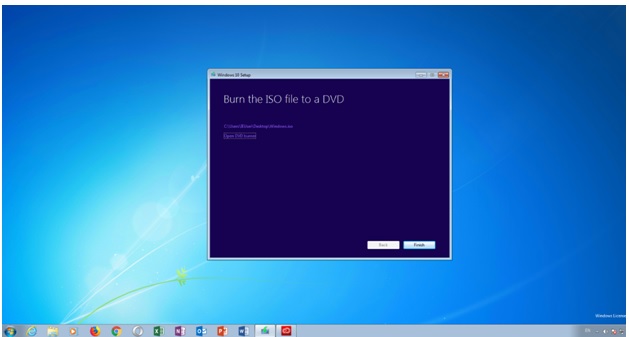Появляется BIOS LEGACY BOOT OF UEFI ONLY MEDIA, что с этим делать?

Причина возникновения ошибки:
Всего существует два формата записи дистрибутивов на файловой системе NTFS: MBR и GPT
MBR — устаревший стиль таблицы разделов. Он разработан в 1983 году, когда в ходу были системы DOS, но до сих пор работает. Правда, с ограничениями, поэтому подружить его получается не со всеми современными компьютерами и операционными системами.
GPT — современный стандарт разделов диска. Он является частью стандарта UEFI, который разработал компания Intel на замену устаревшему BIOS
Основными преимуществами GPT являются:
-У GPT меньше стадий процедуры загрузки, потому Windows на таких дисках запускается быстрее.
-Более вероятна возможность восстановить данные при повреждении диска
-Увеличивает скорость работы системы
Минус GPT: Несовместимость со старыми устройствами. Система GPT используется примерно с 2010 годов и работает только в режиме UEFI
Как решить ошибку BIOS LEGACY BOOT OF UEFI ONLY MEDIA
Действуйте от первого пункта к последнему:
- Проверка флешки
Для начала перейдите в BIOS во вкладку Boot и проверьте Boot Device Priority
Загрузочная флешка может быть написана 2 раза, в одном варианте написано просто ее название, а в другом “UEFI” или “EFI” перед названием флешки. Для загрузки у вас должна стоять флешка со значением: UEFI,
Сохраняйте изменения клавишей F10. Установка Windows начнется после перезагрузкиЕсли такого варианта с UEFI нет – переходите к следующему пункту
- Включение режима UEFI
Снова перейдите в BIOS, теперь нам нужны настройки Boot (также может быть и в BIOS Features). Найдите пункт UEFI/Bios Boot Mode, или Boot Mode и поставьте UEFI.
Если этого пункта нет – найдите функцию: “Legacy Mode” / “CSM Support” / “Compatibility Support Mode” и поставьте значение DisabledДля разных BIOS местоположение функций и их имя может незначительно отличаться
Если вам удалось найти и поставить значения из этого пункта – сохраняйте изменения клавишей F10 и начинайте установку Windows
Если нет, переходите к следующему
- Если вы не смогли найти в биос пункты выше – значит ваше устройство не поддерживает современный режим загрузки.
Необходимо перезаписывать дистрибутив на флешке в формате MBR:
1) Скачайте дистрибутив с официального сайта инструкция как скачать
2) Скачайте программу Rufus
3) Далее подключите флешку к ПК и запустите Rufus
4) В программе Rufus по кнопке “Выбрать” выберите скачанный дистрибутив
Далее смените схему раздела на MBR
Нажмите “Старт”
5) После окончания процесса можно использовать флешку для установки Windows. Ошибка BIOS LEGACY BOOT OF UEFI-ONLY MEDIA устранена!
Большое спасибо за прочтение статьи. Зарегистрируйтесь сейчас и получите 200 бонусных рублей!
Владельцы компьютеров не обойдутся без загрузочной (bootable) флешки. Rufus – бесплатная утилита для записи загрузочных носителей с содержимым разнообразных образов ОС. Приложение работает практически без сбоев ввиду мизерного размера и отточенных за годы алгоритмов. Однако бывают проблемы при работе программы. Рассмотрим, почему Rufus не запускается, какие ошибки выдаёт, как их решить с помощью наших инструкций.
Возможности программы Rufus
Руфус отформатирует флешку, портативный HDD (hard disk drive) или винчестер и запишет на накопитель содержимое образа с загрузочной областью. Так превратит устройство в загрузочный носитель. Если скачали рабочий ISO (оригинальный с сайта разработчика или сборку), без ошибок, используете неповреждённую флешку, проблемы исключены. В иных случаях и по вине пользователя начинаются «танцы с бубном»: Rufus то не запускается на Windows, то не может отформатировать накопитель.
Почему возникают ошибки в работе утилиты
Источники проблем: состояние флешки, образа, операционная система. Иногда они зависят от «ровности рук» пользователя.
Преимущественно ошибки при записи образов и форматировании флешки в Rufus вызывают:
- Использование накопителя иными приложениями (открыт находящийся на устройстве файл);
- Повреждённые ячейки памяти, иные проблемы с устройством;
- Незагрузочный или повреждённый образ;
- Использование дешевых китайских USB-хабов и удлинителей;
- Антивирусное программное обеспечение, которое блокирует работу программы.
Неисправности Flash-накопителя
На повреждённую флешку Rufus вряд ли запишет содержимое образа. Если файлы и скопирует, в дальнейшем они могут не читаться. Для исправления ошибок с неработающими секторами:
- Откройте свойства устройства через Проводник (Win + E).
Свойства flash-накопителя. - Во вкладке «Сервис» кликните «Проверить».
Проверка диска на ошибки. - Запускайте сканирование накопителя.
Проверка диска.
Форматирование, как метод решения проблемы
При большом количестве логических проблем или физических повреждений на USB-диске отформатируйте его:
- Кликните правой клавишей мыши, выберите соответствующую команду.
Форматирование дисков при ошибках. - Снимите флажок «Быстрое…», жмите «Начать».
- Подтвердите стирание файлов на устройстве, предварительно скопировав информацию.
Иногда приходится прибегать к продвинутым утилитам для низкоуровневого форматирования и восстановления, например, HDD Regenerator.
Ошибки файловой системы
Rufus работает с семью файловыми системами:
- FAT – устаревшая, вышла с обихода.
- FAT32 – последовательница FAT. Используется для разделов GPT и UEFI. Не поддерживает запись файлов объёмом более 4 ГБ.
- NTFS – избавлена от ряда недостатков FAT32, формируется по умолчанию для разделов MBR и BIOS. Не поддерживается DOS (FreeDOS).
- UDF – спецификация оптических накопителей, на флешках – редкость.
- exFAT (иногда называется FAT64) – файловая система с увеличенными количеством перезаписей сектора, размером кластера и поддержкой прав доступа. Ресурсоёмкая.
- Ext2, ext3 – файловые системы для разных дистрибутивов Linux, причём ext2 обгоняет ext Ext2 почти не используется, для записи загрузочных флешек Линукс выбирайте вторую.
Кстати, о том какую выбрать файловую систему написано здесь.
Ошибки ISO-образа
При появлении уведомления, что образ повреждён:
- его придётся загрузить заново;
- перехэшировать, если качали через торрент, и докачать несколько мегабайт, содержащих ошибку;
- найти альтернативный неповреждённый образ;
- проверить раздел с образом на битые секторы, возможно, файл ISO хранится в повреждённых областях жесткого диска.
Конфликт с антивирусными ПО
Добавьте утилиту в исключения антивируса либо завершите работу программы безопасности на время запуска Rufus.
Запустите утилиту с привилегиями администратора – кликните правой клавишей, укажите соответствующий вариант.
Нужны соответствующие привилегии в Windows. Вы должны быть залогинены в ОС как админ.
Далее замените флешку, скачайте иной образ.
Ошибка «BOOTMGR is missing»
На накопителе не обнаружен загрузчик. Воспользуйтесь предварительно функцией Rufus для формирования загрузочного накопителя на базе соответствующего образа.
Ошибка [0x00000015] The device is not ready
Ошибка перед форматированием флешки в Rufus возникает при отключённом автоматическом монтировании.
Инструкция по исправлению:
- Запустите командную строку с правами администратора через Win + X.
Запуск командной строки. - Выполните команду «mountvol /e».
- Закройте окно и попробуйте выполнить действия снова.
Ошибка «Device eliminated because it appears to contain no media»
Срок службы флешки подходит либо подошёл к концу. Купите или используйте другую.
Rufus не дает выбрать FAT32
Зачем вам FAT32? Приложение автоматически выбирает файловую систему, исходя из содержимого образа. Если для диска с разделами MBR установлена NTFS, не меняйте.
Невозможно смонтировать Guid-том
Попробуйте иной накопитель. Просканируйте текущий на предмет повреждений.
Ошибка [0x00000005] Access is denied
Какая-то программа мешает Rufus получить доступ к карте памяти. Часто это антивирусы.
Ошибка «Невозможно считать носитель информации. Возможно, он используется другим процессом»
Аналог предыдущего варианта: закройте антивирус, завершите сторонние приложения, использующие флешку. Просканируйте диски на наличие вирусов. Попробуйте загрузиться в безопасном режиме.
Ошибка «Error: Legacy boot of UEFI media. This drive can only boot in UEFI mode»
Правильно создайте накопитель. Проверьте режим BIOS командой «msinfo32», выполненной в окне Win+R.
Ошибка при создании разделов в Rufus
Убедитесь, что флешка не используется другими программами, образ – не повреждённый, занимает менее, чем объём носителя. Откажитесь от разбиения на разделы или попробуйте найти ответ по ссылке.
Ошибка 0x80070032 «такой запрос не поддерживается»
Завершите работу антивируса.
Ошибка «This drive was created by Rufus»
Накопитель создан в Rufus для UEFI, вы пытаетесь запустить его в режиме BIOS или (CSM). Посетите настройки UEFI, отключите Legacy Mode (CSM). Заново запишите загрузочную флешку для BIOS и MBR.
Ошибка «Another Rufus application»
Приложение уже запущено: переключитесь на его окно либо закройте. Возможно стоит завершить задачу через «Диспетчер задач».
Ошибка извлечения ISO образа
Ошибка извлечения ISO-образа в программе Rufus лечится быстро. Если качали файл через торрент, откройте клиент для работы в пиринговых сетях (uTorren, BitTorrent, qBitTorrent), кликните правой клавишей и выберите «Проверить принудительно» или аналогичный вариант. В ином случае загрузите ISO заново, найдите иной образ на другом трекере.
«Ошибка отложенной записи»
Отформатируйте флешку. Если не поможет, сбросьте её через Rufus – зажмите Alt+Z и подтвердите операцию.
Затем форматируйте накопитель в утилите Управление дисками (вызывается через Win+X).
Невозможно назначить букву диска в Rufus
Решение разделом выше.
Недоступна кнопка «СТАРТ»
Проверьте настройки. Что-то сделано неправильно, возможно:
- Не обнаружена флешка (см. первый выпадающий список).
- Не указан ISO – нажимайте «Выбрать» и укажите файл.
- Выбран повреждённый или незагрузочный образ (с неподдерживаемым загрузчиком). Попробуйте иной.
Ошибка записи образа Linux
Согласитесь докачать недостающие (обновлённые) файлы с интернета. Это больше не ошибка, Руфус предлагает скачать обновленные библиотеки для создания загрузочного образа.
Другие вопросы и ответы по ошибкам
Что делать, если возникает ошибка при создании флешки с Win 7, 8-ка при этом монтируется без ошибок?
Слишком мало информации для анализа, опишите проблему подробнее. Попробуйте иной образ, проверьте, не повреждён ли используемый.
Почему Rufus не запускается на Windows XP?
Почитайте требования к программе здесь. Последняя версия Rufus для Windows XP выпущена под редакцией 2.18.
Что делать, если после Руфуса не работает флешка?
Виноваты сами. То ли флешка была повреждённой, старой, то ли прервали процесс записи, форматирования. Отформатируйте устройство через «Управление дисками» или Rufus. Сбросьте карту памяти через утилиту Rufus – нажмите Alt+Z и подтвердите. Затем отформатируйте накопитель.
Почему Руфус зависает при записи образа?
Возможно повреждён USB-диск, образ записан в битые секторы, диск, где хранится ISO, слишком фрагментирован, компьютер или ноутбук загружен иной работой.
Проверяет ли Руфус на плохие блоки флешку?
Нет, но может запустить системную утилиту Windows, которая проверит.
Что делать, если образ слишком большой для выбранного устройства?
Возьмите флешку с объёмом, превышающим размер файла.
Что делать, если Rufus пишет «Недопустимая метка устройства»?
Измените её в поле «Новая метка тома».
Как из загрузочной флешки сделать обычную?
Отформатируйте накопитель.
Остались еще вопросы? Пишите комменты – ответим.
Problem: Unable to create bootable USB with Rufus
«Recently I bought a second-hand PC without an optical drive. Even though I was OK with it during the initial phase later, I had the requirement to use a bootable USB stick. So I tried to install it with the help of Rufus’ built-in Free DOS image. But I constantly faced troubles since the PC intended to write the NTFS structure while I chose the MBR structure. The boot-up process regularly hangs up after trying to write the MBR with an error message.
Warning: Could not obtain exclusive rights. Retrying with write sharing enabled…»
So technically, Rufus is a device that has been used to create bootable flash USB drives. While the general technical population nowadays goes for other system techniques using the NTFS structure in the latest Windows 10 operating system. But regardless of the other techniques available, the availability of Rufus has become a necessity in most computers. It has become pretty compulsory for the Windows system to have Rufus. But Rufus can’t create bootable USB with the MBR technique. It is an open-source utility that is free.
As a result, it is pretty hard to avail of customer service for issues caused by Rufus.
How to Make a Bootable USB for Windows Without Rufus
As we have seen, Rufus is a simple technique used for creating bootable USB. But because of the advanced complications, people sort out other techniques. One of the most common techniques available for creating a bootable USB is downloading ISO files to create a Windows Media creation tool and then installing Windows. Here we have offered a step-by-step solution on installing Windows 10 and starting a bootable USB for Windows. Let us now consider that the personal computer used contains an advanced Windows 10 operating system.
Before installation, ensure that your PC has a Windows utility program disk part flight, 8GB USB drive, and ISO file suitable for your operating system.
Step 1. Download and then run the Microsoft media creation tool. Once the installation is complete, choose the option to create installation media for another PC.
Step 2. Later, select the suitable ISO file the media will implement on how to create a bootable USB.
Step 3. So, for example, if you have Windows 10 operating system, select an ISO file suitable for Windows 10 and download it automatically.
Step 4. Once completed, you can store the backup file in a hard disc or CD drive for future usage.
Step 5. Click the Finish button to close the files.
This has been one of the famous technologies used, but you can also use the other techniques available, like Rufus (which has been quite successful in some computers) and Command prompt utility.
Do You Need a Portable USB Drive for Windows?
We know that Rufus is for people to create a bootable USB drive with a downloaded Windows iso file, and it’s used to clean install Windows operating system on a computer.
However, some people aren’t looking for the same thing. They just want to put their Windows operating system on a USB drive and make it bootable. This is not what Rufus does, but EaseUS OS2Go.
EaseUS OS2Go offers you a chance to create a portable Windows 11 USB drive and other Windows versions. Instead of carrying the laptop as extra baggage, this software allows you to carry out a portable Windows system for external usage and find recovery. Supporting Windows operating systems include Windows 7, Windows 8, Windows 10, Windows 11. With the help of this technology, you will create your system, run an emergency bootable disk, implement the latest technology Windows version in each system to operate the users.
It’s simple to create a Windows portable USB drive with EaseUS OS2Go:
Step 1. Install EaseUS OS2Go on your Windows computer, it will display your system drive’s used space. Plug in a USB drive that is larger than the system drive used space. Choose the target USB drive and click Next to continue.
Step 2. EaseUS OS2Go will notify you that the following operation would delete all data on your drive. Make sure that you have backed up all the important data. Click the Continue button to proceed.
Step 3. Adjust disk layout. The default disk layout on the target drive will be exactly the same as the resource drive. You could also edit the layout according to your needs. Tick the option there if you’re using a Solid State Drive as the Windows bootable drive. Next, click Proceed.
Step 4. Then EaseUS OS2Go will start to create the portable USB drive. It usually takes a while depending on your OS and Network condition. When the progress reaches 100%, the USB drive should be bootable now.
Step 5. Insert the portable Windows USB and start your computer. Press the required key (F2, DEL, F10…) to access BIOS. Choose to boot from the USB disk.
Note: Please make sure that the boot mode (UEFI or Legacy) of the portable USB and your target computer are the same, otherwise you may not be able to boot.
Conclusion
Having a bootable USB drive is essential for maintaining the system flow that can be used everywhere. Instead of carrying your computer to each place, this portable USB drive can be a simple accessory. With the developing technology, it is necessary to reduce the stress of weight and threats. Since Rufus can’t create bootable USB for some computers, having a bootable USB at hand will ensure the safety of your content and improve the computer-based experience.
Введение
Rufus — это популярное бесплатное программное обеспечение, которое используется для создания загрузочных USB-накопителей. Однако, по умолчанию Rufus поддерживает только установку операционных систем с файловой системой GPT (GUID Partition Table), что ограничивает возможность установки Windows 10 с файловой системой MBR (Master Boot Record). Данная статья расскажет о том, как обойти ограничения в Rufus и установить Windows 10 с файловой системой MBR.
Шаг 1: Загрузка Rufus с поддержкой MBR
- Перейдите на официальный веб-сайт Rufus по адресу https://rufus.ie.
- Нажмите на ссылку «Download», чтобы загрузить последнюю версию Rufus.
Шаг 2: Подготовка USB-накопителя
- Подключите USB-накопитель к компьютеру.
- Запустите скачанный файл Rufus, чтобы открыть программу.
- Убедитесь, что в поле «Device» выбран правильный USB-накопитель.
- В разделе «Partition scheme», выберите опцию «MBR» (Master Boot Record).
- В разделе «File system», выберите файловую систему, которую вы хотите использовать (например, NTFS).
- В поле «Volume label», введите имя для вашего USB-накопителя.
- Установите флажок «Quick format».
- Нажмите на кнопку «Start», чтобы начать форматирование и создание загрузочного USB-накопителя.
Шаг 3: Загрузка образа Windows 10
- После завершения форматирования и создания загрузочного USB-накопителя, закройте Rufus.
- Скачайте официальный образ Windows 10 с файловой системой MBR с официального веб-сайта Microsoft или использовать другой надежный источник.
- Запишите скачанный образ на ранее подготовленный USB-накопитель с помощью Rufus или любой другой программы для записи образов.
Шаг 4: Установка Windows 10 с файловой системой MBR
- Подключите загрузочный USB-накопитель к компьютеру, на котором вы хотите установить Windows 10.
- Загрузите компьютер с помощью USB-накопителя. Для этого может потребоваться изменить порядок загрузки в BIOS компьютера.
- Следуйте инструкциям на экране, чтобы установить Windows 10 с файловой системой MBR.
Заключение
Обычно, Rufus по умолчанию поддерживает только установку операционных систем с файловой системой GPT. Однако, с помощью описанного выше метода вы сможете обойти эти ограничения и успешно установить Windows 10 с файловой системой MBR. Помните, что процесс установки Windows может отличаться в зависимости от конфигурации вашего компьютера и версии Windows, поэтому внимательно следуйте инструкциям по установке операционной системы, чтобы избежать проблем и ошибок.
Error BIOS/Legacy boot of UEFI-only media is a common issue that happens when you boot your Windows PC from the created bootable USB drive by Rufus. How to fix it if you run into it? In this post, you can find what you should do mentioned by MiniTool.
To reinstall or clean install Windows 11/10, you may choose to download an ISO file of the system, run Rufus to create a bootable USB drive, and then use this drive for this task. Rufus allows you to choose MBR or GPT as the partition scheme to boot your PC in the Legacy or UEFI boot mode.
However, when booting your system from this bootable USB drive, you may fail and see a message saying ERROR: BIOS/LEGACY BOOT OF UEFI-ONLY MEDIA on the computer screen. This error happens if the USB drive is created with the GPT partition scheme. The screen tells you that the drive can boot in UEFI mode only but you are trying to boot it in BIOS/Legacy mode.
Well then, how to fix the Rufus Legacy boot error in Windows 11/10? It is easy and simple as long as you follow the given fixes below.
Based on the advice on the error screen, two main workarounds can help you, and let’s see them one by one.
Boot from USB in UEFI Mode
As mentioned above, the bootable drive is created with the GPT partition type by Rufus. To fix this issue, you should change the boot mode in BIOS to let the PC run in UEFI mode.
Related post: UEFI vs BIOS – What’re the Differences and Which One Is Better
Usually, most modern laptops and desktops support both Legacy BIOS boot and UEFI boot. Let’s see how to change the boot mode:
Step 1: Connect the USB drive to the machine, restart the computer, and press F2, Del, etc. to enter the BIOS menu.
Tips:
Based on different manufacturers, the key to enter BIOS is different and you can see this post — [5 Ways] How to Get Into BIOS on Windows 11 on Restart to find some common keys. Besides, the way to change the boot mode is different for different BIOS menus.
Step 2: Go to the Boot tab (you can see the similar one in other sections) and ensure to enable the UEFI boot mode (the item may be UEFI/BIOS Mode or Boot Mode). Sometimes you need to disable Legacy boot support by setting Legacy Support Mode, CSM Support, or Compatibility Support to Disabled.
Recreate a Bootable USB Drive with MBR Partition Scheme
If the above way isn’t suitable for you to fix error BIOS/Legacy boot of UEFI-only media in Windows 11/10, you can do a small tweak – run Rufus to recreate a bootable drive with the MBR partition scheme.
Tips:
If you create a Windows 11 bootable drive with the MBR partition style using Rufus, you should bypass system requirements so that you can successfully boot the system in the Legacy BIOS mode.
Step 1: Launch Rufus and connect a USB drive to the computer.
Step 2: Select your USB drive & Windows ISO, choose MBR as the partition scheme, and set BIOS (or UEFI-CSM) in Target system. Then, configure other options, click START, customize Windows installation, and click OK. After some time, you get the bootable USB drive.
When booting from this drive, you won’t run into error BIOS/Legacy boot of UEFI-only media.
Tips:
We strongly recommend that you should back up your crucial files before installing Windows from the USB drive since this operation will erase data saved in the C drive. Running PC backup software, MiniTool ShadowMaker, is a good choice. Follow the given guide to back up your files.
MiniTool ShadowMaker TrialClick to Download100%Clean & Safe
Verdict
The Rufus legacy boot error is very frustrating but fortunately, you can easily solve this issue in two ways. When suffering from error BIOS/Legacy boot of UEFI-only media in Windows 11/10, follow the given instructions to solve it.