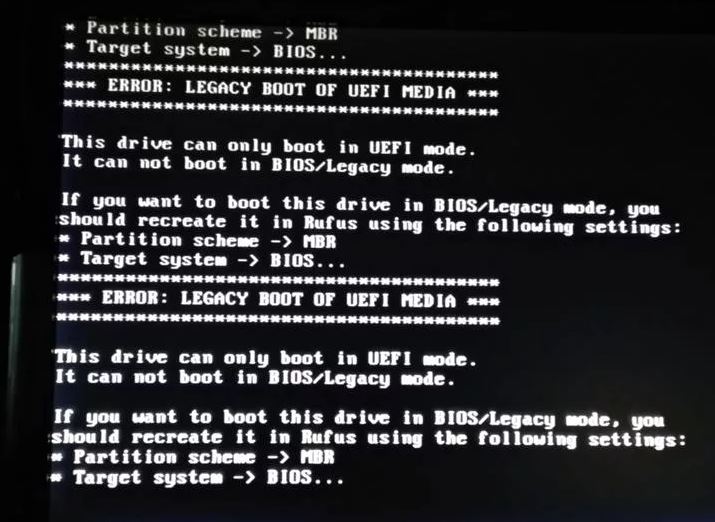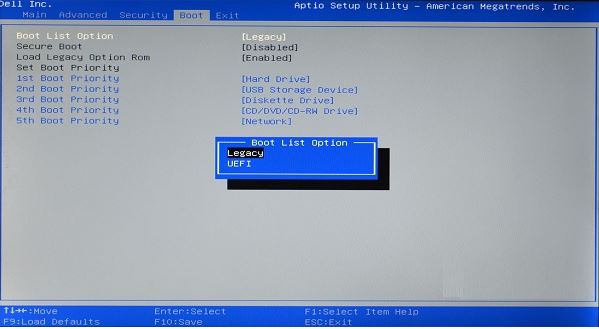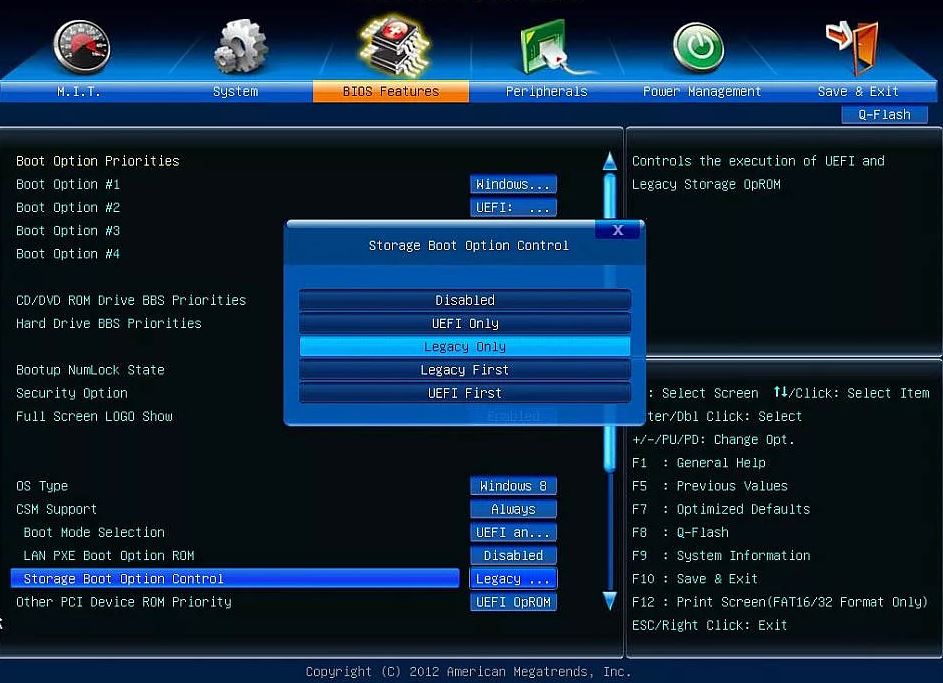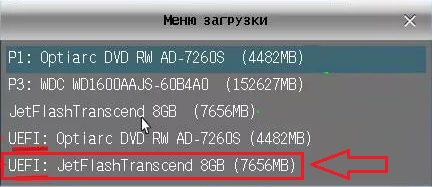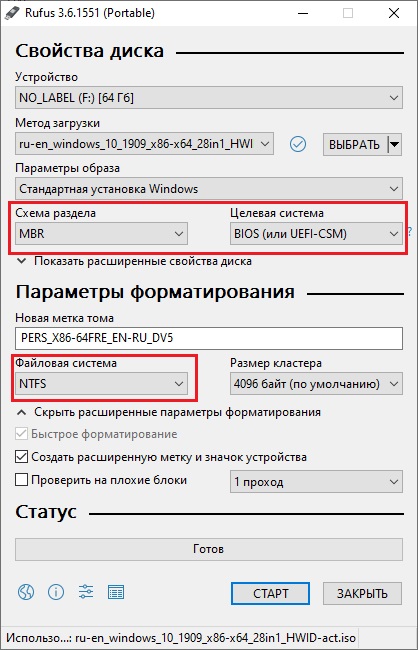В этой инструкции подробно о том, чем может быть вызвана ошибка, о способах исправить ошибку BIOS LEGACY BOOT OF UEFI ONLY MEDIA и успешно загрузиться с флешки.
- Причина ошибки BIOS LEGACY BOOT OF UEFI ONLY MEDIA
- Загрузка с флешки в режиме UEFI
- Создание флешки Rufus для режима Legacy (BIOS)
- Видео инструкция
Причина ошибки BIOS LEGACY BOOT OF UEFI ONLY MEDIA
Большинство современных ПК и ноутбуков поддерживают два режима загрузки с загрузочных накопителей: UEFI (EFI) и Legacy (CSM, BIOS, Compatibility Support Mode). При записи загрузочной флешки в Rufus пользователь выбирает, для какого режима её следует записать, по умолчанию (если ничего не выбирать) — для режима UEFI.
В случае, если с такой флешки произвести загрузку в режиме Legacy, вы и увидите сообщение ERROR: BIOS/LEGACY BOOT OF UEFI-ONLY MEDIA, а пояснение на экране с ошибкой предлагает либо изменить режим загрузки в параметрах BIOS/UEFI вашего компьютера, либо перезаписать флешку для другого режима загрузки.
Обратите внимание: даже если вы включили поддержку UEFI загрузки в БИОС вашего компьютера, по умолчанию может быть использован режим Legacy (если он тоже включён), что также приведёт к рассматриваемой ошибке. Дополнительный момент — для загрузочных накопителей, созданных в Rufus, помимо шагов, описанных далее, может потребоваться отключить Secure Boot в БИОС/UEFI.
Загрузка с флешки в режиме UEFI
Самое простое и быстрое решение в нашем случае — выполнить загрузку с флешки в нужном режиме. Это будет работать для любого компьютера с поддержкой режима UEFI (такой режим загрузки начал поддерживаться на большинстве новых устройств примерно с 2012 года).
Как это сделать? — есть два варианта:
- Зайти в БИОС компьютера или ноутбука, затем, обычно на вкладке Boot (но может быть и в других разделах, например, BIOS Features) убедиться, что включен режим загрузки UEFI. Пункт для переключения может называться «UEFI/BIOS Mode», «Boot Mode», а иногда необходимо отключить поддержку загрузки Legacy — установить параметр Legacy Support, CSM Support или Compatibility Support Mode в состояние «Disabled». Для разных вариантов BIOS нужная опция может располагаться слегка в разных местах и иметь разные названия, но обычно её сравнительно несложно найти.
- Использовать Boot Menu при загрузке — обычно клавиша, которую нужно нажать для входа в Boot Menu отображается внизу экрана при начале загрузки компьютера (подробнее: Как зайти в Boot Menu на компьютере или ноутбуке). В Boot Menu вы можете увидеть, что загрузочная флешка отображается два раза: один раз с пометкой UEFI (или EFI), второй — без неё. Выберите с пометкой и тогда загрузка с флешки произойдёт без ошибки.
Создание загрузочной флешки Rufus для режима Legacy BIOS
Если по какой-то причине предыдущий вариант решения не подходит для вашего случая, вы можете пересоздать загрузочную флешку в той же программе Rufus таким образом, чтобы она была подготовлена для режима Legacy (CSM).
Для этого достаточно в пункте «Схема раздела» выбрать MBR, а в «Целевая система» — «BIOS (или UEFI-CSM)», этот пункт будет выбран автоматически. После записи USB накопителя в таком режиме, при загрузке он не будет вызывать ошибки ERROR: BIOS/LEGACY BOOT OF UEFI-ONLY MEDIA при тех же параметрах загрузки в БИОС, которые вы использовали изначально.
Видео инструкция
Если остаются вопросы или что-то осталось не до конца ясным, задавайте вопросы в комментариях, я постараюсь помочь.
Появляется BIOS LEGACY BOOT OF UEFI ONLY MEDIA, что с этим делать?

Причина возникновения ошибки:
Всего существует два формата записи дистрибутивов на файловой системе NTFS: MBR и GPT
MBR — устаревший стиль таблицы разделов. Он разработан в 1983 году, когда в ходу были системы DOS, но до сих пор работает. Правда, с ограничениями, поэтому подружить его получается не со всеми современными компьютерами и операционными системами.
GPT — современный стандарт разделов диска. Он является частью стандарта UEFI, который разработал компания Intel на замену устаревшему BIOS
Основными преимуществами GPT являются:
-У GPT меньше стадий процедуры загрузки, потому Windows на таких дисках запускается быстрее.
-Более вероятна возможность восстановить данные при повреждении диска
-Увеличивает скорость работы системы
Минус GPT: Несовместимость со старыми устройствами. Система GPT используется примерно с 2010 годов и работает только в режиме UEFI
Как решить ошибку BIOS LEGACY BOOT OF UEFI ONLY MEDIA
Действуйте от первого пункта к последнему:
- Проверка флешки
Для начала перейдите в BIOS во вкладку Boot и проверьте Boot Device Priority
Загрузочная флешка может быть написана 2 раза, в одном варианте написано просто ее название, а в другом “UEFI” или “EFI” перед названием флешки. Для загрузки у вас должна стоять флешка со значением: UEFI,
Сохраняйте изменения клавишей F10. Установка Windows начнется после перезагрузкиЕсли такого варианта с UEFI нет – переходите к следующему пункту
- Включение режима UEFI
Снова перейдите в BIOS, теперь нам нужны настройки Boot (также может быть и в BIOS Features). Найдите пункт UEFI/Bios Boot Mode, или Boot Mode и поставьте UEFI.
Если этого пункта нет – найдите функцию: “Legacy Mode” / “CSM Support” / “Compatibility Support Mode” и поставьте значение DisabledДля разных BIOS местоположение функций и их имя может незначительно отличаться
Если вам удалось найти и поставить значения из этого пункта – сохраняйте изменения клавишей F10 и начинайте установку Windows
Если нет, переходите к следующему
- Если вы не смогли найти в биос пункты выше – значит ваше устройство не поддерживает современный режим загрузки.
Необходимо перезаписывать дистрибутив на флешке в формате MBR:
1) Скачайте дистрибутив с официального сайта инструкция как скачать
2) Скачайте программу Rufus
3) Далее подключите флешку к ПК и запустите Rufus
4) В программе Rufus по кнопке “Выбрать” выберите скачанный дистрибутив
Далее смените схему раздела на MBR
Нажмите “Старт”
5) После окончания процесса можно использовать флешку для установки Windows. Ошибка BIOS LEGACY BOOT OF UEFI-ONLY MEDIA устранена!
Большое спасибо за прочтение статьи. Зарегистрируйтесь сейчас и получите 200 бонусных рублей!

В этой инструкции подробно о том, чем может быть вызвана ошибка, о способах исправить ошибку BIOS LEGACY BOOT OF UEFI ONLY MEDIA и успешно загрузиться с флешки.
- Причина ошибки BIOS LEGACY BOOT OF UEFI ONLY MEDIA
- Загрузка с флешки в режиме UEFI
- Создание флешки Rufus для режима Legacy (BIOS)
- Видео инструкция
Большинство современных ПК и ноутбуков поддерживают два режима загрузки с загрузочных накопителей: UEFI (EFI) и Legacy (CSM, BIOS, Compatibility Support Mode). При записи загрузочной флешки в Rufus пользователь выбирает, для какого режима её следует записать, по умолчанию (если ничего не выбирать) — для режима UEFI.
В случае, если с такой флешки произвести загрузку в режиме Legacy, вы и увидите сообщение ERROR: BIOS/LEGACY BOOT OF UEFI-ONLY MEDIA, а пояснение на экране с ошибкой предлагает либо изменить режим загрузки в параметрах BIOS/UEFI вашего компьютера, либо перезаписать флешку для другого режима загрузки.
Обратите внимание: даже если вы включили поддержку UEFI загрузки в БИОС вашего компьютера, по умолчанию может быть использован режим Legacy (если он тоже включён), что также приведёт к рассматриваемой ошибке. Дополнительный момент — для загрузочных накопителей, созданных в Rufus, помимо шагов, описанных далее, может потребоваться отключить Secure Boot в БИОС/UEFI.
Загрузка с флешки в режиме UEFI
Самое простое и быстрое решение в нашем случае — выполнить загрузку с флешки в нужном режиме. Это будет работать для любого компьютера с поддержкой режима UEFI (такой режим загрузки начал поддерживаться на большинстве новых устройств примерно с 2012 года).
Как это сделать? — есть два варианта:
- Зайти в БИОС компьютера или ноутбука, затем, обычно на вкладке Boot (но может быть и в других разделах, например, BIOS Features) убедиться, что включен режим загрузки UEFI. Пункт для переключения может называться «UEFI/BIOS Mode», «Boot Mode», а иногда необходимо отключить поддержку загрузки Legacy — установить параметр Legacy Support, CSM Support или Compatibility Support Mode в состояние «Disabled». Для разных вариантов BIOS нужная опция может располагаться слегка в разных местах и иметь разные названия, но обычно её сравнительно несложно найти.
- Использовать Boot Menu при загрузке — обычно клавиша, которую нужно нажать для входа в Boot Menu отображается внизу экрана при начале загрузки компьютера (подробнее: Как зайти в Boot Menu на компьютере или ноутбуке). В Boot Menu вы можете увидеть, что загрузочная флешка отображается два раза: один раз с пометкой UEFI (или EFI), второй — без неё. Выберите с пометкой и тогда загрузка с флешки произойдёт без ошибки.
Создание загрузочной флешки Rufus для режима Legacy BIOS
Если по какой-то причине предыдущий вариант решения не подходит для вашего случая, вы можете пересоздать загрузочную флешку в той же программе Rufus таким образом, чтобы она была подготовлена для режима Legacy (CSM).
Для этого достаточно в пункте «Схема раздела» выбрать MBR, а в «Целевая система» — «BIOS (или UEFI-CSM)», этот пункт будет выбран автоматически. После записи USB накопителя в таком режиме, при загрузке он не будет вызывать ошибки ERROR: BIOS/LEGACY BOOT OF UEFI-ONLY MEDIA при тех же параметрах загрузки в БИОС, которые вы использовали изначально.
Видео инструкция
Если остаются вопросы или что-то осталось не до конца ясным, задавайте вопросы в комментариях, я постараюсь помочь.
Для того, чтобы исключить возможные проблемы или загрузиться с полными правами администратора, вы можете использовать загрузочную флешку. Операционная система Windows устанавливается на накопитель через специальные программы, после чего ее можно использовать в качестве источника для установки. Но часто пользователи могут увидеть ошибку BIOS LEGACY BOOT OF UEFI ONLY MEDIA во время загрузки с флешки. Это распространенная проблема и мы собрали в этой статье разные способы ее решения.
Содержание
- Причины ошибки
- Как исправить ошибку?
- Способ 1: переключиться в режим UEFI
- Способ 2: отформатировать флешку и записать ее заново
- Способ 3: восстанавливаем загрузочную область через командную строку
- Способ 4: преобразовываем MBR в GPT или наоборот
Причины ошибки
На сегодняшний день можно смело выделить одну самую распространенную причину возникновения данной ошибки. Все дело в том, что современный ПК или ноутбук имеет 2 режима загрузки операционных систем, это UEFI (EFI) и Legacy. Данный режим выбран в BIOS, работать может только один из них. Во время создания флешки пользователь выбирает режим загрузки и программа запишет файлы под него. Но многие на это попросту не обращают внимания, оставляя настройки по умолчанию. В результате, чаще всего, специализированные программы записывают флешку под новый режим UEFI. Если в BIOS установлен режим загрузки Legacy, то возникает данная ошибка.
Если расшифровать информацию с проблемы на экране компьютера, то можно понять, что вам предлагают, либо изменить режим загрузки в BIOS, либо записать флешку в соответствующем режиме. Но также могут быть и другие причины возникновения данной проблемы, поэтому и способов решения есть несколько.
Как исправить ошибку?
Так как причина возникновения ошибки может быть разной, то и способ необходимо подбирать соответствующий. Любой из представленных ниже вариантов решения проблемы можно применить самостоятельно. Даже если вы ранее не проводили подобные процедуры, но имеете минимальные навыки в работе с BIOS и командной строкой, то у вас должно все получится. Начинайте с самых простых способов решения проблемы и продвигайтесь к тем, которые требуют немного больше времени и усилий.
Способ 1: переключиться в режим UEFI
Примерно с 2012 года все новые компьютеры начали поддерживать режим загрузки UEFI, он более функциональный, позволяет увеличить скорость и качество загрузки ОС. Более того, если вы используете самое новое оборудование, такой режим там установлен по умолчанию, а Legacy может и вовсе отсутствовать. В этом нет ничего удивительного, все устарелое необходимо постепенно выводить из индустрии, чтобы она развивалась. Если у вас возникла ошибка при загрузке с флешки, то необходимо переключиться в режим скачивания UEFI, а для этого нужно выполнить следующее:
- Зайти в Bios своего ноутбука или компьютера. Для этого в момент загрузки необходимо нажать кнопку esc, F2 или F12, в зависимости от типа материнской платы и программного обеспечения на ней.
- После того как вы зашли в системные настройки BIOS, необходимо перейти на вкладку Boot, именно здесь находится пункт выбора режимов загрузки.
- Нужный раздел в данной вкладке может иметь название «UEFI/BIOS Mode» или «Boot Mode».
- В этом пункте будет выбор UEFI или Legacy. Необходимо щелкнуть на первое, чтобы изменить режим загрузки системы.
В некоторых случаях необходимо отключить режим Legacy Support, перевести параметр этого пункта в Disable. Также помните о том, что в новом режиме флешка загрузилась и работает, но если вы попытаетесь скачать операционную систему с жесткого диска, то может возникнуть та же ошибка. Она устанавливалась под режим Legacy, поэтому в другом режиме она не будет доступна. Для восстановления загрузки необходимо снова выбрать Legacy в настройках BIOS.
Способ 2: отформатировать флешку и записать ее заново
Порой причиной возникновения ошибки является сама флешка, файловая система которой не поддерживает тот или иной режим скачивания. Например, если накопитель будет отформатирован в файловой системе типа NTFS, то загрузиться в legacy вы попросту не сможете. Как правило, большинство современных флешек изначально доступны в таком типе, чтобы иметь возможность работать с данными большого объема.
Чтобы отформатировать накопитель в нужном формате, необходимо подключить его к компьютеру, кликнуть по нему правой кнопкой и выбрать пункт «Форматировать». Перед тем как начать процедуру, лучше выбрать тип файловой системы, подходящий под ваш режим загрузки ОС. Также это можно сделать на этапе создания загрузочной флешки, специализированные программы самостоятельно умеют форматировать устройство под те или иные параметры.
Способ 3: восстанавливаем загрузочную область через командную строку
Для того чтобы вернуть рабочий загрузчик через командную строку, вам необходимо иметь рабочий дистрибутив Windows, диск или флешку для восстановления системы. Если что-то из этого есть в наличии, то можно приступать к работе. Для восстановления загрузочной области через командную строку, нужно выполнить следующие действия:
- После загрузки диска восстановления или сервисной флешки нужно нажать клавиши Shift + F10 или Shift+Fn+F10. Это позволит открыть командную строку и работать с ней. Если речь идет о классическом диске восстановления Windows 10, то здесь нужно выбрать Восстановление системы – Диагностика — Дополнительные параметры — Командная строка.
- В командной строке вводите по очередности команды diskpart – list volume – exit. После list volume вы увидите список доступных носителей. Необходимо выбрать тот, где вы хотите восстановить загрузочную область.
- Для осуществления процесса, необходимо ввести команду: bcdboot #:windows. Вместо символа «#» нужно указать ту букву диска, который следует восстановить.
После этого процесс будет выполнен автоматически. По его окончанию можно перезагрузить компьютер и попытаться загрузиться уже с того носителя, который вы восстанавливали. Все должно проходить без ошибок и проблем.
Способ 4: преобразовываем MBR в GPT или наоборот
Если компьютер поддерживает загрузку в режиме UEFI, но разделы диска отформатированы в MBR, то скачивание в новом режиме будет невозможным. Необходимо преобразовать раздел в GPT, после чего новый режим загрузки ОС будет работать нормально. Чтобы переделать один тип раздела в другой, нужно выполнить следующие действия:
- Диск не должен быть занят. Необходимо либо использовать рабочий Live-CD, или проверенную загрузочную флешку. Можно подключить диск к другому компьютеру.
- После этого необходимо установить или использовать уже загруженное ПО для работы с дисками. Например, можно задействовать Paragon Hard Disk Manager.
- После того как программа будет загружена, перед вами появятся все диски, которые она нашла в данной системе. Нужно выбрать тот, где вы и желаете заменить MBR разделы на GPT.
- Кликните правой кнопкой мыши на этом диске, после чего выберите «Конвертировать базовый MBR в базовый GPT диск».
- После этого в верхней левой части окна нужно выбрать пункт «Применить».
- Вся процедура будет выполнена автоматически. Файлы должны остаться на диске.
Также можно выполнить конвертацию разделов в ручном режиме, используя командную строку. В этом случае файлы придется удалить, а сам способ вызывает некоторые трудности у неопытных пользователей. В командной строке нужно указать diskpart – list volume, чтобы увидеть все диски системы. После этого следует написать select disk # где вместо «#» поставить букву диска. Затем нужно ввести команду clean, чтобы удалить все данные из раздела. Остается написать convert gpt, чтобы преобразовать раздел.
Одно из перечисленных действий обязано исправить ошибку BIOS LEGACY BOOT OF UEFI ONLY MEDIA. Да, некоторые процедуры немного сложны, поэтому важно точно следовать инструкции, приведенной в статье. В остальном проблем быть не должно, методы работают и это проверено неоднократно на личном опыте.
Пользователи ОС Windows нередко сталкиваются с различными ошибками и сбоями, возникающими во время работы, при переустановке и загрузке системы. Большинство юзеров предпочитает справляться с программными проблемами самостоятельно, при этом нужно знать, как именно исправить ситуацию и восстановить нормальное функционирование компьютера. При установке ОС Windows с USB-накопителя случается, что система перезагружается с ошибкой, сопровождающейся уведомлением «Error legacy boot of uefi media». В данном случае перезагрузка компьютера не избавляет от неприятности. Возможная причина и решение часто кроются в тексте, прилагаемом к самой ошибке. Так, в пояснении к сбою говорится, что используемый носитель может загружаться только в режиме UEFI и не работает в BIOS /Legacy, для его загрузки в данном режиме следует воссоздать флеш-накопитель в Rufus, используя схему разделов MBR. Рассмотрим, с чем связана неисправность, и как её устранить.
Что означает ошибка «Error legacy boot of uefi media»
Вариант установки Windows с использованием флешки очень удобен, и пользователи часто прибегают именно к такому способу, решив перебить ОС. Процесс инсталляции системы обычно вопросов не вызывает, а вот подготовка к нему, включающая создание загрузочного устройства и выбор режимов установки, таит в себе некоторые нюансы, которыми не следует пренебрегать. Так, в некоторых случаях в ходе работ по установке Виндовс может появиться ошибка «Error legacy boot of uefi media», вследствие чего устройство перестаёт запускаться. Перевод сообщения о проблеме – «Ошибка использования BOOT Legacy для накопителя UEFI».
Спровоцирована она тем, что используемый USB-накопитель был отформатирован как UEFI с файловой системой FAT 32, тогда как в BIOS компьютера пользователя стоит режим «Legacy», чем обусловлен тот факт, что девайс настроен на контакт с внешними носителями, имеющими схему разделов MBR и файловую систему NTFS. Соответственно, неполадка вызвана конфликтом режимов FAT32 (GPT-UEFI) и NTFS (MBR) на взаимодействующих устройствах.
Каким образом исправить проблему активацией режима BIOS «UEFI»
Проще всего устранить конфликт накопителя и БИОС, а вместе с тем и возникшую в результате него ошибку с текстом «Error legacy boot of uefi media» путём переключения в микропрограмме режима загрузки компьютера с «Legacy» на «UEFI».
Войти в BIOS можно разными способами, при этом версия ОС не имеет значения, клавиши для входа или их комбинации могут отличаться в зависимости от производителя материнской платы. О нужных сочетаниях клавиш способна проинформировать фирменная заставка при загрузке девайса, часто это F2, F12 или Delete.
СОВЕТ. Установив в BIOS режим «UEFI» вместо «Legacy» на время подключения загрузочной флешки, мы исключим конфликт и устраним сбой. После выполнения процедуры установки с использованием накопителя можно вернуть значение параметра обратно.
Рассмотрим, как включить «UEFI Boot» или «Legacy Boot»:
- идём в BIOS, нажав при загрузке нужную клавишу;
- переходим на вкладку «Boot» (может также называться «Boot Option»);
- находим здесь параметр «UEFI/BIOS Boot Mode» (в некоторых интерфейсах функция называется «Boot List Option»);
- задаём опции режим «UEFI» вместо «Legacy» в настройках загрузчика и сохраняем изменения, нажав F10;
- перезагружаемся и снова пробуем запуститься с флешки.
Обычно выполненные манипуляции решают проблему, и «Error legacy boot of uefi media» при инсталляции ОС с USB-накопителя больше не появляется.
Переформатирование флеш-накопителя с FAT 32 в NTFS (MBR)
Альтернативный метод решения предполагает действия по переформатированию флешки в файловой системе NTFS со схемой раздела MBR. Для этой цели нам будет полезна простая в управлении программка «Rufus», но можно воспользоваться и аналогичным софтом. Для разрешения конфликта флешки и BIOS в настройках утилиты нужно указать схему разделов «MBR» и файловую систему NTFS, после чего отформатировать накопитель с заданными параметрами.
Использование командной строки для устранения ошибки «Error legacy boot…»
Ещё один вариант устранения проблемы заключается в применении командной строки, когда ОС загружается с флешки. Загрузочный диск или флешка с образом Виндовс позволяет решить различные сбои при старте системы, поскольку при невозможности старта в безопасном режиме или исправления ошибки в нём потребуется запуск среды восстановления.
Посредством консоли, а точнее запущенной консольной утилиты для управления разделами жёстких дисков (Diskpart) и инструмента восстановления среды загрузки (BCDboot), расположенного в системном разделе, можно восстановить повреждённый загрузчик Windows на HDD. Для этого выполняем такие действия:
- Создаём загрузочный USB-накопитель с Win 10 или другой нужной версией.
- Если старт с внешнего носителя не выполняется, выставляем в БИОС приоритет загрузки. Для этого в разделе «Boot» (в зависимости от версии прошивки BIOS он может называться также «Boot Options», «Boot Order» или пр.) выбираем в параметрах загрузки флешку, сохраняем изменения и перезагружаемся.
- Загружаемся с накопителя.
- Выбираем язык и клавиатуру, затем жмём «Далее» в первом окне установки Windows.
- Теперь в левом нижнем углу экрана жмём «Восстановление системы».
- Для запуска интерфейса cmd в среде восстановления «Диагностика» – «Дополнительные параметры» – «Командная строка».
- В терминале выполняем поочерёдно следующие команды (после каждой введённой команды жмём клавишу Enter):
- diskpart (запуск программы управления дисками);
- list disk (отобразятся все подключённые накопители);
- select disk 0 (выбор диска);
- list partition (отобразятся разделы);
- select partition 1 (выбор раздела);
- active (раздел будет помечен, как активный);
- exit (выход из утилиты «Diskpart»);
- bcdboot C:windows (позволяет восстановить загрузочную область).
При этом у вас может быть другой диск с ОС, в таком случае указываем его. То же самое относится и к выбору диска и раздела при работе с Diskpart (смотрим в списке), не исключено, что потребуется выбрать другую цифру;
- Закрываем командную строку (exit) и перегружаемся.
После проделанных действий Windows должна нормально загружаться.
Вышеприведённые способы эффективно справляются с проблемой. В первых двух случаях удаётся устранить конфликт, вызывающий ошибку, путём изменения режима или форматирования флешки. В случае же повреждения загрузчика можно пробовать третий вариант решения.
Содержание
- Error: legacy boot of uefi media во время загрузки с флешки
- Суть проблемы
- Что делать?
- Как переключить с Legacy на UEFI?
- Создание загрузочной флешки под legacy (MBR)
- Как исправить ошибку BIOS LEGACY BOOT OF UEFI-ONLY MEDIA при загрузке Windows с флешки
- 1. Измените настройки BIOS.
- 2. Преобразование MBR разделов в GPT.
- Ошибка — ERROR: Legacy boot of UEFI Media
- 1 Вариант:
- Вариант 2:
- Как исправить ERROR: BIOS/LEGACY BOOT OF UEFI-ONLY MEDIA?
- Причины ERROR: BIOS/LEGACY BOOT OF UEFI-ONLY MEDIA
- Исправляем ошибку BIOS/LEGACY BOOT OF UEFI-ONLY MEDIA
- BIOS LEGACY BOOT OF UEFI ONLY MEDIA при запуске Windows с флешки
- Причины ошибки
- Как исправить ошибку?
- Способ 1: переключиться в режим UEFI
- Способ 2: отформатировать флешку и записать ее заново
- Способ 3: восстанавливаем загрузочную область через командную строку
- Способ 4: преобразовываем MBR в GPT или наоборот
С данной ошибкой обычно сталкиваются те, кто пытается загрузиться с флешки для установки операционной системы Windows. После выставления очередности загрузки через BIOS или через меню быстрой загрузки (Boot menu) вместо привычного экрана с надписью “Windows is Loading Files…” отображается сообщение: “Error: legacy boot of uefi media. This drive can only boot in uefi mode”. Перезагрузка компьютера проблему не решает.
Сейчас мы поговорим о причинах возникновения данной ошибки, а также о способах ее устранения.
Суть проблемы
Чтобы Вас долго не грузить техническими данными сразу перейдем к главному. На данный момент существует два основных режима загрузки: Legacy Mode и UEFI Mode. Переключаются эти режимы в настройках BIOS. Также стоит отметить, что Legacy Mode работает с загрузочными устройствами (флешки, жесткие диски)с MBR разметкой, а UEFI Mode с устройствами с типом разметки GPT.
Так вот ошибка “Error: legacy boot of uefi media. This drive can only boot in uefi mode ” говорит о том, что вы пытаетесь загрузиться в режиме Legacy с устройства, на котором находится файловая разметка GPT. Загрузку с такого носителя можно выполнить только в режиме UEFI.
Что делать?
Если вы не собираетесь переустанавливать Windows, а вышеописанная ошибка появляется при попытке просто включить компьютер, то вам стоит проверить все USB порты (спереди и сзади) на предмет наличия в них флешек/внешних жестких дисков. Если они есть – вытаскиваем и перезагружаемся. Также проверьте, чтобы в DVD приводе не было дисков.
Если же ошибка появляется при попытке запуска с загрузочного носителя (флешка/диск), то вот что нужно сделать.
Есть два возможных варианта решения проблемы. 1-ый – это переключение режима загрузки с Legacy на UEFI. 2-ой – перезапись установочного образа на флешку с параметрами под Legacy.
Как переключить с Legacy на UEFI?
Сразу отметим, что не на всех компьютерах и ноутбуках есть такая возможность. Более старые компьютеры (2010-2015 годов выпуска) могут не поддерживать режим UEFI и это значит что на них возможна загрузка только в режиме Legacy.
Чтобы попробовать переключить режимы загрузки нужно зайти в BIOS. Далее идем на вкладку “Boot” (названия могут отличаться в зависимости от производителя и версии прошивки), где устанавливается приоритет загрузочных устройств.
Теперь находим опцию «UEFI/BIOS Boot Mode» или Boot List Option и переводим значение в ней на UEFI.
Вариант переключения режимов загрузки с Legacy на UEFI
На материнских платах Gigabyte эта настройка называется “Storage Boot Option Control”. Ее нужно перевести в “UEFI First”.
Переключение режимов загрузки Legacy/ UEFI в BIOS от gigabyte
Теперь смотрим, чтобы флешка стояла первой в списке загрузки. При этом возле ее имени должен быть указан режим UEFI. Выглядит это так:
Загрузка с флешки в UEFI режиме
Сохраняем (F10) изменения и перезагружаемся, пробуя запустить установку операционной системы.
Создание загрузочной флешки под legacy (MBR)
Для этого лучше всего подойдет программа Rufus, которая является лучшей в своем роде. Скачиваем ее и запускаем от имени администратора.
В ее главном окне, после выбора образа с Windows вам нужно установить параметры так, как на скриншоте ниже:
Настройки программы Rufus для создания загрузочной флешки под MBR Legacy
После этого жмем “Старт” и дожидаемся окончания процесса. Далее пробуем запускаться с только что созданной загрузочной флешки. Ошибки “Error: legacy boot of uefi media. This drive can only boot in uefi mode” уже точно больше не будет.
Источник
Как исправить ошибку BIOS LEGACY BOOT OF UEFI-ONLY MEDIA при загрузке Windows с флешки
В переводе текст данного сообщения звучит как «Ошибка Legacy загрузки с UEFI накопителя». Ошибка BIOS LEGACY BOOT OF UEFI-ONLY MEDIA означает, что флешка, с которой загружается или устанавливается система, отформатирована в схеме разделов UEFI (файловая система FAT32), а компьютер — в схеме разделов MBR, и ориентирован на накопители с файловой системой NTFS. Рассмотрим два варианта как её исправить.
1. Измените настройки BIOS.
На большинстве компьютеров используется старый способ загрузки по умолчанию (legacy boot). Иногда вставленный установочный носитель (флешка) может поддерживать только прошивку UEFI. Следовательно, вам может потребоваться сменить режим загрузки с legacy на новейший UEFI.
Для смены режима загрузки в BIOS:
2. Преобразование MBR разделов в GPT.
При записи флешки вы можете выбрать в какой схеме форматировать ее — MBR или GPT. Если на вашем компьютере установлена операционная система с прошивкой UEFI, тогда у вас не будет возможности загрузиться в legacy mode, поскольку ваш диск использует разделы MBR. Поэтому вам нужно переформатировать ваш носитель в GPT. Это можно сделать системными средствами Windows или с помощью програмы Rufus.
Чтобы преобразовать разделы MBR в GPT средствами Windows вам нужно:
Источник
⚠️ Всем привет! Если Вы решили установить новенькую Windows 10 (переде этим установив образ windows на флешку) и вот на мониторе начинают появляться картинки с данными загрузки Bios и все стопорится на черном экране с белым текстом:
⛔️ Error: legacy boot of uefi media.
This drive can only boot in uefi mode
It can not boot on BIOS/Legacy mode
⭐️ If you want to boot this drive in BIOS/Legacy mode, you should recreate it in Rufus using the following settings:
✅ Увидев данное сообщение не впадайте в панику! Это всего лишь предупреждение о том, что Ваша флешка с установочным Windows не совместима с настройками системы компьютера!
Я советую устранить конфликт накопителя и БИОС сразу при установке новой Windows, а вместе с тем и возникшую в результате него ошибку с текстом «Error legacy boot of uefi media» путём переключения режима загрузки с Legacy на UEFI и причина тут проста, лучше использовать новую разметку диска GPT которая позволит поддерживать вашей Windows жесткие диски объемом более 3 ТБ.
Данная задача решается двумя путями и сейчас мы их рассмотрим!
1 Вариант:
⚡️ В первом варианте я рассмотрю самый простой вариант как решить проблему с ошибкой при установки виндоус- ERROR legacy boot of uefi media при установке с флешки windows 10, просто перезаписать флешку с установочным Windows с другими настройками (более подробно об этом я писал в стать как установить windows с флешки) я же сейчас дам точные настройки какие надо поставить что бы пошла установки windows:
Вариант 2:
🔔 Второй вариант решения проблемы с сообщением при установки windows с текстом: ERROR legacy boot of UEFI media через BIOS аа будет посвящен настройкам Bios при изменении которых у Вас установка пройдет успешно при любом варианте!
Единственный ключевой момент — что бы ваша материнская плата поддерживала режимы загрузчика UEFI/Legacy как это сделать? Давайте изучать далее!
✅ Инструкция переключения в BIOS чтения схем разделов
Вот таким простым способом мы решаем след проблемы:
✅ Видео инструкция о том как я исправил ошибку — error legacy boot of uefi:
Источник
Как исправить ERROR: BIOS/LEGACY BOOT OF UEFI-ONLY MEDIA?
Создать загрузочную флешку можно различными способами. Чаще всего для этой цели пользователи ПК используют штатные утилиты или же программы, на пример, Rufus. Однако, при запуске флешки с записанным образом с помощью софта Rufus, на экране монитора может появиться ошибка с сообщением ERROR: BIOS/LEGACY BOOT OF UEFI-ONLY MEDIA и предложением нажать любую кнопку для перезагрузки системы.
Причины ERROR: BIOS/LEGACY BOOT OF UEFI-ONLY MEDIA
Самой частой причиной ошибки ERROR: BIOS/LEGACY BOOT OF UEFI-ONLY MEDIA является неверно выбранный режим. Дело в том, что современные устройства (ноутбуки и стационарные ПК) поддерживают два режима загрузки со съемных накопителей: UEFI и Legacy (BIOS, CSM). При создании загрузочного носителя пользователь должен правильно выбрать этот режим. Если он задан неверно, то может появиться ошибка legacy boot of uefi-only media при запуске устройства.
Также неполадка при запуске флешки может появиться и из-за опции Secure Boot, которая используется только операционной системой и для загрузочных образов не нужна. Поэтому, если у вас включен режим Legacy, то нужно отключить данную опцию.
Исправляем ошибку BIOS/LEGACY BOOT OF UEFI-ONLY MEDIA
Если вы столкнулись с ошибкой BIOS/LEGACY BOOT OF UEFI-ONLY MEDIA, то самое простое её решение – это перезагрузка с флешки, только уже с правильно выбранным режимом. Выбрать правильный режим можно следующими способами:
ВАЖНО! Для разных BIOS нужная опция может располагаться в разных местах и иметь разные названия. Однако найти их не так сложно. Можно воспользоваться инструкцией к материнской плате.
Также в большинстве случаев после появления такой ошибки потребуется перезапись флешки программой Rufus с указанием уже верного режима.
Источник
Для того, чтобы исключить возможные проблемы или загрузиться с полными правами администратора, вы можете использовать загрузочную флешку. Операционная система Windows устанавливается на накопитель через специальные программы, после чего ее можно использовать в качестве источника для установки. Но часто пользователи могут увидеть ошибку BIOS LEGACY BOOT OF UEFI ONLY MEDIA во время загрузки с флешки. Это распространенная проблема и мы собрали в этой статье разные способы ее решения.
Причины ошибки
На сегодняшний день можно смело выделить одну самую распространенную причину возникновения данной ошибки. Все дело в том, что современный ПК или ноутбук имеет 2 режима загрузки операционных систем, это UEFI (EFI) и Legacy. Данный режим выбран в BIOS, работать может только один из них. Во время создания флешки пользователь выбирает режим загрузки и программа запишет файлы под него. Но многие на это попросту не обращают внимания, оставляя настройки по умолчанию. В результате, чаще всего, специализированные программы записывают флешку под новый режим UEFI. Если в BIOS установлен режим загрузки Legacy, то возникает данная ошибка.
Если расшифровать информацию с проблемы на экране компьютера, то можно понять, что вам предлагают, либо изменить режим загрузки в BIOS, либо записать флешку в соответствующем режиме. Но также могут быть и другие причины возникновения данной проблемы, поэтому и способов решения есть несколько.
Как исправить ошибку?
Так как причина возникновения ошибки может быть разной, то и способ необходимо подбирать соответствующий. Любой из представленных ниже вариантов решения проблемы можно применить самостоятельно. Даже если вы ранее не проводили подобные процедуры, но имеете минимальные навыки в работе с BIOS и командной строкой, то у вас должно все получится. Начинайте с самых простых способов решения проблемы и продвигайтесь к тем, которые требуют немного больше времени и усилий.
Способ 1: переключиться в режим UEFI
Примерно с 2012 года все новые компьютеры начали поддерживать режим загрузки UEFI, он более функциональный, позволяет увеличить скорость и качество загрузки ОС. Более того, если вы используете самое новое оборудование, такой режим там установлен по умолчанию, а Legacy может и вовсе отсутствовать. В этом нет ничего удивительного, все устарелое необходимо постепенно выводить из индустрии, чтобы она развивалась. Если у вас возникла ошибка при загрузке с флешки, то необходимо переключиться в режим скачивания UEFI, а для этого нужно выполнить следующее:
В некоторых случаях необходимо отключить режим Legacy Support, перевести параметр этого пункта в Disable. Также помните о том, что в новом режиме флешка загрузилась и работает, но если вы попытаетесь скачать операционную систему с жесткого диска, то может возникнуть та же ошибка. Она устанавливалась под режим Legacy, поэтому в другом режиме она не будет доступна. Для восстановления загрузки необходимо снова выбрать Legacy в настройках BIOS.
Способ 2: отформатировать флешку и записать ее заново
Порой причиной возникновения ошибки является сама флешка, файловая система которой не поддерживает тот или иной режим скачивания. Например, если накопитель будет отформатирован в файловой системе типа NTFS, то загрузиться в legacy вы попросту не сможете. Как правило, большинство современных флешек изначально доступны в таком типе, чтобы иметь возможность работать с данными большого объема.
Чтобы отформатировать накопитель в нужном формате, необходимо подключить его к компьютеру, кликнуть по нему правой кнопкой и выбрать пункт «Форматировать». Перед тем как начать процедуру, лучше выбрать тип файловой системы, подходящий под ваш режим загрузки ОС. Также это можно сделать на этапе создания загрузочной флешки, специализированные программы самостоятельно умеют форматировать устройство под те или иные параметры.
Способ 3: восстанавливаем загрузочную область через командную строку
Для того чтобы вернуть рабочий загрузчик через командную строку, вам необходимо иметь рабочий дистрибутив Windows, диск или флешку для восстановления системы. Если что-то из этого есть в наличии, то можно приступать к работе. Для восстановления загрузочной области через командную строку, нужно выполнить следующие действия:
После этого процесс будет выполнен автоматически. По его окончанию можно перезагрузить компьютер и попытаться загрузиться уже с того носителя, который вы восстанавливали. Все должно проходить без ошибок и проблем.
Способ 4: преобразовываем MBR в GPT или наоборот
Если компьютер поддерживает загрузку в режиме UEFI, но разделы диска отформатированы в MBR, то скачивание в новом режиме будет невозможным. Необходимо преобразовать раздел в GPT, после чего новый режим загрузки ОС будет работать нормально. Чтобы переделать один тип раздела в другой, нужно выполнить следующие действия:
Также можно выполнить конвертацию разделов в ручном режиме, используя командную строку. В этом случае файлы придется удалить, а сам способ вызывает некоторые трудности у неопытных пользователей. В командной строке нужно указать diskpart – list volume, чтобы увидеть все диски системы. После этого следует написать select disk # где вместо «#» поставить букву диска. Затем нужно ввести команду clean, чтобы удалить все данные из раздела. Остается написать convert gpt, чтобы преобразовать раздел.
Одно из перечисленных действий обязано исправить ошибку BIOS LEGACY BOOT OF UEFI ONLY MEDIA. Да, некоторые процедуры немного сложны, поэтому важно точно следовать инструкции, приведенной в статье. В остальном проблем быть не должно, методы работают и это проверено неоднократно на личном опыте.
Источник
Создать загрузочную флешку можно различными способами. Чаще всего для этой цели пользователи ПК используют штатные утилиты или же программы, на пример, Rufus. Однако, при запуске флешки с записанным образом с помощью софта Rufus, на экране монитора может появиться ошибка с сообщением ERROR: BIOS/LEGACY BOOT OF UEFI-ONLY MEDIA и предложением нажать любую кнопку для перезагрузки системы.
Самой частой причиной ошибки ERROR: BIOS/LEGACY BOOT OF UEFI-ONLY MEDIA является неверно выбранный режим. Дело в том, что современные устройства (ноутбуки и стационарные ПК) поддерживают два режима загрузки со съемных накопителей: UEFI и Legacy (BIOS, CSM). При создании загрузочного носителя пользователь должен правильно выбрать этот режим. Если он задан неверно, то может появиться ошибка legacy boot of uefi-only media при запуске устройства.
Также неполадка при запуске флешки может появиться и из-за опции Secure Boot, которая используется только операционной системой и для загрузочных образов не нужна. Поэтому, если у вас включен режим Legacy, то нужно отключить данную опцию.
Исправляем ошибку BIOS/LEGACY BOOT OF UEFI-ONLY MEDIA
Если вы столкнулись с ошибкой BIOS/LEGACY BOOT OF UEFI-ONLY MEDIA, то самое простое её решение – это перезагрузка с флешки, только уже с правильно выбранным режимом. В большинстве случаев после появления такой ошибки потребуется перезапись флешки программой Rufus с указанием уже верного режима. Выбрать правильный режим можно следующими способами:
- Загружаемся в BIOS. Для этого нужно нажать клавишу или комбинацию клавиш, к примеру, Del и F2 или просто Del, на этапе загрузки логотипа материнской платы. Переходим во вкладку Boot (в некоторых версиях прошивки может быть BIOS Features). Пункт переключения может называться «UEFI/BIOS Mode» или «Boot Mode». Иногда может потребоваться отключить поддержку загрузки Legacy. Для этого для параметра Legacy Support или CSM Support, Compatibility Support нужно задать значение «Disabled».
ВАЖНО! Для разных BIOS нужная опция может располагаться в разных местах и иметь разные названия. Однако найти их не так сложно. Можно воспользоваться инструкцией к материнской плате.
- Использование Boot Menu при загрузке – клавиша, которую необходимо нажать для загрузки в Boot Menu. Она будет указана внизу экрана при запуске ПК (на черном экране, после появления логотипа материнской платы или вместе с ним). В Boot Menu можно увидеть, что загрузочная флешка отображается дважды: один раз с пометкой UEFI (или EFI), второй — без неё. Выберите вариант с пометкой и тогда загрузка с флешки произойдёт без проблем.
Error BIOS/Legacy boot of UEFI-only media is a common issue that happens when you boot your Windows PC from the created bootable USB drive by Rufus. How to fix it if you run into it? In this post, you can find what you should do mentioned by MiniTool.
To reinstall or clean install Windows 11/10, you may choose to download an ISO file of the system, run Rufus to create a bootable USB drive, and then use this drive for this task. Rufus allows you to choose MBR or GPT as the partition scheme to boot your PC in the Legacy or UEFI boot mode.
However, when booting your system from this bootable USB drive, you may fail and see a message saying ERROR: BIOS/LEGACY BOOT OF UEFI-ONLY MEDIA on the computer screen. This error happens if the USB drive is created with the GPT partition scheme. The screen tells you that the drive can boot in UEFI mode only but you are trying to boot it in BIOS/Legacy mode.
Well then, how to fix the Rufus Legacy boot error in Windows 11/10? It is easy and simple as long as you follow the given fixes below.
Based on the advice on the error screen, two main workarounds can help you, and let’s see them one by one.
Boot from USB in UEFI Mode
As mentioned above, the bootable drive is created with the GPT partition type by Rufus. To fix this issue, you should change the boot mode in BIOS to let the PC run in UEFI mode.
Related post: UEFI vs BIOS – What’re the Differences and Which One Is Better
Usually, most modern laptops and desktops support both Legacy BIOS boot and UEFI boot. Let’s see how to change the boot mode:
Step 1: Connect the USB drive to the machine, restart the computer, and press F2, Del, etc. to enter the BIOS menu.
Tips:
Based on different manufacturers, the key to enter BIOS is different and you can see this post — [5 Ways] How to Get Into BIOS on Windows 11 on Restart to find some common keys. Besides, the way to change the boot mode is different for different BIOS menus.
Step 2: Go to the Boot tab (you can see the similar one in other sections) and ensure to enable the UEFI boot mode (the item may be UEFI/BIOS Mode or Boot Mode). Sometimes you need to disable Legacy boot support by setting Legacy Support Mode, CSM Support, or Compatibility Support to Disabled.
Recreate a Bootable USB Drive with MBR Partition Scheme
If the above way isn’t suitable for you to fix error BIOS/Legacy boot of UEFI-only media in Windows 11/10, you can do a small tweak – run Rufus to recreate a bootable drive with the MBR partition scheme.
Tips:
If you create a Windows 11 bootable drive with the MBR partition style using Rufus, you should bypass system requirements so that you can successfully boot the system in the Legacy BIOS mode.
Step 1: Launch Rufus and connect a USB drive to the computer.
Step 2: Select your USB drive & Windows ISO, choose MBR as the partition scheme, and set BIOS (or UEFI-CSM) in Target system. Then, configure other options, click START, customize Windows installation, and click OK. After some time, you get the bootable USB drive.
When booting from this drive, you won’t run into error BIOS/Legacy boot of UEFI-only media.
Tips:
We strongly recommend that you should back up your crucial files before installing Windows from the USB drive since this operation will erase data saved in the C drive. Running PC backup software, MiniTool ShadowMaker, is a good choice. Follow the given guide to back up your files.
MiniTool ShadowMaker TrialClick to Download100%Clean & Safe
Verdict
The Rufus legacy boot error is very frustrating but fortunately, you can easily solve this issue in two ways. When suffering from error BIOS/Legacy boot of UEFI-only media in Windows 11/10, follow the given instructions to solve it.