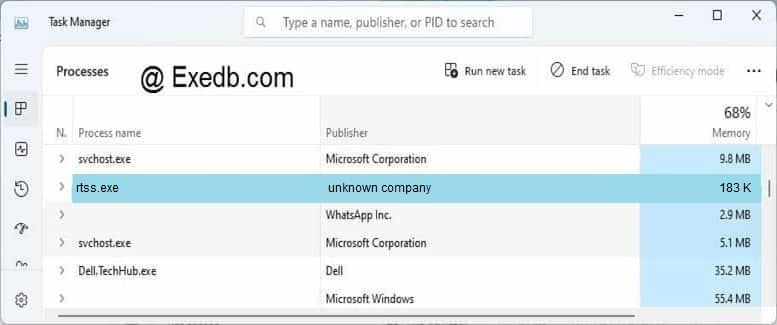Повреждение, отсутствие или удаление файлов RTSS.exe может привести к возникновению ошибок исполняемого файла EXE, которые чаще всего наблюдаются на этапе запуска EVGA Driver/Software Installation Disc. Возникновение подобных проблем является раздражающим фактором, однако их легко устранить, заменив файл EXE, из-за которого возникает проблема. Более того, поддержание чистоты реестра и его оптимизация позволит предотвратить указание неверного пути к файлу (например RTSS.exe) и ссылок на расширения файлов. По этой причине мы рекомендуем регулярно выполнять очистку сканирования реестра.
Типы Исполнимые файлы, которые используют EXE, также известны в качестве формата Windows Executable File. Ниже представлена наша база версий файлов RTSS.exe для большинства выпусков операционной системы Windows (включая %%os%%), где вы также можете их скачать. Если в настоящий момент отсутствует необходимая вам версия RTSS.exe, запросите ей, нажав на кнопку Request (Запрос) рядом с необходимой версией файла. В некоторых случаях, чтобы получить необходимую версию файла, вам может потребоваться связаться непосредственно с EVGA.
Размещение вновь загруженного файла RTSS.exe в правильном каталоге (в месте расположения исходного файла), скорее всего, решит проблему, однако, чтобы однозначно в этом убедиться, следует выполнить проверку. Затем вы можете повторно открыть EVGA Driver/Software Installation Disc, чтобы проверить выводится ли сообщение об ошибке.
| RTSS.exe Описание файла | |
|---|---|
| Тип файла: | EXE |
| Функция: | Drivers |
| Program: | EVGA Driver/Software Installation Disc |
| Версия выпуска: | 11-461-01-1 |
| Разработчик: | EVGA |
| Имя: | RTSS.exe |
| KB: | 150632 |
| SHA-1: | 62476035d4bd8d4c66b7361099c8b8d6828cdfd9 |
| MD5: | 4d8b9ed575f7f55b02d6272b49b412f2 |
| CRC32: | c4b79e5d |
Продукт Solvusoft
Загрузка
WinThruster 2023 — Сканировать ваш компьютер на наличие ошибок реестра в RTSS.exe
Windows
11/10/8/7/Vista/XP
Установить необязательные продукты — WinThruster (Solvusoft) | Лицензия | Политика защиты личных сведений | Условия | Удаление
EXE
RTSS.exe
Идентификатор статьи: 544385
RTSS.exe
| Имя | Идентификатор файла (контрольная сумма MD5) | Размер | Загрузить | |||||||||||||||
|---|---|---|---|---|---|---|---|---|---|---|---|---|---|---|---|---|---|---|
| + RTSS.exe | 4d8b9ed575f7f55b02d6272b49b412f2 | 147.10 KB | ||||||||||||||||
|
||||||||||||||||||
| + RTSS.exe | 4d8b9ed575f7f55b02d6272b49b412f2 | 147.10 KB | ||||||||||||||||
|
||||||||||||||||||
| + RTSS.exe | 4d8b9ed575f7f55b02d6272b49b412f2 | 147.10 KB | ||||||||||||||||
|
||||||||||||||||||
| + RTSS.exe | cae54a9d1dbe28d1f8653ee4bbc9fc86 | 147.10 KB | ||||||||||||||||
|
||||||||||||||||||
| + RTSS.exe | cae54a9d1dbe28d1f8653ee4bbc9fc86 | 147.10 KB | ||||||||||||||||
|
||||||||||||||||||
| + RTSS.exe | cae54a9d1dbe28d1f8653ee4bbc9fc86 | 147.10 KB | ||||||||||||||||
|
Классические проблемы RTSS.exe
Усложнения EVGA Driver/Software Installation Disc с RTSS.exe состоят из:
- «Ошибка программного обеспечения RTSS.exe. «
- «Ошибка программного обеспечения Win32: RTSS.exe»
- «Возникла ошибка в приложении RTSS.exe. Приложение будет закрыто. Приносим извинения за неудобства.»
- «RTSS.exe не может быть найден. «
- «RTSS.exe не найден.»
- «Ошибка запуска программы: RTSS.exe.»
- «RTSS.exe не работает. «
- «Отказ RTSS.exe.»
- «RTSS.exe: путь приложения является ошибкой. «
Проблемы RTSS.exe с участием EVGA Driver/Software Installation Discs возникают во время установки, при запуске или завершении работы программного обеспечения, связанного с RTSS.exe, или во время процесса установки Windows. Выделение при возникновении ошибок RTSS.exe имеет первостепенное значение для поиска причины проблем EVGA Driver/Software Installation Disc и сообщения о них вEVGA за помощью.
Истоки проблем RTSS.exe
Проблемы EVGA Driver/Software Installation Disc и RTSS.exe возникают из отсутствующих или поврежденных файлов, недействительных записей реестра Windows и вредоносных инфекций.
В первую очередь, проблемы RTSS.exe создаются:
- Поврежденная или недопустимая запись реестра RTSS.exe.
- Вирус или вредоносное ПО, повреждающее RTSS.exe.
- Другая программа злонамеренно или по ошибке удалила файлы, связанные с RTSS.exe.
- Другая программа находится в конфликте с EVGA Driver/Software Installation Disc и его общими файлами ссылок.
- Поврежденная установка или загрузка EVGA Driver/Software Installation Disc (RTSS.exe).
Riva Statistics Server (RSS) и MSI Afterburner — это две программы, которые используются для мониторинга и настройки видеокарт в компьютерах. Обычно они используются отдельно друг от друга, но если использовать их вместе, могут возникнуть некоторые проблемы.
Возможные проблемы
1. Ошибка «RTSS.exe не найден»
Когда вы пытаетесь запустить MSI Afterburner после установки RSS, может возникнуть ошибка «RTSS.exe не найден». Это происходит потому, что MSI Afterburner ожидает, что RTSS.exe находится в определенном месте на вашем компьютере.
2. Медленная производительность игры или снижение FPS
Если вы используете MSI Afterburner и RSS одновременно, может возникнуть проблема с медленной производительностью игры или снижением FPS. Это происходит потому, что обе программы используют значительные ресурсы компьютера.
3. Неудачная установка
В редких случаях установка RSS и MSI Afterburner может завершиться неудачно, что может привести к различным проблемам.
Решение проблем
1. Ошибка «RTSS.exe не найден»
Чтобы исправить эту ошибку, перейдите в папку с установленным RSS (обычно это «C:\Program Files (x86)\RivaTuner Statistics Server») и найдите RTSS.exe. Затем скопируйте этот файл в папку с установленным MSI Afterburner (обычно это «C:\Program Files (x86)\MSI Afterburner»). Это позволит MSI Afterburner обнаружить RTSS.exe и запуститься без ошибок.
2. Медленная производительность игры или снижение FPS
Существует несколько способов решения этой проблемы. Во-первых, вы можете попробовать остановить RSS, когда запущена игра, чтобы освободить ресурсы компьютера. Во-вторых, вы можете попробовать уменьшить количество показателей, которые отображает MSI Afterburner, чтобы снизить нагрузку на систему. Наконец, вы можете попробовать уменьшить настройки игры, чтобы снизить нагрузку на систему.
3. Неудачная установка
Если установка RSS и MSI Afterburner завершилась неудачно, вы можете попробовать переустановить обе программы. Убедитесь, что вы удаляете все следы предыдущей установки, прежде чем переустанавливать программы. Также убедитесь, что вы загрузили последнюю версию RSS и MSI Afterburner с официальных сайтов.
Заключение
Совместное использование Riva Statistics Server и MSI Afterburner может привести к некоторым проблемам, но они могут быть легко решены, если вы знаете, как это сделать. Если у вас возникли проблемы, следуйте рекомендациям, указанным выше, и вы сможете наслаждаться мониторингом и настройкой своей видеокарты, не испытывая никаких проблем.
Updated March 2023: Stop getting error messages and slow down your system with our optimization tool. Get it now at this link
- Download and install the repair tool here.
- Let it scan your computer.
- The tool will then repair your computer.
rtss.exe is a part of Microsoft® Windows® Operating System program developed by unknown company.Some applications or games may need this file to work properly. If rtss.exe is error, whenever you start the application/game you may experience various kinds of errors. To fix those errors, please read the Recommended Solution below:
- Company: unknown company
- Product: RTSS
- Version: 5, 4, 0, 5544
- MD5: d686fe67994206e6b67156fbef42649b
- Size: 187392 Byte
Is rtss.exe a virus
The legit rtss.exe process is located in the c: \ \program files\ (x86) \rivatuner statistics server \ \rtss.exe folder. If it is located elsewhere, it could be malware as a virus can have any name. Some virus can pretend to be rtss.exe and reside in the Windows or the System32 folder. One way to confirm would be to right-click on the file and use anti-virus software to scan it — download anti-virus here
What is rtss.exe is error mean?
There are multiple reasons that may cause rtss.exe errors. These include Windows registry issues, malicious software, faulty applications, etc.Error messages related to the rtss.exe file can also indicate that the file has been incorrectly installed, corrupted or removed.
Other common rtss.exe errors include:
- “rtss.exe is missing”
- “rtss.exe error loading”
- “rtss.exe crash”
- “rtss.exe was not found”
- “rtss.exe could not be located”
- “rtss.exe Access Violation”
- “The procedure entry point rtss.exe error”
- “Cannot find rtss.exe”
- “Cannot register rtss.exe”
Recommended Solution to Fix rtss.exe error
To quickly resolve your problem, we recommend download and use rtss.exe Fix Tool,this tool perform a scan for rtss.exe issues and other system errors. It will also check if all .dll and .exe files are registered in the system and scan for other issues that may be preventing system from working properly. After the scan process, it will allow you to repair the errors.
Step 1: Click the “Download Here” button to get an automatic tool.
Step 2: Install the utility by following simple installation instructions.
Step 3: Launch the program to fix your rtss.exe errors and other issues.
Download Fix Tool to Remove rtss.exe Error
Содержание
- filecheck .ru
- Вот так, вы сможете исправить ошибки, связанные с RTSSHooksLoader64.exe
- Информация о файле RTSSHooksLoader64.exe
- Комментарий пользователя
- Лучшие практики для исправления проблем с RTSSHooksLoader64
- RTSSHooksLoader64 сканер
- Прекращена работа программы rtss hooks loader
- 1- Очистите мусорные файлы, чтобы исправить rtss.exe, которое перестало работать из-за ошибки.
- 2- Очистите реестр, чтобы исправить rtss.exe, которое перестало работать из-за ошибки.
- 3- Настройка Windows для исправления критических ошибок rtss.exe:
- Как вы поступите с файлом rtss.exe?
- Некоторые сообщения об ошибках, которые вы можете получить в связи с rtss.exe файлом
- RTSS.EXE
- процессов:
- Вот так, вы сможете исправить ошибки, связанные с RTSSHooksLoader64.exe
- Информация о файле RTSSHooksLoader64.exe
- Комментарий пользователя
- Лучшие практики для исправления проблем с RTSSHooksLoader64
- RTSSHooksLoader64 сканер
- Важная статистика
- Как RivaTuner Statistics Server скачать с официального сайта?
- Настройка RivaTuner SS
filecheck .ru
RTSSHooksLoader64.exe — это исполняемый файл (программа) для Windows. Расширение имени файла .exe — это аббревиатура от англ. слова executable — исполнимый. Необходимо запускать исполняемые файлы от проверенных производителей программ, потому что исполняемые файлы могут потенциально изменить настройки компьютера или нанести вред вашему компьютеру. Бесплатный форум с информацией о файлах может помочь вам разобраться является ли RTSSHooksLoader64.exe вирусом, трояном, программой-шпионом, рекламой, которую вы можете удалить, или файл принадлежит системе Windows или приложению, которому можно доверять.
Вот так, вы сможете исправить ошибки, связанные с RTSSHooksLoader64.exe
- Используйте программу Настройщик Windows, чтобы найти причину проблем, в том числе и медленной работы компьютера.
- Обновите программу RTSS. Обновление можно найти на сайте производителя (ссылка приведена ниже).
- В следующих пунктах предоставлено описание работы RTSSHooksLoader64.exe.
Информация о файле RTSSHooksLoader64.exe
Описание: RTSSHooksLoader64.exe не является необходимым для Windows. RTSSHooksLoader64.exe находится в подпапках «C:Program Files». Известны следующие размеры файла для Windows 10/8/7/XP 88,576 байт (96% всех случаев) или 61,032 байт. 
Нет информации по файлу. У процесса нет видимого окна. Это не системный файл Windows. Поэтому технический рейтинг надежности 53% опасности.
Программа RivaTuner Statistics Server может быть удалена в Панели управления в разделе программы и компоненты.
Важно: Некоторые вредоносные программы маскируют себя как RTSSHooksLoader64.exe, особенно, если они расположены в каталоге c:windows или c:windowssystem32. Таким образом, вы должны проверить файл RTSSHooksLoader64.exe на вашем ПК, чтобы убедиться, что это угроза. Мы рекомендуем Security Task Manager для проверки безопасности вашего компьютера.
Комментарий пользователя
Лучшие практики для исправления проблем с RTSSHooksLoader64
Аккуратный и опрятный компьютер — это главное требование для избежания проблем с RTSSHooksLoader64. Для этого требуется регулярная проверка компьютера на вирусы, очистка жесткого диска, используя cleanmgr и sfc /scannow, удаление программ, которые больше не нужны, проверка программ, которые запускаются при старте Windows (используя msconfig) и активация Автоматическое обновление Windows. Всегда помните о создании периодических бэкапов, или в крайнем случае о создании точек восстановления.
Если у вас актуальные проблемы, попробуйте вспомнить, что вы делали в последнее время, или последнюю программу, которую вы устанавливали перед тем, как появилась впервые проблема. Используйте команду resmon, чтобы определить процесс, который вызывает проблемы. Даже если у вас серьезные проблемы с компьютером, прежде чем переустанавливать Windows, лучше попробуйте восстановить целостность установки ОС или для Windows 8 и более поздних версий Windows выполнить команду DISM.exe /Online /Cleanup-image /Restorehealth. Это позволит восстановить операционную систему без потери данных.
Следующие программы могут вам помочь для анализа процесса RTSSHooksLoader64.exe на вашем компьютере: Security Task Manager отображает все запущенные задания Windows, включая встроенные скрытые процессы, такие как мониторинг клавиатуры и браузера или записей автозагрузки. Уникальная оценка рисков безопасности указывает на вероятность процесса быть потенциально опасным — шпионской программой, вирусом или трояном. Malwarebytes Anti-Malware определяет и удаляет бездействующие программы-шпионы, рекламное ПО, трояны, кейлоггеры, вредоносные программы и трекеры с вашего жесткого диска.
RTSSHooksLoader64 сканер
Security Task Manager показывает все запущенные сервисы Windows, включая внедренные скрытые приложения (например, мониторинг клавиатуры или браузера, авто вход). Уникальный рейтинг надежности указывает на вероятность того, что процесс потенциально может быть вредоносной программой-шпионом, кейлоггером или трояном.
Бесплатный aнтивирус находит и удаляет неактивные программы-шпионы, рекламу, трояны, кейлоггеры, вредоносные и следящие программы с вашего жесткого диска. Идеальное дополнение к Security Task Manager.
Reimage бесплатное сканирование, очистка, восстановление и оптимизация вашей системы.
Источник
Файл rtss.exe из unknown company является частью RTSS. rtss.exe, расположенный в C:Program Files (x86)RivaTuner Statistics ServerRTSS.exe с размером файла 187392 байт, версия файла 5, 4, 0, 5544, подпись d686fe67994206e6b67156fbef42649b.
В вашей системе запущено много процессов, которые потребляют ресурсы процессора и памяти. Некоторые из этих процессов, кажется, являются вредоносными файлами, атакующими ваш компьютер.
Чтобы исправить критические ошибки rtss.exe,скачайте программу Asmwsoft PC Optimizer и установите ее на своем компьютере
1- Очистите мусорные файлы, чтобы исправить rtss.exe, которое перестало работать из-за ошибки.
- Запустите приложение Asmwsoft Pc Optimizer.
- Потом из главного окна выберите пункт «Clean Junk Files».
- Когда появится новое окно, нажмите на кнопку «start» и дождитесь окончания поиска.
- потом нажмите на кнопку «Select All».
- нажмите на кнопку «start cleaning».
2- Очистите реестр, чтобы исправить rtss.exe, которое перестало работать из-за ошибки.
3- Настройка Windows для исправления критических ошибок rtss.exe:
- Нажмите правой кнопкой мыши на «Мой компьютер» на рабочем столе и выберите пункт «Свойства».
- В меню слева выберите » Advanced system settings».
- В разделе «Быстродействие» нажмите на кнопку «Параметры».
- Нажмите на вкладку «data Execution prevention».
- Выберите опцию » Turn on DEP for all programs and services . » .
- Нажмите на кнопку «add» и выберите файл rtss.exe, а затем нажмите на кнопку «open».
- Нажмите на кнопку «ok» и перезагрузите свой компьютер.
Всего голосов ( 96 ), 46 говорят, что не будут удалять, а 50 говорят, что удалят его с компьютера.
Как вы поступите с файлом rtss.exe?
Некоторые сообщения об ошибках, которые вы можете получить в связи с rtss.exe файлом
(rtss.exe) столкнулся с проблемой и должен быть закрыт. Просим прощения за неудобство.
(rtss.exe) перестал работать.
rtss.exe. Эта программа не отвечает.
(rtss.exe) — Ошибка приложения: the instruction at 0xXXXXXX referenced memory error, the memory could not be read. Нажмитие OK, чтобы завершить программу.
(rtss.exe) не является ошибкой действительного windows-приложения.
(rtss.exe) отсутствует или не обнаружен.
RTSS.EXE
Проверьте процессы, запущенные на вашем ПК, используя базу данных онлайн-безопасности. Можно использовать любой тип сканирования для проверки вашего ПК на вирусы, трояны, шпионские и другие вредоносные программы.
процессов:
Cookies help us deliver our services. By using our services, you agree to our use of cookies.
RTSSHooksLoader64.exe — это исполняемый файл (программа) для Windows. Расширение имени файла .exe — это аббревиатура от англ. слова executable — исполнимый. Необходимо запускать исполняемые файлы от проверенных производителей программ, потому что исполняемые файлы могут потенциально изменить настройки компьютера или нанести вред вашему компьютеру. Бесплатный форум с информацией о файлах может помочь вам разобраться является ли RTSSHooksLoader64.exe вирусом, трояном, программой-шпионом, рекламой, которую вы можете удалить, или файл принадлежит системе Windows или приложению, которому можно доверять.
Вот так, вы сможете исправить ошибки, связанные с RTSSHooksLoader64.exe
- Используйте программу Настройщик Windows, чтобы найти причину проблем, в том числе и медленной работы компьютера.
- Обновите программу RTSS. Обновление можно найти на сайте производителя (ссылка приведена ниже).
- В следующих пунктах предоставлено описание работы RTSSHooksLoader64.exe.
Информация о файле RTSSHooksLoader64.exe
Процесс RTSS принадлежит программе RivaTuner Statistics Server от неизвестно.
Описание: RTSSHooksLoader64.exe не является необходимым для Windows. RTSSHooksLoader64.exe находится в подпапках «C:Program Files». Размер файла для Windows 10/8/7/XP составляет 88,576 байт.
Нет информации о создателе файла. Приложение не видно пользователям. Это не файл Windows. Поэтому технический рейтинг надежности 52% опасности.
Это позволяет удалить соответствующую программу (Пуск > Панель управления > Установка и удаление программ > RivaTuner Statistics Server).
Важно: Некоторые вредоносные программы маскируют себя как RTSSHooksLoader64.exe, особенно, если они расположены в каталоге c:windows или c:windowssystem32. Таким образом, вы должны проверить файл RTSSHooksLoader64.exe на вашем ПК, чтобы убедиться, что это угроза. Мы рекомендуем Security Task Manager для проверки безопасности вашего компьютера.
Комментарий пользователя
Лучшие практики для исправления проблем с RTSSHooksLoader64
Аккуратный и опрятный компьютер — это главное требование для избежания проблем с RTSSHooksLoader64. Для этого требуется регулярная проверка компьютера на вирусы, очистка жесткого диска, используя cleanmgr и sfc /scannow, удаление программ, которые больше не нужны, проверка программ, которые запускаются при старте Windows (используя msconfig) и активация Автоматическое обновление Windows. Всегда помните о создании периодических бэкапов, или в крайнем случае о создании точек восстановления.
Если у вас актуальные проблемы, попробуйте вспомнить, что вы делали в последнее время, или последнюю программу, которую вы устанавливали перед тем, как появилась впервые проблема. Используйте команду resmon, чтобы определить процесс, который вызывает проблемы. Даже если у вас серьезные проблемы с компьютером, прежде чем переустанавливать Windows, лучше попробуйте восстановить целостность установки ОС или для Windows 8 и более поздних версий Windows выполнить команду DISM.exe /Online /Cleanup-image /Restorehealth. Это позволит восстановить операционную систему без потери данных.
Следующие программы могут вам помочь для анализа процесса RTSSHooksLoader64.exe на вашем компьютере: Security Task Manager отображает все запущенные задания Windows, включая встроенные скрытые процессы, такие как мониторинг клавиатуры и браузера или записей автозагрузки. Уникальная оценка рисков безопасности указывает на вероятность процесса быть потенциально опасным — шпионской программой, вирусом или трояном. Malwarebytes Anti-Malware определяет и удаляет бездействующие программы-шпионы, рекламное ПО, трояны, кейлоггеры, вредоносные программы и трекеры с вашего жесткого диска.
RTSSHooksLoader64 сканер
Security Task Manager показывает все запущенные сервисы Windows, включая внедренные скрытые приложения (например, мониторинг клавиатуры или браузера, авто вход). Уникальный рейтинг надежности указывает на вероятность того, что процесс потенциально может быть вредоносной программой-шпионом, кейлоггером или трояном.
Бесплатный aнтивирус находит и удаляет неактивные программы-шпионы, рекламу, трояны, кейлоггеры, вредоносные и следящие программы с вашего жесткого диска. Идеальное дополнение к Security Task Manager.
Reimage бесплатное сканирование, очистка, восстановление и оптимизация вашей системы.
Если Вы являетесь владельцем компьютера с игровой видеокартой, то очевидно являетесь геймером. Специально для таких людей компания MSI создала полезную утилиту RivaTuner Statistics Server. Что это за программа, как скачать, установить, пользоваться и удалять при необходимости – узнаете из продолжения статьи.
Важная статистика
Игроманы должны внимательно следить за такими показателями, как FPS (частота кадров), температура центрального процессора и графического ядра, количество потребляемых системных ресурсов в процессе игры. Существует множество утилит, способных отображать данную информацию. Одной из таких является RTSS, которая устанавливается совместно с приложением MSI Afterburner. Последнее позволяет не только следить за показателями, но и выполнять настройку, оптимизацию «железа».
Как RivaTuner Statistics Server скачать с официального сайта?
Если попытаться искать в Яндексе или Google, то можно попасть на сайты злоумышленников, где предлагается загрузить архивы сомнительного содержания. Не рекомендую этот путь!
- Лучше перейти по ссылке на официальную страницу, на вкладке «Download» кликнуть по кнопке закачки, после чего на Вашем ПК появиться Zip-файл:
- Распаковываем в любую папку полученный архив и внутри находим установочный элемент:
- Двойной щелчок левой кнопкой мышки даст старт процедуре инсталляции, которая не отличается особой уникальностью. Но на одном из шагов следует проверить, чтобы были выбраны оба компонента:
Автор рекомендует:
Настройка RivaTuner SS
Сначала запускаем «основное» приложение Afterburner и посредине снизу видим кнопку с изображением «шестеренки». Нажимаем её для входа в меню параметров:
- Откроется окно с несколькими разделами. Нужно выбрать «Мониторинг», затем пролистать перечень опций до категории «Активные графики…» и выбрать те пункты статистики, которые хотите отслеживать в процессе игры:
- Для этого нужно чуть ниже в окне активировать опцию «Показывать в ОЭД» (на скриншоте выше выделено подчеркиванием).
- Кроме того, если стандартные названия показателей кажутся Вам длинными и неподходящими, Вы можете запросто изменить их, поставив «галочки» возле следующих параметров (а новые названия прописываются справа в полях ввода):
С MSI Afterburner покончили. Но теперь нужно выполнить несложные манипуляции в RivaTuner Statistics Server для Windows 10. В области уведомлений находим соответствующий значок утилиты:
Кликаем по нему двойным щелчком левой кнопки мышки для запуска, после чего запуститься наглядная модель того, как будет выглядеть отображение статистики в игре. Вы можете выбрать цвет шрифта, расположение блока, его габариты и прочие настройки.
Конечно, желательно немного разбираться в английском, хотя Вам не придется часто заходить в параметры – достаточно один раз внести корректировки и потом спокойно себе играть.
По поводу удаления – нет никаких особенностей. Открываете «Программы и компоненты» в панели управления, находите ненужный софт, выделяете его и жмете на «Удалить»:
Мы разобрались с RivaTuner Statistics Server, что это за программа, как настраивать, скачивать, инсталлировать и «сносить». Есть вопросы – пишите, всё получилось – поделитесь полезной информацией в социальных сетях!
Источник
Содержание
- Ошибка : Прекращена работа RTSS (RivaTuner Statistics Server работает вместе с программой MSI Afterburner) — как исправить?
- RivaTuner Statistics Server — что это такое и как им пользоваться
- Что такое OSD, и при чем здесь RivaTuner
- Настройка RivaTuner Statistics Server
- Важные настройки RivaTuner
- Настройка внешнего вида OSD RivaTuner
- Перенос OSD в другое место экрана
- Что такое RivaTuner Statistics Server? Как установить, настроить и пользоваться программой?
- Метод 1. MSI Afterburner
- Метод 3. Включение встроенных настроек игр
- Что влияет на FPS?
- Программа RivaTuner Statistics Server: как её установить и использовать
- Что это такое
- Принцип работы
- Функции Rivatuner Statistics Server
- Установка и настройка утилит
- Возможности программы
- Как Безопасно Разогнать Видеокарту?
- Установка приложения
- Как включить FPS в MSI Afterburner
- Обзор интерфейса
- Частота ядра и видеопамяти
- Настройка и параметры
- Что такое RivaTuner Statistics Server? Как установить, настроить и пользоваться программой?
- Как скачать и установить?
- Как настроить программу?
- Как пользоваться?
- Системные требования
- Изменение параметров напряжения
- Коррекция частот
- Настройки охлаждения
- Включение мониторинга
- Мониторинг видеокарты в процессе игры
- Вкладка мониторинг
- Видеозахват и создание скриншотов
- Перенос OSD в другое место экрана
Ошибка : Прекращена работа RTSS (RivaTuner Statistics Server работает вместе с программой MSI Afterburner) — как исправить?
Что это за ошибка? У меня эта программа не работает, но работает у всех. Как это исправить? Скажи мне, пожалуйста.
Я скачал нужную мне программу с веб-сайта MSI Afterburner, и программа так и называется. Он может отображать нагрузку, температуру, весь ПК. Чтобы посмотреть, насколько нагревается видеокарта в требовательных играх. В общем, запускаю программу, настраиваю экран дисплея, все применяю и программа ошибок RTSS не работает. Помощь! ((
Раньше у меня всегда работало. В интернете ответов не нашел. Возможно, мы решим эту проблему..
После появления ошибки попробовал поиграть, ничего не отображается, все это из-за того, что не работает RTSS. Не знаю, почему это не работает.
Этот ресурс обеспечивает поддержку работы только продуктов Microsoft.
Вам необходимо обратиться в службу поддержки разработчика программы / игры, с которой возникла эта проблема.
Если он сообщает, что проблема в Windows, попросите его дать четкий технический комментарий, в котором он точно укажет, что не так с операционной системой.
Напишите этот комментарий здесь, на форуме, после чего мы постараемся вам помочь!
——————————————————————
Заявление об ограничении ответственности:
Мое мнение может не совпадать с официальной позицией Microsoft.
Источник
RivaTuner Statistics Server — что это такое и как им пользоваться
RivaTuner Statistics Server (RTSS) — программа, которая изначально разрабатывалась как небольшое дополнение к софту видеокарт для отображения частоты кадров в 3D Приложениях. Сегодня же RTSS является частью программы MSI Afterburner и устанавливается вместе с ней. В этой статье мы рассмотрим, как пользоваться RivaTuner Statistics Server, а также разберем, какие настройки за что отвечают.
Что такое OSD, и при чем здесь RivaTuner
OSD — сокращенно от On Screen Display, что дословно можно перевести как наэкранный дисплей. На нем отображаются различные счетчики. Среди таких счетчиков частота кадров, температура процессора и видеоядра, частоты памяти, процессора и многое другое. За графическое отображение OSD в 3D приложениях как раз и отвечает RivaTuner.
Устанавливать отдельно RivaTuner не имеет особого смысла. Потенциал этой программы раскрывается в полной мере только в связке с использованием MSI Afterburner. Если установить его отдельно, вам будет доступно только отображение частоты кадров в 3D приложениях, и на этом все.
Если у вас еще не установлен MSI Afterburner, скачать его можно по этой ссылке с официального сайта: MSI Afterburner
Настройка RivaTuner Statistics Server
После установки найдите в пуске ярлык RivaTuner Statistics Server и запустите его. После запуска, как правило ничего не произойдет, но зато в системном трее появится такой значок:
Кликните на него, и откроется программа RivaTuner. Первым делом можно сразу сменить язык программы на русский. Для этого нажмите на синюю кнопку Setup в самом низу:
Откроются настройки, где нужно перейти на вкладку User Interface. Тут в пункте «Language» необходимо выбрать русский язык:
Нажимаем ОК, и теперь все настройки и подсказки по всем пунктам меню будут на русском языке. Единственное, что останется на английском языке — это главное окно программы.
Все настройки программы снабжены подробными подсказками. Просто наводите курсор мыши на любой пункт настроек, и будет появляться подробное описание каждой настройки.
Важные настройки RivaTuner
Есть несколько важных настроек, назначение которых просто необходимо знать:
Параметр Start with Windows отвечает за автоматический запуск приложения при запуске операционной системы. Если вы используете RivaTuner в связке с другой программой, например MSI Afterburner, этот параметр можно оставить отключенным. MSI Afterburner самостоятельно будет управлять RivaTuner, используя его библиотеки и настройки, и при надобности запуская его. Достаточно лишь один раз настроить RivaTuner, и все, нет смысла постоянно держать его в принудительной автозагрузке.
Параметр Show On-Screen Display отвечает за включение или отключения OSD поверх 3D приложений. Как нетрудно догадаться, этот параметр должен быть включен, иначе счетчик показываться просто не будет. Опять же, если вы используете MSI Afterburner, можно настроить горячие клавиши на включение и выключение OSD. О том как это сделать, написано в этой статье: «Как использовать MSI Afterburner в играх».
Теперь перейдем к еще одним не менее важным настройкам:
Application detection level лучше ставить в режим Low. В противном случае могут быть ситуации, когда OSD появляется не совсем там, где надо. Если что-то не работает, можно попробовать покрутить этот параметр. В остальных случаях его нужно оставить на «Low«.
Stealth mode крайне полезный режим, который пригодится тем, кто играет в онлайн-игры, использующие античит систему. Дело в том, что иногда античит-системы могут срабатывать на внедрение экрана OSD в игру. Включение этого параметра делает обнаружение OSD системами античита более сложным.
Настройка внешнего вида OSD RivaTuner
На скриншоте ниже красным выделен блок, отвечающий за настройку внешнего вида OSD в игре:
Кнопка «Raster 3D» отвечает за выбор шрифта и его размера. Кнопки Viewport и Framebuffer трогать без особой надобности не стоит. Они пригодятся, если есть какие-нибудь проблемы с правильным определением местоположения OSD программой.
Кнопка Vector 3D включает векторное отображение шрифтов вместо растрового. Использовать не рекомендую, так как такие шрифты читать совсем не удобно. Лучше всего включить Raster 3D, и настроить шрифт по своему вкусу.
Переключатель On-Screen Display shadow включает или выключает тени шрифтов. Лучше этот пункт оставить включенным. Он улучшает восприятие шрифтов, делая их более контрастным по отношению к фону.
Переключатель On-Screen Display fill включает и выключает фоновый цвет для еще большей контрастности. Выглядит это как темная полупрозрачная подложка:
Цвет и прозрачность подложки тоже можно сменить. Для этого нажмите на правую точку On-Screen Display palette:
Остальные 2 точки ни на что не влияют. Они работают только тогда, когда вы используете RivaTuner как самостоятельное приложение. В связке с какой-нибудь программой, типа MSI Afterburner они не работают.
Ползунок On-Screen Display zoom отвечает за масштабирование размеров счетчиков. Если они вам кажутся слишком мелкими или слишком крупными, отрегулируйте их размер.
На скриншоте ниже отрегулирован цвет и прозрачность подложки, а также масштабирование интерфейса:
Перенос OSD в другое место экрана
Можно указать другое место, где отображать информацию счетчиков. Левый верхний угол установлен по умолчанию, и эту настройку мы тоже можем сменить. Обратите внимание на окно предосмотра в самом низу:
Сейчас там отмечен верхний левый угол как точка начала координат (включенный угол светится синим). Ниже вы видите координаты, сейчас там стоит 1 и 1.
Если хотите сменить угол, в котором будет отображаться счетчик, просто щелкайте по этому углу. После выбора угла, он должен стать синим. Можно также задать координаты для расположения OSD просто перетаскивая его мышкой.
Программа постоянно развивается, и некоторые функции могут работать уже не так, как написано в статье. Поэтому, если вы нашли неверное описание каких-то функций, напишите в комментариях, будем исправлять 🙂
Надеюсь, статья для вас оказалась полезной, и теперь вы знаете, как пользоваться RivaTuner Statistics Server 🙂
Источник
Что такое RivaTuner Statistics Server? Как установить, настроить и пользоваться программой?
Метод 1. MSI Afterburner
Afterburner – единственная, на данный момент, бесплатная программа для показа FPS. Многие рекомендуют Fraps, который немного проще, но, он не совсем бесплатный и содержит много рекламы.
При желании в настройках RivaTuner можно изменить положение, размер и цвет статистики. А в настройках Afterburner, кроме FPS, можно включить показ температуры процессора, видеокарты и еще много чего.
Если статистика нужна постоянно лучше включить опцию “Запускать вместе с Windows” у Afterburner. Программа висит в трее и абсолютно не мешает.
Метод 3. Включение встроенных настроек игр
В популярных cs go, dota 2, и других играх от Steam, можно посмотреть FPS без сторонних программ. Для этого, в настройках Steam
, во вкладке “В ИГРЕ” включаем опцию “Оверлей Steam в игре” и выбираем место отображения счетчика кадров.
В Overwatch, WOW, Starcraft, Diablo и других играх от Blizzard
, отображение FPS включается комбинацией CTRL+SHIFT+R или опцией “включить данные о быстродействии”.
Что влияет на FPS?
FPS в первую очередь зависит от возможностей видеокарты и в меньшей степени от процессора и оперативной памяти. Также FPS ограничен частотой монитора, поэтому на большинстве ноутбуков больше 60 FPS увидеть невозможно.
Еще на FPS влияют разрешение монитора и настройки детализации картинки в игре. Чем выше качество изображения, тем ниже плавность и скорость работы игры.
MSI Afterburner – это утилита, созданная для разгона графического процессора. Она пришла на смену Riva Tuner. Помимо увеличения характеристик видеопамяти, приложение позволяет следить за температурой процессора и обладает многими другими функциями.
Программа RivaTuner Statistics Server: как её установить и использовать
Программа RivaTuner Statistics Server предназначена для геймеров, которые хотят повысить производительность ПК и при этом не навредить ему. Она автоматизирует разгон и позволяет контролировать температуру и другие показатели, чтоб они не зашкаливали.
Как работать с приложением RivaTuner Statistics Server.
Что это такое
Приложение Rivatuner Statistics Server управляет графическим адаптером, позволяя выставить нужные пользователю параметры без вреда для оборудования – вот что это за программа. Она работает как с NVIDIA, так и с AMD. Интерфейс выглядит довольно просто, все функции визуализированы в виде кнопочек, шкал и рычажков – это сделано для того, чтоб с приложением могли работать все, независимо от знаний о ПК и устройствах. При этом есть режим для продвинутых пользователей.
Принцип работы
Данная программа позволяет легко «добраться» до тех функций графического адаптера, к которым сложно получить доступ, имея под рукой стандартный набор ресурсов. Её опции дают возможность следить за драйверами и записями в реестре. Чтобы повысить производительность, внутрь оболочки встроены мини-утилиты, связывающиеся с центральным и графическим процессорами, и задающие им нужные команды. Программа подходит для всех версий Windows, начиная с 7-ой и выше, и для всех известных видеоадаптеров, не вышедших из употребления.
Функции Rivatuner Statistics Server
При включении игры окошко программы остается в зоне видимости, чтобы вы могли следить за изменением производительности и расходом ресурсов. Приложение способно:
Установка и настройка утилит
Дистрибутив программы RivaTuner Statistics Server распространяется не сам по себе, а вместе с другим приложением для повышения производительности – MSI Afterburner. Последнее показывает все данные о внутреннем оборудовании ПК, и работают утилиты исключительно в тандеме, поэтому устанавливать придётся и ту, и другую. Скачать инсталлятор можно на официальном сайте разработчика.
Возможности программы
Программа может выполнять следующие функции:
Современные утилиты оснащаются дополнительными приложениями, осуществляющими функции сервера. То есть пользователь, установив MSI Afterburner remote server не на компьютер (ПК), а на телефон с системой Андроид или iOS сможет удаленно управлять разгоном видеокарты прямо со смартфона.
Как Безопасно Разогнать Видеокарту?
Первое, что вам нужно понять, когда вы думаете о разгоне любых аппаратных компонентов, это то, что разгон не без риска.
Вы сильно рискуете нанести непоправимый урон при разгоне, поэтому не подходите к этому процессу безрассудно.
Если на каком-то этапе вы чувствуете, что что-то не так, немедленно прекратите и обратитесь за советом к более осведомленным источникам, прежде чем продолжить.
При разгоне в Afterburner не забывайте следовать проверенным методам – испытанию полученных результатов.
Внесли небольшое изменение — проверьте результаты. Внесли еще одно небольшое изменение – снова проверьте результаты. Вот суть безопасного разгона.
В любом случае, давайте начнем:
Установка приложения
Скачать утилиту можно с официального сайта msi.com. На странице официального сайта имеется три вида программы: для ПК, Сервера и для Андроида.
После скачивания пользователь устанавливает утилиту на компьютер или ноутбук:
Как включить FPS в MSI Afterburner
Во вкладке мониторинг можно также включить другие параметры, которые пользователь считает нужными для отображения на мониторе во время игры. Обратите внимание что различные параметры загрузки графического ядра или же температуры доступны в программе MSI Afterburner без дополнительного компонента RivaTuner Statistics Server. Если же у Вас отсутствуют настройки мониторинга частоты кадров, тогда убедитесь что RivaTuner Statistics Server был установлен вместе с MSI Afterburner.
Включение нужных настроек мониторинга рекомендуем настроить горячие клавиши, которые позволят во время игры переключить видимость, показать, спрятать текущие показатели мониторинга.
Последним шагом будет настройка внешнего вида оверлейного экранного дисплея. Можно выбрать один из доступных стилей или же просто настроить шрифты и цвета под себя.
Доступны настройки стилей в свойствах MSI Afterburner. Достаточно перейти в закладку Мониторинг и выделив нужный график мониторинга нажать кнопку Выбор стиля Оверлейного Экранного Дисплея в виде трёх точек возле пункта Показывать в ОЭД.
В открывшемся окне достаточно выбрать понравившейся активный стиль отображения или настроить текущий стиль изменив его свойства.
А также дополнительные настройки отображения Оверлейного Экранного Дисплея можно найти в утилите RivaTuner Statistics Server. Достаточно на прямую открыть утилиту RivaTuner Statistics Server или же в свойствах MSI Afterburner перейти во вкладку ОЭД и нажать кнопку Дополнительно.

Здесь уже в другом интерфейсе можно настроить цвет, шрифт, размер и выбрать положение текста. А также доступно много других параметров и возможность сразу просмотреть настроенные параметры текста.
MSI Afterburner является мощным средством для управления и мониторинга параметров графического адаптера. Пользователю достаточно скачать и установить программу MSI Afterburner с официального сайта. Возможность выбора русского языка интерфейса есть сразу же после установки программы.
MSI Afterburner позволяет включить мониторинг игр, а именно включить отображение количества кадров в секунду (FPS). Ранее мы рассматривали программы показывающие FPS в играх, хоть и программа MSI Afterburner не попала в список, но она также может выводить счетчик количества кадров в секунду и не только. Ещё смотрите как пользоваться программой SpeedFan 4.52, поскольку она больше подходит для новичков и также контролировать скорость кулеров подключенных к материнской плате.
Обзор интерфейса
После того, как утилита будет установлена, ее необходимо запустить. На экране монитора отобразится интерфейс приложения.
В глаза бросаются два круглых монитора с левой и с правой стороны. Они показывают пользователю с левой стороны частоту видеопроцессора и памяти, а с правой стороны – напряжение и температуру.
По центру интерфейса расположены ползунки для:
Вверху находятся три кнопки, которые отвечают за:
Снизу пользователь может видеть еще три кнопки, отвечающие за:
Под мониторами показателей температуры и частоты графического ядра находятся: слева – кнопка для запуска изменения после старта Windows, а справа выбор профилей с заданными параметрами, которые можно сохранить. По центру пользователь видит название своей видеокарты, а снизу график изменения параметров в процессе работы видеоадаптера. Просмотреть все графики можно прокрутив ползунок вниз до упора.
Частота ядра и видеопамяти
Core Clock поможет изменить максимальную рабочую частоту GPU. Чем она выше, тем больше информации обрабатывается за один такт. Memory Clock – параметр, предоставляющий доступ к программированию частоты видеопамяти. В зависимости от устройства, значения могут быть представлены в явном виде или в процентном от исходного.
Повышать/понижать параметры стоит на несколько процентов или пару десятков единиц на каждом шаге, проводя стресс-тесты после каждого сохранения настроек или запуска «тяжёлой» игры. Во втором случае рекомендуется запустить RTSS, установка которой предлагается после Afterburner. Программа в режиме оверлея (наложения) визуализирует текущее количество кадров, выдаваемое видеокартой в игре.
Рис. 16 – Регулирование частоты графического ядра
Настройка и параметры
Настройка и разгон видеокарты производится пользователем за счет ползунков, которые находятся в центральной части интерфейса. Юзер может не только разгонять видеокарту, но и понижать ее производительность.
Присутствует надстройка для выбора ведущего графического процессора, если на ПК их два и более. Программа позволяет делать скриншоты с экрана, а также выводить графики важных параметров поверх остальных окон.
Для того, чтобы вернуться к начальным параметрам, которые были установлены производителем достаточно будет нажать на кнопку сброса. Где она находится было описано выше.
Что такое RivaTuner Statistics Server? Как установить, настроить и пользоваться программой?
Что это за программа? RivaTuner Statistics Server – утилита, входящая в пакет MSI Afterburner, и предназначенная для тонкой настройки и разгона видеокарт на основе графических процессоров производителей NVIDIA и AMD. Данная утилита способна управлять всеми основными настройками, доступными в видеоадаптере. Имеются такие опции как регулирование вращения вентилятора графического процессора, наблюдение за температурой, частотой и скоростью работы видеокарты.
Как скачать и установить?
Для того чтобы скачать и установить RivaTuner Statistics Server, вам понадобится загрузить на свой компьютер установочные файлы пакета MSI Afterburner, в состав которого входит рассматриваемая нами утилита. Для этого необходимо:
Как настроить программу?
После запуска программы RivaTuner Statistics Server вы увидите основное окно работы с ней. При сворачивании эта программа будет отображаться в системном трее Windows.
В правом нижнем углу основного окна можно увидеть следующие настройки:
Для добавления программы в автозагрузку переведите параметр «Start with Windows» в положение «ON».
Как пользоваться?
Как включить ФПС для игр и правильно настроить? Для настройки отображения FPS во время игры вам нужно перейти в настройки программы MSI Afterburner, нажав на ее иконку в меню «Пуск». После появления основного экрана работы этой программы, проделайте следующее:
Чтобы выбранная информация (такая как частота кадров и др.) отображалась в игре, не забудьте настроить утилиту RivaTuner Statistics Server, как было показано выше.
Помимо отображения значения FPS (частоты кадров) в игре, вы также можете выбрать отображение одного или нескольких параметров работы видеоадаптера из нижеперечисленных:
Некоторые значения, которые могут понадобиться вам во время пользования компьютера, не связанного с играми, можно сделать отображаемыми в системном трее операционной системы. Делается это следующим образом:
После этих действий вы будете постоянно наблюдать выбранный параметр (в данном примере – температуру центрального процессора) в трее Windows.
Как отключить программу? Для отключения RivaTuner Statistics Server вам необходимо перевести параметр «On-Screen Display support» в положение «OFF».
Отключение отображения информации в играх производится через основное окно утилиты RivaTuner Statistics Server, не путать с основным окном работы с пакетом MSI Afterburner.
Системные требования
RivaTuner Statistics Server предъявляет к компьютеру пользователя следующие системные требования:
Утилита RivaTuner Statistics Server, как и ее «материнский» пакет MSI Afterburner, являются отличными инструментами для тонкой настройки видеокарт. Помимо возможности наблюдения за частотой экрана и другой информацией для видеоадаптера во время игры, эти приложения будут полезны и для мониторинга многих других параметров. Особенно стоит отметить возможности работы не только с видеокартой, но и с центральным процессором и оперативной памятью компьютера.
Изменение параметров напряжения
Для изменения параметров напряжения юзер должен использовать первый ползунок сверху в главном окне. Этот ползунок изначально активирован только на видеоустройствах от производителя MSI. На других же он заблокирован.
Чтобы разблокировать нужно сделать следующее:
Коррекция частот
Ползунок Core Clock отвечает за коррекцию частот видеокарты. Благодаря большому значению частоты обрабатывается больше информации, а значит повышается быстродействие видеопроцессора.
Увеличивается частота с помощью четвертого по счету сверху ползунка. Его необходимо передвинуть вправо на столько пунктов, на сколько пользователь хочет увеличить тактовую частоту.
Настройки охлаждения
Управление кулером осуществляется через ползунок под наименованием «Fan Speed». Активировать его пользователь может с помощью шестеренки, которая находится слева от него.
А чтобы выполнить более точную настройку следует войти во вкладку «Кулер». В ней можно выставить обороты вентилятора и понизить шумы.
Включение мониторинга
Для наблюдения за происходящими процессами и включения мониторинга в игре, а также для установки пиковых значений по достижении которых программа уведомит пользователя, следует открыть вкладку «Мониторинг».
Здесь же можно проследить за кривой скорости вращения кулера после нагрева видеокарты в результате нагрузки. Таким образом определяется температурный гистерезис. То есть, если скорость увеличивается при температуре в 60 градусов, то при падении до 55 – обороты кулера должны уменьшиться.
Мониторинг видеокарты в процессе игры
Вкладка мониторинг
После запуска программы, переходим во вкладку «Настройки-Мониторинг». В поле «Активные графики монитора», нам необходимо определиться отображение каких параметров будет выводиться. Отметив необходимый график, перемещаемся в нижнюю часть окна и ставим галочку в поле «Показывать в Оверлейном Экранном Дисплее». Если, мониторить будем несколько параметров, тогда поочередно добавляем остальные.
После проделанных действий, в правой части окна с графиками, в столбце «Свойства», должны появиться дополнительные надписи «в ОЭД».
Не выходя из настроек, открываем вкладку «ОЭД».
Если, эта вкладка у вас не отображается, значит при установке MSI Afterburner, вы не установили дополнительную программу RivaTuner. Эти приложения связанны между собой, поэтому ее установка обязательна. Переустановите MSI Afterburner, не убирая галочку с RivaTuner и проблема исчезнет.
Теперь настроим горячие клавиши, которые будут управлять окном монитора. Для ее добавления, ставим курсор в нужно поле и нажимаем на нужную клавишу, она тут же отобразится.
Жмем «Дополнительно». Здесь нам как раз и понадобиться установленный RivaTuner. Включаем необходимые функции, как на скриншоте.
Если требуется выставить определенный цвет шрифта, тогда нажимаем на поле «On-screen Display palette».
Для изменения масштаба, воспользуемся опцией «On-screen Zoom».
Еще можем поменять шрифт. Для этого переходим в «Raster 3D».
Все сделанные изменения отображаются в специальном окне. Для нашего удобства можем переместить текст в центр, просто потянув за него мышкой. Точно также он будет отображен на экране в процессе мониторинга.
Теперь проверим, что у нас получилось. Запускаем игру, в моем случае это «Flat Out 2».На экране видим пункт загрузки видеокарты, который отобразился в соответствии с нашими настройками.
Отблагодарите автора, поделитесь статьей в социальных сетях.
Основное предназначение программы MSI Afterburner – это разгон видеокарты. С ее помощью можно разогнать графический чип и память видеокарты, таким образом повысив ее производительность. Но, кроме этого, данную программу можно использовать для мониторинга разнообразных параметров во время работы полноэкранных игр.
В данной статье мы рассмотрим MSI Afterburner именно с точки зрения мониторинга. Здесь вы узнаете, как включить мониторинг в игре и пользоваться программой MSI Afterburner.
Видеозахват и создание скриншотов
Программа имеет функции видеозахвата и создания скриншотов. Для того, чтобы включить опцию видеозаписи с экрана необходимо зайти во вкладку «Захват видео» и правильно настроить все параметры:
Для записи аудио выделяется два источника. Микрофон для комментариев и системные звуки через Direct Sound.
Захват скриншотов настраивается также в одноименной вкладке.
Перенос OSD в другое место экрана
Можно указать другое место, где отображать информацию счетчиков. Левый верхний угол установлен по умолчанию, и эту настройку мы тоже можем сменить. Обратите внимание на окно предосмотра в самом низу:
Сейчас там отмечен верхний левый угол как точка начала координат (включенный угол светится синим). Ниже вы видите координаты, сейчас там стоит 1 и 1.
Если хотите сменить угол, в котором будет отображаться счетчик, просто щелкайте по этому углу. После выбора угла, он должен стать синим. Можно также задать координаты для расположения OSD просто перетаскивая его мышкой.
Программа постоянно развивается, и некоторые функции могут работать уже не так, как написано в статье. Поэтому, если вы нашли неверное описание каких-то функций, напишите в комментариях, будем исправлять
Источник
Обновлено: 20.09.2023
Многие начинающие пользователи сталкиваются с такой проблемой:
«Прекращена работа программы . «
И многих эта проблема раздражает.
Сейчас я вам расскажу,как справится с этой проблемой.
Подробности
Для начала разберёмся с возможными вариантами,из-за чего эта трабла возникает :
1. Установлено много стороннего ПО,которое «ест» ресурсы системы.
2. Программе не хватает оперативной памяти.
3. В системе не установлено необходимое ПО для «правильной» работы программы.
5. Проблема в самой программе.
6. При запуске программа обращается к какому-нибудь системному файлу,который может быть повреждён.
Теперь пройдёмся по каждому этому варианту:
1. Посмотрите будет ли программа вылетать в режиме «чистой» загрузки ,если в этом режиме всё нормально работает,то попробуем выявит виновника,среди всего установленного ПО, с помощью метода «половинного деления».
Зайдите в Конфигурацию системы -> Службы и включите половину служб и перезагрузитесь. Если проблема не появляется, причина в оставшихся отключенных службах. Если проблема воспроизводится, причина во включенных службах — отключите половину из них и снова перезагрузитесь. Тоже самое и для ПО в Автозагрузке.
2. Убедитесь,что у вас включён файл подкачки,для этого:
а) Нажмите Пуск –> Панель управления –> Система –> Все элементы панели управления –> Дополнительные параметры системы -> Дополнительно:
б) В разделе Быстродействие нажмите Параметр,откройте вкладку Дополнительно и нажмите Изменить;
в) И посмотрите,чтобы стояла галочка напротив надписи «Автоматически выбирать объём файла подкачки».
3. Убедитесь,что у вас установлено следующее ПО:
Для 32 (x86) bit’ных систем :
Для 64 bit’ных систем :
Потом после их установки установите все обновления,которые будут в Центре обновления Windows !
4. Проверьте систему на наличие «зловредов» с помощью Dr.Web CureIt.
5. Проблема может быть в самой программе:
а) Если у вас установлена пиратская версия программы (взломанная , RePack),то обращайтесь к тому,у кого вы ею скачали;
б) Если у вас установлена Beta-версия программы,удалите её и найдите законченную версию программы у разработчика :
в) Если у вас лицензионная версия программы,то обращайтесь в тех. поддержку производителя.
6. Определим,кто виноват в вылете программы,для этого:
а) Скачайте программу ProcDump и распакуйте её в папку C:\ProcDump;
б) Откройте командную строку от имени администратора и выполните:
- C:\ProcDump\procdump.exe -accepteula -e -w [имя сбойного приложения] C:\ProcDump\
в) Как определить имя сбойного приложения:
1) зайдите в Панель управления -> Все элементы панели управления -> Центр поддержки ->Монитор стабильности системы -> Отчеты о проблемах.
2) Найдите событие,когда вылетело проблемное приложение,щёлкните по нему 2 раза левой кнопкой мыши и там вы увидите надпись «Имя приложения:
в) Запустите это приложение и дождитесь вылета.
г) После этого у вас появится файл с расширением .dmp в C:\ProcDump
д) Теперь заглянем в это дам (заглядывать в него можно также,как и и в дампы синих экранов Анализ причин возникновения BSOD при помощи Debugging Tools for Windows (только команда выгладит по другому: Kdfe -v [путь к дампу]).
е) Как определите,что за файл виноват — определите системный ли он или принадлежит сторонней программе (для этого достаточно его «погуглить «) ,если к сторонней программе,то определите к какой и удалит её.
Если файл системный,то запустите командную строку от имени администратора и выполните команду:
Дождитесь конца проверки и:
Если в конце проверки будет написано,что все файлы были восстановлены,то перезагрузитесь для их полного восстановления.
Если в конце проверки будет написано,что не все файлы были восстановлены,то:
Если у вас Windows 8/8.1,то вам достаточно в командной строке,запущенной от имени администратора, при подключённом интернете , выполнить команду:
Если у вас Windows 7,то обратимся к другой статье ( пишется ) за помощью.
Установил MSI Afterburner чтобы мониторить информацию по видеокарте и т.д. в играх, запустил, и у меня возникла проблема — выскакивает ошибка о том, что работа программы RTSS прекращена. Закрываю ее, она появляется опять через секунду. Перестает вскакивать только после закрытия Afterburner’а.
Кто знает в чем дело? Как решить эту проблему?
Если запускать MSI AB от имени администратора, ошибка появляется?
Да.
У меня установлена Windows7 Ultimate 64-bit, может быть еще из-за этого?
Да.
У меня установлена Windows7 Ultimate 64-bit, может быть еще из-за этого?
У меня тоже 64-разрядная ОС, MSI AB работает без нареканий.
1) Попробуйте установить MSI AB 3.0.0 Beta 17, как с ним система себя поведет.
2) Возможно, стоит добавить программу в исключения брандмауэра и/или антивируса.
1) Попробуйте установить MSI AB 3.0.0 Beta 17, как с ним система себя поведет.
2) Возможно, стоит добавить программу в исключения брандмауэра и/или антивируса
Все это сделал, все равно та же ошибка..
Если не смотреть на эту ошибку, то АБ работает нормально, графики видны, они изменяются, но не работает оверлей с мониторингом. Отдельно RTSS работает, но так же не показывает оверлей..
Последний раз редактировалось SoLucky; 24.11.2013 в 17:58 .
SoLucky, мне кажется, файл RTSS поврежден. Попробуйте заново скачать программу и установить. Сейчас она в исключениях антивируса, так что проблем не должно возникнуть.
Переустановил..Все так и осталось
Только теперь сам RTSS не запускается..
Последний раз редактировалось Multihunter; 24.11.2013 в 18:51 .
Пока не буду этим заниматься. Поживу как-нибудь без АБ
Пока не буду этим заниматься. Поживу как-нибудь без АБ
Well the issue is one thing that not enough persons are speaking intelligently about. I am very completely satisfied that.
Файл rtss.exe из unknown company является частью RTSS. rtss.exe, расположенный в C:Program Files (x86)RivaTuner Statistics ServerRTSS.exe с размером файла 187392 байт, версия файла 5, 4, 0, 5544, подпись d686fe67994206e6b67156fbef42649b.
- Запустите приложение Asmwsoft Pc Optimizer.
- Потом из главного окна выберите пункт «Clean Junk Files».
- Когда появится новое окно, нажмите на кнопку «start» и дождитесь окончания поиска.
- потом нажмите на кнопку «Select All».
- нажмите на кнопку «start cleaning».
3- Настройка Windows для исправления критических ошибок rtss.exe:
- Нажмите правой кнопкой мыши на «Мой компьютер» на рабочем столе и выберите пункт «Свойства».
- В меню слева выберите » Advanced system settings».
- В разделе «Быстродействие» нажмите на кнопку «Параметры».
- Нажмите на вкладку «data Execution prevention».
- Выберите опцию » Turn on DEP for all programs and services . » .
- Нажмите на кнопку «add» и выберите файл rtss.exe, а затем нажмите на кнопку «open».
- Нажмите на кнопку «ok» и перезагрузите свой компьютер.
Всего голосов ( 96 ), 46 говорят, что не будут удалять, а 50 говорят, что удалят его с компьютера.
Как вы поступите с файлом rtss.exe?
(rtss.exe) столкнулся с проблемой и должен быть закрыт. Просим прощения за неудобство.
(rtss.exe) перестал работать.
rtss.exe. Эта программа не отвечает.
(rtss.exe) — Ошибка приложения: the instruction at 0xXXXXXX referenced memory error, the memory could not be read. Нажмитие OK, чтобы завершить программу.
(rtss.exe) не является ошибкой действительного windows-приложения.
(rtss.exe) отсутствует или не обнаружен.
RTSS.EXE
Проверьте процессы, запущенные на вашем ПК, используя базу данных онлайн-безопасности. Можно использовать любой тип сканирования для проверки вашего ПК на вирусы, трояны, шпионские и другие вредоносные программы.
процессов:
- Используйте программу Настройщик Windows, чтобы найти причину проблем, в том числе и медленной работы компьютера.
- Обновите программу RTSS. Обновление можно найти на сайте производителя (ссылка приведена ниже).
- В следующих пунктах предоставлено описание работы RTSSHooksLoader64.exe.
Информация о файле RTSSHooksLoader64.exe
Процесс RTSS принадлежит программе RivaTuner Statistics Server от неизвестно.
Описание: RTSSHooksLoader64.exe не является необходимым для Windows. RTSSHooksLoader64.exe находится в подпапках «C:Program Files». Размер файла для Windows 10/8/7/XP составляет 88,576 байт.
Нет информации о создателе файла. Приложение не видно пользователям. Это не файл Windows. Поэтому технический рейтинг надежности 52% опасности.
Это позволяет удалить соответствующую программу (Пуск > Панель управления > Установка и удаление программ > RivaTuner Statistics Server).
Важно: Некоторые вредоносные программы маскируют себя как RTSSHooksLoader64.exe, особенно, если они расположены в каталоге c:windows или c:windowssystem32. Таким образом, вы должны проверить файл RTSSHooksLoader64.exe на вашем ПК, чтобы убедиться, что это угроза. Мы рекомендуем Security Task Manager для проверки безопасности вашего компьютера.
Комментарий пользователя
Лучшие практики для исправления проблем с RTSSHooksLoader64
Если у вас актуальные проблемы, попробуйте вспомнить, что вы делали в последнее время, или последнюю программу, которую вы устанавливали перед тем, как появилась впервые проблема. Используйте команду resmon, чтобы определить процесс, который вызывает проблемы. Даже если у вас серьезные проблемы с компьютером, прежде чем переустанавливать Windows, лучше попробуйте восстановить целостность установки ОС или для Windows 8 и более поздних версий Windows выполнить команду DISM.exe /Online /Cleanup-image /Restorehealth. Это позволит восстановить операционную систему без потери данных.
RTSSHooksLoader64 сканер
Security Task Manager показывает все запущенные сервисы Windows, включая внедренные скрытые приложения (например, мониторинг клавиатуры или браузера, авто вход). Уникальный рейтинг надежности указывает на вероятность того, что процесс потенциально может быть вредоносной программой-шпионом, кейлоггером или трояном.
Бесплатный aнтивирус находит и удаляет неактивные программы-шпионы, рекламу, трояны, кейлоггеры, вредоносные и следящие программы с вашего жесткого диска. Идеальное дополнение к Security Task Manager.
Reimage бесплатное сканирование, очистка, восстановление и оптимизация вашей системы.
Если Вы являетесь владельцем компьютера с игровой видеокартой, то очевидно являетесь геймером. Специально для таких людей компания MSI создала полезную утилиту RivaTuner Statistics Server. Что это за программа, как скачать, установить, пользоваться и удалять при необходимости – узнаете из продолжения статьи.
Важная статистика
Игроманы должны внимательно следить за такими показателями, как FPS (частота кадров), температура центрального процессора и графического ядра, количество потребляемых системных ресурсов в процессе игры. Существует множество утилит, способных отображать данную информацию. Одной из таких является RTSS, которая устанавливается совместно с приложением MSI Afterburner. Последнее позволяет не только следить за показателями, но и выполнять настройку, оптимизацию «железа».
Как RivaTuner Statistics Server скачать с официального сайта?
Если попытаться искать в Яндексе или Google, то можно попасть на сайты злоумышленников, где предлагается загрузить архивы сомнительного содержания. Не рекомендую этот путь!
- Лучше перейти по ссылке на официальную страницу, на вкладке «Download» кликнуть по кнопке закачки, после чего на Вашем ПК появиться Zip-файл:
- Распаковываем в любую папку полученный архив и внутри находим установочный элемент:
- Двойной щелчок левой кнопкой мышки даст старт процедуре инсталляции, которая не отличается особой уникальностью. Но на одном из шагов следует проверить, чтобы были выбраны оба компонента:
Автор рекомендует:
Настройка RivaTuner SS
Сначала запускаем «основное» приложение Afterburner и посредине снизу видим кнопку с изображением «шестеренки». Нажимаем её для входа в меню параметров:
- Откроется окно с несколькими разделами. Нужно выбрать «Мониторинг», затем пролистать перечень опций до категории «Активные графики…» и выбрать те пункты статистики, которые хотите отслеживать в процессе игры:
- Для этого нужно чуть ниже в окне активировать опцию «Показывать в ОЭД» (на скриншоте выше выделено подчеркиванием).
- Кроме того, если стандартные названия показателей кажутся Вам длинными и неподходящими, Вы можете запросто изменить их, поставив «галочки» возле следующих параметров (а новые названия прописываются справа в полях ввода):
С MSI Afterburner покончили. Но теперь нужно выполнить несложные манипуляции в RivaTuner Statistics Server для Windows 10. В области уведомлений находим соответствующий значок утилиты:
Кликаем по нему двойным щелчком левой кнопки мышки для запуска, после чего запуститься наглядная модель того, как будет выглядеть отображение статистики в игре. Вы можете выбрать цвет шрифта, расположение блока, его габариты и прочие настройки.
Конечно, желательно немного разбираться в английском, хотя Вам не придется часто заходить в параметры – достаточно один раз внести корректировки и потом спокойно себе играть.
По поводу удаления – нет никаких особенностей. Открываете «Программы и компоненты» в панели управления, находите ненужный софт, выделяете его и жмете на «Удалить»:
Мы разобрались с RivaTuner Statistics Server, что это за программа, как настраивать, скачивать, инсталлировать и «сносить». Есть вопросы – пишите, всё получилось – поделитесь полезной информацией в социальных сетях!
Если Вы являетесь владельцем компьютера с игровой видеокартой, то очевидно являетесь геймером. Специально для таких людей компания MSI создала полезную утилиту RivaTuner Statistics Server. Что это за программа, как скачать, установить, пользоваться и удалять при необходимости – узнаете из продолжения статьи.
Важная статистика
Игроманы должны внимательно следить за такими показателями, как FPS (частота кадров), температура центрального процессора и графического ядра, количество потребляемых системных ресурсов в процессе игры. Существует множество утилит, способных отображать данную информацию. Одной из таких является RTSS, которая устанавливается совместно с приложением MSI Afterburner. Последнее позволяет не только следить за показателями, но и выполнять настройку, оптимизацию «железа».
Как RivaTuner Statistics Server скачать с официального сайта?
Если попытаться искать в Яндексе или Google, то можно попасть на сайты злоумышленников, где предлагается загрузить архивы сомнительного содержания. Не рекомендую этот путь!
- Лучше перейти по ссылке на официальную страницу, на вкладке «Download» кликнуть по кнопке закачки, после чего на Вашем ПК появиться Zip-файл:
- Распаковываем в любую папку полученный архив и внутри находим установочный элемент:
- Двойной щелчок левой кнопкой мышки даст старт процедуре инсталляции, которая не отличается особой уникальностью. Но на одном из шагов следует проверить, чтобы были выбраны оба компонента:
Автор рекомендует:
Настройка RivaTuner SS
Сначала запускаем «основное» приложение Afterburner и посредине снизу видим кнопку с изображением «шестеренки». Нажимаем её для входа в меню параметров:
- Откроется окно с несколькими разделами. Нужно выбрать «Мониторинг», затем пролистать перечень опций до категории «Активные графики…» и выбрать те пункты статистики, которые хотите отслеживать в процессе игры:
- Для этого нужно чуть ниже в окне активировать опцию «Показывать в ОЭД» (на скриншоте выше выделено подчеркиванием).
- Кроме того, если стандартные названия показателей кажутся Вам длинными и неподходящими, Вы можете запросто изменить их, поставив «галочки» возле следующих параметров (а новые названия прописываются справа в полях ввода):
С MSI Afterburner покончили. Но теперь нужно выполнить несложные манипуляции в RivaTuner Statistics Server для Windows 10. В области уведомлений находим соответствующий значок утилиты:
Кликаем по нему двойным щелчком левой кнопки мышки для запуска, после чего запуститься наглядная модель того, как будет выглядеть отображение статистики в игре. Вы можете выбрать цвет шрифта, расположение блока, его габариты и прочие настройки.
Конечно, желательно немного разбираться в английском, хотя Вам не придется часто заходить в параметры – достаточно один раз внести корректировки и потом спокойно себе играть.
По поводу удаления – нет никаких особенностей. Открываете «Программы и компоненты» в панели управления, находите ненужный софт, выделяете его и жмете на «Удалить»:
Мы разобрались с RivaTuner Statistics Server, что это за программа, как настраивать, скачивать, инсталлировать и «сносить». Есть вопросы – пишите, всё получилось – поделитесь полезной информацией в социальных сетях!
Читайте также:
- Как установить mpi visual studio 2019
- Web share api не поддерживается текущим браузером
- Как посмотреть дату последнего обновления 1с
- Как сделать рваные края в фотошопе
- After effects показать скрытые слои