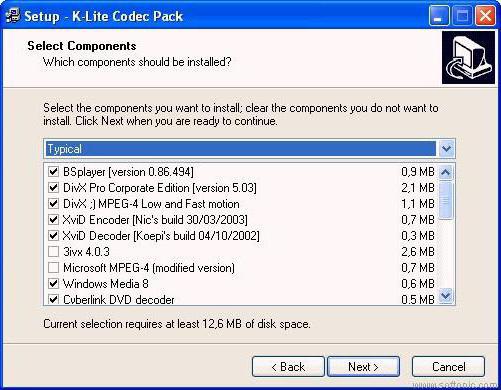-
Home
-
Partition Manager
- 4 Ways to Fix “Server Error in ‘/’ Application”
By Linda | Follow |
Last Updated
Have you encountered «Server Error in ‘/’ Application«? The causes of the error may be various. In this post, MiniTool Partition Wizard lists some common reasons of this error and offers you corresponding solutions.
About “Server Error in ‘/’ Application”
“Server error in ‘/’ application” issue is an application error on the server that prevents the website from running. And this error is usually related to IIS and ASP.NET.
- IIS (Internet Information Services): It is an extensible web server service created by Microsoft for use with the Windows NT family. It is a kind of web server. Once a website is created, it must have a web server. Thus, others can browse your website.
- NET: It is a category library provided by Microsoft in the .NET Framework for developing Web applications. It can run on the IIS server with .NET Framework installed, and use HTML, CSS, JavaScript and server scripts to create web pages and websites.
“Server error in ‘/’ application” issue may be caused by various reasons. Some of the most common reasons include:
- IIS has some problems and needs to be restarted.
- It’s just a 404 error. The resource you are looking for is missing or has been renamed.
- You are accessing a file with a file extension that does not have permissions to be run on the server
- You are using a version of .NET Framework incompatible with some programs, features, and file types.
If you don’t know what causes your “Server error in ‘/’ application”, please check the error description on the error page.
[Solved] 9anime Server Error, Please Try Again on Windows
How to Fix “Server Error in ‘/’ Application”
To fix the “server error in ‘/’ application”, you can use the following methods.
Fix 1. Restart IIS
- Click the Start button in the lower left-hand corner and then choose Administrative Tools
- Click Internet Information Services (IIS) Managerto launch it.
- In the IIS manager, select the server in the left-hand window pane and then click Restart on the left-hand side.
Fix 2. Update the URL
If the “server error in ‘/’ application” is a 404 error, you just need to correct the URL in the link that triggers this error.
Search Google or Type a URL, What Is It & Which to Choose?
Fix 3. Add the MIME Type
If a file does not have permissions to be run on the server, you should first check if you are calling the correct file name. For example, is there a typo in the file extension? If the file name is correct, then you may need to add the MIME type of the file extension to the server.
If don’t know the MIME Type of a file extension, you can search it online. Then, you can add the MIME type in the IIS Manager through the following steps:
- Open the IIS Manager
- In the left-hand window panel, expand your server > Sites > Default Web Site.
- In the central pane, double-click MIME Types.
- Under the Actions column on the right, click .. button. This will open a window.
- In the pop-up window, fill in the File name extensionand MIME Type, and then click OK.
Fix 4. Verify the .NET Version
- Open IIS Manager
- Expand the server in the left-hand window panel and choose Application Pools.
- Right-click on an app and choose Basic Settings…
- In the pop-up window, select the .NET version from the drop-down menu, and then click OKto confirm your choice.
Top 5 Ways to Fix .NET Framework 3.5 Missing in Windows 10
About The Author
Position: Columnist
Linda has been working as an editor at MiniTool for 5 years. She is always curious about computer knowledge and learns it crazily. Her articles are simple and easy to understand. Even people who do not understand computer can gain something. By the way, her special focuses are disk management, data recovery and PDF editing.
Ошибка при выполнении приложения-сервера: что значит уведомление и как его убрать
Для запуска большинства программ на вашем компьютере требуется множество подпрограмм и драйверов, которые запускают сложную систему рабочих процессов.
Сбой на каком-либо этапе выполнения эти микрокоманд и процессов ведет к тому, что программа не запускается, о чем пользователю сообщает особое уведомления.
Такие уведомления бывают различными в зависимости от причин, которые вызвали сбой, например, в данном материале мы рассмотрим, что означает ошибка при выполнении приложения-сервера.
Cодержание:
Как проявляется?
Эта неполадка возникает на стадии открытия тех или иных файлов, при запуске программ же она возникает достаточно редко.
Причем, формат файла, зачастую, значения не имеет – это может быть как картинка, так и музыка или видеофайл.
Распространенность такое й проблемы достаточно велика и на некоторых компьютерах может возникать более или менее регулярно.
Какой же внешний вид имеет такая ошибка и как узнать о ее появлении?
При двойном клике на тот или иной файл для его открытия или запуска, ничего не происходит.
Спустя несколько секунд появляется маленькое окно с традиционным дизайном Виндовс, в котором написано о неполадках при выполнении приложения-сервера и указан адрес к файлу, открытие которого компьютер не смог выполнить.
Такое окно можно закрыть, нажав на крестик в правом верхнем углу, или на кнопку ОК в самом окне – вне зависимости от этого файл не запустится.
Иногда окно появляется на фоне привычного рабочего стола, в другие моменты на экране появляются некоторые начальные признаки запуска, но после закрытия сообщения об ошибке они исчезают.
Такая проблема может возникать как одновременно у нескольких файлов (разного или одинакового типа), так и у одного – причем сама по себе такая проблема не устранится.
Cовет! Крайне редко при перезапуске файла после такого уведомления все же происходит. Это связано с тем, что иногда система дает временный сбой или делает ошибку, которая ошибочно распознается, как сбой приложения — сервера. Но в большинстве случаев на это рассчитывать не приходится.
Интересной особенностью данной ошибки является то, что хотя она и способна возникнуть при открытии файлов любого типа, чаще всего ее можно наблюдать все же при запуске видео.
И именно у тех пользователей, у которых не установлен какой либо функциональный проигрыватель видео, и которые пользуются стандартным Windows Media Player, параметры и возможности работы которого оставляют желать лучшего.
<Рис. 1 Уведомление>
к содержанию ↑
Что происходит?
Какие именно процессы возникают в компьютере при запуске файла, и сбой на каком этапе и какого характера может привести к появлению такого уведомления?
Существует несколько причин возникновения такой неполадки:
1Некорректная работа Windows Media Player, который не может воспроизводить некоторые типы видео по тем или иным причинам, в том числе и по той, что указана в рассматриваемом уведомлении;
2Деятельность вирусов может приводить к такому же результату, блокируя некоторые рабочие процессы на вашем устройстве;
3Конфликт с той или иной программой, установленной ранее, может приводить к таким последствиям;
4Устарели драйвера, кодеки или Direct X для данного типа файлов.
С технической точки зрения, появление такого уведомления означает, что микропрограмма, ответственная за запуск данного файла, не может получить ответ от приложения-сервера, который также отвечает за запуск.

<Рис. 2 Медиаплеер>
к содержанию ↑
Алгоритм поиска причины
Для того, чтобы устранить проблему в вашем устройстве, нужно сначала точно ее установить.
Это не так просто, так как причин может быть множество, но для поиска наиболее вероятной можно следовать данному алгоритму:
- Запустите глубокое или полное сканирование системы на вирусы – если какой либо вирус будет обнаружен в системе, то, скорее всего дело в нем. Если неполадка возникает только при открытии одного конкретного файла, то он сам может быть заражен вирусом;
- Обратите внимание, не возникла ли проблема после установки какой либо программы. Это говорит о возникновении конфликта между приложением и файлом. Особенно это заметно в случае, если перестали открываться все файлы данного типа;
- Когда вы уверены, что обновлений и программе устанавливалось в последнее время, а вирусы не найдены, то проверьте, не появились ли обновления для ваших драйверов и кодеков, предназначенных для открытия файлов данного типа.
Иногда причинами могут выступать непредвиденные ошибки и сбои в системе. Они, обычно, носят разовый характер и исчезают сами по себе. Но если этого не происходит, то устранить их можно с помощью командной строки.
<Рис. 3 Поиск вируса>
к содержанию ↑
Алгоритм решения проблемы
Если проблема возникает при запуске видео, тогда как другие типы файлов открываются нормально, при этом формат видео не относится к самым распространенным, то можно утверждать, что дело в проигрывателе операционной системы.
Самый простой и удобный способ – это скачать какой либо иной функциональный проигрыватель, например, K-Lite.
Вы потратите на скачивание K-Lite Codec Pack с нашего сайта и установку всего несколько секунд, но теперь у вас будут нормально запускаться файлы почти всех видео-форматов.
Другие программы
Если же проблема не в видео-файле или возникает, в том числе, и в файлах других форматов, то нужно запустить сканирование антивирусом, как уже говорилось выше.
Найденные в результате такого сканирования угрозы необходимо удалять – лечение и помещение их в карантин, обычно, результатов не дает.
Иногда также требуется чистить реестр системы от признаков наличия остаточных файлов вируса, но в большинстве случаев можно этого не делать.
В случае, когда вирусов не обнаружено, желательно примерно установить, когда именно появились неполадки.
Возможно, что они связаны с каким либо конфликтом между приложениями.
Целесообразнее всего провести восстановление системы в контрольную точку, которая была создана до установки программы, которая могла стать причиной конфликта.
<Рис. 4 Восстановление>
<Рис. 5 Точка восстановления>
<Рис. 6 Запуск процесса>
Важно! Метод также бывает достаточно эффективен в случае, если ошибка стала появляться после установки официальных обновлений операционной системы, касающихся файлов мультимедиа. Если неполадка возникла, значит, обновления установились некорректно. Откат до контрольной точки тут также поможет.
Драйвера и кодеки
Обычно, такая проблема возникает в случае, когда устаревают драйвера видеоускорителя на вашем ПК.
Под устареванием имеется в виду ситуация, когда в запускаемом файле установлены более новые форматы и разновидности кодирования, чем способен поддерживать старый драйвер на устройстве.
Для того, чтобы обновить драйвера, проделайте следующее:
1Перейдите по пути Панель управления\Оборудование и звук \ Диспетчер устройств и откройте это приложение (в Виндовс 10 можно простор нажать кнопку Пуск и пропечатать «Диспетчер устройств»
<Рис. 7 Диспетчер устройств>
2В открывшемся окне со списком устройств найдите раздел Видеоадаптеры и нажмите на стрелку слева от этого слова для того, чтобы развернуть список устройств, ответственных за воспроизведение видео на данном ПК;
3Найдите оборудование, которое используете обычно, наведите на него курсор и кликните правой кнопкой мыши;
<Рис. 8 Видеоадаптеры>
4В выпавшем меню, которое разворачивается после таких действий, есть пункт Обновить драйвер – нажмите на него;
5Откроется окно с запросом о том, как именно вы хотите произвести поиск необходимых уведомлений – выбирайте автоматический поиск;
<Рис. 9 Обновление драйверов>
6Подождите, пока идет поиск;
<Рис. 10 Поиск>
7Если обновление найдено, то оно отобразится в окне после окончания поиска, и нужно будет только нажать кнопку Скачать или Установить, если же обновлений нет, то появится уведомление, сообщающее об этом;
<Рис. 11 Запуск обновления>
8После окончания установки драйверов перезагрузите компьютер.
Помните, что автоматический поиск драйверов выполняется в интернете. Потому, перед выполнением данной процедуры убедитесь, что ваш компьютер подключен к сети, а созданное соединение достаточно стабильно.
Командная строка
Если методы, описанные выше, не помогли, попробуйте воспользоваться командной строкой:
1Одновременно зажмите Win+R;
<Рис. 12 Выполнить>
2В поле ввода окна Выполнить пропечатайте CMD и нажмите ОК;
3Откроется командная строка, в которой необходимо скачала пропечатать regsvr32 jscript.dll и нажать Ввод, а затем – regsvr32 vbscript.dll, после чего также нажать Ввод;
<Рис. 13 Командная строка>
4Перезагрузите компьютер.
Теперь проблема больше не будет возникать. Если такая операция все же не помогла решить проблему, то снова откройте Командную строку и допечатайте еще одну команду – sfc /scannow и нажмите Ввод. Снова перезагрузите компьютер.
https://youtu.be/y0hSDJfo-dU
Ошибка при выполнении приложения сервера
При работе на компьютере пользователи часто сталкиваются с ситуацией, когда не удается открыть тот или иной файл. О наличии неполадки становится известно после появления на экране системного уведомления. «Ошибка при выполнении приложения сервера» — одна из таких. Даже кликнув на «Ок», проблема не исчезнет сама собой. В редких случаях при перезапуске файла такой сбой устраняется, что говорит о банальном сбое сервера. Но чаще всего, так не происходит.
Содержание:
- Причины возникновения неполадки и способы их выявления
- Способы устранения ошибки
Причины возникновения неполадки и способы их выявления
Замечено, что подобная ошибка появляется при открытии любого файла, но обычно такая ситуация наблюдается при запуске видео или аудио. Установленный по умолчанию Windows Media Player не всегда корректен по отношению к некоторым типам видео. Почти в 2/3 случаев неполадка объясняется именно этой причиной.
Среди остальных причин можно назвать такие факторы:
- наличие вирусов в системе, блокирующих ее работу;
- были установлены новые программы или антивирусы (чаще всего пиратские, которые приводят к конфликту);
- устаревшие драйвера или кодеки, платформа Direct X.
Чтобы подобрать оптимальное решение для устранения ошибки при выполнении приложения сервера, нужно сначала выяснить источник ее появления. Что потребуется:
- Провести проверку системы на вирусы. Полное сканирование покажет – вирус в системе или заражен конкретный файл.
- Если не открываются файлы определенной программы после ее установки, то наблюдается конфликт между файлами и приложением.
- Проверьте нет ли обновлений для кодеков и драйверов на вашем ПК.
- Если все файлы открываются, а видео не запускается, то причина лежит в работе проигрывателя ОС.
Способы устранения ошибки
Исходя из выявленной причины сбоя приложения-сервера, действовать нужно по-разному:
- При наличии вирусов удалить все вредоносные объекты с помощью более свежей версии антивируса.
- Чтобы не иметь в дальнейшем проблем с запуском видеопрограмм, установите другой плейер (для скачивания в интернете можно выбрать из бесплатных предложений оптимальный вариант).
- Если нет желания расставаться с привычным Windows Media Player, нужно зайти в «Панель управления» в раздел «Программы и компоненты». Здесь предусмотрено специальное меню с включением и отключением компонентов Windows. Среди установленных программ выбрать Windows Media Player и снять галочку напротив программы. Перезагрузить ПК и снова войти в этот раздел, но уже поставив галочку обратно. После этой процедуру сделайте повторную перезагрузку системы.
- Обновить кодеки, драйвера на видеокарту. Для этой цели используют «Диспетчер задач». Можно скачать с официального сайта более современную версию.
- Когда известен момент, с которого начался сбой, то желательно сделать откат системы, используя контрольную точку. Такой способ особенно эффективен, если пользователь делал обновления мультимедийных компонентов.
Если это не помогло убрать ошибку при выполнении приложения сервера, то стоит воспользоваться командной строкой. Алгоритм следующий:
- одновременно нажать клавиши Win+R;
- в открывшемся разделе «Выполнить» в строку ввести — cmd, затем кликнуть «Ок»;
- открывается окно, где вводится команда regsvr32 jscript.dll, после этого нажать Enter;
- затем напечатать regsvr32 vbscript.dll и снова – Enter;
- перезагрузить ПК.
Если и эти действия окажутся безрезультатными, то снова воспользуетесь командной строкой. На этот раз дополнительно введите следующую команду — sfc /scannow. Завершите теми же действиями: Enter, перезагрузка.
Комментарии1
Достаточно часто у многих пользователей на экране монитора при проведении некоторых операций по открытию файлов может возникать сообщение «Ошибка при выполнении приложения сервера». Попробуем рассмотреть несколько ситуаций и понять, что это такое, и как избавиться от такой напасти.
Что такое «ошибка при выполнении приложения сервера»?
Среди всех ситуаций, которые приводят к появлению неполадок этого типа, наиболее распространенной считается проблема воспроизведения файлов мультимедиа. При этом чаще всего ошибка при выполнении сервера проявляется при попытке просмотра видео.
Как известно, стандартный Windows Media Player далек от идеала и не всегда корректно работает в качестве средства мультимедиа, установленного в системе по умолчанию. Кроме того, может возникнуть и ситуация другого рода. Это может быть связано, например, с программами типа «1С», установкой MS Link Server 2013 и т.д. Только в этом случае пользователь получает сообщение типа «Ошибка при выполнении команды».
По понятным причинам и из-за сложности работы последних программ, мы их рассматривать не будем, а остановимся на компонентах, отвечающих за корректное открытие файлов мультимедиа.
Вирусы и восстановление системы
Если у пользователя появляется сообщение о том, что произошла ошибка выполнения приложения сервера, первое, что нужно сделать, это запустить проверку компьютерной системы на наличие вирусов (некоторые вредоносные программы способны приводить к таким последствиям).
Если же проверка не дала результата даже при использовании независимого портативного антивируса со свежими базами, стоит посмотреть, когда именно ошибка появилась впервые, после чего попытаться сделать откат системы до исходного состояния с использованием восстановления из любой, предшествующей этой ситуации, контрольной точки. Очень может быть, что такой подход поможет (особенно, если недавно устанавливались обновления, касающиеся мультимедиа).
Проблемы с драйверами, кодеками и платформой DirectX
С другой стороны, ни вирусы, ни обновления здесь могут быть ни при чем. Если вдруг система сообщает, что при выполнении операции произошла ошибка такого типа, весьма вероятно, что, например, драйверы видеоускорителя требуют обновления или же кодеки и декодеры, используемые в каком-то видеофайле, имеют более высокую версию, нежели установленные на данном компьютере.
Как уже понятно, эти компоненты нужно просто обновить. Для видеокарт можно использовать Диспетчер задач, скачать файл с самой свежей версией драйвера с официального сайта производителя вручную или обновить его при помощи специализированных утилит для автоматического поиска и апдейта.
То же самое относится и пакету кодеком и декодеров. Благо сегодня найти самый свежий дистрибутив того же пакета K-Lite Codec Pack в Интернете труда не составляет. Единственное, на что нужно обратить внимание, это обязательная проверка антивирусным ПО, если он был загружен не из официального источника.
Нередко проблема, когда возникает ошибка при выполнении приложения сервера, может быть связана и наличием устаревшей версии DirectX. Нет ничего проще, чем зайти на официальный сайт корпорации Microsoft, скачать оттуда последний релиз DirectX и переустановить все его компоненты.
Простейшие команды для устранения неполадок
Если же вышеприведенные методы не помогают, а ошибка при выполнении приложения сервера возникает снова и снова, придется задействовать командную строку. Вызывать ее можно из стандартного меню «Выполнить», прописав в поле cmd.
После того, как откроется черное окно наподобие старой системы DOS, нужно последовательно ввести две команды regsvr32 jscript.dll и regsvr32 vbscript.dll, после каждой из них нажимая клавишу ввода (Enter).
После этого потребуется перезагрузка системы. Правда, в некоторых случаях и это может не дать нужного результата. Тогда потребуется ввод дополнительной команды sfc /scannow. По идее, в сочетании с двумя предыдущими она должна избавить пользователя от дальнейшего возникновения ошибок и сбоев.
Проблемы с проигрывателем Windows Media Player
Теперь несколько слов о «родном» плеере Windows. Как правило, ошибка при выполнении приложения сервера появляется именно в нем. Причем это касается даже не просмотра потокового видео в режиме онлайн, а даже и обычного открытия какого-то видеофайла.
Простейшим решением станет установка любого другого проигрывателя, ну, скажем, VLC Media Player или что-то в этом духе. Если искомый файл открывается с таком плеере без проблем, значит проблема действительно заключена именно в проигрывателе Windows Media Player. От него можно отказаться.
Но если уж вы являетесь приверженцем этой программы и ни в какую не хотите менять свои предпочтения, можно применить еще один радикальный метод. Не говоря об обновлении плеера, придется обратиться к установленным компонентам Windows.
Для этого нужно в «Панели управления» использовать раздел программ и компонентов (в старых ОС это раздел установки и удаления программ), где имеется специальное меню включения и отключения компонентов системы. В списке установленного ПО находим Windows Media Player и убираем галочку, стоящую напротив него. Перегружаем систему, после чего снова заходим в тот же раздел и возвращаем галочку на свое место. Снова требуется перезагрузка.
С очень большой долей вероятности можно утверждать, что данная ошибка будет устранена, хотя, в принципе, никто точно не может сказать, как именно отключение и повторное включение «родного» плеера влияет на корректность его работы. Очень может быть, что и сами разработчики об этом не в курсе.
Заключение
Вот мы и рассмотрели наиболее вероятные ситуации появления ошибок выполнения приложения сервера, и указали основные методы их исправления. Впрочем, если произошла ошибка при выполнении приложения сервера, это еще далеко не все способы, ведь иногда при сбоях в самой «операционке» может понадобиться загрузка с установочного диска или флешки, обновление других компонентов и т.д. Мы привели только самые простые варианты.
Play Market — ошибка сервера: 3, 8, 20, 403 и др.

Несмотря на то, что Play Market достаточно надежная штука, но и с ним случаются сбои и ошибки (не так давно столкнулся сам. 😢).
И именно в этот момент, кстати, понимаешь, что смартфон стал сильно «урезанным»: ведь нельзя ни обновить, ни загрузить какие-либо приложения.
Вообще, ошибки при получении данных с сервера Play Market могут возникать по целому ряду причин : из-за сбоя системы, неверных настроек часовых поясов, не актуальных данных в кэше, проблемы с диспетчером загрузок и т.д. Это я к тому, что универсальной галочки, нажав на которую, можно исправить проблему — просто нет. 👌
Тем не менее, пройдясь по ряду последовательных шагов, в большинстве случаев можно достаточно быстро устранить проблему своими силами (не прибегая к помощи сервисов). Собственно, об устранении причин сбоев и ошибок Play Marketa и будет сегодняшняя заметка.
👉 Кстати!
Если вам нужно срочно обновить (загрузить) какое-нибудь приложение, то это можно также сделать с помощью аналогов Play Market’a.
Что делать, если возникает ошибка сервера в Play Market
👉 Перезагрузите устройство, проверьте интернет-подключение
Несмотря на банальный совет, все же, рекомендую в первую очередь перезагрузить телефон . Дело в том, что перезагрузке телефон очищает часть кэша, приложения и сервисы будут перезапущены, также вновь установится Интернет-соединение. Все это вкупе нередко решает вопрос.
Примечание : для вызова системного меню, подобно скриншоту ниже, зажмите кнопку включения на 3-5 сек. Если у вас не будет кнопки перезагрузки — просто выключите телефон.
После того, как система будет вновь загружена — рекомендовал бы проверить качество интернет-соединения. Как это сделать, рассказано в одной моей прошлой инструкции (ссылка ниже).
Примечание : если вы используете Wi-Fi, попробуйте на время отключить его и поработать с Play Market с помощью мобильного интернета 3G/4G.
👉 Инструкции!
1) Как проверить скорость интернета на телефоне Андроид — лучшие способы.
2) Почему не работает интернет на телефоне: причины и решение.
👉 Обратите внимание на код ошибки
Если при подключении к Play Market вы видите не просто ошибку, но и ее код — обратите на это внимание. В некоторых случаях этот код может подсказать, где искать причину.
Приведу наиболее часто-встречаемые коды ошибок:
- 0 — телефон не поддерживает приложение (чаще всего связано с установкой последнего приложения. Попробуйте удалить его, затем очистить кэш у Play Marketa и сервисов Google Play, и перезагрузить телефон (об этом далее в статье) );
- 3, 8, 20 — этот код ошибки происходит после обновления, указывает на их некорректную установку (как правило, достаточно стереть обновления у Play Market, об этом далее в статье);
- 403 — этот код чаще всего связан с нестабильным интернет-подключением, переполнение кэша;
- 410, 413 — отказано в установке и обновлении приложений (код почти ни о чем не говорит);
- 492 — есть проблема с кэшем приложения;
- 498 — код сообщает о том, что соединение или загрузка приложения была прервана (например, антивирусом, или не стабильным интернет-подключением);
- 919 — приложения не загружаются по неизвестной причине (тоже ни о чем не говорит);
- 923 — нет синхронизации с аккаунтом Google, переполнен кэш, нет свободного места;
- [RPC:S-7:AEC-0], [DF-SA-01] — возникают после обновления приложения (чаще всего из-за неверного кэша или сбоях в аккаунте Google);
- [RH-01], [RPC:S-3] — доступ к информации сервера невозможен (связано с ошибкой при передачи пакетов данных от сервера к вашему устройству. Может указывать на неверные настройки даты, времени).
👉 Проверьте дату, время, часовой пояс
В разделе настроек даты и времени уточните, правильно ли у вас задан часовой пояс, текущая дата, город (местоположение). Из-за такой «ерунды» некоторые приложения (особенный сервисы Google, Yandex) могут работать со сбоями и ошибками.
Примечание : после смены параметров, связанных с датой и временем — перезагрузите смартфон.
Дата и время, часовой пояс (Андроид 8.0)
👉 Очистите кэш Play Market
Для очистки кэша приложения Play Market — откройте настройки Андроид, перейдите в раздел «Приложения и уведомления/Приложения» и выберите его в списке. См. пример на скрине ниже (👇).
Google Play Market — список приложений — Андроид 8.0
Далее перейдите в подраздел «Память» и очистите кэш.
Примечание : если очистка кэша не поможет — попробуйте также сбросить (стереть) данные Play Market.
Очистка кэша (сброс)
👉 Очистите кэш сервиса Google Play
Аналогичную операцию необходимо проделать для приложения «Сервисы Google Play» . Его также можно найти в списке приложений (пример на скринах ниже 👇).
Сервисы Google Play — очистка кэша
👉 Отключите на время антивирусную защиту
Если на вашем телефоне установлен антивирус — попробуйте на время диагностики и поиска причин отключить его (либо удалить, если штатными опциями отключение не предусмотрено).
Примечание : дело в том, что антивирус «следит» за всеми подключениями, загружаемыми файлами, и нередко блокирует «всё подозрительное». Иногда под такую раздачу попадают и сервисы вроде Google Play.
👉 Отключите синхронизацию (временно)
Сбившаяся функция синхронизирования иногда может приводить к ошибкам Play Market. Чтобы это исправить, попробуйте следующее:
- зайти в настройки Андроида в раздел «Аккаунты/Google» и отключить синхронизацию всех пунктов, которые там будут представлены (Chrome, Gmail и пр.);
- далее следует перезагрузить смартфон;
- после снова войти в этот же раздел и включить всё, что ранее отключили;
- еще раз перезагрузить смартфон и проверить работоспособность.
👉 Сброс настроек телефона
В некоторых безнадежных случаях, когда в системе накопилось достаточно много ошибок, телефон был заражен вирусами, рекламным ПО — ничего не остается, как сбросить его настройки к заводским. Сделать это можно достаточно просто: перейти в настройки Андроид, выбрать раздел «Система/Резервное копирование и восстановление/Восстановление заводских настроек» .
Примечание : при сбросе настроек — будут удалены все ваши установленные приложения, контакты, документы, фото и пр. данные. Предварительно сохраните всё, что вам может понадобиться после.
Резервное копирование и восстановление (сброс до заводских настроек)
👉 В помощь!
Как сбросить настройки Андроид до заводских [Hard Reset] (т.е. удалить все данные с телефона, планшета).
Ошибка сервера в приложении что делать
При банальной попытке запуска вновь созданного проекта ASP.NET MVC возникла «Ошибка сервера в приложении ‘/’.«, представленная на скриншоте. Исправить её оказалось довольно просто, но поиск решения занял достаточно много времени.
Чтобы исправить это зайдите в Панель управления > Программы > Включение и отключение компонентов Windows и поставьте галочку напротив Службы IIS, после чего примените изменения.
Конечно не обязательно проблема именно в этом, но как один из вариантов имеет право на существование (по крайней мере у меня проблема была в этом).
Как исправить ошибку при выполнении приложения сервера
Пользователи нередко сталкиваются с такой неисправностью, как ошибка при выполнении приложения сервера при работе в Windows 10, 8, 7. Поэтому важно знать, как распознается такой системный сбой, и что следует делать для его устранения.
Что за ошибка?
Обычно ошибка при выполнении приложения сервера появляется в тех случаях, когда значения папки Shell отсутствуют или неверны. В системе Windows, проводник файлов использует один и тот же процесс — explorer.exe — для всех окон, в том числе рабочего стола и панели задач.
Поэтому при возникновении сбоя в вышеуказанном процессе, связанного с неправильным выполнением микрокоманд, программа, которую пытается открыть пользователь, не запускается. Вместо этого отображается уведомление об ошибке.
Как проявляется неисправность?
Такая неисправность чаще всего проявляется при попытке открыть какой-либо файл. При попытке запуска программы она возникает гораздо реже.
При двойном клике по ярлыку файла его открытие не происходит. Через небольшой промежуток времени появляется окно с сообщением об ошибке приложения сервера и маршрутом к не открывшемуся файлу. Оно закрывается с нажатием на ОК либо верхний левый крестик, и при этом нужный файл все равно не запустится.
Чаще всего это случается при попытке открыть различные видео, особенно если на компьютере установлен только проигрыватель Media Player.
Причины возникновения
Ошибка при выполнении приложения сервера в Windows 7, 8, 10 может появиться при многих обстоятельствах. Чаще всего она вызвана повреждением системных файлов Windows, из-за которых процесс explorer.exe выполняется некорректно. Иногда она может возникнуть:
- Если по какой-либо причине остановлена сетевая поддержка проигрывателя Windows Media или возникла проблема с учетной записью пользователя.
- Система заражена вирусами и другими типами вредоносного ПО.
- Между установленными на ПК приложениями возникает конфликт.
- Кодеки, либо драйвера, инсталлированные на устройство, устарели.
Как найти причину?
Чтобы решить проблему, сначала необходимо проверить некоторые детали по ряду вопросов. Пользователь должен проверить и выяснить следующее:
- Вносились ли какие-либо изменения в компьютер перед возникновением проблемы?
- Возникают ли похожие неисправности при входе в Windows с использованием другой учетной записи пользователя?
- Появилась ли новая точка восстановления системы, датируемая до возникновения сбоя?
- Отображается ли статус службы общего доступа к плееру Windows Media Player в службах Windows в списке запущенных?
Если будет установлена связь с одним из вышеуказанных факторов, следует восстановить настройки, при которых файлы запускались на компьютере должным образом.
Способы устранения
Известно много способов исправления «Ошибки при выполнении приложения сервера», которые касаются, как проигрывателя Windows Media, так и общих настроек ОС.
Проверка на вирусы
В первую очередь, необходимо запустить антивирусное сканирование. Если будут обнаружены какие-либо вредоносные приложения, причина сбоя может заключаться в них. Если ошибка затрагивает только один файл, это может возникать по причине его заражения вирусом.
Кроме того, некоторые популярные бесплатные антивирусные инструменты, такие как AVG или Avast, могут привести к неправильной работе проигрывателя Windows Media. Поэтому лучше всего добавить как исключение проигрыватель Windows Media в любой антивирусной программе, которая используется на ПК.
Чтобы это выполнить, потребуется открыть пользовательский интерфейс антивирусного приложения, дважды щелкнув его значок на панели задач или выполнив поиск в меню «Пуск». Параметр «Исключение» расположен в разных местах в различных инструментах. В самых популярных антивирусах это выглядит так:
- Kaspersky Internet Security: Главная — Настройки — Дополнительно — Угрозы и исключения >> Исключения — Укажите надежные программы — Добавить.
- AVG: Главная страница — Настройки — Компоненты — Web Shield — Исключения.
- Avast: Главная страница — Настройки — Общие — Исключения.
Восстановление системы
Если вероятная причина сбоя в конфликте между приложениями, то устранить его можно при помощи восстановления системы к контрольной точке, предшествующей установке несовместимого ПО. Это выполняется следующим образом.
- Необходимо найти опцию восстановления системы в поле поиска Windows и выбрать «Создать точку восстановления» из списка результатов.
- Когда появится диалоговое окно «Свойства системы», перейти во вкладку «Защита системы» и нажать кнопку «Настроить».
- Требуется включить защиту системы, а затем с помощью ползунка переключить на «Максимальное использование», чтобы определить, сколько процентов жесткого диска нужно использовать для хранения точек восстановления (обычно достаточно 5–10%), затем нажать ОК.
- Далее следует щелкнуть по пункту «Восстановление системы…».
- Следуйте инструкциям на экране, нужно выбрать нужную точку восстановления при появлении запроса. На этом этапе можно нажать кнопку «Сканировать на наличие уязвимых программ», чтобы узнать, что может измениться на компьютере после процесса восстановления. Чтобы продолжить, требуется перейти к «Далее».
- Дождаться окончания процесса восстановления и перезагрузки ПК.
Если функция «Восстановление системы» не работает, требуется запустить ее в безопасном режиме. Это означает, что любые проблемные приложения, драйверы или настройки будут отключены. Восстановление системы в таких случаях проходит успешно.
Проверка драйверов и кодеков
Проверьте наличие обновлений для каждого кодека и драйвера, используемых в системе. В Windows 10 это делается следующим образом.
- В окне «Диспетчер устройств» следует развернуть категории и найти устройство, для которого требуется обновить драйвер. Например, если используется Driver Easy для загрузки «Realtek PCIe GBE Family Controller», это устройство будет расположено в категории «Сетевые адаптеры».
- Затем требуется щелкнуть правой кнопкой мыши на имени устройства и выбрать «Обновить драйвер».
Регистрация библиотек (jscript и jscript)
Это метод системной настройки, предлагающий использование командной строки от имени администратора. Выполняется он следующим образом.
- Требуется нажать одновременно на клавиатуре Win и R.
- В открывшемся окне набрать команду CMD.
- Ввести в отобразившейся строке regsvr32 jscript.dll и нажать Enter. Когда загрузка будет закончена, нажать ОК.
- Далее необходимо вводить regsvr32 vbscript.dll и затем — Enter. Когда это будет сделано, нужно сохранить все нажатием ОК и закрыть окно командной строки.