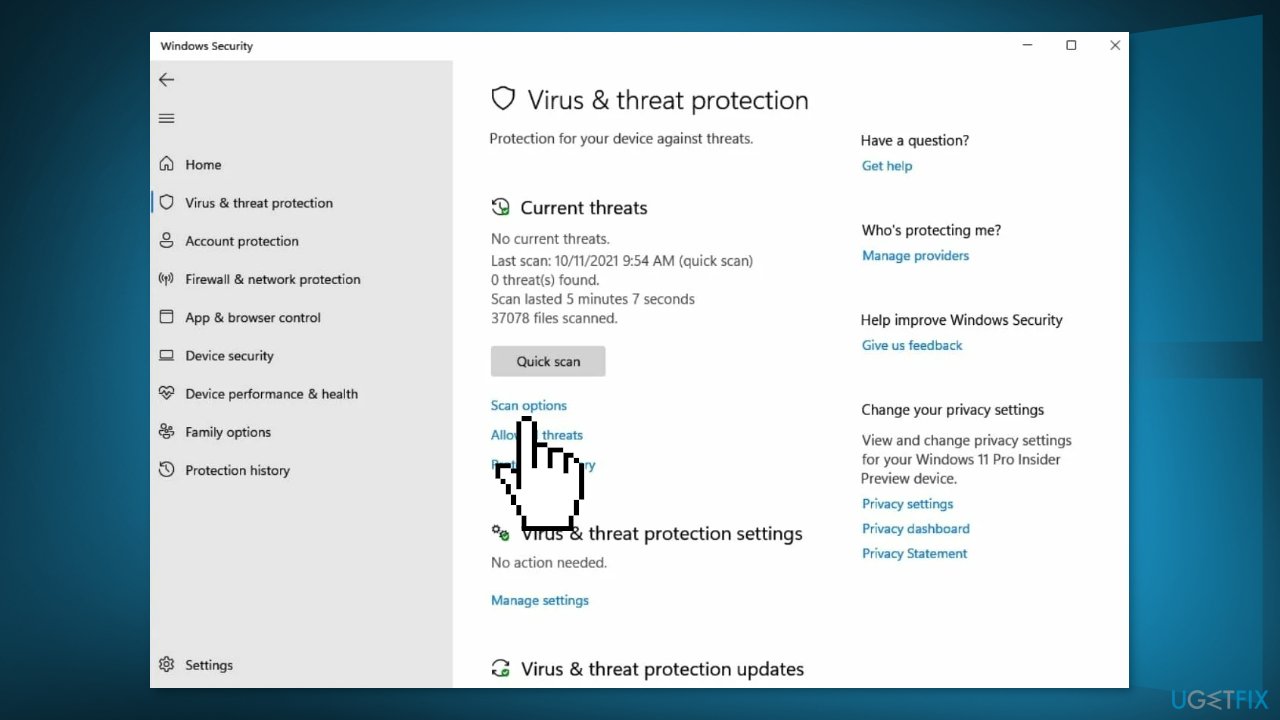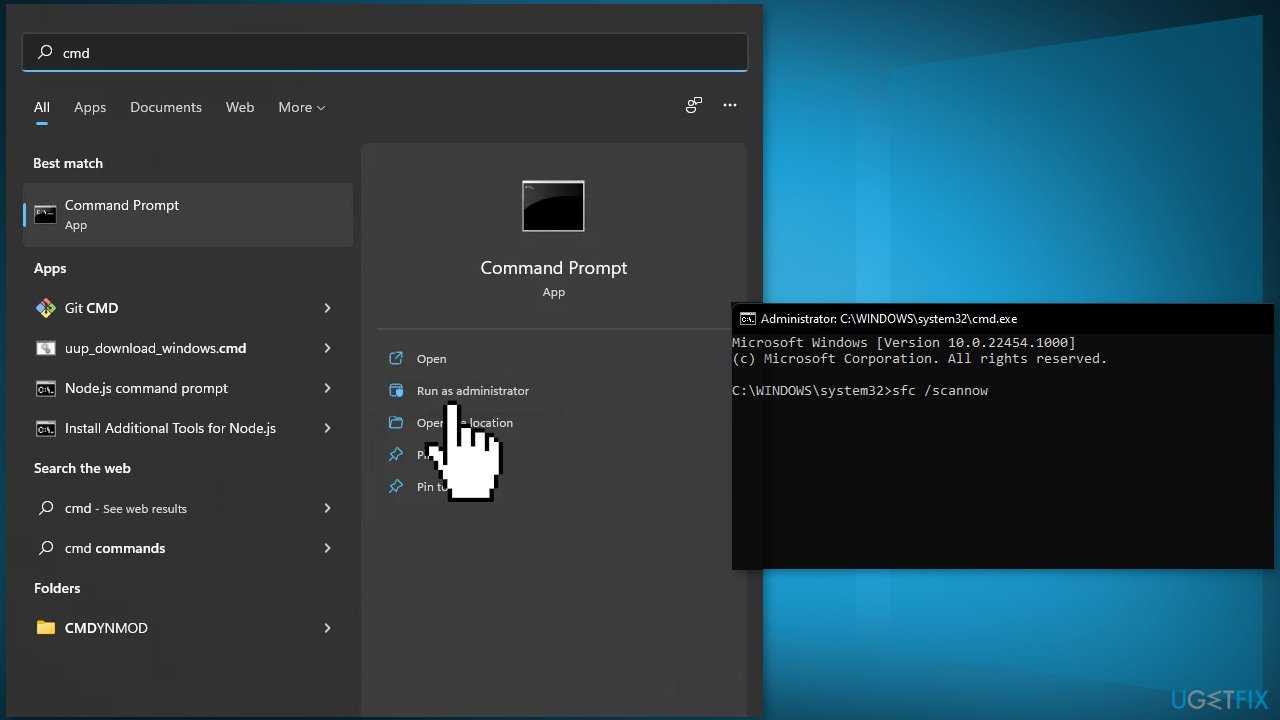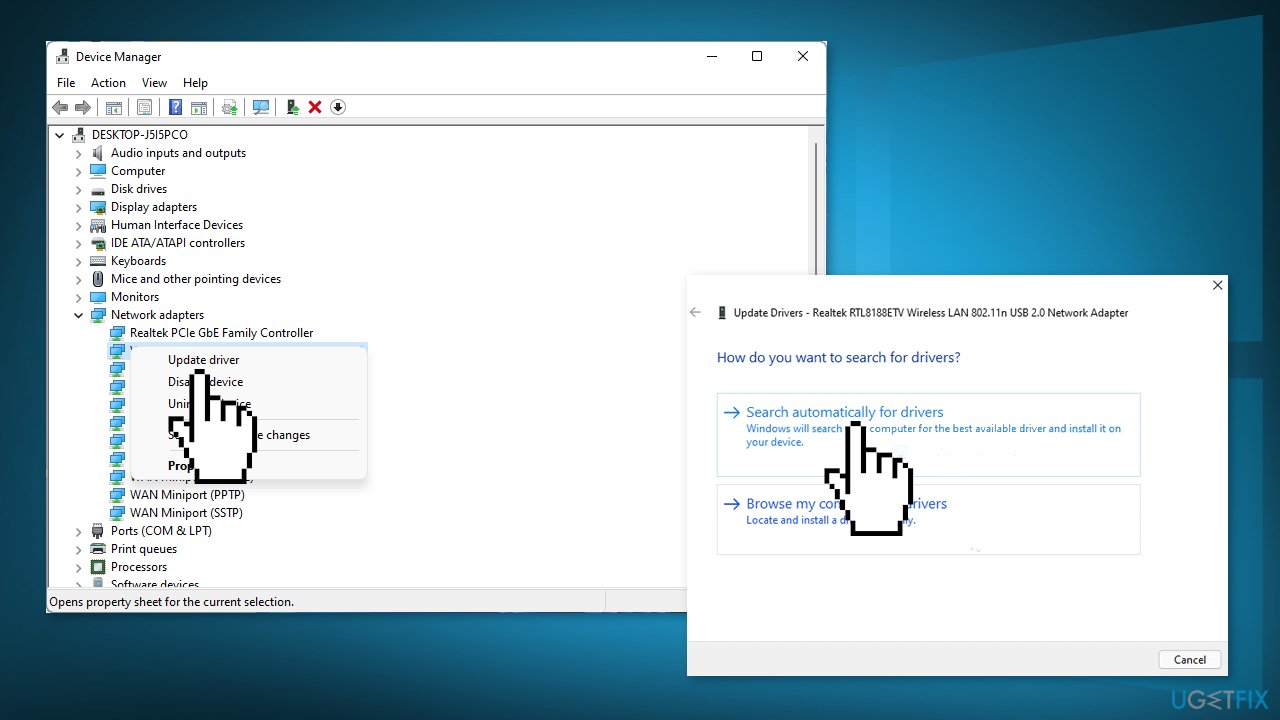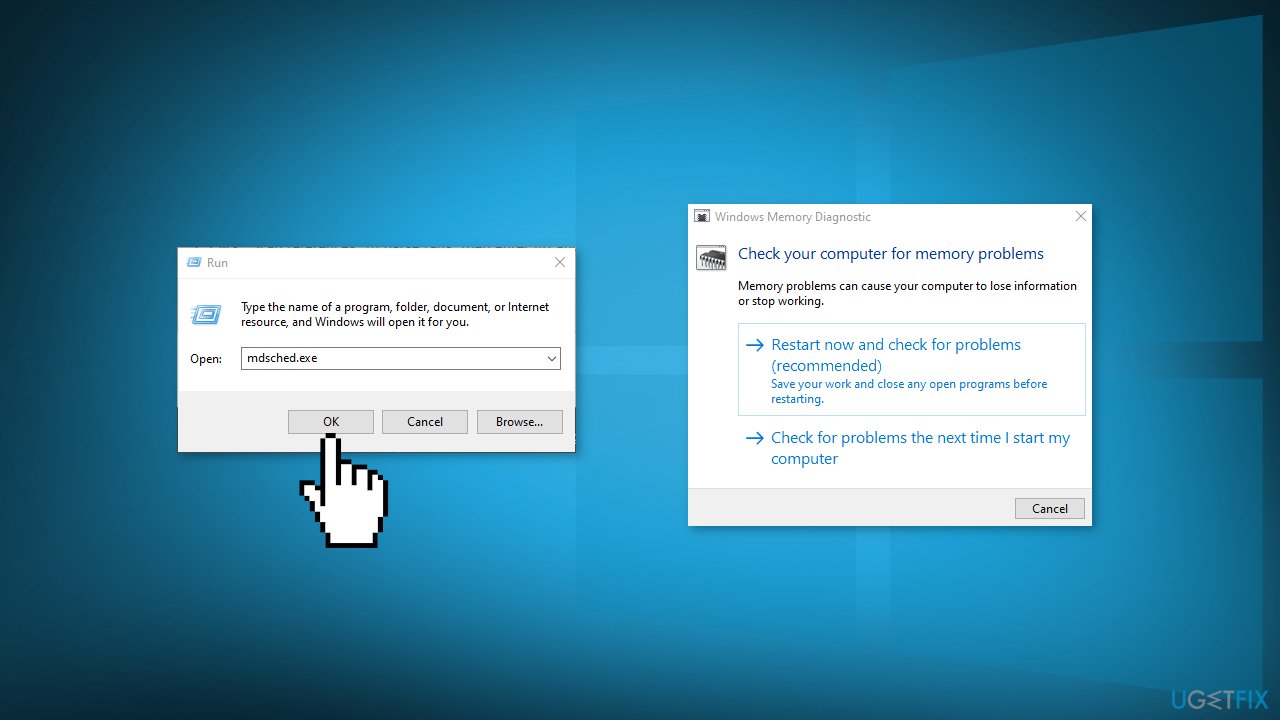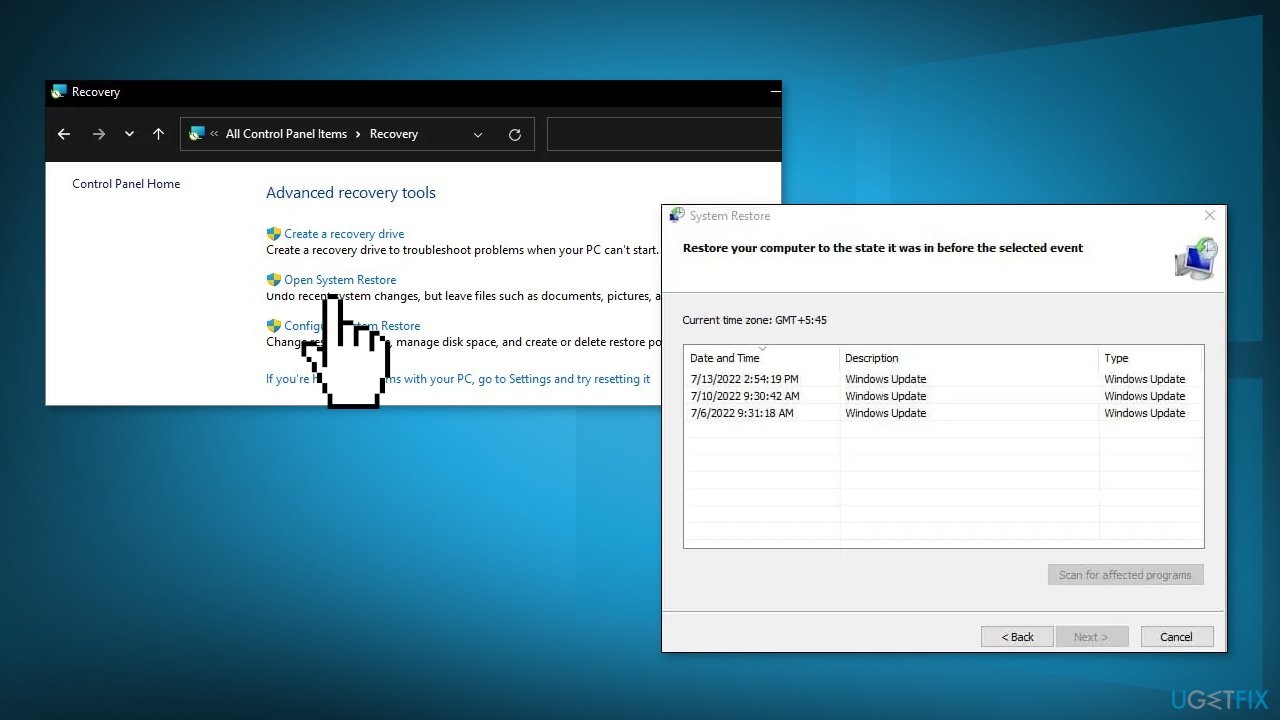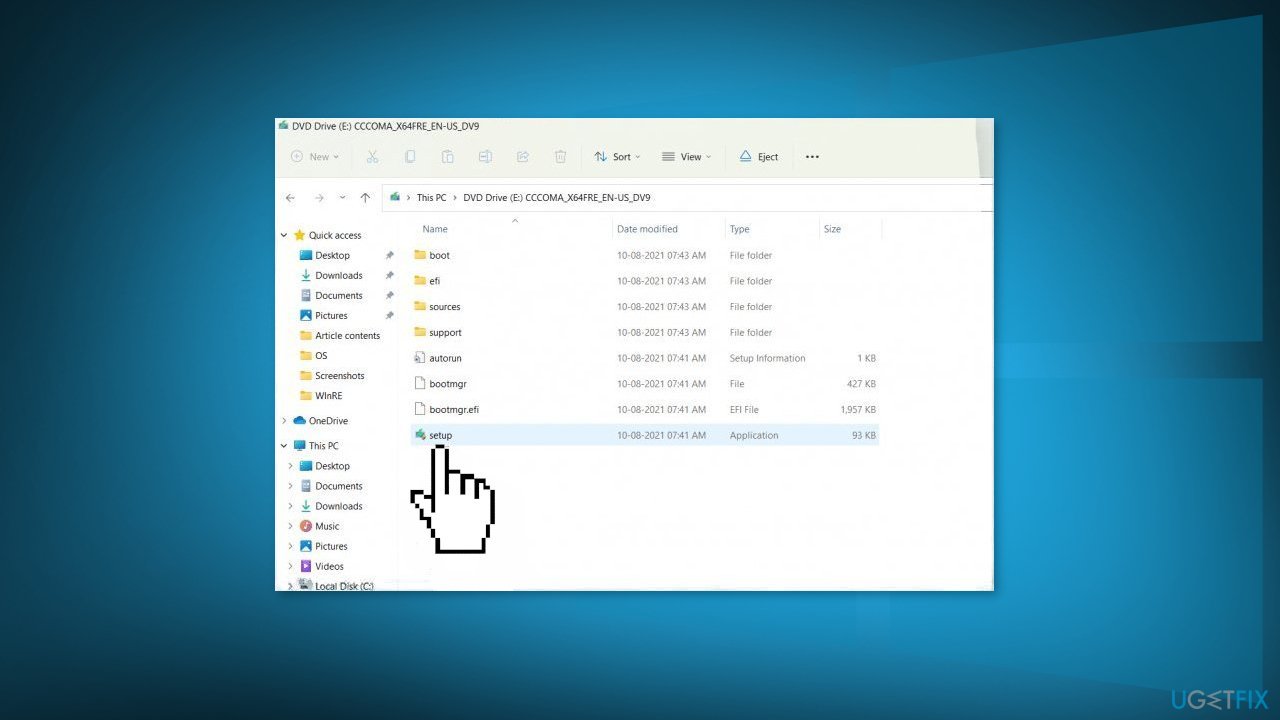Download Windows Speedup Tool to fix errors and make PC run faster
If you’re regularly getting the rtf64x64.sys Blue Screen error on your Windows 11/10 device, at random when playing games, or watching movies, or even when the laptop is idle, then this post is intended to help you. In this post, we will provide the most suitable solutions you can try to successfully resolve this issue. The rtf64x64.sys file is identified as Realtek packet filter driver.
If you’re faced with this SYSTEM_SERVICE_EXCEPTION BSOD error, you can try our recommended solutions in the order presented below and see if that helps to resolve the issue.
- Run the Blue Screen Online Troubleshooter
- Update network/sound card drivers
- Perform System Restore
- Replace network/sound card
Let’s take a look at the description of the process involved concerning each of the listed solutions.
If you can log in normally, good; else you will have to boot into Safe Mode, enter the Advanced Startup options screen, or use the Installation Media to boot to be able to carry out these instructions.
1] Run the Blue Screen Online Troubleshooter
It’s recommended to run the Blue Screen Online Troubleshooter whenever you run into BSOD errors. More often than not, the wizard will resolve the issue.
2] Update network/sound card drivers
This solution requires you to update the network and sound card drivers specifically on your Windows 10 PC, since the rtf64x64.sys file is identified for Realtek devices.
You can download the latest version of the driver from Realtek’s website and install it.
3] Perform System Restore
This error could be triggered by a change that your system has gone through recently, which you cannot pinpoint. In this case, you can restore your system to an earlier point. This will revert your system to an earlier point when the system was working correctly.
4] Replace network/sound card
If all fails, it’s possible your internal network and/or sound card is defective. In which case, you need to have them checked and replaced by a hardware technician or simply use the external USB network adapter and sound card.
Hope this helps!
Obinna has completed B.Tech in Information & Communication Technology. He has worked as a System Support Engineer, primarily on User Endpoint Administration, as well as a Technical Analyst, primarily on Server/System Administration. He also has experience as a Network and Communications Officer. He has been a Windows Insider MVP (2020) and currently owns and runs a Computer Clinic.
rtf64x64.sys Ошибка типа «синий экран» возникает через случайные промежутки времени, но это обычное явление, это может происходить при игре в игры, при просмотре фильмов или даже когда компьютер находится в режиме ожидания. В этой статье мы расскажем, как устранить эту ошибку, используя самые простые шаги, которые вы могли бы предпринять, и не беспокойтесь, хотя ошибка кажется ужасной и пугающей, беспокоиться не о чем.
Если после ошибки вы можете нормально загрузить Windows, следуйте инструкциям, иначе перезагрузитесь в безопасном режиме или используйте установочный носитель для загрузки.
- Используйте официальное онлайн-средство устранения неполадок Microsoft
У Microsoft есть онлайн-средство устранения неполадок с синим экраном, которое было создано специально для таких ситуаций. Идти к Устранение ошибки экрана и ответить на необходимые вопросы. В большинстве случаев этого будет достаточно, чтобы решить любую проблему с синим экраном. - Обновите сетевые и звуковые драйверы
Как эта ошибка прослеживается до устройств Realtek, перейдите в Realtek веб-сайт и скачать драйверы. Установите их и перезагрузите систему. - Используйте специальное программное решение
DRIVERFIX — это приложение, предназначенное для решения этих и других проблем и проблем с драйверами, это автоматическое решение для исправления драйверов одним щелчком мыши. Посетите сайт Driverfix и скачать применение - Выполните восстановление системы
Если вам не удалось решить проблему с помощью предыдущих шагов, вернитесь к предыдущей точке восстановления, когда все работало. - Замените сетевую или звуковую карту
Если все не удалось, включая восстановление системы, скорее всего, это аппаратная неисправность. Замените неисправные компоненты, и вы больше не должны получать ошибки.
Вам нужна помощь с вашим устройством?
Наша команда экспертов может помочь
Специалисты Troubleshoot.Tech всегда готовы помочь вам!
Замените поврежденные файлы
Восстановить производительность
Удалить вредоносные программы
ПОЛУЧИТЬ ПОМОЩЬ
Специалисты Troubleshoot.Tech работают со всеми версиями Microsoft Windows, включая Windows 11, с Android, Mac и другими.
Поделиться этой статьей:
Вас также может заинтересовать
Что такое QR-код
QR-код или, если вы хотите быть более техническим, код быстрого ответа — это двумерный код, состоящий из квадратных точек, создающих шаблон, который можно сканировать с помощью QR-сканера, а затем интерпретировать. Обычно они присутствуют на упаковке товара, на визитках, веб-сайтах и т. д. При расшифровке QR-кода вы можете получить ссылку на веб-сайт или ссылку на файл или что-то еще, вы можете получить текст, изображение, адрес электронной почты, контактную информацию. , так далее.
QR Code Desktop Reader и образец кода генератора
Как расшифровать QR-код? Вы можете сканировать его с помощью своих мобильных устройств, таких как iPhone, iPad, Android или Blackberry, оснащенных дополнительным программным обеспечением для сканирования QR-кодов. Возможно, вы захотите проверить такие инструменты, как сканер штрих-кода или красный лазер. Если у вас нет мобильного устройства или вам нужно отсканировать штрих-код на вашем ПК, просто используйте CodeTwo QR Code Desktop Reader & Generator.
Как работает эта программа
Чтение QR-кода
CodeTwo QR Code Desktop Reader & Generator — это бесплатный инструмент, который позволит вам быстро сканировать любой QR-код с экрана — будь то часть веб-сайта, электронная почта, баннер или документ. Просто запустите программу и нажмите С экрана в верхнем меню. Ваш стандартный курсор мыши изменится на крест, чтобы помочь вам сделать выбор на экране. Просто выберите область с QR-кодом, и программа автоматически отсканирует ее. Вы можете сканировать QR-коды с веб-сайтов, документов, файлов фильмов — что угодно. Вы также можете выбрать файл изображения, содержащий QR-код, и программа автоматически найдет его и расшифрует. Для этого просто нажмите «Из файла» в верхнем меню программы и выберите нужный образ с жесткого диска. Если у вас есть файл, скопированный в буфер обмена, или если вы делаете скриншот QR-кода, QR Code Desktop Reader & Generator позволит вам декодировать эти QR-коды одним щелчком мыши. Просто нажмите «Из буфера обмена», и программа автоматически найдет и расшифрует QR-код. Это еще не все, вы также можете использовать камеру для сканирования QR-кодов. Если у вас более одной камеры, программа позволит вам выбрать, какую из них использовать. Чтобы использовать эту опцию, просто нажмите С веб-камеры, и вы сможете сканировать QR-коды с помощью записывающего устройства.
Генерация QR-кода
- CodeTwo QR Code Desktop Reader & Generator также действует как генератор QR-кодов. Создать QR-коды так же просто, как их прочитать. Вот как сгенерировать QR-код:
- В верхнем меню нажмите Включить режим генерации и введите текст, который вы хотите перевести в QR-код.
- Выберите, хотите ли вы скопировать его в буфер обмена или сохранить в файл. QR-код будет масштабирован автоматически, но вы можете изменить его размер на вкладке «Размер».
- Полученный QR-код можно использовать как угодно. Чтобы назвать лишь несколько вариантов, вы можете:
- Загрузите его в свой блог / на сайт, что особенно полезно для мобильных пользователей.
- Распечатайте его на плакате, предоставив легкодоступные ссылки с дополнительной информацией о вашем мероприятии.
- Отправляйте его в информационных бюллетенях или включайте в свою подпись в электронном письме.
QR-коды в подписях электронной почты
Добавление QR-кодов в подписи электронной почты позволяет мобильным пользователям быстро получать ваши контактные данные или предоставлять им ссылки, чтобы они могли получить дополнительную информацию о вашей компании или теме, которую вы обсуждали. Вы также можете предоставить своим получателям ссылку на QR Code Desktop Reader & Generator. Это поможет им легко расшифровать QR-коды, когда они откроют вашу электронную почту на ПК.
QR-код
Если вы хотите автоматически включать QR-код в подписи электронной почты во всей организации, попробуйте центральное решение для управления подписями электронной почты CodeTwo. Это очень полезный инструмент, который позволяет унифицировать подписи электронной почты в Exchange Server и Office 365 (Microsoft 365).
Узнать больше
Код 42 — Что это?
Ошибка кода 42 упоминается как Диспетчер устройств Код ошибки, Прежде чем объяснить, что обозначает этот код, важно понять, что такое «Диспетчер устройств» и его функции.
Диспетчер устройств — это в основном инструмент Windows, который помогает управлять устройствами, подключенными к системе, такими как принтер, сканер и USB-устройство. Код ошибки диспетчера устройств 42 возникает при обнаружении дублирующего устройства.
Код ошибки 42 отображается в следующем формате:
«Windows не может загрузить драйвер устройства для этого оборудования, поскольку в системе уже запущено дублирующее устройство. Код 42 ”
Решения
 Причины ошибок
Причины ошибок
Сужение до одной конкретной причины для кода ошибки 42 практически невозможно, потому что оно может быть вызвано многими причинами. К ним относятся:
- Когда драйвер шины неправильно генерирует и создает 2 устройства с одинаковыми именами
- Когда устройство с серийным номером найдено в новом месте без удаления из исходного местоположения
- Неправильно настроенные драйверы
Независимо от причины этого кода ошибки, во избежание неудобств и для обеспечения надлежащей производительности оборудования, рекомендуется исправить это сразу же без каких-либо задержек.
Дополнительная информация и ручной ремонт
Если вы технически не здоровы, сообщение с кодом 42 может вас напугать. Но не волнуйтесь, сообщение об ошибке звучит сложно, но исправить это довольно легко.
Чтобы разрешить код 42 за несколько минут, просто попробуйте методы, приведенные ниже. Эти методы просты в исполнении, эффективны и, что более важно, не требуют технических знаний.
Способ 1 — перезагрузите систему
Код 42 может появиться из-за временного сбоя в диспетчере устройств. Эту проблему можно решить, просто перезагрузив компьютер.
Поэтому, обо всем по порядку, перезагрузите вашу систему. Однако, если это не сработает, попробуйте другие методы.
Способ 2 — запустить мастер устранения неполадок
Запустите мастер устранения неполадок, чтобы найти основную проблему и решить ее соответствующим образом. Для этого выполните следующие действия:
- Перейти в меню «Пуск»
- Введите Диспетчер устройств в строке поиска и нажмите Enter
- Теперь нажмите на вкладку «Общие»
- Затем нажмите «Устранение неполадок», чтобы запустить мастер устранения неполадок.
- После этого следуйте инструкциям в этом мастере, чтобы диагностировать проблему и решить ее.
Способ 3 — восстановить предыдущее состояние компьютера
Еще один способ исправить код 42 — использовать инструмент «Восстановление системы», чтобы вернуть ваш ПК в предыдущее рабочее состояние до появления ошибки. Сделать это,
- Перейти в меню «Пуск»
- Введите Восстановление системы в строке поиска и нажмите Enter
- Теперь нажмите «Восстановить мой компьютер раньше», а затем нажмите «Далее».
- После этого выберите точку восстановления в списке точек восстановления и подтвердите настройки.
- Перезагрузите компьютер, чтобы активировать изменения
- Перед восстановлением вашего ПК до предыдущего состояния создайте резервную копию. Создавая резервную копию данных, вы можете избежать проблем с потерей данных, которые могут возникнуть во время этого процесса.
Создание резервной копии вручную может занять много времени и быть кропотливой задачей. Лучший способ создать резервную копию и восстановить ваш компьютер до нормального состояния — это загрузить драйвер.FIX.
Это удобное программное обеспечение для управления драйверами устройств, которое помогает автоматически создавать резервные копии данных и одновременно возвращает ваш компьютер в нормальное рабочее состояние за несколько секунд.
Это программное обеспечение совместимо со всеми версиями Windows.
Открыть скачать драйверFIX в вашей системе, чтобы устранить код ошибки 42.
Узнать больше

Узнать больше
Если по какой-то причине ваш результат поиска в Windows вводит в заблуждение, отсутствует или неверен, то велика вероятность того, что ваш поисковый индекс устарел. Чтобы устранить эту проблему, следуйте этому руководству шаг за шагом. Обратите внимание, что перестроение всего поискового индекса может занять много времени на некоторых системах в зависимости от размера самого индекса, скорости процессора, скорости жесткого диска и т. д. Иногда это может занять даже часы на больших дисках. Сначала нажмите ⊞ ОКНА + R чтобы открыть диалоговое окно запуска и введите его Панель управления , чтобы открыть панель управления.
Как только вы попадете в панель управления, переключатель ваш взгляд на большие иконки и найдите Варианты индексации.



Узнать больше

- Панель задач, не беспокойтесь, она все еще там, но будет жестко заблокирована только в нижней части, люди будут удалены, приложения не смогут настраивать области, и некоторые значки не будут отображаться в области уведомлений.
- Меню «Пуск», больше нет именованных групп, размер нельзя изменить, живые плитки являются историей, а закрепленные приложения и сайты не будут перенесены
- Планшетный режим полностью удален
- Сенсорная клавиатура не стыкуется и не открепляется на экранах размером более 18 дюймов
- Функция временной шкалы больше не существует
- Кошелек тоже снимается
- Кортана не активна при первой загрузке и больше не закреплена на панели задач.
- Обои для рабочего стола больше не синхронизируются при использовании учетной записи MS
- IE отключен, режим IE здесь на краю, чтобы заполнить пробел
- Математическая панель удаляется с помощью математического распознавателя как отдельная установка по запросу
- Новости и интересы теперь виджеты Windows
- Быстрого статуса больше нет ни на экране блокировки, ни в настройках
- Режим S доступен только для домашней версии Windows 11
- Инструмент «Ножницы» по-прежнему доступен, но функции были заменены функциями инструмента «Фрагмент и набросок». Средство просмотра 3D, OneNote для Windows 10, Paint 3D и Skype больше не будут устанавливаться в новых системах. Они остаются доступными при обновлении систем.
Узнать больше
TeamViewer — одно из лучших программ для удаленной помощи, которое помогает вам удаленно получать доступ к компьютерам и управлять ими. Однако, несмотря на то, насколько он эффективен, все еще бывают случаи, когда он выдает некоторые ошибки, и одна из них — это когда TeamViewer не может подключиться и выдает ошибку, которая гласит: «Нет подключения к партнеру, партнер не подключился к маршрутизатору, Код ошибки WaitforConnectFailed». Такая ошибка в TeamViewer чаще всего возникает, когда компьютер-партнер не подключен к сети. С другой стороны, это также может произойти, когда они подключены к сети, поэтому существуют различные причины этой проблемы. Также может быть, что виновата установка самой программы или существует несовместимость между версиями TeamViewer, установленными на обоих компьютерах, и так далее. Хотя существует несколько причин этой ошибки, потенциальные исправления все те же. Вы можете попробовать перезапустить сеть или разрешить полный контроль доступа к TeamViewer или очистить кеш DNS. Для получения дополнительной информации обратитесь к следующим параметрам, но прежде чем продолжить, убедитесь, что и ваш компьютер с Windows 10, и программа TeamViewer обновлены до последних стабильных версий.
Вариант 1 — перезагрузите роутер
Первое, что вы можете попытаться сделать, чтобы исправить ошибку, — это просто перезагрузить маршрутизатор. Все, что вам нужно сделать, это перезагрузить маршрутизатор с его панели администратора, или вы также можете выключить его вручную и снова включить через пару секунд, чтобы он мог полностью перезагрузиться. Как только вы закончите, попробуйте снова получить доступ к вашему серверу и посмотрите, исправлена ли теперь ошибка.
Вариант 2 — разрешить полный доступ к TeamViewer
- Сначала откройте TeamViewer, а затем в строке меню щелкните Дополнительно.
- После этого нажмите «Параметры» и выберите «Дополнительно» на левой боковой панели навигации.
- Затем нажмите кнопку «Показать дополнительные параметры», расположенную справа.
- Затем выберите «Полный доступ» в раскрывающемся меню параметра «Контроль доступа» в разделе «Дополнительные параметры подключения к этому компьютеру».
- Теперь нажмите OK и проверьте, исправлена ли ошибка сейчас или нет.
Вариант 3. Попробуйте сбросить конфигурацию DNS.
Вы также можете попытаться сбросить настройки DNS на вашем компьютере, чтобы исправить ошибку. Как? Обратитесь к этим шагам:
- Нажмите комбинацию клавиш Win + X и выберите опцию «Командная строка (администратор)», или вы также можете выполнить поиск «cmd» в поле поиска Cortana и щелкнуть правой кнопкой мыши командную строку в результатах поиска и выбрать опцию «Запуск от имени администратора». .
- После открытия командной строки с правами администратора введите последовательно каждую из приведенных ниже команд, чтобы очистить кэш DNS.
- IPCONFIG / выпуск
- IPCONFIG / обновить
- IPCONFIG / flushdns
- Теперь введите выход Команда, чтобы закрыть командную строку, а затем перезагрузите компьютер и посмотреть, если проблема устранена.
С другой стороны, вы также можете попробовать сбросить Winsock, а также TCP / IP.
Вариант 4. Запустите средство устранения неполадок сетевого адаптера.
Чтобы запустить средство устранения неполадок сети, выполните следующие действия.
- Откройте панель поиска на своем компьютере и введите «устранение неполадок», чтобы открыть параметры устранения неполадок.
- Затем прокрутите вниз и выберите параметр «Сетевой адаптер» на правой панели.
- Затем нажмите кнопку «Выполнить устранение неполадок».
- После этого ваш компьютер проверит все возможные ошибки и, если возможно, определит причину проблемы.
- Перезагрузите компьютер.
Вариант 5 — Попробуйте выполнить сброс сети
Вы можете выполнить сброс сети, чтобы решить проблему, если ни одна из четырех указанных опций не сработала. Это приведет к сбросу всей конфигурации сети, включая ваш IP-адрес. Чтобы выполнить сброс сети, выполните следующие действия:
- Нажмите клавиши Win + I, чтобы открыть Настройки.
- Оттуда перейдите в раздел «Сеть и Интернет».
- Затем прокрутите вниз и найдите «Сброс сети» под панелью состояния.
- После этого нажмите «Сброс сети», а затем «Сбросить сейчас», чтобы начать сброс конфигурации сети. После этого проверьте, может ли она исправить ошибку или нет.
Узнать больше
если вы следили за нашими статьями, то знаете, что в Windows 10 есть встроенный игровой режим, который вы можете вызвать, нажав ⊞ ОКНА + G. Но знаете ли вы, что вы можете использовать это для захвата и записи экрана? Привет и добро пожаловать в еще один отличный учебник о том, как получить максимум от вашей Windows 10, сегодня наша тема будет записывать ваш экран в игровом режиме Windows 10.
- Чтобы сначала начать запись, нам нужно перевести игровой режим, нажав ⊞ ОКНА + G
- На экране наложения игровой панели найдите окно «Захват».
- Если вы его не видите, щелкните значок меню виджетов слева. Это похоже на несколько строк с маркированными точками слева от них.
- Появится раскрывающийся список; нажмите «Захват». Ярлык «Захват» также может находиться на панели инструментов игровой панели.
- Найдите в наложении окно виджета «Захват». На виджете «Захват» есть четыре кнопки (слева направо):
- Скриншот: Делает снимок экрана активного окна.
- Запись последних 30 секунд: Создает запись предыдущих 30 секунд.
- Начать запись: Начинает запись вашего активного окна.
- Включите микрофон во время записи: Если этот параметр включен, Windows 10 будет захватывать звук с микрофона вашего компьютера и включать его в запись.
- Вы заметите текст под кнопками. Так вы узнаете, какое окно активно, или что будет записано. Например, если вы просматриваете Интернет, будет отображаться заголовок открытой вкладки.
- Чтобы начать запись экрана, вы должны сначала решить, хотите ли вы использовать микрофон, что полезно, если вы пытаетесь что-то объяснить на экране.
- Затем просто нажмите кнопку «Начать запись».
- Начнется запись экрана, и вы увидите небольшую панель инструментов в углу экрана. Он покажет время записи, а также имеет кнопки для остановки записи и переключения микрофона.
- Когда вы закончите, щелкните значок «Стоп», чтобы завершить запись.
- В виджете «Захват» нажмите «Показать все снимки», чтобы просмотреть свою запись.
- Ваша запись будет в верхней части списка. Щелкните значок папки, чтобы просмотреть все записи и снимки экрана в проводнике.
- Эти записи по умолчанию хранятся в вашей пользовательской папке Windows в C: \ Users \ NAME \ Videos \ Captures.
Узнать больше
Что такое код ошибки 0x6d9?
Если в вашей системе установлен брандмауэр, вы можете столкнуться с кодом ошибки 0x6d9. Эта ошибка возникает при открытии брандмауэра Windows в режиме повышенной безопасности. Код ошибки 0x9d9 отображается как:
«При открытии брандмауэра Windows с расширенной безопасностью произошла ошибка.
Не удалось загрузить оснастку «Брандмауэр Windows в режиме повышенной безопасности». Перезапустите службу брандмауэра Windows на компьютере, которым вы управляете. Код ошибки: 0x6D9 ”
Это происходит, когда служба брандмауэра Windows отсутствует. Служба не запускается из-за ошибок прав доступа к различным разделам реестра. Это критический Синий экран смерти код ошибки, из-за которого экран компьютера становится синим, а Windows закрывается. Если этот код ошибки не будет исправлен, он может начать появляться все чаще и чаще, что приведет к полному повреждению системы.
Решения
 Причины ошибок
Причины ошибок
Практически основной причиной ошибки брандмауэра Windows с кодом 0x6d9 является поврежденный реестр. Реестр — это база данных системы, в которой сохраняются все действия, включая просмотр веб-страниц, установленные и удаленные программы, а также ненужные файлы на ПК. Реестр сохраняет всю информацию в оперативной памяти вашего жесткого диска. По мере того, как диск заполняется файлами, для его работы требуется больше энергии, что влияет на производительность ПК и замедляет его работу. В то же время, поскольку жесткий диск перегружен данными, он подвергает реестр повреждению файлов, фрагментации и повреждению, что в конечном итоге создает помехи для запуска вызывающих программ и их запуска в вашей системе, поскольку файлы либо повреждены, либо отсутствуют. Помимо проблем с загроможденным диском, ошибки реестра также возникают из-за атак вирусов и вредоносных программ. Если брандмауэр недоступен, ваша система подвержена вредоносным программам.
Дополнительная информация и ручной ремонт
Чтобы исправить код ошибки 0x6d9 в вашей системе, вам не нужно быть программистом или нанимать профессионала. Вы можете исправить все это самостоятельно с Restoro. Restoro — это передовой, интуитивно понятный, удобный и многофункциональный инструмент для ремонта с полным набором мощных утилит для ремонта ПК, все в одном. От ошибок реестра, таких как синий экран кодов ошибок смерти, включая 0x6d9, до вирусной инфекции и замедления работы системы, Restoro — это универсальное решение для всех ошибок ПК. С этим программным обеспечением вам не нужны никакие технические знания. Вам не нужно вдаваться в подробности поиска глубоко укоренившейся причины кода ошибки 0x6d9, а затем искать и устанавливать инструмент для ПК, предназначенный для устранения этой конкретной причины ошибки. Restoro имеет интуитивно понятный и сложный интерфейс в сочетании с автоматизированным алгоритмом, который позволяет обнаруживать, сканировать и идентифицировать все основные и глубоко укоренившиеся причины ошибок на вашем ПК за считанные секунды и устранять их все. Все, что вам нужно сделать, это нажать кнопку сканирования, а Restoro позаботится обо всем остальном.
Возможности Restoro
Restoro также прост в использовании и имеет простую навигацию, что упрощает его использование пользователями всех уровней, включая новичков и пользователей среднего уровня. Этот PC Fixer является одновременно высокофункциональным очистителем реестра и мощным антивирусом. Это означает, что независимо от того, возникает ли код ошибки 0x6d9 из-за перегрузки диска или заражения вирусом, этот помощник можно использовать для исправления ошибки в обоих случаях. Его встроенный очиститель реестра очищает жесткий диск за несколько секунд. Он удаляет все ненужные и устаревшие файлы, загромождающие систему, и восстанавливает поврежденный реестр. Для сохранности данных во время ремонта он имеет встроенную функцию возврата. Эта функция позволяет сохранять и создавать резервные копии всех ваших файлов. Его интеллектуальная функция обнаружения ошибок конфиденциальности проверяет вашу систему на наличие вирусов, шпионского и рекламного ПО, а также вредоносного ПО. Такое вредоносное программное обеспечение, если его не удалить с вашего компьютера, может подвергнуть вас риску безопасности данных. Такое программное обеспечение обеспечивает легкий доступ хакерам. А поскольку код ошибки 0x6d9 мешает вам использовать Межсетевые экраны, ваша система будет иметь больше шансов заразиться вирусами и угрозами безопасности данных. Тем не менее, запустив Restoro в своей системе, вы можете легко удалить это вредоносное программное обеспечение и устранить код ошибки 0x6d9. В отличие от других инструментов восстановления, Restoro совместим со всеми версиями Windows.
Как получить Ресторо
И так, чего же ты ждешь? Это займет всего 3 шага. Для начала все, что вам нужно сделать, это:
- Открыть установить Restoro
- Запустите его для сканирования на наличие ошибок
- Нажмите кнопку ремонта, чтобы решить
Чтобы предотвратить повторное появление кода ошибки 0x6d9 на вашем ПК в течение некоторого времени, при надлежащем обслуживании ПК рекомендуется еженедельно запускать Restoro в вашей системе, чтобы реестр не был загроможден, а ваша система не подвергалась воздействию вирусов. Своевременное обнаружение ошибок и ремонт — лучший способ обеспечить бесперебойную работу вашей системы и оптимальную скорость.
Узнать больше
Если вы вдруг столкнулись с ошибкой «Не удалось правильно инициализировать приложение (0xc0000005)» при использовании приложения на компьютере с Windows 10, читайте дальше, так как в этом посте вы найдете некоторые потенциальные исправления, которые могут помочь вам исправить ошибку. Вы можете столкнуться с ошибкой «Не удалось правильно инициализировать приложение (0xc0000005)» во многих приложениях, таких как VLC, Chrome, Word и любых других исполняемых файлах и даже файлах операционной системы. Когда вы получите такую ошибку, вы увидите следующее сообщение об ошибке:
«Приложение не удалось правильно инициализировать (0xc0000005). Нажмите «ОК», чтобы закрыть приложение ».
Этот вид ошибки приложения может возникать по нескольким причинам, включая поврежденную установку приложения или системные файлы, которые могут быть повреждены или повреждены. Это также может быть вызвано заражением вредоносным ПО. В этом посте есть несколько предложений, которые помогут вам устранить ошибку. Вы можете попробовать запустить сканирование System File Checker и инструмент DISM или переустановить проблемное приложение или восстановить-установить Windows 10, а также запустить сканирование на наличие вредоносных программ. Обратите внимание, что параметры, представленные ниже, необязательно выполнять последовательно.
Вариант 1. Попробуйте запустить сканирование с помощью средства проверки системных файлов.
Как уже упоминалось, ошибка может быть из-за поврежденных или поврежденных системных файлов и одного из способов, который вы можете исправить, запустив проверку системных файлов или проверку SFC на вашем компьютере. Для этого выполните следующие действия:
- В Windows Start Search введите «командная строка» и щелкните правой кнопкой мыши командную строку в результатах поиска, а затем выберите параметр «Запуск от имени администратора».
- После открытия командной строки с правами администратора введите «ПФС / SCANNOW”И нажмите Enter, чтобы выполнить его.
- После завершения сканирования перезагрузите компьютер и посмотрите, исправлена ли ошибка «Не удалось правильно инициализировать приложение (0xc0000005)».
Вариант 2 — Запустите инструмент DISM
Вы можете попробовать запустить Deployment Imaging and Servicing Management или DISM, чтобы исправить ошибку приложения. Используя этот встроенный инструмент, у вас есть различные опции, такие как «/ ScanHealth», «/ CheckHealth» и «/ RestoreHealth».
- Откройте командную строку с правами администратора.
- Затем введите следующие команды и обязательно нажмите Enter сразу после ввода каждой из них:
- Dism / Online / Очистка-изображение / CheckHealth
- Dism / Online / Очистка-изображение / ScanHealth
- exe / Online / Cleanup-image / Восстановление здоровья
- Не закрывайте окно, если процесс занимает некоторое время, поскольку, вероятно, он займет несколько минут.
Вариант 3. Попробуйте переустановить приложение.
Вы также можете удалить приложение и загрузить его последнюю рабочую версию, а затем снова установить его. Обратите внимание, что когда вы сделаете это, вы потеряете все данные своего приложения.
Вариант 4 — Попробуйте восстановить, установите Windows 10
- Во-первых, вы должны нажать на эту ссылке а затем нажмите кнопку Загрузить инструмент сейчас.
- Затем нажмите «Использовать инструмент для создания установочного носителя (USB-накопитель, DVD или файл ISO)…» и следуйте приведенным ниже инструкциям на экране.
- Теперь выберите вариант файла ISO на шаге 5.
- После этого у вас должен появиться файл ISO.
- Затем перейдите в папку, в которую вы загрузили файл ISO.
- Затем щелкните правой кнопкой мыши ISO-файл Windows 10 и выберите параметр «Открыть с помощью», а затем выберите «Проводник».
- Теперь нажмите «setup.exe» и следуйте инструкциям, появляющимся на экране. При появлении запроса вы должны выбрать «Ничего» (чистая установка) или «Сохранить только личные файлы». Обратите внимание, что вы не должны выбирать «Сохранять личные файлы, приложения и настройки Windows».
Вариант 5. Попробуйте просканировать компьютер с помощью Защитника Windows.
Возможно, ваш компьютер заражен вредоносным ПО, из-за чего вы получаете сообщение об ошибке «Не удалось правильно инициализировать приложение (0xc0000005)». Таким образом, вам необходимо просканировать компьютер с помощью Защитника Windows.
- Нажмите клавиши Win + I, чтобы открыть Обновление и безопасность.
- Затем нажмите «Безопасность Windows» и откройте Центр безопасности Защитника Windows.
- Затем нажмите Защита от вирусов и угроз> Запустить новое расширенное сканирование.
- Теперь убедитесь, что в меню выбрано «Полное сканирование», а затем нажмите кнопку «Сканировать сейчас», чтобы начать.
Узнать больше
Free Download Manager — это программа, разработанная FreeDownloadManager.ORG. По словам издателя:
Это программное обеспечение загружает файлы и конвертирует видео. Его функции включают интеграцию со всеми браузерами, поддержку загрузок из RapidShare, поддержку BitTorrent, регулировку использования трафика, возобновление прерванных загрузок и добавление поддержки BitTorrent, загрузку флеш-видео, диспетчер загрузки, портативный режим и удаленное управление.
Во время установки программа создает точку регистрации запуска в Windows, чтобы автоматически запускаться при загрузке ПК любым пользователем. Он добавляет расширение для браузера, помогающее кэшировать файлы, которые вы загружаете через браузер. Программное обеспечение предназначено для подключения к Интернету и добавляет исключение брандмауэра Windows, чтобы сделать это без помех. Он также подключается для автоматического запуска и кэширования каждой загрузки, даже если он отключен.
Это программное обеспечение поставляется в комплекте с видеопреобразователями, которые некоторые антивирусные программы помечают как вредоносные, и поэтому считается потенциально нежелательной программой.
О потенциально нежелательных приложениях
Если вы когда-либо загружали бесплатное или условно-бесплатное ПО, высока вероятность того, что на ваш компьютер может быть установлена куча нежелательных программ. Эти нежелательные приложения, официально известные как потенциально нежелательные программы (ПНП), часто поставляются в комплекте с другим программным обеспечением и устанавливаются на компьютеры пользователей без их ведома. Некоторым людям они могут не показаться компьютерными вирусами, но они могут сильно раздражать и приводить к серьезным проблемам для пользователей. Это понятно из названия — нежелательные программы — но на самом деле не представляет собой «вредоносное ПО» в традиционном смысле. Что отличает ПНП от вредоносного ПО, так это тот факт, что когда вы загружаете его, вы делаете это с вашего согласия, хотя в большинстве случаев неосознанно и против воли. Тем не менее, нет никаких сомнений в том, что ПНП продолжают быть плохой новостью для пользователей ПК, поскольку они могут быть невероятно вредными для вашего компьютера несколькими способами.
Как нежелательное программное обеспечение влияет на вас?
Нежелательные программы бывают разных форм. Обычно их можно найти в сборщиках рекламного ПО, которые, как известно, используют агрессивную и вводящую в заблуждение рекламу. Большинство сборщиков устанавливают несколько рекламных приложений от нескольких компаний, каждая из которых имеет свою собственную политику EULA. Safebytes Anti-Malware полностью устраняет эту угрозу и защищает ваш компьютер от ПНП или заражения рекламным ПО. Они также будут представлены в виде расширений веб-браузера и панелей инструментов. Мало того, что они бесполезно заполняют пространство на экране вашего компьютера, панели инструментов также могут манипулировать результатами поиска, следить за вашими действиями в Интернете, снижать эффективность вашего интернет-браузера и замедлять ваше сетевое соединение до сканирования. Потенциально нежелательные программы используют агрессивные методы распространения для проникновения на ваш компьютер. Они часто включают в себя такие вещи, как код для сбора информации, который будет собирать и отправлять вашу личную информацию другим компаниям. Из-за этой нежелательной программы ваше приложение может зависнуть, ваши средства защиты могут быть отключены, что может сделать ваш компьютер уязвимым, ваша система может быть повреждена, и этот список можно продолжать и продолжать.
Советы по предотвращению щенков
• Всегда читайте лицензионное соглашение и заявление о конфиденциальности. Не соглашайтесь, если вы точно не понимаете, что вы подтверждаете.
• Всегда выбирайте «Выборочную» или «Расширенную» установку и не нажимайте вслепую кнопку «Далее», которая позволит вам снять отметку с любых нежелательных программ.
• Установить блокировщик рекламы / всплывающих окон; Добавьте продукты для защиты от вредоносных программ, такие как Safebytes Anti-Malware. Эти приложения могут установить стену между компьютером и киберпреступниками.
• Будьте внимательны, если вы устанавливаете бесплатные программы, программы с открытым исходным кодом или условно-бесплатные. В настоящее время «бесплатное программное обеспечение» на самом деле не является бесплатным — но бессмыслица, связанная с «мусорным ПО».
• Всегда загружайте программное обеспечение из надежных источников, таких как официальные веб-сайты, вместо ненадежного совместного использования пространства. По возможности избегайте файловых хостингов.
Не удается установить Safebytes Anti-malware из-за наличия вредоносного ПО? Сделай это!
Вредоносное ПО может нанести серьезный ущерб вашему компьютеру. Некоторые типы вредоносных программ изменяют настройки браузера, включая прокси-сервер, или изменяют конфигурацию DNS компьютера. В этих случаях вы не сможете посещать некоторые или все интернет-сайты и, следовательно, не сможете загрузить или установить необходимое программное обеспечение безопасности для удаления инфекции. Если вы читаете эту статью, возможно, вы заразились вредоносным ПО, которое мешает вам установить программу обеспечения безопасности, например Safebytes Anti-Malware. Есть несколько исправлений, которые вы можете попытаться обойти с этим препятствием.
Избавьтесь от вирусов в безопасном режиме
Если вредоносная программа настроена на загрузку при запуске Windows, загрузку в безопасном режиме следует избегать. Когда вы загружаете компьютер в безопасном режиме, загружаются только минимальные необходимые программы и службы. Чтобы запустить компьютеры с Windows XP, Vista или 7 в безопасном режиме с загрузкой сетевых драйверов, выполните следующие действия.
1) Нажмите клавишу F8 непрерывно, как только ваш компьютер загрузится, однако, прежде чем появится большой логотип Windows. Это вызовет в меню «Дополнительные параметры загрузки».
2) Выберите безопасный режим с сетевым подключением с помощью клавиш со стрелками и нажмите Enter.
3) Как только вы войдете в этот режим, у вас снова должно быть подключение к Интернету. Теперь используйте свой браузер в обычном режиме и перейдите по адресу https://safebytes.com/products/anti-malware/, чтобы загрузить и установить Safebytes Anti-Malware.
4) После установки запустите полное сканирование и дайте программному обеспечению удалить обнаруженные угрозы.
Получите антивирусную программу, используя альтернативный браузер
Веб-вирусы могут быть специфичными для среды, нацелены на конкретный веб-браузер или атаковать определенные версии веб-браузера. Если вы подозреваете, что ваш Internet Explorer был захвачен компьютерным вирусом или иным образом скомпрометирован онлайн-хакерами, наиболее эффективным вариантом будет переключиться на другой браузер, например Chrome, Firefox или Safari, чтобы загрузить выбранную вами программу компьютерной безопасности. — Safebytes Anti-Malware.
Запустите антивирус с вашего пера
Вот еще одно решение, которое создает портативный антивирусный программный пакет USB, который может сканировать ваш компьютер на наличие вредоносного программного обеспечения без необходимости установки. Попробуйте эти простые шаги, чтобы очистить зараженный компьютер с помощью портативного антивируса.
1) На компьютере без вирусов загрузите и установите Safebytes Anti-Malware.
2) Вставьте перо в чистый компьютер.
3) Дважды щелкните загруженный файл, чтобы открыть мастер установки.
4) Выберите букву диска флешки в качестве места, когда мастер спросит вас, где вы хотите установить антивирус. Следуйте инструкциям, чтобы завершить процесс установки.
5) Отключите перьевой привод. Теперь вы можете использовать этот портативный антивирус на зараженной компьютерной системе.
6) Запустите Safebytes Anti-malware прямо с USB-накопителя, дважды щелкнув значок.
7) Нажмите «Сканировать сейчас», чтобы запустить сканирование зараженного компьютера на наличие вредоносных программ.
Особенности и преимущества SafeBytes Anti-Malware
Если вы хотите приобрести антивредоносное ПО для своей компьютерной системы, вам следует рассмотреть множество брендов и приложений. Некоторые из них хорошо справляются с устранением угроз вредоносных программ, в то время как некоторые сами разрушат ваш компьютер. Вы должны выбрать продукт, который имеет хорошую репутацию и обнаруживает не только вирусы, но и другие виды вредоносных программ. Среди немногих хороших программ SafeBytes Anti-Malware является настоятельно рекомендуемым программным обеспечением для пользователей, заботящихся о безопасности. Антивредоносное ПО SafeBytes — очень эффективное и простое в использовании средство защиты, созданное для пользователей с любым уровнем ИТ-грамотности. После того, как вы установили эту программу, превосходная система защиты SafeBytes позаботится о том, чтобы никакие вирусы или вредоносные программы не могли проникнуть на ваш компьютер. Антивредоносное ПО SafeBytes предоставляет набор расширенных функций, которые отличают его от всех остальных. Вот некоторые из хороших: Защита от вредоносных программ мирового класса: Safebytes создан на самом лучшем вирусном движке в отрасли. Эти механизмы могут обнаруживать и удалять угрозы даже на ранних стадиях вспышки вредоносного ПО.
Активная защита в реальном времени: SafeBytes обеспечивает полную безопасность вашей персональной машины в режиме реального времени. Он будет постоянно контролировать ваш персональный компьютер на предмет подозрительной активности и защищать ваш компьютер от несанкционированного доступа.
Быстрое многопоточное сканирование: Safebytes Anti-Malware, используя свой продвинутый механизм сканирования, обеспечивает сверхбыстрое сканирование, которое может немедленно нацелить любую активную онлайн-угрозу.
Безопасный просмотр веб-страниц: Благодаря уникальному рейтингу безопасности SafeBytes уведомляет вас о том, безопасен ли веб-сайт или нет, чтобы получить к нему доступ. Это гарантирует, что вы всегда будете уверены в своей безопасности при просмотре сетевых страниц.
Самая низкая загрузка памяти / процессора: Это легкое программное обеспечение будет работать в фоновом режиме беззвучно, и это не повлияет на эффективность вашего ПК.
Круглосуточная поддержка экспертов в режиме реального времени: Вы можете получить круглосуточную поддержку высокого уровня, если используете их платное программное обеспечение.
Технические детали и удаление вручную (для опытных пользователей)
Если вы хотите вручную удалить FreeDownloadManager без использования автоматизированного инструмента, это можно сделать, удалив программу из меню «Установка и удаление программ» Windows или, в случае расширений браузера, перейдя в диспетчер дополнений и расширений браузера. и удаление его. Вероятно, вы также захотите сбросить настройки браузера. Чтобы обеспечить полное удаление, вручную проверьте жесткий диск и реестр на наличие всего следующего и удалите или сбросьте значения соответственно. Обратите внимание, что это предназначено только для опытных пользователей и может быть затруднено из-за неправильного удаления файла, вызывающего дополнительные ошибки ПК. Кроме того, некоторые вредоносные программы способны воспроизводить или предотвращать удаление. Рекомендуется делать это в безопасном режиме.
Следующие файлы, папки и записи реестра создаются или изменяются FreeDownloadManager
файлы:
С: WINDOWSsystem32netmsg.dll С: DocumentsUserLocalTempfdminst.exe С: DocumentsUserLocalTempis-FJKMF.tmpfdminst.tmp С: WINDOWSsystem32msctfime.ime С: DocumentsUserLocalTempis-FN3E3.tmp_isetup_shfoldr.dll С: WINDOWSsystem32shfolder.dll С: DocumentsUserLocalTempis-FN3E3.tmpfdminno.dll С: DocumentsUserLocalTempis -FN3E3.tmpnsProcessW_modified.dll C:WINDOWSsystem32shell32.dll C:Documents and SettingsUserStart Menudesktop.ini C:Documents and SettingsUserStart MenuProgramsdesktop.ini C:WINDOWSRegistrationR000000000007.clb C:WINDOWSwin.ini
Реестр:
HKEY_CURRENT_USERSoftwareCodeGearLocales
HKEY_LOCAL_MACHINESoftwareCodeGearLocales
HKEY_CURRENT_USERSoftwareBorlandLocales
HKEY_CURRENT_USERSoftwareBorlandDelphiLocales
HKEY_LOCAL_MACHINESoftwareMicrosoftWindows NTCurrentVersionIMM
HKEY_USERSS-1-5-21-1547161642-507921405-839522115-1004SoftwareMicrosoftWindows NTCurrentVersionAppCompatFlagsLayers
HKEY_CURRENT_USERSOFTWAREMicrosoftCTF
HKEY_LOCAL_MACHINESoftwareMicrosoftCTFSystemShared
HKEY_LOCAL_MACHINESOFTWAREMicrosoftWindows NTCurrentVersionFontSubstitutes
HKEY_LOCAL_MACHINESoftwareMicrosoftWindowsCurrentVersion
HKEY_LOCAL_MACHINESOFTWAREMicrosoftWindows NTCurrentVersion
HKEY_CURRENT_USERSoftwareFreeDownloadManager.ORGFree Download Manager 5
HKEY_LOCAL_MACHINESoftwareMicrosoftWindowsCurrentVersionPoliciesExplorer
HKEY_CURRENT_USERSoftwareMicrosoftWindowsCurrentVersionPoliciesExplorer
HKEY_LOCAL_MACHINESOFTWAREMicrosoftWindowsCurrentVersionShellCompatibilityObjects20D04FE0-3AEA-1069-A2D8-08002B30309D
HKEY_CLASSES_ROOTHKEY_LOCAL_MACHINESoftwareClassesCLSID20D04FE0-3AEA-1069-A2D8-08002B30309DInProcServer32
HKEY_CLASSES_ROOTDriveshellexFolderExtensions
HKEY_CLASSES_ROOTDriveshellexFolderExtensionsfbeb8a05-beee-4442-804e-409d6c4515e9
HKEY_CURRENT_USERSoftwareMicrosoftWindowsCurrentVersionExplorerUser Shell Folders
HKEY_LOCAL_MACHINESoftwareMicrosoftWindowsCurrentVersionExplorerUser Shell Folders
HKEY_LOCAL_MACHINESystemCurrentControlSetControlSession Manager
HKEY_CURRENT_USERSoftwareMicrosoftWindowsCurrentVersionExplorerShell Folders
HKEY_CURRENT_USERSoftwareMicrosoftWindowsCurrentVersionExplorerMountPoints2CPCVolume
HKEY_CURRENT_USERSoftwareMicrosoftWindowsCurrentVersionExplorerMountPoints2CPCVolume475c7950-e3d2-11e0-8d7a-806d6172696f
HKEY_CURRENT_USERSoftwareMicrosoftWindowsCurrentVersionExplorerMountPoints2CPCVolume475c7952-e3d2-11e0-8d7a-806d6172696f
HKEY_CURRENT_USERSoftwareMicrosoftWindowsCurrentVersionExplorerMountPoints2475c7952-e3d2-11e0-8d7a-806d6172696f
HKEY_CURRENT_USERSoftwareMicrosoftWindowsCurrentVersionExplorerMountPoints2475c7950-e3d2-11e0-8d7a-806d6172696f
HKEY_CLASSES_ROOTDirectory
HKEY_CLASSES_ROOTDirectoryCurVer
HKEY_CLASSES_ROOTDirectory
HKEY_CURRENT_USERSoftwareMicrosoftWindowsCurrentVersionExplorer
HKEY_CURRENT_USERSoftwareMicrosoftWindowsCurrentVersionExplorer
HKEY_CURRENT_USERSoftwareMicrosoftWindowsCurrentVersionPoliciesSystem
HKEY_CURRENT_USERSoftwareMicrosoftWindowsCurrentVersionExplorerAdvanced
HKEY_CLASSES_ROOTDirectoryShellExIconHandler
HKEY_CLASSES_ROOTDirectoryClsid
HKEY_CLASSES_ROOTFolder
HKEY_CLASSES_ROOTFolderClsid
HKEY_CURRENT_USERSoftwareMicrosoftwindowsCurrentVersionExplorerAutoComplete
HKEY_LOCAL_MACHINESoftwareMicrosoftwindowsCurrentVersionExplorerAutoComplete
HKEY_CURRENT_USERSoftwareMicrosoftWindowsCurrentVersionExplorerAutoComplete
HKEY_LOCAL_MACHINESoftwareMicrosoftWindowsCurrentVersionExplorerAutoComplete
HKEY_LOCAL_MACHINESoftwareMicrosoftCOM3
HKEY_USERSS-1-5-21-1547161642-507921405-839522115-1004_Classes
HKEY_LOCAL_MACHINESoftwareClassesREGISTRYUSER
HKEY_LOCAL_MACHINESoftwareClassesHKEY_LOCAL_MACHINESoftwareClassesCLSID0BB2765-6A77-11D0-A535-00C04FD7D062
HKEY_LOCAL_MACHINESoftwareClassesHKEY_LOCAL_MACHINESoftwareClassesCLSID0BB2765-6A77-11D0-A535-00C04FD7D062TreatAs
HKEY_LOCAL_MACHINESoftwareClassesHKEY_LOCAL_MACHINESoftwareClassesCLSID0BB2765-6A77-11D0-A535-00C04FD7D062
HKEY_LOCAL_MACHINESoftwareClassesHKEY_LOCAL_MACHINESoftwareClassesCLSID0BB2765-6A77-11D0-A535-00C04FD7D062InprocServer32
HKEY_LOCAL_MACHINESoftwareClassesHKEY_LOCAL_MACHINESoftwareClassesCLSID0BB2765-6A77-11D0-A535-00C04FD7D062InprocServerX86
HKEY_LOCAL_MACHINESoftwareClassesHKEY_LOCAL_MACHINESoftwareClassesCLSID0BB2765-6A77-11D0-A535-00C04FD7D062LocalServer32
HKEY_LOCAL_MACHINESoftwareClassesHKEY_LOCAL_MACHINESoftwareClassesCLSID0BB2765-6A77-11D0-A535-00C04FD7D062InprocHandler32
HKEY_LOCAL_MACHINESoftwareClassesHKEY_LOCAL_MACHINESoftwareClassesCLSID0BB2765-6A77-11D0-A535-00C04FD7D062InprocHandlerX86
HKEY_LOCAL_MACHINESoftwareClassesHKEY_LOCAL_MACHINESoftwareClassesCLSID0BB2765-6A77-11D0-A535-00C04FD7D062LocalServer
HKEY_CLASSES_ROOTHKEY_LOCAL_MACHINESoftwareClassesCLSID0BB2765-6A77-11D0-A535-00C04FD7D062
HKEY_CLASSES_ROOTHKEY_LOCAL_MACHINESoftwareClassesCLSID0BB2765-6A77-11D0-A535-00C04FD7D062TreatAs
HKEY_LOCAL_MACHINESoftwareClassesHKEY_LOCAL_MACHINESoftwareClassesCLSID3C036F1-A186-11D0-824A-00AA005B4383
HKEY_LOCAL_MACHINESoftwareClassesHKEY_LOCAL_MACHINESoftwareClassesCLSID3C036F1-A186-11D0-824A-00AA005B4383TreatAs
HKEY_LOCAL_MACHINESoftwareClassesHKEY_LOCAL_MACHINESoftwareClassesCLSID3C036F1-A186-11D0-824A-00AA005B4383
HKEY_LOCAL_MACHINESoftwareClassesHKEY_LOCAL_MACHINESoftwareClassesCLSID3C036F1-A186-11D0-824A-00AA005B4383InprocServer32
HKEY_LOCAL_MACHINESoftwareClassesHKEY_LOCAL_MACHINESoftwareClassesCLSID3C036F1-A186-11D0-824A-00AA005B4383InprocServerX86
HKEY_LOCAL_MACHINESoftwareClassesHKEY_LOCAL_MACHINESoftwareClassesCLSID3C036F1-A186-11D0-824A-00AA005B4383LocalServer32
HKEY_LOCAL_MACHINESoftwareClassesHKEY_LOCAL_MACHINESoftwareClassesCLSID3C036F1-A186-11D0-824A-00AA005B4383InprocHandler32
HKEY_LOCAL_MACHINESoftwareClassesHKEY_LOCAL_MACHINESoftwareClassesCLSID3C036F1-A186-11D0-824A-00AA005B4383InprocHandlerX86
HKEY_LOCAL_MACHINESoftwareClassesHKEY_LOCAL_MACHINESoftwareClassesCLSID3C036F1-A186-11D0-824A-00AA005B4383LocalServer
HKEY_CLASSES_ROOTHKEY_LOCAL_MACHINESoftwareClassesCLSID3C036F1-A186-11D0-824A-00AA005B4383
HKEY_CLASSES_ROOTHKEY_LOCAL_MACHINESoftwareClassesCLSID3C036F1-A186-11D0-824A-00AA005B4383TreatAs
HKEY_LOCAL_MACHINESoftwareClassesCLSID0BB2763-6A77-11D0-A535-00C04FD7D062
HKEY_LOCAL_MACHINESoftwareClassesCLSID0BB2763-6A77-11D0-A535-00C04FD7D062TreatAs
HKEY_LOCAL_MACHINESoftwareClassesCLSID0BB2763-6A77-11D0-A535-00C04FD7D062
HKEY_LOCAL_MACHINESoftwareClassesCLSID0BB2763-6A77-11D0-A535-00C04FD7D062InprocServer32
HKEY_LOCAL_MACHINESoftwareClassesCLSID0BB2763-6A77-11D0-A535-00C04FD7D062InprocServerX86
HKEY_LOCAL_MACHINESoftwareClassesCLSID0BB2763-6A77-11D0-A535-00C04FD7D062LocalServer32
HKEY_LOCAL_MACHINESoftwareClassesCLSID0BB2763-6A77-11D0-A535-00C04FD7D062InprocHandler32
HKEY_LOCAL_MACHINESoftwareClassesCLSID0BB2763-6A77-11D0-A535-00C04FD7D062InprocHandlerX86
HKEY_LOCAL_MACHINESoftwareClassesCLSID0BB2763-6A77-11D0-A535-00C04FD7D062LocalServer
HKEY_CLASSES_ROOTHKEY_LOCAL_MACHINESoftwareClassesCLSID0BB2763-6A77-11D0-A535-00C04FD7D062
HKEY_CLASSES_ROOTHKEY_LOCAL_MACHINESoftwareClassesCLSID0BB2763-6A77-11D0-A535-00C04FD7D062TreatAs
HKEY_CLASSES_ROOTHKEY_LOCAL_MACHINESoftwareClassesCLSID3C036F1-A186-11D0-824A-00AA005B4383InProcServer32
HKEY_CLASSES_ROOTHKEY_LOCAL_MACHINESoftwareClassesCLSID0BB2763-6A77-11D0-A535-00C04FD7D062InProcServer32
HKEY_CURRENT_USERsoftwareMicrosoftWindowsCurrentVersionExplorerAdvanced
HKEY_LOCAL_MACHINEsoftwareMicrosoftWindowsCurrentVersionExplorerAdvanced
HKEY_LOCAL_MACHINESoftwareMicrosoftWindows NTCurrentVersionFontSubstitutes
HKEY_USERSS-1-5-21-1547161642-507921405-839522115-1004
HKEY_LOCAL_MACHINESOFTWAREMicrosoftWindows NTCurrentVersionLanguagePackSurrogateFallback
HKEY_CURRENT_USERSoftwareMicrosoftWindowsCurrentVersionUninstallFree Download Manager_is1
HKEY_LOCAL_MACHINESoftwareMicrosoftWindowsCurrentVersionUninstallFree Download Manager_is1
HKEY_CURRENT_USERSoftwareFreeDownloadManager.ORGFree Download ManagerSettingsCommunity
HKEY_CURRENT_USERSoftwareFreeDownloadManager.ORGFree Download ManagerSettingsNetworkBittorrent
HKEY_CURRENT_USERKeyboard LayoutToggle
HKEY_CURRENT_USERSOFTWAREMicrosoftCTFLangBarAddIn
HKEY_LOCAL_MACHINESOFTWAREMicrosoftCTFLangBarAddIn
Узнать больше
Авторское право © 2023, ErrorTools, Все права защищены
Товарный знак: логотипы Microsoft Windows являются зарегистрированными товарными знаками Microsoft. Отказ от ответственности: ErrorTools.com не имеет отношения к Microsoft и не претендует на прямую связь.
Информация на этой странице предоставлена исключительно в информационных целях.
Ошибки Blue Screen of Death или BSoD — довольно распространенные и раздражающие ошибки, которые мешают вам получить доступ к вашему ПК. Это может произойти во время игр, просмотра фильмов или случайного использования ПК.
В этом руководстве мы предоставим вам множество решений, которые помогут вам исправить ошибку rtf64x64 sys BSoD. Эта ошибка связана с комплектом Realtek Windows Packet Filter Kit. Давайте разберемся в проблеме и ее решении в деталях.
Quickly fix Windows 11, 10, 8 and 7 errors with Outbyte PC Repair
Take the bull by the horns: identify and fix performance issues that may be affecting your PC.
Outbyte PC Repair is a comprehensive computer repair tool designed to solve a number of different system problems, clean up your disk, optimize performance, and improve privacy and security.
- Compatible with: Windows 11, 10, 8 and 7
- Trial: Free trial by category for at least 2 days*
- Full version: from $29.95 (for a 3-month subscription)
*Free trial allows you to fix all detected items in each category
Что вызывает ошибку rtf64x64 sys BSoD?
Мы немного покопались и нашли множество причин, которые могут вызвать ошибку BSoD rtf64x64 sys на вашем ПК.
- Отсутствуют важные системные файлы: ошибки BSoD возникают, когда важные системные файлы либо повреждены, либо отсутствуют.
- Ваши сетевые драйверы устарели: Эта ошибка rtf64x64 sys BSoD особенно вызвана тем, что ваши сетевые драйверы устарели.
- Ваш компьютер поражен вирусом. Если ваш компьютер заражен вирусом или вредоносным ПО, вы столкнетесь с несколькими проблемами, включая ошибку rtf64x64 sys BSoD.
- Может быть ошибка памяти: основные проблемы с памятью также являются одной из основных причин, по которой вы столкнетесь с этой проблемой.
Давайте рассмотрим эффективные решения, которые помогут устранить ошибку rtf64x64 sys BSoD.
Как я могу исправить ошибку rtf64x64 sys BSoD?
1. Запустите команды SFC и DISM
- Откройте меню «Пуск», нажав Win клавишу.
- Откройте командную строку от имени администратора.
- Введите приведенную ниже команду и нажмите Enter .
sfc /scannow - Пусть процесс завершится.
- Введите приведенную ниже команду и нажмите Enter.
DISM /Online /Cleanup-Image /CheckHealthDISM /Online /Cleanup-Image /ScanHealthDISM /Online /Cleanup-Image /RestoreHealth - Перезагрузите компьютер.
С помощью команд SFC и DISM вы можете исправить поврежденные и отсутствующие системные файлы, вызывающие ошибку rtf64x64 sys BSoD.
Однако выполнение этих команд в ряде случаев не дает никаких результатов. В этом случае мы рекомендуем вам использовать Fortect. Это программное обеспечение помогает исправить сбои системы, исправить ошибки файлов DLL, исправить ошибки BSOD, защитить ваш компьютер от программ-вымогателей и вредоносных программ и т. д.
2. Сканировать ПК на наличие вирусов
- Откройте меню «Пуск», нажав Win клавишу.
- Введите Безопасность Windows и откройте его.
- Щелкните Защита от вирусов и угроз.
- Выберите параметр Быстрое сканирование.
- Дождитесь завершения сканирования.
- Примените предложенные исправления.
- Вы можете нажать «Параметры сканирования» и выбрать «Полное сканирование» для углубленного сканирования.
Некоторые вирусы или вредоносные программы могут повлиять на производительность вашего ПК и привести к циклу загрузки BSoD. Вы можете попробовать удалить вирус с вашего ПК с помощью средства безопасности Windows.
3. Обновите сетевой драйвер
- Откройте меню «Пуск», нажав Win клавишу.
- Откройте Диспетчер устройств.
- Разверните раздел Сетевые адаптеры.
- Дважды щелкните сетевой драйвер.
- Перейдите на вкладку «Драйвер».
- Нажмите на опцию «Обновить драйвер».
- Выберите Автоматический поиск драйверов.
- Установите последнюю версию драйвера, если она доступна.
- Перезагрузите компьютер.
Несколько пользователей исправили проблему ошибки BSoD rtf64x64 sys, обновив сетевой драйвер на своем ПК. Вы также можете попробовать обновить сетевой драйвер и проверить, помогает ли это решить проблему.
4. Запустите средство диагностики памяти Windows.
- Нажмите клавиши Win + R, чтобы открыть диалоговое окно «Выполнить».
- Введите mdsched.exe и нажмите Enter .
- Выберите параметр «Перезагрузить сейчас и проверьте наличие проблем».
- Перезагрузите компьютер.
Некоторые ошибки в памяти Windows также могут вызывать проблемы, например ошибка BSoD rtf64x64 sys. Вы должны убедиться, что состояние вашей системной памяти в полном порядке, чтобы избежать таких ошибок.
5. Выполните восстановление системы
- Несколько раз включите и выключите компьютер, чтобы войти в среду расширенного восстановления.
- Кроме того, вы можете нажать F11 клавишу во время загрузки ПК, чтобы войти в среду расширенного восстановления.
- Выберите Устранение неполадок.
- Выберите Дополнительные параметры.
- Нажмите «Восстановление системы».
- Выберите свою учетную запись.
- Нажмите «Далее».
- Выберите точку восстановления и нажмите «Далее».
- Нажмите кнопку «Готово», чтобы начать процесс восстановления.
Когда вы застряли с ошибкой BSoD, ваш компьютер не позволит вам войти в свою учетную запись и решить проблему. В таком случае вы можете попытаться восстановить нормальное состояние системы, выполнив описанные выше действия в среде расширенного восстановления.
Хотим сообщить вам, что восстановление системы будет работать только в том случае, если у вас есть ранее созданная точка восстановления.
6. Выполните восстановление при загрузке
- Включите и выключите компьютер, чтобы войти в среду расширенного восстановления.
- В противном случае вы также можете нажать F11 клавишу во время загрузки ПК, чтобы войти в среду расширенного восстановления.
- Выберите Устранение неполадок.
- Выберите Дополнительные параметры.
- Выберите параметр «Восстановление при загрузке».
Не стесняйтесь сообщить нам в комментариях ниже, какое из приведенных выше решений устранило ошибку rtf64x64 sys BSoD.
Согласно информации о версии rtf64x64.sys, rtf64x64.sys является частью набора фильтров пакетов Windows, разработанного Realtek, который недавно вызывал сбой системы, сопровождаемый кодом ошибки 0x000000d1.
Ошибка обычно возникает из-за проблемы со связью между оборудованием и процессором. Это происходит, когда слишком много аппаратных компонентов пытаются взаимодействовать с ЦП вместе, что приводит к повышению уровня запроса на прерывание (IRQL). Когда аппаратное обеспечение пытается получить доступ к системному компоненту, к которому у него нет доступа, результатом является синий экран смерти, подобный рассматриваемому.
Если вы столкнулись с похожей проблемой, не волнуйтесь. В этом руководстве мы познакомим вас с методами устранения неполадок, которые сработали для других пользователей, и обязательно решим проблему и для вас. Мы рекомендуем сначала изучить методы устранения неполадок, чтобы определить причину проблемы в вашем случае. Как только это будет сделано, вы можете использовать соответствующий метод устранения неполадок, чтобы решить проблему.
1. Запустите сканирование системы
Первое, что мы рекомендуем вам сделать, это просканировать систему на наличие возможных ошибок, способствующих возникновению этой проблемы. Если проблема вызвана ошибкой повреждения или вирусом в системе, использование встроенных утилит, разработанных Microsoft, может решить проблему за вас.
В этой ситуации мы будем использовать две утилиты: System File Checker (SFC) и DISM (Deployment Image Servicing and Management). SFC /scannow сканирует все защищенные системные файлы и заменяет поврежденные файлы кэшированными копиями, расположенными в %WinDir%\System32\dllcache.
С другой стороны, DISM.exe можно использовать для подготовки и обслуживания образов Windows, таких как среда предустановки Windows, среда восстановления Windows и программа установки Windows. Он считается более мощным, чем SFC, и обычно используется для устранения проблем, которые инструмент SFC не может решить. Использование обеих утилит поможет убедиться, что ни одна ошибка повреждения в системе не останется неустраненной.
Вот как вы можете запустить утилиты SFC и DISM:
- Нажмите cmd в области поиска на панели задач и нажмите «Запуск от имени администратора».
- Кроме того, вы можете открыть диалоговое окно «Выполнить», нажав Win + R.
- Введите cmd в текстовое поле «Выполнить» и нажмите Ctrl + Shift + Enter, чтобы открыть командную строку с правами администратора.
- В окне командной строки выполните следующую команду:
sfc/scannowЗапустите команду sfc
- После выполнения команды приступайте к выполнению команды DISM:
DISM/онлайн/cleanup-image/restorehealthЗапустите команду DISM в командной строке
Выполнение этой команды может занять некоторое время, так что подождите. После выполнения команды закройте окно командной строки и проверьте, решена ли проблема.
2. Обновите сетевые драйверы
Поскольку эта проблема также связана с сетевыми драйверами, следующее, что мы рекомендуем вам сделать, — это обновить сетевые драйверы. В этом методе мы сначала рассмотрим доступные обновления драйверов в системных обновлениях.
Если обновления недоступны, мы вручную обновим сетевые драйверы с помощью утилиты «Диспетчер устройств». Если обновление не помогло, мы удалим драйверы и переустановим их с веб-сайта производителя.
Вот все, что вам нужно сделать:
- Нажмите Win + I, чтобы запустить настройки Windows.
- В окне «Настройки» выберите «Обновления Windows» на левой панели.
- Теперь нажмите кнопку «Проверить наличие обновлений» на правой панели. Подождите, пока система просканирует все ожидающие обновления.
Нажмите на кнопку Проверить наличие обновлений
- Если доступны какие-либо обновления драйверов, установите их.
- Если нет, введите «Диспетчер устройств» в поиске Windows и нажмите «Открыть».
- Разверните раздел «Сетевые адаптеры» в следующем окне и щелкните правой кнопкой мыши драйвер Realtek.
- Выберите «Обновить драйвер» > «Автоматический поиск обновленных драйверов».
Поиск в системе драйверов
- Как только система обнаружит обновленную версию драйвера, следуйте инструкциям на экране, чтобы установить ее.
После установки обновления проверьте, не исчезла ли проблема. Если это так, снова щелкните правой кнопкой мыши драйвер Realtek и выберите «Удалить устройство» в контекстном меню. Следуйте инструкциям на экране, чтобы завершить процесс удаления. После этого установите последнюю версию с веб-сайта производителя. Наконец, перезагрузите компьютер и проверьте, не устранена ли проблема.
3. Используйте восстановление системы
Также есть возможность восстановить систему в состояние, когда под рукой ошибки не было, а рассматриваемый драйвер работал исправно. Это можно сделать с помощью утилиты восстановления системы, которая регулярно создает точки восстановления. Вы можете восстановить свою систему до предыдущего состояния, используя эти точки восстановления.
Чтобы продолжить, выполните следующие действия:
- Нажмите Win + R, чтобы открыть «Выполнить».
- Введите control в текстовое поле Run и нажмите Enter.
- Выберите Создать точку восстановления > Восстановление системы на панели управления.
Нажмите на кнопку «Восстановление системы».
- Нажмите “Далее.
- В этом окне должен отображаться список точек восстановления, созданных в вашей системе. Нажмите на самый последний, а затем нажмите «Далее».
Выберите точку восстановления
- Подождите, пока изменения вступят в силу.
Если ни один из вышеперечисленных методов не помог вам, то вы можете попробовать чистую установку Windows в качестве крайней меры.
Это процесс установки новой операционной системы или приложения на компьютер. Во время этого процесса жесткий диск форматируется и полностью стирается.
Во время чистой установки Windows 10 и 11 пользователь начинает с новой операционной системы. Это помогает навести порядок на компьютере, освободить место и устранить проблемы с производительностью и скоростью. Помимо удаления вирусов, троянов, вредоносных программ и вредоносных программ, он также решает системные проблемы, такие как ошибки синего экрана, поэтому возникшая ошибка должна быть исправлена раз и навсегда.
Question
Issue: How to fix rtf64x64.sys Blue Screen in Windows?
Hello. The other day I witnessed an rtf64x64.sys Blue Screen of Death error on my Windows computer. I was wondering if there is a way to fix the cause of it.
Solved Answer
Encountering a BSOD (Blue Screen of Death) error[1] can be very daunting. It usually appears seemingly out of nowhere. All the work is gone if you have not previously saved it and a blue screen appears on your monitor with a message that does not seem to explain anything.
Another reason why Blue Screen errors should be feared is that they can be caused by issues with the computer’s hardware. There is quite a big chance that you may have to bring your device to a repair shop to replace some parts. The error may also be caused by problems with the driver[2] software.
Recently, some users reported seeing the rtf64x64.sys Blue Screen in Windows. Rtf64x64.sys is a system file for the Realtek network driver that mainly handles ethernet port connection. Most people were able to fix the error by updating or reinstalling their network drivers. However, others sent their Windows laptops or PCs for hardware repairs and the issue still persists.
In this guide, you will find 7 steps that should help you fix the rtf64x64.sys Blue Screen in Windows. However, the troubleshooting process could take a while, so you can use a repair tool like FortectMac Washing Machine X9 that can fix various system errors (including BSODs), corrupted files, and registry[3] issues. Otherwise, you can start with the step-by-step instructions below.
Method 1. Check your PC for Viruses
Fix it now!
Fix it now!
To repair damaged system, you have to purchase the licensed version of Fortect Mac Washing Machine X9.
- Launch Settings from the Start menu
- Navigate to Update & Security and choose Windows Security
- Tap on Virus & threat protection
- Click on the Scan options menu below Quick scan
- Select Full scan and click on Scan now
Method 2. Fix Corrupted System Files
Fix it now!
Fix it now!
To repair damaged system, you have to purchase the licensed version of Fortect Mac Washing Machine X9.
Use Command Prompt commands to repair system file corruption:
- Open Command Prompt as administrator
- Use the following command and press Enter:
sfc /scannow
- Reboot your system
- If SFC returned an error, then use the following command lines, pressing Enter after each:
DISM /Online /Cleanup-Image /CheckHealth
DISM /Online /Cleanup-Image /ScanHealth
DISM /Online /Cleanup-Image /RestoreHealth
Method 3. Update Network Drivers
Fix it now!
Fix it now!
To repair damaged system, you have to purchase the licensed version of Fortect Mac Washing Machine X9.
- Access the Run box by pressing the Windows key + R
- Type devmgmt.msc and hit Enter
- Double-click on Network adapters
- Right-click your network driver and tap on the Update driver in the options
- Pick the Search automatically for drivers option
- You can also use a dedicated utility, like DriverFix, that can find the best drivers for your machine and install them automatically
Method 4. Reinstall Network Drivers
Fix it now!
Fix it now!
To repair damaged system, you have to purchase the licensed version of Fortect Mac Washing Machine X9.
- Open the Device Manager as shown in the last method
- Right-click on the network driver
- Tap on Uninstall driver option
- Confirm Uninstall
- Restart your PC
Method 5. Run Windows Memory Diagnostic Tool
Fix it now!
Fix it now!
To repair damaged system, you have to purchase the licensed version of Fortect Mac Washing Machine X9.
- Open the Run box using the Windows key + R
- Type mdsched.exe and press Enter
- Choose Restart now and check for problems in the new window
- It will ask you to restart your computer
- Follow the on-screen instructions
Method 6. Perform a System Restore
Fix it now!
Fix it now!
To repair damaged system, you have to purchase the licensed version of Fortect Mac Washing Machine X9.
- Open Control panel from the Start menu
- Switch to larger icons from the view by menu in the top right
- Locate and choose Recovery from the list
- Tap on Open System Restore
- In the new window, click on Next and select a restore point before the BSOD started occurring
- Follow the on-screen instructions to finish the process
Method 7. Repair Install Windows
Fix it now!
Fix it now!
To repair damaged system, you have to purchase the licensed version of Fortect Mac Washing Machine X9.
- Visit the official Microsoft website to download Windows 11 Installation Media
- Run the Media Creation Tool and select Create Installation Media for another PC
- Select your USB drive
- Let the Process complete of writing the Installation files to the USB drive
- Click Finish
- On the PC you wish to upgrade, Press Windows + E to open the File Explorer
- Open the Removable drive and click Setup.exe
- Accept the license terms on the next screen
- Confirm the Upgrade options – Files, apps and Settings are kept
- Click Install, and the upgrade should start
Repair your Errors automatically
ugetfix.com team is trying to do its best to help users find the best solutions for eliminating their errors. If you don’t want to struggle with manual repair techniques, please use the automatic software. All recommended products have been tested and approved by our professionals. Tools that you can use to fix your error are listed bellow:
do it now!
Download Fix
Happiness
Guarantee
do it now!
Download Fix
Happiness
Guarantee
Compatible with Microsoft Windows
Compatible with OS X
Still having problems?
If you failed to fix your error using FortectMac Washing Machine X9, reach our support team for help. Please, let us know all details that you think we should know about your problem.
Fortect — a patented specialized Windows repair program. It will diagnose your damaged PC. It will scan all System Files, DLLs and Registry Keys that have been damaged by security threats.Mac Washing Machine X9 — a patented specialized Mac OS X repair program. It will diagnose your damaged computer. It will scan all System Files and Registry Keys that have been damaged by security threats.
This patented repair process uses a database of 25 million components that can replace any damaged or missing file on user’s computer.
To repair damaged system, you have to purchase the licensed version of Fortect malware removal tool.To repair damaged system, you have to purchase the licensed version of Mac Washing Machine X9 malware removal tool.
Private Internet Access is a VPN that can prevent your Internet Service Provider, the government, and third-parties from tracking your online and allow you to stay completely anonymous. The software provides dedicated servers for torrenting and streaming, ensuring optimal performance and not slowing you down. You can also bypass geo-restrictions and view such services as Netflix, BBC, Disney+, and other popular streaming services without limitations, regardless of where you are.
Malware attacks, particularly ransomware, are by far the biggest danger to your pictures, videos, work, or school files. Since cybercriminals use a robust encryption algorithm to lock data, it can no longer be used until a ransom in bitcoin is paid. Instead of paying hackers, you should first try to use alternative recovery methods that could help you to retrieve at least some portion of the lost data. Otherwise, you could also lose your money, along with the files. One of the best tools that could restore at least some of the encrypted files – Data Recovery Pro.



 Причины ошибок
Причины ошибок

 Причины ошибок
Причины ошибок