[Устранение неполадок] Ошибки при подключении к сети Интернет через роутер
Шаг 1. Пожалуйста, убедитесь, что кабель RJ-45 от провайдера правильно и до конца подключен.
Пожалуйста, обратитесь к следующему рисунку, чтобы проверить, все ли устройства (модем, маршрутизатор и компьютер) подключены через кабель RJ-45.




Примечание: Убедитесь, что ваш кабель RJ-45 работает правильно.
Пример: все штифты обработаны и нет никаких повреждений.
*На следующих изображениях в качестве примера используется RT-AC68U.
Примечание: После подключения к источнику питания не забудьте нажать кнопку питания, чтобы включить маршрутизатор.
Шаг 2. После включения роутера проверьте работу индикаторов.
Убедитесь, что светодиодный индикатор питания на передней панели маршрутизатора горит, а светодиодные индикаторы WiFi 2.4G / 5G мигают, указывая на то, что маршрутизатор включен.
Кроме того, на двух сетевых кабелях, которые вы только что подключили к порту WAN и порту LAN, будут гореть соответствующие светодиоды.
Примечание: Если все кабели подключены правильно, но светодиодный индикатор питания и светодиодный индикатор WiFi не горят, мы рекомендуем сначала перезагрузить маршрутизатор, а затем еще раз проверить, правильно ли работают светодиодные индикаторы.
О том, как сбросить настройки маршрутизатора по умолчанию, см. Шаг 7.
Шаг 3. Проверьте, могут ли устройства подключенные по кабелю RJ45 получить доступ к Интернет.
A. Если нет, перейдите к шагу 4
B. Если при подключении к маршрутизатору через кабель можно получить доступ в Интернет, но устройства, подключенные к маршрутизатору по беспроводной сети, не могут получить доступ в Интернет, см. шаг 5
Шаг 4. Проверьте правильность данных от провайдера (ISP) .
Перейдите на страницу настроек маршрутизатора (WEB GUI) и убедитесь, что настройки WAN верны.
1. Автоматичсекий IP
Одна из возможных причин, по которой модем игнорирует запросы DHCP (WAN IP), заключается в том, что слишком много из них было отправлено за короткий период времени. Может изменить значение частоты запросов DHCP с агрессивного режима на нормальный режим, перезапустить маршрутизатор (и модем), чтобы повторить попытку.
GUI> Интернет> Интернет подключение> Требования от провайдера
Примечание: соответствующую информацию необходимо уточнять у вашего интернет-провайдера (ISP)
2. PPPoE
Пример: (В зависимости от страны)
Страна: Россия
WAN тип подключения: PPPoE
Имя пользователя: 87875692@hinet.net
Пароль: xxxxxxx
Если отключение происходит по прошествии определенного периода времени при использовании Интернета, рекомендуется попробовать отключить PPPoe> Обнаружение Интернета (по умолчанию — PPP Echo).
Затем нажмите Применить.
Примечание: соответствующую информацию необходимо уточнять у вашего интернет-провайдера (ISP)
3. Static IP
Примечание: соответствующую информацию необходимо уточнять у вашего интернет-провайдера (ISP)
Воспользуйтесь ссылками ниже для детального изучения:
- Как настроить Интернет подключение
- Как войти в Интерфейс роутера
Если информация от провайдера верна, а доступа к сети Интернет все еще нет, перейдите к шагу 6.
Шаг 5. Проверьте правильность имени (SSID) и пароля сети.
A. Перейдите на страницу настроек (WEB GUI)и измените данные сети — имя (SSID) и пароль.
О том как изменить пароль сети, можно узнать по ссылке: [Wireless] Как изменить пароль сети?
B. После изменения пароля попробуйте снова использовать устройство для беспроводного подключения к маршрутизатору и проверьте, может ли устройство найти новый SSID вашего маршрутизатора.
(1) Если устройства не могут найти SSID вашего маршрутизатора, проверьте с другим устройством.
Если только конкретное устройство не может выполнить поиск по SSID, проверьте, работает ли интернет-функция устройства в другой интернет-среде. Или вы можете запросить у производителя устройства соответствующие шаги по устранению неполадок.
Пример: у вас есть 1 телефон, 1 планшет и 1 ноутбук. И все они подключаются к маршрутизатору, но только телефон не может найти SSID маршрутизатора, в то время как планшет и ноутбук могут найти SSID и успешно подключиться к Интернету.
Мы предлагаем вам использовать телефон для беспроводного подключения к другому маршрутизатору или для подключения к другой интернет-среде WiFi. А затем проверьте, может ли телефон правильно подключиться к Интернету.
Мы также предлагаем вам повторить настройки подключения Wi-Fi и шаги по устранению неполадок, предоставленные производителем устройства.
Если ваши устройства являются продуктом ASUS, обратитесь к следующим часто задаваемым вопросам:
[Смартфон/планшет] Что делать, если устройство не подключается к сети Wi-Fi?
[Ноутбук] Устранение неполадок — Проблемы с беспроводной сетью
(2)Если все устройства не могут найти SSID вашего маршрутизатора, обратитесь к шагу 7
C. Если ваши устройства могут найти SSID вашего маршрутизатора, введите пароль, который вы изменили, и проверьте, может ли устройство подключиться к Интернету. Если по-прежнему не удалось, обратитесь к шагу 7.
Как войти в Интерфейс роутера
Шаг 6. Используйте кабель от провайдера для подключения в ПК напрямую, проверьте, может ли компьютер подключиться.
Мы предлагаем вам удалить беспроводной маршрутизатор и подключить к компьютеру кабель, предоставленный вашим интернет-провайдером. Проверьте, включен ли Интернет.
Если вы подключаетесь к кабелю, предоставленному вашим интернет-провайдером, но компьютер по-прежнему не может подключиться к Интернету, уточните информацию у Интернет провайдера.
Если компьютер успешно подключился к Интернету, обратитесь к шагу 7.
Шаг 7. Пожалуйста, проверьте актуальность версии ПО.
Вы можете проверить текущую версию на странице настроек (WEB GUI) вашего роутера.
A. Если это не последняя версия, обновите ее до последней версии и сбросьте маршрутизатор до настроек по умолчанию. Наконец, следуйте быстрой настройке Интернета, чтобы снова настроить маршрутизатор.
О том, как обновить версию прошивки и как проверить версию, см.[Wireless] Обновление ПО на роутере
B. Если текущая версия актуальна, сбросьте настройки маршрутизатора до значений по умолчанию и выполните быструю настройку Интернета, чтобы снова настроить маршрутизатор.
(1) Cбросьте роутер
На следующих рисунках в качестве примера используется RT-AC68U.
(разные модели могут иметь разное расположение кнопки сброса, обратитесь к руководству пользователя)
Зажмите кнопку RESET примерно на 5 ~ 10 секунд, пока светодиодный индикатор питания маршрутизатора не начнет мигать, затем вы можете отпустить кнопку.
Тем временем все светодиодные индикаторы маршрутизатора будут выключены — это нормальное явление, так как маршрутизатор перезагружается.
Дождитесь, пока индикатор включения и WiFi LED индиктаоры не загорятся снова, войдите в интерфейс GUI.
Примечание: после сброса настроек все данные от провайдера будут стерты.
(2) Используйте Быстрые настройки (QIS) для повторной настройки роутера.
О том, как использовать Быстрые натсройки (QIS) можно узнать по ссылке https://www.asus.com/support/FAQ/1005485/
Другие способы сброса: ASUS аппаратный сброс
Шаг 8. Если шаги выше не помогли устранить проблемы, пожалуйста, свяжитесь с сервисным центром Asus.
Как получить последние версии (Утилит/ ПО)?
Вы можете загрузить последние версии драйверов, программного обеспечения, микропрограмм и руководств пользователя в ASUS Центре загрузок.(LINK)
Если вам нужна дополнительная информация о Центре загрузок ASUS, см. ссылку
Почему роутер не подключается к интернету?
Главная задача роутера в том, чтобы подключится к интернету и раздавать интернет на разные устройства уже в локальной сети. Я имею введу компьютеры, ноутбуки, телефоны, планшеты и другие устройства, которые подключены к роутеру непосредственно с помощью сетевого кабеля, или по Wi-Fi. Он работает как разветвитель, если можно так сказать. Больше информации в статье: Что такое роутер?
Например, у нас в доме есть один кабель (или USB модем), через который можно подключится к интернету. Но можно подключить только одно устройство. Мы этот кабель, или модем подключаем к роутеру и получаем возможность подключить к интернету большое количество разных устройств.
Не редко бывает ситуация, когда роутер не подключается к интернету. А если он по какой-то причине не подключен к интернету, то на всех устройствах, которые подключены к роутеру, интернет работать не будет. Первое, на что жалуются пользователи в этой ситуации, это на отсутствие доступа к интернету при активном соединение по беспроводной сети. Здесь важно понимать, что роутер всегда раздает Wi-Fi, даже когда к нему не подключен интернет.
Какие симптомы и о чем эта статья?
Если роутер не подключен к интернету, то на ПК и ноутбуках с установленной Windows будет статус подключения «Ограничено», или «Без доступа к интернету». И желтый восклицательный знак возле иконки подключения. Я имею введу те устройства, которые подключены к этому роутеру по Wi-Fi, или LAN.
На мобильных устройствах (Android, iOS) так же может быть предупреждение, что сеть без доступа к интернету.
Если обратить внимание на маршрутизатор, то индикатор WAN не горит совсем, или горит оранжевым (красным) цветом.
В некоторых случаях индикатор «Internet» горит обычным цветом. Например, зеленым, но нет подключения к интернету. Дело в том, что этот индикатор должен мигать, когда идет передача данных и все работает. А диод светится сразу после подключения кабеля. Так на D-Link DIR-615 и на множестве других моделей.
На разных маршрутизаторах эти индикаторы работают по-разному. Но все же советую обратить на них внимание.
Но лучше, конечно, зайти в настройки своего маршрутизатора (это можно сделать через браузер, чаще всего по адресу 192.168.1.1, или 192.168.0.1), и на главной странице, где как правило отображается вся информация (в том числе о подключении), посмотреть статус подключения к интернету (WAN). Смотрим на примере роутера ASUS.
Если там статус: «отключено», «нет подключения», «соединение разорвано», «сетевой кабель не подключен», или что-то в этом роде, то смотрите статью дальше.
Когда мы говорим о подключении маршрутизатора к интернету, то конечно же имеем введу подключение к провайдеру. Ведь именно интернет-провайдер обеспечивает нам доступ к всемирной паутине.
Проблемы при подключении роутера к интернету и их решения
Причин, по которым наш маршрутизатор может отказаться устанавливать соединение с интернет-провайдером может быть очень много. Мы рассмотрим самые популярные, с которыми я и другие пользователи сталкиваются чаще всего. Среди них:
- Проблемы в оборудовании и ограничения со стороны интернет-провайдера.
- Неправильные настройки подключения к интернету (параметры WAN).
- Проблемы с сетевым кабелем от провайдера, или WAN портом маршрутизатора.
- Поломка роутера.
Первое что вы должны сделать – перезагрузить роутер. Отключить питание, подождать несколько минут и включить обратно. Затем, проверить кабель, который подключен в WAN-порт.
Ну а дальше по порядку.
Нет подключения к интернету со стороны провайдера (оператора)
Самая типичная ситуация – забыли оплатить интернет. Сам не раз с этим сталкивался. В зависимости от провайдера, интернет может перестать работать сразу, или через некоторое время после неуплаты по тарифу.
Ну и не редкая ситуация, когда у провайдера какие-то неполадки в оборудовании, или еще что-то. И интернет просто не работает. В данном случае причина не в маршрутизаторе. Вроде провайдер хороший, все устраивает, но иногда доступ к интернету пропадает именно по вине провайдера. Любое оборудование может сломаться.
Решение. Убедитесь, что за интернет вы заплатили. Вообще, прежде чем менять какие-то настройки и что-то делать, я рекомендую позвонить в поддержку интернет-провайдера и сообщить о проблеме. Если у них есть какие-то технические проблемы, то они должны о них знать. В любом случае, они могут посмотреть, активно ли ваше подключение, есть ли какие-то ограничения и т. д.
Если у вас интернет по обычному сетевому кабелю, и есть ПК, или ноутбук, то можно подключить интернет напрямую. И если проблема в роутере, то интернет напрямую должен работать (возможно, на компьютере понадобится настроить подключение к интернету).
В крайнем случае можно сходить к соседям и спросить, работает ли у них интернет. При условии, что у них тот же провайдер, что и у вас. Если не работает – то звонить в поддержку провайдера и ждать пока починят.
Если все оплачено, поддержка говорит что с их стороны проблем нет, напрямую интернет работает, то возможно причина в роутере.
Из-за неправильных настроек подключения к провайдеру (WAN)
Чаще всего с этой проблемой сталкиваются в процессе первой настройки роутера. Я писал об этом в статье: при настройке роутера пишет «Без доступа к интернету», или «Ограничено» и нет соединения с интернетом.
Здесь все очень просто. Роутер нужно настроить строго для работы с конкретным (своим) провайдером. В настройках роутера, в разделе «Интернет», «WAN» и т. д. (зависит от модели) необходимо выбрать тип подключения (Статический IP, Динамический IP, PPPoE, PPTP, L2TP) и задать все параметры, которые выдает провайдер. Только после этого роутер сможет установить соединение с провайдером и получить доступ к интернету. Подробнее в статье: какой тип соединения указать при настройке роутера.
Вот как выглядят эти настройки на роутере ASUS:
На TP-Link:
Важно: все параметры для подключения уточняем у своего интернет-провайдера! Или смотрите договор о подключении к интернету, там может быть необходимая информация.
Так же не забудьте уточнить, использует ли ваш провайдер привязку по MAC-адресу. Если использует, то нужно прописать у провайдера MAC-адрес роутера, или клонировать адрес с компьютера, к которому изначально был привязан интернет.
Свои инструкции по настройке маршрутизаторов разных производителей я собрал на этой странице: https://help-wifi.com/instrukcii-po-nastrojke-routerov/
Проблемы с WAN портом роутера, или сетевым кабелем (коннектором)
Бывает, что на роутере выходит из строя WAN-порт, в который мы подключаем интернет. Например, после грозы. Или происходит повреждение сетевого кабеля, который заходит в наш дом, или квартиру. Обычно пропадает контакт в самом коннекторе. И роутер просто перестает видеть кабель подключенный в WAN-порт. Я подробно писал об этом здесь: роутер не видит интернет кабель. Не работает WAN порт.
Я даже не раз встречал ситуацию, когда роутер вообще никак не реагирует на подключение сетевого кабеля в порт WAN (не загорается индикатор), а в то же время при подключении этого же кабеля к компьютеру интернет без проблем работает. И если причина не в самом порте роутера (с другим кабелем он работает), то решить проблему скорее всего можно повторным обжимом сетевого кабеля провайдера. Или заменой кабеля (витой пары).
Если вышел из строя WAN порт, то тут обычно ремонт, или покупка нового роутера. Есть модели, где можно вместо WAN порта использовать LAN. Или прошить свой маршрутизатор какой-то сторонней прошивкой (DD-WRT, OpenWrt), в которой есть возможность переназначить порт. Но это уже такое.
Поломка роутера и другие причины
Возможно, роутер просто сломался. Что-то с платой, блоком питания, и т. д. Можно, конечно, сделать сброс настроек, обновить прошивку, выполнить повторную настройку. Но как показывает практика, это редко помогает. Если есть реакция на подключение кабеля в WAN-порт, все настройки вы указали правильно и у провайдера все хорошо – а роутер к интернету не подключается, то наверное придется его заменить.
Если вы не смогли решить эту проблему, то прежде чем отправится за новым маршрутизатором, я рекомендую все таки вызвать специалистов из компании интернет-провайдера. Возможно, вы что-то не заметили, или все таки есть какие-то проблемы в оборудовании провайдера. Может вам кто-то просто обрезал кабель (случайно, или специально), который обычно идет через подъезд и общий коридор в квартиру. К сожалению, и такое бывает.
Содержание
- Сеть без доступа к интернету
- И еще один важный момент
- Послесловие
- И еще один важный момент
Привет! Сегодня решил написать небольшую статейку, в которой расскажу какую ошибку чаще всего допускают при самостоятельной настройке роутеров. Каике проблемы появляются в последствии и как все исправить. Откуда у меня вообще такая информация?
Посмотрите сейчас немного направо, в правую колонку сайта. Видите, там есть общее количество комментариев, которые оставлены на этом сайте. Не знаю, какую цифру вы там сейчас видите, но на данный момент это почти 9000 комментариев (если быть точным, то 8894).
Почти все комментарии — это вопросы, на которые мне пришлось ответить, что-то посоветовать, дать ссылку на нужную статью и т. д. Я к чему веду, эти комментарии, это большой источник уникальной информации как для меня, так и для посетителей этого сайта. Это уникальные случаи, я бы даже сказал жизненные проблемы :).
Так же, большинство этих комментариев относятся к проблемам который возникают в процессе настройки и работы роутеров, беспроводных адаптеров, Wi-Fi сетей и т. п. Вот я и сделал некоторые выводы по этим комментариям, да и по статьям которые относятся к этой самой популярной ошибке.
Сеть без доступа к интернету
Да, это самая популярная проблема. Я писал о ней в статье https://f1comp.ru/internet/wi-fi-set-bez-dostupa-k-internetu-reshaem-problemu-na-primere-routera-tp-link/. Кстати статья тоже не менее популярная :).
Почему возникает эта проблема и почему она самая популярная?
Возникает она как правило из-за точно, что при настройке маршрутизатора неправильно указывают параметры, которые предоставляет провайдер.
Все настройки от провайдера, технология соединения и в зависимости от технологии соединения, другие параметры нужно указать в настройках маршрутизатора на вкладке WAN. Именно так она чаще всего называется. Может быть еще вкладка Интернет и т. п. Я уже писал об этом статью и рассказывал о том, как правильно настроить маршрутизатор на работу интернет-провайдером.
Так же, обратите внимание на привязку по MAC адресу. Если провайдер ее делает, то не забудьте клонировать MAC адрес в настройках маршрутизатора. Только клонируйте с того компьютера к которому был привязан интернет.
И еще, в свойствах Беспроводное сетевое соединение, или Подключение по локальной сети в Протокол интернета версии 4 (TCP/IPv4) нужно установить получать IP и DNS автоматически.
Вот такая самая распространенная ошибка и ее решение.
И еще один важный момент
Если у Вас провайдер, для которого до установки роутера было создано на компьютере специальное соединение, а после установки роутера интернет работает только на одном компьютере, или работает, пока этот компьютер включен, то тут нужно кое-что прояснить.
Понимаете, маршрутизатор сам должен устанавливать соединение с интернетом, а не компьютер. На компьютере нужно удалить созданное ранее подключение. А в свойствах сетевого адаптера выставить получать IP и DNS автоматически.
Все параметры, которые предоставляет провайдер указываем только в настройках маршрутизатора. Подключение на компьютере, при наличии маршрутизатора — не нужно.
Я по этому вопросу тоже статью писал, вот она.
Послесловие
Не знаю, насколько полезной для Вас была эта статья, но надеюсь, что время я потратил не зря.
Перед настройкой маршрутизатора главное понять как он работает и указать правильные настройки, которые Вам выдал провайдер при подключении к интернету. Если Вы не знаете какие параметры указывать и что выбирать, то просто позвоните к провайдеру и спросите.
Вопросы как и всегда задавайте в комментариях, будем разбираться. Всего хорошего!
Понравилась статья? Оцените её:
Что делать, если нет доступа к Интернету через Wi-Fi-роутер
Содержание
- 1 Где искать проблему
- 1.1 Правильность подключения
- 1.2 Смотрим настройки
- 2 Настройка параметров WAN
- 2.1 TP-Link
- 2.2 Keenetic
- 2.3 Tenda
- 2.4 D-Link
- 2.5 ASUS
- 2.6 UPVEL
- 3 Дополнительные рекомендации
- 4 Заключение
- 5 Видео по теме
Многие пользователи спрашивают: почему при настройке роутера пишет ошибку без доступа к Интернету, и как исправить этот сбой? По нашим наблюдениям подобные неполадки возникают из-за операционной системы и самого беспроводного маршрутизатора. При самостоятельном конфигурировании роутера не исключен тот факт, что пользователь просто перепутал некоторые параметры, что приводит к разрывам соединения и, естественно, к появлению ошибок «Без доступа в Интернет» или «Подключение ограничено». Исправить подобный сбой можно, проведя полную диагностику через роутер. Кроме того, необходимо отметить, что подобные проблемы актуальны на маршрутизаторах Keenetic, TP-Link, D-Link, Smart Box, Asus и других. Далее подробно расскажем, что делать, если нет доступа к Интернету через беспроводной Wi-Fi-роутер.
Где искать проблему
Если при подключении через беспроводной маршрутизатор нет Интернета, то в первую очередь, нужно подсоединить к устройству другой гаджет. Если девайс подключается к связи, то проблему необходимо искать в компьютере, сделав диагностику операционной системы.
Если ни одно устройство, подключенное к роутеру, не выходит в Интернет, то неисправность касается маршрутизатора. Это может произойти из-за неправильно установленной прошивки, неверной конфигурации параметров точки доступа или вы просто не так подключили модем к кабелю WAN и LAN.
Как правило, именно неправильные настройки роутера являются причиной всех проблем. Поэтому далее рассмотрим те факторы, которые следует проверить в первую очередь.
Правильность подключения
Ошибка «Подключено, но без доступа к Интернету» может появиться из-за того, что вы неправильно произвели подключение. Если перевернуть устройство, то найдете 4 (или больше) разъема с наименованием LAN, которые отвечают за локальную сеть. Кроме того, есть один WAN-порт, позволяющий выйти в глобальную сеть. Р2
Таким образом, в разъем WAN необходимо, чтобы вы подключили кабель провайдера, который подведен в квартиру. В свою очередь, к одному из 4 портов LAN подключается патч-корд — небольшой кабель синего или желтого цвета, а иногда и серого. Кроме того, не забываем о сетевом питании: штекер в розетку, а гнездо в соответствующий разъем «Power».
Теперь можно подключаться к сети и посмотреть, работает Интернет или нет. Исходя из вышесказанного, чаще всего проблема именно в роутере, а не в провайдере, так как все пользователи сразу осаждают техническую поддержку оператора. Если подключиться по Wi-Fi по-прежнему не удается, то ищем неисправность дальше.
Смотрим настройки
Если нет подключения к Интернету, то со 100% вероятностью пользователь неправильно сконфигурировал параметры маршрутизатора Keenetic, TP-Link, D-Link, Smart Box, Zyxel. Из-за этого постоянно появляются ошибки во время соединения с глобальной сетью.
Если говорить простыми словами, то главная задача роутера — установить соединение с провайдером. Чтобы подключить другие гаджеты к маршрутизатору, необходимо настроить точку доступа для приема сигнала. Если ее параметры заданы неправильно, то, скорее всего, увидите на экране компьютера или мобильного телефона пресловутую ошибку «Без доступа к Интернету» или «Подключение ограничено».
Эта ситуация подвержена исправлению, каждый должен заглянуть в договор об оказании телекоммуникационных услуг, заключенный с оператором. В приложении «Акт приемки и сдачи работ или оборудования» будут указаны настройки точки доступа: логин, пароль, тип протокола WAN, рекомендованное шифрование, DHCP, а также серверы DNS и маска подсети. Именно их нужно использовать, если вы самостоятельно меняете настройки роутера. В навигационном меню вашего маршрутизатора необходимо отыскать пункт WAN и сравнить конфигурацию с параметрами, указанными в договоре.
Далее рассмотрим, какие параметры необходимо поменять после настройки, если гаджеты не подключаются к ВайФай.
Настройка параметров WAN
Мы с вами выяснили, почему Интернет может быть недоступен после настройки роутера. Как правило, виноват именно роутер, а не провайдер. Но если немного перефразировать, то вы просто написали неверную конфигурацию точки доступа, из-за этого и не работает глобальное сетевое соединение. Каждый из операторов использует разное подключение: «Динамический IP», «Статический IP», «L2TP», «PPTP», «PPPoE».
Если используется первый вариант, то подключение к глобальной сети производится незамедлительно, так как роутер автоматически получает нужную конфигурацию. В том случае, если провайдер использует «Статический IP», а Интернета нет, то здесь понадобится проверить, верно ли вы указали тип WAN. То же самое относится и к «L2TP», «PPTP», «PPPoE». Но вдобавок требуется перепроверить правильность указанного имени пользователя, пароля, сервера и маски.
Далее мы покажем, как задавать параметры точки доступа для разных роутеров. Обратите внимание, так как мы все пользуемся услугами разных провайдеров, то такие данные, как «Имя», «Пароль», «Сервер» и «Маска», придется писать самостоятельно. Нужную информацию можете найти в договоре, на сайте оператора или сделав звонок в службу технической поддержки.
TP-Link
Популярные и универсальные роутеры от этого производителя могут похвастаться интуитивно понятным интерфейсом, поэтому проблем у вас возникнуть не должно:
- Выполняем вход в систему. Для этого необходимо знать IP роутера. Посмотреть сведения можно в руководстве пользователя или на наклейке, которая размещена на задней крышке аппарата.
- В форме ввода логина и пароля указать учетные данные и нажать «Войти».
- В навигационном меню отыскать пункт «Сеть».
- Выбрать подкатегорию с наименованием «WAN».
- Если провайдер использует DHCP-сервер, то необходимо выбрать тип подключения «Динамический IP». В этом случае никакие настройки самостоятельно заполнять не требуется, маршрутизатор сам получит конфигурацию от поставщика услуг.
- Если используется «Статический IP», то требуется задать АйПи адрес, маску подсети, основной шлюз, размер MTU, а также предпочтительный DNS. Маска будет выглядеть так: 255.255.255.0. Размер MTU (объем пакетов передачи данных): 1500 МБ.
- Если поставщик интернет-услуг использует соединение типа «PPPoE», то необходимо указать имя пользователя и пароль. Ключ доступа придется продублировать. В разделе «Вторичное подключение» необходимо поставить отметку в чекбоксе «Отключено». В пункте «Подключиться по требованию» требуется выбрать максимальное время простоя после попытки соединения. Можно написать любой параметр в секундах. В дополнительных настройках требуется указать размер MTU — 1460 МБ.
- В той ситуации, когда оператор использует «L2TP/L2TP Россия», требуется задать имя пользователя и пароль, а также щелкнуть по кнопке «Подключить». Не забудьте указать тип АйПи адреса: «Динамический IP» или «Статический IP». Если подразумевается использование VPN, то необходимо и здесь прописать соответствующую конфигурацию. В пункте «Подключить по требованию» отметить чекбокс «Вручную».
Теперь попробуйте вновь выполнить подключение. Если Интернет по-прежнему не работает, то надо проверять сетевую конфигурацию операционной системы, чуть позже мы затронем эту тему.
Keenetic
Как и в предыдущем случае, нам нужно настраивать конфигурацию точки доступа. Пошаговое руководство смотрите ниже:
- Необходимо пройти авторизацию в веб-конфигураторе. Для этого требуется знать IP маршрутизатора и пароль. Все сведения можно найти в руководстве пользователя или на наклейке с обратной стороны аппарата.
- Требуется выбрать пункт «Интернет».
- Во вкладке «Протокол доступа» указать тип соединения: «Динамический IP», «Статический IP», «PPPoE».
- Написать имя пользователя и пароль. Если пользователь написал конфигурацию неправильно, то придется сделать сброс параметров для перенастройки.
- Выбрать алгоритм проверки подлинности. Лучше уточнить данную информацию в технической поддержке оператора.
Теперь можно проверить работает Интернет или нет. Далее рассмотрим порядок установки параметров для соединения по протоколу «L2TP»:
- В навигационном меню выбрать кнопку «Интернет».
- Отметить чекбоксы «Включить» и «Использовать для выхода в сеть».
- В пункте «Описание» указать наименование точки доступа.
- В разделе «Протокол» в выпадающем списке выбрать тип используемого соединения.
- Во вкладке «Подключаться через» задать параметр «Использовать любое соединение».
- Указать имя пользователя и ключ доступа.
- В пункте «Метод проверки подлинности» указать «Авто».
- В разделе «Адрес сервиса» вбить IP, который указан в договоре на оказание телекоммуникационных услуг.
- Во вкладке «Параметры настройки IP» выбрать «Использовать любое».
- Написать адрес первичного и вторичного DNS.
- Активировать опцию «Автоподстройка TCP-MSS».
- Нажать на кнопку «Применить».
После применения параметров проверьте работоспособность подключения, если есть разрывы связи, то сбросьте конфигурацию с помощью кнопки «Reset», которая находится на задней крышке аппарата:
- Зажмите клавишу на 10 или 15 секунд и отпустите.
- Индикация погаснет, а затем заново активируется.
Вновь настройте устройство согласно нашей инструкции и внимательно проверьте, отметили ли вы чекбокс «TCP-MSS».
Tenda
Разберемся с правильными настройками PPPoE для роутера Tenda:
- В навигационном меню необходимо найти раздел с наименованием «WAN».
- Затем переходим в подкатегорию «Virtual Dial-up (PPPoE)».
- В пункте «Account» указываем имя пользователя, которое прописано в договоре с провайдером.
- В разделе «Password» пишем пароль от точки доступа.
- В пункте «MTU» вбиваем размер пакета передачи данных. Рекомендуется 1492 МБ. Настройки с наименованием «Service Name» и «AC Name» оставляем без изменения.
- Во вкладке «Internet Connection Option» ставим «Connect Automatically».
- Нажимаем «Apply».
Теперь изменим параметры для статического IP:
- В разделе «WAN» находим вкладку «Static IP».
- В пункте «IP Address» указываем значение, которое выдал вам ваш провайдер.
- В пункте «Subnet Mask» пишем 255.255.255.0.
- В разделе «Gateway» указываем шлюз WAN.
- Вводим адреса первичного и вторичного DNS-сервера.
- Чтобы изменения вступили в силу, нажимаем «Apply».
Конфигурацию для клонирования MAC-адреса не трогаем. Можно попытаться подключиться к высокоскоростному Интернету.
D-Link
Теперь поговорим о правильной настройке точки доступа на маршрутизаторах фирмы D-Link. Инструкция универсальна для всех приборов, так как используется одна прошивка.
Динамический IP:
- Открыть пункт «Расширенные настройки».
- Выбрать вкладку «Сеть» или «WAN».
- Нажать на кнопку «Добавить».
- В разделе «Тип соединения» выбрать «Динамический IP».
- В пункте «Интерфейс» указать «WAN».
- Написать только имя пользователя.
- Отметить чекбокс «Разрешить».
- Далее требуется активировать пункт «Получать DNS автоматически».
- Задать наименование для точки доступа.
- В пункте «Разное» отметить следующие чекбоксы: «Включить IGMP», «NAT», «Сетевой экран» и «PING».
- Нажать на кнопку «Применить».
Параметры для PPPoE:
- Открыть «Расширенные настройки» и выбрать категорию «Сеть».
- В выпадающем списке указать тип соединения «PPPoE».
- В качестве интерфейса требуется использовать исключительно «WAN». Обратите на это пристальное внимание, если вы поставите «PPPoE», то Интернет не будет работать. Кстати, владельцы модемом от D-Link часто жалуются, почему роутер не подключается к Интернету после настройки. Вот именно из-за этого параметра.
- В пункте «Имя» задайте произвольное значение для точки доступа.
- В разделе «PPPoE» укажите имя пользователя и пароль.
- Во вкладке «Алгоритм аутентификации» поставьте значение «AUTO».
- В пункте «MTU» установите размер пакета «1492». Это рекомендованный параметр.
- Остальные настройки не надо менять.
- Остается нажать на кнопку «Сохранить».
Если Интернет также не работает, то читайте нашу статью дальше, и мы дадим еще несколько советов о том, как исправить ошибку.
ASUS
Попробуем задать параметры для ASUS:
- В панели веб-конфигуратора находим пункт «Интернет».
- В выпадающем списке выбираем тип WAN подключения.
- Ставим отметку в чекбоксах «Включить WAN» и «Включить NAT».
- Кроме того, обязательно активируем опцию «Включить UPnP».
- Отмечаем чекбокс «Подключаться к DNS-серверу автоматически».
- В разделе «Настройки учетной записи» никакие параметры не меняем, в том числе и «Аутентификация».
- Заполняем параметры во вкладке «Специальные требования поставщика услуг»: «Имя хоста» и «MAC-адрес». В пункте «Режим DHCP запросов» выставляем значение «Агрессивны».
- Кроме того, не забываем деактивировать опцию «Расширить значение TTL».
- Нажимаем «Применить».
UPVEL
Достаточно массовое устройство, но у некоторых владельцев появляются ошибки при подключении к сети. Давайте попробуем настроить сеть в соответствии с рекомендациями производителя:
- В адресной строке браузера прописываем IP устройства: 192.168.10.1.
- Авторизуемся в панели управления с помощью логина и пароля: admin и admin.
- В навигационном меню открываем пункт «Основные настройки».
- Выбираем подкатегорию «Интерфейс WAN».
- В пункте «Тип подключения к Интернету» выбираем нужный протокол. Все зависит от вашего провайдера.
- Устанавливаем размер MTU. Рекомендуемый производителем диапазон указан сбоку.
- Клонировать MAC-адрес в большинстве случаев не требуется, но ваш оператор может потребовать это, уточняйте в поддержке.
- Прописываем первичный и вторичный DNS.
- Нажимаем «Применить изменения».
Дополнительные рекомендации
Если настройки выставлены в соответствии с нашими рекомендациями, но нет Интернета по-прежнему, то попробуйте проверить патч-корд и кабель WAN. Возможно, нужно обжать коннектор, особенно это актуально, если используется витая пара. В этом случае лучше вызвать мастера. Кроме того, зайдите в настройки центра управления сетями и общим доступом операционной системы. В разделе «Адаптеры» удалите неиспользуемые соединения, так как это тоже влияет на появление ошибки с наименованием «Без доступа к Интернету».
Также рекомендуется обратиться в техническую поддержку вашего провайдера. Есть вероятность, что проблему вызвал общий сбой, и специалисты в скором времени устранять неисправность, и сеть снова станет доступной.
Обратите внимание, ошибку «Подключено, без доступа в Интернету» может вызвать то, что к роутеру подключено слишком много устройств, так как скорость распределяется на все аппараты в равном диапазоне. Рекомендуем задать лимит на количество одновременно подключенных девайсов. Так вы сможете увеличить полосу пропускания.
Попробуйте перезагрузить маршрутизатор, возможно, просто появилась программная ошибка. В случае скачков напряжения происходит и не такое. Зайдите в веб-интерфейс и найдите кнопку «Перезагрузить» или «Reboot». Щелкните по вкладке «Применить» и дождитесь включения модема.
В случае аппаратного сбоя ни перенастройка, ни сброс параметров уже не поможет. Устройство необходимо нести в сервисный центр, так как появились повреждения внутренних элементов или сгорела плата. В этой ситуации следует готовиться к замене роутера.
Заключение
Подводя итог, можно сказать следующее, чтобы избежать появления ошибки без доступа к Интернету, требуется настраивать маршрутизатор в соответствии с инструкцией производителя и рекомендациями вашего провайдера. В противном случае можете столкнуться с разрывами связи.
Видео по теме
Первое, что необходимо понимать при возникновении любых неполадок с Wi-Fi, это то, что само по себе стабильное беспроводное соединение еще не гарантирует вам наличия доступа к интернету. Все что делает Wi-Fi – лишь устраняет необходимость в физическом кабеле между компьютером и вашим роутером. Поэтому, когда вы видите на экране значок Wi-Fi, это лишь означает, что вы подключены к какой-то локальной сети, но еще не гарантирует вам надежного соединения.
Схема домашнего Wi-Fi. Источник YouTube канал: Яблык
№ 1. Перезагрузка устройства
Иногда связь между локальной сетью, управляемой вашим роутером, и сетью интернет может быть нарушена. Причины плохого доступа к интернету на самом деле могут быть самые разные: от банальной неоплаты услуг связи или некорректной даты на принимающем устройстве, до физического обрыва кабеля по пути в квартиру или проблем с оборудованием на стороне провайдера.
Но начать лучше с самого простого. Когда вы увидели сообщение «Подключено, без доступа к интернету» или рядом со значком Wi-Fi горит желтый восклицательный знак, во-первых попробуйте перезагрузить устройство, с которого вы пытаетесь подключиться. Также не лишним будет проверить и наличие интернета с другого компьютера или смартфона. Если другой гаджет без проблем подключается, то можно считать, что источник вашей проблемы практически найден.
Если же подключиться к интернету не удается, скорее всего причину следует искать в самом роутере или на пути к нему: возможно оборвался или пережат кабель Ethernet или имеются другие неполадки с оборудованием у вашего провайдера. В этом случае можно позвонить на горячую линию вашего провайдера и попросить проверить линию.
Если с линией все в порядке, возможно вам поможет простая перезагрузка роутера. По внутреннему устройству современный роутер мало чем отличается от компьютера, и также, как и компьютер, он не может обеспечить бесперебойную работу в течение длительного времени без перезагрузки.
Внутри у любого маршрутизатора есть аналог материнской платы с размещенными на ней процессором для обработки входящих и исходящих пакетов данных, а также ОЗУ и флэш память, которые после продолжительной работы постепенно заполняются. Их нехватка может сопровождаться как снижением скорости отправки данных, так и сбоями или необъяснимыми глюками в работе соединения с интернетом, вплоть до его полной утраты. Более подробно о том, почему все роутеры нуждаются в перезагрузке, мы рассказывали здесь.
Чтобы перезагрузить роутер, отключите его питание, выдернув кабель из розетки, и подождите в течение 20−30 секунд. Затем снова включите устройство в сеть и проверьте наличие соединения. Чаще всего простая перезагрузка помогает решить проблемы с подключением и вернуть соединение с интернетом.
Если после перезагрузки роутера и компьютера наладить связь с интернетом так и не удалось, проверьте правильность даты и времени на вашем устройстве. Разница во времени между DNS сервером, обрабатывающим запросы, и вашим компьютером может также стать причиной неполадок с интернетом.
№ 3. Настройка адресов IP и DNS
Еще одной причиной, по которой соединение отсутствует или ограничено, могут стать IP адреса и адреса DNS-серверов, вручную прописанные в свойствах сетевого соединения вашего компьютера.
Решение довольно простое — нужно перейти в настройки вашего сетевого подключения и убедиться, что на вашем компьютере настроено автоматическое получение IP-адресов. На компьютере с операционной системой Windows для этого можно воспользоваться встроенной командой «Выполнить».
Для быстрого вызова меню «Выполнить» нажмите на клавиатуре сочетание клавиш «Win +R», а затем введите в строку поиска команду «ncpa.cpl».
Окно меню «Выполнить»
После появления окна с сетевыми подключениями, щелкните правой кнопкой мыши по иконке с вашим текущим соединением и перейдите в его свойства.
Окно «Сетевые подключения» в Windows
Теперь необходимо найти в списке компонент IP-версии 4 (TCP/IPv4) и перейти в его свойства.
Здесь нужно проверить, чтобы параметры «Получить IP-адрес автоматически» и «Получить адрес DNS-сервера автоматически» были активированы, а поля «IP-адрес», «Маска подсети» и «Основной шлюз» — пусты (подсвечиваются только три точки).
Свойства беспроводной сети
Если же в этих окнах у вас были установлены собственные значения, возможно, проблема с подключением к интернету была именно в этом.
№ 4. Смена MAC-адресов Windows
В некоторых случаях веб-страницы могут стать недоступны из-за привязки оборудования к определенному MAC-адресу — уникальному 12-значному идентификатору, который присваивается всем сетевым адаптерам заводом-изготовителем и служит для их распознавания в сети.
Привязку по MAC-адресу часто используют крупные компании при построении своих корпоративных сетей, а также некоторые провайдеры, чтобы оградить их от доступа в интернет сторонних устройств. Смена MAC-адресов может понадобится вам, например, если вы купили новый компьютер или роутер, или по какой-то причине сбросили сетевые настройки одного из ваших гаджетов. Если ваш провайдер имеет такую привязку, значит ваше соединение было защищено от неопознанных подключений.
В зависимости от ситуации, устранить проблему можно либо переносом своего старого MAC-адреса на новый компьютер, либо обращением к вашему интернет-провайдеру с просьбой переписать существующий MAC-адрес в связи с заменой оборудования. Mac-адрес вашего нового роутера можно узнать, зайдя на страницу с его настройками, либо посмотрев его на наклейке в нижней части корпуса.
Важно! Первые две цифры вашего нового MAC-адреса не должны начинаться на «0».
Заканчиваться адрес должен значениями «2», «6», «A» или «E». Иначе есть риск, что ваша сетевая карта не сможет распознать новый Mac-адрес.
Как изменить MAC-адрес в Windows с помощью диспетчера устройств
На компьютерах и ноутбуках с операционной системой Windows существует возможность самостоятельно перезаписать существующий MAC-адрес. Фактически, он останется прежним — изменить MAC-адрес можно только на программном уровне. Однако такой эмуляции будет достаточно, чтобы «подружить» ваши устройства.
Эмулировать новый MAC-адрес можно как с помощью специальных программ, так и вручную. Но проще и быстрее всего сделать это можно через Диспетчер устройств.
Чтобы быстро вызвать Диспетчер устройств, снова откройте меню «Выполнить» («Win+R») и введите команду «devmgmt.msc».
Быстрый вызов Диспетчера устройств
В открывшемся Диспетчере устройств найдите пункт «Сетевые адаптеры» и раскройте список. После этого выберите ваш адаптер из списка правой кнопкой мыши и перейдите в его свойства.
Список сетевых адаптеров в Диспетчере устройств
Затем кликнете по пункту «Дополнительно» и в поле «Свойство» найдите параметр «Сетевой адрес», чтобы изменить его значение.
Изменение Mac-адреса в свойствах сетевого адаптера
Введите значение, которое вы скопировали с сетевой карты старого компьютера, и нажмите «Ок».
№ 5. Обновление драйверов беспроводного адаптера
Возможно, что проблема с подключением к интернету появляется из-за неполадок самого вай-фай адаптера (сетевой карты). В этом случае рекомендуется обновить его драйверы.
Для этого снова запускаем Диспетчер устройств, набрав команду «devmgmt.msc» в окне меню «Выполнить», либо щелкаем правой кнопкой мыши по меню «Пуск».
Два способа вызвать Диспетчер устройств на Windows
Затем переходим в «Сетевые адаптеры» и открываем свойства нашего адаптера Wi-Fi. В пункте «Драйвер» кликаем по кнопке «Обновить драйвер», выбираем автоматический поиск и после установки свежей версии драйвера перезагружаем компьютер.
Обновление драйверов сетевой карты
№ 6. Сброс настроек DNS параметров связи
Если ничего из вышеперечисленного вам не помогло и компьютер до сих пор пишет «Подключено, без доступа в интернет», тогда можно выполнить полный сброс сетевых настроек. Способ особенно эффективен, если проблемы с интернетом наблюдаются только на одном компьютере. Кроме того, сброс настроек поможет вернуть состояние сети после неопытных действий самого пользователя, а также устранит проблемы, связанные с действием вредоносных программ и всевозможных ошибок системы.
Как сбросить настройки сети в Windows 11
Выполнить сброс сетевых настроек в Windows можно из меню параметров. Для этого в трее нажмите правой кнопкой мыши на значок Wi-Fi, затем нажмите «Параметры Сети и Интернета».
Параметры сети и интернета
На вкладке «Сеть и Интернет» выберите пункт «Дополнительные сетевые параметры» → «Сброс сети» → «Сбросить сейчас».
Окно дополнительных сетевых параметров
После подтверждения операции на компьютер заново установятся все сетевые драйверы и протоколы, после чего проблема с подключением к интернету должна исчезнуть.
Сброс сетевых параметров
Сброс сетевых параметров через командную строку
Сбросить сетевые настройки можно и выборочно с помощью командной строки или ее аналога – администратора Windows PowerShell. Способ предполагает более «мягкий» сброс текущих подключений и их проверки после поэтапного ввода команд из списка.
Вызвать командную строку можно, нажав на клавиатуре сочетание клавиш «Win+X», и выбрав в контекстном меню пункт «Терминал Windows» (Администратор). Запускать командную строку нужно именно с правами администратора, иначе ничего не сработает.
Вызов командной строки
Список команд, которые понадобятся для сброса всех сетевых настроек:
- ipconfig /flushdns — Сброс кэша сервера DNS
- ipconfig /registerdns — Очистка записей DNS
- ipconfig /release — Переподключение DNS сервера
- ipconfig /renew — Обновление IP адреса
- netsh winsock reset catalog — Сброс настроек конфигурации LSP Winsock в реестре Windows
- netsh int ip reset — Сброс настроек стека TCP/IP
- netsh int ipv4 reset reset.log — Восстановление конфигурации IP протоколов сетевого интерфейса для IPv4
- netsh int ipv6 reset reset.log — Тоже самое, только для Ipv6.
Интерфейс терминала в Windows 11
Вводить команды можно поочередно или в любой последовательности. Главное, после ввода не забывать нажимать Enter, а в конце перезагрузить компьютер, чтобы все изменения вступили в силу.
Как устранить проблему с интернетом на Android
Если вам не удается подключиться Wi-Fi на своем устройстве Android через браузер или приложение, выполните следующие действия.
Устранение неполадок в телефоне Андроид
- Перейдите в настройки соединения Wi-Fi (шестеренка возле названия вашей сети)
- Кликните по названию Wi-Fi, пока не отобразится окошко с дополнительными возможностями.
- Нажмите «Забыть»
- Перезапустите Wi-Fi и заново подключитесь к локальной сети.
Заключение
Статус «Подключено, без доступа в интернету» может быть причиной самых разных проблем как со стороны провайдера, так и со стороны принимающих устройства – вашего роутера или компьютера. В этой статье мы рассмотрели наиболее частые проблемы с интернетом, с которыми сталкиваются пользователи, и которые можно легко устранить в домашних условиях. Надеемся, было полезно!
Вот такой у нас интернет – он как бы есть, но доступа нет. Прямо как в известном мультфильме: «Я вам посылку принёс, только не отдам, потому что у вас докУментов нету».
Интересно, а какие «докУменты» нужны интернету, чтобы он разрешил нам посерфить любимые сайты? Обычно такие: галочка в нужном месте, пара кликов мышью, нажатие нескольких кнопок. Где, каких и как – расскажем дальше. А усы и подделать можно.
Содержание
- Что означает ошибка доступа и в чем ее причины
- Раз – и готово
- Проверяем и настраиваем роутер
- Прелюдия
- Основное
- Если связь пропала после покупки или замены маршрутизатора
- Проверяем и настраиваем параметры сети на компьютере
- Устраняем программные помехи: брандмауэр, файервол, VPN, родительский контроль
- Сбрасываем и переустанавливаем сетевой драйвер
- Сканируем систему на заражение и исправляем последствия
- И еще кое-что
Что означает ошибка доступа и в чем ее причины
«Подключено без доступа в Интернет» – это сетевой статус Windows, который указывает на то, что компьютер присоединен к локальной сети (имеет связь с маршрутизатором, другими домашними устройствами и иногда – с ресурсами провайдера), но не может выйти в глобальную. Он обозначается желтым треугольником с восклицательным знаком или просто восклицательным знаком на иконке сети, как на картинке ниже.
В списке доступных сетевых подключений этот статус выглядит так:
По тому, что мы здесь видим, ясно, что связь установлена (активна кнопка «Отключиться») и даже защищена (используется шифрование). Но все это работает только внутри вашего дома.
Причинами ошибки «Без доступа в Интернет» бывает следующее:
- Окончание оплаченного периода. Провайдеры, как правило, оставляют должникам возможность заходить в личный кабинет на внутренних ресурсах, но в интернет не пускают.
- Физическое отсутствие связи ПК (маршрутизатора) с источником интернета: заломы кабеля, выпадение коннектора из гнезда, подсоединение не к тому разъему, низкий уровень сотового сигнала при доступе через модем USB, помехи и т. д.
- Неверные параметры интернет-подключения роутера – от некорректного MAC-адреса до ошибок в написании IP DNS-серверов.
- Запрет провайдера на подключение к интернету устройств с незарегистрированным MAC-адресом.
- Некорректные настройки сетевого подключения на компьютере.
- Спонтанная системная ошибка Windows или сетевого оборудования.
- Сбой драйвера сети.
- Блокировка интернета брандмауэром Windows, сторонним файерволом или другими защитными программами (родительский контроль).
- Некорректная настройка VPN или прокси-сервера, если они используются для доступа в интернет.
- Заражение устройства вредоносным ПО, повреждение элементов сетевой подсистемы.
- Неисправность оборудования пользователя.
- Неполадки или технические работы у провайдера.
Отсутствие связи с интернетом по Wi-Fi в общественных местах (там, где у вас нет административных полномочий) может быть вызвано тем, что:
- Точка доступа вай-фай вообще не подключена к глобальной сети или перегружена, из-за чего не может обработать запрос.
- Выход в интернет для вашего устройства запрещен администратором.
Повлиять на работу общедоступных сетей мы не можем: в такой ситуации остается искать другую точку доступа или использовать мобильный интернет. Но разобраться со своим домашним подключением по силам каждому. Глубокие познания здесь не нужны – достаточно внимания, терпения и четкого следования инструкциям.
По традиции начнем с самого простого.
Раз – и готово
Эти элементарные действия решают обозначенную проблему примерно в 20% случаев, а занимают максимум 5 минут.
Не верите – проверьте:
- Внесите платеж за интернет. Если у вас настроено автоматическое пополнение счета, убедитесь, что на балансе привязанной карты достаточно средств. А также, что она действительна и доступна для платежей онлайн.
- Удостоверьтесь в надежности физической связи устройств, целостности разъемов и кабелей, отсутствии помех беспроводной связи.
- Перезагрузите роутер и компьютер, отключите и снова подключите интернет-кабель или модем. Это устранит спонтанные ошибки, которые иногда возникают при долгой непрерывной работе системы и оборудования.
- Если проблема не ушла, запустите Средство диагностики сетевых неполадок Windows и дождитесь если не решения, то вердикта, чтобы знать, куда двигаться дальше.
Не помогло? Значит, настала очередь сложного, но ответственного этапа – ревизии и исправления настроек оборудования. Именно в них чаще всего кроются ошибки, поэтому будьте внимательны.
Проверяем и настраиваем роутер
Прелюдия
- Подготовьте инструкцию по подключению, полученную от вашего провайдера. Возможно, для этого понадобится устройство с выходом в интернет. Если это так, используйте телефон и связь 3G/4G.
- Зайдите в панель управления роутером. Данные для первого входа – адрес, логин и пароль, чаще всего указаны на этикетке, приклеенной к днищу аппарата, или в документации к нему.
- Откройте раздел настройки интернета. Мы рассмотрим его на примере домашнего маршрутизатора TP-Link Archer A Интерфейс вашего устройства может отличаться от показанного, но не так сильно, чтобы запутаться.
Основное
Практически все сетевое оборудование российского рынка автоматически распознает тип подключения к сети, используемый провайдером, и применяет его параметры в текущих настройках. Для этого достаточно вставить интернет-кабель в гнездо роутера, обозначенное «WAN или INTERNET», или вместе с этим нажать кнопку «Автоопределение», как на Archer A7.
Однако автоматика тоже ошибается. Поэтому убедитесь, что тип интернет-подключения на роутере соответствует указанному в инструкции провайдера.
Затем откройте раздел «Дополнительные настройки» и проверьте остальное (обратите внимание, подключение по протоколам IPv4 и IPv6 настраивается в разных разделах):
- Ваши имя и пароль абонента (с учетом регистра символов).
- Сервер и домен аутентификации.
- IP-адрес, предпочитаемый и альтернативный DNS.
- IP или доменное имя VPN-сервера провайдера и т. д.
Набор используемых настроек зависит от типа подключения. Заполнять поля, которые не упомянуты в руководстве от провайдера, не нужно.
Если связь пропала после покупки или замены маршрутизатора
Некоторые поставщики интернет-услуг жестко привязывают абонентские устройства (компьютеры и роутеры) по MAC-адресам. Аппарат с неизвестным провайдеру MAC не получает IP и не может выходить в интернет, несмотря на правильно введенные настройки. Это неудобно, но все же не безнадежно, так как «на каждый хитрый болт ‘Ростелеком & Co’ найдется гайка с левой резьбой».
Если до появления ошибки вы подключались через другое устройство (условно назовем его старым), то вам достаточно клонировать его MAC и перенести на новое. Тогда провайдер определит новый девайс как старый и выдаст ему IP.
Большинство современных роутеров и сетевых адаптеров ПК/ноутбуков поддерживает возможность клонирования MAC. На Archer A7 эта функция также находится в дополнительных настройках.
Закончив проверку и настройку роутера, сохраните изменения и перезагрузите аппарат.
Проверяем и настраиваем параметры сети на компьютере
Откройте свойства сетевого подключения.
- На Windows 10: запустите приложение «Параметры», откройте раздел «Сеть и интернет», немного прокрутите вниз правую половину окна и кликните «Настройка параметров адаптера».
- На Windows 7: щелкните правой клавишей мыши по иконке подключения в области уведомлений панели задач и выберите «Центр управления сетями и общим доступом». В левой колонке «Центра» нажмите «Изменение параметров адаптера».
В следующем окне дважды кликните ярлык подключения, которое пишет об отсутствии доступа в интернет, и в окошке «Состояние», которое откроется после этого, нажмите «Свойства».
Затем выберите из списка «Компонентов, используемых подключением» протокол «IP версии 4» или «IP версии 6», предварительно убедившись, что он активен (отмечен флажком), и также кликните кнопку «Свойства».
Описаны случаи, когда ошибка «Без доступа к интернету» успешно устранялась отключением неиспользуемого протокола. Так, если вы подключаетесь к сети по IPv4, снимите отметку с IPv6.
Если ваш провайдер использует протокол IPv6, что пока еще редкость, настраивать подключение следует только на роутере (конечно, при условии поддержки). А на компьютере – лишь тогда, когда он подключен к интернету напрямую. Внутренняя (локальная) сеть между домашними устройствами всегда работает по IPv4.
Вернемся к свойствам подключения. Откройте вкладку «Общие» и проверьте сохраненные параметры.
- Если компьютер получает интернет напрямую – через кабель, идущий от оборудования провайдера, отметьте пункты «Получать IP-адрес автоматически» и «Получать адрес DNS сервера автоматически». Если же в руководстве по подключению указаны конкретные данные, то используйте их.
- Если компьютер подключается через роутер, то допустимо как автоматическое получение настроек, так и ввод их вручную. При выборе второго способа важно соблюсти правило: ПК и интерфейс роутера, который «смотрит» в локальную сеть (основной шлюз или шлюз по умолчанию), должны находиться в одной подсети.
Например: если основной шлюз имеет IP 192.168.31.0, то IP компьютера должен укладываться в диапазон 192.168.31.1–255. То есть адрес может меняться только в той части, которая в маске подсети соответствует нулю. Подробнее читайте в статье «Почему не работает интернет».
В поле «DNS» можно указать IP основного шлюза, ДНС-серверов провайдера или публичных – таких как DNS.Яндекс или Google DNS Public. Кстати, оба сервиса предоставляют адреса в формате IPv4 и IPv6.
Случаи, когда доступ во Всемирную паутину закрыт из-за того, что сервер ДНС не отвечает, рассмотрены в статье по ссылке.
Устраняем программные помехи: брандмауэр, файервол, VPN, родительский контроль
Безопасность очень важна, но бесконечное усиление защиты может сделать ваш бастион настолько прочным, что вы не сможете пробиться в интернет вообще.
В норме межсетевые экраны – брандмауэр Windows и файерволы антивирусных программ, блокируют отдельные сетевые ресурсы. «Навешивание замков» на все подряд – это следствие их неправильной настройки (запрет исходящих подключений) или сбой в работе.
Чтобы определить, ваш ли это случай, выключите на время защиту и проверьте, не возобновился ли доступ. Если ошибка больше не появляется, причина кроется в брандмауэре (файерволе). Как ее исправить, расскажем дальше.
Для отключения брандмауэра в Виндовс 10:
- Откройте системный инструмент «Параметры» и перейдите в «Обновление и безопасность» -> «Безопасность Windows». Затем выберите в списке «Области защиты» элемент «Брандмауэр и защита сети».
- В следующем окне кликните активное подключение – в моем примере это частная сеть.
- А далее выключите брандмауэр.
В Виндовс 7:
- Откройте «Панель управления», установите режим просмотра «Значки» (крупные или мелкие) и щелкните элемент «Брандмауэр защитника Windows».
- В левой колонке следующего окна нажмите ссылку «Включение и отключение брандмауэра защитника Windows».
- Затем в разделе активного подключение (Параметры для частной или общественной сети) отметьте «Отключить брандмауэр» и сохраните настройку.
Чтобы исправить ошибку доступа в интернет, вернитесь в раздел «Брандмауэр и безопасность сети» в Виндовс 10 и в «Брандмауэр защитника Windows» в Виндовс 7.
Дальше:
- Для отмены всех пользовательских правил и сброса настроек защиты на исходное состояние, нажмите «Восстановить (для брандмауэра) значения по умолчанию». На скриншотах выше эти пункты подчеркнуты синей линией.
- Для снятия только запрета исходящих подключений нажмите там же «Дополнительные параметры» (подчеркнуто красной линией).
- В окне монитора межсетевого экрана, которое откроется после этого, кликните «Свойства брандмауэра защитника Windows».
- Откройте вкладку профиля активной сети и в выпадающем списке «Исходящие подключения» выберите «Разрешить (по умолчанию)».
Настройка вступает в действие при сохранении.
Если вы используете не брандмауэр, а сторонний файервол, инструкцию по его настройке ищите на сайте разработчика.
Что касается VPN и прокси, то в текущих реалиях они часто оказываются не окном на свободу, а амбарным замком. Потому что их активно блокируют госструктуры. Если вы не можете или не хотите обойтись без этих ресурсов, то попробуйте подобрать другой маршрут или перейдите на альтернативный сервис.
Средства родительского контроля, закрывающие доступ в интернет по расписанию, могут быть запущены не только на компьютере, но и на маршрутизаторе. Если пользуетесь, обязательно проверьте их настройки.
Сбрасываем и переустанавливаем сетевой драйвер
Глюки интернета из-за ошибок драйвера сетевого адаптера встречаются чаще, чем хотелось бы. В легких случаях бороться с ними помогает сброс, точнее – удаление адаптера из системы. Цель этой операции – заставить Windows заново определить и переустановить устройство, устранив тем самым спонтанный сбой.
Порядок действий:
- Откройте «Диспетчер устройств» и разверните список «Сетевые адаптеры».
- Щелкните по строке проблемного адаптера правой клавишей мыши и в меню, которое откроется следом, выберите «Удалить».
- Перезагрузите компьютер.
Если при повторном запуске ошибка сохранилась, обновите драйвер, загрузив его последнюю версию с сайта производителя ноутбука или материнской платы ПК.
В других случаях помогает не обновление, а откат к предыдущей версии сетевого драйвера, если она сохранилась на устройстве. Чтобы это сделать, откройте свойства адаптера, перейдите во вкладку «Драйвер» и нажмите кнопку «Откатить».
Прежняя версия драйвера начнет работать после перезагрузки.
Сканируем систему на заражение и исправляем последствия
Вирусное, троянское, шпионское и рекламное ПО вмешивается в работу сети очень часто. Но не для того, чтобы сломать интернет, а для выполнения своих вредоносных задач. Поломка – это ошибка в работе зловредных программ и иногда результат их некорректного удаления.
Для проверки и очистки компьютера от «подселенцев» подойдет любая антивирусная утилита, в том числе бесплатный «Защитник Windows», главное – со свежими вирусными базами.
Однако избавление от зловредов еще не гарантирует, что доступ восстановится. Даже наоборот, чаще приходится исправлять его дополнительно.
Средства восстановления интернета есть в самой Windows. Это уже известная «Диагностика сетевых неполадок» и консольные утилиты Netshell и Ipconfig. Что они умеют и как с ними работать, читайте в статье по ссылке.
Но это не всё. Есть и более продвинутые штуки, где достаточно клацнуть кнопку – и проблема решилась на раз. Об этих чудесных программах – Complete Internet Repair и NetAdapter Repair All In One, мы также уже писали.
И еще кое-что
Сделали, что могли и даже больше? Перекопали все руководства, а воз и ныне там? Возможно, вы что-то забыли: позвонить в службу поддержки провайдера и озадачить проблемой специалистов. Ведь ваш интернет еще и их, и от них зависит больше, чем от вас.
Вы будете правы, если начнете решать задачу с этого шага. Ну, а если хотите разобраться во всем самостоятельно, то оставьте звонок напоследок. Любой ваш выбор в этой ситуации – правильный.
В данной статье описываются методы решения трех наиболее распространенных ошибок, возникающих при работе в беспроводных сетях:
- Не удается подключиться к WiFi сети
- Медленно работает WiFi
- Слабый уровень безопасности WiFi сети
Для поиска и решения проблем лучше использовать профессиональный прибор. В нашем случаем мы воспользуется анализатором WiFi сетей AirCheck G2 — это мощный инструмент для устранения неполадок, который предоставляет возможность выявления и решения многих связанных с Wi-Fi проблем.
Чтобы понять, как лучше всего использовать AirCheck G2 для устранения неполадок, важно понять, какими конкретными функциями он обладает. К ним относятся:
- Просмотр полного списка доступных беспроводных сетей в диапазонах 2,4 и 5 ГГц и сведений о них;
- Получение списка точек доступа;
- Подключение к точке доступа (даже защищенной), получение IP-адреса и проверка связи на уровне IP;
- Измерение уровней сигнала и помех в каждом канале;
- Измерение уровней сигнала и помех для канала, используемого конкретной точкой доступа;
- Определение того, перегружен ли канал;
- Отображение того, разрешают ли помехи в канале или блокируют работу WLAN;
- Проведение обследование помещения (AirMapper);
- Тестирование Ethernet
Проблема 1. Не удается подключиться к WiFi сети
Проблемы с точкой доступа
1. Проверка доступности сети
- В главном меню выберите пункт»Сети» (Networks), чтобы просмотреть список видимых SSID (рис. 2);
- Выберите нужную сеть для получения дополнительной информации о ней;
- Убедитесь, что нужная точка доступа есть в списке. Если тестер ее не отображает — перезапустите точку доступа. Если она по-прежнему не отображается, возможно точка доступа неправильно настроена (например, неверный SSID), неисправна или не подключена к сети;
- Для проверки питания точки доступа можно воспользоваться режимом тестирования «Ethernet» на главном экране. Он позволяет определить напряжение PoE (Power over Ethernet) от устройств 802.3af — 802.3at на сетевом кабеле;
- Убедитесь, что для точки доступа достаточно отношения сигнал-шум (SNR). Чем больше значение соотношения Сигнал/Шум (SNR) тем большей пропускной способностью бужет обладать беспроводная сеть. При этом стоит учитывать:
- 10 дБ SNR — минимально допустимое значение соотношения Сигнал/Шум;
- 20 дБ — SNR, обеспечивающее надежную связь,
- 30 дБ и выше — высокое качество связи.
- Если SNR слишком низкое, возможно, точка доступа находится слишком далеко или что-то блокирует сигнал.
Рисунок 2 — Список видимых SSID
2. Проверка конфигурации точки доступа
- В главном меню AirCheck G2 выберите «Сети/SSID/Точка доступа» или «Точки доступа»;
- Сведения о точке доступа позволяют убедиться, что последняя поддерживает корректный режим 802.11 (802.11a/b/g/n/ac) и правильную безопасность (Open, WEP, WPA, WPA2 и т. д.). Необходимо убедиться, что клиентское устройство соответствует указанным параметрам. Стот также обратить внимание, что 802.11 не будет поддерживать предыдущий режим, если он не работает в режиме устаревшей поддержки. Например, на рис. 3 показана точка доступа, поддерживающая стандарт 802.11ac;
- Если имя SSID не отображается, возможно, точка доступа настроена так, чтобы не транслировать его. AirCheck G2 отобразит точку доступа, которая не транслирует свой SSID, как [Скрытая]. Клиенты по-прежнему могут подключаться к точке доступа, но они должны быть настроены со скрытым значением имени SSID;
- Если точка доступа использует фильтрацию адресов управления доступом к среде (MAC), убедитесь, что включены MAC-адреса всех клиентских устройств. Обычно точка доступа настраивается при помощи утилиты управления беспроводной сетью или веб-страницы, которая позволяет управлять точкой доступа. В Windows можно получить MAC-адрес клиентского ПК, перейдя в командную строку и введя: ipconfig /all.
Рисунок 3 — Точка доступа, поддерживающая стандарт 802.11ac
3. Проблемы с помехами в WiFi сети
- В главном меню AirCheck выберите пункт «Каналы», чтобы просмотреть помехи в каждом канале (рис. 4). Синяя часть столбцов показывает количество сигналов 802.11 в канале, а серая часть показывает количество помех в канале;
- Выберите нужный канал и просмотрите его сведения, чтобы проконтролировать изменение его характеристик с течением времени (рис. 5).
- В случае обнаружения высокого процента помех, необходимо попытаться найти и устранить из причину. Распространенными источниками помех на частоте 2,4 ГГц являются микроволновые печи, устройства Bluetooth®, устройства ZigBee, видеокамеры, беспроводные телефоны, игровые контроллеры и многое другое;
- Чтобы избежать влияния помех на канал, можно рассмотреть возможность использования другого канала или даже другого диапазона (например, диапазона 5 ГГц вместо диапазона 2,4 ГГц);
Рисунок 4 — Помехи в канале
Рисунок 5 — Изменение характеристик канала во времени
- Если помехи исходят от других точек доступа, стоит подкорректировать мощности передачи точек доступа таким образом, чтобы зоны покрытия не перекрывались.
4. Подключение к точке доступа WiFi
- Из главного меню прибора, перейдите в режим «Сети», выберите нужную сеть и подключитесь к ней. Можно также зайти в меню «Точки доступа» выбрать нужную точку доступа и подключиться к ней;
- В первом случае подключение будет осуществлено к определенной сети по имени SSID. Во втором случае — через указанную точку доступа;
- Тест подключения покажет: возможно ли подключение к точке доступа, включая аутентификацию, присвоение IP-адреса и возможность отправки и получения сообщения PING. (Некоторые из этих элементов настраиваются в профиле AirCheck.);
- После завершения проверки соединения кнопка F1 предоставляет дополнительные параметры проверки. Для сетевых тестов она позволяет выполнить тест роуминга. Тестер будет подключаться к различным точкам доступа, по ходу перемещения по объекту. Для тестов подключения к точке доступа клавиша F1 позволит выполнить тест диапазона, который покажет изменение диапазона этой точки доступа вследствие перемещения по объекту;
- Клавиша «Журнал» (F2) предоставляет сведения о попытках подключения, которые могут помочь в дальнейшем устранении неполадок;
- Ошибка подключения может быть связана с неправильными настройками безопасности. Например, соединение не будет установлено, если точка доступа фильтрует MAC-адреса, а MAC-адрес AirCheck отсутствует в списке утвержденных MAC-адресов.
Проблемы с WiFi клиентом
Ниже приведен список шагов, которые можно использовать для решения проблем клиента:
- В главном меню AirCheck G2 выберите режим «Клиенты», чтобы быстро просмотреть сведения о клиенте. В данном режиме тестер позволяет оценить уровень сигнала, увидеть MAC-адрес и имя точки доступа, канал, SSID, тип и определить каналы и частоты, на которых клиент выполняет зондирование (рис. 6).
- Точка доступа: посмотрите на экран состояния точки доступа (обычно доступный через браузер на компьютере в сети или утилиту управления), чтобы узнать, назначила ли точка доступа клиентскому устройству IP-адрес;
- ПК: перезапустите клиентскую систему и повторите попытку;
- ПК: убедитесь, что WLAN активна. (Windows обычно отображает значок утилиты WLAN на панели задач.) Щелкните значок WLAN или его эквивалент в других системах, чтобы просмотреть состояние WLAN. Убедитесь, что клиент подключен к правильной сети (При наличии нескольких локальных сетей пользователь может подключиться к неправильному SSID.);
- ПК: убедитесь, что клиент имеет правильные сетевые настройки, включая настройки общего доступа к файлам/принтерам;
- ПК: убедитесь, что клиентское устройство имеет правильные настройки безопасности;
- ПК: чтобы повторно инициализировать сетевое программное обеспечение в Windows можно выполнить «Восстановление соединения». Это иногда проясняет проблемы;
- ПК: убедитесь, что брандмауэр на стороне клиента не блокирует обмен данными.
Рисунок 6 — Тестирование в режиме «Клиенты»
Другие проблемы с сетью
Если клиенты и точки доступа работают правильно, но подключение к сети по-прежнему недоступно, причиной может быть какой-то другой сетевой элемент, например брандмауэр.
В этом случае AirCheck G2 предоставляет возможность проведения эхо-тестирования устройств в локальной беспроводной сети или в Интернете, чтобы убедиться, что они доступны. (См. рис. 7.)
AirCheck G2 автоматически предоставит адреса шлюза и DHCP-сервера для тестирования — другие адреса, включая URL-адреса, можно загрузить через AirCheck G2 Manager и отобразить на тестовом экране.
Рисунок 7 — Эхо-тестирования устройств сети
Проблема 2. Медленно работает WiFi
Существует несколько возможных причин медленных сетей, включая слабый сигнал, помехи, перегрузку и смешанную работу сети.
Слабый WiFi сигнал
- На главном экране тестера AirCheck выберите «Сети/SSID/Точка доступа» или «Точки доступа».
- Проверьте уровни сигнала точек доступа. Просмотрите графическое отображение уровня сигнала или выберите точку доступа, чтобы получить числовую информацию об уровне сигнала и соотношении сигнал-шум (SNR). Чем больше значение соотношения Сигнал/Шум (SNR) тем большей пропускной способностью будет обладать беспроводная сеть. При этом стоит учитывать:
- 10 дБ SNR — минимально допустимое значение соотношения Сигнал/Шум;
- 20 дБ — SNR, обеспечивающее надежную связь,
- 30 дБ и выше — высокое качество связи.
- Если отношение сигнал/шум слишком низкое, рассмотрите возможность:
- перемещения клиента ближе к точке доступа;
- изменение местоположения точки доступа;
- повышения уровня мощности точки доступа;
- устранения препятствий распространению сигнала от дочки доступа к клиенту;
- установки дополнительной точки доступа;
- использования канала с меньшими помехами;
- перехода на диапазон 2,4 ГГц при использовании диапазона 5 ГГц;
- замены на 802.11n с большей дальностью действия;
- использования повторителя.
Помехи
- Выберите пункт «Каналы» в главном меню прибора, чтобы просмотреть помехи в каждом канале;
- Выберите Сети/SSID/Канал, чтобы отслеживать ресурс, используемый рассматриваемой точкой доступа. Это покажет, какуя часть испольуемого канала занимается полезным сигналом, а какая шумами;
- Желательно найти и устранить причину помех. Распространенными источниками на частоте 2,4 ГГц являются микроволновые печи, устройства Bluetooth®, устройства ZigBee, видеокамеры, беспроводные телефоны, игровые контроллеры и многое другое;
- Если помехи исходят от других точек доступа, рассмотрите возможность уменьшения мощности передачи точки доступа, чтобы зоны покрытия не перекрывались.
Перегруженная сеть
- Зайдите в меню «Каналы», чтобы просмотреть активность канала;
- Точка обозначает точку доступа. Несколько точек доступа на одном и том же канале нежелательны, но допустимы (а иногда и неизбежны), если общее использование этого канала относительно низкое (например, менее 50%);
- Выделите Channel/Select для графического просмотра;
- Если канал перегружен, но другие каналы доступны, перенастройте точку доступа, чтобы использовать менее загруженный канал.
Смешанная сеть
Сеть, сконфигурированная с сочетанием точек доступа 802.11b и 802.11g, работает медленнее, чем сеть с точками доступа только 802.11g. Точно так же 802.11n работает медленнее, если он должен обеспечивать обратную совместимость с 802.11b и g.
- Выберите «Сети/SSID/Точка доступа» или «Точки доступа»;
- Просмотрите режимы, используемые в каждом канале. На рис. 3 показан пример точки доступа, поддерживающей как 802.11g, так и b;
- В случае, если принято решение не поддерживать старые технологии (в целях повышения производительности), измените конфигурацию точки доступа, чтобы она больше не поддерживала их.
Проблема 3. Слабый уровень безопасности WiFi сети
Шифрование
- Откройте меню «Сети» на главном экране прибора AirCheck G2;
- Просмотрите значки безопасности рядом с сетями (см. рис. 2). Зеленый значок открытого замка указывает на незащищенную сеть, а желтый значок замка указывает на безопасность WEP или Cisco LEAP, которая менее безопасна, чем другие протоколы. Красный значок блокировки указывает на более безопасные протоколы, такие как WPA или WPA2.
Запуск автотестов в AirCheck G2
- AirCheck G2 выполняет основные тесты Wi-Fi, определяет соответствие/не соответствие беспроводной среды заданным ранее критериям, а также выявляет распространенные проблемы — для любого уровня квалификации технического специалиста (рис. 8);
- Качество беспроводной среды — проверяет использование сетей Wi-Fi и других сетей по каналам, а также помехи в совмещенных каналах (рис. 9);
- Качество сети. Подключитесь к определенной сети, чтобы проверить покрытие, помехи, безопасность и возможность подключения к ней (рис. 10).
Рисунок 8 — Результаты автотеста
Рисунок 9 — Качество беспроводной среды
Рисунок 10 — Качество сети
Другие советы по устранению ошибок в WiFi сети
Здесь перечислены некоторые другие распространенные проблемы, влияющие на работу WLAN.
- На клиентских устройствах и точках доступа должна быть установлена самая последняя версия прошивки;
- Если вы потеряете пароли, хранящиеся в точке доступа, вам может потребоваться восстановить заводские настройки точки доступа по умолчанию, хотя для этого потребуются дополнительные действия по настройке.
Если описанные выше рекомендации не помогли в решении проблемы, вероятнее всего вы столкнулись с более сложной задачей, для решения которой потребуются более сложные инструменты. AirCheck может помочь в этом благодаря своей способности сохранять информацию о сеансе устранения неполадок. Это может предоставить ценную информацию другим инструментам, которым может понадобиться помощь в решении проблемы. Поскольку многие проблемы с беспроводной сетью могут носить периодический характер, это также позволяет зафиксировать проблему для последующего анализа. Сравнивая результаты сеансов до и после принятия мер, вы также можете убедиться, что предпринятые вами действия действительно решили проблему. Наконец, сохраненная информация о сеансе обеспечивает полезную основу на случай возникновения проблем в будущем.
 Вступайте в Telegram канал проекта NetworkGuru, чтобы не пропустить интересные статьи и вебинары.
Вступайте в Telegram канал проекта NetworkGuru, чтобы не пропустить интересные статьи и вебинары.
См. также:
Содержание
- Сеть без доступа к интернету
- И еще один важный момент
- Послесловие
- И еще один важный момент
Привет! Сегодня решил написать небольшую статейку, в которой расскажу какую ошибку чаще всего допускают при самостоятельной настройке роутеров. Каике проблемы появляются в последствии и как все исправить. Откуда у меня вообще такая информация?
Посмотрите сейчас немного направо, в правую колонку сайта. Видите, там есть общее количество комментариев, которые оставлены на этом сайте. Не знаю, какую цифру вы там сейчас видите, но на данный момент это почти 9000 комментариев (если быть точным, то 8894).
Почти все комментарии — это вопросы, на которые мне пришлось ответить, что-то посоветовать, дать ссылку на нужную статью и т. д. Я к чему веду, эти комментарии, это большой источник уникальной информации как для меня, так и для посетителей этого сайта. Это уникальные случаи, я бы даже сказал жизненные проблемы :).
Так же, большинство этих комментариев относятся к проблемам который возникают в процессе настройки и работы роутеров, беспроводных адаптеров, Wi-Fi сетей и т. п. Вот я и сделал некоторые выводы по этим комментариям, да и по статьям которые относятся к этой самой популярной ошибке.
Сеть без доступа к интернету
Да, это самая популярная проблема. Я писал о ней в статье https://f1comp.ru/internet/wi-fi-set-bez-dostupa-k-internetu-reshaem-problemu-na-primere-routera-tp-link/. Кстати статья тоже не менее популярная :).
Почему возникает эта проблема и почему она самая популярная?
Возникает она как правило из-за точно, что при настройке маршрутизатора неправильно указывают параметры, которые предоставляет провайдер.
Все настройки от провайдера, технология соединения и в зависимости от технологии соединения, другие параметры нужно указать в настройках маршрутизатора на вкладке WAN. Именно так она чаще всего называется. Может быть еще вкладка Интернет и т. п. Я уже писал об этом статью и рассказывал о том, как правильно настроить маршрутизатор на работу интернет-провайдером.
Так же, обратите внимание на привязку по MAC адресу. Если провайдер ее делает, то не забудьте клонировать MAC адрес в настройках маршрутизатора. Только клонируйте с того компьютера к которому был привязан интернет.
И еще, в свойствах Беспроводное сетевое соединение, или Подключение по локальной сети в Протокол интернета версии 4 (TCP/IPv4) нужно установить получать IP и DNS автоматически.
Вот такая самая распространенная ошибка и ее решение.
И еще один важный момент
Если у Вас провайдер, для которого до установки роутера было создано на компьютере специальное соединение, а после установки роутера интернет работает только на одном компьютере, или работает, пока этот компьютер включен, то тут нужно кое-что прояснить.
Понимаете, маршрутизатор сам должен устанавливать соединение с интернетом, а не компьютер. На компьютере нужно удалить созданное ранее подключение. А в свойствах сетевого адаптера выставить получать IP и DNS автоматически.
Все параметры, которые предоставляет провайдер указываем только в настройках маршрутизатора. Подключение на компьютере, при наличии маршрутизатора — не нужно.
Я по этому вопросу тоже статью писал, вот она.
Послесловие
Не знаю, насколько полезной для Вас была эта статья, но надеюсь, что время я потратил не зря.
Перед настройкой маршрутизатора главное понять как он работает и указать правильные настройки, которые Вам выдал провайдер при подключении к интернету. Если Вы не знаете какие параметры указывать и что выбирать, то просто позвоните к провайдеру и спросите.
Вопросы как и всегда задавайте в комментариях, будем разбираться. Всего хорошего!
Понравилась статья? Оцените её:
Сейчас я покажу несколько способов исправления проблемы, когда интернет есть, но пишет «Без доступа к интернету» (Windows 10, 8, 7) или «Нет подключения к интернету, защищено», что подходит для Wi-Fi адаптера и проводного соединения Ethernet. Один из них, уверен, поможет вам устранить эту ошибку сети в системе.
Казалось бы, что такого в этом случае, интернет же отлично работает. Однако, мой многолетний опыт показывает, что если сообщение с ошибкой доступа высвечивается даже когда все ОК, то последствия все-таки есть, кроме редких случаев наличия «бага» в ОС после ее обновлений.
Например, когда у меня такая же проблема возникла в Win 10, то несмотря на работающий интернет, я не мог загружать приложения из магазина Microsoft Store, заходить в свои аккаунты в любом стандартном приложении Виндовс (почта, календарь и др.), а программа «Записки» убеждала меня, что я не подключен к интернету и синхронизация не может выполняться.
Поэтому, рекомендую это решить по моей инструкции ниже.
Подключение к интернету отсутствует (Windows 10), но интернет есть: что делать?
Все описанные ниже варианты подходят практически для любых версий Windows, кроме самой старой XP. Т.е. для: 10, 8, 7. Применить действия можно как для беспроводного Вай-Фай подключения, так и соединения по кабелю.
Рекомендую вам начать с варианта №1, поскольку именно он уже дважды помогал мне буквально за 2 минуты решить проблему с непонятным сообщением об ограничении доступа к интернету. В некоторых случаях могут помочь остальные способы.
Способ 1: изменение параметра реестра, отвечающего за подключение к интернету
Итак, если на ПК интернет работает, но пишет «Без доступа к интернету», сразу проделываем следующее…
Заходим в реестр, так и написав в запросе поиска системы. Либо зажмите клавиши Win + R (Win — клавиша слева внизу, между Ctrl и Alt) и в открывшемся окне «Выполнить» наберите команду regedit и нажмите «ОК».

Теперь нужно перейти по следующему пути:
HKEY_LOCAL_MACHINESYSTEMCurrentControlSetServicesNlaSvcParametersInternet
Если у вас Win 10 или новее, то просто скопируйте этот путь и вставьте в адресную строку вверху, удалив стандартный. Или же просто перемещайтесь по папкам в левой части окна, пока не доберетесь до раздела «Internet».
В нем увидите параметр «EnableActiveProbing», в содержимом которого должно быть значение = 1. Если «0» или что-то другое, то кликните два раза левой кнопкой мыши по данному ключу и введите в окне «1», нажмите «ОК» для сохранения. Этот «ключ» как раз отвечает за корректную проверку доступа в глобальную сеть.

После этого перезагрузите компьютер, и если после подключения к сети по Вай-Фай или кабелю система снова пишет «Без доступа к интернету», хотя он работает, то проделайте действия по следующим способам.
Если EnableActiveProbing вообще нет в нужном разделе реестра, то создайте его вручную.
Для этого кликните правой кнопкой мыши в окне раздела, выберите «Параметр DWORD (32 бита)», назовите его точно также «EnableActiveProbing», введите значение 1 и сохраните.

Помните, что если что-то не получается, напишите в комментарии внизу о возникшей сложности по моей инструкции и я постараюсь помочь!
2: запустить средство диагностики (устранения неполадок) компьютера
Далее, если предыдущий метод не помог, рекомендую запустить средство диагностики доступа к сети, которое во многих случаях само находит проблему, причину возникновения и устраняет ее.
Для в Windows 10:
- Перейдите в «Пуск», откройте «Параметры» (кнопка «шестеренка»).
- Выберите категорию «Обновления и безопасность».
- Откройте раздел «Устранение неполадок», а в нем «Дополнительные средства устранения неполадок»
- В открывшемся окне, в блоке «Подключение к интернету» нажмите «Запустить средство устранения неполадок» и следуйте инструкциям мастера.

В более ранних версиях системы нужно открыть «Панель управления», найти утилиту «Устранение неполадок» и выбрать категорию «Сеть и интернет».
3: настройка беспроводного и проводного сетевого адаптера / сброс сети
Теперь необходимо проверить настройки адаптера Wi-Fi / Ethernet и настроить при необходимости.
Сначала перезапустите адаптер:
- В Win 10 кликните по значку активного подключения в трее и нажмите на «Параметры сети и интернет». В более ранних выпусках операционной системы, нужно кликнуть правой кнопкой по той же иконке и выбрать «Центр управления сетями и общим доступом».
- Перейдите в раздел «Параметры сетевого адаптера».
- Щелкните правой кнопкой по работающему подключению, выберите «Отключить», а после этого снова «Включить» и произойдет переподключение к роутеру.

Проверяем компоненты / протоколы и свойства сетевой карты:
- Также нажмите правой кнопкой по адаптеру, но теперь выберите пункт «Свойства». В списке компонентов проверьте, нет ли лишних, например, с названием антивирусного продукта, который у вас установлен (или когда-то был) в Винде. Если есть, его нужно удалить или деактивировать, сняв галочку, поскольку он может блокировать доступ к некоторым настройкам. Пример стандартно предустановленных компонентов оставлю ниже.
- Далее кликните дважды по строке «IP версии 4 (TCP/IPv4)» и проверьте, чтобы в окне были включены опции «Получить IP-адрес автоматически» и «Получить адрес DNS-сервера автоматически». Также можно попробовать прописать здесь вручную адрес шлюза 192.168.0.1 или … 1.1 в конце (это адрес вашего роутера, указан с обратной стороны); маску подсети 255.255.255.0 и IP-адрес 192.168.0.25 (или любую цифру в конце от 21). А в строках DNS внизу указать 8.8.8.8 и 8.8.4.4.

После выполнения двух пунктов не забудьте сохранить изменения, нажав сначала «Применить», а затем «ОК».

А если проблема с ошибкой «Без доступа к интернету» (при условии, что на самом деле он работает), появляется при подключении по Wi-Fi адаптеру, то необходимо еще проверить, включен ли режим «(FIPS)». Для этого:
- Щелкните правой кнопкой по беспроводному адаптеру, выберите «Состояние».
- В окне откройте «Свойства беспроводной сети».
- Перейдите на вкладку «Безопасность» и выберите «Дополнительные параметры».
- Если увидите, что функция «Включить для этой сети режим совместимости с Федеральным стандартом обработки информации (FIPS)» включена, то попробуйте ее отключить и сохранить настройки. Или, наоборот, если отключена, тогда включите. По умолчанию она обычно выключена, но в вашем случае ее активация может решить проблему.

Выполняем полный сброс сети
Если действия по спискам выше не привели к результату, то делаем полный сброс настроек сети. При этом будут восстановлены на стандартные все настройки каждого адаптера.
Важно! При сбросе удаляется также пароль подключения по Wi-Fi к роутеру (ключ безопасности), нужно будет вводить его заново. Он должен быть у вас сохранен либо он находится обычно на наклейке с обратной стороны роутера.
По этой ссылке есть моя = инструкция по сбросу сети в Windows 10 » Просто повторите несколько простых действий.
Если у вас более ранняя версия системы (Win 7, например), то делаем следующее:
- Открыть консоль CMD. Для этого нужно набрать в поиске меню «Пуск» запрос «командная строка», кликнуть правой кнопкой мыши по найденной утилите и выбрать «Запуск от имени Администратора».
- В окне командной строки поочередно выполните 5 команд и перезагрузите компьютер для проверки подключения. Команды копируйте и вставляйте по очереди прямо из списка ниже и нажимайте клавишу Enter на клавиатуре для их выполнения.

Перечень команд:
netsh int ip resetnetsh int tcp resetipconfig /flushdnsnetsh winsock resetroute -f
4: Обновление / переустановка драйвера сетевых карт Wi-Fi и Ethernet на ПК
В некоторых случаях «ложные» проблемы и ошибки доступа к интернету связаны с некорректной работой драйвера адаптеров сети Wi-Fi или Ethernet. Стоит попробовать обновить драйвер или переустановить его.
Откройте диспетчер устройств. Можно найти через поиск системы, либо набрать команду devmgmt.msc в окне «Выполнить», которое открывается клавишами Win + R.

Найдите нужный сетевой адаптер, кликните по нему правой кнопкой мыши и выберите «Обновить драйвер», а в следующем окне «Автоматический поиск».

Также имеет смысл установить драйвера с официального сайта устройства. В зависимости от того, ноутбук у вас или стационарный ПК, вам нужно найти в поисковой системе (Яндекс или Google, без разницы) официальный ресурс, выпустивший устройство и там найти раздел для скачивания драйверов.
Например, у меня ноутбук Asus N76VJ, я открою браузер и так и наберу его название в поиске, затем выберу одну из первых страниц (после рекламы) и попаду на нужный веб-сайт Asus. Если бы у меня был стационарный ПК, то я бы искал либо по модели сетевой карты (если она внешняя), либо по модели материнской платы (в случае если сетевуха интегрирована в плату).
На странице для загрузки найдите нужное устройство, загрузите и установите драйвер.

Не забудьте перезагрузить компьютер и пусть ПК повторно подключается к роутеру по беспроводному соединению или по кабелю.
5: Быстрые варианты решения неполадки
В конце концов рекомендую опробовать все быстрые варианты исправить проблему, не связанные непосредственно с настройками сети на компьютере:
- Отключите всю работающую защиту на компьютере. Особенно это касается сторонних установленных антивирусов, например, Касперского.
- Перезагрузите маршрутизатор (роутер), в некоторых случаях проблема именно в его глюках. Также роутер может просто подвисать, но тогда чаще всего не работает вообще никакое подключение.
- Если ноутбук работает от аккумулятора и именно в это время появляется сообщение о том, что нет подключения к интернету (но по факту он доступен и все сайты открываются как обычно), то проверьте, не исчезает ли проблема при работе от электросети. Т.е. подключите зарядное устройство к ноуту.
А также обязательно проверьте новые обновления для системы. В 10-й и 11 Windows нужно открыть параметры через меню «Пуск», перейти в раздел «Обновления и безопасность» и если уже есть список доступных обновлений, все их установите, кроме помеченных как «необязательные». Если в списке их нет, то запустите проверку, дождитесь поиска и установите все предложенное.
У некоторых пользователей не ставятся регулярно апдейты, которые как раз содержат заплатки и исправления, в том числе подобных неисправностей.

В более ранних версиях ОС, обновления можно найти через поисковую строку, так и написав «Обновления».
Причины ошибки: интернет есть, но пишет «Без доступа к интернету» (Windows 10 и др.)
Основных причин поведения компьютера, по которым Wi-Fi или проводное Ethernet подключение сообщает об ошибке «Без доступа к интернету», но интернет при этом есть, может быть несколько:
- Баг обновлений (признавала сама компания Microsoft);
- Установка программ VPN;
- Последствия вирусной активности;
- Неверные настройки сетевых адаптеров;
- Некорректные драйвера на сетевые карты;
- Неправильно настроенный антивирус;
- В некоторых случаях может глючить роутер.
Это самое основное, но иногда источником проблемы могут быть даже поврежденные системные файлы (сталкивался крайне редко).
Основные выводы о проблеме
Когда я сам ради интереса набрал в поиске запрос «интернет есть, но пишет без доступа к интернету windows 10», то попадались сайты с совершенно некорректными «ответами». Например, о том, что делать, если реально не работает интернет.
Получается фактически никто нормально не разъяснил описываемую в этой заметке ситуацию и, надеюсь, я этот пробел сумел поправить и вы нашли решение в моем материале.
И чтобы не запустить ситуацию, советую сразу пройтись по шагам и выполнить нужные действия, потому что запросто можно столкнуться с логически вытекающей другой проблемой, которую возможно придется решать уже в более срочном порядке.
Никогда не отказываю в помощи, которая в моих силах. Поэтому не стесняйтесь задавать вопросы в комментариях, если что-то непонятно пояснил или что-то пошло не так по инструкции 😊 С радостью каждому помогу!
Ошибка «Получение ip-адреса…» и без доступа к Интернету.
В настройке сетей и Интернета и в частности Wi-Fi может возникать немало проблем. Всё зависит от конкретных нюансов, конфигурации вашей сети и других деталей настройки.
Одной из распространённых ошибок подключения к сети, при которых не удаётся к ней подключиться, является ошибка получения ip-адреса. При этом подключение ограничено или отсутствует и без доступа к Интернету.
Ошибка возникает из-за того что ваш компьютер, ноутбук или устройство на ОС Android никак не может получить сетевой ip-адрес, а до момента присвоения этого самого адреса, сеть не будет работать. Даже если вы правильно настроили беспроводную сеть Wi-Fi или например Интернет, вы могли упустить маленькую деталь, которая может вызвать ошибку «Получение IP-адреса…».
Правильная настройка сетевой платы на Windows 7, 8 и Vista.
Необходимо убедиться в правильной настройке сетевой платы компьютера или ноутбука, если проблема возникла на этих видах устройств.
Каждому из нас знакома проблема, когда после надписи «Получение IP адреса..» ничего не происходит. Устройство упорно не желает подключаться к настроенному ранее Wi-Fi. Что предпринять в этой ситуации?
Ещё может возникнуть ситуация когда всё настроено и работает, коннектится на других устройствах, смартфоне, планшете а на ноутбуке или компьютере пишет «Получение ip-адреса…» и в итоге что-то типа «Подключение ограничено или отсутствует» и «Неверный IP-адрес», «Без доступа к Интернету».
На самом деле, данная проблема достаточно распространена, и универсальной инструкции по решению, к сожалению, не существует. Причин может быть несколько, но в большинстве случаев вам поможет одно из решений ниже. Если нет, тогда опишите конфигурацию вашего оборудования (Wi-Fi, роутер, точка доступа, маршрутизатор, их марки и модели, тип Интернет-соединения, ADSL, FTTB, 3G/4G через роутер) и задайте вопрос в комментариях к этой статье.
Как исправить ошибку ip-адреса, если компьютер не подключается к сети («Получение ip-адреса…», «Подключение ограничено или отсутствует», «Без доступа к Интернету» и «Неверный IP-адрес»).
Первый вопрос: Что означает надпись «Получение IP адреса…»? Все очень просто — устройство, подключаемое в данный момент к WiFi (вай фай), локальной сети или Интернет-роутеру, точке доступа не может получить соответствующий IP адрес. Как следствие, подключение к сети невозможно. Таким образом, сообщение о получение адреса так и «зависает» на экране компьютера, смартфона, ноутбука или планшетного компьютера.
Не происходит «Получение ip-адреса..», настраиваем DHCP-сервер.
IP-адрес формируется сетевым устройством — роутером (точкой доступа). По умолчанию в них изначально включена функция автоматической раздачи IP всем доступным устройствам. Роль подобного «генератора ip-адресов» играет DHCP-Server, который должен быть обязательно включен в настройках роутера, модема или точки доступа. Таким образом, мы сформулировали первую причину неудачного подключения — это не работающий DHCP-сервер. Как проверить работает он или нет? Об этом расскажем ниже.
Нужно зайти в настройки вашего роутера, модема или точки доступа. Скорее всего он произведён одной из этих компаний: D-Link, TP-Link, Zyxel или Sagem (Sagemcom). Для этого нужно ввести в браузере, там где пишется название сайта, http://192.168.1.1/ или http://192.168.0.1/ вход. Ввести логин и пароль для входа, обычно подходит admin admin, но если нет, посмотрите на наклейке с нижней стороны сетевого устройства.
Смотрите видео, как решить проблему с получением ip-адреса на Андроиде (смартфоне или планшете) при подключении к Wi-Fi:
Затем в настройках нужно найти пункт «LAN» где и будут указаны параметры DHCP-сервера. Здесь должна строять галка напротив нужного пункта об активации сервера. Если он деактивирован, то включите его и перезагрузите нажав «Save/Reboot» (в случае с Zyxel перезагрузка не требуется, параметры сохраняются автоматически).
Ещё рекомендуем проверить службу DHCP-клиента на самом ПК а точнее в ОС Windows (XP, 7, 8, 8.1). Для этого заходим в «Пуск» — «Панель управления» — «Администрирование», запускаем «Службы», находим DHCP-клиент и смотрим, чтобы напротив было написано «Работает», а тип запуска находился в «Автоматическом режиме». Если вдруг данная служба отключена, то нажимаем на нее правой клавишей мыши и открываем «Свойства». Тип запуска выбираем автоматический, после чего сохраняем изменения нажав кнопку «Применить». После этого перезагружаем компьютер.
Заметим, что проблема получения IP адреса актуальна в случае любых типов устройств с различными ОС. Однако в случае со смартфонами подобный вопрос возникает гораздо чаще, чем в варианте с ПК или ноутбуками.
Настраиваем роутер, точку доступа Wi-Fi.
Чтобы более глубоко рассмотреть проблему, которой посвящена статья, мне пришлось изучить много форумов и перелистать кучу комментариев специалистов. В результате, были собраны самые распространенные причины, из-за которых устройство не может получить IP адрес. В данном случае, роутером выступает TP-Link TL-WR841N.
Сначала перезагружаем точку доступа или делаем полный сброс настроек своего роутера (нажать скрепкой кнопку «Reset» на корпусе роутера, модема или точки доступа вай фай). Как правило, обычная перезагрузка может решить целое множество проблем. Поэтому перед тем как начинать искать другие причины, просто перезагрузите роутер.
Заметим, что сделать это можно и из панели управления — вкладка System/Tools = Reboot. В том случае, если выше указанный способ не помог, то сделайте полный сброс настроек (если конечно повторная настройка параметров Интернет-соединения не вызовет затруднений).
Далее, необходимо проверить включен ли сервер DHCP, отвечающий за раздачу соответствующих IP. Очевидно, что если последний выключен, устройство просто не сможет получить свой адрес и получить доступ к Интернету. После завершения настройки, ещё раз проверяем DHCP. Заходим в меню настроек роутера путем ввода пароля, логина (admin/admin, адресная строка — 192.168.1.1 ip админ-панели).
В меню ищем одноименную вкладку под названием DHCP и смотрим на статус, который должен находится в положении Enable. В противном случае (Disable), установите Enable и сохраните необходимые изменения, нажав кнопку Save. Далее, перезагружаемся.
Все вышеперечисленные операции нужно производить, подключив роутер, модем или точку доступа по сетевому кабелю (LAN, Ethernet) к компьютеру или ноутбуку. Если не получилось войти в админ-интерфейс роутера, например на роутере Dlink или Tplink, попробуйте 192.168.0.1, другой адрес настройки.
Ошибка не исчезла? Экспериментируем с типами шифрования и безопасности локальной или беспроводной сети Wi-Fi.
Нередки случаи, когда ошибки «Получение ip-адреса…», «Подключение ограничено или отсутствует» и «Неверный IP-адрес», могут возникать из-за типа шифрования и вариантов защиты сети, установленных по-умолчанию или вручную самим пользователем. При этом мы можем наблюдать ошибку с получением ip-адреса и отсутствием подключения к Интернету.
Возможно, что ваш гаджет просто не может работать с каким-либо из типов безопасности или шифрования. Классификация типов безопасности: — WPA и WPA2 — рекомендованы к установке; — WEP — достаточно старая технология, не очень надежна. Теперь расскажем подробнее, собственно, о типах шифрования, которые бывают следующими: AES и TKIP.
Для настройки типов шифрования и безопасности, необходимо снова войти в настройки. Переходим по вкладку Wireless — Wireless Security. Далее, попробуем экспериментировать с типами шифрования и, соответственно, безопасности. К примеру, если ранее были установлено WPA/WPA2 — Personal, то выберете вариант WPA/WPA2 — Enterprise. После каждого «эксперимента» сохраняйте все введенные изменения кнопкой Save, перезагружайте wifi точку доступа (роутер) и пробуйте к ней подключиться.
Еще, также в качестве эксперимента, можно попробовать полностью отключить защиту беспроводной сети. Для этого нужно активировать пункт «Disable Security». Однако к этому шагу необходимо относится внимательно, так как ваш Wi Fi в этом случае, становится полностью открытым и незащищенным. Длительное использование вай фай без защиты не рекомендуется, отключайте защиту только для проверки и исправления ошибок!
Как ещё можно исправить ошибку «Получение ip-адреса…», «Подключение ограничено или отсутствует», «Неверный IP-адрес».
Еще один вариант — проверить «Протокол интернета версии 4 (TCP/IPv4)», а именно установлено ли получение IP-адреса в автоматическом режиме.
Ещё можно проверить функцию фильтрации по MAC-адресу. Как правило, в современных роутерах присутствует такая функция как «Wireless MAC Filtering». Если она активирована и необходимых MAC адресов нет, то возрастает вероятность возникновения проблем с получением IP. Если ваш провайдер не использует фильтрацию по мак-адресу, то для проверки заходим в меню настроек роутера во вкладку «Wireless» — «Wireless MAC Filtering» и смотрим, чтобы соответствующая служба находилась в статусе «Disabled» («Отключена»).
Ещё проблема может возникать из-за неправильно введённого пароля или SSID Wi-Fi сети. Убедитесь что вводимый пароль верен, проверьте раскладку клавиатуры. Подробнее о проблеме неопознанная сеть и wi-fi без доступа к интернету.
Спасибо за внимание, надеюсь, что Вы решили проблему, прочитав статью. Если нет, с радостью отвечу на ваши вопросы в комментариях к этой статье!
Помогла ли Вам эта статья?
Идет загрузка…
Оцените статью!
На чтение 9 мин Просмотров 101к.
Сергей Сакадынский
Работал в сфере IT-консалтинга, занимался созданием и администрированием интернет-ресурсов. 10 лет опыта работы по проектированию и обслуживанию компьютерных сетей.
Вы включаете Wi-Fi на смартфоне. Телефон подключается к сети, но интернет не работает. Рядом со значком Wi-Fi появляется крестик. А возле названия сети, к которой вы подключились, надпись: «Без доступа к интернету».
Наверняка вы сталкивались с подобной ситуацией. В этой статье мы будем разбираться, что значит «Wi-Fi подключено без доступа в интернет» на Android, и как это исправить.
Содержание
- Что означает ошибка
- Основные причины
- Устранение проблемы
- Перезагрузка устройств
- Повторное подключение к сети
- Проверка даты
- Уровень сигнала
- Смена канала
- Тип шифрования
- Проверка веб-авторизации
- Изменение IP
- Установка другого DNS сервера
- Сброс сети
- Прокси сервер
- Если ничего не помогло
Что означает ошибка
Это сообщение означает, что интернет на смартфоне не работает, хотя вайфай включен и подключение есть. Некоторые пользователи сразу начинают паниковать и бегут с телефоном в сервисный центр. Однако эта ошибка далеко не всегда означает, что смартфон или планшет сломался. Большинство проблем с подключением к интернету связано с внешними причинами.
Основные причины
Проверьте, правильно ли вы действовали изначально. Подробный алгоритм, как подключить Wi-Fi на телефоне — по ссылке.
Если Wi-Fi работает, а интернета нет, чаще всего причина связана со сбоем подключения на роутере или его неправильной настройкой. Возможно также, что интернет просто не работает из-за проблем на стороне провайдера или потому что на счету пользователя закончились деньги. Поэтому проверьте, есть ли на роутере интернет. Попробуйте подключиться к сети с другого устройства. Если проблема с подключением возникает и на втором смартфоне, значит, интернет отсутствует из-за маршрутизатора.
Если интернет не работает только на одном устройстве, тогда, скорее всего, это проблема настроек вашего смартфона. Возможно, произошёл программный сбой, вирус или антивирусное ПО блокирует подключение, сбились сетевые настройки и т. д.
Устранение проблемы
Разбираемся, как исправить ошибку «Wi-Fi подключено без интернета» на Андроид. Метод решения проблемы выбираем в зависимости от вызвавшей её причины. Если сбой на роутере, разбираемся с его настройками. Если глючит смартфон, устраняем проблему на нём.
Перезагрузка устройств
Перезагрузка роутера и смартфона очень часто помогает решить проблему с подключением за пару минут. Различные системные ошибки на обоих устройствах могут быть причиной того, что интернет не подключается. Если вайфай подключен, но нет доступа к интернету на Андроид-телефоне, отключите питание роутера, подождите полминуты и включите его снова. Выключите и включите смартфон. Проверьте, работает ли интернет.
Повторное подключение к сети
Отключение и повторное подключение к беспроводной сети также часто помогает избавиться от проблемы без дополнительных усилий. Для этого сдвиньте верхнюю панель на экране телефона вниз и нажмите на значок Wi-Fi. Он станет неактивным. Подождите и снова коснитесь значка пальцем. Телефон подключится к сети.
Если у вас нет такого значка, войдите в настройки, откройте раздел «Сеть и интернет» и выключите и включите Wi-Fi с помощью переключателя.
Если это не помогает, откройте список беспроводных сетей, нажмите пальцем на вашу сеть и удерживайте, пока не появится меню. Выберите и нажмите «Забыть сеть».
После этого обновите список сетей и заново подключитесь.
Проверка даты
Подключение к интернету может сбоить из-за неправильно выставленных даты и времени. Проверьте эти настройки на вашем смартфоне. Желательно, чтобы эта информация обновлялась автоматически
Войдите в настройки и найдите пункт «Дата и время». Включите опции «Использовать время сети» и «Использовать часовой пояс сети».
Часто это позволяет избавиться от проблем с подключением к интернету.
Уровень сигнала
Интернет может не подключаться из-за низкого уровня сигнала на роутере. Если вы изменяли этот параметр, попробуйте включить передатчик на максимум.
Интерфейс роутеров разных производителей отличается, но принцип работы одинаков. Откройте настройки беспроводного режима и найдите строку «Мощность передатчика».
Если у вас стоит низкий или средний, переключитесь на высокий. В некоторых маршрутизаторах мощность сигнала выставляется с помощью ползунка в процентах. Установите значение на максимум.
Если у вас двухдиапазонный роутер, настройки нужно менять для каждой сети.
Смена канала
Из-за того, что перегружен канал связи, на роутере может пропадать интернет. На смартфоне он, разумеется, тоже работать не будет. Эта проблема особенно актуальна для многоквартиных домов, где большое количество беспроводных сетей пересекаются друг с другом.
Чтобы улучшить качество интернета, попробуйте вручную настроить канал на роутере. В настройках беспроводного режима в строке «Канал» смените значение с «Авто» на любое другое.
Попробуйте по очереди подключиться к разным каналам и выберите тот, на котором подключение работает наиболее стабильно.
Тип шифрования
На большинстве роутеров тип шифрования выставлен в режим «Авто». Для улучшения работы лучше вручную переключить шифрование на AES, а версию выбрать WPA2-PSK. Это современные стандарты шифрования данных, которые поддерживаются большинством устройств.
Проверка веб-авторизации
Если вы подключаетесь к открытой беспроводной сети в публичном месте, кафе или торговом центре, и у вас на телефоне вайфай-сеть без доступа в интернет, возможно, для подключения к Wi-Fi необходима дополнительная авторизация. Ваш телефон может сам об этом сообщить, но не всегда. Для проверки откройте браузер на смартфоне и попытайтесь войти на любой сайт в интернете. Вы будете автоматически перенаправлены на страницу авторизации, если это требуется.
Процедура авторизации может быть разной. Чаще всего от пользователя требуется зарегистрироваться, указать адрес электронной почты или номер телефона. Вам также может прийти СМС-код, который нужно будет ввести для подтверждения. Регистрироваться или нет? выбирайте сами. «Бонусом» к бесплатному интернету вы можете получить рекламную рассылку на почту или телефон.
Изменение IP
Бывает, что подключение к интернету не удаётся установить из-за того, что смартфон не может получить IP-адрес. В этом случае рядом с названием сети, к которой вы подключаетесь, будет постоянно присутствовать надпись «Получение IP-адреса». При этом нет подключения к интернету по Wi-Fi на Андроид-телефоне. В этом случае можно попробовать прописать адрес вручную. Но для этого нужно знать IP роутера, который раздаёт интернет.
Откройте настройки вашего Wi-Fi подключения. Для этого может потребоваться нажать на шестерёнку рядом с его названием или нажать на название сети пальцем и удерживать. Найдите расширенные настройки IP. Выберите «Пользовательские».
Пропишите IP-адрес вручную. Если адрес вашего роутера 192.168.0.1, установите значение 192.168.0.10. Последняя цифра может произвольно меняться. Если смартфон всё равно не подключается к сети, снова войдите в настройки и измените эту цифру на другую. В качестве шлюза должен быть указан IP вашего роутера.
Установка другого DNS сервера
Подключение к интернету часто сбоит из-за проблем с DNS-сервером провайдера. Обычно адрес DNS присваивается автоматически при подключении. Но его можно указать вручную. Используйте для этого публичные DNS-серверы Google.
В пользовательских настройках подключения впишите в поле DNS 1 цифры 8.8.8.8, а в поле DNS 2 8.8.4.4.
Использование DNS адресов Google рекомендуется на любых устройствах при возникновении трудностей с доступом в интернет.
Сброс сети
Бывает, что на смартфоне сбились настройки сети. Из-за этого возникают проблемы с подключением. Система Андроид подключается к вайфай, а интернета нет. Чтобы решить проблему, нужно сбросить настройки сети.
- Для этого откройте настройки и прокрутите экран вниз. Найдите пункт «Система».
- В этом разделе перейдите в «Сброс настроек»
- Нас интересует пункт «Сбросить настройки Wi-Fi, мобильного интернета и Bluethooth».
Все параметры сети будут восстановлены до первоначальных. Это затрагивает только беспроводные настройки. Пользовательские параметры и файлы будут сохранены.
Прокси сервер
Если вы используете прокси-сервер, возможно, сбой подключения возникает из-за него. Отключите прокси на вашем телефоне.
Войдите в настройки сети, раздел Wi-Fi и выберите сеть, к которой вы подключаетесь. Откройте её параметры. В зависимости от версии Android, возможно, потребуется перейти в расширенные настройки. Если прокси включенный, в параметрах подключения найдите строку прокси-сервер и установите значение «Нет».
В некоторых телефонах может потребоваться снять галочку «Использовать прокси-сервер» или что-то подобное.
Если ничего не помогло
Если все вышеперечисленные действия не привели к нужному результату и по-прежнему нет доступа в интернет через Wi-Fi на телефоне, прочитайте о других распространенных ситуациях, когда телефон не подключается к Wi-Fi.
Также попробуйте выполнить такие действия.
Если интернет не работает только на смартфоне:
- Блокировать подключение могут отдельные программы, вирусы и антивирусное ПО. Попробуйте вспомнить, что вы устанавливали на телефон перед тем, как сломался интернет. Удалите эти приложения. Просканируйте телефон антивирусом. Проверьте настройки антивирусной программы. Попробуйте её временно отключить или удалить.
- Если ничего не помогает, сбросьте настройки смартфона до заводских. Только сделайте резервную копию всей важной информации. При сбросе параметров все данные из памяти телефона будут удалены.
Интернета нет и на других устройствах:
- Убедитесь, что у вас оплачены услуги интернет. Проверьте, подключен ли кабель провайдера к роутеру. Если на роутере интернет подключен, а на телефонах и других гаджетах не работает, проверьте, не сбились ли настройки беспроводной сети на маршрутизаторе. Возможно, вы что-то меняли в настройках и включили ограничения для подключений. Проверьте списки блокировки, если таковые имеются. Возможно, вы случайно добавили туда ваш смартфон.
- Если не удаётся найти проблему, сбросьте параметры маршрутизатора и настройте его заново. Как настроить роутер, читайте по ссылке.
Что делать, если нет доступа к Интернету через Wi-Fi-роутер
Содержание
- 1 Где искать проблему
- 1.1 Правильность подключения
- 1.2 Смотрим настройки
- 2 Настройка параметров WAN
- 2.1 TP-Link
- 2.2 Keenetic
- 2.3 Tenda
- 2.4 D-Link
- 2.5 ASUS
- 2.6 UPVEL
- 3 Дополнительные рекомендации
- 4 Заключение
- 5 Видео по теме
Многие пользователи спрашивают: почему при настройке роутера пишет ошибку без доступа к Интернету, и как исправить этот сбой? По нашим наблюдениям подобные неполадки возникают из-за операционной системы и самого беспроводного маршрутизатора. При самостоятельном конфигурировании роутера не исключен тот факт, что пользователь просто перепутал некоторые параметры, что приводит к разрывам соединения и, естественно, к появлению ошибок «Без доступа в Интернет» или «Подключение ограничено». Исправить подобный сбой можно, проведя полную диагностику через роутер. Кроме того, необходимо отметить, что подобные проблемы актуальны на маршрутизаторах Keenetic, TP-Link, D-Link, Smart Box, Asus и других. Далее подробно расскажем, что делать, если нет доступа к Интернету через беспроводной Wi-Fi-роутер.
Где искать проблему
Если при подключении через беспроводной маршрутизатор нет Интернета, то в первую очередь, нужно подсоединить к устройству другой гаджет. Если девайс подключается к связи, то проблему необходимо искать в компьютере, сделав диагностику операционной системы.
Если ни одно устройство, подключенное к роутеру, не выходит в Интернет, то неисправность касается маршрутизатора. Это может произойти из-за неправильно установленной прошивки, неверной конфигурации параметров точки доступа или вы просто не так подключили модем к кабелю WAN и LAN.
Как правило, именно неправильные настройки роутера являются причиной всех проблем. Поэтому далее рассмотрим те факторы, которые следует проверить в первую очередь.
Правильность подключения
Ошибка «Подключено, но без доступа к Интернету» может появиться из-за того, что вы неправильно произвели подключение. Если перевернуть устройство, то найдете 4 (или больше) разъема с наименованием LAN, которые отвечают за локальную сеть. Кроме того, есть один WAN-порт, позволяющий выйти в глобальную сеть. Р2
Таким образом, в разъем WAN необходимо, чтобы вы подключили кабель провайдера, который подведен в квартиру. В свою очередь, к одному из 4 портов LAN подключается патч-корд — небольшой кабель синего или желтого цвета, а иногда и серого. Кроме того, не забываем о сетевом питании: штекер в розетку, а гнездо в соответствующий разъем «Power».
Теперь можно подключаться к сети и посмотреть, работает Интернет или нет. Исходя из вышесказанного, чаще всего проблема именно в роутере, а не в провайдере, так как все пользователи сразу осаждают техническую поддержку оператора. Если подключиться по Wi-Fi по-прежнему не удается, то ищем неисправность дальше.
Смотрим настройки
Если нет подключения к Интернету, то со 100% вероятностью пользователь неправильно сконфигурировал параметры маршрутизатора Keenetic, TP-Link, D-Link, Smart Box, Zyxel. Из-за этого постоянно появляются ошибки во время соединения с глобальной сетью.
Если говорить простыми словами, то главная задача роутера — установить соединение с провайдером. Чтобы подключить другие гаджеты к маршрутизатору, необходимо настроить точку доступа для приема сигнала. Если ее параметры заданы неправильно, то, скорее всего, увидите на экране компьютера или мобильного телефона пресловутую ошибку «Без доступа к Интернету» или «Подключение ограничено».
Эта ситуация подвержена исправлению, каждый должен заглянуть в договор об оказании телекоммуникационных услуг, заключенный с оператором. В приложении «Акт приемки и сдачи работ или оборудования» будут указаны настройки точки доступа: логин, пароль, тип протокола WAN, рекомендованное шифрование, DHCP, а также серверы DNS и маска подсети. Именно их нужно использовать, если вы самостоятельно меняете настройки роутера. В навигационном меню вашего маршрутизатора необходимо отыскать пункт WAN и сравнить конфигурацию с параметрами, указанными в договоре.
Далее рассмотрим, какие параметры необходимо поменять после настройки, если гаджеты не подключаются к ВайФай.
Настройка параметров WAN
Мы с вами выяснили, почему Интернет может быть недоступен после настройки роутера. Как правило, виноват именно роутер, а не провайдер. Но если немного перефразировать, то вы просто написали неверную конфигурацию точки доступа, из-за этого и не работает глобальное сетевое соединение. Каждый из операторов использует разное подключение: «Динамический IP», «Статический IP», «L2TP», «PPTP», «PPPoE».
Если используется первый вариант, то подключение к глобальной сети производится незамедлительно, так как роутер автоматически получает нужную конфигурацию. В том случае, если провайдер использует «Статический IP», а Интернета нет, то здесь понадобится проверить, верно ли вы указали тип WAN. То же самое относится и к «L2TP», «PPTP», «PPPoE». Но вдобавок требуется перепроверить правильность указанного имени пользователя, пароля, сервера и маски.
Далее мы покажем, как задавать параметры точки доступа для разных роутеров. Обратите внимание, так как мы все пользуемся услугами разных провайдеров, то такие данные, как «Имя», «Пароль», «Сервер» и «Маска», придется писать самостоятельно. Нужную информацию можете найти в договоре, на сайте оператора или сделав звонок в службу технической поддержки.
TP-Link
Популярные и универсальные роутеры от этого производителя могут похвастаться интуитивно понятным интерфейсом, поэтому проблем у вас возникнуть не должно:
- Выполняем вход в систему. Для этого необходимо знать IP роутера. Посмотреть сведения можно в руководстве пользователя или на наклейке, которая размещена на задней крышке аппарата.
- В форме ввода логина и пароля указать учетные данные и нажать «Войти».
- В навигационном меню отыскать пункт «Сеть».
- Выбрать подкатегорию с наименованием «WAN».
- Если провайдер использует DHCP-сервер, то необходимо выбрать тип подключения «Динамический IP». В этом случае никакие настройки самостоятельно заполнять не требуется, маршрутизатор сам получит конфигурацию от поставщика услуг.
- Если используется «Статический IP», то требуется задать АйПи адрес, маску подсети, основной шлюз, размер MTU, а также предпочтительный DNS. Маска будет выглядеть так: 255.255.255.0. Размер MTU (объем пакетов передачи данных): 1500 МБ.
- Если поставщик интернет-услуг использует соединение типа «PPPoE», то необходимо указать имя пользователя и пароль. Ключ доступа придется продублировать. В разделе «Вторичное подключение» необходимо поставить отметку в чекбоксе «Отключено». В пункте «Подключиться по требованию» требуется выбрать максимальное время простоя после попытки соединения. Можно написать любой параметр в секундах. В дополнительных настройках требуется указать размер MTU — 1460 МБ.
- В той ситуации, когда оператор использует «L2TP/L2TP Россия», требуется задать имя пользователя и пароль, а также щелкнуть по кнопке «Подключить». Не забудьте указать тип АйПи адреса: «Динамический IP» или «Статический IP». Если подразумевается использование VPN, то необходимо и здесь прописать соответствующую конфигурацию. В пункте «Подключить по требованию» отметить чекбокс «Вручную».
Теперь попробуйте вновь выполнить подключение. Если Интернет по-прежнему не работает, то надо проверять сетевую конфигурацию операционной системы, чуть позже мы затронем эту тему.
Keenetic
Как и в предыдущем случае, нам нужно настраивать конфигурацию точки доступа. Пошаговое руководство смотрите ниже:
- Необходимо пройти авторизацию в веб-конфигураторе. Для этого требуется знать IP маршрутизатора и пароль. Все сведения можно найти в руководстве пользователя или на наклейке с обратной стороны аппарата.
- Требуется выбрать пункт «Интернет».
- Во вкладке «Протокол доступа» указать тип соединения: «Динамический IP», «Статический IP», «PPPoE».
- Написать имя пользователя и пароль. Если пользователь написал конфигурацию неправильно, то придется сделать сброс параметров для перенастройки.
- Выбрать алгоритм проверки подлинности. Лучше уточнить данную информацию в технической поддержке оператора.
Теперь можно проверить работает Интернет или нет. Далее рассмотрим порядок установки параметров для соединения по протоколу «L2TP»:
- В навигационном меню выбрать кнопку «Интернет».
- Отметить чекбоксы «Включить» и «Использовать для выхода в сеть».
- В пункте «Описание» указать наименование точки доступа.
- В разделе «Протокол» в выпадающем списке выбрать тип используемого соединения.
- Во вкладке «Подключаться через» задать параметр «Использовать любое соединение».
- Указать имя пользователя и ключ доступа.
- В пункте «Метод проверки подлинности» указать «Авто».
- В разделе «Адрес сервиса» вбить IP, который указан в договоре на оказание телекоммуникационных услуг.
- Во вкладке «Параметры настройки IP» выбрать «Использовать любое».
- Написать адрес первичного и вторичного DNS.
- Активировать опцию «Автоподстройка TCP-MSS».
- Нажать на кнопку «Применить».
После применения параметров проверьте работоспособность подключения, если есть разрывы связи, то сбросьте конфигурацию с помощью кнопки «Reset», которая находится на задней крышке аппарата:
- Зажмите клавишу на 10 или 15 секунд и отпустите.
- Индикация погаснет, а затем заново активируется.
Вновь настройте устройство согласно нашей инструкции и внимательно проверьте, отметили ли вы чекбокс «TCP-MSS».
Tenda
Разберемся с правильными настройками PPPoE для роутера Tenda:
- В навигационном меню необходимо найти раздел с наименованием «WAN».
- Затем переходим в подкатегорию «Virtual Dial-up (PPPoE)».
- В пункте «Account» указываем имя пользователя, которое прописано в договоре с провайдером.
- В разделе «Password» пишем пароль от точки доступа.
- В пункте «MTU» вбиваем размер пакета передачи данных. Рекомендуется 1492 МБ. Настройки с наименованием «Service Name» и «AC Name» оставляем без изменения.
- Во вкладке «Internet Connection Option» ставим «Connect Automatically».
- Нажимаем «Apply».
Теперь изменим параметры для статического IP:
- В разделе «WAN» находим вкладку «Static IP».
- В пункте «IP Address» указываем значение, которое выдал вам ваш провайдер.
- В пункте «Subnet Mask» пишем 255.255.255.0.
- В разделе «Gateway» указываем шлюз WAN.
- Вводим адреса первичного и вторичного DNS-сервера.
- Чтобы изменения вступили в силу, нажимаем «Apply».
Конфигурацию для клонирования MAC-адреса не трогаем. Можно попытаться подключиться к высокоскоростному Интернету.
D-Link
Теперь поговорим о правильной настройке точки доступа на маршрутизаторах фирмы D-Link. Инструкция универсальна для всех приборов, так как используется одна прошивка.
Динамический IP:
- Открыть пункт «Расширенные настройки».
- Выбрать вкладку «Сеть» или «WAN».
- Нажать на кнопку «Добавить».
- В разделе «Тип соединения» выбрать «Динамический IP».
- В пункте «Интерфейс» указать «WAN».
- Написать только имя пользователя.
- Отметить чекбокс «Разрешить».
- Далее требуется активировать пункт «Получать DNS автоматически».
- Задать наименование для точки доступа.
- В пункте «Разное» отметить следующие чекбоксы: «Включить IGMP», «NAT», «Сетевой экран» и «PING».
- Нажать на кнопку «Применить».
Параметры для PPPoE:
- Открыть «Расширенные настройки» и выбрать категорию «Сеть».
- В выпадающем списке указать тип соединения «PPPoE».
- В качестве интерфейса требуется использовать исключительно «WAN». Обратите на это пристальное внимание, если вы поставите «PPPoE», то Интернет не будет работать. Кстати, владельцы модемом от D-Link часто жалуются, почему роутер не подключается к Интернету после настройки. Вот именно из-за этого параметра.
- В пункте «Имя» задайте произвольное значение для точки доступа.
- В разделе «PPPoE» укажите имя пользователя и пароль.
- Во вкладке «Алгоритм аутентификации» поставьте значение «AUTO».
- В пункте «MTU» установите размер пакета «1492». Это рекомендованный параметр.
- Остальные настройки не надо менять.
- Остается нажать на кнопку «Сохранить».
Если Интернет также не работает, то читайте нашу статью дальше, и мы дадим еще несколько советов о том, как исправить ошибку.
ASUS
Попробуем задать параметры для ASUS:
- В панели веб-конфигуратора находим пункт «Интернет».
- В выпадающем списке выбираем тип WAN подключения.
- Ставим отметку в чекбоксах «Включить WAN» и «Включить NAT».
- Кроме того, обязательно активируем опцию «Включить UPnP».
- Отмечаем чекбокс «Подключаться к DNS-серверу автоматически».
- В разделе «Настройки учетной записи» никакие параметры не меняем, в том числе и «Аутентификация».
- Заполняем параметры во вкладке «Специальные требования поставщика услуг»: «Имя хоста» и «MAC-адрес». В пункте «Режим DHCP запросов» выставляем значение «Агрессивны».
- Кроме того, не забываем деактивировать опцию «Расширить значение TTL».
- Нажимаем «Применить».
UPVEL
Достаточно массовое устройство, но у некоторых владельцев появляются ошибки при подключении к сети. Давайте попробуем настроить сеть в соответствии с рекомендациями производителя:
- В адресной строке браузера прописываем IP устройства: 192.168.10.1.
- Авторизуемся в панели управления с помощью логина и пароля: admin и admin.
- В навигационном меню открываем пункт «Основные настройки».
- Выбираем подкатегорию «Интерфейс WAN».
- В пункте «Тип подключения к Интернету» выбираем нужный протокол. Все зависит от вашего провайдера.
- Устанавливаем размер MTU. Рекомендуемый производителем диапазон указан сбоку.
- Клонировать MAC-адрес в большинстве случаев не требуется, но ваш оператор может потребовать это, уточняйте в поддержке.
- Прописываем первичный и вторичный DNS.
- Нажимаем «Применить изменения».
Дополнительные рекомендации
Если настройки выставлены в соответствии с нашими рекомендациями, но нет Интернета по-прежнему, то попробуйте проверить патч-корд и кабель WAN. Возможно, нужно обжать коннектор, особенно это актуально, если используется витая пара. В этом случае лучше вызвать мастера. Кроме того, зайдите в настройки центра управления сетями и общим доступом операционной системы. В разделе «Адаптеры» удалите неиспользуемые соединения, так как это тоже влияет на появление ошибки с наименованием «Без доступа к Интернету».
Также рекомендуется обратиться в техническую поддержку вашего провайдера. Есть вероятность, что проблему вызвал общий сбой, и специалисты в скором времени устранять неисправность, и сеть снова станет доступной.
Обратите внимание, ошибку «Подключено, без доступа в Интернету» может вызвать то, что к роутеру подключено слишком много устройств, так как скорость распределяется на все аппараты в равном диапазоне. Рекомендуем задать лимит на количество одновременно подключенных девайсов. Так вы сможете увеличить полосу пропускания.
Попробуйте перезагрузить маршрутизатор, возможно, просто появилась программная ошибка. В случае скачков напряжения происходит и не такое. Зайдите в веб-интерфейс и найдите кнопку «Перезагрузить» или «Reboot». Щелкните по вкладке «Применить» и дождитесь включения модема.
В случае аппаратного сбоя ни перенастройка, ни сброс параметров уже не поможет. Устройство необходимо нести в сервисный центр, так как появились повреждения внутренних элементов или сгорела плата. В этой ситуации следует готовиться к замене роутера.
Заключение
Подводя итог, можно сказать следующее, чтобы избежать появления ошибки без доступа к Интернету, требуется настраивать маршрутизатор в соответствии с инструкцией производителя и рекомендациями вашего провайдера. В противном случае можете столкнуться с разрывами связи.











































































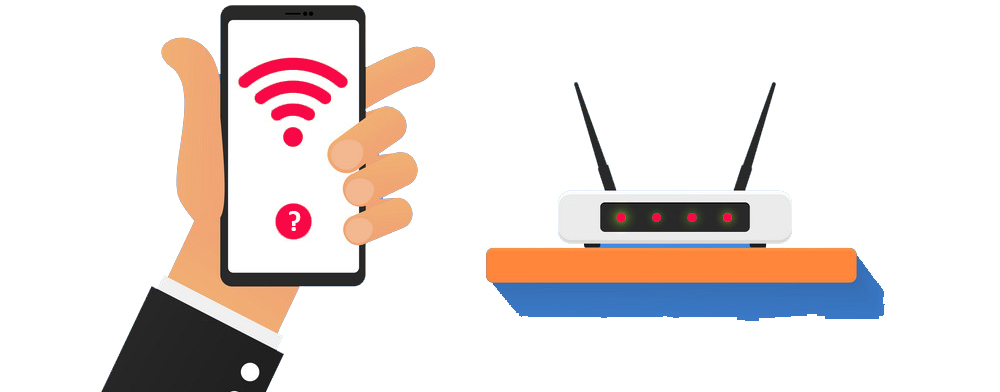
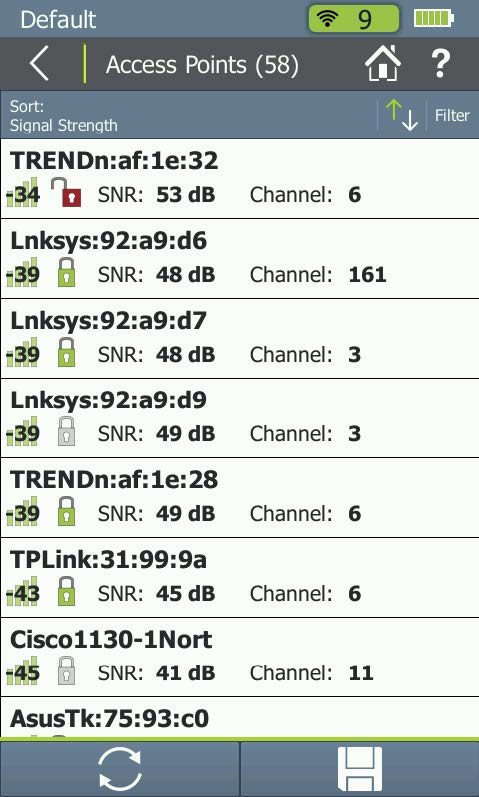
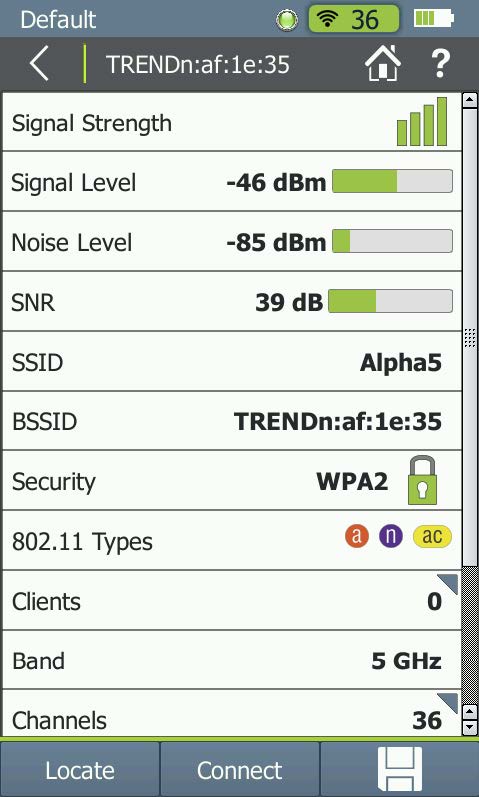
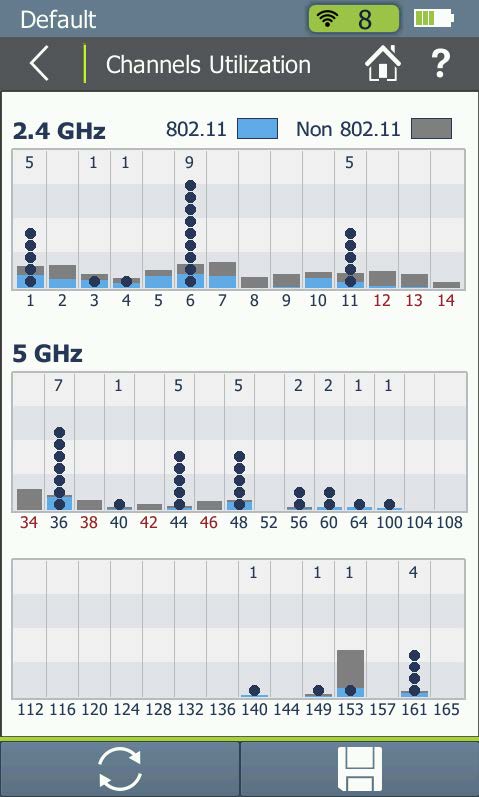
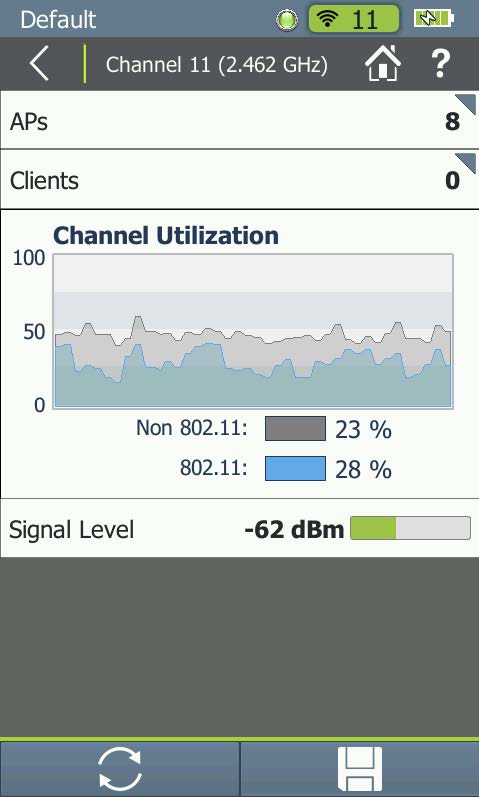
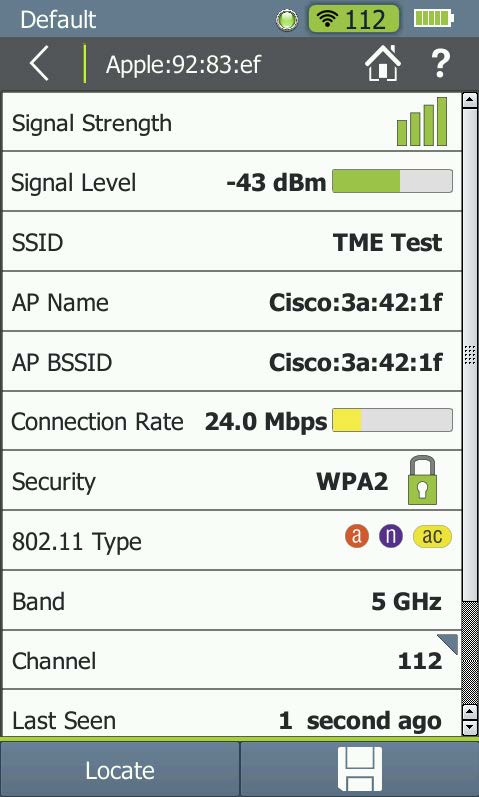
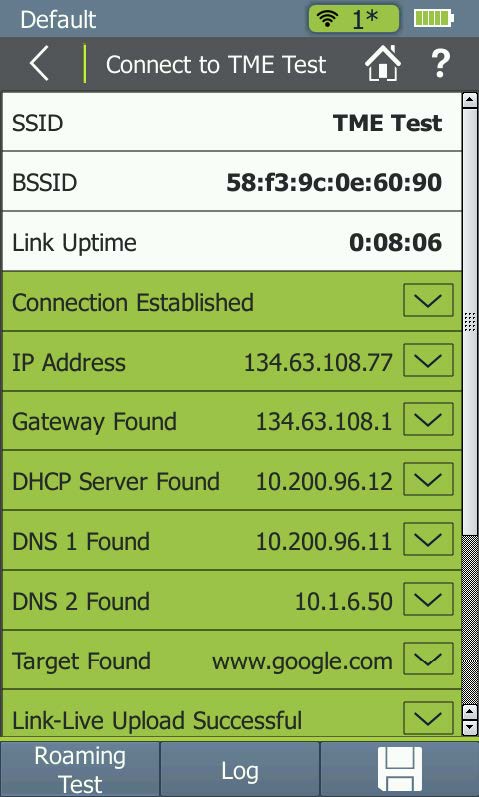

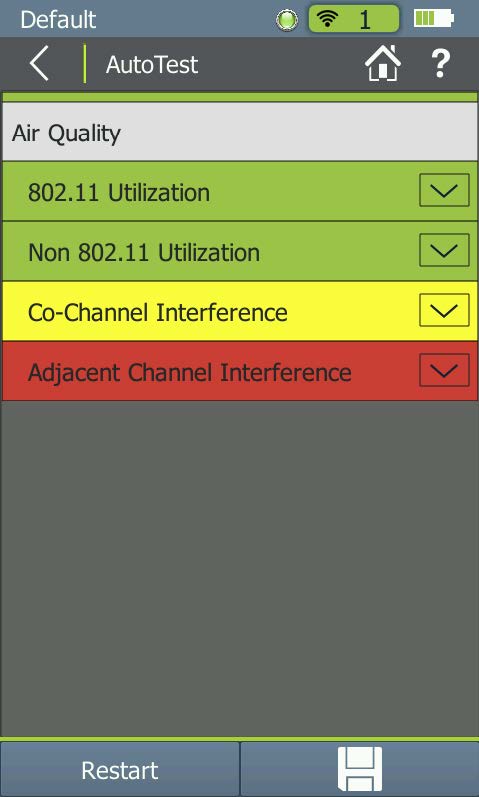
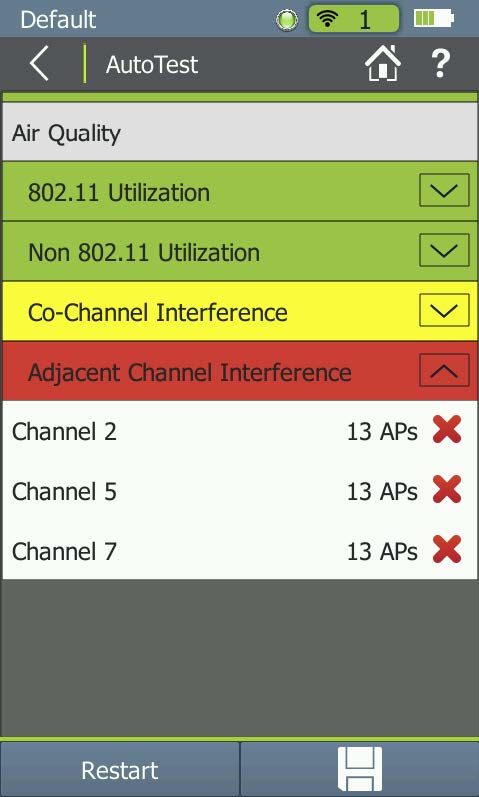
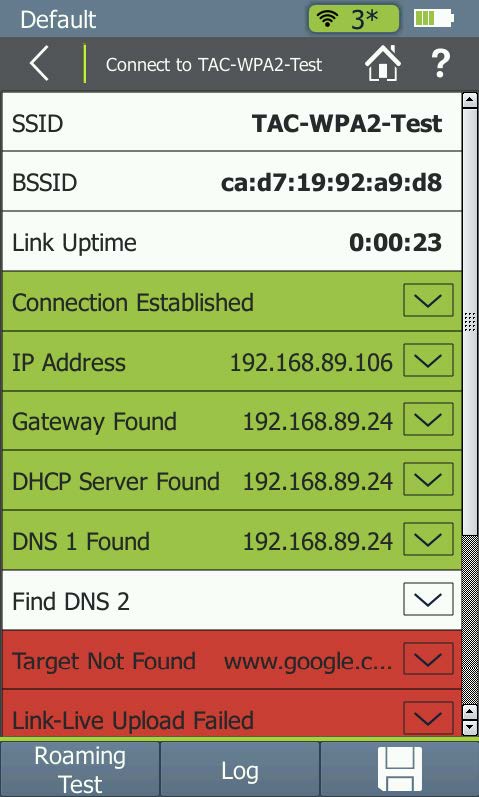
 Вступайте в Telegram канал проекта NetworkGuru, чтобы не пропустить интересные статьи и вебинары.
Вступайте в Telegram канал проекта NetworkGuru, чтобы не пропустить интересные статьи и вебинары.












