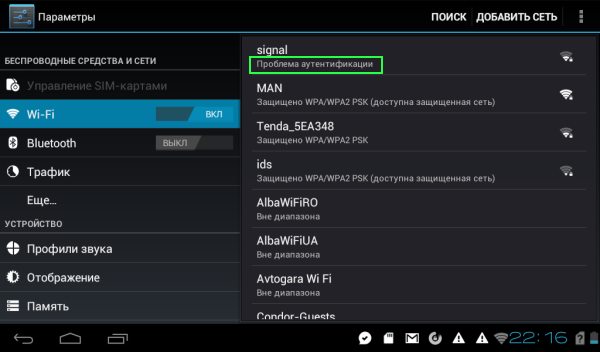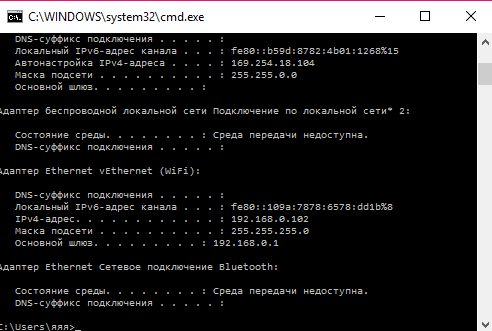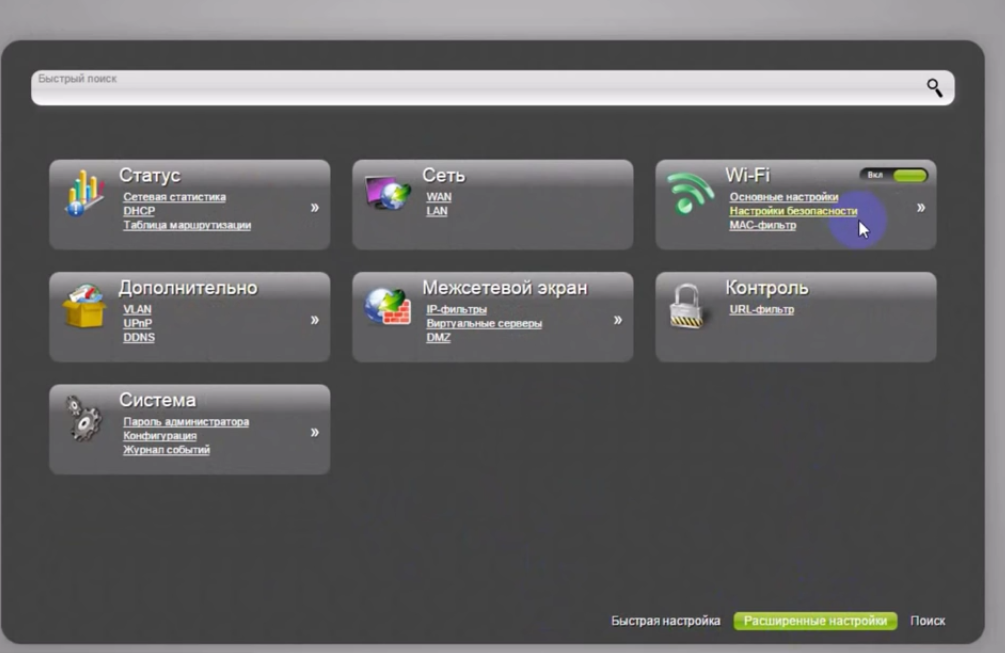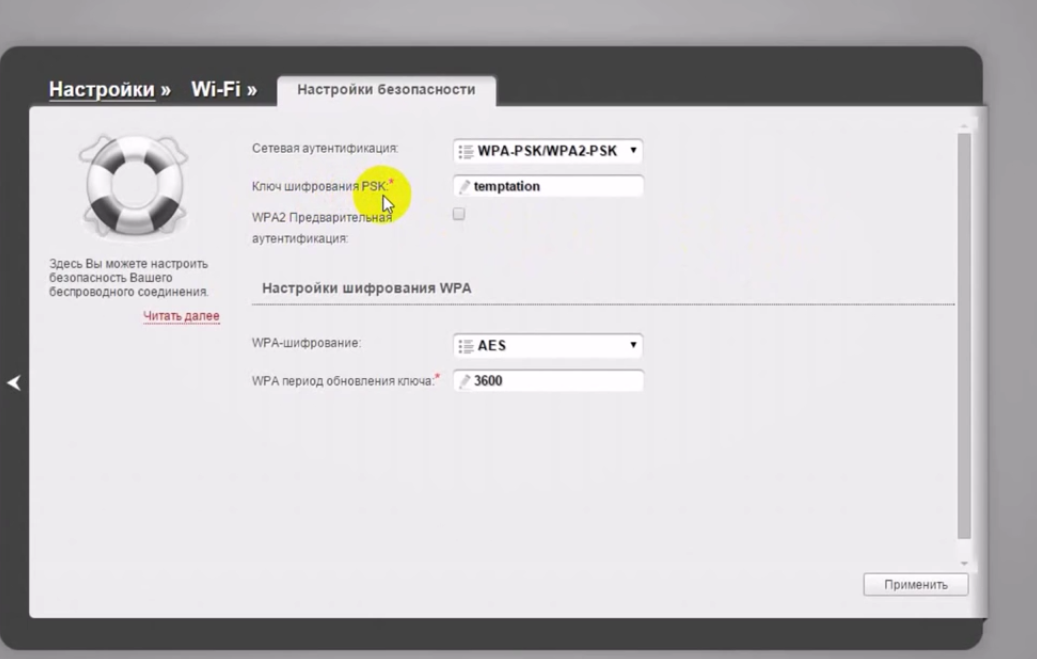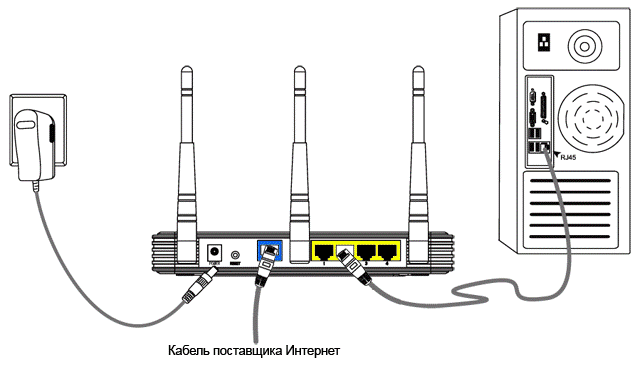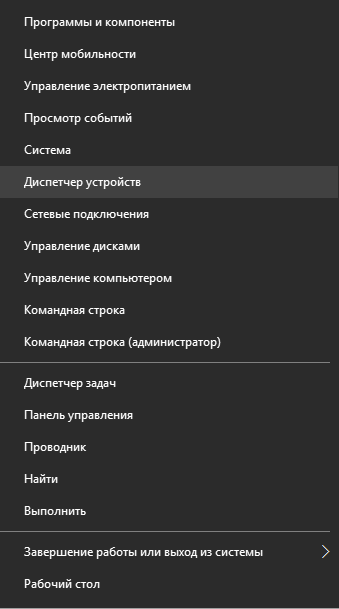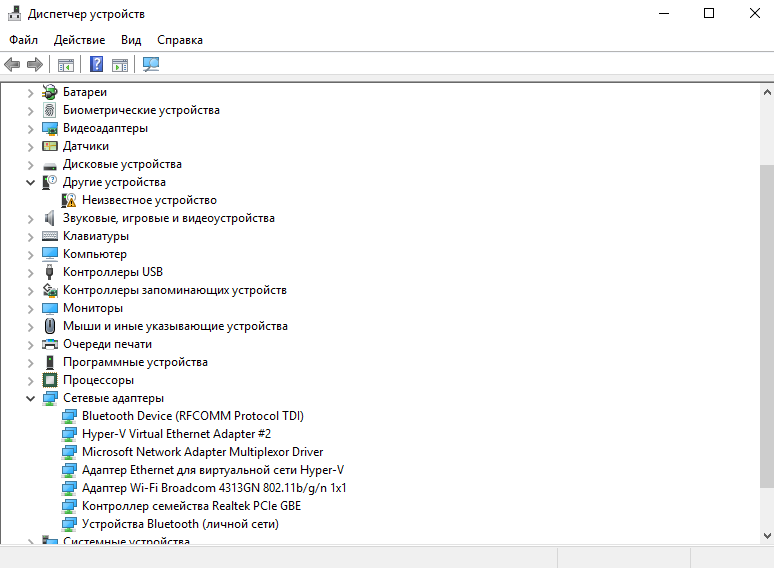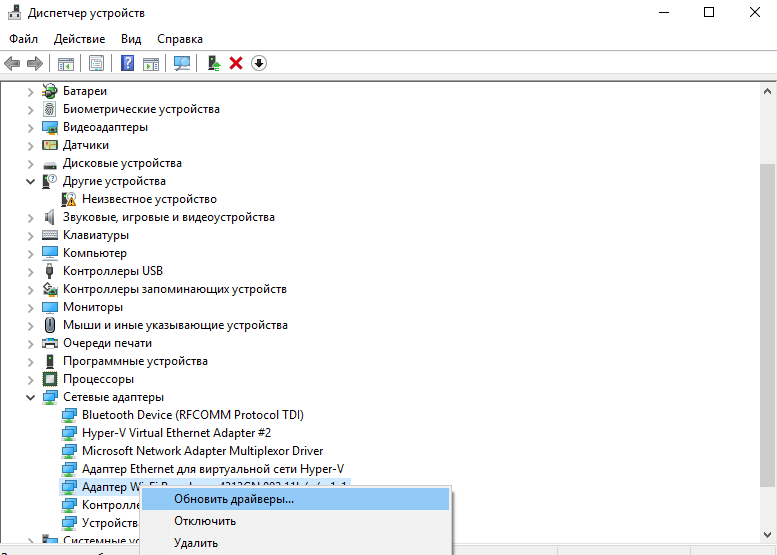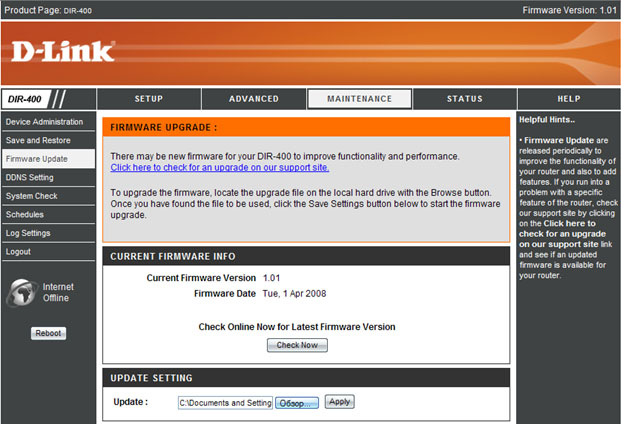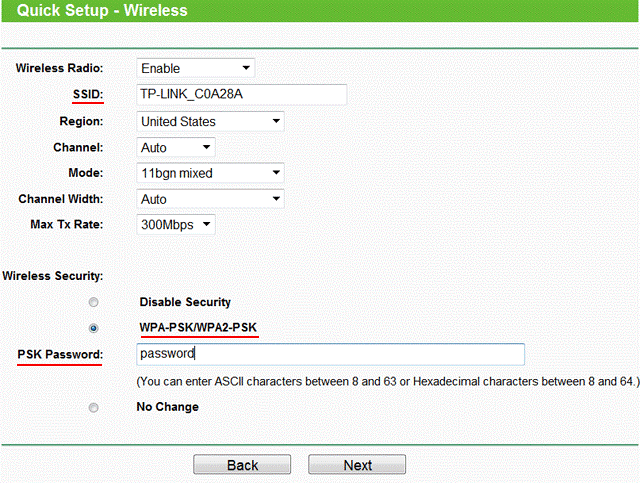Каждый пользователь мобильных устройств сталкивался с невозможностью подключения к беспроводной сети. Ошибка аутентификации является самой распространенной проблемой при соединении с роутером. Решение может крыться как в простых настройках телефона, так и в необходимости дополнительной конфигурации раздающего интернет устройства.
Содержание
- 1 Что такое аутентификация
- 2 Причины возникновения ошибки
- 3 Устраняем проблему ошибка аутентификации на телефоне
- 4 Решение проблемы со стороны роутера
- 4.1 Asus
- 4.2 Tp link
- 4.3 D Link и все модели Dir
- 4.4 Zyxel Keenetic
Что такое аутентификация
Прежде чем приступить к исправлению ошибки, стоит ознакомиться с причинами ее появления. Под аутентификацией понимают проверку учетных данных пользователя и спецификации его телефона при соединении с роутером. Чаще всего проверка занимает несколько мгновений — маршрутизатор идентифицирует разрешение на подключение пользователя.
Важно! В настройках роутера можно отменить аутентификацию, сделав сеть открытой, однако это сильно вредит общей безопасности сети.
У каждого компьютера и мультимедийного устройства, хотя бы раз подключенного к беспроводной сети, есть уникальный MAC адрес, который храниться в памяти роутера. При аутентификации эти данные считываются, затем по защитным алгоритмам происходит сверка введенного пароля.
Причины возникновения ошибки
Чаще всего невозможность подключения к беспроводной сети является следствием простой невнимательности. К наиболее частым причинам, при которых телефон или компьютер выдает ошибку аутентификации, относят:
- Неверно введенный пароль. При первоначальном вводе данных рекомендуется поставить галочку в пункте «показать пароль» и удостовериться в корректности прописанных символов. Регистр букв играет важную роль.
- Неправильная дата и время в настройках телефона. Аутентификация требует строгого совпадения параметров часового пояса и установленной даты.
- Разные типы шифрования. Долгое профессиональное пользование смартфоном или компьютером приводит к его постепенной подстройке под нужды пользователя.
Также не стоит забывать о возможной неисправности самого маршрутизатора. Нередко именно из-за его ошибочной настройке могут возникнуть перебои с надежностью подключения мультимедийных устройств.
Устраняем проблему ошибка аутентификации на телефоне
Первый пункт в решении проблемы — проверка правильности ввода пароля. Взяв точную комбинации символом в конфигурации роутера, ее перекидывают в любой текстовый редактор. Скопировав текст, его вставляют в поле ввода пароля. Особое внимание обращают на возможные лишние пробелы — они тоже считаются возможными символами при вводе пароля.
Важно! Корректность пароля проверяют его вводом при подключении с другого устройства.
Современные смартфоны позволяют синхронизировать дату и время при подключении к мобильному интернету. При ручной установки параметров рекомендуется снять галочки с пункта «автоматической синхронизации». Введя новые данные, рекомендуется произвести повторное подключение.
Наконец, к настройкам шифрования данных относятся различные сервисы, дополнительно установленные в телефоне. К ним относятся proxy- и vpn-менеджеры. Имея разрешения к исполнительным файлам телефона, они нарушают процесс аутентификации. Их удаление или временное отключение должно избавить от возникающей ошибки.
Решение проблемы со стороны роутера
Удостоверившись, что все настройки телефона были приведены в норму, но аутентификация так и не была успешно пройдена, стоит обратить внимание на настройки раздающего интернет устройства. Со временем любой роутер может выйти из строя или начать работать некорректно. Надпись «ошибка аутентификации» в этом случае — сигнал к проверке самого устройства.
Первое возможное решение проблемы — перезагрузка маршрутизатора. Это поможет сбросить скопившийся массив данных и избавиться от мелких программных ошибок.
Существует два простых способа перезапуска роутера:
- ручной — отключение прибора от сети питания на 30 секунд;
- программный — через вход в веб интерфейс устройства и его принудительной перезагрузкой.
Следующий шаг для решения проблемы с аутентификацией — смена пароля для беспроводной сети. В веб интерфейсе заходят в меню безопасности Wi-Fi сети и в поле ключа доступа вводят новую цифровую или символьную комбинацию. 
Если смена пароля не помогла и ошибка аутентификации также висит на экране гаджета, стоит воспользоваться сменой режима беспроводного подключения. Для каждого производителя интернет оборудования имеются различия в его правильной настройке.
Asus
В веб интерфейсе роутера открывают пункт «Беспроводная сеть». 
Чаще всего параметры в них выставлены в автоматическом режиме. Необходимо поочередно менять значения в выбранных блоках, после чего пробовать подключаться к Wi-Fi с телефона пока надпись с ошибкой аутентификации не исчезнет.
Tp link
Войдя в админ панель маршрутизатора по адресу 192.168.0.1 и введя логин и пароль, стоит направиться во вкладку «Беспроводной режим». 
Очень редко в роутерах Tp Link ошибка аутентификации также может быть вызвана с параметром «Имя сети». Простая смена названия в крайних случаях может решить проблему с аутентификацией.
D Link и все модели Dir
В основных настройках Wi-Fi соединения поочередно меняют показатели частоты, а также параметр самого канала связи. После этого тестируют различные комбинации режимов беспроводной сети. Добившись исчезания ошибки аутентификации, роутер перезагружают.
Изменение настроек частот и режимов беспроводной сети подходит для всех моделей D Link серии Dir – как для бюджетных домашних, так и дорогих. Веб интерфейс моделей абсолютно идентичен и позволит без сложностей произвести нужные изменения.
Zyxel Keenetic
В нижнем меню админ панели кликают на иконку беспроводного подключения. Затем поочередно меняют SSID сети, тип защиты и ключ-пароль для доступа. После приступают к смене канала, его ширины и стандарта подключения. При нужной комбинации параметров ошибка аутентификации при подключении к Wi-Fi пропадет.
При попытке подключения к сети, вне зависимости от используемого устройства, пользователю может высветиться сообщение об ошибке аутентификации, из-за которой подключение к интернету не будет установлено. Определённой причины, чем вызвана эта проблема, неизвестно точно. Распространённые решения ошибки аутентификации, возникающие при подключении к Wi-Fi, подробно расписаны далее в тексте статьи.
Что такое аутентификация
Процедура представляет собой процесс проверки на подлинность пользователя. Для этого используются введённые им данные (логин, пароль, обычно для подключения к сети сверяется только второй пункт), которые впоследствии проверяются и сравниваются с теми, что содержатся в базе данных. Способы верификации бывают разные, например, с помощью SMS (такой способ широко распространён и актуален сегодня), посредством ввода одноразового пароля, проверкой идентификационного номера (PIN), а также есть и такой, что использует для подтверждения ваше текущее географическое положение.
Не путайте данный термин с авторизацией, который означает выдачу определённых разрешений лицу (например, доступ к функциям, которые доступны только зарегистрированным пользователям). Примером процедуры аутентификации являются обычный ключ и замок, либо поставленная подпись в конце юридического документа.
Выбирая способ аутентификации, следует отталкиваться от степени важности защиты информации от злоумышленного доступа к системе:
- Когда кража, либо взлом ваших данных не нанесут каких-то значимых последствий, можно обойтись и использованием многоразового пароля (тот, который постоянен и используется для авторизации в большинстве интернет-порталов, а также указывается при регистрации).
- Если доступ к системе позволяет проводить субъектом банковские операции или предоставляет важную конфиденциальную информацию, хранящуюся в ней, следует использовать одноразовые пароли, идентификационные номера либо SMS-подтверждение.
- При необходимости более высокой уровни защищённости воспользуйтесь многофакторной аутентификацией, подключив и используя для подтверждения биометрические процедуры, а также дополнительно другие методы защиты.
Как происходит аутентификация
Способ процедуры зависит от используемого протокола в сетевом ресурсе. Для персонального компьютера так же используются собственные протоколы, например PAP (Password Authentication Protocol). PAP создан для простой проверки подлинности пользователя, отправляя на удалённый сервер логин и пароль, которые никак не шифруются и передаются открытым текстом. Метод SSO: для получения доступа к данным потребуется воспользоваться специальной картой-доступа (с сертификатом, хранящимся на ней). Либо проверкой биометрии, для авторизации предоставляя голос, собственные отпечатки (радужка глаза, ладонь, палец).
Для аутентификации в Интернете обычно используются протоколы:
Вид базовой аутентификации, при использовании которого логин пользователя и пароль включены в веб-запрос, и если кто-то перехватит его, тот легко сможет получить доступ к данным. Такой способ нежелательно использовать, даже если на портале не хранятся какие-то существенные или важные данные, или вообще доступ к данным даёт лишь возможность комментирования материалов на сайте. Это потому, что по опросам компании Sophos в 2006 и 2009 годах выяснилось, что 41% интернет-пользователей применяют единственный пароль для всех сервисов, не важно, будет это банк или развлекательный форум. И если злоумышленник единожды получит эту информацию, скорее всего он сможет беспрепятственно зайти на любой сервис под вашим аккаунтом.
Лучше использовать дайджест-аутентификацию, так как передаваемые в пакетах данные будут подвержены хешированию. И атакующему, перехватив строчку ваших данных с добавлением хеша, такая информация ничего не даст. Данный метод поддерживается всеми популярными веб-обозревателями и серверами.
Возможные причины появления ошибки
Точка доступа Wi-Fi может подвисать и неправильно срабатывать, что будет приводить к возникновению ошибок. Подвисает она из-за больших перегрузок, из-за длительного скачивания файлов с большим объёмом. Следовательно, нужно лишь устранить причину, приостановив загрузку, а также перезагрузить маршрутизатор.
Неправильно набранный пароль при попытке подключения может стать причиной, почему смартфон или планшет не подключается к сети Wi-Fi. Возможно, вы забыли сменить раскладку при вводе данных, либо не соблюдали регистр. Перепроверьте, корректно ли введён пароль, так как это может препятствовать аутентификации.
Случается, что неправильно выставленная дата на смартфоне не позволяет соединиться с Интернетом, проверьте, и если вы обнаружили, что этот случай связан с вашим устройством, значит необходимо установить в настройках актуальное число, месяц и год (сегодняшнюю дату).
Стоит попробовать исправить также и несоответствие типа шифрования данных, которое часто является фактором неправильного подключения к Интернету. Установив в настройках соединения тот, что используется сетью, вы сможете исправить неполадку.
Если у вас неисправный роутер, то есть некорректно настроен или повреждён (возможно, что-то с соединениями проводов), либо произошёл сбой, то скорее всего это и будет являться причиной того, что при подключении к сети система пишет «ошибка аутентификации».
Как решить проблему
Теперь нужно разобраться, что делать для того, чтобы устранить эту ошибку при подключении. Сперва попробуйте перезагрузить устройство, на котором не получается соединиться с Интернетом, так как по многочисленным сообщениям пользователей именно простая перезагрузка аппаратов исправляет данную неполадку (возможно, в системе Android или другой ОС произошёл сбой).
Установите правильную дату на своём устройстве, а затем убедитесь в правильности введённого вами пароля, возможно он не совпадает с тем, что был установлен на сеть (есть шанс, что вы ошиблись буквой, случайно тыкнув на рядом стоящий символ, либо просто вводите неправильный пароль, стоит перепроверить).
Попробуйте провести решение проблемы со стороны роутера. Для этого следуйте несложному алгоритму действий:
- Зайдите в настройки роутера, открыв любой веб-обозреватель и введя в адресную строку следующий IP-адрес: 192.168.0.1, или если не открывается сайт, то такой 192.168.1.1, это зависит от модели роутера. Затем в форме авторизации вводите свой логин и пароль (по умолчанию это тот, который написан на самом роутере, поищите эти сведения там), нажмите «вход», после чего должна открыться вкладка с параметрами.
- В разделе настроек безопасности беспроводной сети можно при необходимости подсмотреть пароль. В той же вкладке измените значение настройки сетевой аутентификации, указав тип шифрования WPA/WPA2 (если выбрано WPA-PSK/WPA2-PSK меняем беспроводной режим на другой, либо наоборот). Если это оказалось бесполезным, попробуйте установить шифрование WEP.
- Теперь нужно сохранить настройки, затем проверяем тип шифрования и выполняем переподключение к сети с вашего устройства.
Возможно, сможет помочь изменение пароля для беспроводной сети вашего роутера. Это может понадобиться, если вы забыли действующий, либо чтобы удостовериться, что вводится правильный при попытке подключения. Делается это следующим образом:
- Вставьте в адресную строку IP-адрес 192.168.0.1 и перейдите по нему.
- Теперь, пройдите процедуру авторизации, введя логин и пароль для доступа к настройкам маршрутизатора. Обычно могут подойти значения «admin» и «admin», если не подходят, то вспомните, меняли ли вы его. Если нет, посмотрите его на крышке роутера.
- Найдите пункт настроек безопасности на странице параметров. Его местоположение зависит от версии прошивки роутера. Например, он может находится по адресу «Настроить вручную» -> «Расширенные настройки» -> «Manual Setup» -> «Беспроводная сеть».
- Установите новый ключ шифрования для вашей сети. Для сохранения изменений не обязательно знать старый. Для метода аутентификации WPA2, длина пароля должна составлять не менее 8 знаков.
- Сохраните изменения.
Для устройств, с которых вы подключались к этой сети, нужно «забыть» её, чтобы изменить настройки подключения. Введите только что установленный пароль и сохраните.
Wi-Fi Fixer
Попробуйте исправить ошибку с соединением с помощью приложения Wi-Fi Fixer. Данная утилита, работающая в фоновом режиме, будет автоматически пытаться поддерживать нормальное состояние соединения.
Дополнительно эта программа может исправлять мелкие проблемы с подключением и, возможно, сможет убрать ошибку аутентификации на телефоне. Утилиту можно загрузить с официального сайта (с доменом wordpress.com), либо со страницы Wi-Fi Fixer в Google Play.
Надеемся, статья получилась полезной и информативной, и вы смогли узнать больше про аутентификацию, а проблема с подключением к сети была устранена. Оставьте свой комментарий к новости, используя форму ниже.
На чтение 8 мин Просмотров 3.8к. Опубликовано
Если при подключении к сети Wi-Fi вы получили уведомление на своем смартфоне Android, что «Произошла ошибка аутентификации», не расстраивайтесь. В большинстве случаев эту проблему можно решить очень просто в пару легких шагов. Чаще всего такая проблема возникает при первом подключении к конкретной сети Wi-Fi из-за неправильно введенного пароля. Но иногда может возникнуть и при соединении с уже используемой ранее сетью. В любом случае в нашей статье вы найдете ответы на свои вопросы.
Содержание
- Почему возникает ошибка аутентификации
- Шаг 1: Проверяем пароль для подключения
- Шаг 2: Сбрасываем все подключения
- Шаг 3: Сбрасываем все настройки сети
- Шаг 4: Настраиваем статичный IP-адрес
- Шаг 5: Исправляем настройки маршрутизатора
Почему возникает ошибка аутентификации
Существует несколько типичных сценариев, при которых ваш Андроид может выдать ошибку подключения к Wi-Fi. Вот они в порядке популярности:
Ошибка при вводе пароля
Это самая распространенная, но при этом легко устранимая проблема. Опечатки при вводе кода доступа случаются очень часто из-за:
- неудобной мелкой мобильной клавиатуры
- невнимательности при вводе символов и регистра букв
- путаницы заглавной буквы O и цифры 0 и пр.
Неподходящие сетевые настройки
Проблема может скрываться в сбое настроек подключения на телефоне, при этом она легко решается при перезагрузке телефона или повторном переподключении к сети, что также делается достаточно просто.
Неверные настройки маршрутизатора
Динамичный IP и неподходящий тип шифрования могут привести к ошибке аутентификации. Чтобы исправить настройки маршрутизатора, вам нужно будет иметь доступ к его админпанели.
Как видите, у всех проблем есть решение, и вот что нужно делать.
Шаг 1: Проверяем пароль для подключения
Так как это самая распространенная ошибка, лучше начать с нее, чтобы точно быть уверенным, что здесь все в порядке, прежде чем ковыряться в остальных настройках.
Для начала проверьте актуальность пароля. Для этого зайдите в настройки маршрутизатора. Если такого доступа нет, то еще раз уточните, как выглядит правильный пароль у администратора или владельца сети Wi-Fi.
Теперь, когда у вас есть точный код доступа, действуйте так:
- Откройте настройки смартфона, затем раздел «Подключения» и подраздел «Wi-Fi».
- Найдите ту сеть Wi-Fi, к которой не получается подключиться, щелкните на пиктограмму шестеренки напротив имени сети (в некоторых ОС нужно удерживать нажатой строку с именем сети) и щелкните на кнопку «Забыть». Это действие стирает данные о подключении к этой сети, но не удаляет ее из списка возможных подключений.
- Теперь вы можете заново подключиться к Wi-Fi. Выбрав необходимую сеть в списке доступных. При вводе пароля кликните на перечеркнутое изображение глаза напротив поля для пароля, чтобы вы смогли видеть символы, которые вы вводите, и не ошибиться вновь.
Если подключиться не удалось и телефон вновь выдает ошибку аутентификации, то попробуйте проверить пароль в настройках маршрутизатора (если у вас есть доступ к админпанели). Для этого:
- Зайдите в браузер и введите в адресной строке IP-адрес вашего маршрутизатора, например: 192.168.0.1
Этот адрес может меняться в зависимости от вашего IP. Узнать точный адрес можно с помощью командной строки. На клавиатуре компьютера одновременно зажмите Win + R, затем введите команду cmd и кликните ОК, теперь введите ipconfig и нажмите Enter. В строке «Основной шлюз» будут указан нужный вам IP-адрес роутера.
- В появившемся окне введите логин и пароль для входа в управление настройками роутера. Если пользователь не менял настройки под себя, то логин – admin, а пароль также – admin.
- В левом вертикальном меню найдите строку «Беспроводное соединение». Кликните на нее, а в раскрывшемся подменю выберите «Безопасность». В этом блоке будут указан пароль для подключения.
Шаг 2: Сбрасываем все подключения
Если вы уже подключались к сети Wi-Fi, но при очередном соединении телефон выдает ошибку аутентификации, то возможно проблема закралась в сбое сетевых настроек. Как правило, они выстраиваются автоматически при подключении. И вам как пользователю в сетевых настройках телефона ничего не нужно менять. Но чтобы соединение произошло без ошибок, нужно переподключиться.
Для этого достаточно перезагрузить телефон. При включении Android заново будет подключаться к сети Wi-Fi и ошибки, возможно, удастся избежать.
Другой вариант активизировать переподключение к сети – это установка режима «В самолете». В режиме полета все подключения деактивируется, но, когда вы вновь вернетесь в обычный режим, телефон автоматически будет пытаться обновить подключение к сети Wi-Fi. Как правило, быстрый доступ к «Авиарежиму» есть в панели уведомлений. Смахните экран от верхнего края вниз, чтобы раскрыть все доступные функции, а затем включите полетный режим. Не отключайте его минимум в течение 30 секунд, чтобы телефон успел сбросить соединение с сетью.
Шаг 3: Сбрасываем все настройки сети
Иногда ошибка закрадывается в настройки сети, из-за этого предыдущий шаг может не принести разрешения проблемы. Тогда мы советуем сбросить все сетевые настройки. Для этого:
- Откройте «Настройки», затем «Общие настройки» — «Сброс», и наконец «Сброс параметров сети».
- На экране высветится предупреждение, что это действие сбросит не только подключения Wi-Fi, но также Мобильные данные и Bluetooth. Чтобы согласиться с этим действием, кликните на кнопку «Сброс настроек».
- Вновь установите подключение к Wi-Fi.
Новое подключение пройдет автоматически без ошибок, которые могли возникнуть из-за вирусов или некорректного самостоятельного вмешательства в настройки.
Шаг 4: Настраиваем статичный IP-адрес
Порой ошибка аутентификации может возникнуть из-за неподходящих настроек IP. Их нужно проверить, а при необходимости изменить.
- Для начала вам нужно узнать, какой шлюз использует ваш маршрутизатор. Мы в «Шаге №1» уже рассказывали, как это сделать. Но есть еще один вариант – найти эту информацию на корпусе роутера. Правда не все производители указывают ее. IP-адрес маршрутизатора должен выглядеть примерно так: 192.168.0.1
- Теперь откройте в своем телефоне «Настройки» — «Подключения» — «Wi-Fi» — «Имя сети Wi-Fi».
- В настройках к проблемному подключению раскройте блок «Дополнительно», а затем тапните на строку «Параметры IP». У вас появится два варианта: DHCP и Статический. Выберите второй вариант.
- Перед вами развернуться поля, которые вы должны заполнить следующим образом:
IP-адрес: 192.168.0.140
где 192.168.0 – это часть, которая должна совпадать с IP шлюза вашего маршрутизатора, а последние цифры могут быть любыми в диапазоне от «100» до «199».
Шлюз: 192.168.0.1
— это IP-адрес вашего маршрутизатора.
Длина префикса сети: 24
DNS 1: 192.168.0.1
этот DNS вам автоматически предлагает маршрутизатор, но вы можете изменить его на гугловский: 8.8.8.8
DNS 2: 8.8.8.4
- Сохраните обновленные настройки и заново подключитесь к Сети.
Если все перечисленные выше способы не помогли вам подключиться, то значит дело не в телефоне, а в настройках маршрутизатора.
Шаг 5: Исправляем настройки маршрутизатора
Прежде чем пытаться изменить настройки роутера, попробуйте перезагрузить его. Возможно произошел какой-то сбой, и ошибка исправиться сама при перезагрузке.
Если же это действие не помогло, то вам нужно изменить настройки шифрования в админпанели. Как войти в нее мы уже рассказывали в Шаге №1. Далее шаги будут несколько различаться из-за того, что производители маршрутизаторов разрабатывают для своих продуктов индивидуальный дизайн интерфейса. Но общая схема действий будет выглядеть так:
- Откройте «Беспроводной режим», а затем «Защита беспроводного соединения».
- На экране появятся настройки защиты. Помимо пароля для подключения к сети, здесь нужно установить тип шифрования. Не стоит отключать защиту, так как этим могут воспользоваться мошенники. Но с настройками шифрования WPA/WPA2 придется повозиться, выбирая то сочетание, которое не мешает аутентификации. Как правило, это выглядит так:
WPA/WPA2 – Personal
Версия: WPA2 – PSK
Шифрование: AES
- Перезагрузите роутер и попробуйте вновь подключиться.
Вячеслав Вяткин
Администратор данного веб ресурса. IT специалист с 10 летним стажем работы. Увлекаюсь созданием и продвижением сайтов!
Задать вопрос
Ошибка аутентификации – частое явление, но к счастью легко разрешимое, так как операционные системы стараются подключаться к Сети автоматически с минимальными действиями со стороны пользователя. Но если вы использовали добросовестно все наши советы, а ошибка все-равно появляется – пишите ниже в комментариях, будем пытаться вместе разрешить проблему.
На чтение 5 мин Просмотров 9к. Опубликовано
Одна из самых распространенных проблем, возникающих при подключении Wi-Fi, – сообщение об ошибке аутентификации. Устранить ее можно самостоятельно, для чего нужно выяснить причину возникновения проблемы. Неполадка может быть связана с неправильно введенными параметрами либо сбоем работы роутера.
Содержание
- Что такое аутентификация и как она происходит?
- Причины возникновения ошибки аутентификации при подключении Wi-Fi
- Способы устранения проблемы
- Перезагрузить и роутер, и устройство приема
- Повторно ввести пароль
- Убрать старое подключение, подключиться повторно
- Сменить беспроводной режим передачи сигнала на роутере
- Сменить новый стандарт безопасности WPA-2 на прежний WPA
- Сменить алгоритм проверки подлинности
- Сменить регион в настройках
- Проверить SSID сети
- Проверить MAC-фильтрацию
Что такое аутентификация и как она происходит?
Под термином «аутентификация» подразумевается сверка подлинности, осуществляемая всегда при подключении устройства к роутеру. Каждый раз, подключая планшет или телефон к маршрутизатору, пользователь наблюдает процесс сверки. Обычно он не занимает много времени. Пароль, вписанный на роутере, сопоставляется с кодом на принимающем устройстве.
Аутентификация не осуществляется, если пользователь перевел на маршрутизаторе сеть в статус незащищенной. То есть сверка паролей – метод защиты Wi-Fi-трафика от посторонних лиц.
Когда аутентификация проведена, доступ к трафику имеет только пользователь, знающий пароль.
Осуществляется процедура следующим образом:
- Устройство подключается к сети. Вводится код безопасности.
- Введенные символы шифруются устройством, передаются роутеру.
- Маршрутизатор расшифровывает полученные символы и определяет, соответствуют ли они действующему паролю.
- При положительном результате проверки роутер разрешает подключение, при отрицательном – запрещает.
Если пароли не соответствуют, пользователь видит на экране принимающего устройства сообщение о том, что аутентификация прошла неудачно, соединение с интернетом не состоялось.
В подавляющем большинстве случаев проблема обусловлена неправильно вписанным паролем. Пользователь может ошибиться:
- в выборе регистра символа (прописной и строчной формы);
- с используемым при вводе языком.
Если пользователь точно уверен, что вписывает верный пароль, но устройство отказывается подключаться к интернету, то следует искать неполадки в роутере. Ошибка может быть связана с:
- SSID (наименованием) сети;
- MAC-адресом роутера;
- сетевым паролем;
- сбоем или устареванием настроек маршрутизатора.
Способы устранения проблемы
Чтобы выявить причину ошибки аутентификации и устранить ее, необходимо провести проверку и роутера, и принимающего устройства. Обычно пользователям без особого труда удается справиться с проблемой своими силами.
Рекомендуется поэтапно осуществить следующие действия:
Перезагрузить и роутер, и устройство приема
Желательно осуществить принудительную перезагрузку: сразу нажать на маршрутизаторе кнопку отключения. На старых моделях кнопка не всегда есть – в этом случае необходимо вытащить шнур из розетки. Затем нужно выждать пару минут и включить устройства: первым – роутер, вторым – телефон.
Повторно ввести пароль
Нередко пользователи выбирают сложные символы и постоянно ошибаются, вписывая код доступа. Поэтому стоит выбрать более простой и запоминающийся пароль.
При повторном вводе желательно щелкнуть по значку «Показать пароль» – так вероятность ошибиться будет меньше. Следует различать строчные и прописные буквы, кириллицу и латиницу. Если, к примеру, вместо русской «с» ввести аналогичную английскую букву, то код не будет принят маршрутизатором. В завершение нажимается кнопка «Сохранить», телефон снова начинает подсоединение к роутеру.
Убрать старое подключение, подключиться повторно
Это поможет избавиться от неактуальных файлов, также поврежденных в ходе обновлений и из-за нестабильности работы системы. Для этого нужно:
- Войти в блок «Настройки».
- Выбрать раздел «Сеть и интернет» (на некоторых устройствах это название бывает иным).
- Выделить Wi-Fi-сеть, удерживать на ней палец до тех пор, пока не выскочит окошко, в котором выбирается строчка «Удалить сеть». Удаленная сеть возвратится в список всех доступных сетей вай-фай.
- Далее осуществляется стандартная процедура подключения: нужно кликнуть по сети и внимательно вписать пароль (для предупреждения ошибки желательно сделать символы видимыми).
Сменить беспроводной режим передачи сигнала на роутере
Если в разделе «Wi-Fi» установлен режим «n», «auto» или «ac», то стоит ввести «802.11 b/g». Такая мера помогает, если сбой аутентификации связан с тем, что старый и недорогой телефон или планшет не принимает современный режим передачи сигнала.
Сменить новый стандарт безопасности WPA-2 на прежний WPA
Случается, что устройства не подключаются к Wi-Fi, так как конфликтуют с действующим вариантом стандарта безопасности. Причем «капризничают» не только старые, но и новые модели телефонов. Обычно проблема обусловлена нарушением прошивки маршрутизатора, поэтому данная мера поможет на короткий срок. Дальше потребуется установление новой прошивки.
Сменить алгоритм проверки подлинности
Ошибка аутентификации может быть связана с несовместимостью устаревшего устройства с AES-алгоритмом. В этой ситуации выбирается проверка подлинности WPA-Auto-Personal, затем становится возможным выбор TKIP-протокола. Роутеры ASUS более удобны в этом отношении: в них применяются одновременно два протокола, активизация одного из них определяется подключаемым устройством.
Сменить регион в настройках
Можно попробовать поставить, к примеру, вместо США Россию или наоборот.
Также можно поэкспериментировать со сменой каналов.
Проверить SSID сети
Символы должны быть записаны на латинице. Значок «Скрыть SSID» не ставится: принимающее устройство может посчитать это ошибкой.
Проверить MAC-фильтрацию
Следует убедиться, что адрес устройства вписан в фильтр правильно. При включенной функции телефон не сможет подключиться к сети, если его MAC-адрес не включен в разрешающий список в администраторском интерфейсе маршрутизатора.
Смотрите видео, в котором рассмотрены все возможные способы решения проблемы, связанной с ошибкой аутентификации при подключении Вай-Фай:
В статье были перечислены все варианты исправления распространенных ошибок аутентификации при подключении Wi-Fi. Каждый случай требует индивидуального подхода. Если ничего из вышеперечисленного не помогло, то искать причину проблемы следует в неисправности роутера.
Ошибка аутентификации при подключении к WiFi – одна из самых распространённых проблем, которая связана с неполадкой подключения устройства к маршрутизатору (роутеру).
Содержание:
Рассмотрим подробнее саму ошибку и что делать, если она возникает.
Почему возникает данная неполадка?
Ошибка аутентификации возникает, когда маршрутизатор и устройство (подключаемый абонент) не могут идентифицировать друг друга по ряду причин.
Основной показатель такой проблемы – при подключении с сетью пишет «Сохранено, не подключено» или просто «Сохранено».
Данная неполадка часто возникает, как на устройствах под управлением операционной системой «Андроид», так и на обычных персональных компьютерах и ноутбуках.
Рассмотрим детальнее все возможные способы устранения неполадки.
Следуйте инструкциям и советам, чтобы настроить корректное подключение с интернетом.
к содержанию ↑
Проверка пароля
Часто пользователь не может подключиться к сети, потому что пароль введен неверно.
Из-за того, что окно доступа по умолчанию скрывает введенные символы пароля, пользователь может ошибиться и ввести один из символов неверно.
Поставьте галочку в чекбоксе «Показывать пароль», чтобы видеть все символы, которые вы вводите.
На компьютерах под управлением ОС «Виндоус» удерживайте клавишу, расположенную справа в текстовом поле, чтобы увидеть символы введенного пароля доступа к маршрутизатору.

Просмотр символов введенного пользователем пароля для проверки их правильности
Если вы забыли пароль, необходимо воспользоваться настройками маршрутизатора.
Чтобы это сделать, следуйте нижеприведенной инструкции:
- Зайдите с помощью вашего персонального компьютера или ноутбука в любой из браузеров;
- Введите локальный адрес маршрутизатора в адресной строчке. Посмотреть адрес снизу роутера или в руководстве к нему. Если вы не нашли данных о локальном хосте, воспользуйтесь возможностями командной строчки.
Включите окно «Выполнить». В текстовом поле введите «cmd» (без кавычек). Нажмите Ввод. В отрывшемся консольном диалоговом окне впишите текст «ipconfig» (без кавычек) и нажмите Ввод.
Найдите пункт «основной шлюз» и в колонке напротив посмотрите адрес – это и есть локальный идентификатор маршрутизатора в сети;
Просмотр идентификатора основного шлюза через командную строчку персонального компьютера пользователя
- Введите данные для входа в настройки роутера (логин и пароль доступа). Если вы забыли эти данные, свяжитесь с провайдером вашей сети;
- После выполнения входа вы попадете на вкладку быстрых настроек роутера. Меню настроек отличается, в зависимости от модели маршрутизатора. В некоторых случаях оно может быть представлено на английском языке;
- Перейдите на вкладку расширенных настроек и в поле WiFi выберите пункт настройки безопасности, как показано на рисунке ниже;
Главное окно настроек маршрутизатора, вкладка расширенных настроек роутера
- В текстовом поле ключа шифрования можно в открытом доступе узнать, какой ключ шифрования использует роутер;
Просмотр ключа доступа к маршрутизатору
- Выключите меню настроек и попробуйте подключиться к роутеру, вводя просмотренный только что ключ доступа.
к содержанию ↑
Проверка соединения роутера
Если после введения правильного пароля все еще выпадает ошибка аутентификации, следующим шагом нужно проверить правильно ли подключен маршрутизатор к сети.
На рисунке ниже изображена базовая схема подключения роутера.
Убедитесь в том, что все проводки подключены так, как показано на рисунке. В противном случае выполните переподключение.
После этого перезагрузите все устройства и попробуйте соединиться с маршрутизатором еще раз.
Также проблема ошибки аутентификации может возникать на стороне провайдера, поэтому уместно перезвонить поставщику связи.
Возможно, они могут решить проблему со своей стороны или прислать к вам компетентных специалистов, которые решат проблему.
Наглядная схема правильного подключения роутера и пользовательского персонального компьютера к сети провайдера
к содержанию ↑
Переустановка драйверного ПО сетевого адаптера компьютера
В некоторых случаях ошибка аутентификации возникает на компьютерах с устаревшими драйверами сетевого адаптера (сетевой микросхемы).
Следуйте инструкции, чтобы обновить драйверное программное обеспечение:
- Включите окно диспетчера устройств системы. Для этого кликните правой кнопочкой мыши на кнопке «Пуск» и выберите пункт «Диспетчер устройств»;
Процесс подключения диспетчера устройств
- Найдите среди всех устройств вкладку с сетевыми адаптерами и разверните ее;
Открытие вкладки с сетевыми адаптерами в окне диспетчера устройств компьютера
- Найдите в списке устройств адаптер вашего WiFi. Нажмите на нем правой клавишей и выберите пункт обновления драйверов. Процесс установки драйверного ПО начнется и завершится автоматически.
Перезагрузите маршрутизатор и компьютер и попробуйте подключиться к сети еще раз.
Обновление драйверов сетевого адаптера маршрутизатора на компьютере пользователя
к содержанию ↑
Перепрошивка маршрутизатора
Чтобы решить проблему аутентификации можно попробовать перепрошить маршрутизатор. Для этого необходимо скачать новую версию прошивки с официального сайта производителя.
Как правило, пользователю нужно ввести только модель драйвера и примерную дату его покупки.
Далее система сайта автоматически определяет используемое ПО и предлагает скачать более актуальную версию.
Чтобы установить ПО просто запустите скачанный исполняемый файл и дождитесь окончания установки.
Перезагрузите все устройства и сделайте еще одну попытку подключения.
Также вай фай можно перепрошить в меню его настроек.
Найдите поле, которое показывает используемую версию программного обеспечения и нажмите на кнопку обновить, чтобы начать процесс установки более новой версии прошивки.
Перепрошивка через меню настроек
Если проблему решить не удалось, в настройках маршрутизатора всегда можно откатить последнюю установленную версию ПО и вернуть роутер к заводским настройкам.
Однако, в таком случае необходимо снова выставлять новый пароль и уровень безопасности данных.
к содержанию ↑
Настройка шифрования роутера и устройства
Проблема идентификации может возникать и из-за того, что роутер и персональный компьютер или ноутбук пользователя используют принципиально разные варианты шифрования данных сети.
Такое случается, когда во время первой настройки маршрутизатора неопытные пользователи выставляют разные настройки безопасности и шифрования.
Чтобы устранить неполадку, следуйте инструкции:
- Зайдите в меню настроек вашего роутера. Как зайти в настройки можно почитать в первой инструкции данной статьи;
- Зайдите во вкладку безопасности и проверьте, какой режим шифрования использует роутер в процессе подключения к компьютеру;
Просмотр используемого роутером алгоритма шифрования данных
- Теперь включите окно соединения компьютера с маршрутизатором на панели инструментов рабочего стола. Выберите из списка устройств ваш роутер и посмотрите, какую технологию шифрования использует ПК для установки соединения.
Если эти технологии разные, то в настройках роутера измените режим шифрования на тот, который использует компьютер. Перезагрузите устройства и выполните подключение еще раз. Проблема будет решена.
Таким образом можно быстро решить проблему с идентификацией компьютера при попытке подключения к маршрутизатору.
Тематические видеоролики: