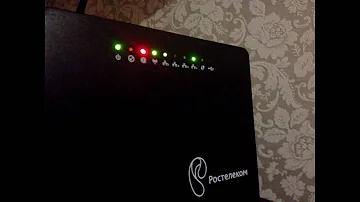Введение
Аннотация
Устройства RG—5440G—Wac, RG-5440G-WZ являются точками доступа Wi—Fi с интегрированными маршрутизаторами. Основное предназначение данных роутеров: установка внутри зданий в качестве точeк доступа к различным интерактивным сервисам по проводным и беспроводным сетям передачи данных.
Устройства ориентированы на домашних пользователей и небольшие офисы.
В настоящем руководстве по эксплуатации изложены назначение, основные технические характеристики, конструктивное исполнение, порядок установки, правила конфигурирования, мониторинга и смены программного обеспечения Wi-Fi роутеров RG-5440G-Wac, RG-5440G-WZ.
Условные обозначения
Подсказки, примечания и предупреждения
Подсказки содержат важную информацию, советы или рекомендации по использованию и настройке устройства.
Примечания содержат дополнительную информацию по использованию и настройке устройства.
Предупреждения информируют пользователя о ситуациях, которые могут нанести вред устройству или человеку, привести к некорректной работе устройства или потере данных.
Описание изделия
Назначение
Wi-Fi роутеры RG-5440G-Wac, RG-5440G-WZ (далее «устройства») — единые точки доступа к современным интерактивным сервисам, использующие проводные и беспроводные сети передачи данных: Интернет и Full HD IPTV. Устройства подключаются к проводной сети с помощью 10/100/1000M Ethernet—интерфейса и создают беспроводной доступ для устройств, поддерживающих технологию Wi-Fi в диапазоне 2.4 ГГц (IEEE 802.11b/g/n) и 5 ГГц (IEEE 802.11a/n/ac).
К роутерам можно подключить до четырех проводных устройств. USB-разъем используется для подключения внешних накопителей.
В устройствах также реализован расширенный функционал для стабильной работы IP—телевидения по беспроводной сети: программными средствами обеспечиваются плавность и непрерывность воспроизведения видео. Роутеры имеют возможность одновременной трансляции видеопотоков и передачи данных.
Устройства поддерживают современные требования к качеству сервисов и позволяют передавать наиболее важный трафик в более приоритетных очередях по сравнению с обычным. Обеспечение приоритизации происходит при помощи основных технологий QoS.
RG-5440G-WZ имеет встроенный контроллер «Умного дома», совместимый с Z-Wave устройствами, для взаимодействия с датчиками и устройствами системы «Умный дом» и управления ими через платформу Eltex Smart Cloud (Eltex SC).
Характеристики устройства
Питание устройств осуществляется через внешний адаптер от сети 220 В.
Интерфейсы:
- LAN: 4 порта Ethernet RJ-45 10/100/1000BASE-T;
- WAN: 1 порт Ethernet RJ-45 10/100/1000BASE-T;
- WLAN: IEEE 802.11b/g/n 2.4 ГГц и 802.11a/n/ac 5 ГГц;
- USB: 1 порт USB 2.0;
- Интерфейс «Умный дом» — и для управления системой «Умный дом» (только для RG-5440G-WZ).
Функции:
- Сетевые функции:
- работа в режиме «маршрутизатора», «моста»;
- поддержка PPPoE (PAP-, SPAP- и CHAP-авторизация, PPPoE-компрессия);
- поддержка L2TP;
- поддержка PPTP;
- поддержка статического адреса и DHCP (DHCP-клиент на стороне WAN, DHCP-сервер на стороне LAN);
- поддержка DNS;
- поддержка NAT;
- поддержка UPnP;
- сетевой экран (Firewall);
- клонирование MAC-адреса на WAN-интерфейсе;
- поддержка NTP;
- поддержка STP;
- поддержка механизмов качества обслуживания QoS;
- виртуальные серверы (проброс портов);
- статическая и динамическая маршрутизация;
- ограничение доступа к устройству через WAN и LAN;
- Поддержка функций IPTV (IGMP proxy, MLD proxy);
- Обновление ПО через web-интерфейс;
- TR-069;
- Удаленный мониторинг, конфигурирование и настройка: web-интерфейс, Telnet;
- Управление Z-Wave-совместимыми устройствами (только для RG-5440G-WZ).
Основные технические параметры
| Общие параметры | |
|---|---|
| Процессор | Realtek RTL8198D |
| Тактовая частота | 900 МГц |
| RAM DDR (оперативная память) | 256 МБ |
| ROM (системная память) | 128 МБ |
| Операционная система | Linux 4.4 |
| Параметры WAN-интерфейса Ethernet | |
| Количество интерфейсов | 1 |
| Тип разъема | RJ-45 |
| Скорость передачи | 10/100/1000 Мбит/с |
| Поддержка стандартов | BASE—T |
| Параметры LAN-интерфейса Ethernet | |
| Количество интерфейсов | 4 |
| Тип разъема | RJ-45 |
| Скорость передачи | 10/100/1000 Мбит/с |
| Поддержка стандартов |
BASE—T |
| Параметры беспроводного интерфейса | |
| Количество антенн | 4 |
| Тип антенн | внутренние |
| Стандарты | 802.11a/b/g/n/ac/k/v |
| Частотный диапазон |
2402-2482 МГц |
| MIMO | |
| Модуляция | 2.4 ГГц: DSSS, CCK, BPSK, QPSK, 16QAM, 64QAM 5 ГГц: BPSK, QPSK, 16QAM, 64QAM, 256QAM |
| Скорость передачи данных |
802.11b до 11 Мбит/с |
| Максимальная выходная мощность передатчика1 |
2.4 ГГц (802.11b/g/n): до 18 дБм |
| Чувствительность приемника |
2.4 ГГц: 802.11n (MCS0): -92 дБм 802.11n (MCS7): -72 дБм 5 ГГц: 802.11n (MCS0): -93 дБм 802.11n (MCS7): -74 дБм |
| Безопасность | WEP, WPA (TKIP+AES), WPA2 (TKIP+AES), WPA/WPA2 (TKIP+AES) |
| Умный дом (только для RG-5440G-WZ) |
|
| Сигнал Z—Wave модуля на частоте | 869 МГц |
| Управление | |
| Удаленное управление | web-интерфейс, Telnet, TR-069 |
| Ограничение доступа | по паролю, по IP-адресам, по MAC-адресам |
| Физические параметры | |
| Питание | внешний адаптер питания 12 В DC, 2 А |
| Потребляемая мощность | не более 16 Вт |
| Рабочий диапазон температур | от +5 °С до +40 °С |
| Относительная влажность при температуре 25°С | до 80 % |
| Габариты (Ш × В × Г) | 234 × 36 × 135 мм |
| Масса |
1 Количество каналов и значение максимальной выходной мощности будут изменяться в соответствии с правилами радиочастотного регулирования в вашей стране.
Конструктивное исполнение
Устройства RG-5440G-Wac, RG-5440G-WZ выполнены в пластиковых корпусах размерами 234 × 36 × 135 мм.
Передняя панель устройства. Описание световой индикации
Внешний вид передней панели устройства:

Описание индикаторов верхней панели устройства:
| Иконка | Индикатор | Состояние индикатора | Состояние устройства | |
|---|---|---|---|---|
| 1 |
|
LAN | зеленый, горит | установлено соединение с подключенным сетевым устройством на скорости 10/100 Мбит/с |
| зеленый, мигает | процесс пакетной передачи данных по LAN-интерфейсу на скорости 10/100 Мбит/с | |||
| оранжевый, горит | установлено соединение с подключенным сетевым устройством на скорости 1000 Мбит/с | |||
| оранжевый, мигает | процесс пакетной передачи данных по LAN-интерфейсу на скорости 1000 Мбит/с | |||
| не горит | LAN-кабель не подключен | |||
| 2 |
|
WLAN | зеленый, горит | сеть Wi-Fi активна в данном диапазоне: 2.4 ГГц и/или 5 ГГц |
| мигает | процесс передачи данных по беспроводной сети в данном диапазоне: 2.4 ГГц и/или 5 ГГц | |||
| не горит | точка доступа Wi-Fi данного диапазона отключена: 2.4 ГГц и/или 5 ГГц | |||
| 3 |
|
USB | зеленый, горит | USB-устройство подключено |
| не горит | USB-устройство не подключено | |||
| 4 |
|
WAN | зеленый, горит | установлено соединение с подключенным сетевым устройством на скорости 10/100 Мбит/с |
| зеленый, мигает | процесс пакетной передачи данных по WAN-интерфейсу на скорости 10/100 Мбит/с | |||
| оранжевый, горит | установлено соединение с подключенным сетевым устройством на скорости 1000 Мбит/с | |||
| оранжевый, мигает | процесс пакетной передачи данных по WAN-интерфейсу на скорости 1000 Мбит/с | |||
| не горит | WAN-кабель не подключен | |||
| 5 |
|
Status | зеленый, мигает | нет соединения с Интернетом |
| зеленый, горит | активное соединение с Интернетом | |||
| 6 |
|
Power | красный, горит | питание включено, устройство загружается |
| зеленый, горит | питание включено, нормальная работа устройства | |||
| не горит | питание отключено |
Задняя панель устройства. Описание портов и разъемов
Описание портов и разъемов задней панели устройства:
| Элемент задней панели | Описание | |
|---|---|---|
| 1 | F | Кнопка сброса устройства к настройкам по умолчанию |
| 2 | ON/OFF | Кнопка включения/отключения питания устройства |
| 3 | 12V | |
| 4 |
LAN 10/100/1000 |
4 порта 10/100/1000BASE-T Ethernet (разъем RJ-45) для подключения сетевых устройств |
| 5 | WAN | Порт 10/100/1000BASE-T (разъем RJ-45) для подключения к внешней сети |
| 6 | USB | Разъем USB для подключения внешнего USB-устройства (USB flash, жесткий диск) |
| 7 | Кнопка включения/отключения Wi-Fi | |
| 8 |
WPS |
Кнопка для подключения клиента по протоколу WPS |
Комплект поставки
В базовый комплект поставки устройства входят:
- Wi-Fi роутер RG-5440G-Wac(WZ);
- Адаптер питания 220/12 В, 2 А;
- Руководство по установке и первичной настройке.
Порядок установки и подключения
Условия эксплуатации
-
Не устанавливайте устройство рядом с источниками тепла.
- Устройство должно располагаться в месте, защищенном от прямых солнечных лучей.
- Не подвергайте устройство воздействию дыма, пыли, воды и других жидкостей. Не допускайте механических повреждений устройства.
- Не вскрывайте корпус устройства. Внутри устройства нет элементов, предназначенных для обслуживания пользователем.
- В конце срока службы не выбрасывайте устройство с обычным бытовым мусором.
Во избежание перегрева компонентов устройства и нарушения его работы запрещается размещать предметы на поверхности оборудования.
Рекомендации по установке
-
Перед установкой и включением устройства необходимо проверить устройство на наличие видимых механических повреждений. В случае наличия повреждений следует прекратить установку устройства, составить соответствующий акт и обратиться к поставщику.
-
Если устройство находилось длительное время при низкой температуре, перед началом работы следует выдержать его в течение двух часов при комнатной температуре.
-
Если устройство находилось длительное время в условиях повышенной влажности, необходимо перед включением выдержать его в нормальных условиях не менее 12 часов.
-
Устройство устанавливается в горизонтальном положении, соблюдая инструкции по технике безопасности.
-
При размещении устройства для обеспечения зоны покрытия сети Wi-Fi c наилучшими характеристиками учитывайте следующие правила:
-
Минимизируйте число преград (стены, потолки, мебель и другое) между роутером и другими беспроводными сетевыми устройствами;
-
Не устанавливайте устройство вблизи (порядка 2 м) электрических, радио устройств;
-
Не рекомендуется использовать радиотелефоны и другое оборудование, работающее на частоте 2.4 ГГц, 5 ГГц, в радиусе действия беспроводной сети Wi-Fi;
-
Препятствия в виде стеклянных/металлических конструкций, кирпичных/бетонных стен, а также емкости с водой и зеркала могут значительно уменьшить радиус действия Wi-Fi сети.
-
Подключение Wi-Fi роутера
- Подключите Wi-Fi роутер к сети 220 В через адаптер питания. Как только индикатор
начнет мигать, устройство доступно для подключения к сети провайдера и настройки.
- Подключите Ethernet-кабель, проведенный интернет-провайдером, в WAN-разъём роутера. Как только индикатор
перестанет мигать и будет гореть постоянно, соединение с сетью провайдера установлено.
- Убедитесь, что следующие индикаторы горят постоянно:
,
,
,
. Это значит, что устройство подключено правильно и запущено.
Подключение устройств к Wi-Fi роутеру
Проводное подключение
Подключите устройства (компьютеры, принтеры и т.д.) c помощью Ethernet-кабеля в LAN-порты роутера.
Беспроводное подключение
Подключитесь к роутеру с помощью сетевого подключения на вашем компьютере или настроек Wi-Fi в вашем телефоне. При подключении устройств используйте имя сети (SSID) и пароль, указанные на нижней панели устройства.
Подключение по WPS
Устройство поддерживает функцию подключения клиента к Wi—Fi сети роутера по стандарту WPS.
Порядок подключения:
-
Выберите на клиентском устройстве способ подключения WPS.
-
На задней панели Wi-Fi роутера нажмите и удерживайте в течение одной секунды кнопку WPS.
Клиент подключится к Wi-Fi роутеру автоматически.
Подключение клиентского устройства к роутеру занимает не более 2-х минут. Если не удалось подключить устройство с первого раза, повторите попытку и убедитесь, что функция WPS на клиентском устройстве была включена не позднее, чем через 2 минуты после включения функции WPS на Wi-Fi роутере.
По умолчанию функция WPS включена. Отключить функцию можно в web-интерфейсе в меню «Wi-Fi», в подменю «WPS».
Подключение Wi-Fi роутера в качестве дополнительного роутера
Для подключения Wi-Fi роутера только в качестве дополнительного роутера к уже существующей сети необходимо выполнить следующее:
- С помощью Ethernet-кабеля подключите WAN-порт Wi-Fi роутера к LAN-порту уже подключенного стороннего роутера, организующего вашу Wi-Fi сеть. Ethernet-кабель не входит в комплект поставки устройства. Выбирайте кабель в соответствии с вашим сетевым окружением.
Если в стороннем роутере используется подсеть 192.168.1.0/24, то при подключении RG-5440G-Wac/WZ его LAN-адрес автоматически изменится на 192.168.2.1.
Взаимодействие с сетью умного дома
Только для устройства RG-5440G-WZ.
Wi-Fi роутер RG-5440G-WZ содержит встроенный контроллер, который обеспечивает работу системы умного дома. Для подключения Wi-Fi и Z-Wave устройств скачайте мобильное приложение Eltex Home в Play Market или App Store.
| По ссылке | Через поиск | По QR-коду | |
|---|---|---|---|
| Play Market | Eltex Home | По названию «Eltex Home» |
|
| App Store | Eltex Home | По названию «Eltex Home» |
|
Откройте приложение. При первом запуске приложения необходимо указать адрес сервера платформы Eltex SC. Для этого нажмите на кнопку «Адрес сервера» в нижней части экрана. В открывшемся всплывающем окне укажите адрес сервера платформы в формате URL или IP-адреса.
Нажмите кнопку «ОК» (для Android) или кнопку «Применить» (для iOS).
Регистрация
Если учетная запись еще не создана, необходимо зарегистрироваться на платформе.
Нажмите кнопку «Зарегистрироваться».
Заполните все обязательные поля. Если вы используете iOS, сдвиньте тумблер в нижней части экрана влево для согласия на обработку персональных данных (для Android флаг согласия выставлен автоматически).
Нажмите кнопку «Зарегистрироваться».
На указанный в форме e-mail будет отправлено уведомление со ссылкой для активации учетной записи и дальнейшими инструкциями. Перейдите по ссылке. Откроется форма авторизации и отобразится уведомление об успешной регистрации учетной записи.
Первый вход пользователя
Введите логин и пароль от учетной записи в соответствующие поля.
Логин и пароль для eltexhome.ru выдается сотрудником технической поддержки или при самостоятельной регистрации.
Нажмите кнопку «Войти».
После входа в учетную запись отобразится экран приветствия с предложением создать дом в аккаунте.
Данный пункт пропустить нельзя. Если необходимо выйти из аккаунта, нажмите кнопку в правом верхнем углу экрана.
После заполнения необходимых полей (Имя дома, Адрес дома, Номер квартиры) нажмите на кнопку «Сохранить и продолжить».
Далее будет предложено выбрать тип добавляемого устройства.
Выберите тип устройства Z-Wave. После выбора будет дополнительно предложено добавить контроллер.
На экране отобразится следующее:
Нажмите кнопку «Добавить контроллер» для добавления или кнопку «Пропустить вводный тур» для отмены.
После нажатия на кнопку «Добавить контроллер» разрешите приложению Eltex Home доступ к камере. Сканируйте камерой смартфона нижний штрихкод на наклейке роутера для автоматического добавления или добавьте контроллер вручную. Для этого нажмите кнопку «Добавить вручную» и введите MAC-адрес контроллера, расположенный на наклейке роутера, в соответствующее поле.
Добавление контроллера
Если вы пропустили шаг вводного тура с добавлением контроллера, воспользуйтесь пунктами инструкции ниже:
- Перейдите в раздел настроек, нажав на иконку
в правом верхнем углу.
- Выберите раздел «Контроллеры».
3. Добавьте контроллер, нажав на кнопку «Добавить контроллер».
4. Отсканируйте камерой смартфона нижний штрихкод на наклейке устройства или добавьте контроллер вручную. Для этого нажмите кнопку «Добавить вручную».
Введите MAC-адрес контроллера, расположенный на наклейке устройства, в соответствующее поле.
MAC-адрес указан на наклейке на нижней панели устройства и может состоять из цифр 0-9 и латинских букв a, b, c, d, e, f. Поле не чувствительно к регистру, поэтому при вводе регистр букв может быть как верхним, так и нижним.
Перед первым подключением контроллера необходимо убедиться в корректной настройке RG-5440G-WZ.
Для этого в адресной строке браузера введите IP-адреc, указанный на наклейке со штрихкодом на нижней панели устройства. Авторизуйтесь, используя учетные данные. Данные по умолчанию для RG-5440G-WZ:
- admin;
- password.
В веб-интерфейсе перейдите в раздел Администрирование → Умный Дом. В данном разделе должны быть корректны следующие настройки:
- Адрес платформы (значение по умолчанию smart.eltex-co.ru). Необходимо заменить на eltexhome.ru или любой другой, который используется в качестве основного адреса платформы;
- Номер порта (значение по умолчанию 8070).
Cервис «Умный Дом» должен быть включен.
Как только штрихкод будет распознан, либо будет введён корректный MAC-адрес, произойдет регистрация контроллера в платформе. Имя контроллера можно изменить, нажав на иконку :
Можно приступить к добавлению устройств.
Сброс устройства к заводским настройкам
На задней панели устройства находится функциональная кнопка «F», которая позволяет перезагрузить устройство или сбросить настройки к заводским. Использовать кнопку «F» нужно, когда Wi-Fi роутер включен и готов к работе: индикатор «Power» горит зеленым, индикатор «Status» горит/мигает зеленым или желтым светом. Для сброса устройства к заводским настройкам нажмите и удерживайте кнопку «F» более 5 секунд, пока индикатор «Status» не начнет мигать зеленым цветом. Произойдет автоматическая перезагрузка устройства.
При заводских установках на WAN-интерфейсе запущен DHCP-клиент.
При заводских установках на LAN-интерфейсе запущен DHCP-сервер.
- Адрес устройства на LAN-интерфейсе — 192.168.1.1, маска подсети — 255.255.255.0;
- Для доступа через web-интерфейс под учётной записью Пользователь: имя пользователя — user, пароль — password;
- Для доступа через web-интерфейс с повышенными привилегиями под учётной записью Администратор: имя пользователя — admin, пароль — password.
Управление устройством через web-интерфейс
Начало работы
1. Откройте web—браузер, введите в адресной строке браузера адрес устройства.
Заводской IP-адрес устройства: 192.168.1.1, маска подсети: .255.255.0.
При успешном обнаружении устройства в окне браузера отобразится страница входа в web-интерфейс с запросом имени пользователя и пароля.
Страница авторизации web-интерфейса
2. Введите имя пользователя и пароль.
Для учетной записи «Пользователь»: имя пользователя — user, пароль — password.
Для учетной записи «Администратор»: имя пользователя — admin, пароль — password.
3. Нажмите кнопку «Войти». В окне браузера откроется страница «Главная».
Применение конфигурации и отмена изменений

Чтобы настройки вступили в силу нажмите на кнопку «Применить». Некоторые настройки вступят в силу только после перезагрузки устройства. Система предупредит об этом при нажатии на кнопку.
Отмена изменений производится только до нажатия на кнопку «Применить». В этом случае изменённые на странице параметры обновятся текущими значениями, записанными в памяти устройства. После нажатия на кнопку «Применить» возврат к предыдущим настройкам будет невозможен.
Панель управления устройством
Все изменения настроек устройства выполняются при помощи вкладок Панели управления, расположенной на левой стороне web-интерфейса.
Основные элементы web-
- Меню смены языка web-интерфейса, запуска мастера настройки, перезагрузки, выхода из текущей учетной записи.
- Верхнее горизонтальное меню.
- Левое вертикальное меню вкладок для выполнения настроек.
- Основное поле настроек устройства, соответствующее выбранной вкладке из поля 3.
- Кнопки сохранения изменений конфигурации и сброса до последних сохраненных значений.
Мастер быстрой настройки
Мастер быстрой настройки позволяет сконфигурировать основные параметры устройства.
После включения устройства с настройками по умолчанию возможна настройка устройства через мастер быстрой настройки или вручную через основной функционал web-интерфейса. Для перехода в мастер быстрой настройки необходимо подсоединить кабель в WAN-интерфейс устройства и нажать кнопку «Начать работу мастера». Следуйте шагам мастера настроек для завершения конфигурации устройства.
Произведите настройку авторизационных данных для входа в web-интерфейс.
Режим работы — выбор режима работы устройства:
Шлюз — включает NAT на WAN-интерфейсе и транслирует трафик из локальной сети через IP-адрес WAN-интерфейса устройства;
Мост — добавляет WAN-интерфейс к локальному мосту устройства.
Произведите настройку беспроводной сети Wi-Fi.
Произведите настройку сети устройства, а также выберите порты локальной сети для доступа в интернет и для сервиса IPTV (в случае использования сервисом IPTV мостового соединения).
После завершения работы мастера настроек будет выведен экран с информацией о сконфигурированных параметрах устройства.
Меню «Статус»
Подменю «Статус WAN»
В этом подменю отображается информация о сконфигурированных WAN-соединениях, а также настроенных туннелях VPN.
Подменю «Статус LAN»
В подменю «Статус LAN» отображается информация о режиме работы устройства, интерфейсе моста локальной сети, а также о подключенных клиентах DHCPv4 и DHCPv6.
Подменю «Статус
Подменю «Мо
Очистить статистику — кнопка счетчиков принятых и переданных пакетов.
Меню «WAN»
В этом меню доступны для конфигурирования параметры WAN-интерфейсов устройства, а также параметры соединений с использованием VLAN.
Подменю «Ethernet WAN»
В подменю «Ethernet WAN» можно сконфигурировать несколько WAN-интерфейсов.
Для добавления нового WAN-соединения нажмите кнопку .
Для удаления текущего WAN-соединения нажмите кнопку .
Для выключения нажмите кнопку . Повторное нажатие кнопки включит данный WAN-интерфейс.
Для соединения и разъединения WAN-соединения PPP нажмите кнопку (Актуально при выборе «Тип PPPoE подключения» — «Вручную»).
Для редактирования WAN-соединения нажмите кнопку .
Включить VLAN — при выставленном флаге позволяет использовать теги стандарта 802.1Q:
- VLAN ID — выбор номера VLAN, который будет использоваться для данного WAN;
- Приоритет 802.1p — значение поля Priority code point (PCP), используемого стандартом IEEE 802.1p для задания приоритета передаваемого трафика.
Включить Multicast VLAN ID — при выставленном флаге позволяет использовать теги стандарта 802.1Q для multicast-трафика.
- Multicast VLAN ID — выбор номера VLAN, который будет использоваться для маршрутизации multicast-трафика для данного WAN.
Тип соединения — выбор протокола, по которому будет осуществляться подключение WAN-интерфейса устройства к сети предоставления услуг провайдера:
- IPoE — режим работы, в котором устройство маршрутизирует трафик с NAT или без него; сетевые настройки могут быть получены от DHCPv4-сервера/DHCPv6-сервера/RADVD либо настроены вручную;
- Bridged — режим сетевого моста; сетевые настройки могут быть получены от DHCPv4-сервера/DHCPv6-сервера/RADVD либо настроены вручную;
- PPPoE — режим работы, при котором на WAN-интерфейсе поднимается РРРoE-сессия; сетевые настройки могут быть получены от PPPoE-сервера/DHCPv6-сервера/RADVD;
- 6rd — режим работы, в котором возможно предоставление доступа к IPv6-сети поверх существующей IPv4-сети.
MTU — максимальный размер пакета в байтах.
MAC-адрес — функционал подмены MAC-адреса для данного WAN.
Восстановить заводской MAC-адрес — функционал восстановления заводского MAC-адреса для данного WAN.
Маппинг портов — функционал переадресации портов.
Тип соединения IPoE
Включить NAPT — включение трансляции сетевых адресов/портов.
Включить QoS — включение функционала QoS для данного WAN.
Тип сервиса:
- INTERNET — предоставляет доступ в интернет;
- TR069 — запускает TR069-клиент на интерфейсе;
- TR069_INTERNET — предоставляет доступ в интернет и запускает TR069-клиент на интерфейсе.
Маршрут по умолчанию — при выставленном флаге для данного WAN будет установлен маршрут по умолчанию.
Включить IGMP Proxy — включение функционала IGMP Proxy для отслеживания и трансляции multicast-трафика.
Включить MLD Proxy — включение функционала MLD Proxy для отслеживания и трансляции multicast-трафика.
IP-протокол — выбор сетевых протоколов, используемых для данного WAN:
- IPv4 — режим работы с сетевым доступом только по IPv4;
- IPv6 — режим работы с сетевым доступом только по IPv6;
- IPv4/IPv6 — режим работы Dual Stack с сетевым доступом и по IPv4, и по IPv6.
IPv4
Метод получения IP:
- DHCP — режим работы с получением настроек от DHCP-сервера:
Получать DNS по DHCP — при выставленном флаге настройки DNS будут получены по DHCP. Без выставленного флага будут отображаться следующие поля:
Предпочитаемый DNS-сервер — установка адреса основного DNS-сервера;
Альтернативный DNS-сервер — установка адреса дополнительного DNS-сервера.
- Статический IP-адрес — режим работы с установкой адреса и сетевых параметров вручную:
IP-адрес — поле ввода IP-адреса WAN-интерфейса устройства в сети провайдера;
Шлюз — адрес шлюза по умолчанию, на который отправляется пакет, если для него не найден маршрут в таблице маршрутизации;
Маска подсети — поле ввода маски внешней подсети;
Предпочитаемый DNS-сервер — установка адреса основного DNS-сервера;
Альтернативный DNS-сервер — установка адреса дополнительного DNS-сервера.
- Не устанавливать IP — режим работы с отсутствием сетевого адреса на интерфейсе.
IPv6
Метод получения IP:
- Stateful DHCPv6 — режим работы с автоматической настройкой адреса и сетевых настроек по DHCPv6. Шлюз устанавливается по ICMPv6. Предусмотрены маршрутизация и делегирование префикса на локальную сеть:
Получать DNS автоматически — при выставленном флаге настройки DNS будут получены по ICMPv6/DHCPv6 (в зависимости от настроек в сообщении роутера). Без выставленного флага будут отображаться следующие поля:
Предпочитаемый DNS-сервер — установка адреса основного DNS-сервера;
Альтернативный DNS-сервер — установка адреса дополнительного DNS-сервера.
Запрашивать IANA — запрашивать постоянный адрес по DHCPv6;
Запрашивать IAPD — запрашивать делегированный префикс по DHCPv6;
DS-Lite — установка адреса для технологии, позволяющей получить доступ IPv4 без изменения программного обеспечения конечных пользователей.
- Stateless DHCPv6+SLAAC — режим работы с настройкой адреса по ICMPv6 и сетевых настроек по DHCPv6. Шлюз устанавливается по ICMPv6. Предусмотрены маршрутизация и делегирование префикса на локальную сеть:
Получать DNS автоматически — при выставленном флаге настройки DNS будут получены по DHCPv6. Без выставленного флага будут отображаться следующие поля:
Предпочитаемый DNS-сервер — установка адреса основного DNS-сервера;
Альтернативный DNS-сервер — установка адреса дополнительного DNS-сервера.
DS-Lite — установка адреса для технологии, позволяющей получить доступ IPv4 без изменения программного обеспечения конечных пользователей.
- SLAAC — режим работы с настройкой адреса, сетевых настроек и шлюза по ICMPv6. Маршрутизация и делегирование префикса на локальную сеть возможны только при статическом задании префикса на LAN:
Получать DNS автоматически — при выставленном флаге настройки DNS будут получены по ICMPv6. Без выставленного флага будут отображаться следующие поля:
Предпочитаемый DNS-сервер — установка адреса основного DNS-сервера;
Альтернативный DNS-сервер — установка адреса дополнительного DNS-сервера.
DS-Lite — установка адреса для технологии, позволяющей получить доступ IPv4 без изменения программного обеспечения конечных пользователей.
- Статический IP-адрес — режим работы с установкой адреса и сетевых параметров вручную. Маршрутизация и делегирование префикса на локальную сеть возможны только при статическом задании префикса на LAN:
IPv6-адрес — поле ввода IP-адреса WAN-интерфейса устройства в сети провайдера;
IPv6-шлюз — адрес шлюза по умолчанию, на который отправляется пакет, если для него не найден маршрут в таблице маршрутизации;
Длина префикса IPv6-адреса — поле ввода префикса внешней подсети;
Предпочитаемый DNS-сервер — установка адреса основного DNS-сервера;
Альтернативный DNS-сервер — установка адреса дополнительного DNS-сервера;
DS-Lite — установка адреса для технологии, позволяющей получить доступ IPv4 без изменения программного обеспечения конечных пользователей.
- Автоопределение — режим работы с автоматической настройкой адреса и сетевых настроек по ICMPv6/DHCPv6. Шлюз устанавливается по ICMPv6. Предусмотрены маршрутизация и делегирование префикса на локальную сеть:
Получать DNS автоматически — при выставленном флаге настройки DNS будут получены по ICMPv6/DHCPv6. Без выставленного флага будут отображаться следующие поля:
Предпочитаемый DNS-сервер — установка адреса основного DNS-сервера;
Альтернативный DNS-сервер — установка адреса дополнительного DNS-сервера.
DS-Lite — установка адреса для технологии, позволяющей получить доступ IPv4 без изменения программного обеспечения конечных пользователей.
Тип соединения Bridged
IPv4
Метод получения IP:
- DHCP — режим работы с получением настроек от DHCP-сервера:
Получать DNS по DHCP — при выставленном флаге настройки DNS будут получены по DHCP. Без выставленного флага будут отображаться следующие поля:
Предпочитаемый DNS-сервер — установка адреса основного DNS-сервера;
Альтернативный DNS-сервер — установка адреса дополнительного DNS-сервера.
- Статический IP-адрес — режим работы с установкой адреса и сетевых параметров вручную:
IP-адрес — поле ввода IP-адреса WAN-интерфейса устройства в сети провайдера;
Шлюз — адрес шлюза по умолчанию, на который отправляется пакет, если для него не найден маршрут в таблице маршрутизации;
Маска подсети — поле ввода маски внешней подсети;
Предпочитаемый DNS-сервер — установка адреса основного DNS-сервера;
Альтернативный DNS-сервер — установка адреса дополнительного DNS-сервера.
- Не устанавливать IP — режим работы с отсутствием сетевого адреса на интерфейсе.
Тип соединения PPPoE
Включить NAPT — включение трансляции сетевых адресов/портов.
Включить QoS — включение функционала QoS для данного WAN.
Тип сервиса:
- INTERNET — предоставляет доступ в интернет;
- TR069 — запускает TR069-клиент на интерфейсе;
- TR069_INTERNET — предоставляет доступ в интернет и запускает TR069-клиент на интерфейсе.
Маршрут по умолчанию — при выставленном флаге для данного WAN будет установлен маршрут по умолчанию.
Включить IGMP Proxy без инкапсуляции — multicast-трафик будет идти в транспортном WAN-интерфейсе.
Включить IGMP Proxy с инкапсуляцией — multicast-трафик будет идти внутри PPPoE-туннеля как и обычный трафик.
Включить MLD Proxy — включение функционала MLD Proxy для отслеживания и трансляции multicast-трафика.
IP-протокол — выбор сетевых протоколов, используемых для данного WAN:
- IPv4 — режим работы с сетевым доступом только по IPv4;
- IPv6 — режим работы с сетевым доступом только по IPv6;
- IPv4/IPv6 — режим работы Dual Stack с сетевым доступом и по IPv4, и по IPv6.
Имя пользователя — имя пользователя для авторизации на PPPoE-сервере.
Пароль — пароль для авторизации.
Тип PPPoE подключения — выбор типа подключения PPPoE:
- Постоянное — PPPoE-сессия устанавливается перманентно;
- По требованию — PPPoE-сессия устанавливается при наличии сетевой активности и разрывается при отсутствии по таймауту неактивности.
- Время простоя — время, через которое неактивное соединение PPP будет разорвано.
- Вручную — PPPoE-сессия устанавливается вручную кнопками «Подключить/Отключить».
Метод аутентификации — способ аутентификации на PPPoE-сервере.
Имя концентратора доступа — значение тэга Host-Uniq в сообщении PADI, определяющего имя концентратора доступа (Access Concentrator) (поле необязательно для заполнения).
Имя сервиса — значение тэга Service Name в сообщении PADI (поле необязательно для заполнения).
IPv6
Метод получения IP:
- Stateful DHCPv6 — режим работы с автоматической настройкой адреса и сетевых настроек по DHCPv6. Шлюз устанавливается по ICMPv6. Предусмотрены маршрутизация и делегирование префикса на локальную сеть:
Получать DNS автоматически — при выставленном флаге настройки DNS будут получены по ICMPv6/DHCPv6 (в зависимости от настроек в сообщении роутера). Без выставленного флага будут отображаться следующие поля:
Предпочитаемый DNS-сервер — установка адреса основного DNS-сервера;
Альтернативный DNS-сервер — установка адреса дополнительного DNS-сервера.
Запрашивать IANA — запрашивать постоянный адрес по DHCPv6;
Запрашивать IAPD — запрашивать делегированный префикс по DHCPv6;
DS-Lite — установка адреса для технологии, позволяющей получить доступ IPv4 без изменения программного обеспечения конечных пользователей.
- Stateless DHCPv6+SLAAC — режим работы с настройкой адреса по ICMPv6 и сетевых настроек по DHCPv6. Шлюз устанавливается по ICMPv6. Предусмотрены маршрутизация и делегирование префикса на локальную сеть:
Получать DNS автоматически — при выставленном флаге настройки DNS будут получены по DHCPv6. Без выставленного флага будут отображаться следующие поля:
Предпочитаемый DNS-сервер — установка адреса основного DNS-сервера;
Альтернативный DNS-сервер — установка адреса дополнительного DNS-сервера.
DS-Lite — установка адреса для технологии, позволяющей получить доступ IPv4 без изменения программного обеспечения конечных пользователей.
- SLAAC — режим работы с настройкой адреса, сетевых настроек и шлюза по ICMPv6. Маршрутизация и делегирование префикса на локальную сеть возможны только при статическом задании префикса на LAN:
Получать DNS автоматически — при выставленном флаге настройки DNS будут получены по ICMPv6. Без выставленного флага будут отображаться следующие поля:
Предпочитаемый DNS-сервер — установка адреса основного DNS-сервера;
Альтернативный DNS-сервер — установка адреса дополнительного DNS-сервера.
DS-Lite — установка адреса для технологии, позволяющей получить доступ IPv4 без изменения программного обеспечения конечных пользователей.
- Статический IP-адрес — режим работы с установкой адреса и сетевых параметров вручную. Маршрутизация и делегирование префикса на локальную сеть возможны только при статическом задании префикса на LAN:
IPv6-адрес — поле ввода IP-адреса WAN-интерфейса устройства в сети провайдера;
IPv6-шлюз — адрес шлюза по умолчанию, на который отправляется пакет, если для него не найден маршрут в таблице маршрутизации;
Длина префикса IPv6-адреса — поле ввода префикса внешней подсети;
Предпочитаемый DNS-сервер — установка адреса основного DNS-сервера;
Альтернативный DNS-сервер — установка адреса дополнительного DNS-сервера;
DS-Lite — установка адреса для технологии, позволяющей получить доступ IPv4 без изменения программного обеспечения конечных пользователей.
- Автоопределение — режим работы с автоматической настройкой адреса и сетевых настроек по ICMPv6/DHCPv6. Шлюз устанавливается по ICMPv6. Предусмотрены маршрутизация и делегирование префикса на локальную сеть:
Получать DNS автоматически — при выставленном флаге настройки DNS будут получены по ICMPv6/DHCPv6. Без выставленного флага будут отображаться следующие поля:
Предпочитаемый DNS-сервер — установка адреса основного DNS-сервера;
Альтернативный DNS-сервер — установка адреса дополнительного DNS-сервера.
DS-Lite — установка адреса для технологии, позволяющей получить доступ IPv4 без изменения программного обеспечения конечных пользователей.
Подменю «PPTP»
В этом подменю можно сконфигурировать туннель PPTP, который будет поднят на WAN-интерфейсе с маршрутом по умолчанию.
PPTP VPN — функционал включения туннеля PPTP.
Сервер — адрес сервера PPTP.
Имя пользователя — имя пользователя для авторизации на сервере PPTP.
Пароль — ключ для авторизации на сервере PPTP.
Аутентификация — способ аутентификации на сервере PPTP.
Шифрование — выбор типа шифрования.
Шлюз по умолчанию — при выставленном флаге маршрут по умолчанию будет выставлен через настроенный туннель PPTP.
Подменю «L2TP»
В этом подменю можно сконфигурировать туннель L2TP (без IPsec), который будет поднят на WAN-интерфейсе с маршрутом по умолчанию.
L2TP VPN — функционал включения туннеля L2TP.
Сервер — адрес сервера L2TP.
Аутентификация туннеля L2TP — при выставленном флаге будет включена аутентификации туннеля L2TP.
Пароль туннеля L2TP — ключ для аутентификации туннеля L2TP.
Аутентификация PPP — способ аутентификации туннеля L2TP.
Шифрование PPP — тип шифрования PPP.
Имя пользователя — имя пользователя для авторизации на сервере L2TP.
Пароль — ключ для авторизации на сервере L2TP.
Тип соединения PPP — выбор типа соединения PPP:
- Постоянное — PPP-туннель устанавливается перманентно;
- По требованию — PPP-туннель устанавливается при наличии сетевой активности и разрывается при отсутствии по таймауту неактивности;
- Вручную — PPP-туннель устанавливается вручную кнопками «Подключить/Отключить».
Время простоя — время, через которое неактивное соединение PPP будет разорвано.
Шлюз по умолчанию — при выставленном флаге маршрут по умолчанию будет выставлен через настроенный туннель L2TP.
Подменю «Режим р»
Шлюз — стандартный режим работы роутера. Включен NAT, работает DHCP-сервер на WAN и DHCP-клиент на стороне LAN.
Мост — устройство переводится полностью в режим моста, все интерфейсы объединяются на канальном уровне, NAT выключен. Доступ до устройства сохранится только со статически заданного IP-адреса из подсети роутера (по умолчанию 192.168.1.1/24). Можно при необходимости настроить нужный режим работы DHCP в этом режиме в подменю «Настройка сети IPv4».
Меню «LAN»
Подменю «Настройка сети IPv4»
В подменю «Настройка сети IPv4» настраиваются параметры интерфейса локального моста по протоколу IPv4.
DHCP — режим работы DHCP. Доступны следующие режимы:
- Отключен — DHCP на LAN выключен, IP-адрес устройства задаётся вручную;
- DHCP-ретранслятор (DHCP-Relay) — DHCP-запросы клиентов будут перенаправлены на адрес, указанный в поле «IP-адрес DHCP-сервера»;
- DHCP-сервер — IP-адреса в LAN-сети выдаются устройством;
- DHCP-клиент — IP-адрес устройства для LAN-сети будет получен от стороннего DHCP-сервера.
IP-адрес — локальный IP-адрес устройства.
Маска подсети — значение маски LAN-сети.
Начальный адрес пула IP-адресов — значение начального IP-адреса, начиная с которого будут выдаваться адреса клиентам. Адрес должен попадать в диапазон выбранной сети.
Конечный адрес пула IP-адресов — последний IP-адрес, который устройство может выдать клиенту. По его достижении пул считается исчерпанным до момента освобождения уже занятого адреса. Адрес должен попадать в диапазон выбранной сети.
Время аренды DHCP — поле ввода времени аренды в секундах, по истечении которого клиент должен либо освободить адрес, либо продлить на такой же промежуток.
Доменное имя — поле ввода имени домена DHCP-сервера.
Шлюз по умолчанию — IP-адрес шлюза, который будет передан LAN-клиентам в 3 опции DHCP.
Режим DNS — режим работы протокола DNS для LAN-устройств. Доступны следующие значения:
- DNS Proxy — клиентам в 6 опции DHCP в качестве DNS-сервера будет передан LAN-адрес устройства;
- Установить вручную — клиентам в 6 опции DHCP будут переданы установленные вручную адреса DNS-серверов.
Изоляция Ethernet от Wi-Fi — при включении данной настройки проводные клиенты будут изолированы от беспроводных.
Подменю «Настройка сети IPv6»
Настройка сети IPv6
Конфигурация IPv6 — включено.
IPv6-адрес — link-local IPv6-адрес устройства.
Режим IPv6 DNS — режим работы протокола DNS, по умолчанию – DNS Proxy.
Режим префикса — режим установки префикса в локальной подсети, по умолчанию – делегированный с WAN.
WAN-интерфейс — выбор WAN-интерфейса для делегирования префикса.
RADVD
Router Advertisement Daemon — демон объявлений роутера, используется для рассылки сетевой информации и автоконфигурирования в IPv6-сети.
- Максимальный интервал Router Advertisement — максимальный интервал отправки сообщения роутера.
- Минимальный интервал Router Advertisement — минимальный интервал отправки сообщения роутера.
- Флаг Managed Address Configuration — флаг конфигурации управляемого адреса, при включении IP-адрес будет получен по DHCPv6 (только в режиме Stateful).
- Флаг Other Configuration — флаг другой конфигурации, при включении DNS и прочие настройки будут получены по DHCPv6 (только в режиме Stateful).
- Флаг On Link — флаг прямой доступности, при включении указывает на доступность префикса в широковещательном домене.
- Флаг Autonomous — флаг автономной настройки адреса, при включении разрешает автономную конфигурацию адреса без отслеживания состояния.
DHCPv6
DHCPv6-сервер — функционал включения сервера DHCPv6:
- Начальный адрес пула IP-адресов — минимальный ID-интерфейса (последние 64 бита адреса), выдаваемого по DHCPv6. Первые 64 бита берутся из префикса на LAN.
- Конечный адрес пула IP-адресов — максимальный ID-интерфейса (последние 64 бита адреса), выдаваемого по DHCPv6. Первые 64 бита берутся из префикса на LAN.
Для настройки интерфейса LAN IPv6 требуется Dual Stack WAN (IPv4/IPv6) или IPv6 WAN-соединение.
В данном подменю находится список клиентов DHCP-сервера, а также имеется возможность резервирования адреса. Чтобы зарезервировать адрес для активного клиента, нажмите на кнопку «Редактировать». Далее вы можете изменить IP-адрес, добавить комментарий и сохранить настройки. Чтобы зарезервировать адрес для неактивного устройства, необходимо нажать кнопку «плюс» и заполнить поля с MAC- и IP-адресами.
В данном подменю находятся настройки выбора скорости для каждого порта в соответствии с его порядковым номером.
Доступны 9 режимов:
Автосогласование — автоматическая настройка скорости передачи данных узлами Ethernet посредством технологии IEEE 802.3.
Автосогласование, дуплекс — автоматическая настройка скорости передачи данных узлами Ethernet посредством технологии IEEE 802.3 в дуплексном режиме.
1000M, Дуплекс — дуплексный режим передачи данных со скоростью до 1 Гбит/с.
100M, Дуплекс — дуплексный режим передачи данных со скоростью до 100 Мбит/с.
100M, Полудуплекс — полудуплексный режим передачи данных со скоростью до 100 Мбит/с.
100M, Автосогласование — автоматическая настройка режима дуплекс/полудуплекс со скоростью передачи данных до 100 Мбит/с.
10M, Дуплекс — дуплексный режим передачи данных со скоростью до 10 Мбит/с.
10M, Полудуплекс — полудуплексный режим передачи данных со скоростью до 10 Мбит/с.
10M, Автосогласование — автоматическая настройка режима дуплекс/полудуплекс со скоростью передачи данных до 10 Мбит/с.
Подменю «STP»
Это подменю отвечает за настройку протокола STP.
Ageing Time — время жизни записей о динамически изученных MAC-адресах локальным мостом устройства.
802.1d Spanning Tree — включение функционала STP.
Показать MAC-адреса
При нажатии на данную кнопку отображается таблица MAC-адресов STP.
Меню
В меню «Wi-Fi» выполняются настройки беспроводной Wi-Fi сети. Настройки выполняются для сети Wi-Fi на частоте 2.4 ГГц или 5 ГГц. Устройство поддерживает работу одновременно в двух диапазонах частот.
Подменю
Базовые настройки
Включить беспроводной интерфейс — при установленном флаге радиоинтерфейс Wi-Fi в диапазоне 2.4/5 ГГц включен.
Включить основную точку доступа — при установленном флаге основная точка доступа Wi-Fi в выбранном диапазоне 2.4/5 ГГц будет включена.
Режим — позволяет выбрать, в каком режиме будет работать радиомодуль:
- Точка доступа — режим точки доступа;
- Клиент — режим работы клиента;
- Репитер — режим работы повторителя.
Стандарт — позволяет выбрать режим работы для беспроводного интерфейса в соответствии с серией стандартов Wi-Fi 802.11.
- Для 2.4 ГГц:
- 2.4 ГГц (B) — если все беспроводные клиенты поддерживают стандарт 802.11b, по данному стандарту максимальная скорость составляет 11 Мбит/с;
- 2.4 ГГц (G) — по стандарту 802.11g максимальная скорость составляет 54 Мбит/с;
- 2.4 ГГц (N) — по стандарту 802.11n максимальная скорость составляет 300 Мбит/с;
- 2.4 ГГц (B+G) — если в сети присутствуют беспроводные клиенты с поддержкой 802.11b и 802.11g, по стандарту 802.11g максимальная скорость составляет 54 Мбит/с;
- 2.4 ГГц (G+N) — если в сети присутствуют беспроводные клиенты с поддержкой 802.11g и 802.11n, то максимальная скорость составляет 300 Мбит/с;
- 2.4 ГГц (B+G+N) — если в сети присутствуют беспроводные клиенты с поддержкой 802.11b, 802.11g и 802.11n, то максимальная скорость составляет 300 Мбит/с.
- Для 5 ГГц:
-
5 ГГц (A) — максимальная скорость составляет 54 Мбит/с;
-
5 ГГц (N) — данный режим предусматривает максимальную скорость до 300 Мбит/с;
-
5 ГГц (A+N) — режим поддерживает работу устройств с 802.11a и 802.11n;
-
5 ГГц (AC) — данный режим предусматривает максимальную скорость до 1733 Мбит/с;
-
5 ГГц (N+AC) — режим поддерживает работу устройств с 802.11n и 802.11ac;
-
5 ГГц (A+N+AC) — режим поддерживает работу устройств с 802.11a, 802.11n и 802.11ac.
-
Ширина канала — ширина полосы частот канала, на котором работает беспроводная точка доступа. Принимает значения 20, 40 МГц на частоте 2.4 ГГц или 20, 40, 80 МГц на частоте 5 ГГц.
Включить автоматический выбор канала — при установленном флаге появляются дополнительные поля с возможностью выбрать режим автоматического определения канала:
- Режим автоматического выбора каналов:
- Совместимые каналы — включается с 1 по 11 канал для 2.4 ГГц, с 36 по 48 канал для 5 ГГц;
- Вручную — право выбора включаемого канала предоставляется пользователю;
- Все каналы — включаются все доступные каналы.
Список разрешённых каналов — выбор каналов, на которых будет работать точка доступа.
Ограничение количества Wi-Fi клиентов — при выставленном флаге позволяет ограничить максимальное количество клиентов, подключаемых к точке доступа (максимум 64 клиента).
Настройка точки доступа
Имя сети (SSID) — поле ввода имени беспроводной сети, используемой для подключения к устройству. Максимальная длина имени — 32 символа, ввод с учетом регистра клавиатуры. Данный параметр может состоять из цифр, латинских букв, пробелов, а также символов “-“, “_”, “.”, “!”, “;”, “#”, при этом символы “!”, “;” , “#” и пробел не могут стоять первыми.
Шифрование — выбор режима безопасности беспроводной сети:
- Отключен — шифрование беспроводной сети отсутствует, низкий уровень безопасности;
- WEP — шифрование WEP. WEP-ключ должен состоять из шестнадцатеричных цифр и иметь длину 10 или 26 символов либо должен быть строкой (символы a-z, A-Z, 0-9, ~!@#$%^&*()_-+=) и иметь длину 5 или 13 символов;
- WPA — шифрование WPA. Длина ключа составляет от 8 до 63 символов. Разрешается использовать только символы: a-z, A-Z, 0-9, ~!@#$%^&*()_-+=;:\\|/?.,<>”`’ или пробел;
- WPA2 — шифрование WPA2. Длина ключа составляет от 8 до 63 символов. Разрешается использовать только символы: a-z, A-Z, 0-9, ~!@#$%^&*()_-+=;:\\|/?.,<>”`’ или пробел;
- WPA+WPA2 Mixed — смешанный режим шифрования, поддерживающий WPA и WPA2. Длина ключа составляет от 8 до 63 символов. Разрешается использовать только символы: a-z, A-Z, 0-9, ~!@#$%^&*()_-+=;:\\|/?.,<>”`’ или пробел.
Ключ — ключ шифрования, по которому будет обеспечиваться доступ к сети.
Подменю
Порог фрагментации — максимальный размер непрерывного блока данных для передачи по беспроводной сети. Данные большего размера будут разбиты на части — фрагментированы; принимает значения от 256 до 2346.
Порог RTS — максимальный запрашиваемый размер блока данных для передачи. В технологии CSMA/CA пакеты RTS (request to send) посылаются базовой станции до передачи реальных данных. При наличии свободного окна база отвечает пакетом CTS (clear to send), и клиент отсылает пакет запрошенного размера. Чем меньше размер RTS, тем больше вероятность получить разрешение от базовой станции, тем быстрее восстанавливается сеть после коллизий, но тем меньше производительность сети в целом. Принимает значения от 0 до 2347.
Период отправки служебных сообщений, мс — промежуток времени между служебными сообщениями (маяками) в беспроводной сети. Служебные сообщения передают параметры частот, протоколов, безопасности, мощности передатчиков, задержек и т.д. Принимает значения от 20 до 1024.
Интервал DTIM — временной интервал, по истечении которого широковещательные и многоадресные пакеты, помещенные в буфер, будут доставлены беспроводным клиентам.
Скорость передачи данных — позволяет задать статическое значение скорости передачи данных для беспроводной сети. По умолчанию установлено автоматическое определение MCS.
Тип преамбулы — определяет длину блока контроля при помощи циклического избыточного кода (CRC), используемого при обмене данными между роутером и беспроводными клиентами. Если в сети не используются никакие устройства стандарта 802.11b, для обеспечения оптимальной производительности в качестве типа преамбулы можно указать значение Short (Короткая). Тип преамбулы Long (Длинная) используется при наличии в сети устройств и 802.11g, и 802.11b.
Вещание SSID — функционал отключает вещание SSID для точки доступа, таким образом клиентские устройства не смогут обнаружить её в списке доступных беспроводных сетей. При этом сохраняется возможность подключения для клиентов, которые знают SSID и пароль беспроводной сети.
Изоляция клиентов — включение запрета взаимодействия беспроводных клиентов между собой.
Защита кадров — специальный механизм для сетей 802.11b/g. Включение механизма гарантирует возможность работы медленных устройств стандарта b в среде с большим количеством высокоскоростных устройств стандарта g. Это достигается путем увеличения времени обслуживания старых клиентов, задания для них меньшего размера окна RTS и снижения общего быстродействия сети.
Агрегация — включение возможности объединения нескольких маленьких пакетов для передачи в одном большом.
Короткий защитный интервал — средство снижения ошибок при взаимодействии радио устройств — пустой промежуток между передаваемыми шестнадцатеричными символами (0, 1, … E, F). Стандартный длинный защитный интервал (Long GI) имеет продолжительность 800 нс. Считается, что за это время сигнал полностью доходит до приемника с учетом всех задержек и отражений. По истечении этого интервала передается следующий символ. Short GI длится 400 нс. Использование Short GI повышает общую производительность беспроводной сети примерно на 11%, но иногда ведет к увеличению ошибок приема/передачи.
TX Beamforming — технология, подразумевающая формирование электромагнитного поля антенны базовой станции в дальней зоне в виде узконаправленного главного лепестка, ориентированного в сторону абонентского устройства с возможностью изменения направленных свойств при изменении положения этого оборудования.
MU MIMO — технология увеличения спектральной эффективности радиоканала. Достигается это методом пространственного кодирования сигнала, когда прием и передача данных ведутся системами из нескольких антенн на одном канале.
Multicast to Unicast — позволяет передавать беспроводным устройствам Multicast-поток в виде Unicast.
Поддержка WMM — функционал для обеспечения основных функций QoS для беспроводных сетей IEEE 802.11, предоставляет сетевым пакетам мультимедийных приложений приоритет над обычными сетевыми пакетами данных, позволяя мультимедиа-приложениям работать устойчивее и стабильнее.
Мощность передатчика — выбор значения мощности Wi-Fi модуля.
Подменю «Виртуальные ТД»
В этом подменю можно настроить параметры беспроводных виртуальных точек доступа. В подменю «Расширенные настройки безопасности» доступны настройки безопасности для беспроводных виртуальных точек доступа.
При активации «Виртуальной ТД» становится доступна конфигурация её параметров:
Стандарт — выбор режима работы для беспроводного интерфейса в соответствии с серией стандартов Wi-Fi 802.11.
SSID — выбор имени беспроводной сети, используемой для подключения к устройству.
Скорость передачи данных — позволяет задать статическое значение скорости передачи данных.
Вещание SSID — функционал отключения вещания SSID для точки доступа.
WMM — функционал для обеспечения основных функций QoS для беспроводных сетей IEEE 802.11.
Изоляция клиентов — включение запрета взаимодействия беспроводных клиентов между собой.
Multicast to Unicast — функционал, реализующий передачу беспроводным устройствам Multicast-потока в виде Unicast.
При добавлении новой виртуальной сети ее необходимо добавить к существующему WAN-соединению.
Подменю
Настройка безопасности
- Отключен — шифрование беспроводной сети отсутствует, низкий уровень безопасности;
- WEP — шифрование WEP. WEP-ключ должен состоять из шестнадцатеричных цифр и иметь длину 10 или 26 символов либо должен быть строкой (символы a-z, A-Z, 0-9, ~!@#$%^&*()_-+=) и иметь длину 5 или 13 символов;
- WPA — шифрование WPA. Длина ключа составляет от 8 до 63 символов. Разрешается использовать только символы: a-z, A-Z, 0-9, ~!@#$%^&*()_-+=;:\\|/?.,<>”`’ или пробел;
- WPA2 — шифрование WPA2. Длина ключа составляет от 8 до 63 символов. Разрешается использовать только символы: a-z, A-Z, 0-9, ~!@#$%^&*()_-+=;:\\|/?.,<>”`’ или пробел;
- WPA+WPA2 Mixed — смешанный режим шифрования, поддерживающий WPA и WPA2. Длина ключа составляет от 8 до 63 символов. Разрешается использовать только символы: a-z, A-Z, 0-9, ~!@#$%^&*()_-+=;:\\|/?.,<>”`’ или пробел.
Типы шифрования WPA2 обладают гораздо большим уровнем защиты по сравнению с WEP.
Режим проверки подлинности — выбор способа аутентификации при подключении устройства:
-
Enterprise — протокол, предназначенный для обеспечения централизованной аутентификации, авторизации и учета пользователей через RADIUS-сервер;
-
PSK — аутентификация с использованием общего пароля к сети.
IEEE 802.11w — технология для повышения безопасности кадров управления стандарта IEEE 802.11.
- SHA256 — безопасный алгоритм хеширования.
Интервал обновления ключа WPA — время в секундах между сменой ключей шифрования WPA/WPA2.
Ключ — ключ шифрования, по которому будет обеспечиваться доступ к сети.
Radius-сервер
IP-адрес — адрес Radius-сервера.
Порт — порт для подключения к Radius-серверу.
Пароль — пароль для авторизации на Radius-сервере.
BackupRadiusServer
IP-адрес — адрес Radius-сервера.
Порт — порт для подключения к Radius-серверу.
Пароль — пароль для авторизации на Radius-сервере.
Подменю
В подменю «Контроль доступа» выполняется настройка фильтрации доступа по Wi-Fi и MAC-адресу клиента.
Режим — выбор одного из трех режимов работы с беспроводными устройствами:
- Отключено — нет ограничений по подключению устройств;
- Список разрешенных хостов — к Wi-Fi сети могут подключиться только устройства с МАС-адресами из списка разрешенных;
- Список запрещенных хостов — к Wi-Fi сети могут подключаться все устройства, за исключением перечисленных в списке.
МАС-адрес — поле ввода МАС-адреса устройства. Адрес вводится сплошным текстом, например: a8f94b214fa0.
Текущий список управления доступом Wi-Fi
Ниже на вкладке отображается таблица с текущим списком управления доступом Wi-Fi.
Подменю «
В подменю можно запустить поиск других Wi-Fi сетей в заданном частотном диапазоне с целью определения минимально загруженного канала при тонкой настройке сети.
Подменю
В подменю «WPS» выполняется настройка протокола WPS (Wi-Fi Protected Setup).
WPS — стандарт полуавтоматического создания беспроводной сети Wi-Fi. Целью протокола WPS является упрощение процесса настройки беспроводной сети. WPS автоматически обозначает имя сети и задает шифрование для защиты от несанкционированного доступа в сеть, при этом нет необходимости вручную задавать все параметры.
Функция WPS может использоваться отдельно для каждого диапазона частот.
В зависимости от состояния точки доступа некоторые функции WPS могут быть заблокированы.
Отключить WPS — при выставленном флаге функция WPS будет отключена на выбранном диапазоне.
Активировать WPS — выполняет функции кнопки WPS на корпусе устройства. Подключение клиента происходит автоматически после нажатия на данную кнопку. После нажатия на кнопку функция WPS активна в течение двух минут.
Текущие настройки шифрования
PIN-код клиента — поле ввода кода, генерируемого на стороне клиента, для подключения по WPS.
Меню «EasyMesh»
Подменю «
Имя устройства — поле ввода для изменения имени устройства.
- Выключено — отключает режим EasyMesh.
Интерфейс EasyMesh Backhaul — беспроводной интерфейс, к которому подключаются агенты EasyMesh.
Активировать WPS — выполняет функции кнопки WPS на корпусе устройства. Подключение клиента происходит автоматически после нажатия на данную кнопку. После нажатия на кнопку функция WPS активна в течение двух минут.
В сконфигурированном устройстве при нажатии кнопки WPS более 5 секунд устройство автоматически переводится в режим контроллера и активируется процедура добавления EasyMesh-агента.
Если роутер имеет настройки по умолчанию, то при нажатии кнопки WPS более 5 секунд активируется режим агента для добавления к контроллеру.
Подменю «Топология сети EasyMesh»
В подменю «Топология» доступна информация о сети EasyMesh. Изначально в топологии отображено лишь одно устройство — RG-5440G-WZ в качестве контроллера.
Меню «NAT»
Подменю «Виртуальные серверы»
Проброс сетевых портов необходим, когда TCP/UDP-соединение с локальным (подключенным к LAN-интерфейсу) компьютером устанавливается из внешней сети. Данное меню настроек позволяет задать правила, разрешающие прохождение пакетов из внешней сети на указанный адрес в локальной сети, тем самым делая возможным установление соединения. Проброс портов главным образом необходим при использовании Torrent- и P2P-сервисов. Для этого в настройках Torrent- или P2P-клиента нужно посмотреть используемые им TCP/UDP-порты и задать для этих портов соответствующие правила проброса на IP-адрес вашего компьютера.
Проброс портов
Локальный хост — поле ввода IP-адреса источника.
Локальный порт — выбор диапазона пробрасываемых портов со стороны LAN.
Удалённый хост — поле ввода IP-адреса назначения.
Удалённый порт — выбор диапазона портов со стороны WAN-интерфейса, он может совпадать или отличаться от номера порта со стороны LAN.
Протокол — выбор типа протокола трафика TCP, UDP или TCP+UDP.
Интерфейс — выбор WAN-интерфейса, для которого добавляется правило проброса.
Комментарий — поле ввода для заметок.
Подменю «UPnP»
UPnP является технологией для автоматического проброса портов по протоколам SSDP и HTTP. Проброс сетевых портов необходим, когда TCP/UDP-соединение с локальным (подключенным к LAN-интерфейсу) компьютером устанавливается из внешней сети. Данное меню настроек позволяет задать правила, разрешающие прохождение пакетов из внешней сети на указанный адрес в локальной сети, тем самым делая возможным установление соединения. Проброс портов главным образом необходим при использовании Torrent- и P2P-сервисов. Для этого в настройках Torrent- или P2P-клиента нужно посмотреть используемые им TCP/UDP-порты и задать для этих портов соответствующие правила проброса на IP-адрес вашего компьютера.
Динамический проброс портов
Очистить UPnP правила — очистить текущий список правил UPnP.
Подменю «DMZ»
Демилитаризованная зона (DMZ) позволяет выделить одного клиента в LAN таким образом, чтобы все входящие на WAN роутера пакеты перенаправлялись на этого клиента. Обычно DMZ-хост содержит сервисы такие как HTTP/HTTPS-сервер, FTP-сервер, DNS-сервер и прочие.
DMZ — при выставленном флаге DMZ включен.
IP-адрес хоста DMZ — поле ввода IP-адреса клиента в LAN-сети, которого нужно переместить в зону DMZ.
В случае использования DMZ вместе с правилами удалённого доступа или правилами проброса портов, DMZ будет иметь меньший приоритет.
Подменю «ALG»
Шлюз прикладного уровня (ALG) отвечает за модификацию прикладной части пакетов для корректной работы протоколов через NAT.
FTP — включение и выключение ALG для протокола FTP.
Порт FTP — порт, используемый LAN клиентом для протокола FTP.
TFTP — включение и выключение ALG для протокола TFTP.
H323 — включение и выключение ALG для стандарта H.323.
SIP — включение и выключение ALG для протокола SIP.
PPTP — включение и выключение ALG для протокола PPTP.
Меню «Межсетевой экран»
Подменю «ACL IPv4»
Подменю «ACL IPv4» позволяет настроить доступ к устройству по протоколу IPv4.
Управление доступом может быть настроено как со стороны WAN, так и со стороны LAN.
ACL — включение функционала управления доступа к устройству.
LAN
Разрешённые хосты — настройка хостов, которым будет разрешён доступ к устройству:
- IP-адрес — ограничение доступа к устройству по IP-адресу:
- Диапазон IP — настройка доступа по диапазону IP-адресов:
- Начальный IP-адрес/Конечный IP-адрес — поле для назначения начального и конечного IP-адреса в диапазоне.
- Подсеть — настройка доступа по выбору подсети:
- Адрес сети — поле для ввода адреса сети;
- Маска подсети — выбор маски подсети.
- Диапазон IP — настройка доступа по диапазону IP-адресов:
- MAC-адрес — ограничение доступа к устройству по MAC-адресу;
- Без ограничений — настройка доступа без ограничений.
Сервисы — настройка сервисов, по которым будет разрешён доступ к устройству. Доступ может быть настроен по протоколам ICMP, Telnet, HTTP. Возможна настройка доступа без ограничений.
WAN
Разрешённые хосты — настройка хостов, которым будет разрешён доступ к устройству:
- IP-адрес — ограничение доступа к устройству по IP-адресу:
- Диапазон IP — настройка доступа по диапазону IP-адресов:
- Начальный IP-адрес/Конечный IP-адрес — поле для назначения начального и конечного IP-адреса в диапазоне.
- Подсеть — настройка доступа по выбору подсети:
- Адрес сети — поле для ввода адреса сети;
- Маска подсети — выбор маски подсети.
- Диапазон IP — настройка доступа по диапазону IP-адресов:
- Без ограничений — настройка доступа без ограничений.
Интерфейс — выбор интерфейса при настройке доступа со стороны WAN.
Сервисы — настройка сервисов, по которым будет разрешён доступ к устройству. Доступ может быть настроен по протоколам ICMP, Telnet, HTTP.
Подменю «ACL IPv6»
Подменю «ACL IPv6» позволяет настроить доступ к устройству по протоколу IPv6.
Управление доступом может быть настроено как со стороны WAN, так и со стороны LAN.
IPv6 ACL — включение функционала управления доступа к устройству.
Включить — активация правила ACL IPv6.
Интерфейс — выбор интерфейса для правила ACL IPv6.
IP-адрес/длина префикса источника — настройка хостов, которым будет разрешён доступ к устройству.
Сервисы — настройка сервисов, по которым будет разрешён доступ к устройству. Доступ может быть настроен по протоколам ICMP, Telnet, HTTP. При настройке доступа со стороны LAN возможна настройка доступа без ограничений.
Таблица IPv6 ACL
Подменю «Фильтрация IPv4»
Функционал позволяет ограничить доступ для определенных устройств по IP-адресу и порту TCP/UDP. Можно настроить политику для входящих и исходящих пакетов по умолчанию, а также создать конкретные правила.
Подменю «Фильтрация IPv6»
Функционал позволяет ограничить доступ для определенных устройств по ID интерфейса и порту TCP/UDP. Можно настроить политику для входящих и исходящих пакетов по умолчанию, а также создать конкретные правила.
Подменю «Фильтрация MAC»
В подменю «Фильтрация МАС» выполняется настройка фильтрации доступа по MAC-адресу клиентов в локальной подсети. Можно настроить политику для входящих и исходящих пакетов по умолчанию, а также создать конкретные правила.
Действие для пакетов по умолчанию — настроить политику для входящих и исходящих пакетов по умолчанию.
Действие — выбор назначения для создаваемого условия, ограничить или предоставить доступ.
MAC-адрес источника — MAC-адрес источника для организации правила.
MAC-адрес назначения — MAC-адрес назначения для организации правила.
ARP-таблица — отображает IP-адреса и MAC-адреса сетевых устройств.
Комментарий — поле ввода для заметок к фильтрам.
Подменю «Блокировка URL»
Фильтр URL позволяет ограничить доступ к ресурсам в Интернете по их доменным адресам (URL).
Блокировка URL — включение или выключение блокировки URL.
Ключевое слово — URL-адрес ресурса, доступ к которому вы хотите заблокировать.
Фильтрация по URL не работает для протокола HTTPS и других протоколов, использующих шифрование TLS или SSL.
Подменю «Блокировка домена»
Фильтр доменов позволяет ограничить доступ к ресурсам в Интернете по конкретному домену.
Блокировка доменов — включение или выключение блокировки доменов.
Домен — произвольный домен, доступ к которому вы хотите заблокировать (введя example будет заблокирован доступ ко всем ресурсам, содержащим это слово, например, к ресурсу www.example.com). В строке ввода разрешается объединять несколько доменов для более точной блокировки ресурса (ввод www.example заблокирует доступ к www.example.com, www.example.su, но доступ к example.com заблокирован не будет).
Домен первого уровня — домен верхнего уровня, доступ к которому вы хотите заблокировать (например, введя «com» будет заблокирован доступ ко всем ресурсам, оканчивающимся на этот домен, например, к ресурсу www.example.com, но доступ к ресурсу com.example.su заблокирован не будет). В строке ввода разрешается объединять несколько доменов для более точной блокировки ресурса (ввод example.com заблокирует доступ к example.com, www.example.com, однако доступ к example.com.org заблокирован не будет).
Подменю «SPI»
Технология SPI (Stateful Packet Inspection — инспекция пакетов с хранением состояния) позволяет дополнительно защититься от атак, выполняя проверку проходящего трафика на корректность (работают на сетевом, сеансовом и прикладном уровнях модели OSI).
Меню «Дополнительно»
Подменю «Маршрутизация IPv4»
Включить — при выставленном флаге статические маршруты будут добавлены в таблицу маршрутизации.
IP/Сеть назначения — поле ввода адреса хоста или сети назначения, до которой указывается маршрут.
Маска подсети — поле ввода маски подсети. Для хоста маска подсети устанавливается в значение 255.255.255.255, для подсети – в зависимости от её размера.
Шлюз — поле ввода IP-адреса шлюза, через который осуществляется выход на «IP-адрес».
Метрика — поле ввода числового показателя, задающего предпочтительность маршрута. Чем меньше число, тем более предпочтителен маршрут.
Интерфейс — выбор типа выходного интерфейса устройства, через который доступна целевая сеть.
Таблица маршрутизации IP
Кнопка «Таблица маршрутизации» открывает в новом окне текущую таблицу маршрутизации устройства.
Подменю «Маршрутизация IPv6»
Включить — при выставленном флаге статические маршруты будут добавлены в таблицу маршрутизации.
IP/Сеть назначения — поле ввода адреса хоста или сети назначения и префикса в формате <IP>/<prefix>, до которой указывается маршрут.
Шлюз — поле ввода IP-адреса шлюза, через который осуществляется выход на «IP-адрес».
Метрика — поле ввода числового показателя, задающего предпочтительность маршрута. Чем меньше число, тем более предпочтителен маршрут.
Интерфейс — выбор типа выходного интерфейса устройства, через который доступна целевая сеть.
Кнопка «Таблица маршрутизации» открывает в новом окне текущую таблицу маршрутизации устройства.
Таблица маршрутизации IP
Подменю «RIP»
Routing Information Protocol (RIP) — протокол динамической маршрутизации.
RIP — при выставленном флаге включается функция динамической маршрутизации по протоколу RIP.
Интерфейс — выбор интерфейса для работы RIP.
Режим приёма/режим отправки — выбор используемого протокола динамической маршрутизации RIP1 или RIP2 для соответствующего направления.
Подменю «IGMP Proxy»
Это подменю позволяет более точно сконфигурировать функционал IGMP Proxy.
Счетчик IGMP Robust — количество попыток отправки сообщения IGMP в случае потери пакета.
Счетчик Last Member Query — количество отправляемых сообщений Group-Specific после выхода последнего клиента из группы.
Интервал опроса, с — интервал времени, указывающий частоту отправки сообщений Query.
Интервал ответа на запрос, 1/10с — интервал времени, указывающий задержку ответа на сообщение Query от клиента.
Задержка сообщения Leave Group, мс — интервал времени, указывающий задержку между отправкой сообщений Group-Specific после выхода последнего клиента из группы.
Подменю «MLD Proxy»
Это подменю позволяет более точно сконфигурировать функционал MLD Proxy.
Счетчик MLD Robust — количество попыток отправки сообщения MLD в случае потери пакета.
Интервал опроса, с — интервал времени, указывающий частоту отправки сообщений Query.
Интервал ответа на запрос, мс — интервал времени, указывающий задержку ответа на сообщение Query от клиента.
Счетчик Last Member Query — количество отправляемых сообщений Group-Specific после выхода последнего клиента из группы.
Подменю «IGMP Snooping»
Подменю «IGMP Snooping» позволяет включить функционал фильтрации multicast-трафика по протоколу IPv4.
Подменю «MLD Snooping»
Подменю «MLD Snooping» позволяет включить функционал фильтрации multicast-трафика по протоколу IPv6.
Подменю «Политика QoS»
В данном меню можно включить и настроить функционал Quality of Service (QoS).
IP QoS — при выставленном флаге включается настройка политики QoS и очереди.
Политика — для определения способа маркировки планирования очередей.
- PRIO — строгий приоритет;
- WRR — взвешенный циклический алгоритм.
Подменю «QoS классификация»
В данном подменю можно создать правило классификации трафика на основе выбранного типа.
При нажатии на кнопку «Добавить» открывается следующая вкладка добавления правил классификации QoS:
Добавить правила классификации QoS
Правило — название добавляемого правила.
Порядок — задание порядка в списке правил для новой записи.
Назначить IP Приоритет/DSCP/802.1p
Приоритет — выбор очереди, в которую будут перенаправлены пакеты, подходящие условиям данного правила.
DSCP — назначение новой метки DSCP для пакетов.
802.1p — указание значения 802.1p.
Укажите правила классификации трафика
Правило IP-QoS по типу — выбор критерия, по которому будут классифицироваться пакеты. Доступны следующие критерии:
- Порт:
- Физический порт — поле выбора физического порта LAN.
- EtherType:
- Ethernet Type — поле ввода типа трафика, инкапсулированного в кадр Ethernet. Ввод осуществляется в шестнадцатеричном формате.
- IP/протокол:
- Протокол — поле выбора протокола для классификации. TCP, UDP, ICMP или TCP+UDP;
- DSCP — поле выбора метки DSCP для классификации;
- IP-адрес источника — IP-адрес отправителя пакета (узел или подсеть);
- Маска источника — маска IP-адреса источника (в формате x.x.x.x);
- IP-адрес назначения — IP-адрес получателя пакета (узел или подсеть);
- Маска назначения — маска IP-адреса назначения (в формате x.x.x.x);
- Порт источника — порт, с которого отправляются пакеты (доступен только при выборе протокола TCP или UDP);
- Порт назначения — порт, на который отправляются пакеты (доступен только при выборе протокола TCP или UDP).
- MAC-адрес:
- MAC-адрес источника — MAC-адрес отправителя;
- MAC-адрес назначения — MAC-адрес получателя.
WAN — указание интерфейса WAN, для которого добавляется правило.
Для включения QoS и возможности указания интерфейса WAN для данных соединений необходимо «Включить Qos» на странице «WAN» → «Ethernet WAN».
Подменю «Шейпинг трафика»
В данном подменю можно добавить ограничение общей пропускной способности, а также определенного типа трафика по заданному правилу.
Add IP QoS Traffic Shaping Rule
При нажатии на кнопку «Добавить» отображается подменю добавления правил шейпинга трафика.
Протокол — выбор типа протокола трафика TCP, UDP или ICMP.
Подменю «ARP Таблица»
ARP-таблица представляет собой ассоциативную таблицу MAC- и IP-адресов устройств.
Подменю «Динамический DNS»
В этом подменю можно активировать услугу предоставления постоянного доменного имени устройству с динамическим IP-адресом.
DynDNS Настройки
Включить — при добавлении динамического DNS сервис сразу будет активен.
DDNS провайдер — выбор поставщика услуги DDNS.
Имя хоста — поле ввода доменного имени поставщика услуг.
DуnDNS Настройки
Имя пользователя — поле ввода логина пользователя на сайте поставщика услуги.
Пароль — поле ввода пароля.
TZO Настройки
Электронная почта — поле ввода логина пользователя на сайте поставщика услуги.
Ключ — поле ввода пароля.
Таблица настроек динамического DNS
Подменю «IP Passthrough»
Режим «IP Passthrough» позволяет прозрачно транслировать внешний IP-адрес с PPPoE-интерфейса на внутреннего локального клиента.
Меню «Диагностика»
Подменю «
Адрес хоста — адрес устройства, до которого будет производится диагностика.
Интерфейс — интерфейс, через который будет производится диагностика.
Количество пакетов — количество отправляемых пакетов.
Размер данных пакета — размер данных пакета в байтах.
Версия IP — версия используемого сетевого протокола.
TTL — максимальное количество узлов для маршрутизации пакета.
Подменю «
Адрес хоста — адрес устройства, до которого будет производится трассировка.
Интерфейс — интерфейс, через который будет производится трассировка.
Размер данных пакета — размер данных пакета в байтах.
Количество попыток — количество попыток трассировки.
Время ожидания ответа — время ожидания ответа на пакет.
Максимальное количество хопов — максимальное количество узлов для маршрутизации пакета.
Версия IP — версия используемого сетевого протокола.
Протокол — протокол, используемый при трассировке.
DSCP — значение Differentiated services codepoint в отправляемых пакетах.
Меню «USB»
Подменю «Информация о USB-устройствах»
Информация о подключенных USB-устройствах доступна через данное подменю.
Подменю «Настройка доступа к USB»
В этом подменю выполняется создание пользователя для доступа к ресурсам на USB.
Добавление пользователя
Имя пользователя — поле ввода имени пользователя, которому необходимо получить доступ к ресурсам USB-устройства.
Пароль — поле ввода для пароля пользователя.
Подтверждения пароля — поле ввода для подтверждения пароля пользователя.
Подменю «DLNA»
В данном подменю можно включить функционал DLNA-сервера.
Подменю «Samba»
В текущем подменю можно включить функционал Samba-сервера.
При включении Samba-сервера становится доступной возможность настройки анонимного доступа.
Также возможно указать путь к необходимым ресурсам на USB-устройстве.
Выключение анонимного доступа возможно только после настройки доступа хотя бы одного пользователя.
Подменю «FTP»
В этом подменю можно включить функционал FTP-сервера.
Меню «С
В этом меню находятся параметры конфигурации и обновления ПО.
Подменю «Информация об устройстве»
В этом подменю отображаются информация об устройстве и основные настройки.
Подменю «У
Администратор
Имя пользователя — поле ввода для изменения имени пользователя.
Новый пароль — поле ввода нового пароля к устройству.
Подтверждение пароля — поле повторного ввода нового пароля с целью его подтверждения.
Пользователь
Имя пользователя — поле ввода для изменения имени пользователя.
Новый пароль — поле ввода нового пароля к устройству.
Подтверждение пароля — поле повторного ввода нового пароля с целью его подтверждения.
Подменю «Обновление ПО»
Подменю «Обновление ПО» предназначено для обновления управляющей микропрограммы устройства.
Активная версия ПО — версия программного обеспечения, установленного на устройстве.
В случае повреждения основной прошивки автоматически загружается резервная.
В случае успешного обновления прошивки через 10 минут запускается процесс резервирования прошивки.
Для запуска процесса обновления программного обеспечения, нажмите кнопку «Запустить обновление».
Не отключайте питание устройства, не выполняйте его перезагрузку в процессе обновления ПО.
Также, если необходимо, можно сбросить все настройки к заводским и, после этого, настроить устройство заново.
Сохранить конфигурацию устройства в файл — для сохранения текущей конфигурации устройства на локальный компьютер нажмите кнопку «Скачать».
Загрузить конфигурацию устройства из файла — выбор сохраненного на локальном компьютере файла конфигурации. Для обновления конфигурации устройства нажмите кнопку «Обзор», укажите файл (в формате .cfg) и нажмите кнопку «Загрузить файл».
Сброс к заводским настройкам по умолчанию — для сброса всех настроек устройства на стандартные заводские установки, нажмите кнопку «Сбросить».
Подменю «Н»
В этом подменю настраивается дата и системное время устройства при помощи синхронизации с NTP-сервером.
Текущее время — поле ввода текущих даты и времени. Есть возможность вместо ввода скопировать эти данные из компьютера.
Часовой пояс — часовой пояс, в котором находится устройство. В зависимости от этого будет выполняться подстройка времени.
Включить переход на летнее время — при выставленном флаге переход на летнее время выполняется автоматически.
Включить синхронизацию с NTP-сервером — при выставленном флаге происходит синхронизация с сервером точного времени.
Получить IP-адрес NTP-сервера по DHCP — при выставленном флаге будет использоваться NTP-сервер из 42 опции DHCP.
Подменю «Telnet»
Данное подменю позволяет активировать/деактивировать функционал сервера Telnet на устройстве.
Подменю «Умный дом»
В данном подменю выполняется настройка контроллера Умного дома.
Включить сервис «Умный дом» — при выставленном флаге функция контроллера «Умного дома» включена.
Адрес хоста — поле ввода адреса сервера Eltex Smart Control (Eltex SC). Адрес необходимо вводить в формате <address>.
Порт — поле ввода порта для связи с платформой Умного дома «Eltex Smart Control», по умолчанию порт 8070.
Защищенное соединение — при выставленном флаге используется протокол шифрования SSL. При использовании защищенного соединения в поле «Номер порта:» укажите порт 8072.
Сброс настройки «Умного дома» — перезапуск контроллера и удаление всех подключенных по протоколу Z-Wave устройств.
Подменю «T
В подменю «TR-069» выполняется настройка протокола автоматического конфигурирования абонентских устройств TR-069.
Подменю «Настройка TR-069» доступно только под учетной записью Администратор.
Клиент TR-069 — при установленном флаге разрешена работа встроенного клиента протокола TR-069, иначе — запрещена.
Получать настройки TR-069 по DHCP — при включении клиент TR-069 будет использовать параметры, полученные в 43 опции DHCP (поля ниже при этом останутся неизменными, но будут игнорироваться клиентом в случае, если опция будет успешно получена по DHCP).
ACS
URL — поле ввода адреса сервера автоконфигурирования. Адрес необходимо вводить в формате http://<address>:<port> или https://<address>:<port> (<address> — IP-адрес или доменное имя ACS-сервера, <port> — порт сервера ACS). Во втором случае клиент будет использовать безопасный протокол HTTPS для обмена информацией с сервером ACS.
Имя пользователя, пароль — поля ввода имени пользователя и пароля для доступа клиента к ACS-серверу.
Периодическое информирование — при установленном флаге встроенный клиент TR-069 осуществляет периодический опрос сервера ACS с интервалом, равным Интервалу периодического информирования, в секундах. Цель опроса — обнаружить возможные изменения в конфигурации устройства.
Запрос на подключение
Имя пользователя — поле ввода имени пользователя для запроса на подключение.
Пароль — поле ввода пароля.
Путь — путь, добавляемый к адресу для подключения к CWMP-клиенту устройства.
Управление CWMP WAN ACL
Включить CWMP WAN ACL — включить управление доступом к CWMP через WAN.
Подменю «Системный журнал»
Подменю «Системный журнал» предназначено для настройки вывода разного рода отладочных сообщений системы в целях обнаружения проблем в работе устройства.
Системный журнал — при выставленном флаге функционал журналирования активен.
Уровень журналирования — максимальный уровень логирования системных сообщений.
Уровень отображения — максимальный уровень отображения системных сообщений в web-интерфейсе.
Включить удалённое логирование — при выставленном флаге логи будут выгружаться удалённо по протоколу Syslog.
Syslog-сервер — адрес удалённого syslog-сервера для выгрузки системных сообщений.
Содержание
- Роутер eltex pon горит красным
- Что значит красная лампочка на роутере
- Причины, по которым горит красным индикатор Интернет:
- Индикатор LOS или ALARM красный на роутере
- Почему лампочка PON горит красным?!
- Индикаторы LOS и PON
- Значение LOS и PON на роутере
- Описание индикации
- Проблемы и их решение
Роутер eltex pon горит красным
Дайте угадаю — у Вас возникли проблемы?! Нет выхода в Интернет ни с одного домашнего устройства, на роутере горит красным лампочка WAN, Internet или LOS — что делать?! При этом так же может не работать интерактивное телевидение и SIP-телефон. На некоторых моделях WiFi-маршрутизаторов и оптических терминалов LED-индикатор может гореть не красным светом, а оранжевым или желтым, как, например, на роутерах TP-Link. Разницы тут никакой, так как смысл у них один: устройство говорит Вам о проблеме. Это совсем не всегда значит поломку или неисправность маршрутизатора. Просто он не может подключиться к сети провайдера и поднять соединение, о чем и сигнализирует единственным доступным способом — лампочка-индикатор горит красным цветом. Ок, как исправить?!
Что значит красная лампочка на роутере
Итак, у Вас пропал доступ в Интернет. Вы подошли к своему Wi-Fi роутеру и видите примерно вот такую картину: Для примера я взял маршрутизатор D-Link DIR-300. Практически на всех моделях данного производителя есть индикатор «Интернет» в виде глобуса, который при загрузке устройства обычно загорается красным, но через несколько минут меняет цвет на зелёный. Это означает, что подключение к сети провайдера прошло успешно. Если отсоединить кабель провайдера от WAN-порта — он снова загорится красным, после чего потухнет.
Примечание: Если роутер никак не реагирует на подключение и отключение кабеля, это значит что, скорее всего у него, сгорел WAN-порт и девайс надо нести в ремонт.
Причины, по которым горит красным индикатор Интернет:
- Виноват Интернет-провайдер . Это самый часто встречающийся случай! Проблемы на сети, ограничение доступа за неуплату, повреждена линия — всё это те факторы, по которым чаще всего горит красным лампочка на роутере. Находим телефон техподдержки своего оператора связи и звоним ему. Приготовьте сразу всю необходимую для этого информацию: номер лицевого счёта, номер договора, логин. Далее, оператор уточнит все нюансы и выполнит необходимые проверки. Если причина на их стороне — будут организованы работы и к Вам даже возможно выедет специалист для проверки.
- Настройки Вашего WiFi маршрутизатора . Иногда, например из-за проблем с электричеством, Ваше устройство может просто сбросить настройки к заводским. После этого роутер не может поднять соединение и информирует Вас красным или оранжевым цветом индикатора. Иногда это может стать следствием баловства детишек, случайно или намеренно нажавших на кнопку «Reset». Во многих инструкциях по настройке, которые встречаются в Интернете, советуют при появлении проблем с подключением сбросить настройки. Но мало где написано, что после этого устройство надо настраивать заново.
Чтобы убедится в работоспособности Интернет-канала, Вы можете переключить кабель провайдера из порта WAN на роутере в порт сетевой карты компьютера или ноутбука и поднять соединение с него.
Индикатор LOS или ALARM красный на роутере
У тех счастливчиков, кто подключен к Интернету по оптоволокну с использованием технологии PON или GPON в качестве устройства доступа используется оптический терминал — его ещё иногда называют оптический модем. На нём есть специальные индикаторы — LOS, Alarm и PON. Они отображают текущий статус интернет-соединения. При нормальной работе терминала PON светится зеленым — значит соединение с провайдером активно, выход в Интернет есть. Лампочка LOS при этом вообще неактивна. Но что делать, если видим вот такую картину?!
Красный LOS на роутере означает потерю оптического сигнала. То есть он не может соединиться со станционным модулем.Чаще всего причина в повреждении оптического кабеля за пределами Вашей квартиры. И помочь здесь может только звонок в техподдержку.
Иногда, если Вы перед этим переставляли или передвигали свой ONT-терминал, причиной того, что загорелась лампочка LOS может быть отошедший из своего порта оптический шнур. Это такой желтенький тонкий кабель на конце с зелёным или синим квадратным разъёмом. Вот он:
Выдергивать его не нужно — просто попробуйте его как-бы доткнуть. Штеккер должен плотно сидеть и не болтаться в разъёме. Если он отошел, то встанет после этого на место. Если нет — то причина не в этом и всё же придётся звонить провайдеру.
Если LOS загорелся красным после того, как Вы выдергивали кабель из терминала, то возможно на него попала пыль. Попробуйте протереть кончик шнура спиртовой салфеткой для инъекций. Ни в коем случае не смотрите в разъём — можно повредить сетчатку глаза! Не помогло? Тогда скорее всего Вы повредили сам штекер. Отремонтировать его или заменить без специального инструмента не получится и потому придётся вызывать монтёра.
Почему лампочка PON горит красным?!
На некоторых моделях ONT терминалов производитель по какой-то только ему ведомой причине не делает отдельный индикатор LOS или Alarm, а наделяет индикатор PON несколькими функциями сразу. Яркий пример — роутеры Eltex у Ростелеком.
Тут при появлении проблем на оптической линии лампочка PON горит красным, чем иногда может ввести пользователя в лёгкий ступор. Последовательность действий та же самая, что в случае с LOS — нужно проверить хорошо ли подключен оптический кабель в WAN-разъём. Можно попробовать его отсоединить и подсоединить вновь. Далее пройдите по всей длине кабеля в квартире и проверьте нет ли на нём повреждений. После этого уже можно будет смело звонить провайдеру и оставлять заявку.
Индикаторы LOS и PON
Если вы являетесь пользователем высокоскоростного интернета по технологии GPON, то на вашем роутере присутствуют индикаторы LOS и PON (в зависимости от модели устройства может быть только PON). Они показывают статус интернет-соединения и сигнализируют о проблемах на линии. Как расшифровать подаваемые ими сигналы мы расскажем в этой статье.
Значение LOS и PON на роутере
Для начала кратко расскажем о том, что такое GPON. Это высокоскоростное соединение посредством оптоволоконного кабеля, кроме интернета, позволяющее пользоваться услугами телефонии и цифрового телевидения. Оптический кабель заводится непосредственно в квартиру или офис пользователя, где устанавливается специальный модем ONT, по сути, представляющий собой Wi-Fi роутер, подключаемый к оптоволоконной линии. По оптоволокну он соединяется напрямую с оборудованием провайдера (OLT).
Помимо основных индикаторов, таких же, как и на обычных роутерах, ONT-модем имеет индикаторы LOS и PON, отображающие статус подключения к OLT.
Описание индикации
Во время обычной работы индикатор PON должен гореть непрерывно, а индикатор LOS должен быть выключен. Лампочка LOS отвечает за соединение, в то время как PON за регистрацию в сети провайдера.
Рассмотрим возможные варианты индикации:
- Индикаторы LOS и PON выключены – нет подключения к OLT, оптический кабель не подключен к разъёму или в кабеле нет сигнала.
- PON быстро мигает, LOS выключен – роутер пытается установить соединение с оборудованием провайдера.
- PON горит непрерывно, LOS выключен – соединение с провайдером установлено.
- Оба индикатора часто мигают – не удалось пройти идентификацию на OLT, неправильная привязка роутера по технологии GPON. Для решения проблемы следует обратиться к провайдеру.
- PON быстро мигает, LOS мигает медленно – недостаточная мощность сигнала в кабеле.
- Оба индикатора медленно мигают – аппаратная неисправность.
Проблемы и их решение
О проблеме с подключением сигнализирует красный цвет индикатора. За соединение с провайдером отвечает индикатор LOS. Если на роутере горит красная лампочка LOS или мигает красным, значит имеются проблемы с интернетом. Интернет и телефония при этом не работают.
Если PON мигает красным светом, это означает то же самое – нет подключения к интернету.
Можно попробовать решить эту проблему следующим образом:
- Для начала необходимо проверить целостность оптического кабеля, ведущего от роутера к розетке. Он может переломиться, если вы его неудачно согнули или двигали мебель и придавили его. Также кабель может быть повреждён домашними животными.
- Если с кабелем всё в порядке, проверьте, плотно ли сидит штекер в разъёме роутера. Он должен держаться жёстко, не болтаться. Отсоедините и снова присоедините кабель.
- Если после этих манипуляций проблема не исчезла, возможно, на штекер попала пыль. Это может случиться, если вы переносили устройство с места на место и кабель некоторое время оставался неподключенным. Вытащите штекер из роутера и протрите его вначале сухой салфеткой. Если не удается убрать загрязнение, то спиртовой салфеткой. После этого снова подключите кабель и проверьте, работает ли интернет.
Если индикатор продолжает мигать красным, значит это проблема на линии или на оборудовании провайдера.
В связи с этим при работе с оптоволоконными кабелями надо обратить внимание на следующее:
- Избегайте повреждений и изломов кабелей. Не придавливайте его.
- Когда вытащили штекер, закройте его специальным защитным колпачком. Эти колпачки должны храниться в герметичном контейнере, что бы на них не попала пыль.
Таким образом, индикаторы LOS и PON позволяют пользователю узнать, что в данный момент происходит с ONT-роутером и выявить проблемы с подключением. Пользователь самостоятельно может попытаться эти проблемы устранить, в случае, если сбой подключения произошёл из-за неполадок на его стороне. В случае, если проблема возникла на стороне провайдера, для её решения потребуется обратиться в службу техподдержки.
Источник
Всем привет! Сегодня я расскажу вам про настройку роутера Eltex NTP-1402G-W. Данный аппарат очень часто используется компанией Ростелеком. Сначала мы познакомимся с ним, потом подключим, и далее я расскажу вам: как настроить на нем интернет, Wi-Fi, IPTV и родительский контроль. Также расскажу про дополнительную конфигурацию. Если у вас будут возникать какие-то вопросы в комментариях, или вы видите, что я допустил ошибку – пишите в комментариях.
Содержание
- Индикаторы, порты и подключение
- Настройка интернета
- Настройка Wi-Fi
- Режим моста или точки доступа
- IPTV
- Родительский контроль и блокировка ненужных сайтов
- Характеристики
- Задать вопрос автору статьи
Индикаторы, порты и подключение
У компании Eltex есть две аппаратные версии роутера Eltex NTP-RG-1402G-W, поэтому давайте рассмотрим обе. Я вам советую для начала ознакомиться с индикаторами, так как они будут показывать вам – нормально работает аппарат и интернет или нет.
- Wi-Fi – беспроводное подключение. Если просто горит, значит сеть включена, если мигает, то значит идет передача данных.
- LAN – подключение к локальным портам. Оранжевый – 1 Гбит/с; Зеленый – 100 Мбит/с.
- Phone – подключение к телефонным портам.
- PON – коннект с оптикой.
- Status – авторизация в сети, либо есть, либо её нет.
- Power – включен или выключен аппарат.
У более старой версии аппарата лампочки находятся сверху и имеют те же самые значения.
Теперь давайте ознакомимся с портами и подключим аппарат.
- On/Off – кнопка включения выключения. Для перезагрузки нужно нажать на ней два раза (чтобы сначала выключить, а потом включить).
- Вход для блока питания – подключением к электросети маршрутизатор.
- USB – для подключения внешних носителей.
- Phone 1, 2 – подключение телефонов.
- LAN (P1, P2, P3, P4) – 4 локальных порта, сюда мы можем подключить любые локальные устройства: компьютер, ноутбук, принтер, камеру видеонаблюдения, телевизор и т.д.
- PON – сюда подключаем оптический кабель.
Дополнительно может найти вход для подключения телевизионного кабеля – он может находится как справа, так и слева устройства. Также может иметь приписку «TV» – сюда мы подключаем провод от кабельной телекомпании.
Настройка интернета
- Для того, чтобы зайти в настройки аппарата, вам нужно быть подключённым к любому LAN порту с помощью сетевого провода. Далее с компьютера или ноутбука запустите браузер и в адресной строке введите:
192.168.1.1
- Далее вас попросят ввести логин и пароль – в обе строки вводим:
user (имя пользователя)
user (ключ)
- Перейдите в раздел «PPP Settings» и установите верхнюю галочку в состояние включено. Далее ниже ставим режим «IP_Routed» и ниже вводим логин и пароль – его можно подсмотреть в договоре от провайдера. Применяем настройки.
Настройка Wi-Fi
Слева в меню заходим в раздел «WiFi» и далее заходим в основные «Basic» настройки. Теперь давайте коротенько расскажу вам про галочки, которые можно включить или выключить:
- Enable Wireless – включает или выключает вай-фай сеть. Мы её сразу включаем. Но если вам не нужна беспроводная сеть, то деактивируем опцию.
- Hide Access Point – сеть не будет видна при поиске, но к ней можно будет подключиться по имени. Режим невидимой сети.
- Clients Isolation – все, кто будет подключен к роутеру через вайфай, не будут видеть друг друга, но будут иметь доступ к интернету.
- Disable WMM Advertise и Enable Wireless Multicast Forwarding (WMF) – эти параметры оставляем по умолчанию
Теперь ниже в поле SSID – вводим название беспроводной сети. Обязательно указываем страну, в которой вы сейчас находитесь, это нужно для того, чтобы роутер грамотно выбрал используемые каналы. В строку «MAX Clients» можно выставить ограничение по подключаемым клиентам по беспроводной сети. Я настоятельно не рекомендую выставлять значение больше указанного. Применяем и сохраняем параметры.
Переходим в раздел «Security». В верхнем выпадающем списке вам нужно выбрать сеть, к которой вы будете менять настройки – выбираем нашу ранее созданную сеть по имени. Далее ниже выбираем режим шифрования «WPA2-PSK». Если же вы хотите убрать пароль, то выбираем режим «Open». В самом конце вводим пароль и сохраняем изменения.
Режим моста или точки доступа
Настройка находится там же в разделе «Wi-Fi» – находим подраздел «WirelessBridge». В верхней строке выставляем мод моста (Wireless Bridge) или точки доступа (Acces Point). Вторая строка «Bridge Restrict» включаем фильтрацию по MAC, но если вы подключаетесь к известной сети, то режим можно выключить. Далее ниже идут 4 строки, в первую вводим MAC подключаемого устройства.
IPTV
Подключаем IP TV приставку к любому локальному порту и запоминаем его номер. Далее в настройках заходим в раздел «Port Mapping». Вы увидите 4 порта, которые пронумерованы от 0 до 3. Вам нужно выбрать нужный вход и напротив него выставить режим «STB Bridge». Только не забудьте сохранить конфигурацию и изменения, в противном случае настройки не будут применены.
Родительский контроль и блокировка ненужных сайтов
Переходим в «Advanced Setup» – «Parental Control». Сначала нам нужно создать само правило, для этого переходим в «Time Restriction» и нажимаем «Add». В поле «User Name» вводим любое имя. Далее нужно ввести MAC-адрес устройства, используемого ребенком. Ниже вы увидите таблицу, где можно указать дни недели, по которым будет действовать ограничение. Также можно указать и время – с какое по какое будут блокироваться адреса.
Сохраняем изменения и переходим назад в раздел «Parental Control», далее заходим в «URL Filter». Тут есть два списка, который вы можете видеть, переключая:
- «Exclude» – или черный список. Сюда заносим адреса, к которым запрещено иметь доступ ребенку.
- «Include» – белый список или разрешенные адреса.
Далее нажимаем «Add» вводим адрес и добавляем его. По умолчанию для сайтов используется порт 80.
Характеристики
| Разъем | SC/APC |
| Передача | С помощью оптоволокна типа SMF- 9/125, G.652 |
| Скорость приёма | 2488 Мбит в секунду |
| Порты | 4 по 1 Гбит |
| Телефонные порты | FXS |
| MIMO | 2х2 |
| Стандарты Wi-Fi | IEEE 802.11b: 1, 2, 5.5 и 11 Мбит/с
IEEE 802.11g: 6, 9, 12, 18, 24, 36, 48 и 54 Мбит/с IEEE 802.11n : от 6.5 до 300 Мбит/с (от MCS0 до MCS15)¹ |
| Частота беспроводной сети | 2,4 Гц |
| Дополнительные функции | PPPoE, IPoE, режим моста, маршрутизатора, точки доступа, DHCP, DynDNS, UPNP, NAT, NTP, IGMP Shooping, IGMP Proxy, VLAN (IEEE 802.1Q), TR-069. |
Автор вопроса: Сергей Ветлужских
Опубликовано: 03/04/2023
У нас есть 20 ответов на вопрос Что означают лампочки на роутере eltex? Скорее всего, этого будет достаточно, чтобы вы получили ответ на ваш вопрос.
- Как зайти на роутер eltex?
- Какие индикаторы должны гореть на роутере eltex?
- Что такое канал на роутере?
- Какие кнопки должны гореть на модеме?
- Что делать если не работает Wi-Fi?
- Что делать если у тебя не работает интернет?
- Что означают лампочки на роутере eltex? Ответы пользователей
- Что означают лампочки на роутере eltex? Видео-ответы
Отвечает Даниил Копейкин
Мигание индикатора указывает на то, что в данный момент выполняется передача данных. «LAN». Если лампочка горит оранжевым, значит, установилось гигабитное соединение. Если же индикатор будет гореть зеленым, скорость соединение не превышает ста мегабит в секунду.Sep 20, 2020
Как зайти на роутер eltex?
Первичная настройка Eltex TAU-2M. IPОткройте Web-браузер, например, Firefox, Opera, Chrome.Введите в адресной строке браузера IP-адрес устройства. Заводской IP-адрес устройства: 192.168.1.1, маска подсети: 255.255.255.0. … Введите имя пользователя в строке «Логин» и пароль в строке «Пароль».Нажмите кнопку «Войти».
Какие индикаторы должны гореть на роутере eltex?
Светодиодная индикация«WI-FI». Если лампочка горит стабильно зеленым, это означает, что сеть активна. … «LAN». Если лампочка горит оранжевым, значит, установилось гигабитное соединение. … «TV». При красном индикаторе телевизионный сигнал отсутствует. … «Phone». … «PON». … «Status». … «Power».20 сент. 2020 г.
Что такое канал на роутере?
Канал, это “подчастота” основной частоты 2,4 ГГц на которой работают Wi-Fi маршрутизаторы (но не все и не только маршрутизаторы). Эта частота 2,4 ГГц делится на 11-14 каналов. Канал, это такая себе дорога от Вашего роутера до компьютера.
Какие кнопки должны гореть на модеме?
Таким образом, если ваше оборудование полностью исправно, значит вы проверили как подключен безлимитный интернет в частный дом, все работает с нормальной скоростью, то на роутере должны гореть Power, мигать SYS, светиться или мигать зелёным огоньком WAN, гореть или мигать индикаторы Wi-Fi и/или LAN.
Что делать если не работает Wi-Fi?
Если интернет по Wi-Fi не работает из-за проблем в роутереДля начала, просто перезагрузите свой роутер. … Обязательно нужно убедится, что интернет оплачен, и нет никаких проблем на стороне провайдера. … Проверьте, правильно ли подключены провода к роутеру. … Если интернет без роутера работает, то нужно проверить настройки.
Что делать если у тебя не работает интернет?
Проверьте надежность подключение провода во всех точках соединения: роутер, модем, компьютер, розетка RJ-45. Перезагрузите модем/ Wi-Fi роутер. Выключите устройство и вытащите блок питания из розетки на 10 секунд. После этого включите устройство и попробуйте подключиться к сети.
Отвечает Максим Тупурия
Status – оранжевым цветом (терминал получил настройки со станции, интернет подключение настроено в режиме «роутер», необходимо настроить логин/пароль).
Отвечает Александр Марков
Если речь про Eltex NTU-RG-1402G-W, то делать ничего не надо — это всего лишь означает, что скорость передачи 1 Gb/сек.
Отвечает Анастасия Рафикова
Текущее состояние устройства отображается при помощи индикаторов Power, Status, Link Act.,. Speed, PON Link, PON Alarm, Reset, расположенных на верхней …
Отвечает Антон Тарасов
Роутер Eltex rg 1402g w: индикаторы и разъемы. Для подключения потребителей используются разъемы, порты и кнопки, расположенные на задней панели устройства: ON/ …
Отвечает Адель Долинов
Что она означает? … такая же проблема аппарат eltex ntp-rg-1402g-w rev c, тех поддержка кроме как должен гореть зеленым pon больше ничего …
Отвечает Янка Мануйлова
А главное — что делать и как снова заставить устройство работать?! Давайте разбираться. Дело в том, что не всегда этот факт означает поломку …
Отвечает Денис Леонькин
Что означают лампочки на роутере, когда горят или мигают?
Отвечает Альберт Беляков
На Роутере Горит Красная Лампочка, Мигает Оранжевый или Зеленый Индикатор WAN … Что означают эти лампочки и почему роутер мигает зеленым, …
Что означают индикаторы на роутере TP Link?
Что означают индикаторы на роутере TP Link? Очень часто многих пользователей интересует вопрос, как же должны …
Не работает интернет красная лампочка @
Красная лампочка на роутере модеме не работает интернет что делать как исправить #izzylaif.
Eltex RG-5421G-Wac
Краткий обзор роутера Eltex RG-5421G-Wac.
красный диод на роутере, нет интернета, настройка роутера на сайте tp-link
как самостоятельно подключить роутер к интернет.
Что делать, если на роутере сбросились настройки?
Что делать, если на роутере сбросились настройки, случайно нажали reset. Случайно нажали RESET и настройки на …
Содержание
- 1 Краткий обзор роутера eltex rg 1402g w
- 2 Роутер eltex rg 1402g w: индикаторы и разъемы
- 3 Как настроить подключение к интернету на роутере rg 1402g w?
- 4 Маршрутизатор eltex ntp rg 1402g w: настройка wifi
- 5 Расширенные настройки маршрутизатора
- 6 Как настроить подключение IpTV?
- 7 Дополнительные возможности роутера eltex rg 1402g w
«RG1402GW» – это многофункциональный высокопроизводительный абонентский оптический терминал от компании ООО «Предприятие «ЭЛТЕКС».
Основной областью применения девайса является подключение к услугам широкополосного доступа абонентов и/или построение обширных корпоративных сетей с высокими требованиями к безопасности и скорости передачи данных.

Краткий обзор роутера eltex rg 1402g w
Поскольку RG1402GW – это терминал, объединивший не только функционал маршрутизатора, но ещё и функционал ip телефонии, то список его технических характеристик – весьма обширный.
Ниже представлены его технические возможности, из которых стоить отметить следующие:
- возможность удалённого управления по протоколам – Telnet, TR-069, OAM;
- поддержка стандартов Ethernet 10/100/1000 Base-T;
- максимальная дальность действия по интерфейсу PON – до 10км;
- оптоволокно – SMF – 9/125, G.652.




Роутер eltex rg 1402g w: индикаторы и разъемы
Теперь несколько слов о визуальной составляющей маршрутизатора.
На передней панели терминала расположены индикаторы (слева – направо):

- «WIFI». Стабильный зелёный цвет означает, что беспроводная сеть активна, а если индикатор мигает – осуществляется передача данных.
- «LAN: P0/P1/P2/P3». При оранжевом цвете индикатора установлено соединение 1000 Мбит/с, если же лампочка «горит» зеленым – 10/100 Мбит/с.
- «TV». Красный – отсутствует ТВ сигнал, оранжевый – ненормированный уровень сигнала (выше +2 или ниже -8 дБм).
- «Phone 0/ Phone 1». Зелёный – телефонная трубка снята, мигает – отсутствует авторизация на SIP –сервере, медленно мигает – принимается сигнал вызова.
- «PON». Зеленый – соединение между оптическим терминалом и устройством установлено, красный – сигнала нет.
- «Status». Зелёный – установлена PPP сессия, оранжевый – авторизация не пройдена.
- «Power». Оранжевый – используется конфигурация по умолчанию, зелёный – активная конфигурация отличается от конфигурации по умолчанию.
На задней панели терминала rg 1402g w расположены следующие порты, кнопки и разъёмы:

- «ON/OFF». Кнопка включения/выключения питания терминала.
- «12V». Разъём для адаптера питания.
- «USB». Для подключения usb носителей и устройств.
- «TV». Используется для подключения телевизионного кабеля.
- «Phone 0/ Phone 1». Разъём для подключения телефонных аппаратов.
- «LAN: P0/P1/P2/P3». Порты для подключения сетевых устройств.
- «PON». Разъём для оптического интерфейса GEPON.
- «F». Кнопка для перезагрузки терминала или сброса конфигурации до значения по умолчанию.
- «Левый и правый разъёмы под антенну».
Как настроить подключение к интернету на роутере rg 1402g w?
Для того чтобы провести настройку терминала необходимо ввести в адресную строку браузера адрес 192.168.0.1 (при этом логин и пароль администратора для подтверждения входа – user/user).
Теперь можно приступать к настройке конфигураций терминала – вам потребуется сделать следующее:

- в интерфейсе терминала откройте раздел «PPP settings» и установите флажок в строке «EnableService»;
- выберите один из режимов «IP routed» (для абонентского устройства) или «PPPoE Bridge» (для компьютера пользователя);
- далее в строке «Username» введите логин, а в «Password» – пароль, эти данные указаны в договоре с провайдером (если же на предыдущем этапе выбран «Bridge», то ввод авторизационных данных будет недоступен);
- для сохранения введенных данных нажмите «Apply/Save».
Маршрутизатор eltex ntp rg 1402g w: настройка wifi
Для настройки беспроводной сети требуется перейти в раздел «WiFi»:

- далее перейдите в подраздел «Basic» и установите галочку в строке «Enable Wireless»;
- по необходимости отметьте флажком параметры: «Hide Access Point» – имя сети не будет широковещательным, «Clients Isolation» – клиенты сети не смогут взаимодействовать друг с другом;
- придумайте и введите название для создаваемой беспроводной сети в строку «SSID»;
- в строке «Max Clients» установите максимальное количество активных подключений к сети.
Нажмите «Apply/Save» для сохранения настроек и перейдите в подраздел «Security»:

- в строке «Select SSID» выберите наименование созданной сети;
- «NetworkAuthentication» – здесь необходимо выбрать тип сетевой аутентификации:
- А). «Open» – сеть открыта и для подключения не требуется ввод пароля.
- Б). «Shared» – он же «общий», аутентификация через «SSID» или «WEP ключ».
- В). «802.1x». Используется сервер аутентификации «RADIUS».
- Г). «WPA»/ «WPA-PSK» или «WPA2-PSK или «Mixed WPA2/WPA».
- в строке «WPA/WAPI passphrase» придумайте и укажите пароль, необходимый для подключения устройств к созданной сети, и нажмите «Apply/Save».
Если терминал используется в качестве точки доступа или моста, то перейдите в подраздел «WirelessBridge» и установите следующие настройки:

- в строке «Ap Mode» – выберите режим: «Access Point» – точка доступа, «Wireless Bridge» – беспроводной мост;
- далее «Bridge Restrict» – «Enabled» (включает фильтрацию по mac – адресам), «Enable (Scan)»- осуществляется поиск удалённых мостов;
- «Remote Bridges MAC Address» – в данной строке введите адреса удалённых мостов.
Расширенные настройки маршрутизатора
В разделе «Advanced» можно ознакомиться с расширенными настройками, среди которых:

- «Band». Регулировка частотного диапазона.
- «Channel». Выбор используемого Канала передачи данных – от 1 до 13.
- «Auto Channel Timer (min)». Данный параметр позволяет устройству автоматически проводить поиск наиболее свободных каналов. Доступен при установке режима «Channel» в значении «0»(Auto).
- «Multicast Rate». Регулировка скорости трафика при многоадресной передачи.
- «Transmit Power». Выбор мощности передаваемого сигнала.
- «WMM (Wi-Fi Multimedia)». Используется для мультимедийной передачи.
- «URE». Режим в случаях, когда устройство используется в качестве повторителя (репитера).
- «STA Retry Time (sec)». Устанавливается время, необходимое для установления связи с клиентом беспроводной сети.
Как настроить подключение IpTV?
В данной модели «RG1402GW» нет раздела меню «IPTV»: настройки проводятся через раздел «PortMapping» – отображение портов. Тут необходимо выбрать номер порта, к которому физически подключена телевизионная приставка (посредством кабеля) и в списке выбрать «STB Bridge».

Дополнительные возможности роутера eltex rg 1402g w
Среди дополнительных возможностей роутера eltex rg 1402g w стоит отметить достаточно актуальную в настоящее время тему «Родительского кнтроля».
Настройка осуществляется через меню «Parental control»:

- нажмите на «ADD» для того чтобы создать новое (так сказать, «родительское») правило (максимально 16 записей);
- укажите имя пользователя в строке «User Name»;
- выберите «Browser’s MAC Address» – если правило применяется к компьютеру с которого настраивается правило, если применяется к другому устройству выберите «Other MAC Address (xx:xx:xx:xx:xx:xx)» и введите mac-адрес вручную;
- «Days of the week» – регулирует, в какие дни применяется ограничение;
- «StartBlockingTime (hh:mm)» – время начала блокировки и «EndBlockingTime (hh:mm)» окончания.
В заключение стоит отметить, что в категории абонентских оптических терминалов «RG1402GW» занимает далеко не последнее место и давно уже заслужил признание пользователей.
- Распечатать
Оцените статью:
- 5
- 4
- 3
- 2
- 1
(13 голосов, среднее: 3.5 из 5)
Поделитесь с друзьями!