Возникновение сетевых ошибок, связанных с интернет-соединением, явление нередкое. У каждого пользователя они могут проявляться совершенно по-разному. Однако подобного рода ошибки имеют собственные уникальные коды, благодаря которым у юзера появляется возможность выявить причину сбоя и подобрать ряд эффективных способов восстановления работоспособности. Одной из первостепенных интернет-ошибок можно считать ошибку 691.
Что означает ошибка с кодом 691
Ошибка 691 подразумевает, что у пользователя отсутствует доступ к интернет-соединению. Проявляется подобного рода сбой всплывающим на «Рабочем столе» информационным окном с номером ошибки и кратким её описанием.
В кратком описании ошибки можно узнать, что проблема кроется в несоответствии введённых логина и пароля
Ошибка 691 практически в 100% случаев появляется либо при попытке выполнить ручное подключение к интернету, либо сразу же после загрузки ОС Windows (если у пользователя настроена функция автоматического запуска подключения к сети). В редких случаях ошибка возникает при разрыве интернет-соединения, после чего на экране появляется соответствующее информационное окно с кодом 691.
Актуальные способы устранения ошибки 691
Существует несколько методов по устранению данного сетевого сбоя. При этом эффективность того или иного способа зависит исключительно от причины возникновения ошибки. Но сложность в том, что её практически невозможно диагностировать, поэтому рассмотрим все способы устранения проблемы по мере их актуальности.
Проверка логина/пароля сетевого подключения
Ошибка 691 может возникнуть из-за того, что пользователь неверно сохранил логин/пароль для подключения к интернету. Перепроверьте и заново введите, соблюдая буквенный реестр, данные для подключения.
Окно авторизации появляется лишь в случае ручного подключения к интернету
Если же у вас включена функция автоматического подключения к интернету при запуске ОС Windows, то для ручного ввода логина вам потребуется вновь создать активное подключение:
- Откройте «Центр управления сетями и доступом» и щёлкните по пункту «Настройка нового подключения к сети».
Зайти в окно настроек можно через «Панель управления» Windows
- Выберите «Подключение к Интернету» и «Далее».
Выбирать необходимо исключительно вариант «Подключение к интернету»
- В следующем окне выберите актуальный вариант для вашей сети.
Для создания нового подключения чаще всего выбирают пункт «Высокоскоростное»
- Заполните форму для авторизации и нажмите «Подключить».
Чтобы верно ввести данные логина/пароля, поставьте галочку «Отображать вводимые знаки»
- Готово, теперь можете вновь попробовать выполнить подключение к интернету.
После создания нового подключения желательно удалить старое и перезагрузить ПК
Если после проделанной процедуры у вас по-прежнему появляется ошибка 691, тогда переходите к следующему методу решения.
Отсутствие оплаты за услуги провайдера
Если на вашем лицевом счёте недостаточно средств, отрицательный баланс или имеется задолженность по ежемесячной плате за оказание интернет-услуг, то провайдер вправе ограничить доступ к интернету, что и вызовет ошибку 691. Поэтому не забудьте проверить состояние лицевого счёта, которое всегда отображено в личном кабинете на официальном сайте вашего провайдера.
Некоторые интернет-провайдеры при задолженности пишут в личном кабинете сообщение о том, что услуга ограничена
Проверка целостности сетевого оборудования
Сбой с ошибкой 691 также может быть последствием неисправности какого-либо сетевого оборудования. При возникновении ошибки проверьте:
- работоспособность сетевой карты;
При неисправности сетевой карты индикатор на задней крышке системного блока не будет гореть
- исправность модема;
При повреждении модема в первую очередь не будут отображаться индикаторы Power или Status
- целостность сетевого провода Ethernet. Исправность кабеля можно проверить либо визуально, либо через индикаторы DSL или Internet на модеме.
Решить проблему можно будет заменой неисправного сетевого оборудования на новое.
Если не горит индикатор сетевой карты, могу посоветовать достать её из гнезда материнской платы, продуть разъём и саму карту от пыли, после чего вернуть всё на место и вновь попробовать запустить компьютер. Лично мне, хотя и всего лишь единожды, но это помогло. Всё дело в том, что пыль может мешать нормальному контакту чипов, в особенности если в помещении достаточно высокая влажность.
Отключенный брандмауэр Windows
Брандмауэр Windows — это встроенная в ОС технология межсетевого экрана, которая выполняет роль защитника от несанкционированных интернет-атак и вредоносного ПО. Если брандмауэр деактивирован, то система Windows может автоматически заблокировать доступ к сети и выдать ошибку 691. Для активации брандмауэра:
- Перейдите в параметры настройки «Брандмауэр Windows».
Настройки «Брандмауэр Windows» расположены в «Панели управления» Windows
- В окне его настроек щёлкните по пункту «Включение и отключение брандмауэра Windows».
Если у вас установлен антивирус, то он может заблокировать доступ к настройкам брандмауэра, поэтому сначала временно отключите защиту антивируса
- Поставьте маркеры напротив двух одноимённых значений «Включение брандмауэра Windows» и нажмите «ОК».
После активации брандмауэра желательно выполнить перезагрузку ПК
Видео: как включить брандмауэр Windows через инструмент «Службы» и «Панель управления»
Могу посоветовать альтернативный способ восстановления работы брандмауэра. Его отличие заключается в том, что все настройки сетевого экрана возвращаются в режим по умолчанию, что практически гарантированно исправляет любой возникший сбой в его работе. Для этого достаточно в стартовом окне настроек брандмауэра нажать на кнопку «Использовать рекомендуемые параметры» и перезагрузиться.
Сбой в сетевых настройках
Ошибка 691 часто возникает при сбоях в сетевых настройках. Причём такой сбой может произойти как во внутрисистемных настройках Windows, так и в самом роутере. Для восстановления сетевых настроек ОС:
- Щёлкните ПКМ по значку доступа к интернету на нижней панели «Рабочего стола» и выберите «Центр управления сетями и общим доступом».
Также в «Центр управления сетями» можно зайти через «Панель управления» Windows
- В корневом каталоге настроек перейдите в категорию «Изменение параметров адаптера».
Настройки «Изменение параметров адаптера» влияют только на внутрисистемные сетевые настройки ОС Windows
- Щёлкнув правой кнопкой мыши по активному подключению, выберите «Свойства».
Вы также можете попробовать провести «Диагностику» сетевого подключения для выявления причины сетевого сбоя
- В открывшемся окне выделите строчку «Протокол интернета версии 4» и вновь щёлкните «Свойства», поставьте маркеры напротив значений по автоматическому получению сетевых параметров и сохраните изменения.
Помимо «Протокола интернета версии 4» больше ничего не нужно настраивать
Видео: как выставить настройки «Подключение по локальной сети» в автоматический режим
Для восстановления сетевых настроек модема необходимо обратиться в службу поддержки вашего провайдера за помощью специалиста, так как у каждой модели роутера имеются свои собственные тонкости по настройке оборудования. Единственное, что вы можете сделать, — проверить статус работоспособности модема на предмет сбоя сетевых настроек. Для этого зайдите в панель настроек роутера с помощью браузера, найдите в его меню категорию «Диагностика», «Состояние» или «Статус» и изучите строки:
- «Тест синхронизации xDSL»;
- «Тест подключения к серверу PPP»;
- «Тест авторизации».
Если напротив них стоит значение «Ошибка», то произошёл критический сбой сетевых настроек роутера.
Помимо «Ошибки» также могут быть значения Error или Disable
По своему опыту могу сказать, что если сбой не является критическим, его можно устранить простой перезагрузкой с помощью кнопки Reset, которая обычно располагается на задней панели маршрутизатора.
Дублированное интернет-подключение на одной учётной записи Windows
Ошибка 691 также может стать следствием того, что под учётной записью пользователя было активировано два разных интернет-соединения, из-за чего одно из них блокирует доступ ко второму. Чтобы проверить количество активных соединений, откройте «Центр управления сетями»/«Изменение параметров адаптера». Если в представленном списке отображено два активных подключения, то следует отключить одно из них. Для этого щёлкните по нему ПКМ и выберите пункт «Отключить».
Второе подключение обычно носит идентичное название, но с цифрой 2 на конце
После этого вновь попробуйте выполнить подключение к интернету.
Устаревший или неисправный сетевой драйвер
Сетевой драйвер является обязательным ПО для корректной работы сетевой карты в частности и интернет-подключения в целом. Неактуальная версия драйвера может привести к возникновению ошибки 691. Решение проблемы достаточно простое — обновление версии до актуальной. Так как ошибка 691 блокирует доступ к сети интернет, то необходимо будет выполнить обновление в режиме оффлайн. Для этого:
- Откройте меню «Пуск», в поисковой строке введите значение «Диспетчер устройств», после чего запустите его.
Запуск «Диспетчера устройств» через меню «Пуск» актуально для любой версии ОС Windows
- В перечне устройств найдите категорию «Сетевые адаптеры», выделите название сетевой карты и дважды щёлкните по ней левой кнопкой мыши.
В сетевых адаптерах необходимо выбрать сетевую карту, а не роутер
- В появившемся окне свойств карты перейдите во вкладку «Сведения» и в подпункте «Свойства» выберите значение «ИД оборудования». Скопируйте первую строчку в списке.
Чтобы скопировать строчку со значением ИД, щёлкните по ней ПКМ
- Зайдите на любой сайт, предоставляющий возможность скачивания драйверов, например, DevID, в поиске вставьте скопированное ранее значение из «ИД оборудования» и скачайте необходимый пакет инсталляции.
Вы также можете найти необходимый сетевой драйвер, воспользовавшись обычным поисковиком «Яндекс» или Google
- После скачивания установите драйвер и перезагрузите ПК.
Видео: как обновить сетевой драйвер вручную без доступа в интернет
Неправильные настройки VPN
Если у вас подключена Virtual Private Network, тогда есть вероятность, что сетевые настройки VPN пересекаются и конфликтуют с основными настройками подключения к интернету. Чтобы исправить возникшую проблему, необходимо:
- Открыть свойства подключения VPN, перейти во вкладку «Безопасность» и выставить следующие параметры:
- в пункте «Тип VPN» выбрать «Туннельный протокол точка-точка (PPTP)»;
- в блоке настроек «Разрешить следующие протоколы» поставить маркер напротив значения «Протокол Microsoft CHAP версии 2 (MS-CHAP v2)»;
- нажать «ОК».
Если изначально у вас стоят дополнительные маркеры на других значениях, то их необходимо обязательно убрать
- После этого перейти во вкладку «Сеть» и убрать галочку с позиции «Протокол Интернета версии 6 (TCP/IPv6)».
После сохранения настроек перезагрузите систему
Другие причины и способы устранения ошибки 691
Так как ошибка 691 является распространённой, а количество причин её появления может быть весьма объёмным, то стоит привести некоторые способы решения частных проблем от обычных пользователей. Иногда подобный сетевой сбой связан с особенностью работы провайдера и в этом случае решением может стать временное отключение роутера.
У моего провайдера частенько так. Нужно модем выключить от питания минут на 15.
Для создания активной интернет-сети через определённые модели роутеров на ПК создаётся дополнительное сетевое подключение, источником которого выступает сам модем. В этом случае стоит удалить обычное высокоскоростное подключение к сети.
После установки и настройки маршрутизатора высокоскоростное подключение на компьютере можно удалить, оно нам не нужно! Это главное, что нужно понять в решении этой проблемы.
Также виновником такого сетевого сбоя может стать несовместимость сетевой карты с роутером. Тогда всё сводится к кардинальному решению — замене оборудования.
Была подобная фигня, сменил сетевую карту, проблема исчезла.
С ошибкой 691 может столкнуться абсолютно любой пользователь, ведь возникновение сетевого сбоя никак не зависит от человеческого фактора, поэтому и предотвратить его практически невозможно. Однако проблема решается достаточно просто своими силами. Лишь за редким исключением приходится прибегать к кардинальным методам: замене оборудования или помощи профессионалов в области IT.
- Распечатать
Оцените статью:
- 5
- 4
- 3
- 2
- 1
(1 голос, среднее: 5 из 5)
Поделитесь с друзьями!
За время эксплуатации компьютера или ноутбука, любой пользователь сталкивается с проблемами соединения с интернетом. Каждая из ошибок идентифицируется своим собственным номером. В нашей сегодняшней статье вы сможете узнать, почему возникает ошибка 691 при подключении к интернету и воспользоваться одним из актуальных способов решения проблемы.
Прежде всего, окно с данным кодом сообщает нам о невозможности подключиться к мировой паутине. А вот причины возникновения неисправности могут быть самыми разными, начиная от банальной блокировки связи на сервере провайдера из-за отсутствия своевременной платы за оказание интернет-услуг, заканчивая серьёзным сбоем, который мог произойти во внутрисистемных настройках.
- Проверка правильности логина и пароля
- Отсутствие оплаты за услуги провайдера
- Разные неполадки с сетевым оборудованием
- Проверка брандмауэра Windows
- Сбой настроек подключения компьютера к интернету
- Дублированное интернет-подключение на одной учётной записи
- Устаревшие или неисправные сетевые драйвера
- Неправильные настройки VPN
- Другие причины и способы устранения ошибки 691
Проверяем корректность вводимых логина/пароля
В первую очередь проверяем, активно ли подключение внизу системного трея. Значок помогает моментально выяснить, активировано или деактивировано ваше Internet-соединение.
Одной из самых распространенных проблем, является неверно сохраненные логин/пароль. Таким образом, при попытке подключиться на экране ПК появляется сообщение о невозможности авторизации. Обязательно перепроверьте авторизационные данные и введите их заново в соответствующие строки. Обратите внимание на то, соблюдается ли буквенный реестр и включена ли нужная раскладка клавиатуры, ведь если вы написали русские буквы, то не должны вводиться английские. Убедитесь, что в вводе регистрационных данных учитываются строчные и заглавные буквы (кнопка Caps Lock), символы, пробелы, прочерки и т.д. На всякий случай, скопируйте эту текстовую информацию и сохраните в блокноте. Дальше пробуем соединиться снова.
Если интернет-соединение авторизовано и стартует при запуске операционки, для ручного набора текста потребуется вновь создать подключение к Internet. Следуйте нижеприведенной инструкции.
- Щёлкните ПКМ по значку доступа к интернету на нижней панели «Рабочего стола» и выберите «Центр управления сетями и общим доступом»;
- Кликните «Создание и настройка нового подключения или сети»;
- Нажмите «Подключение к Интернету»;
- В открывшемся окошке необходимо выбирать исключительно вариант подключения к интернету, являющийся актуальным для вашего PC (в большинстве случаев, это «Высокоскоростное с PPPoE»);
- В следующей вкладке необходимо ввести полученную от поставщика интернет-услуг информацию и нажать клавишу «Подключить» (для большего удобства поставьте галочку напротив функции «Отобразить вводимые символы»);
- Можете пробовать запустить сеть.
После появления нового веб-подключения на рабочем столе, рекомендуется удалить старый ярлык и перезагрузить компьютер.
Разбор проблемных ситуаций со стороны провайдера
Возможной причиной ошибки с подключением к глобальной паутине, может быть отрицательный баланс на вашем лицевом счёте. Такие операторы, как Ростелеком, Интертелеком, PeopleNet, Билайн и другие вправе ограничить доступ, ссылаясь на правила, указанные в договоре и могут блокировать учётные записи и IP адреса абонентов за неуплату по условиям тарифного плана. Проверить количество доступного трафика, а также входящих и исходящих данных можно в личном кабинете на сайте провайдера.
Если официальный сайт невозможно открыть с домашнего ПК, можете зайти на него при помощи мобильного устройства по 3G, 4G либо с использованием внешнего Wi-Fi-адаптера или USB модема.
Не стоит исключать ситуацию, в которой нет вины клиента. Вполне возможно, что службой поддержки ведутся ремонтные работы, к примеру, в связи со сбоем на сервере.
Независимо от ситуации, можно звонить в абонентскую техподдержку по телефону, чтобы уточнить из-за чего появляется сообщение Error 691 и как его устранить. В любом случае, лучше следить за своим балансом и стараться не допускать задолженности. Кстати, после несвоевременного пополнения счёта, скорее-всего, придётся немного подождать до полноценного возобновления услуг поставщиком.
Проверка целостности сетевого оборудования
Для начала, внимательно проверьте, подключен ли компьютер к сетевому кабелю или Wi-Fi роутеру! Если интернет-кабель подключен напрямую к компьютеру, отключите шнур, немного подождите и вставьте его в соответствующий разъём. Повторяем эту же последовательность и в случае с маршрутизатором.
Если сеть не работает, обратите внимание на следующие компоненты
Сетевая карта. О её исправной работоспособности будет свидетельствовать индикатор, светящийся зелёным цветом с задней стороны системника. Если он горит, локальная сеть работает.
Помимо порта компьютера, сбой может появляться из-за проблем с USB-модемом или роутером. Для проверки активности wи-фи-адаптера, обратите внимание на индикацию о рабочем состоянии устройства Power/Status.
Также уровень сигнала на компьютере нередко отсутствует из-за потери связи, которую обеспечивает Ethernet-провод. Он может быть повреждён, осмотрите его внешне.
Если ничего не помогло и у вас отсутствует возможность подключения к интернету, следует обратиться в сервисный центр производителя конкретного оборудования за квалифицированной помощью или заменить повреждённый компонент на новый.
Решение проблем с отключением брандмауэра Windows
Brandmauer, также называемый файервол, представляет из себя технологию межсетевого экрана, отвечающую за защиту от несанкционированных интернет-атак, вредоносного программного обеспечения и доступа третьих лиц к вашим конфиденциальным данным. Обычно защитник функционирует самостоятельно и не беспокоит владельца ПК. Однако, в некоторых случаях, система может выключить защитное средство, из-за чего станет невозможно подключаться к интернету. Чтобы исправить ошибку 691 в Windows 7 — 10, понадобится активация фаервола, следуйте рекомендациям для реализации задачи.
Если вы пользуетесь сторонней антивирусной утилитой, она может заблокировать работу с конфигурациями брандмауэра. В таком случае, не помешает временное отключение антивируса.
- Открываем «Панель управления» и переходим в «Брандмауэр Windows»;
- В левой части интерфейса параметров кликаем «Включение/отключение брандмауэра»;
- Далее нужно установить флажки возле значений «Вкл» и щёлкнуть ОК.
Если функционирование инструмента службы защиты не удалось перенастроить, вернитесь на стартовую страницу Brandmauer и кликните «Восстановить значения по умолчанию». После нажатия данной клавиши все конфигурации будут сброшены до стандартных. Перезагружаем компьютер, чтобы изменения вступили в силу.
Интернет-соединение установлено неправильно в сетевых настройках
С проблемой некорректных настроек сети приходилось сталкиваться многим пользователям. Порядок действий по восстановлению параметров аналогичен на всех современных модификациях ОС от компании Microsoft. Рассмотрим инструкцию в операционной системе Windows 10:
- Запускаем «Центр управления сетями/общим доступом»;
- Нажимаем «Изменение параметров адаптера»;
- Кликните правой клавишей мыши по активному интернет-подключению и перейдите в «Свойства»;
- Заходим во вкладку «Сеть», отмечаем строку «Протокол интернета версии 4» или «IP версии 4 (TCP/IPv4)» и открываем «Свойства»;
- Выставляем флажки возле двух позиций «Получить IP-адрес автоматически» и «Автоматическое получение адреса сервера DNS», затем нажимаем OK.
Ещё один способ исправления сбоя — запуск средства диагностики неполадок. Щёлкните по значку сетевого подключения внизу трея правой кнопкой мышки и выберите соответствующую опцию. Далее можете следовать подсказкам мастера настройки.
Что делать при подобной неполадке с маршрутизатором?
Для начала, попробуйте выполнить перезагрузку, используя клавишу Reset на WiFi-роутере.
Если есть возможность, посетите сайт с настройками вашего Wi-Fi роутера, войдите в категорию диагностирования состояния устройства и обратите внимание на пункты «Тест синхронизации xDSL», «тестирование PPP» и «авторизация». Если напротив будут стоять ошибки, значит устройство подверглось критическому сбою. Правильное решение — позвонить в техническую поддержку поставщика интернет-услуг.
Что делать, если несколько интернет-соединений привязаны к одной учётной записи?
Различные сетевые ошибки могут возникнуть из-за одновременной привязки разных интернет-подключений к одной учётке. Первое может блокировать доступ ко второму и наоборот.
- Заходим в «Центр управления сетями» и открываем «Изменение параметров адаптера»;
- В следующем окне будут отображаться ваши активные internet-подключения;
- Наведите курсор на ярлык ненужного, кликните по нему правой кнопкой мышки и в появившемся контекстном меню нажмите «Отключить» (для выполнения команды необходимы права администратора);
- Теперь попытайтесь войти во Всемирную паутину.
Обновление драйверов сетевой карты
Довольно часто система выдаёт Error691 в связи с неактуальным сетевым драйверным обеспечением. Здесь можно посоветовать обновить, переустановить или сбросить драйвер до предыдущей версии.
Отдельно стоит упомянуть один момент. Так как доступ к сети запрещён, воспользоваться инетом на своём ПК не получится. Вам потребуется загрузить апдейты на другом компьютере или смартфоне, способном предоставить вход в мировую паутину. Когда скачаете нужный апдейт, не забудьте скопировать его на флешку, а уже дальше вставить её в своё устройство и начать обновляться.
Как обновить сетевой драйвер вручную?
- Жмём Win + R, вводим команду devmgmt.msc и щёлкаем Enter (это же можно сделать в поисковом поле через меню «Пуск»);
- В появившемся окне диспетчера устройств разворачиваем вкладку сетевых адапетров;
- Следующий шаг — найти свой и дважды кликнуть по нему мышью или щёлкнуть ПКМ и войти в свойства;
- Заходим в раздел «Сведения», в пункте «Свойства» выбираем «ИД оборудования»;
- Копируем первую строчку в отобразившемся ниже перечне;
- При помощи любого браузера переходим на веб-сайт, специализирующийся на скачивании драйверов (также можно посетить официальный ресурс производителя оборудования или компьютера);
- В поисковом поле вставляем номер, который был скопирован и скачиваем подходящее драйверное обеспечение;
- Останется инсталлировать апдейт на свой PC, процесс может занять несколько минут;
- Для завершения процедуры перезапустите комп и пробуйте подключаться.
ВПН-соединение, как причина появления ошибки 691
Неисправности из-за настроек VPN-соединения встречаются достаточно редко, однако не стоит исключать такой возможности. Дело в том, что сетевые настройки VPN пересекаются и конфликтуют с основными настройками подключения. Настраиваем Virtual Private Network и избавляемся от недопустимых конфигураций:
- Откройте свойства вашего ВПН-подключения и кликните по вкладке «Безопасность»;
- Под подразделом «Тип VPN» следует выставить «Туннельный протокол точка-точка (PPTP)»
- В блоке с разрешениями выставите галочку возле указания «Протокол Microsoft CHAP версии 2 (MS-CHAP v2)», если помимо текущего флажка имеются другие маркеры, уберите их;
- На следующем этапе открываем вкладку «Сеть», снимите флажок с пункта «IP версии 6 (TCP / IPv6)» и нажмите Ок для выхода из VPN Connection Settings.
Дополнительные проблемы с подключением к интернету и методы их устранения
Ещё раз повторимся, когда неожиданно перестал работать интернет, пересоздать или перенастроить веб-соединение корректно, помогает штатное средство устранения неполадок. Данный инструмент сделан специально для лёгкого процесса настройки.
Проверьте, были ли закрыта предыдущая сессия, если ПК/ноутбук долго находился в режиме ожидания. Порой, даже такая мелочь тоже мешает исправно работать.
Если у вас в пользовании беспроводной роутер, посмотрите на его корпусе, мигает ли индикатор. Вполне возможно, что возникшая ошибка с кодом 691, означает последствие сбоев в работе удалённого сервера провайдера. Просто выключите маршрутизатор на 15-20 минут, затем включите его и проверьте, будет ли неполадка беспокоить вас в дальнейшем.
Бывает и так, что для определённой модели WiFi-роутера создаётся дополнительное internet-подключение. Можно попробовать удалить существующее высокоскоростное соединение, которым вы пользовались раньше, но теперь в нём нет необходимости.
Разные антивирусные приложения ложно срабатывают и блокируют файлы, отвечающие за установку связи с инетом. Попробуйте добавить в исключения антивируса адрес сервера, к которому выполняется подсоединение.
Чтобы исключить просроченные сертификаты и достоверность vpn-сервера, ненадолго отключите ВПН и войдите в интернет в обычном режиме.
Примечательно, что при отсутствии ответа от сервера, код ошибки может отличаться. На разных версиях операционной системы Windows XP, Vista и новее, можно столкнуться с ошибками 619, 651, 720, 678, 868, 769, 815, 692 и т.д. Независимо от того, как система будет идентифицировать интернет-сбой, один из приведенных выше методов может помочь справиться с проблемой.
Технология XDSL у Ростелекома и ряда других провайдеров уже давно пришла на смену аналоговым модемам, чья максимальная скорость имела ограничение в 56К. Возможность передачи данных по тем же линиям, что и телефон, позволила не только сэкономить операторам на прокладке новых проводов, но и предоставило неплохое качество интернет-связи для пользователей.
Содержание:
- XDSL технология
- Положительные и отрицательные стороны
Интересует вопрос о том, что такое XDSL и как подключить интернет от Ростелекома по этой технологии? Аббревиатура XDSL расшифровывается как Digital Subscriber Line или в переводе на русский Цифровая Абонентская Линия. Максимальная скорость входящего трафика при использовании этой технологии может достигать 8 Мбит/с. Основную роль в развитии DSL сыграла низкая цена оборудования, а также отсутствие необходимости прокладки дополнительных линий связи.
Аналоговые модемы, которые также работали посредством телефонного шнура, уже давно ушли в прошлое по двум причинам:
- малая скорость связи;
- невозможность использования интернета одновременно с телефоном.
Особенно неудобен такой вариант был во времена, когда линия связи разводилась на две квартиры. Таким образом, если один из абонентов говорил по телефону или использовал интернет, другой не имел никакого доступа к телекоммуникационным услугам.
Узнайте, как подключить ZTE ZXDSL 931WII к интернет-сети от Ростелекома.
О настройке DVG G5402SP в автоматическом и ручном режимах можно прочитать тут.
Технология XDSL полностью решила эту проблему. Благодаря ей, сигнал больше не нуждался в преобразовании аналогового в цифровой на компьютере, а передавался напрямую. Помимо этого, здесь была учтена и проблема с одновременным использованием интернета и телефона. Теперь пользователь смог наслаждаться двумя услугами одновременно.
Конечно же, рассказывая о технологии XDSL нельзя не упомянуть и о том, что существует множество ветвей ее развития: ADSL, IDSL, HDSL, SDSL, VDSL.
Технология ADSL, заслужившая среди всех типов подключений XDSL от Ростелекома и других провайдеров максимальное количество положительных отзывов как среди экспертов, так и в пользовательском кругу, обрела наибольшую популярность. Это легко обосновывается ее скоростными характеристиками. Технология передачи данных в этом случае является асинхронной. На практике это означает, что входящая и исходящая скорость имеют различные значения. Максимальная пропускная способность «к пользователю» ограничивается 8Мбит/с. Скорость исходящего же соединения не превышает 768Кбит/с. Тем не менее для использования в качестве домашней или рабочей сети таких характеристик вполне достаточно. Соединение типа ADSL способно обеспечить комфортную работу не только при серфинге в интернете, но также при проигрывании онлайн-контента высокого разрешения и участии в многопользовательских играх.
Одной из интересных технологий интернет-соединения является VDSL. Это самых быстрый способ передачи данных по телефонной линии. Но по той причине, что эта технология также является асимметричной, пожертвовать пришлось скоростью приема данных, которая имеет не более 2,3 Мбит/с. Зато исходящая пропускная способность здесь выросла до огромного значения для DSL связи 52 Мбит/с.
Остальные же технологии не обрели большой популярности, так как не смогли похвастаться своими скоростными характеристиками.
Плюсы и минусы XDSL подключения
Несмотря на то, что на рынке телекоммуникационных услуг есть и более скоростные методы выхода в интернет, количество клиентов Ростелекома, использующих XDSL линии связи, представляют достаточно большую аудиторию. Это легко объясняется основным преимуществом технологии – минимизацией затрат. В отличие от оптоволоконного соединения, которое требует прокладки дополнительных кабелей, XDSL работает на основе телефонной линии, которая присутствует практически в каждом доме.
Узнайте, как получить техническую поддержку в Ростелекоме.
О способах оплаты услуг по лицевому счету можно прочитать здесь.
Решение проблем c интерактивным телевидением: //o-rostelecome.ru/uslugi/problemi-s-iptv/
Тем не менее такое соединение может не всегда корректно работать. Например, при удаленном расположении подстанции провайдера скорость интернета заметно упадет. Также к ухудшению качества связи могут привести и погодные условия, которые непосредственно влияют на телефонную линию.
В сравнении с оптоволоконным соединением, телефонная линия не способна обеспечить стабильной скорости до 100 Мб/с.
Для пользователей Ростелекома, желающих подключить акционный пакет услуг «Нон стоп», стоит подметить, что заявленная скорость в 50 Мбит/с при использовании XDSL оборудования не сможет быть достигнута.
Внимание: Если вы уже используете тариф со скоростью 8 Мбит/с, увеличить пропускную способность линии до большего значения не выйдет. Тем не менее сами тарифы на XDSL услуги от Ростелекома имеют меньшую стоимость.
XDSL подключение от Ростелекома, сделавшее в прошлом прорыв по скорости передачи данных, до сих пор представляет неплохой вариант доступа в интернет. Скорость загрузки до 8Мбит/с и небольшая стоимость подключения без необходимости прокладки дополнительных шнуров становятся решающими факторами при выборе телекоммуникационной услуги.
Если Vigor ADSL Router не может отобразить SHOWTIME с вашей линией подключенной по технологии ADSL, вот несколько шагов, которые вы можете предпринять:
- Проверьте, совпадает ли тип подключенного стандарта ADSL с вашей линией ADSL
- Изменение конфигурации модуляции
- Попробуйте другой код модема изменив его настройки
- Измените режим DSL только на ADSL
- Отрегулируйте соотношение сигнал / шум
- Проверьте, соответствует ли тип приложения маршрутизатора линии ADSL
Для моделей ADSL Vigor имеет как тип Annex A, так и тип Annex В, и между ними существует аппаратная разница. Перед подключением маршрутизатора Vigor к линии ADSL необходимо проверить, какой тип приложения предоставляет ваш провайдер, особенно для пользователей, которые приобрели маршрутизатор Vigor в одной стране и привезли его в другую. Ознакомьтесь со статьей — Как определить, поддерживает ли мой ADSL-маршрутизатор стандарты Annex A или Annex B?
Изменение конфигурации модуляции в соответствии с типом линии ADSL
Обратите внимание, что тип Annex M и Annex J не включены в «многомодовый» режим, поэтому необходимо вручную выбрать модуляцию AnnexM/AnnexJ, если ваша линия ADSL находится в режиме AnnexM/J. Кроме того, мы можем проверить, какой режим ADSL маршрутизатор других брендов может синхронизировать с линией, а затем вручную выбрать тот же тип модуляции на маршрутизаторе Vigor.
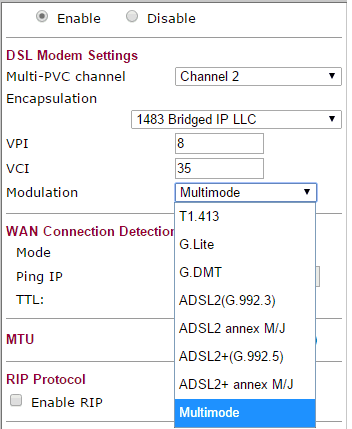
Попробуйте другой код ADSL модема
Прошивка маршрутизатора оснащена различными кодами модемов для получения более высокой работоспособности с разных провайдеров/ IPDSLAMs. Пожалуйста, используйте стандартный код модема (STD) в целом или попробуйте другие, если у вас возникнут проблемы с интероперабельностью (IOP).
Для серий Vigor120, Vigor130, Vigor2710, Vigor2830 и Vigor2850 в одной версии прошивки предусмотрен только один код ADSL-модема, вы можете загрузить различные версии прошивки с различными кодами модема с помощью Supports >> Download.
Для более новых моделей в одной версии прошивки предусмотрено несколько кодов ADSL-модемов. Мы можем попробовать доступные коды модемов в одной версии прошивки или обновить другие версии прошивки, чтобы попробовать другие коды модемов.
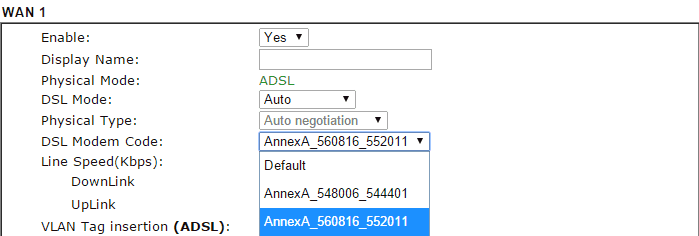
Измените режим DSL с автоматического на только ADSL
Для моделей, поддерживающих как ADSL, так и VDSL2, они сначала ведут переговоры с VDSL2. Чтобы ускорить процесс синхронизации ADSL, мы можем изменить режим DSL с автоматического на только ADSL.
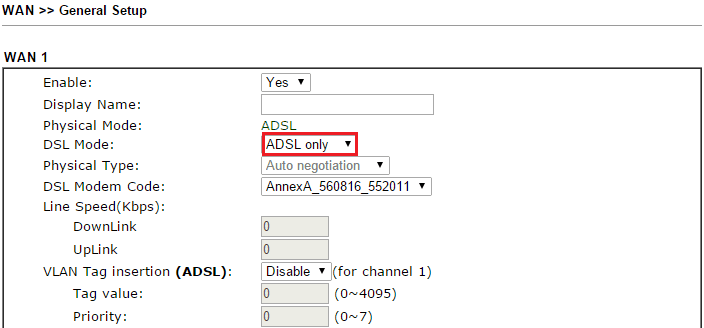
Настройте ADSL параметры сигнал / шум
Некоторые модели поддерживают прошивку VECTOR регулируя значение ADSL сигнал / шум с помощью команды telnet — adsl snr [delta] . Мы можем попытаться настроить ADSL SNR на более низкое или более высокое значение, если ADSL не может быть синхронизирован. (См. отрегулируйте значение сигнал / шум на ADSL от CLI маршрутизатора для получения дополнительной информации.)
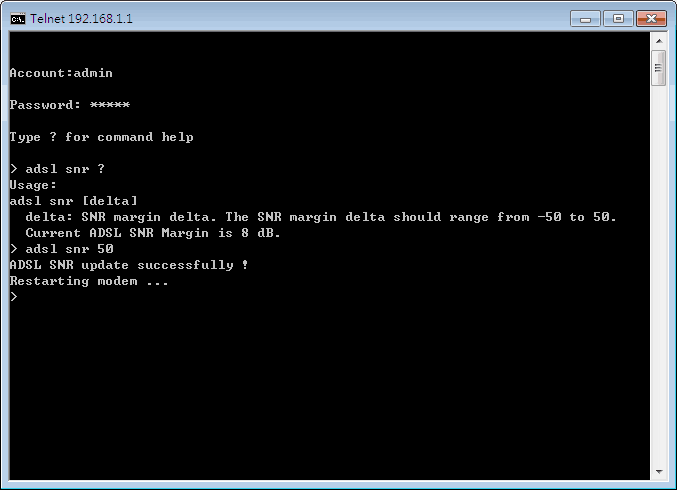
Интернет является неотъемлемой частью жизни современного человека. Каждый в своей жизни сталкивался с проблемами в интернет-соединении, будь то низкая скорость передачи данных или полное отсутствие соединения. В этой статье пойдёт речь о проблемах с интернетом от конкретной компании. Если у вас не работает интернет от Ростелекома, то эта статья для вас.
Большинство неполадок можно устранить в домашних условиях
Первая и самая банальная причина отсутствия интернета — это проведение компанией ремонтных работ. Также не следует забывать следить за своевременной оплатой услуг интернет-связи. Ведь возможно, что у вас нет соединения просто потому, что вы не заплатили за него. Поэтому обязательно проверяйте свой счёт на сайте компании.
Разумеется, прежде, чем обвинять во всём провайдера, следует удостовериться в том, что нет никаких неполадок на вашей стороне. Поэтому для начала разберёмся детально этим.
Первое, что стоит делать, если у вас плохо работает интернет, — проверить физическое соединение. Если интернет-кабель подключён к компьютеру, попробуйте переподключить его. То же самое сделайте, если кабель подключён к маршрутизатору (роутеру). Очень часто бывает, что кто-то, проходя мимо, задевает провод ногой, а это приводит к неполадкам в соединении. Проблема может крыться и в самом сетевом устройстве. Попробуйте перезагрузить роутер. Этот способ действительно помогает во многих случаях.
Чтобы определить, в чём именно проблема, подключитесь к интернету с разных устройств. Если нет доступа или плохо работает только на вашем компьютере, значит, проблема именно в нём. Причин, провоцирующих низкую скорость соединения, несколько:
- Заражение ПК зловредным программным обеспечением;
- Некорректная работа драйверов сетевой карты;
- Одновременная загрузка нескольких больших файлов.
Обязательно запустите проверку на вирусы. Вредоносное программное обеспечение может очень сильно влиять как на скорость интернета, так и на производительность компьютера в целом.
Может быть и такое, что из-за вирусов или обновлений драйверы сетевой платы стали давать сбои. Решением тут может стать элементарная переустановка этих драйверов. Вы можете найти их на сайте производителя вашего ноутбука или ПК, либо выбрать из списка уже установленных на этом компьютере. Делается всё это в «Диспетчере устройств», перейти туда можно, кликнув правой кнопкой по Моему компьютеру и выбрав в меню «Управление».
Скачивание с интернета объёмных файлов или нескольких торрентов существенно снизит скорость интернета. Подобные операции просто забирают почти весь трафик.
Также стоит обратить внимание на тариф, который вы используете. Если вы подписались на пакет с низкой скоростью, то не стоит сетовать на медленный интернет.
Теперь о проблемах непосредственно Ростелекома. Неполадки и низкая скорость могут возникать во время максимальной нагрузки на сервера провайдера. Поделать вы с этим ничего не можете, остаётся только смириться. В этом случае вина лежит исключительно на Ростелекоме, ведь это их задача обеспечивать качественную связь каждому пользователю и организовать работу оборудования так, чтобы оно справлялось с любой нагрузкой. Помочь тут может разве что использование другого кабеля. Если у вас проложена обычная витая пара, переход на оптоволокно даст вам заметную разницу в скорости, однако это будет стоить дополнительных расходов. В случае если интернет-соединение отсутствует вовсе (а вы уже убедились, что у вас всё в порядке), то сразу же обращайтесь по телефону в службу поддержки Ростелекома. Неполадка может быть в самом кабеле на любом его участке от провайдера до вашей квартиры, поэтому чем раньше компания обнаружит неисправность, тем быстрее ликвидирует её, а вы получите долгожданный интернет.
Может быть такое, что вышел из строя ADSL-модем, установленный Ростелекомом. Причиной поломки может стать нестабильное напряжение в электросети или перегрев устройства, выход из строя сплиттера (сплиттер нужен для того, чтобы отделять голосовой трафик, который идёт в телефон, и трафик с данными, идущий в компьютер или роутер). Также интернет может отсутствовать из-за неверных или сбившихся настроек. В любом случае необходимо звонить в службу поддержки и вызывать мастера.
В случае если интернет проведён по технологии ETTH (обычный способ, когда используется витая пара), причинами возникновения неполадок в соединении могут быть:
- Некорректные настройки сетевого устройства (маршрутизатора/роутера). Решается это либо вызовом специалиста, либо, если чувствуете в себе силы уверенность, собственной настройкой. О том, как это делается, вы можете проконсультироваться в службе поддержки;
- Неполадки в самом кабеле. Решается банальной заменой кабеля на новый;
- Повреждения порта на сетевом устройстве. Порт, в который воткнут кабель, может элементарно сгореть или повредиться иным способом. В этом случае необходимо подключить кабель к другому порту.
Если интернет-кабель подключён непосредственно к компьютеру, обязательно проверьте сетевые настройки. Они могут сбиться или быть изменены провайдером. Чтобы проверить настройки, перейдите в «Сеть и интернет». Попасть туда можно через Панель управления или кликнув правой кнопкой по иконке подключения к интернету в правом нижнем углу экрана на панели задач и выбрав соответствующий пункт в списке. Далее нажмите на подключение в блоке «Активные сети». В появившемся окне выберите «Свойства», перед вами будет список компонентов. Вам нужно будет выбрать компонент «IP-версии 4 (TCP/IPv4)» и нажать «Свойства». Там вы увидите поля, куда вводятся IP-адрес, маска подсети и DNS сервер. Уточните у провайдера эти настройки. Эти значения могут быть статическими (провайдер назовёт вам конкретные значения, которые нужно вписать в поля) или динамическими (нужно будет выбрать опцию «Получить IP-адрес автоматически», в таком случае не нужно будет ничего вводить).
Если у вас внезапно появились проблемы с интернетом от Ростелекома, то стоит обращаться в службу поддержки компании. Оператор сможет проверить на какой из сторон появились неполадки и либо отправит работников её устранять, либо даст вам советы и рекомендации по настройке, если сбои на вашей стороне. Если вы постоянно недовольны предоставляемыми услугами, то вместо того, чтобы бесконечно пытаться исправить все неполадки, возможно, стоит задуматься о смене провайдера.
Делитесь в комментариях о вашем опыте сотрудничества с компанией Ростелеком, довольны ли вы качеством интернет-соединения или же, напротив, не советуете пользоваться её услугами. Пишите о том, насколько была вам полезна эта статья.
Абоненты любого провайдера рано или поздно сталкиваются с проблемой работы Интернета. Не исключение и абоненты Ростелеком. Случается так, что Интернет перестаёт работать и причины этому могут быть совершенно разные.
Содержание
- Не работает интернет ADSL Ростелеком
- 1. Перестал работать (поломался) модем
- 2. Сломался сплиттер
- 3. Произошёл обрыв телефонной линии у клиента
- 4. Обрыв на линии может случиться и вне квартиры абонента
- 5. Несвоевременная оплата интернета
- 6. Опечатка ввода данных
- 7. Некачественный телефонный кабель
- 8. Ошибки при подключении и настройке модема
- Не работает интернет ETTH Ростелеком
- Не работает интернет ADSL Ростелеком
- 1. Перестал работать (поломался) модем
- 2. Сломался сплиттер
- 3. Произошёл обрыв телефонной линии у клиента
- 4. Обрыв на линии может случиться и вне квартиры абонента
- 5. Несвоевременная оплата интернета
- 6. Опечатка ввода данных
- 7. Некачественный телефонный кабель
- 8. Ошибки при подключении и настройке модема
- Не работает интернет ETTH Ростелеком
- Рекомендуем к прочтению
Во-первых, нужно уточнить, действительно ли подключение осуществляется по этой технологии? Ведь многие пользователи совершенно не различают таких тонкостей. Технологию ADSL отличить сейчас довольно просто. Если Интернет подключен с использованием телефонной линии, то это наверняка она. Сегодня встретить устаревшую технологию Dial-up (которая также использовала телефонную линию) уже не возможно практически, так что ответ однозначен.
Итак, если технологию подключения определили, и при этом по-прежнему не работает интернет Ростелеком, то причины этому могут быть следующие:
1. Перестал работать (поломался) модем
Даже самые качественные модемы после нескольких лет работы в условиях перепада напряжения могут начать барахлить. Зачастую проблема кроется в центральном коммуникационном процессоре – он перегревается или отпаивается.
Этой «болезнью» страдают многие модели D-Link и Asus. Впрочем, первым делом нужно проверить блок питания (если у модели имеется таковой). Блок питания принимает на себя первый «удар» прыгающего напряжения и часто сгорает от перегрева. Для устройств, трансформирующих электроток, самым губительным оказывается именно скачущее, а не стабильно низкое или высокое напряжение.
Простую диагностику включившегося, но не работающего модема помогут провести: ненормальное, беспорядочное мигание индикаторов, физическое ощущение перегрева модема, отсутствие возможности подключиться к web-интерфейсу, отсутствие возможности провести ping модема.
2. Сломался сплиттер
Сплиттер – это специальный ADSL-фильтр, который необходим для разделения каналов в сетях коммуникации. Обычно у пользователей исчезают все вопросы, когда сплиттер определяют, как «маленькая пластмассовая коробочка, к которой подсоединена телефонная линия». Самый простой способ выявить нерабочий ADSL-фильтр — это подключить модем в обход него (напрямую). При положенной трубке телефона рабочий модем должен суметь подсоединиться к сети. Если имеется новый сплиттер, то можно попробовать подключить его.
3. Произошёл обрыв телефонной линии у клиента
Если телефонная линия проведена просто по стене, плинтусу или проброшена без всякого закрепления, то она может быть очень легко повреждена самим пользователем при ходьбе или уборке, детьми или домашними животными. Необходимо визуально убедиться в отсутствии повреждений провода на всём его протяжении. Иногда простое соединение разорванного кабеля решает все проблемы.
4. Обрыв на линии может случиться и вне квартиры абонента
Причин этому может быть очень много. И если в доме обрыв вы можете ликвидировать самостоятельно, то вне его пределов сделать это сможет только мастер. В этом случае нужно обратиться к провайдеру.
5. Несвоевременная оплата интернета
Клиент просто забывает вовремя внести на счёт средства, и по истечении положенного срока система отключает должника.
6. Опечатка ввода данных
Если при подключении к сети ваш компьютер каждый раз запрашивает введение логина и пароля, то нужно быть внимательнее. Возможно, что причина именно в опечатке при вводе.
7. Некачественный телефонный кабель
Большое количество скруток на кабеле, короткое замыкание, вода и другие факторы могут привести к ухудшению эксплуатационных качеств. Бывает так, что данную проблему позволит решить только полная замена кабеля на проблемном участке. В любом случае служба ТП Ростелеком поможет выявить данную проблему и решить её.
8. Ошибки при подключении и настройке модема
Если есть вопросы при настройке устройства, то лучший путь избежать ошибок – вызвать специалиста компании. Бывает, что и у провайдера случаются загвоздки. Конечно, компании делают всё, чтобы никаких поломок и перебоев связи не происходило, но если с вашей сетью и модемом всё в полном порядке, то можно предположить, что проблемы у провайдера. Как и любое электронное устройство, модем может «зависать». Поэтому, если модем вдруг перестал отвечать на команды и ведёт себя неадекватно, то можно попробовать просто отключить его питание на несколько секунд и потом подключить повторно.
Не работает интернет ETTH Ростелеком
Если подключение идёт не через телефонную линию, а в помещение приходит отдельный сетевой кабель (иначе называемый витой парой), то, скорее всего, подключён Интернет по технологии ETTH. В этом случае до объекта потребителя прокладывается оптоволоконный кабель, где устанавливается т.н. активное оборудование, от которого в свою очередь до каждого потребителя ведётся витая пара.
Это более современная, распространённая и скоростная технология, но причины, почему не работает интернет Ростелеком, могут быть во многом схожими с проблемами технологии ADSL:
- Ошибки в настройках роутера. Если маршрутизатор настроен неверно, то, конечно, никакого Интернета не будет. Первым делом, если сам роутер работает, нужно проверить его настройки.
- Если у роутера наблюдаются такие же тревожные симптомы, как и у модема, о котором мы говорили выше, то и причины этому могут быть те же – роутер сгорел/перегрелся.
- Как и при обрыве телефонной линии в ADSL соединении, так и при обрыве витой пары в ETTH соединении, выхода в сеть не будет. Проводим визуальный осмотр кабеля и устраняем найденные обрывы.
- Проблемы могут возникать с активным оборудованием провайдера. Так, возможно подвисание порта или его выгорание. Это диагностируется и устраняется исключительно самим провайдером.
- Бывает, что всё дело в плохом контакте сетевого кабеля. Проверяется сама витая пара, коннекторы, а также порты, куда они подключаются.
- Вне зависимости от технологии, по которой подключён Интернет Ростелеком, он отключается, если за него не заплатить. Так что нужно не забывать вовремя пополнять счёт.
- Как и в истории с ADSL модемом, нужно внимательно проверять правильность ввода логина и пароля. Неверные данные закрывают доступ в сеть.
- Роутер завис. В этом случае помогает перезагрузка устройства. Если причина кроется не в аппаратной проблеме, то после включения всё будет работать, как и прежде.
Абоненты любого провайдера рано или поздно сталкиваются с проблемой работы Интернета. Не исключение и абоненты Ростелеком. Случается так, что Интернет перестаёт работать и причины этому могут быть совершенно разные.
Не работает интернет ADSL Ростелеком
Во-первых, нужно уточнить, действительно ли подключение осуществляется по этой технологии? Ведь многие пользователи совершенно не различают таких тонкостей. Технологию ADSL отличить сейчас довольно просто. Если Интернет подключен с использованием телефонной линии, то это наверняка она. Сегодня встретить устаревшую технологию Dial-up (которая также использовала телефонную линию) уже не возможно практически, так что ответ однозначен.
Итак, если технологию подключения определили, и при этом по-прежнему не работает интернет Ростелеком, то причины этому могут быть следующие:
1. Перестал работать (поломался) модем
Даже самые качественные модемы после нескольких лет работы в условиях перепада напряжения могут начать барахлить. Зачастую проблема кроется в центральном коммуникационном процессоре – он перегревается или отпаивается.
Этой «болезнью» страдают многие модели D-Link и Asus. Впрочем, первым делом нужно проверить блок питания (если у модели имеется таковой). Блок питания принимает на себя первый «удар» прыгающего напряжения и часто сгорает от перегрева. Для устройств, трансформирующих электроток, самым губительным оказывается именно скачущее, а не стабильно низкое или высокое напряжение.
Простую диагностику включившегося, но не работающего модема помогут провести: ненормальное, беспорядочное мигание индикаторов, физическое ощущение перегрева модема, отсутствие возможности подключиться к web-интерфейсу, отсутствие возможности провести ping модема.
2. Сломался сплиттер
Сплиттер – это специальный ADSL-фильтр, который необходим для разделения каналов в сетях коммуникации. Обычно у пользователей исчезают все вопросы, когда сплиттер определяют, как «маленькая пластмассовая коробочка, к которой подсоединена телефонная линия». Самый простой способ выявить нерабочий ADSL-фильтр — это подключить модем в обход него (напрямую). При положенной трубке телефона рабочий модем должен суметь подсоединиться к сети. Если имеется новый сплиттер, то можно попробовать подключить его.
3. Произошёл обрыв телефонной линии у клиента
Если телефонная линия проведена просто по стене, плинтусу или проброшена без всякого закрепления, то она может быть очень легко повреждена самим пользователем при ходьбе или уборке, детьми или домашними животными. Необходимо визуально убедиться в отсутствии повреждений провода на всём его протяжении. Иногда простое соединение разорванного кабеля решает все проблемы.
4. Обрыв на линии может случиться и вне квартиры абонента
Причин этому может быть очень много. И если в доме обрыв вы можете ликвидировать самостоятельно, то вне его пределов сделать это сможет только мастер. В этом случае нужно обратиться к провайдеру.
5. Несвоевременная оплата интернета
Клиент просто забывает вовремя внести на счёт средства, и по истечении положенного срока система отключает должника.
6. Опечатка ввода данных
Если при подключении к сети ваш компьютер каждый раз запрашивает введение логина и пароля, то нужно быть внимательнее. Возможно, что причина именно в опечатке при вводе.
7. Некачественный телефонный кабель
Большое количество скруток на кабеле, короткое замыкание, вода и другие факторы могут привести к ухудшению эксплуатационных качеств. Бывает так, что данную проблему позволит решить только полная замена кабеля на проблемном участке. В любом случае служба ТП Ростелеком поможет выявить данную проблему и решить её.
8. Ошибки при подключении и настройке модема
Если есть вопросы при настройке устройства, то лучший путь избежать ошибок – вызвать специалиста компании. Бывает, что и у провайдера случаются загвоздки. Конечно, компании делают всё, чтобы никаких поломок и перебоев связи не происходило, но если с вашей сетью и модемом всё в полном порядке, то можно предположить, что проблемы у провайдера. Как и любое электронное устройство, модем может «зависать». Поэтому, если модем вдруг перестал отвечать на команды и ведёт себя неадекватно, то можно попробовать просто отключить его питание на несколько секунд и потом подключить повторно.
Не работает интернет ETTH Ростелеком
Если подключение идёт не через телефонную линию, а в помещение приходит отдельный сетевой кабель (иначе называемый витой парой), то, скорее всего, подключён Интернет по технологии ETTH. В этом случае до объекта потребителя прокладывается оптоволоконный кабель, где устанавливается т.н. активное оборудование, от которого в свою очередь до каждого потребителя ведётся витая пара.
Это более современная, распространённая и скоростная технология, но причины, почему не работает интернет Ростелеком, могут быть во многом схожими с проблемами технологии ADSL:
- Ошибки в настройках роутера. Если маршрутизатор настроен неверно, то, конечно, никакого Интернета не будет. Первым делом, если сам роутер работает, нужно проверить его настройки.
- Если у роутера наблюдаются такие же тревожные симптомы, как и у модема, о котором мы говорили выше, то и причины этому могут быть те же – роутер сгорел/перегрелся.
- Как и при обрыве телефонной линии в ADSL соединении, так и при обрыве витой пары в ETTH соединении, выхода в сеть не будет. Проводим визуальный осмотр кабеля и устраняем найденные обрывы.
- Проблемы могут возникать с активным оборудованием провайдера. Так, возможно подвисание порта или его выгорание. Это диагностируется и устраняется исключительно самим провайдером.
- Бывает, что всё дело в плохом контакте сетевого кабеля. Проверяется сама витая пара, коннекторы, а также порты, куда они подключаются.
- Вне зависимости от технологии, по которой подключён Интернет Ростелеком, он отключается, если за него не заплатить. Так что нужно не забывать вовремя пополнять счёт.
- Как и в истории с ADSL модемом, нужно внимательно проверять правильность ввода логина и пароля. Неверные данные закрывают доступ в сеть.
- Роутер завис. В этом случае помогает перезагрузка устройства. Если причина кроется не в аппаратной проблеме, то после включения всё будет работать, как и прежде.
Пользователи ПК, выходящие в сеть по протоколу PPPoE, могут столкнуться с ошибкой 651 (если на компьютере установлена операционная система Windows Vista или Windows XP, то код будет изменён на 815 или 678 соответственно). Этот сигнал говорит о невозможности подсоединения к высокоскоростному интернету. В том, что делать в случае столкновения с ошибкой 651 на Ростелекоме, легче всего разобраться, если выявить первопричину проблемы.
Содержание
- 1 Ошибка 651: причины возникновения
- 2 Как исправить ошибку 651 — если интернет ADSL
- 2.1 При помощи ПК
- 2.2 Без применения компьютера (если устройство функционирует в режиме роутера)
- 3 Как исправить ошибку 651, при подключении по оптоволоконной линии
- 4 Проверка настроек роутера
Ошибка 651: причины возникновения
В числе наиболее вероятных факторов, способных привести к возникновению ошибки 651 при подключении к интернету Ростелеком можно отметить:
- нарушения в работе ОС компьютера, вызванные воздействием вирусных программ;
- блокировку выхода в сеть антивирусами и другими защитными утилитами;
- сбой настроек модема, либо роутера;
- неверно указанные данные авторизации (пароль и логин);
- нарушение целостности той части кабеля, которая находится внутри квартиры пользователя (в этом случае необходима его замена);
- неполадки, возникшие у поставщика интернет-соединения (провайдера Ростелеком):
- проведение технических работ;
- обрывы на линии;
- ошибки биллинга.
Главной задачей при невозможности выйти в интернет является выяснение того, что именно привело к ошибке авторизации в сети Ростелеком, поскольку это определит дальнейший ход действий по устранению проблемы.
Обычно проработка данного вопроса является задачей службы техподдержки. Однако прежде, чем специалисты что-то сделают, следует попробовать произвести самостоятельную проверку и возможно даже справиться с неполадкой своими силами.
Как исправить ошибку 651 — если интернет ADSL
ADSL – устаревший способ подключения, но клиенты Ростелеком по-прежнему активно его используют. Для этого они применяют ADSL-модемы, которые соединяют компьютер с телефонной сетью. Их можно настраивать двумя способами:
При помощи ПК
В этом случае пользователь подключается к интернету Ростелеком при помощи PPPoE-соединения. Чтобы ликвидировать ошибку 651 потребуется проверить, как функционирует модем (может оказаться, что был утерян сигнал ADSL, который транслируется телефонной станцией). Для этого достаточно взглянуть на индикатор приёма сигнала – он должен светиться ровно. Если это не соответствует действительности, то необходима перезагрузка модема (через панель управления или с помощью кнопки Reset), после чего индикатор проверяется повторно.
Если указанные действия не помогли избавиться от ошибки 651, то нужно удостовериться, что все кабели хорошо подсоединены и перезагрузить компьютер.
Без применения компьютера (если устройство функционирует в режиме роутера)
В данном случае необходимо открыть панель управления устройства, произвести проверку параметров подключения и перезагрузить передающее устройство. Если ошибка 651 осталась, то можно произвести сброс до заводских настроек (нажатием кнопки Reset на 15-20 секунд) и попробовать подключиться к интернету Ростелеком повторно. При отсутствии изменений можно будет точно сказать, что проблема не в модеме.
В том случае если в работе ПК и модема не было выявлено никаких неполадок, а ошибка 651 по-прежнему высвечивается при попытке выйти в интернет, то останется только дозвониться до сотрудников Ростелекома и уточнить, не ведутся ли на данный момент на соответствующем участке технические работы.
Как исправить ошибку 651, при подключении по оптоволоконной линии
Передача интернета по оптоволоконной линии Ростелеком осуществляется при помощи технологий FTTB или GPON. Исправление ошибки соединения 651 в данном случае должно начаться с проверки:
- правильности используемых для выхода в интернет данных авторизации;
- настроек PPPoE-соединения;
- исправности всех используемых устройств (первое, что нужно сделать при обнаружении неполадок – перезагрузить модем и компьютер);
- подключения кабеля к порту WAN (иногда вместо него используют LAN);
- отсутствия сбоев в работе провайдера.
Если после внесения коррективов в настройки, перезагрузки и повторного подсоединения к интернету Ростелеком по-прежнему отсутствует подключение к сети, то можно осуществить чистку реестра с помощью программы CCleaner. Эта утилита способствует устранению большей части системных ошибок.
Проверка настроек роутера
Все модемы и роутеры обладают сетевым адресом, позволяющим им входить в «админку». Обычно он выглядит как 192.168.0.1, либо 192.168.1.1 (проверить можно в паспорте устройства). При обнаружении ошибки 651 данную комбинацию нужно ввести в адресную строку компьютерного браузера, а после указать логин и пароль, указанный с обратной стороны роутера.
Далее потребуется открыть настройки и уточнить, действительно ли при попытке установить соединение используется протокол PPPoE. Клиентам, использующим ADSL-модем, при ошибке 651 нужно будет сверить данные по VCI и VPI (правильные значения можно предварительно уточнить у операторов горячей линии Ростелеком).
После этого останется только скорректировать настройки необходимым образом, сохранить произведённые изменения и выполнить перезагрузку устройства.
Если эти действия не помогли устранить сбой в работе маршрутизатора, и ошибка 651 вновь высвечивается при подключении к интернету Ростелеком, то можно попробовать:
- отсоединить кабель, по которому проходит сигнал от сети Ростелеком, и подключить заново (возможно, что он просто «отошёл», что и привело к возникновению проблемы);
- проверить режим работы устройства (наилучший вариант – Bridge);
- попробовать зайти в интернет, временно отключив антивирус (возможно, это именно он блокирует выход в сеть Ростелеком);
- при наличии нескольких сетевых карт произвести их поочерёдное отключение через «Диспетчер устройств» (либо удаление и переустановку драйверов), каждый раз подсоединяя кабель к соответствующему разъёму и проверяя наличие выхода в интернет.
Помимо этого, можно попробовать удалить соединение через «Центр управления сетями и общим доступом» и создать его повторно.
Если всё оказалось безрезультатно, то остаётся только связаться с техподдержкой Ростелеком по бесплатному круглосуточному номеру 8- (800)-100-25-25 и договориться о приходе специалиста, который поможет устранить неполадки.
Содержание
- Как восстановить настройки роутера Ростелеком?
- Как восстановить настройки роутера Ростелеком?
- Подключение Wi-Fi через интерфейс роутера.
- Сбились настройки роутера Ростелеком как их восстановить
- Как настроить интернет Ростелеком?
- Нужно ли самостоятельно настраивать интернет от Ростелеком?
- Как настроить домашний интернет от Ростелеком
- Как настроить подключение к интернету на компьютере Windows 10
- Как настроить беспроводной интернет Wi-Fi от Ростелеком
- Как установить мастер настройки
- Причины отсутствия интернета на Ростелеком
- Содержание
- Ростелеком: проблема с интернетом
- Самые распространенные ошибки
- Первые действия при отсутствии интернета Ростелеком
- Не работает интернет через маршрутизатор
- Не работает интернет на ПК
- Ноль на балансе
- Вирусное заражение ПК
- Устаревшее программное обеспечение
- Проверка кабеля
- Высокая нагрузка не сеть
- Причина отсутствия интернета на стороне оператора
- Почему не работает интернет Ростелеком и что делать для его восстановления?
- Почему может не работать интернет Ростелеком
- Звонок в техническую поддержку
- Что можно сделать самому, если перестал работать интернет
- Проверка настроек роутера
- Проверка настроек ПК
- Сбились настройки роутера Ростелеком, как восстановить доступ
- Причины, способные привести к сбою настроек роутеров «Ростелекома»
- Подготовительный этап
- Проверка подключения
- Вход в интерфейс
- Настройка подключения к сети Интернет
- Защита Вай-Фай соединения
- Настройка DNS-сервера
Как восстановить настройки роутера Ростелеком?
Клиенты Ростелеком, которые пользуются домашним Wi-Fi, порой сталкиваются с обстоятельствами, при которых слетают все параметры маршрутизатора. В этой статье мы расскажем, как восстановить настройки роутера Ростелеком. Происходит это из-за сбоя в системе, вирусов или после принудительного сброса нажатием «Reset». От этого пропадает доступ к сети. Чтобы исправить ситуацию можно вызвать мастера. Но дешевле и быстрее сделать это самостоятельно.
Как восстановить настройки роутера Ростелеком?
Восстановление параметров, какой бы модели не был маршрутизатор, проводится по общему алгоритму, несмотря на незначительные различия. Поэтому инструкция будет актуальна для любого оборудования.
Давайте разберемся, как восстановить настройки модема Ростелеком. Этот процесс включает в себя несколько этапов.
Подключение Wi-Fi через интерфейс роутера.
После совершения всех выше описанных манипуляций, откройте на ПК браузер, в адресную строку которого потребуется вписать IP адрес оборудования. В основном это 192.168.0.1 или 192.168.1.1. Точные данные можно посмотреть на корпусе роутера. После ввода появится форма для входа в веб-интерфейс. Логин и пароль для авторизации по умолчанию «admin», но иногда код безопасности и вовсе отсутствует.
Перед Вами список параметров. В разделе «Network» выберите позицию «Internet» или «WAN», в зависимости от модели маршрутизатора. Появится форма, в которой нужно выбрать тип подключения «PPPoE/Russia PPPoE» и заполнить поля User name и Password. Эти логин и пароль есть в договоре. Сохраните изменения.
Сбились настройки роутера Ростелеком как их восстановить
Далее в разделе «Wireless» откройте «Wireless Settings» и заполните форму:
Примените все изменения, после чего нужна перезагрузка роутера, которая осуществляется автоматически.
На первый взгляд процесс может показаться сложным, но при правильном прохождении каждого шага с обновлением параметров вполне можно справиться самостоятельно. Если же Вы не уверены в своих силах, есть еще один способ, как восстановить настройки роутера Ростелеком.
Просто используйте специальную программу «Мастер настройки Ростелеком». Она обычно идет в комплекте с оборудованием. Поместите установочный диск в дисковод, и настройка пройдет в автоматическом режиме.
Источник
Как настроить интернет Ростелеком?
Существует ряд технологий, которыми сотрудники провайдера «Ростелеком» пользуются в целях проведения домашнего интернета в вашей квартире, офисе или другом помещении. Какие именно технологии будут задействованы, зависит от условий места, где нужно проводить интернет. О каких именно технологиях идет речь?
Нужно ли самостоятельно настраивать интернет от Ростелеком?
К слову, сегодня уже все гораздо проще, и не нужно брать на себя какие-то процедуры настройки интернета. Провайдер высылает по вашему адресу специалиста. Его задача — задать корректные настройки сети на вашем ПК. По факту перед специалистом нет сложных задач (если мы не берем прокладку кабеля в дом). Задача сотрудника провайдера убедиться в правильности характеристик подключения, которые ПК самостоятельно задает. Если характеристики не совсем корректные, мастер меняет их.
Все-таки компания — один из лидеров в своей отрасли. Поэтому, если у вас хотя бы относительно современный компьютер, по факту ничего делать не нужно. Чтобы настроить интернет от Ростелекома, нужно лишь вставить кабель в слот сетевой платы. Ваш интернет настроен!
Однако что, если у вас компьютер далеко не современный? Необходимо, чтобы настройки сети передались провайдером в автоматическом режиме. Если же опции заданы таковы, что все происходит в ручном режиме, ПК не сможет найти нужные данные для выхода во Всемирную паутину.
Как настроить домашний интернет от Ростелеком
Для начала отметим, что Ростелеком предлагает своим клиентам модемы, роутеры от разных производителей. Самые известные многим — это ZTE, Huawei, D-Link и так далее. Мы не будем разбирать инструкцию конкретно к каждому роутеру. Они хоть и различаются, но список действий с любым роутером для настройки работы интернета плюс-минус одинаковый.
Сегодня не столь целесообразно полностью самостоятельно вникать во все настройки интернета. Есть официальное программное обеспечение автоматической конфигурации. Известно ПО абонентам провайдера как «Мастер настройки оборудования Ростелеком». Клиенты компании получают диск с ПО. Если говорить вкратце — это ваша возможность автоматизировать многие действия по настройке интернет-соединения. Да и эта возможность уже особо не пригождается, в чем убедитесь ниже.
Как настроить подключение к интернету на компьютере Windows 10
Задача не самая сложная. Она осуществляется через центр управления сетями. Сразу ответим на вопрос, где искать этот пункт в Windows 10 — «Параметры», далее «Сеть и Интернет».
Затем нужно открыть окно состояния сети. Список доступных действий с сетью нас не интересует, а вот то, что под списком, нам и нужно — ссылка на центр управления.
Внимание! Прежде чем начать работать с центром управления сетями, вам нужно убедиться, что сеть создалась автоматически. Это происходит после подключения кабеля к порту.
Теперь к конкретной инструкции:
Если вы не вносили изменения, можете просто закрыть окно. Если вносили, сохраните их, нажав по соответствующей кнопке. С большой долей вероятности редактировать ничего не придется, если вы до этого не вносили некорректные настройки самостоятельно.
Как настроить беспроводной интернет Wi-Fi от Ростелеком
А вот тут уже немного поработать придется. Нужно, чтобы опции маршрутизатора работали правильно, иначе устройства в доме не смогут получить доступ к сети без проводов и кабелей. При подключении интернета сотрудники Ростелекома сообщили вам, что требуется роутер для беспроводной сети. Обычно абоненты арендуют его. Любые роутеры, которые дает в аренду провайдер, не требуют детальной настройки.
Разберем этапы простых действий:
После завершения процедур произойдет перезагрузка роутера. Больше кабель подключать к компьютеру не нужно. В списке Wi-Fi выбираем название своего подключения, вводим пароль. Остается пользоваться интернетом без проводов!
Как установить мастер настройки
Возвращаемся к мастеру настройки оборудования. Вряд ли сегодня данная инструкция вам пригодится. Но ситуации бывают разные — лишними эти знания точно быть не могут.
Итак, первым делом вставьте диск. После этого на рабочем столе вы увидите небольшое окно. Вам нужно нажать на большую кнопку с иконкой включения. Ее ни с чем не перепутаешь, потому что кнопка одна. Дождитесь установки ПО. Нужно убедиться, что ярлык приложения появился на рабочем столе — значит, все сделали верно.
Теперь самое главное — убедиться, что роутер/модем включен, в него правильно вставлен кабель. Если есть необходимость, подключаем также кабель к компьютеру. Остается минимум задач:
Фактически вся ваша работа сводится к редактированию нескольких пунктов:
Сложностей в работе с программой не возникает. На каждом этапе мастер настройки оборудования дает наглядные и понятные инструкции.
В 99% случаев удается закрыть вопрос с помощью автоматической настройки. Она может не сработать только в том случае, если вы покупаете роутер самостоятельно, который в Центр продаж Ростелекома не поставляется.
Источник
Причины отсутствия интернета на Ростелеком
Компания Ростелеком может похвастаться обширной абонентской базой в большинстве городов России.
Содержание
Компания Ростелеком может похвастаться обширной абонентской базой в большинстве городов России. Но даже у такой крупной и преуспевающей компании случаются перебои. Поэтому клиентам компании стоит выяснить, что делать, если нет интернета Ростелеком и почему доступ к Всемирной паутине может пропадать. Можно подключить интернет в Серебряных Прудах.
Ростелеком: проблема с интернетом
Для выяснения причины отсутствия доступа к глобальной сети пользователю необходимо зайти на официальный интернет-портал поставщика услуг, и проверить наличие средств на балансе. Задолженность абонента перед оператором называют главной причиной блокировки выхода в сеть. Для ее устранения нужно заплатить по счету и пользоваться интернетом в свое удовольствие. Подключить интернет в Раменском можно воспользовавшись услугами нашей компании.
К другим распространенным проблемам относят:
Иногда у абонентов компании Ростелеком нет доступа к интернету и в связи с устаревшим программным обеспечением или отсутствием нужных драйверов.
Абоненту следует перезагрузить все устройства и проверить наличие доступа в сеть. В случае отсутствия положительного результата необходимо обращаться в службу поддержки клиентов. После проверки личности оператор предоставит подробную инструкцию по настройке оборудования, поможет избавиться от существующей проблемы.
При появлении диалогового окна с кодом ошибки стоит выяснить, на какую проблему этот код указывает, а также изучить методы их исправления.

Самые распространенные ошибки
Самыми популярными ошибками пользователи интернет-сервисов Ростелеком называют:
Первые действия при отсутствии интернета Ростелеком
Если пропал интернет от Ростелеком, пользователю нужно проделать такие операции:
В последнем случае проблема уходит самостоятельно, не требуя от пользователя дополнительных действий.
Не работает интернет через маршрутизатор
Частой причиной отсутствия сигнала в беспроводной Wi-Fi сети становятся неправильные настройки сетевого оборудования или их сбой. Если роутер Ростелеком не подключается,
Если после этого отсутствует подключение к сети интернет Ростелеком, не подключается по Wi-Fi каналу планшеты, телефоны или ноутбуки, придется обращаться в службу клиентской поддержки. При наличии перебоев в работе маршрутизатора следует перезагрузить устройство. Такая проблема появляется при перегреве оборудования.
Не работает интернет на ПК
Если роутер полностью исправен, а на линии мобильного оператора не проводятся технические работы, нужно будет проверить персональный компьютер.
Ноль на балансе
Наличие задолженности может полностью блокировать выход в глобальную сеть или ограничивать скорость соединения.
Причинами появления долга перед поставщиком услуг выступают:
Эта проблема исправляется с помощью внесения нужной суммы на счет. После получения платежа нужно связаться с колл-центром провайдера. После такого звонка оператор быстро возобновляет подачу сигнала или повышает скорость интернет-соединения.
Вирусное заражение ПК
В отдельных случаях антивирусная программа, установленная на ПК, может сбоить. В таком режиме она легко пропускает различные вирусы в систему или позволяет установить вредоносное ПО.
Для проверки компьютера на наличие вирусов нужно обновить и запустить антивирусную программу, а затем дождаться окончания проверки. Все обнаруженные вирусы необходимо удалить или отправить в карантин. После обезвреживания стоит обязательно перезагрузить ПК. Такую проверку следует делать регулярно. Это позволит надежно защитить технику от вредоносного ПО.
После устранения вредоносных программ нужно будет выполнить проверку подключения к глобальной сети. Если неполадки с интернетом Ростелеком продолжаются, причина отсутствия интернета на вашем ПК была не только в вирусном заражении.
Устаревшее программное обеспечение
Если ПК пользователя оснащен устаревшими программами и драйверами, маршрутизатор может не поддерживать их работу. Особенно часто причиной проблем со связью становятся устаревшие драйвера сетевой карты.
Для устранения этой проблемы нужно:
Проверка кабеля
Неисправный сигнальный кабель может стать причиной нестабильного интернета. Для исключения механических повреждений пользователю нужно проверить его состояние по всей длине или обратиться за помощью к оператору. Звонок в колл-центр даст возможность проверить недоступный участок кабеля. Подобная диагностика занимает несколько минут и производится мастерами компании. На основании результатов специалист сможет подтвердить или исключить поломку, а также сразу выполнить работы по замене поврежденного участка витой пары или оптоволокна.
Высокая нагрузка не сеть
Если у вас нет доступа в беспроводной интернет в деревне Ростелеком, нужно проверить работу программ в фоновом режиме. Сильная нагрузка на сеть может спровоцировать падение скорости соединения с интернетом. Такую нагрузку могут давать программы, активно обращающиеся в интернет. Для избавления от подобной проблемы нужно отключить все лишние фоновые приложения и запретить автоматическую загрузку обновлений.
Особенно заметно влияние нагрузки на сеть при использовании канала до 15 Мбит/с. Поочередное скачивание больших массивов информации, а также уменьшение количества включенных программ избавляют от сетевых сбоев и ваш интернет перестает отключаться.
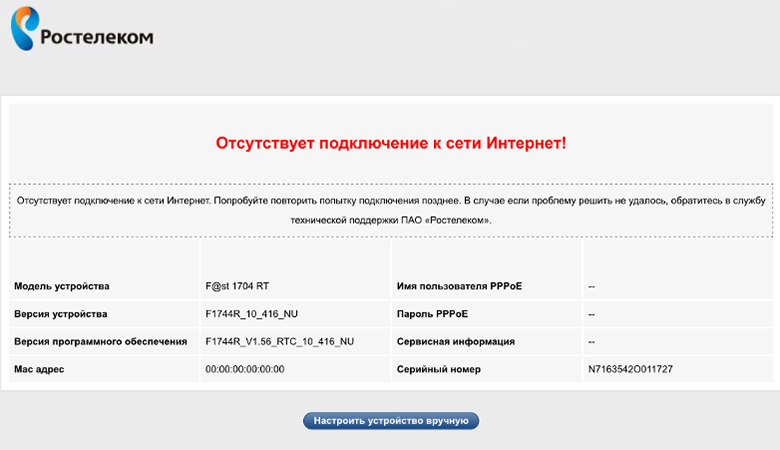
Причина отсутствия интернета на стороне оператора
Если у абонента Ростелеком нет подключения к интернету, ему нужно проверить наличие неполадок со стороны компании.
Основными причинами таких проблем чаще всего бывают:
Для подтверждения или исключения проблем со стороны поставщика услуг следует позвонить в службу технической поддержки провайдера. После прохождения идентификации личности оператор предоставит вам интересующую информацию. В случае проведения ремонтных работ специалист укажет прогнозируемое время возобновления работы интернета.
Перед проведением плановых работ технический отдел оповещает абонентов о прекращении подачи сигнала. Обычно плановые работы выполняются достаточно оперативно, а вот устранение последствий серьезной аварии на магистральной линии может занять несколько дней.
Источник
Почему не работает интернет Ростелеком и что делать для его восстановления?
Почему может не работать интернет Ростелеком
От состояния интернет-подключения зависит многое, и для некоторых россиян даже малейшее его отсутствие приводит к массе нежелательных последствий – потере денег и доверия клиентов. Очередной раз, столкнувшись с временным отключением, многие впадают в панику, не зная, что предпринять и обвиняя при этом во всех грехах провайдера. На самом деле, причин отсутствия возможности выхода в «мировую паутину» множество, и с основными проблемами мы сейчас разберемся:
Помните! Некорректная работа или отсутствие соединения может быть следствием засорения вашего устройства. Поэтому прежде чем принимать решение и винить провайдера, проверьте компьютер, планшет или смартфон на наличие вирусов и вредоносных программ.
Ростелеком объединяет несколько миллионов пользователей, поэтому в пик нагрузки возможно снижение скорости подключения. Это проблема всех провайдеров, и сделать с этим вы ничего не можете, а поможет только усовершенствование системы, над чем в РТК постоянно работают. Что касается причин плохой связи или ее отсутствия, то довольно часто они случаются со стороны провайдера. В частности, никто не застрахован от обрыва линии и аппаратного сбоя, не стоит забывать также о запланированных технических работах. В этом случае вы не сможете повлиять на ситуацию, зато есть ряд простых решений, если проблема у вас дома или в офисе, хотя лучше ничего не предпринимать, а связаться, для начала, со службой технической поддержки.
Звонок в техническую поддержку
Чтобы попасть к конечному потребителю, сигнал от провайдера проходит многие километры, и довольно часто качество связи зависит именно от состояния коммуникаций. Если вы подозреваете, что проблемы в Ростелеком кроются за пределами вашей квартиры, обратитесь в службу поддержки. Оператор знает о ситуации и возможной проблеме Ростелекома, обязательно проинформирует вас в случае, если провайдер проводит необходимые профилактические работы. Повлиять на ситуацию в этом случае вы не сможете, и остается только ждать и надеяться на оперативность специалистов РТК. Они также своевременно обнаружат порыв на линии и восстановят соединение. К слову, от части проблем с подключением вы можете избавиться самостоятельно.
Что можно сделать самому, если перестал работать интернет
Если не работает интернет Ростелеком, куда звонить – первое, что приходит на ум пользователю. Звонок в службу технической поддержки часто может помочь, и даже если причина не в провайдере, специалисты дистанционно помогут справиться с массой проблем с домашним интернетом, который не работает, даже если это произошло по вине пользователя.
Проверка настроек роутера
После того, как вы убедились, что причина кроется не в отсутствии задолженности, а любимое домашнее животное не перегрызло случайно провод, и если вы пользуетесь маршрутизатором Wi-Fi на роутере Ростелеком, который не работает, придется проверить его работоспособность, в первую очередь. Убедиться в том, что причина скрывается именно в роутере, можно просто – подключив другое устройство, но оно есть далеко не у каждого, поэтому придется выполнить ряд манипуляций.
Проверка настроек ПК
Часто причина плохого соединения или полного его отсутствия скрывается в состоянии вашего компьютера. По какой-либо причине, в частности, может работать некорректно, или выйти из строя сетевой драйвер, причиной неприятности может стать и выход из строя сетевой карты. Проверить это не сложно, и особенно если вы решили воспользоваться подсказками специалиста службы техподдержки. Для этого в диспетчере устройств надо посмотреть наличие сетевой карты и состояние драйверов. Если карты нет в списке устройств, то ее надо заменить, а драйвер можно обновить или установить свежий.
Решение вопроса, если интернет от Ростелеком не правильно работает, зависит от того, какое подключение вы используете. С Wi-Fi подключением мы уже разобрались, а что делать, если это происходит напрямую, минуя роутер. В этом случае надо войти в центр управления сетями, и перейти в свойства соединения, кликнув правой кнопкой по вкладке Ethernet. Должна быть указана, в частности, 4-я версия интернет, а ее присутствие говорит о том, что причина кроется в другом. Также интернет Ростелеком перестал работать, если неправильно указан адрес DNS сервера. Эти сведения индивидуальные и указаны в договоре на подключение услуги, а исправить ситуацию можно правильно прописав адрес.
Источник
Сбились настройки роутера Ростелеком, как восстановить доступ
Ситуации, когда настройки роутера «Ростелекома» сбиваются, распространены достаточно широко. В такой момент перед пользователем встаёт вопрос: как быстро выйти из сложившейся ситуации и перенастроить роутер? В настоящей статье мы подробно разберёмся в причинах, приводящих к возникновению этой проблемы и способах её устранения.
Причины, способные привести к сбою настроек роутеров «Ростелекома»
Прежде чем начать перенастраивать роутер, необходимо разобраться с тем, что привело к сбою его настроек. Как правило, сбой настроек вызван одной из нижеследующих причин:
Негативные последствия практически всех этих причин можно быстро устранить путём перенастройки роутера «Ростелекома». А вот восстановить информацию из ранее сохранённых файлов уже не удастся.
Перенастройка роутера «Ростелекома» будет производиться в несколько этапов.
Подготовительный этап
В случае, если подключение интернета осуществлено по технологии хDSL потребуется внести информацию в поля VCI и VPI. Эта информация зависит от региона, а узнать её можно позвонив по телефону горячей линии в службу поддержки клиентов ПАО «Ростелеком».
Проверка подключения
Прежде чем приступить к процессу настройки роутера, необходимо перепроверить правильность его подключения. Отметим, что подключение к роутеру может осуществляться как с помощью кабеля, так и по средствам беспроводной сети Вай-Фай. При этом перенастройку лучше проводить, подключившись к роутеру по средствам кабеля, следуя следующему алгоритму:
В случае, если подключение к роутеру устанавливается по средствам беспроводного соединения с использованием сети Вай-Фай, необходимо будет ввести логин и пароль для доступа к этой сети. Эти данные, устанавливаемые по умолчанию, можно найти на обратной стороне роутера.
Вход в интерфейс
Когда предыдущие шаги выполнены, можно начинать вход в интерфейс, позволяющий устанавливать и изменять настройки роутера «Ростелеком». Для этого потребуется совершить следующие действия:
Настройка подключения к сети Интернет
В случае, если в работе роутера «Ростелекома» произошли неполадки, приведшие к сбою настроек подключения к сети Интернет, потребуется эти настройки восстановить. Прежде всего, необходимо внести данные WAN, открыв для этого соответствующий раздел программного интерфейса.
Особенности ввода данных находятся в прямой зависимости от того, какая конкретно марка и модель роутера «Ростелекома» используется. Эти сведенья можно узнать в техническом паспорте роутера. Водя данные необходимо установить тип соединения РРРоЕ, ввести логин и пароль. В случае если подключение осуществляется через линию телефонной связи (технология xDSL), то потребуется внести сведенья в поля VCI и VPI.
Рассмотрим как проводится настройка подключения для роутеров марки ТР-Link. Зайдя в раздел Network а затем в подраздел WAN, потребуется ввести следующие сведенья:
Для роутеров, произведённых компанией ASUS потребуется зайти в раздел Интернет и выбрать вкладу Подключения, после чего ввести следующие данные:
Защита Вай-Фай соединения
После того, как все предыдущие шаги завершены, можно начинать настройку Вай-Фая. Для этого у роутеров марки ТР-link потребуется войти в раздел Wireless, а у роутеров марки ASUS – в раздел Общие, где выбрать вкладу Беспроводная сеть.
Далее потребуется выбрать способ защиты WPA/WPA2, установить название беспроводной сети и пароль, для доступа.
Настройка DNS-сервера
Как и в предыдущих случаях, особенности этой настройки будут зависеть от марки роутера. Для роутеров ТР-Link потребуется установить:
Для роутеров марки ASUS необходимо установить:
Как видим, перенастроить роутер «Ростелекома» достаточно просто.
Источник
Модем чувствителен к скачкам напряжения в электросети, в результате чего может ”зависнуть”.
Поэтому, в первую очередь, перезагрузите модем, это можно сделать двумя способами,
отсоединить блок питания из электророзетки или выключить модем,
нажав кнопку «ON/OFF» на задней стороне модема.
Подождите несколько минут и включите модем.
Чтобы полностью загрузиться модему нужно приблизительно 30 секунд.
После перезагрузки модема, проверьте горят ли индикаторы на верхней стороне модема.
1. Индикатор «POWER» (Питание).
| Не горит | Модем выключен |
| Зеленый, мигает | Запуск модема. Если модем продолжает мигать спустя две минуты после включения, то имеет место аппаратная неисправность. |
| Зеленый, горит | Модем включен и функционирует нормально |
| Красный, горит | Модем получает недостаточное электропитание. Работа невозможна. |
2. Индикатор «ETHERNET» или «10/100» (Локальная сеть).Индикатор состояния сетевого порта ADSL-модема.
| Не горит | Соединение с сетевым устройством не установлено |
| Горит или мигает | Порт установил соединение с сетевым устройством, идет передача информации |
3. Индикатор «DSL» (ADSL-соединение с провайдером).
| Не горит | ADSL-соединение с провайдером не установлено |
| Мигает редко | модем пытается установить ADSL-соединение с провайдером |
| Горит | ADSL-соединение с провайдером успешно установлено |
4. Индикатор «INTERNET» (Интернет).
| Не горит | Соединение с Интернетом не установлено. Возможно, не правильно заданы сетевые настройки. Либо модем настроен в режиме моста (Bridge) |
| Горит или мигает | Соединение с Интернетом установлено и функционирует нормально |
| Мигает часто | Модем активно передает информацию через Интернет-соединение |
Основные ошибки и пути их решения:
При включении модема не горит или горит красным цветом индикатор «POWER» или «PWR» (Питание).
Причина: Модем не правильно подключен к электросети
Решение: Убедитесь, что блок питания модема надежно подсоединен к электророзетке 220В, а на модеме нажата кнопка «ON/OFF». Проверьте исправность электророзетки. Если индикатор по-прежнему не загорается или горит красным цветом, возможна аппаратная неисправность.
Если не горит индикатор «DSL» (ADSL-соединение с провайдером).
Причина: Модем не правильно подключен к телефонной линии.
Решение: Проверьте соединение и целостность кабеля между разъемом «DSL» модема и сплиттера и убедитесь в правильности подключения сплиттера (схему включения модема и сплиттера смотрите ниже). Попробуйте подключить модем напрямую к телефонной линии, минуя сплиттер. Если и в этом случае индикатор «DSL» не загорается, то, возможно, существует проблема на линии. Обратитесь в службу технической поддержки.
При подключении сетевого кабеля не загорается индикатор «ETHERNET» или «10/100» (Локальная сеть), и Windows не обнаруживает подключения к сети.
Причина: Неверный или поврежденный сетевой кабель
Решение: Убедитесь, что для подключения модема к компьютеру используется сетевой кабель Ethernet. Он по внешнему виду напоминает телефонный, но имеет более широкий коннектор (RJ-45) с восемью контактами, в то время как у более узкого телефонного коннектора (RJ-11) только четыре контакта. Убедитесь, что кабель Ethernet надежно подключен в разъемах с обеих сторон (в момент фиксации коннектора в разъеме должен быть слышен щелчок). Проверьте целостность кабеля.
Причина: Сетевой адаптер (сетевая карта) отключен или настроен неправильно.
Решение: Запустите «Диспетчер устройств» в Windows, выберите раздел «Сетевые адаптеры» и удостоверьтесь, что сетевой адаптер включен и настроен на автосогласование скорости.
Компьютер обнаруживает сеть, но она не работает, при этом индикатор «ETHERNET» или «10/100» горит, что означает наличие соединение с компьютером на физическом уровне.
Причина: Неверные сетевые настройки, некорректные сетевые параметры на сетевой карте.
Решение: Проделать действия описанные в соответствующем разделе
Схема подключения ADSL – модема:
Схема подключения сплиттера:
LINE – подключается телефонная линия.
PHONE – подключается телефонный аппарат.
MODEM – подключается модем.
Что именно вызывает ошибку «DSL Link Retrains» на модеме DSL?
Мое соединение AT & T DSL в последнее время было чрезвычайно ненадежным. После долгих усилий я понял, что каждый раз, когда модем регистрирует либо «DSL Link Retrains», либо «DSL Training Errors», интернет-соединение прерывается. Это становится основным источником разочарования, потому что моя работа RDP терпит неудачу, и я должен повторно соединиться.
После долгих усилий, я смог инициировать канал связи с ATT, но вчера вечером кто-то из их поддержки позвонил и сказал, что, поскольку в журналах не было ошибок «пропадания линии», единственная другая причина — неисправность модема.
Я действительно не ожидаю истечения срока годности DSL-модемов за 100 долларов (сразу после истечения срока гарантии).
Google не сильно помогает. Если кто-то может пролить свет на причину вышеуказанной ошибки, я буду чувствовать себя лучше, когда куплю следующий модем и установлю некоторые ожидания для себя. Другими словами, я не могу поверить слову поддержки ATT, что модем вышел из строя!
Ниже приведен полный отчет об ошибке
Статистика
Собрано за 1 день 1:38:37
@sawdust Спасибо большое за информацию о Line Noise. При дальнейшем копании я вытащил этот отчет с роутера. Во всяком случае, чтобы точно сказать, если это выглядит здоровым или нет?
Оба ответа заслуживают одобрения.
2 ответа 2
Ошибки обучения — это проблемы с процессом синхронизации с DSLAM в CO. Канал DSL Link Retrains увеличивается с каждым разом, когда модем отключается и должен переучиваться, а ошибки обучения — это проблемы, с которыми он сталкивается в процессе обучения.
Насколько возможно причины этих ошибок, которые могут варьироваться. У вас может быть слишком много шума в линии, вы можете быть слишком далеко от CO для текущей скорости, у вас может быть какое-то напряжение на линии, или ваш модем может быть плохим. Они действительно самые распространенные, их еще много (например, ответвления мостов и сплиттеры NID, или даже проблемы с портом DSLAM, который вы используете, или кросс-коммутация в CO, но эти проблемы гораздо реже). Если вы отстали от времени и все еще на линии, могут быть и другие причины.
Первым шагом будет замена телефонного кабеля, который вы используете. Если это не сработает, перейдите к NID (телефонная будка) и подключите его к интерфейсу (в зависимости от стиля NID, вам может понадобиться обрезать конец телефонного шнура). Если вы все еще видите ту же проблему, попробуйте другой модем. Если ничего не изменилось, пришло время позвонить в AT & T и попросить их выполнить ряд тестов цикла на линии.
Модем ADSL в центральном офисе телефонной компании — это линейный или главный блок, а модем ADSL в вашем доме — это удаленный или подчиненный блок. Чтобы установить двунаправленную линию ADSL, каждый конец линии ADSL выполняет предписанную последовательность тестов передачи и приема. Один модем будет передавать, в то время как другой находится в режиме приема, а затем использовать результаты для настройки уровней мощности передачи, выравнивания и других параметров. Эта последовательность «установления связи» для установки ссылки называется обучением. Обработка сигналов для передачи, а затем приема ослабленного сигнала ADSL после тысяч футов медного провода малого сечения довольно сложна. Фаза обучения необходима для настройки обработки сигнала до того, как канал станет активным.
Критерии «плохой связи» или «потери связи» (которые могут инициировать переподготовку) могут варьироваться в зависимости от модема и / или оператора связи. Слишком много битовых ошибок в последнем кадре, или слишком много кумулятивных битовых ошибок или потеря кадровой синхронизации являются возможной причиной.
Вы должны проверить качество вашей линии или статистику трансивера у вашего модема (через его веб-страницу используйте веб-браузер вашего ПК). Низкий запас (сигнал / шум) и / или высокое затухание в линии могут указывать на возможную проблему (особенно, если цифры изменились).
Лучшие ADSL-роутеры — рейтинг беспроводных маршрутизаторов технологии ADSL
Несмотря на ограничение максимальной скорости в 24 Мбит/с, ряд провайдеров продолжает использовать технологию ADSL. Редакция WiNetwork подготовила свой рейтинг роутеров, работающих по этому стандарту. Представленные модели надёжны и сравнительно просты в настройке, поэтому они подойдут для домашнего использования.
5 место в рейтинге: NETGEAR DGN2200
Не очень популярный, но производительный ADSL роутер с широким функционалом. В комплекте с устройством идёт подставка, позволяющая устанавливать его не только горизонтально, но и вертикально. Веб-интерфейс NETGEAR имеет удобную систему конфигурации и встроенную справочную систему. Она позволяет разобраться с подключением даже когда Интернет ещё настроен, и у пользователя нет возможности уточнить информацию о значении параметров.
Мастер настройки поможет установить нужные параметры пошагово, без необходимости разбираться в продвинутых параметрах. К недостаткам модели DGN2200, которые ухудшают её место в рейтинге, можно отнести отсутствие возможности ограничить скорость определённых клиентов сети по MAC-адресу. Нагрев маршрутизатора довольно сильный, но он не влияет на работу девайса. Корпус этой модели сделан из глянцевого пластика, на котором остаются отпечатки пальцев.
Среди встроенных утилит стоит отметить удобный счётчик трафика с возможностью вывода предупреждений. Кроме основного WiFi также поддерживается гостевая сеть. Её клиенты работают с изоляцией точки доступа (AP isolation), поэтому не могут обмениваться данными друг с другом, но имеют неограниченный доступ к Интернету. Гостевой пароль устанавливается отдельно от пароля основного WiFi.
Обратите внимание! Роутер также подходит для горизонтальной или вертикальной установки на стену. В этом случае подставку необходимо снять, так как крепления находятся на нижней стороне корпуса.
4 место в рейтинге: D-Link DSL-2650U/RA
Маршрутизатор ADSL, поддерживающий стандарты беспроводной сети 802.11 bgn. Не имеет внешних антенн, но оборудован мощной встроенной антенной. Вертикальное размещение платы в этом ADSL роутере уменьшает её нагрев. Это позволяет продлить срок службы и увеличивает надёжность устройства. Слева на корпусе размещён порт USB, сзади — вход RJ-11 и четыре разъёма WAN. На передней панели находится 10 индикаторов:
- Power — питание (горит при подключении роутера к электрической сети);
- DSL — статус синхронизации DSL;
- Internet — наличие соединения WAN;
- WLAN — статус сети WiFi;
- LAN 1-LAN 4 — индикаторы активности устройств домашней сети Ethernet;
- WPS — светодиод мигает при активации режима «WiFi Protected Setup»;
- USB — горит при подключении девайсов через USB-порт.
В отличие от многих других моделей, любой из WAN-портов в DSL-2650U/RA доступен для подключения Интернета через кабель Ethernet. Эта особенность делает маршрутизатор универсальным, так как кроме ADSL связь можно устанавливать через 3G/LTE (при помощи модема, подключаемого по USB) и обычный кабель «витая пара».
Важно! В продаже также имеется другая аппаратная версия маршрутизатора — DSL-2650U. Её функционал почти не отличается от модели DSL-2650U/RA, описанной в рейтинге. Главные различия — горизонтальная установка и внешняя антенна вместо внутренней.
3 место в рейтинге: TP-Link TD-W8961ND
Этот недорогой маршрутизатор зарекомендовал себя простой настройкой и стабильной работой. Устройство оборудовано двумя мощными съёмными антеннами с коэффициентами усиления по 5 дБи. Кроме самого роутера, в комплект поставки входит сплиттер SP-201 (либо аналогичная модель) и два кабеля стандарта RJ-11. С обратной стороны находятся:
- Разъём для штекера питания;
- Кнопка включения ADSL роутера;
- Скрытая кнопка «Reset», позволяющая восстановить заводские параметры;
- Кнопка включения/отключения WiFi;
- Четыре порта LAN;
- Порт RJ-11 для подключения ADSL кабеля.
Одной из особенностей ADSL роутера TP-Link является возможность быстрого подключения через утилиту Easy Setup Assistant. Она представляет собой пошаговый мастер указания основных параметров. Дополнительные настройки можно указать в разделах основного веб-интерфейса, типичного для девайсов TP-Link.
Что касается аппаратной части этой модели, производитель добавил защиту от скачков напряжения. По заверениям TP-Link, устройство способно выдержать повышение напряжения в сети до 4000 В в результате удара молнии. Большое количество отверстий на корпусе обеспечивает хорошую вентиляцию и предотвращает повышенный нагрев роутера.
2 место в рейтинге: ASUS DSL-N14U
Устройство имеет привлекательный дизайн и хорошие технические характеристики. Максимальная скорость обмена данными по WiFi у модели DSL-N14U составляет 300 Мбит/с. Однако, такое высокое значение скорости актуально только для приёма и отправки информации между компьютерами локальной сети. На скорость Интернета оно не влияет, так как этот параметр зависит от провайдера.
USB-порт версии 2.0, расположенный около разъёмов LAN, позволяет организовать автономный файловый сервер или сервер печати. При подключении флешки или внешнего жёсткого диска доступ к хранимым данным смогут получить все девайсы домашней сети. Синхронизация производится через ASUS AiCloud, для мобильных устройств разработаны специальные приложения. Если к этому порту подключить принтер, печать файлов будет доступна с любого компьютера, подключенного к Интернету.
Ещё одним достоинством наличия USB-порта на маршрутизаторе ASUS является возможность подключения к альтернативному провайдеру. В случае, если у вашего провайдера ADSL будут временные трудности, и основной канал связи будет недоступен, вы сможете подключить к роутеру 3G-модем. После быстрой настройки маршрутизатор установит соединение с провайдером 3G и продолжит предоставлять доступ к Интернету по WiFi и кабелю LAN.
Совет! При установке ASUS DSL-N14U или любого другого маршрутизатора с подвижными антеннами располагайте их перпендикулярно требуемой плоскости покрытия WiFi. При использовании в квартире антенны лучше направить вертикально. В частном доме на несколько этажей поверните одну антенну горизонтально, чтобы сигнал распространялся на другие этажи.
1 место в рейтинге: Zyxel Keenetic DSL
Производительный ADSL роутер с двумя USB-портами и несъёмными антеннами по 5 дБи. Обеспечивает качественное покрытие WiFi в частном доме или большой квартире. Эта модель подойдёт самым требовательным пользователям, так как её операционная система NDMS 2 имеет ряд дополнительных функций и продвинутых настроек. Недостаток маршрутизатора — значительный нагрев, обусловленный мощными аппаратными компонентами.
В стандартной прошивке Keenetic DSL есть встроенный торрент-клиент. Для загрузки и раздачи файлов не потребуется, чтобы компьютер был включен. Вместо ПК эту работу будет выполнять роутер, достаточно лишь настроить клиент Transmission и подключить к порту USB внешнее устройство для хранения данных (флеш-накопитель или HDD). Для быстрого включения фильтрации трафика применяются установленные приложения Яндекс.DNS и SkyDNS. В настройках сервисов можно указать категории сайтов, которые необходимо заблокировать, например вредоносные сайты, сайты для взрослых или ресурсы с низким рейтингом.
Удобный способ управления маршрутизатором Zyxel — приложение My.Keenetic для смартфонов на Android и iOS. Оно совместимо со всеми роутерами Keenetic с версией прошивки 2.05 или выше. Через телефон можно настроить соединение, управлять безопасностью сети, торрент-клиентом или сервером DLNA. При этом не обязательно, чтобы смартфон был подключен к домашнему WiFi. Настройку можно производить удалённо, через Интернет.
Подводим итоги
Таким образом, выбор редакции WiNetwork — беспроводной ADSL маршрутизатор Zyxel Keenetic DSL. Этот продвинутый роутер возглавил рейтинг из-за удачного соотношения цены, качества и функциональности. Он является универсальным девайсом и подходит для подключения к Интернету с использованием резервных каналов связи.
Современные цифровые технологии АТС М-200
knyaz писал(а): Стал недавно счастливым обладателем станции М-200(320) с платой K19V98F с тремя потоками Е1, станция запустилась, связь есть, однако в потоках достаточно много ошибок.
Я всегда начинал с физического шлейфа E1 (1=4, 2=5), а там уж посмотрим
Вот нашел по данным файла, автор Михайлов Андрей.
Памятка оператору по замене материнской платы К19V91м
и более ранних версий на К19V95(SMP) и выше.
Материнская плата К19V9x с возможностью расширения от 0 до3-х потоков Е1.
При отсутствии ИКМ-модулей, роль которых выполняют платы Р01, синхронизация внутренних потоков материнской платы К19V9х осуществляется от внутреннего генератора
(джампер J7 установлен)
При наличии хотя бы одного ИКМ-модуля синхронизация обеспечивается ведущим модулем,
установленном на место Х7-1, Х8-1 (джампер J7 снят).
В места Х7-2, Х8-2 и Х7-3, Х8-3 могут быть установлены ИКМ-модули, работающие в ведомом режиме.
В данном случае понятие ведущий и ведомый имеет отношение к синхронизации самой материнской платы, а не к организации потока Е1.
Отличия ведущего ИКМ-модуля от ведомого:
1. Установка новой материнской платы осуществляется по той же технологии, что и К19V91m.
2. Использование ТЭЗов: ИКМ 15, Р19, Р30 применительно к новой
материнской плате не допустимо и может привести к выходу её из строя.
3. Для организации ИКМ-потоков следует использовать ИКМ-модули Р01.
- Цитата
Сообщение knyaz » Ср окт 12, 2005 12:00 am
В смысле заворачивал Tx в Rx? Если да — то так всё в норме.<br>
Ещё ночью у меня были постоянные обрывы диалапа — соединение держалось
в среднем 1-2 минуту, хотя раньше (на старой платформе — K19V91) по
нескольку часов запросто.<br>
Может ли быть такая картина вызвана разными установками CRC4 на встречных АТС — у меня YES, у них — NO?<br>
- Цитата
Сообщение Koteich » Ср окт 12, 2005 12:00 am
SLIP -это замирание потока. то есть поток находится в рабочем состоянии..но по нему нет передачи ни каких данных. Это вызывает потери линка тракта.
Это вообще то плохо, именно слипами на деалапе и вызванно такое маленкое время конекта. А судя по их колличеству. То и время тоже 1-2 минуты, при чем за это время и получить то нельзя ни чего. Чаще всего это вызванно отсутствием или неправильным источником синхронизации потоков Е1.
Для того, что бы выястнить почему, то нужно проверить источники синхронизации и привести их к одному источнику, проверить отсутствие ошибок по физическому стыку Е1, то есть посмотреть луп на Flex’ах(потери и затухание по цифровому кольцу, на дальнем конце).
Что косается CRC4 то это тоже влияет. CRC4-контроль сверхцикловой синхронизации, а слип-это и есть вобщем то отсутствие временной синхронизации или её не правильная работа. Возможно причина именно в том, что отсутствует с обоих сторон.
- Цитата
Сообщение knyaz » Ср окт 12, 2005 12:00 am
В данный момент отказался от 2ВСК на потоке1, переключился на ISDN PRI. Ошибок стало меньше на порядок. Однако остались.<br>
Current time is [2005-10-12 09:30:54]<br>
PCM 1 status bits:<br>
— 1 ISR3 RSP Receive Slip Positive СЛИП ПО ПРИЕМУ<br>
— 1 ISR4 XSN Transmit Slip Negative СЛИП ПО ПЕРЕДАЧЕ<br>
PCM 2 status bits:<br>
— 22 ISR3 RSP Receive Slip Positive СЛИП ПО ПРИЕМУ<br>
— 2 RR err2 — ошибка в статус-байте: 80H<br>
PCM 3 status bits:<br>
Current time is [2005-10-12 09:35:22]<br>
- Цитата
Сообщение andreyka » Ср окт 12, 2005 12:00 am
немного не так. SLIP это потеря (появление) одного цикла в потоке, вызванное тем, что расхождение синхронизации на одном и другом конце привысило определенную величину. Происходит «проскальзывание» потока на 1 цикл — это и есть слип. Для модемного соединения это часто фатально . на слух воспринимается как периодические щелчки. На фоне сигнала они более заметны, на фоне тишины менее. Щелчки тем чаще, чем болше расхождение частот источников синхронизации. В нормально построенной системе их нет вообще. Под нормально построенной системой понимается такая схема, когда малая АТС (М200) синхронизируется от потока, имеющего большую стабильность (обчно это поток с городской цифровой АТС), а скажем конвертор (устройство с малой стабильностью, и вообще обычно ведомое т е синхронизируемое) синхронизируется от М200.
наличиеотсутствие CRC4 на слипы может влиять, а может нет. Это зависит от построения устройства (у многих есть автоопределение наличия CRC4. как у М200 — непомню). В любом случае лучше выставить одинаково.
к сожалению я работал только с МЦК, поэтому конкретно посоветовать ничего по 320 не могу. Вижу только по последней распечатке, что поток 3 встал и похоже М200 от него синхронизируется (слипов нет). Тем не менее слипы по потоку 2 имеются. ЧТО НА ДРУГОМ КОНЦЕ ПОТОКА напиши поподробнее. Устройства стоящие там должны быть синхронизированы между собой. Напрямую, или через твою М200Р. Похоже этого нет. Надо понять почему. Так оставлять нежелательно.
Для большинства пользователей не стоит вопрос подключения к международной паутине. Все давно выбрали провайдера и пользуются его услугами. Главная задача каждого получить максимально качественный скоростной выход в сеть. Отличные условия предлагает компания Ростелеком. Прежде чем подать заявку, нужно проверить возможность подключения интернета от конкретного поставщика.
Каков тест скорости интернет-соединения?
- Если они есть, обратитесь к своему поставщику услуг Интернета.
- Запишите этот адрес, если это необходимо.
Тест скорости подключения к Интернету — это тест для измерения скорости передачи данных. Это количество бит информации, передаваемой в секунду. Высокая скорость соединения — это самый важный фактор, который обеспечивает удобную работу в глобальной сети. Вот почему не только профессионалы интересуются скоростью Интернета, но и каждым пользователем.
Скорость интернет-соединения измеряется путем передачи определенного количества информации на серверный сайт вашего компьютера, а также в обратном направлении, и вычисляет среднюю скорость передачи информации за единицу времени. В идеале лучше повторить тест несколько раз и сравнить полученные данные.
Почему важно проверить возможность интернет соединения
Переезжаете, решили сменить провайдера или приобрели компьютер и собрались, наконец, начать осваивать Всемирную паутину?
Ростелеком лидирует в сегменте, так как большая часть России покрыта его оптоволоконными сетями. Там, где ещё не установлены прогрессивные сверхскоростные линии, можно подключиться к интернету через ADSL.
Что определяет скорость подключения к Интернету?
Скорость интернет-соединения зависит от многих факторов. Такие линии связи, интернет-провайдеры, взимают плату за сеть. Тот же самый поставщик может показать разные результаты в другое время суток. Если скорость, полученная во время теста, отличается от обещания поставщика на 10%, вполне вероятно, что у вас есть проблемы с сетью, например, авария на автомагистралях и основных маршрутизаторах. Если это произошло, повторите тест через некоторое время.
Что делать, если результат ниже обещаний поставщика?
Если проверка скорости интернета показывает более низкие результаты по обещаниям поставщика, не волнуйтесь об этом. Скорость Интернета может быть ниже из-за плохих настроек вашего компьютера, программ, которые используют интернет-трафик, или даже вирусом. Вы также должны учитывать, что разные сайты находятся на разных серверных платформах, и если ваш провайдер предлагает хорошую скорость соединения с определенным сайтом, это не значит, что мы должны ожидать такую же скорость в соединение с другим сайтом, который может находиться в устаревшем помещении.
Прежде чем заказать установку передающего и принимающего мегабайты оборудования в квартире или доме, нужно проверить, возможности подключения объекта к сети интернет Ростелеком. Бывают случаи, когда обеспечить доступ во Всемирную паутину через определённого оператора по адресу проживания заинтересованного клиента невозможно из-за отсутствия линии компании в конкретном здании. Как узнать, подключен ли дом к услугам провайдера?
Итак, для страниц этого домена ограничения принципа того же источника на запрошенные страницы не будут работать. Интернет — это всемирная компьютерная сеть, что означает, что компьютеры связаны друг с другом различными способами. Характерной особенностью Интернета является то, что у него нет какой-либо центральной точки, из которой она направлена или контролируется. Это предположение послужило основанием для создания сети военных целей, из которой формируется настоящий вид Интернета.
В конце 1960-х годов Министерство обороны США начало исследования по созданию сети связи, которая была разрушительной. Очевидно, что сеть должна служить военным целям в случае ядерной войны, в ходе которой нормальная связь может быть парализована или полностью разрушена. Решение этой проблемы заключалось в создании нескольких параллельных соединений между компьютерами в сети, так что отказ части системы не повлиял на остальную систему, то есть на децентрализацию, которая позволила бы связываться между удаленными подразделениями во время возможного глобального конфликта.
Читайте также
Расторжение договора с Ростелеком
Способы проверки
Если вы намерены подключить компьютер к линиям Ростелекома, проверить техническую возможность подключения позволяют следующие способы:
- личное посещение офиса оператора. Этот способ хорош тем, что, помимо контроля дома на возможность выхода в сеть Rostelekom, специалисты помогут выбрать оптимальный тарифный план и составить заявление на подключение. Вам подскажут, наличествует ли оптоволоконная сеть в проверяемом здании и, если нет, существует ли вероятность её потенциальной прокладки. Последним вариантом станет предложение использовать телефонную линию и ADSL-модем;
- звонок на номер 8-800-100-08-00. Это бесплатная горячая линия провайдера, где ответят на интересующий вопрос. Можно общаться с оператором или следовать голосовым командам;
- зайти на официальный ресурс компании Rru. Экскурс можно совершить с любого девайса. Следует найти раздел «Подключиться» и подобрать подходящую услугу. В появившейся форме надо заполнить обязательные графы. Проверка будет осуществлена автоматически.
К сожалению, на сайте не представлена карта зданий, в которых есть сеть Ростелеком, однако, пользуясь ресурсом, можно задать адрес дома и узнать, подключён ли он, а также качество трафика. Иногда, получить ответ на вопрос помогает простая наблюдательность. Изучая оборудование, установленное в подъезде, по эмблемам Ростелекома на коробках и трубостойках можно догадаться, что провайдер обслуживает интересующий вас объект.
Также была разработана техническая база для функционирования всей системы. Основные допущения включают, но не ограничиваются, децентрализованную и пакетную систему передачи данных, которая предполагает, что вся информация делится на мелкие части, привязанные к дополнительной информации, чтобы ее можно было отправить на правильный адрес, а затем свернуть.
Решение оказалось хорошим, потому что через два года сеть соединяет пятнадцать государственных и академических учреждений. В девяностые годы появляется массовый доступ в Интернет. Теперь мы можем подключиться к Интернету различными способами. Доступ в Интернет из-за времени. Время — одна из основных категорий организации мира, представленная в литературной работе. Читайте Словарь литературных терминов соединения, обычно разделенный на две группы: фиксированные и временные соединения. Второй критерий разделения — скорость связи.
На сегодняшний день сотни крупных и мелких провайдеров, предоставляющих услуги выхода в интернет ведут ожесточенную борьбу за потенциальных клиентов. Безупречное качество, оперативный сервис, широкий выбор услуг и тарифов – это все обязательные условия для того чтобы привлечь абонента. Наряду с перечисленными выгодами, у интернета Ростелеком есть очевидное преимущество – это обширное покрытие оптоволокном практически всех населенных пунктов России. А в отсутствии оптоволокна заменой может явиться ADSL-линия от компании.
В Польше у нас есть много возможностей для подключения к Интернету. Из-за низкой скорости и противоречивости характера соединения сегодня он крайне неадекватен и не позволяет удобное использование множества доступных в сети услуг. Модемное соединение было необходимо в первые дни Интернета в нашей стране, то есть в начале 1990-х годов, когда было не так много технических возможностей для других методов доступа.
Государство расположено в Центральной Европе на Балтийском море. Подробнее Биологический комбинированный словарь. Преимуществом такого доступа является возможность использования Интернета с телевизором, легкий доступ к интернет-радио, сетевые игры, видео и интернет-телефонные звонки.
В статье рассмотрим как можно в Ростелеком проверить возможность подключения интернета. А также выясним, как измерить пинг, оценить используемый трафик и найти внесенный платеж за услуги.
Инструкция по проверке адреса
Выбрав из всех существующих провайдеров услуги интернета Ростелеком, стоит выяснить, как проверить техническую возможность подключения. Для этого существует несколько способов.
Дополнительным преимуществом этого решения является возможность обмена файлами в сети, безопасность и возможность легко расширять сеть. Довольно значительная способность общаться с использованием радиоволн. Беспроводные устройства связи становятся все более популярными, предоставляя пользователям возможность охватить даже самых удаленных пользователей.
В дополнение к этим популярным методам существуют и другие альтернативы. Основное различие между этими двумя вызовами — метод зарядки. Это новейшее решение широкополосного доступа для Интернета и может взаимодействовать с мобильными телефонами и стационарными системами на основе волокон.
- На сайте компании.
Сайт rt.ru возможно посетить с любых устройств, имеющих доступ к сети. Для проверки необходимо зайти в раздел «Подключиться», выбрать услугу или сразу несколько. Далее, нужно заполнить данные по адресу, где планируется регистрация и указать ФИО и номер телефона. Внимательно проверьте данные по внесенному контактному телефону, от корректности указанного номера зависит дальнейшее сотрудничество с компанией. - Позвонить по горячей линии.
По бесплатному номеру 8 800 1000 800 можно уточнить возможность подключения интернета Ростелеком круглосуточно. Чтобы не ожидать ответа длительное время, стоит выслушать подсказки автоинформатора и в тоновом режиме переключиться на линию продаж. Оператор мгновенно проверит адрес в базе и составит заявку на подключение выбранных услуг, а также поможет сориентироваться в тарифах и предложит действующие акции. - Обращение в ближайший офис.
Специалисты офисов продаж с удовольствием помогут определиться с выбором услуг и также быстро найдут доступные для адреса варианты проведения оптоволокна. Там, где нет на текущий день оптоволокна, есть возможность его потенциальной прокладки. Если же этот способ будет неприемлем по цене, то предложат воспользоваться ADSL-модемом.
Если в подъезде вашего дома появились технические коробки или трубостойки с эмблемой Ростелекома, то это сигнал о том, что в ваш дом пришел новый провайдер.
Видеоролик о преимуществах подключения интернета Ростелеком, варианты проверки и составление заявки на монтаж.
Пинг — что это и как его замерить?
Для многих пользователей будет полезным узнать, что собой представляет процедура пингования и в каких случаях она используется.
Пинг — это процедура, которая помогает определить качество или скорость соединения до определенного сервера.
Проще говоря, запуская эту команду, мы посылаем небольшое количество пакетов до нужного нам сервера (роутера, внешнего сайта, локальной сети). Часто команда используется при потере соединения, низкой скорости или в он-лайн играх, где должна быть высокая скорость передачи пакетов (то есть высокий пинг).
Чтобы запустить пинг, достаточно в меню «Пуск» в командной строке ввести латиницей 3 символа cmd
и нажать клавишу «Enter». В появившемся окне прописать команду и адрес сервера (к примеру, для сайта ВКонтакте ping vk.com).
Для проверки пинга, запустите стандартное приложение «Выполнить» или откройте поиск и введите «cmd».
Отобразившийся результат показывает количество потерянных пакетов (в идеале пакеты теряться не должны) и время приема-передачи. Анализируя эти данные можно сделать выводы о состоянии сети на текущий момент.
Как проверить использованный трафик?
Большинство современных тарифов на Ростелеком безлимитные, то есть не учитывают используемый трафик. Однако часто информация о загруженном или переданном объеме данных может быть необходима для анализа или подсчетов. Рассмотрим, каким способом можно узнать скачанный трафик за текущий или предыдущий месяц.
Для проверки использованного трафика следуйте инструкции ниже.
- Информация в личном кабинете.
Данные, скачанные и переданные в текущем и предыдущем месяцах можно увидеть в личном кабинете lk.rt.ru, в разделе «Услуги». Необходимая информация есть в Журнале трафика.
- Скачать приложение.
Более популярным способом является скачивание приложения, в котором можно фиксировать переданный и полученный объем данных. Подобного рода программ сейчас много, отличаются они оболочкой и дополнительными функциями (например, оповещение при превышении заданного порога трафика или учет объема, потраченного на конкретные ресурсы).
Данные в скачанных программах и на сайте компании могут незначительно отличаться из-за погрешности учета в приложениях.
Проверка платежей
Все оплаты в компании проводятся по номеру лицевого счета Данные по ним есть в договоре, а если под рукой его нет, то можно зайти в личный кабинет или позвонить по номеру горячей линии.
Когда домашний интернет или телефон отключены за неуплату, очень важно после закрытия задолженности проверить поступил ли платеж. Это можно сделать lk.rt.ru, в разделе «Оплата». Подробная информация о распределении средств есть в пункте «История операций».
В разделе «Оплата» можно совершить очередные взносы за интернет, домашний или сотовый телефон или интерактивное телевидение.
Для проверки платежей по счёту Ростелеком откройте в личном кабинете раздел «Оплата».
В статье мы рассмотрели несколько базовых понятий в работе Ростелекома – техническую проверку возможности подключения интернета по адресу клиента, в том числе и для жильцов частных домов. Выяснили, зачем и в каких случаях нужно пинговать, как проверить использованный трафик и как проверить внесенные платежи в пользу услуг компании.
ZTE ZXA10 F660 является модулем домашнего шлюза для оптической сети GPON. Говоря другими словами, это оборудование, которое устанавливается непосредственно у клиента. С виду ZTE 660 напоминает обычный WI FI роутер. Однако это впечатление обманчиво, так как в небольшом по габаритным размерам устройстве совмещено очень много функций.
Первым отличием от остальных клиентских терминалов является использования современных оптических технологий связи xPON. Второе и не менее важное отличие — многофункциональность. Теперь, кроме подключения четырех стационарных компьютеров или внутренних сетей через порты Ethernet (RJ 45) и нескольких клиентов по WI-FI, реализована возможность поддержки флеш накопителей USB стандарта 2.0 и поддержка IPTV. Также имеется два порта POTS (RJ 11), позволяющие подключить телефонные аппараты и использовать IP-телефонию параллельно с другими функциями без потери в качестве связи. Терминал также может похвастаться множеством других положительных качеств, среди которых экологическая безопасность, постоянное обновление программного обеспечения и полная поддержка представителями производителя во многих странах мира.
Технические характеристики и функции ZTE 660
Технические характеристики терминала:
Пользовательские интерфейсы:
- RJ-11 (POTS) – 2 (предназначены для подключения телефонных аппаратов и дальнейшая их эксплуатация при помощи IP-телефонии).
- RJ-45 (Ethernet) — 4 (3х1 Gbps для подключения стационарных компьютеров+ 1 IPTV для телевизоров).
SC/UPC (Оптический интерфейс) — 1:
- Тип оптоволокна — одномодовое;
- Стандарт интерфейса — ITU-T 984.x;
- Скорость приема/передачи информации — 2.488 Гбит/с / 1.244 Гбит/с;
- Выходная мощность оптического сигнала — от 0.5 дБм до 5 дБм;
Длина оптоволоконного канала — до 20 км.
USB — 1 (поддерживается стандарт 2.0).
- частота — 2.4 мГц;
- стандарты — IEEE802.11b и IEEE802.11g;
- функция ручного и автоматического выбора каналов;
- функция изменения мощности сигнала;
- поддержка 4 сетей SSID одновременно (по 128 клиентов на сеть);
- шифрование по WEP, WMM, WPS, WPA/WPA2PSK, WPA2PSK и WPA PSK.
- Таблица виртуальной локальной вычислительной сети — 4000;
- Таблица MAC-адресов — 4000;
- Таблица многоадресной передачи — 1000.
Время запуска системы — 50 с.
Потребляемое напряжение и мощность — 12V/11Вт.
Габаритные размеры (ширина/высота/глубина) — 199мм/35мм/150мм.
Вес — 0.7 кг.
Комплект поставки оборудования:
- терминал — 1;
- адаптер питания 12V — 1;
- патч-корд — 1;
- инструкция ZTE 660 — 1;
Функции терминала:
- GPON — Распределение полосы пропускания, Адаптация GEM, T-CONT, Измерение параметров и диагностика оптических каналов;
- WIFI;
- VоIP — технология совершения телефонных звонков посредством интернета;
- Функции ETH — ETH OAM, обработки MAC-адресов, Обработка VLAN;
- Многоадресная передача данных;
- Переадресация и маршрутизация данных на уровне 3;
- Поддержка IPv6 — новый протокол, использующий длину адреса 128 бит;
- Функции управления;
- Механизмы обеспечения безопасности — Защита данных на интерфейсе GPON , Подавление трафика;
- Энергосбережение в системе GPON;
- Аварийная сигнализация;
- Ведения статистики производительности для портов Ethernet.
Настройка ZTE 660
После установки оборудования на свое место необходимо провести процедуру его настройки. Для этого понадобится выполнить следующие действия:
- Присоедините один конец соединительного кабеля (патч-корда) к одному из четырех Ethernet порту, а второй к компьютеру или ноутбуку;
- Откройте любой браузер (к примеру, Опера);
- В адресной строке введите следующую надпись 192.168.1.1;
- В открывшемся окне должна появиться табличка, предлагающая ввести логин и пароль для доступа к настройкам аппаратуры. Введите в полях «admin» «admin» и нажмите на кнопку «Login».
После проверки введенной информации браузер откроет новое окно, в котором будет указана модель оборудования, серийный номер, версия чипа и прошивки, пароль ZTE 660.
Для включения аппаратной функции WI FI необходимо:
- Перейти на вкладку «Network», расположенную в верхней части открытой страницы;
- В открывшемся окне «Basic» следует изменить значение в графе «Wireless RF Mode» на «Enabled»;
После выполнения этого действия необходимо его подтвердить, нажав на кнопку «Submit».
Настройки сети WI-FI на роутере ZTE ZXA10 F660:
- Перейдите на вкладку «Network», расположенную в верхней части открытой страницы;
- Далее, в боковой части страницы нужно перейти по ссылке «WLAN»;
- Теперь необходимо зайти в пункт «Multi-SSID».
Здесь можно изменить:
- Имя идентификатора сети «SSID Name»;
- Включить или отключить функцию изменяемой сети «Enable SSID» и произвести ее выбор «Choose SSID»;
- Скрыть ее видимость «Hide SSID»;
- Определить количество одновременно подключаемых портов GEM «Maximum Clients» (по умолчанию выставлено 32).
После внесения всех изменений подтвердите их, нажав на кнопку «Submit».
Для настройки безопасности WI FI в ZTE 660 необходимо:
- Перейти на вкладку «Network», которая расположена в верхней части открытой страницы.
- В боковой части страницы перейдите по ссылке «WLAN».
- Далее перейдите на вкладку «Security» в левой боковой части экрана.
- В поле «Choose SSID» выберите необходимый вам для изменения настроек идентификатор сети.
- В поле «Authentication Type» выберите способ доступа к вашей сети: «Open System» — открытая система; «Shared key» — открытый ключ;
«WPA-PSK», «WPA2-PSK» и «WPA-WPA2» — типы аутентификации с закрытыми ключами. - В поле «WPA Passphrase» укажите ваш персональный код доступа к сети.
Важно!
Здесь сразу стоит сказать, что для защиты от несанкционированного проникновения следует создать надежный ключ. Для этого он должен одновременно содержать цифры и буквенные символы как верхнего, так и нижнего регистра (прописные и строчные), а длина самого кода должна быть не менее чем 10 знаков.
В поле «WPA Encryption Algorithm» выберите алгоритм шифрования данных в сети.
После выполнения всех изменений подтвердите их и нажмите на кнопку «Submit».
Настройка роутера WiFi ZXV10 H208L и ZTE ZXHN H208N. Подробная инструкция настройки в режим «Router» и создание беспроводной WiFi-сети.
Устройство ZXV10 H208L (ZTE ZXHN H208N) сочетает одновременно функции ADSL модема, wifi точки доступа, клиента SIP телефонии, в добавок маршрутизатора. Модем имеет один внешний порт — WAN (Wide Area Network) и четыре внутренних — LAN (Local Area Network). WAN используется чтобы присоединить сетевой интернет кабель к модему. LAN порты обеспечивают подключение различных устройств (ПК, ноутбуков) к внутренней сети. Настройка модема осуществляется через Веб-интерфейс. Для доступа к нему необходим браузер, например Google Chrome.
Особенности настройки
Настроить можем можно следующим образом: в режиме Bridge (Интернет будет подключен только к одному компьютеру), в режиме Router или осуществить открытие портов.
В режиме Router подключение к Интернету осуществляется непосредственно через модем. Плюсом работы модема в этом режиме является возможность одновременного использования Интернета различными устройствами (планшет, смартфон ПК и прочее). Для настройки wifi необходимо предварительно наладить режим Router.
Настройка wifi на модемах byfly, в большинстве случаев, является простым процессом, не требует специальных знаний и навыков. Обратите внимание, что перед настройкой wifi на модемах byfly, следует выполнить следующие операции.
- Нужно установить модель вашего модема (ZXV10 H208L или ZTE ZXHN H208N).
- Проверьте подсоединен ли модем к персональному компьютеру или ноутбуку через сетевой кабель.
- Убедитесь в рабочем соединении при подключении к Интернету через сетевой кабель.
- Настройте wifi на модеме byfly в соответствии с инструкцией.
Настройка в режим Router
Устройство ZXV10 H208L (ZTE ZXHN H208N) изначально находится в режиме Bridge, то есть доступ к Интернету есть только с одного ПК, для перехода в Router нужно придерживаться инструкции, рассмотренной ниже.
Настройка модема ZTE ZXHN H208N. Setup of the ZTE ZXHN H208N modem
Настройка
модема ZTE
ZXHN H208N в роутер
, настройка
WiFi, IPTV Setup
of the ZTE
ZXHN H208N modem in a router
, the
Настройка wi-fi роутера zte zxhn h108n, интернет, wi-fi, интерактивное ТВ, мультирум
Подробное описание DSL wi-fi роутера ZTE
zxhn h108n, настройка
мастером и вручную интернет, интерактивное ТВ, wi-fi
Запустите браузер, желательно Internet Explorer, пропишите параметры роутера —
192.168.1.1
Читайте также
Как настроить телефон Xiaomi: Redmi, Note 4 не другие. Только принципиальные опцииНовостиЧитайте подробную аннотацию не полезные советы, как настроить телефон Xiaomi. Веб, Wi-fi, язык не датчик отпечатка пальца. Ответ прост не в одной статье.Всем изв…
Как проверить подлинность смартфона Samsung a50Наряду с высокими технологиями, связанными с новой моделью телефона Samsung A50, люди склонны думать, что они могут получить те же функции по гораздо более низкой цене.Из-за недостаточной осведомленности…
Порой вам и очень назойливо звонит либо шлет сообщения абонент, которого нет желания слышать иначе говоря это просто спам и тому подобные нежелательные контакты. С целью предотвратить это, достаточно заблокировать их, чтобы навсегда избавиться от это…
Уронил Айфон. не работает экранЕсли уронил Айфон, не работает экран, поначалу необходимо успокоиться. Последствия падения случаются суровыми, однако бывают действенные способы для устранения неисправности в телефоне без помощи других.Предпосылки поло…
Как установить русский язык на смартфон HUAWEI (честь)?. Большинство смартфонов мира разрабатываются и собираются за пределами России. Поэтому основной язык интерфейса смартфона тоже не русский. Обычно при первом включении смартфона вам будет предло…
Открываем браузер, вводим в адресной строке http://192.168.1.1
Откроется новая вкладка. Укажите в поле Username значение admin, в поле Password значение admin. Нажмите кнопку «Login».
Осуществите переход в меню Network Interface/Network.
Следом заполните Connection name, необходимо выбрать опцию PVC0, а в случае ее отсутствия –Byfly.
Необходимо удалить Bridge-соединение. Для этого следует нажать на кнопку «Delete».
Появится новая вкладка. Задайте в поле New Connection Name название вашего подключения, к примеру, PVC0. Далее перейдите к полю VPI/VCI, где следует указать 0/33. Пропишите информацию с вашего договора в соответствующие поля Username и Password, нажмите кнопку «Create».
Если подключение к Интернету отсутствует, стоит проверить корректность информации Username и Password.
Настройка Wi-Fi
Для осуществления настройки Wi-Fi на устройстве ZXV10 H208L или ZTE ZXHN H208N необходимо нажать и около 20 секунд удерживать кнопку «Wlan», после этого должен замигать соответствующий индикатор. Выполняем вход в настройки роутера как было указано выше.
Перейдите во вкладку Network Interface.
Читайте также
Как поменять регион SmartHub для Самсунг KPosted 08.02.2017 by by andreyКак поменять регион SmartHub для Самсунг KНужно выполнить ряд пт. Подготовительная настройка TV Замена IP адреса Установка (разблокировка) самсунг смартхаб Из выключенного состоя…
Этот детектор утечки воды Wi-Fi за 60 только делает основы, но это делает их хорошо.Произошла ошибка при отправке этой страницы по электронной почте.Sensentric SimpleSENCE Home Leak Детектор замораживанияУ детектора утечки воды, когда вы действительн…
Как подключить телефон к компьютеру через usb: Решения проблемыКак подключить телефон к компьютеру через usb, если он не подключается для съемного носителя, а только заряжается? Очень распространённая неполадка для пользователей, которые используют у…
Oppo запускает свой новый смартфон под названием Oppo A31. Это устройство поставляется с множеством новых функций и современных технологий. Недавно 91mobiles опубликовал постер с изображением Oppo A31, предназначенный для тройной настройки задней кам…
Маршрутизатор от производителя ZTE является моделью, способной работать только на линиях FTTB. Настройка роутера ZTE ZXHN H118N Ростелеком может производиться как с помощью встроенного в его программу мастера, так и в ручном режиме. Осуществляется поддержка IPTV и SIP-телефонии.
Вход может быть осуществлен только после подключения кабеля поставщика услуг интернет к порту WAN (RJ-45) на задней панели роутера ZTE ZXHN H118N Ростелеком. Один из 4 портов маршрутизатора LAN (RJ-45) соединен Ethernet-линией с разъемом сетевой карты компьютера (ПК) или ноутбука, используемого для настройки. Предварительно необходимо задать автоматический режим получения адресов устройством на странице интернет-протокола 4 версии.
По информации на наклейке видно, что IP-адрес устройства — 192.168.0.1 — и по умолчанию используются данные его авторизации: имя пользователя — admin, пароль — admin. Сетевой адрес вводится в адресную строку используемого на ПК веб-браузера, а информация о логине и пароле необходима для заполнения полей открывшегося окна.
Программа роутера требует обязательного подключения кабеля провайдера к разъему WAN, и первая страница входа напомнит об этом в случае нарушения необходимого условия. Если маршрутизатор определяет подключение к интернету, то страница имеет другой вид. На ней появляются предложения о выборе часового пояса и необходимости смены заводского пароля с соответствующими информационными полями.
После выполнения требований безопасности необходимо нажать на трафарет «Продолжить» и перейти на следующую страницу. На ней надо выбрать предлагаемый способ настройки: «Начать работу мастера», «Настроить устройство вручную».
Как сделать меню полноценным
Настраивается роутер Ростелеком после выбора ручной настройки. Для входа в меню требуется ввести данные имени пользователя — admin — и созданного индивидуального пароля. При нажатии на вкладку «Вход» осуществляется переход к стартовой странице интерфейса маршрутизатора с общей информацией об устройстве. Пункт «Сеть» в левой ее части открывает возможности выбора типа WAN-соединения.
При настройке используются данные, предоставленные провайдером при заключении договора с ним: тип интернет-соединения (PPPoE), номер включенного VLAN (оптоволокно) и его приоритет, имя пользователя и пароль. Создаваемое соединение должно быть «Всегда включено». Введенные данные сохраняются при выполнении команды «Изменить» в нижней части страницы.
Для использования функции просмотра телевидения нужно повторно открыть список возможных соединений WAN и выбрать в нем IPTV. В строке типа соединения надо использовать «Мост» и затем выполнить команду «Создать». Поле этого необходимо в разделе WAN главного меню перейти к пункту «Привязка портов».
В нем производится программное назначение коннекторов LAN1-LAN4. Для PPPoE по умолчанию выбраны порты LAN1-LAN3. К ним будут подключаться компьютеры. Для IPTV надо назначить LAN4. К нему будет включена ТВ-приставка, которая будет использовать его по Ethernet-кабельной линии. После установки галочек в выбранных клетках нажмите кнопку «Сохранить настройки и подтвердить».
Настройка Wi-Fi на Ethernet маршрутизаторе ZTE H118N
Производитель роутеров ZTE предоставляет свои изделия с настроенным беспроводным подключением Wi-Fi. Информацию о названии сети и пароле доступа к ней можно узнать в этикетке на корпусе маршрутизатора. Но настройка подключения может быть проведена вручную. Для этого в разделе VLAN (Беспроводная сеть) меню надо выбрать пункт «Настройка Wi-Fi-сетей».
На его странице можно изменить заводские значения на свои собственные. После выбора пункта «Безопасность» появляется возможность изменить тип аутентификации и алгоритм шифрования. В заключение надо нажать кнопку сохранить («Применить»).
Популярные настройки
Применить автоматическую настройку роутера Ростелеком можно после предложенной смены заводского пароля. Если после этого кликнуть по трафарету «Начать работу мастера», то на следующем шаге требуется выбрать и указать регион, филиал и услугу Ростелекома. После продолжения настройки надо заполнить поля логина и пароля, выданные провайдером при заключении договора. В случае использования филиалом «Динамического IP» эти данные не понадобятся.
При подключении ТВ-приставки ей надо назначить порт LAN4. После продолжения мастер предложит изменить данные авторизации. Это можно сделать и продолжить.Следующая страница предлагает войти в настройки с новыми значениями Wi-Fi-сети, именем и паролем администратора, нажать кнопку «Сохранить настройки».
ZTE ZXHN H108N — модем, широко распространившийся среди крупных операторов нескольких стран, как Украина, Казахстан, Россия. Его рекомендуют, выдают в аренду. ZTE ZXHN H108N модем поддерживает технологию подключения ADSL, даёт возможность проводного и беспроводного выхода в интернет. По такому же принципу настраивается ZTE ZXV10 H108L модем. Настройка модема ZTE ZXHN H108N не сложная, по силам любому пользователю, внимательно изучившему инструкцию, приведённую ниже.
Настройка для работы
У ZTE ZXHN H108N отрегулирование модема осуществляется через браузер после . Вход в интерфейс настроек возможен через любой браузер, где в адресной строке введите 192.168.1.1, нажмите Enter.
- В окне авторизации наберите в строках User name, Password одинаковое слово — admin. После нажатия ОК откроется окно с настройками.
Если раньше ваш роутер уже использовался, очистите его настройки, сбросив до заводских . Это выполняется нажатием кнопочки Reset, находящейся на задней панели. Давите на неё 10 секунд, подождите перезагрузки модема. После система предложит сменить пароль, введите прежнее имя пользователя, новый пароль.
- Проставьте далее тип подключения DSL, если с вас это потребуют.
Следующие шаги ставятся по согласованию с провайдером, обычно их можно найти в договоре либо уточнить по телефону.
- Тип соединения чаще ставят PPPoE, если провайдер назначил динамический IP, ставится DHCP.
- Введите затем VPI/VCI опять же, взяв из договора. Внизу увидите «Связь с LAN портами», проставьте галочки на разъёмах, где запланировали раздачу интернета, последний порт желательно оставить свободным. Также проставьте галочку в SSID1, чтобы работал Wi-Fi.
Затем у вас запросят подключение WAN — для телевидения, если услуга подключена, соглашаетесь и ставите там нужные данные.
Когда произойдёт перезагрузка, устройство будет готово функционировать с введёнными цифрами.
Настройка Wi-Fi
После перезагрузки ZTE ZXV10 H108L модем будет готов работать.
Ошибка воспроизведения failed to start playback на Ростелеком может появится как при просмотре фильмов, так и при запуске разных программ. Первое что следует предпринять – выключить аппарат на 10 минут и выключить роутер Wi-Fi, после попробовать запустить снова. Если это не помогло – будем искать причину глубже.
Почему выскакивает ошибка failed to start playback?
Неисправность может быть вызвана как «физическими» факторами, так и сбоями в программном обеспечении на стороне Ростелекома. Давайте разберём оба этих списка, что бы вы могли двигаться раньше и понять возможную причину сбоя.
Неполадки в работе маршрутизатора
Как и вся техника маршрутизатор подвержен ошибкам как со стороны программной части, так и с нашей. Первым делом обратите внимание на эти пункты:
- Осмотрите вход подключения кабеля в аппарат и гнездо порта, обычно оно выделено отдельным цветом.
- Проверьте кабель подключения, особенно если у вас есть домашние животные: кошки, собаки. Перегрызть тонкий провод для них обычное дело.
- Сбой в работе маршрутизатор вызван ударом или падением(нужно выключить и включить). Из-за падения или удара могли «слететь» настройки.
- Вышло обновление настроек или прошивки, в этом случае поможет перенастройка специалистом(или своими силами). Посмотреть актуальные настройки можно на официальном сайте или в руководстве.
- Само собой на счету должен быть положительный баланс, если вы своевременно не внесли оплату за услуги телевидения, доступ будет прекращен.
Неполадки на стороне Ростелекома
Сюда можно отнести техническое обслуживание на линии, обновление серверов и программного обеспечения, сбой на сервере и просто непредвиденные обрывы кабеля. Неполадки на стороне компании обычно устраняются обслуживающим персоналом и службой технической поддержки. В таких случаях вы мало на что сможете повлиять, а ошибка исправляется в кратчайшие сроки – компания заинтересована сохранить своих клиентов. Но уточнить информацию всегда нужно, по этому сразу звоните по телефону горячей линии: 8 (800) 100 0 800.
Расскажите специалисту когда появляется ошибка failed to start playback – при просмотре фильмов или запуске программ, выслушайте его советы, если ошибку не удастся устранить самостоятельно вам предложат вызвать специалиста на дом.
Как самостоятельно исправить ошибку?
Можно пройтись по базовым пунктам, они подойдут в случае если вообще ни один фильм не запускается и никакая программа не открываются.
На официальном сайте есть документ: Wink. ТВ-приставка. Справочник абонента. Настройка приставки, пульта дистанционного управления и телевизора. В справочнике расписаны с картинками процессы авторизации, настройки аккаунта, устранение конфликта управления приставкой и телевизором(страница 69). Страница со системными настройками(стр. 23) и сбросом ПИН-кода(стр. 32). Рекомендуем открыть документ с компьютера и ознакомиться. Так же есть Справочник абонента. Интерактивное телевидение.
Если ошибка появилась случайно, помогут эти советы:
- Зажимаем кнопку включения, отключения роутера. Она располагается на передней или задней части устройства(в зависимости от модели приставки Wink). Держим несколько секунд, затем включаем заново. Что бы полностью исключить сбой в работе роутера можно выключить его из розетки полностью минут на 10 и включить обратно.
Кнопка включения, отключения приставки
- Проверяем есть ли подключение к Интернету от роутера на других устройствах. Проверить можно на смартфоне или компьютере. Если подключение отсутствует – перезагрузите роутер и проверьте баланс.
- Если вы подключены через программу для интерактивного телевидения, попробуйте переустановить его. В случае использования цифровой приставки – проверить настройки указанные в руководстве(ссылки на руководство ищите выше).
- Внимательно осмотрите на повреждения все провода и кабели, убедитесь что кабель со щелчком входит в порт(можно отключить и подключить туда же).
- Если после осмотра вы не нашли физических повреждений можно перепрошить роутер самостоятельно следуя советам в руководстве или найдя материал на Ютубе.
Переключение канала вещания Wi-Fi
У некоторых пользователей ошибка появляется из-за канала вещания Wi-Fi роутера отличного от приставки. Можно попробовать переключить эти каналы. Для этого нужно зайти в настройки роутера:
- Запустите любой браузер(подойдут Мозилла и Хром) и наберите в адресной строке адрес 192.168.0.1 или 192.168.1.1.
- Введите логин и пароль от роутера. Если ничего не меняли стоит стандартный пароль, логин типа admin/admin.
- Далее отыщите вкладку Wireless или «Настройки беспроводной сети». Там будет вкладка каналы вещания(Channel) или «Режим беспроводной сети». Запомните, а лучше запишите какой канал установлен сейчас!
- Установите в режим «Смешанный», перезагрузите роутер и попробуйте проверить работу приставки Wink.
Переключаем канал вещания
- Дальше можно попробовать режим «B и G» или «Смешанный N/G». После каждой смены канала нужно перезагрузить маршрутизатор. Если это не сработало установите канал, который был изначально.
Этот совет подойдет только опытным пользователям ПК, которые не побояться «покопаться» в настройках. Поскольку из-за неверных манипуляций и сброса настроек может слететь подключение к Интернету, будьте внимательны. Если сомневаетесь – позвоните на горячую линию и пригласите специалиста.
Возникновение сетевых ошибок, связанных с интернет-соединением, явление нередкое. У каждого пользователя они могут проявляться совершенно по-разному. Однако подобного рода ошибки имеют собственные уникальные коды, благодаря которым у юзера появляется возможность выявить причину сбоя и подобрать ряд эффективных способов восстановления работоспособности. Одной из первостепенных интернет-ошибок можно считать ошибку 691.
Что означает ошибка с кодом 691
Ошибка 691 подразумевает, что у пользователя отсутствует доступ к интернет-соединению. Проявляется подобного рода сбой всплывающим на «Рабочем столе» информационным окном с номером ошибки и кратким её описанием.
В кратком описании ошибки можно узнать, что проблема кроется в несоответствии введённых логина и пароля
Ошибка 691 практически в 100% случаев появляется либо при попытке выполнить ручное подключение к интернету, либо сразу же после загрузки ОС Windows (если у пользователя настроена функция автоматического запуска подключения к сети). В редких случаях ошибка возникает при разрыве интернет-соединения, после чего на экране появляется соответствующее информационное окно с кодом 691.
Актуальные способы устранения ошибки 691
Существует несколько методов по устранению данного сетевого сбоя. При этом эффективность того или иного способа зависит исключительно от причины возникновения ошибки. Но сложность в том, что её практически невозможно диагностировать, поэтому рассмотрим все способы устранения проблемы по мере их актуальности.
Проверка логина/пароля сетевого подключения
Ошибка 691 может возникнуть из-за того, что пользователь неверно сохранил логин/пароль для подключения к интернету. Перепроверьте и заново введите, соблюдая буквенный реестр, данные для подключения.
Окно авторизации появляется лишь в случае ручного подключения к интернету
Если же у вас включена функция автоматического подключения к интернету при запуске ОС Windows, то для ручного ввода логина вам потребуется вновь создать активное подключение:
- Откройте «Центр управления сетями и доступом» и щёлкните по пункту «Настройка нового подключения к сети».
Зайти в окно настроек можно через «Панель управления» Windows
- Выберите «Подключение к Интернету» и «Далее».
Выбирать необходимо исключительно вариант «Подключение к интернету»
- В следующем окне выберите актуальный вариант для вашей сети.
Для создания нового подключения чаще всего выбирают пункт «Высокоскоростное»
- Заполните форму для авторизации и нажмите «Подключить».
Чтобы верно ввести данные логина/пароля, поставьте галочку «Отображать вводимые знаки»
- Готово, теперь можете вновь попробовать выполнить подключение к интернету.
После создания нового подключения желательно удалить старое и перезагрузить ПК
Если после проделанной процедуры у вас по-прежнему появляется ошибка 691, тогда переходите к следующему методу решения.
Отсутствие оплаты за услуги провайдера
Если на вашем лицевом счёте недостаточно средств, отрицательный баланс или имеется задолженность по ежемесячной плате за оказание интернет-услуг, то провайдер вправе ограничить доступ к интернету, что и вызовет ошибку 691. Поэтому не забудьте проверить состояние лицевого счёта, которое всегда отображено в личном кабинете на официальном сайте вашего провайдера.
Некоторые интернет-провайдеры при задолженности пишут в личном кабинете сообщение о том, что услуга ограничена
Проверка целостности сетевого оборудования
Сбой с ошибкой 691 также может быть последствием неисправности какого-либо сетевого оборудования. При возникновении ошибки проверьте:
- работоспособность сетевой карты;
При неисправности сетевой карты индикатор на задней крышке системного блока не будет гореть
- исправность модема;
При повреждении модема в первую очередь не будут отображаться индикаторы Power или Status
- целостность сетевого провода Ethernet. Исправность кабеля можно проверить либо визуально, либо через индикаторы DSL или Internet на модеме.
Решить проблему можно будет заменой неисправного сетевого оборудования на новое.
Если не горит индикатор сетевой карты, могу посоветовать достать её из гнезда материнской платы, продуть разъём и саму карту от пыли, после чего вернуть всё на место и вновь попробовать запустить компьютер. Лично мне, хотя и всего лишь единожды, но это помогло. Всё дело в том, что пыль может мешать нормальному контакту чипов, в особенности если в помещении достаточно высокая влажность.
Отключенный брандмауэр Windows
Брандмауэр Windows — это встроенная в ОС технология межсетевого экрана, которая выполняет роль защитника от несанкционированных интернет-атак и вредоносного ПО. Если брандмауэр деактивирован, то система Windows может автоматически заблокировать доступ к сети и выдать ошибку 691. Для активации брандмауэра:
- Перейдите в параметры настройки «Брандмауэр Windows».
Настройки «Брандмауэр Windows» расположены в «Панели управления» Windows
- В окне его настроек щёлкните по пункту «Включение и отключение брандмауэра Windows».
Если у вас установлен антивирус, то он может заблокировать доступ к настройкам брандмауэра, поэтому сначала временно отключите защиту антивируса
- Поставьте маркеры напротив двух одноимённых значений «Включение брандмауэра Windows» и нажмите «ОК».
После активации брандмауэра желательно выполнить перезагрузку ПК
Видео: как включить брандмауэр Windows через инструмент «Службы» и «Панель управления»
Могу посоветовать альтернативный способ восстановления работы брандмауэра. Его отличие заключается в том, что все настройки сетевого экрана возвращаются в режим по умолчанию, что практически гарантированно исправляет любой возникший сбой в его работе. Для этого достаточно в стартовом окне настроек брандмауэра нажать на кнопку «Использовать рекомендуемые параметры» и перезагрузиться.
Сбой в сетевых настройках
Ошибка 691 часто возникает при сбоях в сетевых настройках. Причём такой сбой может произойти как во внутрисистемных настройках Windows, так и в самом роутере. Для восстановления сетевых настроек ОС:
- Щёлкните ПКМ по значку доступа к интернету на нижней панели «Рабочего стола» и выберите «Центр управления сетями и общим доступом».
Также в «Центр управления сетями» можно зайти через «Панель управления» Windows
- В корневом каталоге настроек перейдите в категорию «Изменение параметров адаптера».
Настройки «Изменение параметров адаптера» влияют только на внутрисистемные сетевые настройки ОС Windows
- Щёлкнув правой кнопкой мыши по активному подключению, выберите «Свойства».
Вы также можете попробовать провести «Диагностику» сетевого подключения для выявления причины сетевого сбоя
- В открывшемся окне выделите строчку «Протокол интернета версии 4» и вновь щёлкните «Свойства», поставьте маркеры напротив значений по автоматическому получению сетевых параметров и сохраните изменения.
Помимо «Протокола интернета версии 4» больше ничего не нужно настраивать
Видео: как выставить настройки «Подключение по локальной сети» в автоматический режим
Для восстановления сетевых настроек модема необходимо обратиться в службу поддержки вашего провайдера за помощью специалиста, так как у каждой модели роутера имеются свои собственные тонкости по настройке оборудования. Единственное, что вы можете сделать, — проверить статус работоспособности модема на предмет сбоя сетевых настроек. Для этого зайдите в панель настроек роутера с помощью браузера, найдите в его меню категорию «Диагностика», «Состояние» или «Статус» и изучите строки:
- «Тест синхронизации xDSL»;
- «Тест подключения к серверу PPP»;
- «Тест авторизации».
Если напротив них стоит значение «Ошибка», то произошёл критический сбой сетевых настроек роутера.
Помимо «Ошибки» также могут быть значения Error или Disable
По своему опыту могу сказать, что если сбой не является критическим, его можно устранить простой перезагрузкой с помощью кнопки Reset, которая обычно располагается на задней панели маршрутизатора.
Дублированное интернет-подключение на одной учётной записи Windows
Ошибка 691 также может стать следствием того, что под учётной записью пользователя было активировано два разных интернет-соединения, из-за чего одно из них блокирует доступ ко второму. Чтобы проверить количество активных соединений, откройте «Центр управления сетями»/«Изменение параметров адаптера». Если в представленном списке отображено два активных подключения, то следует отключить одно из них. Для этого щёлкните по нему ПКМ и выберите пункт «Отключить».
Второе подключение обычно носит идентичное название, но с цифрой 2 на конце
После этого вновь попробуйте выполнить подключение к интернету.
Устаревший или неисправный сетевой драйвер
Сетевой драйвер является обязательным ПО для корректной работы сетевой карты в частности и интернет-подключения в целом. Неактуальная версия драйвера может привести к возникновению ошибки 691. Решение проблемы достаточно простое — обновление версии до актуальной. Так как ошибка 691 блокирует доступ к сети интернет, то необходимо будет выполнить обновление в режиме оффлайн. Для этого:
- Откройте меню «Пуск», в поисковой строке введите значение «Диспетчер устройств», после чего запустите его.
Запуск «Диспетчера устройств» через меню «Пуск» актуально для любой версии ОС Windows
- В перечне устройств найдите категорию «Сетевые адаптеры», выделите название сетевой карты и дважды щёлкните по ней левой кнопкой мыши.
В сетевых адаптерах необходимо выбрать сетевую карту, а не роутер
- В появившемся окне свойств карты перейдите во вкладку «Сведения» и в подпункте «Свойства» выберите значение «ИД оборудования». Скопируйте первую строчку в списке.
Чтобы скопировать строчку со значением ИД, щёлкните по ней ПКМ
- Зайдите на любой сайт, предоставляющий возможность скачивания драйверов, например, DevID, в поиске вставьте скопированное ранее значение из «ИД оборудования» и скачайте необходимый пакет инсталляции.
Вы также можете найти необходимый сетевой драйвер, воспользовавшись обычным поисковиком «Яндекс» или Google
- После скачивания установите драйвер и перезагрузите ПК.
Видео: как обновить сетевой драйвер вручную без доступа в интернет
Неправильные настройки VPN
Если у вас подключена Virtual Private Network, тогда есть вероятность, что сетевые настройки VPN пересекаются и конфликтуют с основными настройками подключения к интернету. Чтобы исправить возникшую проблему, необходимо:
- Открыть свойства подключения VPN, перейти во вкладку «Безопасность» и выставить следующие параметры:
- в пункте «Тип VPN» выбрать «Туннельный протокол точка-точка (PPTP)»;
- в блоке настроек «Разрешить следующие протоколы» поставить маркер напротив значения «Протокол Microsoft CHAP версии 2 (MS-CHAP v2)»;
- нажать «ОК».
Если изначально у вас стоят дополнительные маркеры на других значениях, то их необходимо обязательно убрать
- После этого перейти во вкладку «Сеть» и убрать галочку с позиции «Протокол Интернета версии 6 (TCP/IPv6)».
После сохранения настроек перезагрузите систему
Другие причины и способы устранения ошибки 691
Так как ошибка 691 является распространённой, а количество причин её появления может быть весьма объёмным, то стоит привести некоторые способы решения частных проблем от обычных пользователей. Иногда подобный сетевой сбой связан с особенностью работы провайдера и в этом случае решением может стать временное отключение роутера.
У моего провайдера частенько так. Нужно модем выключить от питания минут на 15.
Для создания активной интернет-сети через определённые модели роутеров на ПК создаётся дополнительное сетевое подключение, источником которого выступает сам модем. В этом случае стоит удалить обычное высокоскоростное подключение к сети.
После установки и настройки маршрутизатора высокоскоростное подключение на компьютере можно удалить, оно нам не нужно! Это главное, что нужно понять в решении этой проблемы.
Также виновником такого сетевого сбоя может стать несовместимость сетевой карты с роутером. Тогда всё сводится к кардинальному решению — замене оборудования.
Была подобная фигня, сменил сетевую карту, проблема исчезла.
С ошибкой 691 может столкнуться абсолютно любой пользователь, ведь возникновение сетевого сбоя никак не зависит от человеческого фактора, поэтому и предотвратить его практически невозможно. Однако проблема решается достаточно просто своими силами. Лишь за редким исключением приходится прибегать к кардинальным методам: замене оборудования или помощи профессионалов в области IT.
- Распечатать
Оцените статью:
- 5
- 4
- 3
- 2
- 1
(3 голоса, среднее: 5 из 5)
Поделитесь с друзьями!
Ошибка 691 также выдается тогда, когда под вашим логином и паролем уже зашли в интернет. Это происходит в следующих случаях:
Маршрутизатор настроен на автоматическое подключение к интернету
Чтобы выяснить, так ли это, проверьте индикатор «Internet» на маршрутизаторе.
Название индикатора
Варианты отображения на маршрутизаторе
Описание
Индикация в рабочем состоянии
Доступ к интернету (Internet)
Подключение маршрутизатора к интернету
Горит или мигает зеленым цветом
Если индикатор «Internet» горит или мигает зеленым цветом, то запускать вручную подключение с компьютера не нужно — интернет уже подключен. Если при этом на компьютере интернет не работает — следуйте рекомендациям.
Ваши учетные данные для подключения к интернету используются третьими лицами
Подумайте, кто может знать ваш логин и пароль для подключения к интернету. Возможно, вы подарили роутер знакомым или оставили его на старой квартире. Если на маршрутизаторе не сброшены настройки, подключение будет выполнено под вашими учетными данными. В таком случае попросите нового владельца сбросить настройки и перенастроить роутер.
Если это по каким-то причинам невозможно — обратитесь к нам любым удобным способом. Наши специалисты отправят новые учетные данные по SMS. Если вы подозреваете, что ваши учетные данные украли — обязательно сообщите об этом нам. Будьте готовы назвать паспортные данные владельца договора на оказание услуг связи.
Пример обращения:
Перестал работать интернет. Интернет-кабель подключен напрямую к компьютеру, выдается ошибка 691. Я перенабрал логин и пароль, но ошибка повторяется. С момента возникновения ошибки прошло больше 30 минут. Свои учетные данные никому не передавал. Иванов Петр Семенович, лицевой счет 423111111111.
Ошибка 691 также выдается тогда, когда под вашим логином и паролем уже зашли в интернет. Это происходит в следующих случаях:
Маршрутизатор настроен на автоматическое подключение к интернету
Чтобы выяснить, так ли это, проверьте индикатор «Internet» на маршрутизаторе.
Название индикатора
Варианты отображения на маршрутизаторе
Описание
Индикация в рабочем состоянии
Доступ к интернету (Internet)
Подключение маршрутизатора к интернету
Горит или мигает зеленым цветом
Если индикатор «Internet» горит или мигает зеленым цветом, то запускать вручную подключение с компьютера не нужно — интернет уже подключен. Если при этом на компьютере интернет не работает — следуйте рекомендациям.
Ваши учетные данные для подключения к интернету используются третьими лицами
Подумайте, кто может знать ваш логин и пароль для подключения к интернету. Возможно, вы подарили роутер знакомым или оставили его на старой квартире. Если на маршрутизаторе не сброшены настройки, подключение будет выполнено под вашими учетными данными. В таком случае попросите нового владельца сбросить настройки и перенастроить роутер.
Если это по каким-то причинам невозможно — обратитесь к нам любым удобным способом. Наши специалисты отправят новые учетные данные по SMS. Если вы подозреваете, что ваши учетные данные украли — обязательно сообщите об этом нам. Будьте готовы назвать паспортные данные владельца договора на оказание услуг связи.
Пример обращения:
Перестал работать интернет. Интернет-кабель подключен напрямую к компьютеру, выдается ошибка 691. Я перенабрал логин и пароль, но ошибка повторяется. С момента возникновения ошибки прошло больше 30 минут. Свои учетные данные никому не передавал. Иванов Петр Семенович, лицевой счет 423111111111.
Если появляется интернет-ошибка 691 при попытке подключения к VPN, она мешает подключаться к Internet и это сильно раздражает. Поэтому стоит выяснить, как исправить и устранить ошибку Windows VPN 691.
Содержание
Если вы пользуетесь ОС Windows 7 / 8 / 10 / XP и у вас быстрый интернет в частный дом от провайдеров Beeline, Ростелеком, Дом.ру, Мегафон и МТС, то рано или поздно у вас появится вопрос, что означает и как справиться с проблемой, если появляется интернет-ошибка 691 при попытке подключения к VPN. Действительно, такая ошибка мешает подключаться к Internet и это сильно раздражает. Поэтому стоит выяснить, как исправить и устранить ошибку Windows VPN 691.
Обычно ошибка VPN 691 возникает, когда клиентскому устройству не удается подключиться к серверу. Сообщение об ошибке гласит: «Ошибка 691: удаленное соединение было отклонено, так как указанная комбинация имени пользователя и пароля не распознается или выбранный протокол аутентификации не разрешен на сервере удаленного доступа».
Это означает, что подлинность соединения не может быть подтверждена клиентским сервером.
Ошибка может быть вызвана одним или несколькими из следующих действий:
- ввод неверных учетных данных (логин и пароль);
- неправильные настройки сети;
- использование двух VPN-клиентов на одном компьютере;
- неправильно настроенные параметры безопасности подключения;
- брандмауэр Windows или сторонняя антивирусная программа, блокирующая VPN, пытается войти в VPN, используя неправильный домен.
Исправляем проблему
Необходимые для исправления ошибки 691 действия зависят от причин, которыми она вызвана. Поэтому устранение этой проблемы стоит начать с диагностики состояния своего компьютера и сети.
Проверка целостности сетевого оборудования
Надежная стратегия мониторинга может помочь поддерживать работу локальных сетей. Инструменты мониторинга LAN чрезвычайно разнообразны. Для начала нужно проверить, не произошли ли обрыв кабеля или повреждение разъемов.
Также специалисты отмечают, что часто происходит сбой ПО (прошивки) или сброс настроек. Следует не забыть проверить сетевой кабель или блок питания на предмет повреждения. Бывает, что происходит перегорание микросхем, или появляются другие дефекты. Не всегда пользователям удается исправить положение, когда выскакивает ошибка 691 при подключении к интернету, однако хороший мастер может помочь выполнить ремонтные работы сетевого оборудования качественно и в оптимальные сроки. Стоит помнить, что иногда перезагрузка оборудования может решить все проблемы.
Проверка правильности логина и пароля
Следует убедиться, что идентификатор входа и пароль верны. Для этого стоит произвести такие действия:
- Задействуйте Microsoft CHAP версии 2.
- Снимите галочку «Включить домен входа в Windows».
- Осуществите проверку настройки безопасности подключения.
- Измените параметры LANMAN.
Далее проверьте правильность идентификатора входа и пароля. Чтобы проверить, что пароль правильный, советуем использовать опцию «Показать пароль», а также проверить, не включена ли опция CAPS LOCK по ошибке.
Также можно попробовать использовать Microsoft CHAP версии 2. Выполните такие действия:
- Удерживайте «Win Key + X» для открытия меню Windows.
- Выберите «Сетевые подключения».
- В открывшемся окне укажите свое «VPN-соединение», «щелкните правой кнопкой мыши» и выберите «Свойства» в меню.
- Перейдите на вкладку «Безопасность».
- Выберите «Разрешить эти протоколы» и отметьте «Microsoft CHAP Version 2 (MS-CHAP v2)».
- Нажмите «ОК», чтобы сохранить изменения. После разрешения Microsoft CHAP версии 2 проверьте, появляется ли по-прежнему ошибка VPN 691.
Иногда может помочь отключение опции «Включить домен входа в Windows». Это исправление работает, если VPN-соединение настроено некорректно. Здесь нужно отключить параметр «Включить домен входа в Windows» в свойствах сетевого подключения.
Чтобы устранить проблему, нужно выполнить следующие действия:
- Нажать «Win Key + X» для открытия меню Windows.
- Выбрать «Сетевые подключения». В них найти свое VPN-соединение, кликнуть на него правой кнопкой мышки и выбрать «Свойства».
- Перейти на вкладку «Параметры» и снять флажок «Включить домен для входа в Windows».
- Сохранить изменения, нажав «ОК».
Также ошибка VPN 691 может появиться, если настройки безопасности подключений настроены неправильно. Чтобы решить эту проблему,
выполните такие манипуляции:
- Нажмите «Win Key + X», чтобы открыть меню Windows.
- Выберите «Сетевые подключения».
- В «Сетевые подключения» найдите свое VPN-соединение, кликните его правой кнопкой мыши и выберите «Свойства».
- Перейдите на вкладку «Безопасность» и убедитесь, что выбраны стандартные (рекомендуемые настройки) параметры.
- В разделе «Подтвердить мою личность следующим образом» убедитесь, что выбран параметр «Разрешить незащищенный пароль».
- Перейдите на вкладку «Параметры», уберите флажок «Включить домен для входа в Windows».
- Для сохранения изменений нажмите «ОК» и проверьте, решена ли проблема.

Обновление драйверов сетевой карты
Бывает, что выплывающая ошибка 691 интернет на даче в Подмосковье Билайн означает, что нужно обновить драйвера сетевой карты. Производители беспроводных устройств регулярно выпускают новые обновления драйверов для решения проблем совместимости с точками доступа и для устранения ошибок ПО. Наличие новейшего программного обеспечения или драйверов для беспроводного адаптера обеспечит максимальную производительность, надежность и функциональность.
Для Android нужно:
- Перейти в меню настроек устройства. На большинстве устройств Android это можно сделать через меню приложения или панель уведомлений. Как правило, приложение «Настройки» имеет логотип, напоминающий шестеренку.
- Прокрутить меню «Настройки» вниз и нажать «О телефоне», «О планшете», «Система» или «Обновления системы» (в зависимости от устройства и версии Android). Если у вас есть меню настроек с вкладками, эта опция появится в разделе «Общие». Меню может незначительно отличаться от устройства к устройству, следует нажать кнопку «Обновление программного обеспечения», «Обновление системы» или аналогичную кнопку. В этом разделе меню также будет указано, какая версия Android работает на вашем устройстве. Телефон или планшет будет искать доступное обновление. Если вы попали в другое меню, нужно нажать кнопку «Проверка обновлений программного обеспечения» или аналогичную.
Если для вашего устройства доступно обновление, появится вопрос, хотите ли вы его установить. Если вы выберете «Да», система загрузит и установит новое ПО, а затем перезагрузится.
Для Windows 10 или Windows 8.x центр обновления Windows зачастую не предоставляет последние версии драйверов для беспроводного адаптера. Чтобы получить самые последние обновления, нужно посетить веб-сайт производителя вашего беспроводного адаптера.
Чтобы найти его, нужно:
- Нажать на клавиатуре одновременно кнопки Windows и Pause / Break (Пауза / Прервать) или щелкнуть правой кнопкой мыши на рабочем столе иконку Компьютер (Мой компьютер, Этот компьютер в зависимости от версии Windows) и выбрать Свойства.
- В меню слева выбрать Диспетчер устройств, открыть.
- Развернуть «Сетевые адаптеры». Если беспроводная карта идентифицирована, будет показано ее имя. Если не идентифицирована, возможно, в списке есть неизвестное устройство. Чтобы идентифицировать устройство, нужно щелкнуть правой кнопкой мыши список в разделе «Сетевые адаптеры», выбрать «Свойства», кликнуть вкладку «Сведения». В разделе «Свойство» выбрать идентификаторы оборудования.
Почти у всех производителей есть страницы поддержки, на которых можно загружать файлы для своих драйверов по мере необходимости. Если драйвер на компьютере старше, чем драйвер на веб-сайте производителя, следует загрузить более новые версии.
Проверка баланса
Если появилась ошибка 691 при подключении к Билайн интернет на даче, стоит выполнить проверку остатка трафика на телефоне.
При постоплате нужно:
- Авторизоваться в разделе «Мой Beeline» или в Мобильном приложении.
- Далее появится информация о балансе остаточных минутах пакета, смс и интернет-трафика. В тот день, когда будет начисляться трафик, эти сведения обновятся.
Используя на своем смартфоне USSD-команду *102#, можно быстро узнать баланс. Применив команду *110*901#, можно подключить услугу «Баланс на экране». Это удобно для тех, кто любит все контролировать, поскольку баланс будет всегда выводиться на экран. Прежде нужно удостовериться, что телефон поддерживает услугу (*110*902# вызов).
При предоплате нужно посмотреть в Личном кабинете или Мобильном приложении «Мой Билайн» счета, которые были оплачены, а также проверить текущие расходы и увидеть остатки пакета минут, SMS и интернет-трафика.
Команда *110*45# позволяет получить на телефон детализацию расходов текущего периода. Услуга называется «Контроль баланса». Информация приходит в виде SMS.
С помощью команды *110*321#, которая называется «Финансовый отчет», можно узнать сведения о доступном остатке до блокировки, размере кредитного лимита, платежах, которые были внесены авансом. Вся информация также приходит в виде SMS.
Проверка работы брандмауэра Windows
Брандмауэр блокирует любые подозрительные и вредоносные соединения в зависимости от уровня угрозы. ПО Restore Windows позволяет исправить распространенные компьютерные ошибки, защитить от потери файлов, вредоносных программ, сбоев оборудования. Также это программное обеспечение оптимизирует ПК для максимальной производительности.
Для решения проблемы нужно:
- Загрузить Restoro PC Repair Tool.
- Начать сканирование.
- Нажать «Восстановить все» для исправления проблемы.
Проверка Wi-Fi
Перед проверкой состояния Wi-Fi нужно перезагрузить роутер. Далее можно попробовать:
- Удалить Wi-Fi сеть и снова выполнить подключение.
- Переустановить адаптер Wi-Fi сети.
- Обновить драйвера Wi-Fi адаптера.
- Сбросить сетевые параметры.
- Проверить /перезапустить службу DHCP-клиент.
Остановка работы антивируса
Для корректной работы оборудования иногда требуется временно отключить антивирусную программу. Нужно найти значок антивируса в области уведомлений Windows, кликнуть на него правой кнопкой мыши и выбрать «Отключить» / «Остановить» / «Завершить работу». В некоторых случаях может потребоваться открыть программу и отключить ее с помощью меню. Если проблема исчезает – нужно включить логи, снова включить антивирус и попробовать найти в логах, что именно блокирует защитное ПО. После этого нужно внести соответствующие изменения в правила безопасности антивируса, разрешив соединения по определенным адресам и протоколам и внеся свои браузеры и сетевые программы в список доверенных.
Перезагрузка модема или роутера
Если веб-страницы не загружаются или потоковое видео продолжает буферизоваться, стоит попробовать сброс настроек маршрутизатора и модема. Это может решить проблемы с Wi-Fi или подключением к Интернету. Сначала следует отключить питание от устройства, а затем подождать 10-30 секунд перед повторным подключением.
Повторное создание подключения
Подключиться к беспроводной сети тоже нужно правильно. Прежде чем включить модем, нужно подключить его к ПК и к телефонной розетке или розетке кабеля.
Для этого нужно:
- Вставить один конец кабеля Ethernet в порт Ethernet или LAN на задней панели модема, а затем вставить другой конец в порт Ethernet на задней панели компьютера;
- Проверить подключение к Интернету.
- Настроить модем и сеть. Нужно перейти в панель администрирования модема, введя IP-адрес модема в адресную строку. Общие IP-адреса администратора модема: 192.168.0.1 и 192.168.1.1. IP-адрес администратора чаще всего находится на задней панели модема.
- Перейдите в панель администрирования модема, введя IP-адрес модема в адресную строку. Общие IP-адреса администратора модема включают 192.168.0.1 и 192.168.1.1. Обычно IP-адрес администратора находится на задней панели модема.
- Установить пароль и протокол безопасности.
- Переименовать сеть. Выбрать новый SSID или имя сети, которое легко идентифицировать.
- Обновить прошивку роутера.
- Подключиться к беспроводной сети.
Звоним в службу поддержки провайдера
Звонок в службу техподдержки поставщика услуг – последняя надежда, когда не удалось выполнить исправление ошибки 961 и осуществить подсоединение к сети. Специалисты вашего провайдера помогут вам найти причину, почему сетевое оборудование может отказать в подключении. Также звонок в техподдержку – единственный способ исправить ошибку 961 в случаях, когда она вызвана неполадками с инфраструктурой вашего провайдера.
Всем привет! Столкнулся на днях с ошибкой 691 при подключении к интернету с надписью: «В удаленном подключении отказано, так как не удалось распознать логин и пароль». Чаще всего данная ошибка возникает при коннекте с помощью PPPoE соединения. Можно ещё раз попробовать прозвонить соединение. Чаще всего ошибка 691 возникает из-за неправильного введенного пароля (или логина) – при первичном создании Интернет-соединения.
Закройте это окно, нажмите левой кнопкой мыши по сетевому коннекту в правом нижнем углу экрана, откройте ваше соединение, которое вы используете и нажмите кнопку «Подключение».
Возьмите договор от провайдера и проверьте, правильно ли вы ввели логин и пароль. При вводе помните, что буквы верхнего и нижнего регистра имеют разное значение. Также убедитесь, что на клавиатуре выключен режим «Caps Lock».
Вторая по популярности проблема – когда на балансе счета у провайдера просто недостаточно средств. Вы можете: позвонить в техническую поддержку вашего провайдера или зайти в личный кабинет – и проверить баланс там. Также перезагрузите свой модем, если вы подключены через него – для этого достаточно нажать два раза на кнопку питания. Если кнопки нет, то можете выдернуть его из розетки и потом вставить штекер обратно.
ПРИМЕЧАНИЕ! Бывает также, что при входе под другим пользователем возникает данная проблема – все связано с тем, что при настройке администратор забыл поставить галочку, чтобы данным подключением могли пользоваться другие пользователи.
Содержание
- Перенастройка
- Ничего не помогло
- Задать вопрос автору статьи
Перенастройка
Как вариант можно удалить соединение и создать его заново на Windows 7, 8, 10 или XP. Для этого:
- Нажимаем на клавиши и R на клавиатуре и введите команду:
ncpa.cpl
- Правой кнопкой нажмите по вашему подключению и далее выберите «Удалить» – согласитесь с действием.
- Теперь нажимаем правой кнопкой по соединению в трее и заходим в центр управления.
- Выбираем пункт для создания нового соединения.
- «Подключение к Интернету».
- Тут выбираем PPPoE.
- Внимательно вводим логин и пароль, устанавливаем все галочки ниже и подключаемся.
Ничего не помогло
Если это не поможет, то вам нужно в договоре или технической поддержке провайдера узнать – есть ли привязка MAC-адреса. Сам MAC можно продиктовать сотруднику тех поддержки или прописать его в личном кабинете. МАК-адрес находится в «Сетевых подключениях» ( + R = ncpa.cpl). Нажимаем правой кнопкой мыши по сетевой карте, далее выбираем «Состояние» – «Сведения» – и смотрим в строку «Физический адрес».
В остальном сбой подключения с ошибкой 691 возникает со стороны провайдера – будь это: Ростелеком, ТТК, Дом.ру, Уфанет, Билайн или другие операторы – поэтому стоит опять же позвонить им.
Возникновение сетевых ошибок, связанных с интернет-соединением, явление нередкое. У каждого пользователя они могут проявляться совершенно по-разному. Однако подобного рода ошибки имеют собственные уникальные коды, благодаря которым у юзера появляется возможность выявить причину сбоя и подобрать ряд эффективных способов восстановления работоспособности. Одной из первостепенных интернет-ошибок можно считать ошибку 691.
Ошибка 691 подразумевает, что у пользователя отсутствует доступ к интернет-соединению. Проявляется подобного рода сбой всплывающим на «Рабочем столе» информационным окном с номером ошибки и кратким её описанием.
В кратком описании ошибки можно узнать, что проблема кроется в несоответствии введённых логина и пароля
Ошибка 691 практически в 100% случаев появляется либо при попытке выполнить ручное подключение к интернету, либо сразу же после загрузки ОС Windows (если у пользователя настроена функция автоматического запуска подключения к сети). В редких случаях ошибка возникает при разрыве интернет-соединения, после чего на экране появляется соответствующее информационное окно с кодом 691.
Актуальные способы устранения ошибки 691
Существует несколько методов по устранению данного сетевого сбоя. При этом эффективность того или иного способа зависит исключительно от причины возникновения ошибки. Но сложность в том, что её практически невозможно диагностировать, поэтому рассмотрим все способы устранения проблемы по мере их актуальности.
Проверка логина/пароля сетевого подключения
Ошибка 691 может возникнуть из-за того, что пользователь неверно сохранил логин/пароль для подключения к интернету. Перепроверьте и заново введите, соблюдая буквенный реестр, данные для подключения.
Окно авторизации появляется лишь в случае ручного подключения к интернету
Если же у вас включена функция автоматического подключения к интернету при запуске ОС Windows, то для ручного ввода логина вам потребуется вновь создать активное подключение:
- Откройте «Центр управления сетями и доступом» и щёлкните по пункту «Настройка нового подключения к сети».
Зайти в окно настроек можно через «Панель управления» Windows
- Выберите «Подключение к Интернету» и «Далее».
Выбирать необходимо исключительно вариант «Подключение к интернету»
- В следующем окне выберите актуальный вариант для вашей сети.
Для создания нового подключения чаще всего выбирают пункт «Высокоскоростное»
- Заполните форму для авторизации и нажмите «Подключить».
Чтобы верно ввести данные логина/пароля, поставьте галочку «Отображать вводимые знаки»
- Готово, теперь можете вновь попробовать выполнить подключение к интернету.
После создания нового подключения желательно удалить старое и перезагрузить ПК
Если после проделанной процедуры у вас по-прежнему появляется ошибка 691, тогда переходите к следующему методу решения.
Отсутствие оплаты за услуги провайдера
Если на вашем лицевом счёте недостаточно средств, отрицательный баланс или имеется задолженность по ежемесячной плате за оказание интернет-услуг, то провайдер вправе ограничить доступ к интернету, что и вызовет ошибку 691. Поэтому не забудьте проверить состояние лицевого счёта, которое всегда отображено в личном кабинете на официальном сайте вашего провайдера.
Некоторые интернет-провайдеры при задолженности пишут в личном кабинете сообщение о том, что услуга ограничена
Проверка целостности сетевого оборудования
Сбой с ошибкой 691 также может быть последствием неисправности какого-либо сетевого оборудования. При возникновении ошибки проверьте:
- работоспособность сетевой карты;
При неисправности сетевой карты индикатор на задней крышке системного блока не будет гореть
- исправность модема;
При повреждении модема в первую очередь не будут отображаться индикаторы Power или Status
- целостность сетевого провода Ethernet. Исправность кабеля можно проверить либо визуально, либо через индикаторы DSL или Internet на модеме.
Решить проблему можно будет заменой неисправного сетевого оборудования на новое.
Если не горит индикатор сетевой карты, могу посоветовать достать её из гнезда материнской платы, продуть разъём и саму карту от пыли, после чего вернуть всё на место и вновь попробовать запустить компьютер. Лично мне, хотя и всего лишь единожды, но это помогло. Всё дело в том, что пыль может мешать нормальному контакту чипов, в особенности если в помещении достаточно высокая влажность.
Отключенный брандмауэр Windows
Брандмауэр Windows — это встроенная в ОС технология межсетевого экрана, которая выполняет роль защитника от несанкционированных интернет-атак и вредоносного ПО. Если брандмауэр деактивирован, то система Windows может автоматически заблокировать доступ к сети и выдать ошибку 691. Для активации брандмауэра:
- Перейдите в параметры настройки «Брандмауэр Windows».
Настройки «Брандмауэр Windows» расположены в «Панели управления» Windows
- В окне его настроек щёлкните по пункту «Включение и отключение брандмауэра Windows».
Если у вас установлен антивирус, то он может заблокировать доступ к настройкам брандмауэра, поэтому сначала временно отключите защиту антивируса
- Поставьте маркеры напротив двух одноимённых значений «Включение брандмауэра Windows» и нажмите «ОК».
После активации брандмауэра желательно выполнить перезагрузку ПК
Видео: как включить брандмауэр Windows через инструмент «Службы» и «Панель управления»
Могу посоветовать альтернативный способ восстановления работы брандмауэра. Его отличие заключается в том, что все настройки сетевого экрана возвращаются в режим по умолчанию, что практически гарантированно исправляет любой возникший сбой в его работе. Для этого достаточно в стартовом окне настроек брандмауэра нажать на кнопку «Использовать рекомендуемые параметры» и перезагрузиться.
Сбой в сетевых настройках
Ошибка 691 часто возникает при сбоях в сетевых настройках. Причём такой сбой может произойти как во внутрисистемных настройках Windows, так и в самом роутере. Для восстановления сетевых настроек ОС:
- Щёлкните ПКМ по значку доступа к интернету на нижней панели «Рабочего стола» и выберите «Центр управления сетями и общим доступом».
Также в «Центр управления сетями» можно зайти через «Панель управления» Windows
- В корневом каталоге настроек перейдите в категорию «Изменение параметров адаптера».
Настройки «Изменение параметров адаптера» влияют только на внутрисистемные сетевые настройки ОС Windows
- Щёлкнув правой кнопкой мыши по активному подключению, выберите «Свойства».
Вы также можете попробовать провести «Диагностику» сетевого подключения для выявления причины сетевого сбоя
- В открывшемся окне выделите строчку «Протокол интернета версии 4» и вновь щёлкните «Свойства», поставьте маркеры напротив значений по автоматическому получению сетевых параметров и сохраните изменения.
Помимо «Протокола интернета версии 4» больше ничего не нужно настраивать
Видео: как выставить настройки «Подключение по локальной сети» в автоматический режим
Для восстановления сетевых настроек модема необходимо обратиться в службу поддержки вашего провайдера за помощью специалиста, так как у каждой модели роутера имеются свои собственные тонкости по настройке оборудования. Единственное, что вы можете сделать, — проверить статус работоспособности модема на предмет сбоя сетевых настроек. Для этого зайдите в панель настроек роутера с помощью браузера, найдите в его меню категорию «Диагностика», «Состояние» или «Статус» и изучите строки:
- «Тест синхронизации xDSL»;
- «Тест подключения к серверу PPP»;
- «Тест авторизации».
Если напротив них стоит значение «Ошибка», то произошёл критический сбой сетевых настроек роутера.
Помимо «Ошибки» также могут быть значения Error или Disable
По своему опыту могу сказать, что если сбой не является критическим, его можно устранить простой перезагрузкой с помощью кнопки Reset, которая обычно располагается на задней панели маршрутизатора.
Дублированное интернет-подключение на одной учётной записи Windows
Ошибка 691 также может стать следствием того, что под учётной записью пользователя было активировано два разных интернет-соединения, из-за чего одно из них блокирует доступ ко второму. Чтобы проверить количество активных соединений, откройте «Центр управления сетями»/«Изменение параметров адаптера». Если в представленном списке отображено два активных подключения, то следует отключить одно из них. Для этого щёлкните по нему ПКМ и выберите пункт «Отключить».
Второе подключение обычно носит идентичное название, но с цифрой 2 на конце
После этого вновь попробуйте выполнить подключение к интернету.
Устаревший или неисправный сетевой драйвер
Сетевой драйвер является обязательным ПО для корректной работы сетевой карты в частности и интернет-подключения в целом. Неактуальная версия драйвера может привести к возникновению ошибки 691. Решение проблемы достаточно простое — обновление версии до актуальной. Так как ошибка 691 блокирует доступ к сети интернет, то необходимо будет выполнить обновление в режиме оффлайн. Для этого:
- Откройте меню «Пуск», в поисковой строке введите значение «Диспетчер устройств», после чего запустите его.
Запуск «Диспетчера устройств» через меню «Пуск» актуально для любой версии ОС Windows
- В перечне устройств найдите категорию «Сетевые адаптеры», выделите название сетевой карты и дважды щёлкните по ней левой кнопкой мыши.
В сетевых адаптерах необходимо выбрать сетевую карту, а не роутер
- В появившемся окне свойств карты перейдите во вкладку «Сведения» и в подпункте «Свойства» выберите значение «ИД оборудования». Скопируйте первую строчку в списке.
Чтобы скопировать строчку со значением ИД, щёлкните по ней ПКМ
- Зайдите на любой сайт, предоставляющий возможность скачивания драйверов, например, DevID, в поиске вставьте скопированное ранее значение из «ИД оборудования» и скачайте необходимый пакет инсталляции.
Вы также можете найти необходимый сетевой драйвер, воспользовавшись обычным поисковиком «Яндекс» или Google
- После скачивания установите драйвер и перезагрузите ПК.
Видео: как обновить сетевой драйвер вручную без доступа в интернет
Неправильные настройки VPN
Если у вас подключена Virtual Private Network, тогда есть вероятность, что сетевые настройки VPN пересекаются и конфликтуют с основными настройками подключения к интернету. Чтобы исправить возникшую проблему, необходимо:
- Открыть свойства подключения VPN, перейти во вкладку «Безопасность» и выставить следующие параметры:
- в пункте «Тип VPN» выбрать «Туннельный протокол точка-точка (PPTP)»;
- в блоке настроек «Разрешить следующие протоколы» поставить маркер напротив значения «Протокол Microsoft CHAP версии 2 (MS-CHAP v2)»;
- нажать «ОК».
Если изначально у вас стоят дополнительные маркеры на других значениях, то их необходимо обязательно убрать
- После этого перейти во вкладку «Сеть» и убрать галочку с позиции «Протокол Интернета версии 6 (TCP/IPv6)».
После сохранения настроек перезагрузите систему
Другие причины и способы устранения ошибки 691
Так как ошибка 691 является распространённой, а количество причин её появления может быть весьма объёмным, то стоит привести некоторые способы решения частных проблем от обычных пользователей. Иногда подобный сетевой сбой связан с особенностью работы провайдера и в этом случае решением может стать временное отключение роутера.
У моего провайдера частенько так. Нужно модем выключить от питания минут на 15.
Для создания активной интернет-сети через определённые модели роутеров на ПК создаётся дополнительное сетевое подключение, источником которого выступает сам модем. В этом случае стоит удалить обычное высокоскоростное подключение к сети.
После установки и настройки маршрутизатора высокоскоростное подключение на компьютере можно удалить, оно нам не нужно! Это главное, что нужно понять в решении этой проблемы.
Также виновником такого сетевого сбоя может стать несовместимость сетевой карты с роутером. Тогда всё сводится к кардинальному решению — замене оборудования.
Была подобная фигня, сменил сетевую карту, проблема исчезла.
С ошибкой 691 может столкнуться абсолютно любой пользователь, ведь возникновение сетевого сбоя никак не зависит от человеческого фактора, поэтому и предотвратить его практически невозможно. Однако проблема решается достаточно просто своими силами. Лишь за редким исключением приходится прибегать к кардинальным методам: замене оборудования или помощи профессионалов в области IT.
- Распечатать
Оцените статью:
- 5
- 4
- 3
- 2
- 1
(1 голос, среднее: 5 из 5)
Поделитесь с друзьями!
В современном мире подключение к интернету уже не является развлечением, а стало реальной необходимостью. Политика, торговля, сфера услуг и образование используют виртуальную сеть для работы. Установленный интернет позволяет быть в курсе последних событий, рекламировать товары, осуществлять их заказ прямо из офиса.
В онлайн режиме можно провести оплату услуг, приобретать и покупать любые товары, общаться с друзьями, находить новых знакомых. Установка интернета не вызывает особых трудностей. Но возможно появление ошибок. Некоторые из них пользователь можно исправить самостоятельно, не обращаясь к специалистам.
Сообщение «Ошибка: 691: «Доступ запрещен, поскольку такие имя пользователя или пароль недопустимы в этом домене» говорит о том, что продолжение подключения к интернету невозможно. Это своеобразный сигнал пользователю, что что-то не так соединением.
- посмотрите, подключен ли роутер или модем к электрической сети (включена ли вилка в розетку). Не поленитесь проверить состояние сетевого кабеля – нет ли разрывов и повреждений. Это особенно актуально, если в доме есть любопытные животные. Исключите возможность отключения от компьютера – обратите внимание на гнездо сетевой платы;
- если кабель, соединяющий роутер или модем с компьютером в полном порядке, модем включен в сеть, то следует проведите мозговой штурм возможных причин. Исправление возможно и без привлечения специалистов, собственными силами. Главное – разобраться в причине ее появления.
- если в процессе подключения на экране монитора появляется сообщение о запрете доступа из-за недопустимого имени пользователя и пароля, возможно вы сделали что-то не так при введении имени пользователя и пароля;
- иногда такая ошибка появляется и при правильно введенных регистрационных данных. В таком случае надо поинтересоваться состоянием лицевого счета, а конкретнее – сколько там денег. Многие провайдеры при нулевом балансе приостанавливают предоставление услуг;
- если ранее уже было выполнено соединение с такими же именем и паролем, то вы не сможете подключиться. Код ошибки у разных поставщиков может отличаться. Но у большинства это 691.
Видео: Error 691 with PPPOE connection in Win 8.1 x64
Причины
- если в процессе подключения на экране монитора появляется сообщение о запрете доступа из-за недопустимого имени пользователя и пароля, возможно вы сделали что-то не так при введении имени пользователя и пароля;
- иногда такая ошибка появляется и при правильно введенных регистрационных данных. В таком случае надо поинтересоваться состоянием лицевого счета, а конкретнее – сколько там денег. Многие провайдеры при нулевом балансе приостанавливают предоставление услуг;
- если ранее уже было выполнено соединение с такими же именем и паролем, то вы не сможете подключиться. Код ошибки у разных поставщиков может отличаться. Но у большинства это 691.
Исправляем проблему
Решение проблемы возможно в несколько этапов. Иногда для создания подключения достаточно одного шага, но будьте готовы к тому, что выход из ситуации будет найден не сразу.
Прежде всего надо:
- проверить баланс лицевого счета. Сделать это можно, позвонив в службу технической поддержки вашего провайдера или зайдя в личный кабинет с другого IP-адреса. Телефон можно найти в документах, предоставленным провайдером;
- проверьте правильность введения регистрационных данных – имени пользователя и пароля. Посмотрите их в договоре. Обязательно обращайте внимание на раскладку клавиатуры, не допуская замены буквы «о» нулем. Нажатая клавиша CapsLock меняет раскладку клавиатуры, изменяя регистр. Не стоит забывать об этом;
- чтобы в дальнейшем избавить себя от ошибок при наборе имени и пароля, создайте текстовый файл. В дальнейшем при возобновлении подключения вам надо будет лишь скопировать данные из файла в окно программы подключения.
Обратите внимание на наличие пробелов при введении символов. Нет ли лишних перед первым символом пароля? Проверить это несложно: поставьте курсор перед первым символом и нажмите клавишу Backspace. Если пробелы есть, они будут стираться. Также проверьте и введенное имя пользователя.
- следует убедиться в правильности введенного VPN-сервера. Чтобы проверить, откройте в Панели управления Сетевые подключения. При щелчке правой кнопкой мыши по вашему соединению, выберите пункт Свойства. Там вы найдете IP адрес вашего компьютера. Проверьте его значение с указанным в договоре;
- если поиск места, где можно посмотреть IP-адрес вызывает затруднения, попробуйте посмотреть последовательность действий через встроенную справку Windows.
Если на компьютере установлена операционная система Windows 8, можно поступить следующим образом:
- в строке ввода данных в меню Пуск введите ip;
- в выпадающем меню выберите Просмотр сетевых подключений;
- выбрав пункт Просмотр сетевых подключений, вы попадаете на страницу доступа к вашим подключениям.
- выбираете нужное и увидите IP-адрес компьютера.
- важно знать, что настройка соединения с интернетом может быть только при включенном в компьютер сетевом кабеле. Работа по Wi-Fi в данном случае невозможна. Как правило, среди подключений, которые вы увидите в окне, надо выбрать Ethernet;
- проверьте, работает ли Брандмауэр Windows. Бывают ситуации, когда его отключение препятствует установлению соединения с интернетом;
- определить, выполнено ли уже подключение с вашими регистрационными данными, можно только обратившись по телефону в службе технической поддержки. В таком случае решение проблемы подскажет оператор. Может быть придется приглашать мастера.
На одном из этапов у вас обязательно продолжится соединение с интернетом. Если этого не произойдет, то обратитесь в службу технической поддержки.
В статье раскрыты причины возникновения довольно распространенной ошибки с кодом 691, возникающей при подключении компьютера к интернету. Даются советы по ее устранению.
Ошибка 691 при подключении к интернету: как исправить
При использовании глобальной сети могут возникать различные сложности. Ошибка 691 при подключении к интернету – довольно распространенное явление. Чтобы убрать ошибку и восстановить доступ во Всемирную паутину, нужно установить причину появления этого сообщения.

Что такое код 691
Появляется интернет ошибка 691 в случае подключения к рабочей станции, когда введенные имя и пароль пользователя запрещены. Подключение в таком случае к удаленному узлы сети провайдера становится невозможно.
Сперва необходимо разобраться, что может означать такое сообщение. Первый вариант – неправильно введенные данные. У клиента также может не хватать на личном счете денежных средств. Иногда бывает указан неверный адрес сервера VPN поставщика услуг. Также причиной ошибки может стать ряд аппаратных и программных неполадок.
Проверка имени и пароля
Чаще всего проблема связана с неправильно указанными данными. Достаточно их исправить, чтобы подключить Internet. Ошибка 691 появляется, когда пользователь заполняет учетные данные, поскольку брендовое оборудование этого провайдера не требует введения имени и пароля и подключается к сети автоматически.
При вводе данных нужно проверить язык и убедиться, что не включен ли Caps Lock. Если проблема в некорректно набранных символах, нужно заново ввести данные. Следует учитывать, что при наборе пароля прописная и заглавные буквы – два разных символа.
Нередко именно у клиентов Ростелекома возникают подобные проблемы. Поставщиком предусмотрено много требований относительно пароля. Поэтому у пользователя не всегда получается с первого раза подключиться. Следует убедиться, что «Безопасный вход» активен. Для этого в настройках роутера нужно открыть подраздел «Безопасность» и проверить, что эта настройка отмечена галочкой.
Баланс
Устройство может выдавать ошибку 691 при подключении к интернету Билайн и другим провайдерам, если на счете недостаточно средств. Проверить баланс можно в личном кабинете. После того как счет будет пополнен, проблема устраняется.
Перезагрузка роутера
Причиной проблем может стать и используемый для подключения к сети провайдера роутера. К примеру, брендовый роутер «Дом. ру» выдает ошибку, так как в маршрутизаторе старая прошивка.
В таком случае у пользователя есть два варианта решения проблемы:
- перезагрузить маршрутизатор и пробовать подключаться вновь;
- перепрошить роутер.
Для перезагрузки нужно открыть веб-панель настроек девайса и найти в них соответствующую команду. Вместо этого можно отключить питание роутера на 30 секунд. Для перепрошивки нужно открыть страницу производителя и скачать новую прошивку. Обновление можно выполнить через интерфейс маршрутизатора. Далее роутер следует перезагрузить.
Адаптер Wi-Fi
Проблема также нередко возникает при использовании Windows XP с внешним Wi-Fi адаптером. Эта устаревшая ОС не поддерживает большую часть сетевых карт. Подходящие драйвера отсутствуют.
Проверить работоспособность прибора поможет специальное мобильное приложение. Одно из них – Wi-Fi Analyzer. С запуском утилиты нужно выбрать беспроводной вариант передачи данных. Программа проверит диапазон Wi-Fi, параметры соединения и выдаст график на смартфоне.
Иногда у клиента на коммуникаторе хороший сигнал, а на ПК он вообще отсутствует. В таком случае проблема точно в адаптере. Он мог поломаться или же возникли сложности с драйверами. Следовательно, нужно либо купить новое устройство, либо выполнить обновление драйверов.
Как проверить брандмауэр
Код 691 возникает при противоречиях между входящим трафиком и межсетевым экраном. Файервол выполняет блокировку соединений (исходящих/входящих). В результате блокируется связь с сервером поставщика услуг.
Чтобы решить проблему, нужно войти в раздел настроек, отвечающий за безопасность брандмауэра. Далее нужно ввести в исключения адрес сервера провайдера. После этого сеть должна восстановиться.
Антивирусная программа
Антивирус может неправильно работать и блокировать компоненты, необходимые для нормальной работы интернета дома. К примеру, техническая поддержка ТТК и МТС рекомендует при ошибке 691 деактивировать антивирусную программу. После этого соединение обычно возобновляется.
Нужно проверить, как настроена антивирусная программа. Чтобы восстановить работу интернета, нужно добавить в исключение системные процессы, обеспечивающие работу сети.
Обновить драйвера сетевой карты
При появлении ошибки 691 следует проверить драйвера сетевой карты. Чтобы обновиться, можно воспользоваться программным обеспечением SDI tools. Приложение есть в таких вариациях:
- Full;
- Lite.
В первом случае пользователь должен скачать на локальный диск полную базу драйверов. Далее запускается программа. Она в автоматическом режиме обновляет все, что требуется для нормальной работы.
При использовании Lite-варианта скачивается лишь утилита. Ее потребуется запустить. Утилита предложит скачать только те компоненты, которые нужны для оборудования пользователя.
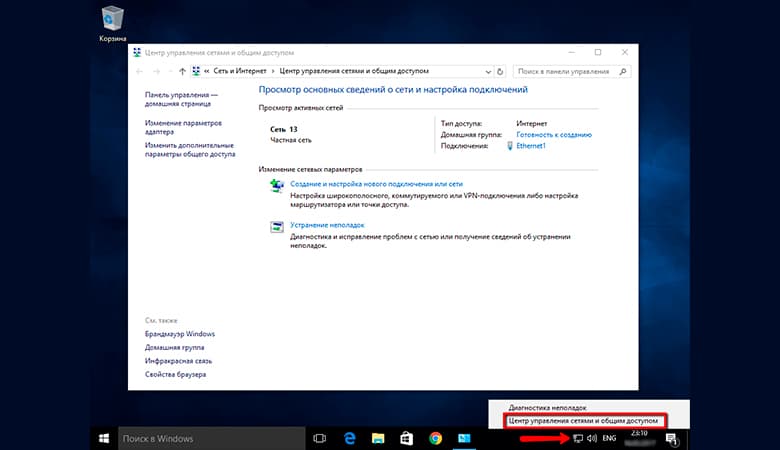
Подключиться заново
Если устройство выдает код 691, можно создать новое подключение. Для этого в «Панели управления» нужно выбрать пункт «Центр управления сетями и общим доступом». Следующий шаг – удаление соединения.
Далее необходимо создать и настроить новое подключение. По подсказкам «Мастера настройки» выполняется настройка. Пользователю нужно ввести данные, которые предоставляет поставщик услуг.
VPN
Следует отдельно остановиться на подключениях VPN-сервера от поставщика услуг. Довольно часто именно у абонентов Beeline устройство выдает код 691. Для входа в сеть этого оператора используется протокол L2TP. Перед тем как обращаться к провайдеру, можно попробовать самостоятельно проверить настройки.
Для этого нужно:
- Войти в «Сетевые подключения» и выбрать используемое устройством.
- Кликнуть правой кнопкой мышки и открыть «Свойства». Далее нужно проверить указанный в этом разделе настроек адрес. В этой строке должно быть выставлено значение от поставщика услуг, которое пользователь получает при заключении договора.
- Далее нужно снять галочку напротив «Включать домен входа в Windows». Если у пользователя роутер, надо войти в его настройки и посмотреть адрес.
Чаще всего провайдеры, которые используют PPTP и L2TP, прописывают получение IP в автоматическом режиме. Это позволяет быстро настроить подключение.
Иногда проблема заключается в неисправности оборудования связана с провайдером. В таком случае решить задачу может только поставщик услуг.
Содержание
- Что означает ошибка 691 и её основные причины
- Способы исправления ошибки 691
- Перезагрузка всех устройств
- Проверка корректности логина или пароля
- Проверка остатка баланса
- Проверка активности WiFi адаптера
- Отключение брандмауэра Windows
- Временное отключение антивируса
- Обновление драйверов сетевой карты
- Удаление старого и создание нового подключения
- Настройка VPN
- Видео: Решение проблемы — сеть не опознана
Ошибка 691 при подключении к интернету может возникать на всех системах Windows, от XP до 10. Причин может быть много – от неправильных настроек до неисправности оборудования. Ниже мы рассмотрим самые распространенные причины и связанные с ними пути решения проблемы.
Ошибка 691 появляется при проблемах в сетевом оборудовании или неверных сетевых настройках, а также из-за антивирусных программ и межсетевых экранов, которые перекрывают входящий и исходящий трафик. Окно ошибки выглядит следующим образом:
Главные причины ошибки подключения к интернету 691:
- Неправильно прописанные логин и пароль, указанные в договоре с поставщиком услуг интернета.
- Отрицательный баланс на счету пользователя (нужно пополнить).
- Брандмауэр или антивирус (чаще всего проблема заключается в антивирусной программе Avast).
- Адрес сервера провайдера указан неправильно.
Почти всегда эта ошибка возникает именно при попытке соединения (при автоматическом подключении – при запуске Windows). Очень редко она происходит при разрыве уже установленного соединения.
Способы исправления ошибки 691
Перезагрузка всех устройств
В первую очередь нужно попробовать перезагрузить компьютер и (при наличии) маршрутизатор. Wi-Fi устройство можно перезагрузить двумя путями:
- Отключив от питания (выдернув шнур питания из розетки или нажав на кнопку выключения) и включив обратно через 10 секунд.
- Через веб-интерфейс.
Проверка корректности логина или пароля
Одна из главных причин появления ошибки 691 – неправильно введенные логин и пароль. При ручной авторизации в окне подключения, которое возникает во время каждой попытки соединения, нужно прописать заново имя пользователя и пароль, сверив их с данными, указанными в договоре с провайдером. Обращайте внимание на язык раскладки и Caps Lock. После изменения данных нужно нажать на «Подключение».
Проверка остатка баланса
В первую очередь нужно проверить, достаточно ли средств на лицевом счете. При отрицательном балансе к интернету подключиться не получится, ошибка подключения 691 будет появляться сразу (актуально для Windows 10). Чтобы проверить состояние счета, нужно зайти в личный кабинет на сайте провайдера или в специально предназначенном для этого мобильном приложении (при его наличии). При авторизации в личном кабинете нужно использовать логин и пароль, выданные провайдером. Также для проверки баланса можно позвонить поставщику услуг, назвав свой номер договора.
Если баланс отрицательный, то нужно его немедленно пополнить, чтобы восстановить доступ к глобальной сети. Сделать это можно целым рядом способов:
- На официальном сайте провайдера.
- Через любой удобный терминал поблизости.
- У некоторых провайдеров есть специальные мобильные приложения, через которые можно положить деньги на счет.
- Через приложение своего банка.
- С электронного кошелька.
Самые быстрые способы – оплата с карты или электронного кошелька. В этом случае деньги на счет приходят практически мгновенно.
Проверка активности WiFi адаптера
При подключении внешнего Wi-Fi адаптера к компьютеру, работающему на ОС Windows XP, пользователь может столкнуться с проблемами. Связаны они в первую очередь с тем, что в данной операционной системе отсутствует поддержка большинства современных сетевых адаптеров.
Чтобы проверить, работает ли Wi-Fi адаптер должным образом, можно воспользоваться сторонними мобильными приложениями, к примеру, Wi-Fi Analyzer.
Эта утилита предназначена для отображения уровня сигнала доступных беспроводных сетей. Если в окне отображается точка доступа вашего роутера, но при этом к ней нельзя подключиться с компьютера и появляется ошибка интернета 691 – то проблема в Wi-Fi адаптере. Он может быть неисправен, или же отсутствуют необходимые драйвера.
Отключение брандмауэра Windows
Ошибка 691 может возникать из-за встроенного системного сетевого экрана в Windows.
Брандмауэр блокирует исходящий и входящий сигнал, что отрицательно сказывается на стабильности соединения и вызывает ошибку. Для ее исправления нужно зайти в Панель управления и найти настройки Брандмауэра, после чего отключить его. Либо можно просто добавить в исключения адрес сервера провайдера. После этого нужно проверить, доступен ли интернет. Для начала нужно сделать следующее:
- Запускаем окно «Выполнить» нажатием комбинации клавиш Win+R и прописываем команду «services.msc», чтобы отобразить окно со службами Windows и посмотреть, включена ли служба Брандмауэра (если она отключена – это может быть причиной ошибки 691).
- Откроется окно «Службы». В списке служб нужно отыскать «Брандмауэр Защитника Windows». Вызываем его свойства.
- Устанавливаем автоматический тип запуска для того, чтобы служба всегда запускалась вместе с загрузкой системы. Подтверждаем изменения нажатием на «Применить» и затем на «ОК», после чего закрываем окно со списком служб.
- Перезапускаем систему для вступления изменений в силу. При наличии маршрутизатора перезапускаем и его.
Проверим, возникает ли ошибка 691 из-за блокировки брандмауэром, отключив его ненадолго:
- Открываем Пуск и ищем Панель управления.
- Выбираем пункт «Центр управления сетями и общим доступом».
- Снизу слева кликаем по «Брандмауэр Защитника Windows».
- В параметрах для общественной и частной сети нажимаем «Отключить брандмауэр Защитника Windows».
- Нажимаем на ОК, чтобы подтвердить измененные параметры, и пробуем подключиться к интернету еще раз.
Временное отключение антивируса
Антивирусные программы часто конфликтуют с сетевыми настройками компьютера, блокируя входящий и исходящий трафик.
В первую очередь при возникновении ошибки 691 нужно попробовать отключить антивирус, после чего снова подключиться к интернету. Наиболее часто причиной ошибки становится антивирусная программа Avast.
Инструкция на примере антивируса Avast:
- Кликаем по иконке антивируса в трее правой кнопкой мыши.
- В контекстном меню выбираем пункт «Управления экранами Avast», затем нажимаем на «Отключить на 10 минут». После 10 минут антивирус снова включится, но за это время можно проверить подключения к интернету.
Если к интернету получилось подключиться, то стоит сменить антивирус на любой другой, так как включенный Avast будет мешать подключаться к глобальной сети.
Обновление драйверов сетевой карты
Устаревший драйвер сетевой платы может быть причиной возникновения ошибки 691. Чтобы выполнить обновление драйвера, нужно скачать его, но так как на данном компьютере доступ в интернет отсутствует, загружаем его с другого устройства. Подробная инструкция следующая:
- Разворачиваем «Пуск» и ищем в поиске «Диспетчер устройств», открываем его.
- Находим строку сетевые адаптеры, разворачиваем ее. Там должна быть искомая сетевая карта. Вызываем ее свойства.
- В открывшемся окошке выбираем сверху вкладку «Сведения». В строке «Свойство» нужно выбрать «ИД оборудования», после чего нажать на первую строку и кликнуть «Копировать».
- Теперь приступим к скачиванию драйвера для сетевой карты. Для этого можно использовать сайт DevID.
Скопированный текст нужно вставить в строку сверху и нажать на «Искать». Далее скачиваем найденный драйвер. Также можно попробовать вставить ИД оборудования прямо в поисковую строку Яндекса или Гугла, чтобы найти требуемый драйвер.
- Запускаем скачанный установочник, ждем полной инсталляции и перезагружаем компьютер, чтобы изменения вступили в силу.
Также для обновления драйверов можно использовать программу SDI Tools.
Утилита предназначена для обновления драйверов для всего оборудования компьютера, в том числе и сетевой карты. Программа автоматически найдет самые свежие версии и установит их. После инсталляции нужно также перезагрузить компьютер.
Удаление старого и создание нового подключения
Если соединение осуществляется в автоматическом режиме, и окно с логином и паролем не появляется, то нужно пересоздать подключение к интернету заново. Перед этим удаляем старое подключение. Новое создается следующим образом:
- Запускаем окно «Центр управления сетями и общим доступом» и кликаем по выделенному пункту.
- Выбираем первую строку и переходим далее.
- Здесь же выбираем вторую строку.
- Появится окно, в которое необходимо ввести авторизационные данные из договора с поставщиком услуг. Поставьте галочку напротив пункта «Запомнить этот пароль», чтобы не вводить его заново при каждом подключении. После этого кликните по «Подключить».
- Теперь можно снова попытаться соединиться с глобальной сетью.
Настройка VPN
Если интернет подключается через VPN, то может иметь место конфликт сетевых настроек. Инструкция по устранению неполадки:
- Открываем свойства подключения VPN, сверху кликаем по разделу «Безопасность».
- Указываем в строке «Тип VPN» PPTP.
- Ниже ставим галочку напротив «Протокол Microsoft CHAP версии 2». Подтверждаем изменения нажатием на кнопку ОК.
- Далее переходим в следующий раздел свойств подключения – «Сеть». Удаляем галку с первой строки.
- Подтверждаем проведенные изменения и перезагружаем Windows. После загрузки проверяем, ушла ли проблема.
Наши рекомендации помогли Вам? Если что-то не получилось, обязательно напишите об этом в комментариях – наши эксперты в максимально короткие сроки ответят на любой ваш вопрос, связанный с сетевым оборудованием.
Видео: Решение проблемы — сеть не опознана
Во время подключения к интернету многие пользователи сталкиваются с ошибкой, которая имеет номер 691. Что она означает и как поступить клиенту Windows 7 и 10, чтобы она исчезла?
Что означает и из-за чего возникает ошибка 691
В окошке с номером ошибки 691 всегда даётся её описание. Система разъясняет, что отказывает пользователю в подключении к интернету, потому что указанные логин и пароль не удалось распознать, или из-за того, что выбранный протокол проверки подлинности не разрешён на сервере. Проще говоря, клиент Windows ввёл неверные данные на этапе авторизации. Это самая распространённая причина возникновения данной ошибки.
В окне с сообщением об ошибке 691 система уведомляет, что не может дать доступ к интернету из-за неверно введённых логина и пароля
Какие ещё объяснения существуют?
- Неправильная работа модема или роутера.
- Неверно указанный IP-адрес для установки VPN-соединения.
- Подключение к другой сети под текущей учётной записью, которое было выполнено ранее пользователем.
- Неполадки в работе сети со стороны провайдера. Сбой может случиться не на стороне пользователя. В этом случае необходимо подождать, пока провайдер решит саму проблему.
- Блокировка соединения «Брандмауэром Защитника Windows».
- Нехватка средств на счёте пользователя интернета. Данная причина не так распространена, так как зачастую в этом случае при загрузке какого-либо сайта в браузере возникает сообщение провайдера о необходимости пополнить счёт для дальнейшего пользования его услугами.
Как решить проблему с ошибкой 691 на Windows 7 и Windows 10
Так как причин появления ошибки под номером 691 много, существуют и разные методы избавления от неё. Рассмотрим каждый из них подробно.
Проверка правильности логина и пароля
Зачастую ошибка 691 появляется, когда клиент сети указывает неправильные данные для авторизации в ней (неверный логин и пароль). При этом неважно, вошли вы в первый раз в учётную запись или нет. Возможно, данные сбились по каким-то причинам. В этом случае нужно повторно их ввести. Логин и пароль можно отыскать в договоре с вашим провайдером.
При вводе пароля нужно обязательно проверить, что кнопка CapsLock отключена на клавиатуре. Кроме этого, необходимо следить за регистром: система различает строчные и заглавные буквы. Не ставьте также пробел между символами и убедитесь, что установлен нужный язык ввода.
При повторном вводе логина и пароля внимательно следите за регистром
Все правильно ввести поможет любой текстовый редактор, например, «Блокнот». Напечатайте в нём символы, а затем просто скопируйте и вставьте комбинации в соответствующие два поля для входа. Данный совет особенно актуален для клиентов провайдера «Ростелеком», который придумывает для пользователей сложные пароли.
Проверка баланса
В вашем договоре с провайдером должны быть данные для входа в «Личный кабинет» на его официальном сайте. Если у вас отсутствует интернет, вы всё равно сможете успешно открыть его. Входим, используя логин и пароль, и проверяем свой текущий баланс. Если он минусовый, пополняем любым удобным способом. После этого доступ к интернету возобновится. Если у вас нет возможности зайти в «Личный кабинет», вы можете позвонить провайдеру и узнать текущее количество денег на счету, назвав номер, по которому вы пополняете его.
Перезагрузка оборудования
Любое устройство может время от времени давать сбои. Модем или роутер не исключение из этого правила. Попробуйте перезагрузить его. Для этого выключите его на 30 – 60 секунд с помощью кнопки питания, которая обычно находится на задней панели маршрутизатора, а затем снова включите и подождите, пока он полностью загрузится. Попробуйте снова подключиться к сети.
Проверка работы «Брандмауэра Windows»
Стандартное приложение «Брандмауэр Защитника Windows» может стать виновником возникновения ошибки 691. В частности, сбой при подключении к интернету возникает, если указанная служба вдруг оказалась отключена по тем или иным причинам. В этом случае её необходимо обратно активировать, а также настроить её автоматический запуск:
- Вызовите окошко «Выполнить» с помощью сочетания клавиш Win + R. В строку вставляем команду services.msc.
Введите команду services.msc в поле «Открыть»
- В перечне отыщите объект «Брандмауэр Защитника Windows». Дважды кликаем по пункту, чтобы открылось дополнительное окно.
Найдите «Защитник Windows» в окне «Службы»
- В нём в выпадающем меню «Тип запуска» устанавливаем «Автоматически», чтобы он всегда был включён. Нажимаем после этого на «Применить», а потом на ОК, чтобы окно исчезло с экрана.
- Перезагружаем компьютер, чтобы все внесённые нами изменения вступили в силу. При этом желательно также перезапустить роутер или модем.
Причиной ошибки 691 может быть также блокировка подключения «Брандмауэром Windows». Чтобы убедиться, что проблема в этом, отключите его на время:
- В «Панели управления», которую можно найти через «Поиск Windows» (значок в виде лупы), кликаем по пункту «Центр управления сетями и общим доступом».
Откройте раздел «Центр управления сетями и общим доступом»
- В левом нижнем углу находим ссылку для «Защитника Windows» и кликаем по ней.
Кликните по ссылке «Брандмаэур Защитника Windows», расположенную в левом нижнем углу окна
- Переключаем своё внимание снова на левую часть окна, где ищем пункт «Включение и отключение брандмауэра Защитника Windows».
Нажмите на пункт «Включение и отключение брандмаэура Защитника Windows»
- В зависимости от того, какой тип сети вы используете (частную или общественную), выберите блок, в котором вы будете отключать опцию для обеспечения безопасности.
Отключите «Защитник Windows» с помощью пункта для частной или общественной сети
- Установите отметку рядом с пунктом об отключении. Нажмите на ОК и попытайтесь подключиться к проблемной сети.
Видео: как отключить «Защитник Windows»
Временное отключение антивируса
Не только «Защитник Windows» способен блокировать подключение к сети. «Виновником» ошибки 691 может стать и антивирус, который старается защитить ваш компьютер от вредоносного ПО. Он может посчитать файлы, отвечающие за подключение к сети, вирусными и занести их в так называемый карантин, то есть изолировать от всех других документов. Если причина именно в этом, необходимо отключить антивирус также на время и попытаться получить доступ к сети. Возможно, окно с ошибкой 691 больше не появится. После этого не забудьте снова включить антивирусное ПО и добавить в исключение процессы, связанные с подключением к «мировой паутине».
Рассмотрим отключение на примере программы Avast:
- На «Панели задач», в частности, на её правом конце, есть «Область уведомлений» с часами, датой и другими значками. Её «народное» название — трей Windows. Именно через него мы и будем деактивировать антивирус. Кликаем по иконке в виде стрелки вниз.
Найдите Avast в трее Windows
- В небольшом меню ищем значок антивируса Avast.
- Кликаем по нему правой клавишей мышки и в перечне делаем выбор в пользу второго пункта «Управление экранами Avast».
- В следующем меню выбираем «Отключить на 10 минут». Через указанный промежуток времени утилита снова заработает, но за это время вы сможете проверить, не мешает ли она установить соединение с интернетом.
Выберите «Отключить на 10 минут» в контекстном меню Avast
Видео: как деактивировать на время Avast
Апдейт драйверов сетевой карты
Причиной ошибки 691 может быть не только неверный логин или пароль, но и устаревшие драйверы сетевой карты. Их необходимо обновить. Если у вас стационарный компьютер, вам необходимо загрузить апдейт на официальном сайте своей материнской платы. Если у вас ноутбук, переходите на ресурс его производителя.
Разберём загрузку и установку апдейта драйверов сетевой карты на примере ноутбука от Asus:
- Загружать драйверы будем на этом официальном сайте. Перейдите на него и введите модель своего ноутбука.
Напишите название модели вашего ноутбука
- Найдите нужную модель в перечне и нажмите на ссылку «Поддержка» левой кнопкой.
Выберите свою модель в списке и нажмите на пункт «Поддержка»
- Теперь переходим на первую вкладку «Драйверы и утилиты».
Во вкладке «Драйверы и утилиты» выберите свою ОС
- В выпадающем меню выбираем свою «операционку».
- В списке доступных драйверов находим LAN. Это и есть искомый драйвер сетевой карты. Кликаем по «Скачать».
Найдите драйвер сетевой карты LAN
- Запускаем загрузившийся архив и открываем двойным кликом файл под названием setup.exe.
Откройте файл setup в скачанном архиве
- В окне InstallShiled Wizard выбираем второй вариант «Исправить» для переустановки всех компонентов программы. Кликаем по «Далее».
Отметьте пункт «Исправить» и нажмите на «Далее»
- Подождите, пока мастер установки исправит все неполадки.
Подождите, пока будут устранены неполадки
- После этого будет произведена инсталляция новых компонентов.
- В результате в окне появится сообщение о завершении операции. Здесь нажимаем на кнопку «Готово».
Нажмите на «Готово», чтобы закрыть окно
- Перезагружаем компьютер, чтобы все изменения вступили в силу и пробуем снова подключиться к своей сети.
Более лёгкий способ установить обновление — через стандартное окно Windows под названием «Диспетчер устройств». Как его открыть и что в нём делать?
- Находим сервис «Диспетчер устройств» через «Поиск» — панель, которая запускается через иконку «лупы» справа от кнопки «Пуск».
- Вводим соответствующий запрос и открываем окно одним щелчком по пункту в результатах поиска.
Найдите через «Поиск Windows» сервис «Диспетчер устройств»
- В большом перечне ищем объект «Сетевые адаптеры». Раскрываем его двойным кликом левой клавишей мышки.
- Выбираем один из драйверов правой клавишей и нажимаем на «Обновить драйвер». Вы можете не загружать апдейт для пункта Bluetooth, а также Wireless, если вы пользуетесь не Wi-Fi, а кабельным интернетом.
Кликните по пункту «Обновить драйвер»
- В новом окне кликаем по «Автоматический поиск обновлённых драйверов» либо по «Выполнить поиск драйверов на этом компьютере», если вы уже скачали нужный апдейт для сетевой карты, используя предыдущий способ. После это вам предложат указать путь к файлу апдейта. Затем начнётся установка.
Выберите одну из представленных ссылок
- Если вы выбрали первую ссылку, подождите, пока система произведёт поиск доступных обновлений в сети.
- Если апдейт не будет найден, система уведомит вас о том, что на компьютере установлены новые драйверы.
Система сообщит, если драйверу не нужны обновления
- При наличии обновлений ОС сама их скачает и установит.
- Повторите процедуру для всех оставшихся драйверов в списке пункта «Сетевые адаптеры».
Видео: как сделать апдейт сетевой карты на ноутбуке Lenovo
Создаём новое подключение
Если все предыдущие способы не срабатывают, попробуйте создать новое подключение. Воспользуйтесь для этого следующей инструкцией:
- Сначала запустите «Панель управления». Для этого зажимаем на клавиатуре комбинацию Win + R и печатаем в окошке код control. Выполняем команду с помощью кнопки ОК либо клавиши Enter.
Напишите команду control и нажмите на ОК
- Переходим в раздел «Сеть и Интернет».
Откройте раздел «Сеть и Интернет» в «Панели управления»
- Запускаем первый блок «Центр управления сетями и общим доступом».
Кликните по пункту «Центр управления сетями и общим доступом»
- На следующей странице кликаем по ссылке «Создание и настройка нового подключения».
Нажмите на ссылку «Создание и настройка нового подключения»
- В новом окне, открытом поверх «Панели управления», выбираем пункт «Подключение к интернету».
Выберите пункт «Подключение к интернету» и нажмите на «Далее»
- Это же окно вы можете вызвать иным образом: откройте снова окно «Выполнить» и вставьте в единственное поле команду rasphone.exe.
Введите команду rasphone.exe в поле «Открыть»
- Выбираем тип подключения в зависимости от того, используете вы модем или кабель.
В зависимости от устройства, которое используется для подключения, выберите высокоскоростной или коммутируемый тип
- Печатаем пароль и логин от сети, которые указаны в вашем договоре с провайдером. Если вы хотите видеть символы, которые вы вводите в поле «Пароль», поставьте галочку слева от «Отображать вводимые знаки». Вы можете также активировать сохранение пароля.
Введите данные (логин и пароль) для авторизации в сети
- Установите также отметку рядом с пунктом ниже, если вы хотите разрешить другим пользователям этого ПК пользоваться вашим подключением.
- Кликаем по «Подключить». Проверяем, есть ли доступ к интернету.
Видео: как легко создать новое подключение в Windows 7 и 10
Звоним в службу поддержки провайдера
Если никакой из этих способов не помогает решить проблему или у вас нет возможности их использовать, позвоните в службу поддержки своего провайдера и объясните, с какой проблемой вы столкнулись. Обязательно сообщите номер ошибки оператору. Если проблема на стороне провайдера, вам об этом сразу сообщат. Вы вправе также узнать, в течение какого периода неполадки будут устранены. Если это не вина провайдера, специалист вам доступно объяснит, как исправить ситуацию и снова получить доступ к интернету.
Ошибка 691 чаще всего возникает из-за того, что клиент Windows ввёл неверные данные для входа в сеть (логин или имя пользователя и пароль). Необходимо повторно написать их, но уже более внимательно: необходимо следить на регистром, а также языком ввода и клавишей CapsLock. Решить проблему также можно за счёт временного отключения «Защитника Windows» и установленного на ПК антивируса. Если это не помогло, обновите драйверы сетевой карты и создайте новое подключение.
- Автор: Екатерина Васильева
- Распечатать
Оцените статью:
- 5
- 4
- 3
- 2
- 1
(0 голосов, среднее: 0 из 5)
Поделитесь с друзьями!
Услугами компании Ростелеком пользуется большая часть населения страны – высокоскоростные мобильные и стационарные линии протянуты в большинстве регионов, высокое качество сигнала и воспроизводимой картинки, это как раз то, что просто необходимо современному пользователю сети интернет.
Компания может реализовать индивидуальный проект по подключению к интернету через технологию телефонного или оптоволоконного соединения, и в каждом конкретном случае, к сожалению, могут возникать разного рода ошибки, не позволяющие пользователю насладиться в полной мере Всемирной паутиной.
Содержание
- Принцип подключения
- Как правильно настраивать подключение?
- Расшифровка кода ошибки 691 и пути решения
- Другая причина отказа в соединении
Принцип подключения
За основу подключения к интернет-соединению, Ростелеком использует особый протокол PPPoE, по которому нет необходимости прописывать IP адрес, как самого устройства приема, так и сервера-донора, или домена, раздающего сигналы всем своим клиентам.
Для входа в сеть нужны только логин и пароль, выданные клиенту во время оформления договора на оказание услуг, но это может быть актуально только, например, для одного устройства, такого как компьютер или ноутбук. Но для подключения к интерактивному телевидению необходим дополнительно роутер, который и будет раздавать сигнал на все рядом расположенные устройства. Вот здесь как раз и могут крыться трудности с подключением, многие не знают, как правильно настраивать оборудование, и на экране устройства можно увидеть сообщение «ошибка 691 Ростелеком».
Как правильно настраивать подключение?
Для выхода в сеть от Ростелеком сделайте следующее:
- Откройте меню «Пуск» и перейдите на вкладку сетевых подключений.
- В новом окне следует кликнуть на строку «Создать новое…», и выбрать пункт по локальной сети.
- В новом окне укажите тип протокола соединения – PPPoE, хотя в списке их может быть несколько.
- Откройте свой договор на оказание услуг, найдите информацию о логине и пароле.
- Введите их в поле авторизации. Если все прошло удачно, вы сможете увидеть соответствующий значок в области уведомления с яркой иконкой маленького экрана.
Но, к сожалению, как показывает практика, после настройки соединения пользователи очень часто встречаются с отказом в доступе в интернет, и на экране показывается код ошибки – 691.
Расшифровка кода ошибки 691 и пути решения
Если пользователь допустил ошибку при вводе личных данных или неправильно установил тип соединения, то обязательно будет выведено сообщение с кодом 691: имя или пароль входа не допускаются в домене, доступ закрыт.
Что же делать незадачливому пользователю, как разрешить возникшую ситуацию?
Пути решения проблемы подключения:
- Проверьте правильность соединения всего оборудования к электросети – возможно розетка не подключена.
- Проверьте целостность кабеля локального соединения – нет ли разрывов, особенно это актуально для владельцев животных, которые любят погрызть что-то нужное.
- Вытащите на некоторое время и снова присоедините сетевой кабель к компьютеру – может случиться так, что недостаточный контакт с гнездом сетевой платы.
- Если вы все проверили, не обнаружили визуальных нарушений, но по-прежнему компьютер выдает ошибку, придется включить мозги и подумать, а что же может быть не так.
Войдите в папку сетевых подключений, удалите только что созданный вариант, перегрузите устройство. Задайте новые значения для вашей домашней сети – внимательно, под микроскопом, рассмотрите все данные договора обслуживания, и задайте новые значения для входа в сеть.
Попробуйте открыть любую интернет страницу в браузере – ошибка должна исчезнуть.
Другая причина отказа в соединении
А не забыли ли вы положить деньги на счет домашнего интернета Ростелеком? Порой при минусовом балансе провайдер просто отключает пользователя от сети, при этом выдается код 691. Но при попытке соединения, может быть открыта платежная страница, она работает даже при отсутствии соединения, введите все запрашиваемые данные, в том числе данные логина и пароля к сети, реквизиты платежа и оплатите в режиме онлайн.
Перегрузите ваше устройство, и подождите несколько минут, соединение может быть восстановлено.
Внимание! Начиная с ОС Windows 7, код может быть пронумерован цифрами 692, но это та же ошибка, о которой мы рассказали в статье.
При подсоединении к глобальной сети может возникнуть интернет ошибка 691. Часто подобная проблема наблюдается при использовании сетей Wi-Fi. Происходит сбой из-за неправильных настроек сети. Поэтому важно понять, почему возникает подобная неисправность.
Можно выделить следующие причины, из-за которых появляется сбой при соединении с глобальной сетью:
- Пользователь не правильно ввел логин и пароль. Подобная ситуациях часто встречается у тех, кто использует для выхода в сеть беспроводной маршрутизатор или USB-модем.
- Нулевой баланс. Необходимо зайти в личный кабинет и посмотреть, сколько средств осталось на счету. В случае нулевого баланса пополнить его.
- Выставлены высокие настройки безопасности брандмауэра. У беспроводных роутеров есть опция включения межсетевого экрана, которая позволяет заблокировать подозрительный трафик и подключения. Рекомендуется выставлять средний уровень безопасности межсетевого экрана. Также его рекомендуется отключить в настройках операционной системы.
- Вследствие программного сбоя были сброшены настройки. В данной ситуации необходимо обратиться к провайдеру, что уточнить правильные параметры для доступа в сеть и заново их ввести.
Важно! Перед тем как изменять настройки сети, следует обратиться к поставщику услуг и уточнить, проводятся ли какие-либо работы на сервере.
Как устранить ошибку 691 на Windows 7 и 10
Есть несколько способов, чтобы исправить ошибку 691: выставить правильные настройки сетевого подключения, сбросить параметры маршрутизатора, отключить антивирусное программное обеспечение и обновить драйвера контроллера Ethernet-чипа и WAN Miniport.
Проверка правильности логина и ключа доступа
Необходимо помнить, что провайдер устанавливает пользователю ключ доступа, который имеет высокий уровень надежности. В нем присутствуют заглавные и строчные буквы, а также цифры и знаки пунктуации. При вводе данных стоит обратить внимание именно на комбинацию букв.
Важно! Если в пароле используется строчная буква, а пользователь ее ввел как заглавную, то система не распознает введенную информацию.
Проверка баланса у провайдера
Часто, ошибка 691 возникает в случае, отрицательного баланса на счете. Необходимо зайти в личный кабинет на сайте поставщика услуг. При недостаточном балансе необходимо пополнить его, чтобы восстановить доступ к глобальной сети. Если нет возможности внести оплату, можно взять обещанный платеж и некоторое время пользоваться интернетом без ограничений.
Перезагрузка роутера или модема
Ошибка 691 на Windows 7 при подключении к интернету часто возникает из-за проблем с маршрутизатором. В данной ситуации рекомендуется выполнить перезагрузку устройства:
- Необходимо перевернуть роутер и на задней крышке найти кнопку «Reset».
- С помощью острого предмета (иголка, зубочистка или стержень от шариковой ручки) нажать на кнопу и удерживать в течение 10-15 секунд.
- По истечению данного времени индикация маршрутизатора погаснет.
- После этого устройство будет перезагружено.
Проверка настроек межсетевого экрана Windows, временное отключение антивируса
Сбой может произойти по причине неправильных настроек параметров межсетевого экрана для домашней группы. Вследствие этого выполнить подключение к сети невозможно и на экране компьютера появляется системное сообщение об ошибке.
Чтобы устранить проблему, необходимо:
- Открыть «Безопасность».
- Найти раздел «Брандмауэр» и «Проверка состояния».
- Для домашней сети рекомендуется отключить межсетевой экран.
- В свою очередь для публичной сети рекомендуется выставить параметры «Уведомлять, когда межсетевой экран блокирует соединение».
В некоторых случаях проактивная защита антивируса может блокировать соединение. Чтобы избежать ошибок, нужно попробовать отключить ее:
- Открыть настройки антивируса.
- Найти пункт «Проактивная защита».
- Перейти в свойства и деактивировать опцию.
- После этого нужно перезагрузить устройство.
- Затем пользователь может подключать интернет.
Важно! Отключать антивирус не рекомендуется, так как на компьютер может попасть вредоносное программное обеспечение.
Поиск новой версии драйвера сетевого адаптера и установка
В некоторых случаях, ошибка происходит из-за устаревшей версии драйвера Ethernet-чипа. В этом случае нужно скачать актуальное программное обеспечение и установить его на ПК.
Инструкция:
- В первую очередь нужно проверить правильность работы устройства, открыв «Диспетчер оборудования».
- Найти вкладку «Сетевое оборудование» и перейти в свойства контроллера Ethernet.
- Необходимо обратить внимание, если появился желтый треугольник с восклицательным знаком, требуется обновление программного обеспечения.
- Нужно перейти на сайт разработчика драйвера и скачать актуальную версию приложения.
- Запустить установочные файл и следовать инструкциям мастера инсталляции.
- После окончания процесса установки может потребоваться перезагрузка персонального компьютера.
- Затем можно попробовать подключить интернет.
Важно! Можно использовать специальные утилиты, которые производят автоматический поиск актуальных версий драйверов.
Настройка VPN
Некоторые провайдеры для доступа в сеть используют протокол VPN. В этой ситуации необходимо выставить правильные настройки:
- На панели задач Виндовс найти иконку «Текущие подключения».
- В пункте «Тип доступа» нужно щелкнуть по сетевому подключению.
- Откроется окно «Состояние», где нужно перейти в раздел «Свойства».
- Выбрать пункт «Протокол версии IPv6».
- В графе «IP-адрес» должен быть прописан IP, выданный поставщиком услуг.
- Если строчка пустая, необходимо посмотреть договор и ввести указанные в нем параметры.
- Затем потребуется снять отметку с чекбокса «Использовать домен».
Связь с провайдером для решения проблемы
Если никакие способы не помогают, нужно обратиться в службу поддержки. Телефон отдела работы с клиентами прописан в договоре на предоставление услуг. Специалисту требуется рассказать подробно о проблеме: когда появилась ошибка, какая версия операционной системы используется, изменялись ли настройки. В некоторых ситуация, неполадки удается устранить удаленно, без вызова мастеров на дом.
Ошибка 691 при подключении к интернету часто возникает из-за неверных настроек. Для начала нужно проверить правильность введенных данных – логина и пароля. Также стоит задать параметры для межсетевого экрана, чтобы он не блокировал соединение. Помимо этого, рекомендуется отключать проактивную защиту антивируса.
Последнее обновление — 7 июля 2022 в 06:26
Ошибка 691 также выдается тогда, когда под вашим логином и паролем уже зашли в интернет. Это происходит в следующих случаях:
Маршрутизатор настроен на автоматическое подключение к интернету
Чтобы выяснить, так ли это, проверьте индикатор «Internet» на маршрутизаторе.
Название индикатора
Варианты отображения на маршрутизаторе
Описание
Индикация в рабочем состоянии
Доступ к интернету (Internet)
Подключение маршрутизатора к интернету
Горит или мигает зеленым цветом
Если индикатор «Internet» горит или мигает зеленым цветом, то запускать вручную подключение с компьютера не нужно — интернет уже подключен. Если при этом на компьютере интернет не работает — следуйте рекомендациям.
Ваши учетные данные для подключения к интернету используются третьими лицами
Подумайте, кто может знать ваш логин и пароль для подключения к интернету. Возможно, вы подарили роутер знакомым или оставили его на старой квартире. Если на маршрутизаторе не сброшены настройки, подключение будет выполнено под вашими учетными данными. В таком случае попросите нового владельца сбросить настройки и перенастроить роутер.
Если это по каким-то причинам невозможно — обратитесь к нам любым удобным способом. Наши специалисты отправят новые учетные данные по SMS. Если вы подозреваете, что ваши учетные данные украли — обязательно сообщите об этом нам. Будьте готовы назвать паспортные данные владельца договора на оказание услуг связи.
Пример обращения:
Перестал работать интернет. Интернет-кабель подключен напрямую к компьютеру, выдается ошибка 691. Я перенабрал логин и пароль, но ошибка повторяется. С момента возникновения ошибки прошло больше 30 минут. Свои учетные данные никому не передавал. Иванов Петр Семенович, лицевой счет 423111111111.
Если появляется интернет-ошибка 691 при попытке подключения к VPN, она мешает подключаться к Internet и это сильно раздражает. Поэтому стоит выяснить, как исправить и устранить ошибку Windows VPN 691.
Содержание
Если вы пользуетесь ОС Windows 7 / 8 / 10 / XP и у вас быстрый интернет в частный дом от провайдеров Beeline, Ростелеком, Дом.ру, Мегафон и МТС, то рано или поздно у вас появится вопрос, что означает и как справиться с проблемой, если появляется интернет-ошибка 691 при попытке подключения к VPN. Действительно, такая ошибка мешает подключаться к Internet и это сильно раздражает. Поэтому стоит выяснить, как исправить и устранить ошибку Windows VPN 691.
Что означает ошибка 691
Обычно ошибка VPN 691 возникает, когда клиентскому устройству не удается подключиться к серверу. Сообщение об ошибке гласит: «Ошибка 691: удаленное соединение было отклонено, так как указанная комбинация имени пользователя и пароля не распознается или выбранный протокол аутентификации не разрешен на сервере удаленного доступа».
Это означает, что подлинность соединения не может быть подтверждена клиентским сервером.
Ошибка может быть вызвана одним или несколькими из следующих действий:
- ввод неверных учетных данных (логин и пароль);
- неправильные настройки сети;
- использование двух VPN-клиентов на одном компьютере;
- неправильно настроенные параметры безопасности подключения;
- брандмауэр Windows или сторонняя антивирусная программа, блокирующая VPN, пытается войти в VPN, используя неправильный домен.
Исправляем проблему
Необходимые для исправления ошибки 691 действия зависят от причин, которыми она вызвана. Поэтому устранение этой проблемы стоит начать с диагностики состояния своего компьютера и сети.
Проверка целостности сетевого оборудования
Надежная стратегия мониторинга может помочь поддерживать работу локальных сетей. Инструменты мониторинга LAN чрезвычайно разнообразны. Для начала нужно проверить, не произошли ли обрыв кабеля или повреждение разъемов.
Также специалисты отмечают, что часто происходит сбой ПО (прошивки) или сброс настроек. Следует не забыть проверить сетевой кабель или блок питания на предмет повреждения. Бывает, что происходит перегорание микросхем, или появляются другие дефекты. Не всегда пользователям удается исправить положение, когда выскакивает ошибка 691 при подключении к интернету, однако хороший мастер может помочь выполнить ремонтные работы сетевого оборудования качественно и в оптимальные сроки. Стоит помнить, что иногда перезагрузка оборудования может решить все проблемы.
Проверка правильности логина и пароля
Следует убедиться, что идентификатор входа и пароль верны. Для этого стоит произвести такие действия:
- Задействуйте Microsoft CHAP версии 2.
- Снимите галочку «Включить домен входа в Windows».
- Осуществите проверку настройки безопасности подключения.
- Измените параметры LANMAN.
Далее проверьте правильность идентификатора входа и пароля. Чтобы проверить, что пароль правильный, советуем использовать опцию «Показать пароль», а также проверить, не включена ли опция CAPS LOCK по ошибке.
Также можно попробовать использовать Microsoft CHAP версии 2. Выполните такие действия:
- Удерживайте «Win Key + X» для открытия меню Windows.
- Выберите «Сетевые подключения».
- В открывшемся окне укажите свое «VPN-соединение», «щелкните правой кнопкой мыши» и выберите «Свойства» в меню.
- Перейдите на вкладку «Безопасность».
- Выберите «Разрешить эти протоколы» и отметьте «Microsoft CHAP Version 2 (MS-CHAP v2)».
- Нажмите «ОК», чтобы сохранить изменения. После разрешения Microsoft CHAP версии 2 проверьте, появляется ли по-прежнему ошибка VPN 691.
Иногда может помочь отключение опции «Включить домен входа в Windows». Это исправление работает, если VPN-соединение настроено некорректно. Здесь нужно отключить параметр «Включить домен входа в Windows» в свойствах сетевого подключения.
Чтобы устранить проблему, нужно выполнить следующие действия:
- Нажать «Win Key + X» для открытия меню Windows.
- Выбрать «Сетевые подключения». В них найти свое VPN-соединение, кликнуть на него правой кнопкой мышки и выбрать «Свойства».
- Перейти на вкладку «Параметры» и снять флажок «Включить домен для входа в Windows».
- Сохранить изменения, нажав «ОК».
Также ошибка VPN 691 может появиться, если настройки безопасности подключений настроены неправильно. Чтобы решить эту проблему,
выполните такие манипуляции:
- Нажмите «Win Key + X», чтобы открыть меню Windows.
- Выберите «Сетевые подключения».
- В «Сетевые подключения» найдите свое VPN-соединение, кликните его правой кнопкой мыши и выберите «Свойства».
- Перейдите на вкладку «Безопасность» и убедитесь, что выбраны стандартные (рекомендуемые настройки) параметры.
- В разделе «Подтвердить мою личность следующим образом» убедитесь, что выбран параметр «Разрешить незащищенный пароль».
- Перейдите на вкладку «Параметры», уберите флажок «Включить домен для входа в Windows».
- Для сохранения изменений нажмите «ОК» и проверьте, решена ли проблема.

Обновление драйверов сетевой карты
Бывает, что выплывающая ошибка 691 интернет на даче в Подмосковье Билайн означает, что нужно обновить драйвера сетевой карты. Производители беспроводных устройств регулярно выпускают новые обновления драйверов для решения проблем совместимости с точками доступа и для устранения ошибок ПО. Наличие новейшего программного обеспечения или драйверов для беспроводного адаптера обеспечит максимальную производительность, надежность и функциональность.
Для Android нужно:
- Перейти в меню настроек устройства. На большинстве устройств Android это можно сделать через меню приложения или панель уведомлений. Как правило, приложение «Настройки» имеет логотип, напоминающий шестеренку.
- Прокрутить меню «Настройки» вниз и нажать «О телефоне», «О планшете», «Система» или «Обновления системы» (в зависимости от устройства и версии Android). Если у вас есть меню настроек с вкладками, эта опция появится в разделе «Общие». Меню может незначительно отличаться от устройства к устройству, следует нажать кнопку «Обновление программного обеспечения», «Обновление системы» или аналогичную кнопку. В этом разделе меню также будет указано, какая версия Android работает на вашем устройстве. Телефон или планшет будет искать доступное обновление. Если вы попали в другое меню, нужно нажать кнопку «Проверка обновлений программного обеспечения» или аналогичную.
Если для вашего устройства доступно обновление, появится вопрос, хотите ли вы его установить. Если вы выберете «Да», система загрузит и установит новое ПО, а затем перезагрузится.
Для Windows 10 или Windows 8.x центр обновления Windows зачастую не предоставляет последние версии драйверов для беспроводного адаптера. Чтобы получить самые последние обновления, нужно посетить веб-сайт производителя вашего беспроводного адаптера.
Чтобы найти его, нужно:
- Нажать на клавиатуре одновременно кнопки Windows и Pause / Break (Пауза / Прервать) или щелкнуть правой кнопкой мыши на рабочем столе иконку Компьютер (Мой компьютер, Этот компьютер в зависимости от версии Windows) и выбрать Свойства.
- В меню слева выбрать Диспетчер устройств, открыть.
- Развернуть «Сетевые адаптеры». Если беспроводная карта идентифицирована, будет показано ее имя. Если не идентифицирована, возможно, в списке есть неизвестное устройство. Чтобы идентифицировать устройство, нужно щелкнуть правой кнопкой мыши список в разделе «Сетевые адаптеры», выбрать «Свойства», кликнуть вкладку «Сведения». В разделе «Свойство» выбрать идентификаторы оборудования.
Почти у всех производителей есть страницы поддержки, на которых можно загружать файлы для своих драйверов по мере необходимости. Если драйвер на компьютере старше, чем драйвер на веб-сайте производителя, следует загрузить более новые версии.
Проверка баланса
Если появилась ошибка 691 при подключении к Билайн интернет на даче, стоит выполнить проверку остатка трафика на телефоне.
При постоплате нужно:
- Авторизоваться в разделе «Мой Beeline» или в Мобильном приложении.
- Далее появится информация о балансе остаточных минутах пакета, смс и интернет-трафика. В тот день, когда будет начисляться трафик, эти сведения обновятся.
Используя на своем смартфоне USSD-команду *102#, можно быстро узнать баланс. Применив команду *110*901#, можно подключить услугу «Баланс на экране». Это удобно для тех, кто любит все контролировать, поскольку баланс будет всегда выводиться на экран. Прежде нужно удостовериться, что телефон поддерживает услугу (*110*902# вызов).
При предоплате нужно посмотреть в Личном кабинете или Мобильном приложении «Мой Билайн» счета, которые были оплачены, а также проверить текущие расходы и увидеть остатки пакета минут, SMS и интернет-трафика.
Команда *110*45# позволяет получить на телефон детализацию расходов текущего периода. Услуга называется «Контроль баланса». Информация приходит в виде SMS.
С помощью команды *110*321#, которая называется «Финансовый отчет», можно узнать сведения о доступном остатке до блокировки, размере кредитного лимита, платежах, которые были внесены авансом. Вся информация также приходит в виде SMS.
Проверка работы брандмауэра Windows
Брандмауэр блокирует любые подозрительные и вредоносные соединения в зависимости от уровня угрозы. ПО Restore Windows позволяет исправить распространенные компьютерные ошибки, защитить от потери файлов, вредоносных программ, сбоев оборудования. Также это программное обеспечение оптимизирует ПК для максимальной производительности.
Для решения проблемы нужно:
- Загрузить Restoro PC Repair Tool.
- Начать сканирование.
- Нажать «Восстановить все» для исправления проблемы.
Проверка Wi-Fi
Перед проверкой состояния Wi-Fi нужно перезагрузить роутер. Далее можно попробовать:
- Удалить Wi-Fi сеть и снова выполнить подключение.
- Переустановить адаптер Wi-Fi сети.
- Обновить драйвера Wi-Fi адаптера.
- Сбросить сетевые параметры.
- Проверить /перезапустить службу DHCP-клиент.
Остановка работы антивируса
Для корректной работы оборудования иногда требуется временно отключить антивирусную программу. Нужно найти значок антивируса в области уведомлений Windows, кликнуть на него правой кнопкой мыши и выбрать «Отключить» / «Остановить» / «Завершить работу». В некоторых случаях может потребоваться открыть программу и отключить ее с помощью меню. Если проблема исчезает – нужно включить логи, снова включить антивирус и попробовать найти в логах, что именно блокирует защитное ПО. После этого нужно внести соответствующие изменения в правила безопасности антивируса, разрешив соединения по определенным адресам и протоколам и внеся свои браузеры и сетевые программы в список доверенных.
Перезагрузка модема или роутера
Если веб-страницы не загружаются или потоковое видео продолжает буферизоваться, стоит попробовать сброс настроек маршрутизатора и модема. Это может решить проблемы с Wi-Fi или подключением к Интернету. Сначала следует отключить питание от устройства, а затем подождать 10-30 секунд перед повторным подключением.
Повторное создание подключения
Подключиться к беспроводной сети тоже нужно правильно. Прежде чем включить модем, нужно подключить его к ПК и к телефонной розетке или розетке кабеля.
Для этого нужно:
- Вставить один конец кабеля Ethernet в порт Ethernet или LAN на задней панели модема, а затем вставить другой конец в порт Ethernet на задней панели компьютера;
- Проверить подключение к Интернету.
- Настроить модем и сеть. Нужно перейти в панель администрирования модема, введя IP-адрес модема в адресную строку. Общие IP-адреса администратора модема: 192.168.0.1 и 192.168.1.1. IP-адрес администратора чаще всего находится на задней панели модема.
- Перейдите в панель администрирования модема, введя IP-адрес модема в адресную строку. Общие IP-адреса администратора модема включают 192.168.0.1 и 192.168.1.1. Обычно IP-адрес администратора находится на задней панели модема.
- Установить пароль и протокол безопасности.
- Переименовать сеть. Выбрать новый SSID или имя сети, которое легко идентифицировать.
- Обновить прошивку роутера.
- Подключиться к беспроводной сети.
Звоним в службу поддержки провайдера
Звонок в службу техподдержки поставщика услуг – последняя надежда, когда не удалось выполнить исправление ошибки 961 и осуществить подсоединение к сети. Специалисты вашего провайдера помогут вам найти причину, почему сетевое оборудование может отказать в подключении. Также звонок в техподдержку – единственный способ исправить ошибку 961 в случаях, когда она вызвана неполадками с инфраструктурой вашего провайдера.
Возникновение сетевых ошибок, связанных с интернет-соединением, явление нередкое. У каждого пользователя они могут проявляться совершенно по-разному. Однако подобного рода ошибки имеют собственные уникальные коды, благодаря которым у юзера появляется возможность выявить причину сбоя и подобрать ряд эффективных способов восстановления работоспособности. Одной из первостепенных интернет-ошибок можно считать ошибку 691.
Что означает ошибка с кодом 691
Ошибка 691 подразумевает, что у пользователя отсутствует доступ к интернет-соединению. Проявляется подобного рода сбой всплывающим на «Рабочем столе» информационным окном с номером ошибки и кратким её описанием.
В кратком описании ошибки можно узнать, что проблема кроется в несоответствии введённых логина и пароля
Ошибка 691 практически в 100% случаев появляется либо при попытке выполнить ручное подключение к интернету, либо сразу же после загрузки ОС Windows (если у пользователя настроена функция автоматического запуска подключения к сети). В редких случаях ошибка возникает при разрыве интернет-соединения, после чего на экране появляется соответствующее информационное окно с кодом 691.
Актуальные способы устранения ошибки 691
Существует несколько методов по устранению данного сетевого сбоя. При этом эффективность того или иного способа зависит исключительно от причины возникновения ошибки. Но сложность в том, что её практически невозможно диагностировать, поэтому рассмотрим все способы устранения проблемы по мере их актуальности.
Проверка логина/пароля сетевого подключения
Ошибка 691 может возникнуть из-за того, что пользователь неверно сохранил логин/пароль для подключения к интернету. Перепроверьте и заново введите, соблюдая буквенный реестр, данные для подключения.
Окно авторизации появляется лишь в случае ручного подключения к интернету
Если же у вас включена функция автоматического подключения к интернету при запуске ОС Windows, то для ручного ввода логина вам потребуется вновь создать активное подключение:
- Откройте «Центр управления сетями и доступом» и щёлкните по пункту «Настройка нового подключения к сети».
Зайти в окно настроек можно через «Панель управления» Windows
- Выберите «Подключение к Интернету» и «Далее».
Выбирать необходимо исключительно вариант «Подключение к интернету»
- В следующем окне выберите актуальный вариант для вашей сети.
Для создания нового подключения чаще всего выбирают пункт «Высокоскоростное»
- Заполните форму для авторизации и нажмите «Подключить».
Чтобы верно ввести данные логина/пароля, поставьте галочку «Отображать вводимые знаки»
- Готово, теперь можете вновь попробовать выполнить подключение к интернету.
После создания нового подключения желательно удалить старое и перезагрузить ПК
Если после проделанной процедуры у вас по-прежнему появляется ошибка 691, тогда переходите к следующему методу решения.
Отсутствие оплаты за услуги провайдера
Если на вашем лицевом счёте недостаточно средств, отрицательный баланс или имеется задолженность по ежемесячной плате за оказание интернет-услуг, то провайдер вправе ограничить доступ к интернету, что и вызовет ошибку 691. Поэтому не забудьте проверить состояние лицевого счёта, которое всегда отображено в личном кабинете на официальном сайте вашего провайдера.
Некоторые интернет-провайдеры при задолженности пишут в личном кабинете сообщение о том, что услуга ограничена
Проверка целостности сетевого оборудования
Сбой с ошибкой 691 также может быть последствием неисправности какого-либо сетевого оборудования. При возникновении ошибки проверьте:
- работоспособность сетевой карты;
При неисправности сетевой карты индикатор на задней крышке системного блока не будет гореть
- исправность модема;
При повреждении модема в первую очередь не будут отображаться индикаторы Power или Status
- целостность сетевого провода Ethernet. Исправность кабеля можно проверить либо визуально, либо через индикаторы DSL или Internet на модеме.
Решить проблему можно будет заменой неисправного сетевого оборудования на новое.
Если не горит индикатор сетевой карты, могу посоветовать достать её из гнезда материнской платы, продуть разъём и саму карту от пыли, после чего вернуть всё на место и вновь попробовать запустить компьютер. Лично мне, хотя и всего лишь единожды, но это помогло. Всё дело в том, что пыль может мешать нормальному контакту чипов, в особенности если в помещении достаточно высокая влажность.
Отключенный брандмауэр Windows
Брандмауэр Windows — это встроенная в ОС технология межсетевого экрана, которая выполняет роль защитника от несанкционированных интернет-атак и вредоносного ПО. Если брандмауэр деактивирован, то система Windows может автоматически заблокировать доступ к сети и выдать ошибку 691. Для активации брандмауэра:
- Перейдите в параметры настройки «Брандмауэр Windows».
Настройки «Брандмауэр Windows» расположены в «Панели управления» Windows
- В окне его настроек щёлкните по пункту «Включение и отключение брандмауэра Windows».
Если у вас установлен антивирус, то он может заблокировать доступ к настройкам брандмауэра, поэтому сначала временно отключите защиту антивируса
- Поставьте маркеры напротив двух одноимённых значений «Включение брандмауэра Windows» и нажмите «ОК».
После активации брандмауэра желательно выполнить перезагрузку ПК
Видео: как включить брандмауэр Windows через инструмент «Службы» и «Панель управления»
Могу посоветовать альтернативный способ восстановления работы брандмауэра. Его отличие заключается в том, что все настройки сетевого экрана возвращаются в режим по умолчанию, что практически гарантированно исправляет любой возникший сбой в его работе. Для этого достаточно в стартовом окне настроек брандмауэра нажать на кнопку «Использовать рекомендуемые параметры» и перезагрузиться.
Сбой в сетевых настройках
Ошибка 691 часто возникает при сбоях в сетевых настройках. Причём такой сбой может произойти как во внутрисистемных настройках Windows, так и в самом роутере. Для восстановления сетевых настроек ОС:
- Щёлкните ПКМ по значку доступа к интернету на нижней панели «Рабочего стола» и выберите «Центр управления сетями и общим доступом».
Также в «Центр управления сетями» можно зайти через «Панель управления» Windows
- В корневом каталоге настроек перейдите в категорию «Изменение параметров адаптера».
Настройки «Изменение параметров адаптера» влияют только на внутрисистемные сетевые настройки ОС Windows
- Щёлкнув правой кнопкой мыши по активному подключению, выберите «Свойства».
Вы также можете попробовать провести «Диагностику» сетевого подключения для выявления причины сетевого сбоя
- В открывшемся окне выделите строчку «Протокол интернета версии 4» и вновь щёлкните «Свойства», поставьте маркеры напротив значений по автоматическому получению сетевых параметров и сохраните изменения.
Помимо «Протокола интернета версии 4» больше ничего не нужно настраивать
Видео: как выставить настройки «Подключение по локальной сети» в автоматический режим
Для восстановления сетевых настроек модема необходимо обратиться в службу поддержки вашего провайдера за помощью специалиста, так как у каждой модели роутера имеются свои собственные тонкости по настройке оборудования. Единственное, что вы можете сделать, — проверить статус работоспособности модема на предмет сбоя сетевых настроек. Для этого зайдите в панель настроек роутера с помощью браузера, найдите в его меню категорию «Диагностика», «Состояние» или «Статус» и изучите строки:
- «Тест синхронизации xDSL»;
- «Тест подключения к серверу PPP»;
- «Тест авторизации».
Если напротив них стоит значение «Ошибка», то произошёл критический сбой сетевых настроек роутера.
Помимо «Ошибки» также могут быть значения Error или Disable
По своему опыту могу сказать, что если сбой не является критическим, его можно устранить простой перезагрузкой с помощью кнопки Reset, которая обычно располагается на задней панели маршрутизатора.
Дублированное интернет-подключение на одной учётной записи Windows
Ошибка 691 также может стать следствием того, что под учётной записью пользователя было активировано два разных интернет-соединения, из-за чего одно из них блокирует доступ ко второму. Чтобы проверить количество активных соединений, откройте «Центр управления сетями»/«Изменение параметров адаптера». Если в представленном списке отображено два активных подключения, то следует отключить одно из них. Для этого щёлкните по нему ПКМ и выберите пункт «Отключить».
Второе подключение обычно носит идентичное название, но с цифрой 2 на конце
После этого вновь попробуйте выполнить подключение к интернету.
Устаревший или неисправный сетевой драйвер
Сетевой драйвер является обязательным ПО для корректной работы сетевой карты в частности и интернет-подключения в целом. Неактуальная версия драйвера может привести к возникновению ошибки 691. Решение проблемы достаточно простое — обновление версии до актуальной. Так как ошибка 691 блокирует доступ к сети интернет, то необходимо будет выполнить обновление в режиме оффлайн. Для этого:
- Откройте меню «Пуск», в поисковой строке введите значение «Диспетчер устройств», после чего запустите его.
Запуск «Диспетчера устройств» через меню «Пуск» актуально для любой версии ОС Windows
- В перечне устройств найдите категорию «Сетевые адаптеры», выделите название сетевой карты и дважды щёлкните по ней левой кнопкой мыши.
В сетевых адаптерах необходимо выбрать сетевую карту, а не роутер
- В появившемся окне свойств карты перейдите во вкладку «Сведения» и в подпункте «Свойства» выберите значение «ИД оборудования». Скопируйте первую строчку в списке.
Чтобы скопировать строчку со значением ИД, щёлкните по ней ПКМ
- Зайдите на любой сайт, предоставляющий возможность скачивания драйверов, например, DevID, в поиске вставьте скопированное ранее значение из «ИД оборудования» и скачайте необходимый пакет инсталляции.
Вы также можете найти необходимый сетевой драйвер, воспользовавшись обычным поисковиком «Яндекс» или Google
- После скачивания установите драйвер и перезагрузите ПК.
Видео: как обновить сетевой драйвер вручную без доступа в интернет
Неправильные настройки VPN
Если у вас подключена Virtual Private Network, тогда есть вероятность, что сетевые настройки VPN пересекаются и конфликтуют с основными настройками подключения к интернету. Чтобы исправить возникшую проблему, необходимо:
- Открыть свойства подключения VPN, перейти во вкладку «Безопасность» и выставить следующие параметры:
- в пункте «Тип VPN» выбрать «Туннельный протокол точка-точка (PPTP)»;
- в блоке настроек «Разрешить следующие протоколы» поставить маркер напротив значения «Протокол Microsoft CHAP версии 2 (MS-CHAP v2)»;
- нажать «ОК».
Если изначально у вас стоят дополнительные маркеры на других значениях, то их необходимо обязательно убрать
- После этого перейти во вкладку «Сеть» и убрать галочку с позиции «Протокол Интернета версии 6 (TCP/IPv6)».
После сохранения настроек перезагрузите систему
Другие причины и способы устранения ошибки 691
Так как ошибка 691 является распространённой, а количество причин её появления может быть весьма объёмным, то стоит привести некоторые способы решения частных проблем от обычных пользователей. Иногда подобный сетевой сбой связан с особенностью работы провайдера и в этом случае решением может стать временное отключение роутера.
У моего провайдера частенько так. Нужно модем выключить от питания минут на 15.
Для создания активной интернет-сети через определённые модели роутеров на ПК создаётся дополнительное сетевое подключение, источником которого выступает сам модем. В этом случае стоит удалить обычное высокоскоростное подключение к сети.
После установки и настройки маршрутизатора высокоскоростное подключение на компьютере можно удалить, оно нам не нужно! Это главное, что нужно понять в решении этой проблемы.
Также виновником такого сетевого сбоя может стать несовместимость сетевой карты с роутером. Тогда всё сводится к кардинальному решению — замене оборудования.
Была подобная фигня, сменил сетевую карту, проблема исчезла.
С ошибкой 691 может столкнуться абсолютно любой пользователь, ведь возникновение сетевого сбоя никак не зависит от человеческого фактора, поэтому и предотвратить его практически невозможно. Однако проблема решается достаточно просто своими силами. Лишь за редким исключением приходится прибегать к кардинальным методам: замене оборудования или помощи профессионалов в области IT.
- Распечатать
Оцените статью:
- 5
- 4
- 3
- 2
- 1
(2 голоса, среднее: 5 из 5)
Поделитесь с друзьями!
Если Vigor ADSL Router не может отобразить SHOWTIME с вашей линией подключенной по технологии ADSL, вот несколько шагов, которые вы можете предпринять:
- Проверьте, совпадает ли тип подключенного стандарта ADSL с вашей линией ADSL
- Изменение конфигурации модуляции
- Попробуйте другой код модема изменив его настройки
- Измените режим DSL только на ADSL
- Отрегулируйте соотношение сигнал / шум
- Проверьте, соответствует ли тип приложения маршрутизатора линии ADSL
Для моделей ADSL Vigor имеет как тип Annex A, так и тип Annex В, и между ними существует аппаратная разница. Перед подключением маршрутизатора Vigor к линии ADSL необходимо проверить, какой тип приложения предоставляет ваш провайдер, особенно для пользователей, которые приобрели маршрутизатор Vigor в одной стране и привезли его в другую. Ознакомьтесь со статьей — Как определить, поддерживает ли мой ADSL-маршрутизатор стандарты Annex A или Annex B?
Изменение конфигурации модуляции в соответствии с типом линии ADSL
Обратите внимание, что тип Annex M и Annex J не включены в «многомодовый» режим, поэтому необходимо вручную выбрать модуляцию AnnexM/AnnexJ, если ваша линия ADSL находится в режиме AnnexM/J. Кроме того, мы можем проверить, какой режим ADSL маршрутизатор других брендов может синхронизировать с линией, а затем вручную выбрать тот же тип модуляции на маршрутизаторе Vigor.
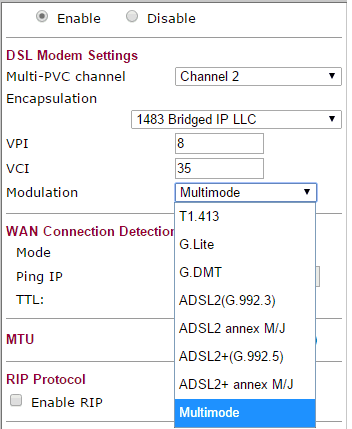
Попробуйте другой код ADSL модема
Прошивка маршрутизатора оснащена различными кодами модемов для получения более высокой работоспособности с разных провайдеров/ IPDSLAMs. Пожалуйста, используйте стандартный код модема (STD) в целом или попробуйте другие, если у вас возникнут проблемы с интероперабельностью (IOP).
Для серий Vigor120, Vigor130, Vigor2710, Vigor2830 и Vigor2850 в одной версии прошивки предусмотрен только один код ADSL-модема, вы можете загрузить различные версии прошивки с различными кодами модема с помощью Supports >> Download.
Для более новых моделей в одной версии прошивки предусмотрено несколько кодов ADSL-модемов. Мы можем попробовать доступные коды модемов в одной версии прошивки или обновить другие версии прошивки, чтобы попробовать другие коды модемов.
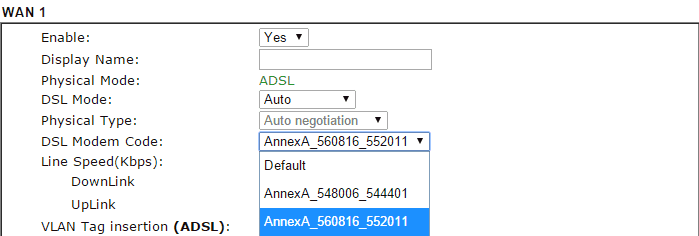
Измените режим DSL с автоматического на только ADSL
Для моделей, поддерживающих как ADSL, так и VDSL2, они сначала ведут переговоры с VDSL2. Чтобы ускорить процесс синхронизации ADSL, мы можем изменить режим DSL с автоматического на только ADSL.
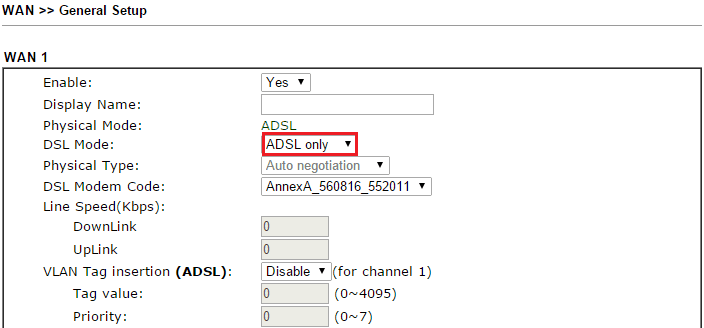
Настройте ADSL параметры сигнал / шум
Некоторые модели поддерживают прошивку VECTOR регулируя значение ADSL сигнал / шум с помощью команды telnet — adsl snr [delta] . Мы можем попытаться настроить ADSL SNR на более низкое или более высокое значение, если ADSL не может быть синхронизирован. (См. отрегулируйте значение сигнал / шум на ADSL от CLI маршрутизатора для получения дополнительной информации.)
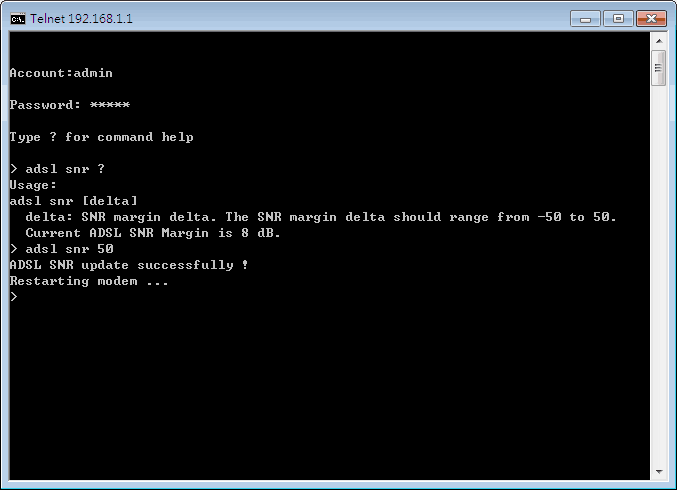
DSL-параметры маршрутизаторов с модемом ADSL могут отражать состояние линии вашего поставщика Интернет-услуг. Наиболее полезными являются параметры Line Attenuation (затухание линии), SNR Margin (отношение сигналшум) и Rate (Скорость). Значения LineAttenuation и SNR Margin измеряются в децибелах (дБ).
Примечание: Оба значения SNR Margin и Line Attenuation на TD—W8960N или TD—W8950ND используют 0,1 дБ в качестве единицы измерения, таким образом, если указано значение 130, оно обозначает 13 дБ.
Ниже представлено несколько проблем, которые могут быть связаны с параметрами DSL.
Вопрос: Моё подключение к Интернет часто обрывается, или скорость слишком низкая. Как мне проверить, что проблема заключается в плохом качестве линии.
Ответ: Пожалуйста, проверьте значения SNR Margin и Line Attenuation, обведённые на изображении выше. Если значение SNR Margin ниже, чем 10 дБ, или значение Line Attenuation больше 45 дБ, качество вашей линии является плохим, и подключение к Интернет может обрываться. В таком случае вам потребуется связаться с вашим поставщиком Интернет-услуг, чтобы проверить качество подключения.
Диапазон входящего значения SNR Margin (отношение сигналшум, для справки):
10 дБ и ниже: Плохое качество и затруднительно для синхронизации.
11 дБ – 30 дБ:Нормальное
30 дБ и выше: Отличное
Диапазон входящего значения Line Attenuation (затухание линии, для справки):
20 дБ и ниже: Отличное
20 дБ — 45 дБ: Нормальное
45 дБ и выше: Плохое качество, возможен обрыв соединения
Вопрос: Оба поля SNR Margin and Line Attenuation (Затухание линии) показывают хорошие показатели, но подключение к Интернет всё равно обрывается, что я могу сделать?
Ответ: Вы можете попробовать следующее:
1. Перейдите в Advanced Setup (Расширенные настройки) -> DSL-> Пожалуйста, не выбирайте “ADSL 2+” в качестве режима модуляции, поскольку известно, что более низкая скорость способна обеспечить более высокую стабильность в сложной сетевой среде.
2. При обрыве беспроводного соединения
Перейдите в Wireless (Беспроводной режим) -> Advanced (Дополнительные настройки) -> Выберите “20 МГц” в поле Bandwidth (Ширина канала) (вы также можете попробовать изменить Channel (канал) на другой и Wireless Mode (Беспроводной режим), например на 802.11bg).
Вопрос: Как я могу узнать мою текущую скорость синхронизации модема?
Ответ:
Rate (скорость, Кбит/с), как указано на первом изображении, также называется Synchronousrate (скорость синхронизации). Это поле отображает скорость синхронизации модема с DSLAM. Обычно данная скорость состоит из пропускной способности, предоставляемой вашим поставщиком Интернет-услуг.
Вопрос: Что я могу сделать, если показатели скорости передачи данных значительно ниже пропускной способности, предоставляемой поставщиком Интернет-услуг?
Ответ: Выберите Advanced Setup (Дополнительные настройки) -> DSL -> Выберите ADSL 2+ Enabled (ADSL 2+ включён).
Если данные изменения не подействовали, вам следует уточнить у вашего поставщика Интернет-услуг используемые вами значения пропускной способности канала и качество линии.
Для получения дальнейшей помощи вы можете обратиться в нашу службу технической поддержки.
Был ли этот FAQ полезен?
Ваш отзыв поможет нам улучшить работу сайта.
Что вам не понравилось в этой статье?
- Недоволен продуктом
- Слишком сложно
- Неверный заголовок
- Не относится к моей проблеме
- Слишком туманное объяснение
- Другое
Как мы можем это улучшить?
Спасибо
Спасибо за обращение
Нажмите здесь, чтобы связаться с технической поддержкой TP-Link.
Дорогие пользователи! У нас появился новый форум на платформе tp-link.community (Сообщество)
Форум доступен по ссылке https://community.tp-link.com/ru
Если при регистрации в Сообществе Вы укажете адрес электронный почты, который используете на данном форуме, то Ваши данные будут перенесены на форум Сообщества автоматически.
Также, если на форуме Сообщества Ваш никнейм будет занят, то Вам предложат сменить его или оставить, но с приставкой «_RU».
Подробнее Вы можете прочитать тут: https://community.tp-link.com/ru/home/f … pic/501542
Убедительная просьба не дублировать темы на старом/новом форуме.
-
Goodwin
- Сообщения: 4361
- Зарегистрирован: 25 май 2011, 10:56
- Страна: Россия
Разрывы связи (disconnection)
При разрывах связи, заполните следующую форму перед обращением:
1. Hardware версия устройства (посмотреть можно в статусе, либо на коробке)
2. Версия прошивки (смотреть там же)
3. Ваша страна.
4. Название провайдера.
5. Тип подключения (например PPTPL2TPPPPoEdynamic ip)
6. Скорость по тарифу.
7. Подключение с компьютерами по wi-fi, либо по LAN?
8. Как часто происходят Обрывы?
9. Наблюдается ли данная проблема, когда нет нагрузки (закачки, просмотр странниц)
10. Разрывы происходят непосредственно на роутере, либо статус роутера показывает, что роутер подключен, но интернета нет?
11. Наблюдается ли данная проблема при подключении без роутера?
Первичные сообщения без данной формы не рассматриваются и удаляются, а авторам выносятся предупреждения.
Также обязательно выложить содержимое LOG файла. Это можно сделать, если зайти в меню роутера System Tools — System LOG, нажать SAVE LOG и содержимое этого лога выложить здесь.
Если при разрыве роутер недоступен (нельзя зайти на 192.168.1.1), укажите об этом дополнительно
Перед тем, как создать тему, посетите раздел ЧАСТО ЗАДАВАЕМЫЕ ВОПРОСЫ
TP-LINK Archer C7v2
Личные сообщения по техническим проблемам без сообщения на форуме не рассматриваются!
-
freshbol
- Сообщения: 2
- Зарегистрирован: 05 фев 2016, 22:47
- Страна: Uzbekistan
Re: Разрывы связи (disconnection)
Сообщение
freshbol » 06 фев 2016, 12:27
1.TD-W8961N
2.Build 150130 Rel.08189
3.Узбекистан
4.http://uzonline.uz/ru/
5.PPPoE
6.1-mb/s
7.Wi-Fi и LAN
8.Обычно когда подключаю TL-WA901ND_V2 как репитор
9.Без нагрузки то-же имеется такая проблема хоть есть ли открыть страничку mail.ru
10.Роутер подключен но нету интернета
11.Наблюдается только тогда когда подключаю репиторы без подключения репитора все ОК.
И так, подключении наше рабочей сети:
1) К TD-W8961N подключено на 1-ый LAN порт через кабель (с этого LAN порта идет на хаб, к этому хабу подключены 3компа)
2) К TD-W8961N через WIFI подключен 1-ый TL-WA901ND_V2 как репитор
2а)К репитору TL-WA901ND_V2 под номером один подключен 2-ой TL-WA901ND_V2 то-же как репитор
2б)К репитору TL-WA901ND_V2 под номером два, подключен 3-ий TL-WA901ND_V2 то-же как репитор и 2компа через WIFI
2в)К репитору TL-WA901ND_V2 под номером три подключены 3компа через WIFI
Эти репиторы настроены как Universal Repitor и настроены настройки зашиты так же как и W8961N. Прошиты прошивками TL-WA901ND_V2_130131_beta
3) К TD-W8961N подключен два смартфона через WIFI и один комп через WIFI
Как здесь предлагают: Межсетевой экран отключить не помогло. Пробовал SPI отключить то-же не помогло.
С начало приобретения наша сеть проработал где-то 2-3 недели стабильно без проблем. А сейчас выше перечисленная лажа. Инет пропадает после подключения репиторов без них TD-W8961N работает хорошо.
IP-адрес
IP-адрес:192.168.1.92
Маска подсети:255.255.255.0
DHCP-сервер:Включено
Лог диагностики
>> Тестирование соединения Ethernet LAN… Пройдено
>> Тестирование синхронизации ADSL… Пройдено
>> Тестирование ATM OAM segment ping… Ошибка
>> Тестирование ATM OAM end to end ping … Ошибка
>> Тестирование ATM OAM F4 segment ping … Ошибка
>> Тестирование ATM OAM F4 end to end ping …Ошибка
>> Выполнить Ping первичного DNS сервера. Ошибка
>> Выполнить Ping http://www.yahoo.com … Ошибка
Лог после перезагрузки TD-W8961N
>>
Тестирование соединения Ethernet LAN… Пройдено
>> Тестирование синхронизации ADSL… Пройдено
>> Тестирование ATM OAM segment ping… Ошибка
>> Тестирование ATM OAM end to end ping … Ошибка
>> Тестирование ATM OAM F4 segment ping … Ошибка
>> Тестирование ATM OAM F4 end to end ping …Ошибка
>> Выполнить Ping первичного DNS сервера. Пройдено
>> Выполнить Ping http://www.yahoo.com … Пройдено
1/1/2000 0:15:31> SNMP TRAP 3: link up
1/1/2000 0:15:31> Accept() fail
1/1/2000 0:15:42> netMakeChannDial: err=-3000 rn_p=804dcfcc
1/1/2000 0:15:43> Last errorlog repeat 5 Times
1/1/2000 0:15:43> SMT Password pass
1/1/2000 0:15:48> netMakeChannDial: err=-3000 rn_p=804dcfcc
1/1/2000 0:16:26> Last errorlog repeat 11 Times
1/1/2000 0:16:26> dynDNSOrgState: retry fail! shut down service
1/1/2000 0:16:29> sending request to NTP server(3e0)
1/1/2000 0:16:29> received from NTP server(3e0)
2/6/2016 8:23:54> Adjust time to 56b5ad9a
2/6/2016 8:23:54> adjtime task pause 1 day
2/6/2016 8:25:44> netMakeChannDial: err=-3000 rn_p=804dcfcc
2/6/2016 8:27:13> Last errorlog repeat 149 Times
2/6/2016 8:27:13> PPPoE: Recieve PADT
2/6/2016 8:27:15> netMakeChannDial: err=-3000 rn_p=804dcfcc
2/6/2016 8:28:15> Last errorlog repeat 32 Times
2/6/2016 8:28:15> PPPoE: Recieve PADT
2/6/2016 8:28:19> netMakeChannDial: err=-3000 rn_p=804dcfcc
2/6/2016 8:40:15> Last errorlog repeat 197 Times
2/6/2016 8:40:15> sending request to NTP server(7b5)
2/6/2016 8:40:15> received from NTP server(7b5)
2/6/2016 10:40:15> Adjust time to 56b5cd8f
2/6/2016 10:40:15> adjtime task pause 1 day
2/6/2016 10:40:15> netMakeChannDial: err=-3000 rn_p=804dcfcc
2/6/2016 11:6:42> Last errorlog repeat 278 Times
2/6/2016 11:6:42> PPPoE: Recieve PADT
2/6/2016 11:7:14> netMakeChannDial: err=-3000 rn_p=804dcfcc
Настройки TD-W8961N
Тип подключения WAN: PPPoE
VPI [0-255]: 0
VCI [32-65535]: 33
Имя пользователя: *****
Пароль: *****
Имя сети (SSID): *****
Тип защиты сети: Высокий уровень защиты (WPA2-PSK)
Ключ защиты сети: *****
-
tfklol
- Сообщения: 1
- Зарегистрирован: 14 сен 2016, 22:22
- Страна: Россия
Re: Разрывы связи (disconnection)
Сообщение
tfklol » 14 сен 2016, 22:38
1) TD-W8961NB Ver 4.0
2) Firmware Version : 4.0.0 Build 150630 Rel.34066
3) Россия, Республика Башкортостан
4) Башинформсвязь
5) PPPoE
6) 6 Мбит на загрузку, 1 Мбит на отдачу
7) Подключен к PC по LAN. Периодически включаю WLAN для планшета и телефона, но большую часть времени WLAN отключен.

9) Без нагрузки — крайне редко.
10) В момент разрыва гаснут индикаторы DSL и Internet, сам же роутер остается включенным и доступ к нему имеется.
11) У меня ADSL интернет, т.е интернета без модема — нет.
Отрывок лога с роутера, с указанием ошибок, вернее ошибки. Она одна и та же.
9/14/2016 20:33:29> netMakeChannDial: err=-3001 rn_p=804802b0
9/14/2016 20:33:31> Last errorlog repeat 20 Times
9/14/2016 20:33:31> ADSL: initializing
9/14/2016 20:33:31> netMakeChannDial: err=-3001 rn_p=804802b0
9/14/2016 20:33:40> Last errorlog repeat 157 Times
9/14/2016 20:33:40> ADSL: down
9/14/2016 20:33:40> netMakeChannDial: err=-3001 rn_p=804802b0
9/14/2016 20:33:47> Last errorlog repeat 80 Times
9/14/2016 20:33:47> ADSL: wait initialize
9/14/2016 20:33:47> netMakeChannDial: err=-3001 rn_p=804802b0
9/14/2016 20:33:49> Last errorlog repeat 19 Times
9/14/2016 20:33:49> ADSL: initializing
9/14/2016 20:33:49> netMakeChannDial: err=-3001 rn_p=804802b0
9/14/2016 20:34:2> Last errorlog repeat 180 Times
9/14/2016 20:34:2> ADSL: down
9/14/2016 20:34:2> netMakeChannDial: err=-3001 rn_p=804802b0
9/14/2016 20:34:14> Last errorlog repeat 40 Times
9/14/2016 20:34:14> ADSL: wait initialize
9/14/2016 20:34:14> netMakeChannDial: err=-3001 rn_p=804802b0
9/14/2016 20:34:16> Last errorlog repeat 6 Times
9/14/2016 20:34:16> ADSL: initializing
9/14/2016 20:34:16> netMakeChannDial: err=-3001 rn_p=804802b0
9/14/2016 20:34:25> Last errorlog repeat 74 Times
9/14/2016 20:34:25> ADSL: down
9/14/2016 20:34:25> netMakeChannDial: err=-3001 rn_p=804802b0
9/14/2016 20:34:32> Last errorlog repeat 57 Times
9/14/2016 20:34:32> ADSL: wait initialize
9/14/2016 20:34:32> netMakeChannDial: err=-3001 rn_p=804802b0
Обращался в тех.поддержку к провайдеру. Поначалу сослались на то, что выставили слишком высокую скорость на порту (10-12Мбит, при том что у меня тариф 6Мбит, и линии в моем провинциальном городке со слов монтажников провайдера больше и не держут), снизили скорость на порту до 7-8Мбит. Но обрывы так и происходят.
Так же параметры линии на момент написания данного поста. Вдруг пригодится.
SNR Margin: 9.5db(Downstream) 7.0db(Upstream)
Line Attenuation: 24.5db(Downstream) 21.0db(Upstream)
-
Valery589
- Сообщения: 3
- Зарегистрирован: 31 июл 2013, 14:27
- Страна: Россия
Re: Разрывы связи (disconnection)
Сообщение
Valery589 » 10 окт 2016, 15:01
Привет, может кому пригодится. Путем замен роутера понял что проблема частых разрывов связи скрывается в моем роутере TD-W8961NDru, прошивка последняя TD-W8961ND_V3_160314. Решил заглянуть во внутрь. Глазам не поверил, 4 кондера вспухли. Замена помогла! Только почему то два замененных кондера греются (220uFx16V). возможно при замене надо было взять большего напряжения? время покажет
Тест синхронизации xdsl ошибка что это
Модем чувствителен к скачкам напряжения в электросети, в результате чего может ”зависнуть”.
Поэтому, в первую очередь, перезагрузите модем, это можно сделать двумя способами,
отсоединить блок питания из электророзетки или выключить модем,
нажав кнопку «ON/OFF» на задней стороне модема.
Подождите несколько минут и включите модем.
Чтобы полностью загрузиться модему нужно приблизительно 30 секунд.
После перезагрузки модема, проверьте горят ли индикаторы на верхней стороне модема.
1. Индикатор «POWER» (Питание).
| Не горит | Модем выключен |
| Зеленый, мигает | Запуск модема. Если модем продолжает мигать спустя две минуты после включения, то имеет место аппаратная неисправность. |
| Зеленый, горит | Модем включен и функционирует нормально |
| Красный, горит | Модем получает недостаточное электропитание. Работа невозможна. |
2. Индикатор «ETHERNET» или «10/100» (Локальная сеть).Индикатор состояния сетевого порта ADSL-модема.
| Не горит | Соединение с сетевым устройством не установлено |
| Горит или мигает | Порт установил соединение с сетевым устройством, идет передача информации |
3. Индикатор «DSL» (ADSL-соединение с провайдером).
| Не горит | ADSL-соединение с провайдером не установлено |
| Мигает редко | модем пытается установить ADSL-соединение с провайдером |
| Горит | ADSL-соединение с провайдером успешно установлено |
4. Индикатор «INTERNET» (Интернет).
| Не горит | Соединение с Интернетом не установлено. Возможно, не правильно заданы сетевые настройки. Либо модем настроен в режиме моста (Bridge) |
| Горит или мигает | Соединение с Интернетом установлено и функционирует нормально |
| Мигает часто | Модем активно передает информацию через Интернет-соединение |
Основные ошибки и пути их решения:
При включении модема не горит или горит красным цветом индикатор «POWER» или «PWR» (Питание).
Причина: Модем не правильно подключен к электросети
Решение: Убедитесь, что блок питания модема надежно подсоединен к электророзетке 220В, а на модеме нажата кнопка «ON/OFF». Проверьте исправность электророзетки. Если индикатор по-прежнему не загорается или горит красным цветом, возможна аппаратная неисправность.
Если не горит индикатор «DSL» (ADSL-соединение с провайдером).
Причина: Модем не правильно подключен к телефонной линии.
Решение: Проверьте соединение и целостность кабеля между разъемом «DSL» модема и сплиттера и убедитесь в правильности подключения сплиттера (схему включения модема и сплиттера смотрите ниже). Попробуйте подключить модем напрямую к телефонной линии, минуя сплиттер. Если и в этом случае индикатор «DSL» не загорается, то, возможно, существует проблема на линии. Обратитесь в службу технической поддержки.
При подключении сетевого кабеля не загорается индикатор «ETHERNET» или «10/100» (Локальная сеть), и Windows не обнаруживает подключения к сети.
Причина: Неверный или поврежденный сетевой кабель
Решение: Убедитесь, что для подключения модема к компьютеру используется сетевой кабель Ethernet. Он по внешнему виду напоминает телефонный, но имеет более широкий коннектор (RJ-45) с восемью контактами, в то время как у более узкого телефонного коннектора (RJ-11) только четыре контакта. Убедитесь, что кабель Ethernet надежно подключен в разъемах с обеих сторон (в момент фиксации коннектора в разъеме должен быть слышен щелчок). Проверьте целостность кабеля.
Причина: Сетевой адаптер (сетевая карта) отключен или настроен неправильно.
Решение: Запустите «Диспетчер устройств» в Windows, выберите раздел «Сетевые адаптеры» и удостоверьтесь, что сетевой адаптер включен и настроен на автосогласование скорости.
Компьютер обнаруживает сеть, но она не работает, при этом индикатор «ETHERNET» или «10/100» горит, что означает наличие соединение с компьютером на физическом уровне.
Причина: Неверные сетевые настройки, некорректные сетевые параметры на сетевой карте.
Решение: Проделать действия описанные в соответствующем разделе
Схема подключения ADSL – модема:
Схема подключения сплиттера:
LINE – подключается телефонная линия.
PHONE – подключается телефонный аппарат.
MODEM – подключается модем.
Что именно вызывает ошибку «DSL Link Retrains» на модеме DSL?
Мое соединение AT & T DSL в последнее время было чрезвычайно ненадежным. После долгих усилий я понял, что каждый раз, когда модем регистрирует либо «DSL Link Retrains», либо «DSL Training Errors», интернет-соединение прерывается. Это становится основным источником разочарования, потому что моя работа RDP терпит неудачу, и я должен повторно соединиться.
После долгих усилий, я смог инициировать канал связи с ATT, но вчера вечером кто-то из их поддержки позвонил и сказал, что, поскольку в журналах не было ошибок «пропадания линии», единственная другая причина — неисправность модема.
Я действительно не ожидаю истечения срока годности DSL-модемов за 100 долларов (сразу после истечения срока гарантии).
Google не сильно помогает. Если кто-то может пролить свет на причину вышеуказанной ошибки, я буду чувствовать себя лучше, когда куплю следующий модем и установлю некоторые ожидания для себя. Другими словами, я не могу поверить слову поддержки ATT, что модем вышел из строя!
Ниже приведен полный отчет об ошибке
Статистика
Собрано за 1 день 1:38:37
@sawdust Спасибо большое за информацию о Line Noise. При дальнейшем копании я вытащил этот отчет с роутера. Во всяком случае, чтобы точно сказать, если это выглядит здоровым или нет?
Оба ответа заслуживают одобрения.
2 ответа 2
Ошибки обучения — это проблемы с процессом синхронизации с DSLAM в CO. Канал DSL Link Retrains увеличивается с каждым разом, когда модем отключается и должен переучиваться, а ошибки обучения — это проблемы, с которыми он сталкивается в процессе обучения.
Насколько возможно причины этих ошибок, которые могут варьироваться. У вас может быть слишком много шума в линии, вы можете быть слишком далеко от CO для текущей скорости, у вас может быть какое-то напряжение на линии, или ваш модем может быть плохим. Они действительно самые распространенные, их еще много (например, ответвления мостов и сплиттеры NID, или даже проблемы с портом DSLAM, который вы используете, или кросс-коммутация в CO, но эти проблемы гораздо реже). Если вы отстали от времени и все еще на линии, могут быть и другие причины.
Первым шагом будет замена телефонного кабеля, который вы используете. Если это не сработает, перейдите к NID (телефонная будка) и подключите его к интерфейсу (в зависимости от стиля NID, вам может понадобиться обрезать конец телефонного шнура). Если вы все еще видите ту же проблему, попробуйте другой модем. Если ничего не изменилось, пришло время позвонить в AT & T и попросить их выполнить ряд тестов цикла на линии.
Модем ADSL в центральном офисе телефонной компании — это линейный или главный блок, а модем ADSL в вашем доме — это удаленный или подчиненный блок. Чтобы установить двунаправленную линию ADSL, каждый конец линии ADSL выполняет предписанную последовательность тестов передачи и приема. Один модем будет передавать, в то время как другой находится в режиме приема, а затем использовать результаты для настройки уровней мощности передачи, выравнивания и других параметров. Эта последовательность «установления связи» для установки ссылки называется обучением. Обработка сигналов для передачи, а затем приема ослабленного сигнала ADSL после тысяч футов медного провода малого сечения довольно сложна. Фаза обучения необходима для настройки обработки сигнала до того, как канал станет активным.
Критерии «плохой связи» или «потери связи» (которые могут инициировать переподготовку) могут варьироваться в зависимости от модема и / или оператора связи. Слишком много битовых ошибок в последнем кадре, или слишком много кумулятивных битовых ошибок или потеря кадровой синхронизации являются возможной причиной.
Вы должны проверить качество вашей линии или статистику трансивера у вашего модема (через его веб-страницу используйте веб-браузер вашего ПК). Низкий запас (сигнал / шум) и / или высокое затухание в линии могут указывать на возможную проблему (особенно, если цифры изменились).
Несмотря на ограничение максимальной скорости в 24 Мбит/с, ряд провайдеров продолжает использовать технологию ADSL. Редакция WiNetwork подготовила свой рейтинг роутеров, работающих по этому стандарту. Представленные модели надёжны и сравнительно просты в настройке, поэтому они подойдут для домашнего использования.
5 место в рейтинге: NETGEAR DGN2200
Не очень популярный, но производительный ADSL роутер с широким функционалом. В комплекте с устройством идёт подставка, позволяющая устанавливать его не только горизонтально, но и вертикально. Веб-интерфейс NETGEAR имеет удобную систему конфигурации и встроенную справочную систему. Она позволяет разобраться с подключением даже когда Интернет ещё настроен, и у пользователя нет возможности уточнить информацию о значении параметров.
Мастер настройки поможет установить нужные параметры пошагово, без необходимости разбираться в продвинутых параметрах. К недостаткам модели DGN2200, которые ухудшают её место в рейтинге, можно отнести отсутствие возможности ограничить скорость определённых клиентов сети по MAC-адресу. Нагрев маршрутизатора довольно сильный, но он не влияет на работу девайса. Корпус этой модели сделан из глянцевого пластика, на котором остаются отпечатки пальцев.
Среди встроенных утилит стоит отметить удобный счётчик трафика с возможностью вывода предупреждений. Кроме основного WiFi также поддерживается гостевая сеть. Её клиенты работают с изоляцией точки доступа (AP isolation), поэтому не могут обмениваться данными друг с другом, но имеют неограниченный доступ к Интернету. Гостевой пароль устанавливается отдельно от пароля основного WiFi.
Обратите внимание! Роутер также подходит для горизонтальной или вертикальной установки на стену. В этом случае подставку необходимо снять, так как крепления находятся на нижней стороне корпуса.
4 место в рейтинге: D-Link DSL-2650U/RA
Маршрутизатор ADSL, поддерживающий стандарты беспроводной сети 802.11 bgn. Не имеет внешних антенн, но оборудован мощной встроенной антенной. Вертикальное размещение платы в этом ADSL роутере уменьшает её нагрев. Это позволяет продлить срок службы и увеличивает надёжность устройства. Слева на корпусе размещён порт USB, сзади — вход RJ-11 и четыре разъёма WAN. На передней панели находится 10 индикаторов:
- Power — питание (горит при подключении роутера к электрической сети);
- DSL — статус синхронизации DSL;
- Internet — наличие соединения WAN;
- WLAN — статус сети WiFi;
- LAN 1-LAN 4 — индикаторы активности устройств домашней сети Ethernet;
- WPS — светодиод мигает при активации режима «WiFi Protected Setup»;
- USB — горит при подключении девайсов через USB-порт.
В отличие от многих других моделей, любой из WAN-портов в DSL-2650U/RA доступен для подключения Интернета через кабель Ethernet. Эта особенность делает маршрутизатор универсальным, так как кроме ADSL связь можно устанавливать через 3G/LTE (при помощи модема, подключаемого по USB) и обычный кабель «витая пара».
Важно! В продаже также имеется другая аппаратная версия маршрутизатора — DSL-2650U. Её функционал почти не отличается от модели DSL-2650U/RA, описанной в рейтинге. Главные различия — горизонтальная установка и внешняя антенна вместо внутренней.
3 место в рейтинге: TP-Link TD-W8961ND
Этот недорогой маршрутизатор зарекомендовал себя простой настройкой и стабильной работой. Устройство оборудовано двумя мощными съёмными антеннами с коэффициентами усиления по 5 дБи. Кроме самого роутера, в комплект поставки входит сплиттер SP-201 (либо аналогичная модель) и два кабеля стандарта RJ-11. С обратной стороны находятся:
- Разъём для штекера питания;
- Кнопка включения ADSL роутера;
- Скрытая кнопка «Reset», позволяющая восстановить заводские параметры;
- Кнопка включения/отключения WiFi;
- Четыре порта LAN;
- Порт RJ-11 для подключения ADSL кабеля.
Одной из особенностей ADSL роутера TP-Link является возможность быстрого подключения через утилиту Easy Setup Assistant. Она представляет собой пошаговый мастер указания основных параметров. Дополнительные настройки можно указать в разделах основного веб-интерфейса, типичного для девайсов TP-Link.
Что касается аппаратной части этой модели, производитель добавил защиту от скачков напряжения. По заверениям TP-Link, устройство способно выдержать повышение напряжения в сети до 4000 В в результате удара молнии. Большое количество отверстий на корпусе обеспечивает хорошую вентиляцию и предотвращает повышенный нагрев роутера.
2 место в рейтинге: ASUS DSL-N14U
Устройство имеет привлекательный дизайн и хорошие технические характеристики. Максимальная скорость обмена данными по WiFi у модели DSL-N14U составляет 300 Мбит/с. Однако, такое высокое значение скорости актуально только для приёма и отправки информации между компьютерами локальной сети. На скорость Интернета оно не влияет, так как этот параметр зависит от провайдера.
USB-порт версии 2.0, расположенный около разъёмов LAN, позволяет организовать автономный файловый сервер или сервер печати. При подключении флешки или внешнего жёсткого диска доступ к хранимым данным смогут получить все девайсы домашней сети. Синхронизация производится через ASUS AiCloud, для мобильных устройств разработаны специальные приложения. Если к этому порту подключить принтер, печать файлов будет доступна с любого компьютера, подключенного к Интернету.
Ещё одним достоинством наличия USB-порта на маршрутизаторе ASUS является возможность подключения к альтернативному провайдеру. В случае, если у вашего провайдера ADSL будут временные трудности, и основной канал связи будет недоступен, вы сможете подключить к роутеру 3G-модем. После быстрой настройки маршрутизатор установит соединение с провайдером 3G и продолжит предоставлять доступ к Интернету по WiFi и кабелю LAN.
Совет! При установке ASUS DSL-N14U или любого другого маршрутизатора с подвижными антеннами располагайте их перпендикулярно требуемой плоскости покрытия WiFi. При использовании в квартире антенны лучше направить вертикально. В частном доме на несколько этажей поверните одну антенну горизонтально, чтобы сигнал распространялся на другие этажи.
1 место в рейтинге: Zyxel Keenetic DSL
Производительный ADSL роутер с двумя USB-портами и несъёмными антеннами по 5 дБи. Обеспечивает качественное покрытие WiFi в частном доме или большой квартире. Эта модель подойдёт самым требовательным пользователям, так как её операционная система NDMS 2 имеет ряд дополнительных функций и продвинутых настроек. Недостаток маршрутизатора — значительный нагрев, обусловленный мощными аппаратными компонентами.
В стандартной прошивке Keenetic DSL есть встроенный торрент-клиент. Для загрузки и раздачи файлов не потребуется, чтобы компьютер был включен. Вместо ПК эту работу будет выполнять роутер, достаточно лишь настроить клиент Transmission и подключить к порту USB внешнее устройство для хранения данных (флеш-накопитель или HDD). Для быстрого включения фильтрации трафика применяются установленные приложения Яндекс.DNS и SkyDNS. В настройках сервисов можно указать категории сайтов, которые необходимо заблокировать, например вредоносные сайты, сайты для взрослых или ресурсы с низким рейтингом.
Удобный способ управления маршрутизатором Zyxel — приложение My.Keenetic для смартфонов на Android и iOS. Оно совместимо со всеми роутерами Keenetic с версией прошивки 2.05 или выше. Через телефон можно настроить соединение, управлять безопасностью сети, торрент-клиентом или сервером DLNA. При этом не обязательно, чтобы смартфон был подключен к домашнему WiFi. Настройку можно производить удалённо, через Интернет.
Подводим итоги
Таким образом, выбор редакции WiNetwork — беспроводной ADSL маршрутизатор Zyxel Keenetic DSL. Этот продвинутый роутер возглавил рейтинг из-за удачного соотношения цены, качества и функциональности. Он является универсальным девайсом и подходит для подключения к Интернету с использованием резервных каналов связи.
Современные цифровые технологии АТС М-200
knyaz писал(а): Стал недавно счастливым обладателем станции М-200(320) с платой K19V98F с тремя потоками Е1, станция запустилась, связь есть, однако в потоках достаточно много ошибок.
Я всегда начинал с физического шлейфа E1 (1=4, 2=5), а там уж посмотрим
Вот нашел по данным файла, автор Михайлов Андрей.
Памятка оператору по замене материнской платы К19V91м
и более ранних версий на К19V95(SMP) и выше.
Материнская плата К19V9x с возможностью расширения от 0 до3-х потоков Е1.
При отсутствии ИКМ-модулей, роль которых выполняют платы Р01, синхронизация внутренних потоков материнской платы К19V9х осуществляется от внутреннего генератора
(джампер J7 установлен)
При наличии хотя бы одного ИКМ-модуля синхронизация обеспечивается ведущим модулем,
установленном на место Х7-1, Х8-1 (джампер J7 снят).
В места Х7-2, Х8-2 и Х7-3, Х8-3 могут быть установлены ИКМ-модули, работающие в ведомом режиме.
В данном случае понятие ведущий и ведомый имеет отношение к синхронизации самой материнской платы, а не к организации потока Е1.
Отличия ведущего ИКМ-модуля от ведомого:
1. Установка новой материнской платы осуществляется по той же технологии, что и К19V91m.
2. Использование ТЭЗов: ИКМ 15, Р19, Р30 применительно к новой
материнской плате не допустимо и может привести к выходу её из строя.
3. Для организации ИКМ-потоков следует использовать ИКМ-модули Р01.
- Цитата
Сообщение knyaz » Ср окт 12, 2005 12:00 am
В смысле заворачивал Tx в Rx? Если да — то так всё в норме.<br>
Ещё ночью у меня были постоянные обрывы диалапа — соединение держалось
в среднем 1-2 минуту, хотя раньше (на старой платформе — K19V91) по
нескольку часов запросто.<br>
Может ли быть такая картина вызвана разными установками CRC4 на встречных АТС — у меня YES, у них — NO?<br>
- Цитата
Сообщение Koteich » Ср окт 12, 2005 12:00 am
SLIP -это замирание потока. то есть поток находится в рабочем состоянии..но по нему нет передачи ни каких данных. Это вызывает потери линка тракта.
Это вообще то плохо, именно слипами на деалапе и вызванно такое маленкое время конекта. А судя по их колличеству. То и время тоже 1-2 минуты, при чем за это время и получить то нельзя ни чего. Чаще всего это вызванно отсутствием или неправильным источником синхронизации потоков Е1.
Для того, что бы выястнить почему, то нужно проверить источники синхронизации и привести их к одному источнику, проверить отсутствие ошибок по физическому стыку Е1, то есть посмотреть луп на Flex’ах(потери и затухание по цифровому кольцу, на дальнем конце).
Что косается CRC4 то это тоже влияет. CRC4-контроль сверхцикловой синхронизации, а слип-это и есть вобщем то отсутствие временной синхронизации или её не правильная работа. Возможно причина именно в том, что отсутствует с обоих сторон.
- Цитата
Сообщение knyaz » Ср окт 12, 2005 12:00 am
В данный момент отказался от 2ВСК на потоке1, переключился на ISDN PRI. Ошибок стало меньше на порядок. Однако остались.<br>
Current time is [2005-10-12 09:30:54]<br>
PCM 1 status bits:<br>
— 1 ISR3 RSP Receive Slip Positive СЛИП ПО ПРИЕМУ<br>
— 1 ISR4 XSN Transmit Slip Negative СЛИП ПО ПЕРЕДАЧЕ<br>
PCM 2 status bits:<br>
— 22 ISR3 RSP Receive Slip Positive СЛИП ПО ПРИЕМУ<br>
— 2 RR err2 — ошибка в статус-байте: 80H<br>
PCM 3 status bits:<br>
Current time is [2005-10-12 09:35:22]<br>
- Цитата
Сообщение andreyka » Ср окт 12, 2005 12:00 am
немного не так. SLIP это потеря (появление) одного цикла в потоке, вызванное тем, что расхождение синхронизации на одном и другом конце привысило определенную величину. Происходит «проскальзывание» потока на 1 цикл — это и есть слип. Для модемного соединения это часто фатально . на слух воспринимается как периодические щелчки. На фоне сигнала они более заметны, на фоне тишины менее. Щелчки тем чаще, чем болше расхождение частот источников синхронизации. В нормально построенной системе их нет вообще. Под нормально построенной системой понимается такая схема, когда малая АТС (М200) синхронизируется от потока, имеющего большую стабильность (обчно это поток с городской цифровой АТС), а скажем конвертор (устройство с малой стабильностью, и вообще обычно ведомое т е синхронизируемое) синхронизируется от М200.
наличиеотсутствие CRC4 на слипы может влиять, а может нет. Это зависит от построения устройства (у многих есть автоопределение наличия CRC4. как у М200 — непомню). В любом случае лучше выставить одинаково.
к сожалению я работал только с МЦК, поэтому конкретно посоветовать ничего по 320 не могу. Вижу только по последней распечатке, что поток 3 встал и похоже М200 от него синхронизируется (слипов нет). Тем не менее слипы по потоку 2 имеются. ЧТО НА ДРУГОМ КОНЦЕ ПОТОКА напиши поподробнее. Устройства стоящие там должны быть синхронизированы между собой. Напрямую, или через твою М200Р. Похоже этого нет. Надо понять почему. Так оставлять нежелательно.
Описание проблемы: Интернет работает должным образом, но в веб-утилите управления маршрутизатором в разделе «Диагностика» (Diagnostics), перед вами появлется сообщение об ошибке.
Причина: Терминальное оборудование ADSL не поддерживает функцию «OAM cell test», но результат » Test ATM-OAM fail » ни каким образом не влияет на ADSL-модем. Он работает должным образом.
Мы с ответственностью относимся к вашим персональным данным. Полный текст политики конфиденциальности доступен здесь.
Проблема такая, настроил интернет на роутере, он соединяет, показывает скорость соединения, но сайты не открывает, пингует айпи адреса, но выдает ошибки.
вот логи с роуртера
Device Info
Board ID: D-4P-W
Software Version: RU_DSL-2640U_3-06-04-1C00.A2pB021c.d19b
Bootloader (CFE) Version: 1.0.37-6.5
Wireless Driver Version: 3.131.35.0.cpe2.3
This information reflects the current status of your DSL connection.
Line Rate — Upstream (Kbps): 835
Line Rate — Downstream (Kbps): 4124
LAN IP Address: 192.168.1.1
Default Gateway: 172.25.35.1
Primary DNS Server: 194.8.160.90
Secondary DNS Server: 195.131.52.130
Date/Time Facility Severity Message
Jan 1 00:00:15 user crit kernel: eth0 Link UP.
Jan 1 00:00:15 user crit kernel: ADSL G.994 training
Jan 1 00:00:15 user crit kernel: ADSL G.992 started
Jan 1 00:00:17 user crit kernel: ADSL G.992 channel analysis
Jan 1 00:00:21 user crit kernel: ADSL G.992 message exchange
Jan 1 00:00:21 user crit kernel: ADSL link up, interleaved, us=835, ds=4124
Jan 1 00:00:23 daemon crit pppd[521]: PPP server detected.
Jan 1 00:00:24 daemon crit pppd[521]: PPP session established.
Jan 1 00:00:27 daemon crit pppd[521]: PPP LCP UP.
Jan 1 00:00:27 daemon crit pppd[521]: Received valid IP address from server. Connection UP.
Jan 1 00:00:34 daemon err user: tr69c: Unable to retrieve attributes in scratch PAD
Jan 1 00:00:34 daemon err user: Stored Parameter Attribute data is corrupt or missing
Jan 1 00:00:39 daemon err user: TR69C: Unable to determine External IP Connection
Я перепрошивал, но не изменений никаких, или этот mtu надо выставить тоже вручную?
Jan 1 00:02:11 syslog emerg BCM96345 started: BusyBox v1.00 (2005.04.12-18:11+0000)
И кстати теперь вот чего выдает теперь роутер
Вот теперь до чего дошел
К чему это? VPI/VCI 1/32. это по идее правильно, сказал сам провайдер эти настройки.
Jan 1 00:05:41 user crit kernel: OAM loopback response not received on VPI/VCI 1/32.
И кажется, что вся проблема кроется в этих логах:
Jan 1 00:00:36 daemon err user: tr69c: Unable to retrieve attributes in scratch PAD
Jan 1 00:00:36 daemon err user: Stored Parameter Attribute data is corrupt or missing
Jan 1 00:00:39 daemon err user: TR69C: Unable to determine External IP Connection Parameter Name
Есть в данном роутере тест. Вот эти пункты прописываются как fail
Ping default gateway:
Ping primary Domain Name Server:
Это когда указываю в default gateway шлюз, данный провайдером. Но как я понял, для авторизации он обращается на ip 1.1.3.1 . Когда выставляю этот ip, то в тесте все нормально, кроме друх элементов
Test ATM OAM F5 segment ping:
Test ATM OAM F5 end-to-end ping:
Что они означают? Я так понял они не важны при подключении с авторизацией. Так же ставиться fail, если выставляю обычный шлюз.
Напомню, что провайдер web plus
И еще, должна быть модуляция multi, но в роутере ее нет. Я убрал все галочки и оставил только на adsl2+ . Работает так же, как и обычно.
Насчет шлюзов. Ставлю, чтобы искал автоматом, он находит ранее описанный 1.1.3.1. Но при этом, когда пингую ip адреса удаленных компьютеров, то он выдает, что превышен лимит ожидания. А при шлюзе, выданным изначально провайдером, при пинге сервера, он уже выдает ответ от роутера, т.е. роутер пишет, что узел не отвечает.
Кстати, порой в логах выдается сообщение dns query failed, но как описал выше, пинговал по ip адресам, но нифига не пашет
У меня тот же модем(DSL-2640U) и ISP(W+) . И он тоже мне сказал (причем довольно вредным голосом), что: VPI/VCI 1/32 .
Я поставил . Получил по морде граблями.
Протестил автоконнект и выяснил, что доступны VPI/VCI 1/33.
Поставил их — интернет появился.
Но .
Test ATM OAM F5 segment ping: FAIL
Test ATM OAM F5 end-to-end ping: FAIL
Чесслово, зла не хватает . Господа «интернет продают нам за деньги» или сервис предоставляют . как, где можно выяснить хоть что-то внятное? В техподдержке какой-то полунасмешливый полуизвиняющийся голос НЕ СООБЩАЕТ РОВНЫМ СЧЕТОМ НИЧЕГО. Где Ваш разрекламированный сервис?
Ага . даётся . разобрался я, настроил, пока впечатления хорошие .
Немножко неудобный веб-интерфейс с настройками, надеюсь скоро
D-LINK обновит прошивку и что-то сдвинется с места .
В итоге прав оказался все же пров: сейчас работает настройка VPI/VCI = 1/32 (!) .
хотя это было довольно интересно — на 1/32 — сигнала нет, но есть на 1/33 . наверное прову не смешно было . )))
Но оттого не легче: тест ATM = FAIL и в хелпе написано, что это только пров может решить, а ПРОВ (ВНИМАНИЕ!) отфутболивает и собственно в чем его поддержка непонятно .
| ministre | 01.02.2008 12:32 |
По поводу:
Test ATM OAM F5 segment ping: FAIL
Test ATM OAM F5 end-to-end ping: FAIL
Отклик на запросы OAM F4 и F5 со стороны оборудования провайдера просто выключен. Данные строки не стоит расценивать как ошибку.
Откати сетевой драйвер. Или установи сам, запретив его обновление виндой.
SH0N, ах, блин, не всё прочитал 🙁
Скачки по вафле — норма, там же. скажем «не гарантировано». Тем более сама технология разделения каналов такова.
С остальным. ну прям фиг знает, можно с самого роутера проверить, как с пингами до машины и с машины до роутера, если всё хорошо, значит кабель ни при чём.
В «типалинках», как и в почти любых других роутерах со времён появления ADSL-модемов, есть встроенная «пинговалка», иногда ещё и тресировалка и что-нибудь ещё.
Что-то вроде, как в этом эмуляторе
>> Тестирование соединения Ethernet LAN .
Пройдено
>> Тестирование синхронизации ADSL .
Пройдено
>> Тестирование ATM OAM segment ping .
Ошибка
>> Тестирование ATM OAM end to end ping .
Ошибка
>> Тестирование ATM OAM F4 segment ping .
Ошибка
>> Тестирование ATM OAM F4 end to end ping .
Ошибка
>> Выполнить Ping первичного DNS сервера.
Пройдено
>> Выполнить Ping www.yahoo.com .
Пройдено
(Time unit: tick. 1 tick = 1/60 second)
Ping 192.168.1.105 with 32 bytes of data
Reply from 192.168.1.105: byte = 32 time = 0
Reply from 192.168.1.105: byte = 32 time = 0
Reply from 192.168.1.105: byte = 32 time = 0
Reply from 192.168.1.105: byte = 32 time = 0
Ping statistics for 192.168.1.105
Packet: Sent = 4, Received = 4, Lost = 0 (0% loss)
Approximate round trip times in milli-seconds:
Minimum = 0, Maximum = 0, Average = 0
SH0N, так у тебя ADSL-модем всё же?
Да, пинг отличный, значит кабель хороший 🙂
Ну и с роутера же можешь попинговать янекс, мэйл.сру и гугл.
SH0N, все ADSL-модемы подключающиеся к компьютеру по сети (в смысле наоборот) — это «специализированные» роутеры, а роутер это и есть маршрутизатор. Route — путь или маршрут.
Да, звони провайдеру — пускай разбираются, если у тебя вчера всё было хорошо, ты действительно ничего не ломал и вдруг всё сломалось, маловероятно, что это твоя вина.
Почему на модеме не горит лампочка «Интернет» и что делать?
Хотя технология FTTB уже распространилась достаточно широко, и сейчас используются для подключения к интернету модемы ADSL. Особенно это актуально для жителей населенных пунктов, расположенных далеко от города, поскольку протягивать оптоволоконный кабель провайдерам попросту невыгодно.
При этом ADSL выделяется капризной работой и потребуется выполнение множества условий, чтобы успешно соединиться с интернетом. Особенно часто возникает проблема, когда на модеме не горит лампочка «Интернет» и доступ к нему отсутствует.
Хотя все привыкли первым делом звонить в службу поддержки, отсутствие сигнала не всегда указывает на проблемы провайдера. Да и статистика указывает, что лишь 1% случаев неработающего интернета связан с неисправным оборудованием.
Если вы хотели узнать, почему не горит лампочка интернета на роутере, вам сюда.
Восстановление соединения самостоятельно
Отвечая на главный вопрос – что делать, если на DSL модеме не горит лампочка, можно предложить первые действия:
- Следует подключить модем к питанию и нажать кнопку его включения.
- Подождать примерно 30 секунд, пока устройство не загрузится.
- Остается проверить – не начала ли гореть лампочка DSL. Если она горит постоянно – модем подключился к интернету и работает правильно. Если мигает – осуществляется попытка подключения. В основном на поиск сети требуется от 30 секунд до 3 минут.
Если на модеме не горит кнопка «Интернет», значит устройство не может соединиться с провайдером. Наиболее распространенные причины следующие:
- Отключение абонента от телефонной сети;
- Нестабильно работающая телефонная линия – произошел обрыв или появляются помехи;
- Сломался сплиттер;
- Оборудование работает неправильно;
- Неправильно подключен телефонный провод к модему.
Посмотрите схему подключения модема на следующей картинке:
В первую очередь следует проверить состояние телефонной линии. То есть, в трубке телефона должен был слышен гудок вызова. Если его не слышно – нужно попробовать подключить телефон без сплиттера напрямую. В случае появления гудка, проблема сводится к замене сплиттера. Если же гудок сопровождается тресками, хрипами или другими шумами – значит, появились помехи.
Если гудок слышно без искажений, попробуйте подключиться напрямую без сплиттера. Если лампочка начала светиться – доступ к интернету восстановился.
Если же доступ к сети так и не удалось восстановить, остается перейти к таким способам:
- Отключить устройство от питания, подождать немного времени и попытаться подключиться еще раз;
- Проверить телефонный провод на наличие повреждений;
- Убедиться, что кабель полностью входит в разъем.
Также часто операционная система автоматически отключает соединение с интернетом. Проверить это стоит обязательно и включить опцию подключения вручную:
- Открыть «Мой компьютер» и нажать правой кнопкой мыши на «Сетевое окружение», чтобы открыть свойства сети.
- В открывшемся окне будет отображаться информация о состоянии сети. Если она отключена – нужно запустить ее самому.
Если ни одно решение не принесло результатов, тогда придется обращаться в службу поддержки.
Проблемы с USB
В случае с моделями ADSL, оснащенными разъемом USB, при работающем интернете должны работать две лампочки – USB и DSL. Если какой-то из этих светодиодов перестал гореть, следует попробовать переподключить кабели. Будет хорошо, если под рукой есть другой USB-кабель – возможно, проблема кроется в нем. Также можно попытаться подключить модем к другому разъему USB.
Самые простые советы по теме представлены в следующем видео:
Проверка настроек модема
Еще одной частой проблемой, когда не работает ADSL модем, является неправильная его настройка. Например, после обновления неправильно был установлен драйвер. Это можно проверить в Диспетчере устройств – на значке с модемом появится желтый восклицательный знак. Проблема решается удалением новой версии драйвера и установкой рабочей.
Если известны настройки доступа к интернету от провайдера, сделайте сброс модема к заводскому состоянию. Потребуется взять скрепку или тонкий стержень и нажать кнопку RESET, удерживая ее до 10 секунд. В большинстве моделей она расположена на задней панели. Устройство выполнит перезагрузку. Нужно будет открыть веб-интерфейс и прописать исходные настройки.
Что делать, если не горит LAN?
Если ADSL модем не подключается к сети, однако, индикатор DSL работает, а диод LAN не горит, в домашних условиях можно попытаться сделать следующее:
- В первую очередь необходимо убедиться, что в настройках включена опция подключения к локальной сети.
- Далее следует извлечь Ethernet-кабель из сетевой карты компьютера и подключить его еще раз.
- Проверить, нет ли на кабеле повреждений – отключить его и подключить поочередно в другие разъемы Ethernet на модеме. Если есть другой патч-корд, можно воспользоваться им.
Если патч-корд оказался рабочим и его замена не решила проблему, это указывает на неисправность в модеме разъема LAN. Как правило, раздача беспроводной сети будет продолжаться успешно. Однако, подключить компьютер к сети через кабель Ethernet не получится. Единственное решение – отнести устройство в сервис или приобрести новое.
Заключение
Ознакомившись с возможными неполадками, становится понятно, что чаще всего ADSL модем не работает из-за некорректного подключения. Проблема заключается в том, что телефонная линия – достаточно ненадежное средство передачи данных. Так, она постоянно подвергается обрывам и на ней появляются различные помехи.
Что касается неправильных настроек в операционной системе, подобные ситуации встречаются реже и их исправить намного легче. Если своими силами не удалось восстановить доступ к интернету, есть универсальное решение – сделать заявку в службу поддержки, по возможности указав причину неисправности.
Источник
Устранение неполадки DSL -модема самостоятельно
В настоящее время всё более широкое применение получает технология FTTB, которая позволяет получить качественную бесперебойную связь компьютера с интернет-провайдером. Однако, большое количество пользователей в силу определённых причин до сих пор пользуется ADSL-модемами (например, в местах, отдалённых от города, куда нецелесообразно тянуть кабель). Реалии таковы, что подключение ADSL довольно капризное, если так можно выразиться, и требует соблюдения многих условий. Самой распространённой проблемой эксплуатации такого оборудования бывает то, что на модеме не горит лампочка DSL. Как правило, пользователи пытаются решить проблему, позвонив в техническую службу. Тем не менее, далеко не всегда отсутствие сигнала связано с проблемами интернет-провайдера. По статистике, неисправность оборудования имеет место в менее, чем 1% случаев. Потеря соединения зачастую происходит на участке кабеля от распределительной коробки до непосредственно аппаратного устройства. Попробуем разобраться, почему наше устройство теряет связь с интернетом и как это оперативно устранять.
Устраняем потерю интернет-соединения модема ADSL — Lan
- Включаем аппаратное устройство в сеть, нажимаем кнопку запуска.
- Ждём около полминуты, чтобы устройство загрузилось.
- Проверяем, горит ли лампочка ДСЛ. Если лампочка горит постоянно, значит, соединение с интернетом установлено и корректно. Если лампочка мигает, то оборудование пытается найти соединение с интернетом. Обычно поиск сети занимает секунд 30, максимум — до трёх минут. После установления коммуникации лампочка должна загораться.
Если всё равно на модеме не горит DSL, это свидетельствует о нарушении коммуникации модема с интернет-провайдером. Случается это вследствие следующих факторов:
- Абонент отключен от сети АТС;
- Линия АТС нестабильна, присутствуют помехи или разрыв;
- Не работает сплиттер;
- Неправильная работа оборудования;
- Телефонный кабель некорректно подключен к аппаратному устройству.
Сначала проверяем телефонную линию. Для этого нужно удостовериться, что в телефонной трубке слышится характерный гудок.
Если гудка нет, подключаем телефон прямо к кабелю без использования сплиттера. Если теперь гудок в трубке появился, значит, не работает сам сплиттер. Отсутствие гудка указывает на отключенную телефонную линию. Если гудок прослушивается с хрипами, треском и тому подобными шумами, то на телефонной линии присутствуют какие-то помехи.
Если гудок в трубке нормальный, можно включить устройство напрямую, игнорируя сплиттер. В таком случае, если лампочка DSL загорелась, значит, интернет появился, а проблема кроется в сплиттере.
Если лампочка все равно не загорается, выполняем такой порядок действий:
- Отключаем модем от электричества на короткое время и подключаем снова;
- Проверяем, нет ли механических повреждений кабеля;
- Проверяем, полностью ли входят кабеля в разъёмы устройства.
Если ни один из перечисленных способов не помог, звоним на горячую линию.
- Проверяем, горит ли светодиод «Link LAN».
На модеме должна гореть лампочка ДСЛ. Если лампочка не горит, значит, нет связи между модемом и сетью. Выполняем такие шаги:
- Ищем механические повреждения кабеля интернет;
- Дожимаем разъёмы кабеля;
Иногда потеря соединения может быть спровоцирована отключением функции интернет-соединения операционной системой пользователя. Чтобы включить эту опцию, выполняем такие действия:
- На рабочем столе кликаем правой кнопкой мыши и выбираем пункт «Сетевое окружение»;
- В свойствах сети проверяем, включено ли интернет соединение. Если оно отключено, то включаем его самостоятельно.
Если неисправность не устранена, звоним в техподдержку.
Если страница не грузится. Это ещё не указывает на проблемы соединения. Может быть, проблемы с сервером, на котором расположен запрашиваемый сайт. Откройте другие страницы. Если и они не грузятся, звоните в техподдержку.
Налаживаем работу модема ADSL — USB
Если нет интернет-соединения, проверяем корректно ли подключено аппаратное устройство к кабелю. На корпусе модема должны гореть светодиоды «USB» и «DSL». Если хотя бы один из светодиодов не горит, переподключаем все кабеля.
Проверяем настройки модема.
В некоторых случаях проблемы с интернетом появляются из-за некорректно установленного драйвера. В таком случае стоит удалить настоящую версию программного обеспечения и установить новый драйвер.
В отдельных случаях, если у вас установлена ОС Windows 98 или Windows ME, следует удостовериться в присутствии «контроллера удалённого доступа». Если он не установлен, воспользуйтесь стандартной установкой в меню «Установка и удаление программ» в «Панели управления».
В случае необходимости, за подробными инструкциями по настройке оборудования ADSL USB обратитесь к Руководству Пользователя. В комплекте с модемом прилагается подробная инструкция к установке и использованию устройства. При возникновении вопросов, можете поискать нужную информацию там.
Наиболее частые ошибки сети:
- Ошибка №629 (при установленной ОС Windows 98) — Удалённый сервер прервал соединение.
- Ошибка №678 (при установленной ОС Windows 2000, ХР) — Нет ответа от сервера.
- Ошибка 692 — Аппаратная ошибка.
При таких ошибках помогает обновление драйвера устройства.
Ошибка №769 — Указанный параметр недоступен.
- Исправить ошибку поможет перезагрузка устройства.
Заключение
В итоге, рассмотрев все проблемы, связанные с нарушением работы модема, можно сделать вывод, что наиболее часто причинами отсутствия интернет-соединения является не аппаратная ошибка, а неправильное подключение устройства. Такую проблему довольно просто решить, следуя инструкциям, описанным выше. Если самостоятельно устранить неполадки не выходит, всегда можно обратиться за помощью в службу технической поддержки, которая, как правило, работает круглосуточно.
Источник
Вы пришли домой после длинного рабочего дня, включили домашний компьютер, собираясь, наконец, расслабиться за сетевыми играми или запустив любимый сериал онлайн, но не тут-то было… Интернет почему-то не включается, а в диалоговом окне сообщение об ошибке 629. Что случилось?
Блок: 1/5 | Кол-во символов: 292
Источник: http://compsch.com/internet/oshibka-629-pri-podklyuchenii-k-internetu.html
Содержание
- 1 Что это такое
- 2 Что означает ошибка с кодом 691
- 3 Причины ошибки 629 при подключении к сети
- 3.1 Способы решения ошибки 629 при подключении к Интернету
- 4 Устранение неисправностей
- 5 Актуальные способы устранения ошибки 691
- 5.1 Проверка логина/пароля сетевого подключения
- 5.2 Отсутствие оплаты за услуги провайдера
- 5.3 Проверка целостности сетевого оборудования
- 5.4 Отключенный брандмауэр Windows
- 5.4.1 Видео: как включить брандмауэр Windows через инструмент «Службы» и «Панель управления»
- 5.5 Сбой в сетевых настройках
- 5.5.1 Видео: как выставить настройки «Подключение по локальной сети» в автоматический режим
- 5.6 Дублированное интернет-подключение на одной учётной записи Windows
- 5.7 Устаревший или неисправный сетевой драйвер
- 5.7.1 Видео: как обновить сетевой драйвер вручную без доступа в интернет
- 5.8 Неправильные настройки VPN
- 5.9 Другие причины и способы устранения ошибки 691
- 6 Подключение происходит, но что-то не работает
- 6.1 Отсутствует сообщение об ошибке, интернет работает, но страницы ресурсов сети не открываются
- 6.2 Отсутствует сообщение об ошибке, но страницы не открываются или открываются слишком медленно
- 7 Как избежать проблем с интернетом в Windows 7
- 8 Что делать, если ничего не помогло
- 9 769 ошибка
- 10 678 ошибка
- 10.1 691 ошибка
- 10.2 718 ошибка
Что это такое
Иногда при попытке подключиться к мировой паутине через локальную сеть или модем вместо желаемого результата на экране вашего ноутбука вдруг появляется неприятное сообщение: «Подключение было закрыто удаленным компьютером» (это распространенная ошибка 629).
Выглядит она так:
Или по-английски:
Или же может сообщаться: удаленный компьютер отключил порт, что, по сути, то же самое.
Блок: 2/5 | Кол-во символов: 400
Источник: http://compsch.com/internet/oshibka-629-pri-podklyuchenii-k-internetu.html
Что означает ошибка с кодом 691
Ошибка 691 подразумевает, что у пользователя отсутствует доступ к интернет-соединению. Проявляется подобного рода сбой всплывающим на «Рабочем столе» информационным окном с номером ошибки и кратким её описанием.
В кратком описании ошибки можно узнать, что проблема кроется в несоответствии введённых логина и пароля
Ошибка 691 практически в 100% случаев появляется либо при попытке выполнить ручное подключение к интернету, либо сразу же после загрузки ОС Windows (если у пользователя настроена функция автоматического запуска подключения к сети). В редких случаях ошибка возникает при разрыве интернет-соединения, после чего на экране появляется соответствующее информационное окно с кодом 691.
Блок: 2/3 | Кол-во символов: 728
Источник: https://itmaster.guru/nastrojka-interneta/691-oshibka-pri-podklyuchenii-k-internetu.html
Во многих случаях ошибка с кодом 629 может возникнуть как из-за невнимательности самого пользователя, так и по вине самого провайдера.
К основным причинам ошибки 629 отнесем следующие:
- Неверно введенное имя пользователя и пароль;
- Наличие недопустимых символов в данных: пробелы, буквы русского алфавита, несоблюдение регистра;
- Подключение другого пользователя через статический IP-адрес;
- Неправильное подключение кабеля, отсутствие контакта;
- Попытка запустить вторую сессию, когда первая ещё не началась или незаконченная;
- Ошибочные настройки TCP/IP протоколов подключения
- Сбой в процедуре согласования между компьютером пользователя и модемом на заданной скорости;
- Провайдер собственноручно осуществил разъединение.
Важно отметить, что ошибка 629 при подключении к интернету также может возникнуть, если недавно на ноутбуке или компьютере пользователя была произведена замена сетевой карты или материнской платы, и сетевые настройки при этом не были произведены.
Способы решения ошибки 629 при подключении к Интернету
При возникновении ошибки 629 стоит изначально испробовать следующие простые методы:
- Нажмите кнопку «Повторить звонок»;
- Повторите попытку соединения через 5 минут, перезагрузив компьютер;
- Проверьте подключение кабеля локальной сети, который подходит к ПК и маршрутизатору;
- Повторно введите логин и пароль, исключая ввод русских букв и пробелов.
Если эти простые способы не помогли решить проблемы с подключением к интернету, предлагаем следующие варианты решения проблемы.
- Уменьшаем скорость модема и повторяем попытку подключения. Для этого переходим в настройки роутера и выбираем меню «Bandwidth Control» (в разных роутерах этот раздел может именоваться по-разному).
- Отключаем на время подключения к сети брандмауэр и антивирус.
- Выставляем в настройках протокола TCP/IP автоматическое подключение. Для этого переходим в «Центр управления сетями и общим доступом». Выбираем подключение, кликаем на нем правой кнопкой мыши и выбираем «Состояние». В новом окне кликаем «Свойства». Открываем протокол TCP/IP. Выставляем отметки «Получить IP-адрес автоматически», а также «Получить адрес DNS-сервера автоматически».
- Сохранив настройки и перезагрузив систему, повторяем подключение.
Если вышеуказанные способы не помогли решить проблему, стоит обратиться в техническую службу провайдера. Очень часто ошибка 629 возникает по причине неполадок в сети и только оператор технической службы поддержки может решить проблему.
Блок: 2/2 | Кол-во символов: 2558
Источник: https://SoftikBox.com/oshibka-629-pri-podklyuchenii-k-seti-prichiny-i-reshenie-27596.html
Устранение неисправностей
Существует ряд банальных советов, которыми люди почему-то не пользуются. Прежде чем заявлять о неполадке, попробуйте сделать следующее:
- Перезагрузить ПК.
- Перезапустить маршрутизатор. Выключить, подождать около 30 секунд, снова активировать.
- Вынуть WAN-кабель и затем вновь подключить его к порту.
- Удалить сеть и заново к ней подсоединиться.
Ошибка 629 часто устраняется сама собой после вышеперечисленных действий. Если не помогло, нужно определить, кто или что виноват в сложившейся ситуации: «юзер», провайдер или неисправное оборудование. К счастью, есть способы узнать, откуда у проблемы «растут ноги».
Блок: 3/5 | Кол-во символов: 633
Источник: https://Vpautinu.com/oshibki/629-pri-podklucenii-k-internetu
Актуальные способы устранения ошибки 691
Существует несколько методов по устранению данного сетевого сбоя. При этом эффективность того или иного способа зависит исключительно от причины возникновения ошибки. Но сложность в том, что её практически невозможно диагностировать, поэтому рассмотрим все способы устранения проблемы по мере их актуальности.
Проверка логина/пароля сетевого подключения
Ошибка 691 может возникнуть из-за того, что пользователь неверно сохранил логин/пароль для подключения к интернету. Перепроверьте и заново введите, соблюдая буквенный реестр, данные для подключения.
Окно авторизации появляется лишь в случае ручного подключения к интернету
Если же у вас включена функция автоматического подключения к интернету при запуске ОС Windows, то для ручного ввода логина вам потребуется вновь создать активное подключение:
- Откройте «Центр управления сетями и доступом» и щёлкните по пункту «Настройка нового подключения к сети».
Зайти в окно настроек можно через «Панель управления» Windows
- Выберите «Подключение к Интернету» и «Далее».
Выбирать необходимо исключительно вариант «Подключение к интернету»
- В следующем окне выберите актуальный вариант для вашей сети.
Для создания нового подключения чаще всего выбирают пункт «Высокоскоростное»
- Заполните форму для авторизации и нажмите «Подключить».
Чтобы верно ввести данные логина/пароля, поставьте галочку «Отображать вводимые знаки»
- Готово, теперь можете вновь попробовать выполнить подключение к интернету.
После создания нового подключения желательно удалить старое и перезагрузить ПК
Если после проделанной процедуры у вас по-прежнему появляется ошибка 691, тогда переходите к следующему методу решения.
Отсутствие оплаты за услуги провайдера
Если на вашем лицевом счёте недостаточно средств, отрицательный баланс или имеется задолженность по ежемесячной плате за оказание интернет-услуг, то провайдер вправе ограничить доступ к интернету, что и вызовет ошибку 691. Поэтому не забудьте проверить состояние лицевого счёта, которое всегда отображено в личном кабинете на официальном сайте вашего провайдера.
Некоторые интернет-провайдеры при задолженности пишут в личном кабинете сообщение о том, что услуга ограничена
Проверка целостности сетевого оборудования
Сбой с ошибкой 691 также может быть последствием неисправности какого-либо сетевого оборудования. При возникновении ошибки проверьте:
- работоспособность сетевой карты;
При неисправности сетевой карты индикатор на задней крышке системного блока не будет гореть
- исправность модема;
При повреждении модема в первую очередь не будут отображаться индикаторы Power или Status
- целостность сетевого провода Ethernet. Исправность кабеля можно проверить либо визуально, либо через индикаторы DSL или Internet на модеме.
Решить проблему можно будет заменой неисправного сетевого оборудования на новое.
Отключенный брандмауэр Windows
Брандмауэр Windows — это встроенная в ОС технология межсетевого экрана, которая выполняет роль защитника от несанкционированных интернет-атак и вредоносного ПО. Если брандмауэр деактивирован, то система Windows может автоматически заблокировать доступ к сети и выдать ошибку 691. Для активации брандмауэра:
- Перейдите в параметры настройки «Брандмауэр Windows».
Настройки «Брандмауэр Windows» расположены в «Панели управления» Windows
- В окне его настроек щёлкните по пункту «Включение и отключение брандмауэра Windows».
Если у вас установлен антивирус, то он может заблокировать доступ к настройкам брандмауэра, поэтому сначала временно отключите защиту антивируса
- Поставьте маркеры напротив двух одноимённых значений «Включение брандмауэра Windows» и нажмите «ОК».
После активации брандмауэра желательно выполнить перезагрузку ПК
Видео: как включить брандмауэр Windows через инструмент «Службы» и «Панель управления»
Сбой в сетевых настройках
Ошибка 691 часто возникает при сбоях в сетевых настройках. Причём такой сбой может произойти как во внутрисистемных настройках Windows, так и в самом роутере. Для восстановления сетевых настроек ОС:
- Щёлкните ПКМ по значку доступа к интернету на нижней панели «Рабочего стола» и выберите «Центр управления сетями и общим доступом».
Также в «Центр управления сетями» можно зайти через «Панель управления» Windows
- В корневом каталоге настроек перейдите в категорию «Изменение параметров адаптера».
Настройки «Изменение параметров адаптера» влияют только на внутрисистемные сетевые настройки ОС Windows
- Щёлкнув правой кнопкой мыши по активному подключению, выберите «Свойства».
Вы также можете попробовать провести «Диагностику» сетевого подключения для выявления причины сетевого сбоя
- В открывшемся окне выделите строчку «Протокол интернета версии 4» и вновь щёлкните «Свойства», поставьте маркеры напротив значений по автоматическому получению сетевых параметров и сохраните изменения.
Помимо «Протокола интернета версии 4» больше ничего не нужно настраивать
Видео: как выставить настройки «Подключение по локальной сети» в автоматический режим
Для восстановления сетевых настроек модема необходимо обратиться в службу поддержки вашего провайдера за помощью специалиста, так как у каждой модели роутера имеются свои собственные тонкости по настройке оборудования. Единственное, что вы можете сделать, — проверить статус работоспособности модема на предмет сбоя сетевых настроек. Для этого зайдите в панель настроек роутера с помощью браузера, найдите в его меню категорию «Диагностика», «Состояние» или «Статус» и изучите строки:
- «Тест синхронизации xDSL»;
- «Тест подключения к серверу PPP»;
- «Тест авторизации».
Если напротив них стоит значение «Ошибка», то произошёл критический сбой сетевых настроек роутера.
Помимо «Ошибки» также могут быть значения Error или Disable
Дублированное интернет-подключение на одной учётной записи Windows
Ошибка 691 также может стать следствием того, что под учётной записью пользователя было активировано два разных интернет-соединения, из-за чего одно из них блокирует доступ ко второму. Чтобы проверить количество активных соединений, откройте «Центр управления сетями»/«Изменение параметров адаптера». Если в представленном списке отображено два активных подключения, то следует отключить одно из них. Для этого щёлкните по нему ПКМ и выберите пункт «Отключить».
Второе подключение обычно носит идентичное название, но с цифрой 2 на конце
После этого вновь попробуйте выполнить подключение к интернету.
Устаревший или неисправный сетевой драйвер
Сетевой драйвер является обязательным ПО для корректной работы сетевой карты в частности и интернет-подключения в целом. Неактуальная версия драйвера может привести к возникновению ошибки 691. Решение проблемы достаточно простое — обновление версии до актуальной. Так как ошибка 691 блокирует доступ к сети интернет, то необходимо будет выполнить обновление в режиме оффлайн. Для этого:
- Откройте меню «Пуск», в поисковой строке введите значение «Диспетчер устройств», после чего запустите его.
Запуск «Диспетчера устройств» через меню «Пуск» актуально для любой версии ОС Windows
- В перечне устройств найдите категорию «Сетевые адаптеры», выделите название сетевой карты и дважды щёлкните по ней левой кнопкой мыши.
В сетевых адаптерах необходимо выбрать сетевую карту, а не роутер
- В появившемся окне свойств карты перейдите во вкладку «Сведения» и в подпункте «Свойства» выберите значение «ИД оборудования». Скопируйте первую строчку в списке.
Чтобы скопировать строчку со значением ИД, щёлкните по ней ПКМ
- Зайдите на любой сайт, предоставляющий возможность скачивания драйверов, например, DevID, в поиске вставьте скопированное ранее значение из «ИД оборудования» и скачайте необходимый пакет инсталляции.
Вы также можете найти необходимый сетевой драйвер, воспользовавшись обычным поисковиком «Яндекс» или Google
- После скачивания установите драйвер и перезагрузите ПК.
Видео: как обновить сетевой драйвер вручную без доступа в интернет
Неправильные настройки VPN
Если у вас подключена Virtual Private Network, тогда есть вероятность, что сетевые настройки VPN пересекаются и конфликтуют с основными настройками подключения к интернету. Чтобы исправить возникшую проблему, необходимо:
- Открыть свойства подключения VPN, перейти во вкладку «Безопасность» и выставить следующие параметры:
- в пункте «Тип VPN» выбрать «Туннельный протокол точка-точка (PPTP)»;
- в блоке настроек «Разрешить следующие протоколы» поставить маркер напротив значения «Протокол Microsoft CHAP версии 2 (MS-CHAP v2)»;
- нажать «ОК».
Если изначально у вас стоят дополнительные маркеры на других значениях, то их необходимо обязательно убрать
- После этого перейти во вкладку «Сеть» и убрать галочку с позиции «Протокол Интернета версии 6 (TCP/IPv6)».
После сохранения настроек перезагрузите систему
Другие причины и способы устранения ошибки 691
Так как ошибка 691 является распространённой, а количество причин её появления может быть весьма объёмным, то стоит привести некоторые способы решения частных проблем от обычных пользователей. Иногда подобный сетевой сбой связан с особенностью работы провайдера и в этом случае решением может стать временное отключение роутера.
У моего провайдера частенько так. Нужно модем выключить от питания минут на 15.
Для создания активной интернет-сети через определённые модели роутеров на ПК создаётся дополнительное сетевое подключение, источником которого выступает сам модем. В этом случае стоит удалить обычное высокоскоростное подключение к сети.
После установки и настройки маршрутизатора высокоскоростное подключение на компьютере можно удалить, оно нам не нужно! Это главное, что нужно понять в решении этой проблемы.
Также виновником такого сетевого сбоя может стать несовместимость сетевой карты с роутером. Тогда всё сводится к кардинальному решению — замене оборудования.
Была подобная фигня, сменил сетевую карту, проблема исчезла.
С ошибкой 691 может столкнуться абсолютно любой пользователь, ведь возникновение сетевого сбоя никак не зависит от человеческого фактора, поэтому и предотвратить его практически невозможно. Однако проблема решается достаточно просто своими силами. Лишь за редким исключением приходится прибегать к кардинальным методам: замене оборудования или помощи профессионалов в области IT.
Блок: 3/3 | Кол-во символов: 10158
Источник: https://itmaster.guru/nastrojka-interneta/691-oshibka-pri-podklyuchenii-k-internetu.html
Подключение происходит, но что-то не работает
Отсутствует сообщение об ошибке, интернет работает, но страницы ресурсов сети не открываются
Попробуйте пересоздать соединение (PPPoE), воспользовавшись памяткой по настройке соединения, которую вам оставили монтажники.
Убедитесь, что в свойствах «Подключения по локальной сети» сняты флажки со следующих пунктов: «Протокол Интернета TCP/IP», «Служба доступа к файлам и принтерам сетей Microsoft» и «Клиент для сетей Майкрософт».
Проверьте настройки файрволла/брандмауэра, антивируса, если они установлены.
Отсутствует сообщение об ошибке, но страницы не открываются или открываются слишком медленно
Попробуйте пересоздать соединение (PPPoE), воспользовавшись памяткой по настройке соединения, которую вам оставили монтажники.
Убедитесь в наличие средств на вашем счете. Проверить это можно в личном кабинете.
Проверьте настройки файрволла, антивируса (если они установлены).
Если рекомендуемые действия не устранили проблему с открытием страничек, то для ускорения решения вопроса, рекомендуем вам перед звонком в техподдержку провести ряд мероприятий, направленных на получение дополнительной диагностической информации. Эти манипуляции подробно описаны в инструкциях, использование которых значительно сократит время, необходимое для решения проблемы.
Самодиагностика в ОС Windows XP
Самодиагностика в ОС Windows 7 и Windows Vista
При возникновении вопросов, связанных со скоростью работы Интернета, рекомендуем помимо указанных выше диагностических мероприятий, дополнительно воспользоваться сервисом замера скорости соединения, согласно инструкции.
К сожалению, невозможно охватить весь перечень возможных рекомендаций по решению возникающих проблем, поэтому если предложенные решения не помогли, ждем звонка в службу поддержки.
Блок: 3/3 | Кол-во символов: 1801
Источник: http://www.lifelink.ru/abonentam/support/selfcare
Как избежать проблем с интернетом в Windows 7
Общие советы заключаются в следующем:
- не используйте слишком старые сетевые устройства. Полезно при первой возможности переходить на новую технологию используемой сети, например, при появлении связи 4G в вашей местности от любого из операторов, расширяющего зону обслуживания, переключиться на 4G. Если нет нового устройства, обзаведитесь им как можно скорее.
- по возможности всегда используйте последнюю версию драйвера сетевого устройства;
- старайтесь регулярно обновлять Windows, ставьте хотя бы критически важные обновления;
- используйте антивирус или все возможности «Защитника Windows», держите также брандмауэр Windows в состоянии готовности;
- по возможности используйте второе подключение к провайдеру или оператору как резервное;
- своевременно уточняйте у провайдера причины появившихся неполадок с доступом в интернет;
- разместите своё сетевое оборудование в безопасном и хорошо проветриваемом месте, чтобы оно не выключалось из-за перегрева;
- держите под рукой установочные диски и/или флешки, чтобы при упорных проблемах откатить или сбросить Windows к исходным настройкам. После сброса настройте ваши подключения заново, проверьте (при необходимости установите) драйверы ваших сетевых устройств;
- кабели (если они используются) должны быть проложены в безопасных местах вашего дома или квартиры (например, в плинтусах, в коробах, под потолком, стеновыми панелями и т. д.) и иметь розетки, необходимые переходники для лёгкости отключения при перестановке, переносе ПК и/или периферии, чтобы их нельзя было повредить при неосторожных движениях;
- используйте фирменный роутер, модем, терминал и/или беспроводные модули от известных фирм, давно зарекомендовавших себя (Nokia, Motorola, Asus, Apple, Microsoft, ZyXEL и т. д.) как надёжных поставщиков. Не применяйте устройства от производителей, появившихся чуть ли не вчера, а также китайский «ноу-нейм» (он прослужит вам полгода-год), который выйдет из строя вскоре после покупки. Даже если производитель китайский, погнавшись за излишней дешевизной, вы получите недостаточно функциональное и низкокачественное сетевое устройство.
Какими бы ни были ошибки с интернетом в Windows, вы их успешно решите, если воспользуетесь проверенными способами. А избежать проблем с интернетом в будущем помогут общие советы, представленные в статье.
Подключение к интернету, с технической точки зрения, очень сложный процесс. В этом процессе участвуют различные технологии, на него влияют множество факторов. В связи с этим, пользователи иногда сталкиваются с проблемой подключения к нему. Проблемы могут возникать по вине пользователей, по вине провайдера, в результате форс-мажорных обстоятельств (обрыв оптического кабеля идущего от провайдера к вашему дому). Если проблема наблюдается у многих пользователей дома или большого количества людей не связанных территориально, то её устранение провайдер займется и без вашего напоминания, но если проблема возникла только у вас, вы так и останетесь сидеть без интернета, пока сами не озаботитесь сложившейся ситуацией.
Есть два варианта устранения проблемы подключения к интернету. Первый, он же самый простой, позвонить в техническую поддержку, прикинуться “валенком” (неопытным пользователем), и четко выполнять все инструкции “специалиста” первой линии поддержки. После часового общения и выполнения инструкций выясниться, что у вас неправильно набран пароль. Когда проблема подключения возникнет еще раз, вы несколько раз подумаете: “Стоит ли звонить в техподдержку”, и попытаетесь устранить проблему самостоятельно. Конечно, оптоволокно, идущее к вашему дому вы не почините, но исправить мелкие проблемы или диагностировать более крупные, вполне сможете. На помощь вам придут информационные сообщения с кодами ошибок Windows и немного знаний, которые вы сейчас получите.
Если ошибка возникла на этапе подключения к сети, обычно запуск ярлыка на рабочем столе и нажатие кнопки «соединиться». Вы можете увидеть следующие ошибки:
— Ошибка 691 — данная ошибка сигнализирует, что соединение с оборудованием провайдера прошло успешно, но оно дало отрицательный ответ. Это может произойти по нескольким причинам: на вашем счете закончились деньги, логин или пароль введены неверно.
— Ошибка 769 — неактивно подключение по локальной сети. Ошибка возникает, когда вы пытаетесь установить PPPoE соединение при отключенном подключении к локальной сети. Исправляется включением сетевого подключения в “Панели управления”.
— Ошибка 720 — ошибка в конфигурировании протокола ppp. Причиной изменения настроек может служить обновления операционной системы, обновление иного системного программного обеспечения или неверная установка драйверов устройства доступа в Интернет.
— Ошибка 629 — сбой на стороне сервера провайдера. Возникает в результате некорректной работы оборудования провайдера. При повторении попытки подключения, скорее всего, повторно не появиться. В случае повторного возникновения обратитесь к поставщику услуг.
— Ошибка 732 — компьютеры не смогли установить соединение по протоколу pope. Возникает из-за некорректных настроек вашего соединения на вкладке “Безопасность”. Обычно возникает из-за проводимых вами “экспериментов” на этой вкладке.
Вы не сможете установить соединение с Интернетом, если вы перепутаете местами провода, идущие к вашему роутеру или DSL-модему. Если у вас установлен роутер, провод которого идет с лестничной площадки, то он должен подключаться к порту с надписью WAN или Internet, а в остальные разъемы подключаются ваши персональные компьютеры. Если у вас DSL-модем, коммутация проводов должна быть следующая: телефонный провод который идет с лестничной площадки, должен подключаться к сплитеру (маленькая коробочка, на одной стороне один телефонный разъем, на другой два). От сплитера отходят два телефонных провода, к одному подключаются телефоны (возле разъема сплитера надпись phone), ко второму ваш DSL-модем. От модема отходят сетевые провода к вашим компьютерам, в зависимости от модели у модема бывает один или четыре сетевых разъема.
В том случае, если во время установки соединения ошибок не возникло и, оно успешно установилось, а сайты в web-браузере все равно не открываются, необходимо обратиться в техническую поддержку провайдера. Если на стороне провайдера не найдется причин, по которым вам недоступны сайты, корнем проблемы, скорее всего, будет компьютерный вирус, которым заразился ваш компьютер. Если вы не обладает необходимыми знаниями и умениями в области ИТ-технологий, советую вам, обратиться к специалистам. Если вы все же решите избавиться от вируса самостоятельно, помните, что необдуманные действия могут привести к серьезной поломки операционной системы, а в некоторых случаях и к аппаратным проблемам.
Подытожим. Если не удается установить соединение с Интернетом перво-наперво проводим анализ полученной ошибки и пытаемся её исправить, если это в наших силах. Если исправить ошибку не удалось, звоним провайдеру и объясняем ситуацию. В том случае, если провайдер не может помочь в исправлении неисправности и все указывает на наличие на персональном компьютере вируса, обращаемся к ИТ-специалистам за помощью.
Ошибки Интернет соединения
Множество крупных интернет-провайдеров домашнего Интернета использует для подключения к своей сети протокол типа точка-точка PPPoE. При этом технология подключения к оборудованию провайдера может быть любой: ADSL (через DSL-модем), FTTB (через витую пару, идущую напрямую в сетевую плату компьютера без использования модема), DOCSIS (через кабельный модем). Протокол PPPoE используют, к примеру, такие известные интернет-провайдеры, как Московская Городская Телефонная Сеть и КОМСТАР-Регионы (входят в группу компаний МТС), Транстелеком (ТТК), Ростелеком и другие.
После создания подключения PPPoE на операционной системе Windows , могут возникать ситуации, когда при запуске соединение выдает ошибку. Иногда эти ошибки связаны с некорректной работой оборудования провайдера, и без обращения в контактный центр оператора связи не обойтись. Но нередко эти ошибки можно устранить самостоятельно.
Код ошибки выдается в ходе подключения соединения в самом конце.
Рассмотрим наиболее часто встречающиеся коды ошибок, при этом будем отдельно отмечать используемую технологию подключения (ADSL, FTTB или DOCSIS), т.к. в каждом отдельном случае могут быть различия в подходах решения проблемы.
Блок: 4/6 | Кол-во символов: 8339
Источник: https://anyhost.ru/internet-connection-errors-internet-connection-errors.html
Что делать, если ничего не помогло
Сама по себе проблема подключения с ошибкой 629 элементарна для решения. Но это только на первый взгляд. Если пользователю никак не удается получить доступ к сети «Интернет», ошибку подключения должна устранять сторона, предоставляющая услуги. Ведь однозначного решения ошибки 629 для всех случаев не существует.
Можно смело обращаться за помощью к провайдеру. Если среди знакомых имеются специалисты, способные настроить вашу сеть, обращайтесь с просьбой о помощи к ним. Вообще, у опытных «юзеров» персонального компьютера и операционной системы Windows 10, 7 или 8 больше шансов самостоятельно разобраться с ошибкой подключения.
Блок: 5/5 | Кол-во символов: 669
Источник: https://Vpautinu.com/oshibki/629-pri-podklucenii-k-internetu
769 ошибка
Аналогом 769 ошибки в Windows Vista является ошибка 814.
Данная ошибка означает, что отключена или отсутствует сетевая плата, которую использует в своей работе PPPoE-соединение. В случае ADSL или DOCSIS и использования USB-модема, эта ошибка также может означать повреждение или отключение виртуальной сетевой платы, создаваемой драйверами этих модемов.
Для решения проблемы необходимо включить сетевую плату, а если она отсутствует в системе — установить (переустановить) на нее драйвера. В случае с USB-модемами поможет переустановка драйвера модема с оригинального диска.
Блок: 5/6 | Кол-во символов: 588
Источник: https://anyhost.ru/internet-connection-errors-internet-connection-errors.html
678 ошибка
Аналогом ошибки 678 в Windows Vista и Windows 7 служат соответственно ошибки 815 и 651.
Данная ошибка означает, что утеряна связь между оборудованием пользователя и оборудованием провайдера. Причин ей может быть просто огромное количество, и они различны для разных технологий подключения. Рассмотрим только основные причины.
Для ADSL-технологии данная ошибка может возникать в случае если модем абонента не связывается со станционным оборудованием (DSLAM) провайдера. В этом случае лампочка DSL или Link на модеме не горит или мигает, что означает, что модем не может “словить” несущую. Для устранения проблемы попробуйте подключить модем в обход сплиттера, отключив все телефоны: данное ограничение может возникать при повреждении сплиттера. Также стоит проверить гудок в телефонной линии, и если его нет, обратиться к телефонистам.
Если модем связывается с DSLAM (лампочка DSL/Link горит непрерывно), но все равно выдается данная ошибка, необходимо проверить включена ли сетевая плата, которая “смотрит” на модем. Если включена, следует зайти на модем и проверить его настройки.
Если эти меры не помогают, следует обратиться в техническую поддержку своего провайдера.
В DOCSIS-технологии такая ошибка чаще всего возникает при авариях на головной станции. При этом лампочка ресив или сенд на модеме не горит или мигает. Если кабельное телевидение при этом тоже не работает или работает с помехами, необходимо обратиться в контактный центр своего оператора и оставить заявку на ремонт КТВ. Иногда может помогать отключение модема на 5-10 минут и последующее его включение, передергивание всех проводов.
Если вы подключены к узлу связи через витую пару (FTTB), проверьте надежно ли вставлен кабель в сетевую плату и горит ли на ней лампочка. Если лампочка не горит, проверьте, включена ли сетевая плата. Если включена, а в сетевых подключениях значится “кабель не подключен” на подключении по локальной сети, проверьте кабель внутри помещения на предмет повреждений и возможного обрыва. Попробуйте, если есть инструмент и навыки, переобжать кабель.
691 ошибка
Аналогом ошибки 691 в Windows 7 служит ошибка 629.
Ошибка 691 обычно возникает при вводе неверной комбинации логина и пароля и выходом будет просто перенабрать логин и пароль. Иногда причиной ошибки также служит зависание сессии PPPoE, или проблемы на серверах авторизации провайдера. Если вы уверены, что все набрали верно, то подождите 5-10 минут (на случай если сессия просто зависла, в этом случае она просто сбросится по таймауту). В противном случае, если ошибка повторится, обратитесь в техподдержку провайдера.
718 ошибка
Возникает ошибка, когда сервер авторизации на стороне провайдера долго не отвечает на запрос от оборудования абонента. Обычно означает проблему с оборудованием провайдера. Тем не менее, попробуйте на всякий случай перезагрузить компьютер.
Блок: 6/6 | Кол-во символов: 2942
Источник: https://anyhost.ru/internet-connection-errors-internet-connection-errors.html
Кол-во блоков: 12 | Общее кол-во символов: 29108
Количество использованных доноров: 6
Информация по каждому донору:
- http://compsch.com/internet/oshibka-629-pri-podklyuchenii-k-internetu.html: использовано 2 блоков из 5, кол-во символов 692 (2%)
- https://SoftikBox.com/oshibka-629-pri-podklyuchenii-k-seti-prichiny-i-reshenie-27596.html: использовано 1 блоков из 2, кол-во символов 2558 (9%)
- https://anyhost.ru/internet-connection-errors-internet-connection-errors.html: использовано 3 блоков из 6, кол-во символов 11869 (41%)
- https://Vpautinu.com/oshibki/629-pri-podklucenii-k-internetu: использовано 2 блоков из 5, кол-во символов 1302 (4%)
- https://itmaster.guru/nastrojka-interneta/691-oshibka-pri-podklyuchenii-k-internetu.html: использовано 2 блоков из 3, кол-во символов 10886 (37%)
- http://www.lifelink.ru/abonentam/support/selfcare: использовано 1 блоков из 3, кол-во символов 1801 (6%)
|
Поделитесь в соц.сетях: |
Оцените статью:
|
Попробуйте подключить маршрутизатор напрямую к телефонной розетке, без сплиттера и телефона.

Если при подключении без сплиттера индикатор «Link» на маршрутизаторе загорается стабильно — скорее всего, неисправен именно сплиттер. Если вы покупали или брали оборудование в аренду у нас и на него еще действует гарантия — наши специалисты заменят сплиттер. Если нет — новый сплиттер вы также можете приобрести у нас.
Пример обращения:
Перестал работать интернет. Перезагрузка маршрутизатора не помогла. На маршрутизаторе не горит индикатор «Link». Я подключил маршрутизатор без сплиттера, индикатор «Link» загорелся — думаю, что проблема в сплиттере. Маршрутизатор приобретал у вас, действует гарантия. Иванов Петр Семенович, лицевой счет 423111111111.

















































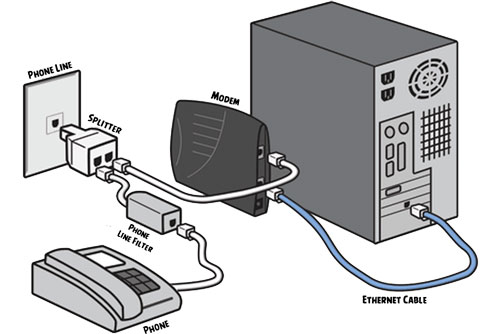
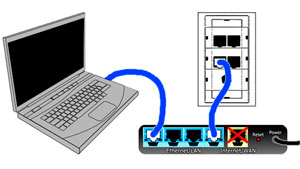 Узнайте, как подключить ZTE ZXDSL 931WII к интернет-сети от Ростелекома.
Узнайте, как подключить ZTE ZXDSL 931WII к интернет-сети от Ростелекома.

 Узнайте, как получить техническую поддержку в Ростелекоме.
Узнайте, как получить техническую поддержку в Ростелекоме.

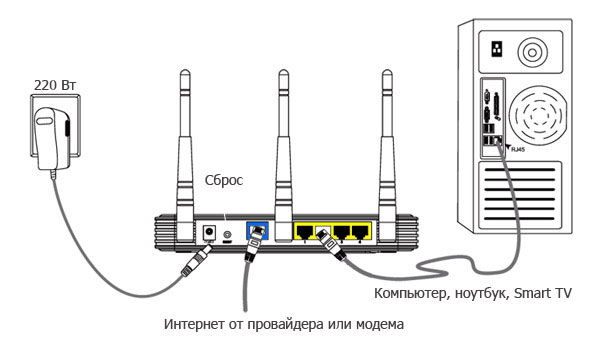
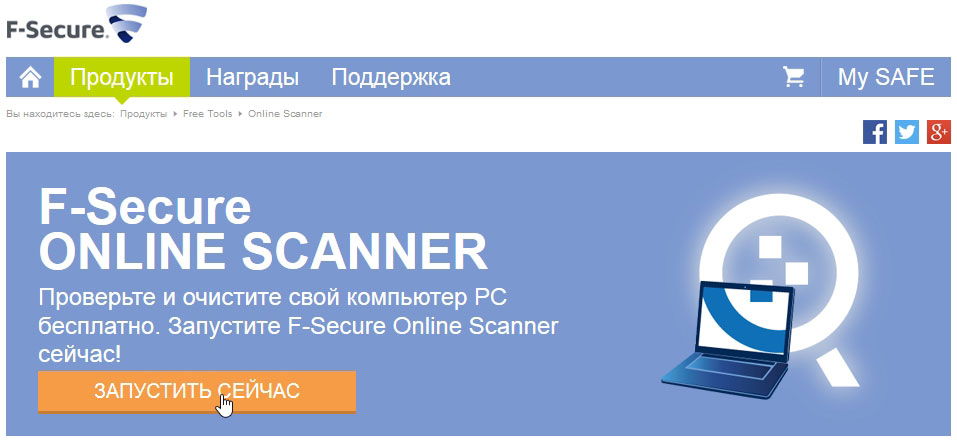
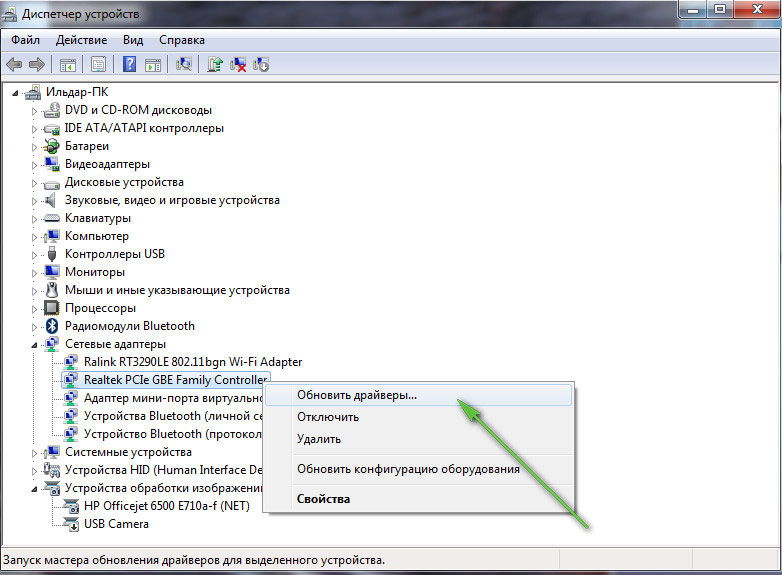

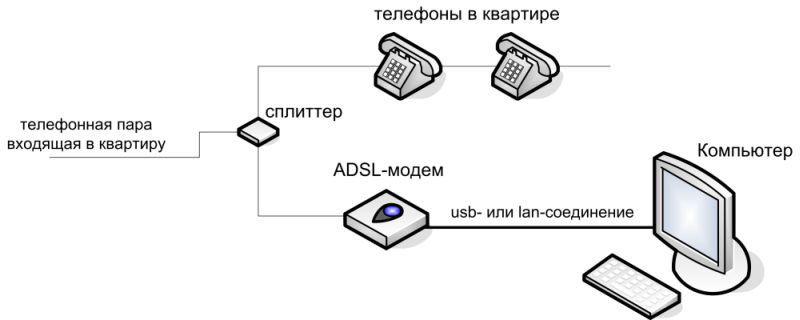
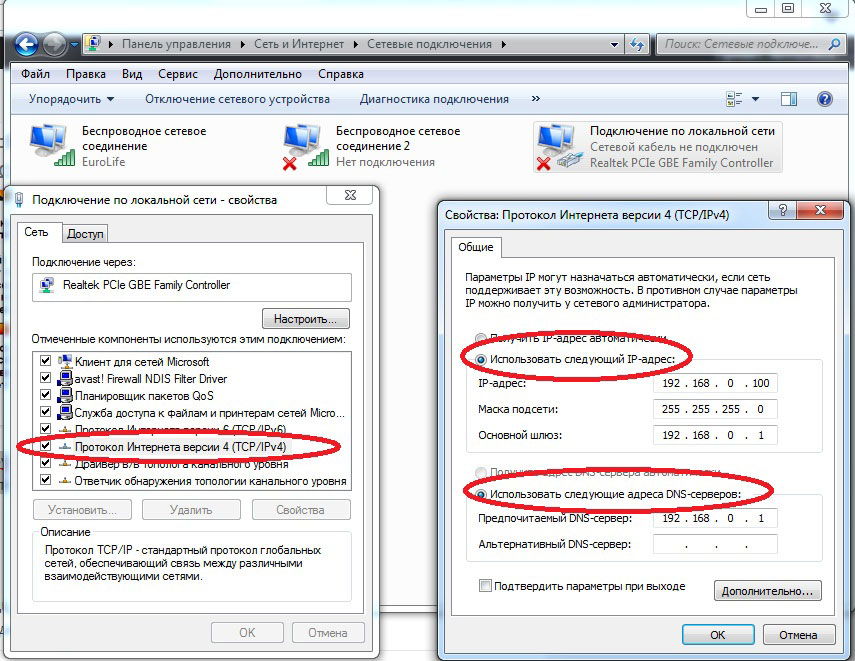




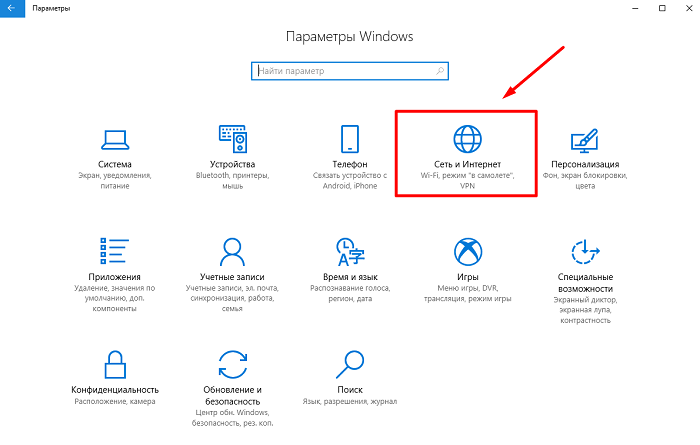
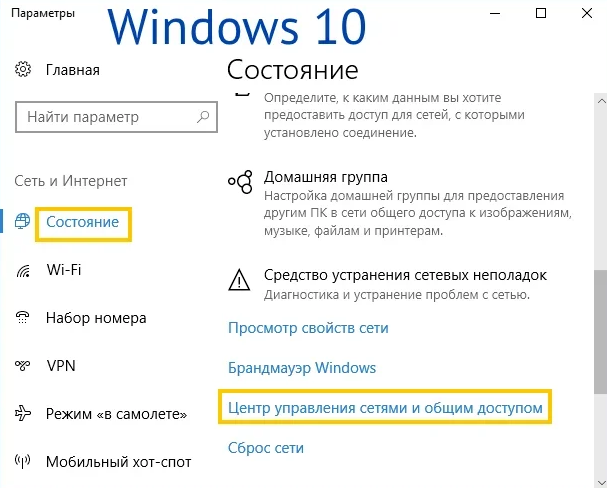

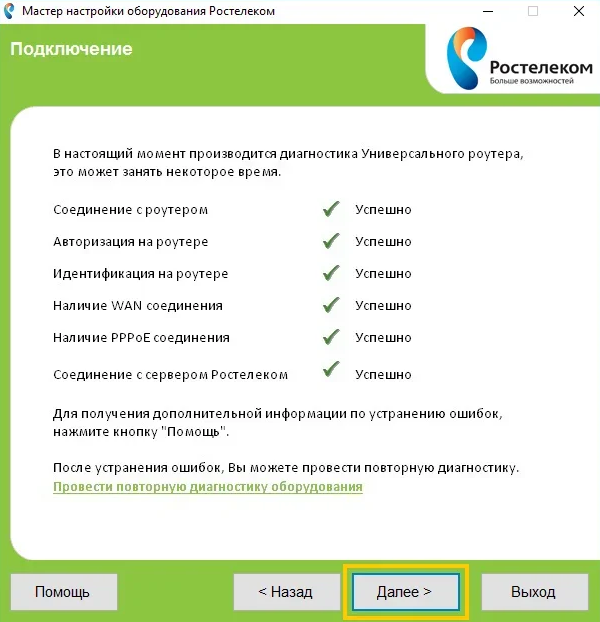






















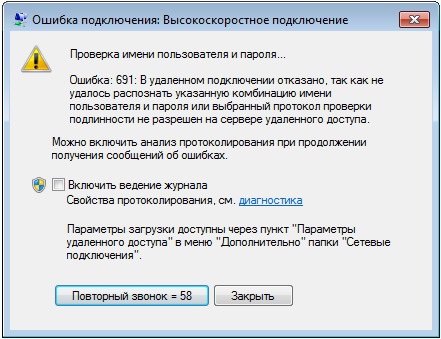
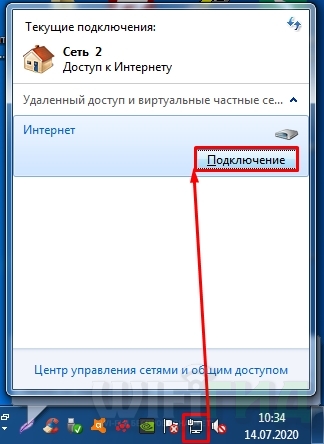

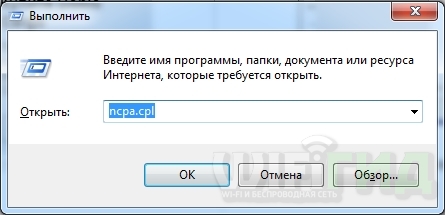


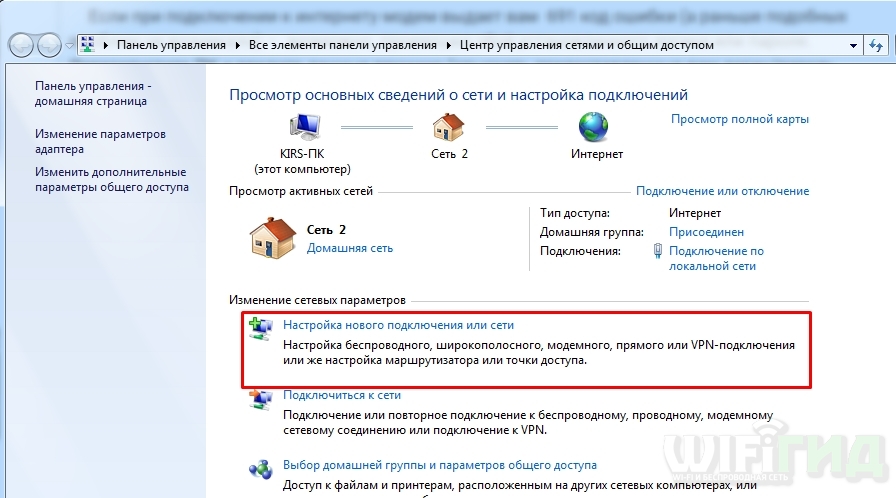
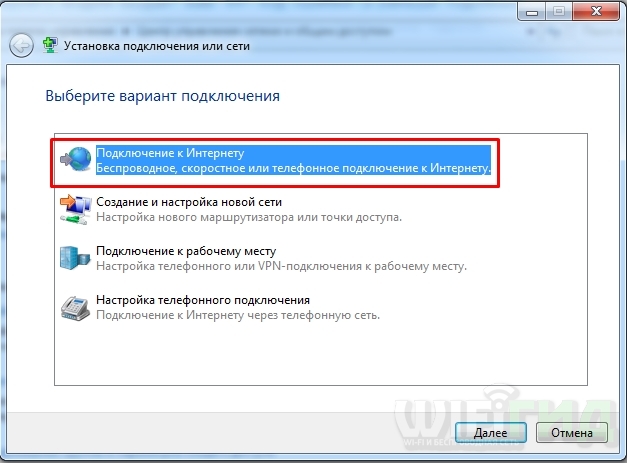
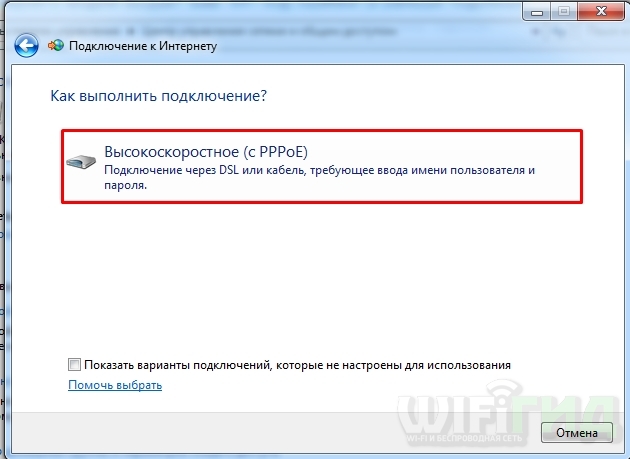
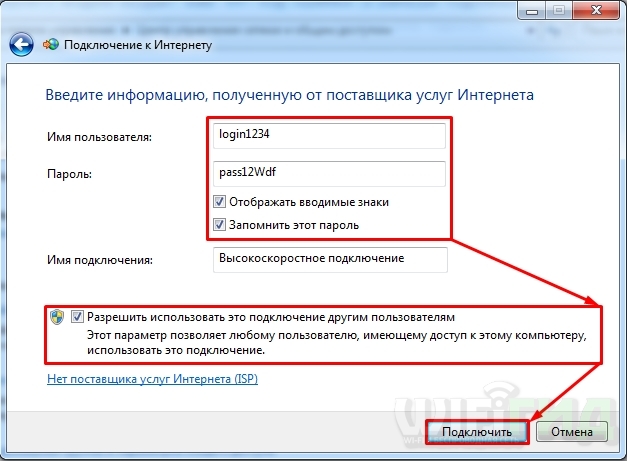
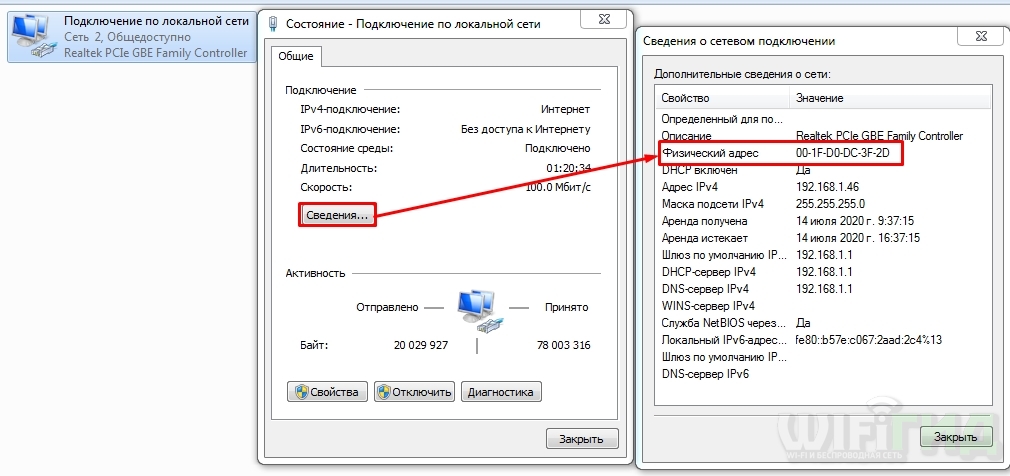










































.png)


































