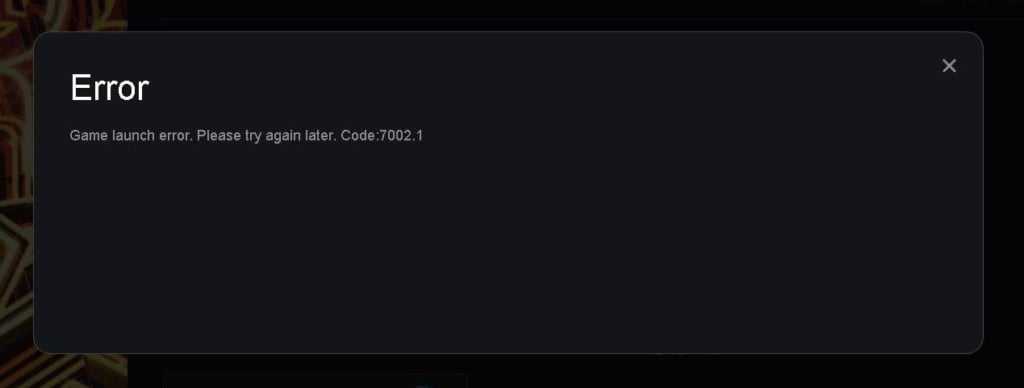Ошибка 7002.1 возникает при запуске Grand Theft Auto 5, Red Dead Redemption 2 и других видеоигр, находящихся в ассортименте Rockstar Games Launcher. К сожалению, не существует какого-то одного решения для данной ошибки — игрокам приходится перебирать одно решение за другим, пока что-то не сработает.
Как избавиться от ошибки 7002.1 в Rockstar Games Launcher
Полный перезапуск клиента RGL
В некоторых случаях от ошибки 7002.1 помогает избавиться банальный перезапуск клиента RGL. По всей видимости, в какой-то момент приложение Rockstar может начать работать неправильно, с ошибками и багами, вследствие чего многие функции становятся недоступными, включая и запуск игр из библиотеки. Перезапуск восстановит нормальную работу RGL.
Проверка целостности запускаемой игры
Ошибка 7002.1 может возникать в том случае, если определенные файлы запускаемой игры были повреждены. Чтобы решить эту проблему, необходимо запустить восстановление игровых файлов в приложении RGL. Делается это следующим образом:
- запустите RGL на своем компьютере;
- выберите нужную вам игру в списке установленных игр;
- перейдите в раздел «Настройки» и нажмите на кнопку «Проверить целостность»;
- подождите завершения проверки и снова запустите игру.
Если во время проверки были найдены и устранены повреждения, то ошибка 7002.1 наверняка исчезнет.
Удаление данных профиля
Очень многие ошибки RGL решаются удалением данных профиля, которые находятся на компьютере игрока. Запустите лаунчер и откройте его настройки, после чего перейдите в раздел «Данные учетной записи» и кликните на кнопку «Удалить профиль». Как только удаление будет завершено, зайдите в RGL под своими данными и проверьте наличие проблемы.
Переустановка RGL
К сожалению, иногда не остается ничего другого, кроме полной переустановки Rockstar Games Launcher. Видимо, с некоторыми файлами вашего лаунчера что-то произошло — он не может больше нормально работать. Удалите со своего компьютера RGL и установите его обратно, воспользовавшись этой страничкой на Social Club. После переустановки ошибка 7002.1 должна быть решена.
Если вы являетесь поклонником игр от Rockstar Games, то, возможно, вы столкнулись с ошибкой Rockstar Games Launcher 7002.1 при запуске GTA 5 или RDR 2. Эта проблема может возникнуть по разным причинам, например, из-за проблем с подключением к интернету или из-за конфликта антивирусного программного обеспечения. Но не отчаивайтесь – существует несколько способов решения данной ошибки.
В этой статье мы рассмотрим подробную инструкцию о том, как исправить ошибку Rockstar Games Launcher 7002.1 в GTA 5 и RDR 2. Вы узнаете о различных способах решения проблем соединения, о том, как изменить настройки антивирусного ПО и произвести проверку целостности файлов игры. В конце статьи вы сможете выбрать подходящий для вас метод исправления ошибки и продолжить свои игровые приключения вместе с Rockstar Games.
Не стоит расстраиваться, если вы столкнулись с ошибкой Rockstar Games Launcher 7002.1 в GTA 5 или RDR 2. Мы поможем вам исправить проблему и наслаждаться игрой в полной мере!
Содержание
- Понимание ошибки Rockstar Games Launcher 7002.1 в GTA 5 и RDR 2
- Проверьте подключение к интернету
- Обновление Rockstar Games Launcher
- Установите Microsoft Visual C ++
- Связь с технической поддержкой Rockstar Games
- Обратиться за помощью
- Возможные причины неполадок
- Решение проблемы с помощью инструкций
- Вопрос-ответ
- Какова причина появления ошибки Rockstar Games Launcher 7002.1 при запуске GTA 5 и RDR 2?
- Какие методы можно использовать, чтобы исправить ошибку Rockstar Games Launcher 7002.1?
- Как проверить целостность игровых файлов, чтобы исправить ошибку Rockstar Games Launcher 7002.1?
- Как узнать, есть ли конфликты программного обеспечения, приводящие к ошибке Rockstar Games Launcher 7002.1?
- Как исправить ошибку Rockstar Games Launcher 7002.1, если ничто не помогает?
Понимание ошибки Rockstar Games Launcher 7002.1 в GTA 5 и RDR 2
Ошибка Rockstar Games Launcher 7002.1 возникает при попытке запуска GTA 5 или RDR 2 через клиент Rockstar Games Launcher. Эта ошибка свидетельствует о том, что клиент не может подключиться к серверу, чтобы выполнить необходимые операции.
Причины этой ошибки могут быть различными: проблемы с интернет-соединением, неполадки на стороне сервера Rockstar, конфликтующие программы на компьютере и т.д.
Чтобы исправить ошибку Rockstar Games Launcher 7002.1, необходимо исключить все возможные причины ее возникновения, начиная с проверки интернет-соединения и заканчивая переустановкой клиента Rockstar Games Launcher.
Следуя инструкции по исправлению ошибки, вы сможете вернуться к комфортной игре в GTA 5 или RDR 2 через клиент Rockstar Games Launcher.
Проверьте подключение к интернету
Одной из наиболее распространенных причин ошибки Rockstar Games Launcher 7002.1 является отсутствие подключения к интернету или недоступность серверов Rockstar. Если вы столкнулись с этой проблемой, в первую очередь следует проверить, что ваш компьютер подключен к интернету.
Если вы использовали проводное подключение, убедитесь, что кабели надежно подключены к компьютеру и маршрутизатору, а также проверьте, включен ли ваш маршрутизатор. Если вы используете беспроводное подключение, убедитесь, что вы подключены к правильной сети и что вы имеете доступ к Интернету.
Если вы уверены, что соединение с Интернетом не является проблемой, вы можете проверить, доступен ли сервер Rockstar. Для этого вам нужно зайти на сайт Rockstar и проверить статус серверов игры.
- Если серверы Rockstar недоступны, подождите некоторое время и попробуйте повторить попытку позже.
- Если серверы доступны, возможно, у вас есть другая проблема с вашим компьютером или программным обеспечением. Рекомендуется обновить лаунчер Rockstar или переустановить игру.
В любом случае, убедитесь, что вы не используете программы-блокировщики или VPN-сервисы, которые могут препятствовать подключению к серверам Rockstar.
Обновление Rockstar Games Launcher
Для того, чтобы избежать ошибки 7002.1 в GTA 5 и RDR 2, возникающей из-за устаревшей версии лаунчера, необходимо обновить программу до последней версии.
Для этого можно воспользоваться автоматическим обновлением, если оно включено в настройках лаунчера. Для этого зайдите в раздел «Настройки» и установите галочку напротив соответствующей опции. В таком случае, при запуске программы, она автоматически проверит наличие обновлений и установит их, если они будут найдены.
Если же вам нужно обновить лаунчер вручную, то скачайте последнюю версию с официального сайта Rockstar Games и запустите установочный файл. После этого следуйте инструкциям на экране и установите обновленную версию лаунчера. Это поможет избежать ошибки 7002.1 и обновить функционал программы в целом.
Если после обновления ошибка все еще возникает, попробуйте перезагрузить компьютер и повторно запустить лаунчер. Если проблема сохраняется, возможно, стоит обратиться в техническую поддержку Rockstar Games и получить консультацию от специалистов.
Установите Microsoft Visual C ++
Если вы столкнулись с ошибкой 7002.1 в Rockstar Games Launcher при запуске игр GTA 5 или RDR 2, то одним из возможных решений проблемы является установка программного обеспечения Microsoft Visual C ++.
Microsoft Visual C ++ представляет собой набор компонентов, необходимых для запуска приложений, созданных с использованием Visual Studio. Установка Microsoft Visual C ++ может помочь исправить некоторые проблемы, связанные с зависимостями и библиотеками в программах.
Вы можете скачать последнюю версию Microsoft Visual C ++ с официального сайта компании Microsoft. После скачивания установите программу на свой компьютер и перезапустите его.
Установка Microsoft Visual C ++ может быть полезной не только для исправления ошибки 7002.1 в Rockstar Games Launcher, но и для других программ, которые могут требовать эти компоненты.
При возникновении проблем связанных с Rockstar Games Launcher, установка Microsoft Visual C ++ является одним из первых шагов, которые следует предпринять для решения проблемных ситуаций.
Связь с технической поддержкой Rockstar Games
Обратиться за помощью
Если после выполнения всех рекомендаций по исправлению ошибки Rockstar Games Launcher 7002.1 в GTA 5 и RDR 2, проблема не была решена, необходимо обратиться в техническую поддержку Rockstar Games.
Для связи с консультантом, можно воспользоваться онлайн-чатом на официальном сайте игры, заполнить специальную форму обратной связи или написать письмо на почту.
Чтобы повысить шансы на успешное решение проблемы, необходимо дать максимально подробное описание проблемы, указать номер ошибки и приложить скриншоты с ошибкой.
Возможные причины неполадок
Если ошибка Rockstar Games Launcher 7002.1 происходит не только на одном компьютере, то, вероятнее всего, причина в проблемах с серверами Rockstar Games.
Вы можете проверить состояние серверов на официальном сайте компании. Если все сервера работают нормально и проблема сохраняется, тогда необходимо связаться с технической поддержкой.
Также могут возникать проблемы с игрой из-за несовместимости системных требований, наличия драйверов устройств, установленных браузеров и прочих программ. В этом случае, рекомендуется проверить соответствие требованиям игры и обновить необходимые программы и драйверы на компьютере.
Решение проблемы с помощью инструкций
Если у вас возникли небольшие проблемы при игре в игру, то, предварительно, можно ознакомиться с инструкциями и рекомендациями, расположенными на сайте поддержки Rockstar Games. В этом разделе вы найдете ответы на часто задаваемые вопросы пользователей, а также подробную инструкцию по настройке игры и исправлению различных неполадок.
Вопрос-ответ
Какова причина появления ошибки Rockstar Games Launcher 7002.1 при запуске GTA 5 и RDR 2?
Эта ошибка обычно связана с проблемами соединения с серверами Rockstar Games или неполадками в самом лаунчере. Также может возникнуть из-за конфликта программного обеспечения или битых файлов в игре.
Какие методы можно использовать, чтобы исправить ошибку Rockstar Games Launcher 7002.1?
Существует несколько способов, чтобы исправить эту ошибку, включая перезапуск компьютера и проверку целостности игровых файлов. Также можно попробовать временно выключить антивирусное программное обеспечение и выполнить проверку сетевого подключения или обновить старый драйвер для сетевой карты.
Как проверить целостность игровых файлов, чтобы исправить ошибку Rockstar Games Launcher 7002.1?
Для проверки целостности игровых файлов необходимо запустить Rockstar Games Launcher и выбрать игру, у которой появилась ошибка. Далее нужно выбрать «Настройки» и перейти на вкладку «Игры». Из списка доступных игр нужно выбрать нужную и нажать на кнопку «Проверить целостность игровых файлов». После проверки будут исправлены все битые файлы, которые могут приводить к ошибке.
Как узнать, есть ли конфликты программного обеспечения, приводящие к ошибке Rockstar Games Launcher 7002.1?
Если конфликты программного обеспечения являются причиной ошибки, то можно попробовать запустить компьютер в безопасном режиме. Для этого нужно нажать на клавишу F8 несколько раз во время загрузки компьютера и выбрать в меню «Safe Mode with Networking». Если в безопасном режиме ошибка не появляется, то вероятно, проблема исходит от того или иного программного обеспечения, которое нужно будет обновить или удалить.
Как исправить ошибку Rockstar Games Launcher 7002.1, если ничто не помогает?
Если перезагрузка компьютера, проверка целостности игровых файлов и выключение антивирусного программного обеспечения и другие способы не помогли, то нужно связаться с технической поддержкой Rockstar Games. Они могут помочь найти другие возможные причины ошибки и предоставить конкретные инструкции для ее решения.
Содержание:
- Перезапустите игру
- Проверьте файлы игры
- Запустите Rockstar Games Launcher от имени администратора
- Отключить антивирус
- Обновить аудиодрайверы
- Устранение неполадок с аудио
- Обновить графические драйверы
- Nvidia
- AMD
- Обратитесь в службу поддержки клиентов
Если вы столкнулись с кодом ошибки “7002.1” на Rockstar Games Launcher тогда есть много исправлений, которые потенциально могут устранить эту проблему. Эта ошибка возникает, когда вы пытаетесь запустить игру Rockstar. Это часто всплывает для Grand Theft Auto V и Red Dead Redemption 2. Другие игры Rockstar также страдают от этой ошибки.
Эта ошибка может отображаться в двух разных формулировках для разных людей. Первую из них вы можете увидеть на картинке выше. Вторая просто гласит “Ошибка запуска игры. Пожалуйста, повторите попытку позже. Код: 7002.1“. Неисправные драйверы и устаревшая игра могут быть двумя из многих причин этой ошибки.
Вы можете попробовать следующие методы, чтобы избавиться от этой проблемы на вашем ПК. Мы можем начать с базовых, а затем перейти к сложным.
Перезапустите игру
Одно из первых действий, которое вы можете сделать, это просто перезапустить игру. Это может быть временный сбой, который можно устранить с помощью этого метода. Это один из самых простых шагов. Иногда запуск игры может пройти не так, как было запланировано. Это приводит к появлению кодов ошибок. Перезапуск игры позволит заново запустить игру так, как это должно было произойти.
Вы также можете перезапустить программу запуска Rockstar Games. Это также может помочь в ситуации, поскольку это самый важный компонент в запуске игры. Если пусковая установка не загрузилась должным образом, это также может повлиять на игру.
Проверьте файлы игры
Поврежденные файлы игры также могут быть причиной появления ошибки. Это может быть очень неприятно, потому что если важные файлы будут повреждены, вам, возможно, придется полностью переустановить игру. Это можно исправить, проверив наши файлы в программе запуска.
Если мы проверим наши файлы в пусковой установке, она просканирует папку с игрой на предмет отсутствующих, поврежденных или удаленных файлов, а затем снова переустановит файл. Это может убедить нас в том, что наши файлы не повреждены.
- Откройте Rockstar Games Launcher
- Зайдите в настройки, а затем в разделе Установленные игры нажмите на GTA V
- После этого нажмите на кнопку Проверить целостность
Проверьте файлы игры Теперь ваши файлы будут проверены и исправлены, если это было причиной возникновения ошибки.
Поскольку это пусковая установка игры, она должна работать правильно, чтобы запускать игру без ошибок. Он не может сделать это, если windows не позволяет ему получить доступ ко всем необходимым файлам. Мы можем предотвратить это, предоставив программе запуска привилегии администратора.
Это позволит программе запуска получить доступ к необходимым файлам или внести изменения в папки, связанные с игрой, и не позволит ей выдавать нам коды ошибок.
Для этого просто щелкните правой кнопкой мыши на значке и выберите запуск от имени администратора
Если это помогает, то вы можете сделать это постоянным. Щелчок правой кнопкой мыши каждый раз на значке не очень эффективен и очень забывается. Чтобы сделать эту опцию постоянной, выполните следующие действия.
- Щелкните правой кнопкой мыши на иконке и нажмите на Свойства
Откройте Свойства - Отсюда нажмите на Совместимость и установите флажок “Запустите эту программу от имени администратора” и затем нажмите на Примените
Постоянный запуск программы от имени администратора Теперь вам не нужно каждый раз щелкать правой кнопкой мыши и запускать программу от имени администратора.
Отключить антивирус
Большинство людей имеют антивирусную программу на своем компьютере. Эта программа может изменить некоторые папки, которые могут вызвать эту ошибку без нашего ведома. Это один из основных недостатков наличия антивирусной программы на вашем ПК. Антивирус — отличный вариант для безопасности, но в некоторых случаях это может привести к обратному результату.
Вы можете временно отключить Anti Virus и запустить игру. Это позволит игре внести изменения в папки, чтобы получить доступ к интернету. Если вы не знаете, как отключить антивирус на вашем компьютере, то вы можете выполнить следующие шаги Отключите антивирус на вашем компьютере
Если отключение антивируса на вашем ПК работает, то вы можете включить в белый список пусковую установку на вашем антивирусе. Это даст команду программе не запрещать этому файлу изменять определенные папки, чтобы вам’ не приходилось держать его отключенным каждый раз, когда вы решите поиграть в игру.
Вы можете выполнить следующие шаги для удаления игры из белого списка на вашем ПК.
- Наберите в строке поиска Windows Defender Firewall и нажмите на него
Откройте брандмауэр Windows - Теперь нажмите на Разрешить приложение или функцию через брандмауэр Защитника Windows
Нажмите на Разрешить приложения через Защитник Windows - Отсюда нажмите на Изменение настроек затем прокрутите вниз и найдите Rockstar Games Launcher и снимите все флажки.
Изменить настройки - Если вы не можете найти приложение, тогда вы можете нажать на Разрешить другое приложение и найдите его там
Разрешить другое приложение - Нажмите на ОК. Затем попробуйте снова и посмотрите, исправлена ли ошибка
Обновить аудиодрайверы
Ошибка гласит “Не обнаружена совместимая звуковая карта. Пожалуйста, проверьте драйверы вашей звуковой карты“. Мы можем попробовать следовать инструкции и посмотреть, куда она нас приведет. Обычно то, что говорит ошибка, не соответствует действительности, но мы всегда можем попробовать.
Если вы слышите звук везде, то это означает, что проблема не в драйверах вашей звуковой карты. Вы можете попробовать выполнить этот шаг на всякий случай.
- Поиск Диспетчер устройств в строке поиска и открыть его
Откройте диспетчер устройств - Найдите Звук, видео и игровые контроллеры и разверните его, нажав на стрелку рядом с ним
- Нажмите на используемое звуковое устройство, щелкните на нем правой кнопкой мыши и выберите свойства
Примечание: Если вы не знаете, какое у вас звуковое устройство, то вы можете зайти в настройки → система → звук, а затем проверить, какое устройство вывода выбрано. Затем нажмите на это приложение. - Отсюда перейдите на вкладку драйверы и нажмите на Обновить драйверы
Обновить драйверы - Затем нажмите на Автоматический поиск драйверов
Поиск драйверов Это позволит загрузить обновление для вашей звуковой карты, если оно было.
Устранение неполадок с аудио
Если обновление драйверов не помогло решить проблему, мы можем устранить неполадки в аудио сервисе, чтобы выяснить, что с ним не так. Windows предоставила нам возможность сделать это. Это укажет нам точную проблему или компонент, которого нам не хватает.
- Откройте настройки и перейдите в раздел Обновление и безопасность
Обновление и безопасность - Затем перейдите в раздел «Устранение неполадок» и нажмите на «Дополнительные средства устранения неполадок»
Откройте средство устранения неполадок - Затем нажмите на Воспроизведение аудио
Устранение неполадок с аудио Это позволит устранить неполадки в настройках звука и определить, что не так с вашей звуковой картой
Обновить графические драйверы
Устаревшие графические драйверы также могут вызывать эту ошибку. Так как эта ошибка в основном возникает в таких играх как GTA V и RDR 2, эти игры очень требовательны к GPU. Если драйверы GPU устарели, то эти игры не могут работать так, как должны.
Чтобы этого не произошло, вам следует обновить драйверы вашего графического процессора, чтобы игра работала без сбоев. Выполните следующие шаги для обновления графических драйверов.
Пользователи Nvidia могут выполнить следующие шаги:
Nvidia
- Открыть GeForce Experience
- Затем нажмите на Драйверы
Нажмите на Драйверы - Затем нажмите на Проверить наличие обновлений
Проверьте наличие обновлений - После того, как проверка обновлений завершится, нажмите на Загрузить
Загрузите обновление Это позволит загрузить последнюю версию драйвера вашего GPU.
AMD
- Откройте настройки AMD Radeon и нажмите на обновления
Откройте обновления - Нажмите на Проверить наличие обновлений
Проверка обновлений - Нажмите на стрелку, а затем нажмите на Обновить сейчас
Обновить - Затем нажмите на кнопку Приступить
Приступить к обновлению - Появится новое окно. Затем нажмите на Обновить
Обновите драйверы графического процессора Теперь начнется установка, и ваши драйверы будут установлены на ваш компьютер
Обратитесь в службу поддержки клиентов
Если у вас ничего не получилось, то последнее, что вы можете сделать, это обратиться в службу поддержки Rockstar Game’. Они могут помочь вам справиться с ошибкой, которую вы получаете, предоставив вам постоянное исправление. Вы можете сообщить им, с какой проблемой вы столкнулись.
Вы можете связаться с ними по адресу нажав здесь.
If you are experiencing Error Code “7002.1” on the Rockstar Games Launcher then there are a lot of fixes that can potentially fix this problem. This error occurs when you are trying to launch a Rockstar Game. This often pops up for Grand Theft Auto V and Red Dead Redemption 2. Other Rockstar games also suffer from this error.
This error can be displayed in two different wordings to different people. The first one you can see in the picture above. The second one simply reads “Game launcher error. Please try again later. Code: 7002.1“. Faulty Drivers and an outdated game can be two of the many reasons for this error.
You can try the following methods to get rid of this problem on your PC. We can start from the basic ones and then work our way to the complex ones.
Restart the Game
One of the first things that you can do is simply restart the game. This can be a temporary glitch that can be solved by this method. This is one of the more easier steps. Sometimes launching the game can sometimes not go as it was planned. This results in error codes. Restarting the game is going to relaunch the game in the way it was supposed to.
You can also restart the Rockstar Games launcher. This can also help the situation as this is the most crucial component in launching a game. If the launcher did not boot properly this can also affect the game.
Verify your Game files
Corrupted game files can also be the reason why we are seeing the error. This can be a really frustrating because if the important files get corrupted you might have to reinstall the game entirely. This can be fixed by verifying our files with the launcher.
If we verify our files to the launcher, it is going to scan the game folder for missing, corrupted, or deleted and then reinstall the file again. This can reassure us that our files are not corrupted.
- Open the Rockstar Games Launcher
- Go to settings and then under your Installed games click on GTA V
- After that click on Verify Integrity
Verify Game Files Now your files are going to be checked and fixed if this was causing the error to be triggered.
Launch Rockstar Games Launcher as Administrator
As this is the launcher of the game it needs to function properly in order to launcher the game without any errors. It cannot do that if windows are preventing it from accessing all of the necessary files. We can prevent this by giving the launcher Administrator Privileges.
This is going to allow the launcher to access the necessary files or make changes to game-related folders and prevent it from giving us any error codes.
To do this Simply Right-Click on the icon and click on run and administrator
If it does the trick then you can make this permanent. Right-clicking every time on the icon is not very efficient and is very forgettable. To make this option permanent follow these steps.
- Right-click on the icon and click on Properties
Open Properties - From here click on Compatibility and then Check the box that says “Run this program as an administrator” and then click on Apply
Permanently Run the Program as Administrator Now you dodon’tave to go through the hassle of right-clicking every time and running as administrator.
Disable Anti Virus
Most people have an Anti Virus software on their PC. This software can change some folders that can trigger this error without us knowing it. This is one of the major downsides of having an Anti Virus software on your PC. Anti Virus is a great option for safety but this can also backfire in some cases.
You can temporarily disable Anti Virus and launch your game. This is going to allow the game to make changes to folders in order to access the internet. If you don’t know how to disable Anti Virus on your PC, then you can follow the steps to Disable Anti Virus on your PC
If disabling Anti Virus on your PC works then you can White list the launcher on your Anti Virus. This is going to command the software to not stop this file from changing certain folders so you don’t have to keep it disabled every time you decide to play the game.
You can follow the steps to white list the game on your PC.
- Type on the search bar Windows Defender Firewall and click on it
Open Windows Firewall - Now, click on Allow an app or feature through Windows Defender Firewall
Click on Allow apps through Windows Defender - From here, Click on Change settings and then scroll down and find the Rockstar Games Launcher and uncheck all of the boxes.
Change settings - If you cannot find the application then you can click on Allow another app and locate it from there
Allow another app - Click on okay. Then try again and see if the error is fixed
Update Audio Drivers
The error reads “No compatible sound card was detected. Please check your sound card drivers“. We can try to follow the instruction and see where it takes us. Usually what the error says is not true, but we can always give it a try.
If you are able to hear audio everywhere else then it probably means that your sound card drivers is not the issue. You can still try this step just to be on the safe side.
- Search Device Manager in the search bar and open it
Open Device Manager - Find Sound, video, and game controllers and expand it by clicking on the arrow beside it
- Click on the sound device that you are using, right-click on it, and click on properties
Note: If you don’t know what your sound device is then you can go to settings → system → sound and then check what output device is selected. Then click on that one. - From here click on the driver’s tab and then click on Update Drivers
Update Drivers - Then, click on Search automatically for drivers
Search for Drivers This is going to download the update for your sound card if there was an update.
Troubleshoot Audio
If updating the drivers did not fix this issue then we can troubleshoot the whole audio service to find out what is wrong with it. Windows has provided us with the option to do so. This is going to tell us the exact problem or the component that we were lacking.
- Open settings and go to Update and Security
Update and Security - Then go to Troubleshooter and click on Additional Troubleshooters
Open troubleshooter - Then click on Playing Audio
Troubleshoot Audio This is going to troubleshoot your audio settings and tell you what’s wrong with your sound card
Update Graphics Drivers
Outdated graphic drivers are can also trigger this error. As this error mostly occurs on games like GTA V and RDR 2, these games are heavily demanding of the GPU. If the GPU drivers are outdated then these games cannot run like they are supposed to.
To prevent this from happening, you should keep your GPU drivers up to date for the game to run smoothly. Follow these steps to update your graphic drivers.
Nvidia users can follow these steps:
Nvidia
- Open GeForce Experience
- Then click on Drivers
Click on Drivers - Then click on Check for Updates
Check for Updates - After it’s done checking for updates, click on Download
Download the update This is going to download the latest driver of your GPU.
AMD
- Open the AMD Radeon Settings and click on updates
Open updates - Click on Check for Updates
Check for Updates - Click on the arrow and then click on Update Now
Update now - Then click on Proceed
Procced the Updated - A new window will pop up. Then click on Upgrade
Update your GPU drivers Now the installation is going to begin and your Drivers will be installed on your PC
Contact Customer Support
If nothing works out for you, then the last thing you can do is contact Rockstar Game’s Customer Support. They can help you out with the error that you are getting by providing you with a permanent fix. You can tell them what problem you are facing.
You can contact them by clicking here.
Bilal Masood
Bilal is a young and blooming technical writer driven by his passion to get under the skin of all sort of software bugs. His inquisitive mind likes finding solution to complex problems hence the software bugs intrigues him and he can’t rest before he gets to the root of them. His excellent aptitude for softwares, fueled with his undying passion and topped with his ability to communicate to the reader in an easy, clear, and crisp manner has got him 3 years of experience doing technical documentation.
1. Перезагрузите роутер (выключить питание на 15 минут и потом заново включить).
2. Попробуйте восстановить сетевые параметры по умолчанию и возобновить работоспособность сети. В поле поиска на панели задач введите командная строка (или cmd.exe), щелкните правой кнопкой мыши (либо нажмите и удерживайте) пункт Командная строка, а затем выберите “Запуск от имени администратора» > Да.
В командной строке выполните в указанном порядке следующие команды:
Введите netsh winsock reset и нажмите клавишу ВВОД.
Введите netsh int ip reset и нажмите клавишу ВВОД.
Введите ipconfig /release и нажмите клавишу ВВОД.
Введите ipconfig /ге и нажмите клавишу ВВОД.
Введите ipconfig /flushdns и нажмите клавишу ВВОД.
Перезапустите ваш ПК.
3. После необходимо изменить настройки DNS Вашего соединения. Чтобы внести это изменение, выполните следующие действия:
Перейдите в «Центр управления сетями и общим доступом».
Выберите свое соединение и откроется окно подключения:
В возникшем окне выберите пункт «Свойства».
Выберите пункт IP версии 4 (TCP/IPv4) в Windows 10 или Протокол Интернета версии 4 (TCP/IP) и нажмите кнопку «Свойства».
В открывшемся окне на вкладке Общие выберите пункт Использовать следующие адреса «DNS-серверов».
В поле «Предпочтительный DNS-сервер» введите следующее 8.8.8.8. а в «Альтернативный DNS-сервер» введите следующее: 8.8.4.4
Поставьте галочку для «Подтвердить параметры при выходе» и нажмите ОК, чтобы сохранить изменения.
Если это не помогает:
1. Скачайте goodbye-dpi github.com/ValdikSS/GoodbyeDPI/releases/tag/0.1.6
2. Скачайте документ blacklist (https://dropmefiles.com/wpZX3 )
3. Распакуйте, замените блэклист, запустите от имени администратора service_install_russia_blacklist.cmd и не удаляйте папку.
Если у вас запущена какая-либо игра Rockstar Games, выйдите из нее
Перейдите в установочную папку Rockstar Games Launcher
По умолчанию: C:\Program Files\Rockstar Games\Launcher
Дважды щелкните по файлу uninstall.exe и удалите Rockstar Games Launcher
Не ставьте отметку в поле «Удалить игровые данные» (Uninstall game data)
Удалите оставшиеся файлы Rockstar Games Launcher и Social Club
После того как процедура удаления будет завершена, удалите все нижеперечисленные папки:
ПРИМЕЧАНИЕ: не удаляйте другие папки или файлы, иначе вы можете потерять сохраненные игры или другие важные данные.
C:\Users[имя пользователя]\Documents\Rockstar Games\Social Club
C:\Users[имя пользователя]\Documents\Rockstar Games\Launcher
C:\Program Files\Rockstar Games\Launcher
(установочная папка приложения)
C:\Program Files\Rockstar Games\Social Club
C:\Program Files (x86)\Rockstar Games\Social Club
Перезагрузите компьютер
Установите Rockstar Games Launcher заново