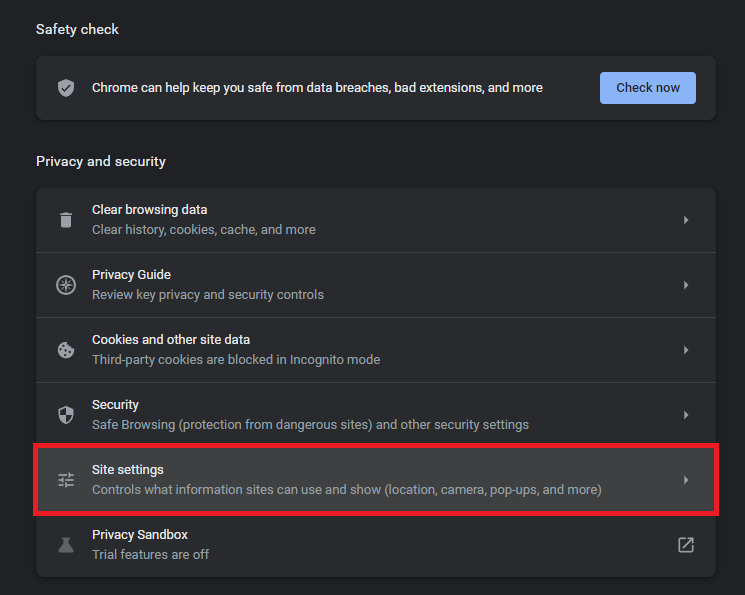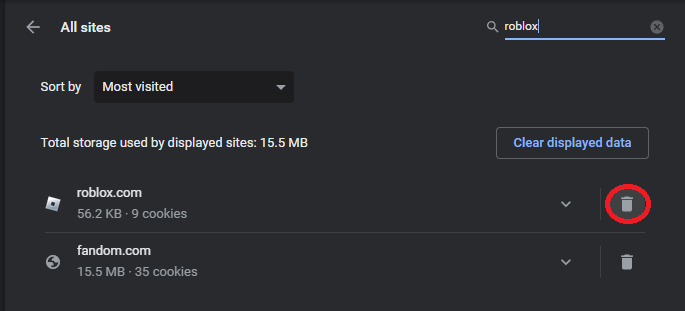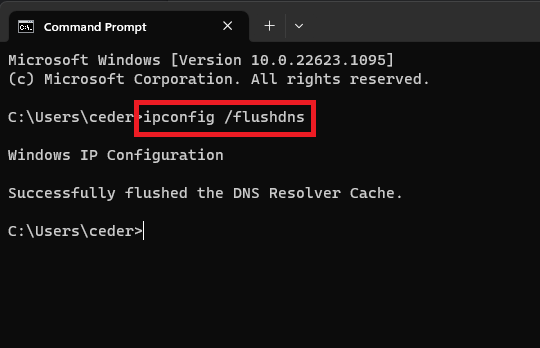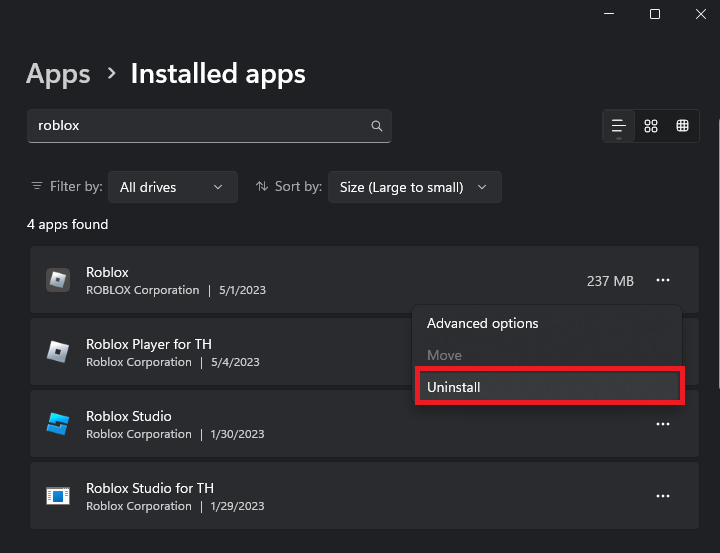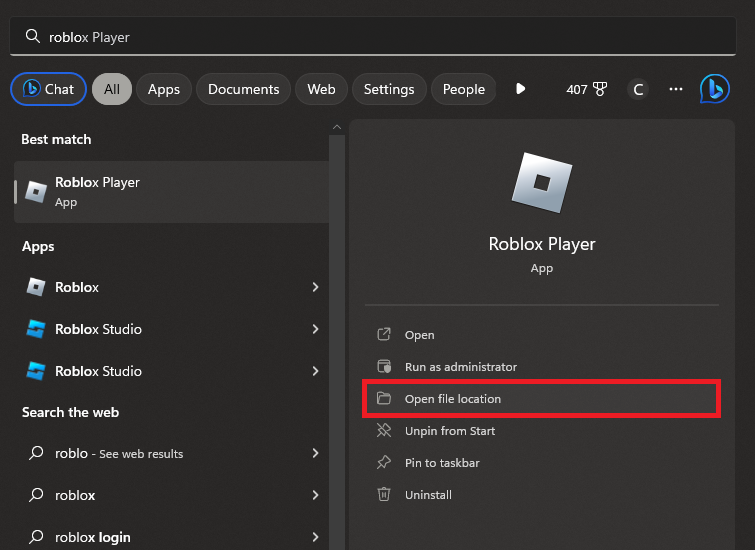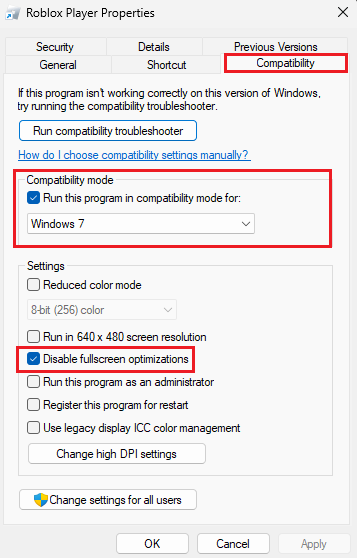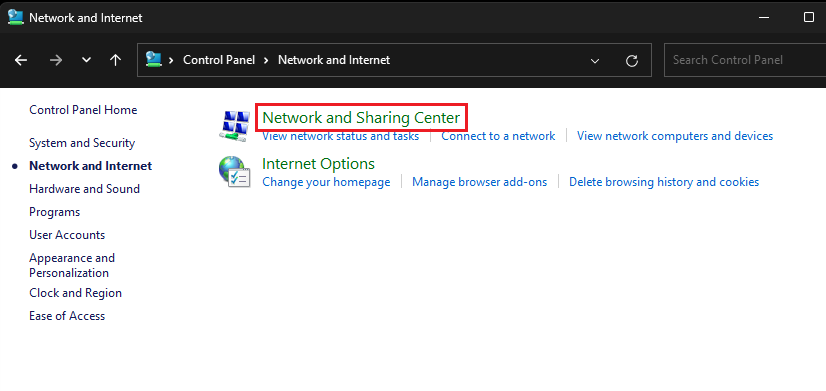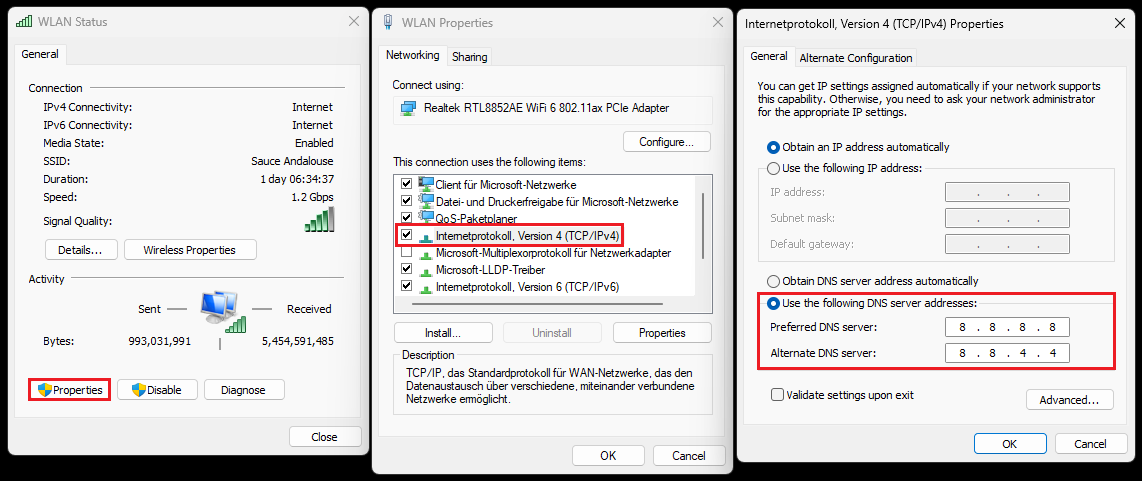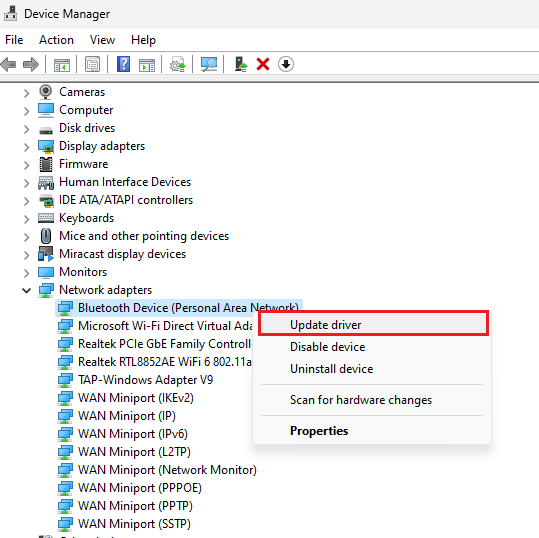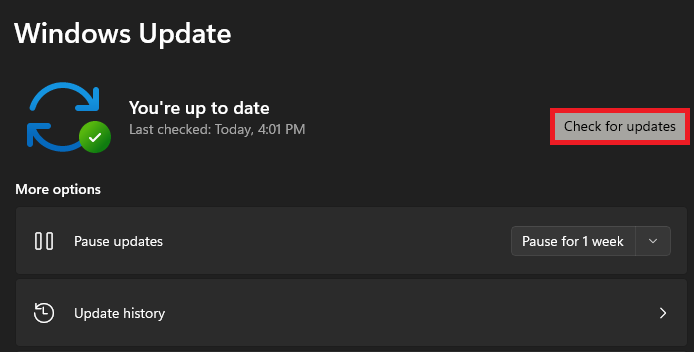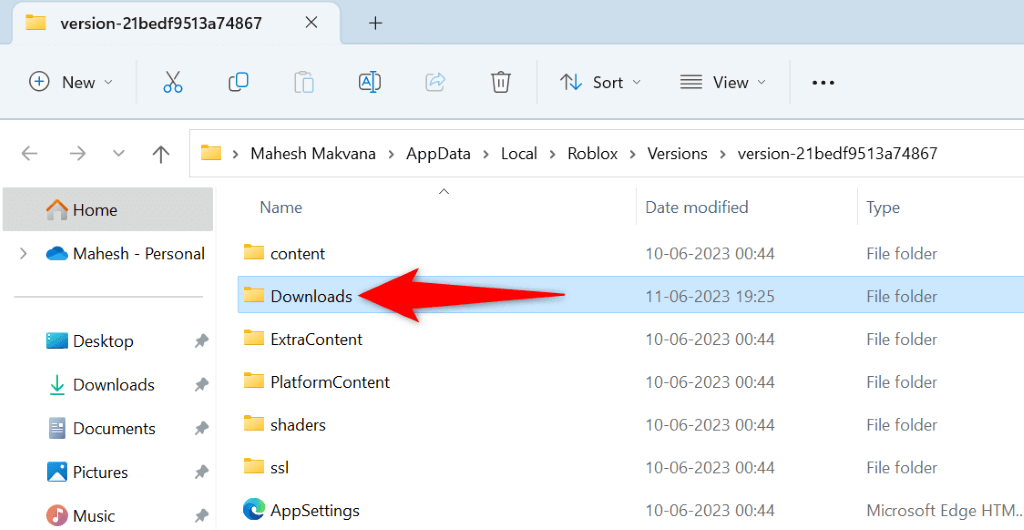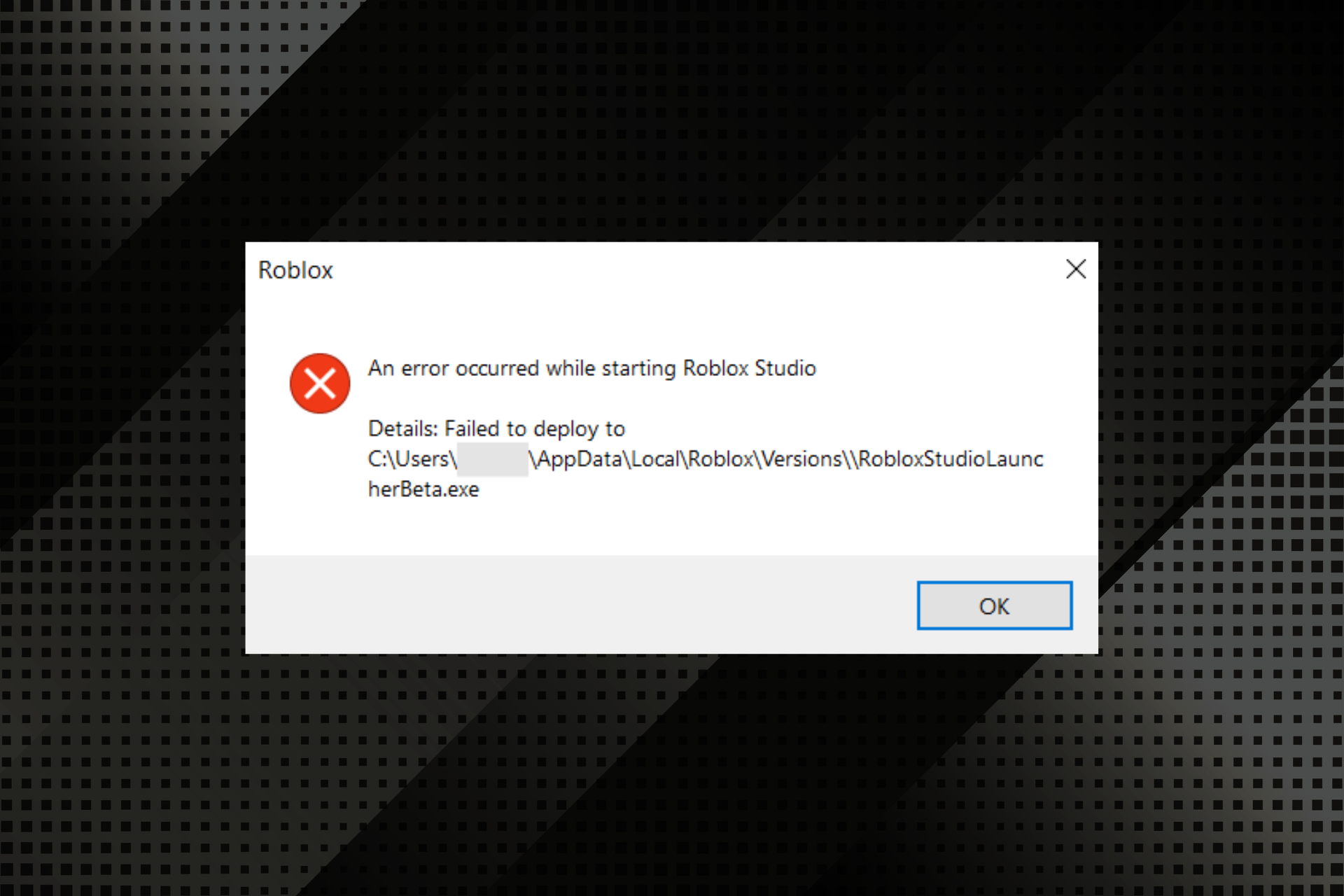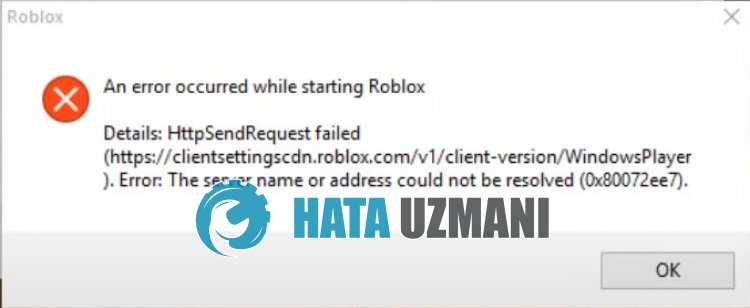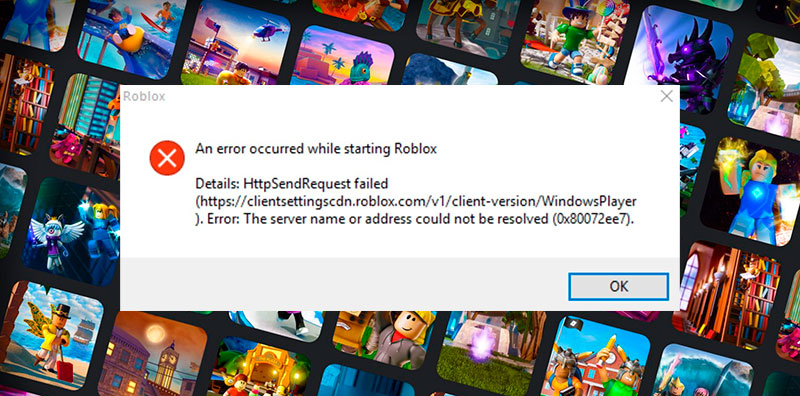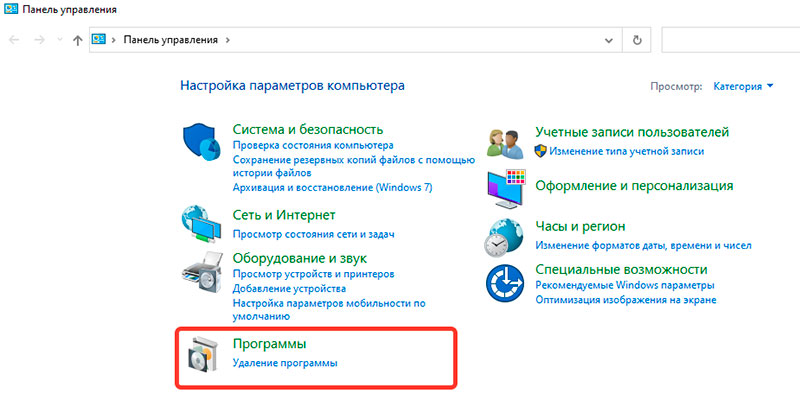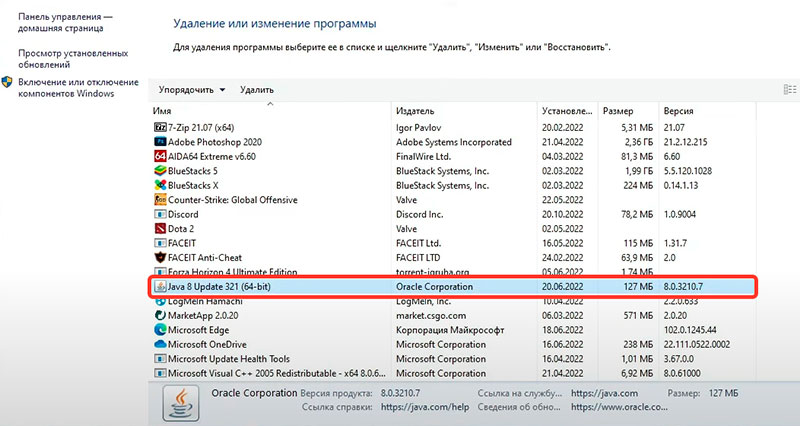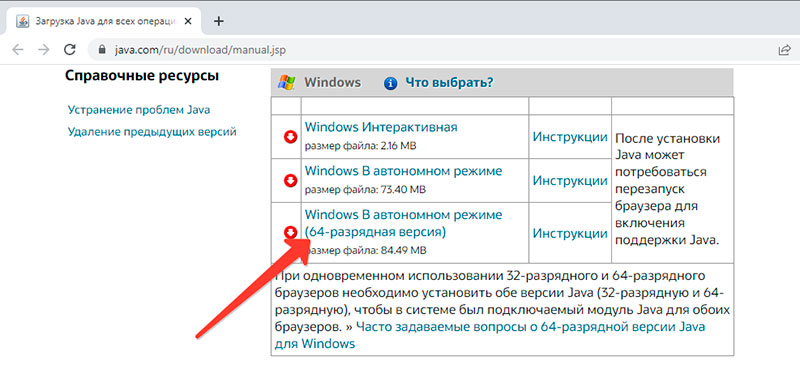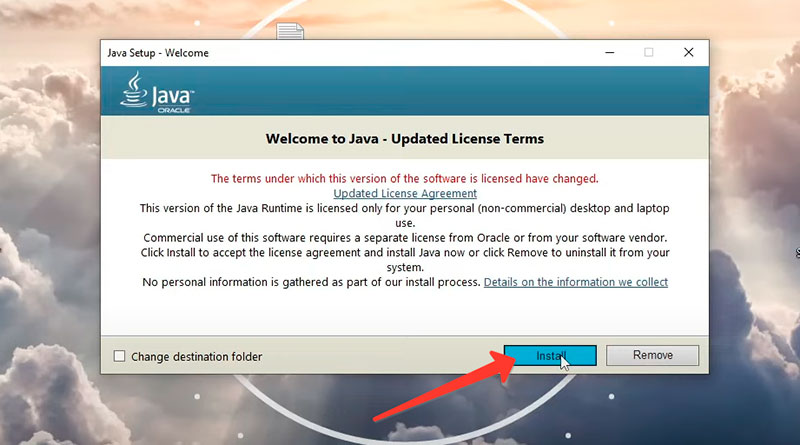Иногда приложения и игры могут давать сбой. Одной из распространенных ошибок в Роблоксе стало «an error occurred while starting roblox». Возникает тогда, когда пользователь запустил игру, но произошла системная ошибка. Решить её можно при помощи нескольких методов.
Как исправить ситуацию?
1. Удалить и переустановить игру
Чтобы избавиться от всех программных компонентов, пользователь должен зайти в «Удаление или изменение программ» и отыскать среди списка Роблокс. После этого пройтись по всем папкам, где может находиться игра. Полное удаление гарантирует, что переустановить снова можно верно и без различных проблем.
Что бы удалить Роблокс полностью, необходимо перейти по адресу C:\Users\Пользователь\AppData\Local\Roblox\ и удалить оттуда все файлы и папки.
Также стоит открыть папку «Мои документы» и проверить наличие компонентов Роблокса.
Так же можно при помощи стандартного поиска по папкам, найти все оставшиеся файлы и избавиться от них собственноручно.
2. Переустановка Java
Некоторым игрокам помог именно этот способ.
Удалите текущую версию Java:
- Нажмите на кнопку «Пуск» в нижнем левом углу вашего экрана, затем выберите «Настройки»
- В настройках перейдите в раздел «Приложения».
- В списке приложений найдите Java (может быть несколько версий, если так то удаляйте их все), кликните на него, затем нажмите «Удалить» и следуйте инструкциям на экране для удаления.
- Перезагрузите ваш компьютер:
Скачайте последнюю версию Java:
- Перейдите на официальный сайт Java;
- Скачайте Java для своей версии Windows;
- Следуйте инструкциям на веб-сайте для загрузки файла установки.
- Установите новую версию Java:
- Запустите файл установки, который вы только что загрузили, и следуйте инструкциям на экране для установки новой версии Java.
- Проверьте установку:
- После установки перезагрузите ваш компьютер и проверьте успешность установки, посетив веб-сайт Java и выполнив проверку версии или запустив приложение, которое требует Java.
Всегда следите за обновлениями Java, чтобы убедиться, что у вас есть последние исправления безопасности и обновления производительности.
3. Отключение антивируса
Как и в первом случае, переустановить игру придется. Иногда программы по защите компьютера от различных вредоносных файлов, могут отреагировать на самые безобидные объекты. Если Роблокс был установлен, то его можно занести в безопасные приложения и открыть при помощи прав Администратора. В некоторых случаях проблема заключается в обновлении игры.
Отключение антивируса на примере стандартного антивируса Windows 10
- Откройте панель в нижнем правом углу и нажмите на значок щита;
- Нажмите на «Защита от вирусов и угроз»
- Кликните по «Управление настройками»
- Переведите флажок в положение Выкл (серый цвет) для «Защиты в реальном времени»




4. Отключить прокси-сервер
Такая проблема встречается не у всех, но может повлиять на возможность запуска. Решается на примере Windows: зайти в настройки сети в нижней панели и перейти в «Центр управления сетями и общим доступом». В открывшемся окне найти пункт «Свойства браузера» и перейти на вкладку «Подключение». В разделе «Настройка сети», снять галочку с пункта «Использовать прокси-сервер». Если же отметка не была установлена, то нажать два раза и перезапустить устройство.
5. Обновление пакетов Windows
Откройте Параметры компьютера и зайдите в раздел «Центр обновления Windows». После чего кликните по кнопке проверить наличие обновления.
В Windows 10 обновления системы происходят автоматически, но если у вас установлена более ранняя версия Windows, необходимо проверить их вручную. Ко всему прочему корпорация Microsoft перестала поддерживать Windows 7 и более ранние версии этой операционной системы. В Связи с чем, могут возникать самые разные аномалии и ошибки, в том числе и в работе игр, программ и приложений.

Wondering how to fix an error that occurred while starting Roblox?
Yes, you are at the right place to learn about different ways to fix the error that occurred while starting Roblox.
Many users have recently reported that Roblox shows an error message “An error occurred while starting Roblox”.
Various factors might cause this problem. So, the methods to fix this issue will also be different.
The following are a few of the methods to fix the issue.
1. Check the internet connection
2. Check the Roblox server
3. Reset your Router
4. Reset TCP-IP with Netsh
5. Disable Proxy Settings
6. Disable Antivirus
7. Turn off VPN
8. Restart your mobile
9. Clear all Roblox data
10. Update your Roblox app
11. Reinstall the Roblox Mobile app
12. Use a web browser to log in
13. Contact Roblox Support
We will discuss each of these methods in detail.
Check the internet connection
The first step is to check whether you have a proper internet connection. You need to make sure of its connectivity, network availability, proper connection with the system, etc. Also, ensure that you are properly signed in to your network.
If your internet connection is poor or unstable, you’ll need to restart your WiFi router. You may use Fast.com to check the performance of your network.
You can also see the complete information about your internet connection and stability such as upload and download speed by clicking on show more info.
After you have restarted your device, check the speed again. Contact your ISP if your network continues to fluctuate (Internet Service Provider).
Check Roblox server
If you’re unsure about what’s going on, check a few official sources to discover whether the Roblox service is down for some reason.
1. If you’re experiencing problems using or accessing Roblox, check the status page of Roblox first to see if there are any reported issues.
2. Look for the hashtag #robloxdown on Twitter. Keep track of when the hashtag was last tweeted. Click on “Latest” to see if users have started tweeting about the outage recently.
Also, keep an eye on Roblox’s Twitter account for any updates on the site’s status. If you need more help, you can also tweet them with your problems.
3. Check third-party sites which track the up-down status of other websites. They will track Roblox as well.
You can use these websites to check whether Roblox is down right now or not. Here are a few:
Roblox Down detector
Is Roblox Down Right Now?
Roblox outage report
4. You can also check Roblox’s official Facebook page to check whether they have reported any outages or not. You can also check Roblox’s Reddit community to check whether there are discussions related to Roblox’s status.
Based on the above checks, you will get to know whether Roblox is down or not.
If the problem is at Roblox’s end, you can wait for some time as they will do the needful to get the site up.
However, if Roblox is working fine, then the problem is at your end.
Reset your Router
Resetting your router is one of the simplest ways to troubleshoot your internet.
To reset your router, just simply press the reset button. Then relaunch your game to see if it’s starting.
Check whether the error message “An error that occurred while starting Roblox” is fixed or not. If not, try the next method.
Reset TCP-IP with Netsh
It’s possible that your Internet Protocol has been corrupted; therefore, resetting TCP/IP can assist in solving the issue.
Follow the below steps to reset TCP-IP with Netsh.
Open the Run box by pressing the Windows + R keys simultaneously.
Then type cmd in the Run box and press Enter.
Now you land into the command prompt.
Enter the below commands into the command prompt and then press Enter.
netsh int ip reset c: esetlog.txt
When the action is complete, restart your device and launch Roblox.
Check whether the error message “An error that occurred while starting Roblox” is fixed or not. If not, try the next method.
Disable Proxy Settings
Using a proxy server will slow down your internet connection and block your Roblox from launching.
Follow the below steps to disable proxy settings.
Open the Run box by pressing the Windows + R keys simultaneously.
Then type inetcpl.cpl in the Run box and press Enter.
Select the Connections tab.
Then click on the LAN settings.
Untick the option Use a proxy server for your LAN and click OK.
Then click OK to close the window.
Now relaunch your Roblox game.
Check whether the error message “An error that occurred while starting Roblox” is fixed or not. If not, try the next method.
Disable Antivirus Software
Antivirus and other security-providing applications frequently crash with already-installed applications. So, for the time being, consider turning off your antivirus and other similar applications.
Before starting Roblox, turn off any third-party antivirus software you may be running on your device. Some antivirus software becomes too defensive and flags even legitimate apps, limiting their access to your network and system.
You can add Roblox to your antivirus software’s safelist or authorized list to avoid the platform being blocked.
Follow the below steps to disable the antivirus software.
Open Control Panel.
Select “Windows Defender Firewall.”
Then click on Turn Windows Defender Firewall on or off.
Select Turn off Windows Defender Firewall (not recommended) for both Private Network and Public network.
Then click OK.
Restart your device.
Note: After turning off the Windows defender firewall, you shouldn’t visit any unidentified or unknown websites as this might endanger your computer.
Relaunch the Roblox app.
Check whether the error message “An error that occurred while starting Roblox” is fixed or not. If not, try the next method.
Turn Off VPN
If you’re using a VPN on your device, make sure it’s turned off before trying to log in to your Roblox account. Some VPNs don’t work along with other apps and might cause connection problems by disrupting your network’s flow.
VPNs also change your IP address at random to protect your identity, making it impossible for your device to contact Snapchat servers.
Furthermore, VPNs alter your IP address at random to keep your identity hidden, making it difficult for the Snapchat servers to communicate with your device. To access Snapchat in this situation, you may need to deactivate your VPN.
If you don’t want to go online without safety, consider trying to use alternative VPNs such as PureVPN.
Check whether the error message “An error that occurred while starting Roblox” is fixed or not. If not, try the next method.
Restart your Mobile
Try restarting your mobile phone. Most of the phone-related bugs can be fixed by restarting your device.
Follow the below steps to restart your mobile phone.
Hold down the power button until the shutdown menu appears.
Choose the “Power off” icon.
Once the device completely shuts off, start it back up by holding the power button.
Once your device has restarted, go to the Roblox app and open it.
Check whether the error message “An error that occurred while starting Roblox” is fixed or not. If not, try the next method.
Clear all Roblox data
Follow the below steps to clear all Roblox data.
Open the “Settings” on your mobile phone.
Click on “More settings.”
Scroll down and click on the “App Manager” option.
Search for “Roblox” in the search bar.
Select “Roblox” from the search result.
Click on the “Storage” option.
Click on the “Clear Cache” option.
Click on the “Clear Data” option.
Restart your phone.
Check whether the error message “An error that occurred while starting Roblox” is fixed or not. If not, try the next method.
Update your Roblox Mobile
Follow the below steps to update your Roblox Mobile.
Open the Play Store or App Store on your mobile phone.
Search for the Roblox App on the search bar.
Select the Roblox App from the search results.
Click on the “Update” option from there.
Check whether the error message “An error that occurred while starting Roblox” is fixed or not. If not, try the next method.
Reinstall the Roblox Mobile app
Follow the below steps to reinstall the Roblox Mobile app.
First, delete the Roblox app.
Open the Play Store or App Store on your mobile phone.
Search for the Roblox app in the search bar.
Select the Roblox App from the search results.
Once the installation is finished, click on the “Open” option from there.
Check whether the error message “An error that occurred while starting Roblox” is fixed or not. If not, try the next method.
Use a web browser to log in
Using the web browser for logging into Roblox may fix the launching issue.
Follow the below steps to log into Roblox on your web browser to fix the launching issue.
Open any browser from your mobile
Visit the Roblox website.
Now you will land on the Roblox webpage.
Here you can see two options, “Continue in App”, and “Continue in browser”.
Tap on the “Continue in browser” option.
Now you will land on the “Login to Roblox” page. Here you have to login into your account using “Username/Email/Phone” and “Password”.
Enter “Username/Email/Phone” .
Enter “Password”
Tap on the “Login” button.
After logging in, try to open a game.
Now you have fixed the error, you can use your Roblox without any issue.
Check whether the error message “An error that occurred while starting Roblox” is fixed or not. If not, try the next method.
Contact Roblox Support
If the above methods didn’t fix the error, you can contact the Roblox support team to fix the error. You can simply contact the support team through the Roblox support page.
Visit the Support Roblox portal.
Now you have to enter your “Date of birth”.
After entering the “Date of birth”, click on the “Next” option.
Now you will land on the “Contact Information” page, here you have to enter the “Username”, “Email Address”.
After entering the “Contact Information,” you have to enter the “Issue details”.
Select the answer for “What device are you having the problem on?” from the drop-down list and the “Type of help category” from the drop-down list.
Now describe the issue that you are facing under the “Description of issue” field. You can also include any relevant information like where the issue is occurring or the error message.
Tap on the “Submit” button.
Wait for the reply from the Roblox support team.
In addition to it, there are different ways to Roblox support team team. A few of them are mentioned below. Use Roblox Support online resources.
- Contact Roblox through the Support portal
- Contact Roblox through the Report link
- Contact Roblox support through email
- Get Robox support through Quora and Reddit
- Contact Roblox Support through Twitter and Linkedin
Detailed step-by-step instruction regarding each of these methods is provided in the following article.
5 trusted ways to contact Roblox support
Wrapping Up
In this guide, we have looked at different ways to fix an error that occurred while starting Roblox.
Hope you got an idea about how to fix an error that occurred while starting Roblox.
Kindly let us know if you have any queries.
Jasper Reed is the founder of heyhowtodoit.com with 8+ years of experience in Search Engine Optimization.He has researched, tested, and written hundreds of articles ranging from social media platforms to messaging apps.
With a passion for technology and a natural aptitude for understanding consumer behavior, Jasper has built a successful career in blogging.He has been quoted and referenced by major publications and media companies.
An avid traveler and tech enthusiast, Jasper loves to explore new places and experience different cultures. With his thick-rimmed glasses and geeky demeanor, Jasper is a true tech nerd at heart.
Follow Jasper on Twitter and Reddit.
You can read more about the team here.
Introduction
If you’re an avid Roblox player, encountering an error while starting the game on your Windows 11/10/8/7 computer can be quite frustrating. But don’t worry! We’ve got you covered with a comprehensive tutorial that will guide you through the process of fixing this issue. In this article, we’ll explore various solutions, ranging from simple checks to more advanced techniques, ensuring that you can dive back into the immersive world of Roblox as soon as possible. With our detailed step-by-step guide, you’ll be able to resolve the «An Error Occurred While Starting Roblox» problem and enjoy countless hours of uninterrupted gaming. So, let’s get started and bring your Roblox experience back on track!
Resolve the Roblox Startup Error by Clearing Site Data and Cookies
Various issues can trigger the Roblox startup error, typically due to compatibility problems with the Roblox application or network-related concerns.
Initially, let’s clear your browser’s Roblox site data. In Chrome, click on the menu icon in the top right corner to access settings. Feel free to follow along using Firefox or any other web browser you prefer.
Google Chrome Settings > Site Settings
Navigate to the Privacy & Security section, and select «Cookies and other site data.»
Afterward, click on «See all site data and permissions.» Locate and delete the site data associated with the Roblox domain. Once you’ve removed the Roblox cookies and site data, you’ll need to log back into your Roblox account.
Delete the Roblox site data and cookies
Clear the DNS Resolver Cache
After completing the previous step, access your Windows Command Prompt by searching for «CMD» in the Start menu search bar.
In the Command Prompt window, enter the command «ipconfig /flushdns.» This action will flush and reset the contents of your DNS resolver cache, potentially helping you run Roblox without encountering the error.
Windows Command Prompt
Uninstall the Roblox Application
Once the Roblox cache files have been deleted, navigate to your Windows settings. In the Apps section, choose «Apps & Features» and search for Roblox.
Locate the Roblox application, click on the menu icon beside it, and select Uninstall. This process will uninstall the Roblox app from your computer, potentially resolving any persisting issues.
Windows Settings > Apps > Installed Apps > Roblox
Adjust Roblox Compatibility Settings
To resolve compatibility issues, search for Roblox in your Start menu and choose «Open File Location» for the Roblox Player app.
Roblox > Open File Location
Your File Explorer will open up. Right-click the Roblox application and select «Open File Location» once more. In the Compatibility tab of your Roblox Player Properties, tick the «Disable Fullscreen Optimizations» option. Under Compatibility mode, enable the «Run this program in compatibility mode for» option and set it to «Windows 7.»
Remember to apply your changes before launching Roblox on your Windows PC.
Roblox Player Properties > Compatibility
Modify Your DNS Server Address
If the error persists when starting Roblox, it’s time to change your DNS server address to resolve potential network connection issues.
Launch your Windows Control Panel by searching for it. Set the view to «Category» and navigate to: Network and Internet > Network and Sharing Centre.
Control Panel > Network and Sharing Center
Here, select your current connection, which will show details about your current network. Click on «Properties» in this panel, and then double-click on «Internet Protocol Version 4 (TCP/IPv4).» Finally, enable the «Use the following DNS server addresses» option and set your Preferred DNS Server to: 8.8.8.8 and your Alternate DNS Server to: 8.8.4.4.
These are Google’s official DNS server addresses, which are secure to use and can often resolve the Roblox startup error.
WLAN Properties > Internetprotokoll 4 > Use DNS Server Addresses
Update Your Network Adapter Driver
Before attempting to run Roblox, it’s essential to ensure that your network adapter driver is up-to-date. To do this, open your Device Manager. In this window, expand the Network Adapters section, right-click on the adapter you’re using, and choose «Update Driver.» Then, select «Search automatically for drivers,» which will momentarily download and install the most recent network adapter driver. If you’re unsure which network adapter you’re utilizing, simply repeat this step for each one of them. This can help eliminate any issues that may arise due to outdated drivers, ultimately ensuring a smooth Roblox experience.
Device Manager > Network Adapters > Update Driver
Update and Restart Your Windows PC
As a final precaution, it’s essential to ensure your Windows system is running the most recent version to avoid any issues in the future. To do this, head to your Windows settings and locate the «Windows Update» section. Download and install the latest available update, then restart your computer. By keeping your system up-to-date, you can effectively resolve the «error occurred while starting Roblox» issue and enjoy a seamless gaming experience on your Windows PC.
Windows Settings > Windows Update
-
The error could be due to compatibility issues, network-related problems, outdated network adapter drivers, or even outdated Windows systems. Following the steps in this article will help you diagnose and resolve the issue.
-
You can adjust the Roblox compatibility settings by locating the Roblox Player app, accessing its properties, and tweaking the settings under the Compatibility section, such as enabling compatibility mode for Windows 7.
-
Yes, changing your DNS server address to Google’s DNS servers (8.8.8.8 and 8.8.4.4) can often fix network connection issues and potentially resolve the Roblox startup error on your Windows PC.
-
Open the Device Manager, expand the Network Adapters section, right-click on your network adapter, and choose Update Driver. Select «Search automatically for drivers» to download and install the latest driver version.
-
Keeping your Windows system up-to-date can help prevent issues and fix the «error occurred while starting Roblox» problem. Download the latest Windows update from the «Windows Update» section in settings and restart your PC to ensure a seamless gaming experience.
Is Roblox’s “An error occurred while starting Roblox” message preventing you from launching and using this app on your Microsoft Windows 10 or Windows 11 PC? You aren’t alone. This error occurs for various reasons, and once you find and fix the faulty items, your error gets resolved. We’ll show you multiple ways to resolve this problem in Roblox.
Some reasons you’re unable to launch Roblox are that you don’t have a Downloads folder in your Roblox directory, your internet connection isn’t working, your VPN or proxy server is incompatible with Roblox, your firewall has blocked the app’s connection, and more.

Check Your Internet Connection
When Roblox doesn’t open on your PC, the first thing to check is your internet connection. This is because Roblox requires access to the internet to function. An inactive connection causes the app not to connect to the internet, leading to an error message.
You can test your connection by opening a web browser and launching a site. Your site will load just fine if your internet connection is working. However, your browser will fail to load the site if your PC has an internet connection issue.
In the latter case, you can try to resolve your problem by applying some basic fixes like rebooting your router and reconnecting to your Wi-Fi network. You can always reach out to your internet service provider (ISP) for any help.
Check if Roblox Is Down
Roblox’s servers may be experiencing an issue, causing a platform-wide outage. This may be why you can’t launch and use the Roblox app on your PC.
In this case, verify if Roblox is down using a site like Roblox Status or Downdetector. These sites will let you know if the platform is experiencing any issues. If these sites report that the platform is indeed down, that’s the reason you can’t use Roblox on your computer.
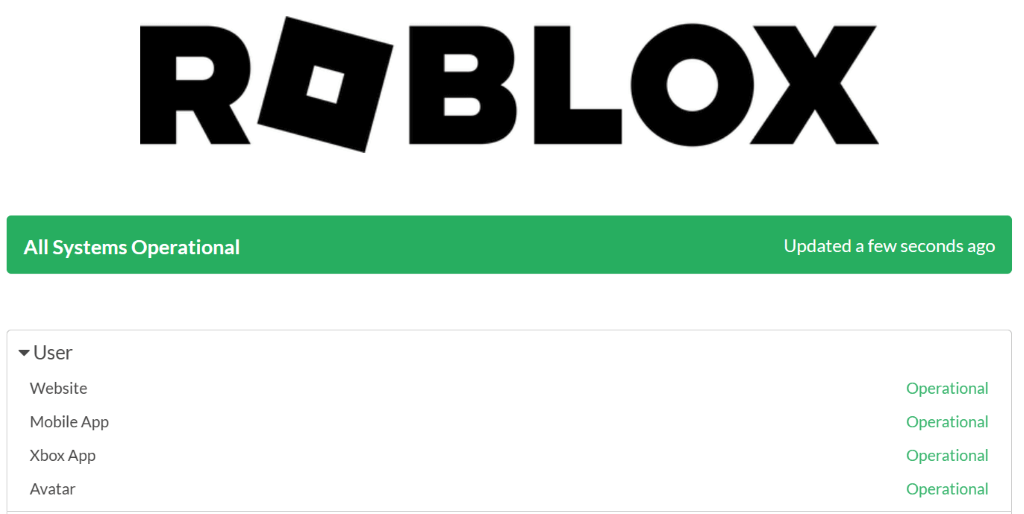
In that case, you’ll have to wait until the company brings the platform back up.
Run Roblox as an Admin
The lack of various permissions can cause Roblox not to open or work as intended. This happens when you use the app from a regular account and not an admin account on your PC.
You can fix that by running your Roblox app with admin rights.
- Find Roblox Player in your Start menu or on your desktop.
- Right-click the app and choose Run as administrator.
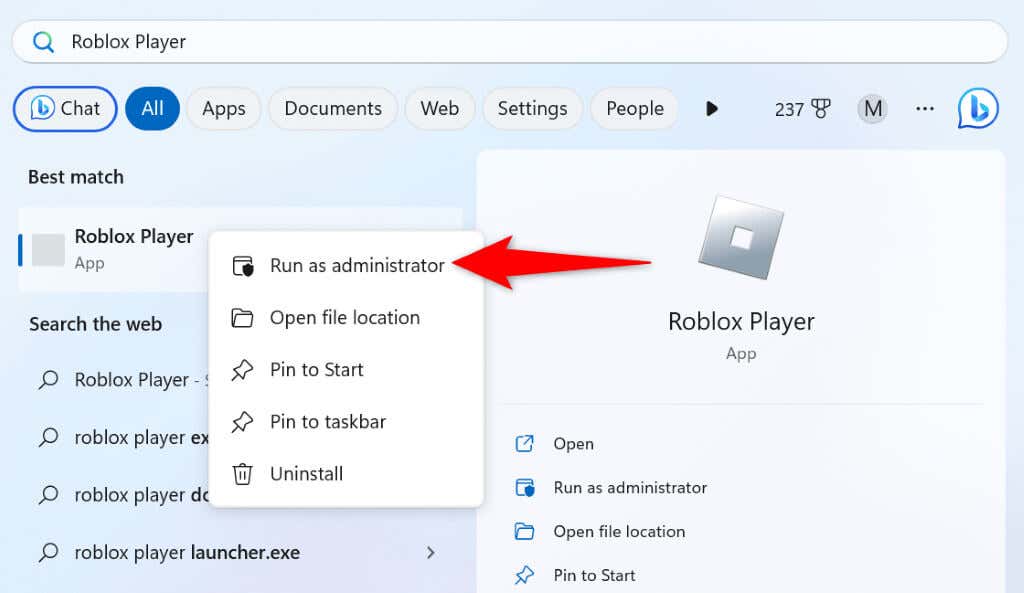
- Select Yes in the User Account Control prompt.
If your app opens without an error message in admin mode, make Windows always launch the app with administrative privileges. This way, you won’t have to select Run as administrator each time you want to launch the app with admin rights.
- Right-click your Roblox Player desktop shortcut and choose Properties.
- Access the Shortcut tab and select Advanced.
- Enable the Run as administrator box and choose OK.
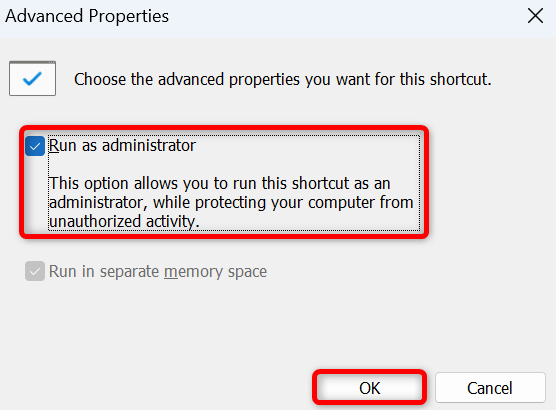
- Select Apply followed by OK in Properties.
- Launch your Roblox Player app.
Fix Roblox’s Launch Error by Creating a Downloads Folder
One solution that has helped users fix the “An error occurred while starting Roblox” error is creating a Downloads folder where the Roblox app is installed. You can manually create this folder and then launch the app to resolve your issue.
- Right-click your Roblox Player desktop shortcut and choose Open file location.
- Right-click anywhere blank in the folder that opens and choose New > Folder.
- Use Downloads as the folder name and press Enter.
- Open the Roblox Player app on your PC.
Disable Your VPN Service
A VPN transfers your internet data via a third-party server, hiding your real identity on the internet. While this mechanism offers various benefits, like bypassing your ISP’s restrictions and accessing geo-locked content, it doesn’t always work well with some internet-enabled apps.
In your Roblox issue case, turn off your VPN service and see if that resolves your issue. You can disable the service in most VPN apps by opening the app and turning off the large toggle on the main screen.
Once you’ve done that, launch Roblox and see if the app opens.
Allow Roblox Through Windows Defender Firewall
Windows’ built-in firewall keeps an eye on your incoming and outgoing network connections and blocks any suspicious connections. It’s possible your firewall has blocked Roblox’s access to the internet, causing the app to retrieve an error message.
In this case, you can add Roblox to your firewall’s safelist so your firewall always allows your app to make required connections.
- Open the Windows Security app on your PC. You can do this by opening the Start menu, finding Windows Security, and selecting the app in the search results.
- Choose Firewall & network protection in the app.
- Select Allow an app through firewall.
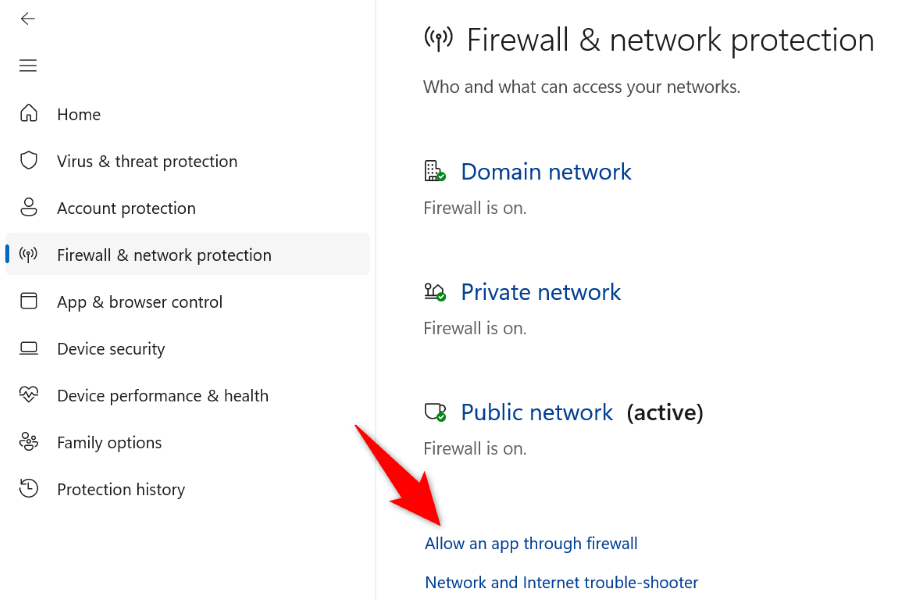
- Choose Change settings at the top to unlock the options.
- Turn on the option beside Roblox and enable both Private and Public checkboxes for the app.
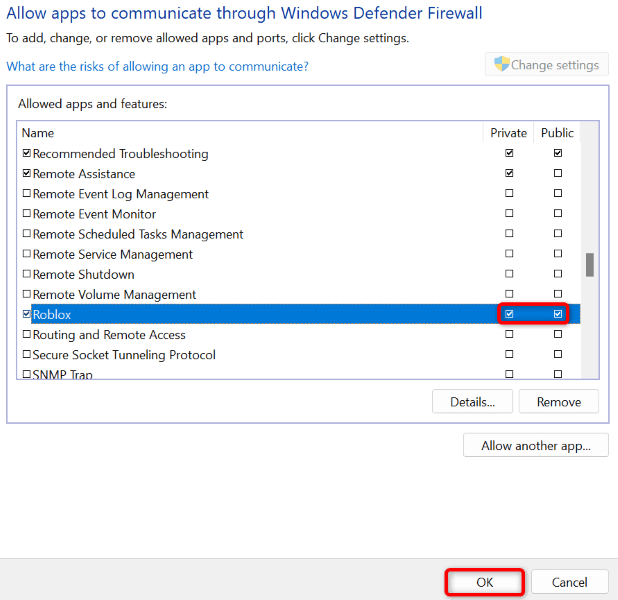
- Select OK at the bottom to save your changes.
- Launch your Roblox Player app.
Flush Your Windows DNS Cache
Windows 11 and 10 cache your DNS queries to allow you to quickly translate domain names to IP addresses. This DNS cache may have gone corrupt, causing Roblox to be unable to connect to the intended sites.
In this case, you can clear your faulty DNS cache and resolve your issue. You don’t lose your data when you do this.
- Open Start, find Command Prompt, and launch the utility.
- Enter the following command on the CMD window and press Enter:
ipconfig /flushdns
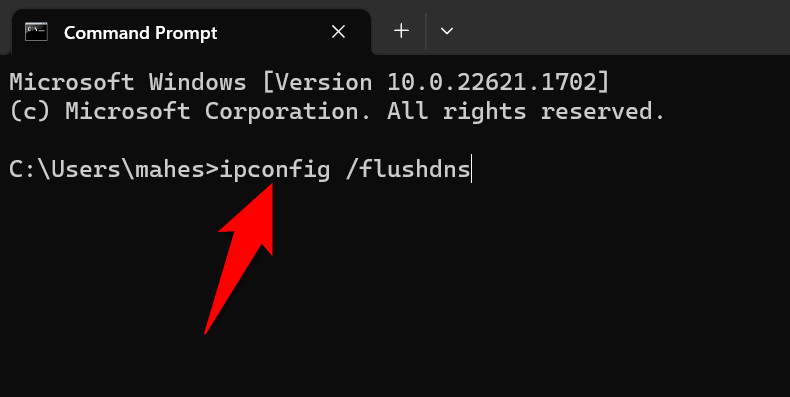
- Close Command Prompt and open Roblox Player.
Turn Off the Proxy on Your Windows PC
If you’ve configured a proxy server on your PC, disable that server to see if that fixes your “An error occurred while starting Roblox” error. You can turn your proxy server back on at any time you want.
- Open Settings by pressing Windows + I.
- Select Network & internet in the left sidebar.
- Choose Proxy on the right pane.
- Disable the Automatically detect settings option.
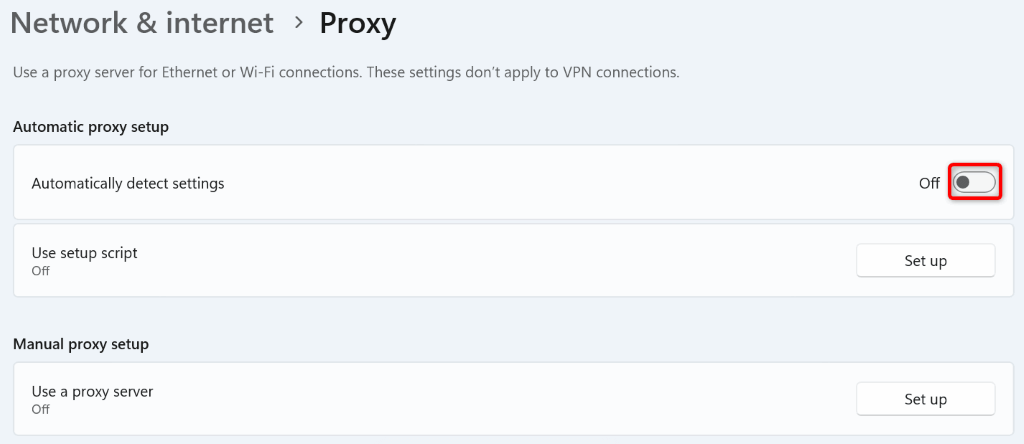
- Launch Roblox Player.
Remove and Reinstall Roblox on Your Computer
If your “An error occurred while starting Roblox” error hasn’t gone away yet, your app’s core files might be corrupt. Files go corrupt for various reasons, including viruses and malware altering the contents of your files.
If this is the case with you, you can uninstall and reinstall the Roblox Player app on your PC to resolve your problem. Doing so removes the app’s bad files and brings new working files, fixing all the issues caused by the app’s files.
- Launch Settings by pressing Windows + I.
- Select Apps > Installed apps in Settings.
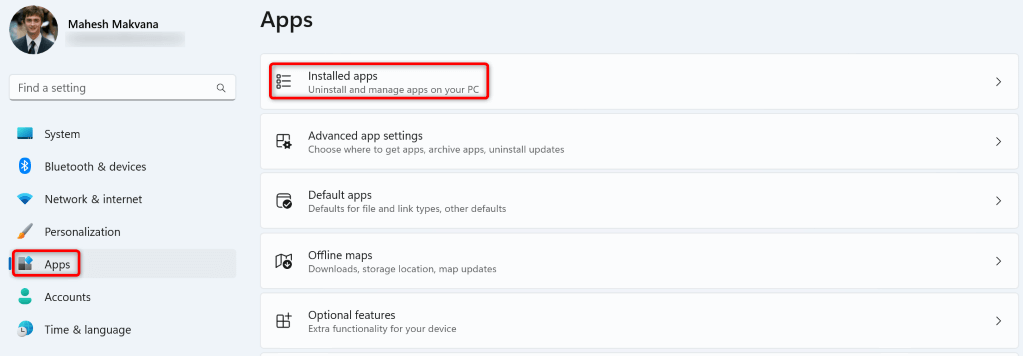
- Find Roblox on the app list, select the three dots next to the app, and choose Uninstall.
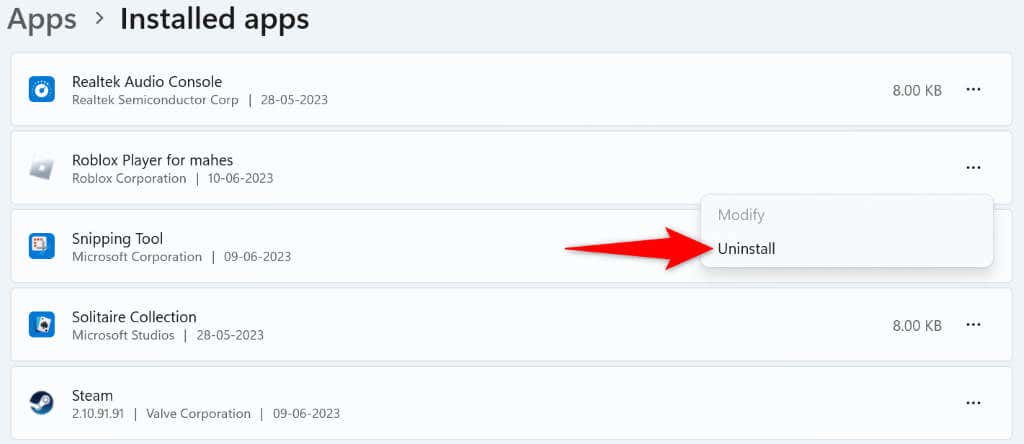
- Select Uninstall in the prompt.
- Head to the Roblox site and download and install a fresh copy of the app on your PC.
Resolve the Roblox Error Preventing You From Launching the App on Your PC
Roblox’s “An error occurred while starting Roblox” error prevents you from launching and using the app on your PC. This error occurs due to corrupt files, the lack of various permissions, and other reasons. Luckily, fixing this problem isn’t as difficult as you might think.
Use the methods outlined above, and you’ll find that your issue is resolved and Roblox Player opens just as it should. Enjoy!
Содержание
- Что делать, если Roblox выдает ошибку «an error occurred while starting» и не запускается
- Ошибка — An error occurred while starting roblox
- Как исправить ситуацию?
- Ошибка 0x80072ee7 windows 10 — как исправить
- Причины ошибки 0x80072ee7
- Как устранить ошибку 0x80072ee7 в Windows 10
- Дополнительные методы устранения ошибки Windows 10
- 5 Ways to Fix An Error Occurred while Starting Roblox in 2022
- Chances are that there are some problems with your connection
- Why does Roblox keep saying an error occurred while starting?
- Opera GX
Пост на тот случай, когда у вас Roblox тоже выдал ошибку «an error occurred while starting» и не хочет запускаться. Данная оказия случается не очень часто, но, как оказывает практика (и статистика запросов в поисковиках), рано или поздно с ней приходится разбираться многим пользователям.
С другой стороны, проблему тоже нельзя назвать очень сложной и в подавляющем большинстве случаев устраняется она вполне себе стандартными способами. Вот о них мы сейчас и расскажем. Итак.
что делать, если Roblox показывает ошибку «an error occurred while starting»
Значит, по порядку, от простого к сложному (в плане объема работы):
#1 — перезагружаем роутер
Приём простейший, но в данном случае, весьма действенный. Поскольку Roblox при запуске автоматом подключается к интернету, то любой сбой в работе сети в этот момент действительно может помешать приложению нормально запуститься.
Потому если видим ошибку запуска Roblox , то идем к роутеру и жмем на нём кнопку «Reset«. Либо, если таковая не обнаружилась, просто выключаем прибор из розетки, ждем 1 минуту, потом включаем, возвращаемся к игре и пробуем зайти еще раз.
#2 — отключаем функцию «Использовать прокси-сервер для локальных подключений»
- на клавиатуре жмем «Win + R«, в строке «Выполнить» пишем inetcpl.cplи жмем Enter;
- в открывшемся окне снимаем галочку в чек-боксе «Использовать прокси-сервер для локальных подключений«;
- и кликаем ОК внизу окна.
#3 — на время отключаем антивирус
Как мы уже сказали, на этапе запуска приложению Roblox требуется подключение к интернету. Антивирус по каким-то своим «убеждениям» может этому воспрепятствовать. Таким образом, чтобы этот конфликт устранить, проще всего на время отключить антивирус.
У большинства современных антивирусных программ добраться до «выключателя» можно через иконку в трее (правом нижнем углу экрана Windows).
Другими словами, находим иконку, кликаем по ней правой кнопкой мыши и в появившемся меню жмем строчку с названием вроде «Приостановить защиту» или «Выход«. Если ничего похожего в меню не оказалось, то тогда двойным кликом по той же иконке в трее открываем главное окно настроек антивируса и уже находим нужную кнопку там.
#4 — добавляем Roblox в «белый список» Защитника Windows
Причиной ошибки «error occurred while starting» может быть также штатный Защитник Windows 10. В таком случае урегулировать проблемку можно путем добавления приложения Roblox в список разрешенных программ Защитника. Делается это так:
- если в систему вы зашли не через учетную запись администратора, то надо перезайти;
- заходим в «Настройки» Windows, кликаем «Обновление и безопасность«, потом — «Безопасность Windows» (слева) и кнопку «Открыть Центр безопасности Защитника» (справа);
- дале кликаем «Брандмауэр и безопасность сети» и в следующем окне — ссылку «Разрешить работу с приложениями через брандмауэр«;
- жмем кнопку «Изменить параметры«, указываем Roblox и кликаем «Добавить«;
- после того, как приложение будет добавлено в «белый список» Защитника, устанавливаем для него разрешения и жмем OK.
#5 — переустанавливаем Roblox
Данная мера, само собой, целесообразна, если предыдущие четыре должного эффекта не возымели, и приложение настойчиво запускаться не желает. Потому далее:
Источник
Ошибка — An error occurred while starting roblox
Иногда приложения и игры могут давать сбой. Одной из распространенных ошибок в Роблоксе стало «an error occurred while starting roblox». Возникает тогда, когда пользователь запустил игру, но произошла системная ошибка. Решить её можно при помощи нескольких методов.
Как исправить ситуацию?
Первый способ, который помог множеству игроков – удалить и переустановить игру. Чтобы избавиться от всех программных компонентов, пользователь должен зайти в «Удаление или изменение программ» и отыскать среди списка Роблокс. После этого пройтись по всем папкам, где может находиться игра. Полное удаление гарантирует, что переустановить снова можно верно и без различных проблем.
Второй способ: отключение антивируса. Как и в первом, переустановить игру придется. Иногда программы по защите компьютера от различных вредоносных файлов, могут отреагировать на самые безобидные объекты. Если Роблокс был установлен, то его можно занести в безопасные приложения и открыть при помощи прав Администратора. В некоторых случаях проблема заключается в обновлении игры.
Третий метод: отключить прокси-сервер. Такая проблема встречается не у всех, но может повлиять на возможность запуска. Решается на примере Windows : зайти в настройки сети в нижней панели и перейти в «Центр управления сетями и общим доступом». В открывшемся окне найти пункт «Свойства браузера» и перейти на вкладку «Подключение». В разделе «Настройка сети», снять галочку с пункта «Использовать прокси-сервер». Если же отметка не была установлена, то нажать два раза и перезапустить устройство.
Источник
Ошибка 0x80072ee7 windows 10 — как исправить
После выхода последней версии операционной системы Windows 10 многие пользователи уже успели её опробовать, большинству она понравилась. Об этом свидетельствует статистика использования версий. Но ошибки, к сожалению, свойственны и этой версии ОС. В этой статье будет описано, как исправить ошибку 0x80072ee7 в Windows 10.

Причины ошибки 0x80072ee7
При появлении ошибки 0x80072ee7 компьютер пользователя может зависать и медленно реагировать на команды. При попытке удалить какую-либо программу или игру из компьютера, система отказывается это делать. Код ошибки может появляться на синем экране BSOD. Ошибку могут вызывать:
- повреждения реестра Windows;
- не исключено, что система носит вредоносный код, который может вызывать не только эту ошибку;
- ошибка появляется еще и в тех случаях, когда компьютер пытается перейти на адрес в сети сервиса Microsoft Update или Windows Update, но не в состоянии определить нужный IP-адрес;
- также, если файл Hosts имеет статический адрес.
Вместе с кодом 0x80072ee7 могут появляться и другие коды, например, 0x800700002, 0x80070422. Полный список можно найти на сайте поддержки Microsoft. Все они также имеют одно решение.
Как устранить ошибку 0x80072ee7 в Windows 10
Если у вас появилась эта ошибка, попробуйте перезагрузить компьютер. Возможно некоторые сетевые ресурсы просто недоступны в этот момент, поэтому и появляется эта проблема. Если ошибка никуда не делась, нажмите на кнопку «Пуск» и начните вводить «Командная строка».
- В результатах выберите строку правой кнопкой мыши (ПКМ) и нажмите — «Запуск от администратора».
- Введите в строке такую команду: «sfc /scannow» и нажмите ENTER.
- Дождитесь, пока процесс завершится и проверьте, не исчезла ли ошибка.
Далее нужно убедиться, что эта проблема появляется не из-за вирусных программ. Для этого можно воспользоваться своим антивирусным ПО. Выберите полное сканирование и запустите процесс. Дополнительно можно воспользоваться утилитами Dr.Web CureIt! или другими подобными.
Если ошибку 0x80072ee7 в ОС Windows 10 не удалось исправить, попробуем удалить содержимое из системной папки SoftwareDistribution. Чтобы её найти:
- Нажмите WIN+E и сделайте двойной клик по системной папке в вашем компьютере (обычно это C:).
- Затем выберите папку Windows.
- Найдите в ней папку SoftwareDistribution и откройте.
- В ней будет находится несколько папок и файлы. Все это содержимое нужно удалить. Если это сделать не удается, попробуйте отключить «Центр обновлений Windows» в службах Майкрософт.
- Для этого нужно закрыть все окна и нажать WIN+R. В окне введите следующую команду «services.msc». В открывшемся окне опуститесь в самый низ списка и найдите нужную команду.
- Выберите её ПКМ и нажмите в контекстном меню «Свойства». В следующем окне нужно выбрать тип запуска «Отключена». Ниже выберите «Остановить». Еще ниже «Применить» и «Ок».
- Вернитесь и попытайтесь удалить файлы из указанной папки.
Когда вы удалите нужные файлы, закройте все окна и перезагрузите свой ПК. Вернитесь в систему и проверьте ошибку 0x80072ee7.
Дополнительные методы устранения ошибки Windows 10
Если проблему устранить нам не удалось, продолжим это делать при помощи встроенных инструментов системы.
- Откройте «Параметры» системы. Для этого достаточно нажать на кнопку «Пуск» и выбрать значок шестерни.
- Здесь выберите «Обновление и безопасность».
- В следующем окне слева найдите пункт «Устранение неполадок».
- Выберите «Центр обновления Windows» и запустите это средство.
Теперь попробуем восстановить системный реестр. Все сохраненные копии реестра Windows сохраняются в системной папке.
- Чтобы её найти, откройте диск C:.
- Найдите папку Windows.
- В ней нужно найти System32 и открыть папку config.
- Здесь отыщите папку RegBack с копиями реестра.
Сам реестр находится в папке config. Чтобы выполнить восстановление вручную, достаточно скопировать файлы из RegBack и вставить в config. После этого закройте окна и выполните перезагрузку.
Снова откроем проводник Windows (WIN+E). Нажмите на одном из локальных дисков ПКМ выберите «Свойства». Здесь найдите кнопку «Очистка диска» и нажмите. В следующем окошке нужно выбрать файлы, которые нужно будет удалить из вашего компьютера. Если корзина не содержит важных файлов, которые вы хотели бы восстановить в будущем, можно выбрать здесь все галочки. Перед тем, как удалять все файлы, которые будут стерты с диска, их все можно просмотреть. Для этого нажмите на соответствующую кнопку в этом же окне. После этого подтвердите удаление выбранных файлов.
Эту процедуру необходимо сделать для всех локальных дисков, которые есть на вашем компьютере. Для некоторых хранилищ из списка отводится определенное количество памяти. Когда она заканчивается это может привести к различным последствиям, даже к ошибке 0x80072ee7 в Windows 10.
Источник
5 Ways to Fix An Error Occurred while Starting Roblox in 2022
Chances are that there are some problems with your connection
- Roblox is a popular online experience where players can enjoy millions of adventures, mini-games, and worlds created by other people.
- You can download Roblox from the Microsoft Store and join the millions of players worldwide. However, if you are having trouble launching Roblox, then have a look at our guide to fixing it.
- Startup errors happen both for the web and desktop applications and are generally linked to your Internet connection.
- CPU, RAM and Network limiter with hot tab killer
- Integrated with Twitch, Discord, Instagram, Twitter and Messengers directly
- Built-in sound controls and custom music
- Custom color themes by Razer Chroma and force dark pages
- Free VPN and Ad blocker
- Download Opera GX
If you too are confronted with the error message and wonder how to fix the An error occurred while starting Roblox issue, chances are that there are some problems with your connection.
We made sure to find the most common culprits that cause this error and comprised the following easy-to-follow guide to help you overcome it.
Roblox is a game creation platform with which you can design your own games or play games designed by other Roblox users.
Why does Roblox keep saying an error occurred while starting?
This is a common error message that Roblox players get when they have a poor Internet connection. It can be caused by problems with your ISP, but also network configuration issues.
Many users report having this problem after changing their router settings. We can only conclude that they may have mistakenly blocked access to Roblox, in which case a simple reset to default should help.
On the same note, it is also possible that your Proxy settings block the app, or your Internet Protocol Suite (TCP/IP) is corrupt.
It is also possible that the Roblox servers are down, in which case you will just have to be patient until they solve the problem. You can check the Roblox Downdetector page to see if there’s currently any outage.
Third-party applications such as antiviruses or firewalls may also interfere, so make sure you check and adjust your security settings.
Some error messages that you may encounter in this case are listed below:
- Details httpsendrequest failed
- Studio details failed to create key
- Studio failed to deploy
- Details createprocess
- Unable to open file for writing
- An error occurred while starting Roblox the requested operation requires elevation
- Details version did not match
- Studio failed to create key
- Details unable to rename download file
- Access is denied
- Details error opening
- Details version did not match
The solutions listed below would work in all these cases as well.
Quick Tip:
Playing Roblox on a dedicated gaming browser like Opera GX can significantly influence the gameplay. Even if the troubleshooting steps below may help you resolve the issue, consider switching to Opera GX.
Plus, with Discord and Twitch integration, you can remain in touch with your gaming friends. The ad-blocker will stop any intrusive ads and you’ll be protected with the integrated VPN.
Opera GX
A reliable browser for Roblox that can work smoothly and can be customized.
Источник
Пост на тот случай, когда у вас Roblox тоже выдал ошибку «an error occurred while starting» и не хочет запускаться. Данная оказия случается не очень часто, но, как оказывает практика (и статистика запросов в поисковиках), рано или поздно с ней приходится разбираться многим пользователям.
С другой стороны, проблему тоже нельзя назвать очень сложной и в подавляющем большинстве случаев устраняется она вполне себе стандартными способами. Вот о них мы сейчас и расскажем. Итак,..
что делать, если Roblox показывает ошибку «an error occurred while starting»
Значит, по порядку, от простого к сложному (в плане объема работы):
#1 — перезагружаем роутер
Приём простейший, но в данном случае, весьма действенный. Поскольку Roblox при запуске автоматом подключается к интернету, то любой сбой в работе сети в этот момент действительно может помешать приложению нормально запуститься.
Потому если видим ошибку запуска Roblox , то идем к роутеру и жмем на нём кнопку «Reset«. Либо, если таковая не обнаружилась, просто выключаем прибор из розетки, ждем 1 минуту, потом включаем, возвращаемся к игре и пробуем зайти еще раз.
#2 — отключаем функцию «Использовать прокси-сервер для локальных подключений»
Для этого:
- на клавиатуре жмем «Win + R«, в строке «Выполнить» пишем inetcpl.cpl и жмем Enter;
- в открывшемся окне снимаем галочку в чек-боксе «Использовать прокси-сервер для локальных подключений«;
- и кликаем ОК внизу окна.
#3 — на время отключаем антивирус
Как мы уже сказали, на этапе запуска приложению Roblox требуется подключение к интернету. Антивирус по каким-то своим «убеждениям» может этому воспрепятствовать. Таким образом, чтобы этот конфликт устранить, проще всего на время отключить антивирус.
У большинства современных антивирусных программ добраться до «выключателя» можно через иконку в трее (правом нижнем углу экрана Windows).
Другими словами, находим иконку, кликаем по ней правой кнопкой мыши и в появившемся меню жмем строчку с названием вроде «Приостановить защиту» или «Выход«. Если ничего похожего в меню не оказалось, то тогда двойным кликом по той же иконке в трее открываем главное окно настроек антивируса и уже находим нужную кнопку там.
Не пропустите: КОГДА ЗАРАБОТАЕТ ROBLOX И КАК ПОИГРАТЬ ОНЛАЙН НА «МАШИНЕ ВРЕМЕНИ»
#4 — добавляем Roblox в «белый список» Защитника Windows
Причиной ошибки «error occurred while starting» может быть также штатный Защитник Windows 10. В таком случае урегулировать проблемку можно путем добавления приложения Roblox в список разрешенных программ Защитника. Делается это так:
- если в систему вы зашли не через учетную запись администратора, то надо перезайти;
- заходим в «Настройки» Windows, кликаем «Обновление и безопасность«, потом — «Безопасность Windows» (слева) и кнопку «Открыть Центр безопасности Защитника» (справа);
- дале кликаем «Брандмауэр и безопасность сети» и в следующем окне — ссылку «Разрешить работу с приложениями через брандмауэр«;
- жмем кнопку «Изменить параметры«, указываем Roblox и кликаем «Добавить«;
- после того, как приложение будет добавлено в «белый список» Защитника, устанавливаем для него разрешения и жмем OK.
#5 — переустанавливаем Roblox
Данная мера, само собой, целесообразна, если предыдущие четыре должного эффекта не возымели, и приложение настойчиво запускаться не желает. Потому далее:
- с клавиатуры жмем Win+R, в строке «Выполнить» пишем appwiz.cpl;
- в списке программ находим и выделяем Roblox и затем кликаем кнопку «Удалить«;
- подтверждаем команду, дожидаемся завершения процедуры удаления и перезагружаем комп;
- после заходим на страницу игры в Microsoft Store и заново скачиваем Roblox;
- находим установочный файл, кликаем по нему правой кнопкой мыши и в меню выбираем «Свойства«;
- в окне «Свойств» открываем вкладку «Совместимость«, активируем опцию «Запустить программу в режиме совместимости с«, в меню выбираем версию ОС и жмем кнопку «Применить» внизу окна.
Иногда приложения и игры могут давать сбой. Одной из распространенных ошибок в Роблоксе стало «an error occurred while starting roblox». Возникает тогда, когда пользователь запустил игру, но произошла системная ошибка. Решить её можно при помощи нескольких методов.
Как исправить ситуацию?
Первый способ, который помог множеству игроков – удалить и переустановить игру. Чтобы избавиться от всех программных компонентов, пользователь должен зайти в «Удаление или изменение программ» и отыскать среди списка Роблокс. После этого пройтись по всем папкам, где может находиться игра. Полное удаление гарантирует, что переустановить снова можно верно и без различных проблем.
Второй способ: отключение антивируса. Как и в первом, переустановить игру придется. Иногда программы по защите компьютера от различных вредоносных файлов, могут отреагировать на самые безобидные объекты. Если Роблокс был установлен, то его можно занести в безопасные приложения и открыть при помощи прав Администратора. В некоторых случаях проблема заключается в обновлении игры.
Третий метод: отключить прокси-сервер. Такая проблема встречается не у всех, но может повлиять на возможность запуска. Решается на примере Windows: зайти в настройки сети в нижней панели и перейти в «Центр управления сетями и общим доступом». В открывшемся окне найти пункт «Свойства браузера» и перейти на вкладку «Подключение». В разделе «Настройка сети», снять галочку с пункта «Использовать прокси-сервер». Если же отметка не была установлена, то нажать два раза и перезапустить устройство.
«An Error Occurred While Starting Roblox Studio. Details: HttpSendRequest failed.» We will try to resolve the error in this article.
Roblox players are restricted from accessing the game by encountering the error «An Error Occurred While Starting Roblox Studio. Details: HttpSendRequest failed.» after running the game. If you are facing suchaproblem, you can findasolution by following the suggestions below.
What is Roblox An Error Occurred While Starting?
This error is usually caused byaproblem with the browser cache, preventing players from accessing the game. Of course, we may encounter such an error not only because of this problem, but also because of many other problems. For this, we will try to solve the problem by telling youafew suggestions.
How To Fix Roblox An Error Occurred While Starting Roblox Studio?
To fix this error, you can find the solution to the problem by following the suggestions below.
1-) Disable Browser Security Setting
Having browser security enabled will cause you to allow access for manylinks. Therefore, the browser may block any site in the background for security reasons. To fix this error, we can check if the problem persists by turning off browser security.
- Openabrowser and access the settings menu.
- Let’s open the «Privacy and security» menu in the menu.
- Let’s go to the «Security» menu in the menu and check the «No protection» option.
After this process, you can check if the problem persists.
2-) Clear Roblox Temporary Cache File
An error or corruption in the Roblox temporary cache file can cause us to encounter various problemslike this. For this, we can eliminate the problem by clearing the temporary cache files.
- Type «Run» into the start search screen and open it.
- Type «%localappdata%» in the new window that opens and run it.
- After this, open the «Temp» folder and delete the «Roblox» folder.
After deleting the folder, run the Roblox game and check if the problem persists.
3-) Clear Roblox Cache for Browser
The files in the temporary cache for Roblox in the browser may be problematic or incorrectly loaded. To solve this problem, we can eliminate the problem by clearing the browser cache.
- First, reach the Roblox page.
- Right click on the page we arrived at and tap «Inspect«.
- Click on «Application» in the panel that opens.
- Then click on «Storage» on the left.
- After this process, scroll down the panel on the right and click on the «Clear Site Data» button.
After performing this operation, you can check if the problem persists.
4-) Check Your Connection
The problem with the internet connection can cause many errors. If your internet connection is slowing down or disconnected, let’s giveafew suggestions to fix it.
- If your internet speed is slowing down, turn your modem off and then on again. This process will relieve your internet alittle bit.
- We can eliminate the problem by clearing the Internet cache.
Clear DNS Cache
- Type cmd in the start search screen and run as administrator.
- Type the followinglines of code in order on the command prompt screen and press enter.
- ipconfig /flushdns
- netsh int ipv4 reset
- netsh int ipv6 reset
- netsh winhttp reset proxy
- netsh winsock reset
- ipconfig /registerdns
- After this operation, it will show that your dns cache and proxies have been cleared successfully.
After this process, you can open the game by restarting the computer. If the problem persists, let’s move on to another suggestion.
5-) Register Another DNS Server
We can eliminate the problem by registering another dns server on the computer.
- Open the Control Panel and select the option Network and Internet
- Open the Network and Sharing Center on the screen that opens.
- Click on Change adapter settings on the left.
- Right-click on your Connection Type to open the Properties menu.
- Double-click Internet Protocol Version 4 (TCP /IPv4).
- Let’s apply the settings by typing the Google DNS server we will give below.
- Preferred DNS server: 8.8.8.8
- Other DNS server: 8.8.4.4
- Then click on Verify settings on exit and press the OK button and apply the actions.
After this process, restart the computer and run the Roblox game.
6-) Get Roblox from Microsoft Store
If you did not download the Roblox game from the Microsoft Store, you can eliminate the problem by downloading the Roblox game from the Microsoft Store. If you want to download the Roblox game from the Microsoft Store, you can follow the step below.
- In the start search screen, type «Microsoft Store» and open it.
- Search by typing «Roblox» into the search screen in the Microsoft Store program.
- After this process, click the «Get» button next to the Roblox game and download.
After the download is complete, you can run the Roblox game and check if the issue persists.
Yes, friends, we have solved our problem under this title. If your problem persists, you can ask about the errors you encounter by entering our FORUM platform that we have opened.
Roblox – это один из игровых MMO проектов, который смело называют песочницей, предназначенной для детей. Если посмотреть на структуру, то эта игра больше всего похожа на известный каждому MineCraft. Схожесть этих двух игр заключается в том, что игровой мир и там и там составлен из конструкций-блоков. В Roblox пользователям предстоит заниматься строительством, конструированием и добычей ценных ресурсов. Многие пользователи жалуются на ошибку «An Error Occurred While Starting» при запуске игры. Решить проблему можно несколькими способами.
Содержание
- Причины ошибки «An Error Occurred While Starting»
- Переустановить Java — рабочий способ
- Что советуют разработчики
- Что рекомендуют сделать пользователи
- Почистить и удалить
- Панель управления
- Антивирус
- Установка
- Заключение
Причины ошибки «An Error Occurred While Starting»
Ошибка говорит о том, что случился сбой во время запуска Roblox. В виду того, что проблема быстро стала популярной, нашлось несколько способов решения такой проблемы, каждое из которых сможет помочь или будет бесполезным для пользователя, поэтому стоит использовать все до тех пор, пока не будет найдено подходящее.
Переустановить Java — рабочий способ
Многие игроки на форумах советуют обновить java. Для этого:
- Откройте «Панель управления»;
- Перейдите в раздел «Удаление программ»;
- Удалите все приложения java, нажав правой кнопкой мыши.
- Скачайте новую версию с сайта https://www.java.com/ru/download/manual.jsp;
- Нажмите на кнопку «Install».
- Запустите игру.
Что советуют разработчики
Администрация и разработчики рекомендуют запустить игровое приложение в режиме совместимости. Для того, чтобы сделать это, нужно вызвать свойства приложения, зайти в подменю совместимость и подобрать другую операционную систему – более новую или старую. Есть вероятность, что одна из операционных систем подойдет.
Что рекомендуют сделать пользователи
Как было отмечено выше, проблема коснулась многих, поэтому существует несколько советов от тех пользователей, которые смогли решить эту проблему.
Почистить и удалить
Если приложение уже было когда-то установлено, а потом удалено и установлено снова, то такую ошибку можно решить с помощью специальных программ, очищающих операционную систему и файлы, оставшиеся после проекта. Программа вроде CCleaner и похожие помогут уничтожить на устройстве хвосты, оставшиеся от прошлых установок.
Программа сможет удалить все файлы приложения, даже если какие-либо из них находятся в оперативной памяти. После очистки стоит перезагрузить свой гаджет и попробовать установить программу снова.
Панель управления
Еще один способ, который можно использовать – зайти в панель управления и выбрать там «Свойства обозревателя». Дальше следует зайти во вкладку «Подключения» и нажать на «Настройки сети». Там напротив пункта под названием «Использованием прокси-сервер для локальных подключений» может стоять галочка. Если это так, то необходимо убрать ее и нажать на «ОК». После выполнения всех этих действий можно попробовать запустить игру Roblox еще раз. Эта проблема после этого должна разрешиться.
Антивирус
Еще один действенный способ – удалить Роблокс и установить его заново. При этом надо посмотреть файлы и ресурсы Роблокс в антивирусе. Если такие файлы там есть, рекомендуется вернуть их, а если нет – просто отключить программу-антивирус и заново установить Роблокс.
Установка
И последний способ – необходимо уделить все ресурсы, которые так или иначе относятся к игре, и удалять их нужно безвозвратно. После этого переустановить игру с отключенным антивирусом.
Заключение
Ошибка «An Error Occurred While Starting Roblox» может возникать в связи с системным сбоем. Для решения проблемы нужно переустановить игру с официального сайта.
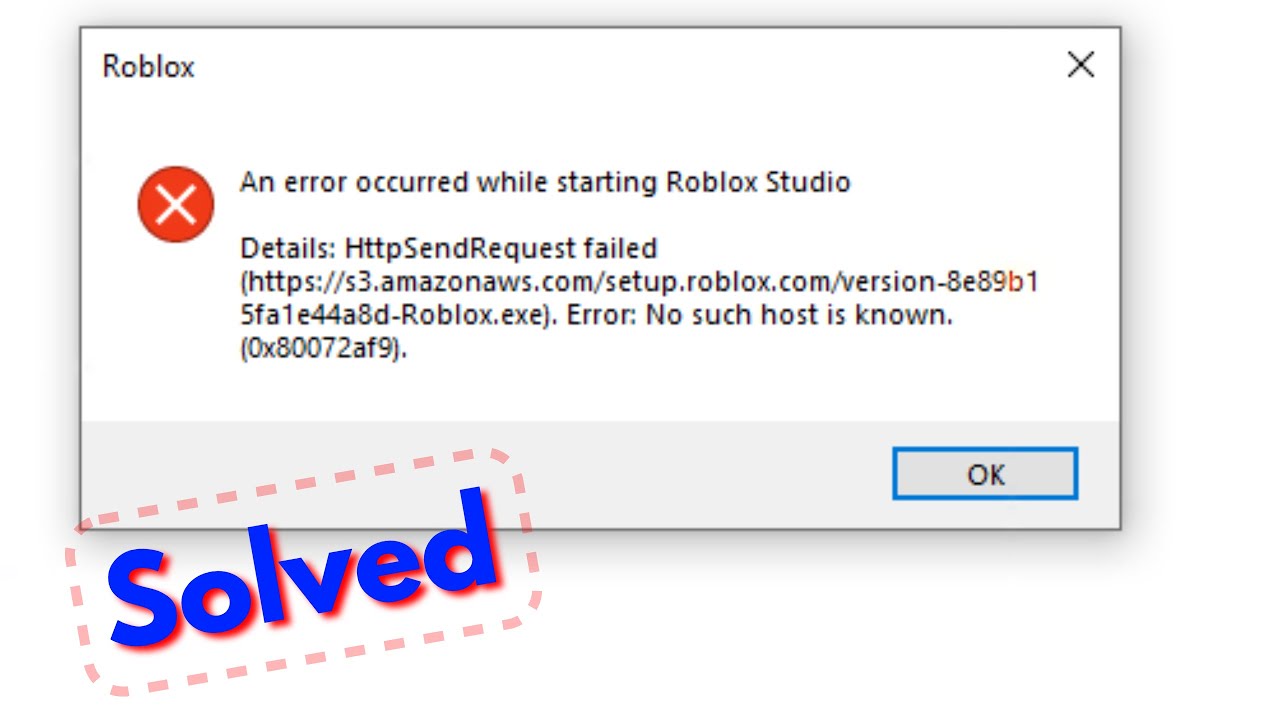
Как установить:
- Скачайте файл(кнопка внизу страницы)
- Перенесите файл в папку
- Откройте и запустите установку
- Все нужные файлы и зависимости появятся в папке
- После установки запускайте ещё раз и готово
- Может потребоваться отключить антивирус, чтобы запустить!
- В комменты пишите если что помогу
Смотреть видео обзор:
Описание:
This tutorial is about how to fix an error occurred while starting roblox studio details httpsendrequest failed.
Always check if you’re using the 2022 released new update or roblox v2 or not.
This video has english subtitle at same time you can translate to hindi,hatası çözümü,türkçe,como solucionar el and como resolver languages.
———————————————————————————————————-
Today i get the following one error notification while i try to opening the Roblox Studio :
An error occurred while starting Roblox Studio
Details: HttpSendRequest failed
Error: No such host is known.
(0x80072af9)
———————————————————————————————————-
►How To Remove Apps From Microsoft Store :
►How To Find Upcoming Birthdays On Facebook :
►How To Delete Amazon Search History :
———————————————————————————————————-
How to solve the system cannot find the file specified roblox :
1.Here i get this issue in my windows 10 pc.
2.At same time this trick also works on windows 7,windows 8 and upcoming win 11.
3.And this is mainly occurred due to the network problem.
4.So first of all check your internet connection.
5.And then type the i mentioned commands in your command prompt.
6.Once you execute all the commands,just restart your pc.
7.After the restarting is completed,finally that “The server name or address could not be resolved” problem is fixed.
———————————————————————————————————-
#anerroroccurred #whilestartingroblox #windows
Если произошла ошибка:
- Попробуйте запустить файл от администратора
- Так же антивирус может блокировать запуск
- Напишите комментарий и вам могут помочь
Читайте также:
- Майнкрафт скачать Плагин Vault для Сервера
- Скачать плагин TrapLeave — лив из трапки в кт
- Майнкрафт плагин WCSafe Защита спавна от донатеров
- Скачать приватный чит Celestial Client для Майнкрафт 1.12.2
- Что делать если не запускается сборка сервера? Файл .bat закрывается
- Готовый сервер майнкрафт BungeeCord 1.8-1.14 Донат кейсы, Гаджеты, Питомцы
- Скачать Готовую сборку BungeeCord сервера Minecraft / Слив DexLand
- Другие видео обзоры майнкрафт


 Удалите текущую версию Java:
Удалите текущую версию Java:
 Скачайте последнюю версию Java:
Скачайте последнюю версию Java: